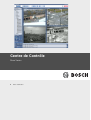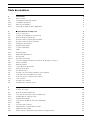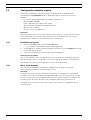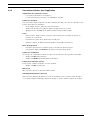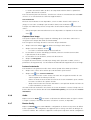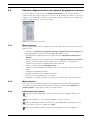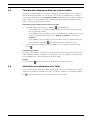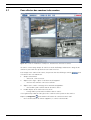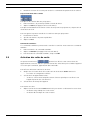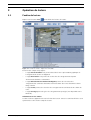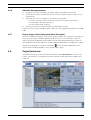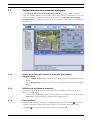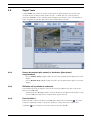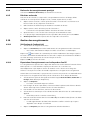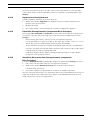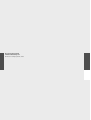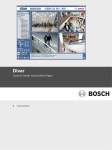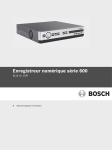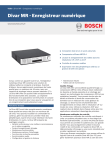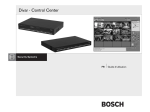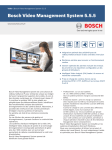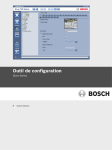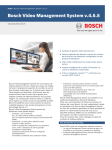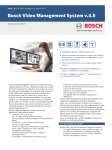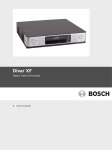Download Manuel d`utilisation (Centre de Contrôle)
Transcript
Centre de Contrôle Divar Series fr Guide d'utilisation Centre de Contrôle Table des matières | fr 3 Table des matières 1 Introduction 5 1.1 Mise en route 5 1.2 Configuration minimale requise 6 1.2.1 Installation du logiciel 6 1.2.2 Mises à jour firmware 6 1.2.3 Conventions utilisées dans l'application 7 2 Fonctionnement en temps réel 8 2.1 Pour se connecter 8 2.2 Fenêtre de visualisation en temps réel 2.3 Barre de boutons supérieure 2.3.1 Bouton Temps réel pour plusieurs Divar 10 2.3.2 Bouton Lecture pour un seul Divar 10 2.3.3 Affichages des caméras 10 2.3.4 Capture d'une image 11 2.3.5 Lecture instantanée 11 2.3.6 Audio 11 2.3.7 Bouton Config 11 2.3.8 Mode Flux du moniteur 12 2.3.9 Bouton Aide 12 2.3.10 Bouton Déconnexion 12 2.4 Sélection d'appareils Divar, de caméras, de groupes ou de vues 13 2.4.1 Menu contextuel 13 2.4.2 Menu déroulant 13 2.4.3 Icônes Gestion du système 13 2.4.4 Gestion de groupes 14 2.4.5 Création de vues 14 2.5 Contrôle des événements d'alarme et des activités 15 2.6 Vérification des informations sur l'état 15 2.7 Pour affecter des caméras à des caméos 16 2.7.1 Icônes caméo 17 2.8 Contrôle des caméras 17 2.9 Activation des relais de sortie 18 3 Opération de lecture 19 3.1 Fenêtre de lecture 19 3.2 Barre de boutons supérieure 20 3.2.1 Sélection de vues plein écran ou multi-vision 20 3.2.2 Périphérique de saisie de texte 20 3.2.3 Capture d'une image 20 3.2.4 Sélection de la taille de la fenêtre d'affichage 20 3.2.5 Audio 20 3.3 Sélection d'une caméra 21 3.4 Utilisation des commandes de lecture 21 3.5 Onglet Vue d'ensemble 22 3.5.1 Dates et heures du premier et du dernier enregistrements 22 Bosch Security Systems 9 10 Guide d'utilisation AR18-09-B014 | v3.0 | 2009.11 4 fr | Table des matières Centre de Contrôle 3.5.2 Date et heure de la zone d'image sélectionnée 22 3.5.3 Echelle temporelle 22 3.5.4 Affichage de la ligne de temps 22 3.5.5 Axe Date/Heure 22 3.5.6 Sélection d'enregistrements 23 3.5.7 Espace disque utilisé (uniquement Divar Classique) 23 3.6 Onglet Rechercher 23 3.6.1 Heures du premier (plus ancien) et du dernier (plus récent) enregistrement 24 3.6.2 Définition de la période de recherche 24 3.6.3 Fonction Aller à 24 3.6.4 Sélection de la caméra 24 3.6.5 Filtre d'événements 24 3.6.6 Démarrer recherche 24 3.6.7 Résultats recherche 24 3.7 Onglet Détection de mouvement intelligente 25 3.7.1 Heures du premier (plus ancien) et du dernier (plus récent) enregistrement 25 3.7.2 Définition de la période de recherche 25 3.7.3 Fonction Aller à 25 3.7.4 Sélection de la caméra 26 3.7.5 Sens de la recherche 26 3.7.6 Sensibilité 26 3.7.7 Onglet Détection de mouvement intelligente 26 3.7.8 Affichage grille 26 3.7.9 Lancement de la recherche 26 3.7.10 Résultats recherche 26 3.8 Onglet Texte 27 3.8.1 Heures du premier (plus ancien) et du dernier (plus récent) enregistrement 27 3.8.2 Définition de la période de recherche 27 3.8.3 Fonction Aller à 27 3.8.4 Sélection de la caméra 28 3.8.5 Recherche de texte libre 28 3.8.6 Recherche sensible à la casse 28 3.8.7 Résultats recherche 28 3.9 Onglet Protégé (uniquement Divar Classique) 29 3.9.1 Heures du premier (plus ancien) et du dernier (plus récent) enregistrement 29 3.9.2 Espace disque utilisé 29 3.9.3 Définition de la période de recherche 29 3.9.4 Recherche des enregistrements protégés 30 3.9.5 Résultats recherche 30 3.10 Gestion des enregistrements 30 3.10.1 Vérification de l'authenticité 30 3.10.2 Exportation d'enregistrements sur le disque dur d'un PC 30 3.10.3 Suppression d'enregistrements 31 3.10.4 Protection d'enregistrements (uniquement Divar Classique) 31 3.10.5 Annulation de la protection d'enregistrements (uniquement Divar Classique) 31 AR18-09-B014 | v3.0 | 2009.11 Guide d'utilisation Bosch Security Systems Centre de Contrôle Introduction | fr 1 Introduction 1.1 Mise en route 5 Le Centre de Contrôle Divar permet de contrôler totalement des enregistreurs Divar série 700, Divar XF et Divar Classique par le biais d'un PC. Tout Divar connecté au réseau peut ainsi être commandé en multi-accès par un maximum de huit personnes (cinq simultanément). Plusieurs Divar peuvent être commandés simultanément. Des fonctions d'affichage en temps réel, de recherche, de lecture et de configuration système à distance sont disponibles (si les autorisations ont été accordées). Les fonctions de commande à distance incluent l'orientation, l'inclinaison et le zoom pour les caméras mobiles (y compris des systèmes AutoDome) et de contrôle de l'archivage vidéo. Il est possible de visualiser en ligne l'état des appareils connectés. L'Outil de configuration, qui permet de paramétrer les Divar, est protégé par un mot de passe. Il est possible de restreindre les fonctions disponibles (archivage de vidéo, par exemple) pour chaque utilisateur distant. Reportez-vous au manuel d'utilisation du Divar voulu pour de plus amples informations. L'accès aux fonctions de recherche et de lecture peut aussi être bloqué. Il est dès lors possible qu'elles ne soient pas directement disponibles. Si ce manuel décrit toutes les opérations prises en charge par l'application, il est donc possible que certaines de ces opérations ne soient pas accessibles à tous les utilisateurs ou sur n'importe quel modèle ou unité. Le Lecteur d'archives permet de visionner les enregistrements vidéo archivés sur n'importe quel PC Windows relativement récent sans installation supplémentaire. Un code d'authentification crypté est incorporé dans chaque enregistrement, ce qui permet de vérifier son authenticité et de prévenir ainsi les risques de falsification. Bosch Security Systems Guide d'utilisation AR18-09-B014 | v3.0 | 2009.11 6 fr | Introduction 1.2 Centre de Contrôle Configuration minimale requise Plate-forme d'exploitation : PC fonctionnant sous Windows XP ou Windows Vista. Configuration PC recommandée pour les applications Centre de Contrôle et Lecteur d'archives : – Processeur : Intel Pentium DualCore, 3 GHz ou équivalent – Mémoire RAM : 2048 Mo – Espace disponible sur le disque dur : 10 Go – Carte graphique : NVIDIA GeForce 8600 au moins – Mémoire vidéo : 256 Mo – Interface réseau : 10/100-BaseT Remarque : 9 Mo de mémoire vidéo sont réservés à chaque caméra visionnée sur le Centre de Contrôle. En cas d'insuffisance de mémoire vidéo pour afficher le mode multi-vision, un message d'avertissement s'affiche et le mode multi-vision ne s'affiche pas. 1.2.1 Installation du logiciel 1. Insérez le CD-ROM dans le lecteur de CD-ROM du PC. – 2. Le programme d'installation démarre automatiquement. Si l'installation ne démarre pas automatiquement, localisez le fichier Setup.exe sur le CD, puis double-cliquez dessus. 3. Suivez les instructions à l'écran pour procéder à l'installation. Démarrage du programme Une fois l'installation terminée, double-cliquez sur l'icône du Centre de Contrôle Divar de votre bureau pour lancer le programme. Vous pouvez également choisir le menu Démarrer dans la barre des tâches, puis Programmes et Centre de Contrôle Divar. 1.2.2 Mises à jour firmware Des mises à jour du firmware sont publiées régulièrement. Consultez le site Web Bosch Security pour obtenir la version la plus récente. Remarque : À chaque mise à jour du Centre de Contrôle, tout fichier de sauvegarde de configuration enregistré de la version précédente deviendra inutilisable avec le nouveau logiciel. Lors du processus de mise à jour, la configuration du Centre de Contrôle existante est adaptée à la nouvelle version du logiciel. Ré-exportez la configuration dans un nouveau fichier de sauvegarde pour vous assurer de pouvoir restaurer votre fichier de configuration dans le nouveau logiciel. AR18-09-B014 | v3.0 | 2009.11 Guide d'utilisation Bosch Security Systems Centre de Contrôle 1.2.3 Introduction | fr 7 Conventions utilisées dans l'application Signification des couleurs des icônes – Les fonctions désactivées sont grisées. – Les sélections actives sont mises en surbrillance en jaune. Fenêtre de calendrier Pour les fenêtres dans lesquelles vous devez indiquer une date, une icône de calendrier vous permet d'accéder à un calendrier. – Pour changer de mois, utilisez les touches fléchées. – Cliquez sur une date pour l'afficher dans le champ réservé à cet effet. – Appuyez sur la touche Esc pour quitter la fenêtre sans modifier la date. Listes – Dans les listes, cliquez sur un en-tête de colonne pour trier l'ensemble de la liste en fonction de cet élément. – Pour inverser l'ordre de tri, cliquez une nouvelle fois. – Utilisez les barres de défilement pour visualiser l'ensemble des données. Barre de progression – Une barre de progression s'affiche lors de l'exécution de tâches longues. – Vous pouvez cliquer sur Annuler pour arrêter l'exécution d'une tâche. Fenêtre de confirmation Une fenêtre de confirmation s'affiche lorsque vous sélectionnez une opération irréversible. – Cliquez sur Oui pour poursuivre. – Cliquez sur Annuler pour abandonner l'opération. Fenêtre de notification d'erreur Cette fenêtre s'affiche lorsqu'une erreur se produit. – Cliquez sur OK pour la fermer. Mise à jour Mise à jour des valeurs et des informations d'état. Développement/réduction des listes Dans la fenêtre Gestion du système, les icônes de l'arborescence sont précédées du signe + ou -. Pour développer l'affichage, cliquez sur le signe +. Pour le réduire, cliquez sur le signe -. Bosch Security Systems Guide d'utilisation AR18-09-B014 | v3.0 | 2009.11 8 fr | Fonctionnement en temps réel Centre de Contrôle 2 Fonctionnement en temps réel 2.1 Pour se connecter Lors de la première utilisation du Centre de Contrôle, les champs Nom de l'utilisateur et Mot de passe sont vides. La liste des appareils est également vide. Commencez par ajouter un ou plusieurs Divar à la liste. Cliquez sur Edit. pour ajouter un Divar à la liste. Pour modifier la liste de Divar Ajoutez ou supprimez des Divar de la liste via la fenêtre Éditer la liste Divar. Vous avez également la possibilité de modifier le nom ou l'adresse IP d'un appareil sélectionné. Pour détecter automatiquement tous les Divar activés sur le réseau : 1. Cliquez sur Détecter. – Pour détecter un appareil, vous devez avoir activé la fonction de détection (dans l'interface utilisateur locale) de cet appareil. 2. Sélectionnez le ou les appareils que vous souhaitez ajouter. 3. Cliquez sur OK pour les ajouter à la liste. Pour ajouter manuellement un Divar à la liste : 1. Cliquez sur Ajouter. 2. Entrez l'adresse IP ou le nom DNS du nouvel appareil. – L'adresse IP à indiquer est définie dans le menu de configuration de l'appareil luimême. Au besoin, consultez l'administrateur pour y accéder. 3. Entrez un nom dans le champ Nom, ou récupérez-le directement en cochant l'option Récupérer du Divar. 4. Cliquez sur OK. Pour supprimer un Divar de la liste : 1. Sélectionnez l'appareil que vous souhaitez supprimer. 2. Cliquez sur Supprimer. – L'appareil sélectionné est supprimé de la liste. Connexion Lancez l'application Centre de Contrôle ; la fenêtre Connexion s'affiche. (Cliquez sur Annuler pour arrêter la procédure de connexion et quitter l'application.) Figure 2.1 Fenêtre Éditer la liste des Divar affichant la liste des Divar AR18-09-B014 | v3.0 | 2009.11 Guide d'utilisation Bosch Security Systems Centre de Contrôle Fonctionnement en temps réel | fr 9 Pour se connecter à un Divar en particulier : 1. Sélectionnez les appareils auxquels vous souhaitez vous connecter en les cochant : – Cliquez sur – Si un groupe a été précédemment défini, sélectionnez-le afin de vous connecter aux pour sélectionner tous les appareils de la liste ou aucun. appareils qu'il contient. 2. Saisissez votre nom d'utilisateur et votre mot de passe : – Le nom de l'utilisateur et le mot de passe à indiquer sont définis dans l'appareil. – Cochez la case Enregistrer le mot de passe : le système mémorise vos informations Consultez l'administrateur en cas de refus d'accès à l'appareil. de connexion en vue des prochaines utilisations du Centre de Contrôle. Les mots de passe administrateur ne peuvent pas être enregistrés. 3. 2.2 Cliquez sur Connexion. Fenêtre de visualisation en temps réel Une fois la connexion établie, la fenêtre de visualisation s'affiche. Il s'agit de la fenêtre principale. Figure 2.2 Fenêtre de visualisation en temps réel La fenêtre principale compte cinq parties : – une barre de boutons horizontale en haut, contenant des boutons de commande à l'écran et de paramétrage du système ; – une barre latérale verticale, contenant des commandes de gestion du système, de – une zone vidéo affichant la vidéo en temps réel d'une caméra ou plus et de Divar ; – une zone d'état affichant les informations d'état en temps réel de tous les enregistreurs contrôle de caméra et de contrôle de relais ; connectés ; Bosch Security Systems Guide d'utilisation AR18-09-B014 | v3.0 | 2009.11 10 fr | Fonctionnement en temps réel – Centre de Contrôle un bouton d'état, des icônes d'alarme et d'activité. L'icône du Centre de Contrôle située dans le coin supérieur gauche de la fenêtre permet de modifier la taille de la fenêtre, de fermer l'application et de sélectionner des paramètres système. Pour modifier les paramètres système : 1. Cliquez sur l'icône du Centre de contrôle – 2. et sélectionnez Paramètres... La boîte de dialogue des paramètres du système s'ouvre. Cochez les options que vous souhaitez activer. – Lorsque les alarmes spécifiées se déclencheront, l'ordinateur émettra un signal sonore ou agrandira la fenêtre de l'application. 3. Sélectionnez une durée de temporisation des séquences (comprise entre 5 et 4. Cliquez sur OK pour enregistrer vos modification et fermer la fenêtre ou sur Annuler pour 60 secondes) qui correspond à la durée d'affichage des vues séquencées. fermer la fenêtre sans modifier les paramètres. 2.3 Barre de boutons supérieure 2.3.1 Bouton Temps réel pour plusieurs Divar Cliquez sur le bouton Tps réel pour afficher la fenêtre de visualisation en temps réel. Cette fenêtre permet à l'utilisateur de : 2.3.2 – visualiser des images filmées en temps réel ; – faire votre sélection parmi une variété de vues multi-vision ; – affecter des caméras à des caméos ; – ouvrir une fenêtre de lecture instantanée du caméo actif ; – réaliser une capture d'écran du caméo actif ; – contrôler des caméras ; – effectuer un suivi de l'état de l'unité ainsi que des conditions d'alarme ; – se connecter à d'autres appareils du réseau ; – créer des vues et des groupes logiques. Bouton Lecture pour un seul Divar Cliquez sur le bouton Lect. pour afficher la fenêtre de lecture. Vous pouvez accéder à une représentation graphique chronologique de l'ensemble des enregistrements ou rechercher des enregistrements basés sur des événements pour les visualiser. 2.3.3 Affichages des caméras Pour changer le mode d'affichage, cliquez sur l'une des icônes Affichage caméra afin de modifier la configuration de l'affichage des caméos : – Vous avez le choix entre les modes d'affichage Unique, Quad, 3x3 et 4x4. Pour sélectionner le mode de Séquence, cliquez sur l'icône Séquence afin de lancer le séquencement sur la base d'une liste de caméras : – Si un groupe est sélectionné dans la fenêtre Gestion du système, le Centre de Contrôle procède au séquençage de tous les membres directs de ce groupe (y compris des sousgroupes). – Si une vue ou une caméra est sélectionnée dans la fenêtre Gestion du système, le Centre – Si un Divar est sélectionné dans la fenêtre Gestion du système, le Centre de Contrôle de Contrôle sélectionne cet élément et le séquençage est impossible. affiche une séquence plein écran de toutes les caméras installées sur cet appareil. AR18-09-B014 | v3.0 | 2009.11 Guide d'utilisation Bosch Security Systems Centre de Contrôle Fonctionnement en temps réel | fr – 11 Le Centre de Contrôle utilise la durée de temporisation définie dans les paramètres système du Centre de Contrôle. Pour sélectionner plusieurs éléments, étendez votre sélection en maintenant la touche Ctrl enfoncée et en sélectionnant les éléments supplémentaires. Vues multi-vision Plusieurs vues multi-vision sont disponibles, selon le nombre d'entrées vidéo prises en charge. La vue active est indiquée par un numéro dans l'icône multi-vision . À chaque vue multi-vision peuvent correspondre des affectations uniques de caméra à un caméo : – Vous pouvez parcourir manuellement les vues disponibles en cliquant sur l'icône multivision 2.3.4 . Capture d'une image Vous pouvez capturer des images à partir de l'affichage plein écran d'une caméra et les enregistrer sur le disque dur du PC au format bitmap. Pour enregistrer une image du caméo actif sur le disque dur du PC : 1. Cliquez sur l'icône Unique 2. Cliquez sur l'icône Capture d'écran – 3. pour afficher les images d'une caméra. . La fenêtre contextuelle Capture d'écran s'affiche. Pour modifier le dossier d'archivage par défaut, saisissez-en un directement dans l'explorateur de fichiers du PC. 4. Pour modifier le nom du fichier, saisissez-le directement. 5. Cliquez sur Enregistrer. La capture d'écran a la même résolution que l'image vidéo (CIF, 2CIF ou 4CIF, selon les paramètres d'enregistrement). Les informations d'authentification apparaissent sous l'image. 2.3.5 Lecture instantanée Pour visualiser l'enregistrement vidéo d'une caméra à partir de la minute précédente : 1. Cliquez sur le caméo de la caméra qui contient la vidéo pour l'activer. 2. Cliquez sur l' icône Lecture instantanée. – Une nouvelle fenêtre s'ouvre et lance la lecture de l'enregistrement vidéo de cette – Utilisez les boutons situés au bas de la fenêtre de lecture instantanée pour contrôler – Cliquez sur le bouton de fermeture situé dans le coin supérieur droit de la fenêtre de caméra à partir de la minute précédente. la lecture ou réaliser une capture d'écran. lecture instantanée pour la fermer. Une autre méthode d'ouverture de la fenêtre de lecture instantanée consiste à cliquer avec le bouton droit sur une caméra dans la fenêtre Gestion du système, puis à sélectionner Lecture instantanée. 2.3.6 Audio Cliquez sur l'icône Audio pour activer ou désactiver la diffusion audio ou régler le volume. Lorsqu'il est activé, le flux audio du caméo sélectionné est émis, si disponible. 2.3.7 Bouton Config Cliquez sur Config pour ouvrir l'Outil de configuration. Ce dernier vous permet de définir tous les paramètres de configuration des appareils pris en charge. Une boîte de dialogue de connexion s'affiche. Elle contient les appareils connus pour lesquels un outil de configuration Bosch Security Systems Guide d'utilisation AR18-09-B014 | v3.0 | 2009.11 12 fr | Fonctionnement en temps réel Centre de Contrôle a été installé. Une autre méthode pour lancer l'outil de configuration consiste à cliquer avec le bouton droit sur un DVR dans la fenêtre Gestion du système, puis à sélectionner Configurer. L'accès à ce programme est soumis à des droits de configuration. 2.3.8 Mode Flux du moniteur Cliquez sur pour activer le contrôle direct DVR lors de la visualisation d'une entrée de diffusion moniteur. Lorsqu'ils sont activés, les modes de visualisation contrôlent directement ce qui est affiché sur la sortie moniteur. Figure 2.3 Fenêtre Flux du moniteur 2.3.9 Bouton Aide Cliquez sur Aide à tout moment pour obtenir de l'aide sur un sujet quelconque. Une fenêtre contextuelle d'aide s'affiche. 2.3.10 Bouton Déconnexion Cliquez sur Déconnexion pour déconnecter l'appareil ou les appareils connectés. L'écran de connexion s'affiche. Connectez-vous à un autre appareil, ou cliquez sur Annuler pour sortir complètement du programme. AR18-09-B014 | v3.0 | 2009.11 Guide d'utilisation Bosch Security Systems Centre de Contrôle 2.4 Fonctionnement en temps réel | fr 13 Sélection d'appareils Divar, de caméras, de groupes ou de vues En mode temps réel, utilisez la fenêtre Gestion du système pour sélectionner un Divar et ouvrir une liste des caméras connectées, ou pour créer des groupes de caméras et de vues et rappeler ces éléments. Ces éléments se présentent sous forme d'arborescence. Cliquez sur + pour développer une liste, sur - pour la réduire. Figure 2.4 Fenêtre Gestion du système 2.4.1 Menu contextuel Pour ouvrir un menu des tâches, cliquez avec le bouton droit de la souris sur un élément de l'arborescence : – Cochez la case Afficher les groupes de connexion ou Afficher les groupes logiques pour faire apparaître les éléments correspondants dans l'arborescence. – Sauvegardez une nouvelle arborescence dans un fichier (Enregistrer l'arborescence – Chargez une arborescence enregistrée sur le disque (Charger l'arborescence système). – Créez de nouveaux groupes et de nouvelles vues, renommez-les ou supprimez-les – Copier les groupes logiques (Enregistrer sous. . .). – Connexion ou déconnexion avec un Divar connecté ou un groupe entier d'enregistreurs – Configurez un appareil particulier. – Acquittez les alarmes sur un appareil déterminé. – Lancez la lecture instantanée sur une caméra. – Visualisez les propriétés du Divar, de la caméra ou de l'affichage caméra sélectionné. système). (reportez-vous à Section 2.4.4 Gestion de groupes, Page 14). Divar. 2.4.2 Menu déroulant Pour passer directement à un groupe du niveau supérieur, utilisez le menu déroulant et sélectionnez le groupe recherché dans la liste. (Assurez-vous que l'option Afficher les groupes logiques est sélectionnée dans le menu des tâches.) 2.4.3 Icônes Gestion du système Enregistreurs Divar disponibles - affiche une liste de tous les appareils définis sur le réseau. Appareils individuels - le nom s'affiche en gras si vous êtes connecté. Caméras disponibles - affiche les entrées de caméra disponibles sur un appareil. Les noms des caméras connectées s'affichent en gras. Caméras contrôlables - affiche les caméras contrôlables connectées à l'appareil. Bosch Security Systems Guide d'utilisation AR18-09-B014 | v3.0 | 2009.11 14 fr | Fonctionnement en temps réel Centre de Contrôle Entrée de diffusion moniteur - affiche les entrées de caméra utilisées pour la diffusion moniteur. Groupes - identifie un groupe. Vues - identifie une vue. 2.4.4 Gestion de groupes Un groupe permet de créer un ensemble logique d'enregistreurs Divar, de caméras ou de vues pouvant être facilement rappelé. Par exemple, vous pouvez choisir de regrouper tous les enregistreurs Divar d'un bâtiment spécifique, ou toutes les caméras situées à un même étage du bâtiment. Il est possible d'imbriquer et d'organiser les groupes de telle sorte que vous puissiez immédiatement les rappeler. Les vues sont placées sous les groupes. Pour créer un nouveau groupe : 1. 2. Sélectionnez l'endroit de l'arborescence où afficher le nouveau groupe. – Sélectionnez l'icône racine pour créer un groupe de niveau supérieur. – Il est également possible d'imbriquer un nouveau groupe dans un groupe existant. Pour cela, cliquez avec le bouton droit de la souris sur un élément de l'arborescence, puis sélectionnez Ajouter un groupe. 3. Attribuez un nom au nouveau groupe. 4. Pour ajouter d'autres groupes, recommencez la procédure. 5. Utilisez la fonction glisser-déplacer pour associer des enregistreurs Divar, des caméras et des vues au nouveau groupe. Pour supprimer un groupe : 1. 2. Sélectionnez le groupe que vous souhaitez supprimer. Cliquez avec le bouton droit de la souris sur le groupe, puis sélectionnez Supprimer. – Toutes les vues et tous les sous-groupes de ce groupe sont également supprimés. Pour copier un groupe : 1. Sélectionnez le groupe que vous souhaitez copier. 2. Cliquez avec le bouton droit de la souris sur le groupe, puis sélectionnez Enregistrer sous. . . – 2.4.5 Attribuez un nouveau nom au groupe. Création de vues Une vue est un ensemble d'affectations caméra/caméo pouvant être rappelé dans le cadre d'une visualisation en temps réel. Les vues sont toujours placées sous les groupes. Les vues des caméras peuvent être regroupées de manière logique ; par exemple, toutes les caméras affichant les entrées d'un bâtiment. Pour créer une vue : 1. Cliquez sur l'un des affichages caméra 2. Affectez des caméras à des caméos. – 3. pour sélectionner une vue multi-vision. Les caméras peuvent être connectées à plusieurs appareils. Sélectionnez le groupe de l'arborescence Gestion du système dans lequel enregistrer la nouvelle vue. 4. Cliquez avec le bouton droit de la souris sur un groupe, puis sélectionnez Ajouter une vue. 5. Attribuez un nom à la nouvelle vue. 6. Pour rappeler l'affichage d'un caméo particulier, cliquez sur le Nom de l'affichage. AR18-09-B014 | v3.0 | 2009.11 Guide d'utilisation Bosch Security Systems Centre de Contrôle 2.5 Fonctionnement en temps réel | fr 15 Contrôle des événements d'alarme et des activités Lorsqu'une condition d'alarme est remplie, l'ordinateur émet un signal sonore ou affiche la fenêtre du Centre de Contrôle si cette dernière est réduite, pour autant que ces réglages soient activés dans le menu des Paramètres système. Avant d'acquitter une alarme, vérifiez la vidéo concernée. Il est possible de régler un Divar afin qu'il acquitte automatiquement une alarme. L'utilisateur n'a donc pas à le faire. Acquittement d'une alarme d'entrée ou de perte vidéo 1. Lorsqu'une alarme survient, l'icône d'alarme se met à clignoter. – Pour acquitter une seule alarme, double-cliquez sur le message d'alarme dans la – Pour acquitter toutes les alarmes associées à un Divar donné, cliquez avec le bouton zone des messages d'état. droit sur un appareil dans l'arborescence Gestion du système et sélectionnez Acquitter. – Pour acquitter toutes les alarmes de tous les Divar connectés, double-cliquez sur l'icône d'alarme clignotante 2. dans la partie inférieure droite de l'écran. Une fois que toutes les alarmes ont été acquittées, l'icône d'alarme retourne à l'état inactif . Localisation de l'alarme Une petite icône d'alarme est placée en regard du Divar et un message d'état s'affiche pour aider à identifier l'endroit où l'alarme s'est déclenchée. Une icône d'alarme légèrement plus grosse apparaît sur le caméo de la caméra en mode alarme. Activité L'icône d'activité 2.6 se met à clignoter en cas de détection d'un mouvement. Vérification des informations sur l'état La zone des messages d'état située dans la partie inférieure de l'écran affiche les messages d'état de l'ensemble des appareils connectés, y compris les alarmes et les activités. Cliquez sur Bosch Security Systems pour agrandir la zone des messages d'état ou pour la réduire. Guide d'utilisation AR18-09-B014 | v3.0 | 2009.11 16 2.7 fr | Fonctionnement en temps réel Centre de Contrôle Pour affecter des caméras à des caméos Figure 2.5 Fenêtre de visualisation en temps réel - affectation des caméras à des caméos Un caméo est une image unique de caméra en mode d'affichage multi-vision. L'image d'une caméra ne peut s'afficher que dans un seul caméo à la fois. Pour assigner une caméra à un caméo, cliquez sur d'un des affichages caméra pour sélectionner une vue multi-vision. 1. Cliquez sur un Divar. – 2. Cliquez sur le signe + placé à côté du nom de l'appareil. – 3. Une liste des caméras connectées s'affiche. Cliquez sur le caméo où l'image de la caméra doit apparaître. – 4. Au besoin, connectez-vous. Une bordure jaune s'affiche autour du caméo choisi. Double-cliquez sur la caméra de votre choix. – L'image filmée par la caméra s'affiche dans le caméo. Il est également possible de faire glisser des caméras sur les positions des caméos. Cliquez sur Supprimer – AR18-09-B014 | v3.0 | 2009.11 pour annuler l'affectation de caméra au caméo actif. Une fois l'affectation de caméra supprimée, le caméo redevient vide. Guide d'utilisation Bosch Security Systems Centre de Contrôle 2.7.1 Fonctionnement en temps réel | fr 17 Icônes caméo Chaque caméo comporte trois icônes d'état, comme illustré ci-dessous : Alarme - la caméra est en mode alarme Activité - des mouvements sont détectés Perte d'image - une perte d'image est détectée en raison d'une bande passante insuffisante 2.8 Contrôle des caméras Un utilisateur peut commander une caméra contrôlable en déplaçant la souris dans le caméo de cette caméra ou en se servant des icônes situées sous Contrôle caméra. Orientation, inclinaison et zoom dans l'image à l'aide de la souris 1. Cliquez sur le caméo de la caméra pour l'activer. – 2. – 3. 4. Il doit s'agir d'une caméra contrôlable. Placez le pointeur sur le caméo actif (pas au centre). La flèche indique la direction du déplacement de la caméra. Maintenez le bouton gauche de la souris enfoncé. – La caméra se déplace dans la direction indiquée. – Relâchez le bouton une fois la position de la caméra réglée. Vous pouvez également déplacer le pointeur dans la direction souhaitée. – Déplacez le curseur horizontalement pour orienter la caméra et verticalement pour l'incliner. 5. Jouez sur le facteur de zoom avec la molette de la souris. La vitesse de déplacement de la caméra dépend de la position du pointeur dans le caméo. Plus vous cliquez près du bord du caméo, plus la vitesse de déplacement est élevée ; cliquez vers le centre du caméo pour diminuer la vitesse. Orientation et inclinaison 1. Sélectionnez le caméo de la caméra que vous souhaitez contrôler. 2. Pour incliner la caméra, utilisez les flèches vers le haut et vers le bas. 3. Pour orienter la caméra, utilisez les flèches vers la gauche et vers la droite. 4. La vitesse augmente graduellement lorsque la flèche est enfoncée. 5. Relâchez le bouton de la souris pour arrêter les commandes de mouvement de la caméra. Zoom, mise au point et diaphragme 1. Sélectionnez le caméo de la caméra que vous souhaitez contrôler. 2. Cliquez sur le bouton de zoom gauche et maintenez-le pour réduire le zoom ou sur le bouton de zoom droit et maintenez-le pour augmenter le zoom. 3. Cliquez sur le bouton de mise au point gauche et maintenez-le pour effectuer un zoom éloigné ; cliquez sur le bouton de mise au point droit et maintenez-le pour effectuer un zoom rapproché. 4. Cliquez sur le bouton de diaphragme (iris) gauche et maintenez-le pour fermer le diaphragme ou sur le bouton de diaphragme droit et maintenez-le pour l'ouvrir. Bosch Security Systems Guide d'utilisation AR18-09-B014 | v3.0 | 2009.11 18 fr | Fonctionnement en temps réel 5. Centre de Contrôle Relâchez le bouton de la souris pour arrêter les commandes d'ajustement de la caméra. Prépositionnement d'une caméra Pour placer une caméra dans une préposition : 1. Entrez un numéro de position prédéfinie à l'aide du clavier. 2. Cliquez sur Shot (ou appuyez sur la touche Enter). Pour placer immédiatement la caméra à l'une des six premières prépositions, cliquez sur l'un des boutons un à six. Pour enregistrer la position actuelle de la caméra en tant que préposition : 1. Positionnez la caméra. 2. Spécifiez un numéro de position prédéfinie. 3. Cliquez sur Set. Commandes auxiliaires Les commandes auxiliaires permettent de contrôler les caméras. Pour activer une commande auxiliaire : 2.9 1. Entrez un numéro de commande auxiliaire. 2. Cliquez sur Aux On (ou appuyez sur la touche Enter). 3. Pour désactiver la commande auxiliaire, cliquez sur Off. Activation des relais de sortie Six positions numérotées peuvent être affectées aux sorties relais des appareils Divar connectés. Placez le pointeur sur l'un des six boutons pour connaître l'appareil et le relais qu'il commande, apparaissant dans l'info-bulle. Pour affecter un bouton numéroté à un relais : 1. Cliquez avec le bouton droit de la souris sur l'un des boutons Sortie numérotés. – 2. La fenêtre de configuration s'affiche. Sélectionnez un appareil dans la liste. – Seules les sorties relais auxquelles aucune fonction spécifique n'est affectée sur l'appareil peuvent être sélectionnées. 3. Sélectionnez un relais pour l'appareil. Pour activer un relais : 1. AR18-09-B014 | v3.0 | 2009.11 Cliquez sur l'un des boutons Sortie numérotés pour activer ou désactiver la sortie relais. – Un bouton rouge indique une sortie active. – Un bouton bleu indique une sortie inactive. Guide d'utilisation Bosch Security Systems Centre de Contrôle Opération de lecture | fr 3 Opération de lecture 3.1 Fenêtre de lecture Cliquez sur le bouton Lect. 19 pour afficher la fenêtre de lecture. Figure 3.1 Fenêtre de lecture - Onglet Vue d'ensemble Cette fenêtre compte cinq onglets : – L'onglet Vue d'ensemble vous permet d'accéder à une représentation graphique de – L'onglet Rechercher vous permet de rechercher des enregistrements à partir – L'onglet Détection de mouvement intelligente permet de rechercher des l'enregistrement stocké sur l'appareil. d'événements d'alarme et d'activités. enregistrements sur la base d'activités survenues dans des zones déterminées d'une image caméra. – L'onglet Texte permet de rechercher des enregistrements sur la base d'une chaîne de – L'onglet Protégé permet de gérer les enregistrements protégés (non disponible sur le texte. Divar XF). Informations sur les caméos La date et l'heure apparaissent sous la fenêtre du lecteur. Toutes les caméras affichées sont synchronisées sur le même temps de lecture. Bosch Security Systems Guide d'utilisation AR18-09-B014 | v3.0 | 2009.11 20 fr | Opération de lecture Centre de Contrôle 3.2 Barre de boutons supérieure 3.2.1 Sélection de vues plein écran ou multi-vision Dans une fenêtre de lecture de la taille par défaut : 1. Cliquez sur le bouton pour afficher les images d'une seule caméra. 2. Cliquez sur le bouton Quad pour afficher les images de quatre caméras en même temps. – Les modes 3x3 et 4x4 ne sont pas disponibles. Dans une fenêtre de lecture agrandie : 1. Cliquez sur l'un des affichages caméra pour modifier le mode d'affichage multi-vision. 2. Vous pouvez parcourir manuellement les vues disponibles en cliquant sur le bouton multi-vision. 3.2.2 Périphérique de saisie de texte Vous pouvez afficher du texte à partir d'un Divar, s'il possède une passerelle ATM/POS et une licence adéquate. Pour afficher les transactions enregistrées : 1. 2. 3.2.3 Cliquez sur un caméo pour sélectionner la caméra correspondante. Cliquez sur l'icône Texte . – La fenêtre de la visionneuse de texte s'ouvre. – Les données associées à la caméra sélectionnée s'affichent dans la visionneuse. Capture d'une image Vous pouvez capturer des images à partir d'une caméra et les enregistrer sur le disque dur du PC au format bitmap. Pour enregistrer une image du caméo actif sur le disque dur du PC : 1. Cliquez sur l'icône Capture d'écran – 2. . La fenêtre contextuelle Capture d'écran s'affiche. Pour modifier le dossier de sauvegarde des images par défaut, naviguez jusqu'au nouveau dossier dans l'explorateur de fichiers du PC. 3. Pour modifier le nom du fichier, saisissez-le directement. 4. Cliquez sur Enregistrer. La capture d'écran a la même résolution que l'image vidéo, selon les paramètres d'enregistrement. Les informations d'authentification apparaissent sous l'image. 3.2.4 Sélection de la taille de la fenêtre d'affichage Il existe 2 tailles de fenêtre de lecture, par défaut et agrandie. La fenêtre de taille par défaut affiche les critères de recherche et les résultats, la vidéo apparaissant dans le quart supérieur gauche de l'écran. La fenêtre agrandie occupe tout le centre de l'écran. Cliquez sur le bouton de taille 3.2.5 de la fenêtre de lecture pour passer d'une taille à l'autre. Audio Cliquez sur l'icône Audio pour activer ou désactiver la lecture audio ou régler le volume. Lorsqu'il est activé, le flux audio de l'archive sélectionnée est émis, si disponible. AR18-09-B014 | v3.0 | 2009.11 Guide d'utilisation Bosch Security Systems Centre de Contrôle 3.3 Opération de lecture | fr 21 Sélection d'une caméra Pour sélectionner un enregistreur numérique, double-cliquez sur un enregistreur à partir de l'arborescence d'enregistreurs en haut à gauche de l'écran. Pour visionner ses images, doublecliquez sur une icône de caméra numérotée ou faites-la glisser vers la fenêtre d'affichage. Figure 3.2 Arborescence de DVR dans la fenêtre de lecture 3.4 Utilisation des commandes de lecture Lecture Cliquez sur Lecture pour lire une vidéo dans la fenêtre de lecture. – Définissez la vitesse de lecture à l'aide du curseur. – Selon la rapidité du PC et la vitesse de lecture, il est possible que certaines images soient passées. Vous le reconnaîtrez à l'icône Perte d'image qui devient jaune. Lecture arrière Cliquez sur Lecture arrière pour lire une vidéo en sens inverse dans la fenêtre de lecture. – Définissez la vitesse de lecture à l'aide du curseur. – En fonction de la bande passante utilisée par votre connexion et de la vitesse de lecture, il est possible que certaines images soient ignorées. Vous le reconnaîtrez à l'icône Perte d'image qui devient jaune. Vitesse de lecture Le curseur de vitesse permet de contrôler la vitesse de lecture continue vers l'avant ou vers l'arrière. Pause Cliquez sur Pause – pour figer l'image : La dernière image diffusée reste en pause dans la fenêtre de lecture. Pas en avant Cette icône n'est active qu'en mode pause. 1. Cliquez sur Pas en avant 2. Maintenez le bouton enfoncé pour poursuivre. pour visualiser l'image suivante. Pas en arrière Cette icône n'est active qu'en mode pause. 1. Cliquez sur Pas en arrière pour visualiser l'image précédente. 2. Maintenez le bouton enfoncé pour poursuivre. Pour afficher les informations d'authentification de l'image fixe à l'écran, cliquez sur l'icône Informations Bosch Security Systems de la barre de boutons supérieure. Guide d'utilisation AR18-09-B014 | v3.0 | 2009.11 22 fr | Opération de lecture Centre de Contrôle Cochez la case Images clés seul. pour n'afficher que les images clés de la vidéo en lecture. Il en résulte une fréquence de mise à jour réduite des images et des besoins moindres en termes de performances du PC. 3.5 Onglet Vue d'ensemble L'onglet Vue d'ensemble de la fenêtre de lecture affiche une représentation graphique de la vidéo enregistrée dans le système de stockage du Divar. Vous pouvez lire cette vidéo ou créer une sélection pour vérifier son authenticité, l'archiver, l'exporter, la supprimer ou encore la protéger. 3.5.1 Dates et heures du premier et du dernier enregistrements – La zone Premier enreg. indique la date et l'heure de l'enregistrement le plus ancien sur le disque. – La zone Dernier enreg. indique la date et l'heure de l'enregistrement le plus récent sur le disque. 3.5.2 Date et heure de la zone d'image sélectionnée Les champs De et À représentent les positions des repères verticaux de début et de fin sur la barre chronologique affichée. 3.5.3 Echelle temporelle Vous pouvez modifier l'affichage de la ligne de temps en appliquant les échelles suivantes de la liste déroulante Echelle : – 15 minutes, 1 heure, 1 jour, 1 semaine, 1 mois ou Tout. Tout affiche tous les enregistrements, du plus ancien au plus récent. Vous pouvez agrandir une section plus réduite de la ligne de temps en la sélectionnant. 3.5.4 Affichage de la ligne de temps Dans un premier temps, tous les enregistrements de caméra présents dans le système de stockage du Divar s'affichent sur la ligne de temps. À chaque caméra correspond une ligne spécifique, sur laquelle apparaissent les périodes d'enregistrement et les alarmes et événements enregistrés. Les différentes couleurs employées ont les significations suivantes : – Semi-transparent : aucun enregistrement n'a été effectué. – Bleu : les images prises par la caméra ont été enregistrées. – Jaune : une alarme d'activité a été déclenchée. – Noir : une perte vidéo est survenue. – Rouge : une alarme externe s'est déclenchée. – Vert : du son a été enregistré – Hachuré noir : enregistrements protégés S'il s'est produit plusieurs événements en même temps, celui qui a la plus grande priorité s'affiche, selon l'ordre suivant (de la priorité la plus grande à la plus faible) : 3.5.5 – Perte vidéo – Alarmes externes – Activité – Enregistrements – Aucun enregistrement Axe Date/Heure La partie supérieure de l'axe Date/Heure comporte les repères de date, la partie inférieure les repères d'heure. AR18-09-B014 | v3.0 | 2009.11 Guide d'utilisation Bosch Security Systems Centre de Contrôle 3.5.6 Opération de lecture | fr 23 Sélection d'enregistrements 1. 2. Pour placer un repère sur la ligne de temps, cliquez sur l'emplacement voulu. Sélectionnez une autre échelle pour effectuer un zoom avant ou arrière à partir de cet emplacement. 3. Faites glisser le repère de manière à sélectionner un intervalle. – La fenêtre de lecture affiche une image en pause de la caméra sélectionnée, correspondant à la position du repère. – 4. La zone de glissement est grisée. Lancez la lecture de la sélection à l'aide des Commandes lecture. Les date et heure précises désignées par les lignes de repère apparaissent dans les zones De et À. 3.5.7 Espace disque utilisé (uniquement Divar Classique) Une barre d'utilisation indique le pourcentage d'espace utilisé sur le système de stockage du Divar. Le pourcentage total utilisé apparaît en bleu foncé. La section protégée contre les risques d'écrasement apparaît en bleu clair. En mode d'enregistrement linéaire, lorsque le taux d'utilisation du disque dépasse le seuil de saturation défini dans la configuration, la barre devient rouge. Cliquez sur le bouton Information à côté de la barre d'utilisation pour obtenir des informations détaillées sur le système de stockage. 3.6 Onglet Rechercher Paramétrez un filtre de recherche d'événements dans l'onglet Rechercher de la fenêtre de lecture. Sélectionnez les enregistrements vidéo à visionner dans la liste des résultats de la recherche. Figure 3.3 Fenêtre de lecture - Onglet Rechercher Bosch Security Systems Guide d'utilisation AR18-09-B014 | v3.0 | 2009.11 24 fr | Opération de lecture 3.6.1 Centre de Contrôle Heures du premier (plus ancien) et du dernier (plus récent) enregistrement – La zone Premier enreg. indique la date et l'heure de l'enregistrement le plus ancien sur le – La zone Dernier enreg. indique la date et l'heure de l'enregistrement le plus récent sur le disque. disque. 3.6.2 Définition de la période de recherche Pour définir la période sur laquelle effectuer la recherche, indiquez une date et une heure dans les zones De et À. – Par défaut, la zone À indique la date et l'heure du dernier enregistrement (le plus récent) et De indique celles du premier enregistrement (le plus ancien). 3.6.3 Fonction Aller à Entrez une date et une heure dans la zone De, puis cliquez sur la commande ; la lecture commence à partir de la date et de l'heure spécifiées. Vous pouvez aussi cliquer sur la commande 3.6.4 pour commencer la lecture à l'heure spécifiée dans À. Sélection de la caméra Cochez les cases correspondant aux caméras que vous souhaitez inclure dans la recherche. Cliquez sur 3.6.5 pour sélectionner toutes les caméras ou pour n'en sélectionner aucune. Filtre d'événements Spécifiez le type d'événement à rechercher. Aucun : la recherche porte sur tous les enregistrements vidéo des caméras sélectionnées au cours de la période spécifiée (y compris les événements d'alarme et d'activité). Alarme : la recherche porte sur tous les événements d'alarme enregistrés par les caméras sélectionnées au cours de la période spécifiée. Événements d'alarme et activités : la recherche porte sur tous les événements d'alarme et toutes les activités enregistrés par les caméras sélectionnées au cours de la période spécifiée. Activité : la recherche porte sur toutes les activités enregistrées par les caméras sélectionnées au cours de la période spécifiée. 3.6.6 Démarrer recherche Sélectionnez Démarrer Recherche pour démarrer la recherche. 3.6.7 Résultats recherche Au terme de la recherche, les clips vidéo correspondant aux critères de filtrage définis s'affichent. Ils sont répertoriés du plus récent, en haut, au plus ancien, en bas. 1. Cliquez sur un en-tête de colonne pour trier la liste en fonction de cet élément. Pour inverser l'ordre de tri, cliquez une nouvelle fois. 2. 3. Utilisez la barre de défilement pour visualiser l'ensemble de la liste. Cliquez sur une entrée de la liste pour la sélectionner : – 4. AR18-09-B014 | v3.0 | 2009.11 l'événement correspondant s'affiche alors dans la fenêtre de lecture. Ajustez la vitesse et le sens de lecture au moyen des Commandes lecture. Guide d'utilisation Bosch Security Systems Centre de Contrôle 3.7 Opération de lecture | fr 25 Onglet Détection de mouvement intelligente L'onglet Détection de mouvement intelligente/Recherche permet de définir un filtre de recherche d'activité dans des zones désignées d'une image caméra. Sélectionnez les zones de détection d'activité en cliquant sur la grille d'image de l'onglet Détection de mouvement intelligente/Zone. Sélectionnez la vidéo enregistrée à visionner dans la liste des résultats de la recherche. Figure 3.4 Fenêtre de lecture - Onglet Détection de mouvement intelligente/Recherche 3.7.1 Heures du premier (plus ancien) et du dernier (plus récent) enregistrement – La zone Premier enreg. indique la date et l'heure de l'enregistrement le plus ancien sur le disque. – La zone Dernier enreg. indique la date et l'heure de l'enregistrement le plus récent sur le disque. 3.7.2 Définition de la période de recherche Pour définir la période sur laquelle effectuer la recherche, indiquez une date et une heure dans les zones De et À. – Par défaut, la zone À indique la date et l'heure du dernier enregistrement (le plus récent) et De indique celles du premier enregistrement (le plus ancien). 3.7.3 Fonction Aller à Entrez une date et une heure dans la zone De, puis cliquez sur la commande ; la lecture commence à partir de la date et de l'heure spécifiées. Vous pouvez aussi cliquer sur la commande Bosch Security Systems pour commencer la lecture à l'heure spécifiée dans À. Guide d'utilisation AR18-09-B014 | v3.0 | 2009.11 26 fr | Opération de lecture 3.7.4 Centre de Contrôle Sélection de la caméra Cliquez dans une case de sélection de la caméra pour en choisir une. 3.7.5 Sens de la recherche Pour effectuer la recherche du début à la fin, sélectionnez Avant. Pour effectuer la recherche de la fin au début, sélectionnez Arrière. 3.7.6 Sensibilité Faites glisser le curseur Sensibilité pour régler le niveau de détection d'activité. Réglez-le sur la valeur la plus élevée pour détecter les mouvements les plus subtils. 3.7.7 Onglet Détection de mouvement intelligente Sélectionnez Ajouter, Supprimer ou Basculer pour inclure ou exclure une zone de détection de mouvements intelligente. Il est aussi possible de sélectionner toutes les zones ou de les effacer toutes. – En mode Ajouter, cliquez avec le bouton gauche pour ajouter des zones, avec le bouton droit pour en retirer. – En mode Supprimer, cliquez avec le bouton gauche pour retirer des zones, avec le bouton droit pour en ajouter. Il est aussi possible de sélectionner toutes les zones ou de les effacer toutes. 3.7.8 Affichage grille Sélectionnez Affichage grille pour faire ressortir les limites des zones sur l'image. 3.7.9 Lancement de la recherche Sélectionnez Démarrer Recherche pour démarrer la recherche. 3.7.10 Résultats recherche Au terme de la recherche, les clips vidéo correspondant aux critères de filtrage définis s'affichent. Ils sont répertoriés du plus récent, en haut, au plus ancien, en bas. 1. Cliquez sur un en-tête de colonne pour trier la liste en fonction de cet élément. Pour inverser l'ordre de tri, cliquez une nouvelle fois. 2. Utilisez la barre de défilement pour visualiser l'ensemble de la liste. 3. Cliquez sur une entrée de la liste pour la sélectionner : – 4. AR18-09-B014 | v3.0 | 2009.11 l'événement correspondant s'affiche alors dans la fenêtre de lecture. Ajustez la vitesse et le sens de lecture au moyen des Commandes lecture. Guide d'utilisation Bosch Security Systems Centre de Contrôle 3.8 Opération de lecture | fr 27 Onglet Texte L'onglet Texte de la fenêtre de lecture vous permet de définir un filtre de recherche des enregistrements sur la base d'une chaîne de texte. Le Divar doit être connecté via une passerelle ATM/POS, et être configuré pour enregistrer des données texte. Sélectionnez la vidéo enregistrée à visionner dans la liste des résultats de la recherche. Figure 3.5 Fenêtre de lecture - Onglet Texte 3.8.1 Heures du premier (plus ancien) et du dernier (plus récent) enregistrement – La zone Premier enreg. indique la date et l'heure de l'enregistrement le plus ancien sur le – La zone Dernier enreg. indique la date et l'heure de l'enregistrement le plus récent sur le disque. disque. 3.8.2 Définition de la période de recherche Pour définir la période sur laquelle effectuer la recherche, indiquez une date et une heure dans les zones De et À. – Par défaut, la zone À indique la date et l'heure du dernier enregistrement (le plus récent) et la zone De celles du premier enregistrement (le plus ancien). 3.8.3 Fonction Aller à Entrez une date et une heure dans la zone De, puis cliquez sur la commande ; la lecture commence à partir de la date et de l'heure spécifiées. Vous pouvez aussi cliquer sur la commande Bosch Security Systems pour commencer la lecture à l'heure spécifiée dans À. Guide d'utilisation AR18-09-B014 | v3.0 | 2009.11 28 fr | Opération de lecture 3.8.4 Centre de Contrôle Sélection de la caméra Cochez les cases correspondant aux caméras que vous souhaitez inclure dans la recherche. Cliquez sur 3.8.5 pour sélectionner toutes les caméras ou pour n'en sélectionner aucune. Recherche de texte libre Saisissez la chaîne de texte à rechercher (par ex. un nom ou un numéro de carte de crédit). 3.8.6 Recherche sensible à la casse Vous pouvez demander que la recherche tienne compte des majuscules et des minuscules. 3.8.7 Résultats recherche Au terme de la recherche, les clips vidéo correspondant aux critères de filtrage définis s'affichent. Ils sont répertoriés du plus récent, en haut, au plus ancien, en bas. 1. Cliquez sur un en-tête de colonne pour trier la liste en fonction de cet élément. Pour inverser l'ordre de tri, cliquez une nouvelle fois. 2. 3. Utilisez la barre de défilement pour visualiser l'ensemble de la liste. Cliquez sur une entrée de la liste pour la sélectionner : – 4. AR18-09-B014 | v3.0 | 2009.11 l'événement correspondant s'affiche alors dans la fenêtre de lecture. Ajustez la vitesse et le sens de lecture au moyen des Commandes lecture. Guide d'utilisation Bosch Security Systems Centre de Contrôle 3.9 Opération de lecture | fr 29 Onglet Protégé (uniquement Divar Classique) L'onglet Protégé de la fenêtre de lecture affiche la liste des enregistrements protégés sur le Divar. Sélectionnez des enregistrements vidéo protégés pour les lire, en annuler la protection, en vérifier l'authenticité, les archiver ou les exporter. Figure 3.6 Fenêtre de lecture - Onglet Protégé 3.9.1 Heures du premier (plus ancien) et du dernier (plus récent) enregistrement – La zone Premier enreg. indique la date et l'heure de l'enregistrement le plus ancien sur le disque. – La zone Dernier enreg. indique la date et l'heure de l'enregistrement le plus récent sur le disque. 3.9.2 Espace disque utilisé Une barre d'utilisation indique le pourcentage d'espace utilisé sur le système de stockage du Divar. Le pourcentage total utilisé apparaît en bleu foncé. La section protégée contre les risques d'écrasement apparaît en bleu clair. Lorsque le taux d'utilisation du disque dépasse le seuil de saturation défini lors de la configuration, la barre devient rouge. Pour obtenir des informations détaillées sur le système de stockage, cliquez sur l'icône en forme de point d'interrogation située sous la barre d'utilisation. 3.9.3 Définition de la période de recherche Pour définir la période sur laquelle effectuer la recherche, indiquez une date et une heure dans les zones De et À. – Par défaut, la zone À indique la date et l'heure du dernier enregistrement (le plus récent) et De indique celles du premier enregistrement (le plus ancien). Bosch Security Systems Guide d'utilisation AR18-09-B014 | v3.0 | 2009.11 30 fr | Opération de lecture 3.9.4 Centre de Contrôle Recherche des enregistrements protégés Sélectionnez Démarrer Recherche pour démarrer la recherche. 3.9.5 Résultats recherche Au terme de la recherche, les clips vidéo correspondant aux critères de filtrage définis s'affichent. Ils sont répertoriés du plus récent, en haut, au plus ancien, en bas. 1. Cliquez sur un en-tête de colonne pour trier la liste en fonction de cet élément. Pour inverser l'ordre de tri, cliquez une nouvelle fois. 2. Utilisez la barre de défilement pour visualiser l'ensemble de la liste. 3. Cliquez sur une entrée de la liste pour la sélectionner : – 4. l'événement correspondant s'affiche alors dans la fenêtre de lecture. Ajustez la vitesse et le sens de lecture au moyen des Commandes lecture. 5. Les clips protégés automatiquement sont repérables dans la liste par le texte Auto ! 6. Annuler protection enlève la protection des clips vidéo sélectionnés. 3.10 Gestion des enregistrements 3.10.1 Vérification de l'authenticité 1. Sélectionnez un enregistrement vidéo. 2. Cliquez sur Contrôler pour vérifier l'authenticité de l'enregistrement vidéo sélectionné. – Une fenêtre d'informations indique si la vidéo sélectionnée est authentique. Cliquez sur dans la barre de commande pour vérifier l'authenticité des images séparées. La fenêtre Informations d'authentification s'ouvre. Elle comporte des informations détaillées sur l'état de l'image au moment où vous avez cliqué sur l'icône. Cliquez sur OK pour fermer la fenêtre. 3.10.2 Exportation d'enregistrements sur le disque dur d'un PC Les enregistrements exportés sur le disque dur du PC sont stockés dans un format de fichier Divar spécial. Le Lecteur d'archives requis pour la lecture de ces archives est automatiquement copié depuis le Centre de Contrôle vers le dossier de stockage des archives. Il n'est pas nécessaire de l'installer séparément. L'enregistrement est également archivé dans son format natif, ce qui permet de conserver une preuve de son authentification. Pour stocker les enregistrements d'une période sélectionnée sur le disque dur d'un PC : 1. Sélectionnez une période d'enregistrement dans l'onglet Vue d'ensemble, Rechercher ou Protégé (Divar Classique uniquement). 2. Cliquez sur Exporter. – 3. La fenêtre contextuelle Exporter s'affiche. Pour changer de dossier par défaut, sélectionnez dans l'explorateur de fichiers du PC le dossier dans lequel vous souhaitez stocker le fichier d'archives. 4. Pour modifier le nom du fichier, saisissez-le directement. 5. Sélectionnez les caméras que vous souhaitez archiver dans la fenêtre de confirmation qui apparaît. – 6. Par défaut, toutes les caméras sont incluses. Entrez de nouvelles valeurs dans les zones De et À pour modifier la date/l'heure de début et de fin de la sélection. – La taille approximative du futur fichier d'archives s'affiche. Vérifiez que l'espace disponible sur le disque est suffisant. 7. AR18-09-B014 | v3.0 | 2009.11 Cliquez sur Exporter pour lancer l'enregistrement du fichier d'archives. Guide d'utilisation Bosch Security Systems Centre de Contrôle Opération de lecture | fr 31 Une barre de progression permet de suivre le processus d'exportation en cours. Pendant toute la durée du processus d'exportation, toutes les commandes sont indisponibles, sauf Annuler. 3.10.3 Suppression d'enregistrements La vidéo supprimée dépend de la position du repère. 1. Cliquez sur le bouton Supprimer pour supprimer toutes les images antérieures à la 2. Modifiez l'heure À 3. Une fenêtre s'affiche, vous permettant de confirmer ou d'annuler l'opération. position repère de fin actuelle. 3.10.4 Protection d'enregistrements (uniquement Divar Classique) Dans l'onglet Vue d'ensemble ou Rechercher, il est possible de protéger un enregistrement sélectionné contre les risques de suppression ou d'écrasement en cliquant sur le bouton Protéger. – Dans la fenêtre qui s'affiche, entrez le nom de l'enregistrement protégé. – Le nom par défaut se compose de la date et de l'heure, par exemple : 20091114 173125. – Vous pouvez conserver 1000 enregistrements protégés au maximum. – Si vous décidez de protéger un enregistrement figurant dans la liste des résultats d'une recherche, une plage de temps par défaut est affichée. Elle commence 30 secondes avant l'événement pour s'achever 1 minute plus tard. – L'indicateur d'espace disque affiche l'estimation du pourcentage de l'espace disque protégé une fois l'opération terminée. 3.10.5 Annulation de la protection d'enregistrements (uniquement Divar Classique) Le bouton Annuler protection est disponible uniquement quand l'onglet Protégé est ouvert. 1. 2. Faites votre sélection dans la liste des enregistrements protégés. Cliquez sur le bouton Annuler protection pour désactiver la protection sur l'enregistrement sélectionné. 3. Une fenêtre s'affiche vous permettant de confirmer ou d'annuler l'opération. Une fois sa protection désactivée, il se peut qu'une vidéo soit être immédiatement écrasée s'il s'agit de l'enregistrement le plus ancien sur le disque. Seul l'administrateur système peut annuler la protection sur des enregistrements. Bosch Security Systems Guide d'utilisation AR18-09-B014 | v3.0 | 2009.11 Bosch Security Systems www.BoschSecurity.com © Bosch Security Systems, 2009