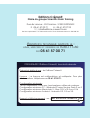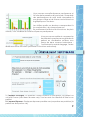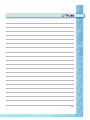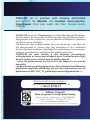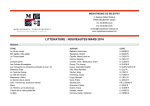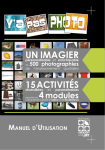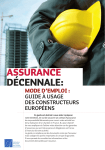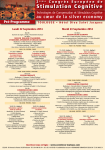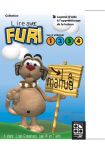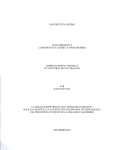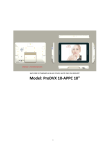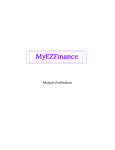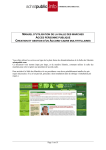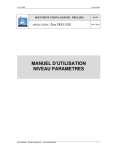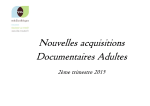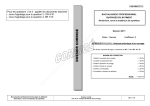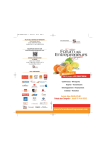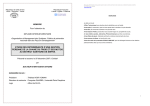Download Manuel d`utilisation - Les Editions CREASOFT
Transcript
PRotocole d’Evaluation et de Dépistage des Insuffisances du Langage Elaboré et de la Mémoire Annick DUCHÊNE Ariane DELEMASURE Marie JAILLARD PRotocole d’Evaluation et de Dépistage des Insuffisances du Langage Elaboré et de la Mémoire Elaboré et distribué par Manuel d’utilisation Editions Créasoft Filiale du groupe Scientific Brain Training Rue du Lanoux - ZA Proxima - 31330 GRENADE : 05 61 57 00 71 : 05 61 57 07 23 : [email protected] Sarl au capital de 377 272 € inscrite au R.C.S de Toulouse sous le N° 434 808 101 Assistance technique gratuite le : lundi, mercredi et vendredi de au 9h30 à 17h30 05 61 57 00 71 PREDILEM©2012 Éditions Créasoft, tous droits réservés. Elaboré et distribué par : les Editions Créasoft Licence : La licence est multipraticien et multiposte. Pour plus d’informations, téléphonez au 05 61 57 00 71. Configuration minimale : 160 Mo disponibles, carte son, haut-parleurs, milliers de couleurs. Configuration minimum PC : Windows XP avec Service Pack 2 ou 3 Configuration minimum Macintosh X : Mac OS X v10.5 ou v10.6 Configuration minimum Android : AndroidTM 2.2, 2.3 ou 3.0. Support et téléchargement : sur www.editions-creasoft.com 2 Les Auteurs : Annick DUCHÊNE : Orthophoniste, Docteur en Neuro-Psychologie, Enseignante à l’ISTR de Lyon en orthophonie, et à l’université Lyon 2 en Psychologie. Auteur de «La Gestion de l’Implicite» (Evaluation et cahiers d’exercices) et de «EMILIE», protocole d’évaluation de la compréhension des textes chez les collégiens. Ariane DELEMASURE : Orthophoniste à l’Hôpital des Charpennes de Lyon, où elle réalise des bilans et prises en charge de patients cérébrolésés. Spécialisée dans les bilans des pathologies dégénératives débutantes. Maître de stage et de mémoire à l’ISTR de LYON. Marie JAILLARD : Orthophoniste dans un centre de moyen ou long séjour puis en libéral à Lyon. Spécialisée dans les bilans et prises en charge des patients cérébrolésés et des pathologies neurodégénératives. PREDILEM a été réalisé en collaboration scientifique avec le Docteur Bernard CROISILE, Neurologue des Hôpitaux, Docteur en NeuroPsychologie. Le manuel théorique a été préfacé par Jean-Luc NESPOULOUS, Professeur de Neuro-Psycho-Linguistique. Très Important Avant toute utilisation de PREDILEM, il est INDISPENSABLE de lire le Manuel Théorique/ Méthodologique fourni avec le logiciel. Vous y trouverez toutes les informations ESSENTIELLES et NECESSAIRES à l’utilisation de PREDILEM. Merci de votre compréhension. 3 // Installation 1. Ce Logiciel peut être installé sur PC, Mac et tablette Android : - PC : Insérez votre cédérom «PREDILEM» dans le lecteur de l’ordinateur. Si l’installation ne démarre pas automatiquement, double-cliquez sur l’icône «install.exe» dans la racine du cédérom. - Mac : Insérez votre cédérom «PREDILEM» dans le lecteur de l’ordinateur. Doublecliquez sur l’icône «AdobeAIR.dmg» dans la racine du cédérom. Une fois Adobe AIR installé, double-cliquez sur l’icône «Predilem.air» pour lancer l’installation du logiciel. - Tablette Android : Une fois l’application téléchargée, cliquez sur l’icône «Predilem.apk». 2. Une fenêtre d’accueil vous conduira à l’installation des programmes requis. Laissez-vous guider et suivez les consignes. 3. Une fois votre installation effectuée, il vous sera demandé d’activer votre Licence. // Enregistrement des codes d’activation 1. Une fois votre installation terminée, lors du démarrage, le logiciel va vous proposer d’activer votre licence. 2. Saisissez votre nom et prénom (tels qu’ils sont notés dans le boîtier du logiciel, en respectant les majuscules, chiffres, tirets,...) ainsi que votre adresse email. 3. Cliquez sur le bouton «Valider». PREDILEM va alors vérifier automatiquement la licence en ligne. Une fois la licence validée, vous arrivez sur la page d’accueil du logiciel. - Si la licence n’est pas reconnue (mauvais identifiant) un message apparaît et vous demande de vérifier les informations. - Si vous ne disposez pas de connexion internet, une nouvelle fenêtre apparaît et vous demande de saisir le code manuellement. Contactez nous par téléphone au 05 61 57 00 71 pour faire l’enregistrement. 4 // Réinstallation Si vous devez réinstaller votre logiciel, - suite à une réinstallation du même ordinateur, veuillez reproduire la procédure initiale. - suite à un changement d’ordinateur, par exemple, veuillez nous contacter avec votre licence et votre code de désinstallation qui vous sera demandé. N’oubliez pas de faire une sauvegarde préalable de vos patients. // Options Pour accéder aux options, cliquez sur le bouton ci-dessus. 1. Ce bouton vous sera utile si vous souhaitez changer de licence et que vous êtes connecté à Internet. 1 2 3 4 5 6 7 8 2. Le bouton «Saisir un code» vous sera utile pour le changement de votre licence si vous ne disposez pas d’internet. 3. Le code de désinstallation est important et sera nécessaire dans certains cas. Pensez à le noter sur votre carte d’enregistrement. 4. En cliquant sur ce bouton vous accédez à une page internet récapitulant les passations que vous avez utilisées. 5. Si vous souhaitez avoir un regard plus précis sur les résultats des passations, ce bouton permet d’exporter les données patients et passations dans un format de fichier pouvant s’ouvrir sur un tableur. 6. La sauvegarde des données enregistre toutes les données patients et passations sur votre ordinateur, dans un format de fichier qui vous permettra de les transférer sur un autre ordinateur ou dans le cas d’une réinstallation du logiciel, si vous souhaitez conserver ces données. 7. Ce bouton vous permet de restaurer les données enregistrées, dans le cas où vous avez précédemment sauvegardé ces données. 8. Pour améliorer la précision de l’étalonnage de PREDILEM, vous pouvez autoriser PREDILEM a envoyer périodiquement les résultats des tests à Créasoft. Ces résultats permettront de mettre à jour les données de normalisation et d’améliorer le programme PREDILEM. Les données envoyées sont anonymes, les noms et prénoms des patients ne seront pas transférés. 5 // Création d’un patient 1. Pour créer une nouvelle fiche de patient, cliquez sur le bouton «Nouveau Patient» 2. Nous vous invitons ensuite à noter les renseignements concernant votre patient : Nom, Prénom, date de naissance, etc. L’onglet déroulant «Pathologie» vous permet d’apporter des renseignements complémentaires. 3. Une fois les champs remplis, cliquez sur «Valider» pour finaliser la création de la fiche. Une connexion Internet est nécessaire en cas de licence par passation. Dans le cas d’une licence illimitée, il n’est pas nécessaire d’avoir une connexion internet pour créer un patient. Si vous le pouvez, vous renseignerez toutes les lignes pour identifier de façon précise votre patient. Cela vous permettra de profiter au mieux de toutes les possibilités d’analyse quantitative comparée en fin de protocole afin d’obtenir un profil très affiné des performances du sujet. Validez votre fiche et les notes d’anamnèse que vous aurez tapées dans le cadre de droite (vous pourrez d’ailleurs les saisir ultérieurement pour ne pas prendre trop de temps sur votre séance). 6 // Charger la fiche d’un patient 1. Pour accéder à la fiche d’un patient déjà enregistré (pour modifier des informations ou reprendre une passation en cours), inscrivez le nom du patient dans la zone de texte puis cliquez sur la loupe pour lancer la recherche. Si vous cliquez sur la loupe avec la zone de texte vide, vous accéderez alors à la liste complète des patients créés et à leurs résultats. 2. Cliquez ensuite sur le nom du patient dont vous souhaitez voir la fiche. // La fiche Patient 3 1 2 4 5 7 6 8 1. Cet espace récapitule les données du patient. 2. Le bouton «+» permet de démarrer une nouvelle passation pour un même patient et de comparer ses performances. Le bouton «corbeille» permet de supprimer la fiche du patient et le bouton «carnet» permet de modifier les informations concernant le patient (nom, âge...). Dès qu’une épreuve est terminée, un bouton «imprimer un résumé des résultats» apparaît à cet endroit. 7 3. La «flèche» vous permet de revenir à la page précédente. La «croix» sert à fermer le logiciel PREDILEM. 4. Ce bouton permet d’imprimer tous les documents utiles pour faire passer la passation. 5. Vous trouvez ici les 11 épreuves du test, qui peuvent être passées dans l’ordre que vous souhaitez. Un clic sur l’épreuve permet de la démarrer. 6. C’est dans cet espace que s’afficheront les résultats une fois les épreuves terminées, ainsi que le temps total passé sur le test. 7. Ce bouton apparaît uniquement si vous avez créé plusieurs fiches pour un même patient. Il permet alors de naviguer entre les fiches et de passer de l’une à l’autre très simplement. 8. Le bouton «Commencer le test» permet de lancer la première épreuve du test. Si le patient a déjà fait une ou plusieurs épreuves, le bouton intitulé «Continuer le test» permet de lancer la prochaine épreuve directement. A la fin d’une épreuve, on a toujours le choix de retourner à la fiche patient ou d’enchaîner directement avec la prochaine épreuve. // L’affichage des résultats L’écran suivant, imprimable, résume la fiche du patient en cours de passation, épreuve par épreuve, ou en fin d’examen avec la compilation des 11 épreuves réalisées, cochées en code couleurs pour exprimer la qualité des résultats obtenus : • Coche vert foncé : l’épreuve est très bien réussie car la performance est au moins égale à la moyenne des résultats de la catégorie à laquelle votre patient appartient. • Coche vert clair : ses résultats sont plus faibles que la moyenne de ceux de la normalisation, mais à moins de un écart-type, ce qui peut mettre la «puce à l’oreille» et pousser à une analyse qualitative fine des comportements du sujet pendant la passation et/ou conduire le praticien à vouloir approfondir l’observation en la complétant immédiatement ou ultérieurement par une autre épreuve qui explore également le domaine concerné. • Coche jaune : le patient est en difficulté à moins 1 écart-type de la moyenne de référence de la population témoin du même groupe. • Coches oranges et rouges : le patient a échoué, son résultat est insuffisant et sur le graphique il se situe à moins 2 écarts-types ou plus de la performance de son groupe. Grâce à ce système de coches vous visualisez aisément la qualité des réponses fournies mais aussi à tout moment vous connaissez la nature et le nombre d’épreuves qu’il reste à faire passer au patient. Ceci est particulièrement précieux notamment lorsque le protocole nécessite deux séances de bilan. 8 Vous pouvez connaître épreuve par épreuve et à l’issue de la passation du protocole, l’ensemble des performances du sujet testé comparées à son groupe d’âge et de niveau socioculturel sur le graphique en couleurs. Les chiffres portés en abscisse correspondent à la numérotation de chaque épreuve. En positionnant la flèche de la souris sur les plots colorés, vous visualisez le score brut épreuve par épreuve. Vous pouvez connaître et comparer les résultats de la performance globale du patient en visualisation couleurs sous forme de deux curseurs horizontaux : l’un illustrant le module langage, l’autre dédié aux autres fonctions (mémoire et fonctions exécutives). // Déroulement des épreuves 7 6 5 4 1 3 2 1. L’espace Consigne : le praticien l’utilise comme un prompteur, le patient ne voit pas l’écran (sauf dans de rares cas). Tous les mots sont destinés à être lus au patient. 2. L’espace Réponse : Quelques réponses possibles sont proposées au praticien (le patient ne doit pas les voir) 9 3. L’espace de notation : cliquez sur les touches pour noter les résultats. 4. Le chronomètre : pour le déclencher, cliquez dessus. 5. L’espace étapes : il permet de voir l’avancement de l’épreuve. Les flèches Gauche et Droite permettent soit de revenir à l’étape précédente de l’épreuve, soit de passer à la suivante. 6. Vous avez ici 3 informations : - le temps écoulé depuis le début de l’épreuve - Le bouton «carnet» qui vous permet ici d’ajouter des annotations concernant le patient ou le déroulement de l’épreuve. - Le bouton «accueil» qui permet de quitter l’épreuve en cours pour revenir à la fiche du patient. 7. Pour chacune des épreuves, et à tout moment, il est possible grâce au bouton «?» d’avoir accès à tous les utilitaires du logiciel, c’est-à-dire : - Consigne de l’épreuve et conditions de la passation (ex. «seul le praticien a l’ordinateur sous les yeux» / «inviter le patient à se placer devant l’écran» / «imprimer le document de passation» etc.) - Présentation détaillée et Objectifs de l’épreuve. - Déroulement de l’épreuve. - Conseils sur les Annotations utiles à l’analyse qualitative que le praticien pourra taper en activant le petit bloc-notes en haut et à droite de chaque écran, pendant la passation de l’épreuve ou ultérieurement, et sur lesquelles il pourra revenir pour les compléter ou les modifier à volonté. - Aide à la cotation avec les barèmes précis par épreuve. - Analyse pour évaluer le type et le niveau de difficulté. - Résultats et analyse quantitative complète avec chronométrage, moyenne, écart-type et seuil d’alerte. Dans la représentation du profil du patient on retrouve le même code couleurs pour évaluer son résultat (curseur) et son score brut à l’épreuve considérée. L’épreuve de dénomination sur photos comporte au centre de l’écran deux boutons supplémentaires aux fonctionnalités assez intéressantes : - Ce bouton permet d’accéder à la représentation des 51 photos miniaturisées et de savoir lesquelles n’ont pas été dénommées et doivent être reprises en fin de passation (cf. le bouton « ? » Déroulement de l’épreuve) - Ce bouton place un cache sur la partie haute de l’écran et permet de passer cette épreuve dans les meilleures conditions, sans trop d’éléments distractibles. 10 // Notes 11 PREDILEM est le premier outil clinique informatisé permettant de dépister des troubles neuro-psycholinguistiques chez des sujets de haut niveau socioculturel. PREDILEM comporte 11 épreuves qui ont été élaborées spécifiquement afin de repérer et cerner des insuffisances dans les procédures psycholinguistiques et/ou mnésiques, que les batteries d’évaluation classiques ne mettent pas en évidence. Ces épreuves sont indépendantes les unes des autres, mais elles ont été sélectionnées et réunies pour leur pertinence et leur cohérence d’ensemble dans le cadre du dépistage d’une pathologie, mais aussi pour l’analyse quantitative et qualitative des déficits rencontrés. PREDILEM est donc destiné à des cliniciens (neurologues, orthophonistes et neuro-psychologues) pour l’évaluation des sujets de haut niveau socio-culturel dans un double objectif : - situer les performances du sujet testé par rapport à un seuil de normalité, - et, dans le cas d’une pathologie avérée, cibler et analyser les différentes procédures cognitives déficitaires qui ont des répercussions sur ces performances (MCI, AVC, TC, pathologies neuro-dégénératives...). Assistance technique gratuite le : lundi, mercredi et vendredi de au 9h30 à 17h30 05 61 57 00 71 Editions Créasoft Filiale du groupe Scientific Brain Training Rue du Lanoux - ZA Proxima - 31330 GRENADE : 05 61 57 00 71 : 05 61 57 07 23 : [email protected] Sarl au capital de 377 272 € inscrite au R.C.S de Toulouse sous le N° 434 808 101