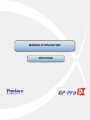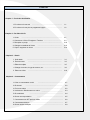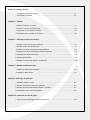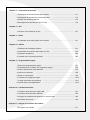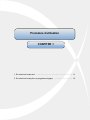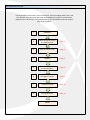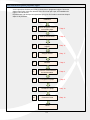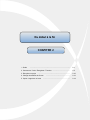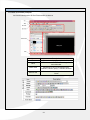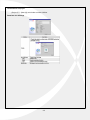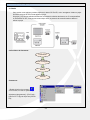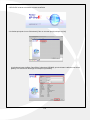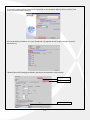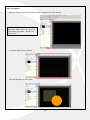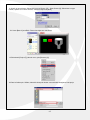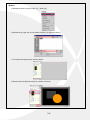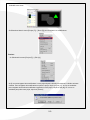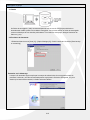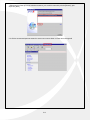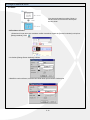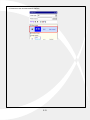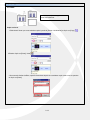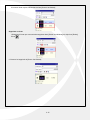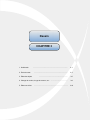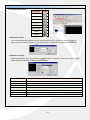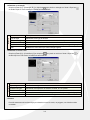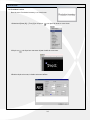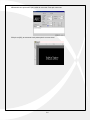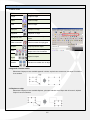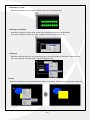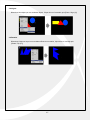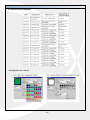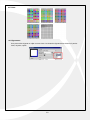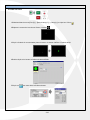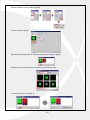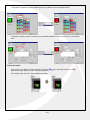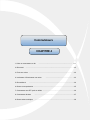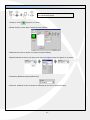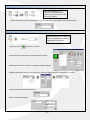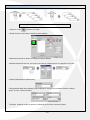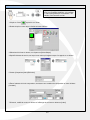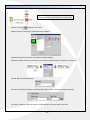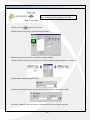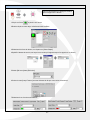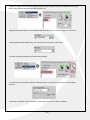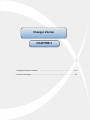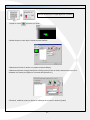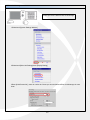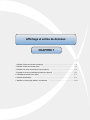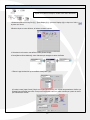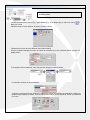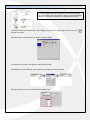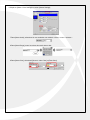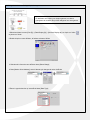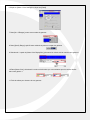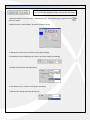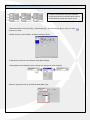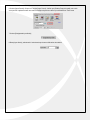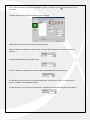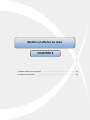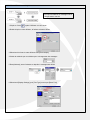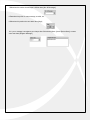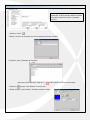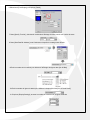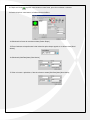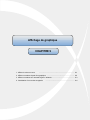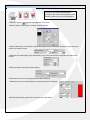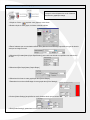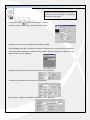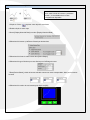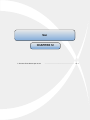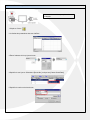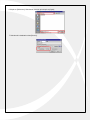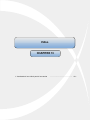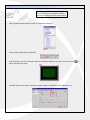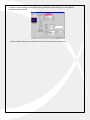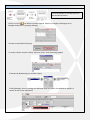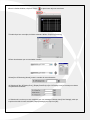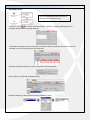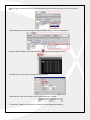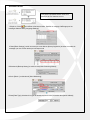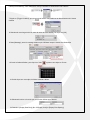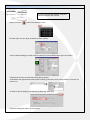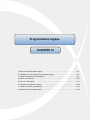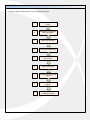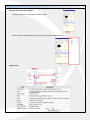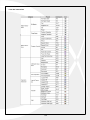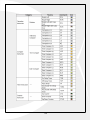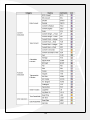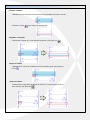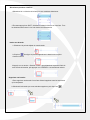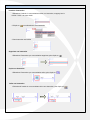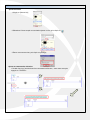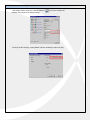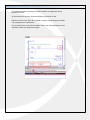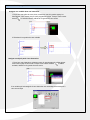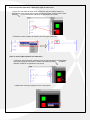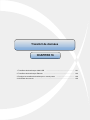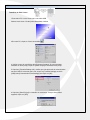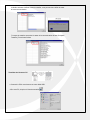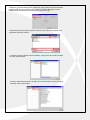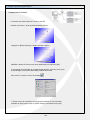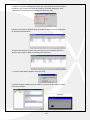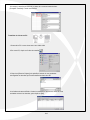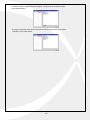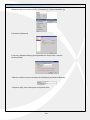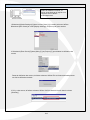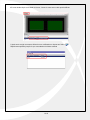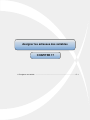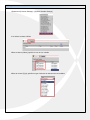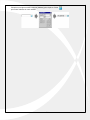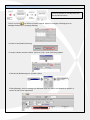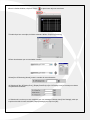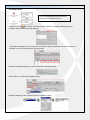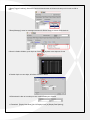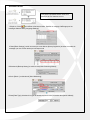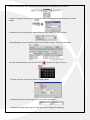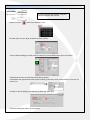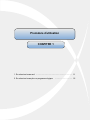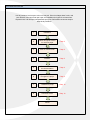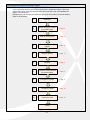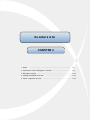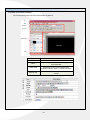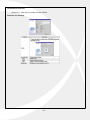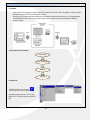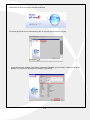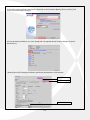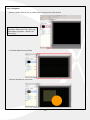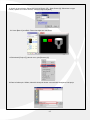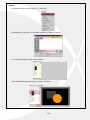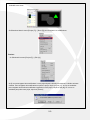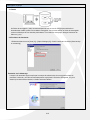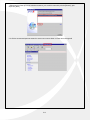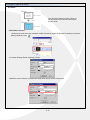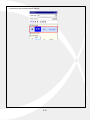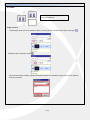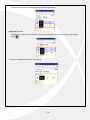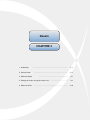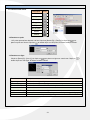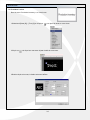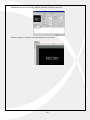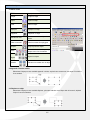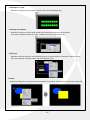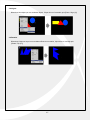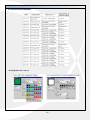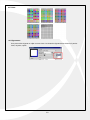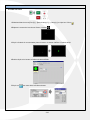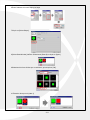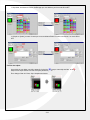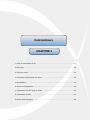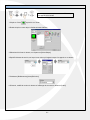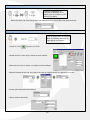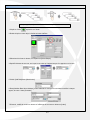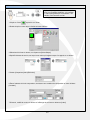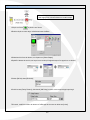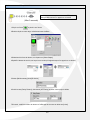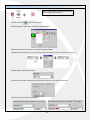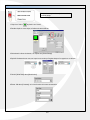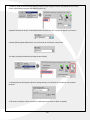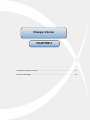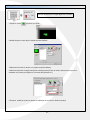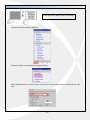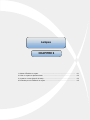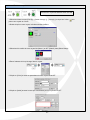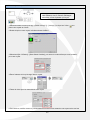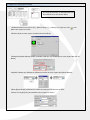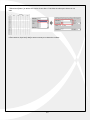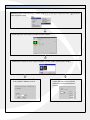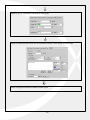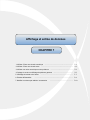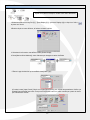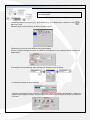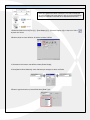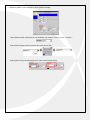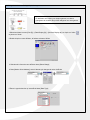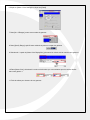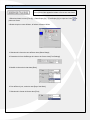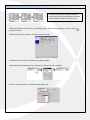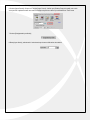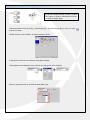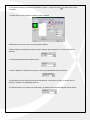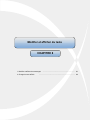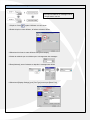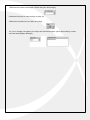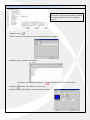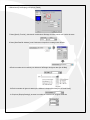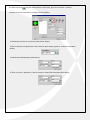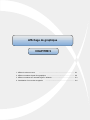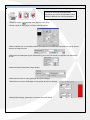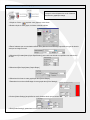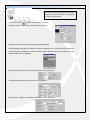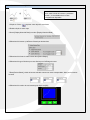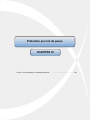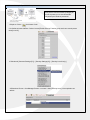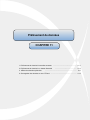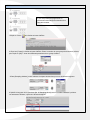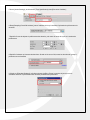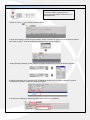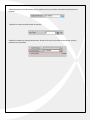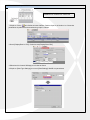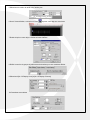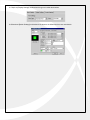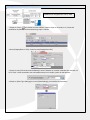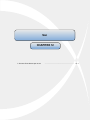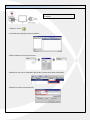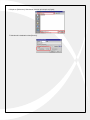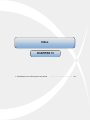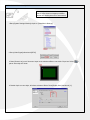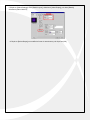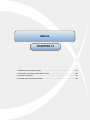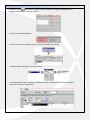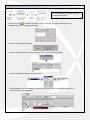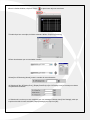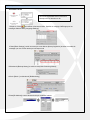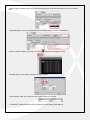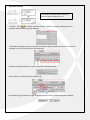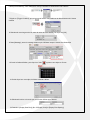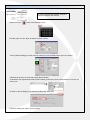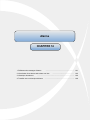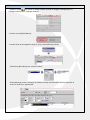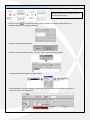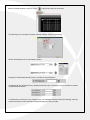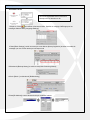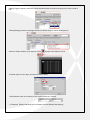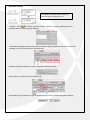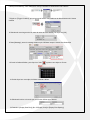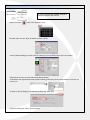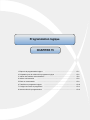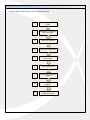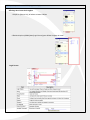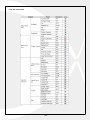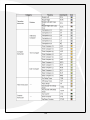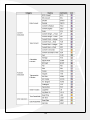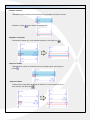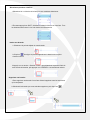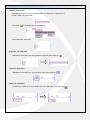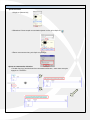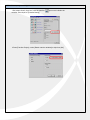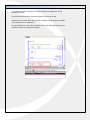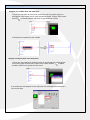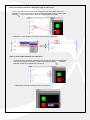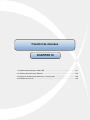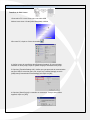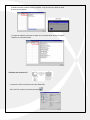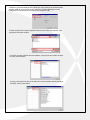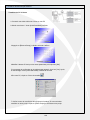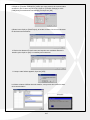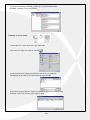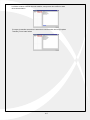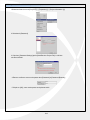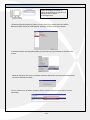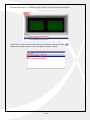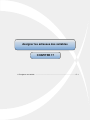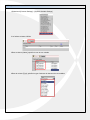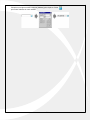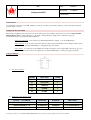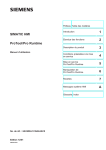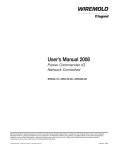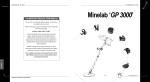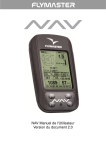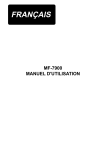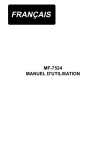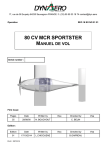Download Visio-Manuel Pro
Transcript
MANUEL D’UTILISATION PRO-FACE SOMMAIRE Chapitre 1 – Procédure d’utilisation 1. En créant un écran seul ……………………………….…...………………. 2. En créant un écran plus un programme logique 1-1 ……………….………. 1-2 …………………………...…….……………………………………. 2-1 2. Commencer / Créer / Enregistrer / Terminer ……..………………………. 2-3 3. Récupérer un projet …...…………..………...……..………………………. 2-10 …...…………..………………………… 2-12 …………………………..…………………… 2-14 Chapitre 2 – Du début à la fin 1. Guide 4. Changer les attributs de l’écran 5. Copier / supprimer un écran Chapitre 3 – Dessin 1. Outil dessin …………………………………………….………………. 3-1 ………..…………………………………………………. 3-3 ………………….…………...…………………. 3-5 4. Changer la couleur, le type de contour, etc... ….………...………………. 3-8 5. Editer une icône 3-10 2. Ecrire du texte 3. Editer des objets …………………………………………...………………. Chapitre 4 – Commutateurs 1. Créer un commutateur sur bit ……………………………..……………. 4-1 …………………………………..….…………………………. 4-2 3. Ecrire une valeur …………………………………..…………………………. 4-2 4. Incrémenter / Décrémenter une valeur ……………..………..……………. 4-3 ……………………..………...…………………………. 4-4 2. Bit inversé 5. Bit conditionel 6. Bouton sur temporisation ……………..………...……………………. 4-5 7. Commutateur sur OFF après un délais ……………..………...……………. 4-6 8. Commutateur bicolore ……………..………………...…….…………………. 4-7 9. Bouton actions multiples ……………..………………...……..………………. 4-8 Chapitre 5 – Changer d’écran 1. Changer d’écran par un bouton ……………………..………………………………. 2. Ecran de démarrage ……………………………...……………………………………. 5-1 5-2 Chapitre 6 – Lampes 1. Allumer / Éteindre un voyant ……………………..……………………………………. 6-1 2. Créer un voyant sur plusieurs états …………………….…………………………………. 6-2 3. Voyant sur un mot (jusqu’à 16 états) …………………….…………………………………. 6-3 4. Procédure pour la création d’un voyant …………………….………………………………. 6-5 Chapitre 7 – Affichage et entrée de données 1. Afficher / Entrer une donnée numérique 2. Afficher / Entrer une donnée texte …………………….…………..………………. 7-1 …………………….…………………………………. 7-2 3. Afficher une valeur numérique en tant qu’alarme ………………………………………. 7-3 4. Codage de couleur et affichage de plusieurs gammes …………………..……..………. 7-5 5. Affichage de la date et de l’heure 6. Entrées différentielles …………………………………...……..……..………. 7-7 ………………………………………...…....……..……..………. 7-8 7. Modifier les valeurs par addition / soustraction ……………………..………...………. 7-10 Chapitre 8 – Modifier et afficher du texte 1. Modifier et afficher des messages 2. Changer le texte affiché ……………………..……...…………………………. 8-1 …………………….……………...…………………………. 8-2 Chapitre 9 –Affichage de graphique 1. Afficher la valeur en cours ……………………….…..……...…………………………. 9-1 2. Afficher une alarme à partir d’un graphique …………………….…...……………………. 9-2 3. Afficher une alarme sur intervalle régulier / aléatoire ………………………………………. 9-3 4. Visualisation d’une courbe enregistrée ……….....………………………………………. 9-4 Chapitre 10 –Protection par mot de passe 1. Créer un écran spécifique à certaines personnes ……………………………………. 10-1 Chapitre 11 – Prélèvement de données 1. Prélèvement de données à intervalles constant 2. Prélèvement de données à un instant déterminé 3. Afficher des données prélevées …………………..……………………. 11-1 …………………….………………. 11-3 …………………….…………………………………. 11-5 4. Sauvegarder des données sur une CF-Card …………………….………………………. 11-8 Chapitre 12 – Son 1. Annonce d’une alarme par un son ……………………….……..……………………. 12-1 Chapitre 13 – Vidéo 1. Visualisation d’une vidéo à partir d’une caméra ………….……..……………………. 13-1 Chapitre 14 – Alarme 1. Défilement des messages d’alarme ………………………..…..……………………. 14-1 2. Visualisation d’une alarme active dans une liste 3. Historique des alarmes …………………….………………. 14-2 …………………...……...….…………………………………. 14-4 4. Travailler avec un historique d’alarme ……………………..…….………………………. 14-8 Chapitre 15 – Programmation logique 1. Etape de la programmation logique …………………………...…..……………………. 15-1 2. Préparation pour la création d’un programme logique ………………….………………. 15-2 3. Insérer des échelons et des branches …………………..…………………………………. 15-6 4. Insérer une instruction ………………………...…………..…….………………………. 15-8 5. Entrer un commentaire ………………………...…………..…….………………………. 15-9 6. Transférer un programme logique ………………………...…….………………………. 15-10 7. Corriger les erreurs du programme ………………………...…….………………………. 15-11 8. Astuces utiles à la programmation ………………………...…….………………………. 15-12 Chapitre 16 – Transfert de données 1. Transférer des données par câble USB 2. Transférer des données par Ethernet ……………………...…..……………………. 16-1 …………………...……………….………………. 16-4 3. Protéger les transferts de données par un mot de passe ………..…….………………. 16-8 4. Vérification des erreurs ……………………………………...………..…….………………. 16-9 Chapitre 17 – Assigner les adresses des varables 1. Enregistrer une variable ……………………...…..………………………...………………. 17-1 Procédure d’utilisation CHAPITRE 1 1. En créant un écran seul ……………………………….…...………………. 1-1 2. En créant un écran plus un programme logique ……………….………. 1-2 1- En créant un écran seul Voici la procédure à suivre pour créer un écran seul. Suivez les étapes dans l’ordre, cela vous aidera à créer votre écran pas à pas, de l’installation du logiciel à son lancement. Reportez-vous à la rubrique correspondante pour plus d’information concernant chaque étape de la procédure. 1 Installation 2 Lancer le logiciel et créer un nouveau projet Chap. 2 3 Créer un nouvel écran Chap. 2 4 Dessiner Chap. 3 5 Confirmer l’environnement de communication Chap. 2 6 Enregistrer le projet Chap. 2 7 Transférer le projet Chap. 16 8 Connecter l’écran Chap. 16 Lancer 1-1 2- En créant un écran plus un programme logique Voici la procédure à suivre pour créer un écran plus un programme logique. Suivez les étapes dans l’ordre, cela vous aidera à créer votre écran pas à pas, de l’installation du logiciel à son lancement. Reportez-vous à la rubrique correspondante pour plus d’information concernant chaque étape de la procédure. 1 Installation 2 Lancer le logiciel et créer un nouveau projet Chap. 2 3 Créer un nouvel écran Chap. 2 4 Créer un programme logique Chap. 15 5 Assigner les E/S Chap. 17 6 Dessiner Chap. 3 7 Confirmer l’environnement de communication Chap. 2 8 Enregistrer un projet Chap. 2 9 Transférer le projet Chap. 16 10 Connecter l’écran Chap. 16 Lancer 1-2 Du début à la fin CHAPITRE 2 1. Guide …………………………...…….……………………………………. 2-1 2. Commencer / Créer / Enregistrer / Terminer ……..………………………. 2-3 3. Récupérer un projet …...…………..………...……..………………………. 4. Changer les attributs de l’écran 5. Copier / supprimer un écran 2-10 …...…………..………………………… 2-12 …………………………..…………………… 2-14 1- Guide 1.1 Icônes de la fenêtre principale Les fonctions basiques de GP-Pro EX sont définis ci-dessous Description Affiche le nom du projet ou le titre de l’écran Menu Affiche le menu de GP-Pro EX. Il s’agit d’un menu déroulant Barre d’état Sélectionné ce que vous souhaitez faire: Paramètre, Edition, Aperçu, Transfert, Moniteur Barre d’outil Affiche les icônes utiles pour la création de l’écran Barre d’outil Nom Titre 2-1 1.2 Commencer un projet [Project (F)] – [New (N)] et la fenêtre suivante s’affiche. Paramètre de l’affichage 2-2 2- Commencer / Créer / Enregistrer / Terminer 2.1 Détails Cette section vous explique comment, après avoir lancer GP-Pro EX, créer / enregistrer / éditer un projet Un fichier créé par GP-Pro EX est appelé un projet. Un projet (*.prx) est une sélection de donnée concernant la création des écrans, etc. Si vous transférez un fichier dans un GP, vous pouvez communiquer avec un protocole de communication et afficher / utiliser le projet. 2.2 Procédure de lancement Commencer Créer / Enregistrer Modifier Terminer Commencer 1 Double cliqué sur le raccourci sur le bureau, ou click sur [Démarrer], sélectionne [programmes] – [Pro-Face] – [GP-Pro EX 1.10] puis clique sur [GP-Pro EX] 2-3 2 GP-Pro EX se lance et la fenêtre suivante est affichée 3 La fenêtre principale s’ouvre. Sélectionné [Créer un nouveau projet] et cliqué sur [OK] 4 La fenêtre suivante s’affiche. Dans [Série], sélectionné [GP3000], puis choisissez la taille de votre écran, [Model], et le sens de son affichage. Puis cliqué sur [SUIVANT]. 2-4 5 La fenêtre suivante s’affiche. Sélectionne le protocole de communication [Maker], [Driver], et [Port]. Puis cliqué sur [Communication Settings]. 6 Fermé la fenêtre précédente, et le menu [Peripheral List] apparaît dans la fenêtre principale. Cliqué sur [Device/PLC1]. 7 Quand [Device/PLC Settings] est affichée, spécifié les paramètres de communication. Ajouter un protocole Changer un protocole Renommer un protocole 2-5 Créer / Enregistrer 8 Ouvrir la fenêtre [Screen List], et double cliqué sur l’aperçu de l’écran de base. Si la fenêtre [Screen List] n’est pas disponible, sélectionné le menu [View (V)] – [Work Space (W)] option – [Screen List Window (G)]. 9 La fenêtre [Base Screen] s’affiche 10 Placer des objets sur votre écran 2-6 11 Ajouté un nouvel écran. Sélectionné le menu [Screen (S)] – [New Screen (N)]. Sélectionné un type d’écran, spécifié son numéro d’écran, son titre et cliqué sur [New]. 12 L’écran [Base 2] est affiché. Placer des objets sur votre écran 13 Sélectionné [Project (F)] dans le menu, puis [Save as (A)]. 14 Dans la fenêtre qui s’affiche, déterminé dans quel dossier vous souhaitez enregistrer votre projet 2-7 Modifier 15 Sélectionné dans le menu [Project (F)] – [Open (O)]. 16 Sélectionné le projet que vous souhaitez modifier, puis cliqué sur [Ouvrir] 17 La fenêtre principal du projet existant s’affiche. 18 Double cliqué sur [Base Screen] pour modifier votre écran. 2-8 19 Modifié votre écran 20 Sélectionné dans le menu [Project (F)] – [Save (S)] pour enregistrer vos modifications Terminer 21 Sélectionné le menu [Project (F)] – [Exit (X)] 22 Si vous avez apporté des modifications à votre projet depuis la dernière sauvegarde, la fenêtre suivante s’affiche. Pour enregistrer les modifications et quitter le projet, cliqué sur [Yes (Y)]. Si vous ne souhaitez pas enregistrer les dernières modifications apportées à votre projet, cliqué sur [No (N)]. Et si vous ne souhaitez pas quitter votre projet, cliqué sur [Cancel] 2-9 3- Récupérer un projet 3.1 Détails Un fichier de sauvegarde (*.bak) est automatiquement créé au cas où votre projet sois détruit ou anormalement modifié quand vous souhaitez l’enregistrer. Vous pouvez utiliser ce fichier de sauvegarde comme un historique de vos données précédentes. Pour retrouver votre projet, changez l’extension du fichier en (*.prx). 3.2 Procédure de lancement 1 Sélectionné dans le menu [View (V)] – [Option Settings (O)]. Coché la case situé à coté de [Save backup on overwriting] Protection sur le démarrage Lorsque la fin anormale est provoquée par le manque de mémoire due à un trop grand nombre de processus à exécuter, un fichier est automatiquement copié dans le fichier de sauvegarde. s'il y a un dossier qui a besoin d’être restauré, la fenêtre suivante s’affiche. 2-10 1 Sélectionné le fichier que vous souhaitez restaurer, puis coché la case situé près de [Restore], puis cliqué sur [Next] 2 Le fichier est automatiquement restauré et sera ouvert comme étant un fichier auto-sauvegardé 2-11 4- Changer les attributs de l’écran 4.1 Détails Vous pouvez changer le numéro d’écran, le titre de l’écran et la couleur de l’arrière plan de votre écran 4.2 Procédure à suivre 1 Sélectionné l’écran dont vous souhaitez modifier les attributs a partir de [Screen list window] et cliqué sur [Change attribute], icône . 2 La fenêtre [Change Screen Attribute] s’affiche 3 Modifié le numéro d’écran, le titre de votre écran ainsi que sa couleur d’arrière plan 2-12 4 L’écran avec ses nouveaux attributs s’affiche 2-13 5- Copier / Supprimer un écran 5.1 Détails Vous pouvez copier ou supprimer un écran très facilement Copier un écran 1 Sélectionné l’écran que vous souhaitez copier à partir de [Screen List Window] et cliqué sur [Copy] 2 Ensuite cliqué sur [Paste], icône . . 3 Une nouvelle fenêtre s’affiche, spécifié l’écran dans lequel vous souhaitez copier votre écran en question et cliqué sur [Paste] 2-14 4 Le nouvel écran copier s’affiche dans la liste [Screen List Window] Supprimer un écran 1 Sélectionné l’écran que vous souhaitez supprimer dans [Screen List Window] puis cliqué sur [Delete], l’icône . 2 L’écran a été supprimé de [Screen List Window] 2-15 Dessin CHAPITRE 3 1. Outil dessin …………………………………………….………………. 3-1 ………..…………………………………………………. 3-3 ………………….…………...…………………. 3-5 4. Changer la couleur, le type de contour, etc... ….………...………………. 3-8 5. Editer une icône 3-10 2. Ecrire du texte 3. Editer des objets …………………………………………...………………. 1- Outils dessin 1.1 Liste des outils dessin Description Icône Point Ligne Rectangle Polygone Ellipse Arc de cercle Echelle Tableau 1.2 Dessiner un point 1 à 5 points peuvent être dessinés à la fois. Cliqué sur [Drawn (D)] – [Dot (D)] ou clique sur pour placer un point sur l’écran. Cliqué sur et double cliqué sur votre point, la fenêtre suivante s’affiche. 1.3 Dessiner une ligne Cliqué sur [Draw (D)] – [Line (L)] ou cliqué sur pour placer une ligne sur votre écran. Cliqué sur double cliqué sur votre ligne, la fenêtre suivante s’affiche. Paramètre Type de ligne Epaisseur de ligne Forme de flèche Direction de la flèche Couleur de l’affichage Modèle de couleur Blink et Description Sélectionné votre type de ligne Sélectionné votre épaisseur de ligne souhaité, de 1 à 9 points Sélectionné votre forme de flèche souhaité. Sélectionné le sens de la direction de votre flèche Sélectionné la couleur de votre ligne Sélectionné votre modèle de couleur. Ne peut-être utilisé pour le type de ligne pleine Déterminé si vous voulez que votre ligne clignote 3-1 1.4 Dessiner un rectangle Bordure Cliqué sur [Draw (D)] – [Rectangle (R )] ou cliqué sur pour placé un rectangle sur l’écran. Cliqué sur et double cliqué sur votre rectangle, la fenêtre suivante s’affiche. Paramètre Type de ligne Epaisseur de ligne Couleur de l’affichage Modèle de couleur Blink Description Sélectionné votre type de bordure Sélectionné votre épaisseur de bordure souhaité, de 1 à 9 points Sélectionné la couleur de votre bordure Sélectionné votre modèle de couleur. Ne peut-être utilisé pour le type de ligne pleine Déterminé si vous voulez que votre rectangle clignote 1.5 Dessiner un cercle / oval Bordure Cliqué sur [Draw (D)] – [Circle/Oval (C)] ou cliqué sur pour placé un cercle sur l’écran. Cliqué sur double cliqué sur votre cercle, la fenêtre suivante s’affiche. Paramètre Type de ligne Epaisseur de ligne Couleur de l’affichage Modèle de couleur Blink et Description Sélectionné votre type de bordure Sélectionné votre épaisseur de bordure souhaité, de 1 à 9 points Sélectionné la couleur de votre bordure Sélectionné votre modèle de couleur. Ne peut-être utilisé pour le type de ligne pleine Déterminé si vous voulez que votre cercle clignote 1.6 Autres Procédé exactement de la même façon pour dessiner un arc de cercle, un polygone, une échelle ou bien un tableau. 3-2 2- Ecrire de texte 2.1 Procédure à suivre Placé le texte « Production Inventory » sur votre écran. 1 Sélectionné [Draw (D)] – [Text (S)] ou cliqué sur 2 Cliqué sur pour placé du texte sur votre écran. puis cliqué sur votre texte. Ajuster la taille de votre texte. 3 Double cliqué sur le texte, la fenêtre suivante s’affiche. 3-3 4 Déterminé votre police ainsi que la taille de votre texte. Puis tapé votre texte. 5 Cliqué sur [OK], et votre texte est à présent placé sur votre écran 3-4 3- Editer les objets 3.1 Barre d’outil Icône Description Couper Couper un objet Copier Copier un objet Coller Coller un objet Dupliquer Dupliquer un objet Supprimer Supprimer un objet Sélectionner tout Sélectionner tout les objets de l’écran Editer le sommet Editer le sommet d’un polygone Grouper Grouper plusieurs objets Ordre Déterminé l’ordre de chaque objet lorsque ceux-ci se chevauche Aligner Rotation Aligner les objets Effectuer une rotation sur un objet 3.2 Agrandir / Réduire la taille Sélectionné l’objet que vous souhaité agrandir / réduire, et placé votre curseur sur son angle. Puis étiré le à vos souhait. 3.3 Déplacer un objet Sélectionné l’objet que vous souhaité déplacer, puis sans relâcher votre clique droit de la souris, déplacé l’objet où vous le souhaitez. 3-5 3.4 Dupliquer un objet Sélectionné l’objet que vous souhaité dupliquer, clique droit et [Duplicate (W)] 3.5 Changer les attributs Sélectionné l’objet que vous souhaité, double cliqué dessus et la fenêtre suivante s’affiche. Vous pouvez à présent modifier la couleur, l’épaisseur de trait, le clignotement, etc ... 3.6 Grouper Sélectionné tous les objets que vous souhaitez grouper, puis clique droit sur l’ensemble. Cliqué sur [Group (E)]. ( Pour dissocier un groupe d’objet, cliqué sur [Ungroup (G)]. ) 3.7 Ordre Sélectionné l’objet que vous souhaité mettre au premier / dernier plan, clique droit sur cet objet puis [Order (O)]. 3-6 3.8 Aligner Sélectionné les objets que vous souhaitez aligner. Clique droit sur l’ensemble, puis [Place / Align (A)]. 3.9 Rotation Sélectionné l’objet sur lequel vous souhaitez effectuer une rotation, clique droit sur cet objet puis [Rotate / Flip (R )] 3-7 4- Changer la couleur, le type de contour, etc... 4.1 Liste des écrans compatibles 4.2 Désignation des couleurs 3-8 4.3 Palette 4.4 Clignotement Vous pouvez faire clignoter un objet sur votre écran. La vitesse de clignotement se divise en 3 parties: Lente, moyenne, rapide. 3-9 5. Editer une icône 5.1 Editer une icône 1 Sélectionné dans le menu [Part (P)] – [Switch Lamp (C )] – [Lamp (L)] ou cliqué sur l’icône 2 Déplacer le curseur de la souris sur l’écran, il devient . 3 Cliqué à l’endroit où vous souhaitez placer le bouton. Le bouton s’affiche à l’endroit désiré. 4 Double cliqué sur le bouton, la fenêtre suivante s’affiche. 5 Cliqué sur pour entrer dans la fenêtre suivante. 3-10 . 6 Entrer l’adresse du bouton étape par étape 7 Cliqué sur [Select Shape] 8 [Select State Window] s’affiche. Sélectionner [State 0] et cliqué sur [Open]. 9 Sélectionné la forme d’icône que vous désirez, puis cliqué sur [OK]. 10 Faites de même pour le [state 1] 3-11 11 A présent, choisissez la couleur d’affichage que vous désirez, pour le mode ON et OFF 12 Cliqué sur [Label], et entrer le texte que vous souhaitez afficher à l’intérieur du bouton, en mode ON et OFF 5.2 Fixer des objets A proximité de vos objets, une icône apparaît. Il s’agit de lorsque votre objet est libre, et de lorsque votre objet est fixé à l’écran et ne peut pas être déplacé. Pour changer l’état de l’icône, cliqué simplement dessus. 3-12 Commutateurs CHAPITRE 4 1. Créer un commutateur sur bit 2. Bit inversé ……………………..……………………………………. 4-1 …………………………………..…...…………………………………………. 4-2 3. Ecrire une valeur …………………………………..…………………………………………. 4-2 4. Incrémenter / Décrémenter une valeur 5. Bit conditionel ………………………………………………. 4-3 ……………………..………...……………………………………………. 4-4 6. Bouton sur temporisation ……………..………...……………………………………………. 4-5 7. Commutateur sur OFF après un délais ……………..………..……………………………. 4-6 8. Commutateur bicolore ……………..………………...……..……………………………. 4-7 9. Bouton actions multiples ……………..………………...……..……………………………. 4-8 1- Créer un commutateur sur bit Créer un commutateur qui commute en ON tant que l’on appuis sur le bouton 1 Cliqué sur l’icône et placé le sur l’écran 2 Double cliqué sur votre objet, la fenêtre suivante s’affiche 3 Sélectionné la forme du bouton, en cliquant sur [Select Shape] 4 Spécifié l’adresse de son bit, sur lequel vous voulez qu’il agisse lorsque l’on appuis sur ce bouton 5 Choisissez [Bit Momentary] dans [Bit Action] 6 Si besoin, modifié la couleur du bouton et l’affichage de son texte en allant sur [Label] 4-1 2- Bit inversé Créer un commutateur, qui commute en ON après un 1er appuis, puis qui commute en OFF après un 2e appuis Refaire exactement la même manipulation que précédemment, et choisir [Bit Invert] dans [Bit Action] 3- Ecrire une valeur Créer un commutateur qui écris une valeur sur l’adresse définie par un simple appuis sur le bouton 1 Cliqué sur l’icône et placé le sur l’écran 2 Double cliqué sur votre objet, la fenêtre suivante s’affiche 3 Sélectionné la forme du bouton, en cliquant sur [Select Shape] 4 Spécifié l’adresse de son mot, sur lequel vous voulez qu’il agisse lorsque l’on appuis sur ce bouton 5 Choisir [Write Data] dans [Word Action] 6 Entrer 100 dans [Constant] 4-2 4- Incrémenter / Décrémenter une valeur A chaque appuis, on ajoute / retranche à la valeur précédente une constante 1 Cliqué sur l’icône et placé le sur l’écran 2 Double cliqué sur votre objet, la fenêtre suivante s’affiche 3 Sélectionné la forme du bouton, en cliquant sur [Select Shape] 4 Spécifié l’adresse de son mot, sur lequel vous voulez qu’il agisse lorsque l’on appuis sur ce bouton 5 Choisir [Add Data] dans [Word Action] 6 Dans [Addition Base Word Address], entrer l’adresse du mot que vous souhaitez modifier à chaque appuis, et entrer 1 dans [Constant] 7 Si besoin, modifié la couleur du bouton et l’affichage de son texte en allant sur [Label] 4-3 5- Bit conditionel Après chaque appuis, la valeur est comparée avec une constante prédéfinie, si la condition « Valeur plus grande que la constante » est validée, le bit commute sur ON 1 Cliqué sur l’icône et placé le sur l’écran 2 Double cliqué sur votre objet, la fenêtre suivante s’affiche 3 Sélectionné la forme du bouton, en cliquant sur [Select Shape] 4 Spécifié l’adresse de son bit, sur lequel vous voulez qu’il agisse lorsque l’on appuis sur ce bouton 5 Choisir [Comparison] dans [Bit Action] 6 Entrer l’adresse du bit de comparaison, choisissez votre condition de comparaison et entrer 64 dans [Constant] 7 Si besoin, modifié la couleur du bouton et l’affichage de son texte en allant sur [Label] 4-4 6- Bouton sur temporisation Créer un commutateur qui commute sur ON si l’on reste appuyé sur le bouton durant un certain temps 1 Cliqué sur l’icône et placé le sur l’écran 2 Double cliqué sur votre objet, la fenêtre suivante s’affiche 3 Sélectionné la forme du bouton, en cliquant sur [Select Shape] 4 Spécifié l’adresse de son bit, sur lequel vous voulez qu’il agisse lorsque l’on appuis sur ce bouton 5 Choisir [Bit Set] dans [Bit Action] 6 Coché la case [Delay Feature], sélectionné [ON Delay] et entrer votre temps d’appuis prolongé 7 Si besoin, modifié la couleur du bouton et l’affichage de son texte en allant sur [Label] 4-5 7- Commutateur en OFF après un délais Créer un commutateur qui commute sur OFF après un délais prédéfinis suite à un appuis sur le bouton 1 Cliqué sur l’icône et placé le sur l’écran 2 Double cliqué sur votre objet, la fenêtre suivante s’affiche 3 Sélectionné la forme du bouton, en cliquant sur [Select Shape] 4 Spécifié l’adresse de son bit, sur lequel vous voulez qu’il agisse lorsque l’on appuis sur ce bouton 5 Choisir [Bit Momentary] dans [Bit Action] 6 Coché la case [Delay Feature], sélectionné [OFF Delay] et entrer votre temps de délais 7 Si besoin, modifié la couleur du bouton et l’affichage de son texte en allant sur [Label] 4-6 8- Commutateur bicolore Créer un commutateur qui change de couleur après un appuis sur le bouton 1 Cliqué sur l’icône et placé le sur l’écran 2 Double cliqué sur votre objet, la fenêtre suivante s’affiche 3 Sélectionné la forme du bouton, en cliquant sur [Select Shape] 4 Spécifié l’adresse de son bit, sur lequel vous voulez qu’il agisse lorsque l’on appuis sur ce bouton 5 Choisir [Bit Invert] dans [Bit Action] 6 Cocher la case [Lamp Feature] et entrer l’adresse du bit que vous voulez commender 7 Sélectionné vos 2 couleurs souhaitées 4-7 9- Bouton actions multiples Créer un bouton qui exécute plusieurs actions en même temps 1 Cliqué sur l’icône et placé le sur l’écran 2 Double cliqué sur votre objet, la fenêtre suivante s’affiche 3 Sélectionné la forme du bouton, en cliquant sur [Select Shape] 4 Spécifié l’adresse de son mot, sur lequel vous voulez qu’il agisse lorsque l’on appuis sur ce bouton 5 Choisir [Write Data] dans [Word Action] 6 Entrer 100 dans [Constant], et la 1ere fonction du bouton est terminée 4-8 7 Cliqué sur [Add] et sélectionné [Bit Switch]. Lorsque l’écran change et affiche les paramètres d’un bouton sur bit, le [Bit Switch] est ajouté dans [Multi-function List] 8 Spécifié l’adresse du bit que vous souhaitez faire commuter sur OFF lorsque l’on appuis sur le bouton 9 Choisir [Bit Reset] dans [Bit Action], et la 2e fonction de votre bouton est terminée 10 Cliqué sur [Add] et sélectionné [Change Screen Switch] 11 Select [Previous Screen] dans [Screen Change Action], la 3e fonction de votre bouton est à présent terminée 12 Si besoin, modifié la couleur du bouton et l’affichage de son texte en allant sur [Label] 4-9 Changer d’écran CHAPITRE 5 1. Changer d’écran par un bouton ……………………..……………………………………. 5-1 2. Ecran de démarrage ……………………………...…………………………………………. 5-2 1- Changer d’écran par un bouton Changer d’écran par un simple appuis sur un bouton 1 Cliqué sur l’icône et placé le sur l’écran 2 Double cliqué sur votre objet, la fenêtre suivante s’affiche 3 Sélectionné la forme du bouton, en cliquant sur [Select Shape] 4 Sélectionné [Screen Change] dans [Screen Change Action]. Entrer le numéro d’écran vers lequel vous souhaitez vous rendre par l’appuis sur le bouton dans [Screen No.] 5 Si besoin, modifié la couleur du bouton et l’affichage de son texte en allant sur [Label] 5-1 2- Ecran de démarrage Choisir quel écran s’affichera lors du démarrage 1 Sélectionné [System Settings Window] 2 Sélectionné [Main Unit Settings] dans [Display Setting] 3 Dans [Initial Screen No.], entrer le numéro de l’écran que vous souhaitez afficher au démarrage de votre écran 5-2 Affichage et entrée de données CHAPITRE 7 1. Afficher / Entrer une donnée numérique 2. Afficher / Entrer une donnée texte …………………….…………..………………. 7-1 …………………….…………………………………. 7-2 3. Afficher une valeur numérique en tant qu’alarme ………………………………………. 7-3 4. Codage de couleur et affichage de plusieurs gammes …………………..……..………. 7-5 5. Affichage de la date et de l’heure 6. Entrées différentielles …………………………………...……..……..………. 7-7 ………………………………………...…....……..……..………. 7-8 7. Modifier les valeurs par addition / soustraction ……………………..………...………. 7-10 1- Afficher / Entrer une donnée numérique A partir d’un clavier numérique, modifié votre valeur facilement 1 Sélectionné dans le menu [Part (P)] – [Data Display (D)] – [Numeric Display (N)] ou cliqué sur l’icône et placer sur l’écran 2 Double cliqué sur votre afficheur, la fenêtre suivante s’affiche 3 Sélectionné la forme de votre afficheur dans [Select Shape] 4 Dans [Monitor Word Address], entrer l’adresse qui changera la valeur à afficher 5 Entrer le type de donnée qui sera affiché dans [Data Type] 6 Cocher la case [Input Permit]. Cliqué sur l’onglet [Input Permit] pour afficher les paramètres. Vérifier que [Enable Popup Keypad] est coché. Vous pouvez à présent entrer une valeur numérique a partir du clavier qui s’affichera sur l’écran 7-1 2- Afficher / Entrer une donnée texte A partir d’un clavier, vous pouvez modifier le texte que vous souhaitez afficher 1 Sélectionné dans le menu [Part (P)] – [Data Display (D)] – [Text Display (S)] ou cliqué sur l’icône placer sur l’écran et 2 Double cliqué sur votre afficheur, la fenêtre suivante s’affiche 3 Sélectionné la forme de votre afficheur dans [Select Shape] 4 Cliqué sur [Basic Settings] puis entrer le nombre de caractères que vous souhaitez afficher dans [No. Of Display Char.] 5 Dans [Monitor Word Address], entrer l’adresse qui changera le texte à afficher 6 La dernière adresse du mot est affichée 7 Cocher la case [Input Permit]. Cliqué sur l’onglet [Input Permit] pour afficher les paramètres. Vérifier que [Enable Popup Keypad] est coché. Vous pouvez à présent entrer un texte a partir du clavier qui s’affichera sur l’écran 7-2 3- Afficher une valeur numérique en tant qu’alarme Entrer une gamme de valeur numérique. Si la valeur numérique se trouve en dehors de cette gamme, alors sa couleur d’affichage change et l’utilisateur est avertis de ce dépassement de seuil 1 Sélectionné dans le menu [Part (P)] – [Data Display (D)] – [Numeric Display (N)] ou cliqué sur l’icône et placer sur l’écran 2 Double cliqué sur votre afficheur, la fenêtre suivante s’affiche 3 Sélectionné la forme de votre afficheur dans [Select Shape] 4 Dans [Monitor Word Address], entrer l’adresse qui changera la valeur à afficher 5 Entrer le type de donnée qui sera affiché dans [Data Type] 7-3 6 Cliqué sur [Alarm / Color Settings] et cocher [Alarme Settings] 7 Dans [Alarm Action], sélectionné si vous souhaitez une méthode « direct » ou sur « adresse » 8 Dans [Alarm Range], entrer les valeurs des seuils haut et bas 9 Dans [Alarm Color], sélectionné [Numeric Value Color] et [Plate Color] 7-4 4- Codage de couleur et affichage de plusieurs gammes En attribuant une couleur pour chaque gamme, les valeurs changeront de couleurs dès qu’elles atteignent une autre gamme 1 Sélectionné dans le menu [Part (P)] – [Data Display (D)] – [Numeric Display (N)] ou cliqué sur l’icône et placer sur l’écran 2 Double cliqué sur votre afficheur, la fenêtre suivante s’affiche 3 Sélectionné la forme de votre afficheur dans [Select Shape] 4 Dans [Monitor Word Address], entrer l’adresse qui changera la valeur à afficher 5 Entrer le type de donnée qui sera affiché dans [Data Type] 7-5 6 Cliqué sur [Alarm / Color Settings] et cliquer sur [Detail] 7 Dans [No. of Ranges], entrer votre nombre de gammes 8 Dans [Specify Range], spécifié votre méthode de prise en compte des gammes 9 Sélectionné 1 à partir de [Alarm Color Display Bar], puis entrer les valeurs mini et maxi de votre gamme 1 10 Dans [Alarm Color], sélectionné la couleur et la bordure que vous souhaitez pour les valeurs situées dans votre gamme 1 11 Faire de même pour chacune de vos gammes 7-6 5- Affichage de la date et de l’heure Vous pouvez faire apparaître la date et l’heure sur votre écran 1 Sélectionné dans le menu [Part (P)] – [Data Display (D)] – [Text Display (S)] ou cliqué sur l’icône placer sur l’écran 2 Double cliqué sur votre afficheur, la fenêtre suivante s’affiche 3 Sélectionné la forme de votre afficheur dans [Select Shape] 4 Paramétrer la forme d’affichage de la date et de l’heure dans [Font Settings] 5 Modifier le format de la date dans [Date] 6 Pour afficher le jour, cocher la case [Day of the Week] 7 Sélectionné le format de l’heure dans [Time] 7-7 et 6- Entrées différentielles Lorsque votre première entrée est confirmée, vous pouvez saisir une seconde valeur dans un second afficheur à partir d’un même clavier 1 Sélectionné dans le menu [Part (P)] – [Data Display (D)] – [Numeric Display (N)] ou cliqué sur l’icône et placer sur l’écran 2 Double cliqué sur votre afficheur, la fenêtre suivante s’affiche 3 Sélectionné la forme de votre afficheur dans [Select Shape] 4 Dans [Monitor Word Address], entrer l’adresse qui changera la valeur à afficher 5 Entrer le type de donnée qui sera affiché dans [Data Type] 7-8 6 Cocher [Input Permit]. Cliquer sur l’onglet [Input Permit]. Vérifier que [Enable Popup Keypad] soit coché. Vous pouvez à présent entrer une valeur numérique à partir du clavier qui s’affichera sur votre écran 7 Cocher [Designated Input Order] 8 Dans [Input Order], sélectionné l’ordre dans lequel seront effectuées les saisies 7-9 7- Modifier les valeurs par addition / soustraction A partir de 2 simples touches, modifier à souhait votre valeur en ajoutant / retranchant une valeur constante à chaque appuis 1 Sélectionné dans le menu [Part (P)] – [Data Display (D)] – [Numeric Display (N)] ou cliqué sur l’icône et placer sur l’écran 2 Double cliqué sur votre afficheur, la fenêtre suivante s’affiche 3 Sélectionné la forme de votre afficheur dans [Select Shape] 4 Dans [Monitor Word Address], entrer l’adresse qui changera la valeur à afficher 5 Entrer le type de donnée qui sera affiché dans [Data Type] 7-10 6 Pour placer le bouton qui effectuera l’opération « ajouter », cliqué sur l’icône sur l’écran et placer votre bouton 7 Double cliqué sur votre bouton, la fenêtre suivante s’affiche 8 Sélectionné la forme de votre bouton dans [Select Shape] 9 Entrer l’adresse sur laquelle sera écrite la valeur à ajouter après l’appuis sur ce bouton dans [Word Address] 10 Choisir [Add Data] à partir de [Word Action] 11 Entrer l’adresse sur laquelle sera ajouter la valeur dans [Addition Base Word Address] 12 Dans [Data Type], choisir [Bin] et dans [Constant] entrer 1 puis cliquer sur [OK]. Le bouton avec la fonction « Addition » est maintenant terminée 13 Faites de même pour le bouton de soustraction, en sélectionnant [Subtract Data] dans [Word Action] 7-11 Modifier et afficher du texte CHAPITRE 8 1. Modifier et afficher des messages 2. Changer le texte affiché ……………………..……...…………………………. 8-1 …………………….……………...…………………………. 8-2 1- Modifier et Afficher des messages Vous pouvez attribuer un message texte à chaque état de votre bit 1 Cliqué sur l’icône et placé l’afficheur sur votre écran 2 Double cliqué sur votre afficheur, la fenêtre suivante s’affiche 3 Sélectionné la forme de votre afficheur dans [Select Shape] 4 Choisir la méthode que vous désirez pour le changement des messages 5 Dans [Address], entrer l’adresse sur laquelle le message sera affiché 6 Sélectionné [Display Settings], puis [Text Type] en tant que [Direct Text] 8-1 7 Sélectionné le nombre de message à afficher dans [No. Of Messages] 8 Paramétrer la police de votre message, sa taille, ect.. 9 Sélectionné la position de votre texte dans [Align] 10 Il y a un message à enregistrer pour chaque état. Sélectionne [State 1] dans [Select State], et entrer votre texte dans [Register Message] 8-2 2- Changer le texte affiché Après avoir enregistrer plusieurs textes auparavant, vous pouvez faire défiler ces textes à souhait à l’aide de 2 boutons « précédent / suivant » 1 Cliqué sur l’icône 2 Entrer le numéro de votre texte et son commentaire puis cliqué sur [New] 3 A présent, entrer l’ensemble de votre texte Après avoir entré votre texte, cliqué sur 4 Cliqué sur en haut à droite pour fermer cette fenêtre et placer votre afficheur sur votre écran 5 Double cliqué sur votre afficheur, la fenêtre suivante s’affiche 8-3 6 Sélectionné [Text Display] et cliqué sur [Detail] 7 Dans [Specify Text No.], sélectionné la méthode d’affichage du texte et entré son numéro de texte 8 Dans [Start Row Bit Address], entré l’adresse sur laquelle le message sera affichée 9 Entré le nombre de bit à utiliser pour démarrer l’affichage des lignes dans [No. Of Bits] 10 Entré le nombre de lignes de textes qui s’affichera à chaque fois dans [No. Of Scroll Rows] 11 Cliqué sur [Display Settings], et entrer le nombre de caractères et de lignes à afficher 8-4 12 Cliqué sur l’icône et placer votre bouton sur votre écran, pour créer un bouton « suivant » 13 Double-cliqué sur votre bouton, la fenêtre suivante s’affiche 14 Sélectionné la forme de votre bouton dans [Select Shape] 15 Entrer l’adresse sur laquelle sera écrite la donnée après chaque appuis sur ce bouton dans [Word Adress] 16 Sélectionné [Add Data] dans [Word Action] 17 Créer un bouton « précédent », faire de même en entrant [Sub Data] dans [Word Action] 8-5 Affichage de graphique CHAPITRE 9 1. Afficher la valeur en cours ……………………….…..……...…………………………. 9-1 2. Afficher une alarme à partir d’un graphique …………………….…...……………………. 9-2 3. Afficher une alarme sur intervalle régulier / aléatoire ………………………………………. 9-3 4. Visualisation d’une courbe enregistrée ……….....………………………………………. 9-4 1- Afficher la valeur en cours La valeur en cours est automatiquement convertis en une valeur correspondante mise à l’échelle et affichée sous forme de graphique 1 Cliqué sur l’icône et placer votre graph sur votre écran 2 Double-cliqué sur votre graph, la fenêtre suivante s’affiche 3 Entrer l’adresse que vous souhaitez afficher dans [Monitor Word Address] et spécifié son type de donnée ainsi que sa longueur en bit. 4 Sélectionné [Constant] dans [Input Specification], puis entré votre échelle en spécifiant vos valeurs mini et maxi 5 Sélectionné [Bar Graph] dans [Graph Shape] 6 Sélectionné la forme de votre graphique dans [Select Shape] 7 Paramétrer les couleurs d’affichage de votre graph dans [Color Settings] 8 Dans [Scale Settings], paramétrer les couleurs des seuils définis 9-1 2- Afficher une alarme à partir d’un graphique Lorsque la valeur dépasse les seuils d’alarmes, la couleur du graphique change 1 Cliqué sur l’icône et placer votre graph sur votre écran 2 Double-cliqué sur votre graph, la fenêtre suivante s’affiche 3 Entrer l’adresse que vous souhaitez afficher dans [Monitor Word Address] et spécifié son type de donnée ainsi que sa longueur en bit. 4 Sélectionné [Constant] dans [Input Specification], puis entré votre échelle en spécifiant vos valeurs mini et maxi 5 Sélectionné [Bar Graph] dans [Graph Shape] 6 Sélectionné la forme de votre graphique dans [Select Shape] 7 Paramétrer les couleurs d’affichage de votre graph dans [Color Settings] 8 Cocher [Alarm Settings] et spécifier les seuils d’alarme ainsi que sa couleur 9 Dans [Scale Settings], paramétrer les couleurs des seuils définis 9-2 3- Graphique sur intervalle régulier / aléatoire La valeur en cours est enregistrée à intervalle régulier (ou de façon aléatoire), et le graphique prends forme petit à petit 1 Cliqué sur l’icône et placer votre objet sur votre écran 2 Double-cliqué sur votre objet, la fenêtre suivante s’affiche 3 Sélectionné la forme de votre graphique dans [Select Shape] 4 Das [Sampling Group No.], sélectionné le nombre d’échantillon que vous souhaiter faire apparaitre 5 Cliqué sur [Channel Settings], la fenêtre suivante s’affiche. Entrer le nombre de courbess que vous désirez afficher sur votre graphique 6 Sélectionné le type de donnée ainsi que l’échelle de votre graphique 7 Dans [Color], paramétrer les couleurs de votre graphique 8 Pour terminer, modifier les paramètres d’affichage de votre graphique 9-3 4- Visualiser une courbe enregistrée La courbe avance en fonction des valeurs en cours, mais à l’aide de boutons « précédent / suivant », la visualisation de la courbe enregistrée est disponible 1 Cliqué sur l’icône et placer votre objet sur votre écran 2 Double-cliqué sur votre objet. 3 Ouvrir [Display Historical Data] et cocher [Display Historical Data] 4 Sélectionné le bouton qui affichera l’historique des données 5 Sélectionné la forme de votre bouton dans [Select Shape] 6 Sélectionné le type d’écriture que vous désirez pour l’affichage du texte 7 Dans [Select Switch], choisir le bouton souhaité et entrer son texte correspondant, idem pour les autres boutons 8 Sélectionné la couleur de vos boutons puis cliqué sur [OK] 9-4 Son CHAPITRE 12 1. Annonce d’une alarme par un son ……………………….……..……………………. 12-1 1- Annonce d’une alarme par un son Une sonnerie retentit lorsque qu’une alarme est activée 1 Cliqué sur l’icône 2 La fenêtre des paramètres des sons s’affiche 3 Entrer l’adresse du bit qui jouera le son 4 Spécifier le son à jouer. Sélectionné [Sound No.] et cliqué sur [Create Sound Data] 5 Spécifier le numéro et le titre du son 12-1 6 Cliqué sur [Reference]. Sélectionné votre son puis cliqué sur [Open] 7 Selectionné la destination dans [Save In]. 12-2 Vidéo CHAPITRE 13 1. Visualisation d’une vidéo à partir d’une caméra ………….……..……………………. 13-1 1- Visualisation d’une vidéo à partir d’une caméra Il vous est possible de visualiser en temps réel sur votre écran les images qui défilent devant une caméra placer à un autre endroit 1 Dans [System Settings Window] cliqué sur [Video/Movie Settings] 2 Sous [Video Signal] sélectionné [NTSC] 3 Dans [Screen List], ouvrir l’écran sur lequel vous souhaitez afficher votre vidéo. Cliqué sur l’icône placer votre objet sur l’écran 4 Double cliqué sur votre objet, la fenêtre suivante s’affiche. Dans [Display Size] sélectionné [¼] 13-1 et 5 Cliqué sur [Switch Settings]. Dans [Switch Layout], sélectionné [Video Display], puis dans [Details] sélectionné [Video ON/OFF] 6 Cliqué sur [Select Shape] pour modifier la forme de votre bouton, puis cliqué sur [OK] 13-2 2- Visualisation d’une alarme active dans une liste Il vous est possible de visualiser dans une liste les alarmes actives 1 Cliqué sur l’icône pour afficher la fenêtre suivante. Spécifier un langage d’affichage pour les messages d’alarme dans [Language Settings] 2 Cocher la case [Enable Summary] 3 Lorsque la fenêtre suivante s’affiche, cliqué sur [Yes]. L’écran [Summary] apparait 4 Sélectionné [Bit Address] pour contrôler l’alarme 5 Dans [Message], entrer le message qui défilement lorsqu’une alarme sera détectée et spécifier la couleur du texte et son clignotement 14-2 6 Ouvrir la fenêtre d’édition, cliqué sur l’icône et placé votre objet sur votre écran 7 Double-cliqué sur votre objet, la fenêtre suivante s’affiche. Cliqué sur [Summary] 8 Entrer les adresses que vous souhaitez contrôler 9 Dans [No. Of Monitoring Words], entrer le nombre de mots nécessaire 10 Sélectionné [No. Of Display Char.], [Display Start Row] et [No. Of Display Lines] en entrant pour chacun vos paramètres souhaités 11 Sélectionné la couleur que vous souhaitez pour vos messages d’alarme dans [Color Settings], ainsi que la police et la taille de votre texte dans [Display Settings] puis cliqué sur [OK] 14-3 3- Historique des alarmes Surveillance de bit Vous avez la possibilité d’avoir accès à un historique de vos alarmes sur bit 1 Cliqué sur l’icône pour afficher la fenêtre suivante. Spécifier un langage d’affichage pour les messages d’alarme dans [Language Settings] 2 Dans [Block Settings], coché les cases que vous désirez (History/Log/Active) et entrer le nombre de message que vous voulez stocker pour chaque mode 3 Sélectionné [Backup History] et coché la case [Hide Continuing Alarms] 4 Ouvrir [Block 1] et sélectionné [Bit Monitoring] 5 Dans [Bit Address], entrer l’adresse du bit qui contrôlera l’alarme 14-4 6 Dans [Trigger Condition], déterminé l’état de déclenchement de l’alarme suivant que le bit soit sur ON ou OFF 7 Dans [Message], entrer les messages d’alarme à afficher lorsque l’alarme est déclenchée 8 Ouvrir la fenêtre d’édition, puis cliqué sur l’icône et placer votre objet sur l’écran 9 Double cliqué sur votre objet, la fenêtre suivante s’affiche 10 Sélectionné le bloc et le mode que vous voulez afficher pour l’alarme 11 Paramétré [Display Start Row], [No. Of Display Lines] et [Display Row Spacing] 14-5 Surveillance de mot Vous avez la possibilité d’avoir accès à un historique de vos alarmes sur mot 1 Cliqué sur l’icône pour afficher la fenêtre suivante. Spécifier un langage d’affichage pour les messages d’alarme dans [Language Settings] 2 Dans [Block Settings], coché les cases que vous désirez (History/Log/Active) et entrer le nombre de message que vous voulez stocker pour chaque mode 3 Sélectionné [Backup History] et coché la case [Hide Continuing Alarms] 4 Ouvrir [Block 1] et sélectionné [Word Monitoring] 5 Dans [Data Type], sélectionné le type de donnée de [Alarm Value] à stocker dans [Word Address] 14-6 6 Dans [Word Address], entré l’adresse du mot qui contrôlera le déclenchement de l’alarme 7 Cliqué sur [Trigger Condition], puis sur s’affiche et la fenêtre des conditions de déclenchement de l’alarme 8 Sélectionné votre longueur de bit, entrer la valeur de votre alarme puis cliqué sur [OK] 9 Dans [Message], entrer le message d’alarme qui s’affichera lorsque l’alarme sera déclenchée 10 Ouvrir la fenêtre d’édition, puis cliqué sur l’icône et placer votre objet sur l’écran 11 Double cliqué sur votre objet, la fenêtre suivante s’affiche 12 Sélectionné le bloc et le mode que vous voulez afficher pour l’alarme 13 Paramétré [Display Start Row], [No. Of Display Lines] et [Display Row Spacing] 14-7 4- Travailler avec un historique d’alarme A partir d’un historique d’alarme, navigué et interprété chacune des données 1 Cliqué sur l’icône et placer votre objet sur l’écran 2 Double cliqué sur votre objet, la fenêtre suivante s’affiche 3 Ouvrir [Switch Settings] et cocher toute les cases que vous souhaitez utiliser pour votre bouton 4 Sélectionné la forme de votre bouton dans [Select Shape] 5 Choisissez votre type de bouton dans [Select Switch], puis entrer le texte correspondant à ce bouton, sa couleur, etc.. 6 Cliqué sur [Cursor Shape], puis sélectionné [Reverse]. Taper [OK] 7 Faites de même pour chacun de vos boutons 14-8 Programmation logique CHAPITRE 15 1. Etape de la programmation logique …………………………...…..……………………. 15-1 2. Préparation pour la création d’un programme logique ………………….………………. 15-2 3. Insérer des échelons et des branches …………………..…………………………………. 15-6 4. Insérer une instruction ………………………...…………..…….………………………. 15-8 5. Entrer un commentaire ………………………...…………..…….………………………. 15-9 6. Transférer un programme logique ………………………...…….………………………. 15-10 7. Corriger les erreurs du programme ………………………...…….………………………. 15-11 8. Astuces utiles à la programmation ………………………...…….………………………. 15-12 1- Etape de la programmation logique Suivez les étapes suivantes pour créer un programme logique 1 Créer un nouveau fichier projet 2 Enregistrer les adresses que vous utilisez 3 Insérer des échelons 4 Insérer des instructions 5 Assigner les variables des E/S externes 6 Vérifier les erreurs 7 Transférer le programme logique 8 Surveiller le programme logique 9 Corriger les erreurs du programme logique 15-1 2- Préparation pour la création d’un programme logique Affichage des écrans de la logique 1 Cliqué sur [Screen List], la fenêtre suivante s’affiche 2 Double-cliqué sur [MAIN] dans [Logic Screen] pour afficher l’espace de travail Logic Screen 15-2 Liste des instructions 15-3 15-4 15-5 3- Insérer des échelons et des branches Insertion d’échelon 1 Sélectionné votre échelon au dessous duquel vous souhaitez en insérer un autre 2 Cliqué sur l’icône pour insérer un autre échelon Supprimer un échelon 1 Sélectionné l’échelon que vous souhaitez supprimer, puis cliqué sur Copier un échelon 1 Sélectionné le numéro de l’échelon que vous souhaitez copier, puis cliqué sur l’icône Coller un échelon 1 Sélectionné un objet juste au dessus de l’échelon où vous souhaitez coller un autre échelon, puis cliqué sur 15-6 Sélectionner plusieurs échelons 1 Sélectionné le 1er échelon de la liste que vous souhaitez sélectionner 2 En restant appuyé sur SHIFT, sélectionné le dernier échelon de votre liste. Tous les échelons situés entre le 1er et le dernier sont sélectionnés Insérer une branche 1 Sélectionné le point de départ de votre branche 2 Cliqué sur . Une ligne en pointillé apparaît sur le dessin avec un point d’arrivée non fixe 3 Appuyé sur vos touche « Gauche / Droite » pour déterminer la position finale de votre arrivée de branche, puis appuyer sur « ENTRER ». La branche est insérée Supprimer une branche 1 Pour supprimer une branche il vous faut d’abord supprimer toute les instructions qui la composent 2 Sélectionné la branche que vous souhaitez supprimer, puis cliqué sur 15-7 4- Insérer une instruction Insertion d’instruction 1 Sélectionné l’endroit où vous souhaitez insérer une instruction, et appuyé sur la touche « Inser » de votre clavier 2 Cliqué sur pour sélectionner votre instruction 3 Votre instruction est insérée Supprimer une instruction 1 Sélectionné l’instruction que vous souhaitez supprimer, puis cliqué sur Copier une instruction 1 Sélectionné l’instruction que vous souhaitez coller, puis cliqué sur Coller une instruction 1 Sélectionné l’endroit où vous souhaitez coller votre instruction, puis cliqué sur 15-8 5- Entrer un commentaire Ajouter des titres 1 Cliqué sur [Screen List] 2 Sélectionné l’écran auquel vous souhaitez ajouter un titre, puis cliqué sur 3 Entrer votre nouveau titre, puis cliqué sur [Change] Ajouter un commentaire d’échelon 1 Double cliqué sur l’endroit réservé au commentaire d’échelon, entrer votre texte puis appuyé sur « ENTER » 15-9 6- Transférer un programme logique 1 Sur la barre d’outil, cliqué sur l’icône de transfert transfert. Puis cliqué sur [Transfert Setting] pour ouvrir la fenêtre de 2 Dans [Transfert Project], cocher [Retain retentive variables] et cliqué sur [OK] 15-10 7- Corriger les erreurs du programme Le programme logique est examiné à chaque transfert ou chargement afin de déceler les erreurs. Si des erreurs sont trouvées, elles sont affichées sous forme de liste. Reportez vous à [Level], [Error No.], [Screen Location] et [Summary] puis modifier votre programme en conséquence. Si vous sélectionnez l’erreur dans le tableau, celle-ci est automatiquement mis en surbrillance dans votre programme logique 15-11 8- Astuces utiles à la programmation Assigner une variable dans une instruction 1 Cliqué sur votre pièce de votre écran, maintenez votre clic gauche appuyé et faites glisser votre curseur jusqu’à votre programme logique. Lorsque votre curseur devient à l’endroit souhaité, relâché le clic gauche de votre souris 2 Sélectionné le symbole de votre variable Assigner un objet à partir d’une instruction 1 Cliqué sur votre instruction, maintenez votre clic gauche appuyé et faites glisser votre curseur jusqu’à votre écran. Lorsque votre curseur devient à l’endroit souhaité, relâché le clic gauche de votre souris 2 La variable qui était assignée à votre instruction est automatiquement assignée à votre nouvel objet 15-12 Créer une nouvelle instruction à partir d’un objet de votre écran 1 Cliqué sur votre pièce de votre écran, maintenez votre clic gauche appuyé et faites glisser votre curseur jusqu’à votre programme logique. Lorsque votre curseur devient à l’endroit souhaité, relâché le clic gauche de votre souris 2 Sélectionné votre symbole de variable, puis votre type d’instruction Créer un nouvel objet à partir d’une instruction 1 Cliqué sur votre instruction, maintenez votre clic gauche appuyé et faites glisser votre curseur jusqu’à votre écran. Lorsque votre curseur devient à l’endroit souhaité, relâché le clic gauche de votre souris 2 Sélectionné votre type d’objet que vous voulez placer 15-13 Transfert de données CHAPITRE 16 1. Transférer des données par câble USB 2. Transférer des données par Ethernet ……………………...…..……………………. 16-1 …………………...……………….………………. 16-4 3. Protéger les transferts de données par un mot de passe ………..…….………………. 16-8 4. Vérification des erreurs ……………………………………...………..…….………………. 16-9 1- Transférer des données par câble USB Transférer du PC à l’écran 1 Connecté le PC à votre écran avec votre câble USB 2 Allumé votre écran. L’écran [Initial Start Mode] s’affiche 3 Sur votre PC, cliqué sur l’icône de transfert 4 Vérifier le nom de votre fichier dans [Project Information]. Si vous souhaitez transférer un autre projet, cliqué sur [Select Project] et choisissez votre projet 5 Cliqué sur [Transfert Settings Info.] vérifier que votre protocole de communication est bien l‘USB. Si cela n’est pas le cas, cliqué sur [Transfert Settings] et coché [USB] dans [Communication Port Settings] puis cliqué sur [OK] 6 Cliqué sur [Send Project]. Le transfert va commencer. Lorsque cette fenêtre apparaît, cliqué sur [YES] 16-1 La fenêtre suivante s’affiche durant le transfert, vous pouvez donc vérifier le statut de votre communication 7 Lorsque le transfert est terminé le statut de la communication devient [Complete Transfert]. Fermé cette fenêtre Transférer de l’écran au PC 1 Connecté le PC à votre écran avec votre câble USB 2 Sur votre PC, cliqué sur l’icône de transfert 16-2 3 Cliqué sur [Transfert Settings Info.] vérifier que votre protocole de communication est bien l‘USB. Si cela n’est pas le cas, cliqué sur [Transfert Settings] et coché [USB] dans [Communication Port Settings] puis cliqué sur [OK] 4 Cliqué sur [Receive Project]. Spécifier l’endroit où vous allez sauvegarder votre projet dans la fenêtre suivante La fenêtre suivante s’affiche durant le transfert, vous pouvez donc vérifier le statut de votre communication 5 Lorsque le transfert est terminé le statut de la communication devient [Complete Transfert]. Fermé cette fenêtre 16-3 2- Transférer des données par Ethernet Transférer du PC à l’écran 1 Connecté votre câble LAN entre l’écran et votre PC 2 Allumé votre écran. L’écran [Initial Start Mode] s’affiche 3 Appuyé sur [Ethernet Setup], la fenêtre suivante s’affiche. 4 Modifier l’adresse IP ainsi que les autres paramètres puis cliqué sur [OK] 5 Le message de confirmation et de redémarrage apparaît, cliqué sur [Yes]. Après le redémarrage, l’écran [Initial Start Mode] s’affiche de nouveau 6 Sur votre PC, cliqué sur l’icône de transfert 7 Vérifier le nom de votre fichier dans [Project Information]. Si vous souhaitez transférer un autre projet, cliqué sur [Select Project] et choisissez votre projet 16-4 8 Cliqué sur [Transfert Settings Info.] vérifier que votre protocole de communication est bien le LAN. Si cela n’est pas le cas, cliqué sur [Transfert Settings] et coché [LAN] dans [Communication Port Settings] puis cliqué sur [OK] 9 Quand vous cliqué sur [Send Project], la fenêtre suivante s’ouvre et les adresses IP des écrans sont affichées 10 Cocher les adresses IP des écrans vers lesquels vous souhaitez effectuer le transfert, puis cliqué sur [OK]. Le transfert peut commencer 11 Lorsque cette fenêtre apparaît, cliqué sur [YES] La fenêtre suivante s’affiche durant le transfert, vous pouvez donc vérifier le statut de la communication 16-5 12 Lorsque le transfert est terminé, le statut de la communication devient [Complete Transfert]. Fermé cette fenêtre Transférer de l’écran au PC 1 Connecté le PC à votre écran avec votre câble LAN 2 Sur votre PC, cliqué sur l’icône de transfert 3 Cliqué sur [Receive Project] puis spécifier l’endroit où vous souhaitez sauvegarder les données qui seront transférées dans votre PC 4 La fenêtre suivante s’affiche. Cocher les adresses IP des écrans desquels vous souhaitez recevoir les données, puis cliqué sur [OK] 16-6 La fenêtre suivante s’affiche durant le transfert, vous pouvez donc vérifier le statut de la communication 5 Lorsque le transfert est terminé, le statut de la communication devient [Complete Transfert]. Fermé cette fenêtre 16-7 3- Protéger les transferts de données par un mot de passe 1 Sélectionné dans le menu [Project (F)] – [Properties (I)] – [Project Information (I)] 2 Sélectionné [Password] 3 Cliqué sur [Password Settings] après [Send/Receive Project File]. La fenêtre suivante s’affiche 4 Entrer et confirmer votre mot de passe dans [Password] et [Password (Reenter)] 5 Cliqué sur [OK], votre mot de passe est à présent activé 16-8 4- Vérification des erreurs Avant de transférer un fichier, ce fichier est analysé par le logiciel et un rapport d’erreur s’affiche automatiquement 1 Sélectionné [Option Settings (O)] dans le menu [View (V)], la fenêtre suivante s’affiche. Sélectionné [Error Check] et coché [Display warnings]. Cliqué sur [OK] pour terminer 2 Sélectionné [Error Check (E)] dans [Utility (T)] de [Project (F)] pour débuter la vérification des erreurs Durant la vérification des erreurs, la fenêtre suivante s’affiche. Elle se fermera automatiquement une fois la vérification terminée 3 Si il y a des erreurs, la fenêtre suivante s’affiche. Vérifié le détail de l’erreur dans la colonne [Summary] 16-9 4 Si vous double-cliqué sur le détail de l’erreur, l’écran où votre erreur a été repéré s’affiche 5 Après avoir corrigé vos erreurs, effectué une re-vérification en cliquant sur l’icône Répété cette opération jusqu’à ce que vous obteniez la fenêtre suivante 16-10 . Assigner les adresses des variables CHAPITRE 17 1. Enregistrer une variable ……………………...…..………………………...………………. 17-1 1- Enregistrer une variable 1 Sélectionné [Common Settings] – [Symbole Variable Settings] 2 La fenêtre suivante s’affiche 3 Dans a colonne [Name], spécifier le nom de vos variable 4 Dans la colonne [Type], spécifier le type d’adresse de chacunes de vos variables 17-1 5 cliqué sur une ligne et dans la colonne [Address] puis cliqué sur l’icône pour entrer l’adresse de votre variable 17-2 2- Visualisation d’une alarme active dans une liste Il vous est possible de visualiser dans une liste les alarmes actives 1 Cliqué sur l’icône pour afficher la fenêtre suivante. Spécifier un langage d’affichage pour les messages d’alarme dans [Language Settings] 2 Cocher la case [Enable Summary] 3 Lorsque la fenêtre suivante s’affiche, cliqué sur [Yes]. L’écran [Summary] apparait 4 Sélectionné [Bit Address] pour contrôler l’alarme 5 Dans [Message], entrer le message qui défilement lorsqu’une alarme sera détectée et spécifier la couleur du texte et son clignotement 14-2 6 Ouvrir la fenêtre d’édition, cliqué sur l’icône et placé votre objet sur votre écran 7 Double-cliqué sur votre objet, la fenêtre suivante s’affiche. Cliqué sur [Summary] 8 Entrer les adresses que vous souhaitez contrôler 9 Dans [No. Of Monitoring Words], entrer le nombre de mots nécessaire 10 Sélectionné [No. Of Display Char.], [Display Start Row] et [No. Of Display Lines] en entrant pour chacun vos paramètres souhaités 11 Sélectionné la couleur que vous souhaitez pour vos messages d’alarme dans [Color Settings], ainsi que la police et la taille de votre texte dans [Display Settings] puis cliqué sur [OK] 14-3 3- Historique des alarmes Surveillance de bit Vous avez la possibilité d’avoir accès à un historique de vos alarmes sur bit 1 Cliqué sur l’icône pour afficher la fenêtre suivante. Spécifier un langage d’affichage pour les messages d’alarme dans [Language Settings] 2 Dans [Block Settings], coché les cases que vous désirez (History/Log/Active) et entrer le nombre de message que vous voulez stocker pour chaque mode 3 Sélectionné [Backup History] et coché la case [Hide Continuing Alarms] 4 Ouvrir [Block 1] et sélectionné [Bit Monitoring] 5 Dans [Bit Address], entrer l’adresse du bit qui contrôlera l’alarme 14-4 6 Dans [Trigger Condition], déterminé l’état de déclenchement de l’alarme suivant que le bit soit sur ON ou OFF 7 Dans [Message], entrer les messages d’alarme à afficher lorsque l’alarme est déclenchée 8 Ouvrir la fenêtre d’édition, puis cliqué sur l’icône et placer votre objet sur l’écran 9 Double cliqué sur votre objet, la fenêtre suivante s’affiche 10 Sélectionné le bloc et le mode que vous voulez afficher pour l’alarme 11 Paramétré [Display Start Row], [No. Of Display Lines] et [Display Row Spacing] 14-5 Surveillance de mot Vous avez la possibilité d’avoir accès à un historique de vos alarmes sur mot 1 Cliqué sur l’icône pour afficher la fenêtre suivante. Spécifier un langage d’affichage pour les messages d’alarme dans [Language Settings] 2 Dans [Block Settings], coché les cases que vous désirez (History/Log/Active) et entrer le nombre de message que vous voulez stocker pour chaque mode 3 Sélectionné [Backup History] et coché la case [Hide Continuing Alarms] 4 Ouvrir [Block 1] et sélectionné [Word Monitoring] 5 Dans [Data Type], sélectionné le type de donnée de [Alarm Value] à stocker dans [Word Address] 14-6 6 Dans [Word Address], entré l’adresse du mot qui contrôlera le déclenchement de l’alarme 7 Cliqué sur [Trigger Condition], puis sur s’affiche et la fenêtre des conditions de déclenchement de l’alarme 8 Sélectionné votre longueur de bit, entrer la valeur de votre alarme puis cliqué sur [OK] 9 Dans [Message], entrer le message d’alarme qui s’affichera lorsque l’alarme sera déclenchée 10 Ouvrir la fenêtre d’édition, puis cliqué sur l’icône et placer votre objet sur l’écran 11 Double cliqué sur votre objet, la fenêtre suivante s’affiche 12 Sélectionné le bloc et le mode que vous voulez afficher pour l’alarme 13 Paramétré [Display Start Row], [No. Of Display Lines] et [Display Row Spacing] 14-7 4- Travailler avec un historique d’alarme A partir d’un historique d’alarme, navigué et interprété chacune des données 1 Cliqué sur l’icône et placer votre objet sur l’écran 2 Double cliqué sur votre objet, la fenêtre suivante s’affiche 3 Ouvrir [Switch Settings] et cocher toute les cases que vous souhaitez utiliser pour votre bouton 4 Sélectionné la forme de votre bouton dans [Select Shape] 5 Choisissez votre type de bouton dans [Select Switch], puis entrer le texte correspondant à ce bouton, sa couleur, etc.. 6 Cliqué sur [Cursor Shape], puis sélectionné [Reverse]. Taper [OK] 7 Faites de même pour chacun de vos boutons 14-8 Procédure d’utilisation CHAPITRE 1 1. En créant un écran seul ……………………………….…...………………. 1-1 2. En créant un écran plus un programme logique ……………….………. 1-2 1- En créant un écran seul Voici la procédure à suivre pour créer un écran seul. Suivez les étapes dans l’ordre, cela vous aidera à créer votre écran pas à pas, de l’installation du logiciel à son lancement. Reportez-vous à la rubrique correspondante pour plus d’information concernant chaque étape de la procédure. 1 Installation 2 Lancer le logiciel et créer un nouveau projet Chap. 2 3 Créer un nouvel écran Chap. 2 4 Dessiner Chap. 3 5 Confirmer l’environnement de communication Chap. 2 6 Enregistrer le projet Chap. 2 7 Transférer le projet Chap. 16 8 Connecter l’écran Chap. 16 Lancer 1-1 2- En créant un écran plus un programme logique Voici la procédure à suivre pour créer un écran plus un programme logique. Suivez les étapes dans l’ordre, cela vous aidera à créer votre écran pas à pas, de l’installation du logiciel à son lancement. Reportez-vous à la rubrique correspondante pour plus d’information concernant chaque étape de la procédure. 1 Installation 2 Lancer le logiciel et créer un nouveau projet Chap. 2 3 Créer un nouvel écran Chap. 2 4 Créer un programme logique Chap. 15 5 Assigner les E/S Chap. 17 6 Dessiner Chap. 3 7 Confirmer l’environnement de communication Chap. 2 8 Enregistrer un projet Chap. 2 9 Transférer le projet Chap. 16 10 Connecter l’écran Chap. 16 Lancer 1-2 Du début à la fin CHAPITRE 2 1. Guide …………………………...…….……………………………………. 2-1 2. Commencer / Créer / Enregistrer / Terminer ……..………………………. 2-3 3. Récupérer un projet …...…………..………...……..………………………. 4. Changer les attributs de l’écran 5. Copier / supprimer un écran 2-10 …...…………..………………………… 2-12 …………………………..…………………… 2-14 1- Guide 1.1 Icônes de la fenêtre principale Les fonctions basiques de GP-Pro EX sont définis ci-dessous Description Affiche le nom du projet ou le titre de l’écran Menu Affiche le menu de GP-Pro EX. Il s’agit d’un menu déroulant Barre d’état Sélectionné ce que vous souhaitez faire: Paramètre, Edition, Aperçu, Transfert, Moniteur Barre d’outil Affiche les icônes utiles pour la création de l’écran Barre d’outil Nom Titre 2-1 1.2 Commencer un projet [Project (F)] – [New (N)] et la fenêtre suivante s’affiche. Paramètre de l’affichage 2-2 2- Commencer / Créer / Enregistrer / Terminer 2.1 Détails Cette section vous explique comment, après avoir lancer GP-Pro EX, créer / enregistrer / éditer un projet Un fichier créé par GP-Pro EX est appelé un projet. Un projet (*.prx) est une sélection de donnée concernant la création des écrans, etc. Si vous transférez un fichier dans un GP, vous pouvez communiquer avec un protocole de communication et afficher / utiliser le projet. 2.2 Procédure de lancement Commencer Créer / Enregistrer Modifier Terminer Commencer 1 Double cliqué sur le raccourci sur le bureau, ou click sur [Démarrer], sélectionne [programmes] – [Pro-Face] – [GP-Pro EX 1.10] puis clique sur [GP-Pro EX] 2-3 2 GP-Pro EX se lance et la fenêtre suivante est affichée 3 La fenêtre principale s’ouvre. Sélectionné [Créer un nouveau projet] et cliqué sur [OK] 4 La fenêtre suivante s’affiche. Dans [Série], sélectionné [GP3000], puis choisissez la taille de votre écran, [Model], et le sens de son affichage. Puis cliqué sur [SUIVANT]. 2-4 5 La fenêtre suivante s’affiche. Sélectionne le protocole de communication [Maker], [Driver], et [Port]. Puis cliqué sur [Communication Settings]. 6 Fermé la fenêtre précédente, et le menu [Peripheral List] apparaît dans la fenêtre principale. Cliqué sur [Device/PLC1]. 7 Quand [Device/PLC Settings] est affichée, spécifié les paramètres de communication. Ajouter un protocole Changer un protocole Renommer un protocole 2-5 Créer / Enregistrer 8 Ouvrir la fenêtre [Screen List], et double cliqué sur l’aperçu de l’écran de base. Si la fenêtre [Screen List] n’est pas disponible, sélectionné le menu [View (V)] – [Work Space (W)] option – [Screen List Window (G)]. 9 La fenêtre [Base Screen] s’affiche 10 Placer des objets sur votre écran 2-6 11 Ajouté un nouvel écran. Sélectionné le menu [Screen (S)] – [New Screen (N)]. Sélectionné un type d’écran, spécifié son numéro d’écran, son titre et cliqué sur [New]. 12 L’écran [Base 2] est affiché. Placer des objets sur votre écran 13 Sélectionné [Project (F)] dans le menu, puis [Save as (A)]. 14 Dans la fenêtre qui s’affiche, déterminé dans quel dossier vous souhaitez enregistrer votre projet 2-7 Modifier 15 Sélectionné dans le menu [Project (F)] – [Open (O)]. 16 Sélectionné le projet que vous souhaitez modifier, puis cliqué sur [Ouvrir] 17 La fenêtre principal du projet existant s’affiche. 18 Double cliqué sur [Base Screen] pour modifier votre écran. 2-8 19 Modifié votre écran 20 Sélectionné dans le menu [Project (F)] – [Save (S)] pour enregistrer vos modifications Terminer 21 Sélectionné le menu [Project (F)] – [Exit (X)] 22 Si vous avez apporté des modifications à votre projet depuis la dernière sauvegarde, la fenêtre suivante s’affiche. Pour enregistrer les modifications et quitter le projet, cliqué sur [Yes (Y)]. Si vous ne souhaitez pas enregistrer les dernières modifications apportées à votre projet, cliqué sur [No (N)]. Et si vous ne souhaitez pas quitter votre projet, cliqué sur [Cancel] 2-9 3- Récupérer un projet 3.1 Détails Un fichier de sauvegarde (*.bak) est automatiquement créé au cas où votre projet sois détruit ou anormalement modifié quand vous souhaitez l’enregistrer. Vous pouvez utiliser ce fichier de sauvegarde comme un historique de vos données précédentes. Pour retrouver votre projet, changez l’extension du fichier en (*.prx). 3.2 Procédure de lancement 1 Sélectionné dans le menu [View (V)] – [Option Settings (O)]. Coché la case situé à coté de [Save backup on overwriting] Protection sur le démarrage Lorsque la fin anormale est provoquée par le manque de mémoire due à un trop grand nombre de processus à exécuter, un fichier est automatiquement copié dans le fichier de sauvegarde. s'il y a un dossier qui a besoin d’être restauré, la fenêtre suivante s’affiche. 2-10 1 Sélectionné le fichier que vous souhaitez restaurer, puis coché la case situé près de [Restore], puis cliqué sur [Next] 2 Le fichier est automatiquement restauré et sera ouvert comme étant un fichier auto-sauvegardé 2-11 4- Changer les attributs de l’écran 4.1 Détails Vous pouvez changer le numéro d’écran, le titre de l’écran et la couleur de l’arrière plan de votre écran 4.2 Procédure à suivre 1 Sélectionné l’écran dont vous souhaitez modifier les attributs a partir de [Screen list window] et cliqué sur [Change attribute], icône . 2 La fenêtre [Change Screen Attribute] s’affiche 3 Modifié le numéro d’écran, le titre de votre écran ainsi que sa couleur d’arrière plan 2-12 4 L’écran avec ses nouveaux attributs s’affiche 2-13 5- Copier / Supprimer un écran 5.1 Détails Vous pouvez copier ou supprimer un écran très facilement Copier un écran 1 Sélectionné l’écran que vous souhaitez copier à partir de [Screen List Window] et cliqué sur [Copy] 2 Ensuite cliqué sur [Paste], icône . . 3 Une nouvelle fenêtre s’affiche, spécifié l’écran dans lequel vous souhaitez copier votre écran en question et cliqué sur [Paste] 2-14 4 Le nouvel écran copier s’affiche dans la liste [Screen List Window] Supprimer un écran 1 Sélectionné l’écran que vous souhaitez supprimer dans [Screen List Window] puis cliqué sur [Delete], l’icône . 2 L’écran a été supprimé de [Screen List Window] 2-15 Dessin CHAPITRE 3 1. Outil dessin …………………………………………….………………. 3-1 ………..…………………………………………………. 3-3 ………………….…………...…………………. 3-5 4. Changer la couleur, le type de contour, etc... ….………...………………. 3-8 5. Editer une icône 3-10 2. Ecrire du texte 3. Editer des objets …………………………………………...………………. 1- Outils dessin 1.1 Liste des outils dessin Description Icône Point Ligne Rectangle Polygone Ellipse Arc de cercle Echelle Tableau 1.2 Dessiner un point 1 à 5 points peuvent être dessinés à la fois. Cliqué sur [Drawn (D)] – [Dot (D)] ou clique sur pour placer un point sur l’écran. Cliqué sur et double cliqué sur votre point, la fenêtre suivante s’affiche. 1.3 Dessiner une ligne Cliqué sur [Draw (D)] – [Line (L)] ou cliqué sur pour placer une ligne sur votre écran. Cliqué sur double cliqué sur votre ligne, la fenêtre suivante s’affiche. Paramètre Type de ligne Epaisseur de ligne Forme de flèche Direction de la flèche Couleur de l’affichage Modèle de couleur Blink et Description Sélectionné votre type de ligne Sélectionné votre épaisseur de ligne souhaité, de 1 à 9 points Sélectionné votre forme de flèche souhaité. Sélectionné le sens de la direction de votre flèche Sélectionné la couleur de votre ligne Sélectionné votre modèle de couleur. Ne peut-être utilisé pour le type de ligne pleine Déterminé si vous voulez que votre ligne clignote 3-1 1.4 Dessiner un rectangle Bordure Cliqué sur [Draw (D)] – [Rectangle (R )] ou cliqué sur pour placé un rectangle sur l’écran. Cliqué sur et double cliqué sur votre rectangle, la fenêtre suivante s’affiche. Paramètre Type de ligne Epaisseur de ligne Couleur de l’affichage Modèle de couleur Blink Description Sélectionné votre type de bordure Sélectionné votre épaisseur de bordure souhaité, de 1 à 9 points Sélectionné la couleur de votre bordure Sélectionné votre modèle de couleur. Ne peut-être utilisé pour le type de ligne pleine Déterminé si vous voulez que votre rectangle clignote 1.5 Dessiner un cercle / oval Bordure Cliqué sur [Draw (D)] – [Circle/Oval (C)] ou cliqué sur pour placé un cercle sur l’écran. Cliqué sur double cliqué sur votre cercle, la fenêtre suivante s’affiche. Paramètre Type de ligne Epaisseur de ligne Couleur de l’affichage Modèle de couleur Blink et Description Sélectionné votre type de bordure Sélectionné votre épaisseur de bordure souhaité, de 1 à 9 points Sélectionné la couleur de votre bordure Sélectionné votre modèle de couleur. Ne peut-être utilisé pour le type de ligne pleine Déterminé si vous voulez que votre cercle clignote 1.6 Autres Procédé exactement de la même façon pour dessiner un arc de cercle, un polygone, une échelle ou bien un tableau. 3-2 2- Ecrire de texte 2.1 Procédure à suivre Placé le texte « Production Inventory » sur votre écran. 1 Sélectionné [Draw (D)] – [Text (S)] ou cliqué sur 2 Cliqué sur pour placé du texte sur votre écran. puis cliqué sur votre texte. Ajuster la taille de votre texte. 3 Double cliqué sur le texte, la fenêtre suivante s’affiche. 3-3 4 Déterminé votre police ainsi que la taille de votre texte. Puis tapé votre texte. 5 Cliqué sur [OK], et votre texte est à présent placé sur votre écran 3-4 3- Editer les objets 3.1 Barre d’outil Icône Description Couper Couper un objet Copier Copier un objet Coller Coller un objet Dupliquer Dupliquer un objet Supprimer Supprimer un objet Sélectionner tout Sélectionner tout les objets de l’écran Editer le sommet Editer le sommet d’un polygone Grouper Grouper plusieurs objets Ordre Déterminé l’ordre de chaque objet lorsque ceux-ci se chevauche Aligner Rotation Aligner les objets Effectuer une rotation sur un objet 3.2 Agrandir / Réduire la taille Sélectionné l’objet que vous souhaité agrandir / réduire, et placé votre curseur sur son angle. Puis étiré le à vos souhait. 3.3 Déplacer un objet Sélectionné l’objet que vous souhaité déplacer, puis sans relâcher votre clique droit de la souris, déplacé l’objet où vous le souhaitez. 3-5 3.4 Dupliquer un objet Sélectionné l’objet que vous souhaité dupliquer, clique droit et [Duplicate (W)] 3.5 Changer les attributs Sélectionné l’objet que vous souhaité, double cliqué dessus et la fenêtre suivante s’affiche. Vous pouvez à présent modifier la couleur, l’épaisseur de trait, le clignotement, etc ... 3.6 Grouper Sélectionné tous les objets que vous souhaitez grouper, puis clique droit sur l’ensemble. Cliqué sur [Group (E)]. ( Pour dissocier un groupe d’objet, cliqué sur [Ungroup (G)]. ) 3.7 Ordre Sélectionné l’objet que vous souhaité mettre au premier / dernier plan, clique droit sur cet objet puis [Order (O)]. 3-6 3.8 Aligner Sélectionné les objets que vous souhaitez aligner. Clique droit sur l’ensemble, puis [Place / Align (A)]. 3.9 Rotation Sélectionné l’objet sur lequel vous souhaitez effectuer une rotation, clique droit sur cet objet puis [Rotate / Flip (R )] 3-7 4- Changer la couleur, le type de contour, etc... 4.1 Liste des écrans compatibles 4.2 Désignation des couleurs 3-8 4.3 Palette 4.4 Clignotement Vous pouvez faire clignoter un objet sur votre écran. La vitesse de clignotement se divise en 3 parties: Lente, moyenne, rapide. 3-9 5. Editer une icône 5.1 Editer une icône 1 Sélectionné dans le menu [Part (P)] – [Switch Lamp (C )] – [Lamp (L)] ou cliqué sur l’icône 2 Déplacer le curseur de la souris sur l’écran, il devient . 3 Cliqué à l’endroit où vous souhaitez placer le bouton. Le bouton s’affiche à l’endroit désiré. 4 Double cliqué sur le bouton, la fenêtre suivante s’affiche. 5 Cliqué sur pour entrer dans la fenêtre suivante. 3-10 . 6 Entrer l’adresse du bouton étape par étape 7 Cliqué sur [Select Shape] 8 [Select State Window] s’affiche. Sélectionner [State 0] et cliqué sur [Open]. 9 Sélectionné la forme d’icône que vous désirez, puis cliqué sur [OK]. 10 Faites de même pour le [state 1] 3-11 11 A présent, choisissez la couleur d’affichage que vous désirez, pour le mode ON et OFF 12 Cliqué sur [Label], et entrer le texte que vous souhaitez afficher à l’intérieur du bouton, en mode ON et OFF 5.2 Fixer des objets A proximité de vos objets, une icône apparaît. Il s’agit de lorsque votre objet est libre, et de lorsque votre objet est fixé à l’écran et ne peut pas être déplacé. Pour changer l’état de l’icône, cliqué simplement dessus. 3-12 Commutateurs CHAPITRE 4 1. Créer un commutateur sur bit 2. Bit inversé ……………………..……………………………………. 4-1 …………………………………..…...…………………………………………. 4-2 3. Ecrire une valeur …………………………………..…………………………………………. 4-2 4. Incrémenter / Décrémenter une valeur 5. Bit conditionel ………………………………………………. 4-3 ……………………..………...……………………………………………. 4-4 6. Bouton sur temporisation ……………..………...……………………………………………. 4-5 7. Commutateur sur OFF après un délais ……………..………..……………………………. 4-6 8. Commutateur bicolore ……………..………………...……..……………………………. 4-7 9. Bouton actions multiples ……………..………………...……..……………………………. 4-8 1- Créer un commutateur sur bit Créer un commutateur qui commute en ON tant que l’on appuis sur le bouton 1 Cliqué sur l’icône et placé le sur l’écran 2 Double cliqué sur votre objet, la fenêtre suivante s’affiche 3 Sélectionné la forme du bouton, en cliquant sur [Select Shape] 4 Spécifié l’adresse de son bit, sur lequel vous voulez qu’il agisse lorsque l’on appuis sur ce bouton 5 Choisissez [Bit Momentary] dans [Bit Action] 6 Si besoin, modifié la couleur du bouton et l’affichage de son texte en allant sur [Label] 4-1 2- Bit inversé Créer un commutateur, qui commute en ON après un 1er appuis, puis qui commute en OFF après un 2e appuis Refaire exactement la même manipulation que précédemment, et choisir [Bit Invert] dans [Bit Action] 3- Ecrire une valeur Créer un commutateur qui écris une valeur sur l’adresse définie par un simple appuis sur le bouton 1 Cliqué sur l’icône et placé le sur l’écran 2 Double cliqué sur votre objet, la fenêtre suivante s’affiche 3 Sélectionné la forme du bouton, en cliquant sur [Select Shape] 4 Spécifié l’adresse de son mot, sur lequel vous voulez qu’il agisse lorsque l’on appuis sur ce bouton 5 Choisir [Write Data] dans [Word Action] 6 Entrer 100 dans [Constant] 4-2 4- Incrémenter / Décrémenter une valeur A chaque appuis, on ajoute / retranche à la valeur précédente une constante 1 Cliqué sur l’icône et placé le sur l’écran 2 Double cliqué sur votre objet, la fenêtre suivante s’affiche 3 Sélectionné la forme du bouton, en cliquant sur [Select Shape] 4 Spécifié l’adresse de son mot, sur lequel vous voulez qu’il agisse lorsque l’on appuis sur ce bouton 5 Choisir [Add Data] dans [Word Action] 6 Dans [Addition Base Word Address], entrer l’adresse du mot que vous souhaitez modifier à chaque appuis, et entrer 1 dans [Constant] 7 Si besoin, modifié la couleur du bouton et l’affichage de son texte en allant sur [Label] 4-3 5- Bit conditionel Après chaque appuis, la valeur est comparée avec une constante prédéfinie, si la condition « Valeur plus grande que la constante » est validée, le bit commute sur ON 1 Cliqué sur l’icône et placé le sur l’écran 2 Double cliqué sur votre objet, la fenêtre suivante s’affiche 3 Sélectionné la forme du bouton, en cliquant sur [Select Shape] 4 Spécifié l’adresse de son bit, sur lequel vous voulez qu’il agisse lorsque l’on appuis sur ce bouton 5 Choisir [Comparison] dans [Bit Action] 6 Entrer l’adresse du bit de comparaison, choisissez votre condition de comparaison et entrer 64 dans [Constant] 7 Si besoin, modifié la couleur du bouton et l’affichage de son texte en allant sur [Label] 4-4 6- Bouton sur temporisation Créer un commutateur qui commute sur ON si l’on reste appuyé sur le bouton durant un certain temps 1 Cliqué sur l’icône et placé le sur l’écran 2 Double cliqué sur votre objet, la fenêtre suivante s’affiche 3 Sélectionné la forme du bouton, en cliquant sur [Select Shape] 4 Spécifié l’adresse de son bit, sur lequel vous voulez qu’il agisse lorsque l’on appuis sur ce bouton 5 Choisir [Bit Set] dans [Bit Action] 6 Coché la case [Delay Feature], sélectionné [ON Delay] et entrer votre temps d’appuis prolongé 7 Si besoin, modifié la couleur du bouton et l’affichage de son texte en allant sur [Label] 4-5 7- Commutateur en OFF après un délais Créer un commutateur qui commute sur OFF après un délais prédéfinis suite à un appuis sur le bouton 1 Cliqué sur l’icône et placé le sur l’écran 2 Double cliqué sur votre objet, la fenêtre suivante s’affiche 3 Sélectionné la forme du bouton, en cliquant sur [Select Shape] 4 Spécifié l’adresse de son bit, sur lequel vous voulez qu’il agisse lorsque l’on appuis sur ce bouton 5 Choisir [Bit Momentary] dans [Bit Action] 6 Coché la case [Delay Feature], sélectionné [OFF Delay] et entrer votre temps de délais 7 Si besoin, modifié la couleur du bouton et l’affichage de son texte en allant sur [Label] 4-6 8- Commutateur bicolore Créer un commutateur qui change de couleur après un appuis sur le bouton 1 Cliqué sur l’icône et placé le sur l’écran 2 Double cliqué sur votre objet, la fenêtre suivante s’affiche 3 Sélectionné la forme du bouton, en cliquant sur [Select Shape] 4 Spécifié l’adresse de son bit, sur lequel vous voulez qu’il agisse lorsque l’on appuis sur ce bouton 5 Choisir [Bit Invert] dans [Bit Action] 6 Cocher la case [Lamp Feature] et entrer l’adresse du bit que vous voulez commender 7 Sélectionné vos 2 couleurs souhaitées 4-7 9- Bouton actions multiples Créer un bouton qui exécute plusieurs actions en même temps 1 Cliqué sur l’icône et placé le sur l’écran 2 Double cliqué sur votre objet, la fenêtre suivante s’affiche 3 Sélectionné la forme du bouton, en cliquant sur [Select Shape] 4 Spécifié l’adresse de son mot, sur lequel vous voulez qu’il agisse lorsque l’on appuis sur ce bouton 5 Choisir [Write Data] dans [Word Action] 6 Entrer 100 dans [Constant], et la 1ere fonction du bouton est terminée 4-8 7 Cliqué sur [Add] et sélectionné [Bit Switch]. Lorsque l’écran change et affiche les paramètres d’un bouton sur bit, le [Bit Switch] est ajouté dans [Multi-function List] 8 Spécifié l’adresse du bit que vous souhaitez faire commuter sur OFF lorsque l’on appuis sur le bouton 9 Choisir [Bit Reset] dans [Bit Action], et la 2e fonction de votre bouton est terminée 10 Cliqué sur [Add] et sélectionné [Change Screen Switch] 11 Select [Previous Screen] dans [Screen Change Action], la 3e fonction de votre bouton est à présent terminée 12 Si besoin, modifié la couleur du bouton et l’affichage de son texte en allant sur [Label] 4-9 Changer d’écran CHAPITRE 5 1. Changer d’écran par un bouton ……………………..……………………………………. 5-1 2. Ecran de démarrage ……………………………...…………………………………………. 5-2 1- Changer d’écran par un bouton Changer d’écran par un simple appuis sur un bouton 1 Cliqué sur l’icône et placé le sur l’écran 2 Double cliqué sur votre objet, la fenêtre suivante s’affiche 3 Sélectionné la forme du bouton, en cliquant sur [Select Shape] 4 Sélectionné [Screen Change] dans [Screen Change Action]. Entrer le numéro d’écran vers lequel vous souhaitez vous rendre par l’appuis sur le bouton dans [Screen No.] 5 Si besoin, modifié la couleur du bouton et l’affichage de son texte en allant sur [Label] 5-1 2- Ecran de démarrage Choisir quel écran s’affichera lors du démarrage 1 Sélectionné [System Settings Window] 2 Sélectionné [Main Unit Settings] dans [Display Setting] 3 Dans [Initial Screen No.], entrer le numéro de l’écran que vous souhaitez afficher au démarrage de votre écran 5-2 Lampes CHAPITRE 6 1. Allumer / Éteindre un voyant ……………………..……………………………………. 6-1 2. Créer un voyant sur plusieurs états …………………….…………………………………. 6-2 3. Voyant sur un mot (jusqu’à 16 états) …………………….…………………………………. 6-3 4. Procédure pour la création d’un voyant …………………….………………………………. 6-5 1- Allumer / Éteindre un voyant La couleur du voyant est différente selon son état 1 Sélectionné dans le menu [Part (P)] – [Switch Lamp (C )] – [Lamp (L)] ou cliqué sur l’icône placer votre voyant sur l’écran 2 Double cliqué sur votre voyant, la fenêtre suivante s’affiche 3 Sélectionné le modèle de votre voyant ON (State 1) et OFF (State 0) dans [Select Shape] 4 Entrer l’adresse du bit qui change l’état du voyant 5 Cliqué sur [Color] et entrer les paramètres de votre voyant ON et OFF 6 Cliqué sur [Label] et entrer le texte que vous désirez pour le voyant ON et OFF 6-1 pour 2- Créer un voyant sur plusieurs états Vous pouvez créer un voyant qui possède 5 états différents, donc 5 couleurs d’affichages différentes, suivant l’opération qu’il reçoit 1 Sélectionné dans le menu [Part (P)] – [Switch Lamp (C )] – [Lamp (L)] ou cliqué sur l’icône placer votre voyant sur l’écran pour 2 Double cliqué sur votre voyant, la fenêtre suivante s’affiche 3 Sélectionné [No. Of States] – [State Switch Condition], puis entrer le nombre d’état que vous souhaitez pour votre voyant 4 Entrer l’adresse du bit qui change l’état du voyant 5 Faites de même pour les autres bits de votre voyant 6 Pour terminer, modifier comme vu précédemment les couleurs et les textes de votre voyant selon son état 6-2 3- Voyant sur un mot (jusqu’à 16 états) Un voyant peut afficher 16 états différents avec pour chacun d’eux une couleur définie 1 Sélectionné dans le menu [Part (P)] – [Switch Lamp (C )] – [Lamp (L)] ou cliqué sur l’icône placer votre voyant sur l’écran pour 2 Double cliqué sur votre voyant, la fenêtre suivante s’affiche 3 Sélectionné [Word Address]. Entrer le nombre d’état que vous souhaitez pour votre voyant dans [No. Of States] 4 Spécifié l’adresse qui affichera les différentes couleurs de votre voyant dans [Word Address] 5 Dans [Select Shape], sélectionné le modèle de voyant pour chacun de vos états 6 Cliqué sur l’onglet [Color] et paramétrer votre voyant pour l’état 0 6-3 7 Sélectionné [State 1] et attribué une couleur à votre état 1. Puis faites de même pour chacun de vos états 8 Pour terminer, cliqué sur [Label] et entrer un texte pour chacun de vos états 6-4 4- Procédure pour la création d’un voyant Sélectionné dans le menu [Part (P)] – [Switch Lamp (C )] – [Lamp (L)] ou cliqué sur l’icône votre voyant sur l’écran pour placer Double cliqué sur votre voyant, la fenêtre suivante s’affiche Sélectionné le modèle de votre voyant ON (State 1) et OFF (State 0) dans [Select Shape] Pour afficher un voyant avec plus de 2 états différents sur mot, spécifier l’adresse de ce mot en fonction de son état Pour afficher un voyant ON/OFF sur un bit, spécifier l’adresse de ce bit 6-5 Cliqué sur [Color] et paramétrer l’affichage de votre voyant Cliqué sur [Label] et entrer le texte que vous souhaitez associer à votre voyant, suivant son état Cliqué sur [OK] pour terminer la création de votre voyant 6-6 Affichage et entrée de données CHAPITRE 7 1. Afficher / Entrer une donnée numérique 2. Afficher / Entrer une donnée texte …………………….…………..………………. 7-1 …………………….…………………………………. 7-2 3. Afficher une valeur numérique en tant qu’alarme ………………………………………. 7-3 4. Codage de couleur et affichage de plusieurs gammes …………………..……..………. 7-5 5. Affichage de la date et de l’heure 6. Entrées différentielles …………………………………...……..……..………. 7-7 ………………………………………...…....……..……..………. 7-8 7. Modifier les valeurs par addition / soustraction ……………………..………...………. 7-10 1- Afficher / Entrer une donnée numérique A partir d’un clavier numérique, modifié votre valeur facilement 1 Sélectionné dans le menu [Part (P)] – [Data Display (D)] – [Numeric Display (N)] ou cliqué sur l’icône et placer sur l’écran 2 Double cliqué sur votre afficheur, la fenêtre suivante s’affiche 3 Sélectionné la forme de votre afficheur dans [Select Shape] 4 Dans [Monitor Word Address], entrer l’adresse qui changera la valeur à afficher 5 Entrer le type de donnée qui sera affiché dans [Data Type] 6 Cocher la case [Input Permit]. Cliqué sur l’onglet [Input Permit] pour afficher les paramètres. Vérifier que [Enable Popup Keypad] est coché. Vous pouvez à présent entrer une valeur numérique a partir du clavier qui s’affichera sur l’écran 7-1 2- Afficher / Entrer une donnée texte A partir d’un clavier, vous pouvez modifier le texte que vous souhaitez afficher 1 Sélectionné dans le menu [Part (P)] – [Data Display (D)] – [Text Display (S)] ou cliqué sur l’icône placer sur l’écran et 2 Double cliqué sur votre afficheur, la fenêtre suivante s’affiche 3 Sélectionné la forme de votre afficheur dans [Select Shape] 4 Cliqué sur [Basic Settings] puis entrer le nombre de caractères que vous souhaitez afficher dans [No. Of Display Char.] 5 Dans [Monitor Word Address], entrer l’adresse qui changera le texte à afficher 6 La dernière adresse du mot est affichée 7 Cocher la case [Input Permit]. Cliqué sur l’onglet [Input Permit] pour afficher les paramètres. Vérifier que [Enable Popup Keypad] est coché. Vous pouvez à présent entrer un texte a partir du clavier qui s’affichera sur l’écran 7-2 3- Afficher une valeur numérique en tant qu’alarme Entrer une gamme de valeur numérique. Si la valeur numérique se trouve en dehors de cette gamme, alors sa couleur d’affichage change et l’utilisateur est avertis de ce dépassement de seuil 1 Sélectionné dans le menu [Part (P)] – [Data Display (D)] – [Numeric Display (N)] ou cliqué sur l’icône et placer sur l’écran 2 Double cliqué sur votre afficheur, la fenêtre suivante s’affiche 3 Sélectionné la forme de votre afficheur dans [Select Shape] 4 Dans [Monitor Word Address], entrer l’adresse qui changera la valeur à afficher 5 Entrer le type de donnée qui sera affiché dans [Data Type] 7-3 6 Cliqué sur [Alarm / Color Settings] et cocher [Alarme Settings] 7 Dans [Alarm Action], sélectionné si vous souhaitez une méthode « direct » ou sur « adresse » 8 Dans [Alarm Range], entrer les valeurs des seuils haut et bas 9 Dans [Alarm Color], sélectionné [Numeric Value Color] et [Plate Color] 7-4 4- Codage de couleur et affichage de plusieurs gammes En attribuant une couleur pour chaque gamme, les valeurs changeront de couleurs dès qu’elles atteignent une autre gamme 1 Sélectionné dans le menu [Part (P)] – [Data Display (D)] – [Numeric Display (N)] ou cliqué sur l’icône et placer sur l’écran 2 Double cliqué sur votre afficheur, la fenêtre suivante s’affiche 3 Sélectionné la forme de votre afficheur dans [Select Shape] 4 Dans [Monitor Word Address], entrer l’adresse qui changera la valeur à afficher 5 Entrer le type de donnée qui sera affiché dans [Data Type] 7-5 6 Cliqué sur [Alarm / Color Settings] et cliquer sur [Detail] 7 Dans [No. of Ranges], entrer votre nombre de gammes 8 Dans [Specify Range], spécifié votre méthode de prise en compte des gammes 9 Sélectionné 1 à partir de [Alarm Color Display Bar], puis entrer les valeurs mini et maxi de votre gamme 1 10 Dans [Alarm Color], sélectionné la couleur et la bordure que vous souhaitez pour les valeurs situées dans votre gamme 1 11 Faire de même pour chacune de vos gammes 7-6 5- Affichage de la date et de l’heure Vous pouvez faire apparaître la date et l’heure sur votre écran 1 Sélectionné dans le menu [Part (P)] – [Data Display (D)] – [Text Display (S)] ou cliqué sur l’icône placer sur l’écran 2 Double cliqué sur votre afficheur, la fenêtre suivante s’affiche 3 Sélectionné la forme de votre afficheur dans [Select Shape] 4 Paramétrer la forme d’affichage de la date et de l’heure dans [Font Settings] 5 Modifier le format de la date dans [Date] 6 Pour afficher le jour, cocher la case [Day of the Week] 7 Sélectionné le format de l’heure dans [Time] 7-7 et 6- Entrées différentielles Lorsque votre première entrée est confirmée, vous pouvez saisir une seconde valeur dans un second afficheur à partir d’un même clavier 1 Sélectionné dans le menu [Part (P)] – [Data Display (D)] – [Numeric Display (N)] ou cliqué sur l’icône et placer sur l’écran 2 Double cliqué sur votre afficheur, la fenêtre suivante s’affiche 3 Sélectionné la forme de votre afficheur dans [Select Shape] 4 Dans [Monitor Word Address], entrer l’adresse qui changera la valeur à afficher 5 Entrer le type de donnée qui sera affiché dans [Data Type] 7-8 6 Cocher [Input Permit]. Cliquer sur l’onglet [Input Permit]. Vérifier que [Enable Popup Keypad] soit coché. Vous pouvez à présent entrer une valeur numérique à partir du clavier qui s’affichera sur votre écran 7 Cocher [Designated Input Order] 8 Dans [Input Order], sélectionné l’ordre dans lequel seront effectuées les saisies 7-9 7- Modifier les valeurs par addition / soustraction A partir de 2 simples touches, modifier à souhait votre valeur en ajoutant / retranchant une valeur constante à chaque appuis 1 Sélectionné dans le menu [Part (P)] – [Data Display (D)] – [Numeric Display (N)] ou cliqué sur l’icône et placer sur l’écran 2 Double cliqué sur votre afficheur, la fenêtre suivante s’affiche 3 Sélectionné la forme de votre afficheur dans [Select Shape] 4 Dans [Monitor Word Address], entrer l’adresse qui changera la valeur à afficher 5 Entrer le type de donnée qui sera affiché dans [Data Type] 7-10 6 Pour placer le bouton qui effectuera l’opération « ajouter », cliqué sur l’icône sur l’écran et placer votre bouton 7 Double cliqué sur votre bouton, la fenêtre suivante s’affiche 8 Sélectionné la forme de votre bouton dans [Select Shape] 9 Entrer l’adresse sur laquelle sera écrite la valeur à ajouter après l’appuis sur ce bouton dans [Word Address] 10 Choisir [Add Data] à partir de [Word Action] 11 Entrer l’adresse sur laquelle sera ajouter la valeur dans [Addition Base Word Address] 12 Dans [Data Type], choisir [Bin] et dans [Constant] entrer 1 puis cliquer sur [OK]. Le bouton avec la fonction « Addition » est maintenant terminée 13 Faites de même pour le bouton de soustraction, en sélectionnant [Subtract Data] dans [Word Action] 7-11 Modifier et afficher du texte CHAPITRE 8 1. Modifier et afficher des messages 2. Changer le texte affiché ……………………..……...…………………………. 8-1 …………………….……………...…………………………. 8-2 1- Modifier et Afficher des messages Vous pouvez attribuer un message texte à chaque état de votre bit 1 Cliqué sur l’icône et placé l’afficheur sur votre écran 2 Double cliqué sur votre afficheur, la fenêtre suivante s’affiche 3 Sélectionné la forme de votre afficheur dans [Select Shape] 4 Choisir la méthode que vous désirez pour le changement des messages 5 Dans [Address], entrer l’adresse sur laquelle le message sera affiché 6 Sélectionné [Display Settings], puis [Text Type] en tant que [Direct Text] 8-1 7 Sélectionné le nombre de message à afficher dans [No. Of Messages] 8 Paramétrer la police de votre message, sa taille, ect.. 9 Sélectionné la position de votre texte dans [Align] 10 Il y a un message à enregistrer pour chaque état. Sélectionne [State 1] dans [Select State], et entrer votre texte dans [Register Message] 8-2 2- Changer le texte affiché Après avoir enregistrer plusieurs textes auparavant, vous pouvez faire défiler ces textes à souhait à l’aide de 2 boutons « précédent / suivant » 1 Cliqué sur l’icône 2 Entrer le numéro de votre texte et son commentaire puis cliqué sur [New] 3 A présent, entrer l’ensemble de votre texte Après avoir entré votre texte, cliqué sur 4 Cliqué sur en haut à droite pour fermer cette fenêtre et placer votre afficheur sur votre écran 5 Double cliqué sur votre afficheur, la fenêtre suivante s’affiche 8-3 6 Sélectionné [Text Display] et cliqué sur [Detail] 7 Dans [Specify Text No.], sélectionné la méthode d’affichage du texte et entré son numéro de texte 8 Dans [Start Row Bit Address], entré l’adresse sur laquelle le message sera affichée 9 Entré le nombre de bit à utiliser pour démarrer l’affichage des lignes dans [No. Of Bits] 10 Entré le nombre de lignes de textes qui s’affichera à chaque fois dans [No. Of Scroll Rows] 11 Cliqué sur [Display Settings], et entrer le nombre de caractères et de lignes à afficher 8-4 12 Cliqué sur l’icône et placer votre bouton sur votre écran, pour créer un bouton « suivant » 13 Double-cliqué sur votre bouton, la fenêtre suivante s’affiche 14 Sélectionné la forme de votre bouton dans [Select Shape] 15 Entrer l’adresse sur laquelle sera écrite la donnée après chaque appuis sur ce bouton dans [Word Adress] 16 Sélectionné [Add Data] dans [Word Action] 17 Créer un bouton « précédent », faire de même en entrant [Sub Data] dans [Word Action] 8-5 Affichage de graphique CHAPITRE 9 1. Afficher la valeur en cours ……………………….…..……...…………………………. 9-1 2. Afficher une alarme à partir d’un graphique …………………….…...……………………. 9-2 3. Afficher une alarme sur intervalle régulier / aléatoire ………………………………………. 9-3 4. Visualisation d’une courbe enregistrée ……….....………………………………………. 9-4 1- Afficher la valeur en cours La valeur en cours est automatiquement convertis en une valeur correspondante mise à l’échelle et affichée sous forme de graphique 1 Cliqué sur l’icône et placer votre graph sur votre écran 2 Double-cliqué sur votre graph, la fenêtre suivante s’affiche 3 Entrer l’adresse que vous souhaitez afficher dans [Monitor Word Address] et spécifié son type de donnée ainsi que sa longueur en bit. 4 Sélectionné [Constant] dans [Input Specification], puis entré votre échelle en spécifiant vos valeurs mini et maxi 5 Sélectionné [Bar Graph] dans [Graph Shape] 6 Sélectionné la forme de votre graphique dans [Select Shape] 7 Paramétrer les couleurs d’affichage de votre graph dans [Color Settings] 8 Dans [Scale Settings], paramétrer les couleurs des seuils définis 9-1 2- Afficher une alarme à partir d’un graphique Lorsque la valeur dépasse les seuils d’alarmes, la couleur du graphique change 1 Cliqué sur l’icône et placer votre graph sur votre écran 2 Double-cliqué sur votre graph, la fenêtre suivante s’affiche 3 Entrer l’adresse que vous souhaitez afficher dans [Monitor Word Address] et spécifié son type de donnée ainsi que sa longueur en bit. 4 Sélectionné [Constant] dans [Input Specification], puis entré votre échelle en spécifiant vos valeurs mini et maxi 5 Sélectionné [Bar Graph] dans [Graph Shape] 6 Sélectionné la forme de votre graphique dans [Select Shape] 7 Paramétrer les couleurs d’affichage de votre graph dans [Color Settings] 8 Cocher [Alarm Settings] et spécifier les seuils d’alarme ainsi que sa couleur 9 Dans [Scale Settings], paramétrer les couleurs des seuils définis 9-2 3- Graphique sur intervalle régulier / aléatoire La valeur en cours est enregistrée à intervalle régulier (ou de façon aléatoire), et le graphique prends forme petit à petit 1 Cliqué sur l’icône et placer votre objet sur votre écran 2 Double-cliqué sur votre objet, la fenêtre suivante s’affiche 3 Sélectionné la forme de votre graphique dans [Select Shape] 4 Das [Sampling Group No.], sélectionné le nombre d’échantillon que vous souhaiter faire apparaitre 5 Cliqué sur [Channel Settings], la fenêtre suivante s’affiche. Entrer le nombre de courbess que vous désirez afficher sur votre graphique 6 Sélectionné le type de donnée ainsi que l’échelle de votre graphique 7 Dans [Color], paramétrer les couleurs de votre graphique 8 Pour terminer, modifier les paramètres d’affichage de votre graphique 9-3 4- Visualiser une courbe enregistrée La courbe avance en fonction des valeurs en cours, mais à l’aide de boutons « précédent / suivant », la visualisation de la courbe enregistrée est disponible 1 Cliqué sur l’icône et placer votre objet sur votre écran 2 Double-cliqué sur votre objet. 3 Ouvrir [Display Historical Data] et cocher [Display Historical Data] 4 Sélectionné le bouton qui affichera l’historique des données 5 Sélectionné la forme de votre bouton dans [Select Shape] 6 Sélectionné le type d’écriture que vous désirez pour l’affichage du texte 7 Dans [Select Switch], choisir le bouton souhaité et entrer son texte correspondant, idem pour les autres boutons 8 Sélectionné la couleur de vos boutons puis cliqué sur [OK] 9-4 Protection par mot de passe CHAPITRE 10 1. Créer un écran spécifique à certaines personnes ……………………………………. 10-1 1- Créer un écran spécifique à certaines personnes Vous pouvez créer des écrans, protégés par un mot de passe, qui ne sera accessible uniquement par certaines personnes 1 Cliqué sur l’icône de la barre d’outil 2 La fenêtre suivante s’affiche. Cocher la case [Enable Security Function], puis entré votre mot de passe dans [Level 01] 3 Sélectionné [Common Settings (R )] – [Security Settings (O)] – [Security Level List (L)] 4 Sélectionné l’écran « Line Manager Screen » et entrer 1 dans [Security Level]. Votre opération est validée 10-1 Prélèvement de données CHAPITRE 11 1. Prélèvement de données à intervalles constant 2. Prélèvement de données à un instant déterminé 3. Afficher des données prélevées …………………..……………………. 11-1 …………………….………………. 11-3 …………………….…………………………………. 11-5 4. Sauvegarder des données sur une CF-Card …………………….………………………. 11-8 1- Prélèvement de données à intervalles constant Il vous est possible de programmer un prélèvement automatique des données à un intervalle constant 1 Cliqué sur l’icône et la fenêtre suivante s’affiche 2 Cliqué sur [Create], la fenêtre suivante s’affiche. Entrer le numéro de votre groupe de données à prélever puis cliqué sur [OK]. L’écran des différents paramètres de ce groupe s’affiche 3 Dans [Sampling Address], entrer l’adresse de départ des données que vous souhaitez enregistrer 4 Spécifié la longueur de bit, puis dans [No. Of Sampling Words] entrer le nombre d’adresse à prélever. Les adresses s’affichent, à partir de l’adresse de départ 11-1 5 Ouvrir [Action Settings], et sélectionné [Time Specification] dans [Execution Condition] 6 Dans [Sampling Permit Bit Address], entrer l’adresse du bit qui contrôlera l’opération du prélèvement de données 7 Spécifier l’heure de départ du prélèvement des donnée, puis entrer le temps de cycle et le nombre de prélèvement 8 Spécifier l’adresse qui écrasera les données. Quand ce bit est sur ON, toutes les données du groupe 1 prélevées seront écrasées 9 Cliqué sur [Extended Settings], la fenêtre suivante s’affiche. Entrer le nombre de jours que vous souhaitez effectuer le prélèvement des données précédemment paramétré 11-2 2- Prélèvement de données à un instant déterminé Il vous est possible de programmer un prélèvement automatique des données à un instant déterminé 1 Cliqué sur l’icône et la fenêtre suivante s’affiche 2 Cliqué sur [Create], la fenêtre suivante s’affiche. Entrer le numéro de votre groupe de données à prélever puis cliqué sur [OK]. L’écran des différents paramètres de ce groupe s’affiche 3 Dans [Sampling Address], entrer l’adresse de départ des données que vous souhaitez enregistrer 4 Spécifié la longueur de bit, puis dans [No. Of Sampling Words] entrer le nombre d’adresse à prélever. Les adresses s’affichent, à partir de l’adresse de départ 5 Ouvrir [Action Settings], et sélectionné [Bit ON] dans [Execution Condition] 11-3 6 Dans [Sampling Permit Bit Address], entrer l’adresse du bit qui contrôlera l’opération du prélèvement de données 7 Spécifier le nombre de prélèvement de données 8 Spécifier l’adresse qui écrasera les données. Quand ce bit est sur ON, toutes les données du groupe 1 prélevées seront écrasées 11-4 3- Afficher des données prélevées Après avoir prélevé des données, il vous est possible de les visualiser sur votre écran 1 Cliqué sur l’icône et la fenêtre suivante s’affiche. Double cliqué sur le Numéro 1 et l’écran des paramètres du prélèvement de données du groupe 1 s’affiche 2 Ouvrir [Display/Save in CSV]. Cocher la case [Display/Save CSV] 3 Sélectionné le format d’affichage pour la date et l’heure 4 Cliqué sur [Data Type Settings] pour ouvrir [Data Settings]. Modifié vos paramètres 11-5 5 Sélectionne la couleur du texte et de l’arrière plan 6 Ouvrir l’écran d’édition, et cliqué sur l’icône et placer votre objet sur votre écran 7 Double cliqué sur votre objet, la fenêtre suivante s’affiche 8 Définir le numéro du groupe de prélèvement de données que vous souhaitez afficher 9 Sélectionné [No. Of Display Lines] et [No. Of Display Columns] 10 Paramétrer votre tableau 11-6 11 Cliqué sur [Display Settings] et sélectionné le type et la taille des données 12 Sélectionné [Switch Settings] et sélectionné les boutons de défilement dont vous avez besoin 11-7 4- Sauvegarder des données sur une CF-Card Après avoir prélevé des données, il vous est possible de les enregistrer sur une CF-Card 1 Cliqué sur l’icône et la fenêtre suivante s’affiche. Double cliqué sur le Numéro 1 et l’écran des paramètres du prélèvement de données du groupe 1 s’affiche 2 Ouvrir [Display/Save in CSV]. Cocher la case [Display/Save CSV] 3 Cocher la case [CSV Control Word Address] et entrer l’adresse qui contrôle le transfert des données sur la CF-Card. 2 mots consécutifs sont automatiquement pris en compte à partir de cette adresse 4 Cliqué sur [Data Type Settings] pour ouvrir [Data Settings], puis modifier les paramètres 11-8 Son CHAPITRE 12 1. Annonce d’une alarme par un son ……………………….……..……………………. 12-1 1- Annonce d’une alarme par un son Une sonnerie retentit lorsque qu’une alarme est activée 1 Cliqué sur l’icône 2 La fenêtre des paramètres des sons s’affiche 3 Entrer l’adresse du bit qui jouera le son 4 Spécifier le son à jouer. Sélectionné [Sound No.] et cliqué sur [Create Sound Data] 5 Spécifier le numéro et le titre du son 12-1 6 Cliqué sur [Reference]. Sélectionné votre son puis cliqué sur [Open] 7 Selectionné la destination dans [Save In]. 12-2 Vidéo CHAPITRE 13 1. Visualisation d’une vidéo à partir d’une caméra ………….……..……………………. 13-1 1- Visualisation d’une vidéo à partir d’une caméra Il vous est possible de visualiser en temps réel sur votre écran les images qui défilent devant une caméra placer à un autre endroit 1 Dans [System Settings Window] cliqué sur [Video/Movie Settings] 2 Sous [Video Signal] sélectionné [NTSC] 3 Dans [Screen List], ouvrir l’écran sur lequel vous souhaitez afficher votre vidéo. Cliqué sur l’icône placer votre objet sur l’écran 4 Double cliqué sur votre objet, la fenêtre suivante s’affiche. Dans [Display Size] sélectionné [¼] 13-1 et 5 Cliqué sur [Switch Settings]. Dans [Switch Layout], sélectionné [Video Display], puis dans [Details] sélectionné [Video ON/OFF] 6 Cliqué sur [Select Shape] pour modifier la forme de votre bouton, puis cliqué sur [OK] 13-2 Alarme CHAPITRE 14 1. Défilement des messages d’alarme ………………………..…..……………………. 14-1 2. Visualisation d’une alarme active dans une liste 3. Historique des alarmes …………………….………………. 14-2 …………………...……...….…………………………………. 14-4 4. Travailler avec un historique d’alarme ……………………..…….………………………. 14-8 1- Défilement des messages d’alarme 1 Cliqué sur l’icône pour afficher la fenêtre suivante. Spécifier un langage d’affichage pour les messages d’alarme dans [Language Settings] 2 Cocher la case [Enable Banner] 3 Quand l’écran suivant apparaît, cliqué sur [Yes]. L’écran [Banner] s’affiche 4 Sélectionné [Bit Address] pour contrôler l’alarme 5 Dans [Message], entrer le message qui défilement lorsqu’une alarme sera détectée et spécifier la couleur du texte et son clignotement 14-1 2- Visualisation d’une alarme active dans une liste Il vous est possible de visualiser dans une liste les alarmes actives 1 Cliqué sur l’icône pour afficher la fenêtre suivante. Spécifier un langage d’affichage pour les messages d’alarme dans [Language Settings] 2 Cocher la case [Enable Summary] 3 Lorsque la fenêtre suivante s’affiche, cliqué sur [Yes]. L’écran [Summary] apparait 4 Sélectionné [Bit Address] pour contrôler l’alarme 5 Dans [Message], entrer le message qui défilement lorsqu’une alarme sera détectée et spécifier la couleur du texte et son clignotement 14-2 6 Ouvrir la fenêtre d’édition, cliqué sur l’icône et placé votre objet sur votre écran 7 Double-cliqué sur votre objet, la fenêtre suivante s’affiche. Cliqué sur [Summary] 8 Entrer les adresses que vous souhaitez contrôler 9 Dans [No. Of Monitoring Words], entrer le nombre de mots nécessaire 10 Sélectionné [No. Of Display Char.], [Display Start Row] et [No. Of Display Lines] en entrant pour chacun vos paramètres souhaités 11 Sélectionné la couleur que vous souhaitez pour vos messages d’alarme dans [Color Settings], ainsi que la police et la taille de votre texte dans [Display Settings] puis cliqué sur [OK] 14-3 3- Historique des alarmes Surveillance de bit Vous avez la possibilité d’avoir accès à un historique de vos alarmes sur bit 1 Cliqué sur l’icône pour afficher la fenêtre suivante. Spécifier un langage d’affichage pour les messages d’alarme dans [Language Settings] 2 Dans [Block Settings], coché les cases que vous désirez (History/Log/Active) et entrer le nombre de message que vous voulez stocker pour chaque mode 3 Sélectionné [Backup History] et coché la case [Hide Continuing Alarms] 4 Ouvrir [Block 1] et sélectionné [Bit Monitoring] 5 Dans [Bit Address], entrer l’adresse du bit qui contrôlera l’alarme 14-4 6 Dans [Trigger Condition], déterminé l’état de déclenchement de l’alarme suivant que le bit soit sur ON ou OFF 7 Dans [Message], entrer les messages d’alarme à afficher lorsque l’alarme est déclenchée 8 Ouvrir la fenêtre d’édition, puis cliqué sur l’icône et placer votre objet sur l’écran 9 Double cliqué sur votre objet, la fenêtre suivante s’affiche 10 Sélectionné le bloc et le mode que vous voulez afficher pour l’alarme 11 Paramétré [Display Start Row], [No. Of Display Lines] et [Display Row Spacing] 14-5 Surveillance de mot Vous avez la possibilité d’avoir accès à un historique de vos alarmes sur mot 1 Cliqué sur l’icône pour afficher la fenêtre suivante. Spécifier un langage d’affichage pour les messages d’alarme dans [Language Settings] 2 Dans [Block Settings], coché les cases que vous désirez (History/Log/Active) et entrer le nombre de message que vous voulez stocker pour chaque mode 3 Sélectionné [Backup History] et coché la case [Hide Continuing Alarms] 4 Ouvrir [Block 1] et sélectionné [Word Monitoring] 5 Dans [Data Type], sélectionné le type de donnée de [Alarm Value] à stocker dans [Word Address] 14-6 6 Dans [Word Address], entré l’adresse du mot qui contrôlera le déclenchement de l’alarme 7 Cliqué sur [Trigger Condition], puis sur s’affiche et la fenêtre des conditions de déclenchement de l’alarme 8 Sélectionné votre longueur de bit, entrer la valeur de votre alarme puis cliqué sur [OK] 9 Dans [Message], entrer le message d’alarme qui s’affichera lorsque l’alarme sera déclenchée 10 Ouvrir la fenêtre d’édition, puis cliqué sur l’icône et placer votre objet sur l’écran 11 Double cliqué sur votre objet, la fenêtre suivante s’affiche 12 Sélectionné le bloc et le mode que vous voulez afficher pour l’alarme 13 Paramétré [Display Start Row], [No. Of Display Lines] et [Display Row Spacing] 14-7 4- Travailler avec un historique d’alarme A partir d’un historique d’alarme, navigué et interprété chacune des données 1 Cliqué sur l’icône et placer votre objet sur l’écran 2 Double cliqué sur votre objet, la fenêtre suivante s’affiche 3 Ouvrir [Switch Settings] et cocher toute les cases que vous souhaitez utiliser pour votre bouton 4 Sélectionné la forme de votre bouton dans [Select Shape] 5 Choisissez votre type de bouton dans [Select Switch], puis entrer le texte correspondant à ce bouton, sa couleur, etc.. 6 Cliqué sur [Cursor Shape], puis sélectionné [Reverse]. Taper [OK] 7 Faites de même pour chacun de vos boutons 14-8 Alarme CHAPITRE 14 1. Défilement des messages d’alarme ………………………..…..……………………. 14-1 2. Visualisation d’une alarme active dans une liste 3. Historique des alarmes …………………….………………. 14-2 …………………...……...….…………………………………. 14-4 4. Travailler avec un historique d’alarme ……………………..…….………………………. 14-8 1- Défilement des messages d’alarme 1 Cliqué sur l’icône pour afficher la fenêtre suivante. Spécifier un langage d’affichage pour les messages d’alarme dans [Language Settings] 2 Cocher la case [Enable Banner] 3 Quand l’écran suivant apparaît, cliqué sur [Yes]. L’écran [Banner] s’affiche 4 Sélectionné [Bit Address] pour contrôler l’alarme 5 Dans [Message], entrer le message qui défilement lorsqu’une alarme sera détectée et spécifier la couleur du texte et son clignotement 14-1 2- Visualisation d’une alarme active dans une liste Il vous est possible de visualiser dans une liste les alarmes actives 1 Cliqué sur l’icône pour afficher la fenêtre suivante. Spécifier un langage d’affichage pour les messages d’alarme dans [Language Settings] 2 Cocher la case [Enable Summary] 3 Lorsque la fenêtre suivante s’affiche, cliqué sur [Yes]. L’écran [Summary] apparait 4 Sélectionné [Bit Address] pour contrôler l’alarme 5 Dans [Message], entrer le message qui défilement lorsqu’une alarme sera détectée et spécifier la couleur du texte et son clignotement 14-2 6 Ouvrir la fenêtre d’édition, cliqué sur l’icône et placé votre objet sur votre écran 7 Double-cliqué sur votre objet, la fenêtre suivante s’affiche. Cliqué sur [Summary] 8 Entrer les adresses que vous souhaitez contrôler 9 Dans [No. Of Monitoring Words], entrer le nombre de mots nécessaire 10 Sélectionné [No. Of Display Char.], [Display Start Row] et [No. Of Display Lines] en entrant pour chacun vos paramètres souhaités 11 Sélectionné la couleur que vous souhaitez pour vos messages d’alarme dans [Color Settings], ainsi que la police et la taille de votre texte dans [Display Settings] puis cliqué sur [OK] 14-3 3- Historique des alarmes Surveillance de bit Vous avez la possibilité d’avoir accès à un historique de vos alarmes sur bit 1 Cliqué sur l’icône pour afficher la fenêtre suivante. Spécifier un langage d’affichage pour les messages d’alarme dans [Language Settings] 2 Dans [Block Settings], coché les cases que vous désirez (History/Log/Active) et entrer le nombre de message que vous voulez stocker pour chaque mode 3 Sélectionné [Backup History] et coché la case [Hide Continuing Alarms] 4 Ouvrir [Block 1] et sélectionné [Bit Monitoring] 5 Dans [Bit Address], entrer l’adresse du bit qui contrôlera l’alarme 14-4 6 Dans [Trigger Condition], déterminé l’état de déclenchement de l’alarme suivant que le bit soit sur ON ou OFF 7 Dans [Message], entrer les messages d’alarme à afficher lorsque l’alarme est déclenchée 8 Ouvrir la fenêtre d’édition, puis cliqué sur l’icône et placer votre objet sur l’écran 9 Double cliqué sur votre objet, la fenêtre suivante s’affiche 10 Sélectionné le bloc et le mode que vous voulez afficher pour l’alarme 11 Paramétré [Display Start Row], [No. Of Display Lines] et [Display Row Spacing] 14-5 Surveillance de mot Vous avez la possibilité d’avoir accès à un historique de vos alarmes sur mot 1 Cliqué sur l’icône pour afficher la fenêtre suivante. Spécifier un langage d’affichage pour les messages d’alarme dans [Language Settings] 2 Dans [Block Settings], coché les cases que vous désirez (History/Log/Active) et entrer le nombre de message que vous voulez stocker pour chaque mode 3 Sélectionné [Backup History] et coché la case [Hide Continuing Alarms] 4 Ouvrir [Block 1] et sélectionné [Word Monitoring] 5 Dans [Data Type], sélectionné le type de donnée de [Alarm Value] à stocker dans [Word Address] 14-6 6 Dans [Word Address], entré l’adresse du mot qui contrôlera le déclenchement de l’alarme 7 Cliqué sur [Trigger Condition], puis sur s’affiche et la fenêtre des conditions de déclenchement de l’alarme 8 Sélectionné votre longueur de bit, entrer la valeur de votre alarme puis cliqué sur [OK] 9 Dans [Message], entrer le message d’alarme qui s’affichera lorsque l’alarme sera déclenchée 10 Ouvrir la fenêtre d’édition, puis cliqué sur l’icône et placer votre objet sur l’écran 11 Double cliqué sur votre objet, la fenêtre suivante s’affiche 12 Sélectionné le bloc et le mode que vous voulez afficher pour l’alarme 13 Paramétré [Display Start Row], [No. Of Display Lines] et [Display Row Spacing] 14-7 4- Travailler avec un historique d’alarme A partir d’un historique d’alarme, navigué et interprété chacune des données 1 Cliqué sur l’icône et placer votre objet sur l’écran 2 Double cliqué sur votre objet, la fenêtre suivante s’affiche 3 Ouvrir [Switch Settings] et cocher toute les cases que vous souhaitez utiliser pour votre bouton 4 Sélectionné la forme de votre bouton dans [Select Shape] 5 Choisissez votre type de bouton dans [Select Switch], puis entrer le texte correspondant à ce bouton, sa couleur, etc.. 6 Cliqué sur [Cursor Shape], puis sélectionné [Reverse]. Taper [OK] 7 Faites de même pour chacun de vos boutons 14-8 Programmation logique CHAPITRE 15 1. Etape de la programmation logique …………………………...…..……………………. 15-1 2. Préparation pour la création d’un programme logique ………………….………………. 15-2 3. Insérer des échelons et des branches …………………..…………………………………. 15-6 4. Insérer une instruction ………………………...…………..…….………………………. 15-8 5. Entrer un commentaire ………………………...…………..…….………………………. 15-9 6. Transférer un programme logique ………………………...…….………………………. 15-10 7. Corriger les erreurs du programme ………………………...…….………………………. 15-11 8. Astuces utiles à la programmation ………………………...…….………………………. 15-12 1- Etape de la programmation logique Suivez les étapes suivantes pour créer un programme logique 1 Créer un nouveau fichier projet 2 Enregistrer les adresses que vous utilisez 3 Insérer des échelons 4 Insérer des instructions 5 Assigner les variables des E/S externes 6 Vérifier les erreurs 7 Transférer le programme logique 8 Surveiller le programme logique 9 Corriger les erreurs du programme logique 15-1 2- Préparation pour la création d’un programme logique Affichage des écrans de la logique 1 Cliqué sur [Screen List], la fenêtre suivante s’affiche 2 Double-cliqué sur [MAIN] dans [Logic Screen] pour afficher l’espace de travail Logic Screen 15-2 Liste des instructions 15-3 15-4 15-5 3- Insérer des échelons et des branches Insertion d’échelon 1 Sélectionné votre échelon au dessous duquel vous souhaitez en insérer un autre 2 Cliqué sur l’icône pour insérer un autre échelon Supprimer un échelon 1 Sélectionné l’échelon que vous souhaitez supprimer, puis cliqué sur Copier un échelon 1 Sélectionné le numéro de l’échelon que vous souhaitez copier, puis cliqué sur l’icône Coller un échelon 1 Sélectionné un objet juste au dessus de l’échelon où vous souhaitez coller un autre échelon, puis cliqué sur 15-6 Sélectionner plusieurs échelons 1 Sélectionné le 1er échelon de la liste que vous souhaitez sélectionner 2 En restant appuyé sur SHIFT, sélectionné le dernier échelon de votre liste. Tous les échelons situés entre le 1er et le dernier sont sélectionnés Insérer une branche 1 Sélectionné le point de départ de votre branche 2 Cliqué sur . Une ligne en pointillé apparaît sur le dessin avec un point d’arrivée non fixe 3 Appuyé sur vos touche « Gauche / Droite » pour déterminer la position finale de votre arrivée de branche, puis appuyer sur « ENTRER ». La branche est insérée Supprimer une branche 1 Pour supprimer une branche il vous faut d’abord supprimer toute les instructions qui la composent 2 Sélectionné la branche que vous souhaitez supprimer, puis cliqué sur 15-7 4- Insérer une instruction Insertion d’instruction 1 Sélectionné l’endroit où vous souhaitez insérer une instruction, et appuyé sur la touche « Inser » de votre clavier 2 Cliqué sur pour sélectionner votre instruction 3 Votre instruction est insérée Supprimer une instruction 1 Sélectionné l’instruction que vous souhaitez supprimer, puis cliqué sur Copier une instruction 1 Sélectionné l’instruction que vous souhaitez coller, puis cliqué sur Coller une instruction 1 Sélectionné l’endroit où vous souhaitez coller votre instruction, puis cliqué sur 15-8 5- Entrer un commentaire Ajouter des titres 1 Cliqué sur [Screen List] 2 Sélectionné l’écran auquel vous souhaitez ajouter un titre, puis cliqué sur 3 Entrer votre nouveau titre, puis cliqué sur [Change] Ajouter un commentaire d’échelon 1 Double cliqué sur l’endroit réservé au commentaire d’échelon, entrer votre texte puis appuyé sur « ENTER » 15-9 6- Transférer un programme logique 1 Sur la barre d’outil, cliqué sur l’icône de transfert transfert. Puis cliqué sur [Transfert Setting] pour ouvrir la fenêtre de 2 Dans [Transfert Project], cocher [Retain retentive variables] et cliqué sur [OK] 15-10 7- Corriger les erreurs du programme Le programme logique est examiné à chaque transfert ou chargement afin de déceler les erreurs. Si des erreurs sont trouvées, elles sont affichées sous forme de liste. Reportez vous à [Level], [Error No.], [Screen Location] et [Summary] puis modifier votre programme en conséquence. Si vous sélectionnez l’erreur dans le tableau, celle-ci est automatiquement mis en surbrillance dans votre programme logique 15-11 8- Astuces utiles à la programmation Assigner une variable dans une instruction 1 Cliqué sur votre pièce de votre écran, maintenez votre clic gauche appuyé et faites glisser votre curseur jusqu’à votre programme logique. Lorsque votre curseur devient à l’endroit souhaité, relâché le clic gauche de votre souris 2 Sélectionné le symbole de votre variable Assigner un objet à partir d’une instruction 1 Cliqué sur votre instruction, maintenez votre clic gauche appuyé et faites glisser votre curseur jusqu’à votre écran. Lorsque votre curseur devient à l’endroit souhaité, relâché le clic gauche de votre souris 2 La variable qui était assignée à votre instruction est automatiquement assignée à votre nouvel objet 15-12 Créer une nouvelle instruction à partir d’un objet de votre écran 1 Cliqué sur votre pièce de votre écran, maintenez votre clic gauche appuyé et faites glisser votre curseur jusqu’à votre programme logique. Lorsque votre curseur devient à l’endroit souhaité, relâché le clic gauche de votre souris 2 Sélectionné votre symbole de variable, puis votre type d’instruction Créer un nouvel objet à partir d’une instruction 1 Cliqué sur votre instruction, maintenez votre clic gauche appuyé et faites glisser votre curseur jusqu’à votre écran. Lorsque votre curseur devient à l’endroit souhaité, relâché le clic gauche de votre souris 2 Sélectionné votre type d’objet que vous voulez placer 15-13 Transfert de données CHAPITRE 16 1. Transférer des données par câble USB 2. Transférer des données par Ethernet ……………………...…..……………………. 16-1 …………………...……………….………………. 16-4 3. Protéger les transferts de données par un mot de passe ………..…….………………. 16-8 4. Vérification des erreurs ……………………………………...………..…….………………. 16-9 1- Transférer des données par câble USB Transférer du PC à l’écran 1 Connecté le PC à votre écran avec votre câble USB 2 Allumé votre écran. L’écran [Initial Start Mode] s’affiche 3 Sur votre PC, cliqué sur l’icône de transfert 4 Vérifier le nom de votre fichier dans [Project Information]. Si vous souhaitez transférer un autre projet, cliqué sur [Select Project] et choisissez votre projet 5 Cliqué sur [Transfert Settings Info.] vérifier que votre protocole de communication est bien l‘USB. Si cela n’est pas le cas, cliqué sur [Transfert Settings] et coché [USB] dans [Communication Port Settings] puis cliqué sur [OK] 6 Cliqué sur [Send Project]. Le transfert va commencer. Lorsque cette fenêtre apparaît, cliqué sur [YES] 16-1 La fenêtre suivante s’affiche durant le transfert, vous pouvez donc vérifier le statut de votre communication 7 Lorsque le transfert est terminé le statut de la communication devient [Complete Transfert]. Fermé cette fenêtre Transférer de l’écran au PC 1 Connecté le PC à votre écran avec votre câble USB 2 Sur votre PC, cliqué sur l’icône de transfert 16-2 3 Cliqué sur [Transfert Settings Info.] vérifier que votre protocole de communication est bien l‘USB. Si cela n’est pas le cas, cliqué sur [Transfert Settings] et coché [USB] dans [Communication Port Settings] puis cliqué sur [OK] 4 Cliqué sur [Receive Project]. Spécifier l’endroit où vous allez sauvegarder votre projet dans la fenêtre suivante La fenêtre suivante s’affiche durant le transfert, vous pouvez donc vérifier le statut de votre communication 5 Lorsque le transfert est terminé le statut de la communication devient [Complete Transfert]. Fermé cette fenêtre 16-3 2- Transférer des données par Ethernet Transférer du PC à l’écran 1 Connecté votre câble LAN entre l’écran et votre PC 2 Allumé votre écran. L’écran [Initial Start Mode] s’affiche 3 Appuyé sur [Ethernet Setup], la fenêtre suivante s’affiche. 4 Modifier l’adresse IP ainsi que les autres paramètres puis cliqué sur [OK] 5 Le message de confirmation et de redémarrage apparaît, cliqué sur [Yes]. Après le redémarrage, l’écran [Initial Start Mode] s’affiche de nouveau 6 Sur votre PC, cliqué sur l’icône de transfert 7 Vérifier le nom de votre fichier dans [Project Information]. Si vous souhaitez transférer un autre projet, cliqué sur [Select Project] et choisissez votre projet 16-4 8 Cliqué sur [Transfert Settings Info.] vérifier que votre protocole de communication est bien le LAN. Si cela n’est pas le cas, cliqué sur [Transfert Settings] et coché [LAN] dans [Communication Port Settings] puis cliqué sur [OK] 9 Quand vous cliqué sur [Send Project], la fenêtre suivante s’ouvre et les adresses IP des écrans sont affichées 10 Cocher les adresses IP des écrans vers lesquels vous souhaitez effectuer le transfert, puis cliqué sur [OK]. Le transfert peut commencer 11 Lorsque cette fenêtre apparaît, cliqué sur [YES] La fenêtre suivante s’affiche durant le transfert, vous pouvez donc vérifier le statut de la communication 16-5 12 Lorsque le transfert est terminé, le statut de la communication devient [Complete Transfert]. Fermé cette fenêtre Transférer de l’écran au PC 1 Connecté le PC à votre écran avec votre câble LAN 2 Sur votre PC, cliqué sur l’icône de transfert 3 Cliqué sur [Receive Project] puis spécifier l’endroit où vous souhaitez sauvegarder les données qui seront transférées dans votre PC 4 La fenêtre suivante s’affiche. Cocher les adresses IP des écrans desquels vous souhaitez recevoir les données, puis cliqué sur [OK] 16-6 La fenêtre suivante s’affiche durant le transfert, vous pouvez donc vérifier le statut de la communication 5 Lorsque le transfert est terminé, le statut de la communication devient [Complete Transfert]. Fermé cette fenêtre 16-7 3- Protéger les transferts de données par un mot de passe 1 Sélectionné dans le menu [Project (F)] – [Properties (I)] – [Project Information (I)] 2 Sélectionné [Password] 3 Cliqué sur [Password Settings] après [Send/Receive Project File]. La fenêtre suivante s’affiche 4 Entrer et confirmer votre mot de passe dans [Password] et [Password (Reenter)] 5 Cliqué sur [OK], votre mot de passe est à présent activé 16-8 4- Vérification des erreurs Avant de transférer un fichier, ce fichier est analysé par le logiciel et un rapport d’erreur s’affiche automatiquement 1 Sélectionné [Option Settings (O)] dans le menu [View (V)], la fenêtre suivante s’affiche. Sélectionné [Error Check] et coché [Display warnings]. Cliqué sur [OK] pour terminer 2 Sélectionné [Error Check (E)] dans [Utility (T)] de [Project (F)] pour débuter la vérification des erreurs Durant la vérification des erreurs, la fenêtre suivante s’affiche. Elle se fermera automatiquement une fois la vérification terminée 3 Si il y a des erreurs, la fenêtre suivante s’affiche. Vérifié le détail de l’erreur dans la colonne [Summary] 16-9 4 Si vous double-cliqué sur le détail de l’erreur, l’écran où votre erreur a été repéré s’affiche 5 Après avoir corrigé vos erreurs, effectué une re-vérification en cliquant sur l’icône Répété cette opération jusqu’à ce que vous obteniez la fenêtre suivante 16-10 . Assigner les adresses des variables CHAPITRE 17 1. Enregistrer une variable ……………………...…..………………………...………………. 17-1 1- Enregistrer une variable 1 Sélectionné [Common Settings] – [Symbole Variable Settings] 2 La fenêtre suivante s’affiche 3 Dans a colonne [Name], spécifier le nom de vos variable 4 Dans la colonne [Type], spécifier le type d’adresse de chacunes de vos variables 17-1 5 cliqué sur une ligne et dans la colonne [Address] puis cliqué sur l’icône pour entrer l’adresse de votre variable 17-2 Doc Date : 29/08/07 Rédaction : A. MILLE Configuration PID Vérification : 1 Introduction Le régulateur possède des fonctions P, I et D. Ces fonctions sont bien sur les même quelle que soit la technologie employée pour les mettre en œuvre. 2 Rappel sur la fonction PID En général, le régulateur ne fonctionne pas en action dérivée pure (trop instable). Il fonctionne en correcteur Proportionnel Intégral Dérivé (PID). Le triplet, Bande proportionnelle – Temps intégral – Temps dérivé, définit trois types de fonctionnement qui sont représentés dans le tableau b. - Action proportionnelle : Cette fonction est mathématiquement très simple : c’est une multiplication. - Action intégrale : C’est un action qui évolue dans les temps et qui tend à annuler l’erreur statique. Cette fonction est remplie par l’opérateur mathématique : “intégral par rapport au temps“. - Action dérivée : C’est une action qui amplifie les variations brusques de la consigne. Elle a une action opposée à l’action intégrale. Cette fonction est remplie par l’opérateur mathématique : “dériver par rapport au temps“. 3] Programmation a) Liste des paramètres REPERE FONCTION UNITE MAN MODE MANU / AUTO / SP CONSIGNE % PV MESURE % CV SORTIE % TB TALON % b) Actions des corrections P, I et D QUAND … AUGMENTE STABILITE RAPIDITE PRECISION BANDE PROPORTIONNELLE - BP AUGMENTE DIMINUE DIMINUE TEMPS INTEGRAL - TI AUGMENTE DIMINUE PAS D’INFLUENCE TEMPS DERIVE - TD DIMINUE AUGMENTE PAS D’INFLUENCE Document propriété de la société SERV INSTRUMENTATION, Il ne peut être reproduit ou divulgué sans autorisation préalable