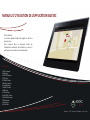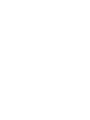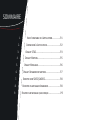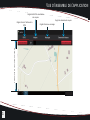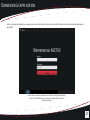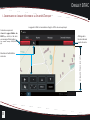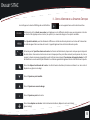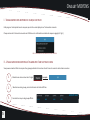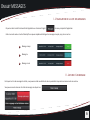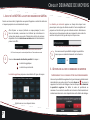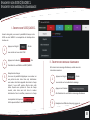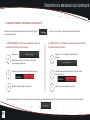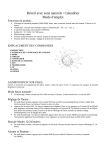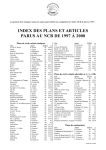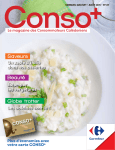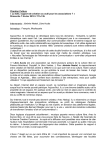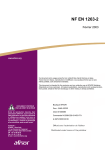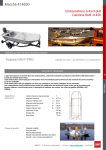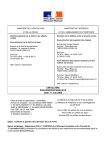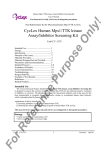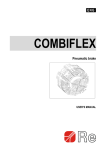Download manuel d`utilisation de l`application agetac
Transcript
MANUEL D’UTILISATION DE L’APPLICATION AGETAC Cher utilisateur, ce manuel rappelle l’objectif du logiciel et décrit sa prise en main. Vous trouverez dans ce document toutes les informations souhaitées afin d’utiliser au mieux le produit que nous mettons à votre disposition. Réalisé par : COELO Christophe DANO Jimmy FORESTIER Sébastien FOSSET Fanch FROSSARD Esteban GERVAISE Kimberley GUILLEMIN Marion L’HERMITTE Jérôme LABBE Simon LE MEE Anthony LESAICHERRE Samuel PLOUZENNEC Benjamin TURBIN Antoine VIVIER Vincent YOUSSEF Soha AGETAC team Master 1 – ISTIC - Université de Rennes 1 - 2012 / 2013 SOMMAIRE 1. 2. 3. 4. 5. Vue d’ensemble de l’application.................P.1 Connexion à l’application............................P.2 Onglet SITAC..................................................P.3 Onglet Moyens...............................................P.5 Onglet Messages..............................................P.6 6. Onglet Demande de moyens..............................P.7 7. Envoyer son SOIEC/SAOIECL...............................P.8 8. 9. Envoyer un message d’ambiance.........................P.8 Envoyer un message quelconque.........................P.9 Vue d’ensemble de l’application Onglet d’accès à la visualisation des moyens Conteneur de l’affichage courant Onglet d’accès à l’édition de la SITAC 1 Onglet d’accès aux messages Onglet de demande de moyens Connexion à l’application Grâce à cette page de l’application, vous pouvez entrer votre identifiant et votre mot de passe afin d’accéder au reste des fonctionnalités proposées par AGETAC. À noter que si vous vous trompez dans la saisie de l’un des deux champs, vous serez notifié de votre erreur par un message dès le clic sur le bouton connexion. 2 Onglet SITAC I - Composants de l’onglet d’édition de la Situation Tactique La page de la SITAC est accessible via l’onglet « SITAC » du menu principal. Ce bouton vous permet d’ouvrir la page d’édition du SOEIC (resp. SAOIECL) et de saisir vos messages d’informations (voir manuel envoyer SOEIC/SAOIECL p.8) 3 OpenStreetMap EDITABLE Sélection de l’outil d’édition de la carte Affichage de la liste des éléments ajoutés à la carte Onglet SITAC II - Outils d’édition de la Situation Tactique Lors de l’appui sur le bouton d’affichage des outils d’édition COULEUR , un menu apparaît avec une liste de chacun d’eux. Sélectionnez-le afin de choisir une couleur qui s’appliquera sur les différentes créations que vous incorporerez à la carte par la suite. Elle s’applique sur les «tracés», les «points», les «sources de danger» et les «points sensibles». Pour l’ajout d’un véhicule, une liste déroulante s’affiche avec la liste des véhicules présents sur les lieux de l’intervention. Un véhicule apparaît alors au milieu de la carte. Il apparaît également dans la liste des éléments ajoutés. Ce bouton permet l’ajout d’un chemin sur la carte. Une fois cet outil sélectionné, cliquez sur la carte pour ajouter les points de votre chemin. Vous verrez votre chemin se tracer à chaque ajout d’un point. Bien entendu, lors du premier clic, rien ne se passe, le chemin commence à apparaître à partir de l’ajout du second point. Pour terminer le traçage du chemin, il suffit de sélectionner un autre outil d’ajout d’éléments. Les chemins apparaîssent également dans la liste des éléments ajoutés. Permet de déplacer les éléments de la carte. Une fois le bouton sélectionné, choisissez un élément sur votre carte et déplacez-le en glissant votre doigt. Permet d’ajouter un point sensible. Permet d’ajouter une source de danger. Permet d’ajouter un point sur la carte. Permet de se déplacer sur la carte. Une fois le bouton sélectionné, déplacez la carte en la faisant glisser du doigt. 4 Onglet MOYENS I - Visualisation des moyens de chaque secteur Cette page sert à récapituler tous les moyens qui ont été ou sont déployés sur l’intervention courante. Chaque secteur de l’intervention courante est affiché avec les informations actuelles des moyens engagés (cf. Fig1. ). FIG1. AFFICHAGE DES INFORMATIONS D’UN SECTEUR II - Visualisation des moyens d’un groupe d’un secteur choisi Vous pouvez visualiser l’état des moyens d’un groupe particulier d’un secteur choisi. Pour cela suivez les instructions suivantes : 5 1 Sélectionnez votre secteur dans l’onglet 2 Sélectionnez votre groupe parmi les éléments de la liste affichée. 3 Consultez les moyens du groupe affiché : . Exemple : GROUPE SAP 1 0850 0855 0920 1050 Onglet MESSAGES I - Visualisation de la liste des messages On peut accéder à cette fonctionnalité de l’application en choisissant l’onglet du menu principal de l’application. Grâce à un code couleur et un bref descriptif vous pouvez rapidement distinguer les messages envoyés, reçus, lus ou non lus. Message envoyé Message lu Message non lu II - Lecture d’un message En cliquant sur l’un des messages de la liste, vous pouvez accéder aux détails de celui-ci permettant de prendre connaissance de son contenu. Vous pouvez ensuite retourner à la liste des messages en cliquant sur 6 Onglet DEMANDE DE MOYENS I - Ajout d’un MOYEN à la liste de demande de moyens Durant une intervention, l’application vous permet d’appeler en renfort des véhicules et sapeurs-pompiers via une demande de moyens. 1 Afin d’ajouter un moyen (véhicule ou sapeur-pompier) à votre liste de demande, commencez tout d’abord par sélectionner le secteur dans lequel vous voulez l’intégrer dans la liste des secteurs disponibles. Pour cela sélectionnez un secteur dans la liste déroulante prévue à cet effet : La sélection par recherche propose un champ dans lequel vous pouvez taper votre type de véhicule souhaité. L’auto-complétion est proposée en fonction des types de véhicule existants. Sélectionnez donc parmi ces choix proposés celui qui correspond à votre recherche ou laissez tel quel si votre type de moyen n’est pas connu. FIG3. CHAMP DE RECHERCHE D’UN TYPE DE MOYEN FIG1. LISTE DEROULANTE DES SECTEURS DISPONIBLES N.B. Vous n’aurez que les secteurs disponibles sur l’intervention courante 2 Vous avez deux modes de sélection possible d’un moyen : La sélection graphique La sélection par recherche La sélection graphique propose un ensemble de 15 types de moyens. 3 Vous avez ensuite la possibilité de régler la quantité du moyen que vous souhaitez demander via les boutons et . II - Gestion de la liste de demande de moyens Suppression d’un ou plusieurs types de moyens demandés Vous avez la possibilité de supprimer des types de moyens précédemment demandés dans un secteur précis. Pour cela cliquez sur du moyen à supprimer. Une fenêtre de dialogue s’ouvrira alors pour vous demander la quantité à supprimer. Par défaut la valeur est positionnée au maximum. Il vous reste à la modifier via les boutons d’incrémentation et de décrémentation mis à votre disposition dans cette fenêtre de dialogue. FIG2. MODE DE SELECTION GRAPHIQUE D’UN TYPE DE MOYEN Sélectionnez-en un en cliquant dessus. 7 Envoyer son SOIEC/SAOIECL Envoyer son message d’ambiance I - Envoyer son SOIEC/SAOIECL Suivant votre grade, vous aurez la possibilité d’envoyer votre SOIEC ou votre SAOIECL. La manipulation est identique dans les deux cas. 1 2 3 Appuyez sur l’onglet afin de vous rendre sur la vue de la SITAC. Appuyez sur le bouton afin d’accéder à la vue d’édition du SOIEC/SAOIECL. Remplissez les champs. Vous avez la possibilité d’appliquer une couleur sur une partie de votre texte. Pour cela, sélectionnez une couleur. Une balise apparaît alors dans le champ textuel. Il vous suffit ensuite d’écrire dans cette balise. Quand vous quitterez le focus du champ courant, votre texte sera écrit dans la couleur sélectionnée. Pour le modifier, revenez sur le champ correspondant et cliquez sur afin de pouvoir éditer à nouveau votre message. II - Envoyer son message d’ambiance Afin de saisir votre message d’ambiance, veuillez suivre les instructions suivantes : 1 2 3 Appuyez sur l’onglet afin de vous rendre sur la visualisation de message. Appuyez sur le bouton afin d’accéder à la vue d’édition du message d’ambiance. Remplissez les différents champs et envoyez-le. 8 Envoyer un message quelconque I - Comment envoyer un message quelconque ? L’envoi d’un message quelconque s’effectue à partir de l’onglet message quelconque : a - MODE BROADCAST : Envoyer un message à tous les acteurs de l’intervention courante . Une fois sur cet onglet, vous avez deux modes d’envoi d’un b - MODE UNICAST : Envoyer un message à un acteur précis de l’intervention courante Appuyez sur 1 2 3 afin de vous rendre sur la fenêtre de rédaction d’un message quelconque. Assurez-vous que le destinataire soit bien celui-ci : Saisissez votre message et envoyez-le. 1 Appuyez sur un des agents disponibles. Par exemple : 2 Assurez-vous que le destinataire soit bien du même type que celui-ci: 3 Saisissez votre message et envoyez-le. Il est aussi possible de joindre à ce message un fichier, pouvant par exemple être une photo prise sur les lieux de l’intervention, via le bouton suivant : 9