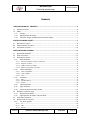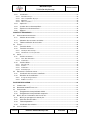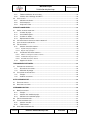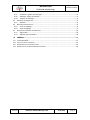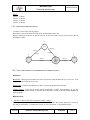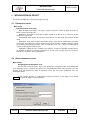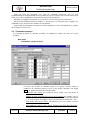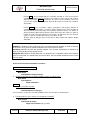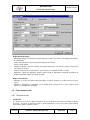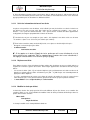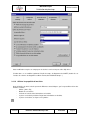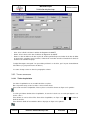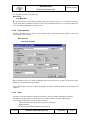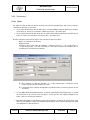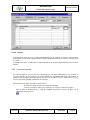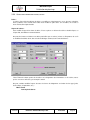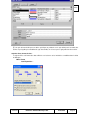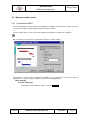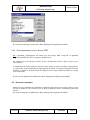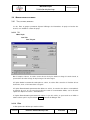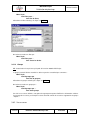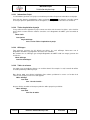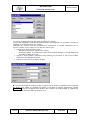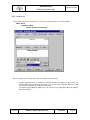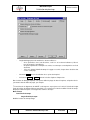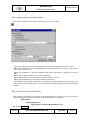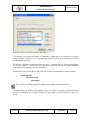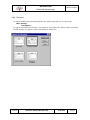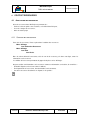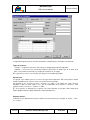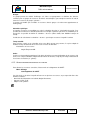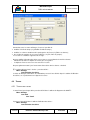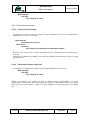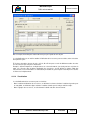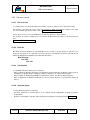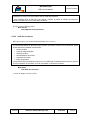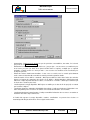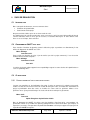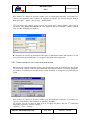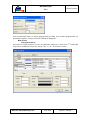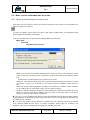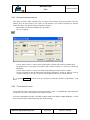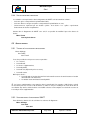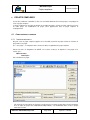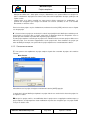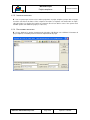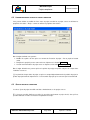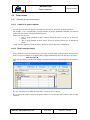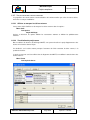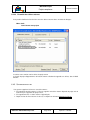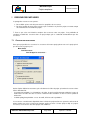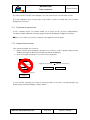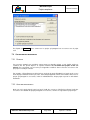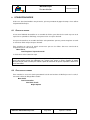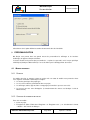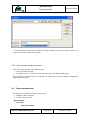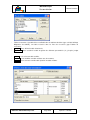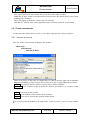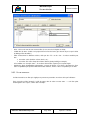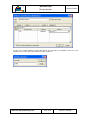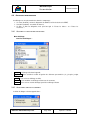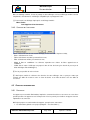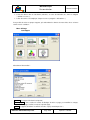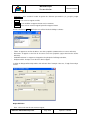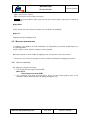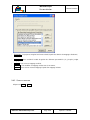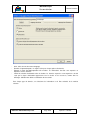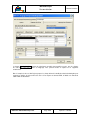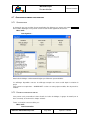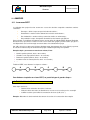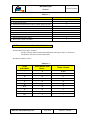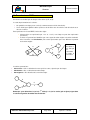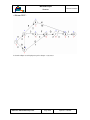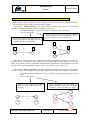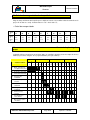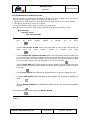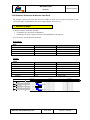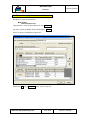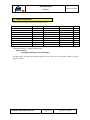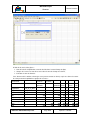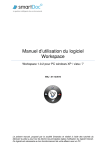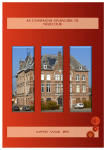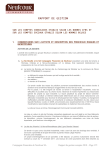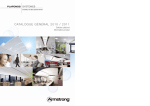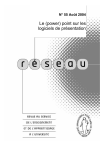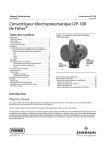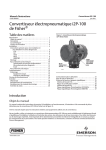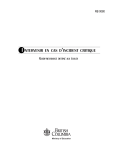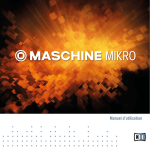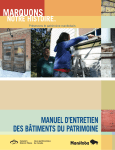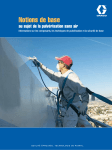Download Microsoft Project
Transcript
RÉALISATION DE PLANNINGS SUIVI ET PERSONNALISATION Manuel d’utilisation Anne RACINE A. Racine Référence: Manuel MS Project.doc 03/03/2003 Page 1 Manuel formation Réalisation de plannings SOMMAIRE GESTION DE PROJET : PRINCIPES ....................................................................................................... 6 1.1 ELEMENTS A GERER............................................................................................................................... 6 1.2 PERT ................................................................................................................................................... 6 1.2.1 Principe ........................................................................................................................................ 6 1.2.2 Représentation des tâches .......................................................................................................... 7 1.2.3 Calcul des marges et détermination du chemin critique.............................................................. 7 INITIALISATION DU PROJET................................................................................................................... 9 2.1 2.2 2.3 DEFINITION DU PROJET .......................................................................................................................... 9 ENREGISTREMENT DU PROJET ................................................................................................................ 9 CALENDRIER DU PROJET ...................................................................................................................... 10 REALISATION DU PLANNING ............................................................................................................... 12 3.1 DIAGRAMME DE GANTT ...................................................................................................................... 12 3.2 ECHELLE DE TEMPS ............................................................................................................................. 12 3.3 CRÉATION DES TÂCHES ........................................................................................................................ 13 3.3.1 Saisie de tâches......................................................................................................................... 13 3.3.1.1 3.3.1.2 3.3.1.3 3.3.1.4 3.3.2 3.3.2.1 3.3.2.2 3.3.2.3 3.3.3 3.3.3.1 3.3.3.2 3.3.3.3 Saisir les informations de base d’une tâche ...............................................................................................14 Déplacer une tâche ......................................................................................................................................14 Modifier la durée par défaut .........................................................................................................................14 Afficher les propriétés d’une tâche ..............................................................................................................15 Tâches spécifiques .................................................................................................................... 16 Tâche récapitulative .....................................................................................................................................16 Tâche répétitive ............................................................................................................................................17 Jalon..............................................................................................................................................................17 Contraintes................................................................................................................................. 18 Dates .............................................................................................................................................................18 Interdépendances.........................................................................................................................................19 Priorité...........................................................................................................................................................20 3.3.4 Tâche fractionnée ...................................................................................................................... 20 3.3.5 Types de tâches......................................................................................................................... 21 3.3.6 Aspect des barres de tâches, police.......................................................................................... 22 3.4 MARGES ET CHEMIN CRITIQUE .............................................................................................................. 24 3.4.1 Diagramme de GANTT .............................................................................................................. 24 3.4.2 Organigramme des tâches / Réseau PERT .............................................................................. 25 3.5 AFFICHAGE CALENDRIER ...................................................................................................................... 25 3.6 MANIPULATION DU PLANNING................................................................................................................ 26 3.6.1 Tris, filtres, groupes ................................................................................................................... 26 3.6.1.1 3.6.1.2 3.6.1.3 A. Racine Tri ..................................................................................................................................................................26 Filtre ..............................................................................................................................................................26 Groupe ..........................................................................................................................................................27 Référence: Manuel MS Project.doc 03/03/2003 Page 2 Manuel formation Réalisation de plannings 3.6.2 3.6.2.1 3.6.2.2 3.6.2.3 3.6.2.4 3.6.3 3.6.4 3.6.5 3.6.6 Visualisation ............................................................................................................................... 27 Informations Projet .......................................................................................................................................28 Tâche récapitulative du projet......................................................................................................................28 Affichages .....................................................................................................................................................28 Tables et colonnes .......................................................................................................................................28 Impression.................................................................................................................................. 30 Insertion dans un document Word ............................................................................................. 32 Export vers un document Excel ................................................................................................. 32 Rapports..................................................................................................................................... 34 COUTS ET RESSOURCES ..................................................................................................................... 35 4.1 AFFECTATION DES RESSOURCES .......................................................................................................... 35 4.1.1 Création des ressources ............................................................................................................ 35 4.1.2 Affectation des ressources aux tâches ...................................................................................... 37 4.1.3 Tableau d’utilisation des ressources.......................................................................................... 38 4.2 TRAVAIL .............................................................................................................................................. 39 4.2.1 Travail des tâches ...................................................................................................................... 39 4.2.2 Travail des ressources............................................................................................................... 40 4.2.2.1 4.2.2.2 Travail par unité de temps ...........................................................................................................................40 Travail d’une ressource par tâche ...............................................................................................................40 4.3 COÛTS ................................................................................................................................................ 41 4.3.1 Coût des ressources .................................................................................................................. 41 4.3.1.1 4.3.1.2 4.3.2 4.3.2.1 4.3.2.2 4.3.2.3 4.3.2.4 Taux, date d’affectation................................................................................................................................41 Visualisation..................................................................................................................................................42 Coût des tâches ......................................................................................................................... 43 Calcul du coût ...............................................................................................................................................43 Coût fixe ........................................................................................................................................................43 Visualisation..................................................................................................................................................43 Coût total projet ............................................................................................................................................43 4.4 EQUILIBRER LA CHARGE DE TRAVAIL ..................................................................................................... 44 4.4.1 Visualisation des ressources surutilisées .................................................................................. 44 4.4.2 Résolution de la surutilisation .................................................................................................... 44 4.4.2.1 Lissage de charges manuel .........................................................................................................................44 4.4.2.2 Audit des ressources....................................................................................................................................45 SUIVI DE REALISATION......................................................................................................................... 47 5.1 INTRODUCTION .................................................................................................................................... 47 5.2 DIAGRAMME DE GANTT AVEC SUIVI ..................................................................................................... 47 5.3 PLANIFICATION .................................................................................................................................... 47 5.3.1 Enregistrement d’une planification initiale ................................................................................. 47 5.3.2 Enregistrement d’une planification temporaire .......................................................................... 48 5.4 MISE À JOUR DE L’AVANCEMENT RÉEL DES TÂCHES................................................................................ 50 5.4.1 Mise à jour par rapport à la date du jour .................................................................................... 50 5.4.2 Saisie des données réelles ........................................................................................................ 51 5.4.3 Tâche récapitulative................................................................................................................... 51 5.4.4 Visualisation des variations........................................................................................................ 52 5.5 SUIVI DU TRAVAIL................................................................................................................................. 52 A. Racine Référence: Manuel MS Project.doc 03/03/2003 Page 3 Manuel formation Réalisation de plannings 5.5.1 Tableau d’utilisation des ressources.......................................................................................... 52 5.5.2 Variation dans l’affichage du GANTT ........................................................................................ 52 5.6 SUIVI DU COÛT .................................................................................................................................... 53 5.6.1 Utilisation des tâches ................................................................................................................. 53 5.6.2 Coût total projet.......................................................................................................................... 53 5.6.3 Analyse des coûts ...................................................................................................................... 54 PROJETS COMPLEXES ......................................................................................................................... 55 6.1 CRÉER UN PROJET COMPLEXE .............................................................................................................. 55 6.1.1 Insertion de projet ...................................................................................................................... 55 6.1.2 Consolidation rapide .................................................................................................................. 56 6.1.3 Insertion en double .................................................................................................................... 57 6.1.4 Déplacement de fichier .............................................................................................................. 57 6.2 LIEN ENTRE PROJET SOURCE ET PROJET CONSOLIDÉ ............................................................................. 58 6.3 SUIVI DE PROJETS CONSOLIDÉS............................................................................................................ 58 6.4 TÂCHE EXTERNE .................................................................................................................................. 59 6.4.1 Création d’une tâche externe..................................................................................................... 59 6.4.1.1 6.4.1.2 6.4.2 6.4.2.1 6.4.2.2 6.4.2.3 6.4.3 A partir d’un projet complexe .......................................................................................................................59 Depuis un projet simple................................................................................................................................59 Visualisation des tâches externes ............................................................................................. 60 Afficher ou masquer les tâches externes....................................................................................................60 Visualisation du projet source......................................................................................................................60 Ensemble des tâches externes ...................................................................................................................61 Suppression du lien ................................................................................................................... 61 RESSOURCES PARTAGEES................................................................................................................. 62 7.1 PARTAGE DES RESSOURCES ................................................................................................................ 62 7.1.1 Dissocier les ressources ............................................................................................................ 63 7.1.2 Hiérarchie de partage ................................................................................................................ 63 7.2 UTILISATION DES RESSOURCES ............................................................................................................ 64 7.2.1 Principe ...................................................................................................................................... 64 7.2.2 Audit des ressources ................................................................................................................. 64 UTILISATION RAPIDE ............................................................................................................................ 65 8.1 8.2 ESPACE DE TRAVAIL............................................................................................................................. 65 RACCOURCIS CLAVIERS ....................................................................................................................... 65 PERSONNALISATION ............................................................................................................................ 66 9.1 MODÈLE DE PROJET............................................................................................................................. 66 9.1.1 Principe ...................................................................................................................................... 66 9.1.2 Création d’un modèle de projet.................................................................................................. 66 9.1.3 Utilisation d’un modèle de projet................................................................................................ 67 9.2 TABLES PERSONNALISÉES .................................................................................................................... 67 9.3 FILTRES PERSONNALISÉS ..................................................................................................................... 69 9.3.1 Création d’un filtre ...................................................................................................................... 69 9.3.2 Filtre interactif............................................................................................................................. 70 9.4 AFFICHAGES PERSONNALISÉS .............................................................................................................. 72 A. Racine Référence: Manuel MS Project.doc 03/03/2003 Page 4 Manuel formation Réalisation de plannings 9.4.1 Accéder à la gestion des affichages .......................................................................................... 72 9.4.2 Affichages simples et combinés................................................................................................. 72 9.4.3 Création de l’affichage ............................................................................................................... 73 9.5 RAPPORTS PERSONNALISÉS ................................................................................................................. 73 9.5.1 Définition .................................................................................................................................... 73 9.6 MAPPAGES PERSONNALISÉS ................................................................................................................ 76 9.6.1 Accès au mappage .................................................................................................................... 76 9.6.2 Créer le mappage ...................................................................................................................... 77 9.7 GESTION DES ÉLÉMENTS PERSONNALISÉS ............................................................................................ 80 9.7.1 Organisation............................................................................................................................... 80 9.7.2 Eléments personnalisables ........................................................................................................ 80 ANNEXES ......................................................................................................................................... 81 10.1 10.2 10.3 10.4 LA MÉTHODE PERT............................................................................................................................. 81 TYPES DE TÂCHES : EXEMPLES ............................................................................................................. 87 ESTIMATION DE LA DURÉE DES TÂCHES ................................................................................................. 88 EXEMPLE D’UTILISATION DE MAPPAGE VERS EXCEL ............................................................................... 89 A. Racine Référence: Manuel MS Project.doc 03/03/2003 Page 5 Manuel formation Réalisation de plannings GESTION DE PROJET : PRINCIPES 1.1 ELEMENTS A GERER Objectifs : Pour atteindre les objectifs du projet, il faut effectuer un certain nombre de tâches. Durée : Le projet dans sa globalité a des contraintes de délai, par conséquent, il faut déterminer la durée des tâches pour respecter ce délai. De plus, chacune des tâches peut être soumise à des contraintes de durée, de date, d’ordre d’exécution. Ressources : Les ressources sont les éléments nécessaires pour réaliser les tâches. Elles peuvent être des ressources de type travail ou de type matériel. Elles permettent d’évaluer la durée et le coût des tâches. Microsoft Project aide à gérer la relation entre ces éléments, en calculant les données déductibles des données saisies, en organisant les données sous forme de tableaux, en générant des graphes, afin de faciliter l’optimisation de la planification et le suivi du projet, tout en respectant les contraintes. 1.2 PERT En annexe est donné un descriptif complet de la méthode avec des exemples. 1.2.1 PRINCIPE La méthode PERT permet de calculer le meilleur temps de réalisation d' un projet et d' établir le planning correspondant. Elle consiste à représenter les différentes étapes du projet de manière à identifier les tâches déterminant le délai total du projet, et la souplesse dont on dispose sur les autres. Les étapes de construction du réseau PERT sont les suivantes : Lister les tâches et leur durée, Définir les dépendances des tâches : quelles sont les tâches qui doivent impérativement être achevée pour commencer cette tâche ? Affecter une durée à chaque tâche. Par exemple : Liste : Tâche 1 : Casser les œufs Tâche 2 : Battre les œufs Tâche 3 : Tamiser le sucre Tâche 4 : Mélanger oeufs et sucre Dépendances : La tâche 2 ne peut être exécutée avant que la tâche 1 ne soit terminée. La tâche 4 ne peut être exécutée avant que les tâches 2 et 3 ne soient terminées. A. Racine Référence: Manuel MS Project.doc 03/03/2003 Page 6 Manuel formation Réalisation de plannings Durée : Tâche 1 : 1 minute Tâche 2 : 3 minutes Tâche 3 : 5 minutes Tâche 4 : 4 minutes 1.2.2 REPRESENTATION DES TACHES Les tâches sont les liens entre les étapes. Deux tâches sont consécutives s’il existe un lien de dépendance entre elles. Chaque étape porte au-dessus la date au plus tôt, au-dessous la date au plus tard, calculées dans le paragraphe suivant. 1 Œufs cassés Tâche 2 Tâche 1 0 Début 2 3 minutes 1 minute 5 Tâche 3 5 minutes 0 9 Sucre tamisé et œufs battus Tâche 4 Fin 4 minutes 9 5 1.2.3 CALCUL DES MARGES ET DETERMINATION DU CHEMIN CRITIQUE. Définitions : Marge libre = retard que peut prendre une tâche sans affecter la date de début de ses successeurs, ou du projet, si la tâche n’a pas de successeur. Marge totale = retard que peut prendre une tâche sans affecter la date de fin du projet. Chemin critique = succession des tâches dont la marge totale est nulle. Tout retard pris sur une des tâches du chemin critique entraîne un retard de la fin du projet. La durée du chemin critique détermine la durée du projet. Mode de calcul : 1. Calculer les dates au plus tôt, en partant de l’étape « Début ». Dans l’exemple, l’étape « Sucre tamisé et œufs battus » ne pourra être atteinte avant que le chemin le plus long ne soit terminé, c’est-à-dire une fois que le sucre sera tamisé, ce qui prend 5 minutes. A. Racine Référence: Manuel MS Project.doc 03/03/2003 Page 7 Manuel formation Réalisation de plannings 2. Calculer les dates au plus tard, en partant de l’étape « Fin ». Dans l’exemple, pour que l’étape « Sucre tamisé et œufs battus » soit bien atteinte en 5 minutes, il suffit que les œufs soient cassés au bout de 2 minutes. 3. Calculer les marges Marge (totale) d’une tâche = date au plus tard de l’étape fin – date au plus tôt de l’étape début – durée de la tâche. Dans l’exemple, la tâche « battre les œufs » a une marge de 5 – 1 –3 = 1 minute. Cela signifie que si la tâche commence avec 1 minute de retard ou dure 1 minute de plus, la durée totale du projet n’en sera pas affectée. 4. Visualiser le chemin critique Chaque fois que date au plus tôt = date au plus tard, l’étape est située sur le chemin critique. Les tâches critiques sont celles du chemin critique. A. Racine Référence: Manuel MS Project.doc 03/03/2003 Page 8 Manuel formation Réalisation de plannings INITIALISATION DU PROJET A l’ouverture de MS Project, un nouveau projet est ouvert. 2.1 DEFINITION DU PROJET Menu Projet Item Informations sur le Projet. - Date de début : Renseignée si le projet est piloté à partir de la date de début Toutes les tâches commencent au plus tôt. - Date de fin : Renseignée si le projet est piloté à partir de la date de fin Toutes les tâches commencent au plus tard. - Date actuelle : Date du jour. Si cette date est postérieure à la date d’état, elle tient lieu de date d’état. - Date d’état : Cette date est utilisée pour mettre à jour le suivi selon les planifications (à la tâche ou au projet), pour afficher les courbes d’avancement, et pour mesurer le budget restant par rapport au consommé et au planifié (audit des coûts). Si cette date est à « NC », elle est considérée par le système comme égale à la date du jour. - Calendrier : Il définit les jours ouvrables et les horaires. Il existe un calendrier standard, mais il est possible de définir un calendrier spécifique (cf. §1.2.2), pour le projet, pour des ressources particulières ou pour des tâches particulières. 2.2 ENREGISTREMENT DU PROJET Menu Fichier Item Enregistrer ou Enregistrer sous. On saisit alors le nom du fichier. Par la suite, quand vous enregistrerez votre projet, MS Project vous demandera si vous souhaitez l’enregistrer avec une planification initiale. Tant que vous n’êtes pas parvenu à un état relativement stable du planning, il n’est pas nécessaire d’enregistrer avec une planification initiale. Si l’on souhaite spécifier un comportement particulier du fichier, il faut cliquer sur le bouton Options…. La boîte de dialogue suivante apparaît : A. Racine Référence: Manuel MS Project.doc 03/03/2003 Page 9 Manuel formation Réalisation de plannings - Créer une copie de sauvegarde : Une copie de sauvegarde, d’extension .bak est créée automatiquement à l’enregistrement du fichier et permet de conserver à chaque fois la version antérieure du fichier, au cas où des modifications malencontreuses auraient été enregistrées. - Mot de passe protégeant le document : Le mot de passe est nécessaire pour lire le document, - Mot de passe permettant l’accès en écriture : Le mot de passe est nécessaire pour enregistrer des modifications sur le document sans modifier son nom de fichier, - Lecture seule recommandée : A l’ouverture du fichier, l’utilisateur se verra recommander par le système une ouverture en lecture seule. 2.3 CALENDRIER DU PROJET Il est possible de définir un calendrier spécifique, en modifiant les horaires de travail, et les jours ouvrables. Menu Outils Item Modifier le temps de travail… - A. Racine Liste Pour : Si l’on utilise un calendrier unique pour le projet, il est plus simple de modifier un des calendriers proposés. Si l’on a créé d’autres calendriers (voir bouton Créer) , ils apparaissent dans cette liste déroulante. - Ajouter des jours chômés (par exemple le 8 mai) : cliquer sur la case du jour, et activer l’option Chômé. - Modifier le temps de travail pour un jour de la semaine (par exemple, tous les vendredi après-midi, la journée se termine à 16h) : cliquer sur l’en-tête de la colonne (« V » pour vendredi), et modifier les heures de travail dans les champs De : et A : - Pour rendre ouvré un jour chômé : Sélectionner le jour ou la semaine, et activer l’option Ouvré hors défaut. - Pour rétablir les horaires et jours chômés enregistrés par défaut dans MS Project : Sélectionner le jour ou la semaine, et activer l’option Par défaut. Référence: Manuel MS Project.doc 03/03/2003 Page 10 Manuel formation Réalisation de plannings - Bouton Créer : Si l’on souhaite utiliser le calendrier standard, et créer un ou plusieurs calendriers spécifiques pour les ressources ou les tâches à venir, à venir, cela se fait en cliquant sur le bouton Créer…. Il suffit alors de saisir le nom du calendrier et de choisir s’il est à créer à partir du calendrier par défaut de Ms Project ou à partir d’un calendrier déjà modifié. - Bouton Options : Les 2 premières options permettent à MS Project d’afficher le calendrier et l’échelle du temps. Les options d’heures définissent les heures de début et de fin par défaut d’une tâche (utile pour un planning travaillé à l’heure). Les options de durée permettent à MS Project d’affecter la durée d’une tâche dans toutes les unités en fonction de l’unité saisie par l’utilisateur. Par exemple : Si l’utilisateur saisit une durée de 2 jours, le système considère que la tâche a une durée de 16h. Cette boîte de dialogue peut s’ouvrir dans le Menu Outils, Item Options, Onglet Calendrier. Les différents calendriers proposés par MS Project : ! " # #$ ! # % #& !" " # ETAPES D’APPLICATION D’UN CALENDRIER A UN PROJET : LA PREMIERE FOIS UNIQUEMENT 1. Créer le calendrier : Menu Outils Item Modifier le temps de travail… 2. Stocker le calendrier dans le modèle GLOBAL ou dans un modèle propre : Menu Outils Item Organiser… Onglet Calendriers ENSUITE 3. Affecter le calendrier au projet : Menu Projet Item Informations sur le projet… Si le calendrier n’est pas dans le modèle GLOBAL, aller le chercher dans le modèle propre. 4. Faire apparaître les jours chômés sur le diagramme de GANTT Menu Format Item Echelle de temps… Onglet Jours Chômés (voir § suivant). A. Racine Référence: Manuel MS Project.doc 03/03/2003 Page 11 ' Manuel formation Réalisation de plannings REALISATION DU PLANNING 3.1 DIAGRAMME DE GANTT Pour ces étapes, on se place sur l’affichage Diagramme de GANTT, qui est celui proposé par défaut par MS Project. Pour s’y placer, cliquer sur l’icône correspondante dans la barre verticale des affichages, à gauche de l’écran ou : Menu Affichage Item Diagramme de GANTT La barre des affichages se masque et s’affiche par clic droit à gauche de l’écran, Item Barre Affichage. Henry Laurence GANTT (1861-1919) : Ingénieur américain qui prolongea l’action de Taylor en développant l’aspect social de l’organisation du travail. 3.2 ECHELLE DE TEMPS Si la durée des tâches n’est pas de l’ordre de la journée (beaucoup plus long ou beaucoup plus court), il est possible de modifier l’échelle de temps du diagramme. Cela peut se faire : de manière intuitive, en faisant des zooms avant ou arrière grâce aux boutons « loupe + » et « loupe – » de la barre d’outils, en définissant l’échelle de temps dans la boîte de dialogue Echelle de temps. Celle-ci peut s’ouvrir de 3 façons : - Menu Format, Item Echelle de temps (si l’item n’apparaît pas cliquer sur l’item double flèche vers le bas, qui affiche tous les items du menu). - Double-clic sur l’échelle (en-tête des colonnes indiquant les dates), - Clic droit sur l’échelle, puis item Echelle de temps. A. Racine Référence: Manuel MS Project.doc 03/03/2003 Page 12 Manuel formation Réalisation de plannings - Onglet Echelle de temps : Découpage principal correspond à la première ligne de l’en-tête des colonnes, Découpage secondaire, à la seconde ligne. Unités : Unité de temps à quoi correspond la largeur d’une colonne. Format : Libellé affiché. Fréquence : Module l’unité. Par exemple, une fréquence de 2 pour une unité en semaine, correspond à une unité de 2 semaines. Taille : Permet d’ajuster la durée affichée, pour visualiser un ensemble de tâches en entier. Alignement, Lignes de séparation, Utiliser l’année fiscale et Séparation horizontale permettent de modifier légèrement l’aspect de l’échelle de temps. Onglet Jours chômés : - Affichage : en choisissant l’option Devant les tâches, les barres de tâches ne s’afficheront que les jours ouvrés. - Calendrier : Sélectionner le calendrier créé ou modifié pour le projet, ainsi, les jours chômés seront signalés sur le diagramme de GANTT. 3.3 CREATION DES TACHES 3.3.1 SAISIE DE TACHES Vocabulaire : a) « Se placer sur la tâche » signifie sélectionner la case du libellé de la tâche dans le tableau à gauche de l’écran. « Se placer sur la barre de tâche » signifie positionner le curseur sur la barre représentant la tâche dans le graphe à droite de l’écran. A. Racine Référence: Manuel MS Project.doc 03/03/2003 Page 13 Manuel formation Réalisation de plannings b) Pour sélectionner plusieurs tâches consécutives dans le tableau de tâche, il suffit de faire glisser le curseur. Pour sélectionner plusieurs tâches non consécutives, il faut maintenir la touche « Ctrl » du clavier appuyée pendant que l’on sélectionne les différentes tâches. 3.3.1.1 Saisir les informations de base d’une tâche Se placer sur la première case du tableau, saisir le libellé (ou nom) de la tâche et sa durée. La durée est par défaut en jour, mais on peut saisir dans l’unité que l’on souhaite, par exemple : « 2 m » pour 2 minutes, « 1,5 s » pour une semaine et demie, « 15h » pour 15 heures. La barre de la tâche apparaît dans le diagramme, de longueur proportionnelle à la durée de la tâche. Une durée de 10 jours est comptée en jours ouvrés ; elle équivaut à une durée saisie sous la forme « 2 semaines » (dans le cas où l’on a 2 jours chômés par semaine). - Pour insérer une tâche avant une tâche déjà saisie, on se place sur la tâche déjà saisie puis : On appuie sur la touche [Inser] du clavier Ou Menu Insertion Item Insérer une tâche Si l’on appuie sur la touche [Suppr] du clavier, quelle que soit la case sélectionnée, c’est la tâche entière qui est supprimée. Pour ne supprimer que le contenu de la case sélectionnée, il faut appuyer simultanément sur les touches [Shift] et [Suppr]. 3.3.1.2 Déplacer une tâche Pour déplacer la tâche, il faut sélectionner la ligne entière dans le tableau (et non une cellule unique) en cliquant sur le numéro à gauche de la tâche. Toute la ligne apparaît alors sélectionnée. Ensuite on peut utiliser : - Les raccourcis clavier : [Ctrl – X] sur la tâche à déplacer, puis, positionnement sur la tâche au-dessus de laquelle ou souhaite placer la tâche sélectionnée, puis [Ctrl – V]. MS Project crée automatiquement la ligne pour la tâche déplacée. - La souris : positionnement du curseur sur la ligne de la tâche, de manière à ce que le curseur ait une forme de flèche, puis, le clic gauche maintenu, glissement de la tâche jusqu’à la position souhaitée, - Le menu Edition : Items Couper la tâche puis Coller la tâche. 3.3.1.3 Modifier la durée par défaut La durée des tâches d’un projet peut être d’un ordre différent du jour (des heures ou au contraire des semaines). Dans ce cas, il est préférable de modifier l’unité de durée par défaut de MS Project dans les options de la manière suivante : Menu Outils Item Options… Onglet Prévisions Le champ à modifier est le champ Afficher la durée en : A. Racine Référence: Manuel MS Project.doc 03/03/2003 Page 14 Manuel formation Réalisation de plannings Cette modification sera prise en compte pour les tâches à venir et non pour celles déjà saisies. Il faudra dans ce cas modifier également l’échelle de temps du diagramme de GANTT (double-clic sur l’en-tête des colonnes du diagramme ou Menu Format, Item Echelle de temps…). 3.3.1.4 Afficher les propriétés d’une tâche Outre le libellé et la durée, la tâche peut avoir différentes caractéristiques, que l’on peut afficher d’une des manières suivante : - Clavier : [Shift – F2], - Double-clic sur la tâche, - clic droit sur la tâche, Item Informations sur la tâche, - se placer sur la tâche puis Menu Projet, Item Informations sur la tâche, - se placer sur la tâche, et cliquer sur le symbole : A. Racine Référence: Manuel MS Project.doc 03/03/2003 Page 15 Manuel formation Réalisation de plannings - Nom : C’est le libellé saisi dans le tableau du diagramme de GANTT Durée : C’est la durée saisie dans le tableau du diagramme de GANTT Dates : La date de début est la date au plus tôt calculée par MS Project en fonction de la date de début du projet et des contraintes entre les tâches, la date de fin est la date calculée en fonction de la durée de la tâche et du calendrier du projet. L’onglet Remarques correspond à un pense-bête positionné sur la tâche, que l’on peut éventuellement faire afficher (cf. § Aspect des barres de tâches). Les autres champs seront vus dans les paragraphes suivants. 3.3.2 TACHES SPECIFIQUES 3.3.2.1 Tâche récapitulative Une tâche récapitulative est un ensemble de tâches ou phase. Dans un premier temps, toutes les tâches sont au même niveau. Pour rendre une tâche récapitulative, il faut se placer sur la tâche suivante et cliquer sur le symbole : La tâche précédente devient tâche récapitulative, le texte de la tâche est en retrait par rapport à ses tâches « filles ». Pour afficher ou non les tâches filles d’une tâche récapitulative, on clique sur le + ou le – précédant le libellé de la tâche. Pour afficher le détail de l’ensemble des tâches du projet, on clique sur le symbole : A. Racine Référence: Manuel MS Project.doc 03/03/2003 Page 16 Manuel formation Réalisation de plannings Ces fonctions sont aussi accessibles par : Menu Projet Item Mode Plan. Une tâche insérée est par défaut au même niveau que la tâche au-dessus : si l’on insère une tâche à la suite d’une tâche subordonnée, la tâche insérée sera subordonnée elle aussi. Il est alors possible de la sortir de la tâche récapitulative en la réhaussant. 3.3.2.2 Tâche répétitive Une tâche répétitive est une tâche qui a lieu plusieurs fois, à intervalle de temps régulier, comme une revue de projet, par exemple. Menu Insertion Item Tâche répétitive Dans l’exemple ci-dessus, le comité de pilotage aura lieu le lundi, tous les 15 jours, et durera une demijournée. Il y en aura jusqu’à la fin du projet. Si l’on souhaite qu’il n’y ait que 5 comités de pilotage, on choisira l’option Fin après et on sélectionnera le nombre 5. 3.3.2.3 Jalon Un jalon est une tâche affichée de manière particulière, comme une étape déterminante du projet. Par défaut, toute tâche ayant une durée nulle est considérée comme un jalon par MS Project. Pour afficher comme jalon une étape de durée non nulle : - Afficher les informations de la tâche (cf. § Saisie de tâches), - Onglet Confirmé - Cocher la case Marquer la tâche en tant que jalon. A. Racine Référence: Manuel MS Project.doc 03/03/2003 Page 17 Manuel formation Réalisation de plannings 3.3.3 CONTRAINTES 3.3.3.1 Dates Par défaut, les dates de début et de fin d’une tâche sont calculées par MS Project, mais il peut y avoir une contrainte de date forte sur une tâche. Si l’on saisit directement la date de début dans la colonne Début du tableau, MS Project considère que la tâche est soumise à la contrainte « Début au plus tôt le » de la date saisie. Si l’on saisit directement la date de fin dans la colonne Fin du tableau, MS Project considère que la tâche est soumise à la contrainte « Fin au plus tôt le » de la date saisie. D’autres contraintes existent. Pour imposer une contrainte de date à une tâche : - Afficher les informations de la tâche, - Onglet Confirmé - Sélectionner dans la liste Type de contrainte : « Début au plus tôt le », « Fin au plus tard Le », « Le plus tard possible », etc. Puis sélectionner si nécessaire la date de la contrainte dans le calendrier de la liste Date de la contrainte. Si la contrainte est « Dès Que Possible » ou « Le Plus Tard Possible », MS Project calcule la date et ignore celle qui aurait pu être saisie. L’affectation d’une contrainte fait apparaître un indicateur dans la colonne à gauche du nom de la tâche. Le code WBS (Work Breakdown Structure) est affecté automatiquement par MS Project en onction de la hiérarchie et de l’ordre de saisie des tâches. Il peut être saisi dans l’optique d’organiser les tâches selon une structure personnalisée. Dans MS Project 2000, la liste Echéance permet de sélectionner une date de fin pour la tâche. Cette date n’est pas appliquée comme une contrainte par MS Project, mais entraîne l’affichage d’un signal sur le diagramme à date d’échéance. A. Racine Référence: Manuel MS Project.doc 03/03/2003 Page 18 Manuel formation Réalisation de plannings 3.3.3.2 Interdépendances Le fait qu’une tâche doit impérativement attendre qu’une (ou plusieurs) tâche soit terminée pour commencer peut se saisir de différentes manières : - Afficher les informations de la tâche, Onglet Prédécesseurs, - Sélectionner les 2 tâches dépendantes, et appuyer sur [Ctrl – F2] ou cliquer sur le symbole : Dans ce cas, la tâche précédente est forcément la première dans l’ordre de sélection. Une flèche de lien est alors affichée sur le diagramme entre les 2 tâches. Type de lien, retard, avance : Par défaut, MS Project considère qu’une tâche successeur d’une autre tâche commence dès que la tâche prédécesseur est terminée. Mais d’autres dépendances peuvent être définies : Les 2 tâches sont liées par le début ou la fin (« Début à début », « Fin à Fin ») : Par exemple, le mortier ne doit pas être préparé (tâche B) avant que le mur ne soit nettoyé pour la pose du carreau (tâche A), sinon il durcit. On créera dans ce cas un lien « Fin à fin » entre tâche A et tâche B. La tâche B ne doit pas finir avant la fin de la tâche A. La tâche successeur doit commencer un laps de temps après la fin de la tâche prédécesseur, il s’agit alors d’un retard. Par exemple, pour peindre la deuxième couche de peinture, je dois attendre 25h après la fin de la pose de la première. Il s’agit d’un lien « Fin à Début » avec retard positif. La tâche successeur doit commencer avant la fin de la tâche prédécesseur, il s’agit alors d’une avance (Retard négatif). Par exemple, je peux commencer la traduction d’un document avant la fin de sa rédaction. Dans ce cas, je commencerai la tâche de traduction en avance, par exemple une fois qu’il me restera 75% de la tâche de rédaction (cf. écran ci-dessous). - - Pour modifier ou supprimer un lien déjà créé, on peut : double-cliquer sur le lien dessiné entre les tâches dans le graphe : Renseigner les champs de l’onglet Prédécesseurs de la boîte Informations sur la tâche : A. Racine Référence: Manuel MS Project.doc 03/03/2003 Page 19 Manuel formation Réalisation de plannings 3.3.3.3 Priorité La priorité d’une tâche est prise en compte par MS Project lors de l’audit des ressources : elle permet de savoir quelles sont les tâches qui peuvent être retardées plutôt que d’autres pour éviter la surcharge d’une ressource. La priorité d’une tâche se définit dans la boîte Informations de la tâche, Onglet Général, Liste ou valeur Priorité. 3.3.4 TACHE FRACTIONNEE Une tâche fractionnée est une tâche qui s’interrompt pour reprendre ultérieurement : par exemple, la ressource chargée de cette tâche est en congé maladie. En automatique, MS Project peut utiliser le fractionnement des tâches pour éviter qu’une ressource soit sur-utilisée : une des tâches de la ressource est alors suspendue, pendant la période de la surcharge. Pour fractionner une tâche, 2 manières sont possibles : - clic droit sur la barre de tâche, item Fractionner la tâche. - se placer sur la tâche, cliquer sur le symbole, puis se placer sur la barre de tâche. Pour modifier le fractionnement, il suffit de manipuler directement la barre de tâche sur le diagramme, avec le curseur. A. Racine Référence: Manuel MS Project.doc 03/03/2003 Page 20 Manuel formation Réalisation de plannings 3.3.5 TYPES DE TACHES Le type de tâche va permettre à MS Project d’ajuster les paramètres de la tâche en fonction des modifications qui peuvent être effectuées. Le type de tâche est pris en compte uniquement si des ressources sont affectées aux tâches. Les paramètres de la tâche sont : La durée, Les ressources « travail » : Personnes ou matériel affectés à la tâche, Le travail ou charge : nombre de jours.hommes nécessaires à l’accomplissement de la tâche. Le type de tâche se modifie : - dans la boîte Informations de la tâche, Onglet Confirmé, Liste Type de tâche + case Pilotée par l’effort. - ou directement dans le tableau de tâches en insérant la colonne type de tâche. (Clic droit sur l’en-tête des colonnes, Item Insérer une colonne, Liste Nom de champ : « Type »). - Capacité fixe : Le taux d’affectation des ressources est fixe même si l’on modifie d’autres paramètres. Durée fixe : La durée de la tâche ne peut être modifiée, si l’on modifie l’affectation des ressources ou le travail. Travail fixe : Le travail est invariable en fonction des autres paramètres. Option « Pilotée par l’effort » : Cette option permet de définir si le niveau d’affectation peut bouger ou non. TRAVAIL = DUREE x ΣRessources TAUX D’AFFECTATION Par exemple : Le travail d’une tâche de 3 jours effectuée par une ressource affectée à temps plein et deux ressources affectées à mi-temps se calcule de la manière suivante : TRAVAIL = 3 jours x (1 + 2 x 0,5) = 6 jours.hommes. Selon le type de la tâche et l’option, MS Project connaît son degré de liberté pour ajuster les paramètres de la tâche (durée, affectation des ressources, travail) en respectant les contraintes fixées par l’utilisateur. Par exemple, une tâche de 4 jours est affectée à 2 personnes à 100%. Son travail est donc de 8 jours.hommes. Je supprime une ressource : - Si cette tâche est à capacité fixe pilotée par l’effort ou à travail fixe, alors la durée passe à 8 jours, le travail est conservé. - Si cette tâche est à durée fixe non pilotée par l’effort, le travail passe à 4 jours.hommes, - Si cette tâche est à durée fixe pilotée par l’effort, l’affectation de la ressource restante passe à 200%. Des exemples sont donnés en annexe. A. Racine Référence: Manuel MS Project.doc 03/03/2003 Page 21 Manuel formation Réalisation de plannings 3.3.6 ASPECT DES BARRES DE TACHES, POLICE Police : La police d’une tâche du tableau de tâches se modifie en sélectionnant les cases de texte souhaitées dans le tableau, menu Format, Item Police. Pour modifier la police dans son ensemble, on accède au menu Format, Item Style du texte. Aspect de la barre : Pour modifier l’aspect d’une barre de tâche, il faut se placer sur la barre de tâche et double-cliquer, ou cliquer droit, Item Mise en forme de la barre. On peut ainsi mettre en évidence une tâche particulière par sa couleur, insister sur l’importance de sa fin en modifiant l’extrémité de fin, dans la boîte de dialogue suivante, item Forme de la barre : L’item Texte de la barre, permet de visualiser sur le diagramme des informations sur les tâches, autres que les ressources affectées, par exemple le travail. On peut souhaiter modifier l’aspect de toutes les barres du diagramme en fonction de leur type (jalon, tâche critique, récapitulative, etc.) : Menu Format Item Style des barres A. Racine Référence: Manuel MS Project.doc 03/03/2003 Page 22 Manuel formation Réalisation de plannings Un style de barre défini pour une tâche spécifique est prioritaire sur le style défini pour l’ensemble des tâches ce qui signifie qu’en modifiant le style d’ensemble, on n’écrase pas le style particulier d’une tâche. Style des liens, format de date : Le style de liens et le format des dates affichées sur les barres et les info-bulles se modifient dans la boîte de dialogue : Menu Format Item Disposition… A. Racine Référence: Manuel MS Project.doc 03/03/2003 Page 23 Manuel formation Réalisation de plannings 3.4 MARGES ET CHEMIN CRITIQUE 3.4.1 DIAGRAMME DE GANTT Pour faire apparaître le chemin critique sur le diagramme de GANTT, on peut utiliser le format des tâches (cf. ci-dessus) et définir un format spécifique pour les tâches critiques. Il est plus simple de passer par l’assistant du diagramme de GANTT en cliquant sur le symbole. Dans le deuxième écran proposé, on sélectionnera l’option « Chemin critique ». Pour afficher les marges dans le diagramme de GANTT, on peut ajouter dans le texte de la barre la marge libre (cf. ci-dessus, §Style des barres) ou utiliser un affichage prédéfini : Menu Affichage, Item Plus d’affichages, Sélectionner « Gantt relatif aux marges », bouton Appliquer. A. Racine Référence: Manuel MS Project.doc 03/03/2003 Page 24 Manuel formation Réalisation de plannings On revient à l’affichage classique par le Menu Affichage, Item Diagramme de GANTT. 3.4.2 ORGANIGRAMME DES TACHES / RESEAU PERT NB : L’appellation Organigramme des tâches dans MS Project 2000 correspond à l’appellation Diagramme de PERT des versions antérieures de MS Project. Cet affichage est surtout utile pour visualiser les liens de dépendance entre les tâches lorsque ceux-ci sont complexes. L’organigramme des tâches affiche par défaut le chemin critique en rouge. Pour afficher l’organigramme, on se place dans le Menu Affichage, Item Organigramme des tâches. Les options d’affichage peuvent être modifiées en cliquant sur le Menu Format, Item Style des cases. On peut notamment afficher les marges pour chaque tâche. On revient au diagramme de GANTT par le Menu Affichage, Item Diagramme de GANTT. 3.5 AFFICHAGE CALENDRIER Atteint par le menu Affichage, item Calendrier, cet affichage permet d’avoir une vision des tâches jour par jour. Par un double-clic sur l’en-tête du jour, on affiche le détail des tâches se déroulant pendant cette journée. On revient au diagramme de GANTT par le Menu Affichage, Item Diagramme de GANTT. A. Racine Référence: Manuel MS Project.doc 03/03/2003 Page 25 Manuel formation Réalisation de plannings 3.6 MANIPULATION DU PLANNING 3.6.1 TRIS, FILTRES, GROUPES Les tris, filtres et groupes permettent d’ajuster l’affichage des informations du projet en fonction des besoins, sans modifier le contenu du projet. 3.6.1.1 Tri Menu Projet Item Trier Item Trier par Dans l’exemple ci-dessus, les tâches seront classées de la plus lourde en charge à la moins lourde, et pour 2 tâches de même charge, de la plus longue à la moins longue. Si l’option Garder la structure du mode plan est cochée, les tâches filles sont triées à l’intérieur de leur tâche mère, sinon, ce lien entre tâches est ignoré. Si l’option Renumérotation permanente des tâches est cochée, les numéros des tâches seront attribués en fonction de ce tri, et il ne sera plus possible de revenir à la numérotation initiale, sauf à décocher l’option et à déplacer les tâches « manuellement ». Si l’option Renumérotation permanente des tâches n’a pas été cochée, on peut revenir au tri initial en triant les tâches par N° ou par le bouton Rétablir de la boîte de dialogue Trier. 3.6.1.2 Filtre Le filtre permet de n’afficher que certaines tâches. A. Racine Référence: Manuel MS Project.doc 03/03/2003 Page 26 Manuel formation Réalisation de plannings Menu Projet Item Filtrer pour … Item Plus de filtres, Sélectionner le filtre souhaité, puis cliquer sur Appliquer. On revient au mode sans filtre par : Menu Projet Item Filtrer pour … Item Toutes les tâches. 3.6.1.3 Groupe NB : Cette fonction n’est présente qu’à partir de la version 2000 de MS Project. Le groupe permet d’afficher ensemble les tâches ayant des caractéristiques communes.. Menu Projet Item Regrouper par Item Plus de groupes, Sélectionner le groupe souhaité, puis cliquer sur Appliquer. On revient au mode sans groupe par : Menu Projet Item Regrouper par … Item Aucun groupe Une fois les ressources définies, cette option de regroupement permet d’afficher les informations relatives à un groupe de ressource, par exemple le coût ou le travail cumulé des ressources appartenant au groupe « Expert ». 3.6.2 VISUALISATION A. Racine Référence: Manuel MS Project.doc 03/03/2003 Page 27 Manuel formation Réalisation de plannings 3.6.2.1 Informations Projet Les informations générales sur le projet se visualisent par le Menu Projet, Item Informations sur le projet. Pour avoir des données récapitulatives, cliquer sur bouton Statistiques. Ces données sont utiles surtout une fois que plusieurs planifications ont été enregistrées, ou lorsque le suivi du réalisé est commencé. 3.6.2.2 Tâche récapitulative du projet Il est possible de faire apparaître le projet comme une tâche mère de toutes les tâches, et de visualiser ainsi la durée et autres données relatives aux tâches sur le diagramme de GANTT, pour l’ensemble du projet : Menu Outils Item Options Onglet Affichage Case à cocher Tâche récapitulative du projet. 3.6.2.3 Affichages Tant qu’aucune ressource n’a été affectée aux tâches, les seuls affichages intéressants sont le diagramme de GANTT, l’organigramme des tâches et le calendrier. Des variantes de ces affichages (par exemple Diagramme de GANTT relatif aux marges) peuvent être visualisées : Menu Affichage Item Plus d’affichages. 3.6.2.4 Tables et colonnes Une table est un ensemble de colonnes sur un thème donné. Par exemple : le coût, le travail. On affiche une table prédéfinie par MS Project par Dans Project 2000, pour afficher la définition d’une colonne, positionner le curseur sur l’en-tête de la colonne (sans cliquer), un lien vers l’aide apparaît. Menu Affichage Item Table Item « Nom de la table ». Ou pour afficher une table ne faisant pas partie des tables proposées par défaut : Menu Affichage Item Table Item Plus de tables. A. Racine Référence: Manuel MS Project.doc 03/03/2003 Page 28 Manuel formation Réalisation de plannings L’ascenseur horizontal permet de faire défiler les différentes colonnes. Il est possible d’agrandir la zone tableau au détriment de la zone diagramme en se plaçant sur la ligne de séparation et en la faisant glisser vers la droite. L’affichage des colonnes peut être personnalisé en masquant ou en ajoutant unitairement une ou plusieurs colonnes. Il faut se placer sur l’en-tête des colonnes puis : Soit par un clic droit, sélectionner l’item : - Masquer la colonne pour supprimer une colonne, - Insérer une colonne, et sélectionner la colonne dans la boîte de dialogue. Le champ Titre permet de modifier le libellé de l’en-tête. Soit par le menu Insertion, sélectionner l’item Colonne, pour l’insertion, et par le menu Edition, sélectionner l’item Masquer la colonne. Soit via les touches [Inser] et [Suppr] du clavier. Une personnalisation de la table par ajout ou suppression de colonne est enregistré dans le projet par MS Project. Pour rétablir les affichages par défaut, il faut utiliser la fonction d’organisation : Bouton Organiser… de la boîte de dialogue Plus de tables. On reviendra à la situation initiale en supprimant la table modifiée de la liste des tables du projet en cours. A. Racine Référence: Manuel MS Project.doc 03/03/2003 Page 29 Manuel formation Réalisation de plannings 3.6.3 IMPRESSION Il est possible d’ajouter des informations en en-tête et en pied de page du document imprimé : Menu Fichier Item Mise en page Onglets En-tête et Pied de page. Dans l’exemple, c’est le nom du fichier qui sera imprimé en tête de page. - A. Racine L’onglet Légende permet de modifier le cartouche imprimé par défaut par MS Project, qui contient notamment la signification des tâches. Pour ne pas avoir de légende imprimée, il suffit de cocher dans Légende sur : l’option Aucune page. Les onglets Page et Marge ne diffèrent pas de ceux des autres applications Microsoft (Word et Excel par exemple). Référence: Manuel MS Project.doc 03/03/2003 Page 30 Manuel formation Réalisation de plannings - L’onglet Affichage permet de moduler les colonnes affichées : - Si les 2 premières cases sont décochées, seuls le n° et la colonne indicateur (si elle n’a pas été masquée) sont affichées, - Si l’option Imprimer les remarques est cochée, les remarques seront imprimées en fin de document, Si la case Ajuster l’échelle de temps à la page est cochée, chaque barre de tâche tient sur une seule page. - Le bouton Aperçu donne la visualisation de ce qui va être imprimé. - Les boutons Options et Imprimer ouvrent les boîtes d’options d’impression. Dans la boîte de dialogue Imprimer, vous pouvez définir la plage de dates à imprimer, et imprimer ainsi 1 jour avant la date de début de projet, par exemple. Pour faire tenir le diagramme de GANTT sur la longueur, on peut jouer sur la mise à l’échelle de l’onglet Page de la boîte de dialogue Mise en page. Mais il est souvent nécessaire de modifier l’échelle de temps. On pourra notamment jouer sur la largeur des colonnes de temps : Menu Format Item Echelle de temps Onglet Echelle de temps Modifier la valeur du champ Elargir. A. Racine Référence: Manuel MS Project.doc 03/03/2003 Page 31 Manuel formation Réalisation de plannings 3.6.4 INSERTION DANS UN DOCUMENT W ORD Pour copier le contenu de l’écran dans un document, cliquer sur le symbole : - Pour copier uniquement une partie de la planification, sélectionner auparavant les tâches à copier. Option Pour l’affichage : copie des informations telles qu' elles apparaissent à l' écran en conservant la mise en forme et la couleur, Option Pour l’impression : copie des informations telles qu' elles apparaissent à l’impression, en noir et blanc, Option Dans un fichier image GIF : crée le fichier image .gif, Option Telle qu' à l' écran : copie uniquement les tâches affichées à l’écran. Option Lignes sélectionnées : copie toutes les lignes sélectionnées. Pour réduire la zone de temps à copier taper ou sélectionner une date de début et de fin dans les zones De et À. Il peut être nécessaire dans ce cas de reprendre l’échelle de temps pour avoir un affichage plus adapté. 3.6.5 EXPORT VERS UN DOCUMENT EXCEL Pour exporter les informations sur les tâches (puis ultérieurement les ressources et les coûts) vers Excel, il suffit d’enregistrer le projet au format Excel, en précisant les données souhaitées : Menu Fichier Item Enregistrer sous Type de fichier = Classeur Microsoft Excel (*.xls) Puis bouton Enregistrer A. Racine Référence: Manuel MS Project.doc 03/03/2003 Page 32 Manuel formation Réalisation de plannings MS Project propose une liste de mappages disponibles. Un mappage est un format d’exportation ou d’importation : il définit quelles sont les données à exporter et dans quel ordre, vers Excel, ou une autre application (on peut enregistrer de la même manière le projet au format HTML ou Access). Par exemple, le mappage « Table d’exportation des tâches » comprend toutes les colonnes d’informations sur toutes les tâches. Il est possible de personnaliser l’export dans la boîte de dialogue Mappage d’exportation(cf. le paragraphe sur la personnalisation). MS Project peut créer des graphes dans Excel. On accède à cette fonction de la manière suivante : Menu Affichage Item Barre d’outils Item Analyse On clique ensuite sur le bouton Analyser les données chronologiques dans Microsoft Excel : L' Assistant Analyse des données chronologiques s’ouvre alors et mène à l’ouverture d’un fichier Excel qui présente les informations (par exemple le travail et les coûts) relatives à chaque tâche ou ressource jour par jour. A. Racine Référence: Manuel MS Project.doc 03/03/2003 Page 33 Manuel formation Réalisation de plannings 3.6.6 RAPPORTS Les rapports de MS Project permettent d’imprimer uns synthèse du projet sous un certain angle. Menu Affichage Item Rapports Les rapports peuvent être personnalisés : par exemple on peut y ajouter des données (totaux) ou changer l’échelle de temps. Les rapports servent essentiellement à l’impression. A. Racine Référence: Manuel MS Project.doc 03/03/2003 Page 34 Manuel formation Coûts et ressources COUTS ET RESSOURCES 4.1 - AFFECTATION DES RESSOURCES Gérer les ressources dans MS Project va permettre de : Préciser à chacun quelles sont ses tâches, et les délais dont il dispose, Lisser les charges des ressources, Gérer le coût du projet. 4.1.1 CREATION DES RESSOURCES Pour créer les ressources, il faut se placer dans le tableau des ressources. Menu Affichage Item Tableau des Ressources Menu Affichage Item Table Item Entrée. Dans la colonne Nom de la ressource, saisir le nom de la ressource, puis dans cette ligne, toutes les informations sur la ressource. Les initiales de la ressource permettent de gagner de la place sur les affichages. On peut accéder aux informations sur la ressource comme aux informations sur la tâche, de 3 manières : - En double-cliquant sur la ressource dans le tableau, - En cliquant droit sur la ressource, Item Informations sur la ressource, - Une fois la ressource sélectionnée en cliquant sur le symbole : A. Racine Référence: Manuel MS Project.doc 03/03/2003 Page 35 Manuel formation Coûts et ressources L’onglet Remarques permet de saisir des informations complémentaires, affichables à la demande. Types de ressource : - « Travail » : il s’agit d’une personne, d’une équipe ou d’équipement (matériel réutilisable). - « Matériel » : la ressource est consommée pendant le projet. Elle ne dépend pas de la durée de la tâche, et ne produit aucun travail, par exemple de la peinture ou un voyage. Le type de ressource n’est accessible que depuis la version MS Project 2000. Capacité max : La capacité est à indiquer pour les ressources de type travail uniquement. Elle correspond au nombre d' unités disponibles pour cette ressource sous la forme d' un pourcentage. Par exemple, si on a saisi une ressource « cuisiniers » et « 300% », cela signifie que si trois cuisiniers travaillent à 100% en même temps, il n’y a pas de surutilisation de la ressource « cuisiniers ». Cela équivaut à saisir 3 ressources « cuisinier » à 100%. Si l’on préfère, un affichage de la capacité sous forme décimale est possible : Menu Outils, Item Option, Onglet Prévisions, Option Afficher les unités d’affectation en :. Etiquette matériel : L’étiquette est une indication de la mesure utilisée. Pour de la peinture, par exemple, on saisira : « Litre » ou « seau 5 l ». A. Racine Référence: Manuel MS Project.doc 03/03/2003 Page 36 Manuel formation Coûts et ressources Groupe : Le groupe permet des facilités d’affichage : tris, filtres et regroupements et d’afficher des données cumulées pour un groupe de ressources de mêmes caractéristiques, par exemple le travail ou le coût de toutes les ressources du groupe « peintres ». Le groupe est identifié par son libellé : 2 ressources dont le groupe a le même nom appartiennent au même groupe. Calendrier spécifique : Si certaines ressources ne travaillent pas selon le calendrier du projet (cf. § Calendrier du projet), il est possible de leur affecter un calendrier particulier. Par exemple si plusieurs personnes ne travaillent pas le mercredi, il est possible de définir un calendrier « 4/5 mer » (Menu Outils, Item Modifier le temps de travail). Il suffit alors de sélectionner le calendrier « 4/5 mer » pour chaque ressource à laquelle il convient. Temps travaillé : Pour saisir des congés ou un calendrier qui ne sera utilisé que par une personne, il est plus adapté de modifier le temps de travail de la ressource sans lui créer de calendrier : Informations sur la ressource Onglet Temps travaillé. Coûts : Il existe un coût standard, proportionnel à la durée de la tâche et au taux d’affectation de la ressource à la tâche, et un coût par utilisation, indépendant de la durée de la tâche, et imputé pour chaque affectation de la ressource à une tâche (cf. § Coûts). 4.1.2 AFFECTATION DES RESSOURCES AUX TACHES Pour affecter les ressources aux tâches, il faut revenir sur le diagramme de GANTT. Menu Affichage Item Diagramme de GANTT Une fois placé sur la tâche à laquelle affecter une ou plusieurs ressources, on peut procéder d’une des manières suivantes : - Ouvrir la boîte Informations sur la tâche, Onglet Ressources, - Appuyer sur [Alt – F10] - Cliquer sur le symbole : A. Racine Référence: Manuel MS Project.doc 03/03/2003 Page 37 Manuel formation Coûts et ressources Sélectionner la ressource dans la liste et cliquer sur Affecter. Dans la colonne Unités, saisir le taux d’affectation. Dans l’exemple, Jacques Durand ne travaillera qu’à mi-temps sur la tâche. Il pourra être affecté à mi-temps sur une autre tâche simultanée sans être en surcharge. Il est préférable d’affecter les ressources aux tâches subordonnées qu’aux tâches récapitulatives, mais les deux sont possibles. A présent que des ressources sont affectées aux tâches, le type de tâche prend toute son importance (cf. § Type de tâches) : par exemple la durée des tâches à capacité ou à travail fixe est modifiée par MS Project en fonction du nombre de ressources affectées. 4.1.3 TABLEAU D’UTILISATION DES RESSOURCES Le tableau d’utilisation des ressources permet de visualiser l’affectation des tâches aux ressources. Menu Affichage Item Utilisation des ressources Par défaut, c’est le travail de chaque ressource par jour qui est affiché dans la partie droite du tableau. Il est possible d’ajouter ou de supprimer des lignes (coût, surutilisation, etc.) : - en cliquant droit sur le tableau à droite, et en sélectionnant / désélectionnant les lignes souhaitées, - ou par le menu Format Item Détail. On peut afficher les informations sur l’affectation en sélectionnant une ligne de tâche, de la même manière qu’on visualise les informations d’une tâche ou d’une ressource : A. Racine Référence: Manuel MS Project.doc 03/03/2003 Page 38 Manuel formation Coûts et ressources Comme dans tous les autres affichages, il est aussi possible de : modifier l’échelle de temps (cf. § Modifier l’échelle de temps), modifier les colonnes du tableau de la partie gauche de l’écran (cf. §Tables et colonnes), trier, le filtrer et regrouper les ressources affichées (cf. §Tris, filtres et groupes). Les ressources surutilisées apparaissent en rouge. - On peut modifier l’affectation des tâches aux ressources en procédant de la manière suivante : Sélectionner la tâche en cliquant sur la zone grise à sa gauche. La déplacer d’une ressource vers une autre avec la souris. On peut également mettre à jour l’avancement d’une tâche dans la colonne % Achevé. Le même tableau orienté « tâches » peut être affiché : Menu Affichage Item Utilisation des tâches. La boîte de dialogue Informations sur l’affectation peut aussi être affichée depuis le tableau d’Utilisation des tâches, en se positionnant sur la ligne de ressource. 4.2 TRAVAIL 4.2.1 TRAVAIL DES TACHES Le travail fourni pour chaque tâche peut être affiché dans le tableau du diagramme de GANTT : Menu Affichage Item Table Item Travail. Il peut aussi être affiché dans le tableau d’utilisation des tâches : Menu Affichage Item Utilisation des tâches. A. Racine Référence: Manuel MS Project.doc 03/03/2003 Page 39 Manuel formation Coûts et ressources Menu Affichage Item Table Item Utilisation ou Travail. 4.2.2 TRAVAIL DES RESSOURCES 4.2.2.1 Travail par unité de temps Le graphe des ressources permet de visualiser le taux d’utilisation des ressources, notamment pour déterminer les ressources en surcharge. Menu Affichage Item Graphe des ressources. Menu Format Item Détail Item Travail ou Taux d’utilisation ou Disponibilité restante. On passe d’une ressource à la ressource suivante par l’ascenseur horizontal en bas de la partie gauche de l’écran. Comme pour le diagramme de GANTT, il est possible de modifier l’échelle de temps et la mise en page pour impression. 4.2.2.2 Travail d’une ressource par tâche Ce travail peut se visualiser dans la table Travail du tableau d’utilisation des ressources : Menu Affichage Item Table Item Utilisation ou Travail. Dans cet affichage, il est possible de saisir le nombre d’heures supplémentaires. Les heures supplémentaires sont comprises dans le travail total. Par exemple, si MS Project a calculé sur une tâche pour une ressource 10h de travail, ce chiffre ne sera pas modifié par la saisie de 2h dans la case Heures sup. A. Racine Référence: Manuel MS Project.doc 03/03/2003 Page 40 Manuel formation Coûts et ressources 4.3 COUTS Pour que MS Project affiche le symbole de monnaie souhaité, Menu Outils, Item Options, Onglet Affichage, Champ Symbole. 4.3.1 COUT DES RESSOURCES Si le coût des ressources est saisi, MS Project va pouvoir calculer le coût de chacune des tâches et de l’ensemble du projet, en fonction des affectations des ressources aux tâches. Pour saisir le coût des ressources, il faut se placer dans le tableau des ressources (Menu Affichage Item Tableau des Ressources / Menu Affichage Item Table Item Entrée) ou dans la boîte Informations sur la ressources, Onglet Coût. Le coût proposé par défaut est un coût horaire. Pour saisir un coût par jour, il est possible de modifier l’option Taux standard par défaut dans la table des options (Menu Outils, Item Options, Onglet Général) 4.3.1.1 Taux, date d’affectation Le taux standard est le coût appliqué à l’heure pour les heures où la ressource n’est pas surutilisée. Par défaut, le coût est un coût horaire, mais il est possible de saisir un coût par jour, en saisissant par exemple : 100 / j. Le taux des heures supplémentaires est le taux appliqué pour les heures supplémentaires saisies manuellement, et non automatiquement pour les heures où l’utilisation de la ressource dépasse 100%. La colonne Allocation correspond au moment où le coût est imputé à la tâche. Si l’allocation est égale à « Fin », les tâches auxquelles est affectée la ressource ne prendront pas en compte son coût (dans le coût réel du suivi) tant qu’elles ne seront pas terminées. Les variations de coûts selon la période se saisissent dans la boîte d’information de la ressource, Onglet Coûts. A. Racine Référence: Manuel MS Project.doc 03/03/2003 Page 41 Manuel formation Coûts et ressources Dans l’exemple, Pierre Dupont coûtera 300 euros par jour à partir du mois de juin. Le coût d’utilisation est un coût fixe attribué à l’utilisation de la ressource pour une tâche, même si la tâche dure plusieurs jours. Il existe cinq tables de taux de coûts : A, B, C, D et E. On peut se servir de différentes tables de coûts si la ressource n’a pas toujours le même taux. Exemple : Si Pierre Dupont est en déplacement, son coût est de 400 / jour. Cela peut être saisi dans la table « B ». Ensuite, dans le tableau d’utilisation des ressources, on fera afficher la colonne Table des taux de coûts, ou les informations sur l’affectation par double-clic, pour imputer le taux B pour les tâches où Pierre est en déplacement. 4.3.1.2 Visualisation Le coût d’utilisation d’une ressource peut se visualiser : Dans le tableau d’utilisation des ressources, en affichant la colonne coût dans le tableau à gauche pour le coût global, en affichant la ligne coût dans le tableau à droite pour le coût par unité de temps. - Dans le graphe des ressources, en sélectionnant le détail coût dans le menu format. - A. Racine Référence: Manuel MS Project.doc 03/03/2003 Page 42 Manuel formation Coûts et ressources 4.3.2 COUT DES TACHES 4.3.2.1 Calcul du coût Le coût des tâches est calculé par rapport au coût des ressources affectées et à la durée de la tâche. Par exemple : Une tâche de 4 jours, avec une ressource à 100 / jour affectée à 100% et une autre ressource à 200 / jour affectée à 50% coûte : 100 x 4 + 200 x 0,5 x 4 = 800 . Si l’une des ressources a un coût d’utilisation, ce coût est à ajouter au coût de la tâche. Par exemple, la ressource à 200 / jour a un coût fixe de déplacement de 50 . Le coût de la tâche est alors : 100 x 4 + 200 x 0,5 x 4 + 50 = 850 4.3.2.2 Coût fixe De même qu’on peut attribuer un coût d’utilisation à une ressource, on peut ajouter un coût fixe à une tâche, qui sera ajouté à son coût total. Il est nécessaire pour cela d’afficher la colonne Coût fixe dans le tableau du diagramme de GANTT ou de l’utilisation des tâches : Menu Affichage, Item Table, Item Coût. 4.3.2.3 Visualisation Le coût d’utilisation d’une tâche peut se visualiser : Dans le tableau d’utilisation des tâches, en affichant la colonne Coût dans le tableau à gauche pour le coût global, en affichant la ligne Coût dans le tableau à droite pour le coût par unité de temps. - Dans le tableau du diagramme de GANTT en affichant la colonne coût dans le tableau à gauche, - Dans le diagramme de GANTT en affichant le coût sur la barre de tâche (cf. § Aspect des barres de tâches). - 4.3.2.4 Coût total projet Le coût total du projet peut se visualiser : - Au même endroit que le coût des tâches, si on a affiché la tâche récapitulative du projet (cf. §Tâche récapitulative), - Ou dans les informations du projet : Menu Projet, Item Informations sur le projet, Bouton Statistiques A. Racine Référence: Manuel MS Project.doc 03/03/2003 Page 43 Manuel formation Coûts et ressources 4.4 EQUILIBRER LA CHARGE DE TRAVAIL Pour équilibrer la charge de travail, il faut d’abord identifier les ressources surutilisées : sur quels jours et sur quelles tâches. 4.4.1 VISUALISATION DES RESSOURCES SURUTILISEES On peut visualiser les ressources surutilisées sous forme : De graphe : Menu Affichage Item Graphe des ressources Menu Format Item Détail Item Surutilisation ou Taux d’utilisation. On passe d’une ressource à la ressource suivante par l’ascenseur horizontal en bas de la partie gauche de l’écran. De tableau Menu Affichage Item Utilisation des ressources Menu Format Item Détail Item Surutilisation et/ou Travail. La surutilisation des ressources est toujours indiquée en rouge. 4.4.2 RESOLUTION DE LA SURUTILISATION 4.4.2.1 Lissage de charges manuel Une fois que les origines de surutilisation des ressources ont été détectées, le lissage de charge peut se faire manuellement : - Modifier le travail d’une ressource : en saisissant la nouvelle valeur dans la colonne Travail du tableau d’utilisation des ressources, ou en modifiant le taux d’affectation à la tâche dans le diagramme de GANTT. - Affecter une tâche à une autre ressource : en faisant glisser la tâche d’une ressource à une autre dans le tableau d’utilisation des ressources, - Affecter du retard à une tâche de la ressource, en faisant glisser la tâche sur le diagramme de GANTT. MS Project propose un affichage spécifique pour ces manipulations : Menu Affichage Item Plus d’affichages puis Répartition des ressources A. Racine Référence: Manuel MS Project.doc 03/03/2003 Page 44 Manuel formation Coûts et ressources -( ) , ( ) * + * ) * 0 % # . / ) # Pour revenir à l’affichage initial : Menu Fenêtre Item Supprimer le fractionnement. 4.4.2.2 Audit des ressources MS Project propose une fonction d’audit automatique des ressources : & 0 ) • 3 • $ • • 1 % 2 0 * 0 4 • • ( & % % 0 0 0 #4 % 0 # Menu Outils Item Audit des ressources La boîte de dialogue suivante s’affiche : A. Racine Référence: Manuel MS Project.doc 03/03/2003 Page 45 Manuel formation Coûts et ressources - - - Automatique : l’audit est lancé chaque fois que les prévisions sont modifiées, Sur ordre , il n’est lancé que par le clic sur Auditer maintenant. Rechercher la surutilisation : Si l’option choisie est « jour par jour », une ressource est surutilisée à plus de 8 heures par jours (ou durée de la journée définie dans les options), multiplié par sa capacité maximale, si l’option choisie est « mois par mois », une ressource est surutilisée si elle est affectée plus de 20 jours par mois. Effacer les valeurs d’audit avant d’auditer : si cette case est cochée, tous les retards précédemment entrés comme résultat d' audit seront effacés avant la prochaine opération d' audit. Ordre de l’audit : S’il est défini à « Standard », MS Project modifie les tâches dans l’ordre des moindres impacts en fonction des contraintes de la tâche, s’il est défini à « Priorité/Standard », MS Project prend d’abord en compte la priorité affectée à la tâche, s’il est défini à « N° Ordre », MS Project commence par les tâche de n° d’ordre le plus élevé. L’audit respecte la marge disponible : MS Project ne modifie pas la date de fin du projet (il ne retarde pas les tâches critiques. L’audit peut ajuster les affectations individuelles d’une tâche : L’audit peut fractionner l’affectation à une tâche uniquement pour la ressource sur-utilisée sans retarder la tâche dans son ensemble, L’audit peut fractionner le travail restant : L’audit peut modifier l’affectation des ressources ou retarder ou fractionner des tâches déjà commencées. Si l’audit doit respecter la marge disponible, certaines surutilisations ne peuvent être résolues en automatique, MS Project affiche alors un message d’avertissement. A. Racine Référence: Manuel MS Project.doc 03/03/2003 Page 46 Suivi Manuel formation SUIVI DE REALISATION 5.1 INTRODUCTION Dans cette partie du document, on verra comment suivre : l’évolution de la planification, l’avancement réel du projet. On peut tout à fait n’utiliser qu’un de ces deux modes de suivi. Ce chapitre vient à la suite de la gestion des coûts et ressources, mais il est tout à fait possible de faire du suivi de réalisation, même si on ne gère ni ressource, ni coût dans MS Project : la seule donnée suivie dans ce cas est le temps, dates et durées. 5.2 DIAGRAMME DE GANTT AVEC SUIVI Pour visualiser l’évolution du planning (avant le début du projet ou pendant son déroulement), il faut afficher le diagramme de GANTT avec suivi : Menu Affichage Item Gantt suivi. Pour accéder aux fonctions de mise à jour du réalisé (une fois le projet commencé), il est nécessaire d’afficher la barre d’outils adéquate : Menu Affichage Item Barres d’outils Item Suivi. Les tâches du chemin critique apparaissent en quadrillage rouge et les autres tâches de la planification en cours en quadrillage bleu. 5.3 PLANIFICATION 5.3.1 ENREGISTREMENT D’UNE PLANIFICATION INITIALE Lorsque vous travaillez sur la planification d’un projet, il arrive un moment où le planning vous paraît stable. Il est utile de conserver une trace de cet état. En effet par la suite, en fonction des événements du projet, la planification devra être revue, et visualiser les écarts entre les prévisions initiales et les prévisions mises à jour permet d’analyser les écarts afin de mieux anticiper les glissements. Menu Outils Item Suivi Option Enregistrer la planification initiale. Dans le diagramme de GANTT, les tâches sont alors doublées d’une ligne grise, correspondant à la planification initiale. Si je modifie mon planning (allongement de la durée d’une tâche par exemple), la ligne bleue (ou rouge), correspondant à la planification en cours se décale par rapport à la ligne grise de la planification initiale enregistrée. Référence: Manuel MS Project.doc Page 47/92 Imprimé le 14/02/06 Suivi Manuel formation Pour visualiser les données d’une tâche valables pour une planification temporaire, il faut afficher les colonnes correspondantes dans le tableau du diagramme de GANTT. Ces colonnes ont pour libellé le libellé par défaut + « planifié ». Par exemple : « Début planifié ». Pour insérer une colonne, il faut se placer sur l’en-tête d’une colonne affichée, cliquer droit et sélectionner l’item Insérer une colonne…On verra également dans les paragraphes suivants comment créer une table d’affichage personnalisée. Enregistrer de nouveau la planification initiale efface la planification initiale déjà mémorisée. Si l’on veut conserver plusieurs planifications, on enregistrera des planifications temporaires. 5.3.2 ENREGISTREMENT D’UNE PLANIFICATION TEMPORAIRE MS Project vous permet d’enregistrer plusieurs états du planning (jusqu’à 10). Cela peut être utile lorsque l’on veut pouvoir comparer l’évolution de la planification avant et après plusieurs événements marquants, par exemple, si le planning est revu après chaque comité de pilotage, on enregistrera une planification par comité. Pour visualiser les données d’une tâche valables pour une planification temporaire, il faut afficher les colonnes correspondantes dans le tableau du diagramme de GANTT. Par exemple, pour voir les dates de début et de fin et la durée des tâches dans ma 7ème planification temporaire, j’insèrerai les colonnes suivantes : « Début7 », « Fin7 », « Durée7 ». Référence: Manuel MS Project.doc Page 48/92 Imprimé le 14/02/06 Suivi Manuel formation Seule la planification initiale est affichée graphiquement par défaut. Pour visualiser graphiquement une planification temporaire, il faut personnaliser l’affichage du diagramme : Menu Format Item Style des barres On pourra par exemple remplacer les barres de planification initiale par les barres de la 7ème planification temporaire en modifiant les valeurs des champs « De » et « A » de la manière suivante : Référence: Manuel MS Project.doc Page 49/92 Imprimé le 14/02/06 Manuel formation Suivi 5.4 MISE A JOUR DE L’AVANCEMENT REEL DES TACHES 5.4.1 MISE A JOUR PAR RAPPORT A LA DATE DU JOUR Pour mettre à jour le réalisé des tâches qui avancent exactement comme prévu, il faut sélectionner les tâches et cliquer sur le symbole. La tâche est indiquée comme avancée jusqu’à la date d’état renseignée dans les informations Projet (Menu Projet Item Information sur le projet). Il est aussi possible de passer par la boîte de dialogue Mettre à jour le projet : Menu Outils Item Suivi Item Mettre à jour le projet … - - - Mettre à jour le travail comme étant achevé jusqu’au : toutes les tâches sont considérées comme ayant été avancées exactement selon les prévisions, jusqu’à la date donnée, par défaut la date du jour. MS Project considère la date du jour comme un jour écoulé. Définir 0% - 100% achevé : MS Project calcule le pourcentage d’avancement de la tâche en fonction de la durée : si 2 jours sur 8 de la tâche se sont écoulés, la tâche est indiquée comme avancée à 25%. Définir 0% ou 100% achevé seulement : Une tâche non achevée est considérée comme avancée à 0% (à condition que son avancement n’ait pas été mis à jour par ailleurs). Prévoir à nouveau le travail non achevé pour qu’il commence le : MS Project considère que tout le travail non achevé jusqu’à la date indiquée reprend à partir de cette date. Cela a pour effet de décaler les tâches en retard dans leur réalisation. Si la case à cocher Fractionner les tâches en cours de réalisation (dans la boîte de dialogue Options, onglet Prévisions) est désactivée, la partie restante des tâches en cours de réalisation non achevées n' est pas déplacée vers cette date. Les tâches qui n' ont pas encore commencé sont déplacées vers cette date moyennant la définition d' une contrainte Début Au Plus Tôt Le. Les tâches auxquelles d' autres types de contraintes sont appliquées subissent des changements de leur type de contrainte et leur date. Référence: Manuel MS Project.doc Page 50/92 Imprimé le 14/02/06 Suivi Manuel formation 5.4.2 SAISIE DES DONNEES REELLES Si les dates ou durées réelles à mettre à jour ne sont pas liées à la date du jour (par exemple, vous êtes informés de la fin d’une tâche 2 jours après son achèvement), vous pouvez renseigner les données réelles de la tâche sélectionnée d’une des manières suivantes : - Menu Outils, Item Suivi, Item Mettre à jour les tâches… - Clic sur le symbole : - Si vous mettez à jour le % achevé, durée réelle et durée restante sont calculées par MS Project. Réciproquement, si vous mettez à jour durée réelle et durée restante, le % achevé est calculé par MS Project. Si vous mettez à jour le % achevé et la durée réelle, MS Project calcule la durée restante. Si vous renseignez la date de début réelle, MS Project l’affectera à la date de début en cours et calculera la date de fin en cours, en fonction de cette date de début et de la durée restante. Le bouton Remarques permet de saisir une remarque au même titre que dans les informations sur la tâche. 5.4.3 TACHE RECAPITULATIVE Il est possible de saisir l’avancement au niveau d’une tâche « mère » ou récapitulative. Cet avancement est calculé sur les tâches en fonction de leur ordre d’exécution. Si la tâche récapitulative du projet a été affichée (Menu Outils, Item Options, Onglet Affichage), sur cette tâche on peut visualiser l’avancement du projet, en pourcentage. Référence: Manuel MS Project.doc Page 51/92 Imprimé le 14/02/06 Suivi Manuel formation 5.4.4 VISUALISATION DES VARIATIONS - Les variations sont représentées dans le diagramme de GANTT suivi de la manière suivante : Les barres grises correspondent à la planification initiale, Les barres bleues et rouges non pleines correspondent à la planification en cours, L’avancement est représenté par une fraction « pleine » de la tâche ». Les « grilles » représentent l’avancement des tâches récapitulatives. Comme dans le diagramme de GANTT sans suivi, il est possible de modifier l’aspect des barres de tâches : Menu Format Item Style des barres. 5.5 SUIVI DU TRAVAIL 5.5.1 TABLEAU D’UTILISATION DES RESSOURCES Menu Affichage, Item Tables, Item Travail. Il est alors possible de saisir par ressource et par tâche : Le % achevé , Le travail total, Les heures supplémentaires, Le travail planifié, Le travail réel (déjà fourni par la ressource), Le travail restant. MS Project calcule : Le travail total en fonction du travail réel et du travail restant ou le travail restant en fonction du travail total et du travail réel, La variation entre travail total et travail planifié. Les heures supplémentaires sont comprises dans le travail total. Par exemple, si MS Project a calculé sur une tâche pour une ressource 10h de travail, ce chiffre ne sera pas modifié par la saisie de 2h dans la case Heures sup. Seul le coût de la tâche sera modifié :8 heures seront comptées au coût de la ressource et 2 au coût par heure supplémentaire. 5.5.2 VARIATION DANS L’AFFICHAGE DU GANTT Pour afficher les données clés du suivi dans les colonnes du diagramme : Menu Affichage Item Table Item Suivi Référence: Manuel MS Project.doc Page 52/92 Imprimé le 14/02/06 Suivi Manuel formation Pour mettre en évidence la différence entre le planifié et le courant : Menu Affichage Item Table Item Variation. 5.6 SUIVI DU COUT 5.6.1 UTILISATION DES TACHES Les coûts par tâche se saisissent dans l’affichage d’utilisation des tâches : Menu Affichage Item Plus d’affichages Item Utilisation des tâches. Menu Affichage Item Table Item Coût Il est alors possible de saisir par tâche : Le coût fixe, Le coût total, Le coût planifié. MS Project calcule : Le coût réel, en fonction du travail réel et du coût des ressources affectées, auquel est ajouté le coût fixe, Le coût total en fonction du coût fixe et du coût calculé, Le coût fixe en fonction du coût total, La variation entre coût total et coût planifié. Il est préférable de ne pas saisir le coût réel, qui est calculé en fonction du travail réel, des coûts d’utilisation éventuels et du coût fixe. Pour comparer le coût réel d’une tâche avec le coût prévu, par période de temps, une fois dans le tableau d’utilisation des tâches, sélectionner les items Coût et Coût réel dans l’item Détail du Menu Format. Le coût des ressources se visualise de la même manière dans le tableau d’utilisation des ressources, table des coûts et détail Coût pour les périodes de temps. 5.6.2 COUT TOTAL PROJET Le coût total du projet peut se visualiser : - Au même endroit que le coût des tâches, si on a affiché la tâche récapitulative du projet (cf. §Tâche récapitulative), - Ou dans les informations du projet : Menu Projet, Item Informations sur le projet, Bouton Statistiques Référence: Manuel MS Project.doc Page 53/92 Imprimé le 14/02/06 Manuel formation Suivi 5.6.3 ANALYSE DES COUTS La table d’audit des coûts permet d’analyser les coûts prévus, consommés et restants du projet : Menu Affichage Item Tables Item Plus de tables Item Audit des coûts & ) • 5 - 6 % 0 !"# $ % 0 * 9 6 ) # 0 0 ) ' :$ ) • !%#&$ % 0 ; 6 "7 8> # 1 78 :$ # 6 1 0 ' <$= " 8? # • !"#&$ '% * 0 # / * ! @ A @ A * 1 7 8 " 78# 0 0 * 1 " 8# #& • ( <$= • ( 0 • ) C :$=E<$= • ) (!$ 6 ($ 6 #B9C :$=D :$ * * #4 C :$=E:$ Référence: Manuel MS Project.doc ) 0 ) ) !$ 6 #B C :$=D ) 6 * ) 6 ) $ Page 54/92 Imprimé le 14/02/06 #4 Projets complexes Manuel formation PROJETS COMPLEXES Si vous êtes nombreux à travailler sur des sous-ensembles différents d’un même projet, il est pratique de créer un projet complexe. Le projet complexe est un projet constitué d’un ensemble de projets, ou bien un projet auquel on a inséré un autre projet. Les modifications du projet source apparaissent dans le projet complexe et réciproquement. 6.1 CREER UN PROJET COMPLEXE 6.1.1 INSERTION DE PROJET On peut créer un projet complexe (appelé aussi consolidé) à partir d’un projet existant en insérant un projet entier à ce projet. Ce « sous-projet » se comportera alors comme une tâche récapitulative du projet complexe. Placez-vous dans le diagramme de GANTT sur la tâche au-dessus de laquelle le sous-projet est à insérer, puis : Menu Insertion Item Projet… Puis sélectionnez le projet. - Lier au projet : Si cette option est décochée, le projet inséré est comme recopié dans le projet contenant, et les 2 copies de projet sont complètement indépendantes : une modification dans un des 2 projets n’affecte pas l’autre. Référence: Manuel MS Project.doc Page 55/92 Imprimé le 14/02/06 Manuel formation Projets complexes - - Masquer les tâches sub. : Cette option n’est pas déterminante, vous pourrez afficher ou masquer les tâches subordonnées du projet inséré comme celles d’une tâche récapitulative classique, quelle que soit l’option cochée. Lecture seule : Si le fichier consolidé est ouvert avant le fichier composant, les modifications ne pourront être enregistrées que lorsque l’on travaille sur le fichier consolidé, et non si l’on travaille directement sur le fichier source. Pour insérer deux projets ou plus simultanément, maintenez la touche [CTRL] enfoncée tout en cliquant sur chaque projet. Si vous insérez un projet (ou une tâche) à la suite d’un projet déjà inséré, MS Project considère que le projet inséré est à insérer dans ce projet, créant ainsi un deuxième niveau de composition. Vous ne pouvez plus alors modifier sa position dans le plan du projet complexe. Si votre projet complexe se termine par un projet inséré, il faudra insérer le nouveau projet en début ou en milieu de projet, sous une tâche n’appartenant à aucun projet inséré. Pour réordonner les projets par ordre de début par exemple, vous pouvez trier le projet complexe avec renumérotation des tâches. 6.1.2 CONSOLIDATION RAPIDE Vous pouvez créer rapidement un projet complexe à partir d’un ensemble de projets de la manière suivante : Menu Fenêtre Item Nouvelle fenêtre Sélectionnez tous les projets à intégrer en maintenant la touche [SHIFT] appuyée. Le projet ainsi créé par MS Project équivaut à un projet vide où vous auriez inséré chacun des projets les uns après les autres. Lorsque les projets sont liés, une modification dans le projet source est appliquée en même temps au projet complexe, et réciproquement. Cette modification ne pourra être enregistrée que si le projet modifié n’est pas en lecture seule. Référence: Manuel MS Project.doc Page 56/92 Imprimé le 14/02/06 Projets complexes Manuel formation 6.1.3 INSERTION EN DOUBLE Vous ne pouvez pas insérer 2 fois le même projet dans un projet complexe, puisque dans un projet, les tâches sont liées à des dates. Si des séquences de tâches se répètent, vous devez faire un copier / coller des tâches. Les tâches ainsi copiées ne seront pas liées à leurs tâches source. Vous pouvez aussi travailler à partir d’un modèle de projet (cf. ci-dessous). 6.1.4 DEPLACEMENT DE FICHIER Si vous déplacez les projets (changement de répertoire), MS Project vous sollicitera à l’ouverture du projet complexe, et il faudra préciser le nouveau emplacement du projet. Référence: Manuel MS Project.doc Page 57/92 Imprimé le 14/02/06 Manuel formation Projets complexes 6.2 LIEN ENTRE PROJET SOURCE ET PROJET CONSOLIDE Vous pouvez afficher et modifier les liens entre un projet consolidé et un projet source en affichant les propriétés de la tâche « Projet » comme on affiche les propriétés d’une tâche. Dans l’onglet Confirmé, vous pourrez : Modifier les options de liens prises au moment de l’insertion du projet : Lier au projet et Lecture seule, Remplacer le projet lié par une autre version en cliquant sur le bouton Parcourir…, Accéder aux informations du projet source en cliquant sur le bouton Infos sur le projet…. Dans l’onglet Général vous pourrez préciser la priorité du projet pour qu’elle soit prise en compte dans l’audit des ressources. La priorité de chaque tâche de projet est prise en compte indépendamment de la priorité du projet. La priorité du projet intervient uniquement si c’est l’ensemble du projet qui est concerné par le retard d’audit. 6.3 SUIVI DE PROJETS CONSOLIDES Les mises à jour du projet consolidé sont faites simultanément sur les projets sources. Il n’est pas possible d’affecter un réalisé à une tâche représentant un projet inséré, alors qu’il est possible d’affecter un réalisé à une tâche récapitulative classique. Référence: Manuel MS Project.doc Page 58/92 Imprimé le 14/02/06 Manuel formation Projets complexes 6.4 TACHE EXTERNE 6.4.1 CREATION D’UNE TACHE EXTERNE 6.4.1.1 A partir d’un projet complexe Une fois que vous avez créé un projet consolidé, vous pouvez lier des tâches de 2 projets distincts. Par exemple, si l’on a consolidé dans un projet complexe les projets Plomberie et Peinture, on pourra lier la tâche Poser les tuyaux à la tâche Peindre les parois. Cela a pour effet de créer : dans le projet Plomberie la tâche externe Peindre les parois successeur de Poser les tuyaux. dans le projet Peinture la tâche externe Poser les tuyaux prédécesseur de Peindre les parois. La tâche externe apparaît en texte gris dans le tableau et en barre grise dans le diagramme. 6.4.1.2 Depuis un projet simple Vous pouvez aussi créer une tâche externe sans projet consolidé depuis un projet simple. Sélectionnez la tâche successeur et affichez ses propriétés. Dans l’onglet Prédécesseur saisissez dans le N° de la tâche : Nom du projet \ ID (Nom du projet étant le nom de fichier du projet contenant la tâche à lier et ID l' identificateur de la tâche à lier). Vous ne pouvez pas modifier une tâche dans le projet où elle est externe. Les tâches des projets composant un projet complexe ne sont pas des tâches externes dans le projet complexe. Référence: Manuel MS Project.doc Page 59/92 Imprimé le 14/02/06 Projets complexes Manuel formation 6.4.2 VISUALISATION DES TACHES EXTERNES Les propriétés de la tâche externe sont visualisables de la même manière que celles des autres tâches, mais elles ne sont pas modifiables. 6.4.2.1 Afficher ou masquer les tâches externes Vous pouvez choisir d’afficher ou de masquer les tâches externes dans les options : Menu Outils Item Options Onglet Affichage Cochez ou décochez les options Afficher les successeurs externes et Afficher les prédécesseurs externes. 6.4.2.2 Visualisation du projet source Dans le tableau de colonnes de l’affichage GANTT, vous pouvez visualiser le projet d’appartenance des tâches en insérant la colonne Projet. Un double-clic sur la tâche externe provoque l’ouverture du fichier contenant la tâche externe, à la position de la tâche. Le projet source peut aussi être affiché dans le diagramme de GANTT, en modifiant le texte de barre des tâches externes. Menu Format Item Style des barres Référence: Manuel MS Project.doc Page 60/92 Imprimé le 14/02/06 Projets complexes Manuel formation 6.4.2.3 Ensemble des tâches externes Il est possible d’afficher la liste des liens avec des tâches externes dans une boîte de dialogue : Menu Outils Item Liaisons entre projets Les tâches avec numéro sont les tâches du projet ouvert. Le chemin du projet d’appartenance de la tâche externe sélectionnée apparaît sous la liste, dans le libellé Chemin :. 6.4.3 SUPPRESSION DU LIEN Vous pouvez supprimer le lien avec une tâche externe : En supprimant la tâche externe. Le lien est supprimé et la tâche externe disparaît du projet, mais la tâche n’est pas supprimée du projet source, En supprimant le lien : la tâche externe n’apparaît plus, Depuis la liste des liens externes ci-dessus, en cliquant sur le bouton Supprimer la liaison. Référence: Manuel MS Project.doc Page 61/92 Imprimé le 14/02/06 Projets complexes Manuel formation RESSOURCES PARTAGEES Le partage des ressources vous permet : De ne définir qu’une seule fois pour toutes les propriétés des ressources, De gérer l’emploi du temps d’une ressource qui est affectée sur plusieurs projets en tenant compte des contraintes de l’ensemble des projets. Pour ne pas créer une hiérarchie complexe des ressources entre vos projets, il est préférable de consigner la totalité des ressources dans un projet unique, qui ne contiendra éventuellement que des ressources. 7.1 PARTAGE DES RESSOURCES Pour qu’un projet utilise les ressources les ressources d’un autre projet, placez-vous sur le projet qui n’a pas de ressources propres puis : Menu Outils Item Ressources Item Partager les ressources… Activez l’option Utiliser les ressources, puis sélectionnez le fichier du projet qui contient la ressource dans la liste déroulante De. - Le groupe est prioritaire : les informations du fichier de projet actif deviennent prioritaires lorsque le fichier actif et le fichier liste des ressources contiennent des calendriers ou des ressources portant le même nom, - Le fichier partagé est prioritaire : en cas de conflit, le fichier actif est prioritaire. Les ressources sont désormais disponibles dans le fichier de projet actif et vous pouvez les affecter de la même manière que vous le feriez pour n' importe quelle ressource. Si votre projet a déjà ses propres ressources, les ressources des deux projets sont combinées. Référence: Manuel MS Project.doc Page 62/92 Imprimé le 14/02/06 Manuel formation Projets complexes Si des ressources ont des noms identiques, une seule occurrence en est retenue dans la liste. Toute modification d’une ressource dans un des fichiers est prise en compte dans tous les fichiers partageant les ressources. 7.1.1 DISSOCIER LES RESSOURCES Si vous souhaitez revenir à la situation initiale, (les 2 projets ont des ressources indépendantes), sélectionnez l’option Utilisez les ressources propres de la boîte de dialogue Partager les ressources. Dans ce cas, toutes les ressources communes sont supprimées de votre projet. 7.1.2 HIERARCHIE DE PARTAGE Vous ne pouvez partager vos ressources : qu’avec un projet qui ne partage pas lui-même ses ressources, (seuls les projets remplissant cette condition sont proposés dans la liste déroulante de la boîte de dialogue). que si aucun projet ne partage ses ressources avec le projet actif. Projet 1 partage les ressources de Projet 2 partage les ressources de Projet 2 Projet 1 partage les ressources de Projet 3 partage les ressources de Projet 3 Si vous cherchez à partager les ressources d’un projet dont les ressources sont déjà partagées par d’autres projets, la boîte de dialogue suivante s’affiche : Référence: Manuel MS Project.doc Page 63/92 Imprimé le 14/02/06 Projets complexes Manuel formation En cliquant sur Tout ouvrir, vous ouvrez tous les projets qui partagent leurs ressources avec le projet actif. 7.2 UTILISATION DES RESSOURCES 7.2.1 PRINCIPE Une ressource partagée est considérée comme ayant un calendrier unique, ce qui signifie qu’elle est surutilisée dès lors qu’elle dépasse sa capacité maximale sur l’ensemble des projets où elle est affectée. Par conséquent, une ressource peut apparaître surutilisée dans la liste des ressources d’un projet qui ne l’aurait pas affectée. Par exemple, si Pierre Dupont est affecté 8h sur une tâche du projet Plomberie le 5 janvier et 4h sur une tâche du projet Peinture le même jour, alors, Pierre Dupont apparaît comme étant surutilisé dans tous les projets qui partagent les ressources, même si individuellement, chaque projet respecte les affectations maximales. 7.2.2 AUDIT DES RESSOURCES Quel que soit le projet depuis lequel est lancé l’audit des ressources, MS Project effectue l’audit des ressources sur la totalité des projets partageant les ressources, comme s’il s’agissait d’un projet unique. Référence: Manuel MS Project.doc Page 64/92 Imprimé le 14/02/06 Manuel formation Personnalisation UTILISATION RAPIDE Ci-dessous, deux fonctionnalités sont présentées, qui vous permettent de gagner du temps si vous utilisez fréquemment MS Project. 8.1 ESPACE DE TRAVAIL Si vous avez l’habitude de travailler sur un ensemble de fichiers, pour éviter de les rouvrir un par un et de repréciser vos paramètres d’affichage, vous pouvez créer un espace de travail. Un espace de travail est un ensemble de fichiers et de paramètres que vous pouvez enregistrer et rouvrir en ouvrant un fichier unique d' espace de travail. Pour enregistrer un espace de travail, assurez-vous que tous les fichiers dont vous avez besoin et uniquement ceux-ci sont ouverts puis : Menu Fichier Item Enregistrer l’espace de travail. Le fichier ainsi créé a l' extension .mpw. & % / ) F * ) / 8.2 #& % ) / ) G # RACCOURCIS CLAVIERS Pour connaître les raccourcis clavier permettant d’accéder aux fonctions de MS Project sans la souris, il faut ouvrir le boîte de dialogue Barre d’outils : Menu Outils Item Personnaliser Item Barre d’outils Onglet Options Référence: Manuel MS Project.doc Page 65/92 Imprimé le 14/02/06 Manuel formation Personnalisation Sélectionnez alors l’option Afficher les touches de raccourcis dans les info-bulles. PERSONNALISATION MS Project vous permet dans une grande mesure de personnaliser les affichages et les fonctions d’affichage, de rapport et d’export existantes. Les barres d’outils aussi peuvent être personnalisées ; ce point n’est pas traité, car il n’est pas spécifique à MS Project (identique à Word et Excel). Il en est de même pour le développement des macros. 9.1 MODELE DE PROJET 9.1.1 PRINCIPE Un modèle de projet se comporte comme un projet, mais son statut de modèle vous permet de mieux vous organiser. Un modèle contiendra par exemple : Les tâches génériques d’un projet type, Les ressources utilisées généralement dans vos projets, Les affichages, tables, rapports, filtres et mappages personnalisés que vous avez créés. Les macros que vous avez développées (le fonctionnement des macros est identique à celui de Word et Excel). 9.1.2 CREATION D’UN MODELE DE PROJET Pour créer un modèle : Créez un projet, Enregistrez-le (Menu Fichier Item Enregistrer ou Enregistrer sous…) en sélectionnant le format « Modèle » dans la boîte de dialogue : Référence: Manuel MS Project.doc Page 66/92 Imprimé le 14/02/06 Personnalisation Manuel formation Il est préférable de ne pas faire un modèle d’un projet consolidé ou d’un projet à tâches externes, car les liens entre fichiers seraient lourds à gérer. 9.1.3 UTILISATION D’UN MODELE DE PROJET Pour créer un projet à partir d’un modèle de projet : Ouvrez le modèle de projet, Enregistrez-le sous un autre nom au format projet, proposé par défaut par MS Project. Le projet ainsi créé hérite de tous les éléments du modèle, mais il évolue de manière complètement indépendante du modèle. 9.2 TABLES PERSONNALISEES Une table est un ensemble de colonnes. Vous pouvez : Modifier les tables existantes, Créer de nouvelles tables. Menu Affichage Item Table Item Plus de tables… Référence: Manuel MS Project.doc Page 67/92 Imprimé le 14/02/06 Personnalisation Manuel formation - Tâche ou ressource : Une table tâche est utilisable dans les tableaux de tâches (type celui de l’affichage Diagramme de GANTT), une table ressource dans les listes de ressources (type Tableau de ressources), - Appliquer : Vous affichez la table sélectionnée, - Organiser… : Vous accédez à la table de gestion des éléments personnalisés (cf. § ci-après), onglet Tables, - Créer … : Vous créez une table ex nihilo, - Modifier… : Vous modifiez une table existante sans la renommer, - Copier… : Vous créez une nouvelle table à partir d’une table existante. Référence: Manuel MS Project.doc Page 68/92 Imprimé le 14/02/06 Manuel formation Personnalisation - Nom : saisissez le nom de votre nouvelle table (si vous avez choisi Copier ou Créer), Visible dans le menu : la table sera proposée dans la liste des items (plus besoin de passer par la boîte de dialogue Plus de tables !) Table : Sélectionnez les différentes colonnes que vous souhaitez, Verrouiller la 1re colonne : Cette colonne apparaîtra en grisé, comme la colonne N° l’est par défaut. - 9.3 FILTRES PERSONNALISES Un filtre permet de n’afficher que les ressources ou les tâches répondant à des critères particuliers. 9.3.1 CREATION D’UN FILTRE Pour créer un filtre, ouvrez la boîte de dialogue Plus de filtres : Menu Projet Item Filtré pour Item Plus de filtres… - Tâche ou ressource : Un filtre tâche est utilisable dans les tableaux de tâches (type celui de l’affichage Diagramme de GANTT), un filtre ressource dans les listes de ressources (type Tableau de ressources), - Appliquer: Vous filtrez les données affichées selon les critères du filtre sélectionné, - Organiser… : Vous accédez à la table de gestion des éléments personnalisés (cf. § ci-après), onglet Filtres, - Créer … : Vous créez un filtre ex nihilo, - Modifier… : Vous modifiez un filtre existant sans le renommer, - Copier… : Vous créez un nouveau filtre à partir d’un filtre existant. Il n’est pas possible de modifier ou de copier le filtre « Toutes les tâches », qui n’en est pas vraiment un… Référence: Manuel MS Project.doc Page 69/92 Imprimé le 14/02/06 Personnalisation - - Manuel formation Nom : saisissez le nom de votre nouveau filtre (si vous avez choisi Copier ou Créer), Visible dans le menu : la table sera proposée dans la liste des items (plus besoin de passer par la boîte de dialogue Plus de tables !) Filtre : Sélectionnez les différents critères, reliés par des « Et » ou des « Ou ». La valeur contrôlée peut être : une valeur saisie (booléen :oui/non, durée, etc.) une valeur d’un autre champ de la même donnée ((Coût planifié] par exemple). Si la condition est « Compris entre », les 2 valeurs doivent être séparées par un point virgule. Afficher les lignes récapitulatives apparentées : permet de décider si les tâches subordonnées d’une tâche récapitulative qui répond au filtre doivent être affichées, même si elles ne répondent pas au filtre. 9.3.2 FILTRE INTERACTIF Un filtre interactif est un filtre qui s’applique en prenant en paramètre une valeur saisie par l’utilisateur. Pour construire un filtre interactif, il suffit de rentrer dans la valeur un texte entre « » suivi d’un point d’interrogation sans espace, comme dans l’exemple : Référence: Manuel MS Project.doc Page 70/92 Imprimé le 14/02/06 Personnalisation Manuel formation Lorsque vous voudrez appliquer le filtre MS Project fera apparaître au préalable la boîte de saisie suivante où vous entrerez le coût minimal des tâches à afficher : Référence: Manuel MS Project.doc Page 71/92 Imprimé le 14/02/06 Manuel formation Personnalisation 9.4 AFFICHAGES PERSONNALISES Un affichage est une présentation des données comprenant : Un écran (facultatif), comme le diagramme de GANTT, la fiche de tâche ou le PERT, Une table (facultatif) : ensemble de colonnes, Un filtre : le filtre est obligatoire, mais peut être égal à « Toutes les tâches » ou « Toutes les ressources ». 9.4.1 ACCEDER A LA GESTION DES AFFICHAGES Menu Affichage Item Plus d’affichages… - Appliquer: L’affichage sélectionné apparaît, - Organiser… : Vous accédez à la table de gestion des éléments personnalisés (cf. § ci-après), onglet Affichages, - Créer … : Vous créez un affichage ex nihilo, - Modifier… : Vous modifiez un affichage existant sans le renommer, - Copier… : Vous créez un nouvel affichage à partir d’un affichage existant. 9.4.2 AFFICHAGES SIMPLES ET COMBINES La boîte de dialogue suivante apparaît alors : Référence: Manuel MS Project.doc Page 72/92 Imprimé le 14/02/06 Manuel formation Personnalisation Dans un affichage combiné, l’écran est partagé en deux affichages. Créer un affichage combiné consiste simplement à sélectionner les 2 affichages compatibles qui se partageront l’écran. Pour revenir à un affichage simple après un affichage combiné : Menu Fenêtre Item Supprimer le fractionnement 9.4.3 CREATION DE L’AFFICHAGE - Nom : saisissez le nom de votre nouvel affichage (si vous avez choisi Copier ou Créer), Ecran : Sélectionnez un écran, Table : Sélectionnez une table, personnalisée ou non, Filtre : Sélectionnez un filtre, personnalisé ou non, Mettre le filtre en surbrillance : les éléments répondant aux critères du filtres apparaissent en surbrillance. Visible dans le menu : l’affichage sera proposé dans la liste des items (plus besoin de passer par la boîte de dialogue Plus d’Affichages !) - Il n’est pas possible de créer un écran. MS Project contrôle la cohérence des données de votre affichage : On ne peut pas mettre par exemple une table de ressources avec un écran de tâches ou un filtre de tâches avec une table de ressources. 9.5 RAPPORTS PERSONNALISES 9.5.1 DEFINITION Un rapport est un ensemble d’informations imprimées concernant les tâches et ressources au cours d' une période spécifiée. Un rapport est voué à l’impression. Vous ne pouvez pas visualiser un rapport si aucune imprimante n’est connectée. MS Project propose un certain nombre de rapports, pour présenter, entre autres : les informations globales sur le projet (Catégorie « Vue d’ensemble »), Référence: Manuel MS Project.doc Page 73/92 Imprimé le 14/02/06 Manuel formation Personnalisation la liste des tâches dans un état donné (achevées, en cours de réalisation, etc., dans la catégorie « Activités en cours »), la liste des tâches à accomplir par chaque ressource (catégorie « Affectations »). Il est possible de créer vos propres rapports, qui contiendront les données de votre choix, mises en forme comme vous le souhaitez : Menu Affichage Item Rapport Sélectionnez Personnalisé : - Imprimer : Le rapport sélectionné est imprimé, - Mise en page… : Vous accédez à la boîte de dialogue de mise en page, pour modifier les marges, l’orientation de la page, la taille, l’en-tête et le pied de page, - Aperçu : Le rapport sélectionné est affiché en mode « aperçu avant impression », Référence: Manuel MS Project.doc Page 74/92 Imprimé le 14/02/06 Manuel formation Personnalisation - Organiser… : Vous accédez à la table de gestion des éléments personnalisés (cf. § ci-après), onglet Rapports, - Créer … : Vous créez un rapport ex nihilo, - Modifier… : Vous modifiez un rapport existant sans le renommer, - Copier… : Vous créez un nouveau rapport à partir d’un rapport existant. Si vous sélectionnez Créer, MS Project vous affiche la boîte de dialogue suivante : - Tâche : le rapport est une liste de tâches, avec leurs propriétés (notamment les ressources affectées) Ressource : le rapport est une liste de ressources avec leurs propriétés (qui peuvent être des tâches affectées) Calendrier mensuel : ce rapport est à rapprocher du principe de l’affichage calendrier, Analyse croisée : le temps est en abscisse dans le rapport. La boîte de dialogue affichée dépend du choix effectué. Dans l’exemple ci-dessous, il s’agit d’une analyse croisée. Onglet Définition - Nom : saisissez le nom de votre nouveau rapport, Référence: Manuel MS Project.doc Page 75/92 Imprimé le 14/02/06 Manuel formation Personnalisation - Ligne : choisissez les colonnes, Filtre : vous pouvez choisir un filtre personnalisé. - Texte… : permet de modifier la police, pour tout et/ou pour certaines lignes uniquement en fonction de leurs attributs, Onglet Détail Vous pouvez préciser des éléments à afficher ou non et décider du quadrillage. Onglet Tri Identique à la boîte de dialogue de tri. 9.6 MAPPAGES PERSONNALISES Le mappage est la définition du mode d’exportation (ou d’importation) des données de MS Project vers une autre application. Il précise quelles sont les données à importer et dans quel ordre. MS Project contient un certain nombre de mappages mais vous pouvez en créer de nouveaux. En annexe, nous verrons un exemple concret de création et d’utilisation de mappage personnalisé. 9.6.1 ACCES AU MAPPAGE Des mappages sont proposés lorsque : Vous enregistrez votre projet au format HTML : Menu Fichier Item Enregistrer au format HTML Vous enregistrez votre projet au format Excel, Access ou autre format proposé dans la liste déroulante Type de fichier de la boîte de dialogue Enregistrer sous. Référence: Manuel MS Project.doc Page 76/92 Imprimé le 14/02/06 Manuel formation Personnalisation - Enregistrer : Le projet est enregistré au format souhaité, à partir des données du mappage sélectionné, - Organiser… : Vous accédez à la table de gestion des éléments personnalisés (cf. § ci-après), onglet Mappages, Créer … : Vous créez un mappage ex nihilo, - Modifier… : Vous modifiez un mappage existant sans le renommer, - Copier… : Vous créez un nouveau mappage à partir d’un mappage existant. 9.6.2 CREER LE MAPPAGE Cliquez sur Copier ou Créer : Référence: Manuel MS Project.doc Page 77/92 Imprimé le 14/02/06 Personnalisation - Manuel formation Nom : Saisir le nom du nouveau mappage, Données à importer/exporter : un onglet s’active pour chaque option sélectionnée, Exporter la ligne d' en-tête/Importation des en-têtes : les informations d' en-tête sont exportées ou importées avec les données. Inclure les données d' affectation dans le résultat : les données exportées seront organisées de telle sorte que les lignes d' affectation apparaissent sous les tâches ou les ressources, comme dans les affichages Utilisation des tâches ou Utilisation des ressources. Pour chaque type de données, on sélectionne les informations et le filtre souhaités de la manière suivante : Référence: Manuel MS Project.doc Page 78/92 Imprimé le 14/02/06 Personnalisation Manuel formation Le bouton D’après la table… permet de sélectionner une table (personnalisée ou non), tous les champs de cette table sont alors ajoutés au mappage. Vous pouvez ensuite en ajouter ou en supprimer unitairement. Dans l’exemple ci-dessus, MS Project propose le champ Nom de la feuille de calcul de destination pour nommer les feuilles du classeur Excel à créer. Si l’on exporte au format HTML, le libellé sera Titre de la table HTML de destination. Référence: Manuel MS Project.doc Page 79/92 Imprimé le 14/02/06 Manuel formation Personnalisation 9.7 GESTION DES ELEMENTS PERSONNALISES 9.7.1 ORGANISATION A chaque fois que vous accédez à la personnalisation d’un élément, vous trouvez un bouton Organiser… dans la boîte de dialogue. Vous pouvez accéder à cette fonction également directement : Menu Outils Item Organiser… Cette boîte de dialogue contient autant d’onglets que d’éléments personnalisables. Les affichages disponibles sont tous les affichages auxquels vous avez accédé depuis la création du projet. Vous pouvez les recopier dans « GLOBAL.MPT » ou dans un autre projet ou modèle, afin de pouvoir les réutiliser. 9.7.2 ELEMENTS PERSONNALISABLES Vous pouvez aussi personnaliser la barre d’outils, les boîtes de dialogue, le groupe de travail (non vu dans ce manuel), et renommer les champs existants. Toutes ces fonctions sont accessibles par : Menu Outils Item Personnaliser Référence: Manuel MS Project.doc Page 80/92 Imprimé le 14/02/06 Manuel formation Annexes ANNEXES 10.1 LA METHODE PERT La réalisation d' un projet nécessite souvent une succession de tâches auxquelles s' attachent certaines contraintes : De temps = délais à respecter pour l' exécution des tâches ; D' antériorité = certaines tâches doivent être exécutées avant d' autres ; De simultanéité = certaines tâches peuvent être réalises en même temps ; De production = temps d' occupation du matériel ou des hommes qui l' utilisent. Pour présenter ces problèmes d' ordonnancement, on peut utiliser la méthode PERT (Program Evaluation Research Task) qui consiste à mettre en ordre sous la forme d' un graphe, plusieurs tâches qui grâce à leur dépendance et à leur chronologie concourent toutes à la réalisation d' un projet. Cet outil a été créé en 1957 pour l' US Navy (développement du programme des fusées Polaris) et permet de calculer le meilleur temps de réalisation d' un projet et d' établir le planning correspondant. Exemple simple : pour mettre en marche une voiture, il faut : • Ouvrir la portière (tâche A, durée : 20 secondes) • S' installer sur le siège (tâche B, durée : 10 secondes) • Refermer la portière (tâche C, durée : 10 secondes) • Introduire la clef de contact (tâche D, durée : 10 secondes) • … Traduit en PERT, nous obtenons la séquence suivante : 1 A 20s 2 B 10s 3 C 10s 4 D 10s 5 Pour élaborer et exploiter un réseau PERT, on peut distinguer 6 grandes étapes : I. Etablir la liste des tâches Cette étape consiste à : Donner la liste exhaustive des tâches à exécuter. Evaluer la durée des taches et déterminer les ressources nécessaires pour les accomplir. Codifier les tâches pour faciliter la construction du réseau (A, B, C, D,…) Exemple : Déterminer la durée maximale des travaux nécessaires à la construction d' un entrepôt. Référence: Manuel MS Project.doc Page 81/92 Imprimé le 14/02/06 Manuel formation Annexes Tableau n°1 Les tâches A. Etude, réalisation et acceptation des plans La durée des tâches évaluée en jours 4 B. Préparation du terrain C. Commande matériaux (bois, briques, ciment, tôle pour le toit) 2 1 D. Creusage des fondations E. Commandes portes, fenêtres 1 2 F. Livraison des matériaux G. Coulage des fondations 2 2 H. Livraison portes, fenêtres I. Construction des murs, du toit 10 4 J. Mise en place portes et fenêtres 1 II. Déterminer les conditions d' antériorité En répondant aux questions suivantes : Quelle(s) tâche(s) doit être terminée immédiatement avant qu' une autre ne commence ? Quelle tâche doit suivre une tâche déterminée? On obtient le tableau suivant : Tableau n°2 Tâche précédente Pour réaliser cette tâche… Tâche suivante - A C, D, E - B D A C F A, B D G A E H C F G D, F G I E H J G I J H, I J - Référence: Manuel MS Project.doc Page 82/92 Imprimé le 14/02/06 Manuel formation Annexes III. Tracer le réseau PERT Un réseau est constitué par des étapes et des tâches (A, B, C, D). Le code de présentation est le suivant : • On symbolise une étape par un cercle (le commencement ou la fin d' une tâche). • Un arc fléché pour signifier la tâche (au-dessus de la flèche vous inscrivez le code de la tâche et en dessous sa durée. Pour représenter un réseau PERT, il existe des règles : Chaque tâche est représentée par 1 arc et 1 seul (= une étape ne peut être représentée qu' une fois) 2 tâches ne peuvent être identifiées par 2 arcs ayant la même origine et la même extrémité. Ainsi si 2 tâches sont simultanées, elles seront représentées par 2 arcs différents en partant de la même origine : 2 A A 1 1 2 4 B B 3 3 Contrainte de liaison = arc fictif qui ne consomme ni temps ni ressources Les tâches peuvent être : • Successives = elles se déroulent les unes après les autres, séparées par des étapes. • Simultanées = elles se déroulent en même temps. • Convergentes = elles aboutissent à une même étape. 1 2 A 4 B 3 3 C 2 4 Remarque : pour déterminer la (ou les) 1ère tâche(s) = la (ou les seules) qui ne figure(nt) pas dans la colonne de gauche du tableau des antériorités. Référence: Manuel MS Project.doc Page 83/92 Imprimé le 14/02/06 Annexes Manuel formation Réseau PERT : Le chemin critique est celui qui passe par les étapes : 1,2,5,8 et 9. Référence: Manuel MS Project.doc Page 84/92 Imprimé le 14/02/06 Manuel formation Annexes IV. Calculer les dates des tâches et déterminer le chemin critique Ayant estimé les durées de toutes les tâches constitutives du réseau, nous pouvons calculer les dates de début et de fin de chacune d' elles. Il faut procéder en 2 temps : Calcul "aller" = dates au plus tôt : nous allons chercher à quelles dates, au plus tôt, peuvent être exécutées les différentes tâches du projet. La technique est la suivante : • On initialise à 0 (étape 1 = 0) représentée par un rectangle au-dessus de l' étape. • Pour les autres étapes : Soit il n' y a qu' une seule tâche (un seul chemin) entre 2 étapes alors date au plus tôt j = date au plus tôt i + durée tâche Ti,j 3 Soit il y a plusieurs chemins pour aboutir à l' étape j alors date au plus tôt j = max((date au + tôt i + durée Ti,j);(date au plus tôt k + durée Tk,j)) 3 i 7 Ti,j i 4 1 0 7 T,k,j 1 j Ti,j k j 3 Déterminer le chemin critique = faire apparaître sur le réseau le chemin qui, formé par la succession des différentes tâches, nous donne le temps le plus long. Il est appelé critique car tout retard pris sur l' une des tâches de ce chemin entraîne du retard dans l' achèvement du projet. On part du point terminal et on repère toutes les étapes qui satisfont l' égalité suivante : date au + tôt j - date au + tôt i - durée i,j = 0. Calcul retour = dates au plus tard : nous allons déterminer à quelles dates au plus tard doivent être exécutées les tâches sans remettre en cause la durée optimale de fin de projet. La technique est la suivante : • On initialise à l' étape terminale avec date au + tôt de cette étape représentée par un cercle rouge. • Pour les autres étapes : Soit 1 seul arc sort du sommet i alors date au + tard j = date au plus tard j durée Ti,j Soit il y a plusieurs arcs qui sortent de l' étape i alors date au plus tard i = min((date au + tard j - durée Ti,j);(date au + tard k - i i j 12 14 k Ti,k Ti,j 4 14 Ti,j 10 26 2 j 26 Référence: Manuel MS Project.doc Page 85/92 Imprimé le 14/02/06 Manuel formation Annexes VI. Calculer les marges totales de chaque tâche Plage de temps maximum dans laquelle peut se déplacer la tâche sans modifier la date de terminaison du projet = fin de date au + tard j - début de date au + tôt i – durée tâche Ti,j Calcul des marges totales Tâch es Marg es total es A B C D E F G H I J 4-04=0 9-02=7 8-41=3 10-41=5 6-42=0 10-52=3 12-72=3 16-610=0 16-94=3 17-161=0 VII. projet Construire le planning du L' entrepôt doit être construit pour le 23 février 2001, on complète le planning en tenant compte du réseau PERT (les personnes chargées de ce projet travaillent 5 jours par semaine) : Tâches à réaliser Semaine 1 1 2 Semaine 2 5 6 7 8 Semaine 3 9 1 2 1 3 1 4 1 5 Semaine 4 1 6 1 9 2 0 2 1 A - Etude, réalisation et acceptation des plans B - Préparation du terrain C - Commande matériaux D - Creusage des fondations E - Commandes portes, fenêtres F - Livraison des matériaux G - Coulage des fondations H - Livraison portes, fenêtres I- Construction des murs, du toit J - Mise en place portes et fenêtres Référence: Manuel MS Project.doc Page 86/92 Imprimé le 14/02/06 2 2 2 3 Manuel formation Annexes 10.2 TYPES DE TACHES : EXEMPLES Voici 5 exemples de tâches pour illustrer les différents types de tâches : A. ANIMER UNE JOURNEE DE FORMATION est une tâche : à durée fixe : La journée de formation dure une journée ! pilotée par l’effort : Si au lieu d’un animateur à 100%, je dispose de 2 animateurs, chacun d’eux ne passera plus que 50% de son temps sur la tâche d’animation et pourra travailler sur une autre tâche le reste du temps (par exemple la préparation de la prochaine journée de formation). Le travail de la tâche Animation restera constant. Si je modifie le taux d’affectation des animateurs, la durée ne bouge pas : c’est la quantité de travail qui évolue. B. ASSISTER A UNE JOURNEE DE FORMATION est une tâche : à durée fixe : La journée de formation dure une journée ! non pilotée par l’effort :Le nombre de participants ne change pas la durée, le temps passé par l’un n’ôte rien au temps passé par l’autre. Si j' ajoute une ressource pour assister à la réunion, les 2 personnes sont affectées à 100% à cette tâche car elles ne peuvent rien faire d’autre pendant la réunion. Le travail augmente donc. C. PEINDRE UNE PIECE est une tâche : à travail fixe : Peindre les 4 murs prend 3 jours.hommes, quelle que soit l’organisation. Si je diminue la durée affectée, il me faut plus de ressources (ou des ressources qui travaillent plus), si j’augmente les ressources, la durée diminue. Supposons qu’une personne ait prévu 8h pour peindre la pièce. - Si une seconde personne vient aider la première, les 4 murs seront peints plus vite. - Si maintenant il est décidé de faire le travail en 16 h, toujours à deux, les 2 peintres ne seront plus occupés chacun qu’à 50% sur cette pièce et pourront commencer pendant le temps gagné à peindre une autre pièce. D. COUPER DU BOIS est une tâche : à capacité fixe : une fois que j’ai affecté mes ressources à cette tâche, le taux d’affectation ne doit pas bouger (par exemple 100% pour M. Dupont et 100% pour M. Durand), car M. Dupont et M. Durand ne peuvent pas être mis sur une autre tâche. pilotée par l'effort : si j’ajoute un bûcheron, la durée de la tâche diminue, et M. Dupont et M. Durand travaillent toujours à 100% sur la coupe du bois, car le taux d’affectation est fixe. - Si la durée de la tâche augmente, le travail augmente (on coupera plus de bois), - Si le travail de la tâche augmente (on décide de couper plus de bois), la durée de la tâche augmente (il faudra plus de temps). E. SURVEILLER UNE MACHINE est une tâche : à capacité fixe : si j’ai mis un surveillant à 100% sur cette tâche, il restera à 100% sur cette tâche, car je n’ai pas d’autre tâche à laquelle l’affecter. non pilotée par l'effort : si j’ajoute des personnes pour surveiller la machine, la durée de surveillance ne change pas pour autant. Chaque personne a plus de temps pour effectuer la tâche et la tâche me coûte plus cher en travail. Je n’ai pas choisi une tâche à durée fixe, car la durée de fonctionnement de la machine peut être allongée. Remarque : Seule une tâche à travail fixe a un travail constant lorsque la durée de la tâche évolue. Référence: Manuel MS Project.doc Page 87/92 Imprimé le 14/02/06 Manuel formation Annexes 10.3 ESTIMATION DE LA DUREE DES TACHES MS Project propose un outil d’aide à l’estimation de la durée, des dates de début et de fin des tâches à partir de scénarios optimiste, attendu et pessimiste. Cet outil repose sur : l’affectation pour chaque tâche d’une durée optimiste, d’une durée pessimiste, d’une durée attendue, l’affectation d’un poids pour chacune de ces durées, le calcul par MS Project d’une durée en fonction de ces informations. Cet outil se pilote avec la barre d’outils Analyse du PERT qu’on affiche de la manière suivante : Menu Affichage Item Barre d’outils Item Analyse du PERT. & + &%# ) * - H =<$$ % 0 • & + , &%# =<$ % / • & ) - - &%# =<$ #& 5 ' • & ! 0 # =<$# * ) / # 0 # &%# =<$ #4 0 5 * # • & • & . * ) . * - H. ) I # * - H. - # • & . # ) * 5 =<$ ) % / / * - H. 0 &%# Les valeurs calculées apparaissent dans le diagramme de GANTT (Menu Affichage, Item Diagramme de GANTT). Référence: Manuel MS Project.doc Page 88/92 Imprimé le 14/02/06 Manuel formation Annexes 10.4 EXEMPLE D’UTILISATION DE MAPPAGE VERS EXCEL Cet exemple a pour but de créer dans Excel une feuille de calcul où nous pourrons visualiser le coût cumulé des tâches récapitulatives ainsi que le coût par groupe de ressources. I. Données du projet Le projet sur lequel se fait cette opération : • est organisé avec des tâches récapitulatives, • contient des ressources ayant un coût non nul et appartenant à des groupes, et les ressources ont été affectées aux tâches. RESSOURCES : Nom Groupe Coût par utilisation A B Interne Intérimaire 100 80 C D Intérimaire Interne 80 60 Durée Ressources 0,25 0,5 A[25%],B A[25%],B 0,25 A[25%],C 0,75 A[25%],C,D TACHES : Tâche Préparer la salle Ranger Nettoyer Préparer le repas Faire les courses Cuisiner Lun 03 Mar Durée 0 2 4 0,75 jour Nº 1 Nom de la tâche Préparer la salle 2 Ranger 0,25 jour 3 Nettoyer 0,5 jour 4 Préparer le repas 5 Faire les courses 6 Cuisiner 6 8 10 12 14 16 18 20 22 Mar 04 Mar 0 2 4 6 8 10 12 14 16 18 20 22 Mer 05 Mar 0 2 4 A[25%];B A[25%];B 0,75 jour 0,25 jour 0,5 jour Référence: Manuel MS Project.doc A[25%];C A[25%];C;D Page 89/92 Imprimé le 14/02/06 6 8 10 12 14 Annexes Manuel formation II. Définir le mappage Enregistrer le projet au format Excel : Menu Fichier Item Enregistrer sous Type de fichier : « Classeur Excel Microsoft » puis Enregistrer Puis dans la boîte de dialogue Format d’exportation : Créer… Cocher les données Affectations uniquement. Cliquez sur OK puis sur Enregistrer. Votre classeur a été créé. Référence: Manuel MS Project.doc Page 90/92 Imprimé le 14/02/06 Annexes Manuel formation III. Tableau dynamique Ouvrez le classeur depuis l’explorateur ou depuis Excel : Nom_de_la_tâche_récapitulative Nom_de_la_tâche Groupe_des_ressources Nom_de_la_ressource Coût Préparer la salle Ranger Interne A 50,00 Préparer la salle Ranger Intérimaire B 160,00 Préparer la salle Nettoyer Interne A 100,00 Préparer la salle Nettoyer Intérimaire B 320,00 Préparer le repas Faire les courses Interne A 50,00 Préparer le repas Faire les courses Intérimaire C 160,00 Préparer le repas Cuisiner Interne A 100,00 Préparer le repas Cuisiner Intérimaire C 320,00 Préparer le repas Cuisiner Interne D 240,00 Sélectionnez toutes les cellules du tableau puis : Menu Données Item Rapport de tableau croisé dynamique. Acceptez toutes les options par défaut proposées. Excel ouvre alors une nouvelle feuille et la barre d’outils suivantes : Référence: Manuel MS Project.doc Page 91/92 Imprimé le 14/02/06 Manuel formation Annexes A l’aide de la souris, faites glisser : Nom de la tâche récapitulative et nom de la tâche dans la zone Champs de ligne, Groupe de ressource et nom de ressource dans la zone de champs de colonne, Coût dans la zone de données. Vous obtenez ainsi le tableau suivant (que vous pouvez remettre en forme) et qui vous donne les totaux de coûts par tâche récapitulative et groupe de ressource : Groupe_des_r Nom_de_la_ Somme Coût essources ressource Somme Somme Intérimaire Intérimaire Interne Interne Total Nom_de_la_tâche_r écapitulative Nom_de_la_tâche B C A D Préparer la salle Nettoyer 320 320 100 100 420 Ranger 160 160 50 50 210 Somme Préparer la salle 480 480 150 150 630 Préparer le repas Cuisiner 320 320 100 240 340 660 Faire les courses 160 160 50 50 210 Somme Préparer le repas 480 480 150 240 390 870 Total 480 480 960 300 240 540 1500 Référence: Manuel MS Project.doc Page 92/92 Imprimé le 14/02/06