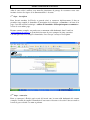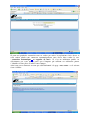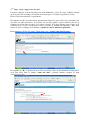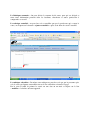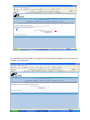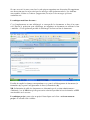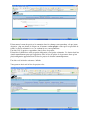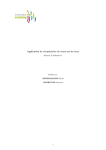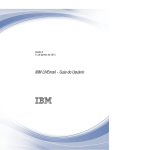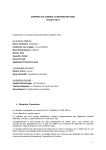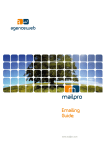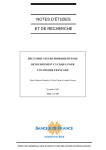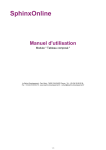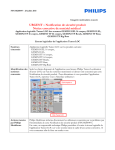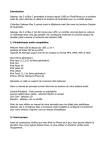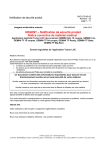Download Guide d`utilisation de E
Transcript
Guide d’utilisation de E-circle Afin de vous aider à utiliser cette nouvelle plateforme de partage de ressources nous vous invitons à suivre les étapes de la démonstration ci –dessous. 1ère étape : inscription Pour devenir membre de Ecircle et pouvoir ainsi se connecter ultérieurement, il faut en première étape remplir le formulaire d’inscription de la rubrique « s’inscrire » en haut de la page d’accueil ou bien la rubrique « utiliser le formulaire d’inscription pour se connecter » en bas de cette même page. Prenons comme exemple : un professeur se nommant salah barhoumi, dont l’email est [email protected] et ayant choisi un mot de passe composé de cinq caractères Une fois que vous avez rempli ce formulaire, il ne reste qu’à envoyer l’inscription 2ème étape : connexion Pour se connecter à Ecircle après avoir été inscrit sous le nom salah barhoumi cité comme exemple, il suffit de remplir le formulaire d’ouverture ci-dessous et de saisir l’adresse email et le mot de passe relatifs à ce nom et prénom. Si pour une prochaine connexion vous ne voulez pas suivre les opérations citées dessus et vous voulez plutôt vous connecter automatiquement vous devez alors cocher la case « connexion automatique se rappeler de moi ». Si c’est un ordinateur public, ne sélectionnez pas cette option parce que n’importe qui utilisant cet ordinateur pourra s’identifier à votre place et utiliser votre compte. Ainsi vous serez connecter en tant que salah barhoumi à la page « mes cours » et le suivant écran s’affiche 3ème étape : ajout / suppression de cours Une fois connecté au nom du professeur salah barhoumi, sa liste de cours s’affiche, notons qu’il ne peut voir ou changer le contenu d’un cours que s’il l’ajoute en premier à sa liste. Pour se faire deux manières se présentent : En cliquant sur (A), le professeur en question peut ajouter le cours d’une tierce personne, une clé cours est alors nécessaire. Si le cours est un cours public, il peut obtenir cette clé en cliquant sur le lien liste de cours. Si le cours est privé, il ne peut obtenir cette clé que de la personne qu’il l’a crée. Il faut insérer alors la clé dans le champ correspondant « clé » pour ajouter le cours et cliquer sur le bouton « ajouter le cours d’une tierce personne ». Pour retourner à la liste des cours, il faut cliquer sur « retour à ma liste de cours » En cliquant sur (B), le professeur peut créer son propre cours en lui attribuant un nom précis qu’il faut saisir dans le champ « nom du cours » prenons comme exemple de nom testmacroéconomie Tout en sélectionnant l’option « ceci est un cours privé – seulement invitation » N.B que les cours publics sont répertoriés dans la liste des cours et les cours privés sont cachés de cette liste. En cliquant sur le bouton « créer mon propre cours / l’ajouter à ma liste » l’écran ci-dessous s’affiche Le cours privé testmacroéconomie a été ajouté à la liste de cours du professeur barhoumi et une clé de cours a été fournit par Ecircle TSQNC37 qu’il faut sauvegarder pour la donner aux universitaires (étudiants, professeurs) qui veulent accéder ultérieurement à ce cours. Quant à la suppression de ce cours nouvellement crée, il suffit de cliquer sur le bouton « supprimer » à droite de l’écran. Un avertissement apparaît indiquant que la suppression du cours supprimera tous les idées, les articles de calendrier, documents et discussions. Il ne reste alors qu’a validé la suppression en cliquant sur le bouton « le supprimer » sinon sur le bouton « ne pas le supprimer » comme l’indique l’écran suivant 4ème étape : visualisation du contenu d’un cours Pour voir ou mettre des matériaux dans ce cours, cliquer sur son nom dans la liste. Dans notre cas on vient de créer un cours privé du professeur barhoumi (testmacroéconomie). Pour créer ses rubriques on doit sélectionner les liens « modifier » La Rubrique sommaire : On peut décrire le contenu du dit cours, pour qui est désigné et toute autre information pouvant aider les étudiants, chercheurs et autres professeurs à comprendre ce travail. La rubrique actualités : ne peut être crée et modifier que par le professeur qui a conçu le cours, en cliquant sur le bouton « ajouter actualités » après avoir bien sûr saisit l’actualité. La rubrique calendrier : De même cette rubrique ne peut être crée que par la personne qui a crée le cours en cliquant sur modifier ou sur le lien calendrier en haut de la page. Par la suite Il suffit de pointer la souris sur une date ou un mois et cliquer sur le lien « modifier » la fenêtre suivante apparaît. Pour ajouter un événement au calendrier il faut saisir son détail dans le champ correspondant et cliquer par la suite sur le bouton « ajouter un article au calendrier » La rubrique discussions Les discussions sont crées et modifiées par la personne qui a crée le cours à l’aide du lien « modifier » comme l’indique la figure ci-dessous mais les sujets et les messages relatifs à chaque discussion peuvent être crée par n’importe qui. En cliquant sur « modifier » on peut entrer un nom de discussion dans le champ correspondant selon la figure suivante Il est possible aussi de modifier les catégories de discussions en cliquant sur le lien au dessus du nom de la discussion Si vous avez crée le cours, vous êtes le seul qui peut supprimer une discussion. En supprimant une discussion tous les sujets ainsi que les messages sont également enlevés. Les étudiants sont capables d’éditer et d’enlever (suppression) les sujets et les messages qu’ils ont seulement crée. La rubrique matériaux de cours : C’est l’emplacement ou sont téléchargés et sauvegardés les documents et liens d’un cours créé. En fait le professeur peut télécharger ou supprimer un document en utilisant le lien « modifier ». Il est également possible de télécharger des liens au lieu de documents. Il suffit de remplir les champs correspondants et ce, pour le téléchargement de documents (le formulaire (a)) et pour l’enregistrement de liens (le formulaire (b)) NB. La limitation de taille des documents est déterminée par le système administrateur – d’habitude c’est 16 MB bien qu’elle peut varier selon la façon dont la base de données et PHP sont installés sur le serveur. La rubrique projet : pour créer un projet il faut cliquer sur le lien « créer un nouveau projet » le suivant écran s’affiche Il faut mettre le nom du projet et le sommaire dans les champs correspondants tel que (nom du projet : php, ou dream) et cliquer sur le bouton « créer projet » notez qu’il est possible de rendre ce projet volontaire et ce, en cochant la case correspondante. Une fois crée, le projet va apparaître dans la liste des projets. Il faut faire la différence entre un projet obligatoire et un projet volontaire. Ce dernier doit être ajouté manuellement pour qu’il apparaisse dans la liste de projet de la personne alors qu’un projet obligatoire apparaîtra dans la liste de projets de chacun automatiquement. Une fois crée la fenêtre suivante s’affiche Vous pouvez ainsi voir la liste de projets crées.