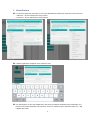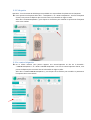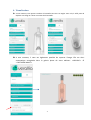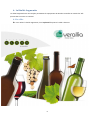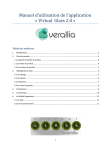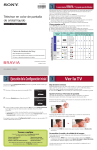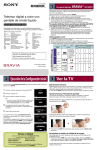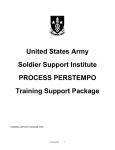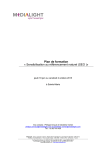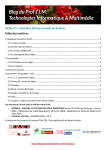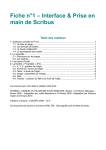Download Manuel d`utilisation Virtual Glass
Transcript
Manuel d’utilisation de l’application « Virtual Glass » Table des matières 1. Identification ................................................................................................................................................ 2 2. Choix de la bouteille .................................................................................................................................... 3 2.1 Capacité & Famille de produit ................................................................................................................... 3 2.2 La teinte de la bouteille .............................................................................................................................. 3 2.3 Le contenu de la bouteille .......................................................................................................................... 4 3. Habillage de la bouteille .............................................................................................................................. 4 3.1 La capsule .................................................................................................................................................. 4 3.2 L’étiquette .................................................................................................................................................. 6 3.3 La contre étiquette...................................................................................................................................... 6 4. Visualisation ................................................................................................................................................ 7 5. Comparaison ................................................................................................................................................ 8 6. La Réalité Augmentée.................................................................................................................................. 9 6.1 La cible ...................................................................................................................................................... 9 6.2 Son fonctionnement ................................................................................................................................. 10 1 1. Identification - Lors de votre première connexion, il vous sera demandé votre domaine d’activité et votre fonction : « Industrie » puis sélectionner votre secteur « Fonction » puis sélectionner votre branche Il faudra également compléter votre adresse e-mail Ces informations ne sont pas obligatoires, elles nous permettent simplement de comprendre vos besoins et de mieux répondre à vos attentes. Si vous ne souhaitez pas y répondre cliquer sur « Me rappeler plus tard » 2 2. Choix de la bouteille 2.1 Capacité & Famille de produit Une fois sur l’application, allez dans « TYPE DE BOUTEILLE » pour choisir sa bouteille. Il vous est alors possible de filtrer via deux critères : - Par capacité Par Type de produit 2.2 La teinte de la bouteille Vous avez ensuite la possibilité de choisir la teinte de la bouteille. Pour cela allez dans « COULEURS » « TEINTE VERRE », puis cliquez sur celle de votre choix. 3 2.3 Le contenu de la bouteille Pour remplir la bouteille, allez dans « COULEURS » couleur du contenant que vous souhaitez y mettre. « CONTENU BOUTEILLE » puis choisir la 3. Habillage de la bouteille 3.1 La capsule Vous pouvez ensuite habiller votre bouteille d’une capsule. Pour rajouter une capsule, cliquez sur l’onglet « CAPSULE ». 4 Deux possibilités s’offrent à vous : Vous pouvez choisir une de vos capsules : « CAPSULE » « SELECTIONNER CAPSULE » « Par Image » Vous pouvez opter pour une capsule standard et choisir sa couleur (« SELECTIONNER CAPSULE » Couleur ») et de régler la dimension de la capsule (« LONGUEUR DE CAPSULE ») 5 «Par 3.2 L’étiquette Attention : il est nécessaire de télécharger au préalable sur votre tablette les photos de vos étiquettes Pour rajouter une étiquette allez dans : « ETIQUETTE » « SELEC. ETIQUETTE ». Une fois l’étiquette choisie, vous pouvez la déplacer plus ou moins bas sur la bouteille et régler sa taille. Allez dans « PLACER ETIQUETTE », puis cliquez sur les flèches pour moduler et positionner l’étiquette selon votre souhait. 3.3 La contre-étiquette De la même manière vous pouvez apposer une contre-étiquette au dos de la bouteille : « CONTRE-ETIQUETTE » « SELEC. CONTRE-ETIQUETTE » Une fois la contre-étiquette choisie, vous pouvez la déplacer plus ou moins bas sur la bouteille et régler sa taille. Aller dans « PLACER CONTRE-ETIQUETTE », puis cliquez sur les flèches pour moduler et positionner l’étiquette selon votre souhait. 6 4. Visualisation A tout moment, vous pouvez visualiser la bouteille sous tous ses angles. Pour cela, il suffit juste de déplacer son doigt sur l’écran au niveau de la bouteille. A tout moment, il vous est également possible de capturer l’image. Elle est alors automatique enregistrée dans la galerie photo de votre tablette : « ARCHIVE » « CAPTURER IMAGE » 7 Enfin, il est possible de visualiser le résultat recto et verso de votre création en cliquant sur « ARCHIVE » « CREER IMAGE CATALOGUE » 5. Comparaison Vous pouvez comparer votre bouteille avec une autre bouteille. Pour cela cliquer sur le « + » en haut à droite du menu. Choisissez ensuite votre bouteille, sa teinte, le contenu, l’étiquette… tout en comparant avec la bouteille précédemment créée. Toutes les fonctionnalités présentées précédemment sont également disponibles pour la seconde bouteille sélectionnée. 8 6. La Réalité Augmentée La réalité augmentée est une interface permettant la superposition de données virtuelles au monde réel. Elle permet donc une mise en contexte. 6.1 La cible Pour utiliser la réalité augmentée, il est impératif d’imprimer la cible ci-dessous 9 6.2 Son fonctionnement Attention : Pour que la réalité augmentée fonctionne, il faut placer votre tablette en direction de la cible. Elle doit être positionnée de telle sorte qu’elle joue le rôle de dessous de bouteille pour votre création. Pour lancer la réalité augmentée, allez dans « OPTIONS » « MODE REALITE AUGMENTEE » Il vous suffit ensuite de déplacer votre tablette autour de base, pour visualiser sous tous ses angles votre bouteille dans son environnement Vous pouvez également faire apparaître deux bouteilles, que vous souhaitez comparer, côté à côté. Il vous est alors possible de changer la teinte, le contenu, les étiquettes… sans sortir du mode réalité augmentée. Pour cela, vous devez en premier lieu choisir laquelle des deux bouteilles vous souhaitez modifier, il vous suffit juste de cliquer sur « BOUTEILLE 1 » ou « BOUTEILLE 2 ». Bonne utilisation ! 10