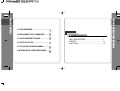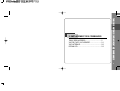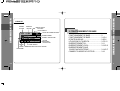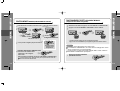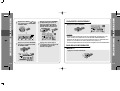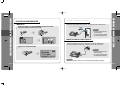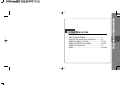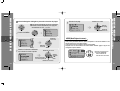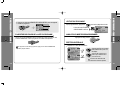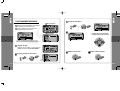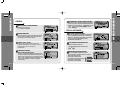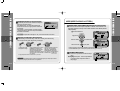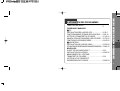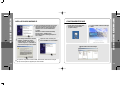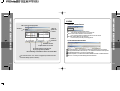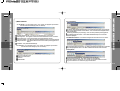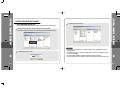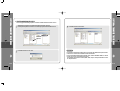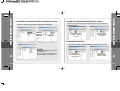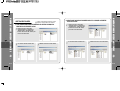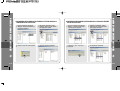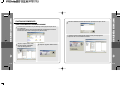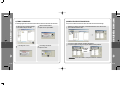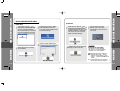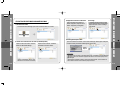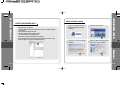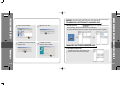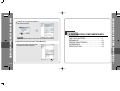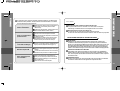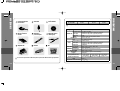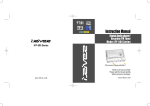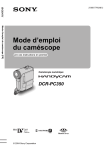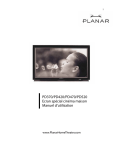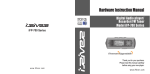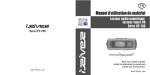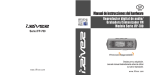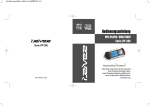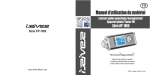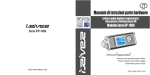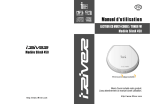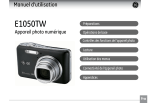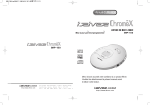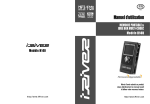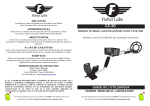Download Manuel d`utilisation
Transcript
moodLogic Manuel d’utilisation Lecteur audio numérique/ lecteur/tuner FM Série iFP-500 Série IFP-500 Merci d’avoir acheté ce produit. Lisez attentivement ce manuel avant utilisation. www.iRiver.com www.iRiver.com 2. EMPLACEMENT DES COMMANDES............ 3. FONCTIONNEMENT DE BASE...................... 4. FONCTIONS UTILES...................................... 5. UTILISATION DES PROGRAMMES.............. 1. POUR DEMARRER TABLE DES MATIERES..........................................1 INTERNET................................................................1-1 FONCTIONS............................................................1-2 TABLE DES MATIERES/POUR DEMARRER TABLE DES MATIERES 1. POUR DEMARRER......................................... 6. INFORMATIONS COMPLEMENTAIRES........ 1 Vous y trouverez des informations sur notre société, sur nos produits et nos clients ainsi qu’une assistance technique.. Vous pouvez mettre à jour votre lecteur en téléchargeant des microprogrammes. Les mises à jour par microprogramme permettent la prise en charge de nouveaux CODECS et ajoutent de nouvelles fonctions au produit. Consultez la FAQ relative au produit. Enregistrez votre produit iRiver en ligne de sorte que le service clientèle puisse vous prêter assistance le plus efficacement possible. Le contenu de ce manuel peut être modifié sans préavis afin d’améliorer les capacités de ce lecteur ou en fonction des changements de spécifications. La société iRiver Limited ne saurait être tenue responsable d’éventuelles erreurs ou omissions dans le présent document et ne s’engage pas à mettre à jour les informations contenues dans celui-ci. iRiver est une marque déposée de iRiver Limited dans la République de Corée et/ou dans d’autres pays et elle est utilisée sous licence. Microsoft Windows Media et le logo Windows sont des marques ou des marques déposées de Microsoft Corporation aux Etats-Unis et/ou dans d’autres pays. Tous les autres noms de marque et de produit sont les marques commerciales appartenant à leurs sociétés ou organisations respectives.Tous les autres noms de produit peuvent être des marques commerciales des sociétés auxquelles ils sont associés. 1999-2003 iRiver Limited. Tous droits réservés. 1-1 Conception de l’interface utilisateur Lecteur multi-codecs Prend en charge les formats MP3, WMA et ASF. Mise à jour par microprogramme La mise à jour par microprogramme permet de bénéficier en permanence des toutes dernières fonctionnalités. Ecran graphique LCD avec prise en charge multilingue Les lecteurs de la série iFP-500 disposent d’un écran graphique LCD prenant en charge des langues multiples (39 langues) Fonction FM Vous pouvez écouter facilement les stations FM et régler vos stations préférées grâce aux fonctions Auto Preset <Préréglage auto> et Frequency Memory <Mémoire fréquence>. 6 équaliseurs prédéfinis : Normal, Rock, Jazz, Classic, U Bass, Metal Xtreme EQ <EQ Xtreme> et Xtreme 3D <3D Xtreme> Personnalisez votre équaliseur avec Xtreme EQ <EQ Xtreme> et optimisez les basses et le son surround avec Xtreme 3D <3D Xtreme>. Système de menus de l’IUG (Interface Utilisateur Graphique) Navigation aisée La simplicité de la navigationfacilite la recherche d’un titre. Prise en charge de 8 niveaux de sous-dossiers, de 500 dossiers et jusqu’à 1500 fichiers à la fois. Créez vos propres playlists. Encodage MP3 direct 11.025KHz à 44.1KHz, 8Kbps à 320Kbps Effectuez des enregistrements FM, vocaux ou à partir d’un autre appareil connecté au lecteur. Le volume d’enregistrement vocal est réglé automatiquement par la fonction AGC <COMMANDE AUTOMATIQUE DE VOLUME>. Prise de sortie optique intégrée. Bandoulière pratique. Pile rechargeable intégrée qui se charge automatiquement par le port USB. FONCTIONS INTERNET Adresse Web : www.iRiver.com 1-2 TABLE DES MATIERES...................................... 2 VUE DE FACE, VUE ARRIERE........................... 2-1 VUE LATERALE................................................... 2-2 ECRAN LCD......................................................... 2-3 TABLE DES MATIERES/EMPLACEMENT DES COMMANDES 2. EMPLACEMENT DES COMMANDES 2 Xtreme 3D <3D Xtreme> Ecran LCD Volume + STEREO Mise sous/hors tension / (Play/Stop) NAVI/MENU Voyant de charge MODE/REC <MODE/ENR> MEMORY/EQ <MEMOIRE/EQ> A-B (répétition d’intervalle) Port de connexion USB Volume VUE ARRIERE EMPLACEMENT DES COMMANDES EMPLACEMENT DES COMMANDES VUE LATERALE VUE DE FACE LINE IN/OPTICAL OUT <ENTREE LIGNE/SORTIE OPTIQUE> HOLD <VERROU> REINIT Micro 2-1 Prise écouteurs 2-2 NUMERO DU TITRE MODE PLAYBACK <LECTURE> HOLD <VERROU> 3. FONCTIONNEMENT DE BASE VOYANT DE CHARGE DES PILES NOM DE DOSSIER NOM DE L’ARTISTE/TITRE VOLUME EQUALISEUR VISUALISATION FORMAT DE FICHIER PROGRAMME 2-3 DUREE DE LECTURE DEBIT BINAIRE FREQUENCE D’ECHANTILLONNAGE FONCTIONNEMENT DE BASE........................... 3 FONCTIONNEMENT DE BASE........................... 3-1/3-4 ECOUTE MUSICALE............................................3-5/3-6 UTILISATION DU TUNER FM..............................3-7/3-10 ENREGISTREMENT FM...................................... 3-11 ENREGISTREMENT VOCAL............................... 3-12/3-13 ENREGISTREMENT D’UNE SOURCE AUDIO EXTERNE............................... 3-14/3-17 COMMENT CHARGER LE LECTEUR................. 3-18 TABLE DES MATIERES/FONCTIONNEMENT DE BASE EMPLACEMENT DES COMMANDES ECRAN LCD 3 Pour régler le volume Appuyez sur + sur le bouton de volume pour augmenter le volume et sur – pour réduire le volume. ui App Sélection du mode FM <FM> pendant une écoute de la FM NAVIGATION Cli c c Cli M E N U ng Clic lo Pour changer de fonction MP3 Playback <Lecture MP3 FM Receiving Réception FM 7. Voyant de charge : Affichage de l’état de charge. 8. Pour lancer ou arrêter la lecture, pour sélectionner le mode FM ou mettre le lecteur hors tension. 9. Pour sélectionner le mode EQ <Equaliseur>, la répétition A-B ou la mémorisation automatique des stations FM. EQ <Equaliseur> : NORMAL ROCK JAZZ CLASSIC<CLASSIQUE> U BASS METAL Xtrm EQ<EQ Xtrm> Xtrm 3D<3D Xtrm> 3-1 10. Pour sélectionner une fonction, un mode de lecture ou l’enregistrement/arrêt de l’enregistrement. 11. Xtreme 3D<3D Xtreme> : Ecoute en son surround. 12. Micro : Pour les enregistrements vocaux. 13. HOLD<VERROU> : Pour activer ou désactiver la fonction HOLD <VERROU>. Les boutons ne fonctionnent pas lorsque la fonction HOLD <VERROU> est activée. 14. Prise casque/écouteur 15. LINE-IN<ENTREE LIGNE>: Pour enregistrer à partir d’une source audio externe. OPTICAL-OUT<SORTIE OPTIQUE>: Sortie vers un appareil audio externe (tel qu’une chaîne hi-fi). 16. Port de connexion USB Voice Recording Enregistrement vocal ng Clic lo 1. Ecran LCD : Affiche l’état de fonctionnement du lecteur. 2. Pour passer à la plage précédente ou à la station FM précédente. 3. Pour augmenter le volume. 4. Pour passer au titre suivant ou à la station FM suivante. 5. Pour réduire le volume. 6. Pour sélectionner la fonction NAVI/MENU. (Reportez-vous aux pages 3 à 7) FONCTIONNEMENT DE BASE FONCTIONNEMENT DE BASE FONCTIONNEMENT DE BASE LINE IN Recording Enregistrement Entrée ligne> ui App c Cli NAVIGATION Appuyez sur le bouton NAVI/MENU et sélectionnez la plage souhaitée à l’aide du bouton VOL + ou VOL -. Pour sélectionner une plage, appuyez sur le bouton NAVI/MENU, ou sur le bouton PLAY/STOP. Pour passer au dossier de niveau supérieur, appuyez sur le bouton. S’il n’existe aucun dossier de niveau supérieur, la navigation s’arrête. 3-2 SUPPRESSION DE FICHIERS DU LECTEUR Arrêtez la lecture. Un appui long sur le bouton NAVI/MENU donne accès aux menus. Pour faire défiler les menus : Appuyez sur et . Pour sortir : Appuyez sur le bouton VOL - ou maintenez le bouton NAVI/MENU enfoncé.. Pour sélectionner une fonction : Appuyez sur le bouton NAVI/MENU. Appuyez sur le bouton “NAVI/MENU”. Sélectionnez les fichiers à supprimer à l’aide du bouton VOL + ou VOL -. Cliquez sur le bouton “ MODE ”. “FILE DELETE ARE YOU SURE?” <SUPPRIMER LE FICHIER OK ?> s’affiche à l’écran. et de pour Sélectionnez “ Yes ” <Oui> à l’aide de supprimer le fichier. Puis cliquez sur le bouton NAVI/MENU. FILE DELETE FONCTIONNEMENT DE BASE FONCTIONNEMENT DE BASE MENU MODE Pendant la lecture d’un fichier audio ou pendant l’arrêt du lecteur, appuyez sur le bouton MODE/REC pour activer les modes sélectionnés tels que Repeat <Répétition> ou Shuffle <Lecture aléatoire>. Appuyez sur le bouton MODE/REC sans relâcher: Vous pouvez sélectionner les fonctions d’enregistrement MP3 <MP3> ou FM <FM>, Voice <Voix> ou Line-in <Entrée ligne>. (Le mode Play <Lecture> s’active automatiquement lorsque MP3 <MP3> est sélectionné). SUPPRESSION DE DOSSIERS DU LECTEUR Arrêtez la lecture. Sélectionnez le dossier à supprimer. Cliquez sur le bouton “ MODE ”. “FOLDER DELETE ARE YOU SURE?”<SUPPRIMER LE DOSSIER OK ?> s’affiche à l’écran. Sélectionnez “ Yes ” <Oui> à l’aide de et de pour supprimer le dossier. Puis cliquez sur le bouton NAVI/MENU. REMARQUE 3-3 Appuyez sur le bouton “ NAVI/MENU ”. FOLDER DELETE Vous ne pouvez supprimer qu’un dossier vide. Pour supprimer un dossier, vous devez tout d’abord supprimer les fichiers qu’il contient. 3-4 Placez le bouton HOLD sur “ OFF ”<DESACTIVE>. OFF<DESACTIVE> Pour allumer le lecteur Pour lire le dossier suivant c Cli ui App long Appui ECOUTE MUSICALE ECOUTE MUSICALE Branchez les écouteurs comme indiqué ci-dessous. Pour démarrer la lecture Appuyez sur le bouton PLAY/STOP pour allumer le lecteur. Appuyez à nouveau sur ce bouton pour écouter la musique. Cli Pour sélectionner un titre : Pour sélectionner le titre précédent : Pour sélectionner le titre suivant ui App c Cli Pour changer de mode (MP3 FM Voice recording<Enregistrement> LINE IN<Entrée ligne>) ng Clic lo Pour arrêter Pour régler le volume Pour augmenter le volume Pour réduire le volume ui App 3-5 c REMARQUE - Lorsque “ Hold ”<Verrou> est activé, les boutons du lecteur ne fonctionnent pas. - Lorsqu’il est a arrêté ou en mode de suspension d’enregistrement, le lecteur se met automatiquement hors tension en fonction du réglage de “ STOP POWER OFF ” <MISE HORS TENSION ARRET> dans le menu. (Reportez-vous à la page 4-14) Pour avancer Cli Pour lire le dossier précédent ui App long Appui Pour effectuer une avance rapide long Appui c ui App Pour effectuer un retour rapide long Appui Pour éteindre le lecteur Pour effectuer un retour ui App ng Clic lo 3-6 POUR ECOUTER VOTRE STATION FAVORITE (FM 87.5 à 108 MHz) Pour changer de fréquence, appuyez sur le bouton ui App Le graphique de sélection de la fonction s’affiche sur l’écran LCD. MP3 FM RADIO VOICE ui App Cli c MP3 FM RADIO VOICE LINE IN à gauche ou à droite. (Ex : 87.50 ui App 87.60) ou LINE IN Appuyez sur le bouton I ou I pour sélectionner FM RADIO <RADIO FM>. Appuyez sur le bouton NAVI/MENU pour confirmer. ou Fonction Auto Scan <Balayage auto> Pour sélectionner une station mémorisée, appuyez sur le bouton NAVI/MENU et cherchez la station en actionnant le bouton ou à gauche ou à droite. c Cli UTILISATION DU TUNER FM UTILISATION DU TUNER FM Pendant la lecture audio, appuyez sur le bouton MODE/REC <MODE/ENR> sans relâcher. ng Clic lo long Appui long Appui ou Appuyez sur le bouton STEREO/PLAY/STOP pour sélectionner Stereo/Mono <Stéréo/Mono>. lic C Mode PRESET <PREREGLAGE> Pour sélectionner une station mémorisée, appuyez sur le bouton NAVI/MENU et cherchez la station en actionnant le bouton ou à gauche ou à droite. (Ex : 89.10 3-7 91.90) 3-8 Pour sélectionner une station, actionnez le bouton ou (Suppression des stations enregistrées) à gauche ou à droite. Appuyez sur le bouton MEMORY <MEMOIRE> sans le relâcher. c Cli ng Clic lo Actionnez ou sélectionnez la station souhaitée. Sélectionnez CH02 Vous pouvez enregistrer jusqu’à 20 stations. c Cli de nouveau Enregistrement terminé c Cli sortie de la fonction memory <mémoire> sans enregistrement. Fonction Auto memory <Mémoire auto> ng sélectionne des stations autom Clic lo atiquement et les enregistre dans l’ordre. (Elle ne s’active que si le lecteur n’est pas en mode PRESET <PREREGLAGE>) La fonction Auto memory <Mémoire auto> peut ne pas fonctionner dans des zones de mauvaises transmissions. 3-9 Sélectionnez la station à supprimer en mode PRESET <PREREGLAGE>. UTILISATION DU TUNER FM UTILISATION DU TUNER FM FONCTION MEMORY DELETE <EFFACEMENT MEMOIRE> FONCTION MEMORY <MEMOIRE>(ENREGISTREMENT DE STATIONS) - La station suivante apparaît une fois la suppression terminée. Appuyez sur le bouton MEMORY pour supprimer également la station suivante. REMARQUE La réception du tuner FM peut varier d’une zone à l’autre. En mode PRESET <PREREGLAGE>, les fonctions auto scan <balayage auto> et auto memory <mémoire auto> ne sont pas disponibles. Lorsque le lecteur ne contient aucune station préréglée, EMPTY <VIDE> s’affiche en mode PRESET <PREREGLAGE> puis disparaît. Appuyez sur le bouton PLAY/STOP pour éteindre le lecteur. ng Clic lo 3-10 Appuyez sur le boutonMODE/REC ( pendant la réception FM. ENREGISTREMENT VOCAL ) Appuyez sur le bouton MODE/REC sans le relâcher. ou Appuyez sur le bouton pour sélectionner le mode Voice <Voix>. ui App ng Clic lo POUR ARRETER L’ENREGISTREMENT FM Appuyez de nouveau sur le bouton MODE/REC ( ) pour arrêter l’enregistrement. Le fichier enregistré est sauvegardé sous la forme TUNER000.REC. Il est sauvegardé dans le dossier RECORD <ENREGISTREMENT>. MP3 FM RADIO VOICE LINE IN MP3 Appuyez sur le bouton NAVI/MENU (ou PLAY/STOP) pour passer en mode Voice recording <Enregistrement vocal>. POUR LIRE UN FICHIER ENREGISTRE c Cli c Cli FM RADIO VOICE ENREGISTREMENT VOCAL ENREGISTREMENT FM POUR ENREGISTRER LA FM LINE IN Appuyez sur le bouton MODE/REC pour démarrer l’enregistrement. c Cli ou Après être passé en mode MP3 <MP3>, sélectionnez un fichier Tuner dans le dossier RECORD <ENREGISTREMENT>, appuyez sur le bouton PLAY/STOP. POUR METTRE L’ENREGISTREMENT FM EN PAUSE Appuyez sur le bouton pour mettre l’enregistrement en pause. Appuyez de nouveau sur le bouton pour reprendre l’enregistrement. REMARQUE Le réglage du volume est impossible pendant l’enregistrement. 3-11 MONO 32KHz 32KBPS 3-12 Appuyez sur le bouton MODE/REC. POUR LIRE UN FICHIER ENREGISTRE Appuyez sur le bouton PLAY/STOP. c Cli ENREGISTREMENT A PARTIR D’UNE SOURCE AUDIO EXTERNE Branchez la prise LINE OUT <SORTIE LIGNE> de l’équipement externe à la prise LINE IN <ENTREE LIGNE> du lecteur. c Cli MONO 32KHz 32KBPS POUR METTRE L’ENREGISTREMENT VOCAL EN PAUSE Appuyez sur le bouton pendant l’enregistrement. Appuyez de nouveau sur le bouton pour reprendre l’enregistrement. REMARQUE Le fichier enregistré est sauvegardé sous la forme VOICE000.REC dans le dossier VOICE<VOIX>. Si “ 00:00:00 ” s’affiche sur l’écran LCD, cela signifie que la mémoire est pleine. Pour enregistrer, supprimez des fichiers et/ou des dossiers du lecteur afin de libérer de l’espace. (Reportez-vous aux pages 3-4, 5-19, 5-30, 5-39) Eloignez le lecteur suffisamment de la source pour éviter une déformation pendant l’enregistrement. 3-13 Sélectionnez “ LINE IN RECORDING MODE ” <MODE ENREGISTREMENT ENTREE LIGNE> dans le menu. (Reportez-vous à la page 4-16 pour en savoir plus) Appuyez sur le bouton MODE/REC sans le relâcher. ng Clic lo LINEIN RECORDING MODE MONO STEREO 44.1KHz 128KBPS MP3 FM RADIO VOICE ENREGISTREMENT D UNE SOURCE AUDIO EXTERNE ENREGISTREMENT VOCAL POUR ARRETER L’ENREGISTREMENT LINE IN 3-14 ui App Appuyez sur le bouton NAVI/MENU (ou PLAY/STOP) pour passer en mode d’enregistrement LINE IN <ENTREE LIGNE>. (Mode Record Standby <Pause enregistrement>) c c Cli Cli ou POUR ARRETER L’ENREGISTREMENT Appuyez sur le bouton MODE/REC. c Cli STEREO 44.1KHz 128KBPS REMARQUE MP3 FM RADIO VOICE LINE IN Appuyez sur le bouton MODE/REC pour lancer l’enregistrement LINEIN <ENTREE LIGNE>. Cli c STEREO 44.1KHz 128KBPS Appuyez sur le bouton Play de l’équipement externe (si besoin est) pour démarrer la lecture des éléments à enregistrer. - Le fichier enregistré est sauvegardé sous la forme AUDIO000.REC, AUDIO001.REC... dans l’ordre. Les fichiers sont enregistrés dans le dossier RECORD <ENREGISTREMENT>. - Selectionnez Ext. Mic <Mic ext.> dans le menu CONTROL line-in/ext. mic <REGLAGE entrée ligne/mic ext.> pour utiliser le micro externe. (Reportez-vous à la page 4-16) - Les fichiers enregistrés à l’aide d’un micro externe sont sauvegardés sous la forme EXMIC000.REC. POUR LIRE UN FICHIER ENREGISTRE <Méthode 1> Appuyez sur le bouton PLAY/STOP. c AUDIO001 Cli ENREGISTREMENT D UNE SOURCE AUDIO EXTERNE ENREGISTREMENT D UNE SOURCE AUDIO EXTERNE 3-15 Appuyez sur le bouton ou pour sélectionner le mode LINE-IN <ENTREE LIGNE>. 3-16 CHARGE A L’AIDE D’UN CABLE USB < Méthode 2> Branchez le câble USB au lecteur et au PC. La charge de la pile de l’iFP démarre. Après avoir appuyé sur le bouton NAVI/MENU, sélectionnez un fichier enregistré en utilisant le bouton VOL+ ou VOL-. lic REMARQUE - La charge a lieu même si le lecteur est éteint. - Le voyant de charge s’éteint une fois la charge terminée. ui App C CHARGE A L’AIDE DE L’ADAPTATEUR CA Branchez l’adaptateur CA fourni avec le lecteur au connecteur USB du lecteur. La tension de fonctionnement CA de ce lecteur est de 100~240 V, 50~60 Hz. Appuyez sur le bouton PLAY/STOP. Cli COMMENT CHARGER LE LECTEUR ENREGISTREMENT D UNE SOURCE AUDIO EXTERNE POUR LIRE UN FICHIER ENREGISTRE REMARQUE - La charge a lieu même si le lecteur est éteint. - Le voyant de charge s’éteint une fois la charge terminée. c REMARQUE Durée de la charge : Entre 2,5 et 3 heures (après décharge complète) 3-17 3-18 TABLE DES MATIERES...................................... 4 NAVIGATION <NAVIGATION> (RECHERCHE)............ 4-1 MODE PLAYBACK <LECTURE>............................ 4-2/4-3 MODE PROGRAM <PROGRAMME>....................... 4-4/4-6 MODE EQ <EQUALISEUR>..................................... 4-7 MENU.................................................................. 4-8/4-22 TABLE DES MATIERES/FONCTIONS UTILES 4. FONCTIONS UTILES 4 Vous pouvez sélectionner un titre en maintenant enfoncé le bouton NAVI/MENU et en appuyant simultanément sur VOL + ou VOL-. Défilement vers le haut Sélection de la plage Défilement vers le bas Bouton NAVI/MENU Défilement vers le haut Vous pouvez paramétrer diverses options de répétition ou de lecture aléatoire en les sélectionnant sous le menu Mode <Mode>. Cette fonction peut être modifiée à l’aide du bouton MODE. Reportez-vous aux commandes de la fonction MODE <MODE> (page 4-18) pour les configurations personnalisées. Défilement vers le bas Sélection d’un dossier ou défilement vers le dossier de niveau supérieur MODE (Mode Playback <Lecture>) NAVI GATI ON <NAVI GATI ON> Sélection de la plage (MODE SEARCHING/PLAYBACK <RECHERCHE/LECTURE>) NNAVIGATION <NAVIGATION> (RECHERCHE) La fonction Navigation <Navigation> permet de rechercher des plages. Défilement vers le haut Sélection du dossier ou du fichier I love iRiver iFP-500 Lorsque vous appuyez sur le bouton MODE/REC, l’icône d’indication du mode de lecture se modifie. Sélection du dossier de niveau supérieur Défilement vers le bas 4-1 4-2 Lecture d’une plage unique de façon répétée. Lecture de toutes les plages du dossier de façon répétée. , et , sont les seuls modes de REMARQUE En mode PROGRAM <PROGRAMME>, lecture pris en charge. Lors de la lecture de fichiers dans le dossier “ VOICE ” <VOIX> ou RECORD <ENREGISTREMENT>, et sont les seuls modes de lecture pris en charge. Lecture de toutes les plages du lecteur de façon répétée. ACTIVATION DU MODE PROGRAM<PROGRAMME> Lecture de toutes les plages du dossier puis arrêt. SHUFFLE<LECTURE ALEATOIRE> Arrêtez la lecture Lecture aléatoire de toutes les plages du lecteur puis arrêt. c Cli Lecture d’une plage unique de façon répétée. Si vous passez à une nouvelle plage, une nouvelle plage aléatoire sera lue de manière répétée. Lecture aléatoire de toutes les plages du dossier puis arrêt. Défilement vers le mode PROGRAM<PROGRAMME> Le mode PROGRAM <PROGRAMME> est activé en mode Stop <Arrêt>. LE MODE REPEAT A-B <RÉPÉTITION A-B> EST ACTIVÉ LORS DE LA LECTURE MODE PROGRAM <PROGRAMME> MODE PLAYBACK <LECTURE> Mode Program <Programme>: Créez votre propre playlist. REPEAT<REPETITION> Lecture aléatoire de toutes les plages du dossier de façon répétée. Lecture aléatoire de toutes les plages du lecteur de façon répétée. INTRO INTRO : Lecture séquentielle des 10 premières secondes de chaque plage. INTRO HIGHLIGHT<INTRO PLUS> : Lecture séquentielle des 10 secondes suivant la première minute de chaque plage. Vous pouvez régler cette fonction dans la fonction MENU <MENU>. (Reportez-vous à la page 4-18) 4-3 Appuyez sur le bouton NAVI/MENU, puis sélectionnez le morceau à programmer en utilisant le bouton VOL+ ou VOL-. c Cli ui App Actionnez le bouton VOL+ ou VOL- pour sélectionner un dossier puis appuyez sur le bouton MEMORY/EQ <MEMOIRE/EQ> pour enregistrer tous les fichiers dans le dossier. Les sous-dossiers ne sont pas ajoutés. 4-4 Cli c 001 002 003 POUR RETIRER DES FICHIERS DE LA LISTE DU PROGRAMME Appuyez sur le bouton MODE/REC après avoir sélectionné le fichier à supprimer à l’aide du bouton MEMORY/EQ. La liste du programme est modifiée automatiquement. Cli c LECTURE DU PROGRAMME Après programmation, appuyez sur tpour lire les plages dans l’ordre. L’icône du mode PROGRAM <PROGRAMME> s’affiche. ANNULATION DU MODE PROGRAM<PROGRAMME> Appuyez sur Stop, puis sur ui App REPETITION D’INTERVALLE MODE PROGRAM <PROGRAMME> MODE PROGRAM <PROGRAMME> Appuyez sur le bouton MEMORY/EQ <MEMOIRE/EQ> pour sauvegarder la liste du programme. Répétition d’un intervalle sélectionné. Pour supprimer tous les titres programmés, appuyez sur le bouton MEMORY/EQ pendant quelques instants. Appuyez une fois sur le bouton pour sélectionner le point <A> de départ. Appuyez de nouveau sur le bouton pour sélectionner le point <B> de fin. La lecture de l’intervalle A-B s’effectue de manière répétée. 4-5 4-6 Les fonctions sont susceptibles de varier selon les versions des microprogrammes installés. Les utilisateurs ont la possibilité de configurer leurs propres paramètres. CONFIGURATION GENERAL beep volume <volume des bips> resume<reprise> fade in<vol prog.> language<langue> load default<charg. par déf.> Appuyez sur le bouton MEMORY/EQ sans relâcher pour afficher l’équaliseur actuel. A chaque fois que vous actionnez ce bouton, le mode EQ <EQUALISEUR> défile dans l’ordre. CONTROL<COMMANDE> REMARQUE Reportez-vous aux commandes (page 4-20) pour configurer Xtreme EQ <EQ Xtreme>. Reportez-vous aux commandes (page 4-21) pour configurer Xtreme 3D <3D Xtreme>. 4-7 MENU MODE EQ <EQUALISEUR> MODE EQ <EQUALISEUR> DISPLAY<AFFICHAGE> TIMER<MINUTERIE> back light<rétroéclair.> lcd contrast <contraste LCD> visualization<visualisation> scroll speed<vitesse de défilement> tag information<infos résumées> time<temps> MODE fast skip<saut rapide> scan speed<vitesse bal.> voice recording mode<mode enreg. vocal> voice auto detection<détection vocale auto> tuner recording mode<mode enreg. tuner> line-in redording mode<mode enreg. entrée ligne> line-in redording volume<vol. enreg. entrée ligne> line-in auto-sync<sync auto entrée ligne> line-in/ext. mic<entrée ligne/mic ext.> download activity<activité télécharg.> repeat<répétition> shuffle<lecture aléatoire> intro study<étude> name<nom> sleep<veile> pwr off <mise hors tension> SOUND<SON> Xtreme EQ <EQ Xtreme> Xtreme 3D<3D Xtreme> Paramètre DBE <DBE> Paramètre 3D EQ <EQ 3D> sound balance<balance> eq limit<limite EQ> eq select <sélection EQ> 4-8 MENU MENU Accéder au sous-menu FONCTIONNEMENT DES MENUS MENU PRINCIPAL Actionnez le bouton NAVI/MENU <NAVI/MENU> sans relâcher pour afficher les menus. Le menu global se décompose en6 menus principaux divisés en sous-menus. c ui App Cli 2 1.00 SOUS-MENU 2 Chaque option de commande est configurée par les boutons suivants. 2 Lorsque vous sélectionnez un sous-menu, vous pouvez choisir d’afficher vos paramètres préférés. Changer de menu Appuyez sur le bouton ou pour passer du menu principal au sous-menu. 1.00 Quitter un sous-menu Quitter le menu principal Du menu principal au sous-menu c Cli 4-9 ui App ui App ui App 4-10 Cette option permet de rétablir les paramètres par défaut des menus. Pour ce faire : Actionnez NAVI/MENU (sélectionnez default menu <menu par défaut>) (sélectionnez YES <OUI> Appuyez sur NAVI/MENU (sélectionnez YES <OUI>) : Initialisation) BEEP VOLUME <VOLUME DES BIPS> Réglez le volume des bips. “ 0 ” correspond à désactivé. DISPLAY<AFFICHAGE> BACK LIGHT<RETROECLAIR.> RESUME <REPRISE> Vous pouvez régler la durée d’activation du rétroéclairage. SEC : Le rétroéclairage reste activé de 0 à 30 secondes. MINUTE : Le rétroéclairage reste activé de 0 à 30 minutes. Appuyez sur le bouton NAVI/MENU pour régler SEC/MINUTE <SEC/MINUTE>. Lorsqu’il est allumé, le lecteur reprend la lecture du titre au point où elle s’est arrêtée suite à l’actionnement du bouton STOP ou à la mise hors tension. FADE IN <VOL. PROG.> LCD CONTRAST<CONTRASTE LCD> Lorsque cette fonction est activée, le volume augmente graduellement en mode Play <Lecture> pour éviter que le son ne soit trop fort soudainement. LANGUAGE<LANGUE> (prise en charge de 39 langues) Le titre et les informations résumées ID3 dépendent de la version du système d'exploitation du PC utilisé pour la création du CD. (Par exemple, si un fichier MP3 est créé avec une version anglaise de Windows, le réglage de la langue doit être l’anglais pour obtenir un affichage correct du titre.) 4-11 MENU (DISPLAY<AFFICHAGE>] MENU (GENERAL) LOAD DEFAULT VALUE<CHARG. PAR. DEF.> GENERAL Réglez le contraste de l’écran LCD. Le contraste peut être réglé à l’aide des boutons et . French German Greek Hungarian VISUALIZATION<VISUALISATION> Vous pouvez visualiser le signal audio en mode PLAY <LECTURE>, le temps écoulé pour une plage ou l’espace libre dans la mémoire. WAVEFORM <FORME D’ONDE> LEVEL METER <INDICATEUR DE NIVEAU PROGRESSIVE <PROGRESSIF> FREE SPACE <ESPACE LIBRE> WAVEFORM LEVEL METER PROGRESSIVE FREE SPACE 4-12 SLEEP POWER OFF<MISE HORS TENSION VEILLE> Mise hors tension automatique après un délai fixé. (La plage peut varier de 0 à 180 minutes par pas d’une minute) Vous pouvez entendre le bip 1 minute avant la mise hors tension en réglant BEEP <BIP> sur ON <ACTIVE>. TAG INFORMATION<INFOS RESUMEES> ON<ACTIVE> : Affichage de la plage avec les informations résumées ID3 OFF<DESACTIVE> : Affichage de la plage avec le nom de fichier. Lorsqu’un titre est dépourvu d’informations résumées, le nom du fichier s’affiche quels que soient les réglages. TIME<TEMPS> NORMAL : affichage de la durée écoulée. REMAIN<RESTANT> : affichage du temps restant. Remarque : Si le format de la plage est VBR, le temps peut être imprécis. scroll speed tag information BEEP Utilisez le bouton ou pour régler le délai. Réglez BEEP ON/OFF <BIP ACTIVE/DESACTIVE> à l’aide du bouton NAVI/MENU. Lors de la mise hors tension, le paramètre SLEEP POWER OFF <MISE HORS TENSION VEILLE> revient à zéro. STOP POWER OFF<MISE HORS TENSION ARRET> Mise hors tension automatique en mode stop <arrêt>. (La plage peut varier de 1 à 60 minutes par pas d’une minute) Utilisez le bouton ou pour régler le délai. CONTROL<COMMANDE> FAST SKIP<SAUT RAPIDE> OFF<DESACTIVE> : Le saut n’est pas activé. 10 : Saut de 10 plages à la fois. DIRECTORY<REPERTOIRE> : Passage au dossier précédent ou suivant. tuner recording mode Cela permet de définir l’effet d’un appui long ou bref sur le bouton 4-13 MENU (TIMER/CONTROL<MINUTERIE/COMMANDE>) MENU (DISPLAY <AFFICHAGE>) MINUTERIE (REGLAGE DE LA MISE HORS TENSION AUTOMATIQUE) SCROLL SPEED<VITESSE DE DEFILEMENT> Réglez la vitesse de défilement sur 1x/2x/4x/Vertical/ Horizontal <Vertical/Horizontal>. Vertical : Le défilement s’effectue de haut en bas Horizontal : Le défilement s’effectue de gauche à droite. ou . 4-14 Vous pouvez régler la qualité d’un enregistrement effectué à partir du tuner FM. Débit binaire : 8 Kbps à 320 Kbps Fréquence d’échantillonnage : 11.025KHz à 44.1KHz La vitesse de balayage rapide peut varier entre 1x/2x/4x/6x. tuner recording mode Vous pouvez régler la qualité d’un enregistrement vocal. Débit binaire : 8 Kbps à 160 Kbps Fréquence d’échantillonnage : 11.025 KHz à 44.1KHz VOICE RECORDING MODE AGC ON AGC OFF 32KHz 32KBPS Vous pouvez régler la qualité d’un enregistrement effectué à partir d’un équipement externe. Débit binaire : 8 Kbps à 320 Kbps Fréquence d’échantillonnage : 11.025KHz à 44.1KHz AGC ON <AGC ACTIVE>: Lors de l'enregistrement vocal, le niveau d'enregistrement est commandé automatiquement et les enregistrements des sources sonores éloignées est amélioré. AGC OFF<AGC DESACTIVE> : Commande automatique de volume (AGC) non activée. VOICE AUTO DETECTION <DETECTION VOCALE AUTO> LINEIN AUTO-SYNC <SYNC AUTO ENTREE LIGNE> Entrée ligne, un nouveau fichier sera créé automatiquement pour chaque plage du CD. VOICE AUTO DETECTION (OFF) OFF OFF OFF<DESACTIVE> : La détection vocale automatique est désactivée. Voice Auto Detection<Détection vocale auto> : Réglez le niveau sonore approprié pour l’activation de l’enregistreur.(1-10) Record pause time setting<Réglage durée pause enreg.> : Réglez le nombre de secondes de silence à enregistrer avant la mise en pause. (1-10) 128KBPS LINEIN RECORDING MODE MONO STEREO 44.1KHz 128KBPS LINE-IN RECORDING VOLUME <VOLUME ENREGISTREMENT ENTREE LIGNE> Vous pouvez régler le volume d’un enregistrement effectué à partir d’un équipement externe. (La plage peut varier de 0 à 64.) Le mode d’enregistrement vocal se met automatiquement en pause en cas de silence. Cette fonction permet d’économiser de la mémoire lors d’un enregistrement sur une longue durée. 32KHz LINE-IN RECORDING MODE <MODEENREGISTREMENT ENTREE LIGNE> VOICE RECORDING MODE <ENREGISTREMENT VOCAL> TUNER RECORDING MODE MONO STEREO LINEIN RECORD VOLUME 45 MENU (CONTROL <COMMANDE>) MENU (CONTROL)<COMMANDE>) TUNER RECORDING MODE<MODE ENREG. TUNER> FF/RW SCAN SPEED <VITESSE BAL AV/AR> LINEIN AUTO-SYNC (off) 0 - OFF<DESACTIVE> : La détection de signal audio est désactivée. - Durée de détection de signal audio (1 à 5 secondes) : Durée du silence nécessaire pour que le lecteur détecte la fin d’une plage et commence un nouveau fichier. LINE-IN/EXT. MIC <ENTRÉE LIGNE/MIC EXT.> Vous pouvez sélectionner le micro externe ou l’entrée ligne pour l’enregistrement. Line-In<Entrée ligne> : Pour enregistrer via Line-In <Entrée ligne> Ext. Mic<Mic ext.> : Pour enregistrer avec un micro externe REMARQUE Line-in/Ext. Mic Ext. Mic Line-in line-in/ext. mic download activity Lorsque vous sélectionnez le micro externe, l’enregistrement s’effectue en mode LINE-IN <ENTREE LIGNE>. Par ailleurs, la qualité et le niveau d’enregistrement sont suivis de la valeur réglée en mode LINE-IN <ENTREE LIGNE>. 4-15 4-16 MODE (MODE PLAYBACK <LECTURE>) DOWNLOAD ACTIVITY ext mic download activity Comment sélectionner REMARQUE Ce paramètre doit être réglé sur “ ON ” pour le transfert de fichiers vers le lecteur. Appuyez sur name Réglage du mode Recording <Enregistrement> - Voice recording mode <Mode enreg. vocal>/Tuner recording mode <Mode enreg. tuner>/Linein recording mode <Mode enreg. entrée ligne> c Cli ui App c Cli Puis sur le bouton pour sélectionner. ui App Puis sur le bouton pour quitter. name 1. Sélectionnez le mode d’enregistrement à régler. 2. Appuyez plusieurs fois sur le bouton NAVI/MENU pour sélectionner un élément (AGC ON <AGC ACTIVE>/ AGC OFF <AGC DESACTIVE>, Mono/Stereo <Mono/ Stéréo>, Sample rate <Fréq. échant.> ou Bit rate <Débit bin.>) à régler. 3. Réglez ou sélectionnez AGC ON/ AGC OFF <AGC ACTIVE/AGC DESACTIVE>, MONO/STEREO <MONO/STEREO>, Sample rate <Fréq. échant.> ou Bit rate <Débit bin.> à l’aide du bouton ou . 4. Appuyez plusieurs fois sur le bouton VOL - pour sortir. REMARQUE L’enregistrement est impossible lorsque le voyant de charge des piles clignote (ce qui indique que le niveau de charge est bas). Chargez la pile avant de lancer un enregistrement. 4-17 REPEAT MODE / SHUFFLE MODE<MODE REPETITION / MODE ALEATOIRE> Un certain nombre de modes Repeat <Répétition> et Shuttle <Lecture aléatoire> sont disponibles. Sélectionnez celui que vous souhaitez à l’aide du bouton MODE (sélection multiple possible). MENU (MODE <MODE>) MENU MENU (CONTROL <COMMANDE>) DOWNLOAD ACTIVITY<ACTIVITE TELECHARG.> Ce paramètre permet de lire des fichiers audio lorsque le lecteur est connecté à votre PC. OFF<DESACTIVE> : Le lecteur lit les fichiers audio lorsqu’il est connecté au PC (pour préserver la durée de vie de la pile). ON<ACTIVE> : Le lecteur affiche “ Connected to USB ” <Connecté à USB> sur l’écran et vous pouvez transférer des fichiers vers le lecteur. Seul le mode PLAY <LECTURE> sélectionné sera disponible lorsque vous appuierez sur le bouton MODE/REC. (Pour en savoir plus, reportez-vous aux pages 4-2 et 4-3) INTRO MODE<MODE INTRO> Intro: Lecture des 10 premières secondes de chaque plage. Intro Highlight <Intro plus> : Lecture séquentielle des 10 secondes suivant la première minute de chaque plage. name 4-18 NAME<NOM> Vous pouvez saisir votre nom ou un texte personnalisé. Le texte ainsi enregistré s’affiche une fois la lecture arrêtée. Lecture arrêtée Fonction des boutons Sélectionnez le caractère à l’aide des boutons et puis appuyez sur le bouton Navi/Menu pour entrer le caractère. SOUND<SON> (off) 0 Xtreme EQ<EQ Xtreme> Vous pouvez régler le son à votre convenance. Il existe 5 niveaux de bande de fréquence, de -12 dB à +12dB avec un intervalle de 3dB. Comment régler Xtreme EQ <EQ Xtreme> 1. Sélectionnez le niveau de fréquence à régler à l’aide du bouton ou . MENU [SOUND <SON>] MENU (MODE) STUDY MODE<MODE ETUDE> Pendant la lecture, l’actionnement bref du curseur I , I fait avancer le temps de la plage actuelle. OFF<DESACTIVE> : Le mode Study <Etude> est désactivé. La plage peut varier de 1 à 60 secondes. ui App 2. Réglez le niveau à l’aide du bouton VOL + ou VOL -. Utilisez + et – sur le bouton de volume pour déplacer le curseur dans la fenêtre Name <Nom>. Pour passer de l’anglais à votre langue préférée, utilisez le bouton STOP. Pour supprimer un caractère, utilisez le bouton MODE. ui App 3. Pour quitter le paramètre Xtreme EQ <EQ Xtreme> c Cli Enregistrer et quitter 4-19 4-20 Xtreme 3D (Natural) 1 DBE 3D EQ EQ LIMIT<LIMITE EQ> Paramètre DBE <DBE> Vous pouvez régler le niveau de la bande centrale des basses de 1 à 4. Vous pouvez également ajuster le gain d'amplification des basses de 0 dB à 15 dB avec un intervalle de 3 dB. Equilibrez le son vers la droite ou vers la gauche ou conservez-le au centre selon vos préférences. Lorsque la barre Sound Balance <Balance> est déplacée vers L (Left, 20 <Gauche, 20>) le son sort par l’écouteur gauche. Lorsque le curseur est déplacé vers R (Right, 20 <Droite, 20>), le son sort par l’écouteur droit. La valeur par défaut est 0 et le son sort à la même puissance par les deux écouteurs. DBE setting (bass center band) band 3 12 dB MENU (SOUND <SON>) MENU (SOUND) SOUND BALANCE Xtreme 3D<3D Xtreme> Vous pouvez régler le niveau du son 3D (Minimum, Natural et Maximum <Minimum, Naturel et Maximum>) Vous avez la possibilité d’optimiser le son 3D en sélectionnant Bass Boost <Amplification des basses> ou 3D EQ <EQ 3D>. Vous pouvez également régler le niveau du son 3D à l'aide de out du curseur. Sélectionnez DBE <DBE> ou 3D EQ <EQ 3D> à l'aide du bouton Navi/Menu. SOUND SOUND ON<ACTIVE> : Limite le réglage de la fréquence d’équaliseur pour éviter une déformation du son. OFF<DESACTIVE> : Vous bénéficiez du son originel mais une déformation du son peut se produire. EQ SELECT<SELECTION EQ> Paramètre 3D EQ <EQ 3D> Vous pouvez régler le son à votre convenance. Il existe 5 niveaux de bande de fréquence, de -12 dB à +12dB avec un intervalle de 3dB. Vous pouvez sélectionner différents effets d’équaliseur. Appuyez sur le bouton NAVI/MENU après avoir sélectionné EQ <EQUALISEUR> à l’aide de ou de . EQ SELECT ROCK CLASSIC METAL Xtrm 3D JAZZ U BASS Xtrm EQ REMARQUE Le bouton Xtreme 3D s’active même si Xtrm 3D <3D Xtrm> n’est pas sélectionné. REMARQUE Le mode de réglage du paramètre 3D EQ <EQ 3D> est le même que celui de Xtreme 3D <3D Xtreme>. 4-21 4-22 TABLE DES MATIERES................................................5 IRIVER MUSIC MANAGER PC INSTALLATION DES LOGICIELS PC............................ 5-1/5-5 FONCTIONNEMENT DE BASE DES LOGICIELS......... 5-6/5-10 LECTEUR & TRANSFERT DE FICHIERS..................... 5-11/5-16 MANIPULATION DE DOSSIERS & DE FICHIERS........ 5-17/5-20 FONCTIONS SUPPLEMENTAIRES.............................. 5-21/5-26 MACINTOSH INSTALLATION DE LOGICIELS MAC........................... 5-27/5-28 UTILISATION DE IRIVER MUSIC MANAGER SUR MAC...... 5-29/5-32 MOODLOGIC QU'EST-CE QUE MOODLOGIC ?................................. 5-33 INSTALLATION DU LOGICIEL...................................... 5-34/5-35 BRANCHEMENT DU LECTEUR/ TRANSFERT DE FICHIERS.......................................... 5-36 LECTEUR & FILE TRANSFERT/ SUPPRESSION DE FICHIERS...................................... 5-36/5-39 TABLE DES MATIERES/UTILISATION DES PROGRAMMES 5. UTILISATION DES PROGRAMMES 5 Si l’installation ne démarre pas, exécutez le fichier “ setup.exe ” du CD d’installation. Le programme d’installation démarre alors. Le CD d’installation contient les éléments suivants : - Pilote de l’appareil - iRiver Music Manager - MoodLogic - Programme Manager pour Mac Le lecteur peut mémoriser des fichiers MP3 ou des fichiers de tout type. Vous pouvez télétransmettre des fichiers, autres que des fichiers musicaux (MP3, WMA, ASF), vers le PC à l’aide du programme iRiver Music Manager. Téléchargez les dernières versions des pilotes et de iRiver Music Manager depuis www.iRiver.com POUR INSTALLER UN “ NOUVEAU MATERIEL ” Branchez le câble USB (fourni) au port USB de votre ordinateur. Type “A” Type “A” Câble USB Type “B” Port USB des lecteurs de la série iFP-500 Port USB du PC Allumez le lecteur, enlevez la protection du port USB et branchez le câble USB. Type “B” “USB CONNECTED” <USB CONNECTE> apparaît sur l’écran LCD du lecteur. INSTALLATION DES LOGICIELS PC INSTALLATION DES LOGICIELS PC Insérez le CD d’installation dans le lecteur de CD-ROM. L’écran suivant s’affiche après insertion du CD. Veuillez vous assurer que votre connexion dispose de privilèges d’administrateur pour l’utilisation de Windows 2000 ou de Windows XP. USB CONNECTED Configuration du système (Windows) Pentium 133 MHz ou plus rapide Port USB Window 98SE / ME / 2000 / XP 5-1 Lecteur de CD-ROM 10 Mo d’espace libre sur le disque dur REMARQUE Branchez le câble USB au PC après avoir arrêté la lecture afin d’éviter des erreurs. 5-2 Sélectionnez le dossier d’installation. 5-3 Cliquez sur “ Next ” <Suivant> pour installer iRiver Music Manager. Cliquez sur “ Install ” <Installer> pour démarrer l’installation. Cliquez sur “ Finish ” <Terminer>. L’installation du “ nouveau périphérique ” est terminée. L’installation est en cours. INSTALLATION DES LOGICIELS PC INSTALLATION DES LOGICIELS PC Cliquez sur “ Next ” <Suivant> après avoir sélectionné la langue d’installation. 5-4 1. FONCTIONNEMENT DE BASE Après avoir installé iRiver Music Manager à partir du CD et après avoir branché le lecteur sur votre PC, Windows XP affiche une fenêtre indiquant "New Hardware Found" <Nouveau matériel détecté> (cf. image). Sélectionnez “ Install the software automatically (Recommended) ” <Installer le logiciel automatiquement (recommandé) puis cliquez sur “ Next ” <Suivant>. Si un message d’avertissement “ Hardware Installation ” <Installation de matériel> apparaît, cliquez sur “ Continue Anyway ” <Continuer malgré tout>. Le pilote iRiver ne causera aucun dommage à votre ordinateur. Double-cliquez sur l’icône iRiver Music Manager du PC pour démarrer le programme Manager. La version installée de IRiver Music Manager s’affiche. Cliquez sur “ Finish ”<Terminer> pour terminer l’installation du nouveau matériel. Fenêtre initiale de iRiver Music Manager. FONCTIONNEMENT DE BASE DES LOGICIELS INSTALLATION DES LOGICIELS PC INSTALLATION SOUS WINDOWS XP Les systèmes d’exploitation Windows 98SE, Windows ME, Windows 2000 n’exigent pas que d’autres pilotes de périphériques soient installés. 5-5 5-6 1) MENU DE LA BARRE D’OUTILS Mise à jour par microprogramme Outils de gestion des fichiers Assistant Explorateur du PC Explorateur du lecteur ID3 tag Editor Format de la mémoire 2) OUTILS DE GESTION DE FICHIERS Paramètres du tuner Espace restant sur le lecteur Les fichiers audio sur votre PC sont lus par le programme par défaut. Barre d’affichage d’informations relatives aux fichiers MP3 Les commandes du menu “ File ” <Fichier> ne s’appliquent qu’à la fenêtre active dans iRiver Music Manager (lecteur ou ordinateur). 5-7 File Transfer Wizard<Assistant transfert fichiers> : Pour transférer des fichiers du PC vers le lecteur iFP. File Conversion Wizard<Assistant conversion fichiers> : Pour convertir des fichiers enregistrés sur l’iFP dans un autre format. Firmware Upgrade<Mise à jour par microprog> : Pour une mise à jour de l’iFP par microprogramme. Icône Search<Recherche> : Pour rechercher des fichiers ou des dossiers sur le PC ou le lecteur. Select upper folder<Sélection dossier niveau sup> : Pour sélectionner le dossier de niveau supérieur. New folder<Nouveau dossier> : Pour créer un nouveau dossier Properties<Propriétés> : Pour afficher les informations détaillées du dossier ou du fichier sélectionné. View<Vue> : Pour changer le mode d’affichage du dossier sélectionné. FONCTIONNEMENT DE BASE DES LOGICIELS FONCTIONNEMENT DE BASE DES LOGICIELS 2. MENU 5-8 3-1. File<Fichier> : Les commandes du menu “ File ” <Fichier> ne s’appliquent qu’à la fenêtre active dans iRiver Music Manager (lecteur ou ordinateur). New folder<Nouveau dossier> : Pour créer un nouveau dossier sur le PC ou le lecteur. Delete<Supprimer> : Pour supprimer le dossier ou les fichiers sélectionnés sur le PC ou le lecteur. Rename<Renommer> : Pour renommer le fichier ou le dossier sélectionné sur le PC. Properties<Propriétés> : Pour afficher les informations détaillées du dossier ou du fichier sélectionné. Settings<Paramètres> : Pour définir la méthode de mise à niveau de l’iFP par microprogramme via Internet. Exit<Quitter> : Pour quitter iRiverMusicManager. 3-2. View<Vue> : Les commandes du menu “ File ” <Fichier> ne s’appliquent qu’à la fenêtre active dans iRiver Music Manager (lecteur ou ordinateur). File Transfer Wizard<Assistant transfert fichiers> : Pour transférer des fichiers du PC vers le lecteur iFP. File Conversion Wizard<Assistant conversion fichiers> : Pour convertir des fichiers enregistrés sur l’iFP (.REC) en fichiers MP3. Firmware Upgrade<Mise à jour par microprog> : Pour une mise à jour de l’iFP par microprogramme. Tuner Settings<Paramètres du tuner> : Pour modifier manuellement la fréquence ou le nom des stations FM préréglées. 3-4. Windows<Fenêtres> : Pour sélectionner l’alignement des fenêtres du PC ou du lecteur. Align Horizontally<Alignement horizontal> : Pour afficher horizontalement les fenêtres du PC et du lecteur. Align Vertically<Alignement vertical> : Pour afficher verticalement les fenêtres du PC et du lecteur. 3-5. Help<Aide> Large Icons<Grandes icônes> Small Icons<Petites icônes> List<Liste> Details<Détails> 5-9 3-3. Tools<Outils> FONCTIONNEMENT DE BASE DES LOGICIELS FONCTIONNEMENT DE BASE DES LOGICIELS 3) MENU PRINCIPAL À propos de iRiver Music Manager : Pour vérifier la version de Manager. Aide de iRiver Music Manager : Pour obtenir de l'aide concernant Manager. Informations relatives au micrologiciel : Pour visualiser les informations relatives au lecteur. Page d'accueil d'iRiver : Pour accéder à la page d'accueil d'iRiver. 5-10 Ouvrez le programme Manager après avoir branché le câble USB entre le lecteur et le PC. Sélectionnez les dossiers ou les fichiers à transférer du PC vers le lecteur. Puis cliquez et déplacez les dossiers ou les fichiers jusqu’à l’endroit souhaité du lecteur. GlisserDéposer Le téléchargement est en cours. ATTENTI ON Les fichiers dont le nom excède 127 caractères anglais (coréen : 63 caractères) ne seront pas téléchargés. Les fichiers de plus de 511 caractères en anglais (nom de chemin et nom de fichier compris) ne seront pas transférés. Le dossier ROOT<RACINE> est limité à un total de 1024 fichiers et dossiers. Les sous-dossiers n’ont aucune limite concernant le nombre de fichiers qu’ils peuvent contenir. - PC - - PC 5-11 Le téléchargement est terminé. 1) TELECHARGEMENT DEPUIS LE PC LECTEUR & TRANSFERT DE FICHIERS LECTEUR & TRANSFERT DE FICHIERS LECTEUR & TRANSFERT DE FICHIERS 5-12 Lancez le programme Manager après avoir branché le câble USB entre le lecteur et le PC. Sélectionnez les dossiers ou les fichiers à transférer du lecteur vers le PC. Puis cliquez et déplacez les dossiers ou les fichiers jusqu’à l’endroit souhaité sur le PC. GlisserDéposer La télétransmission est en cours. ATTENTI ON Les fichiers musicaux (MP3, WMA, ASF) ne peuvent pas être télétransmis depuis le lecteur vers le PC en fonction des lois actuelles sur les droits d’auteur. Vous pouvez télétransmettre des fichiers FM <FM>, LINE IN <ENTREE LIGNE> ou VOICE <VOIX> sur votre PC et des fichiers de données. Il est possible que les fichiers musicaux (MP3, WMA, ASF) ne soient pas transférés sur votre PC depuis le lecteur. - PC - - PC 5-13 La télétransmission est terminée. LECTEUR & TRANSFERT DE FICHIERS LECTEUR & TRANSFERT DE FICHIERS 2) TELETRANSMISSION VERS LE PC 5-14 Cliquez sur un dossier ou un fichier et faites-le glisser jusqu’à l’endroit souhaité. Effectuez un clic gauche & un déplacement 4) PASSAGE AU DOSSIER DE NIVEAU SUPERIEUR (PC & LECTEUR) Cliquez sur l’icône de passage au dossier de niveau supérieur dans la barre des menus de iRiver Music Manager. Passage au dossier de niveau supérieur sur le PC. Passage au dossier de niveau supérieur sur le lecteur 5) ACTUALISER (PC ET LECTEUR) Cliquez sur l’icône “ Refresh ” <Actualiser> pour afficher le contenu du PC ou du lecteur. Actualisation en passant au dossier actuel sur le PC. Actualisation en passant au dossier actuel sur le lecteur. - PC - - PC - REMARQUE Vous ne pouvez déplacer qu’un seul fichier ou dossier à la fois. Vous ne pouvez pas déplacer des fichiers ou des dossiers vers un autre dossier. LECTEUR & TRANSFERT DE FICHIERS LECTEUR & TRANSFERT DE FICHIERS 5-15 3) CHANGEMENT DE POSITION DES DOSSIERS OU FICHIERS SUR LE LECTEUR 5-16 A parti r du dossier Root <Racine>, seuls 8 niveaux de sous-dossiers sont autorisés. 1) POUR CREER UN NOUVEAU DOSSIER SUR LE LECTEUR LORSQUE LA FENETRE DU LECTEUR EST ACTIVE Cliquez sur l’icône “ New Folder ” <Nouveau dossier> ou sélectionnez “File-New folder ” <Fichier-Nouveau dossier> dans le menu file <fichier> pour créer un nouveau dossier. 2) CREATION DE NOUVEAUX DOSSIERS SUR LE PC LORSQUE LA FENETRE DU PC EST ACTIVE Cliquez sur l’icône “ New Folder ” <Nouveau dossier> ou sélectionnez “ File-New folder ” <Fichier-Nouveau dossier> dans le menu file <fichier> pour créer un nouveau dossier. Un nouveau dossier est alors créé. Un nouveau dossier est alors créé. Saisissez le nom du nouveau dossier. Saisissez le nom du nouveau dossier. MANIPULATION DE DOSSIERS & DE FICHIERS MANIPULATION DE DOSSIERS & DE FICHIERS GESTION DES FICHIERS - PC - - PC - 5-17 5-18 4) SUPPRESSION DE DOSSIERS OU DE FICHIERS DU PC LORSQUE LA FENETRE DE CELUI-CI EST ACTIVE Après avoir démarré le programme “Manager”, sélectionnez les fichiers ou les dossiers à supprimer. Sélectionnez “File-Delete” <FichierSupprimer> dans le menu file <fichier> pour supprimer les fichiers. Après avoir démarré le programme “ Manager ”, sélectionnez les fichiers ou les dossiers à supprimer. Sélectionnez “File-Delete” <FichierSupprimer> dans le menu file <fichier> pour supprimer les fichiers. Cliquez sur “OK” <OK> pour supprimer. Les fichiers sont alors supprimés. Cliquez sur “ Yes ” <Oui> pour supprimer. La suppression est terminée. MANIPULATION DE DOSSIERS & DE FICHIERS MANIPULATION DE DOSSIERS & DE FICHIERS 3) SUPPRESSION DE DOSSIERS OU DE FICHIERS DU LECTEUR LORSQUE LA FENETRE DE CELUI-CI EST ACTIVE - PC - - PC - 5-19 5-20 Cherchez et sélectionnez le fichier IFP-5XXT.HEX, puis cliquez sur “Open” <Ouvrir>. 1) MISE A NIVEAU MANUELLE PAR MICROPROGRAMME Connectez-vous à www.iRiver.com pour télécharger le microprogramme le plus récent pour votre lecteur. Décompressez le fichier du microprogramme téléchargé et double-cliquez sur le fichier EXE. Ainsi est créé le fichier du microprogramme.(IFP-5XXT.HEX) La fenêtre ci-dessous s’affiche pendant la mise à niveau par microprogramme. Cliquez sur “OK” une fois le lecteur hors tension. Cliquez sur l’option de menu “ToolsFirmware Upgrade” <Outils-Mise à niveau par microprogramme>. FONCTIONS SUPPLEMENTAIRES FONCTIONS SUPPLEMENTAIRES FONCTIONS SUPPLEMENTAIRES Cliquez sur “Upgrade” <Mettre à niveau>. - PC - - PC - 5-21 5-22 3) MODIFICATION DES STATIONS DE RADIO Vous pouvez modifier les stations de radio FM à l’aide de iRiver Music Manager. Cliquez sur l’icône “format”<formatage> de la boîte à outils pour formater. L’alerte ci-dessous s’affiche. Cliquez sur “OK” pour initialiser. Sélectionnez “Transfer-Tuner Setting” <Transfert-Paramètres du tuner> dans le menu pour modifier les stations de radio. FONCTIONS SUPPLEMENTAIRES FONCTIONS SUPPLEMENTAIRES 2) FORMAT <FORMATAGE> Le formatage supprimera tous les fichiers et les dossiers contenus dans la mémoire de votre lecteur. Vous pouvez modifier la liste de vos stations FM favorites. Vous pouvez également charger et enregistrer différents fichiers prédéfinis. Le formatage est en cours. Le formatage est terminé. Cliquez sur “OK”. Clic gauche ou “Edit” <Editer> - PC - - PC 5-23 REMARQUE Le nom d’une station ne doit pas excéder six caractères. 5-24 Vous pouvez transférer des fichiers ou des dossiers du PC vers le lecteur. La fenêtre File Transfer Wizard <Assistant Sélectionnez “Tools-File Transfer Wizard” transfert fichiers> s’affiche. Cliquez sur “Add <Outils-Assistant transfert fichiers> ou File” <Ajouter fichier> pour sélectionner les l’icône “File Transfert Wizard” <Assistant fichiers ou les dossiers à transférer. transfert fichiers> dans le menu pour transférer des fichiers ou des dossiers. Cliquez sur “Next” <Suivant> après avoir sélectionné les fichiers ou les dossiers. Puis cliquez sur “Next” <Suivant> après avoir sélectionné le dossier à transférer vers le lecteur. Cliquez sur “Finish” <Terminer>. Les fichiers sont transférés. 5) FILE CONVERSION WIZARD <ASSISTANT CONVERSION FICHIERS> Cet assistant convertit au format MP3 des fichiers enregistrés sur l’iFP. Sélectionnez “Tools-File Conversion Wizard” <Outils-Assistant conversion fichiers> ou l’icône “File Conversion Wizard” <Assistantconversion fichiers> dans le menu pour convertir des fichiers au format MP3. La fenêtre Tools-File Conversion Wizard <Outils-Assistant conversion fichiers> s’affiche. Cliquez sur “ Select File ” <Sélection fichier> pour sélectionner le fichier à convertir. Cliquez sur “ Next ” <Suivant> après avoir sélectionné les fichiers. Les fichiers sont convertis. FONCTIONS SUPPLEMENTAIRES FONCTIONS SUPPLEMENTAIRES 4) FILE TRANSFER WIZARD <ASSISTANT TRANSFERT FICHIERS> - PC - - PC REMARQUE Vous ne pouvez pas transférer des fichiers du lecteur vers le PC à l’aide de cet assistant. 5-25 5-26 2) MAC OS X 1) MAC OS 9.2 Copiez le fichier “ MAC OS OS 9 IRIVER MUSIC MANAGER FOR MAC OS-9.SIT” du CD-ROM d’installation dans le dossier MACOS de votre bureau. Double-cliquez sur le fichier “ IRIVER MUSIC MANAGER FOR OS 9.SIT ” pour extraire le fichier d’installation VISE de iRiver Music Manager. Double-cliquez sur “MAC OS OS X IRIVER MUSIC MANAGER FOR MAC OS X.DMG” dans le dossier MAC -OS du CD-ROM d’installation. Le fichier DMG crée une icône de “lecteur” temporaire appelée “iRiver Music Manager”. Cliquez sur “Install” <Installer> après avoir sélectionné le dossier d’installation. L’installation du programme iRiver Music Manager pour OS X est terminée. REMARQUE Configuration du système (Mac) - Mac OS 9.2.2 ou version ultérieure - Mac OS X 10.1.4 ou version ultérieure - CarbonLib 1.6 ou version ultérieure Méthode de mise à jour de CarbonLib : OS X : Apple Menu <Menu Apple> System Preferences <Favoris système> System <Système> Software Update <Mise à jour de logiciels> OS 9 : Control Panels <Panneau de configuration> Software Update <Mise à jour de logiciels> - MACHINTOSH - - MACHINTOSH 5-27 Double-cliquez sur l’icône VISE pour lancer l’installation. Ouvrez le “lecteur” iRiver Music Manager et placez l’icône iRiver Music Manager sur votre Dock ou sur votre bureau. INSTALLATION DE LOGICIELS MAC INSTALLATION DE LOGICIELS MAC INSTALLATION DE LOGICIELS MAC 5-28 1) Branchement à un Mac Après avoir sélectionné les fichiers ou dossiers à supprimer, cliquez sur l’icône “ Delete ” <Supprimer> pour supprimer. Ouvrez iRiver Music Manager après avoir branché le lecteur sur un Mac. 5) Formatage Le formatage supprimera tous les fichiers contenus dans la mémoire de votre lecteur. Cliquez sur l’icône “format” <formatage> pour formater. 6) Téléchargement depuis un Mac 2) Création de nouveaux dossiers sur le Mac 3) Actualiser (lecteur) Cliquez sur l’icône “New Folder” <Nouveau dossier> de iRiver Music Manager. Cliquez sur l’icône “Refresh” <Actualiser> pour afficher le contenu du lecteur. Après avoir sélectionné les fichiers ou les dossiers à télécharger, faites-les glisser et déposezles dans le dossier pour effectuer le téléchargement sur le lecteur. GlisserDéposer ATTENTI ON A parti r du dossier Root <Racine>, seuls 8 niveaux de sous-dossiers sont autorisés. 5-29 4) Suppression de dossiers ou de fichiers Les fichiers dont le nom excède 127 caractères anglais (coréen : 63 caractères) ne seront pas téléchargés. Les fichiers de plus de 511 caractères en anglais (nom de chemin et nom de fichier compris) ne seront pas téléchargés. Le dossier ROOT <RACINE> est limité à un total de 1024 fichiers et dossiers. Les sous-dossiers n’ont aucune limite concernant le nombre de fichiers qu’ils peuvent contenir. UTILISATION DE IRIVER MUSIC MANAGER SUR MAC UTILISATION DE IRIVER MUSIC MANAGER SUR MAC UTILISATION DE IRIVER MUSIC MANAGER SUR MAC 5-30 Après avoir sélectionné les fichiers ou les dossiers à télétransmettre, faites-les glisser et déposez-les dans le dossier pour effectuer la télétransmission vers le Mac. 8) Mise à niveau par microprogramme Téléchargez le dernier microprogramme en date à partir de notre site Web. Cliquez sur “File Firmware Update” <Fichier Mise à jour par microprogramme> dans le menu. Cliquez sur “Open” <Ouvrir> après avoir sélectionné le fichier à mettre à niveau. Drag & Drop ATTENTI ON - Les fichiers musicaux (MP3, WMA, ASF) ne peuvent pas être télétransmis depuis le lecteur vers un Mac en fonction des lois actuelles sur les droits d’auteur. - Vous pouvez télétransmettre des fichiers FM <FM>, Line in <Entrée ligne> ou Voice <Voix> sur votre Mac et des fichiers de données. Il est possible que les fichiers musicaux (MP3, WMA, ASF) ne soient pas transférés sur votre Mac depuis le lecteur. Lorsque la mise à jour est terminée, le lecteur s’éteint automatiquement. Cliquez sur “Close” <Fermer>. UTILISATION DE IRIVER MUSIC MANAGER SUR MAC UTILISATION DE IRIVER MUSIC MANAGER SUR MAC 5-31 7) Télétransmission vers un Mac 5-32 Avec MoodLogic, vous pouvez - rechercher aisément des fichiers musicaux sur votre PC et créer des mixages personnalisés. - gérer aisément des fichiers musicaux. - transférer des fichiers entre le lecteur et le PC. - créer automatiquement des étiquettes ID3. Cette section ne sert que d’introduction au MoodLogic. De nombreuses fonctions supplémentaires sont décrites dans la section “Help” <Aide> du logiciel ou en ligne sur www.MoodLogic.com. INSTALLATION DU LOGICIEL Cliquez sur “MLIFPGEN” présent sur le CD-ROM d’installation pour installer “MoodLogic”. Cliquez sur “Next” <Suivant>. Cliquez sur “Yes” <Oui> pour démarrer l’installation. Cliquez sur “Next” <Suivant> après avoir sélectionné le dossier d’installation. INSTALLATION DU LOGICIEL QU'EST-CE QUE MOODLOGIC ? QU'EST-CE QUE MOODLOGIC ? - MoodLogic - 5-33 5-34 CONNEXION DU LECTEUR AU PC VIA MOODLOGIC Cliquez sur “Next” <Suivant>. 1) Branchement au PC REMARQUE MoodLogic n’est compatible qu’avec les PC. Ouvrez MoodLogic. Branchez le lecteur sur votre PC et allumez-le. Le message “iRiver Player has been connected !” <iRiver Player est connecté !> apparaît. L’installation de MoodLogic est terminée. Cliquez sur “OK”. - MoodLogic 5-35 Cliquez sur “Yes” <Oui>. L’installation est terminée. Cliquez sur “Close” <Fermer>. TRANSFERT DE FICHIERS VIA MOODLOGIC 1) Téléchargement depuis le PC Sélectionnez “My Music” <Mes musiques> pour ajouter des fichiers musicaux dans MoodLogic. BRANCHEMENT DU LECTEUR/TRANSFERT DE FICHIERS INSTALLATION DU LOGICIEL REMARQUE Vous ne pouvez pas ouvrir MoodLogic en même temps que iRiver Music Manager. Veuillez fermer iRiver Music Manager avant d’ouvrir MoodLogic. 5-36 Sélectionnez “Scan My Computer for music files (Recommended)” <Rechercher des fichiers musicaux sur mon ordinateur (recommandé)> puis cliquez sur “Next” <Suivant>. Pour visualiser la liste des titres à transférer vers le lecteur MP3, cliquez sur “MP3 player” <Lecteur MP3> à gauche de l’écran. Cliquez sur l’icône “ Transfer to Device ” <Transférer vers le périphérique> pour envoyer les titres vers votre lecteur. - MoodLogic - - MoodLogic - Cliquez sur “Finish” <Terminer> une fois que MoodLogich a terminé sa recherche de fichiers musicaux sur votre PC. La recherche de fichiers musicaux sur votre ordinateur par MoodLogic prendra plusieurs minutes. Sélectionnez un titre ou un groupe de titres dans la liste. Effectuez un clic droit sur le groupe et sélectionnez “Send to MP3 Player View”<Envoyer vers l’affichage du lecteur MP3>. LECTEUR & TRANSFERT DE FICHIERS LECTEUR & TRANSFERT DE FICHIERS 5-37 Sélectionnez “File Add Music” <Fichier Ajouter musique> pour ajouter des fichiers musicaux dans MoodLogic. 5-38 6. INFORMATIONS COMPLEMENTAIRES REMARQUE A parti r du dossier Root <Racine>, seuls 8 niveaux de sous-dossiers sont autorisés. 2) Suppression de fichiers du lecteur à l’aide de MoodLogic Cliquez sur l’icône “Delete” <Supprimer> après avoir sélectionné les fichiers à supprimer. TABLE DES MATIERES.......................................6 DEPANNAGE........................................................6-1 PRECAUTIONS D’EMPLOI...................................6-2 ACCESSOIRES................................................... 6-3 SPECIFICATIONS.................................................6-4 TABLE DES MATIERES/INFORMATIONS COMPLEMENTAIRES BRANCHEMENT DU LECTEUR/TRANSFERT DE FICHIERS 5-39 Cliquez sur “OK” <OK> après avoir sélectionné des dossiers à enregistrer. 6 Absence d’alimentation Aucun son ou déformation pendant la lecture. 6-1 Vérifiez si le bouton HOLD du lecteur n’est pas placé sur ON <ACTIVÉ> (le cas échéant, placez-le sur OFF <DESACTIVE>). La pile est peut-être déchargée. CChargez-la après avoir branché le câble USB entre le lecteur et le PC. Vérifiez si le volume est réglé sur “ 0 ”. Raccordez comme il se doit la prise des écouteurs. Vérifiez si la prise est sale. Nettoyez-la si nécessaire avec un chiffon doux et sec. Les fichiers MP3 ou WMA corrompus peuvent contenir des parasites et le son peut être coupé. Ecoutez les fichiers de votre PC pour voir s’ils sont corrompus. Les caractères affichés sur l’écran LCD sont étranges Vérifiez Menu<Menu> General<Général> Language <Langue> et confirmez que la langue sélectionnée est la langue qui convient. (Reportez-vous à la page 4-11) Mauvaise réception FM Réglez la position du lecteur et des écouteurs. Eteignez les autres appareils électriques se trouvant près du lecteur. Le cordon des écouteurs fonctionne comme une antenne, il doit être branché pour obtenir une meilleure réception. Echec de téléchargement d’un fichier MP3 Vérifiez si la pile est déchargée, chargez-la si nécessaire. Vérifiez le raccordement entre votre ordinateur et le lecteur pour vous assurer que le câble est bien branché. Vérifiez le programme Manager pour vous assurer qu’il est en fonctionnement. Vérifiez si la mémoire du lecteur est pleine. SECURITE Evitez de laisser tomber le lecteur ou de lui faire subir des chocs. Vous pouvez utiliser le lecteur en marchant ou en courant, mais vous risquez de l’endommager en le laissant tomber ou en lui faisant subir des chocs excessifs. Evitez que le lecteur ne se trouve au contact de l’eau. Le contact de l’eau peut endommager les éléments internes du lecteur. Si votre lecteur est mouillé, séchez l’extérieur à l’aide d’un chiffon sec aussi vite que possible. A PROPOS DU CASQUE ET DES ECOUTEURS PRECAUTIONS D’EMPLOI DEPANNAGE Si, après avoir mis en oeuvre les solutions proposées ci-dessous, vous êtes toujours confronté au même problème, veuillez consulter votre revendeur iRiver ou contactez le service technique sur www.iRiver.com. Sécurité routière N’utilisez pas votre casque/vos écouteurs lorsque vous êtes à vélo ou lorsque vous conduisez un véhicule motorisé quel qu’il soit. Vous pourriez provoquer une situation de danger et ce comportement est d’ailleurs réprimé par la loi dans certains pays. Lorsque vous êtes à pied, réglez raisonnablement le volume de votre casque ou de vos écouteurs, et ce plus particulièrement au niveau des passages piétons. Il est recommandé de redoubler de prudence, voire d’arrêter votre lecteur, si vous vous trouvez en situation de danger potentiel. Prévention de la diminution de l’acuité auditive Evitez d’utiliser votre casque/vos écouteurs à un volume trop élevé. Les spécialistes de l’audition mettent en garde contre les séances d’écoutes longues continuelles à un volume élevé. Si vous éprouvez des sensations de bourdonnement, réduisez le volume ou espacez les séances d’écoute. Considérations civiques Ecoutez votre musique à un volume raisonnable. Cela vous permettra non seulement d’entendre les bruits extérieurs mais également de respecter les autres. 6-2 Câble USB CD d’installation Mémoire N° du modèle 512 Mo iFP-595 1 Go iFP-599 Vous ne pouvez pas ajouter de mémoire. Catégorie Manuel d’utilisation/ Garantie Bandoulière pour le transport Câble audio (Line-In <Entrée ligne>) Adaptateur CA Brassard Etui ELEMENT Les accessoires peuvent être modifiés sans préavis et peuvent être différents des images présentées. Spécifications PlagedefréquencesFM 87,5 MHz à 108 MHz Volume maxi. (G)12 mW + (D)12 mW (16 ohms) TUNER FM Sortie casque Volume maxi. (G) 7 mW + (D)7 mW (32 ohms) Rapport S/B 50 dB Antenne Antenne cordon du casque/des écouteurs Dimensions 64 x 51 x 19.1 mm Poids 60 g (batterie comprise) Plage de fréquences 20 Hz à 20 KHz Volume maxi. (G)12 mW + (D)12 mW (16 ohms) Audio Sortie casque Volume maxi. (G) 7 mW + (D)7 mW (32 ohms) Rapport S/B 90 dB(MP3) MPEG 1/2/2.5 couche 3, WMA, ASF COMPATIBILI Type de fichier Débit binaire 8 Kbps à 320 Kbps TE FICHIERS Infos résumées ID3 VI, ID3 V2 2.0, ID3 V2 3.0, ID 3 V2 4.0 Encodage MP3 MPEG 1/2/2.5 couche 3 Ecran LCD Ecran graphique 4 lignes avec rétroéclairage Langue 39 langues Enregistrement vocal 6-3 256 Mo iFP-590 Environ 72 heures (8kbps, 256 Mo) Environ 144 heures (8kbps, 512 Mo) SPECIFICATIONS ACCESSOIRES Ecouteurs/Protections des écouteurs Environ 288 heures (8kbps, 1 Go) Durée de lecture maxi. Environ 28 heures(128 kbps, MP3, Volume : 20, Equaliseur normal) USB 1.1 USB Température de fonctionnement -5 ~ 40 6-4 MEMO MEMO 6-5 6-6