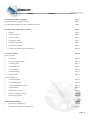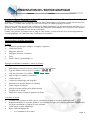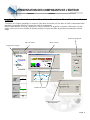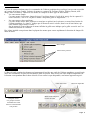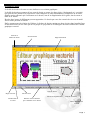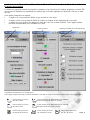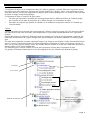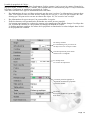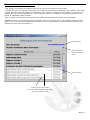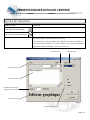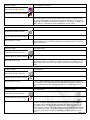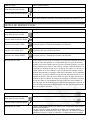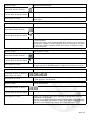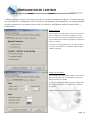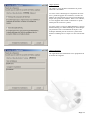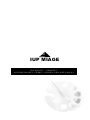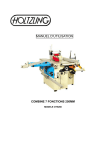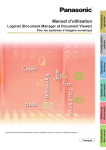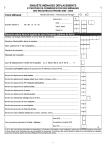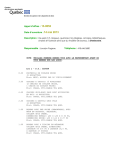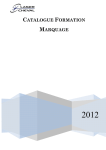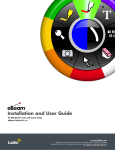Download Egv - manuel d`utilisation
Transcript
IUP MIAGE1 - GROUPE 1 Antoine BASSET, Cédric LIGNIER, Philippe PASCAL EDITEUR GRAPHIQUE VECTORIEL Manuel d’utilisation Développé en JAVA avec le JDK 1.4.0 Fonctionne sous Linux ! Université Joseph Fourier UFR d’Informatique et de Mathématiques appliqués 11/05/2002 15:34:15 Page 1 SOMMAIRE Présentation de l’éditeur graphique Page 3 Pourquoi un éditeur graphique vectoriel Page 3 Caractéristiques détaillées de l’éditeur graphique vectoriel Page 3 Présentation des composants de l’éditeur Page 5 • Interface Page 5 • La barre de menus Page 6 • La barre d’outils Page 6 • La fenêtre de dessin Page 7 • La fenêtre de propriétés Page 8 • L’explorateur d’objets Page 9 • La fenêtre de l’historique des événements Page 11 Les outils de l’éditeur Page 12 Outils de création • L’outil texte Page 12 • L’outil rectangle et ellipse Page 13 • L’outil polygone Page 13 • L’outil forme libre Page 13 • L’outil segment Page 13 • L’outil polyligne Page 13 • L’outil courbe Page 14 Outils de modification • L’outil de sélection Page 14 • L’outil déplacement Page 14 • L’outil de redimensionnement Page 14 • L’outil rotation Page 15 • Outil remplie ou vider Page 15 • Outils de changement de plan Page 15 • Outils de groupement Page 15 Configuration de l’éditeur Page 16 • La fenêtre de configuration Page 16 • Les différentes options de configuration Page 17 Page 2 PRESENTATION DE L’EDITEUR GRAPHIQUE Pourquoi cet éditeur graphique vectoriel ? Le monde informatique est en constante évolution. Plus l’informatique se développe et plus elle devient accessible à tous. C’est dans cette optique que nous avons réalisé cet éditeur graphique vectoriel. Nous avons voulu faire un outil, utile et surtout très simple d’utilisation. Le présent manuel d’utilisation va, en quelques minutes, vous donner un tour d’horizon des principales fonctionnalités de ce logiciel et vous permettre une prise en main rapide de son interface utilisateur. Comme vous pourrez le constater tout au long de votre lecture, l’accent à été mis, lors du développement de cet outil graphique sur l’intuitivité entre l’utilisateur et la machine Caractéristiques détaillés du produit : Création • Primitives géométriques (ellipses, rectangles, segments) • Courbes de Bézier • Polygones réguliers • Polylignes ouvertes ou fermées • Texte • Formes libres (« gribouillages ») Propriétés modifiables communes à toutes les formes • Epaisseur du trait • Antialiasing (permet d’éviter les effets d’escalier sur les formes) • Type des liaisons entre les trais (3 possibles : ) • Type des extrémités (3 possibles : ) • Style de lignes (continues, pointillées) • Couleur du trait • Couleur de remplissage (uni, dégradé) • Position sur le dessin (abscisse et ordonné) • Taille (largeur et hauteur) • Nom de la forme (unique pour chaque dessin) • Visibilité sur le dessin • Numéro de couche a laquelle appartient la forme La fenêtre de dessin • Création d’un dessin par sa taille (pixels, centimètres ou pouces) et par sa couleur de fond • Règles horizontales et verticales graduées en centimètres et lignes de contrôles permettant de positionner les objets exactement à l’endroit ou on le souhaite. • Grille simple et grille magnétique • Barre d’état renseignant sur ⇒ les coordonnées de la souris Page 3 ⇒ ⇒ ⇒ ⇒ la dernière action effectuée par l’utilisation sur le dessin l’état de magnétisation de la grille du dessin l’état du zoom la taille du dessin. Sérialisation • Enregistrement de chaque dessin à l’aide d’un nom de fichier unique dans un format propriétaire • Exportation de chaque dessin à l’aide d’un nom de fichier unique, dans le format universel JPEG • Impression Interface graphique • L’interface s’articule autour d’une série de composants (cf. Composants de l’éditeur) • Positionnement automatique des fenêtres au lancement de l’application • Nombreux icônes intuitifs dans l’ensemble des composants de l’éditeur graphique vectoriel (barre de menus, barre d’outils, icônes des fenêtres…) • Gestion de plusieurs dessins (interface multi documents) Souplesse d’utilisation • Couper / Copier / Coller • Annuler / Refaire • Gestion d’erreurs (par boite de dialogues) • Affichage du nom du dessin courant dans la fenêtre principale de l’éditeur • Accès rapide à la réorganisation de l’affichage des documents par le menu Fenêtre (réorganisation par mosaïque horizontale et verticale ou par cascade) • Possibilité de configurer l’éditeur graphique vectoriel en fonction de ses préférences (Taille de la feuille, couleur de la feuille, taille de la grille, couleur de la grille, choix du type de l'interface, activation du Double Buffering...) Composants de l’éditeur • Barre de menus intuitive (chaque menu est représenté par une icône) • Barre d’outils intuitive (chaque outil est représenté par une icône associé à une bulle d’aide résumant la fonction principale de l’outil) • Fenêtre de propriétés • Accès rapide aux propriétés de base de chaque objet pour pouvoir le mettre en forme très rapidement en quelques clics. • Accès aux options de l’outil que l’on a sélectionné avec une description du fonctionnement de chaque outil. • Explorateur d’objet • Accès rapide à n’importe quelle objet de l’éditeur (feuille, couche, forme) grâce à une représentation graphique intuitives (système d’arborescence). • Menu popup intelligent permettant d’effectuer les opération de bases suivant l’élément sur lequel on se trouve (un dessin, une couche, une forme, plusieurs dessins, plusieurs couches...) • Permet de renommer tous les éléments de l’éditeur (feuille, couche, forme) • Permet d’afficher et de modifier les propriétés de chaque forme • Fenêtre d’historique • Affiche l’ensemble des actions faites sur un dessin depuis sa création pour contrôler la création de l’édition de notre dessin avec une grande souplesse. • Possibilité de revenir à n’importe quelle état Page 4 PRESENTATION DES COMPOSANTS DE L’EDITEUR L’interface L’interface de l’éditeur graphique se compose d’une barre de menus et d’une barre d’outils (composants indispensables) auxquelles peuvent s’ajouter une série de composants. On peut ainsi afficher à l’écran l’explorateur d’objet, la fenêtre de propriété, la fenêtre d’historique d’événements et bien sur la ou les feuilles de dessins puisque l’on peut travailler sur plusieurs documents en même temps. Fenêtre de propriétés Barre de menus Barre d’outils Explorateur d’objets Feuilles de dessins Fenêtre de l’historique des événements Page 5 La barre de menus La barre de menus contient toutes les commandes de l’éditeur graphique hors outils qui eux ne sont accessible qu’à partir de la barre d’outils. La barre de menus se compose de 6 menus (Fichier, Edition, Dessin, Affichage, Aide et Fenêtres). Chacun de ses menus se compose de deux type de sous-menus : • Les sous-menus simple. Ces sous- menus s’activent a chaque fois que l’on clique dessus à l’aide de la souris. Sur la capture d’écran ci-dessous, c’est ici le cas pour le menu « Propriétés grille et magnétisme… » • Les sous-menus a deux positions. Ces sous- menus sont a deux positions et renseigne en général sur la présence ou nom d’une fenêtre de l’éditeur graphique. Le signe P indique que le menu est activé et donc, dans le cas d’une fenêtre, que cette dernière est présente à l’écran. Sur la capture d’écran ci-dessous le menu Afficher la grille nous indique que la grille est activé sur l’ensemble des dessins de l’éditeur. Des icônes intuitifs sont présents dans la plupart des menus pour cerner rapidement la fonction de chaque élément de menu. Menu simple Menu a deux position La barre d’outils La Barre d'outils contient des boutons qui permettent d'accéder aux outils de l’éditeur graphique vectoriel mais aussi aux commandes les plus souvent utilisées dans les menus. Pour activer un outil, cliquez simplement sur le bouton correspondant dans la barre d'outils. Si un outil n'est pas disponible, son bouton apparaît en grisé. Outil sélectionné Groupe d’icônes Les groupes d’icônes rassembles des outils dont les fonctionnalités sont proches Outil non disponible Bulle d’aide indiquant le nom de l’outil Page 6 La feuille de dessin La feuille de dessin et la zone ou vous réaliserez vos création graphiques. La feuille de dessin se compose d’une zone de dessin au centre, de deux règles (1 horizontale et 1 verticale) (qui peuvent être affichées) et d’une barre d’état composée de cinq informations (coordonnées de la souris, dernière action effectuée par l’utilisateur sur le dessin, état de la magnétisation de la grille, état du zoom et taille de la fenêtre. De plus deux barres de défilement peuvent apparaître si le dessin que vous être en train de créer ou de modifier ne rentre pas dans la fenêtre. Enfin, comme toutes les fenêtre de l’éditeur, la fenêtre de dessin contient une barre de titre dans laquelle figure le nom du dessin et d’une icône qui lui est propre et qui permet de la distinguer des autres fenêtres de l’éditeur graphique vectoriel. Icône de la fenêtre de dessin Nom du dessin Règle horizontale Zone de dessin Règle verticale Etat du zoom Etat de la magnétisation Coordonnées de la souris Dernière action effectuée par l’utilisateur sur le dessin Taille de la fenêtre Barre de défilement verticale Page 7 La fenêtre de propriétés La fenêtre de propriété contient les propriétés communes à tous les objets de l’éditeur graphique vectoriel. Elle vous permet de modifier très rapidement les attributs que vous allez appliquer à l’objet que vous êtes en train de créer. Cette fenêtre comporte trois onglets. • L’onglet trait vous permet de définir le type de trait de votre objet • L’onglet couleur vous permet de définir la couleur de contour et de remplissage de votre objet • L’onglet outil vous permet de configurer l’outil que vous êtes en train d’utiliser. Cette onglet contient une mini documentation sur l’utilisation de l’outil. Onglet trait Onglet couleurs Onglet de contrôle de l’outil sélectionné Complément d’information sur l’onglet Outil: Cette onglet comprend une aide sur l’outil sélectionné. Cette aide se compose des icônes suivante dont voici la signification. Action réalise par un clic droit de la souris Action réalise par un déplacement avec maintient du bouton gauche de la souris enfoncé Action réalise par un clic droit de la souris Action réalise par un déplacement avec maintient du bouton droit de la souris enfoncé Action réalise par la touche majuscule du clavier Action réalise par la touche contrôle du clavier Action réalise par la touche ALT du clavier Page 8 L’explorateur d’objets L’explorateur d’objets est un composant central de l’éditeur graphique vectoriel. Bien que sa présence ne soit pas requise pour créer un dessin, il permet une gestion avancée de ce dernier. Grâce à cet explorateur d’objet vous allez pouvoir accéder très rapidement à n’importe quel élément graphique de vos dessins et tout cela dans un même et unique composant graphique. L’explorateur d’objet se compose de deux parties. • Un arbre qui représente l’ensemble des dessins présents dans les différents dessins de l’éditeur graphique vectoriel et une table de propriétés qui s’affiche lorsque l’on sélectionne un objet. • Une table de propriétés qui permet de consulter et de modifier les propriétés relatives à l’élément que l’on sélectionne. L’arbre : L’arbre représente tous les dessins qui sont présent sur l’éditeur vectoriel en temps réel. Dès qu’une modification intervient sur une zone de dessin, cette modification se répercutent automatiquement sur l’explorateur d’objets. On peut développer ou réduire les éléments parents en cliquant sur l’icône de développement / réduction. De cette façon on économise de l’espace lorsque notre dessin comporte un nombre important d’éléments graphiques. Cet arbre laisse apparaître un menu contextuel lorsque l’on clique sur un élément à l’aide du bouton droit de la souris. Ce menu va permettre de faire les actions disponibles en fonction de l’objet sur lequel on vient de cliquer. On ne pourra pas par exemple copier une couche dans un élément ou coller une couche dans un dessin, si aucune couche n’a été copiée auparavant. Les éléments qui ne sont pas visibles à l’écran sont représentés en bleu dans l’explorateur d’objet. Les groupes d’éléments contiennent si on les développent la liste des éléments qui forment le groupe. Un dessin Elément invisible Une couche Groupe d’éléments Elément de réduction Elément sélectionné On peut sélectionné plusieurs éléments en même temps Page 9 La table de propriétés de l’objet : Lorsque l’on sélectionne un objet dans l’explorateur d’objets comme c’est le cas sur la capture d’écran de la page précédente, la table ci-dessous s’affiche. Elle contient toutes les informations propre à l’objet sélectionné et permet à l’utilisateur de modifier les propriétés de l’objet. Vous aller rencontrer trois types d’informations dans cette table. • Des informations de type vrai/faux représentés par des cases à cocher. Ces informations n’ont que deux états. Vrai lorsque la case est coché ou faux lorsqu’elle ne l’est pas. C’est le cas par exemple de l’antialiasing que l’on peut activer on non sur chacun des objets. Ici, il n’est activé sur cet objet. • Des informations de type texte que l’on peut modifier à sa guise. • Enfin des boutons vous permettent de déclencher une action sur une propriété. Les boutons représentent les couleurs de contour et de remplissage font afficher lorsque l’on clique dessus, la palette de couleurs et vous permette de changer facilement de couleur. Le bouton appliquer, applique les valeurs de la propriétés en fonction de la valeur indiquée dans le fenêtre de propriétés de l’éditeur Un champ vrai/faux Ici l’Antialiasing n’est pas activé sur cet objet car la case n’est pas cochée. Ce bouton permet de passer d’une couleur unie à un dégradé Un champs texte Ici le nom de l’objet texte Ce bouton permet d’appliquer le dégradé de la fenêtre de propriétés à la forme actuelle Un bouton Ici on peut modifier le type de trait de la forme. Page 10 La fenêtre d’historique des événements Cette fenêtre vous permet un contrôle totale et pas à pas de la création de votre dessin. A chaque fois que vous effectuez une action sur un dessin, cette action est mémorisée par l’éditeur. Une entrée s’ajoute dans la fenêtre d’historique d’événements. Cette entrée se compose de deux partie : le nom de l’événement que vous venez de produire et l’heure à laquelle l’action / l’événement s’est produit pour avoir une notion de chronologie dans le temps. Pour se rendre à un état précis de votre dessin il suffit tout simplement de cliquer sur l’événement. Attention: lorsque vous faite un nouvel événement, tous les événements qui se sont produits après cet événement (s’il y en as eu) seront définitivement perdus et vous ne pourrez plus y revenir même en annulant l’événement que vous venez de produire !!! Nom du dessin Nombre d’actions enregistrées pour ce dessin Action actuelle Actions que l’on peut refaire. Pour cela il suffit simplement de cliquer dessus à l’aide de la souris Page 11 PRESENTATION DES OUTILS DE L’EDITEUR OUTILS DE CREATION Nom de l’outil Outil texte Icône dans la barre d’outils Curseur dans la zone de dessin Description de l’outil Utilisez l'outil texte pour créer un texte vectoriel. Le texte vectoriel peut être déplacé et édité après avoir été créé. Pour positionner le texte, cliquez sur l'endroit de la zone de dessin où vous voulez qu'il soit placé. Le fait de cliquer sur la zone de dessin fait apparaître la boîte de dialogue Propriétés du texte Taille du texte Style du texte Nom de la police Texte a afficher Orientation du texte par rapport à l’horizontale Aperçu du texte Remplissage du texte Page 12 Nom de l’outil Outil rectangle et ellipse Icône dans la barre d’outils Curseur dans la zone de dessin Description de l’outil Utilisez l'outil rectangles et ellipses pour dessiner des rectangles, des carrés, des ellipses et des cercles sous forme d'objets vectoriels. Une fois l’outil sélectionné, vous pouvez choisir la forme à crée à partir de l’onglet de l’outil dans la fenêtre de propriétés (rectangle, rectangle arrondi, ellipse). Création par boite englobante ou par centre. Nom de l’outil Outil polygones Icône dans la barre d’outils Curseur dans la zone de dessin Description de l’outil Utilisez l'outil formes polygone pour dessiner des formes géométriques plus complexes que les formes primaires accessible grâce à l’outil rectangles et ellipses. Nom de l’outil Outil forme libre Icône dans la barre d’outils Curseur dans la zone de dessin Description de l’outil Utilisez l'outil formes libre pour dessiner des formes libres à main levée sous forme d'objets vectoriels. Les objets peuvent être déplacés et déformés après avoir été créés. Par contre les objets ne peuvent pas être édités. Nom de l’outil Outil segment Icône dans la barre d’outils Curseur dans la zone de dessin Description de l’outil Utilisez l'outil segments pour dessiner des segments sous forme d'objets vectoriels. Les objets peuvent être déplacés, déformés et édités lors de la construction ou après la construction avec l’outil édition de lignes. Nom de l’outil Outil polylignes Icône dans la barre d’outils Curseur dans la zone de dessin Description de l’outil Utilisez l'outil poly lignes pour dessiner des formes ouvertes et formées composé de lignes sous forme d'objets vectoriels. A chaque fois que l’on clique sur la zone de dessin, on ajoute une ligne à la forme. On peut choisir grâce à l’onglet outil de la fenêtre de propriétés si l’on ferme la forme ou non. Un clique droit permet de terminer la création. A tout instant une ligne rouge nous montre l’aspect de la forme fermé. Les objets peuvent être déplacés, déformés et édités après avoir été créés. Page 13 Nom de l’outil Outil courbe de Bézier Icône dans la barre d’outils Curseur dans la zone de dessin Description de l’outil Utilisez l'outil courbes de Bézier pour dessiner des courbes de Bézier sous forme d'objets vectoriels. Les courbes peuvent être éditées et fer- OUTILS DE MODIFICATION Nom de l’outil Outil sélection Icône dans la barre d’outils Curseur dans la zone de dessin Curseur avec touche CTRL Permet d’ajouter l’élément sélectionné a la sélection Curseur avec touche ALT Permet de faire une sélection au lasso Curseur avec touche SHIFT Permet d’enlever l’élément sélectionné à la sélection Description de l’outil Utilisez l'outil sélection pour sélectionner un ou plusieurs éléments de la zone de dessin. Cette outil puissant va vous permettre tous les types de sélection possible. Pour pouvoir utiliser tous les types de sélections possible, vous allez devoir combiner votre souris et votre clavier. Lorsque l’outil est initialiser, on sélectionne les éléments un par un, si l’on fait un clic simple. Si l’on laisse le bouton gauche de la souris enfoncé et que l’on dessine un rectangle, tous les éléments présents dans ce rectangle seront alors sélectionné. Si l’on maintient la touche ALT du clavier enfoncé on peut faire une sélection au lasso. Si l’on maintient la touche CTRL du clavier enfoncé et que l’on clique sur plusieurs éléments ou que l’on dessin un rectangle de sélection, les éléments s’ajoutent les uns aux autres. Si l’on maintient la touche SHIFT du clavier enfoncé et que l’on clique sur un élément ou que l’on dessin un rectangle de sélection, le ou les éléments seront enlevé de la sélection courante. On peut également déplacer ou tourner la sélection Nom de l’outil Outil déplacement Icône dans la barre d’outils Curseur dans la zone de dessin Description de l’outil Utilisez l'outil déplacement pour déplacer un ou plusieurs objet préalablement sélectionnées Lorsque l’on est en train de déplacer un objet, un rectangle montre l’emplacement de destination de l’objet. Dès que l’on relache le bouton Page 14 gauche de la souris, l’objet se redessine à l’emplacement du rectangle. Nom de l’outil Outil redimensionnement Icône dans la barre d’outils Curseur dans la zone de dessin Description de l’outil Utilisez l'outil redimensionnement pour changer la taille d’un ou plusieurs objets. Nom de l’outil Outil rotation Icône dans la barre d’outils Curseur dans la zone de dessin Description de l’outil Utilisez l'outil rotation pour incliner un ou plusieurs objets préalablement sélectionnés. Lorsque l’on clique sur le bouton gauche de la souris et que l’on bouge cette dernière l’angle de rotation apparaît dans le rectangle de sélection. Dès que l’on relâche le bouton gauche de la souris, la rotation s’effectue sur la sélection. Nom de l’outil Outil remplir ou vider Icône dans la barre d’outils Curseur dans la zone de dessin Description de l’outil Utilisez l'outil remplissage pour remplir une forme vectoriel. Attention, si l’objet est vide, il faut bien penser à cliquer sur le bord de cet objet. Nom de l’outil Outil de changement de plan Icône dans la barre d’outils et dans la barre de menus Description de l’outil Cliquer simplement sur l’icône de l’outil pour appliquer le changement de plan approprié à la sélection. Nom de l’outil Outil de groupement Icône dans la barre d’outils et Curseur dans la zone de dessin Description de l’outil Cliquer sur l’icône de l’outil pour appliquer la groupement ou le dégroupement à la sélection. Lorsque vous groupez des objets, ceux-ci ne dont plus qu’un et ne sont alors plus dissociable. Ils forment un bloc. Pour défaire ce bloc, il vous suffit de le sélectionner et de cliquer sur l’icône dégrouper. Page 15 CONFIGURATION DE L’EDITEUR L’éditeur graphique vectoriel a été conçu pour tenter de répondre aux attentes de chacun. C’est dans cette optique qu’une fenêtre de configuration à vue le jour pour vous permettre de personnaliser votre éditeur graphique vectoriel en fonction de vos attentes. Pour accéder à la fenêtre de configuration utiliser le menu Fichier -> Configuration... Onglet interface: Sur cet onglet, vous aller pouvoir choisir le style du rendu des composants de l’interface graphique. Le style Java est commun à toutes les plateformes alors que le style OS dépend du système d’exploitation sur lequel on exécute le logiciel. Vous pouvez choisir également sur cet onglet les fenêtres que vous souhaitez voir s’afficher au démarrage de l’éditeur graphique Onglet nouvelle fenêtre : Sur cet onglet vous allez pouvoir définir la taille de chaque nouvelle fenêtre que vous fabriquerez ainsi que la couleur de fond de la fenêtre Vous pouvez également définir la grille par défaut ainsi que les pas (horizontaux et verticaux) et la couleur de cette grille. Chaque dessin possède une grille qui lui est propre. Page 16 Onglet Système Cet onglet va vous permettre d’améliorer les performance de votre éditeur. La case à cocher « Recharge les composants de l’interface » permet de gagner de la mémoire, car toutes les fenêtres qui sont présentes sur l’écran sont rechargées à chaque fois qu’elle sont affichées. Dans le cas contraire, si on les supprime elles restent en mémoire ce qui demande plus de ressources système. La case à cocher « Active le double buffering » active le double buffering. Le double buffering est une technique qui permet d’éviter le scintillement des objets. Cette technique demande plus de ressources système mais améliore l’affichage de vos objets sur votre zone de dessin. Onglet Utilisateur Cet onglet donne des informations sur le propriétaire de la licence de ce logiciel. Page 17 IUP MIAGE IUP MIAGE1 - GROUPE 1 ANTOINE BASSET, CÉDRIC LIGNIER, PHILIPPE PASCAL Page 18