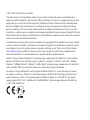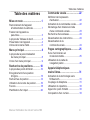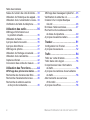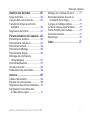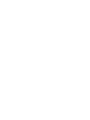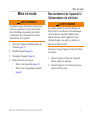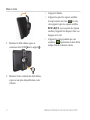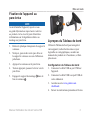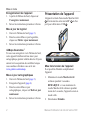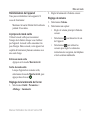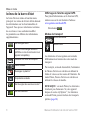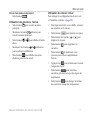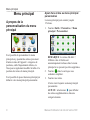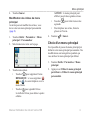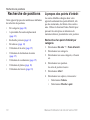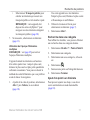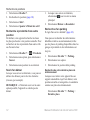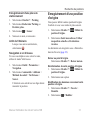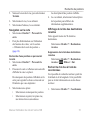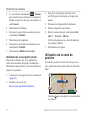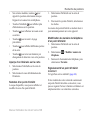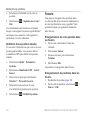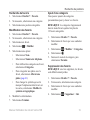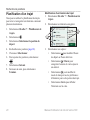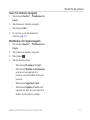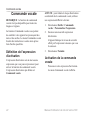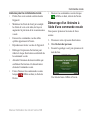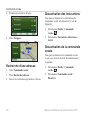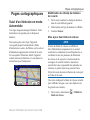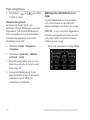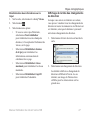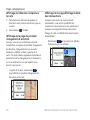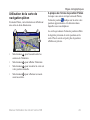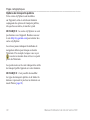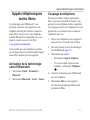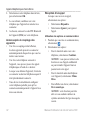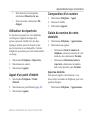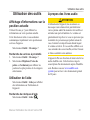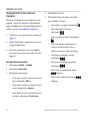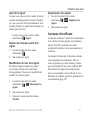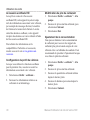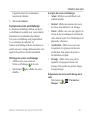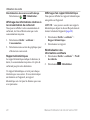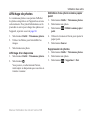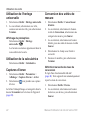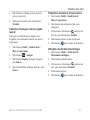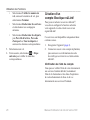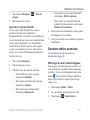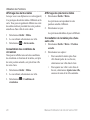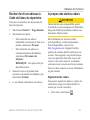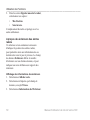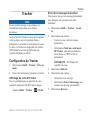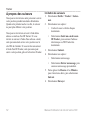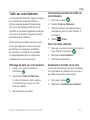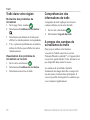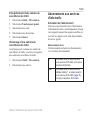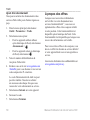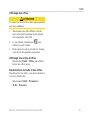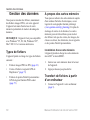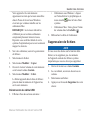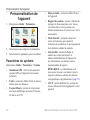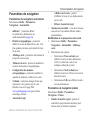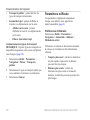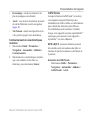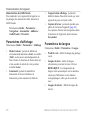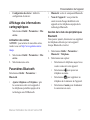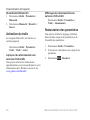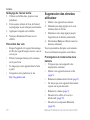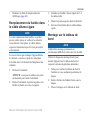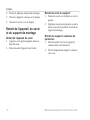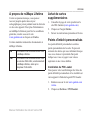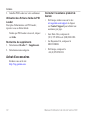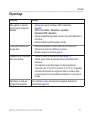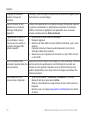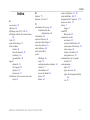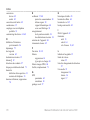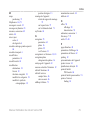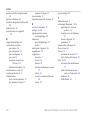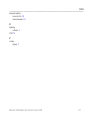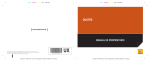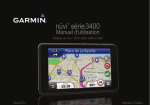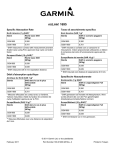Download nüLink!™ série 2300
Transcript
nüLink! série 2300 ™ Manuel d'utilisation Concerne les modèles de nüvi suivants : 2320, 2340, 2390 © 2011-2012 Garmin Ltd. ou ses filiales Tous droits réservés. Sauf stipulation contraire expresse dans le présent document, aucun élément de ce manuel ne peut être reproduit, copié, transmis, diffusé, téléchargé ou stocké sur un support quelconque, dans quelque but que ce soit, sans l'accord exprès écrit préalable de Garmin. Garmin autorise le téléchargement d'un seul exemplaire du présent manuel sur un disque dur ou tout autre support de stockage électronique pour la consultation à l'écran, ainsi que l'impression d'un exemplaire du présent manuel et de ses révisions éventuelles, à condition que cet exemplaire électronique ou imprimé du manuel contienne l'intégralité du texte de la présente mention relative aux droits d'auteur, toute distribution commerciale non autorisée de ce manuel ou de ses révisions étant strictement interdite. Les informations contenues dans le présent document sont susceptibles d'être modifiées sans préavis. Garmin se réserve le droit de modifier ou d'améliorer ses produits et d'apporter des modifications au présent contenu, sans obligation d'en avertir quelque personne ou quelque entité que ce soit. Visitez le site Web de Garmin (www.garmin.com) pour obtenir les dernières mises à jour ainsi que des informations complémentaires concernant l'utilisation et le fonctionnement de ce produit ou d'autres produits Garmin. Garmin®, le logo Garmin et MapSource® sont des marques commerciales de Garmin Ltd. ou de ses filiales, déposées aux Etats-Unis et dans d'autres pays. ecoRoute™, cityXplorer™, nüLink!™, myTrends™, nüMaps Guarantee™, nüMaps Lifetime™, nüRoute™ et trafficTrends™ sont des marques commerciales de Garmin Ltd. ou de ses filiales. Elles ne peuvent être utilisées sans l'autorisation expresse de Garmin. La marque et les logos Bluetooth® sont la propriété de Bluetooth SIG, Inc., et leur utilisation par Garmin est soumise à une licence. Windows® est une marque déposée de Microsoft Corporation aux Etats-Unis et/ ou dans d'autres pays. Mac® est une marque déposée d'Apple Computer, Inc. microSD™ est une marque commerciale de SD-3C, LLC. Audible.com® et AudibleReady® sont des marques déposées d'Audible, Inc. © 1997–2005 Audible, Inc. Table des matières Table des matières Mise en route................................. 1 Raccordement de l'appareil à l'alimentation du véhicule................. 1 Fixation de l'appareil au pare-brise............................................ 3 A propos du Tableau de bord.................. 3 Présentation de l'appareil....................... 4 Icônes de la barre d'état......................... 6 Menu principal............................... 8 A propos de la personnalisation du menu principal................................ 8 Choix d'un menu principal...................... 9 Recherche de positions.............. 10 A propos des points d'intérêt................ 10 Enregistrement d'une position d'origine............................................. 13 Recherches de position........................ 14 Utilisation de la carte de position.......... 16 Favoris.................................................. 18 Planification d'un trajet......................... 20 Manuel d'utilisation du nüLink! série 2300 Commande vocale....................... 22 Définition de l'expression d'activation......................................... 22 Activation de la commande vocale....... 22 Démarrage d'un itinéraire à l'aide d'une commande vocale................... 23 Recherche d'une adresse..................... 24 Désactivation des instructions.............. 24 Désactivation de la commande vocale............................. 24 Pages cartographiques............... 25 Suivi d'un itinéraire en mode Automobile............................... 25 Utilisation de la carte de navigation piéton............................... 29 Appels téléphoniques mains libres................................. 31 Activation de la technologie sans fil Bluetooth........................................ 31 Couplage du téléphone........................ 31 Utilisation du répertoire........................ 33 Appel d'un point d'intérêt...................... 33 Composition d'un numéro..................... 33 iii Table des matières Saisie du numéro de votre domicile..... 33 Utilisation de l'historique des appels.... 34 Utilisation de la numérotation vocale.... 34 Vérification de l'état du téléphone........ 34 Utilisation des outils................... 35 Affichage d'informations sur la position actuelle............................. 35 Utilisation de l'aide................................ 35 A propos des livres audio..................... 35 A propos d'ecoRoute ........................... 37 Affichage de photos.............................. 41 Utilisation de l'horloge universelle ....... 42 Utilisation de la calculatrice.................. 42 Captures d'écran.................................. 42 Conversion des unités de mesure . ..... 42 Affichage des messages myGarmin..... 45 Vérification du statut du vol.................. 45 Création d'un compte Boutique nüLink!............................................... 46 Données météo avancées.................... 47 Recherche d'une adresse à l'aide de listes du répertoire........................ 49 A propos des alertes radars................. 49 Tracker.......................................... 51 Configuration du Tracker...................... 51 A propos des suiveurs.......................... 52 Trafic............................................. 54 Affichage des prévisions météo....... 44 Recherche des horaires des films........ 44 Recherche d'événements locaux......... 45 Recherche de stations-service et de prix de carburants..................... 45 Trafic sur votre itinéraire....................... 55 Trafic dans votre région........................ 56 Compréhension des informations de trafic.............................................. 56 A propos des caméras de surveillance du trafic.............................................. 56 Abonnements aux services d'info-trafic......................................... 57 A propos des offres............................... 58 iv Manuel d'utilisation du nüLink! série 2300 Utilisation des Fonctions............ 44 Gestion des données.................. 60 Types de fichiers.................................. 60 A propos des cartes mémoire............... 60 Transfert de fichiers à partir d'un ordinateur ......................................... 60 Suppression de fichiers ....................... 61 Personnalisation de l'appareil.... 62 Paramètres du système....................... 62 Paramètres de navigation.................... 63 Paramètres nüRoute............................ 64 Paramètres d'affichage......................... 66 Paramètres de langue.......................... 66 Affichage des informations cartographiques ............................... 67 Paramètres Bluetooth........................... 67 Activation du trafic................................ 68 Restauration des paramètres............... 68 Table des matières Montage sur le tableau de bord............ 71 Retrait de l'appareil, du socle et du support de montage..................... 72 A propos de nüMaps Lifetime . ............ 73 Achat de cartes supplémentaires......... 73 Points d'intérêt personnalisés............... 73 Achat d'accessoires.............................. 74 Dépannage . ........................................ 75 Index............................................. 77 Annexe......................................... 69 Câbles d'alimentation........................... 69 Entretien de votre appareil................... 69 Suppression des données utilisateur... 70 Remplacement du fusible dans le câble allume-cigare....................... 71 Manuel d'utilisation du nüLink! série 2300 v Mise en route Mise en route AVERTISSEMENT Consultez le guide Informations importantes relatives au produit et à la sécurité inclus dans l'emballage du produit pour prendre connaissance des avertissements et autres informations sur le produit. 1. Raccordez l'appareil à l'alimentation du véhicule (page 1). 2. Installez l'appareil (page 3). 3. Enregistrez l'appareil (page 4). 4. Recherchez des mises à jour. • Mises à jour logicielles (page 4). • Mise à jour cartographique gratuite (page 4). Manuel d'utilisation du nüLink! série 2300 Raccordement de l'appareil à l'alimentation du véhicule AVERTISSEMENT Ce produit contient une batterie lithium-ion. Pour éviter de vous blesser ou d'endommager votre produit en exposant la batterie à une chaleur extrême, sortez l'appareil de votre véhicule lorsque vous quittez ce dernier ou placez-le à l'abri du soleil. Vous devez charger l'appareil avant de l'utiliser sur batterie. 1. Insérez la partie inférieure de l'appareil dans le support de montage. 2. Inclinez l'appareil vers l'arrière jusqu'à ce qu'il se mette en place. 1 Mise en route 3. Branchez le câble allume-cigare au connecteur mini-USB ➊ sur le support ➋. • L'appareil s'allume. • L'appareil acquiert les signaux satellites. est verte, Lorsqu'au moins une barre votre appareil capte les signaux satellites. REMARQUE : pour acquérir des signaux satellites, l'appareil doit disposer d'une vue dégagée sur le ciel. • L'appareil se charge pendant que vous figurant dans la barre d'état conduisez. indique l'état de la batterie interne. ➋ ➊ 4. Branchez l'autre extrémité du câble allumecigare sur une prise disponible dans votre véhicule. 2 Manuel d'utilisation du nüLink! série 2300 Mise en route Fixation de l'appareil au pare-brise Avis Avant d'installer l'appareil, reportez-vous au guide Informations importantes relatives au produit et à la sécurité pour obtenir des informations sur la législation relative au montage sur pare-brise. 1. Retirez le plastique transparent du support à ventouse. 2. Nettoyez, puis séchez votre pare-brise et le support à ventouse avec un chiffon non pelucheux. 3. Appuyez la ventouse sur le pare-brise. 4. Tout en appuyant, poussez le levier vers le pare-brise. 5. Engagez le support de montage ➊ dans le bras à ventouse ➋. Manuel d'utilisation du nüLink! série 2300 ➊ ➋ A propos du Tableau de bord Utilisez le Tableau de bord pour enregistrer votre appareil, rechercher des mises à jour logicielles et cartographiques, accéder aux manuels des produits et à l'assistance, et bien plus encore. Configuration du Tableau de bord 1. Connectez le câble USB au port USB sur l'appareil. 2. Connectez le câble USB à un port USB de votre ordinateur. 3. Accédez au site www.garmin.com /dashboard. 4. Suivez les instructions présentées à l'écran. 3 Mise en route Enregistrement de l'appareil 1. A partir du Tableau de bord, cliquez sur S'enregistrer maintenant. 2. Suivez les instructions présentées à l'écran. Présentation de l'appareil L'appareil est doté d'une touche Marche/Arrêt ➊, d'un lecteur de carte microSD™ ➋ et d'un port pour câble micro-USB ➌. Mise à jour du logiciel 1. Ouvrez le Tableau de bord (page 3). 2. Dans la section Mises à jour logicielles, cliquez sur Mettre à jour maintenant. 3. Suivez les instructions présentées à l'écran. nüMaps Guarantee™ Si vous vous enregistrez via le Tableau de bord, votre appareil bénéficiera d'une mise à jour cartographique gratuite valable dans les 60 jours suivant votre acquisition des satellites lorsque vous conduisez. Rendez-vous sur le site www.garmin.com/numaps. Mises à jour cartographiques 1. Ouvrez le Tableau de bord (page 3). 2. Enregistrez l'appareil (page 4). 3. Dans la section Mises à jour cartographiques, cliquez sur Mettre à jour maintenant. 4. Suivez les instructions présentées à l'écran. 4 ➊ ➋ ➌ Mise hors tension de l'appareil Il est possible d'éteindre complètement l'appareil. 1. Maintenez la touche Marche/Arrêt enfoncée pendant 3 secondes. REMARQUE : si vous maintenez la touche Marche/Arrêt enfoncée pendant moins de 3 secondes, l'appareil se met en mode veille. 2. Sélectionnez Eteindre. Manuel d'utilisation du nüLink! série 2300 Réinitialisation de l'appareil Vous pouvez réinitialiser votre appareil s'il cesse de fonctionner Maintenez la touche Marche/Arrêt enfoncée pendant 10 secondes. A propos du mode veille Utilisez le mode veille pour économiser l'énergie de la batterie lorsque vous n'utilisez pas l'appareil. Le mode veille consomme très peu d'énergie. Dans ce mode, votre appareil est capable de fonctionner plusieurs semaines avec une seule charge. Mise en route 2. Réglez la luminosité à l'aide du curseur. Réglage du volume 1. Sélectionnez Volume. 2. Sélectionnez une option : • Réglez le volume principal à l'aide du curseur. • Sélectionnez pour désactiver le son de l'appareil. • Sélectionnez , puis utilisez les curseurs pour régler le volume des instructions de navigation, du téléphone et de la solution multimédia. Entrée en mode veille Appuyez sur la touche Marche/Arrêt. Sortie du mode veille Lorsque l'appareil est en mode veille, sélectionnez la touche Marche/Arrêt, puis appuyez deux fois sur . Réglage de la luminosité de l'écran 1. Sélectionnez Outils > Paramètres > Affichage > Luminosité. Manuel d'utilisation du nüLink! série 2300 5 Mise en route Icônes de la barre d'état La barre d'état est située en haut du menu principal. Les icônes de la barre d'état donnent des informations sur les fonctionnalités de l'appareil. Vous pouvez sélectionner certaines de ces icônes si vous souhaitez modifier les paramètres ou afficher des informations supplémentaires. Etat du signal GPS. Affichage de l'état du signal GPS Pour plus d'informations sur la fonction GPS, rendez-vous sur le site Garmin à l'adresse www.garmin.com/aboutGPS. Sélectionnez . Modes de transport Mode Automobile Mode Piéton Etat de la technologie Bluetooth (s'affiche en cas de connexion à un appareil compatible). ® Indicateur de mode de transport. Heure actuelle. Messages myGarmin™. Température actuelle. Etat du signal des services nüLink!™. Etat de la batterie. 6 Les itinéraires et la navigation sont calculés différemment en fonction de votre mode de transport. Par exemple, en mode Automobile, l'estimation de l'heure d'arrivée est calculée en utilisant la limite de vitesse sur les routes de l'itinéraire. En mode Piéton, l'heure d'arrivée est calculée en utilisant la vitesse de marche. REMARQUE : en mode Piéton, les itinéraires n'incluent pas d'autoroute. Si votre appareil dispose de cartes cityXplorer™, les itinéraires en mode Piéton peuvent inclure des transports publics (page 30). Manuel d'utilisation du nüLink! série 2300 Choix d'un mode de transport Sélectionnez . Utilisation des boutons l'écran • Sélectionnez pour revenir au menu principal. • Maintenez la touche enfoncée pour revenir au menu principal. • Sélectionnez et pour afficher d'autres choix. • Maintenez les touches et enfoncées pour accélérer le défilement. pour afficher un menu • Sélectionnez d'options pour l'écran actuel. Manuel d'utilisation du nüLink! série 2300 Mise en route Utilisation du clavier virtuel Pour changer la configuration du clavier, voir « Paramètres système » (page 62). • Pour taper une lettre ou un chiffre, saisissez un caractère sur le clavier. pour ajouter un espace. • Sélectionnez et pour • Sélectionnez les touches déplacer le curseur. • Sélectionnez pour supprimer un caractère. • Sélectionnez et maintenez votre pression pour effacer complètement l'entrée. pour sélectionner le mode • Appuyez sur Langue du clavier. pour saisir des • Sélectionnez caractères spéciaux tels que des signes de ponctuation. pour changer le format • Sélectionnez des caractères (usage des majuscules). 7 Menu principal Menu principal A propos de la personnalisation du menu principal Il est possible de personnaliser le menu principal en y ajoutant des icônes provenant d'autres écrans de l'appareil : catégories de positions, outils fréquemment utilisés, etc. Vous pouvez également modifier la taille et la position des icônes du menu principal. Il est possible de passer du menu principal par défaut à votre menu principal personnalisé. 8 Ajout d'une icône au menu principal personnalisé Le menu principal peut contenir jusqu'à 15 icônes. 1. Touchez Outils > Paramètres > Menu principal > Personnaliser. REMARQUE : les icônes Où aller ?, Afficher carte et Outils sont automatiquement incluses dans le menu principal et ne peuvent pas être supprimées. dans le carré que vous 2. Touchez souhaitez compléter. 3. Touchez une icône. L'icône vient s'ajouter au menu principal personnalisé. ASTUCE : sélectionnez pour afficher des icônes supplémentaires dans une catégorie donnée. Manuel d'utilisation du nüLink! série 2300 4. Touchez Sauver. Modification des icônes du menu principal Avant de pouvoir modifier des icônes, vous devez créer un menu principal personnalisé (page 8). 1. Touchez Outils > Paramètres > Menu principal > Personnaliser. 2. Sélectionnez une icône sur la page. 3. Touchez une option. pour supprimer l'icône. • Touchez REMARQUE : si vous supprimez , ou , ils seront déplacés vers le menu Outils. • Touchez pour agrandir l'icône. La taille de l'icône passe d'une à quatre cellules. Manuel d'utilisation du nüLink! série 2300 Menu principal ASTUCE : le menu principal peut afficher jusqu'à deux grandes icônes. pour rétrécir une icône • Touchez agrandie. • Pour déplacer une icône, faites-la glisser sur l'écran. > Sauver. 4. Touchez Choix d'un menu principal Il est possible de passer du menu principal par défaut à votre menu principal personnalisé. Vos modifications sont enregistrées pendant que vous utilisez le menu principal par défaut. 1. Touchez Outils > Paramètres > Menu principal. 2. Appuyez sur Utiliser le menu principal par défaut ou Utiliser le menu principal personnalisé. 9 Recherche de positions Recherche de positions Votre appareil propose de nombreuses méthodes de recherche de positions. • Par catégorie (page 10) • A proximité d'un autre emplacement (page 12) • Recherche par nom (page 14) • Par adresse (page 14) • Utilisation de la carte (page 15) • Utilisation de destinations récentes (page 15) • Utilisation de coordonnées (page 15) • Utilisation de photos (page 16) • Utilisation des favoris (page 18) 10 A propos des points d'intérêt Les cartes détaillées chargées dans votre appareil contiennent des points d'intérêt, tels que des restaurants, des hôtels et des centres auto. Utilisez la fonction Points d'intérêt pour parcourir les entreprises et attractions de tourisme/culture à proximité de votre position. Recherche d'un point d'intérêt par catégorie 1. Sélectionnez Où aller ? > Points d'intérêt. 2. Sélectionnez une catégorie. 3. Sélectionnez une sous-catégorie, si besoin est. 4. Sélectionnez une position. La carte de position s'ouvre. 5. Sélectionnez Aller !. 6. Sélectionnez une option, si nécessaire : • Sélectionnez Voiture. • Sélectionnez Marche à pied. Manuel d'utilisation du nüLink! série 2300 • Sélectionnez Transports publics pour calculer un itinéraire qui recourt aux transports publics et à la marche à pied. REMARQUE : votre appareil doit disposer de cartes cityXplorer™ pour naviguer avec des itinéraires intégrant les transports publics (page 30). 7. Si nécessaire, sélectionnez un itinéraire (page 11). Utilisation de l'aperçu d'itinéraires multiples REMARQUE : voir page 65 pour activer l'aperçu d'itinéraires multiples. L'appareil calcule les itinéraires en fonction d'un critère parmi trois : temps le plus court, distance la plus courte et plus petite quantité de carburant consommée. Vous pouvez choisir la méthode de calcul d'itinéraire que vous préférez avant de lancer la navigation. 1. A partir de la carte de position, sélectionnez Aller !, puis Voiture, le cas échéant (page 10). Manuel d'utilisation du nüLink! série 2300 Recherche de positions Une carte apparaît avec les itinéraires Temps le plus court, Distance la plus courte et Economique en surbrillance. 2. Utilisez les boutons à l'écran pour sélectionner un itinéraire (page 7). 3. Sélectionnez Aller !. Recherche dans une catégorie Pour affiner les résultats, vous pouvez effectuer une recherche dans une catégorie donnée. 1. Sélectionnez Où aller ? > Points d'intérêt. 2. Sélectionnez une catégorie. 3. Sélectionnez une sous-catégorie, si besoin est. 4. Sélectionnez . 5. Saisissez une partie ou l'intégralité du nom. 6. Sélectionnez Terminé. Ajout d'un point à un itinéraire Pour pouvoir ajouter une étape, vous devez suivre un itinéraire en mode Automobile (page 10). 11 Recherche de positions 1. Sélectionnez Où aller ?. 2. Recherchez la position (page 10). 3. Sélectionnez Aller !. 4. Sélectionnez Ajouter à l'itinéraire actif. Recherche à proximité d'une autre position Par défaut, votre appareil recherche les lieux les plus proches de votre position actuelle. Pour rechercher un lieu à proximité d'une autre ville ou d'un autre lieu : > Proche de. 1. Sélectionnez Où aller ? > 2. Sélectionnez une option, puis sélectionnez Sauver. 3. Sélectionnez une position le cas échéant. Suivi d'un détour Lorsque vous suivez un itinéraire, vous pouvez utiliser des détours pour éviter les obstacles (travaux, par exemple). REMARQUE : si l'itinéraire suivi est la seule option possible, l'appareil ne calcule pas de détour. 12 1. Lorsque vous suivez un itinéraire, sélectionnez pour revenir au menu principal. 2. Sélectionnez Détour ou Recalculer. Recherche d'un parking Il s'agit d'un service nüLink! (page 44). Vous pouvez rechercher des informations détaillées relatives au stationnement, telles que les places de parking disponibles dans les garages à proximité et des informations sur les prix. 1. Sélectionnez Où aller ? > Parking. 2. Sélectionnez une option. 3. Sélectionnez la position d'un parking. Recherche de votre dernière place de stationnement Lorsque vous retirez votre appareil de son support automobile et qu'il est allumé, votre position actuelle est enregistrée et considérée comme une place de stationnement. Sélectionnez Où aller ? > Parking > Dernière place. Manuel d'utilisation du nüLink! série 2300 Recherche de positions Enregistrement d'une place de stationnement 1. Sélectionnez Où aller ? > Parking. 2. Sélectionnez Rechercher Parking ou Dernière place. 3. Sélectionnez > Sauver. 4. Saisissez un nom, si nécessaire. Arrêt de l'itinéraire Lorsque vous suivez un itinéraire, sélectionnez . Navigation à vol d'oiseau Si vous vous déplacez sans suivre la route, utilisez le mode Vol d'oiseau. 1. Sélectionnez Outils > Paramètres > Navigation. 2. Sélectionnez Automobile > nüRoute > Méthode de calcul > Vol d'oiseau > Sauver. L'itinéraire sera calculé sur une ligne droite menant à la position. Manuel d'utilisation du nüLink! série 2300 Enregistrement d'une position d'origine Vous pouvez définir comme position d'origine l'endroit où vous vous rendez le plus souvent. > Définir la 1. Sélectionnez Où aller ? > position d'origine. 2. Sélectionnez Saisir mon adresse, Utiliser ma position actuelle ou Destinations récentes. La destination est enregistrée sous « Domicile » dans les Favoris (page 18). Retour au point d'origine Sélectionnez Où aller ? > Retour maison. Réinitialisation de votre position d'origine 1. Sélectionnez Où aller ? > position d'origine. 2. Sélectionnez une option. > Définir la Modification des données concernant votre position d'origine 1. Sélectionnez Où aller ? > Favoris > Domicile. > Modifier. 2. Sélectionnez 13 Recherche de positions 3. Saisissez vos modifications. 4. Sélectionnez Terminé. Recherches de position Vous pouvez rechercher des positions à l'aide du clavier virtuel, en entrant l'adresse ou les coordonnées, ou en parcourant la carte, par exemple. Recherche d'une position avec la fonction de recherche par nom Il s'agit d'une fonctionnalité nüLink! (page 44). 4. Si nécessaire, sélectionnez l'onglet Garmin pour rechercher les données cartographiques Garmin chargées sur votre appareil. 5. Sélectionnez une position. Recherche d'une adresse REMARQUE : l'ordre des étapes peut changer en fonction des données cartographiques chargées sur votre appareil. 1. Sélectionnez Où aller ? > Points d'intérêt > Recherche locale. 2. Saisissez un nom commercial ou un type d'activité commerciale. Par exemple, vous pouvez saisir soit « Starbucks » soit « Café ». 3. Sélectionnez Terminé. Les résultats de la recherche envoyés par les services nüLink! s'affichent, le cas échéant. 1. Sélectionnez Où aller ? > Adresse. 2. Modifiez l'état, le pays ou la province, le cas échéant. 3. Sélectionnez une option : • Sélectionnez Saisir la ville ou Saisir le code postal, saisissez la ville ou le code postal, puis sélectionnez Terminé. La fonction de recherche par code postal n'est pas disponible partout. • Sélectionnez Tout rechercher pour rechercher toutes les villes d'un état ou d'une province. 4. Saisissez le numéro de l'adresse, puis sélectionnez Terminé. 14 Manuel d'utilisation du nüLink! série 2300 5. Saisissez le nom de la rue, puis sélectionnez Terminé. 6. Sélectionnez la rue, le cas échéant. 7. Sélectionnez l'adresse, le cas échéant. Navigation sur la carte • Sélectionnez Où aller ? > Parcourir la carte. • Pour plus d'informations sur l'utilisation des boutons des cartes, voir la section « Utilisation de la carte de position » (page 16). Recherche d'une position en parcourant la carte 1. Sélectionnez Où aller ? > Parcourir la carte. 2. Parcourez la carte et effectuez un zoom afin d'afficher la zone à explorer. Des marqueurs de position s'affichent sur la carte pour signaler les lieux se trouvant sur l'itinéraire que vous empruntez. 3. Sélectionnez une option : • Sélectionnez un marqueur de position. • Sélectionnez un point, tel qu'une rue, une intersection ou une adresse. Manuel d'utilisation du nüLink! série 2300 Recherche de positions La description d'une position s'affiche. 4. Le cas échéant, sélectionnez la description de la position pour afficher des informations supplémentaires. Affichage de la liste des destinations récentes Votre appareil stocke les 50 dernières destinations. Sélectionnez Où aller ? > Destinations récentes. Suppression de la liste des destinations récentes Sélectionnez Où aller ? > Destinations récentes > > Effacer > Oui. Recherche d'un lieu à l'aide de coordonnées Il est possible de rechercher un lieu à partir de la latitude et de la longitude. Cette possibilité peut se révéler intéressante en cas de chasse au trésor. 1. Sélectionnez Où aller ? > Coordonnées. 15 Recherche de positions 2. Le cas échéant, sélectionnez > Format, puis sélectionnez le format de coordonnées adapté au type de carte que vous utilisez et enfin Sauver. 3. Sélectionnez la latitude. 4. Saisissez les nouvelles coordonnées, puis sélectionnez Terminé. 5. Sélectionnez la longitude. 6. Saisissez les nouvelles coordonnées, puis sélectionnez Terminé. 7. Sélectionnez Afficher sur la carte. Utilisation de la navigation photo Vous pouvez charger sur votre appareil ou votre carte mémoire des photos incluant des informations de position et créer des itinéraires jusqu'à ces positions. 1. Connectez votre appareil à votre ordinateur (page 60). 2. Rendez-vous sur le site http://connect.garmin.com/photos. 3. Suivez les instructions données sur le site Web pour sélectionner et charger des photos. 4. Déconnectez l'appareil de l'ordinateur. 5. Mettez l'appareil sous tension. 6. Dans le menu principal, sélectionnez Où aller ? > Favoris > Photos. Une liste de photos avec des informations de position s'affiche. 7. Sélectionnez une photo. Utilisation de la carte de position La carte de position s'ouvre une fois que vous avez sélectionné une position dans le menu Où aller ? . ➊ ➋ ➍ ➎ ➌ ➏ • Touchez ➊ pour enregistrer la position dans vos favoris. 16 Manuel d'utilisation du nüLink! série 2300 • Sur certains modèles, touchez ➊ pour appeler la position sélectionnée lorsque l'appareil est connecté à un téléphone. • Touchez l'infobulle ➋ pour afficher plus d'informations sur la position. • Touchez ➌ pour effectuer un zoom avant ou arrière. • Touchez ➍ pour revenir à la page précédente. • Touchez ➎ pour afficher différentes parties de la carte. • Touchez ➏ pour créer un itinéraire par changement de direction vers cette position. Aperçu d'un itinéraire sur la carte 1. Sélectionnez l'infobulle sur la carte de position. 2. Sélectionnez la zone d'informations de l'itinéraire. Notation d'un point d'intérêt Lorsque disponible, vous pouvez afficher et modifier la note d'un point d'intérêt. Manuel d'utilisation du nüLink! série 2300 Recherche de positions 1. Sélectionnez l'infobulle sur la carte de position. 2. Pour noter les points d'intérêt, sélectionnez les étoiles. Les notes des points d'intérêt se mettent alors à jour automatiquement sur votre appareil. Modification du numéro de téléphone d'un point d'intérêt 1. Sélectionnez l'infobulle sur la carte de position. 2. Sélectionnez > Modifier numéro de téléphone. 3. Saisissez le bon numéro de téléphone, puis sélectionnez Terminé. Signalement d'un point d'intérêt incorrect Il s'agit d'un service nüLink! (page 44). Si les résultats de votre recherche contiennent un point d'intérêt obsolète ou incorrect, vous pouvez signaler l'erreur à Garmin et éliminer cet emplacement de vos recherches suivantes. 17 Recherche de positions 1. Sélectionnez l'infobulle sur la carte de position. 2. Sélectionnez > Signaler une erreur > Oui. Ces informations sont transmises à Garmin lorsque votre appareil reçoit un signal nüLink! ou lorsque vous connectez votre appareil à myGarmin via votre ordinateur. Définition d'une position simulée Si vous êtes à l'intérieur ou que vous ne recevez pas de signal satellite, vous pouvez utiliser le simulateur GPS pour définir une position simulée. 1. Sélectionnez Outils > Paramètres > Système. 2. Sélectionnez Simulateur GPS > Activé > Sauver. 3. Dans le menu principal, sélectionnez Où aller ? > Parcourir la carte. 4. Sélectionnez une zone sur la carte. Une infobulle apparaît pour la position. 5. Sélectionnez > Définir la position. 18 Favoris Vous pouvez enregistrer des positions dans vos favoris afin de les retrouver rapidement et de créer des itinéraires vous y guidant. Votre position d'origine est également mémorisée dans Favoris. Enregistrement de votre position dans les favoris 1. Sur la carte, sélectionnez l'icône du véhicule. 2. Sélectionnez Sauver. 3. Saisissez un nom, puis sélectionnez Terminé. 4. Sélectionnez OK. La position est enregistrée dans Favoris. Enregistrement de positions dans les favoris 1. Recherchez la position (page 10). 2. Sur la carte de position, sélectionnez > Sauver > OK. Manuel d'utilisation du nüLink! série 2300 Recherche de favoris 1. Sélectionnez Où aller ? > Favoris. 2. Si nécessaire, sélectionnez une catégorie. 3. Sélectionnez une position enregistrée. Modification des favoris 1. Sélectionnez Où aller ? > Favoris. 2. Si nécessaire, sélectionnez une catégorie. 3. Sélectionnez un favori. 4. Sélectionnez > Modifier. 5. Sélectionnez une option : • Sélectionnez Nom. • Sélectionnez Numéro de téléphone. • Pour attribuer des catégories au favori, sélectionnez Catégories. • Pour enregistrer une photo avec le favori, sélectionnez Affecter une photo (page 41). • Pour changer le symbole qui sert à marquer l'emplacement du favori sur les cartes, sélectionnez Modifier le symbole cartographique. 6. Modifiez les informations. 7. Sélectionnez Terminé. Manuel d'utilisation du nüLink! série 2300 Recherche de positions Ajout d'une catégorie Vous pouvez ajouter des catégories personnalisées pour y classer vos favoris. REMARQUE : les catégories n'apparaissent dans le menu Favoris qu'une fois plus de 12 favoris enregistrés. 1. Sélectionnez Où aller ? > Favoris. 2. Sélectionnez le favori que vous souhaitez modifier. 3. Sélectionnez > Modifier > Catégories. 4. Sélectionnez . 5. Saisissez le nom de la catégorie, puis sélectionnez Terminé. Suppression des favoris REMARQUE : une fois supprimés, les favoris sont définitivement perdus. 1. Sélectionnez Où aller ? > Favoris. 2. Si nécessaire, sélectionnez une catégorie. 3. Sélectionnez le favori que vous souhaitez modifier. 4. Sélectionnez > Supprimer > Oui. 19 Recherche de positions Planification d'un trajet Vous pouvez utiliser le planificateur de trajets pour créer et enregistrer un itinéraire contenant plusieurs destinations. 1. Sélectionnez Où aller ? > Planificateur de trajets. 2. Sélectionnez . 3. Sélectionnez Sélectionner la position de départ. 4. Recherchez une position (page 10). 5. Choisissez Sélectionner. 6. Pour ajouter des positions, sélectionnez . 7. Sélectionnez Suivant. 8. Saisissez un nom, puis sélectionnez Terminé. 20 Modification d'un itinéraire de trajet 1. Sélectionnez Où aller ? > Planificateur de trajets. 2. Sélectionnez un itinéraire enregistré. ➋ ➊ 3. Sélectionnez une option : • Sélectionnez ➊ pour modifier l'heure de départ ou l'heure d'arrivée. • Sélectionnez ➊ > Durée pour enregistrer la durée de votre séjour à un endroit. • Sélectionnez ➋ pour modifier le mode de transport ou les préférences d'itinéraire pour cette portion du trajet. • Sélectionnez Carte pour afficher l'itinéraire sur la carte. Manuel d'utilisation du nüLink! série 2300 Recherche de positions Suivi d'un itinéraire enregistré 1. Sélectionnez Où aller ? > Planificateur de trajets. 2. Sélectionnez un itinéraire enregistré. 3. Sélectionnez Aller !. 4. Si vous êtes averti, sélectionnez un itinéraire (page 11). Modification d'un trajet enregistré 1. Sélectionnez Où aller ? > Planificateur de trajets. 2. Sélectionnez un itinéraire enregistré. 3. Sélectionnez . 4. Sélectionnez une option : • Sélectionnez Renommer le trajet. • Sélectionnez Modifier les destinations pour ajouter ou supprimer des positions, ou pour modifier l'ordre des positions. • Sélectionnez Supprimer trajet. • Sélectionnez Optimiser l'ordre pour organiser les arrêts de votre trajet de la manière la plus efficace possible. Manuel d'utilisation du nüLink! série 2300 21 Commande vocale Commande vocale REMARQUE : la fonction de commande vocale n'est pas disponible pour toutes les langues et régions. La fonction Commande vocale vous permet de contrôler votre appareil en prononçant des mots et des ordres. Le menu Commande vocale fournit des instructions vocales ainsi qu'une liste d'ordres possibles. Définition de l'expression d'activation L'expression d'activation est un mot ou une expression que vous pouvez prononcer pour activer la fonction de commande vocale. L'expression d'activation par défaut est Commande vocale. 22 ASTUCE : pour réduire le risque d'activation accidentelle de la commande vocale, utilisez une expression difficile à deviner. 1. Sélectionnez Outils > Commande vocale > Personnaliser l'expression. 2. Saisissez une nouvelle expression d'activation. L'appareil indique le niveau de sécurité offert par l'expression à mesure que vous la saisissez. 3. Sélectionnez Terminé. Activation de la commande vocale Prononcez votre expression d'activation. Le menu Commande vocale s'affiche. Manuel d'utilisation du nüLink! série 2300 Astuces pour la commande vocale • Parlez d'une voix normale en direction de l'appareil. • Minimisez les bruits de fond, par exemple les bruits de voix ou la radio, de façon à augmenter la précision de la reconnaissance vocale. • Enoncez les commandes vocales telles qu'elles apparaissent à l'écran. • Répondez aux invites vocales de l'appareil. • Rallongez l'expression d'activation pour réduire le risque d'activation accidentelle de la commande vocale. • Attendez l'émission des deux tonalités qui confirment l'activation et la désactivation du mode Commande vocale. • Evitez d'énoncer des commandes vocales s'affiche en haut, à droite de lorsque l'écran. Manuel d'utilisation du nüLink! série 2300 Commande vocale • Enoncez vos commandes vocales lorsque s'affiche en haut, à droite de l'écran. Démarrage d'un itinéraire à l'aide d'une commande vocale Vous pouvez prononcer les noms de lieux connus. 1. Prononcez votre expression d'activation. 2. Dites Rechercher par nom. 3. Ecoutez le guidage vocal, puis prononcez le nom du lieu. Une liste de lieux s'affiche à l'écran. 23 Commande vocale 4. Prononcez le numéro de ligne. Désactivation des instructions Vous pouvez désactiver les instructions de commande vocale sans désactiver le son de l'appareil. 5. Dites Naviguer. 1. Sélectionnez Outils > Commande vocale > . 2. Sélectionnez Instructions silencieuses > Activé. Désactivation de la commande vocale Vous pouvez désactiver la commande vocale, ce qui vous évite de l'ouvrir involontairement en parlant. Recherche d'une adresse 1. Dites Commande vocale. 2. Dites Rechercher adresse. 3. Suivez les instructions présentées à l'écran. 1. Sélectionnez Outils > Commande vocale > . 2. Sélectionnez Commande vocale > Désactivé. 24 Manuel d'utilisation du nüLink! série 2300 Pages cartographiques Suivi d'un itinéraire en mode Automobile Une ligne magenta marque l'itinéraire. Votre destination est signalée par un drapeau à damiers. Tout au long de votre trajet, l'appareil vous guide jusqu'à la destination à l'aide d'instructions vocales, de flèches sur la carte et d'indications apparaissant en haut de la carte. Si vous quittez l'itinéraire initial, l'appareil calcule un nouvel itinéraire et vous donne les instructions pour l'emprunter. Pages cartographiques Modification du champ de données de la carte 1. Sur la carte, touchez le champ de données dans le coin inférieur gauche. 2. Sélectionnez un type de données à afficher. 3. Touchez Sauver. Mise à jour des limites de vitesse AVIS L'icône de limite de vitesse est affichée à titre d'information uniquement et ne saurait soustraire le conducteur à son obligation de se conformer à tous les panneaux de limitation de vitesse et de respecter à tout moment les consignes de sécurité routière. Garmin ne saurait être tenue responsable des amendes ou citations en justice dont vous pourriez faire l'objet à la suite de toute infraction de votre part au Code de la route. Une icône indiquant la limite de vitesse actuelle peut s'afficher lorsque vous vous déplacez sur de grands axes routiers. 1. Sur la carte, sélectionnez limite de vitesse. Manuel d'utilisation du nüLink! série 2300 > Définir la 25 Pages cartographiques 2. Sélectionnez et la limite de vitesse. pour définir Utilisation de myTrends La fonction myTrends™ prédit votre destination s'il s'agit d'un lieu que vous visitez fréquemment. Cette fonction affiche dans la barre de navigation de la carte la destination, l'estimation du temps de parcours et des informations sur le trafic. 1. Sélectionnez Outils > Paramètres > Navigation. 2. Sélectionnez Automobile > nüRoute > myTrends > Activé. 3. Enregistrez une position, telle que votre domicile ou votre lieu de travail, comme favori (page 18). 4. Lorsque les informations myTrends apparaissent dans la barre de navigation, sélectionnez-la pour afficher les informations sur l'itinéraire. 26 Affichage des informations sur le trajet La page d'informations sur le trajet indique votre vitesse actuelle et vous fournit des données statistiques concernant votre voyage. ASTUCE : si vous vous arrêtez fréquemment, ne mettez pas l'appareil hors tension, de sorte qu'il puisse évaluer avec précision la durée effective de votre voyage. Sur la carte, sélectionnez le champ Vitesse. Manuel d'utilisation du nüLink! série 2300 Réinitialisation des informations sur le trajet 1. Sur la carte, sélectionnez le champ Vitesse. 2. Sélectionnez . 3. Sélectionnez une option : • Si vous ne suivez pas d'itinéraire, sélectionnez Tout réinitialiser pour réinitialiser tous les champs de données, à l'exception de l'indicateur de vitesse, sur la page. • Sélectionnez Réinitialiser données de trajet pour réinitialiser les informations contenues dans le calculateur de voyage. • Sélectionnez Réinitialiser vitesse maximale pour réinitialiser la vitesse maximale. • Sélectionnez Réinitialiser trajet B pour réinitialiser l'odomètre. Manuel d'utilisation du nüLink! série 2300 Pages cartographiques Affichage de la liste des changements de direction Lorsque vous suivez un itinéraire en voiture, vous pouvez visualiser tous les changements de direction et toutes les manœuvres à effectuer sur cet itinéraire, ainsi que la distance à parcourir entre deux changements de direction. 1. Sélectionnez la barre de texte en haut de la carte. 2. Sélectionnez un changement de direction. Les détails relatifs à ce changement de direction s'affichent à l'écran. Le cas échéant, une image de l'intersection s'affiche pour les intersections sur les grands axes. 27 Pages cartographiques Affichage de l'itinéraire complet sur la carte 1. Sélectionnez la barre de navigation en haut de la carte tout en suivant un trajet en voiture. 2. Sélectionnez > Carte. Affichage de la page du prochain changement de direction Lorsque vous suivez un itinéraire en mode Automobile, un aperçu du prochain changement de direction, changement de voie ou autre manœuvre s'affiche en haut à gauche de la carte. Cet aperçu donne également la distance à parcourir avant le changement ou la manœuvre et, le cas échéant, la voie sur laquelle vous devrez vous trouver. Affichage de la page Affichage réaliste des intersections Lorsque vous suivez un trajet en mode Automobile, vous avez la possibilité de visualiser les intersections sur les grands axes. Lorsque vous approchez d'une intersection, l'image de celle-ci s'affiche brièvement (selon disponibilité). sur la carte pour afficher Sélectionnez l'intersection, le cas échéant. A partir de la carte, sélectionnez pour afficher le prochain changement de direction sur la carte. 28 Manuel d'utilisation du nüLink! série 2300 Utilisation de la carte de navigation piéton En mode Piéton, votre itinéraire est affiché sur une carte en deux dimensions. ➊ ➌ ➋ ➊ ➍ Pages cartographiques A propos de l'icône de position Piéton Lorsque vous suivez un trajet en mode Piéton, l'icône de position indique sur la carte votre position approximative et la direction dans laquelle vous vous déplacez. Le cercle qui entoure l'icône de position reflète le degré de précision de votre position sur la carte. Plus le cercle est petit, plus la position affichée est précise. • Sélectionnez ➊ pour basculer entre les sections de l'itinéraire. • Sélectionnez ➋ pour afficher l'itinéraire. • Sélectionnez ➌ pour recentrer la carte sur votre position actuelle. • Sélectionnez ➍ pour effectuer un zoom avant ou arrière. Manuel d'utilisation du nüLink! série 2300 29 Pages cartographiques Options de transports publics Si les cartes cityXplorer sont installées sur l'appareil, celui-ci calcule un itinéraire conjuguant des options de transports publics, tels que bus ou métro, et marche à pied. REMARQUE : les cartes cityXplorer ne sont pas fournies avec l'appareil. Rendez-vous sur le site http://my.garmin.com pour acheter des cartes cityXplorer. Les icônes jaunes indiquent la méthode de navigation utilisée pour chaque section de l'itinéraire. Par exemple, lorsque vous voyez , vous devez monter dans un bus à ce point précis de l'itinéraire. Les points noirs sur la carte indiquent les arrêts de transport public figurant sur votre itinéraire. REMARQUE : il est possible de modifier les types de transports publics et de limiter la distance à parcourir à pied sur un itinéraire en mode Piéton (page 63). 30 Manuel d'utilisation du nüLink! série 2300 Appels téléphoniques mains libres Appels téléphoniques mains libres La technologie sans fil Bluetooth® vous permet de connecter votre appareil à votre téléphone portable pour l'utiliser comme kit mains libres. Pour savoir si votre téléphone portable Bluetooth est compatible avec votre appareil, rendez-vous sur le site Web www.garmin.com/bluetooth. Il est possible que votre téléphone ne prenne pas en charge toutes les fonctionnalités d'appel mains libres fournies par votre appareil. Activation de la technologie sans fil Bluetooth 1. Sélectionnez Outils > Paramètres > Bluetooth. 2. Sélectionnez Bluetooth > Activé > Sauver. Manuel d'utilisation du nüLink! série 2300 Couplage du téléphone Pour pouvoir utiliser l'option appels mains libres, vous devez tout d'abord coupler votre appareil avec un téléphone mobile compatible. Ce couplage permet à votre téléphone et à votre appareil de se reconnaître et de se connecter rapidement entre eux. 1. Placez votre téléphone et votre appareil à moins de 10 m (33 pieds) l'un de l'autre. 2. Sur votre appareil, activez la technologie sans fil Bluetooth (page 31). 3. Sélectionnez une option : • Sélectionnez Ajouter téléphone. • Si vous avez déjà couplé un autre téléphone, sélectionnez Téléphone > . 4. Activez la technologie sans fil Bluetooth sur votre téléphone. 5. Sélectionnez OK sur votre appareil. Une liste des périphériques Bluetooth à proximité s'affiche. 31 Appels téléphoniques mains libres 6. Sélectionnez votre téléphone dans la liste, puis sélectionnez OK. 7. Le cas échéant, confirmez sur votre téléphone que l'appareil est autorisé à se connecter. 8. Au besoin, saisissez le code PIN Bluetooth de l'appareil (1234) sur votre téléphone. Astuces après le couplage des appareils • Une fois ce couplage initial effectué, les deux appareils peuvent se connecter automatiquement chaque fois que vous les mettez sous tension. • Une fois votre téléphone connecté à l'appareil, vous pouvez passer des appels téléphoniques à l'aide de ce dernier. • Lorsque vous allumez l'appareil, il tente de se connecter au dernier téléphone auquel il était précédemment connecté. • Vous devrez éventuellement configurer votre téléphone portable pour qu'il se connecte automatiquement à l'appareil à sa mise sous tension. 32 Réception d'un appel Lorsque vous recevez un appel, sélectionnez une option : • Sélectionnez Répondre. • Sélectionnez Ignorer pour ignorer l'appel. Utilisation des options en communication 1. Pendant que vous êtes en communication, sélectionnez . 2. Sélectionnez une option : • Pour le transfert audio vers votre téléphone, sélectionnez Combiné. ASTUCE : vous pouvez utiliser cette fonction en cas d'appel confidentiel ou pour éteindre l'appareil tout en poursuivant votre appel. • Pour le transfert audio du téléphone vers l'appareil, sélectionnez Mains libres. • Pour afficher un clavier, sélectionnez Pavé numérique. ASTUCE : cette fonction peut être utile si vous souhaitez utiliser un système automatisé de type messagerie vocale. Manuel d'utilisation du nüLink! série 2300 Appels téléphoniques mains libres • Pour désactiver le microphone, sélectionnez Désactiver le son. • Pour raccrocher, sélectionnez Fin d'appel. Utilisation du répertoire Le répertoire enregistré sur votre téléphone est chargé sur l'appareil à chaque fois qu'une connexion s'établit entre les deux. Quelques minutes peuvent s'écouler avant que le répertoire ne soit disponible. Certains téléphones ne prennent pas cette fonctionnalité en charge. 1. Sélectionnez Téléphone > Répertoire. 2. Sélectionnez un contact. 3. Sélectionnez Appeler. Appel d'un point d'intérêt 1. Sélectionnez Téléphone > Points d'intérêt. 2. Sélectionnez un point d'intérêt (page 10). 3. Sélectionnez Appeler. Manuel d'utilisation du nüLink! série 2300 Composition d'un numéro 1. Sélectionnez Téléphone > Appel. 2. Saisissez le chiffre. 3. Sélectionnez Appeler. Saisie du numéro de votre domicile 1. Sélectionnez Téléphone > Appel maison. 2. Sélectionnez une option : • Sélectionnez Saisir le numéro de téléphone, saisissez le numéro de votre domicile, puis sélectionnez Terminé. • Sélectionnez Sélectionner dans le répertoire, sélectionnez un numéro dans votre répertoire, puis Terminé. Appel au domicile Pour pouvoir appeler votre domicile, vous devez entrer un numéro de téléphone pour votre position d'origine. Sélectionnez Téléphone > Appel maison. 33 Appels téléphoniques mains libres Utilisation de l'historique des appels L'historique des appels enregistré sur votre téléphone est chargé sur l'appareil à chaque fois qu'une connexion est établie entre les deux. Quelques minutes peuvent s'écouler avant que l'historique des appels ne soit disponible. Certains téléphones ne prennent pas cette fonctionnalité en charge. 1. Sélectionnez Téléphone > Historique des appels. 2. Sélectionnez une catégorie. Une liste d'appels s'affiche avec les appels les plus récents en haut. 3. Sélectionnez un appel. Utilisation de la numérotation vocale Pour pouvoir passer des appels avec cette méthode, vous devrez peut-être « apprendre » à votre téléphone à reconnaître vos commandes de numérotation vocale. Pour plus d'informations, reportez-vous à la documentation de votre téléphone. 1. Sélectionnez Téléphone > Numérotation vocale. 2. Prononcez le nom du contact à appeler. Vérification de l'état du téléphone Vous pouvez vérifier le niveau de charge de la batterie et la puissance du signal de votre téléphone. Sélectionnez Téléphone > Etat du téléphone. 34 Manuel d'utilisation du nüLink! série 2300 Utilisation des outils Utilisation des outils Affichage d'informations sur la position actuelle Utilisez Où suis-je ? pour afficher les informations sur votre position actuelle. Cette fonction est utile si vous souhaitez communiquer rapidement votre position aux services d'urgence. Sélectionnez Outils > Où suis-je ?. Recherche de services à proximité 1. Sélectionnez Outils > Où suis-je ?. 2. Sélectionnez Hôpitaux, Postes de police ou Carburant pour afficher les positions les plus proches de la catégorie sélectionnée. Utilisation de l'aide A propos des livres audio Attention L'utilisation de l'appareil, des écouteurs ou du casque à un volume élevé peut détériorer votre système auditif de manière irréversible et entraîner une perte d'audition. Le volume est généralement trop élevé si vous ne parvenez pas à entendre les personnes qui parlent autour de vous. Limitez le temps d'écoute durant lequel le volume est élevé. Si vos oreilles sifflent ou si vous entendez des sons étouffés, arrêtez l'écoute et faites contrôler votre audition. L'appareil offre une fonction de lecture de livres audio Audible.com. Cette fonction exige la souscription d'un abonnement auprès d'Audible. com. Rendez-vous sur www.audible.com /garmin pour activer votre abonnement gratuit de 30 jours. Sélectionnez Outils > Aide pour afficher des informations sur l'utilisation de l'appareil. Recherche de rubriques d'aide Sélectionnez Outils > Aide > . Manuel d'utilisation du nüLink! série 2300 35 Utilisation des outils Chargement de livres audio sur l'appareil Pour pouvoir charger des livres audio sur votre appareil, vous devez souscrire un abonnement auprès d'Audible.com. Pour plus d'informations, rendez-vous sur www.audible.com/garmin. 1. Connectez votre appareil à votre ordinateur (page 3). 2. Depuis l'ordinateur, connectez-vous à votre compte Audible.com. 3. Suivez les instructions sur le site Audible. com pour charger des livres audio sur votre appareil. Ecoute d'un livre audio 1. Sélectionnez Outils > Audible. 2. Sélectionnez Parcourir. 3. Sélectionnez une option : • Pour choisir un livre en fonction de son titre, sélectionnez Titres. • Pour choisir un livre en fonction de son auteur, sélectionnez Auteurs. • Pour choisir un livre en fonction de son narrateur, sélectionnez Narrateurs. 36 4. Sélectionnez un livre. 5. Sélectionnez l'une des options suivantes pour contrôler la lecture. • Pour ajouter un signet, sélectionnez . • Pour interrompre la lecture, sélectionnez . Pour reprendre la lecture, sélectionnez . • Pour vous déplacer rapidement en avant ou en arrière dans le livre, utilisez le curseur en haut de la page. • Pour passer au chapitre suivant, . sélectionnez • Pour passer au chapitre précédent, . sélectionnez • Pour avancer, maintenez la touche enfoncée. • Pour reculer, maintenez la touche enfoncée. Manuel d'utilisation du nüLink! série 2300 Ajout d'un signet Lorsque vous écoutez un livre audio, le lecteur reprend automatiquement la lecture à l'endroit où vous vous étiez arrêté précédemment. Il est possible d'ajouter un signet afin de marquer un endroit précis du livre. Lorsque vous écoutez un livre audio, sélectionnez > Signet. Reprise de l'écoute à partir d'un signet 1. Lors de l'écoute d'un livre audio, sélectionnez . 2. Sélectionnez un signet. Modification du nom d'un signet Par défaut, l'appareil nomme les signets en se basant sur leur date et leur heure d'enregistrement. Vous avez la possibilité de modifier le nom des signets. 1. Lors de l'écoute d'un livre audio, sélectionnez > > Renommer les signets. 2. Sélectionnez un signet. 3. Saisissez un nom, puis sélectionnez Terminé. Manuel d'utilisation du nüLink! série 2300 Utilisation des outils Suppression d'un signet 1. Lors de l'écoute d'un livre audio, sélectionnez > > Supprimer les signets. 2. Sélectionnez un signet. A propos d'ecoRoute La fonction ecoRoute™ calcule la consommation et le coût du carburant jusqu'à une destination donnée. Elle offre également des outils permettant d'optimiser votre consommation de carburant. Les données fournies par la fonction ecoRoute sont uniquement des estimations. Elles ne sont pas générées par votre véhicule, à moins que vous n'utilisiez l'accessoire ecoRoute HD. Pour obtenir des rapports de carburant plus précis correspondant à votre véhicule et à vos habitudes de conduite, ajustez les paramètres de consommation (page 38). 37 Utilisation des outils Accessoire ecoRoute HD Lorsqu'il est connecté à l'accessoire ecoRoute HD, votre appareil reçoit en temps réel des informations concernant votre véhicule, par exemple des messages d'erreur, le nombre de tr/min ou la tension de la batterie. Lors du calcul des données ecoRoute, votre appareil récupère des données sur votre véhicule à l'aide de l'accessoire ecoRoute HD. Pour obtenir des informations sur la compatibilité et l'achat de cet accessoire, rendez-vous sur le site www.garmin.com /ecoroute. Configuration du profil de véhicule Lorsque vous utilisez les fonctions ecoRoute pour la première fois, vous devez saisir les informations concernant votre véhicule. 1. Sélectionnez Outils > ecoRoute™. 2. Saisissez les informations relatives au carburant et au kilométrage. 38 Modification du prix du carburant 1. Sélectionnez Outils > ecoRoute™ > A la pompe. 2. Saisissez le prix actuel du carburant, puis sélectionnez Suivant. 3. Sélectionnez Oui. Ajustement de la consommation Vous pouvez étalonner votre consommation de carburant pour recevoir des rapports de carburant plus précis tenant compte de votre véhicule et de vos habitudes de conduite. Il est recommandé de procéder à l'ajustement lorsque vous faites le plein de carburant. 1. Sélectionnez Outils > ecoRoute™ > A la pompe. 2. Saisissez le prix actuel du carburant. 3. Saisissez la quantité de carburant utilisée depuis le dernier plein. 4. Saisissez la distance parcourue depuis le dernier plein. 5. Sélectionnez Suivant. Manuel d'utilisation du nüLink! série 2300 Utilisation des outils L'appareil calcule la consommation moyenne du véhicule. 6. Sélectionnez Sauver. A propos du score ecoChallenge La fonction ecoChallenge attribue une note à vos habitudes de conduite pour vous permettre d'optimiser la consommation du véhicule. Vos scores ecoChallenge sont proportionnels à vos économies de carburant. La fonction ecoChallenge collecte des données et calcule un score à chaque déplacement de votre appareil lorsqu'il est en mode Automobile. Affichage des scores ecoChallenge • Affichez votre score actuel sur l'icône ecoChallenge de la carte. • Sélectionnez pour afficher les scores détaillés. A propos du score ecoChallenge • Actuel : affiche le score attribué à votre conduite actuelle. • Général : affiche une moyenne des scores de vitesse, d'accélération et de freinage. • Vitesse : affiche votre score par rapport à la vitesse la plus économique en carburant de votre véhicule (entre 70 et 100 km/h pour la plupart des véhicules). • Accélération : affiche votre score pour la régularité et la progressivité de votre accélération. Vous perdez des points si l'accélération est rapide. • Freinage : affiche votre score pour la régularité et la progressivité de votre freinage. Vous perdez des points à chaque freinage brusque. Suppression du score ecoChallenge de la carte Sélectionnez > > Paramètres > Masquer > Sauver. Manuel d'utilisation du nüLink! série 2300 39 Utilisation des outils Réinitialisation des scores ecoChallenge Sélectionnez > > Réinitialiser. Affichage des informations relatives à la consommation de carburant Vous pouvez afficher votre consommation de carburant, les frais afférents ainsi que votre consommation moyenne. 1. Sélectionnez Outils > ecoRoute > Consommation. 2. Sélectionnez une section du graphique pour effectuer un zoom avant. Rapports kilométriques Le rapport kilométrique indique la distance, la durée, la consommation moyenne et le prix du carburant jusqu'à votre destination. Affichage d'un rapport kilométrique Vous pouvez afficher les rapports kilométriques enregistrés sur l'appareil. ASTUCE : vous pouvez accéder aux rapports kilométriques depuis le dossier Reports dans le lecteur/volume de l'appareil (page 60). 1. Sélectionnez Outils > ecoRoute™ > Rapport kilométrique. 2. Sélectionnez un rapport. Réinitialisation des informations ecoRoute 1. Sélectionnez Outils > ecoRoute™ > Profil de véhicule. 2. Sélectionnez > Réinitialiser. Un rapport kilométrique est créé pour chaque itinéraire que vous suivez. Si vous interrompez un itinéraire sur l'appareil, un rapport kilométrique est créé pour la distance que vous avez parcourue. 40 Manuel d'utilisation du nüLink! série 2300 Affichage de photos La visionneuse photos vous permet d'afficher les photos enregistrées sur l'appareil ou sur une carte mémoire. Pour plus d'informations sur la procédure à suivre pour charger des photos sur l'appareil, reportez-vous à la page 60. 1. Sélectionnez Outils > Visionneuse photos. 2. Utilisez les flèches pour faire défiler les images. 3. Sélectionnez une photo. Affichage d'un diaporama 1. Sélectionnez Outils > Visionneuse photos. 2. Sélectionnez . Vous pouvez, en sélectionnant l'écran, interrompre un diaporama que vous êtes en train de visionner. Manuel d'utilisation du nüLink! série 2300 Utilisation des outils Définition d'une photo comme papier peint 1. Sélectionnez Outils > Visionneuse photos. 2. Sélectionnez une photo. 3. Sélectionnez > Définir comme papier peint. 4. Utilisez les boutons à l'écran pour ajuster le papier peint. 5. Sélectionnez Sauver. Suppression de photos 1. Sélectionnez Outils > Visionneuse photos. 2. Sélectionnez une photo. 3. Sélectionnez > Supprimer > Oui. 41 Utilisation des outils Utilisation de l'horloge universelle 1. Sélectionnez Outils > Horloge universelle. 2. Le cas échéant, sélectionnez une ville, saisissez un nom de ville, puis sélectionnez Terminé. Affichage du planisphère Sélectionnez Outils > Horloge universelle > . Les horaires nocturnes apparaissent dans la zone ombrée de la carte. Utilisation de la calculatrice Sélectionnez Outils > Calculatrice. Captures d'écran 1. Sélectionnez Outils > Paramètres > Affichage > Capture d'écran > Activé. 2. Sélectionnez pour prendre une capture d'écran. Le fichier bitmap d'image est enregistré dans le dossier Screenshot sur le lecteur de l'appareil (page 60). 42 Conversion des unités de mesure 1. Sélectionnez Outils > Convertisseur d'unités. 2. Le cas échéant, sélectionnez le bouton à côté de Conversion, sélectionnez une catégorie de mesure, puis Sauver. 3. Le cas échéant, sélectionnez un bouton d'unité, puis une unité de mesure et enfin Sauver. 4. Sélectionnez le champ sous l'unité à convertir. 5. Saisissez le nombre, puis sélectionnez Terminé. Définition manuelle des taux de conversion Il s'agit d'une fonctionnalité nüLink! (page 44). Votre appareil met automatiquement à jour les taux de conversion. 1. Sélectionnez Outils > Devise. 2. Le cas échéant, sélectionnez un bouton de devise, une devise, puis sélectionnez Sauver. Manuel d'utilisation du nüLink! série 2300 3. Sélectionnez le champ au-dessous de la devise à convertir. 4. Saisissez le montant, puis sélectionnez Terminé. Sélection de langues dans un guide lexical Vous pouvez sélectionner les langues vers lesquelles vous souhaitez traduire des mots et expressions. 1. Sélectionnez Outils > Guide lexical > Mots et expressions. 2. Sélectionnez > Langue. 3. Sélectionnez Depuis, la langue d'origine, puis Sauver. 4. Sélectionnez Vers, la langue d'arrivée, puis Sauver. Manuel d'utilisation du nüLink! série 2300 Utilisation des outils Traduction de mots et d'expressions 1. Sélectionnez Outils > Guide lexical > Mots et expressions. 2. Sélectionnez une catégorie et des souscatégories. 3. Si nécessaire, sélectionnez , saisissez un mot clé, puis sélectionnez Terminé. 4. Sélectionnez un mot ou une expression. pour écouter la traduction. 5. Sélectionnez Utilisation du dictionnaire bilingue 1. Sélectionnez Outils > Guide lexical > Dictionnaires bilingues. 2. Sélectionnez un dictionnaire. 3. Si nécessaire, sélectionnez , saisissez un mot, puis sélectionnez Terminé. 4. Sélectionnez un mot. pour écouter la traduction. 5. Sélectionnez 43 Utilisation des Fonctions Utilisation des Fonctions Vous pouvez télécharger et afficher des informations, telles que le prix des carburants, les événements locaux et la météo, grâce à votre abonnement aux services Garmin nüLink!. Un abonnement nüLink! de base est fourni avec votre appareil. Il est activé dès la première utilisation de l'appareil. Pour pouvoir utiliser ces fonctions, vous devez disposer d'un abonnement valide aux services nüLink! et votre appareil doit recevoir un signal de ce service. Les services nüLink! sont disponibles uniquement dans certaines zones. Affichage des prévisions météo 1. Sélectionnez Outils > Météo. Les prévisions correspondant à votre position actuelle s'affichent. 2. Sélectionnez un jour. Les prévisions détaillées du jour s'affichent. Recherche des horaires des films Vous pouvez rechercher les horaires des séances et les positions des cinémas à proximité. 1. Sélectionnez Où aller ? > Horaires film. 2. Le cas échéant, sélectionnez > Sélectionner le jour, puis sélectionnez un jour. 3. Sélectionnez Rechercher par titre de film ou Rechercher par cinéma. 4. Sélectionnez un film et une salle de cinéma. 44 Manuel d'utilisation du nüLink! série 2300 Utilisation des Fonctions Recherche d'événements locaux Affichage des messages myGarmin Vous pouvez rechercher les horaires, le prix des places et les lieux où se déroulent des événements locaux. Vous pouvez afficher les messages de myGarmin™ (notifications de mises à jour du logiciel et des cartes, etc.). 1. Sélectionnez Où aller ? > Evénements locaux. 2. Le cas échéant, sélectionnez > Sélectionner le jour, puis sélectionnez un jour. 3. Sélectionnez une catégorie. 4. Sélectionnez un événement. 1. Sélectionnez Outils > myGarmin™. Si vous avez des messages non lus, le nombre de messages non lus s'affiche sur l'icône myGarmin. 2. Sélectionnez l'objet du message souhaité. Le message complet s'affiche. Recherche de stations-service et de prix de carburants Vous pouvez rechercher des stations-service à proximité et comparer les prix des carburants. 1. Sélectionnez Où aller ? > Prix des carburants. 2. Le cas échéant, sélectionnez > Type de carburant, sélectionnez un type de carburant, puis Sauver. 3. Sélectionnez une station-service. Manuel d'utilisation du nüLink! série 2300 Vérification du statut du vol Vous pouvez afficher les informations sur les vols, y compris les horaires de départ/d'arrivée et les retards. 1. Sélectionnez Outils > Horaires de vol. 2. Le cas échéant, sélectionnez > Proche de, puis saisissez le nom de la ville souhaitée. 3. Sélectionnez un aéroport. 4. Sélectionnez une option : 45 Utilisation des Fonctions • Sélectionnez Vérifier le numéro de vol, saisissez le numéro du vol, puis sélectionnez Terminé. • Sélectionnez Rechercher des arrivées et sélectionnez une compagnie aérienne. • Sélectionnez Rechercher des départs, puis Par ville d'arrivée, Par code d'aéroport ou Tous les départs et saisissez les données correspondantes. 5. Sélectionnez un vol. 6. Si nécessaire, sélectionnez > Etape suivante pour vérifier le statut des correspondances. Création d'un compte Boutique nüLink! Pour pouvoir acheter un service nüLink!™, vous devez configurer la fonction achat de votre appareil et celui-ci doit recevoir un signal nüLink!. Ces services sont disponibles uniquement dans certaines zones. 1. Enregistrez l'appareil (page 4). 2. Connectez-vous à votre compte myGarmin, puis saisissez vos informations de carte de crédit, qui serviront à vos futurs achats nüLink!. Vérification de l'état du compte Vous pouvez vérifier l'état de votre abonnement aux services Garmin nüLink!, notamment l'état de la facturation et les dates d'expiration de votre abonnement de base et de vos abonnements aux services Premium. 46 Manuel d'utilisation du nüLink! série 2300 1. Sélectionnez Boutique > compte. 2. Sélectionnez un service. > Etat du Ajout d'un service nüLink! Il vous est possible d'ajouter des services gratuits et payants en accédant à la boutique nüLink!. Vos achats seront débités sur la carte de crédit que vous avez configurée dans votre compte myGarmin. Les abonnements récurrents sont facturés tous les mois jusqu'à ce que vous annuliez le service. Vous pouvez activer une version d'évaluation gratuite pour certains services. 1. Sélectionnez Boutique. 2. Sélectionnez un service. 3. Effectuez l'une des actions suivantes : • Pour installer un service gratuit, sélectionnez Installer. • Pour acheter un abonnement payant, sélectionnez Acheter. • Pour renouveler un abonnement, sélectionnez Renouveler. Manuel d'utilisation du nüLink! série 2300 Utilisation des Fonctions • Pour mettre à niveau un abonnement, sélectionnez Mettre à niveau. • Pour activer la version d'évaluation gratuite d'un abonnement, sélectionnez Démarrer l'évaluation. 4. Sélectionnez un abonnement ou une option d'évaluation, le cas échéant. 5. Lisez puis acceptez les conditions générales d'utilisation. Données météo avancées Ces fonctions peuvent nécessiter un abonnement (page 46). Affichage du radar météorologique Vous pouvez consulter une carte animée avec code couleur des conditions météorologiques actuelles ; la carte inclut également une icône météo . L'icône météo change et affiche le temps qu'il fait dans la région (pluie, neige, orages, etc.). 1. Sélectionnez Outils > Météo. 2. Le cas échéant, sélectionnez une ville. 3. Sélectionnez > Radar météo. 47 Utilisation des Fonctions Affichage des alertes météo Lorsque vous vous déplacez avec votre appareil, il se peut que des alertes météo s'affichent sur la carte. Vous pouvez également afficher une carte des alertes météo à proximité de votre position actuelle ou d'une ville de votre choix. 1 Sélectionnez Outils > Météo. 2. Le cas échéant, sélectionnez une ville. 3. Sélectionnez > Alertes météo. Consultation des conditions de circulation Vous pouvez afficher une carte des conditions de circulation en fonction de la météo, soit près de votre position actuelle, soit près d'une ville de votre choix. 1. Sélectionnez Outils > Météo. 2. Le cas échéant, sélectionnez une ville. 3. Sélectionnez > Conditions de circulation. 48 Affichage des prévisions météo 1. Sélectionnez Outils > Météo. Les prévisions correspondant à votre position actuelle s'affichent. 2. Sélectionnez un jour. Les prévisions détaillées du jour s'affichent. Consultation de la météo près d'une autre ville 1. Sélectionnez Outils > Météo > Position actuelle. 2. Sélectionnez une option : • Pour consulter la météo près d'une ville faisant partie de vos favoris, sélectionnez une ville dans la liste. • Pour ajouter une ville à votre liste de favoris, sélectionnez Ajouter une ville, saisissez le nom de la ville souhaitée. Manuel d'utilisation du nüLink! série 2300 Utilisation des Fonctions Recherche d'une adresse à l'aide de listes du répertoire Vous pouvez rechercher une adresse dans les listes du répertoire. 1. Sélectionnez Où aller ? > Pages blanches. 2. Sélectionnez une option : • Pour rechercher une adresse résidentielle en saisissant un nom et un prénom, sélectionnez Par nom. • Pour rechercher une adresse en saisissant un numéro de téléphone, sélectionnez Par numéro de téléphone. REMARQUE : cette option n'est pas disponible partout. 3. Saisissez le nom et le prénom d'une personne ou un numéro de téléphone, puis sélectionnez Terminé. 4. Le cas échéant, sélectionnez une adresse. A propos des alertes radars Attention Garmin décline toute responsabilité quant à l'exactitude ou aux conséquences de l'utilisation d'un point d'intérêt personnalisé ou d'une base de données d'alertes radars. Des informations sur les alertes radars sont disponibles à certains emplacements. Pour la disponibilité, visitez le site http://my.garmin.com. L'appareil inclut la position de centaines d'alertes radars pour ces secteurs. Votre appareil vous prévient lorsque vous vous approchez d'un radar et peut vous avertir si vous roulez trop vite. Les données sont mises à jour au moins une fois par semaine. Vous avez donc toujours accès aux informations les plus récentes. Signalement de radars Vous pouvez signaler les radars (y compris les radars de feu rouge et les radars mobiles) à mesure que vous les rencontrez. 1. Sur la carte, sélectionnez Manuel d'utilisation du nüLink! série 2300 . 49 Utilisation des Fonctions 2. Dans la section Signaler une alerte radar, sélectionnez une option : • Ma direction. • Sens inverse. L'emplacement du radar est partagé avec les autres utilisateurs. A propos des éclaireurs des alertes radars Un éclaireur est un conducteur en mesure d'indiquer la position des alertes radars, pour permettre ainsi aux informations de ces dernières de rester à jour et précises. Le champ de données Eclaireurs affiche le nombre d'éclaireurs sur une distance donnée, et peut indiquer une note attribuée aux rapports des éclaireurs. Affichage des informations des éclaireurs 1. Sélectionnez Afficher carte. 2. Sélectionnez n'importe quel champ de données, excepté Vitesse. 3. Sélectionnez Informations de l'Eclaireur. 50 Manuel d'utilisation du nüLink! série 2300 Tracker AVIS Restez prudent lorsque vous partagez vos informations de position avec d'autres personnes. Avec la fonction Tracker, vous pouvez signaler votre position, suivre la position d'autres utilisateurs et permettre à ces derniers de suivre la vôtre. Le Tracker est disponible sur certains GPS Garmin et en tant qu'application sur certains téléphones portables. Configuration du Tracker 1. Sélectionnez Outils > Tracker > Prise en main. 2. Suivez les instructions présentées à l'écran. Affichage de votre ID Tracker Tous les périphériques ou appareils de suivi connectés disposent d'un ID Tracker unique. Touchez Outils > Tracker > > Profil. Manuel d'utilisation du nüLink! série 2300 Tracker Envoi d'un message de position Vous pouvez envoyer un message personnalisé pour indiquer votre position à un autre utilisateur. 1. Sélectionnez Outils > Tracker > Je suis ici. 2. Sélectionnez une option : • Cochez la case à côté de chaque destinataire. • Sélectionnez Saisir un e-mail ou un ID Tracker, puis saisissez l'adresse électronique ou l'ID Tracker du destinataire. REMARQUE : l'ID Tracker est sensible à la casse. 3. Sélectionnez Suivant. 4. Sélectionnez une option : • Sélectionnez un message. • Sélectionnez Entrer un message, puis saisissez un message personnalisé. 5. Sélectionnez Envoyer. 51 Tracker A propos des suiveurs Vous pouvez inviter une autre personne à suivre votre position pendant une durée déterminée. Quand cette période touche à sa fin, le suiveur ne peut plus afficher votre position. Vous pouvez inviter un suiveur à l'aide d'une adresse e-mail ou d'un ID Tracker. Si vous invitez un suiveur à l'aide d'une adresse e-mail, cette personne doit suivre votre position sur le site Web de Garmin. Si vous invitez un suiveur à l'aide d'un ID Tracker, cette personne peut suivre votre position grâce à la fonction Tracker. 52 Invitation de suiveurs 1. Sélectionnez Outils > Tracker > Suivezmoi. 2. Sélectionnez une option : • Cochez la case à côté de chaque destinataire. • Sélectionnez Saisir un e-mail ou un ID Tracker, puis saisissez l'adresse électronique ou l'ID Tracker du destinataire. 3. Sélectionnez Suivant. 4. Sélectionnez une option : • Sélectionnez un message. • Sélectionnez Entrer un message, puis saisissez un message personnalisé. 5. Faites glisser les Heures et les Minutes pour choisir une durée, puis sélectionnez Suivant. 6. Sélectionnez Envoyer. Manuel d'utilisation du nüLink! série 2300 Tracker Partage de votre position sur des réseaux sociaux Pour pouvoir partager votre position sur des réseaux sociaux, vous devez configurer vos comptes de réseaux sociaux depuis votre compte myGarmin. Consultez le site http://my.garmin.com pour obtenir plus d'informations. Vous pouvez partager votre position sur des réseaux sociaux pendant une durée déterminée. Pendant ce laps de temps, toute personne autorisée à consulter vos activités sur le réseau social sera en mesure d'afficher votre position. 1. Sélectionnez Outils > Tracker > Suivezmoi. 2. Sélectionnez un ou plusieurs réseaux sociaux. 3. Sélectionnez Suivant. 4. Sélectionnez une option : • Sélectionnez un message. • Sélectionnez Entrer un message, puis saisissez un message personnalisé. 5. Faites glisser les Heures et les Minutes pour choisir une durée, puis sélectionnez Suivant. Manuel d'utilisation du nüLink! série 2300 6. Sélectionnez Envoyer. Suivi d'autres utilisateurs Pour que vous puissiez suivre une personne sur votre appareil, celle-ci doit vous y inviter en utilisant votre ID Tracker. 1. Sélectionnez Outils > Tracker > Afficher. 2. Sélectionnez le nom d'une personne. La position de la personne sélectionnée s'affiche sur la carte. Masquage de votre position Vous pouvez masquer votre position aux personnes qui vous suivent. Sélectionnez Outils > Tracker > Me masquer. 53 Trafic Trafic AVIS Garmin décline toute responsabilité quant à la précision et l'opportunité des informations sur le trafic. Pour utiliser cette fonction, vous devez être abonné à nüLink!™ et votre appareil doit recevoir un signal de ce service. Cette fonction n'est pas disponible dans toutes les zones. Lorsque votre appareil se trouve dans une zone de couverture du trafic, il affiche des informations sur la circulation. Pour plus d'informations sur les récepteurs d'info-trafic et les zones de couverture, visitez le site www.garmin.com/traffic. A propos de l'icône de trafic Lorsque vous recevez des informations sur la circulation, une icône de trafic apparaît sur la carte. L'icône de trafic change de couleur selon la densité de circulation. Couleur Gravité Signification Vert Faible Le trafic est fluide. Jaune Moyenne La circulation n'est pas bloquée, mais il y a des ralentissements. La circulation est légèrement perturbée. Rouge Importante La circulation est bloquée ou perturbée. Les ralentissements sont importants. Affichage des alertes routières Lorsque vous suivez un trajet en mode Automobile, une alerte routière peut également apparaître dans la barre de navigation. Sélectionnez une alerte pour afficher d’autres informations. 54 Manuel d'utilisation du nüLink! série 2300 Trafic sur votre itinéraire Lors du calcul de l'itinéraire, l'appareil examine les conditions de circulation actuelles et optimise automatiquement l'itinéraire pour qu'il soit le plus rapide possible. En cas de problème de circulation important pendant que vous suivez un itinéraire, l'appareil recalcule automatiquement l'itinéraire. S'il n'existe pas de meilleur itinéraire, il peut arriver que l'appareil vous fasse passer par un itinéraire où se présente un problème de circulation. Le retard dû à ce problème est automatiquement pris en compte dans l'estimation de votre heure d'arrivée. Affichage du trafic sur votre itinéraire 1. Lorsque vous suivez un itinéraire, sélectionnez . 2. Sélectionnez Trafic sur l'itinéraire. Une liste d'événements trafic organisée en fonction de leur position sur votre itinéraire, s'affiche. 3. Sélectionnez un événement. Manuel d'utilisation du nüLink! série 2300 Trafic Contournement manuel du trafic sur votre itinéraire 1. Sur la carte, touchez . 2. Touchez Trafic sur l'itinéraire. 3. Utilisez les flèches pour afficher d'autres problèmes de trafic sur votre itinéraire, le cas échéant. 4. Touchez > Eviter. Suivi d’un autre itinéraire 1. Alors que vous suivez un trajet au volant de . votre véhicule, sélectionnez 2. Sélectionnez Autre itinéraire. 3. Sélectionnez un itinéraire. Visualisation du trafic sur la carte La carte de trafic indique l’état de la circulation et les problèmes de circulation sur les routes à proximité au moyen de codes couleur. . 1. Sur la carte, touchez 2. Sélectionnez Conditions de circulation. 55 Trafic Trafic dans votre région Recherche des problèmes de circulation 1. Sur la page Carte, touchez . 2. Sélectionnez Conditions de circulation > . 3. Sélectionnez un élément de la liste pour afficher les ralentissements correspondants. 4. S’il y a plusieurs problèmes de circulation, utilisez les flèches pour afficher les autres ralentissements. Visualisation d’un problème de circulation sur la carte 1. Sur la carte, sélectionnez . 2. Sélectionnez Conditions de circulation. 3. Sélectionnez une icône de trafic. 56 Compréhension des informations de trafic La légende du trafic explique les icônes et couleurs utilisées sur la carte du trafic. . 1. Sur la carte, sélectionnez 2. Sélectionnez Légende du trafic. A propos des caméras de surveillance du trafic Pour pouvoir utiliser cette fonction, vous devez d’abord souscrire au service Premium PhotoLive nüLink!™ et l’appareil doit recevoir un signal nüLink!. Cette fonction n’est pas disponible dans toutes les zones. Les caméras de surveillance du trafic fournissent des images du trafic en temps réel sur des routes et intersections principales. Il vous est possible d’enregistrer les caméras que vous visionnez régulièrement. Manuel d'utilisation du nüLink! série 2300 Trafic Enregistrement d’une caméra de surveillance du trafic 1. Sélectionnez Outils > Mes caméras. 2. Sélectionnez Touchez pour ajouter. 3. Sélectionnez une route. 4. Sélectionnez une intersection. 5. Sélectionnez Sauver. Visionnage d’une caméra de surveillance du trafic Avant de pouvoir visionner une caméra de surveillance du trafic, vous devez enregistrer une caméra de surveillance du trafic. 1. Sélectionnez Outils > Mes caméras. 2. Sélectionnez une caméra. Manuel d'utilisation du nüLink! série 2300 Abonnements aux services d'info-trafic Activation de l'abonnement Vous n'avez pas besoin d'activer l'abonnement. L'abonnement s'active automatiquement lorsque votre appareil acquiert des signaux satellites en recevant les signaux sur le trafic du prestataire de service payant. Abonnements à vie Certains modèles incluent des abonnements à vie à certaines fonctionnalités. LT Ce modèle inclut un abonnement à vie au service d'info-trafic, ainsi qu'un récepteur d'info-trafic. LMT Ce modèle inclut un abonnement à nüMaps Lifetime™, un abonnement à vie au service d'info-trafic (page 73), ainsi qu'un récepteur d'info-trafic. 57 Trafic Ajout d'un abonnement Vous pouvez acheter des abonnements à des services d'info-trafic pour d'autres régions ou pays. 1. Dans le menu principal, sélectionnez Outils > Paramètres > Trafic. 2. Sélectionnez une option : • Pour les appareils utilisés ailleurs qu'en Amérique du Nord, sélectionnez Abonnements > . • Pour les appareils situés en Amérique du Nord, sélectionnez . 3. Notez le numéro d'identification du récepteur d'info-trafic. 4. Rendez-vous sur le site www.garmin.com /fmtraffic pour vous abonner et recevoir un code composé de 25 caractères. Le code d'abonnement info-trafic ne peut pas être réutilisé. Vous devez obtenir un nouveau code chaque fois que vous renouvelez votre abonnement au service. 5. Sélectionnez Suivant sur votre appareil. 6. Saisissez le code. 7. Sélectionnez Terminé. 58 A propos des offres Lorsque vous recevez des informations sur le trafic via votre abonnement aux services Garmin nüLink!™, vous recevez également des offres et des coupons relatifs à votre position. Cette fonctionnalité n'est disponible qu'en Amérique du Nord. Cette fonctionnalité n'est disponible que lorsque vous recevez des informations sur le trafic. Pour recevoir des offres et des coupons, vous devez en effet être abonné au service nüLink! et votre appareil doit recevoir un signal de ce service. Lisez notre déclaration de confidentialité sur www.garmin.com/privacy. Manuel d'utilisation du nüLink! série 2300 Trafic Affichage des offres ATTENTION Ne tentez pas de noter les codes coupon pendant que vous conduisez. 1. Sélectionnez une offre affichée à l'écran pour rechercher la position la plus proche correspondant à cette offre. pour 2. Le cas échéant, sélectionnez afficher un code coupon. 3. Prenez note du code et présentez-le lorsque vous arrivez à la position en question. Affichage d'une liste d'offres Sélectionnez Outils > Offres pour afficher la liste des offres reçues. Désactivation du trafic et des offres Pour désactiver les offres, vous devez désactiver le service d'info-trafic. Sélectionnez Outils > Paramètres > Trafic > Désactivé. Manuel d'utilisation du nüLink! série 2300 59 Gestion des données Gestion des données Vous pouvez stocker des fichiers, notamment des fichiers images JPEG, sur votre appareil. L'appareil est muni d'un lecteur de carte mémoire permettant de stocker davantage de données. REMARQUE : l'appareil n'est pas compatible avec Windows® 95, 98, Me, Windows NT®, Mac® OS 10.3 et versions antérieures. Types de fichiers L'appareil prend en charge les types de fichiers suivants : • Fichiers images JPEG et JPG (page 41) • Cartes et fichiers waypoint GPX de MapSource® (page 73) • Fichiers de points d'intérêt personnalisés GPI du logiciel Garmin POI Loader (page 73) 60 A propos des cartes mémoire Vous pouvez acheter des cartes mémoire auprès d'un vendeur d'articles électroniques, ou un logiciel de cartographie Garmin préchargé (www.garmin.com/trip_planning). En plus du stockage de cartes et de données, les cartes mémoire peuvent être utilisées pour stocker des fichiers tels que des cartes, des images, des chasses au trésor, des itinéraires, des waypoints et des points d'intérêt personnalisés. Installation d'une carte mémoire L'appareil prend en charge les cartes mémoire microSD™ et microSDHC. 1. Insérez une carte mémoire dans le lecteur de l'appareil. 2. Appuyez dessus jusqu'au déclic. Transfert de fichiers à partir d'un ordinateur 1. Connectez l'appareil à votre ordinateur (page 3). Manuel d'utilisation du nüLink! série 2300 2. 3. 4. 5. 6. Votre appareil et la carte mémoire apparaissent en tant que lecteurs amovibles dans le Poste de travail sous Windows et en tant que volumes installés sur les ordinateurs Mac. REMARQUE : les lecteurs nüLink! ne s'affichent pas sur certains ordinateurs comprenant plusieurs lecteurs réseau. Reportez-vous au fichier d'aide de votre système d'exploitation pour savoir comment mapper les lecteurs. Sur votre ordinateur, ouvrez le gestionnaire de fichiers. Sélectionnez le fichier. Sélectionnez Modifier > Copier. Ouvrez le lecteur/volume de carte mémoire ou le lecteur/volume Garmin. Sélectionnez Modifier > Coller. Le fichier apparaît dans la liste de fichiers présents dans la mémoire de l'appareil ou sur la carte mémoire. Gestion des données • Ordinateurs sous Windows : cliquez sur l'icône Retirer le périphérique en toute sécurité dans la barre d'état système. • Ordinateurs Mac : faites glisser l'icône du volume dans la Corbeille . 2. Débranchez le câble de l'ordinateur. Suppression de fichiers AVIS Si vous avez des doutes sur la fonction d'un fichier, ne le supprimez pas. La mémoire de l'appareil contient des fichiers système importants que vous ne devez pas supprimer. 1. Ouvrez le lecteur ou volume Garmin. 2. Le cas échéant, ouvrez un dossier ou un volume. 3. Sélectionnez un fichier. 4. Appuyez sur la touche Supprimer de votre clavier. Déconnexion du câble USB 1. Effectuez l'une des actions suivantes : Manuel d'utilisation du nüLink! série 2300 61 Personnalisation de l'appareil Personnalisation de l'appareil 1. Sélectionnez Outils > Paramètres. 2. Sélectionnez une catégorie de paramètres. 3. Sélectionnez le paramètre pour le modifier. Paramètres du système Sélectionnez Outils > Paramètres > Système. • Simulateur GPS : arrête la réception des signaux GPS sur l'appareil et économise la batterie. • Unités : permet de définir l'unité de mesure utilisée pour les distances. • Format d'heure : permet de sélectionner une heure d'affichage au format 12 heures, 24 heures ou UTC. 62 • Heure actuelle : permet de définir l'heure de l'appareil. • Rapport de position : permet à Garmin de partager de façon anonyme votre vitesse, votre direction et votre position avec d'autres fournisseurs de services avec votre autorisation. • Mode Sécurité : permet de désactiver toutes les fonctions qui requièrent l'attention du conducteur et qui risqueraient de le distraire pendant la conduite. • Info produit : permet d'afficher le numéro de version du logiciel, le numéro d'identification de l'appareil et des informations sur plusieurs autres fonctionnalités du logiciel. REMARQUE : ces informations sont nécessaires lorsque vous mettez à jour le logiciel système ou achetez des données cartographiques supplémentaires (page 73). • CLUF : permet d'afficher les contrats de licence utilisateur final s'appliquant à votre appareil. Manuel d'utilisation du nüLink! série 2300 Paramètres de navigation Paramètres de navigation automobile Sélectionnez Outils > Paramètres > Navigation > Automobile. • nüRoute™ : permet de définir les préférences d'itinéraires en mode Automobile (page 64). • Détails cartographiques : permet de définir le niveau de détail de la carte. Une plus grande précision peut ralentir le tracé de la carte. • Affichage carte : permet de sélectionner la perspective de la carte. • Thème de la carte : permet de modifier la couleur des données cartographiques. • Configuration des données cartographiques : permet de modifier la quantité de données visibles sur la carte. • Véhicule : permet de changer l'icône qui représente votre position sur la carte. Rendez-vous sur la page Web www.garmingarage.com pour obtenir davantage d'icônes. • Journal de trajet Manuel d'utilisation du nüLink! série 2300 Personnalisation de l'appareil ◦◦ Afficher sur la carte : permet d'afficher le tracé de vos déplacements sur la carte. ◦◦ Effacer Journal de trajet • Alarmes de proximité : vous alerte lorsque vous arrivez à proximité d'alertes radars personnalisées. Modification de la perspective de la carte 1. Sélectionnez Outils > Paramètres > Navigation > Automobile > Affichage carte. 2. Sélectionnez une option : • Sélectionnez Tracé en haut pour afficher la carte en deux dimensions (2-D). La direction à suivre est indiquée en haut de la carte. • Sélectionnez Nord en haut pour afficher la carte en 2-D avec le nord en haut de la carte. • Sélectionnez 3-D pour afficher la carte en trois dimensions. Paramètres de navigation piéton Sélectionnez Outils > Paramètres > Navigation > Piéton. • Limiter la marche à pied : permet de contrôler la proportion de marche à pied incluse dans un itinéraire pédestre. 63 Personnalisation de l'appareil • Transports publics : permet d'éviter les types de transport sélectionnés. • Journal de trajet : permet d'afficher le tracé de vos déplacements sur la carte. ◦◦ Afficher sur la carte : permet d'afficher le tracé de vos déplacements sur la carte. ◦◦ Effacer Journal de trajet Contournement de types de transport REMARQUE : l'option Types de transports est disponible uniquement si des cartes cityXplorer sont chargées (page 30). Paramètres nüRoute Ces paramètres s'appliquent uniquement lorsque vous utilisez votre appareil en mode Automobile (page 6). Préférences d'itinéraire Sélectionnez Outils > Paramètres > Navigation > Automobile > nüRoute > Méthode de calcul. L'itinéraire est calculé en fonction des données de vitesse de circulation et d'accélération du véhicule. 1. Sélectionnez Outils > Paramètres > Navigation > Piéton > Transports publics. 2. Sélectionnez le type de transport public que vous souhaitez éviter dans vos itinéraires. 3. Sélectionnez Sauver. • Temps le plus court : calcule les itinéraires les plus rapides à parcourir, la distance pouvant être plus longue. • Distance plus courte : calcule les itinéraires les plus courts en termes de distance, la durée du parcours pouvant être plus longue. 64 Manuel d'utilisation du nüLink! série 2300 • Economique : calcule les itinéraires les plus économiques en carburant. • Averti : vous invite à sélectionner un mode de calcul d'itinéraire avant la navigation (pages 11). • Vol d'oiseau : calcule une ligne directe de votre position jusqu'à votre destination. Contournement de caractéristiques routières 1. Sélectionnez Outils > Paramètres > Navigation > Automobile > nüRoute > Contournements. 2. Sélectionnez les caractéristiques routières que vous souhaitez éviter dans vos itinéraires, puis sélectionnez Sauver. Manuel d'utilisation du nüLink! série 2300 Personnalisation de l'appareil trafficTrends Lorsque la fonction trafficTrends™ est activée, votre appareil enregistre l'historique des informations de trafic et utilise ces informations pour calculer des itinéraires plus efficaces. Ces informations sont transmises à Garmin lorsque votre appareil reçoit un signal nüLink!™ ou lorsque vous connectez votre appareil à myGarmin™ via votre ordinateur. REMARQUE : plusieurs itinéraires peuvent être calculés selon les tendances du trafic en fonction du jour de la semaine ou de l'heure de la journée. Activation de trafficTrends Sélectionnez Outils > Paramètres > Navigation > Automobile > nüRoute > trafficTrends > Activé. 65 Personnalisation de l'appareil Désactivation de trafficTrends Pour empêcher votre appareil d'enregistrer ou de partager des données de trafic, désactivez trafficTrends. Sélectionnez Outils > Paramètres > Navigation > Automobile > nüRoute > trafficTrends > Désactivé. Paramètres d'affichage Sélectionnez Outils > Paramètres > Affichage. • Mode Couleur : permet de définir un environnement lumineux (Jour) ou sombre (Nuit), ou de passer automatiquement de l'un à l'autre en fonction de l'heure du lever et du coucher du soleil de votre position actuelle (Auto). • Luminosité :permet de modifier la luminosité de l'écran. Réduisez la luminosité pour économiser la batterie. 66 • Temporisation affichage : permet de définir la durée d'inactivité avant que votre appareil ne passe en mode veille. • Capture d'écran : permet de prendre une photo de l'écran de l'appareil (page 42). Les captures d'écran sont enregistrées dans la mémoire de l'appareil, dans le dossier Screenshot. Paramètres de langue Sélectionnez Outils > Paramètres > Langue. • Profil de voix : définit la langue du guidage vocal. • Langue du texte : utilise la langue sélectionnée pour tout le texte à l'écran. REMARQUE : les changements de langue n'ont aucun impact sur les données saisies par l'utilisateur ou les données cartographiques, telles que les noms de rues. • Langue du clavier : définit la langue du clavier. Manuel d'utilisation du nüLink! série 2300 • Configuration de clavier : définit la configuration du clavier. Affichage des informations cartographiques Sélectionnez Outils > Paramètres > Mes cartes. Activation des cartes ASTUCE : pour acheter de nouvelles cartes, rendez-vous sur http://www.garmin.com/us /maps. 1. Sélectionnez Outils > Paramètres > Mes cartes. 2. Sélectionnez une carte. Paramètres Bluetooth Sélectionnez Outils > Paramètres > Bluetooth. • Ajouter téléphone ou Téléphone : gère les connexions entre votre appareil et les téléphones portables équipés de la technologie sans fil Bluetooth. Manuel d'utilisation du nüLink! série 2300 Personnalisation de l'appareil • Bluetooth : active le composant Bluetooth. • Nom de l'appareil : vous permet de saisir un nom d'usage identifiant votre appareil sur les téléphones équipés de la technologie Bluetooth. Gestion de la liste des périphériques Bluetooth Vous pouvez ajouter, déconnecter ou supprimer les téléphones détectés par votre appareil lorsque Bluetooth est activé. 1. Sélectionnez Outils > Paramètres > Bluetooth > Téléphone. 2. Sélectionnez une option : • Sélectionnez le téléphone auquel vous voulez connecter votre appareil. • Sélectionnez pour ajouter un téléphone au menu. pour supprimer un • Sélectionnez téléphone de la mémoire de l'appareil. • Sélectionnez Aucun pour abandonner la connexion en cours. 67 Personnalisation de l'appareil Désactivation Bluetooth 1. Sélectionnez Outils > Paramètres > Bluetooth. 2. Sélectionnez Bluetooth > Désactivé > Sauver. Affichage des abonnements aux services d'info-trafic Sélectionnez Outils > Paramètres > Trafic > Abonnements. Activation du trafic Vous pouvez rétablir les réglages par défaut d'une certaine catégorie de paramètres ou de l'ensemble des paramètres. Le récepteur d'info-trafic est fourni avec certains appareils. Sélectionnez Outils > Paramètres > Trafic > Trafic > Activé. A propos des abonnements aux services d'info-trafic Vous pouvez acheter des abonnements supplémentaires ou un renouvellement si votre abonnement expire. Rendez-vous sur le site www.garmin.com/fmtraffic. 68 Restauration des paramètres 1. Sélectionnez Outils > Paramètres. 2. Si besoin est, sélectionnez une catégorie de paramètres. 3. Sélectionnez > Restaurer. Manuel d'utilisation du nüLink! série 2300 Annexe Câbles d'alimentation Il existe trois méthodes d'alimentation pour votre appareil. • Câble allume-cigare • Câble USB (fourni avec certains modèles) • Adaptateur secteur (accessoire en option) Entretien de votre appareil AVIS Evitez de laisser tomber votre appareil et de l'exposer à des vibrations et/ou des chocs importants. Ne mettez pas l'appareil en contact avec l'eau. Un tel contact peut provoquer un dysfonctionnement de l'appareil. Manuel d'utilisation du nüLink! série 2300 Annexe N'entreposez pas l'appareil dans un endroit où il est susceptible d'être exposé de manière prolongée à des températures extrêmes, au risque de provoquer des dommages irrémédiables. N'utilisez jamais d'objet dur ou pointu pour toucher l'écran, au risque de l'endommager. Nettoyage du boîtier externe AVIS Evitez d'utiliser des nettoyants chimiques ou des solvants susceptibles d'endommager les parties en plastique de l'appareil. 1. Nettoyez le boîtier externe de l'appareil (hormis l'écran tactile) à l'aide d'un chiffon humide et imbibé d'un détergent non abrasif. 2. Essuyez l'appareil. 69 Annexe Nettoyage de l'écran tactile 1. Utilisez un chiffon doux, propre et non pelucheux. 2. Si nécessaire, utilisez de l'eau, de l'alcool isopropylique ou un nettoyant pour lunettes. 3. Appliquez le liquide sur le chiffon. 4. Nettoyez délicatement l'écran avec le chiffon. Prévention des vols • Rangez l'appareil et le support de montage à l'abri des regards lorsque vous ne vous en servez pas. • Effacez la marque laissée par la ventouse sur le pare-brise. • Ne rangez pas votre appareil dans la boîte à gants. • Enregistrez votre produit sur le site http://my.garmin.com. 70 Suppression des données utilisateur 1. Mettez votre appareil sous tension. 2. Maintenez un doigt appuyé sur le coin inférieur droit de l'écran. 3. Maintenez votre doigt appuyé jusqu'à l'apparition de la fenêtre contextuelle. 4. Sélectionnez Oui pour effacer toutes les données utilisateur. Tous les paramètres d'origine sont restaurés. Tous les éléments enregistrés sont effacés. Prolongation de l'autonomie de la batterie • N'exposez pas votre appareil à des températures extrêmes. • Mettez votre appareil en mode veille (page 5). • Réduisez la luminosité de l'écran (page 5). • Ne laissez pas votre appareil directement exposé aux rayons du soleil. • Réduisez le volume (page 5). • Désactivez les offres et le service d'info-trafic (page 59). • Désactivez le composant Bluetooth (page 68). Manuel d'utilisation du nüLink! série 2300 • Réduisez le délai de temporisation de l'affichage (page 66). Remplacement du fusible dans le câble allume-cigare AVIS Lors du remplacement du fusible, ne perdez pas les petites pièces et veillez à les remettre correctement à leur place. Le câble allumecigare ne fonctionnera pas s'il n'est pas monté correctement. Si vous n'arrivez pas à charger l'appareil dans le véhicule, vous devez peut-être remplacer le fusible situé à l'extrémité de l'adaptateur du véhicule. 1. Dévissez l'extrémité. ASTUCE : vous pouvez utiliser une pièce de monnaie pour retirer l'extrémité. 2. Retirez l'extrémité, la pointe argentée et le fusible (cylindre en verre et argenté). Manuel d'utilisation du nüLink! série 2300 Annexe 3. Installez un fusible à fusion rapide de 1 A de même taille. 4. Placez la pointe argentée dans l'extrémité. 5. Revissez l'extrémité dans le câble allumecigare. Montage sur le tableau de bord Avis L'adhésif de montage permanent est extrêmement difficile à retirer une fois installé. Utilisez le disque de montage fourni pour monter l'appareil sur le tableau de bord et respecter certaines législations nationales. 1. Nettoyez et séchez le tableau de bord à l'endroit où vous souhaitez positionner le disque. 2. Retirez l'arrière de l'adhésif situé sous le disque. 3. Placez le disque sur le tableau de bord. 71 Annexe 4. Retirez le plastique transparent du disque. 5. Placez le support à ventouse sur le disque. 6. Abaissez le levier (vers le disque). Retrait de l'appareil, du socle et du support de montage Retrait du socle du support 1. Tournez le socle vers la droite ou vers la gauche. 2. Appliquez une pression jusqu'à ce que la partie creuse du socle libère la rotule du support de montage. Retrait de l'appareil du socle 1. Appuyez sur la petite languette située en haut du socle. 2. Faites basculer l'appareil vers l'avant. Retrait du support à ventouse du pare-brise 1. Faites basculer le levier du support à ventouse dans votre direction. 2. Tirez la languette du support à ventouse vers vous. 72 Manuel d'utilisation du nüLink! série 2300 Annexe A propos de nüMaps Lifetime Contre un paiement unique, vous pouvez recevoir jusqu'à quatre mises à jour cartographiques par an pendant toute la durée de vie de votre appareil. Pour plus d'informations sur nüMaps Lifetime et pour lire les conditions générales, rendez-vous sur le site www.garmin.com et cliquez sur Cartes. Certains modèles incluent des abonnements à nüMaps Lifetime. LM Ce modèle inclut un abonnement à vie à nüMaps Lifetime. LMT Ce modèle inclut un abonnement à vie au service d'info-trafic, un abonnement à nüMaps Lifetime, ainsi qu'un récepteur d'info-trafic. Achat de cartes supplémentaires 1. Consultez la page de votre produit sur le site Web Garmin (www.garmin.com). 2. Cliquez sur l'onglet Cartes. 3. Suivez les instructions présentées à l'écran. Points d'intérêt personnalisés Les points d'intérêt personnalisés sont des points personnalisés de la carte. Ils peuvent contenir des alertes qui vous informent lorsque vous vous trouvez à proximité d'un point indiqué ou si vous voyagez à une vitesse supérieure à une vitesse définie. Installation de POI Loader Vous pouvez créer ou télécharger des listes de points d'intérêt personnalisés et les installer sur votre appareil à l'aide du logiciel POI Loader. 1. Rendez-vous sur le site www.garmin.com /extras. 2. Cliquez sur Services > POI Loader. Manuel d'utilisation du nüLink! série 2300 73 Annexe 3. Installez POI Loader sur votre ordinateur. Utilisation des fichiers d'aide de POI Loader Pour plus d'informations sur POI Loader, reportez-vous au fichier d'aide. Tandis que POI Loader est ouvert, cliquez sur Aide. Recherche de suppléments 1. Sélectionnez Où aller ? > Suppléments. 2. Sélectionnez une catégorie. Contacter l'assistance produit de Garmin • En Europe, rendez-vous sur le site www.garmin.com/support et cliquez sur Contact Support pour obtenir une assistance par pays. • Aux Etats-Unis, composez le (913) 397.8200 ou le (800) 800.1020. • Au Royaume-Uni, composez le 0808 2380000. • En Europe, composez le +44 (0) 870.8501241. Achat d'accessoires Rendez-vous sur le site http://buy.garmin.com. 74 Manuel d'utilisation du nüLink! série 2300 Annexe Dépannage Problème Solution Mon appareil ne parvient pas à acquérir les signaux satellites. • • Assurez-vous que le simulateur GPS est désactivé (page 62). Sélectionnez Outils > Paramètres > Système > Simulateur GPS > Désactivé. Eloignez l'appareil des garages couverts, des grands bâtiments et des arbres. Restez immobile pendant quelques minutes. La ventouse n'adhère pas au pare-brise. • • • Nettoyez la ventouse et le pare-brise avec de l'alcool à 90°. Séchez-les à l'aide d'un chiffon sec et propre. Montez le support à ventouse (page 3). L'appareil ne se charge pas dans mon véhicule. • • Vérifiez le fusible du câble allume-cigare (page 71). Vérifiez que le moteur du véhicule tourne et alimente la prise électrique. Votre appareil ne peut être chargé qu'à des températures comprises entre 0 °C et 45 °C (entre 32 °F et 113 °F). Si l'appareil est exposé directement aux rayons du soleil ou se trouve dans un environnement où la température est élevée, il ne peut pas se charger. • • • Ma batterie ne reste pas chargée très longtemps. Pour optimiser le temps d'autonomie de l'appareil, désactivez le rétroéclairage (page 66). Manuel d'utilisation du nüLink! série 2300 75 Annexe La jauge de la batterie semble manquer de précision. Déchargez, puis rechargez complètement la batterie de l'appareil (sans interrompre le cycle de charge). Comment savoir si mon appareil est en mode de stockage USB grande capacité ? Lorsque votre appareil est en mode de stockage USB grande capacité, un symbole représentant un périphérique connecté à un ordinateur s'affiche. Vous devriez également voir apparaître deux nouveaux lecteurs amovibles dans le Poste de travail. L'appareil est connecté à mon ordinateur, mais je n'arrive pas à le mettre en mode de stockage USB grande capacité. 1. Débranchez le câble USB de l'ordinateur. 2. Eteignez l'appareil. 3. Branchez le câble USB à un port USB de l'ordinateur, puis à votre appareil. L'appareil s'allume et bascule automatiquement en mode de stockage USB grande capacité. 4. Assurez-vous que l'appareil est connecté à un port USB, et non à un hub USB. Aucun nouveau lecteur Si plusieurs lecteurs réseau sont mappés sur votre ordinateur, Windows amovible n'apparait dans ma peut rencontrer des problèmes lors de l'attribution d'une lettre aux liste de lecteurs. lecteurs de votre appareil. Reportez-vous au fichier d'aide de votre système d'exploitation pour savoir comment mapper ou attribuer des lettres aux lecteurs. Mon téléphone ne se connecte pas à l'appareil. • • • 76 Sélectionnez Outils > Paramètres > Bluetooth. Le champ Bluetooth doit avoir pour valeur Activé. Allumez votre téléphone et approchez-le à moins de 33 pieds de l'appareil. Rendez-vous sur la page www.garmin.com/bluetooth pour obtenir de l'aide. Manuel d'utilisation du nüLink! série 2300 Index Index A accessoires 74 adresses 14 affichage carte 2-D, 3-D 63 affichage réaliste des intersections 28 Aide 35 ajout d’une étape 11 alertes radars alertes 49 base de données 49 éclaireurs 50 signalisation 49 appels domicile 33 fin d’appel 32 réponse 32 silencieux 33 attribution d’un nouveau nom à un trajet 21 B batterie 75 boutons à l’écran 7 C calculateur de voyage 26 réinitialisation des informations 26 calculatrice 42 captures d’écran 42 caractères diacritiques 7 carte de position 16 carte mémoire 60 carte microSD 4 cartes affichage 63 ajout 73 configuration des données 63 erreurs 17 informations 67 niveau de détail 63 piéton 29 thème 63 Manuel d'utilisation du nüLink! série 2300 cartes cityXplorer 11, 30 cartes détaillées 60, 67 chargement de l’appareil 1, 75 chasse au trésor 15 clavier 7 langue 7 code PIN Bluetooth 32 commande vocale activation 22 conseils d’utilisation 23 expression d’activation 22 icône rouge 23 icônes et tonalités 23 navigation avec 23 commentaires sur les points d’intérêt 17 contournement trafic 55 types de route 65 types de transports publics 64 vol 70 77 Index conversion devise 42 unités 42 convertisseur d’unités 42 coordonnées 15 couplage avec un téléphone portable 31 customizing the device 62–69 D définition d’itinéraires prévisionnelle 26 dépannage 75 des logiciels version 62 destinations récentes 15 détours[] 12 directions de conduite 27 disque pour tableau de bord 71 domicile définition d’une position 13 numéro de téléphone 33 données utilisateur, suppression 70 78 E ecoRoute 37–40 ajuster la consommation 38 allume-cigare 38 rapport kilométrique 40 score ecoChallenge 39 enregistrement de la position actuelle 18 des destinations récentes 18 entretien de l’appareil 69 événements locaux 45 F Favorites 18–19 fichiers suppression 61 types pris en charge 60 fichiers images JPEG 60 fusible, remplacement 71 G GPS paramètres 62 simulateur 18 guidage vocal 27 H historique du trafic 65 horaires des films 44 horaires de vol 45 horloge universelle 42 I ID de l’appareil 62 itinéraires arrêt 13 calcul 64 vol d’oiseau 13, 65 L latitude et longitude 15 limite de vitesse icône 25 liste des changements de direction 27 livre audio 35 chargement 36 lecture 36 signet 37 Manuel d'utilisation du nüLink! série 2300 Index M maps purchasing 73 MapSource 60, 73 messagerie vocale 32 messages myGarmin 45 mesures, conversion 42 météo 44 mise à jour cartes 4 des logiciels 4 mode de stockage grande capacité 60 mode de transport 6 mode Piéton paramètres 63 mode Sécurité 62 modification destinations 21 favoris 19 itinéraire enregistré 21 modifier les catégories 19 modifier le symbole cartographique 19 position d’origine 13 montage de l’appareil retrait du support de montage 72 sur le pare-brise 75 sur le tableau de bord 71 myTrends 26 N navigation 25 paramètres 63 photo 16 piéton 29 vol d’oiseau 13 navigation à vol d’oiseau 13, 65 navigation photo chargement de photos 16 nettoyage de l’appareil 69 nouveau calcul de l’itinéraire 12 nüLink! fonctions 44 nüLink! services compte Store 46 store account 46 nüMaps Lifetime 73 Manuel d'utilisation du nüLink! série 2300 numérotation vocale 34 nüRoute 63 O offres 58 affichage 59 désactivation 59 ordinateur, connexion 3 Où suis-je ? 35 outils 35–40 P pages blanches 49 paramètres d’affichage 66 paramètres de l’heure 62 parking 12 personnalisation de l’appareil picture viewer 41 planificateur de trajets 20 points d’intérêt POI Loader 60 points d’intérêt personnalisés 74 points of interest finding 10 79 Index position actuelle, enregistrement 18 prix des carburants 45 prochain changement de direction 28 profil de voix 66 protection de votre appareil 69 R rapport kilométrique 40 recherche de positions par adresse 14 par code postal 14 par coordonnées 15 par nom 14 positions enregistrées (Favoris) 19 utilisation de photos 16 reconnaissance vocale 22 registering the device 4 réinitialisation de la vitesse maximale 27 des données de trajet 27 80 position d’origine 13 retour maison 13 retrait du support de montage 72 S services à proximité 35 settings 62–68 signalement des erreurs cartographiques 18 silencieux appel téléphonique 33 audio 5 stockage de l’appareil 69 suppléments 74 suppression caractère 7 favoris 19 fichiers 61 liste des destinations récentes 15 photos 41 toutes les données utilisateur 70 trajets 21 system settings 62 T Tableau de bord 3 technologie Bluetooth 31–34 appel depuis la carte de position 16 couplage avec un téléphone 31 nom de l’appareil 67 paramètres 67 temporisation affichage 66 Tracé en haut 63 Tracker 51 invitation de suiveurs 52 suivi d’autres utilisateurs 53 trafic 54–59 activation d’un abonnement 57 ajout d’abonnements aux services d’info-trafic 68 incidents 54 trafficTrends 65 Manuel d'utilisation du nüLink! série 2300 Index transports publics cartes de ville 30 contournements 64 U updating software 4 USB 76 V volume réglage 5 Manuel d'utilisation du nüLink! série 2300 81 © 2011-2012 Garmin Ltd. ou ses filiales Garmin International, Inc. 1200 East 151st Street, Olathe, Kansas 66062, Etats-Unis Garmin (Europe) Ltd. Liberty House, Hounsdown Business Park, Southampton, Hampshire, SO40 9LR, Royaume-Uni Garmin Corporation No. 68, Zangshu 2nd Road, Xizhi Dist. New Taipei City, 221, Taïwan (République de Chine) www.garmin.com Janvier 2012 Numéro de référence 190-01287-30 Rév. C Imprimé à Taïwan