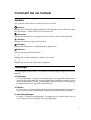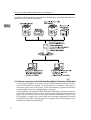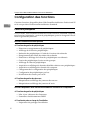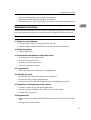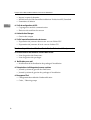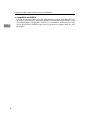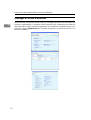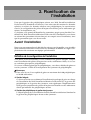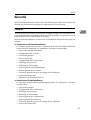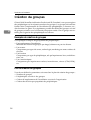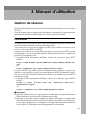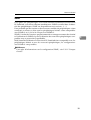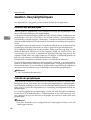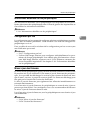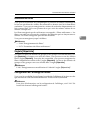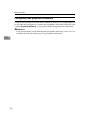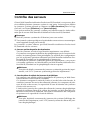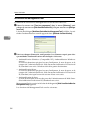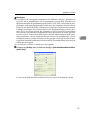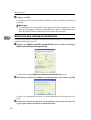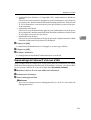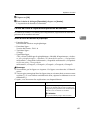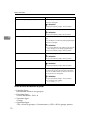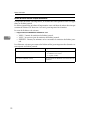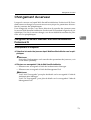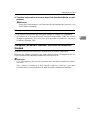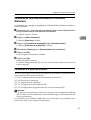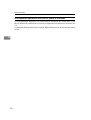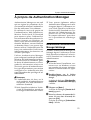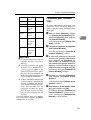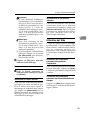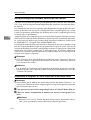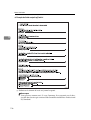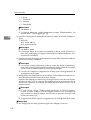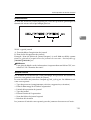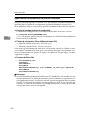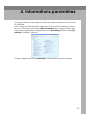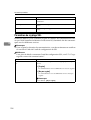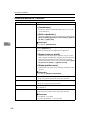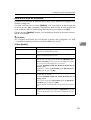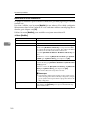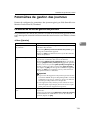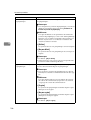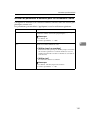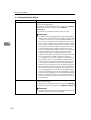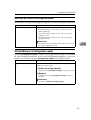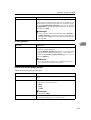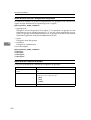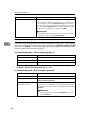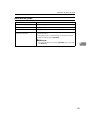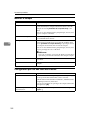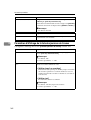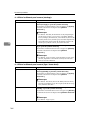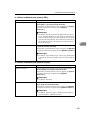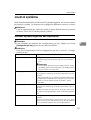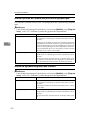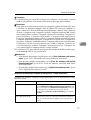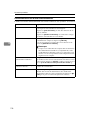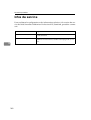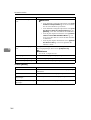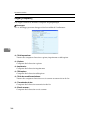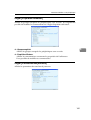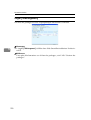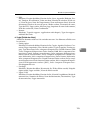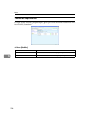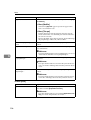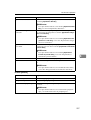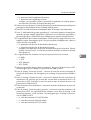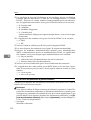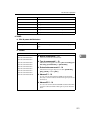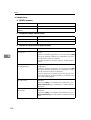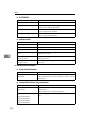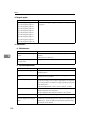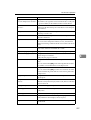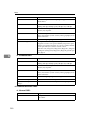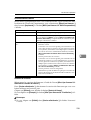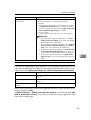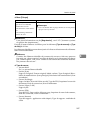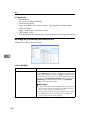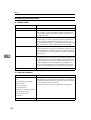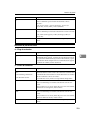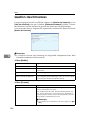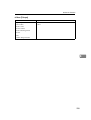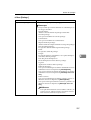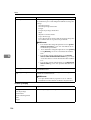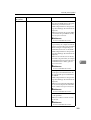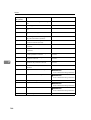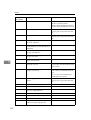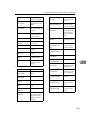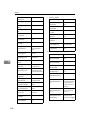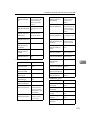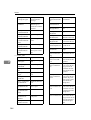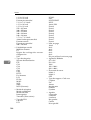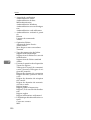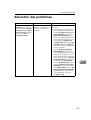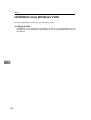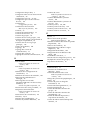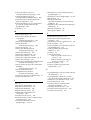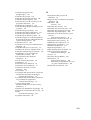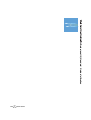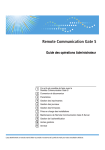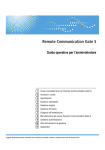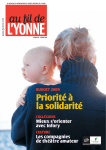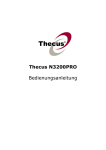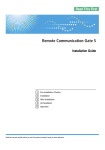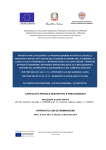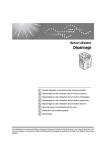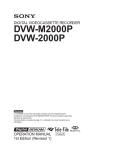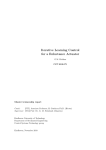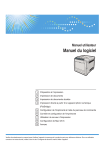Download Manuel d'utilisation
Transcript
Professional IS / Standard
Guide d’utilisation
1
Pourquoi utiliser Web SmartDeviceMonitor Professional IS/Standard ?
2
Planification de l’installation
3
Manuel d’utilisation
4
Informations paramètres
5
Informations données
6
Menus
7
Annexe
Lisez attentivement ce manuel avant d’utiliser le logiciel et gardez-le à portée de main pour pouvoir le consulter ultérieurement.
Introduction
Ce manuel contient des instructions et notes détaillées sur le fonctionnement et l’utilisation de ce produit. Pour votre sécurité et dans votre intérêt, lisez attentivement ce manuel avant toute utilisation du
produit. Conservez ce manuel dans un endroit accessible pour pouvoir le consulter rapidement.
Préface
Nous vous remercions d’avoir choisi Web SmartDeviceMonitor Professional IS/Standard.
Vous trouverez dans ce guide des explications sur l’utilisation de Web SmartDeviceMonitor Professional IS/Standard pour les administrateurs de Web SmartDeviceMonitor Professional IS/Standard.
Pour une performance optimale de Web SmartDeviceMonitor Professional IS/Standard, veuillez en
premier lieu lire attentivement ce guide. Gardez ce manuel à portée de main afin de pouvoir le consulter
facilement.
Marques déposées
Microsoft®, Windows®, Windows NT®, Windows Server®, Windows Vista® et SQL Server™ sont soit
des marques déposées, soit des marques commerciales de Microsoft Corporation aux États-Unis et/ou
dans d’autres pays.
Pentium est une marque déposée d’Intel Corporation.
Les autres noms de produits utilisés le sont uniquement à des fins d’identification ; il peut s’agir de marques commerciales de leurs sociétés respectives. Nous déclinons tous les droits sur ces marques.
Les noms corrects des systèmes d’exploitation Windows sont les suivants :
•
Le nom de produit de Windows 98 est Microsoft® Windows® 98.
•
Le nom de produit de Windows Me est Microsoft® Windows® Millennium Edition (Windows Me).
•
Les noms de produits de Windows 2000 sont les suivants :
Microsoft® Windows® 2000 Professionnel
Microsoft® Windows® 2000 Server
Microsoft® Windows® 2000 Advanced Server
•
Les noms de produits de Windows XP sont les suivants :
Microsoft® Windows® XP Édition familiale
Microsoft® Windows® XP Professionnel
•
Les noms de produits de Windows Vista sont les suivants :
Microsoft® Windows Vista® Édition Intégrale
Microsoft® Windows Vista® Entreprise
Microsoft® Windows Vista® Professionnel
Microsoft® Windows Vista® Édition Familiale Premium
Microsoft® Windows Vista® Édition Familiale Basique
•
Les noms de produits de Windows Server 2003 sont les suivants :
Microsoft® Windows Server® 2003 Standard Edition
Microsoft® Windows Server® 2003 Enterprise Edition
•
Les noms de produits de Windows Server 2003 R2 sont les suivants :
Microsoft® Windows Server® 2003 R2 Standard Edition
Microsoft® Windows Server® 2003 R2 Enterprise Edition
•
Les noms de produits de Windows NT 4.0 sont les suivants :
Microsoft® Windows NT® Workstation 4.0
Microsoft® Windows NT® Server 4.0
Comment lire ce manuel
Symboles
Les symboles utilisés dans ce manuel sont les suivants.
Important
Indique la possibilité de dégâts matériels ou de défaillance en cas de non-respect
des instructions. Veillez à bien lire ces instructions.
Préparation
Indique des informations ou dispositions nécessaires avant toute utilisation.
Limitation
Indique les limitations pour une fonction.
Remarque
Indique des informations complémentaires pertinentes.
Référence
Allez ici pour plus d’informations.
[
]
Indique des touches et éléments affichés sur l’écran.
{
}
Indique des touches du clavier de l’ordinateur.
Terminologie
Voici quelques explications concernant la terminologie employée dans ce
manuel :
❖ Périphérique
Un « périphérique » désigne une imprimante ou un appareil multifonction
connecté au réseau. Bien que le terme englobe généralement routeurs, hubs et
autres périphériques réseau, "périphérique" dans ce manuel ne concerne que
les imprimantes et les appareils multifonctions.
❖ Détection
Ce terme renvoie à la procédure de détection des périphériques connectés au
réseau au moyen de Web SmartDeviceMonitor Professional IS/Standard.
❖ Journal de périphérique
Le terme « Journal de périphérique » se rapporte aux journaux de travaux et
aux journaux d’accès récupérés sur un périphérique.
i
Écrans
Les captures d’écran de ce manuel sont extraites de Windows Server 2003 Standard Edition Service Pack1, Windows XP Professional Service Pack 2 et Internet
Explorer 6.0 Service Pack 2. Si vous utilisez une autre version de Windows, les
captures d’écran peuvent être différentes, vous pouvez cependant effectuer les
mêmes opérations.
Les images utilisées dans ce manuel proviennent de Web SmartDeviceMonitor
Professional IS.
ii
TABLE DES MATIÈRES
Comment lire ce manuel ........................................................................................i
Symboles .................................................................................................................... i
Terminologie ............................................................................................................... i
Écrans ........................................................................................................................ ii
1. Pourquoi utiliser Web SmartDeviceMonitor Professional IS/
Standard ?
Configuration du produit.......................................................................................3
Configuration des fonctions .................................................................................4
Fonctions principales ................................................................................................. 4
Ensemble des fonctions ............................................................................................. 5
Sécurité................................................................................................................... 7
Avantages de Web SmartDeviceMonitor Professional IS/Standard .................9
Avantages en termes de fonctions............................................................................. 9
Avantages en termes de gestion.............................................................................. 10
Avantages en termes de réseau .............................................................................. 11
Avantages en termes d’utilisation ............................................................................ 12
Avantages pour les utilisateurs généraux ................................................................13
2. Planification de l’installation
Avant l’installation ............................................................................................... 15
Définition de la configuration de l’installation ...........................................................15
Création d’une équipe opérationnelle et de règles d’exploitation............................. 16
Données réseau ...................................................................................................18
Sécurité................................................................................................................. 19
Comptes...................................................................................................................19
Cryptage des canaux de communication .................................................................20
SNMPv3 ...................................................................................................................20
Informations pour les administrateurs de périphériques ................................21
Détection............................................................................................................... 22
Méthodes de détection.............................................................................................22
Planification de la détection ..................................................................................... 23
Création de groupes ............................................................................................24
Exemples de création de groupes............................................................................ 24
Plan de création de groupes .................................................................................... 24
Nombre de serveurs Web SmartDeviceMonitor Professional IS/Standard ....25
Fonction de prise en charge de l’installation....................................................26
Préparation et distribution des packages .................................................................26
Gestion des ordinateurs clients................................................................................27
Récupération des journaux.................................................................................28
Types de journaux.................................................................................................... 28
Gestion des journaux ...............................................................................................29
Journaux système .................................................................................................... 29
Préparation et installation du serveur ...............................................................30
iii
Formation et familiarisation................................................................................ 31
3. Manuel d’utilisation
Gestion de réseaux..............................................................................................33
Ports utilisés............................................................................................................. 33
Serveurs proxy .........................................................................................................34
Serveur e-mail.......................................................................................................... 34
SNMP....................................................................................................................... 35
Opérations et sécurité ......................................................................................... 36
Communication avec les ordinateurs des administrateurs.......................................36
Comptes utilisateur ..................................................................................................36
Cryptage des journaux .............................................................................................37
Gestion des périphériques.................................................................................. 38
Détection des périphériques .................................................................................... 38
Contrôle des périphériques ......................................................................................38
Informations détaillées sur les périphériques ...........................................................39
Configuration par lots ...............................................................................................39
Mises à jour des firmware ........................................................................................ 39
Gestion de groupes..................................................................................................40
Gestion des ordinateurs clients ......................................................................... 41
Gestion des journaux ..........................................................................................42
Service de récupération des journaux......................................................................42
Filtrage des journaux de périphériques....................................................................42
Maintenance des journaux .......................................................................................44
Réception d’une notification de chaque opération .......................................... 46
Définition des destinataires de la notification ...........................................................46
Personnalisation des interfaces utilisateur....................................................... 48
Configuration des affichages de listes ..................................................................... 48
Paramètres d’affichage de la liste des périphériques pour les utilisateurs
généraux ................................................................................................................ 48
Utilisation de filtres ...................................................................................................49
Onglets [Répertoire]...................................................................................................49
Configuration de l’affichage de la date..................................................................... 49
Configuration des propriétés utilisateurs.................................................................. 50
Contrôle des serveurs ......................................................................................... 51
Opérations du serveur......................................................................................... 53
Fonctions de ManagementTool................................................................................53
Activation de ManagementTool................................................................................54
Démarrage et arrêt du service Web SmartDeviceMonitor Professional
IS/Standard ............................................................................................................55
Sauvegarde.............................................................................................................. 56
Restauration............................................................................................................. 59
Initialisation de Web SmartDeviceMonitor Professional IS/Standard....................... 61
Modification de la méthode d’authentification ..........................................................62
Reparamétrage de l’adresse IP et du nom d’hôte....................................................63
Réacquisition des groupes de domaines .................................................................65
Importation de données ........................................................................................... 66
Exportation de données ........................................................................................... 68
Format de fichier d’importation/exportation de données ..........................................69
iv
Changement du serveur...................................................................................... 73
Changement du serveur exécutant Web SmartDeviceMonitor Professional IS....... 73
Changement du serveur exécutant Web SmartDeviceMonitor Standard ................ 75
Changement de Web SmartDeviceMonitor Standard à Web SmartDeviceMonitor
Professional IS sur un autre serveur......................................................................76
Cryptage des canaux de communication .......................................................... 78
Paramètres de Web SmartDeviceMonitor Professional IS/Standard....................... 79
Paramètres SSL pour les serveurs ..........................................................................79
Paramètres SSL pour un ordinateur client ............................................................... 87
Configuration de la communication entre un périphérique et un serveur.................89
À propos de Authentication Manager ................................................................ 91
Installation de l’Authentication Manager téléchargé.................................................91
Paramètres serveur pour Authentication Manager .................................................. 92
Paramètres pour Windows Vista.............................................................................. 93
Démarrage et fermeture de Authentication Manager............................................... 94
Utilisation de l’Aide...................................................................................................95
Configuration et gestion des administrateurs...........................................................96
Gestion des paramètres d’authentification............................................................... 98
Gestion de profils ...................................................................................................101
Gestion des utilisateurs de l’authentification de base ............................................102
Sauvegarde et restauration....................................................................................104
Gestion de la planification de la sauvegarde .........................................................105
Outil d’exportation de données de travaux ..................................................... 108
Récupération manuelle des données de travaux................................................... 108
Sortie périodique des données concernant les travaux .........................................114
Spécification des éléments du journal à exporter ..................................................120
4. Informations paramètres
Paramètres réseau............................................................................................. 122
Paramètres d'e-mail ............................................................................................... 122
Paramètres de proxy HTTP ................................................................................... 123
Paramètres de cryptage SSL .................................................................................124
Paramètres de gestion des périphériques ...................................................... 125
Interrogation d'état .................................................................................................125
Paramètres de détection ........................................................................................126
Compte d'accès...................................................................................................... 131
Paramètres de gestion des journaux ............................................................... 133
Paramètres de service de gestion des journaux .................................................... 133
Paramètres de politique système pour les journaux .............................................. 135
Paramètres par défaut affichés ........................................................................ 138
Paramètres de nom de colonne pour les propriétés utilisateur.............................. 138
Afficher les paramètres d'éléments pour les Utilisateurs Clients ........................... 139
Sélection du format d'affichage de la date ............................................................. 141
Afficher/Masquer la Configuration rapide...............................................................141
Paramètres de gestion de groupe .................................................................... 142
Paramètres de groupe principal ............................................................................. 142
v
Paramètres de compte utilisateur .................................................................... 150
Paramètres de compte utilisateur .......................................................................... 150
Modifier le compte.................................................................................................. 152
Configuration par lots des contrôles d’accès .........................................................152
Paramètres utilisateur personnalisés .............................................................. 153
Paramètres d'affichage de la liste de gestion des imprimantes .............................153
Paramètres d'affichage de la liste des journaux d'accès ....................................... 156
Paramètres d'affichage de la liste des journaux de travaux...................................162
Paramètres d'affichage de la liste de gestion des firmwares ................................. 168
Paramètres d'affichage de la liste de gestion des packages ................................. 169
Paramètres d'affichage de la liste des journaux système ......................................170
Paramètres des filtres utilisateurs .......................................................................... 171
Paramètres de carnet d'adresses personnel.......................................................... 172
Journal système................................................................................................. 173
Journaux système de gestion des imprimantes .....................................................173
Journal système de collecte des journaux de périphérique ...................................174
Journal de système de gestion des firwares .......................................................... 174
Journal de système de gestion des packages ....................................................... 175
Journal d'accès serveur ......................................................................................... 175
Paramètres de notification................................................................................ 176
Notification d'infos compteur (e-mail planifié).........................................................176
Infos de service.................................................................................................. 180
5. Informations données
Informations détaillées sur les périphériques ................................................ 181
Éléments communs des écrans Propriétés imprimante .........................................182
Onglet [État imprimante] ...........................................................................................186
Onglet [Détails imprimante].......................................................................................187
Onglet [Compteur] ...................................................................................................188
Onglet [Propriétés utilisateur]....................................................................................189
Onglet [Paramètres des journaux] ..............................................................................189
Onglet [Téléchargement]...........................................................................................190
Données de journaux détaillées ....................................................................... 191
Journal de travaux par type de travail ....................................................................191
Données détaillées des journaux de travaux .........................................................192
Données détaillées des journaux d’accès..............................................................194
6. Menus
Gestion des imprimantes .................................................................................. 197
Toutes les imprimantes ..........................................................................................198
Imprimantes en erreur............................................................................................ 214
Imprimantes détectées...........................................................................................214
Imprimantes enregistrées non connectées ............................................................215
Imprimantes à transfert de journaux défini............................................................. 216
Configuration par lots .............................................................................................217
Mises à jour des firmware ...................................................................................... 234
Recherche de périphériques .................................................................................. 240
Enregistrement et modification des filtres ..............................................................242
Enregistrement et modification à l’aide de l’onglet [Répertoire]...............................243
vi
Données du journal ........................................................................................... 244
Affichage de la liste des journaux de travaux.........................................................245
Affichage de la liste des journaux d’accès ............................................................. 248
Recherche de journaux ..........................................................................................251
Gestion des firmwares ...................................................................................... 254
Gestion des packages ....................................................................................... 256
7. Annexe
Code de journal système .................................................................................. 259
Informations de journal contenues dans les fichiers CSV ............................ 274
Informations de journal de travaux inscrites dans des fichiers CSV ......................274
Informations de journal d’accès inscrites dans des fichiers CSV ........................... 281
Ordre de classement des éléments détaillés des journaux........................... 286
Ordre de classement des éléments détaillés des journaux de travaux.................. 286
Ordre de classement des éléments détaillés des journaux d’accès ......................289
Résolution des problèmes ................................................................................ 291
Paramètres requis en cas de changement des informations de
l’administrateur du système d’exploitation................................................... 295
Administration des fichiers journaux de serveur Web................................... 296
Limitations sous Windows Vista ...................................................................... 298
INDEX....................................................................................................... 299
vii
viii
1. Pourquoi utiliser Web SmartDeviceMonitor
Professional IS/Standard ?
L’utilisation de multiples périphériques en réseau est aujourd’hui monnaie courante, mais la gestion des réseaux et de leurs périphériques pose un véritable
problème. De plus en plus d’entreprises ont désormais besoin que leur réseau
soit géré de façon simple et efficace, indépendamment de la taille de celui-ci ou
du nombre de périphériques connectés. Web SmartDeviceMonitor Professional
IS/Standard a été créé pour répondre à ce besoin.
Nous avons rédigé ce document dans le but de vous présenter l’outil intégré de
gestion de périphériques, plus connu sous le nom de Web SmartDeviceMonitor
Professional IS/Standard, qui permet de réduire considérablement le travail des
administrateurs des systèmes d’information, des administrateurs réseau et du
personnel des services d’assistance. Le présent document donne des informations sur la planification, l’installation et l’exploitation de Web SmartDeviceMonitor Professional IS/Standard. Lisez entièrement ce document, puis décidez
librement si ce système apporte des avantages à votre société. Si vous pensez que
c’est le cas, lancez la procédure d’installation.
1
Pourquoi utiliser Web SmartDeviceMonitor Professional IS/Standard ?
Cette illustration présente un exemple de configuration pour Web SmartDeviceMonitor Professional IS/Standard.
1
❖ De bonnes raisons pour choisir Web SmartDeviceMonitor Professional IS/Standard
La raison pour laquelle vous devez choisir Web SmartDeviceMonitor Professional IS/Standard est simple. Cet outil réunit les conditions nécessaires à
une bonne gestion de votre réseau : facile d’installation, il permet de détecter
automatiquement tous les périphériques connectés.
Le programme d’installation Web SmartDeviceMonitor comprend Apache,
qui est une application serveur Web. Vous pouvez facilement installer et exécuter tous les services du serveur Web SmartDeviceMonitor Professional
IS/Standard, y compris les services Web, en exécutant simplement l’assistant
d’installation. Il suffit seulement que le navigateur Web soit installé sur l’ordinateur de l’administrateur Web.
2
Configuration du produit
Les paramètres par défaut sont configurés en ligne à l’aide du menu des paramètres d’installation lors de la connexion initiale ; Web SmartDeviceMonitor Professional IS/Standard collecte alors les données sur le réseau en
lançant la procédure de détection. Lorsqu’un périphérique est détecté, les administrateurs peuvent personnaliser ses paramètres depuis un navigateur
Web à l’aide de Web SmartDeviceMonitor Professional IS/Standard. Ceci
permet aux administrateurs de mettre en œuvre aisément les politiques d’entreprise et d’organisation.
1
❖ Concept
Web SmartDeviceMonitor Professional IS/Standard est un progiciel qui fournit des solutions intégrées de gestion de périphériques basée sur le Web. Le
concept fondamental de ce logiciel est une réduction considérable du volume
de travail des informaticiens, des administrateurs réseau, du personnel des
services d’assistance, etc. Voici quelques unes des fonctions de Web SmartDeviceMonitor Professional IS/Standard :
• Gestion unifiée des périphériques réseau
• Suivi de la configuration des périphériques
• Compréhension des conditions d’exploitation basée sur des notifications
d’erreurs de données et sur la gestion de journaux.
• Gestion générale des utilisateurs à travers la distribution de pilotes d’impression basée sur des règles d’exploitation.
La fonctionnalité principale de Web SmartDeviceMonitor Professional
IS/Standard est d’offrir aux administrateurs la possibilité de contrôler et
d’administrer des périphériques réseau depuis un navigateur Web. (Vous
trouverez plus d’informations sur cette fonctionnalité ultérieurement dans le
document.)
Configuration du produit
Web SmartDeviceMonitor Professional IS/Standard suppose la configuration
de deux produits :
❖ Web SmartDeviceMonitor Professional IS
Package comprenant toutes les fonctions indiquées à la P.4 “Configuration
des fonctions”.
❖ Web SmartDeviceMonitor Standard
Cette version est gratuite et comprend des fonctions de gestion de périphériques et de gestion de journaux. Cette version peut être téléchargée sur le Web.
3
Pourquoi utiliser Web SmartDeviceMonitor Professional IS/Standard ?
Configuration des fonctions
Certaines fonctions disponibles dans Web SmartDeviceMonitor Professional IS
ne le sont pas dans Web SmartDeviceMonitor Standard.
1
Fonctions principales
Grosso modo, Web SmartDeviceMonitor Professional IS/Standard comporte
trois fonctions principales : gestion de périphériques, prise en charge de l’installation et gestion de journaux.
Fonctions communes aux deux produits
❖ Fonctions de gestion de périphériques
• Détection et enregistrement de périphériques
• Affichage de la liste des périphériques
• Recherche de périphériques à l’aide des fonctions de recherche
• Enregistrement des filtres de critères de recherche
• Détection et affichage de la liste des périphériques non détectés
• Gestion de périphériques basée sur des groupes
• Affichage de l’état du périphérique
• Acquisition et affichage de données détaillées relatives aux périphériques
• Acquisition et affichage des données du compteur
• Changement de la configuration des périphériques
• Configuration de périphériques par lots
• Notification des erreurs par e-mail
❖ Fonctions de gestion des journaux
• Récupération et affichage des journaux de travaux
• Récupération et affichage des journaux d’accès
Fonctions disponibles dans Web SmartDeviceMonitor Professional IS uniquement
❖ Fonctions de gestion de périphériques
• Mise à jour à distance des firmwares
• Paramètres du déroutement SNMP
❖ Fonction de prise en charge de l’installation
• Préparation du package d’installation
4
Configuration des fonctions
• Gestion et distribution du package d’installation
• Modification illimitée du package d’installation
• Notification par e-mail du package d’installation aux utilisateurs généraux
1
Ensemble des fonctions
Web SmartDeviceMonitor Professional IS/Standard comporte plusieurs fonctions qui prennent en charge les trois fonctions principales décrites ci-dessus :
Fonctions communes aux deux produits
❖ Gestion du carnet d’adresses
• Carnet d’adresses basé sur la gestion du serveur
• Carnet d’adresses individuel basé sur des paramètres individuels
❖ Gestion des données
• Onglet Répertoire
❖ Personnalisation des éléments affichés dans la liste
• Liste de gestion des imprimantes
• Liste des journaux d’accès
• Liste des journaux de travaux
• Liste des journaux système
❖ Fonction de filtre
• Filtres de critères de recherche et enregistrement
❖ Notification par e-mail
• Notification de routine des données du compteur
• Notification des erreurs périphériques
• Notification du résultat de configuration de périphériques par lots
❖ Récupération et affichage des journaux système
• Journal système de gestion des imprimantes
• Journal système de collecte des journaux de périphériques
• Journal d’accès serveur
❖ ManagementTool
• Mise en service et arrêt de Web SmartDeviceMonitor Professional IS/Standard
• Sauvegarde et restauration
5
Pourquoi utiliser Web SmartDeviceMonitor Professional IS/Standard ?
• Import/export de données
• Initialisation de Web SmartDeviceMonitor Professional IS/Standard
• Paramètres d’adresse
❖ Outil de configuration de SSL
• Cryptage du canal de communication
• Émission du certificat de serveur
1
❖ Authentication Manager
• Gestion de compte
❖ Outil d’exportation de données de travaux
• Exportation de journaux de travaux vers un fichier CSV
• Exportation de journaux d’accès vers un fichier CSV
Fonctions disponibles dans Web SmartDeviceMonitor Professional IS uniquement
❖ Personnalisation des éléments affichés dans la liste
• Liste de gestion des firmwares
• Liste de gestion des packages
❖ Notification par e-mail
• Notification de la distribution du package d’installation
❖ Récupération et affichage des journaux système
• Journal système de gestion des firmwares
• Journal système de gestion des packages d’installation
❖ ManagementTool
• Changement de méthode d’authentification
• Créer / Obtenir groupe
6
Sécurité
Sécurité
Web SmartDeviceMonitor Professional IS/Standard possède trois fonctions de
sécurité (décrites ci-après). Web SmartDeviceMonitor Professional IS/Standard
fonctionne toujours sous la gestion de ces fonctions de sécurité.
1
❖ Gestion de compte
La gestion des utilisateurs est divisée entre l’administrateur serveur de Web
SmartDeviceMonitor Professional IS/Standard et les utilisateurs généraux.
De plus, vous devez disposer de privilèges d’administrateur périphérique/réseau pour la configuration du périphérique. La sécurité est maintenue
à 3 niveaux utilisateur. Les données de gestion des comptes sont gérées par
un “Authentication Manager” fourni avec Web SmartDeviceMonitor Professional IS/Standard. La gestion des privilèges de l’administrateur, la sauvegarde et la restauration des données de compte ainsi que d’autres fonctions
de gestion de compte sont fournies.
❖ Cryptage du canal de communication
Les canaux de communication entre les serveurs de Web SmartDeviceMonitor Professional IS/Standard, les périphériques et les ordinateurs sont cryptés
par le protocole SSL et le mode de communication HTTPS est exécuté.
7
Pourquoi utiliser Web SmartDeviceMonitor Professional IS/Standard ?
❖ Compatibilité avec SNMPv3
Lors de la communication avec des périphériques réseau, Web SmartDeviceMonitor Professional IS/Standard effectue la communication SNMPv3 avec
des périphériques compatibles SNMPv3. La sécurité est renforcée par l’utilisation du protocole SNMPv3 qui active la gestion de comptes dans les périphériques.
1
8
Avantages de Web SmartDeviceMonitor Professional IS/Standard
Avantages de Web SmartDeviceMonitor
Professional IS/Standard
1
Jusqu’à maintenant, les administrateurs ont géré seuls plusieurs périphériques
connectés à des réseaux. Parmi les nombreuses tâches d’administration réseau
de l’administrateur, la gestion des périphériques et des utilisateurs généraux implique un investissement en temps et en argent. Le rôle des périphériques réseau
est de plus en plus important du fait de la complexité grandissante des tâches
qu’ils supposent. Par conséquent, les administrateurs sont de plus en plus occupés. Grâce à ses multiples fonctions, Web SmartDeviceMonitor Professional
IS/Standard permet de réduire considérablement le travail des administrateurs
périphériques.
De plus, Web SmartDeviceMonitor Professional IS/Standard convient également aux utilisateurs généraux car il permet de vérifier l’état des périphériques
à partir de l’ordinateur de l’utilisateur via le navigateur Web.
Avantages en termes de fonctions
•
•
•
•
•
•
•
•
•
•
•
•
•
•
•
•
Installation simple
Contrôle de l’état des périphériques réseau
Acquisition, enregistrement et gestion des données des périphériques
Affichage détaillé des données des périphériques
Configuration de périphériques par lots
Détection automatique de nouveaux périphériques ajoutés au réseau
Détection automatique le long de plusieurs segments de réseaux TCP/IP
Gestion des groupes de périphériques
Gestion des comptes/cryptage des canaux de communication à partir du protocole SSL/sécurité basée sur SNMPv3
Plusieurs notifications de données par e-mail
Recherche de périphériques par nom de modèle, vitesse d’impression ou type
de périphérique (couleur, monochrome, etc.)
Désignation précise des adresses IP et de la recherche de périphériques par
définition de plage
Package de pilotes d’impression configurés pour exprimer les intentions de
l’administrateur et distribution aux utilisateurs généraux
Collecte des journaux de travaux et des journaux d’accès des périphériques,
gestion des périphériques basée sur des journaux
Collecte des journaux système du serveur Web SmartDeviceMonitor Professional IS/Standard et gestion du serveur basée sur des journaux
Assistance multilingue (néerlandais, anglais, allemand, français, italien et espagnol)
9
Pourquoi utiliser Web SmartDeviceMonitor Professional IS/Standard ?
Avantages en termes de gestion
Outre la simplicité de l’installation, Web SmartDeviceMonitor Professional
IS/Standard est une solution de gestion de périphériques dont les conditions
d’exploitation sont minimes. Il offre bon nombre d’avantages en termes de gestion :
1
❖ Facilité d’exploitation
Il est possible d’établir l’état de tous les périphériques réseau à partir de l’ordinateur de l’administrateur en utilisant un navigateur et de résoudre les erreurs via la réception de notifications par e-mail depuis Web
SmartDeviceMonitor Professional IS/Standard et assurer ainsi un fonctionnement fluide du réseau. Vous avez accès, par exemple, à ce qui suit :
• Gestion de l’état des travaux
• Gestion de l’état des périphériques
• Gestion d’approvisionnement de consommables
❖ Réduction du temps consacré à la gestion
Web SmartDeviceMonitor Professional IS/Standard effectue les tâches suivantes, ce qui réduit le nombre de tâches manuelles de l’administrateur :
• Comme il peut gérer jusqu’à 2 000 périphériques et 10 000 utilisateurs, il
peut également être utilisé sur les réseaux de grande envergure.
• Étant donné que les périphériques détectés sont classés par adresse IP, par
fonction, etc., il est très facile de rechercher des périphériques dans la liste.
• Il est possible de gérer des périphériques en groupes, ce qui permet aux
utilisateurs de facilement identifier un périphérique.
• Il est facile de comprendre les données du périphérique ; par conséquent,
les problèmes potentiels peuvent être résolus avant qu’ils n’affectent les
travaux des utilisateurs généraux.
• Si un problème survient sur un périphérique, Web SmartDeviceMonitor
Professional IS/Standard prévient l’administrateur par e-mail.
• Vous pouvez afficher, pour chaque périphérique, l’état de la cartouche de
toner, le niveau de papier restant ainsi que le niveau des autres consommables.
• Nul besoin d’installer les pilotes d’impression individuellement sur chaque ordinateur. En configurant le pilote d’impression selon les règles internes puis en indiquant aux utilisateurs de l’installer, les administrateurs
peuvent s’assurer que la configuration du pilote sur chacune des machines
est conformes aux règles.
• Le firmware du périphérique est mis à jour à distance.
10
Avantages de Web SmartDeviceMonitor Professional IS/Standard
Avantages en termes de réseau
Web SmartDeviceMonitor Professional IS/Standard est compatible avec des périphériques qui répondent aux caractéristiques ci-dessous. Le réseau est basé sur
le protocole TCP/IP ; il est donc facile d’installer le réseau tant qu’il est actif. De
plus, étant compatible avec les spécifications MIB (qui sont les plus courantes),
il est possible de placer pratiquement tous les périphériques déjà installés sous
la gestion de Web SmartDeviceMonitor Professional IS/Standard.
Paramètre
Environnement d’exploitation
Protocole réseau
TCP/IP
Protocole d’échange de messages
1
Printer MIB v2 (RFC 3805)
Printer MIB (RFC 1759)
MIB-II (RFC 1213)
Host Resource MIB (RFC 2790)
Protocoles utilisés :
Paramètre
TCP/IP
Acquisition des données du périphérique
SNMP, SNMPv3, ou HTTP
Paramètre des périphériques
SNMP, SNMPv3, ou HTTP
Affichage du navigateur
• HTTP (paramètre par défaut : port 8080 ou
80)
• HTTPS (paramètre par défaut : port 8443
ou 443)
11
Pourquoi utiliser Web SmartDeviceMonitor Professional IS/Standard ?
Avantages en termes d’utilisation
Web SmartDeviceMonitor Professional IS/Standard possède des interfaces utilisateurs sophistiquées. La fenêtre a été conçue de façon cohérente pour aider les
administrateurs et les utilisateurs généraux. La fenêtre de l’administrateur comporte des onglets [Répertoire] dans la partie de gauche, ce qui facilite l’accès à la
fenêtre souhaitée.
1
12
Avantages de Web SmartDeviceMonitor Professional IS/Standard
Avantages pour les utilisateurs généraux
Les utilisateurs généraux peuvent également consulter les données relatives aux
périphériques à l’aide de Web SmartDeviceMonitor Professional IS/Standard.
Cela allège la charge de travail des administrateurs car les utilisateurs peuvent
consulter les données de leurs périphériques.
Web SmartDeviceMonitor existe en deux produits : Professional IS et Standard.
Certaines fonctions disponibles dans Web SmartDeviceMonitor Professional IS
ne le sont pas dans Web SmartDeviceMonitor Standard.
1
❖ Fonctions communes aux deux produits
• Affichage de la liste des périphériques.
• Recherche des informations relatives aux périphériques
❖ Fonctions disponibles uniquement dans Web SmartDeviceMonitor Professional IS
• Téléchargement/installation du package
13
Pourquoi utiliser Web SmartDeviceMonitor Professional IS/Standard ?
1
14
2. Planification de
l’installation
Pour que la gestion des périphériques réseau avec Web SmartDeviceMonitor
Professional IS/Standard soit efficace, il est nécessaire d’examiner les données
relatives au réseau, les données relatives aux périphériques, les autorisations
d’accès, la configuration des pilotes d’impression utilisés par les utilisateurs généraux, la récupération, etc.
Ce chapitre vous permet d’identifier les paramètres requis pour planifier l’installation de Web SmartDeviceMonitor Professional IS/Standard et vous donne
un résumé des paramètres devant être pris en compte avant l’installation, ainsi
que les paramètres que vous devez noter.
Avant l’installation
Nous vous recommandons de décider les raisons pour lesquelles vous installez
Web SmartDeviceMonitor Professional IS/Standard, de définir les règles d’exploitation et de constituer une équipe opérationnelle.
Définition de la configuration de l’installation
Vous devez avant tout décider si vous souhaitez une gestion intégrée, comprenant l’installation des pilotes d’impression sur les ordinateurs clients, ou si vous
ne souhaitez gérer que les périphériques.
Si vous ne souhaitez gérer que les périphériques, vous devez décider de gérer ou
non les journaux à l’aide de la récupération des journaux de périphériques.
Remarque
❒ Dans tous les cas, il est capable de gérer un maximum de 2 000 périphériques
et 10 000 utilisateurs.
❖ Gestion intégrée
Ce choix nécessite non seulement l’installation du package de prise en charge
de l’installation de Web SmartDeviceMonitor Professional IS, la gestion des
périphériques et la gestion des journaux, mais également l’implémentation
de la gestion comprenant les pilotes d’impression installés sur les ordinateurs
clients qui utilisent des périphériques réseau.
❖ Gestion des périphériques et gestion des journaux
L’objectif principal est l’installation de Web SmartDeviceMonitor Standard et
la gestion des périphériques réseau et des journaux.
15
Planification de l’installation
Création d’une équipe opérationnelle et de règles d’exploitation
Il est nécessaire de créer une équipe opérationnelle et des règles d’exploitation
afin d’exploiter au maximum les avantages de Web SmartDeviceMonitor Professional IS/Standard.
Mise en place d’une équipe opérationnelle
2
Une bonne organisation est primordiale pour gérer les périphériques réseau
avec Web SmartDeviceMonitor Professional IS/Standard. En effet, ne s’agissant
que d’un outil de gestion, ce sont les membres de l’entreprise ou de l’organisation qui doivent effectuer la gestion effective.
La gestion des périphériques réseau permet d’améliorer les résultats des tâches
principales d’une entreprise ou d’une organisation. Il est donc important de
mettre en place une équipe de gestion dans le but de définir des règles d’exploitation, de répondre aux requêtes des utilisateurs généraux, etc. C’est grâce à cette équipe que les périphériques seront gérés de façon efficace et que les tâches
principales seront menées à bien sans entraves.
❖ Choix des membres de l’équipe
L’équipe opérationnelle doit être constituée d’experts. Les membres de
l’équipe doivent avoir une certaine expérience dans les domaines suivants :
• Administration de réseau
• Administration de systèmes d’information
• Assistance technique
Pour de petits réseaux, un administrateur avec une expérience dans la gestion
de Web SmartDeviceMonitor Professional IS/Standard et du réseau suffit.
❖ Répartition des rôles
Le rôle de chacun dépend de ses compétences.
• La tâche de l’administrateur réseau n’est pas la gestion des périphériques
mais le contrôle de la sécurité de l’ensemble du réseau. Il doit en outre résoudre les problèmes qui se produisent au sein du réseau.
• L’administrateur des systèmes d’information doit répondre aux détections
de périphériques et aux périphériques non détectés, tout en assurant la
gestion, le contrôle et la configuration des périphériques sous la gestion de
Web SmartDeviceMonitor Professional IS/Standard. De plus, l’administrateur des systèmes d’information examine les packages et distribue la
configuration des pilotes d’impression aux utilisateurs généraux.
• La technicien interprète les états des périphériques et répond aux requêtes
des utilisateurs généraux.
16
Avant l’installation
Règles d’exploitation
Il existe plusieurs règles d’exploitation. Préparez une liste des périphériques à gérer lors du fonctionnement de Web SmartDeviceMonitor Professional IS/Standard et décidez des règles à appliquer pour chacun. Comprendre les besoins de
l’organisation lorsque vous installez Web SmartDeviceMonitor Professional
IS/Standard vous aidera à déterminer quelles seront les tâches assignées à Web
SmartDeviceMonitor Professional IS/Standard. Voici quelques exemples :
2
❖ Détection
• Indiquez si l’exécution soit être manuelle ou automatique.
• Si elle est automatique, indiquez le créneau horaire et l’intervalle des tâches de détection
• Gestion de périphériques non détectés et temporisation appropriée
❖ Contrôle de l’approvisionnement de consommables à partir des données de périphériques et planification des commandes
• Qui doit vérifier les données sur l’approvisionnement de consommables et
quand
• Niveau minimum de papier et de toner à atteindre avant de lancer d’autres
commandes
❖ Notification par e-mail
• Destinataires des notifications d’erreurs
• Réponse lors de la réception de messages d’erreur
❖ Configuration des pilotes d’impression utilisés par les ordinateurs clients
• Personnel ayant l’autorisation d’utiliser les imprimantes laser couleur
• Configurations par défaut des pilotes d’impression (configuration de modification, de finition, de qualité d’impression, etc.)
• Personnel autorisé à utiliser les périphériques
❖ Opérations de journaux
• Analyse des journaux et interprétation des résultats
• Suivi des opérations (modifications dans l’affectation des membres utilisant les périphériques, mises à jour des pilotes d’impression, etc.)
❖ Mises à jour à distance des firmwares
• Administrateur chargé de l’acquisition des firmwares depuis le serveur
global
• Délai de conservation du firmware antérieur
• Déclencheurs de la mise à jour à distance des firmwares
17
Planification de l’installation
Données réseau
Lors de la configuration initiale, il est nécessaire d’obtenir des informations détaillées sur le réseau IP de l’organisation (la configuration est plus facile si vous
obtenez ces données avant de commencer l’installation) :
❖ Segment IP et données relatives à l’adresse
• Sous-réseau logique
• Sous-réseau physique
• Masque de sous-réseau
• Adresse IP
• Nom de communauté SNMP
• Routeurs et commutateurs
2
❖ Adresse IP du serveur SMTP
Vérifiez l’adresse IP du serveur SMTP. Le serveur SMTP envoie les notifications suivantes par e-mail :
• Notification des données périodiques du compteur
• Notification des erreurs périphériques
• Notification du résultat de configuration de périphériques par lots
• Notification de la distribution du package d’installation
❖ Liste des périphériques réseau
Prépare ou obtient une liste principale des périphériques réseau sur le réseau.
Cette liste est nécessaire pour gérer les groupes par emplacement d’installation, fonction, etc.
18
Sécurité
Sécurité
Web SmartDeviceMonitor Professional IS/Standard possède trois fonctions de
sécurité qui permettent d’effectuer les opérations en toute sécurité.
Comptes
2
Il est nécessaire d’examiner la gestion des comptes lorsque vous exécutez les serveurs Web SmartDeviceMonitor Professional IS/Standard. Les gestionnaires et
l’autorisation d’accès sont décidés à l’avance.
Web SmartDeviceMonitor Professional IS/Standard comporte trois types de
comptes :
❖ Administrateur Web SmartDeviceMonitor
Ce compte administre et assure l’exploitation de Web SmartDeviceMonitor
Professional IS/Standard. Les opérations suivantes sont possibles :
• Gestion du compte utilisateur
• Configuration du système
• Gestion de groupes
• Gestion de profils
• Configuration des notifications
• Affichage des journaux
• Affichage de l’historique
• Gestion globale des périphériques
• Gestion globale des journaux
• Fonctions globales de prise en charge de l’installation
• Gestion des firmwares
• Opérations de ManagementTool
❖ Administrateur Périphérique/Réseau
Il s’agit de l’administrateur périphérique/réseau. Les opérations suivantes
sont possibles :
• Gestion de groupes
• Configuration des notifications
• Affichage des journaux
• Affichage de l’historique
• Gestion globale des imprimantes
• Gestion globale des journaux
• Fonctions globales de prise en charge de l’installation
• Gestion des firmwares
19
Planification de l’installation
❖ Utilisateur
Il s’agit des privilèges des utilisateurs généraux. Les opérations suivantes
sont possibles :
• Affichage de la liste des périphériques
• Affichages des données relatives aux périphériques
• Téléchargement du package d’installation
2
Cryptage des canaux de communication
Web SmartDeviceMonitor Professional IS/Standard utilise le protocole SSL. Ce
protocole permet de crypter les communications lorsque vous communiquez
avec des ordinateurs administrateurs et des administrateurs périphériques et
lorsque vous envoyez des données. Il est nécessaire de décider si vous souhaitez
crypter chacun de ces types de communication.
Avec Web SmartDeviceMonitor Professional IS/Standard, les certificats de serveur sont préparés à l’aide de l’outil de configuration SSL.
Référence
P.78 “Cryptage des canaux de communication”
Vous devrez sans doute modifier les paramètres du niveau de sécurité du navigateur si les communications avec les ordinateurs des administrateurs sont
cryptées. Personnalisez le niveau de sécurité de votre navigateur selon vos opérations.
SNMPv3
Les nouveaux périphériques sont combinés avec les périphériques hérités (non
plug-and-play) sur le réseau. SNMPv3 est disponible avec Web SmartDeviceMonitor Professional IS/Standard ; cependant, les périphériques doivent être
compatibles avec ce protocole pour que vous puissiez l’appliquer.
Avec Web SmartDeviceMonitor Professional IS/Standard, SNMPv3 est appliqué aux périphériques compatibles avec ce protocole et SNMP est appliqué aux
périphériques non compatibles avec SNMPv3. Il n’est pas nécessaire de définir
les paramètres car Web SmartDeviceMonitor Professional IS/Standard détecte,
sélectionne et exécute automatiquement le protocole SNMP approprié.
20
Informations pour les administrateurs de périphériques
Informations pour les administrateurs de
périphériques
❖ Étendue des segments de réseau à gérer
Examinez et déterminez l’étendue des segments de réseau à gérer avec le serveur de Web SmartDeviceMonitor Professional IS/Standard.
2
❖ Règles et nécessités de gestion de périphériques pour l’ensemble de l’organisation
Établissez les besoins internes ainsi que les règles si les périphériques sont gérés par Web SmartDeviceMonitor Professional IS/Standard. Web SmartDeviceMonitor Professional IS/Standard fonctionne selon les règles établies.
❖ Attribution du nom de communauté SNMP de chaque périphérique
Vous devez attribuer le nom de communauté SNMP de tous les périphériques à gérer.
21
Planification de l’installation
Détection
Les environnements réseau TCP-IP de grande envergure comportent généralement de multiples sous-réseaux IP. Grâce à Web SmartDeviceMonitor Professional IS/Standard, vous pouvez détecter des périphériques dans tous les
segments de réseau ou dans certains d’entre eux.
Préparez ou obtenez une liste maîtresse de tous les segments de réseau avant
d’activer Web SmartDeviceMonitor Professional IS/Standard. La détection peut
prendre moins de temps si vous isolez les sous-réseaux à détecter à l’aide de la
liste maîtresse. De plus, la gestion de la liste maîtresse peut être simplifiée si
vous exécutez des fonctions de gestion à échelle limitée.
Les périphériques compatibles avec Printer MIB v2 (RFC 3805), Printer MIB
(RFC 1759), MIB-II (RFC 1213) et Host Resource MIB (RFC 2790) sont détectés
grâce aux fonctions de détection de Web SmartDeviceMonitor Professional
IS/Standard.
Pour que la détection soit efficace, vous devez indiquer lors de la configuration
l’étendue des segments de réseau et les adresses IP nécessitant une gestion de
périphériques. Vous devez indiquer les informations suivantes :
• Étendue du réseau
• Réseau local
• Réseau distant
• Étendue de la couverture de détection
• Désignation du sous-réseau
• Désignation de l’adresse IP
• Temporisation recommandée de l’exécution de l’interrogation
2
Méthodes de détection
Il existe deux méthodes pour détecter TCP/IP :
❖ Transmission
Cette méthode permet de détecter des périphériques à l’aide d’une transmission SNMP à tous les périphériques du réseau local ou du réseau désigné.
❖ Balayage Ping
Cette méthode permet de détecter des périphériques en transmettant une demande SNMP à chaque adresse IP individuelle dans l’étendue de l’adresse IP
désignée.
22
Détection
Planification de la détection
Il est très fréquent d’ajouter des périphériques à un réseau ; il est donc nécessaire
d’effectuer régulièrement la détection afin d’identifier les périphériques dès
qu’ils sont installés.
Web SmartDeviceMonitor Professional IS/Standard possède une fonction de
planification de la détection. Ceci vous permet d’effectuer la planification en
conformité avec les règles d’exploitation et d’administration de réseau.
Les méthodes de planification de la détection sont les suivantes :
• Exécution immédiate ou selon la planification indiquée
• Répétition de la planification (quotidienne ou lors de jours définis)
• Jour de la semaine désigné
• Heure désignée
2
23
Planification de l’installation
Création de groupes
Grâce à Web SmartDeviceMonitor Professional IS/Standard, vous pouvez gérer
des périphériques en les répartissant dans des groupes. Les groupes doivent être
formés selon l’emplacement de l’installation du périphérique, sa fonction, etc.,
afin de mieux les gérer. Il est également possible de définir des groupes au sein
de groupes existants sous la forme de plus petites unités. Plus le groupe est restreint, plus la gestion des périphériques est efficace.
2
Exemples de création de groupes
Voici quelques exemples de groupement de périphériques.
• Par emplacement d’installation
Méthode de création de groupes par étage, bâtiment ou par site distant.
• Par secteur
Groupement par types de ventes, technologie, marketing ou autres critères de
division.
• Par fonction
Groupement par type de périphérique, tels qu’imprimantes laser, multifonctions, etc.
• Par caractéristiques
Groupement par imprimante couleur/monochrome, vitesse (CPM, PPM),
etc.
Plan de création de groupes
Vous devez définir les paramètres suivants dans le plan de création de groupes :
• Nombre de groupes
• Périphériques associés à des groupes
• Critères d’emplacement de l’installation au sein de l’organisation
• Critères de division par propriétés des périphériques
24
Nombre de serveurs Web SmartDeviceMonitor Professional IS/Standard
Nombre de serveurs Web
SmartDeviceMonitor Professional
IS/Standard
Vous devez décidez avec le plus grand soin du nombre de serveurs Web SmartDeviceMonitor Professional IS/Standard. L’exécution d’un ou de plusieurs serveurs comporte des avantages et des inconvénients.
2
❖ Un seul serveur
Tous les périphériques sur le réseau peuvent être administrés collectivement.
Cependant, si le serveur doit administrer trop de périphériques, Web SmartDeviceMonitor Professional IS/Standard peut être en surcharge en raison de
l’accroissement du trafic de détection et de la récupération des journaux.
❖ Plusieurs serveurs
Pour gérer des périphériques de façon individuelle par organisation, secteur,
etc., un serveur Web SmartDeviceMonitor Professional IS/Standard est mis
en place dans chacune de ces entités. Dans ce cas, chaque serveur Web SmartDeviceMonitor Professional IS/Standard nécessite un administrateur. Lorsqu’il s’agit de réseaux de grande envergure, il est préférable de travailler avec
plusieurs serveurs Web SmartDeviceMonitor Professional IS/Standard afin
de réduire le trafic de détection et de récupération des journaux.
Limitation
❒ Chaque périphérique doit être assigné à un seul serveur. Les journaux provenant d’un seul périphérique ne peuvent être administrés par plusieurs serveurs.
25
Planification de l’installation
Fonction de prise en charge de
l’installation
La fonction de prise en charge de l’installation permet d’installer les pilotes
d’impression, SmartDeviceMonitor for Client et d’autres applications avec le
package et de les distribuer aux ordinateurs clients.
Il est possible de préparer les pilotes à l’avance avec des paramètres prenant en
compte la gestion et de faire en sorte que les ordinateurs clients utilisent les périphériques avec des paramètres reflétant les intentions de l’administrateur.
2
Préparation et distribution des packages
Généralement, il est très laborieux d’installer des pilotes d’impression sur chaque ordinateur si les périphériques et les configurations pouvant être utilisés par
chaque ordinateur client sont restreints ou contrôlés par l’administrateur (en raison des règles internes et du contrôle des coûts). La fonction de prise en charge
de l’installation de Web SmartDeviceMonitor Professional IS permet de préparer les packages d’installation des pilotes d’impression avec des paramètres basés sur les intentions de l’administrateur, de les distribuer aux clients et de les
installer. Cela permet la gestion des pilotes d’impression dans les ordinateurs
clients.
Les pilotes et les applications pouvant être fournis sous la forme de packages
sont indiqués ci-dessous.
❖ Pilotes d’impression
• Pilote RPCS
• Pilote PCL
• Pilote LAN Fax
• Pilote RPCS Raster
❖ Application
• SmartDeviceMonitor for Client
• DeskTopBinder V2 Professional
• DeskTopBinder V2 Lite
• DeskTopBinder Professional Version5
• DeskTopBinder Lite Version5
26
Fonction de prise en charge de l’installation
Gestion des ordinateurs clients
Afin de vous assurer que les pilotes d’impression utilisés sur les ordinateurs
clients sont les bons, veillez à :
❖ Décider quels périphériques peut utiliser un ordinateur client
Pour cela, votre décision doit reposer sur les règles internes, la gestion des
coûts, etc.
2
❖ Configurer les pilotes d’impression des périphériques utilisés par les ordinateurs
clients
Pour cela, vous devez décider quelle configuration adopter pour les pilotes
d’impression des périphériques que les ordinateurs clients peuvent utiliser.
❖ Choisir une méthode de gestion et de distribution du package d’installation
Pour cela, vous devez examiner la gestion du package d’installation et les méthodes d’exploitation et choisir une méthode de distribution aux ordinateurs
clients. Les packages d’installation peuvent être stockés sur le serveur Web
SmartDeviceMonitor Professional IS/Standard. Le client peut télécharger les
packages d’installation directement à partir du serveur ou recevoir un e-mail
lui indiquant l’emplacement du package (d’où il/elle pourra le télécharger).
27
Planification de l’installation
Récupération des journaux
Il est possible de récupérer et d’afficher les journaux de travaux des périphériques ainsi que les journaux d’accès aux périphériques gérés par Web SmartDeviceMonitor Professional IS/Standard. Les journaux de périphériques étant
gérés par une base de données, une maintenance périodique est nécessaire.
Les journaux système du serveur Web SmartDeviceMonitor Professional
IS/Standard sont également récupérés périodiquement.
2
Types de journaux
Vous trouverez ci-dessous les types de journaux que vous pouvez récupérer à
l’aide de Web SmartDeviceMonitor Professional IS/Standard.
❖ Journal de travaux
Les journaux de travaux consignent les opérations que les utilisateurs effectuent sur les périphériques. Les activités telles que l’impression, la copie, la
numérisation et l’envoi de fax sont consignées dans ce type de journal.
❖ Journal d’accès
Les journaux d’accès consignent les accès au périphérique. Les activités telles
que la connexion ou la déconnexion au périphérique, ou la configuration de
périphériques, sont consignées dans ce type de journal.
Remarque
❒ Le nombre maximum de périphériques dont on peut récupérer les journaux
dépend des capacités de l’ordinateur sur lequel tourne Web SmartDeviceMonitor Professional IS/Standard.
❒ Certains journaux de périphériques sont perdus lorsqu’un périphérique est
mis hors tension alors qu’il est en fonctionnement.
28
Récupération des journaux
Gestion des journaux
Les journaux récupérés sont administrés par la base de données. Pour que la
base de données tourne normalement, vous devez spécifier quand supprimer les
journaux stockés.
❖ Période de stockage des journaux
Si vous définissez une période de stockage, les journaux seront automatiquement supprimé à la fin de cette période. Choisissez une période de stockage
appropriée selon l’utilisation et la taille du journal.
2
❖ Suppression de journaux par lots
Les journaux peuvent être supprimés par lots, indépendamment de leur période de stockage individuelle. Spécifiez les conditions de suppression par
lots.
Journaux système
Les journaux système suivants sont constamment récupérés.
• Journaux système de gestion des imprimantes
• Journal système de collecte des journaux de périphérique
• Journal de système de gestion des firwares
• Journal de système de gestion des packages
• Journal d'accès serveur
Les journaux système contiennent d’importantes données qui permettent de
connaître l’état des serveurs Web SmartDeviceMonitor Professional IS/Standard. Il est nécessaire de nommer un responsable pour chaque journal et d’élaborer des réponses si des problèmes surviennent, si le suivi des opérations est
requis ou si le réseau se bloque.
29
Planification de l’installation
Préparation et installation du serveur
Préparez et installez un ordinateur serveur pour exécuter Web SmartDeviceMonitor Professional IS/Standard.
❖ Préparatifs d’un serveur qui satisfait aux conditions requises
Les conditions requises (environnement d’exploitation) varient selon la configuration du logiciel installé. Préparez un serveur répondant aux conditions
requises tout en vous reportant au Manuel d’installation pour connaître la
configuration du produit installé.
2
❖ Configuration et méthode d’installation de Web SmartDeviceMonitor Professional
IS/Standard
Avant d’installer Web SmartDeviceMonitor Professional IS/Standard, vous
devez au préalable décider si vous souhaitez hériter des configurations en effectuant une mise à jour des versions déjà installées (écrasement) ou reprendre les opérations avec une nouvelle installation.
❖ Manuels d’installation
Les manuels d’installation sont disponibles pour chaque configuration de logiciel à installer. Pour effectuer l’installation du logiciel, reportez-vous au manuel d’installation correspondant.
• Web SmartDeviceMonitor Professional IS
Référence
“Web SmartDeviceMonitor Professional IS Manuel d’installation”
• Web SmartDeviceMonitor Standard
Référence
“Web SmartDeviceMonitor Standard Manuel d’installation”
30
Formation et familiarisation
Formation et familiarisation
Lors de la mise en place de Web SmartDeviceMonitor Professional IS/Standard,
réfléchissez sur la manière de former chaque département, de familiariser les
utilisateurs avec les opérations courantes et de leur donner toutes les informations utiles.
"L’équipe opérationnelle” est un groupe d’experts ; les “utilisateurs généraux”
sont les employés qui utilisent les périphériques dans leurs activités quotidiennes. Les utilisateurs généraux doivent savoir comment utiliser les périphériques
en tant que clients de Web SmartDeviceMonitor Professional IS/Standard et respecter les règles d’exploitation ; ils doivent également se familiariser avec les
méthodes d’exploitation.
• Caractéristiques de Web SmartDeviceMonitor Professional IS/Standard
• Utilisation de Web SmartDeviceMonitor Professional IS/Standard dans les
activités quotidiennes
• Méthodes d’exploitation
2
Référence
De la documentation est mise à la disposition des utilisateurs généraux. Pour
plus de détails, consultez le “Guide utilisateur Web SmartDeviceMonitor
Professional IS/Standard”.
31
Planification de l’installation
2
32
3. Manuel d’utilisation
Gestion de réseaux
Web SmartDeviceMonitor Professional IS/Standard fonctionne sur les réseaux
TCP/IP.
Vous trouverez dans ce chapitre des explications concernant les réseaux pour les
opérations de Web SmartDeviceMonitor Professional IS/Standard.
Ports utilisés
Le numéro de port est précisé dans l’URL pour afficher l’écran de connexion de
Web SmartDeviceMonitor Professional IS/Standard.
Vous trouverez ci-après des exemples d’URL pour accéder à l’écran de connexion via les ports HTTP et HTTPS.
Lorsque vous utilisez un serveur Web Apache, le numéro de port HTTP par défaut est 8080 ; avec un serveur IIS (Internet Information Services), le numéro de
port HTTP par défaut est 80.
• Exemple d’URL permettant d’afficher l’écran de connexion (port HTTP
utilisé) :
http://{nom d’hôte.nom de domaine}:8080/wsdm/pc/basic.Login
ou
http://{adresse IP}:8080/wsdm/pc/basic.Login
Les ports HTTPS sont utilisés pour les communications cryptées. Lorsque vous
utilisez un serveur Web Apache, le numéro de port HTTPS par défaut est 8443 ;
avec un serveur IIS (Internet Information Services), le numéro de port HTTPS
par défaut est 443.
• Exemple d’URL permettant d’afficher l’écran de connexion (port HTTPS
utilisé) :
https://{nom d’hôte.nom de domaine}:8443/wsdm/pc/basic.Login
ou
https://{adresse IP}:8443/wsdm/pc/basic.Login
Remarque
❒ Spécifiez l’adresse IP ou le nom d’hôte de l’ordinateur sur lequel Web SmartDeviceMonitor Professional IS/Standard est installé.
❒ Spécifiez le nom du domaine auquel est affilié l’ordinateur sur lequel Web
SmartDeviceMonitor Professional IS/Standard est installé. Le nom de domaine est requis uniquement si l’ordinateur sur lequel Web SmartDeviceMonitor
Professional IS/Standard est installé appartient à un domaine.
33
Manuel d’utilisation
Référence
Il est nécessaire d’émettre un certificat de serveur afin de crypter les canaux
de communication. Voir P.78 “Cryptage des canaux de communication”.
Serveurs proxy
Grâce aux mises à jour à distance des firmwares, Web SmartDeviceMonitor Professional IS se connecte au serveur principal et télécharge les données de la version du firmware ainsi que les mises à jour de la version la plus récente. Lors de
la connexion aux serveurs principaux, il est nécessaire de définir si vous souhaitez utiliser les serveurs proxy HTTP. Si vous utilisez les serveurs proxy HTTP,
vous devez définir l’adresse ou le nom d’hôte ainsi que les noms d’utilisateur et
les mots de passe enregistrés sur le serveur proxy.
3
Référence
Pour plus de détails sur les paramètres du serveur proxy, voir P.123 “Paramètres de proxy HTTP”.
Serveur e-mail
Web SmartDeviceMonitor Professional IS/Standard peut notifier diverses informations par e-mail. Pour utiliser la fonction de notification par e-mail, il faut au
préalable configurer les paramètres des serveurs SMTP et POP3.
Référence
Pour plus de détails sur les paramètres des serveurs SMTP et POP, voir P.122
“Paramètres réseau”.
34
Gestion de réseaux
SNMP
Pour gérer des périphériques avec Web SmartDeviceMonitor Professional
IS/Standard, vous devez effectuer une détection. SNMP est utilisé dans la détection des périphériques. SNMP est disponible en trois versions : 1 – 3.
Il est probable que des anciens et de nouveaux modèles de périphériques soient
connectés au réseau et, bien que les périphériques hérités soient compatibles
avec SNMPv1 et v2, ils ne le sont pas avec SNMPv3.
SNMPv3 inclut des fonctions qui présentent des avantages en termes de sécurité
et l’utilisation de SNMPv3 pour la détection des nouveaux périphériques compatibles avec ce protocole est préférable.
Web SmartDeviceMonitor Professional IS/Standard étant compatible avec les
périphériques hérités et avec les nouveaux périphériques, les configurations
avec SNMPv3 sont possibles.
3
Référence
Pour plus d’informations sur la configuration SNMP, voir P.131 “Compte
d'accès”.
35
Manuel d’utilisation
Opérations et sécurité
Vous trouverez dans ce chapitre des explications sur les paramètres de sécurité
utilisés dans les opérations de Web SmartDeviceMonitor Professional IS/Standard.
Communication avec les ordinateurs des administrateurs
Les administrateurs implémentent plusieurs opérations en accédant à Web
SmartDeviceMonitor Professional IS/Standard sur leurs propres ordinateurs.
La sécurité est accrue lorsque les communications entre Web SmartDeviceMonitor Professional IS/Standard et les ordinateurs des administrateurs sont cryptées.
Avec Web SmartDeviceMonitor Professional IS/Standard, le protocole SSL est
utilisé pour le cryptage. Les canaux de communication entre Web SmartDeviceMonitor Professional IS/Standard et les ordinateurs des administrateurs peuvent être cryptés avec le protocole SSL.
Pour exécuter le cryptage, il est nécessaire d’émettre des certificats de serveur ;
pour cela, utilisez l’outil de configuration de SSL.
En outre, une fois les certificats de serveur émis avec l’outil de configuration de
SSL et les canaux de transmission cryptés, vous devez activer la communication
cryptée avec les ordinateurs des administrateurs en configurant Web SmartDeviceMonitor Professional IS/Standard.
3
Référence
Pour plus de détails concernant l’outil de configuration de SSL, voir P.78
“Cryptage des canaux de communication”.
Reportez vous à P.124 “Paramètres de cryptage SSL” pour plus de détails sur
le cryptage de la communication avec l’ordinateur administrateur à l’aide de
Web SmartDeviceMonitor Professional IS/Standard.
Comptes utilisateur
La configuration des comptes utilisateur empêche les personnes non autorisées
d’utiliser Web SmartDeviceMonitor Professional IS/Standard.
Seul l’administrateur de Web SmartDeviceMonitor Professional IS/Standard
peut configurer les comptes utilisateur.
Il existe trois types d’autorisation d’accès :
• Administrateur Web SmartDeviceMonitor
• Administrateur Périphérique/Réseau
• Utilisateur
36
Opérations et sécurité
Les comptes administrateur et les comptes utilisateur généraux peuvent être
ajoutés ; les utilisateurs qui n’ont pas de compte ne peuvent pas accéder à Web
SmartDeviceMonitor Professional IS/Standard.
Les comptes sont ajoutés à l’aide d’Authentication Manager. Les comptes ajoutés avec Authentication Manager bénéficient d’une autorisation d’accès qui dépend des paramètres de compte utilisateur Web SmartDeviceMonitor
Professional IS/Standard.
Si Authentification de base est spécifiée comme la méthode d’authentification,
créez un compte utilisateur à l’aide d’Authentication Manager, puis configurez
ce compte dans [Paramètres de compte utilisateur].
Si vous sélectionnez une méthode d’authentification différente de l’Authentification de base, utilisez la fonction de gestion utilisateur de la méthode d’authentification appropriée pour créer des utilisateurs, puis configurez leurs comptes
sous [Paramètres de compte utilisateur].
3
Référence
• Voir P.19 “Comptes” pour plus de détails concernant les opérations pouvant être exécutées dans chaque compte.
• Voir P.91 “À propos de Authentication Manager” pour obtenir les informations pertinentes.
• Voir P.150 “Paramètres de compte utilisateur” pour obtenir des informations concernant la configuration de compte utilisateur.
Cryptage des journaux
Lorsque vous récupérez les journaux des périphériques, les données des journaux sont également envoyées via le réseau. Pour plus de sécurité, il est possible
de crypter les journaux lorsqu’ils sont transférés des périphériques réseau à Web
SmartDeviceMonitor Professional IS/Standard. Il est également possible de
crypter les données des journaux accumulées sur les périphériques.
Référence
Pour plus d’informations sur le cryptage des journaux, voir P.135 “Paramètres de politique système pour les journaux”.
37
Manuel d’utilisation
Gestion des périphériques
Les imprimantes sont gérées par la fonction Gestion des imprimantes.
Détection des périphériques
Afin de gérer les imprimantes avec la fonction Gestion des imprimantes, vous
devez exécuter la détection des périphériques.
La détection des périphériques génère un trafic réseau continu. La détection des
périphériques n’est pas nécessaire si les données relatives aux périphériques
sont héritées d’anciens logiciels. Néanmoins, vous devez exécuter la détection si
Web SmartDeviceMonitor Professional IS/Standard est installé pour la première fois.
Vu l’augmentation du trafic réseau, il est déconseillé de lancer la détection lors
d’opérations ordinaires du réseau car celles-ci pourraient être interrompues.
Deux méthodes de détection sont disponibles : Diffuser et Balayage Ping. La méthode de détection Diffuser envoie des requêtes SNMP au réseau local et aux
sous-réseaux. En revanche, la méthode de détection Balayage Ping envoie des
requêtes SNMP dans une plage d’adresses IP définie. La méthode générant le
plus de trafic réseau est la méthode de détection Diffuser.
Il importe de considérer le créneau horaire et la méthode de détection.
Grâce à Web SmartDeviceMonitor Professional IS/Standard, vous pouvez sélectionner la méthode de détection des périphériques, la plage de recherche et
l’heure d’exécution. Il est conseillé de programmer la procédure de détection à
des heures creuses afin de ne pas interrompre l’activité des périphériques.
3
Référence
P.126 “Paramètres de détection”
Contrôle des périphériques
Web SmartDeviceMonitor Professional IS/Standard possède une fonction d’interrogation d’état permettant de contrôler périodiquement les périphériques.
Web SmartDeviceMonitor Professional IS/Standard établit l’état des périphériques sous la Gestion des imprimantes en contrôlant périodiquement l’état des
périphériques.
Un contrôle régulier des périphériques à l’aide de Web SmartDeviceMonitor
Professional IS/Standard permet à l’administrateur et aux utilisateurs de vérifier à distance les niveaux de toner et de papier, les erreurs et autres états d’un
périphérique.
Référence
Pour plus de détails sur la configuration de l’interrogation d’état, voir P.125
“Interrogation d'état”.
38
Gestion des périphériques
Informations détaillées sur les périphériques
Des informations détaillées sur les périphériques sont disponibles et il est possible de sélectionner des périphériques dans la liste de gestion des imprimantes et
d’en afficher les informations détaillées.
Référence
P.181 “Informations détaillées sur les périphériques”
Configuration par lots
3
La configuration par lots permet de configurer plusieurs périphériques en même
temps avec les mêmes paramètres. Cette fonction vous évite de configurer les
périphériques un à un.
Il est possible de recevoir les résultats de la configuration par lots en envoyant
une notification par e-mail.
Référence
• P.217 “Configuration par lots”
• Utilisez Web Image Monitor pour configurer individuellement les paramètres de chaque périphérique. Pour obtenir plus d’informations concernant Web Image Monitor, reportez-vous à P.182 “Éléments communs des
écrans Propriétés imprimante” du chapitre P.181 “Informations détaillées
sur les périphériques”.
Mises à jour des firmware
Le firmware des périphériques gérés par Web SmartDeviceMonitor Professional
IS peut être mis à jour à distance. Pour mettre à jour le firmware des périphériques, il est possible de télécharger la version la plus récente du firmware ainsi
que d’autres versions, à partir du serveur global. Le firmware téléchargé peut
être géré par la fonction de Gestion des firmwares.
La mise à jour du firmware peut également être effectuée immédiatement ou
exécutée ultérieurement.
Lors d’une mise à jour de firmware, les périphériques en cours de mise à jour ne
peuvent pas être utilisés. Par conséquent, nous vous recommandons d’effectuer
les mises à jour de firmware durant la nuit.
Lors d’une mise à jour de firmware, tous les périphérique en cours de mise à jour
sont redémarrés.
Référence
• P.234 “Mises à jour des firmware”
• P.254 “Gestion des firmwares”
39
Manuel d’utilisation
Gestion de groupes
La gestion de groupes permet d’enregistrer et de gérer les périphériques dans
des groupes de manière aléatoire. Les groupes doivent être associés à une base
de données de groupes.
Web SmartDeviceMonitor Professional IS/Standard vous permet de créer de
nouvelles bases de données de groupes que vous pouvez modifier à votre gré.
Les périphériques aléatoires de la liste de gestion des imprimantes peuvent également être enregistrés dans des groupes aléatoires.
Les bases de données de groupes et les groupes sont affichés dans l’onglet Répertoire, ce qui simplifie l’accès aux bases de données de groupes et aux groupes. La vérification des périphériques est plus facile si vous affichez les listes des
périphériques dans des unités de groupe.
3
Référence
Pour plus de détails concernant les bases de données de groupe, la création et
la modification de groupes, voir P.142 “Paramètres de gestion de groupe”.
40
Gestion des ordinateurs clients
Gestion des ordinateurs clients
L’administrateur doit configurer le pilote ou spécifier les chemins des périphériques pour les utilisateurs généraux. Cependant, le fait de configurer chaque ordinateur accroît la charge de travail de l’administrateur.
Grâce à Web SmartDeviceMonitor Professional IS, les administrateurs n’ont
plus à configurer les ordinateurs des utilisateurs généraux et peuvent intégrer
des configurations préétablies : il leur suffit de préparer des packages d’installation comprenant le pilote d’impression et les paramètres d’accès aux périphériques, puis de les distribuer aux utilisateurs généraux.
Les packages d’installation sont créés avec Packager, une application qui fonctionne sous Windows.
Les packages d’installation ainsi préparés sont gérés par la fonction de Gestion
des packages de Web SmartDeviceMonitor Professional IS et peuvent être modifiés à tout moment.
Une fois les packages d’installation préparés et enregistrés dans la Gestion des
packages, les utilisateurs généraux reçoivent une notification par e-mail avec
l’URL de stockage de leur package d’installation. Ils peuvent alors télécharger le
package d’installation en cliquant sur l’URL. Le package d’installation est un fichier exécutable (.exe) ; pour installer les pilotes d’impression préconfigurés par
l’administrateur, il suffit de double-cliquer sur le fichier.
Les utilisateurs généraux peuvent accéder à la liste des packages en sélectionnant une imprimante dans la liste des imprimantes, en affichant les propriétés et
en cliquant sur l’onglet de téléchargement. L’administrateur doit indiquer clairement quels packages peuvent être utilisés par les utilisateurs généraux afin
que ceux-ci ne puissent pas télécharger et utiliser les packages à leur guise.
3
Remarque
❒ Les fonctions Packager et Gestion des packages sont disponibles dans Web
SmartDeviceMonitor Professional IS. Elles ne sont pas disponibles dans Web
SmartDeviceMonitor Standard.
Référence
• Pour plus d’informations concernant le Packager, reportez-vous à l’Aide
en ligne du Packager.
• Pour plus d’informations sur la Gestion des packages, reportez-vous à
P.256 “Gestion des packages”.
41
Manuel d’utilisation
Gestion des journaux
Web SmartDeviceMonitor Professional IS/Standard récupère les journaux depuis les périphériques gérés, puis administre ces journaux dans une base de
données.
Ces journaux donnent des listes d’informations, comme par exemple qui a accédé au périphérique, quand et combien de pages ont été imprimées. Des informations détaillées sont également disponibles pour chaque journal.
Référence
Pour plus d’informations sur les types de journaux, voir P.28 “Types de journaux”.
3
Pour des informations détaillées sur un journal, voir P.191 “Données de journaux détaillées”.
Pour afficher des listes de journaux, voir P.244 “Données du journal”.
Service de récupération des journaux
La récupération des journaux est un service de la fonction de gestion des journaux. Ce service peut être désactivé si nécessaire.
Les journaux récupérés sont stockés dans la base de données des journaux de
Web SmartDeviceMonitor Professional IS/Standard. L’espace de stockage
maximum pour chaque journal dans la base de données est de 1,8 Go. Vous pouvez vérifier l’espace disponible et le nombre de journaux stockés à l’aide de Journal système, dans le menu Paramètres. Pour vous assurer que les journaux sont
stockés par ordre chronologique, Web SmartDeviceMonitor Professional
IS/Standard affecte à chaque journal sa date et son heure de réception.
Référence
Pour la procédure de lancement de la récupération des journaux, reportezvous au Manuel d’installation de Web SmartDeviceMonitor Professional IS ou au
Manuel d’installation de Web SmartDeviceMonitor Standard.
Pour les paramètres du service fonction de gestion des journaux, reportezvous à P.125 “Paramètres de gestion des périphériques”.
Filtrage des journaux de périphériques
Vous pouvez spécifier des éléments à omettre des journaux de travaux et d’accès
lors de leur transfert sur Web SmartDeviceMonitor Professional IS/Standard.
Le fichier de configuration pour les éléments de journaux et les types de travaux
est stocké par défaut dans le dossier suivant :
X:\Program Files\Common Files\RDH WebService\LogManager\bin\filter
42
Gestion des journaux
X est le lecteur spécifié lors de l’installation de Web SmartDeviceMonitor Professional IS/Standard.
• Nom de fichier filtre d’élément de journal
LogPropertySettingFilter.txt
• Nom de fichier filtre de type de travail
LogTypeSettingFilter.txt
Pour filtrer les journaux, mettez les éléments de journaux et les types de travaux
en commentaires en insérant un signe # en début de ligne, ou en supprimant la
ligne dans les fichiers indiqués ci-dessus.
Exemples de fichier filtre :
• LogPropertySettingFilter.txt
[logPropertySetting_jobGeneral]
finishState
entryDate
entryValidTimeFlag
#finishDate (cet élément ne sera pas récupéré)
• LogTypeSettingFilter.txt
copy
#copy.storage (cet élément ne sera pas récupéré)
documentbox.storage
documentbox.storage-network
3
Important
❒ Après modification du fichier filtre de journal de périphérique, effectuez la
procédure suivante pour appliquer les changements.
A
B
Arrêtez et redémarrez le service à l’aide de ManagementTool.
Configurez les paramètres de transfert de journaux de périphériques à
l’aide de Web SmartDeviceMonitor Professional IS/Standard.
Remarque
❒ Certains éléments de journal et types de travail ne seront pas récupérés par
défaut. Supprimez le signe # pour les récupérer.
❒ Pour récupérer les journaux de travaux/d’accès selon un niveau de journalisation, vous pouvez utiliser les fichiers exemples ci-après. Ils se trouvent dans
le même dossier que les filtres de journal de périphérique. Écrasez LogPropertySettingFilter.txt et LogTypeSettingFilter.txt avec les fichiers types.
• Level 1 (Niveau 0 : récupère uniquement les journaux de modification de
paramètres.)
LogPropertySettingFilter_level0.sample
LogTypeSettingFilter_level0.sample
Tous les journaux de travaux sont récupérés même si des filtres de niveau
1 sont utilisés.
• Level 2 (Niveau 1 : récupère tous les journaux.)
LogPropertySettingFilter_level1.sample
LogTypeSettingFilter_level1.sample
43
Manuel d’utilisation
❒ Si Web SmartDeviceMonitor Professional IS/Standard a été installé sur une
version antérieure, les filtres de journaux de périphériques seront écrasés et
les fichiers existants seront sauvegardés dans le même dossier. (L’extension
de fichier de la sauvegarde est ".bak".) Pour transférer des journaux à l’aide
des paramètres de filtrage précédents, écrasez la nouvelle version des filtres
avec la sauvegarde.
Maintenance des journaux
Maintenance des journaux récupérés
3
Une maintenance périodique de la base de données des journaux est nécessaire
car vous ne pouvez pas dépasser la limite de stockage des journaux. Vous pouvez définir un délai de stockage pour les journaux de récupération pour supprimer automatiquement les anciens journaux. Pour cela, commencez les
opérations, exécutez la récupération des journaux, puis définissez le nombre de
journaux pouvant être accumulés sur une période donnée. Vous pouvez également supprimer les journaux par lots sur une période donnée.
Que la suppression des journaux soit manuelle ou automatique en fonction de
la période de stockage, il est plus sûr de sauvegarder à un autre endroit toutes
les données de journaux avant de les supprimer. Ceci car les journaux supprimés
ne peuvent pas être récupérés. Nous vous recommandons donc d’effectuer régulièrement des sauvegardes à l’aide de ManagementTool. Les sauvegardes
permettent de restaurer les fichiers à l’aide de ManagementTool.
Il est possible d’exporter les journaux générés durant une période donnée vers
des fichiers .csv à l’aide de l’outil d’exportation de données de travaux.
Important
❒ Le processus de suppression de journaux par lots nécessite au moins 300 Mo
d’espace disque disponible. Avant de commencer le processus, veillez à ce
qu’il y ait suffisamment d’espace disponible sur le disque dur.
❒ Si la suppression de journaux par lots échoue en raison d’un manque d’espace disque, divisez le lot en lots plus petits, puis lancez la suppression lot par
lot.
Référence
• Pour plus d’informations sur la suppression de journaux par lots, voir
[Suppression des journaux par lots...] dans le menu [Opération], comme indiqué ici : P.133 “Paramètres de service de gestion des journaux”.
• Pour plus d’informations sur les ManagementTool, voir P.53 “Opérations
du serveur”.
• Pour plus d’informations sur l’outil d’exportation de données de travaux,
voir P.108 “Outil d’exportation de données de travaux”.
44
Gestion des journaux
Maintenance des journaux dans les périphériques
Web SmartDeviceMonitor Professional IS/Standard possède une fonction permettant de supprimer les journaux stockés sur un périphérique.
Lorsque vous implémentez la gestion de blocs de périphériques avec Web SmartDeviceMonitor Professional IS/Standard, nous vous recommandons de supprimer tous les journaux dans les périphériques. Si un périphérique servant à gérer
les journaux doit être mis au rebut, nous vous conseillons de supprimer au préalable tous les journaux stockés sur ce périphérique.
Pour la sécurité de l’information, envisagez d’utiliser Web SmartDeviceMonitor
Professional IS/Standard pour gérer toutes les informations stockées sur les périphériques.
3
45
Manuel d’utilisation
Réception d’une notification de chaque
opération
Web SmartDeviceMonitor Professional IS/Standard peut envoyer les résultats
des opérations de certaines fonctions par e-mail. Cette section vous explique
comment configurer la notification par e-mail.
Définition des destinataires de la notification
3
Pour recevoir des notifications, vous devez tout d’abord configurer les destinataires de la notification. Pour cela, sélectionnez [Paramètres] sur la Page d’accueil,
puis [Paramètres de notification] pour chaque fonction.
Les notifications sont envoyées dans les cas suivants :
• Notification de routine des données du compteur
Référence
P.176 “Paramètres de notification”
• Mises à jour des firmware
Référence
Pour de plus amples informations concernant les paramètres de la notification pour les mises à jour de firmware, voir P.236 “Planification de mise
à jour de firmware”, [Paramètres de notification].
• Notifications des erreurs périphériques
Dans la liste Gestion des imprimantes, sélectionnez les périphériques dont
vous voulez envoyer les notifications d’erreur, puis cliquez sur [Notification
d'erreur par e-mail...] dans le menu [Imprimante].
Référence
Pour de plus amples informations concernant le menu [Imprimante] de la
gestion des imprimantes, voir P.197 “Gestion des imprimantes”.
Pour plus d’informations sur les opérations associées, voir Manuel d’installation Web SmartDeviceMonitor Professional IS ou Manuel d’installation Web
SmartDeviceMonitor Standard.
• Notification du résultat de configuration de périphériques par lots
Référence
Voir P.217 “Configuration par lots”.
• Notification par e-mail indiquant aux destinataires les emplacements de stockage des packages d’installation
46
Réception d’une notification de chaque opération
Référence
Voir [Notifier par e-mail] dans le menu [Modifier] deP.256 “Gestion des packages”.
Pour plus d’informations sur les opérations spécifiques, reportez-vous au
Manuel d’installation de Web SmartDeviceMonitor Professional IS.
3
47
Manuel d’utilisation
Personnalisation des interfaces utilisateur
Web SmartDeviceMonitor Professional IS/Standard possède des interfaces utilisateur faciles à utiliser et qui prennent en compte l’opérabilité de l’utilisateur.
Cependant, Web SmartDeviceMonitor Professional IS/Standard manie un très
grand nombre de données et il est parfois nécessaire de donner la priorité aux
affichages normalement utilisés et de ne pas afficher des éléments inutiles.
Vous trouverez ci-après des explications concernant la personnalisation des interfaces utilisateur.
3
Configuration des affichages de listes
Les fonctions Gestion des imprimantes, Données des journaux d’impression,
Gestion des firmwares et Gestion des packages ont leur propres affichages de
listes. De plus, les journaux du serveur Web SmartDeviceMonitor Professional
IS/Standard, y compris les journaux système de gestion des périphériques, les
journaux système d’affichage de journaux des périphériques, les journaux système de gestion des firmwares, les journaux système de gestion des packages
d’installation et les journaux d’accès au serveur, ont un affichage par liste. Vous
pouvez personnaliser ces affichages de listes.
Les journaux de travaux et d’accès obtenus par la fonction Données de journaux
d’impression en particulier possèdent plusieurs éléments d’affichage et il est
sans doute nécessaire de personnaliser leur configuration pour recevoir uniquement les informations requises.
Référence
P.153 “Paramètres utilisateur personnalisés”
Paramètres d’affichage de la liste des périphériques pour les
utilisateurs généraux
Lorsque vous affichez une liste de périphériques ayant accès à Web SmartDeviceMonitor Professional IS/Standard selon les privilèges d’accès des utilisateurs
généraux, il est possible de configurer le nombre et l’affichage des éléments à afficher dans les listes des périphériques.
Référence
P.139 “Afficher les paramètres d'éléments pour les Utilisateurs Clients”
48
Personnalisation des interfaces utilisateur
Utilisation de filtres
Vous pouvez rechercher des périphériques à partir de la fenêtre d’affichage de
la liste en spécifiant des critères de recherche et obtenir ainsi les informations
souhaitées. Vous pouvez enregistrer les critères de recherche fréquemment utilisés comme filtre. Cela vous permet de ne pas saisir les mêmes critères de recherche à chaque fois.
Les filtres enregistrés par les utilisateurs sont appelés « Filtres utilisateurs ». Les
filtres sont créés en saisissant les conditions de recherche puis en lançant une recherche. Les filtres enregistrés peuvent être modifiés.
Vous pouvez enregistrer jusqu’à 20 filtres.
3
Référence
• P.242 “Enregistrement de filtres”
• P.171 “Paramètres des filtres utilisateurs”
Onglets [Répertoire]
Les filtres, les bases de données de groupes et les groupes sont affichés dans l’onglet [Répertoire] et lorsque vous créez des filtres, vous pouvez ou non les afficher
dans l’onglet [Répertoire]. Pour plus de commodité, vous pouvez enregistrer les
filtres fréquemment utilisés dans l’onglet [Répertoire]. Les bases de données de
groupes et les groupes sont tous affichés dans l’onglet [Répertoire].
Référence
P.243 “Enregistrement et modification à l’aide de l’onglet [Répertoire]”
Configuration de l’affichage de la date
Vous avez la possibilité de configurer la méthode d’affichage de la date sur chaque interface de Web SmartDeviceMonitor Professional IS/Standard.
Référence
Pour plus d’informations sur la configuration de l’affichage, voir P.141 “Sélection du format d'affichage de la date”.
49
Manuel d’utilisation
Configuration des propriétés utilisateurs
Lorsque vous affichez les informations détaillées relatives aux périphériques, il
est possible de configurer le contenu des propriétés utilisateur affichées dans
l’onglet [Propriétés utilisateur]. Vous pouvez définir cinq propriétés utilisateur.
Référence
Pour plus de détails sur la définition des propriétés utilisateur, voir P.138 “Paramètres de nom de colonne pour les propriétés utilisateur”.
3
50
Contrôle des serveurs
Contrôle des serveurs
Grâce à Web SmartDeviceMonitor Professional IS/Standard, vous pouvez obtenir et afficher plusieurs journaux système à votre guise. Le menu pour afficher
les journaux système apparaît en cliquant sur [Menu Paramètres] dans la Page
d’accueil, sur l’écran [Paramètres] sous [Journal système].
Vous pouvez utiliser les journaux système pour afficher toutes les tâches effectuées par le serveur Web SmartDeviceMonitor Professional IS/Standard.
Remarque
❒ Seuls les journaux système des 45 derniers jours sont stockés.
3
❒ Tout journal système qui dépasse la période de conservation est automatiquement supprimé chaque jour à minuit.
Les journaux système obtenus par Web SmartDeviceMonitor Professional
IS/Standard sont les suivants :
❖ Journaux système de gestion des imprimantes
Tous les journaux associés à la gestion des imprimantes sont affichés.
Ces journaux consignent la détection des périphériques par la fonction de détection, les interrogations d’état périodiques, les résultats des configurations
par lots et d’autres opérations effectuées par Web SmartDeviceMonitor Professional IS/Standard sur les périphériques d’impression.
En affichant les journaux système de gestion des imprimantes, vous pouvez
voir quelles opérations ont été effectuées par Web SmartDeviceMonitor Professional IS/Standard sur les périphériques réseau et quand.
Référence
Pour plus de détails concernant les journaux système de gestion des imprimantes, voir P.173 “Journaux système de gestion des imprimantes”.
❖ Journal système de collecte des journaux de périphérique
Les journaux sont affichés pour la récupération de journaux par Web SmartDeviceMonitor Professional IS/Standard.
Ces journaux consignent le statut de la mise à jour de la base de données, le
statut des journaux du service de collecte de journaux, les compteurs de journaux d’accès et de travaux, la capacité de la base de données des journaux
d’accès et de travaux, etc.
L’analyse des journaux du système de collecte des journaux de périphérique
permet de confirmer l’état de la collecte de journaux par Web SmartDeviceMonitor Professional IS/Standard, ainsi que les fluctuations des compteurs
de journaux et la capacité de la base de données.
Référence
Pour plus de détails concernant les journaux du système d’affichage des
journaux de l’imprimante, voir P.174 “Journal système de collecte des journaux de périphérique”.
51
Manuel d’utilisation
Remarque
❒ Le compteur de journaux de travaux, la capacité de la base de données, le
compteur de journaux d’accès et la capacité de la base de données sont sauvegardés sous forme de journaux tous les jours à minuit.
❖ Journal de système de gestion des firwares
Tous les journaux de gestion des firmwares sont affichés.
Les résultats de l’exécution de la mise à jour à distance des firmwares, les critères de connexion aux serveurs globaux, les résultats du téléchargement de
firmwares, etc., sont enregistrés sous forme de journaux exécutés par Web
SmartDeviceMonitor Professional IS pour le firmware.
L’analyse des journaux système de la gestion des firmwares permet d’établir
les tâches associées au firmware exécutées par Web SmartDeviceMonitor Professional IS.
3
Référence
Pour plus de détails concernant les journaux système de la gestion des firmwares, voir P.174 “Journal de système de gestion des firwares”.
❖ Journal de système de gestion des packages
Tous les journaux de gestion des packages sont affichés.
Les téléchargements des packages d’installation, les suppressions et d’autres
tâches sont enregistrés sous forme de journaux.
L’analyse des journaux système de la gestion des packages permet d’établir
les critères de stockage des packages d’installation.
Référence
Pour plus de détails concernant les journaux système de la gestion des packages, voir P.175 “Journal de système de gestion des packages”.
❖ Journal d'accès serveur
Tous les journaux d’accès de Web SmartDeviceMonitor Professional IS/Standard sont affichés.
Les critères de connexion et de déconnexion, la méthode d’authentification,
les changements d’adresse et les conditions d’exécution des paramètres définis dans le menu Paramètres sont enregistrés sous forme de journaux.
L’analyse des journaux d’accès au serveur permet d’établir les paramètres et
d’autres enregistrements d’archive de Web SmartDeviceMonitor Professional IS/Standard.
Référence
Pour plus de détails sur journaux d’accès au serveur, voir P.175 “Journal
d'accès serveur”.
52
Opérations du serveur
Opérations du serveur
Ce chapitre vous explique et vous décrit les opérations de ManagementTool
pour la gestion des serveurs Web SmartDeviceMonitor Professional IS/Standard.
ManagementTool est installé sur les serveurs Web SmartDeviceMonitor Professional IS/Standard.
Important
❒ Des privilèges d’administrateur du service d’authentification sont requis
pour effectuer des opérations de sauvegarde, de restauration ou d’initialisation. Même si vous êtes l’administrateur Web SmartDeviceMonitor Professional IS/Standard, vous ne pourrez effectuer ces opérations si vous ne
possédez pas les privilèges d’administrateur du service d’authentification requis.
3
Référence
Pour plus de détails concernant l’administrateur du service ’dauthentification, voir P.91 “À propos de Authentication Manager”.
Fonctions de ManagementTool
ManagementTool possède les fonctions suivantes :
❖ Fonctions communes aux deux produits
• Mise en route du service
• Arrêt du service
• Sauvegarde
• Restauration
• Initialisation de Web SmartDeviceMonitor Professional IS/Standard
• Reparamétrage de l’adresse IP et du nom d’hôte
• Importation de données
• Exportation de données
❖ Fonctions disponibles uniquement dans Web SmartDeviceMonitor Professional IS
• Changement de méthode d’authentification
• Réacquisition des groupes de domaines
53
Manuel d’utilisation
Activation de ManagementTool
La méthode d’activation de ManagementTool est décrite ci-dessous.
A Placez le curseur sur [Tous les programmes] dans le menu [Démarrer], puis
pointez le curseur sur [Web SmartDeviceMonitor]. Cliquez ensuite sur [ManagementTool].
La boîte de dialogue [Web SmartDeviceMonitor ManagementTool] s’affiche. La méthode d’authentification actuelle apparaît dans [Méthode d'authentification].
3
B Saisissez chaque élément de configuration. Les éléments requis pour cha-
que méthode d’authentification sont indiqués ci-dessous.
• Authentification Windows (Compatible NT), Authentification Windows
(native)
Le nom du domaine qui gère le nom d’utilisateur, le mot de passe et le
compte de l’administrateur de Web SmartDeviceMonitor Professional
IS/Standard sont saisis. Windows doit faire partie du domaine.
• Authentification Notes
Le nom du domaine qui gère le nom d’utilisateur, le mot de passe et le
compte de l’administrateur de Web SmartDeviceMonitor Professional
IS/Standard, ainsi que le nom du serveur Notes sont saisis.
• Authentification de base
Le nom d’utilisateur et le mot de passe de l’administrateur de Web SmartDeviceMonitor Professional IS/Standard sont saisis.
ManagementTool est activé et la boîte de dialogue de [Web SmartDeviceMonitor
ManagementTool] apparaît.
Les fonctions de ManagementTool sont les suivantes :
54
Opérations du serveur
Démarrage et arrêt du service Web SmartDeviceMonitor
Professional IS/Standard
Il est possible de démarrer ou d’arrêter le service Web SmartDeviceMonitor Professional IS/Standard.
Si le service est arrêté manuellement, il redémarre automatiquement lorsque le
système est réinitialisé.
❖ Démarrage du service
Dans la boîte de dialogue [Web SmartDeviceMonitor ManagementTool], cliquez
sur [Début] lorsque le serveur Web SmartDeviceMonitor Professional IS/Standard est à l’arrêt.
3
❖ Arrêt du service
Permet d’arrêter le service Web SmartDeviceMonitor Professional IS/Standard. Dans la boîte de dialogue [Web SmartDeviceMonitor ManagementTool], cliquez sur [Arrêter].
Démarrage et arrêt du service Web SmartDeviceMonitor Professional IS/Standard à
l’aide d’un fichier séquentiel
Pour effectuer la sauvegarde du serveur à l’aide d’un produit tiers ou pour redémarrer périodiquement le serveur, vous pouvez créer un fichier séquentiel
qui lancera ou arrêtera le service sans que vous ayez besoin d’utiliser ManagementTool.
❖ Fichiers séquentiels
Exécutez les fichiers séquentiels suivants pour arrêter ou démarrer le service
Web SmartDeviceMonitor Professional IS/Standard :
• Pour arrêter le service :
StopService.bat
• Pour démarrer le service :
StartService.bat
Remarque
❒ Si vous démarrez le service en exécutant StartService.bat, un message s’affiche, vous indiquant que le service DH ManagementCore n’a pas pu démarrer. Ce problème survient quand le système d’exploitation reconnaît
que le service ne peut pas démarrer pendant une période donnée. Toutefois, comme le service a démarré normalement, vous pouvez continuer à
utiliser Web SmartDeviceMonitor Professional IS/Standard. Pour vérifier
si le service a démarré ou pas, sélectionnez [Panneau de configuration] –
[Outils d’administration] – [Services].
55
Manuel d’utilisation
❖ Emplacement de sauvegarde des fichiers séquentiels
Le dossier bin est le dossier dans lequel Web SmartDeviceMonitor Professional IS/Standard est installé.
Le dossier par défaut pour la sauvegarde des fichiers séquentiels est :
C:\Program Files\RMWSDMEX\bin
❖ Si vous ne souhaitez pas arrêter le serveur IIS (Internet Information Services)
Si vous utilisez un serveur Web IIS, vous pouvez arrêter ou démarrer ses services en modifiant puis en exécutant les fichiers séquentiels suivants :
• Fichier séquentiel pour l’arrêt des services
À l’aide d’un éditeur de texte, ouvrez le fichier StopService.bat, puis insérez
la commande rem avant net stop "World Wide Web Publishing Service". (La
ligne entière est affichée ci-après.)
rem net stop "World Wide Web Publishing Service"
• Fichier séquentiel pour le démarrage des services
À l’aide d’un éditeur de texte, ouvrez le fichier StartService.bat, puis insérez
la commande rem avant net start "World Wide Web Publishing Service". (La
ligne entière est affichée ci-après.)
rem net start "World Wide Web Publishing Service"
3
Sauvegarde
L’administrateur doit régulièrement effectuer la sauvegarde de la base de données de périphériques et des paramètres de Web SmartDeviceMonitor Professional IS/Standard. Vous trouverez ci-après des informations concernant la
sauvegarde des données de Web SmartDeviceMonitor Professional IS/Standard.
Important
❒ Lorsque vous sauvegardez une base de données et des paramètres à l’aide de
ManagementTool, vous devez également sauvegarder les informations relatives à l’authentification à l’aide de Authentication Manager, au même moment, pour obtenir une sauvegarde complète.
56
Opérations du serveur
Remarque
❒ Les données de sauvegarde comprennent les éléments suivants : données sur
le profil, sur le périphérique, sur les paramètres serveur Web SmartDeviceMonitor (données de paramétrage pour SMTP/POP, RFU, recherche de périphériques, erreur de périphérique, notification du compteur, données sur les
tâches et avis de fin de tâche), informations et données sur le firmware InstallPackage, historiques des journaux de travaux de périphérique/d’accès, données sur le service de gestion des journaux et sur le service d’accumulation
des journaux, période de sauvegarde de la base de données et autres paramètres de services, format de la date/heure, droits d’administrateur Web SmartDeviceMonitor, droits d’administrateur réseau/de périphérique, droits
d’administrateur système, données sur les groupes ainsi que le nom du package Web SmartDeviceMonitor Professional IS/Standard utilisé pour créer le
fichier de sauvegarde.
3
❒ Les journaux système ne seront pas sauvegardés.
A Cliquez sur [Arrêter] dans la boîte de dialogue [Web SmartDeviceMonitor ManagementTool].
Le service de Web SmartDeviceMonitor Professional IS/Standard s’arrête.
57
Manuel d’utilisation
B Cliquez sur [Copie de sauvegarde] dans la boîte de dialogue [Web SmartDeviceMonitor ManagementTool].
3
La boîte de dialogue [Copie de sauvegarde] apparaît.
C Saisissez le dossier de sauvegarde dans la zone de texte [Emplacement de sauvegarde] ou cliquez sur [Parcourir...] et précisez le dossier de sauvegarde.
D Saisissez le nom du dossier de sauvegarde dans la zone de texte [Nom de dossier de sauvegarde].
Le nom de dossier par défaut qui s’affiche est la date actuelle.
E Cliquez sur [OK].
La sauvegarde démarre.
Un message apparaît lorsque la sauvegarde est terminée.
F Cliquez sur [OK].
G Les données du compte sont sauvegardées.
Référence
Vous pouvez utiliser Authentication Manager pour sauvegarder les données du compte. Voir P.91 “À propos de Authentication Manager”.
H Lancez le service Web SmartDeviceMonitor Professional IS/Standard dès
que la sauvegarde des données du compte est terminée.
La sauvegarde est terminée.
58
Opérations du serveur
Restauration
Vous trouverez ci-après des explications sur la restauration des données au
moyen de la sauvegarde des données.
Les données sauvegardées à l’aide de versions antérieures de Web SmartDeviceMonitor peuvent également être restaurées.
Important
❒ La fonction Restaurer permet de rétablir les conditions du système de la dernière sauvegarde en remplaçant les données système par les données de la
sauvegarde. Les données modifiées et les paramètres définis après la dernière
sauvegarde ne sont pas récupérés.
3
❒ Lorsque vous restaurez des données à l’aide de ManagementTool, vous devez également restaurer les informations relatives à l’authentification sauvegardées à l’aide de Authentication Manager, pour obtenir une restauration
complète.
Limitation
❒ Si des données de sauvegardes de Web SmartDeviceMonitor Standard sont
restaurées dans Web SmartDeviceMonitor Professional IS, les données spécifiques à Web SmartDeviceMonitor Professional IS (telles que les informations
sur le firmware et les packages d’installation) seront perdues.
❒ Les données sauvegardées avec Web SmartDeviceMonitor Professional IS ne
peuvent être restaurées vers Web SmartDeviceMonitor Standard.
❒ Les données de sauvegarde gérées par SQL Server 2005 ne peuvent être restaurées dans MSDE.
Référence
Pour plus de détails sur les informations à restaurer, consultez les informations relatives à la sauvegarde en P.56 “Sauvegarde”.
A Cliquez sur [Arrêter] dans la boîte de dialogue [Web SmartDeviceMonitor ManagementTool].
Le service de Web SmartDeviceMonitor Professional IS/Standard s’arrête.
B Restaurez les informations de compte.
Référence
Vous pouvez utiliser Authentication Manager pour restaurer les informations de compte. Voir P.91 “À propos de Authentication Manager”.
59
Manuel d’utilisation
C Cliquez sur [Restaurer] dans la boîte de dialogue [Web SmartDeviceMonitor ManagementTool].
3
La boîte de dialogue [Restaurer] apparaît.
D Dans la zone de texte, saisissez le chemin d’accès au dossier dans lequel la
sauvegarde est enregistrée ou cliquez sur [Parcourir...], puis sélectionnez le
dossier de sauvegarde.
E Cliquez sur [OK].
La restauration démarre.
Un message apparaît lorsque la restauration est terminée.
F Cliquez sur [OK].
La restauration est terminée.
60
Opérations du serveur
Initialisation de Web SmartDeviceMonitor Professional
IS/Standard
Cette section vous explique comment initialiser Web SmartDeviceMonitor Professional IS/Standard.
Lors de l’initialisation, toutes les données autres que celles du compte utilisateur
sont supprimées et les paramètres prédéfinis sont rétablis.
Pour initialiser les informations de compte utilisateur, les données de sauvegarde collectées immédiatement après l’installation sont nécessaires.
Avant de procéder à l’initialisation, effectuez une sauvegarde.
3
Référence
P.56 “Sauvegarde”
A Cliquez sur [Arrêter] dans la boîte de dialogue [Web SmartDeviceMonitor ManagementTool].
Le service de Web SmartDeviceMonitor Professional IS/Standard s’arrête.
B Cliquez sur [Initialiser] dans la boîte de dialogue [Web SmartDeviceMonitor ManagementTool].
Un message de confirmation apparaît.
C Lisez le message, puis cliquez sur [OK].
L’initialisation démarre.
Un message apparaît lorsque l’initialisation est terminée.
61
Manuel d’utilisation
D Cliquez sur [OK].
L’initialisation de Web SmartDeviceMonitor Professional IS/Standard est
terminée.
Remarque
❒ Pour initialiser les informations de compte utilisateur, restaurez les données de sauvegardes collectées immédiatement après l’initialisation complète de Web SmartDeviceMonitor Professional IS/Standard.
Modification de la méthode d’authentification
3
Il vous est possible de changer la méthode d’authentification de Web SmartDeviceMonitor Professional IS.
A Cliquez sur [Modifier la méthode d'authentification] dans la boîte de dialogue
[Web SmartDeviceMonitor ManagementTool].
La boîte de dialogue [Modifier la méthode d'authentification] apparaît.
B Sélectionnez la nouvelle méthode d’authentification, puis cliquez sur [OK].
L’écran vous permettant de saisir vos nom d’utilisateur et mot de passe s’affiche.
C Définissez les divers paramètres. Les paramètres suivants doivent être renseignés pour chaque méthode d’authentification :
62
Opérations du serveur
• Authentification Windows (Compatible NT), Authentification Windows
(native)
Saisissez le nom du domaine qui gère les noms d’utilisateur, mots de passe
et comptes des administrateurs de Web SmartDeviceMonitor Professional
IS. Ces informations sont nécessaires pour que Windows puisse faire partie du domaine.
• Authentification Notes
Saisissez le nom du domaine qui gère le nom d’utilisateur, le mot de passe
et le compte de l’administrateur de Web SmartDeviceMonitor Professional
IS, ainsi que le nom du serveur Notes.
• Authentification de base
Saisissez le nom d’utilisateur et le mot de passe de l’administrateur de Web
SmartDeviceMonitor Professional IS/Standard.
3
D Cliquez sur [OK].
La méthode d’authentification est changée et un message s’affiche.
E Cliquez sur [OK].
F Windows redémarre.
Le changement de méthode d’authentification est terminé.
Reparamétrage de l’adresse IP et du nom d’hôte
Après modification de l’adresse IP ou du nom d’hôte de l’ordinateur sur lequel
Web SmartDeviceMonitor Professional IS/Standard s’exécute, vous devez définir à nouveau l’adresse IP et le nom d’hôte dans [Paramètres d'adresse].
A Modifiez l’adresse IP et le nom d’hôte de l’ordinateur.
B Redémarrez l’ordinateur.
C Activez ManagementTool.
Référence
Pour savoir comment activer ManagementTool, voir P.54 “Activation de
ManagementTool”.
63
Manuel d’utilisation
D Cliquez sur [Paramètres d'adresse] dans la boîte de dialogue [Web SmartDeviceMonitor ManagementTool].
3
La boîte de dialogue [Paramètres d'adresse] apparaît.
E Si vous devez modifier l’adresse IP, sélectionnez [Adresse IP]. Si vous devez
modifier le nom d’hôte, sélectionnez [Nom d'hôte].
F Cliquez sur [OK].
Un message s’affiche.
G Cliquez sur [OK].
Un message s’affiche.
H Cliquez sur [OK].
La procédure de redéfinition est terminée.
64
Opérations du serveur
Réacquisition des groupes de domaines
Si un groupe est modifié dans un répertoire actif, vous devez réacquérir les données du groupe (données d’attribution).
Remarque
❒ La réacquisition est possible si la méthode d’authentification n’est pas
l’authentification de base.
❒ Les groupes préalablement acquis sont supprimés si la méthode d’authentification n’est pas la même que précédemment.
❒ Il est impossible d’acquérir des groupes si trois groupes principaux ont déjà
été créés.
❒ Si vous modifiez la méthode d’authentification (autre que la méthode de base) et passez à une authentification de base, le groupe d’authentification principal devient un groupe principal commun.
3
A Cliquez sur [Créer / Obtenir un groupe] dans la boîte de dialogue [Web SmartDeviceMonitor ManagementTool].
B Selon votre situation, suivez l’une des procédures ci-après.
• Si un groupe principal d’authentification n’existe pas :
L’écran vous permettant de sélectionner le domaine s’affiche. Sélectionnez
le domaine pour acquérir le groupe, puis cliquez sur [OK].
• Si un groupe principal d’authentification existe avec une méthode
d’authentification autre que la méthode actuelle :
Un message s’affiche vous permettant de confirmer si vous souhaitez supprimer le groupe principal d’authentification et d’en créer un nouveau.
Cliquez sur [OK] pour créer un nouveau groupe d’authentification principal.
65
Manuel d’utilisation
• Si un groupe d’authentification principal existe avec une méthode
d’authentification identique à la méthode actuelle :
Un message s’affiche pour confirmer si vous souhaitez mettre à jour le
groupe principal d’authentification. Cliquez sur [OK] pour la mise à jour.
L’écran indiquant que la procédure est en cours de traitement apparaît. Un
message s’affiche lorsque le traitement est terminé.
C Cliquez sur [OK].
La réacquisition du groupe de domaines est terminée.
3
Importation de données
Vous pouvez importer des informations de périphérique ou de groupe dans une
base de données Web SmartDeviceMonitor Professional IS/Standard en tant
que fichier CSV.
La création d’un fichier CSV et l’importation des données vous permet d’enregistrer des périphériques ou d’ajouter des groupes à Web SmartDeviceMonitor
Professional IS/Standard.
Limitation
❒ Des données provenant d’une nouvelle version de Web SmartDeviceMonitor
Professional IS/Standard ne peuvent être importées par une version antérieure.
❒ L’importation de données ne peut pas être utilisée pour supprimer des groupes ou modifier les informations de groupe de périphériques existants.
Référence
Pour plus de détails concernant le format du fichier CSV, voir P.69 “Format
de fichier d’importation/exportation de données”.
Remarque
❒ Importez les informations de groupe avant d’importer les informations de périphérique.
❒ Les nombres maximum d’éléments de données pouvant être importés sont
les suivants :
• informations relatives aux périphériques : 2000 ;
• informations relatives aux groupes : 1000.
66
Opérations du serveur
A Dans la boîte de dialogue [Web SmartDeviceMonitor ManagementTool], cliquez
sur [Importer des données].
3
La boîte de dialogue [Importer] apparaît.
B Configurez chaque paramètre.
• Spécifiez le fichier CSV à importer. Cliquez sur [Parcourir...], puis spécifiez
le fichier.
• Dans la liste, sélectionnez le groupe principal de la destination de l’importation.
C Cliquez sur [Exécuter].
L’importation démarre.
Un message apparaît lorsque le processus d’importation est terminé.
D Cliquez sur [OK].
E Dans la boîte de dialogue [Importer], cliquez sur [Annuler].
L’importation des données est terminée.
Remarque
❒ Les résultats de l’importation sont inscrits dans un fichier journal.
Référence
Pour plus d’informations sur le fichier des résultats de l’importation de
données, voir P.72 “Format de fichier résultat d’import de données”.
67
Manuel d’utilisation
Exportation de données
Vous pouvez exporter des informations de périphérique ou de groupe depuis
une base de données Web SmartDeviceMonitor Professional IS/Standard en
tant que fichier CSV.
A Dans la boîte de dialogue [Web SmartDeviceMonitor ManagementTool], cliquez
sur [Exporter des données].
3
La boîte de dialogue [Exportation] apparaît.
B Spécifiez ou saisissez manuellement chaque paramètre.
• À partir de [Périphérique] ou de [Groupe], spécifiez le type de données à exporter.
• Spécifiez le fichier CSV à générer. Cliquez sur [Parcourir...], puis spécifiez le
fichier.
• Dans la liste, spécifiez le groupe principal à exporter.
C Cliquez sur [Exécuter].
L’exportation démarre.
Un message apparaît lorsque le processus d’exportation est terminé.
68
Opérations du serveur
D Cliquez sur [OK].
E Dans la boîte de dialogue [Exportation], cliquez sur [Annuler].
L’exportation de données est terminée.
Format de fichier d’importation/exportation de données
Le format du fichier CSV utilisé pour l’importation/exportation de données se
présente de la manière suivante :
3
Format de fichier des données de périphérique
• Première ligne :
Informations relatives au périphérique
• Deuxième ligne :
Version du format : F2.2.1.0
• Troisième ligne :
(Vierge)
• Quatrième ligne :
<ID>,<Nom d’affichage du périphérique>,<Modèle d’imprimante>,<Adresse du périphérique>,<Numéro d’immobilisation>,<Propriétés
utilisateur1>,<Propriétés utilisateur2>,<Propriétés utilisateur3>,<Propriétés
utilisateur4>,<Propriétés
utilisateur5>,<Groupe1>,<Groupe2>,<Groupe3>,<Groupe4>,<Groupe5>
Remarque
❒ Ne modifiez pas les lignes un à quatre. Ces lignes sont réservées à l’identification.
❒ Tout ce qui est enregistré dans les lignes cinq et suivantes doit se trouver entre
crochets [ ]. Si vous utilisez un éditeur de texte, séparez les éléments avec un
délimiteur (,).
Ci-après, vous trouverez des explications sur chaque élément.
Elément
Explication
ID
L’identifiant du périphérique.
Laissez cet élément vide lorsque le fichier est
enregistré pour la première fois. Un identifiant
doit être saisi si le fichier est modifié.
Limitation
❒ Il peut contenir jusqu’à 255 caractères.
69
Manuel d’utilisation
Elément
Explication
Nom d’affichage du périphérique
Nom du périphérique à afficher.
Doit être renseigné.
Limitation
❒ Il peut contenir jusqu’à 128 caractères.
Modèle d’imprimante
Nom du modèle d’imprimante.
Limitation
❒ Il peut contenir jusqu’à 64 caractères.
Adresse du périphérique
3
L’adresse IP ou le nom d’hôte du périphérique.
Le nom d’hôte ou l’adresse IP du périphérique
doit être renseigné.
Limitation
❒ Les noms d’hôte et les adresses IP doivent
être uniques pour chaque périphérique.
❒ Il peut contenir jusqu’à 255 caractères.
Numéro d’immobilisation
Un numéro de gestion des ressources.
Limitation
❒ Il peut contenir jusqu’à 256 caractères.
Propriétés utilisateur1 - 5
Se rapporte à des propriétés utilisateur.
Limitation
❒ Il peut contenir jusqu’à 256 caractères.
Groupe1 – 5
Le nom de groupe pour chaque couche (1 – 5).
Les noms de groupe doivent être renseignés
pour les couches situées au-dessus de la couche la plus basse renseignée.
Limitation
❒ Il peut contenir jusqu’à 128 caractères.
❒ Caractères non valides :
$,*,%,?,#,&,/,|,>,\,’
Format de fichier des données de groupe
• Première ligne :
Informations relatives aux groupes
• Deuxième ligne :
Version du format : F2.2.1.0
• Troisième ligne :
(Vierge)
• Quatrième ligne :
<ID>,<Nom du groupe>,<Commentaire>,<UID>,<ID du groupe parent>
70
Opérations du serveur
Remarque
❒ Ne modifiez pas les lignes un à quatre. Ces lignes sont réservées à l’identification.
❒ Tout ce qui est enregistré dans les lignes cinq et suivantes doit se trouver entre
crochets [ ]. Si vous utilisez un éditeur de texte, séparez les éléments avec un
délimiteur (,).
Elément
Explication
ID
Un identifiant se composant d’une suite de
nombres à un octet.
3
Spécifié dans ID du groupe parent.
Doit être renseigné.
Limitation
❒ Ne peut contenir des caractères autres que
des nombres à un octet.
Nom du groupe
Désigne le nom du groupe.
Doit être renseigné.
Limitation
❒ Il peut contenir jusqu’à 128 caractères.
❒ Caractères non valides :
$,*,%,?,#,&,/,|,>,\,’
Commentaire
Des commentaires, comme des remarques
destinées aux administrateurs, peuvent être librement joints à un groupe.
Limitation
❒ Il peut contenir jusqu’à 256 caractères.
UID
Un ID pour identifier un groupe.
Laissez cet élément vide lorsque le fichier est
enregistré pour la première fois. Un identifiant
doit être saisi si le fichier est modifié.
Limitation
❒ Il peut contenir jusqu’à 64 caractères.
ID du groupe parent.
L’identifiant du groupe parent.
Doit être renseigné si le groupe appartient à un
groupe parent.
Limitation
❒ Ne peut contenir des caractères autres que
des nombres à un octet.
71
Manuel d’utilisation
Format de fichier résultat d’import de données
Lorsque des données sont importées, le résultat de cette opération sera consigné
dans un fichier journal.
Le fichier journal des résultats d’importation sera créé dans le même dossier qui
contient le fichier CSV dont on s’est servi pour importer les données.
Le nom de fichier est le suivant :
• ImportResultXXXXYYYYZZZZZZ.csv
• XXXX : l’année de création du fichier journal.
• YYYY : les mois et jour de création du fichier journal.
• ZZZZZZ : l’heure, les minutes et les secondes de création du fichier journal.
Les éléments suivants provenant du fichier utilisé pour importer les données seront ajoutés au fichier journal :
3
Elément
Explication
Result Code (code résultat)
Indique le résultat de l’importation.
• 0 : Réalisé avec succès
• 1 ou plus : Échec
Error Detail (détail d’erreur)
72
Des informations détaillées sur l’échec de l’importation.
Changement du serveur
Changement du serveur
Lorsque le serveur sur lequel Web SmartDeviceMonitor Professional IS/Standard tourne est changé, le nouveau serveur ne reçoit pas les paramètres de transfert des journaux des périphériques.
Pour changer de serveur, vous devez désactiver le transfert des journaux entre
le serveur Web SmartDeviceMonitor Professional IS/Standard original et le périphérique. Une fois le serveur changé, vous devez rétablir le transfert des journaux avec les périphériques.
3
Changement du serveur exécutant Web SmartDeviceMonitor
Professional IS
Tâches préalables au changement
❖ Désactivez le transfert des journaux depuis Web SmartDeviceMonitor vers les périphériques.
Référence
Pour plus d’informations sur le transfert des paramètres de journaux, voir
P.184 “Menu [Journal]”.
❖ Effectuez une sauvegarde à l’aide de Web SmartDeviceMonitor
• Effectuez une sauvegarde à l’aide de Authentication Manager
• Effectuez une sauvegarde à l’aide de ManagementTool
Référence
Voir P.104 “Sauvegarde” pour plus de détails sur la sauvegarde à l’aide de
Authentication Manager.
Voir P.56 “Sauvegarde” pour plus de détails sur la sauvegarde à l’aide de
ManagementTool.
73
Manuel d’utilisation
Tâches postérieures au changement
❖ Installez Web SmartDeviceMonitor Professional IS sur le nouvel ordinateur
Important
❒ Lorsque vous transférez Web SmartDeviceMonitor Professional IS sur un
autre serveur, la sauvegarde de Authentication Manager doit être restaurée sur le nouveau serveur. Pour cela, vous devez spécifier le même numéro de port que celui utilisé pour sauvegarder les données sur le serveur
original lors de l’installation de Web SmartDeviceMonitor Professional IS.
La sauvegarde de Authentication Manager peut être restaurée uniquement si le même numéro de port est spécifié. Par exemple : si le serveur
d’origine était un serveur IIS et que le port 80 était utilisé pour effectuer la
sauvegarde de Authentication Manager, vous devez spécifier le port 80
pour restaurer la sauvegarde sur le nouveau serveur, même si celui-ci est
un serveur Apache.
3
Remarque
❒ La configuration rapide n’est pas nécessaire. Effectuez uniquement l’installation.
Référence
Pour plus d’informations sur l’installation de Web SmartDeviceMonitor
Professional IS, reportez-vous à « Manuel d’installation de Web SmartDeviceMonitor Professional IS »
❖ Effectuez la restauration à l’aide de Web SmartDeviceMonitor
• Restaurez avec Authentication Manager
• Restaurez avec ManagementTool
Important
❒ Les données de Authentication Manager sauvegardées avec une méthode
SSL différente dans un environnement Web SmartDeviceMonitor ne peuvent pas être restaurées. Pour restaurer une telle sauvegarde, lancez SSL
Setting Tool, puis spécifiez la même méthode SSL que celle utilisée pour la
sauvegarde.
Référence
Voir P.105 “Restauration” pour plus de détails sur la restauration à l’aide
de Authentication Manager.
Voir P.59 “Restauration” pour plus de détails sur la restauration à l’aide de
ManagementTool.
74
Changement du serveur
❖ Transférez les paramètres de journaux depuis Web SmartDeviceMonitor aux périphériques
Référence
Pour plus d’informations sur le transfert des paramètres de journaux, voir
P.184 “Menu [Journal]”.
Précautions
• Les journaux ne peuvent pas être gérés lorsque la collecte est suspendue.
• Si l’adresse IP et le nom d’hôte du serveur sont modifiés, l’URL du serveur
changera également. Il ne sera donc plus possible d’accéder au serveur à
l’aide de l’ancienne URL.
3
Changement du serveur exécutant Web SmartDeviceMonitor
Standard
Installez Web SmartDeviceMonitor Standard sur le nouvel ordinateur.
Effectuez les mêmes opérations que celles décrites dans “Changement du serveur exécutant Web SmartDeviceMonitor Professional IS”.
Référence
P.73 “Changement du serveur exécutant Web SmartDeviceMonitor Professional IS”
Voir « Manuel d’installation de Web SmartDeviceMonitor Standard », pour plus
d’informations sur l’installation de Web SmartDeviceMonitor Standard.
75
Manuel d’utilisation
Changement de Web SmartDeviceMonitor Standard à Web
SmartDeviceMonitor Professional IS sur un autre serveur
Tâches préalables au changement
❖ Désactivez le transfert des journaux depuis Web SmartDeviceMonitor vers les périphériques.
Référence
Pour plus d’informations sur le transfert des paramètres de journaux, voir
P.184 “Menu [Journal]”.
3
❖ Effectuez une sauvegarde à l’aide de Web SmartDeviceMonitor
• Effectuez une sauvegarde à l’aide de Authentication Manager
• Effectuez une sauvegarde à l’aide de ManagementTool
Référence
Voir P.104 “Sauvegarde” pour plus de détails sur la sauvegarde à l’aide de
Authentication Manager.
Voir P.56 “Sauvegarde” pour plus de détails sur la sauvegarde à l’aide de
ManagementTool.
Tâches postérieures au changement
❖ Installez Web SmartDeviceMonitor Professional IS sur l’ordinateur destinataire.
Important
❒ Lorsque vous transférez Web SmartDeviceMonitor Standard sur un autre
serveur, la sauvegarde de Authentication Manager doit être restaurée sur
le nouveau serveur. Pour cela, vous devez spécifier le même numéro de
port que celui utilisé pour sauvegarder les données sur le serveur original
lors de l’installation de Web SmartDeviceMonitor Professional IS. La sauvegarde de Authentication Manager peut être restaurée uniquement si le
même numéro de port est spécifié. Par exemple : si le serveur d’origine
était un serveur IIS et que le port 80 était utilisé pour effectuer la sauvegarde de Authentication Manager, vous devez spécifier le port 80 pour restaurer la sauvegarde sur le nouveau serveur, même si celui-ci est un serveur
Apache.
Remarque
❒ Installez uniquement le produit. La configuration rapide n’est pas nécessaire.
76
Changement du serveur
Référence
Pour plus d’informations sur l’installation de Web SmartDeviceMonitor
Professional IS, reportez-vous à « Manuel d’installation de Web SmartDeviceMonitor Professional IS ».
❖ Restaurez avec Web SmartDeviceMonitor Professional IS
Restaurez les données sauvegardées de Web SmartDeviceMonitor Standard
à Web SmartDeviceMonitor Professional IS.
Important
❒ Les données de Authentication Manager sauvegardées avec une méthode
SSL différente dans un environnement Web SmartDeviceMonitor ne peuvent pas être restaurées. Pour restaurer une sauvegarde de ce type, lancez
SSL Setting Tool, puis spécifiez la même méthode SSL que celle utilisée
pour la sauvegarde.
• Restaurez avec Authentication Manager
• Restaurez avec ManagementTool
3
Référence
Pour restaurer les données à l’aide de Authentication Manager, voir P.105
“Restauration”.
Pour restaurer les données à l’aide de ManagementTool, voir P.59 “Restauration”.
❖ Transférez les paramètres de journaux depuis Web SmartDeviceMonitor aux périphériques
Référence
Pour plus d’informations sur le transfert des paramètres de journaux, voir
P.184 “Menu [Journal]”.
Précautions
Les données de sauvegarde de Web SmartDeviceMonitor Standard collectées à
l’aide de Authentication Manager peuvent être restaurées avec Web SmartDeviceMonitor Professional IS mais uniquement au moment du changement.
77
Manuel d’utilisation
Cryptage des canaux de communication
Vous devez émettre des certificats de serveur lorsque vous crypter les canaux de
communication avec le protocole SSL. L’outil de configuration de SSL vous permet d’émettre des certificats de serveur.
L’outil de configuration de SSL possède les fonctions suivantes :
• Émission de certificats de serveur d’autorité de certification
Les certificats de serveur d’autorité de certification ne sont émis que si les
outils de configuration de SSL sont activés pour la première fois dans les serveurs utilisés comme autorité de certification. Les certificats de serveur
d’autorité de certification sont importés lorsque les serveurs sont configurés
postérieurement.
• Émission de certificats de serveur
Les certificats de serveur peuvent être émis une fois que les certificats de serveur d’autorité de certification sont émis et importés. Les certificats de serveur sont valables 10 ans.
• Importation de certificats
Les certificats de serveur d’autorité de certification et les certificats de serveur
sont importés.
Pour crypter les canaux de communication, vous devez configurer le cryptage
dans Web SmartDeviceMonitor Professional IS/Standard et émettre des certificats de serveur à l’aide de l’outil de configuration de SSL.
Les procédures suivantes concernent l’émission et l’importation de certificats de
serveur d’autorité de certification ainsi que le paramétrage de Web SmartDeviceMonitor Professional IS/Standard.
3
Important
❒ L’ordinateur doit disposer de privilèges d’administrateur pour pouvoir utiliser l’outil de configuration de SSL. Connectez-vous à l’ordinateur en tant
qu’administrateur.
78
Cryptage des canaux de communication
Paramètres de Web SmartDeviceMonitor Professional
IS/Standard
Le paramètre de cryptage est appliqué par Web SmartDeviceMonitor Professional IS/Standard.
A Connectez-vous à Web SmartDeviceMonitor Professional IS/Standard en
tant qu’administrateur Web SmartDeviceMonitor.
La Page d’accueil s’affiche.
B Cliquez sur [Menu Paramètres].
3
La fenêtre [Paramètres] s’affiche.
C Cliquez sur [Paramètres de cryptage SSL] dans [Paramètres réseau].
La fenêtre [Paramètres de cryptage SSL] s’affiche.
D Sélectionnez [Crypter] pour la [Communication entre les services :].
E Cliquez sur [OK].
Un message de confirmation s’affiche.
F Cliquez sur [OK].
Internet Explorer se ferme.
L’outil de configuration de SSL est alors exécuté et le certificat de serveur est
émis et importé.
Paramètres SSL pour les serveurs
Suivez la procédure ci-dessous pour définir les paramètres d’utilisation de la
communication SSL entre les serveurs.
A P.80 “Configuration du serveur d’autorité de certification”
B P.80 “Émission de certificats”
C P.82 “Importation de certificats”
D P.83 “Configuration de la méthode SSL”
E P.85 “Configuration du gestionnaire des services Internet (IIS)”
Important
❒ Lorsque vous importez des certificats ou lorsque vous configurez la méthode
SSL, assurez-vous de redémarrer votre ordinateur après avoir terminé de définir les paramètres.
La procédure pour Windows 2000 Server est la suivante. Les procédures peuvent varier selon votre système d’exploitation.
79
Manuel d’utilisation
Configuration du serveur d’autorité de certification
Le serveur d’autorité de certification est un serveur qui émet des certificats électroniques permettant la communication SSL. Tout ordinateur sur lequel l’outil
de configuration de SSL est installé peut être utilisé comme serveur d’autorité de
certification.
Avant de configurer SSL, vous devez configurer le serveur comme serveur
d’autorité de certification. La communication SSL entre les serveurs ne peut être
exécutée que si les autres serveurs ont importé le certificat.
3
Émission de certificats
Un serveur d’autorité de certification est utilisé pour émettre un certificat. Un
certificat spécifique à chaque serveur qui exécute une communication SSL est
émis.
Les premiers certificats émis sont destinés au serveur d’autorité de certification
et à un autre serveur (1 serveur). Pour émettre des certificats à d’autres serveurs,
effectuez, pour chaque serveur supplémentaire, la procédure d’émission de certificat indiquée à la P.81 “Émission de certificats (deuxième émission ou émissions postérieures)”.
Après émission du certificat spécifique à chaque serveur, il peut être importé
dans un serveur approprié.
❖ Émission de certificats (première émission)
Les premiers certificats sont émis sans l’aide de l’outil de configuration de
SSL et sont destinés au serveur d’autorité de certification et à un autre serveur
(1 serveur).
Remarque
❒ Lors de la seconde émission et lors d’émissions postérieures, seul le certificat pour le serveur de communication SSL est émis.
A
B
C
D
80
Dans le menu [Démarrer], placez le curseur sur [Programmes], placez le curseur sur [Web SmartDeviceMonitor], puis cliquez sur [SSL Setting Tool].
L’écran de sélection des tâches de paramétrage SSL s’affiche.
Cliquez sur [Création de certificats], puis cliquez sur [Suivant].
La boîte de dialogue [Création de certificat de serveur d'autorité de certification
1/3] apparaît.
Saisissez les informations concernant la zone. Saisissez le pays, la région et
la ville, puis cliquez sur [Suivant].
Remarque
❒ Vous devez remplir le champ [Pays :] avec 2 caractères à un octet.
Saisissez les informations concernant l’entreprise. Saisissez le nom de l’entreprise et de l’organisation, puis cliquez sur [Suivant].
Cryptage des canaux de communication
E
F
Saisissez les informations concernant le réseau. Saisissez le nom du serveur et l’adresse e-mail, puis cliquez sur [Suivant].
• Nom du serveur :
Saisissez un nom de serveur au hasard.
• Adresse e-mail :
Saisissez une adresse e-mail. Ceci s’affichera lorsque vous visualiserez
le certificat depuis un navigateur Web, etc.
La boîte de dialogue [Création de certificat de serveur 1/3] apparaît.
Saisissez les informations concernant la zone. Saisissez le pays, la région et
la ville, puis cliquez sur [Suivant].
3
Limitation
❒ Vous devez remplir le champ [Pays :] avec 2 caractères à un octet.
G
H
I
J
Saisissez les informations concernant l’entreprise. Saisissez le nom d’une
entreprise et d’une organisation, puis cliquez sur [Suivant].
Saisissez les informations concernant le réseau. Saisissez le nom du serveur et l’adresse e-mail, puis cliquez sur [Suivant].
• Nom du serveur :
Saisissez le nom du serveur responsable de l’importation du certificat
sous la forme : “nom d’hôte + nom de domaine” (ex : www.rds.co.jp).
• Adresse e-mail :
Saisissez l’adresse e-mail. Celle-ci apparaît sur le certificat lors de l’affichage avec un navigateur Web.
Désignez un dossier pour la sauvegarde des certificats de serveur, puis cliquez sur [Suivant].
Dans la boîte de dialogue de confirmation, cliquez sur [OK].
Les certificats sont sauvegardés dans le dossier désigné.
Remarque
❒ Le nom de fichier "server.p12" est attribué à tous les certificats pour
d’autres serveurs.
❖ Émission de certificats (deuxième émission ou émissions postérieures)
Les certificats pour d’autres serveurs de communication SSL sont émis lorsque les certificats sont émis pour la deuxième fois ou ultérieurement à l’aide
de l’outil de configuration de SSL.
A Dans le menu [Démarrer], placez le curseur sur [Programmes], placez le curseur sur [Web SmartDeviceMonitor], puis cliquez sur [SSL Setting Tool].
L’écran de sélection des tâches de paramétrage SSL s’affiche.
B Cliquez sur [Création de certificats], puis cliquez sur [Suivant].
La boîte de dialogue [Création de certificat de serveur 1/3] apparaît.
C Saisissez les informations concernant la zone. Saisissez le pays, la région et
la ville, puis cliquez sur [Suivant].
81
Manuel d’utilisation
Limitation
❒ Vous devez remplir le champ [Pays :] avec 2 caractères à un octet.
D
E
3
F
G
Saisissez les informations concernant l’entreprise. Saisissez le nom d’une
entreprise et d’une organisation, puis cliquez sur [Suivant].
Saisissez les informations concernant le réseau. Saisissez le nom du serveur et l’adresse e-mail, puis cliquez sur [Suivant].
• Nom du serveur :
Saisissez le nom du serveur responsable de l’importation du certificat
sous la forme : “nom d’hôte + nom de domaine” (ex : www.rds.co.jp).
• Adresse e-mail :
Saisissez l’adresse e-mail. Celle-ci apparaît sur le certificat lors de l’affichage avec un navigateur Web.
Désignez un dossier pour la sauvegarde des certificats de serveur, puis cliquez sur [Suivant].
Dans la boîte de dialogue de confirmation, cliquez sur [OK].
Les certificats sont sauvegardés dans le dossier désigné.
Remarque
❒ Le nom de fichier "server.p12" est attribué à tous les certificats pour
d’autres serveurs.
Importation de certificats
Un certificat émis depuis un serveur d’autorité de certification est importé dans
chaque serveur. Chaque serveur, y compris le serveur d’autorité de certification,
qui exécute la communication SSL doit importer son propre certificat.
A Dans le menu [Démarrer], placez le curseur sur [Programmes], placez le curseur sur [Web SmartDeviceMonitor], puis cliquez sur [SSL Setting Tool].
L’écran de sélection des tâches de paramétrage SSL s’affiche.
B Cliquez sur [Importation de certificats], puis cliquez sur [Suivant].
La boîte de dialogue permettant de sélectionner un certificat approprié apparaît.
C Indiquez le dossier dans lequel doit être sauvegardé le certificat pour un
autre serveur (server.p12), puis cliquez sur [OK].
D Dans la boîte de dialogue de confirmation, cliquez sur [OK].
E Redémarrez votre ordinateur.
82
Cryptage des canaux de communication
Configuration de la méthode SSL
Vous pouvez configurer la communication SSL. Servez-vous de la procédure
suivante lorsque vous lancez ou modifiez des opérations SSL.
Vous pouvez définir les paramètres de chaque serveur, y compris le serveur
d’autorité de certification, qui exécute la communication SSL.
A Dans le menu [Démarrer], placez le curseur sur [Programmes], placez le curseur sur [Web SmartDeviceMonitor], puis cliquez sur [SSL Setting Tool].
L’écran de sélection des tâches de paramétrage SSL s’affiche.
3
B Cliquez sur [Changer de méthode SSL], puis cliquez sur [Suivant].
• Utiliser le protocole SSL
Important
❒ Assurez-vous de sélectionner [Utiliser le protocole SSL] si un des critères
suivants est applicable :
• Si vous utilisez la communication SSL sur le serveur de transmission.
• Si le périphérique utilise un service d’authentification ScanRouter.
• Ne pas utliser le protocole SSL
Vous pouvez abandonner les opérations SSL sur le serveur actuellement
utilisé.
Remarque
❒ Si vous abandonnez les opérations SSL à ce stade, vous ne pourrez pas
communiquer avec les autres serveurs utilisant SSL. Effectuez les modifications des paramètres de SSL des serveurs associés.
C Dans la boîte de dialogue de confirmation, cliquez sur [OK].
D Redémarrez votre ordinateur.
83
Manuel d’utilisation
Abandon des opérations de SSL
Si vous abandonnez les opérations SSL sur le serveur actuel, les paramètres IIS
vous seront demandés pour les serveurs associés. Si c’est le cas, définissez les paramètres indiqués ci-après.
Remarque
❒ Ces paramètres ne sont pas requis si vous avez sélectionné “Apache” comme
serveur Web lors de l’installation de Web SmartDeviceMonitor Professional
IS/Standard.
❒ Veuillez noter que les conditions du “site XXX” dans les procédures suivantes
doivent être interprétées comme suit :
• Si Web SmartDeviceMonitor Professional IS/Standard est installé sur le
même numéro de port que le “site Web par défaut” de IIS,
“site XXX” indique le “site Web par défaut”.
• Si Web SmartDeviceMonitor Professional IS/Standard est installé sur un
numéro de port différent du “site Web par défaut” de IIS,
“Site XXX” indique “RDH Common2”.
3
Référence
Pour plus de détails concernant les paramètres, reportez-vous à l’Aide du
gestionnaire des Services Internet (IIS).
A Connectez-vous à Windows à l’aide d’un compte administrateur.
Si vous êtes connecté sous un autre type de compte, déconnectez-vous puis
connectez-vous à nouveau avec un compte possédant des privilèges d’accès
d’administrateur.
B Cliquez sur [Démarrer], puis pointez le curseur sur [Outils d’administration].
Cliquez ensuite sur [Gestionnaire des services Internet (IIS)].
La boîte de dialogue [Gestionnaire des services Internet (IIS)] apparaît.
C Sélectionnez [site XXX], puis cliquez sur [Propriétés] dans le menu [Opération].
La boîte de dialogue [Propriétés] apparaît.
D Cliquez sur l’onglet [Protection de dossier] dans la boîte de dialogue [Propriétés]. Sélectionnez ensuite [Certificat de serveur] dans la zone [Communications
sécurisées].
La boîte de dialogue [Assistant Certificat de serveur Web] s’affiche.
E Cliquez sur [Suivant].
La boîte de dialogue [Assistant Certificat d’IIS] apparaît.
84
Cryptage des canaux de communication
F Cliquez sur [Supprimer le certificat actuel] dans la boîte de dialogue[Assistant
Certificat d’IIS], puis cliquez sur [Suivant].
Les informations détaillées sur le certificat actuel s’affichent dans la boîte de
dialogue [Assistant Certificat d’IIS ].
G Vérifiez les informations, puis cliquez sur [Suivant].
Le certificat actuel est supprimé et enregistré pour être utilisé ultérieurement
par ce serveur ou par un autre serveur.
H Dans le message de confirmation de la suppression, cliquez sur [Terminer].
I Redémarrez votre ordinateur.
3
Configuration du gestionnaire des services Internet (IIS)
Si le serveur Web inclut l’IIS (Internet Information Service), définissez les paramètres SSL, puis suivez la procédure ci-après pour configurer le gestionnaire
des services IIS.
Remarque
❒ Ces paramètres ne sont pas requis si vous avez sélectionné “Apache” comme
serveur Web lors de l’installation de Web SmartDeviceMonitor Professional
IS/Standard.
❒ Veuillez noter que, dans les procédures suivantes, “site XXX” doit être interprété comme suit :
• Si Web SmartDeviceMonitor Professional IS/Standard est installé sur le
même numéro de port que le “site Web par défaut” de IIS :
“site XXX” indique le “site Web par défaut”.
• Si Web SmartDeviceMonitor Professional IS/Standard est installé sur un
numéro de port différent du “site Web par défaut” de IIS :
“Site XXX” indique “RDH Common2”.
Référence
Pour plus de détails concernant les paramètres, reportez-vous à l’Aide du
gestionnaire des Services Internet (IIS).
A Connectez-vous à Windows à l’aide d’un compte administrateur.
Si vous êtes connecté sous un autre type de compte, déconnectez-vous puis
connectez-vous à nouveau avec un compte possédant des privilèges d’accès
d’administrateur.
B Cliquez sur [Démarrer], puis pointez le curseur sur [Outils d’administration].
Cliquez ensuite sur [Gestionnaire des services Internet].
La boîte de dialogue [Gestionnaire des services Internet (IIS)] apparaît.
C Sélectionnez [site XXX], puis cliquez sur [Propriétés] dans le menu [Action].
La boîte de dialogue [Propriétés] apparaît.
85
Manuel d’utilisation
D
Dans la boîte de dialogue [Propriétés], cliquez sur l’onglet [Protection de dossier].
E Dans la liste [Communications sécurisées] sélectionnez [Certificat de serveur].
La boîte de dialogue [Assistant Certificat de serveur Web] s’affiche.
F Cliquez sur [Suivant].
La boîte de dialogue [Assistant Certificat d’IIS] apparaît.
G Dans la boîte de dialogue [Assistant Certificat d’IIS], cliquez sur [Attribuer un
certificat existant], puis cliquez sur [Suivant].
3
H Sélectionnez dans la liste le certificat importé à l’aide de SSL Setting Tool,
puis cliquez sur [Suivant].
I Lorsque
la fenêtre de configuration du port SSL s’affiche, saisissez le
même numéro que celui du port HTTPS précisé lors de l’installation de
Web SmartDeviceMonitor Professional IS/Standard.
Les informations générales du certificat s’affichent.
J Vérifiez les informations, puis cliquez sur [Suivant].
Le certificat est installé dans le serveur Web.
Une fenêtre de confirmation s’affiche lorsque l’installation est terminée.
K Cliquez sur [Terminer].
La boîte de dialogue [Propriétés] réapparaît.
L Dans la boîte de dialogue [Propriétés], cliquez sur l’onglet [Site Web].
M Pour les numéros de port TCP et SSL, saisissez les numéros de port HTTP
et HTTPS que vous avez indiqués lors de l’installation de Web SmartDeviceMonitor Professional IS/Standard.
N Dans l’onglet [Répertoire de base] sélectionnez [Écriture].
L’accès au “site XXX” sera autorisé en écriture.
Remarque
❒ Définissez les droits d’accès et les paramètres de sécurité de votre environnement.
O Cliquez sur [OK].
P Lorsque la boîte de dialogue [Héritages outrepassés] s’affiche, cliquez sur
[OK] sans rien sélectionner pour [Nœud enfant].
Q Si le statut que vous souhaitez utiliser pour “site XXX” est “arrêt”, cliquez
sur [Démarrer] dans le menu [Action] afin de démarrer le service ou de redémarrer l’ordinateur.
86
Cryptage des canaux de communication
Remarque
❒ Si le site se bloque, il est possible que son statut ne soit pas correctement
affiché par le gestionnaire des services Internet (IIS). Sélectionnez le dossier “site XXX”, puis cliquez sur [Actualiser] dans le menu [Action] afin de
confirmer son statut.
Désactivation de l’accès par HTTP
Lorsque Web SmartDeviceMonitor Professional IS/Standard fonctionne avec
HTTPS (SSL) activé sur IIS, vous devez effectuer les réglages suivants sur IIS
pour désactiver l’accès par HTTP :
3
Référence
Pour plus de détails concernant les paramètres, reportez-vous à l’Aide du
gestionnaire des services IIS.
A Sélectionnez [site XXX], puis cliquez sur [Propriétés] dans le menu [Action].
B Sur l’écran [Propriétés], sélectionnez l’onglet [Protection de dossier] puis sélectionnez [Modifier] depuis les éléments de [Communications sécurisées].
C Sur l’écran [Communications sécurisées] qui s’affiche, cochez la case [Requérir
un canal sécurisé (SSL)].
Remarque
❒ Pour utiliser Packager, décochez la case [Requérir un canal sécurisé (SSL)]
dans les propriétés de RdhFilter et wdsm_Config.
Paramètres SSL pour un ordinateur client
Pour effectuer la communication SSL entre un ordinateur client et un serveur,
vous devez définir les paramètres de l’ordinateur client (lorsque SR Manager et
Authentication Manager sont exécutés sur des ordinateurs séparés) et du serveur.
Vous trouverez ci-après des explications sur la méthode de configuration de Internet Explorer. Les méthodes dépendent du navigateur Web utilisé.
A Ouvrez Internet Explorer, saisissez l’URL suivante dans la barre d’adresses,
puis enregistrez les fichiers sur le disque local :
http://{nom du serveur fonctionnant en tant qu’autorité
de certification}: {numéro de port}/RdsCA/ca.crt
Exemple :
http://xxxxx:nnnn/RdsCA/ca.crt
• xxxxx
Nom du serveur ou adresse IP fonctionnant en tant qu’autorité de certification
87
Manuel d’utilisation
• nnnn
Numéro de port à utiliser
• Utilisez ca.cer (format DER) si vous ne pouvez pas y accéder avec ca.crt
(format PEM)
Remarque
❒ Si vous avez sélectionné [Apache] en tant que serveur Web lors de l’installation de Web SmartDeviceMonitor Professional IS/Standard, saisissez
“RdsCA” en respectant la casse.
B Cliquez sur [Démarrer], puis cliquez avec le bouton droit de la souris sur [Ex-
3
plorateur Windows] pour le sélectionner.
La fenêtre de l’explorateur Windows apparaît.
C Sélectionnez le fichier enregistré à l’étape A, puis cliquez sur [Ouvrir] dans
le menu [Fichier].
La boîte de dialogue [Certificat] apparaît.
Remarque
❒ L’administrateur de l’autorité de certification vous donne la valeur sûre de
“Sceau” (sans falsification) que vous pouvez comparer avec la valeur indiquée dans la page.
D Si les valeurs correspondent, cliquez sur l’onglet [Général], puis cliquez sur
[Installer le certificat...].
La boîte de dialogue [Assistant Importation de certificat] apparaît.
E Cliquez sur [Suivant].
La boîte de dialogue [Magasin de certificats] apparaît.
F Cliquez sur [Placez tous les certificats dans le magasin suivant], puis cliquez sur
[Parcourir].
La boîte de dialogue [Sélectionner un magasin de certificats] apparaît.
G Dans la liste, cliquez sur [Autorités de certification racines de confiance], puis cli-
quez sur [OK].
La page du magasin de certificats apparaît à nouveau. [Autorités de certification
racines de confiance] apparaît dans le magasin de certificats.
H Cliquez sur [Suivant].
Une boîte de dialogue de fin de configuration apparaît.
I Cliquez sur [Terminer].
La boîte de dialogue [Certificat] apparaît.
J Cliquez sur [OK].
Le certificat est importé et les paramètres de l’ordinateur client sont définis.
88
Cryptage des canaux de communication
Configuration de la communication entre un périphérique et un
serveur
Pour utiliser la communication SSL entre un périphérique réseau et un serveur,
vous devez configurer le serveur (selon l’environnement) comme suit :
P.89 “Si un périphérique est un serveur d’autorité de certification”
P.90 “Si un périphérique répertorie un autre serveur d’autorité de certification”
Si un périphérique est un serveur d’autorité de certification
3
A Accédez à l’URL suivante à partir de votre navigateur Web :
http://xxx.xxx.xxx.xxx/
Remarque
❒ xxx.xxx.xxx.xxx est l’adresse IP du périphérique.
La boîte de dialogue d’avertissement de sécurité apparaît.
B Cliquez sur [Afficher le certificat].
La boîte de dialogue du certificat apparaît.
C Vérifiez le contenu.
D Si le contenu du certificat est acceptable, cliquez sur l’onglet [Général], puis
cliquez sur [Installer le certificat...].
E Sélectionnez [Placer tous les certificats dans le magasin suivant], puis cliquez sur
[Parcourir].
F Cochez la case [Afficher les magasins physiques], puis cliquez sur[+] dans la liste [Autorités de certification racines de confiance].
Le [Registre] et l’[Ordinateur local] s’affichent.
Limitation
❒ L’[ordinateur local] ne s’affiche pas si vous vous êtes connecté à Windows
avec un compte qui ne dispose pas de privilèges d’administrateur.
G Sélectionnez [Ordinateur local], puis définissez les paramètres selon l’assistant affiché.
H Si un message de confirmation s’affiche lors de la configuration, cliquez
sur [Oui] ou sur [OK].
89
Manuel d’utilisation
Si un périphérique répertorie un autre serveur d’autorité de certification
Si le périphérique répertorie un autre serveur d’autorité de certification, vous
devez obtenir un certificat de ce serveur et importer le certificat au serveur d’envoi.
La méthode d’importation du certificat dépend du serveur d’autorité de certification.
3
90
À propos de Authentication Manager
À propos de Authentication Manager
Authentication Manager est un outil
qui sert à gérer les paramètres de façon centralisée afin que l’authentification des utilisateurs soit cohérente.
En utilisant le service de gestion de
l’authentification, Web SmartDeviceMonitor Professional IS/Standard
peut mettre en place l’authentification utilisateur dans de nombreux domaines (comme sur Windows ou
Notes). Dans un environnement sans
domaine Windows, serveur NetWare
ou domaine Notes, vous pouvez également utiliser l’authentification de
base pour authentifier l’utilisateur,
indépendamment de domaines ou
serveurs spécifiques.
Utilisez Authentication Manager
pour configurer la méthode d’authentification de Web SmartDeviceMonitor Professional IS/Standard, gérer
les droits d’administrateurs et sauvegarder les informations relatives au
service de gestion d’authentification.
Les types de paramètres pouvant être
configurés avec Authentication Manager dépendent des privilèges d’administrateur.
Remarque
❒ L’authentification de base est la
seule méthode d’authentification
compatible avec Web SmartDeviceMonitor Standard.
❒ Web SmartDeviceMonitor Professional IS/Standard ne prend pas
en charge l’authentification LDAP.
❒ Vous pouvez également utiliser
Authentication Manager en le téléchargeant depuis l’ordinateur serveur Web SmartDeviceMonitor
Professional IS/Standard vers l’ordinateur de l’administrateur. Reportez-vous à P.150 “Paramètres
de compte utilisateur” pour obtenir la procédure de téléchargement.
3
Installation de l’Authentication
Manager téléchargé
Installez Authentication Manager, téléchargé depuis l’ordinateur serveur
Web SmartDeviceMonitor Professional IS/Standard sur l’ordinateur des
administrateurs.
Important
❒ Avant de lancer l’installation, connectez-vous sur Windows en tant
que membre du groupe Administrateurs et fermez toutes les applications.
A Double-cliquez
sur le fichier
AuthMngToolInstaller.exe téléchargé.
La boîte de dialogue [Web SmartDeviceMonitor - Authentication Manager]
s’affiche.
B Cliquez sur [Next>].
La boîte de dialogue [Contrat de licence] apparaît.
C Lisez les clauses du contrat de li-
cence. Si vous êtes d’accord, cliquez sur [Oui].
La boîte de dialogue [Informations
client] s’affiche.
91
Manuel d’utilisation
D Saisissez votre [Nom utilisateur] et
le [Nom de la société], puis cliquez
sur [Next>].
La boîte de dialogue [Choisissez
l’emplacement cible] apparaît.
E Vérifiez le dossier d’installation
p a r d é fa u t, p u is c liq ue z s u r
[Next>]. Pour changer de dossier,
cliquez sur [Parcourir...], spécifiez
un dossier puis cliquez sur
[Next>].
3
Limitation
❒ Il n’est pas possible d’utiliser
des caractères à deux octets
dans le nom du dossier destinataire.
La boîte de dialogue [Démarrez la
copie des fichiers] apparaît.
F Vérifiez les paramètres, puis cli-
quez sur [Next>].
L’installation démarre.
Une fois l’installation terminée, la
boîte de dialogue [Fin de l’Assistant
InstallShield] s’affiche.
G Cliquez sur [Terminer].
L’ordinateur redémarre.
L’installation de Authentication
Manager est terminée.
Paramètres serveur pour
Authentication Manager
Lorsque Web SmartDeviceMonitor
Professional IS/Standard est destiné
à tourner sur un serveur fonctionnant
avec Windows Server 2003 SP1 ou ultérieur, ou Windows XP SP2 ou ultérieur, définissez les paramètres
suivants afin que Authentication Manager puisse être utilisé à partir de
l’ordinateur de l’administrateur.
92
❖ Paramètres DCOM
Affichez les propriétés depuis [Services de composants] - [Ordinateurs] [Poste de travail] et définissez les paramètres suivants :
• [Accès local] ou [Accès distant] est
autorisé pour OUVERTURE DE
SESSION ANONYME.
• OUVERTURE DE SESSION
ANONYME est ajouté aux autorisations de démarrage.
• [Exécution locale], [Exécution à distance], [Activation locale] et [Activation à distance] sont autorisés
pour OUVERTURE DE SESSION ANONYME.
Définissez les paramètres suivants
pour activer le Pare-feu Windows :
• Ajout d’une plage de ports
Spécifiez une plage de numéros
de port inutilisés pouvant être
sécurisés de façon contiguë (par
exemple : 6000-6010).
Remarque
❒ Spécifiez environ dix ports.
Si la connexion ne réussit pas
avec la plage de ports spécifiée, augmentez le nombre de
ports.
Une fois que vous avez spécifié la
plage de ports, cliquez sur [OK],
puis redémarrez le serveur.
❖ Configuration des ports d’exception
du Pare-feu Windows
Définissez les paramètres suivants
pour activer le Pare-feu Windows :
• Sélectionnez [Général] et choisissez [Activé].
• Sélectionnez l’onglet [Exceptions], puis sélectionnez [Partage
de fichiers et d’imprimantes].
• Ajoutez les ports suivants :
À propos de Authentication Manager
Nom
Numéro
du port
TCP/UDP
RPC
135
TCP
RSI
50304
UDP
WebHTTP 8080 ou 80
(Par défaut)
TCP
WebHTTPS
TCP
8443 ou
443 (Par
défaut)
DCOMPort 6001 (à ti01
tre
d’exemple
uniquement)
TCP
DCOMPort 6010 (à ti10
tre
d’exemple
uniquement)
TCP
Remarque
❒ Si la communication SSL est
la nc ée, ajoutez les ports
HTTPS.
❒ Pour les numéros de ports
WebHTTP et WebHTTPS,
saisissez les numéros de
ports HTTP et HTTPS spécifiés lors de l’installation de
Web SmartDeviceMonitor
Professional IS/Standard.
❒ Si Web SmartDeviceMonitor
Professional IS/Standard est
destiné à tourner sur un serveur fonctionnant avec Windows Server 2003 SP1 ou
ultérieur, ajoutez les ports
DCOM qui ont été ajoutés
lors de la configuration de
DCOM.
Une fois définis tous les paramètres nécessaires, cliquez sur [OK] et
redémarrez le serveur.
Paramètres pour Windows
Vista
Si votre ordinateur fonctionne sous
Windows Vista, suivez les étapes ciaprès avant de lancer Authentication
Manager.
A Dans le menu [Démarrer], cliquez
sur [Panneau de configuration], cliquez sur [Sécurité], puis cliquez
sur [Pare-feu Windows].
La boîte de dialogue [Pare-feu Windows] s’affiche.
3
B Cliquez sur [Autoriser un programme
via le Pare-feu Windows].
La boîte de dialogue [Contrôle de
compte d’utilisateur] s’affiche.
C Si vous êtes connecté en tant que
membre du groupe Administrateurs, cliquez sur [Continuer]. Si
vous n’êtes pas connecté en tant
que membre du groupe Administrateurs, saisissez le mot de passe
administrateur et cliquez sur [OK].
La boîte de dialogue [Paramètres du
Pare-feu Windows] s’affiche.
D Cliquez
sur l’onglet [Exceptions],
puis cliquez sur [Ajouter un programme...].
La boîte de dialogue [Ajouter un programme] s’affiche.
E Sélectionnez
[Authentication Manager], puis cliquez sur [OK].
La boîte de dialogue [Paramètres du
Pare-feu Windows] s’affiche à nouveau. Vérifiez que [Authentication
Manager] est bien affiché.
93
Manuel d’utilisation
Démarrage et fermeture de
Authentication Manager
Vous trouverez dans cette section des
explications sur le démarrage et la
fermeture de Authentication Manager, sur la connexion à un autre
Authentication Manager et sur la procédure de connexion à Authentication Manager sous un autre nom
d’utilisateur.
3
Démarrage
Lancez Authentication Manager.
A Cliquez
sur [Démarrer], [Tous les
programmes], pointez sur [Web
SmartDeviceMonitor] et cliquez sur
[Authentication Manager].
La boîte de dialogue [Sélectionner
service de gestion d'authentification]
apparaît.
Remarque
❒ Si vous démarrez Authentication Manager sur un ordinateur
sur lequel le service de gestion
de l’authentification est installé,
la boîte de dialogue [Sélectionner
service de gestion d'authentification] ne s’affiche pas. Le cas
échéant, passez à l’étape E.
❒ Si vous vous êtes connecté avec
succès la première fois, chaque
fois que vous vous reconnectez,
le serveur de gestion d’authentification sélectionné la dernière
fois est automatiquement sélectionné et la boîte de dialogue
[Sélectionner service de gestion
d'authentification] n’apparaît pas.
Le cas échéant, passez à l’étape
E.
94
❒ Si la boîte de dialogue [Sélectionner service de gestion d'authentification] n’apparaît pas et si vous
souhaitez exécuter le service de
gestion de l’authentification sur
d’autres serveurs, sélectionnez
un autre serveur dans la fenêtre
de connexion de l’étape E ou sélectionnez un serveur de gestion
d’authentification
d’utilisateur une fois que le
Authentication Manager a démarré. Pour plus d’informations, voir P.95 “Reconnexion à
d’autres services”.
B Dans la boîte de dialogue [Sélec-
tionner service de gestion d'authentification], cliquez sur [Parcourir], puis
sélectionnez le service de gestion
d’authentification que vous souhaitez exécuter depuis [Liste service de gestion de l'authentification].
Vous pouvez également saisir un
nom de serveur ou une adresse IP
dans [Service de gestion de l'authentification :] pour spécifier le Service
de gestion d’authentification.
C Cliquez sur [OK].
D Dans la boîte de
dialogue [Connexion],
cliquez
sur
[Authentification :], saisissez le nom
d’utilisateur et le mot de passe de
l ’ a d m i n i s t r at e u r d u S e r v i c e
d’authentification. Selon la méthode d’authentification, vous devez également saisir un nom de
domaine.
À propos de Authentication Manager
Important
❒ Si vous démarrez Authentication Manager pour la première
fois, ou si vous n’avez pas encore défini les paramètres de l’administrateur à l’aide de
Authentication Manager, saisissez le nom d’utilisateur ("Admin") et le mot de passe d’un
utilisateur prédéfini pour vous
connecter.
Se reconnecter en tant qu’autre
utilisateur
Remarque
❒ Pour vous connecter en tant
qu’utilisateur prédéfini, saisissez le nom d’utilisateur ("Admin") et le mot de passe d’un
utilisateur prédéfini.
Utilisation de l’Aide
❒ Pour changer de Authentication
Manager, cliquez sur le bouton
[Un autre service], puis sélectionnez un autre service.
Pour vous reconnecter sous un autre
utilisateu r après avoir démarré
Authentication Manager, cliquez sur
[Nouvelle connexion] dans la fenêtre
principale de Authentication Manager, puis connectez-vous sous un
autre compte utilisateur.
L’Aide de Authentication Manager
est disponible. L’Aide explique comment utiliser Authentication Manager et comment définir ses
paramètres. Elle explique également
à l’utilisateur chaque boîte de dialogue.
E Cliquez
Pour obtenir des informations
concernant les procédures
d’exploitation
Fermeture
Dans la fenêtre principale de Authentication Manager, cliquez sur [Aide].
L’Aide des procédures d’exploitation
s’affiche.
sur [OK] pour démarrer
Authentication Manager.
A Dans
la fenêtre principale de
Authentication Manager, cliquez
sur [Quitter].
Reconnexion à d’autres services
Pour exécuter Authentication Manager depuis un autre serveur de gestion d’ auth entification après le
démarrage de Authentication Manager, cliquez sur [Reconnecter] dans la
fenêtre principale de Authentication
Manager pour sélectionner un
Authentication Manager.
3
Pour obtenir des informations
concernant les éléments des boîtes de
dialogue
Cliquez sur [Aide] dans chaque boîte
de dialogue. L’Aide des boîtes de dialogue s’affiche.
95
Manuel d’utilisation
Recherche par nom de fonction ou par
mot-clé
Sur la page d’Aide affichée en cliquant sur [Aide] dans la fenêtre principale, pour pouvez rechercher des
rubriques d’aide par nom de fonction
ou par mot-clé.
Configuration et gestion des
administrateurs
3
Vous pouvez configurer et gérer l’administrateur du Service d’authentification (qui gère le Service de gestion
d’authentification à l’aide de Authentication Manager) et un administrat e u r u t i l is a t eu r s . V o u s p o u v e z
également modifier le mot de passe
de l’utilisateur prédéfini.
Ajout et suppression de l’administrateur
du Service d’authentification
Vous pouvez ajouter ou supprimer
l’administrateur du Service d’authentification depuis Authentication Man a ge r. V ous po uve z é ga l e m en t
ajouter un utilisateur prédéfini en
tant qu’administrateur du Service
d’authentification.
Pour ajouter ou supprimer un administrateur du Service d’authentification, cliquez sur [Sélectionner un
administrateur] dans la fenêtre principale de Authentication Manager.
Dans la boîte de dialogue [Paramétrer
administrateur], ajoutez ou supprimez
un administrateur du Service
d’authentification.
96
Limitation
❒ Seuls les utilisateurs disposant de
droits d’administrateur du Service
d’authentification peuvent utiliser
cette fonction.
❒ Si vous avez sélectionné l’authentification de base comme méthode
d’authentification et si l’utilisateur
dispose des droits d’authentification de l’administrateur du Service
d’authentification et de l’administrateur utilisateurs, la boîte de dialogue [Sélectionner le type
d'administrateur] s’affiche. Cliquez
sur [Administrateur service authentification].
❒ Seuls les utilisateurs ayant sélectionné la méthode d’authentification lors de la connexion au Service
de gestion d’authentification peuvent être ajoutés en tant qu’administrateurs.
Les utilisateurs ajoutés en tant qu’administrateurs du Service d’authentification peuvent :
• Configurer des administrateurs
du Service d’authentification
• Gérer des profils
• Gérer les paramètres de
l’authentification
• Effectuer la sauvegarde et la
restauration (droits d’administrateur, profils ou informations
du système)
• Gérer la planification de la sauvegarde
À propos de Authentication Manager
Ajout et suppression d’un administrateur
utilisateurs (authentification de base)
Lorsque la méthode d’authentification utilisée est l’authentification de
base, vous pouvez attribuer un administrateur pour les utilisateurs de
l’authentification de base.
Pour ajouter ou supprimer un administrateur, cliquez sur [Sélectionner un
administrateur] dans la fenêtre principale de Authentication Manager.
Dans la boîte de dialogue [Paramétrer
administrateur], ajoutez ou supprimez
un administrateur.
Limitation
❒ Seuls les utilisateurs disposant des
privilèges de l’administrateur utilisateurs peuvent utiliser cette
fonction.
❒ Seuls les utilisateurs utilisant la
même méthode d’authentification
que celle de l’administrateur de
connexion peuvent être ajoutés en
tant qu’administrateurs.
❒ Si l’utilisateur dispose des privilèges d’authentification de l’administrateur utilisateurs et de
l’administrateur du Service
authentification, la boîte de dialogue [Sélectionner le type d'administrateur] apparaît. Cliquez sur
[Administrateur utilisateurs].
Les utilisateurs ajoutés en tant qu’administrateur utilisateurs peuvent :
• Configurer des administrateurs
utilisateurs
• Ajouter ou supprimer des utilisateurs d’authentification de
base
• Effectuer la sauvegarde et la
restauration (informations de
l’authentification de base)
• Importer et exporter des utilisateurs d’authentification de base.
Gestion du mot de passe de l’utilisateur
prédéfini
Pour modifier le mot de passe de
l’utilisateur prédéfini, cliquez sur
[Modifier le mot de passe] dans la fenêtre principale.
Nous vous recommandons de régulièrement modifier le mot de passe de
l’utilisateur prédéfini pour éviter un
usage impropre.
3
Remarque
❒ Seuls les utilisateurs prédéfinis
peuvent changer les mots de passe
des utilisateurs prédéfinis.
❒ Si plusieurs produits serveur partagent le Service de gestion
d’authentification, le mot de passe
des utilisateurs prédéfinis est le
même pour tous.
❒ Le mot de passe de l’utilisateur
prédéfini peut être modifié avec
l’outil de gestion de chaque produit serveur. Le mot de passe ne
change pas pour tous les produits
serveur mais pour l’utilisateur prédéfini géré par le Service de gestion d’authentification.
97
Manuel d’utilisation
Gestion des paramètres
d’authentification
Vous pouvez spécifier, modifier et afficher le con tenu des méthodes
d’authentification utilisées dans Web
SmartDeviceMonitor Professional IS.
Limitation
❒ Les méthodes d’authentification
utilisées dans chaque produit serveur sont sélectionnées lorsque ce
produit est installé. Pour changer
la méthode d’authentification sélectionnée, utilisez l’outil d’administration du produit en question.
3
❒ Lorsque l’authentification Windows (Compatible NT) ou
l’authentification Windows (native) est utilisée, les domaines dispon ib l e s s o n t c eu x a u x q u e ls l e
serveur Web SmartDeviceMonitor
Professional IS appartient et les
domaines qui ont un accord avec le
domaine susmentionné.
Configuration de la méthode
d’authentification
Pour configurer la méthode d’authentification, cliquez sur [Paramètres
d'authentification] dans la fenêtre principale pour ouvrir la boîte de dialogue [Système d'authentification]. Les
paramètres actuels dépendent de la
méthode d’authentification.
Remarque
❒ Seuls les utilisateurs disposant de
droits d’administrateur du Service
d’authentification peuvent utiliser
cette fonction.
98
❖ Si plusieurs produits serveur sont
installés dans le même ordinateur
serveur
Le service de gestion de l’authentification est partagé. Vous devez
configurer la méthode d’authentification sur ce serveur (définir une
authentification propre).
❖ Si plusieurs produits serveur sont
installés dans des ordinateurs serveurs différents
Les services de gestion d’authentification sont installés séparément
sur différents ordinateurs serveur.
Le cas échéant, définissez la méthode d’authentification à l’aide
du Service de gestion d’authentification dans un des serveurs (définir une authentification propre).
Vous pouvez régler le service de
gestion de l’authentification sur
d’autres serveurs pour rechercher
d’autres services définis pour une
authentification propre (chercher
une autre authentification).
Authentification de base
Utilisez l’authentification de base
pour ajouter et gérer des utilisateurs
d’authentification individuels. Vous
pouvez construire un environnement
d’authentification utilisateur sans domaine Windows, domaine Notes ou
serveur LDAP.
• Définir une authentification propre
Définissez une authentification de
base pour le Service de gestion
d’authentification actuel. Pour ce
faire, vous devez enregistrer les
utilisateurs d’authentification de
base au Service de gestion
d’authentification actuel.
À propos de Authentication Manager
À l’aide du bouton [Serveurs utilisant le service authentification], vous
pouvez visualiser une liste
d’autres serveurs qui utilisent les
paramètres de l’authentification de
base.
• Chercher une autre authentification
Cherchez le Service de gestion
d’authentification (authentification de base) d’un autre serveur.
Pour ce faire, cliquez sur [Parcourir]
pour sélectionner le Service de gestion d’authentification d’un autre
serveur qui utilise l’authentification de base. Vous pouvez directement saisir le nom du serveur du
Service de gestion d’authentification.
Authentification Windows (Compatible
NT)
Sous l’authentification Windows
(Compatible NT), utilisez un compte
utilisateur dans le domaine Windows
NT, le domaine Windows 2000 Active
Directory (mode d’autorisation d’accès mixte ou compatible NT) ou le domaine Windows Server 2003 Active
Directory (Windows Server 2003 avec
Windows 2000 également installé).
Important
❒ S’il existe plus d’un mode natif de
Active Directory dans les relations
d’approbation entre domaines, sélectionnez l’Authentification Windows (native).
• Définir une authentification propre
Définissez une authentification
Windows (Compatible NT) pour le
Service de gestion d’authentification actuel.
Pour spécifier directement un contrôleur de domaine, cliquez sur
[Définir un contrôleur de domaine]
pour définir la correspondance entre le domaine utilisé pour
l’authentification Windows (Compatible NT) et le contrôleur de domaine.
Cliquez sur [Serveurs utilisant le service authentification] pour visualiser
une liste d’autres serveurs qui utilisent cette méthode d’authentification.
• Chercher une autre authentification
Cherchez le Service de gestion
d’authentification (authentification Windows (Compatible NT))
d’un autre serveur.
Pour ce faire, cliquez sur [Parcourir]
pour sélectionner le Service de gestion d’authentification d’un autre
serveur qui utilise l’authentification Windows (Compatible NT).
Vous pouvez directement saisir le
nom du serveur du Service de gestion d’authentification.
3
Authentification Windows (native)
Sous l’authentification Windows (native), utilisez un compte utilisateur
configuré dans le domaine Windows
2000 Active Directory (mode natif /
mode d’autorisation d’accès natif de
Windows 2000) ou le domaine Windows Server 2003 Active Directory
(natif 2000, Windows Server 2003).
• Définir une authentification propre
Configurez l’authentification Windows (native) pour le Service de
gestion d’authentification actuel.
99
Manuel d’utilisation
• Si vous accédez à un domaine
associé à l’ordinateur sur lequel
Web SmartDeviceMonitor Professional IS est installé :
Dans [Domaine :], [Nom utilisateur
du domaine :] et dans [Mot de passe :], saisissez le nom du domaine et les informations d’un
utilisateur disposant de privilèges d’accès.
• Pour spécifier un contrôleur de
domaine directement dans un
environnement Windows comprenant plusieurs contrôleurs
dans chaque domaine :
Cliquez sur [Définir un contrôleur
de domaine], puis spécifiez le domaine et son contrôleur dans la
fenêtre [Définir un contrôleur de
domaine] qui s’affiche.
• Si vous accédez à un domaine
sur lequel une relation d’approbation à sens unique a été établie avec un domaine associé à
l’ordinateur dans lequel Web
SmartDeviceMonitor Professional IS est installé :
Cliquez sur [Définir un compte de
domaine], puis saisissez des données utilisateur accessibles pour
les domaines enregistrés à l’aide
de [Définir un contrôleur de domaine].
Cliquez sur [Serveurs utilisant le service authentification] pour visualiser
une liste d’autres serveurs qui utilisent cette méthode d’authentification.
• Chercher une autre authentification
Cherchez le Service de gestion
d’authentification (authentification Windows (native)) d’un autre
serveur.
3
100
Pour ce faire, cliquez sur [Parcourir]
pour sélectionner le Service de gestion d’authentification d’un autre
serveur qui utilise l’authentification Windows (native). Vous pouvez directement saisir le nom du
serveur du Service de gestion
d’authentification.
Authentification Notes
L’authentification Notes utilise les
comptes utilisateur du domaine Notes.
• Définir une authentification propre
Définissez une authentification
Notes pour le Service de gestion
d’authentification en cours d’exécution.
Saisissez les infos serveur Notes
ainsi que le compte de l’utilisateur
d’accès dans [Nom du serveur :], [Domaine :], [Nom utilisateur du
domaine :] et [Mot de passe :].
Cliquez sur [Serveurs utilisant le service authentification] pour visualiser
une liste de serveurs qui utilisent
cette méthode d’authentification.
• Chercher une autre authentification
Cherchez le Service de gestion
d’authentification (authentification Notes) d’un autre serveur.
Pour ce faire, cliquez sur [Parcourir]
pour sélectionner le Service de gestion d’authentification d’un autre
serveur qui utilise l’authentification Notes. Vous pouvez directement saisir le nom du serveur du
Service de gestion d’authentification.
À propos de Authentication Manager
Affichage des informations relatives à
l’authentification
Affiche les paramètres des méthodes
d’authentification.
Cliquez sur [Visualiser les infos
d'authentification] dans la fenêtre principale pour afficher les informations
concernant les paramètres de
l’authentification. Seules les informations concernant les paramètres définis sont affichées.
Paramètres par défaut pour la méthode
d’authentification
Pour utiliser le service d’authentification sur les périphériques réseau, indiquez la méthode d’authentification
par défaut.
Cliquez sur [Paramètres par défaut pour]
dans la fenêtre principale, puis utilisez la boîte de dialogue “Paramètres
par défaut pour la méthode d’authentification”.
Gestion de profils
Vous pouvez définir et gérer les profils pour les comptes utilisateur de la
méthode d’authentification utilisée.
Grâce à Authentication Manager,
vous pouvez attribuer une adresse email à chaque utilisateur en tant
qu’information de profil.
Les informations sur le profil enregistrées ici sont utilisées pour chaque
produit serveur. Leur utilisation dépend des fonctions de chaque produit.
Pour gérer des profils, cliquez sur
[Ajouter/Supprimer profil] dans la fenêtre principale. La boîte de dialogue
[Gérer profil] apparaît.
Remarque
❒ Cette opération n’est disponible
que pour les administrateurs du
Service d’authentification.
Ajout de profils
Définissez les paramètres d’un profil
(adresse e-mail) et enregistrez le profil en tant qu’utilisateur de la méthode d’authentification sélectionnée.
Dans la boîte de dialogue [Gérer profil],
cliquez sur [Ajouter...], puis indiquez
l’utilisateur et l’adresse e-mail du
profil enregistré dans la boîte de dialogue [Propriétés du profile].
3
Limitation
❒ Si [Saisie automatique de l'adresse email] est défini, l’adresse e-mail de
l’utilisateur ne s’affiche pas sur
l’écran [Propriétés du profile]. Chaque fois que l’authentification est
exécutée, les données de l’adresse
e-mail sont automatiquement enregistrées à ce moement à partir de
chaque serveur.
❒ Seuls les profils d’utilisateurs
ayant sélectionné la méthode
d’authentification lors de la connexion à Authentication Manager
peuvent être enregistrés.
❒ Il est impossible de définir [Saisie
automatique de l'adresse e-mail] si
l’au then tification d e base ou
l’authentification de Windows (NT
compatible) est utilisée.
101
Manuel d’utilisation
Suppression de profils
Vous pouvez supprimer un profil enregistré.
Dans la boîte de dialogue [Gérer profil],
sélectionnez le profil de l’utilisateur
que vous souhaitez supprimer, puis
cliquez sur [Supprimer].
Limitation
❒ Seuls les utilisateurs ayant sélectionné la méthode d’authentification lors de la connexion à
Authentication Manager apparaissent dans la boîte de dialogue [Gérer profil].
3
Modification de profils
Modifiez le contenu d’un profil enregistré.
Dans la boîte de dialogue [Gérer profil],
sélectionnez le profil de l’utilisateur
que vous souhaitez modifier, puis cliquez sur [Propriétés...] pour modifier
l’adresse e-mail dans la boîte de dialogue [Gérer profil].
Limitation
❒ Si [Saisie automatique de l'adresse email] est défini, l’adresse e-mail de
l’utilisateur ne s’affiche pas sur
l’écran [Propriétés du profile]. Chaque fois que l’authentification est
exécutée, les données de l’adresse
e-mail sont automatiquement enregistrées à ce moement à partir de
chaque serveur.
❒ Seuls les profils d’utilisateurs
ayant sélectionné la méthode
d’authentification lors de la connexion à Authentication Manager
peuvent être enregistrés.
102
❒ Il est impossible de définir [Saisie
automatique de l'adresse e-mail] si
l’au then tification d e base ou
l’authentification de Windows (NT
compatible) est utilisée.
Gestion des utilisateurs de
l’authentification de base
Si l’authentification de base est utilisée comme méthode d’authentification, vous pouvez ajouter ou
supprimer les comptes utilisateur
d’authentification de base et modifier
leurs propriétés.
Pour gérer les utilisateurs d’authentification de base, cliquez sur [Ajouter/Supprimer utilisateur auth. basique]
dans la fenêtre principale. La boîte de
dialogue [Ajouter/Supprimer utilisateur]
apparaît.
Remarque
❒ L’administrateur utilisateurs est
responsable de cette opération.
Ajouter des utilisateurs
Ajoutez un nouvel utilisateur ou un
nouveau groupe d’authentification
de base
Remarque
❒ Vous pouvez utiliser un fichier
CSV avec des informations sur les
utilisateurs pour ajouter des utilisateurs collectivement. Pour plus
d’informations, voir P.104 “Importation d’utilisateurs d’authentification de base”.
À propos de Authentication Manager
❖ Ajouter un utilisateur
Dans la boîte de dialogue [Ajouter/Supprimer utilisateur], cliquez sur
[Ajouter un utilisateur...] pour définir
un nom d’utilisateur et un mot de
passe.
❖ Ajouter un groupe
Dans la boîte de dialogue [Ajouter/Supprimer utilisateur], cliquez sur
[Ajouter un groupe...] pour définir le
nom et les membres du nouveau
groupe.
Limitation
❒ En tant que membre du groupe,
vous pouvez sélectionner uniquement des utilisateurs
d’authentification de base déjà
enregistrés.
Supprimer des utilisateurs
Supprimez un utilisateur ou un groupe d’authentification de base
Dans la boîte de dialogue [Ajouter/Supprimer utilisateur], sélectionnez l’utilisateur ou le groupe que vous
souhaitez supprimer, puis cliquez sur
[Supprimer].
Changer les propriétés utilisateur
Changez les paramètres des utilisateurs ou des groupes enregistrés.
Dans la boîte de dialogue [Ajouter/Supprimer utilisateur], sélectionnez le l’utilisateur ou le groupe dont vous
souhaitez modifier les paramètres,
puis cliquez sur [Propriétés...].
Préférences
Vous pouvez définir le nombre minimal de caractères requis pour identifier le mot de passe d’un utilisateur.
Dans la boîte de dialogue [Ajouter/Supprimer utilisateur], cliquez sur [Définir
les préférences].
Limitation
❒ Si les changements sont effectués
selon les préférences, le nombre
minimal de caractères pour le mot
de passe de l’utilisateur n’est pas
indiqué dans le mot de passe défini
avant le changement et le statut du
mot de passe reste inchangé.
3
Exportation d’utilisateurs
d’authentification de base
Vous pouvez exporter les informations des utilisateurs d’authentification de base actuellement enregistrés
vers un fichier CSV.
Pour ce faire, cliquez sur [Exportation
d'utilisateurs sous auth. de base] dans la
fenêtre principale, puis spécifiez
l’emplacement de sauvegarde du fichier CSV que vous souhaitez exporter.
Les fichiers CSV exportés peuvent
être édités et réimportés, ou importés
sur le service de gestion de l’authentification d’un autre serveur.
103
Manuel d’utilisation
Importation d’utilisateurs
d’authentification de base
Vous pouvez importer des utilisateurs d’authentification de base à partir de fichiers CSV. Vous pouvez
également importer les fichiers CSV
des utilisateurs d’authentification de
base qui sont exportés depuis
Authentication Manager ou des périphériques réseau.
P o u r im p o r t er d es u t i li s a t eu r s
d’authentification de base, cliquez sur
[Importer un utilisateur sous auth. de base] dans la fenêtre principale, puis
spécifiez le nom et le format du fichier
CSV que vous souhaitez importer.
3
Référence
Pour plus de détails concernant les
formats de fichier CSV, consultez
l’Aide de Authentication Manager.
Sauvegarde et restauration
Vous pouvez sauvegarder les informations du service de gestion
d’authentification dans un répertoire
spécifique sur un serveur qui utilise le
Service de gestion d’authentification.
Pour une opération sécurisée du système, effectuer des sauvegardes fréquemment.
Si le Service de gestion d’authentification se bloque ou si ses informations
sont endommagées, utilisez les données de sauvegarde pour récupérer le
Service de gestion d’authentification.
104
Les procédures suivantes expliquent
comment sauvegarder et restaurer les
informations du Service de gestion
d’authentification. Utilisez la fonction
Planification pour planifier une sauvegarde automatique. Les sauvegardes planifiées permettent de
remplacer les données de sauvegardes actuelles.
Important
❒ Lors d’une opération de sauvegarde ou de restauration, veillez à ce
qu’aucun utilisateur ne soit connecté à Authentication Manager.
Les procédures suivantes expliquent
comment sauvegarder et restaurer les
informations du Service de gestion
d’authentification. Utilisez la fonction
Planification pour planifier une sauvegarde automatique. Les sauvegardes planifiées permettent de
remplacer les données de sauvegardes actuelles.
Référence
P.105 “Gestion de la planification
de la sauvegarde”
Sauvegarde
Vous pouvez sauvegarder les données gérées par le Service de gestion
d’authentification. Vous pouvez définir un mot de passe pour la sauvegarde des données.
Pour effectuer la sauvegarde, cliquez
sur [Copie de sauvegarde] dans la fenêtre principale, sélectionnez les données que vous souhaitez sauvegarder
dans la boîte de dialogue [Sélectionner
un objet de sauvegarde], puis spécifiez
un dossier de sauvegarde de données.
À propos de Authentication Manager
Important
❒ Le dossier dans lequel seront sauvegardées les données doit être vide.
Les types de données que vous pouvez sauvegarder dépendent du type
de privilèges d’administrateur.
❖ Administrateur du Service d’authentification
• Infos administrateur
• Informations sur les profils
• Informations système
Ces informations englobent les
paramètres d’authentification,
les planifications et les mots de
passe des utilisateurs prédéfinis.
❖ Administrateur utilisateurs
• Informations sur l’authentification de base
Important
❒ Vous ne pouvez pas utiliser
Authentication Manager pour sauvegarder les informations systèmes suivantes (utilisez d’autres
outils) :
• Informations sur l’utilisateur du
domaine utilisées dans
l’authentification Windows
(Compatible NT), l’authentification Windows (native) ou
l’authentification Notes
• Informations sur l’utilisateur du
serveur utilisées dans l’authentification LDAP
• Dossiers et fichiers d’installation de Authentication Manager
• Dossiers et fichiers d’installation des serveurs Web (IIS ou
Apache)
• Informations sur les registres
Restauration
Vous pouvez utiliser les données de
la sauvegarde pour restaurer les informations du Service de gestion
d’authentification à leur statut lors de
la sauvegarde.
Pour restaurer le système, cliquez sur
[Restaurer] dans la fenêtre principale,
puis sélectionnez un dossier de sauvegarde dans la fenêtre [Restaurer]. Si
un mot de passe est attribué aux données de sauvegarde, saisissez-le.
3
Important
❒ Utilisez la fonction Restaurer uniquement en cas d’urgence.
❒ La fonction Restaurer permet de
rétablir les conditions du système
de la dernière sauvegarde en remplaçant les données système par
les données de la sauvegarde. Les
données modifiées et les paramètres définis après la dernière sauvegarde ne sont pas récupérés.
Gestion de la planification de
la sauvegarde
Vous pouvez ajouter ou supprimer
des planifications de sauvegarde et
modifier le contenu de la planification.
Limitation
❒ Seuls les utilisateurs disposant de
droits d’administrateur du Service
d’authentification peuvent utiliser
cette fonction.
Pour gérer des planifications de sauvegarde, cliquez sur [Planification de la
sauvegarde] dans la fenêtre principale.
La liste [Planifications de sauvegarde]
apparaît.
105
Manuel d’utilisation
Les opérations de planification disponibles sont les suivantes :
• Ajout d’une nouvelle planification
• Suppression d’une tâche planifiée
• Suspension et reprise d’une tâche
planifiée
• Édition d’une tâche planifiée
Important
❒ Les sauvegardes planifiées permettent de remplacer les données
de sauvegardes actuelles.
3
❒ Préparez un dossier de sauvegarde
pour y enregistrer les données de
la sauvegarde.
Remarque
❒ Les éléments d’information de la
fonction Planification disponibles
sont les suivants :
• Nom du travail
• Date et horaire de la prochaine
exécution
• État
• Résultats de la dernière sauvegarde
Vous pouvez planifier la sauvegarde
des éléments de données suivants :
• Infos administrateur
• Informations sur les profils
• Informations système
Ces informations englobent les paramètres d’authentification, les
planifications et les mots de passe
des utilisateurs prédéfinis.
• Informations sur l’authentification
de base
106
Remarque
❒ Pour planifier la sauvegarde
des informations de l’authentification de base, les privilèges
d’authentification de l’administrateur du Service d’authentification et de l’administrateur
utilisateurs sont requis.
Ajout d’une nouvelle planification
Vous pouvez planifier une nouvelle
tâche. Cliquez sur [Ajouter...], puis saisissez les tâches requises dans la boîte
de dialogue [Planifier les sauvegardes].
Important
❒ Avant la sauvegarde, assurez-vous
qu’il y a suffisamment d’espace
disque libre.
❒ Si vous définissez plus d’une planification, veillez à éviter le chevauchement des horaires de
planification de chaque tâche. Le
cas échéant, les tâches seront reprises un nombre de fois spécifique.
Si une tâche dépasse le nombre de
tentatives spécifiées, elle ne peut
pas être exécutée.
❒ Si le serveur dans lequel le Service
de gestion d’authentification est
installé est éteint à l’heure de la
planification, la tâche ne peut pas
être exécutée.
Remarque
❒ Vous pouvez également spécifier
le nombre de tentatives pour terminer une tâche lorsque vous utilisez Authentication Manager.
À propos de Authentication Manager
Suppression d’une tâche planifiée
Édition d’une tâche planifiée
Vous pouvez supprimer les tâches
planifiées une à une. Dans la boîte de
dialogue [Planifications de sauvegarde],
sélectionnez la tâche planifiée que
vous souhaitez supprimer, puis cliquez sur [Supprimer].
Vous pouvez modifier les paramètres
d’une tâche planifiée. Dans la boîte de
dialogue [Planifications de sauvegarde],
sélectionnez la tâche planifiée que
vous souhaitez modifier, puis cliquez
sur [Modifier]. Éditez les éléments requis dans la boîte de dialogue [Planifier les sauvegardes].
Important
❒ Avant de supprimer une tâche planifiée, assurez-vous de suspendre
la tâche planifiée à supprimer.
Suspension et reprise d’une tâche
planifiée
3
Limitation
❒ Avant de modifier une tâche planifiée, assurez-vous de suspendre la
tâche planifiée à éditer.
Vous pouvez suspendre ou reprendre
une tâche planifiée.
❖ Suspendre
Dans la boîte de dialogue [Planifications de sauvegarde], sélectionnez la
tâche planifiée que vous souhaitez
suspendre, puis cliquez sur [Suspendre/Reprendre].
❖ Reprendre
Dans la boîte de dialogue [Planifications de sauvegarde], sélectionnez la
tâche planifiée que vous souhaitez
reprendre, puis cliquez sur [Suspendre/Reprendre].
107
Manuel d’utilisation
Outil d’exportation de données de
travaux
Préparation
Cet outil s’utilise après vous être connecté avec des privilèges d’administrateur du serveur Web SmartDeviceMonitor Professional IS/Standard.
Vous pouvez exportez des journaux vers un fichier CSV à l’aide de l’une des
deux méthodes suivantes :
• Récupérer manuellement les données de travaux.
Utiliser l’outil d’exportation de données de travaux (outputLog.exe) pour exporter les journaux.
• Récupérer périodiquement des données de travaux
Utiliser l’outil d’exportation périodique des données de travaux (outputLogTask.exe) pour exporter automatiquement des journaux de manière périodique.
En modifiant le fichier de configuration (le filtre d’élément d’export CSV), vous
pouvez spécifier les éléments du journal à exporter.
3
Référence
P.108 “Récupération manuelle des données de travaux”
P.114 “Sortie périodique des données concernant les travaux”
P.120 “Spécification des éléments du journal à exporter”
Récupération manuelle des données de travaux
Cet outil vous permet d’exporter manuellement des journaux dans un fichier
CSV. Vous pouvez exporter des journaux couvrant une période donnée.
L’outil d’exportation de données de travaux (outputLog.exe) est enregistré dans
le dossier bin dans le dossier où Web SmartDeviceMonitor Professional IS/Standard a été installé.
Le dossier par défaut qui contient Web SmartDeviceMonitor Professional
IS/Standard est C:\Program Files\RMWSDMEX\bin.
"outputLog.exe" est exécuté avec des paramètres joints en ligne de commande.
Dans le menu [Démarrer] de Windows, sélectionnez [Exécuter], puis exécutez le fichier outputLog.exe avec des paramètres prédéfinis ou exécutez-le en ligne de
commandes avec les paramètres adjoints.
Les paramètres sont expliqués ci-dessous.
108
Outil d’exportation de données de travaux
Paramètres
❖ Date de début
Indique la date de début du délai d’exportation. Vous pouvez définir ce paramètre en suivant une des méthodes ci-dessous :
La date peut être indiquée en jour, mois et année ou en mois et année. Si elle
est indiquée par mois et année, le premier jour du mois sélectionné est défini
comme date de départ.
• outputLog.exe/B 2004/08/01
• outputLog.exe -B 2004/08/01
3
Remarque
❒ Par défaut : le premier jour du mois précédent est automatiquement défini
si la date n’est pas indiquée.
❖ Date de fin
Indique la date de la fin du délai d’exportation. Vous pouvez définir ce paramètre en suivant une des méthodes ci-dessous :
La date peut être indiquée en jour, mois et année ou en mois et année. Si elle
est indiquée par mois et année, le dernier jour du mois sélectionné est défini
comme date de fin. Cependant, si la date spécifiée comme date de fin tombe
un jour plus tard que le jour de l’exécution du fichier outputLog.exe, le jour
où le fichier outputLog.exe a été exécuté est défini comme date de fin.
• outputLog.exe/E 2004/08/31
• outputLog.exe -E 2004/08/31
Remarque
❒ Par défaut : le dernier jour du mois précédent est automatiquement défini
si la date n’est pas indiquée.
❖ Format de l’heure
Sélectionnez l’un des fuseaux horaires pour l’heure d’exportation de journal :
• GMT : Greenwich Mean Time
• LocalTime : l’heure système de l’ordinateur exécutant Web SmartDeviceMonitor Professional IS/Standard.
Si vous sélectionnez GMT, vous devrez spécifier l’un des paramètres
suivants :
• outputLog.exe/T G
• outputLog.exe -T G
Si vous sélectionnez LocalTime, vous devrez spécifier l’un des paramètres
suivants :
• outputLog.exe/T L
• outputLog.exe -T L
109
Manuel d’utilisation
Remarque
❒ Si vous ne spécifiez aucun fuseau horaire, GMT est la valeur par défaut.
❒ Les dates de début et de fin sont toujours indiquées en heure locale, même
si un fuseau horaire a été spécifié pour l’exportation.
❖ Type de journal
Indique le type de journal obtenu.
❖ Journal des travaux
Vous pouvez définir ce paramètre d’une des manières suivantes :
• outputLog.exe/L J
• outputLog.exe -L J
3
❖ Journal d’accès
Vous pouvez définir ce paramètre d’une des manières suivantes :
• outputLog.exe/L A
• outputLog.exe -L A
Remarque
❒ Le journal des travaux est désigné si le type de journal n’est pas désigné.
❒ En modifiant le fichier de configuration (le filtre d’élément d’exportation
CSV), vous pouvez spécifier les éléments du journal des travaux et des accès à exporter. Pour plus de détails concernant les éléments de journaux à
exporter, voir P.120 “Spécification des éléments du journal à exporter”.
❖ Fichier de destination de sortie
Indique le fichier de sortie des journaux récupérés. Vous pouvez définir ce
paramètre et le chemin du fichier de destination de sortie d’une des manières
suivantes :
• outputLog.exe/O C:\log\log.csv
• outputLog.exe -O C:\log\log.csv
Remarque
❒ Si aucun fichier de destination de sortie n’est spécifié, histAAAAMMJJhhmmss.csv sera exporté vers le dossier contenant outputLog.exe.
AAAAMMJJhhmmss indique la date (année, mois, jour) et l’heure (heure,
minute, seconde) de l’exportation. Le dossier par défaut qui contient outputLog.exe est C:\Program Files\RMWSDMEX\bin.
•
•
•
•
•
•
110
AAAA : année
MM : mois
JJ : jour
hh : heure
mm : minute
ss : seconde
Outil d’exportation de données de travaux
❖ Mode silencieux
Indique si vous souhaitez ou non afficher un message lorsque outputLog.exe
est exécuté. Un message de sortie est indiqué si rien n’est désigné.
• Pas de message de sortie (mode silencieux ON).
Vous pouvez définir ce paramètre en suivant une des méthodes cidessous :
outputLog.exe/S ON
outputLog.exe -S ON
• Message de sortie (mode silencieux OFF).
Vous pouvez définir ce paramètre en suivant l’une des méthodes ci-après :
outputLog.exe/S OFF
outputLog.exe -S OFF
3
Remarque
❒ Par défaut : pas de message de sortie
❖ Désignation d’un utilisateur
Les privilèges d’accès de l’administrateur Web SmartDeviceMonitor ou de
l’administrateur périphérique/réseau sont requis pour exécuter outputLog.exe. Le nom de l’utilisateur, le mot de passe et le nom de domaine sont
désignés.
Remarque
❒ Il n’est pas nécessaire de désigner un nom de domaine si la méthode
d’authentification sélectionnée est l’authentification de base.
❒ Veillez à spécifier le nom d’utilisateur.
❖ Nom de domaine
Vous pouvez définir ce paramètre en suivant l’une des méthodes ci-après :
outputLog.exe/D nom de domaine
outputLog.exe -D nom de domaine
Remarque
❒ La valeur par défaut est une valeur vide.
❖ Nom d’utilisateur
Vous pouvez définir ce paramètre en suivant l’une des méthodes ci-après :
outputLog.exe/U nom d’utilisateur
outputLog.exe -U nom d’utilisateur
❖ Mot de passe
Vous pouvez définir ce paramètre en suivant l’une des méthodes ci-après :
outputLog.exe/P mot de passe
outputLog.exe/P mot de passe
Remarque
❒ La valeur par défaut est une valeur vide.
111
Manuel d’utilisation
Données de sortie
Les champs de données suivant sont exportés vers des fichiers CSV : les résumés
des journaux sont affichés pour chaque tableau.
• Première ligne : type de journal
• Deuxième ligne : version
• Troisième ligne : informations sur le décalage horaire
• Le format de l’heure d’exportation est GMT : vierge (aucun décalage horaire)
• Le format de l’heure d’exportation est l’heure locale : GMT + décalage horaire (minutes)
(Exemple : GMT + 540 = neuf heures de décalage horaire)
• Quatrième ligne : nom du champ
• Cinquième ligne et suivantes : données du journal
Un journal des travaux ou un journal d’accès possède un nom de table qui indique le type de travail, dans le nom du champ. Les résumés de journaux pour
chaque nom de table sont les suivants :
3
❖ Journal de travaux
• general
Toutes les données relatives aux journaux
• source_scan
Données d’entrée de numérisation
• source_memory
Données d’entrée de stockage
• source_network
Données d’entrée de ligne/LAN
• source_pdl
Données d’entrée PDL
• source_inner
Données d’entrée internes
• destination_memory
Données de sortie vers stockage
• destination_network
Données de sortie vers ligne/LAN
• destination_plot
Données de sortie vers le traceur
112
Outil d’exportation de données de travaux
❖ Journal d’accès
• general
Toutes les données relatives à l’accès
• access_certification
Données d’accès à l’authentification
• access_document
Données d’accès au document
• access_system
Données d’accès au système
• access_com
Données d’accès de communication et de détection d’attaque
• access_fair
Données d’accès de contrôle de validité
• access_addr
Données d’accès au carnet d’adresses
3
Référence
Reportez-vous à P.274 “Informations de journal contenues dans les fichiers
CSV” pour plus de détails sur les données de travaux exportées.
Journaux d’activité
Les résultats de l’exécution de l’outil d’exportation de données de journaux sont
obtenues sous forme de journal.
Le nom de fichier du journal d’opérations est CSVTOOL.LOG. La date et l’heure
auxquelles l’outil d’exportation de données de journaux a été exécuté, ainsi que
les résultats de l’exécution sont affichés. CSVTOOL.LOG est envoyé dans le dossier contenant outputLog.exe. Le dossier par défaut contenant outputLog.exe est
C:\Program Files\RMWSDMEX\bin.
113
Manuel d’utilisation
Sortie périodique des données concernant les travaux
Cet outil vous permet d’exporter périodiquement des journaux dans un fichier
CSV. Vous pouvez exporter automatiquement des journaux couvrant une période donnée.
Les données de travaux sont exportées périodiquement lorsque la tâche d’exportation de données de travaux est enregistrée dans outputLogTask.ini, et que
l’outil d’exportation périodique des données de travaux (outputLogTask.exe)
est lancé avec ses paramètres.
outputLogTask.ini et outputLog.exe se trouvent dans le dossier bin qui se trouve
dans le dossier Web SmartDeviceMonitor Professional IS/Standard a été installé. Le dossier par défaut qui contient Web SmartDeviceMonitor Professional
IS/Standard est C:\Program Files\RMWSDMEX\bin.
La période d’acquisition du journal pour les données de travaux exportées va du
jour de l’export précédent jusqu’au jour précédant l’export en cours. L’heure de
l’export de données de travaux initial diffère toutefois en fonction de l’intervalle
d’exécution des tâches indiqué par "TaskTriggerType" du fichier outputLogTask.ini. Les journaux pour la période d’1 jour/semaine/mois avant le jour de
l’export sont acquis et exportés.
3
Remarque
❒ Si les journaux de la période donnée ont déjà été créés, le processus de création sera sauté et l’exportation de données de travaux s’achèvera, même si
vous exécutez des tâches.
Référence
Les résultats de l’exécution de l’exportation de données de travaux sont également exportés sous forme de journal. Pour plus d’informations, voir P.113
“Journaux d’activité”.
Enregistrement et changement des tâches d’exportation de données de travaux
Remarque
❒ Ne modifiez pas le tableau des tâches dans la liste des tâches Windows. Assurez-vous d’utiliser le fichier outputLogTask.exe pour l’acquisition périodique de données de travaux.
A Vous pouvez ouvrir le fichier outputLogTask.ini à l’aide de Memo Pad, etc.
B Éditez les tâches d’exportation de données de travaux et enregistrez le fichier.
Référence
Reportez-vous à P.115 “Fichier de tâche d’exportation de données de travaux” pour connaître le contenu du fichier outputLogTask.ini.
114
Outil d’exportation de données de travaux
C Sélectionnez [Exécuter] dans le menu [Démarrer] de Windows.
D Tapez "outputLogTask.exe/reg" et cliquez sur [OK].
Exécution immédiate des tâches d’exportation de données de travaux
A Sélectionnez [Exécuter] dans le menu [Démarrer] de Windows.
B Saisissez "outputLogTask.exe /exec" et cliquez sur [OK].
3
Suppression de tâches d’exportation de données de travaux
A Sélectionnez [Exécuter] dans le menu [Démarrer] de Windows.
B Saisissez "outputLogTask.exe /unreg" et cliquez sur [OK].
Paramètres
Définissez le type et le mode de traitement de tâche d’exportation de données de
travaux par paramètre.
❖ Types de traitement de tâche d’exportation de données de travaux (obligatoire)
• /reg: Enregistrement/changement de tâche
• /exec: Exécution de tâche
• /unreg: Suppression de tâche enregistrée
Remarque
❒ Vous ne pouvez pas utiliser plusieurs paramètres pour le paramètre indiqué plus haut.
❖ Mode silencieux (en option)
/s: Vous pouvez qu’aucun message ne soit exporté.
Fichier de tâche d’exportation de données de travaux
Il s’agit un fichier destiné aux données périodiques de travaux.
Remarque
❒ Le contenu du fichier .ini n’est pas reflété si le fichier outputLogTask.ini est
édité après l’enregistrement de la tâche. Vous devez ré-enregistrer la tâche.
115
Manuel d’utilisation
❖ Exemple de fichier outputLogTask.ini
3
FR BHZ004S
A
Définissez le chemin d’accès au journal exporté.
Remarque
❒ Vous pouvez omettre ceci. Si vous l’omettez, il est exporté vers le dossier bin du dossier qui contient Web SmartDeviceMonitor Professional
IS/Standard.
116
Outil d’exportation de données de travaux
B
C
D
Spécifiez le type de journal.
• AccessLog
Journaux d’accès exportés.
• JobLog
Journaux de travaux exportés.
Remarque
❒ Par défaut:JobLog
Sélectionnez l’un des fuseaux horaires suivants pour l’heure
d’exportation :
• GMT
Greenwich Mean Time
• LocalTime
L’heure système de l’ordinateur exécutant Web SmartDeviceMonitor
Professional IS/Standard.
3
Remarque
❒ Par défaut : GMT
Définissez l’intervalle d’exécution des tâches.
• Quotidien
• Hebdomadaire
• Mensuel
Remarque
❒ Par défaut : Quotidien
E
F
Spécifiez la date de début d’exécution de tâche par un nombre compris entre 1 et 31.
Remarque
❒ Par défaut : 1
❒ La date de début est valide uniquement lorsque "Mensuel" est spécifié
dans "TaskTriggerType" D.
❒ Sous Windows Server 2003, un message d’erreur s’affiche si vous spécifiez une date qui n’existe pas pour certains mois (comme le 31 septembre par exemple).
❒ Si vous spécifiez une date qui n’existe pas pour un mois particulier (le
31 septembre par exemple) sous un système d’exploitation autre que
Windows Server 2003, la tâche ne sera pas exécutée pour ce mois.
Spécifiez le jour de début d’exécution de tâche par un nombre compris entre 1 et 7.
• 1 : Lundi
• 2 : Mardi
• 3 : Mercredi
117
Manuel d’utilisation
•
•
•
•
4 : Jeudi
5 : Vendredi
6 : Samedi
7 : Dimanche
Remarque
❒ Par défaut : 1
G
3
❒ La date de début est valide uniquement lorsque "Hebdomadaire" est
spécifié dans "TaskTriggerType" D.
Spécifiez une heure de début d’exécution de tâche au format indiqué ciaprès.
• HH:mm
HH : heure (00-23)
mm : minute (00-59)
Remarque
❒ Par défaut : 04:00
H
❒ L’heure de début de la tâche est exprimée en heure locale (l’heure système de l’ordinateur sur lequel tourne Web SmartDeviceMonitor Professional IS/Standard).
Spécifiez le nom du compte utilisateur du serveur Web SmartDeviceMonitor Professional IS/Standard.
Remarque
❒ Le nom du compte utilisateur ci-dessus exige des droits d’administrateur sur le serveur Web SmartDeviceMonitor Professional IS/Standard
ou des droits d’administrateurs réseau/périphérique.
I
❒ Le nom du compte est supprimé du fichier après l’enregistrement/le
changement de la tâche.
Indiquez le nom d’utilisateur et le mot de passe de l’administrateur du système d’exploitation au format domaine\compte.
Spécifiez un compte possédant des privilèges d’accès sur le dossier de destination. De plus, si vous spécifiez un chemin réseau en tant que dossier de
destination, spécifiez un compte possédant des privilèges d’accès sur ce
chemin réseau.
Remarque
❒ Si vous laissez vierges "PlainSystemLoginName" et "PlainSystemPassword", la tâche se lance sous un compte système local. Le compte ne
peut accéder au chemin réseau, les données ne peuvent alors pas être
écrites au format CSV.
❒ Supprimé du fichier après l’enregistrement/le changement de la tâche.
Remarque
❒ Ne changez aucun autre paramètre que ceux indiqués ci-dessus.
118
Outil d’exportation de données de travaux
Données de sortie
Le nom du fichier de journal exporté par l’outil d’exportation périodique de
données de travaux est tel qu’indiqué plus bas.
3
AMF026S
XXXX : type de journal
A : Date de début d’acquisition du journal
B : Date de fin d’acquisition du journal
Exemple : Nom du fichier de journal lorsque 1-8 avril 2006 est défini comme
étant la période d’acquisition du journal de travaux : deviceJobLog[20060401][20060408].csv
Référence
Pour plus de détails sur les informations à exporter dans un fichier CSV, consultez la P.112 “Données de sortie”.
Journaux d’activité
Les résultats de l’exécution de l’outil périodique d’exportation de données de
journaux sont générés sous forme de journal.
Le nom du fichier de journal est OutputLogTask_sysLog.txt. Les éléments suivants sont exportés :
• Type de processus (enregistrement, révision, suppression, exécution)
• Date de démarrage de la tâche d’exportation
• Période d’exportation de journal
• Type de journal
• Fuseau horaire de l’exportation
• Nom du fichier de journal exporté
• Résultats d’exécution
Les journaux d’activités sont exportés pour les journaux de travaux et d’accès.
119
Manuel d’utilisation
Spécification des éléments du journal à exporter
Pour pouvoir être exportés au format CSV, les éléments de journal doivent être
spécifiés dans le fichier de configuration (le filtre d’élément d’export CSV).
En modifiant ce fichier, vous pouvez spécifier les éléments de journal à exporter.
❖ Dossier de stockage du fichier de configuration
Le fichier de configuration est stocké par défaut dans le dossier suivant :
X:\Program Files\RMWSDMEX\bin
(“X” est le lecteur spécifié lors de l’installation de Web SmartDeviceMonitor
Professional IS/Standard.)
3
❖ Fichiers de configuration (filtres d’élément d’export CSV)
• Filtre de journal de travaux : filterJobLog.txt
• Filtre de journal d’accès : filterAccessLog.txt
Pour éviter qu’un élément de journal ne soit exporté, ouvrez les fichiers ci-dessus à l’aide d’un éditeur de texte, puis convertissez les lignes des éléments voulus en commentaires en plaçant le signe # au début de chaque ligne. Ou bien
supprimez la ligne.
❖ Exemples de fichier filtre
• filterJobLog.txt
[general]
finishState
entryDate
#entryValidTimeFlag (cet élément ne sera pas exporté)
finishDate
finishValidTimeFlag
Remarque
❒ Si Web SmartDeviceMonitor Professional IS/Standard a été installé sur une
version antérieure, les filtres de journaux pour les éléments d’exportation seront également écrasés. Les filtres existants seront sauvegardés dans le même
dossier. L’extension des fichiers de sauvegarde est ".bak". Pour exporter des
journaux à l’aide des paramètres de filtrage précédents, écrasez la nouvelle
version des filtres avec la sauvegarde.
120
4. Informations paramètres
Ce chapitre décrit les paramètres de Web SmartDeviceMonitor Professional
IS/Standard.
Pour configurer Web SmartDeviceMonitor Professional IS/Standard, connectez-vous au système, sélectionnez [Menu Paramètres] dans la Page d’accueil, puis
sélectionnez le paramètre souhaité dans l’écran [Paramètres] affiché. L’écran [Paramètres] est affiché ci-dessous.
Chaque catégorie de l’écran [Paramètres] est décrite dans le présent chapitre.
121
Informations paramètres
Paramètres réseau
Paramètres d'e-mail
Configurez les serveurs SMTP et POP comme suit.
❖ <SMTP>
Paramètre
Explication
Serveur SMTP :
Saisissez l’adresse IP ou le nom d’hôte d’un serveur SMTP.
N° de port SMTP :
Saisissez le numéro de port utilisé pour SMTP.
Remarque
4
❒ Par défaut : 25
Adresse e-mail du serveur :
Saisissez l’adresse e-mail d’un serveur SMTP.
❖ <Authentification>
Paramètre
Explication
Type d'authentification :
POP3 ou SMTP est désigné pour l’authentification.
❖ [Aucun]
Ne pas authentifier.
❖ [POP3 ]
Authentification par serveur POP3.
❖ [SMTP ]
Authentification par serveur SMTP.
Remarque
❒ Par défaut : [Aucun]
Serveur POP3 :
Saisissez l’adresse IP ou le nom d’hôte du serveur POP3.
N° de port POP3 :
Saisissez le numéro de port utilisé dans le protocole POP3.
Remarque
❒ Par défaut : 110
122
Compte d'authentification :
Saisissez le compte d’authentification.
Mot de passe
d'authentification :
Saisissez le mot de passe d’authentification.
Adresse e-mail pour
le test de connexion
au serveur SMTP :
Saisissez l’adresse e-mail du destinataire (auquel un e-mail d’essai est
envoyé) pour vérifier si le système est connecté au serveur SMTP.
Paramètres réseau
Paramètre
Explication
Test de connexion au
serveur SMTP :
Cliquez sur [Exécuter]. Un e-mail d’essai est alors envoyé à l’adresse email du destinataire spécifiée dans [Adresse e-mail pour le test de connexion au serveur SMTP :].
Paramètres de proxy HTTP
La configuration requise lorsque Web SmartDeviceMonitor Professional
IS/Standard est connecté au serveur global est décrite ci-après.
Remarque
❒ Les éléments de paramétrage suivants sont ceux qui s’affichent avec Web
SmartDeviceMonitor Professional IS. Ils ne sont pas affichés avec Web SmartDeviceMonitor Standard.
4
❖ <Serveur Proxy>
Paramètre
Explication
Serveur Proxy :
Indiquez si vous souhaitez utiliser un serveur proxy.
❖ [Activer]
Vous utilisez un serveur proxy.
❖ [Désactiver]
Vous n’utilisez pas de serveur proxy. Connectez-vous directement à Internet.
Remarque
❒ Par défaut : [Désactiver]
Nom du serveur Proxy (ou
adresse) :
Saisissez l’adresse IP ou le nom d’hôte du serveur proxy à utiliser.
Numéro de port :
Saisissez le numéro du port qui communique avec le serveur
proxy.
❖ <Authentification utilisateur>
Paramètre
Explication
Authentification utilisateur :
Indiquez si vous souhaitez authentifier l’utilisateur lorsque
vous utilisez un serveur proxy.
❖ [ON]
L’utilisateur est authentifié.
❖ [OFF]
L’utilisateur n’est pas authentifié.
Remarque
❒ Par défaut : [OFF]
123
Informations paramètres
Paramètre
Explication
Nom utilisateur :
Saisissez le nom d’utilisateur lors de l’authentification de
l’utilisateur.
Mot de passe :
Saisissez le mot de passe lors de l’authentification de l’utilisateur.
Test de connexion :
Cliquez sur [Exécuter] pour tester la connexion au serveur
proxy.
Paramètres de cryptage SSL
Permet de définir si vous souhaitez crypter les chemins de communication utilisés par Web SmartDeviceMonitor Professional IS/Standard afin de communiquer avec les différents services.
4
Remarque
❒ Pour crypter les chemins de communication, vous devez émettre un certificat
de serveur à l’aide de l’outil de configuration de SSL.
Référence
Pour plus de détails concernant l’outil de configuration SSL, voir P.78 “Cryptage des canaux de communication”.
Paramètre
Explication
Communication entre les servi- Permet de définir les paramètres de cryptage pour chaque
ces :
service.
❖ [Crypter]
La communication avec les différents services est cryptée.
❖ [Ne pas crypter]
La communication avec les différents services n’est pas
cryptée.
Remarque
❒ Par défaut : [Ne pas crypter]
124
Paramètres de gestion des périphériques
Paramètres de gestion des périphériques
Permet de configurer les paramètres des périphériques gérés par Web SmartDeviceMonitor Professional IS/Standard.
Interrogation d'état
L’interrogation d’état permet de définir l’intervalle de temps et la temporisation
à partir desquels Web SmartDeviceMonitor Professional IS/Standard obtient
l’état du périphérique.
Remarque
❒ L’intervalle de remise signifie l’intervalle entre la fin de l’interrogation d’état
précédente et le début de la prochaine interrogation d’état.
Paramètre
Explication
Intervalle d'interrogation pour
les informations relatives à
l'état:
Pour déterminer les intervalles de temps auxquels Web
SmartDeviceMonitor Professional IS/Standard doit interroger les périphériques sur leur état, saisissez un nombre et sélectionnez [minute(s)], [heure(s)] ou [jour(s)] dans le menu.
4
Remarque
❒ Valeur par défaut : 1 heure
❒ Valeurs valides : 1 min. – 1 semaine
Intervalle d'interrogation pour
les informations de compteurs,
magasins, toner encre:
Pour déterminer les intervalles de temps auxquels Web
SmartDeviceMonitor Professional IS/Standard doit interroger les périphériques sur leurs compteur et état de toner/encre, saisissez un nombre et sélectionnez [minute(s)], [heure(s)]
ou [jour(s)] dans le menu.
Remarque
❒ Valeur par défaut : 3 heures
❒ Valeurs valides : 1 min. – 1 semaine
Intervalle d'interrogation pour
les autres informations:
Pour déterminer les intervalles de temps auxquels Web
SmartDeviceMonitor Professional IS/Standard doit interroger les périphériques sur leur autre état, saisissez un nombre
et sélectionnez [minute(s)], [heure(s)] ou [jour(s)] dans le menu.
Remarque
❒ Valeur par défaut : 6 heures
❒ Valeurs valides : 1 min. – 1 semaine
Délai de remise :
Saisissez la valeur du délai de temporisation en secondes si
aucune réponse n’est donnée par un périphérique.
Remarque
❒ Par défaut : 3 secondes
❒ Valeurs spécifiables : 1 – 60 secondes.
125
Informations paramètres
Limitation
❒ L’interrogation périodique ne permet pas de récupérer les informations suivantes depuis des périphériques se trouvant en mode économie d’énergie :
• Paramètres de transfert des journaux
• Paramètres SSL
• Chiffres des compteurs de transmission (Compteur Total des envois/transmissions N&B, Compteur Total des envois/transmissions couleur, Compteur Transmission de fax, Compteur Envois scanner B&W et
Compteur Envois scanner couleur)
Pour récupérer les dernières informations d’un périphérique, sélectionnez
tout d’abord le périphérique sur l’écran Gestion des imprimantes. Ensuite,
depuis le menu [Imprimante], sélectionnez [Rafraîchir le périphérique
sélectionné] ; ou, depuis le menu [Imprimante] dans Propriétés imprimante,
sélectionnez [Réactualiser le périphérique].
4
Paramètres de détection
Configurez la détection des périphériques en suivant la méthode ci-dessous. Il
existe deux écrans pour les paramètres de détection. La plage et la planification
de la détection sont configurées dans le premier écran. La notification des résultats de la détection est configurée dans le deuxième écran. Les paramètres de
chaque écran sont décrits ci-dessous.
Remarque
❒ Vous ne pouvez pas modifier les paramètres de la fonction de détection lorsque la détection est en cours d’exécution.
❒ Cliquez sur [Annuler] pour annuler la modification des paramètres de détection.
❒ Les noms d’affichage des périphériques sont automatiquement ajoutés dès
que les périphériques sont découverts.
Paramètres de détection 1/2 : Plage et Planification
126
Paramètre
Explication
Statut de la détection :
Affiche le Statut de la détection ainsi que la date et l’heure de
la dernière Détection.
Paramètres de gestion des périphériques
❖ <Protocole>
Paramètre
Explication
Sélectionner un protocole :
Sélectionnez le protocole à utiliser pour la détection.
• [SNMPv1/v2]
• [SNMPv3]
Remarque
❒ Par défaut : [SNMPv1/v2]
❖ <Plage de recherche>
Paramètre
Explication
Diffuser :
Indiquez si vous souhaitez configurer un réseau local et un
sous-réseau spécifique comme plage de recherche.
4
Le réseau local et le sous-réseau peuvent être configurés en
même temps.
❖ [Réseau local]
Cochez cette case pour spécifier un réseau local comme
plage de recherche.
❖ [Spécifier un sous-réseau]
Cochez cette case pour spécifier un sous-réseau comme
plage de recherche. Modifiez la plage du sous-réseau
spécifié comme plage de recherche dans l’écran [Paramètres de détection : Modifier la liste de sous-réseaux] affiché
lorsque vous cliquez sur [Modifier la liste des sous-réseaux...].
Référence
Pour plus d’informations, voir P.129 “Modification de
la liste des sous-réseaux”.
Remarque
❒ Par défaut : [Réseau local]
Balayage Ping :
Sélectionnez [Spécifier l'adresse IP] pour effectuer la détection
par balayage Ping.
Modifiez la plage de l’adresse IP spécifiée comme plage de
recherche dans l’écran [Paramètres de détection : Modifier les listes d'adresses IP] affiché lorsque vous cliquez sur [Modifier la
liste des adresses IP...].
Référence
Pour plus d’informations, voir P.130 “Modification de la
liste d’adresses IP”.
127
Informations paramètres
Paramètres de détection 2/2 : Planification
Paramètre
Explication
Planification :
Planifiez la détection.
❖ [Immédiatement]
Planifiez la détection immédiatement après avoir configuré la détection.
❖ [Définir la planification]
Planifiez la détection selon la planification spécifiée dans
[De façon répétée], [Spécifier par jour de la semaine ], [Spécifier
par date] ou [Specify time].
Remarque
4
❒ Par défaut : [Immédiatement]
De façon répétée :
Cet élément peut être défini si [Définir la planification] est spécifié dans [Planification :].
Spécifiez la planification/fréquence de la détection.
❖ [Répéter lors du jour spécifié]
Sélectionnez cette option pour spécifier un jour ou une
date à laquelle une détection régulière doit être effectuée.
Sélectionnez la planification de la détection régulière
dans le menu déroulant. Vous pouvez sélectionner [Spécifier par jour de la semaine ] ou [Spécifier par date].
❖ [Répéter quotidiennement]
Sélectionnez cette option pour effectuer la détection chaque jour.
Remarque
❒ Par défaut : [Répéter quotidiennement]
Spécifier par jour de la semaine
:
Spécifiez le jour de la semaine pour exécuter la détection.
Spécifier par date:
Spécifiez la date à laquelle doit s’exécuter la détection.
Vous pouvez spécifier plusieurs jours de la semaine.
Vous pouvez spécifier plusieurs dates.
Spécifier un horaire :
Dans le menu déroulant, sélectionnez une heure pour exécuter la détection.
Temporisation :
Spécifiez le délai d’expiration en secondes si la fonction Balayage Ping est spécifiée comme plage de recherche.
Remarque
❒ Par défaut : 3 secondes
❒ Valeurs spécifiables : 1 – 99 secondes.
128
Paramètres de gestion des périphériques
Modification de la liste des sous-réseaux
Lorsque vous exécutez la détection par transmission, définissez la plage de recherche comme suit.
Une liste s’affiche sous le menu [Modifier] si un sous-réseau et un masque de
sous-réseau sont déjà configurés. Sélectionnez dans la liste le sous-réseau que
vous souhaitez utiliser comme plage de recherche, puis cliquez sur [OK].
Utilisez le menu [Modifier] lorsque vous modifier et ajoutez un réseau et un masque de sous-réseau.
Limitation
❒ Le nombre maximum de sous-réseaux pouvant être enregistrés via Web
SmartDeviceMonitor Professional IS/Standard est de 255.
4
❖ Menu [Modifier]
Paramètre
Explication
Tout sélectionner
Sélectionnez tous les sous-réseaux et tous les masques de
sous-réseaux affichés dans la liste.
Tout décocher
Supprimez tous les sous-réseaux et tous les masques de sousréseaux sélectionnés dans la liste.
Modifier les données de sousréseau
Sélectionnez dans la liste un des sous-réseaux et masques de
sous-réseaux à modifier, puis sélectionnez [Modifier les données de sous-réseau]. Vous pouvez alors modifier les valeurs
du sous-réseau et du masque de sous-réseau.
La fenêtre [Paramètres de détection : Modifier les données de sousréseau] s’affiche.
Modifiez les valeurs de [Sous-réseau :] et de [Masque de sousréseau :], puis cliquez sur [OK].
Ajouter des données de sous-ré- Sélectionnez cet élément pour ajouter un sous-réseau et un
seau
masque de sous-réseau.
La fenêtre [Paramètres de détection : Ajouter des données de sousréseau] s’affiche.
Saisissez les valeurs dans [Sous-réseau :] et dans [Masque de
sous-réseau :], puis cliquez sur [OK].
Un sous-réseau et un masque de sous-réseau sont ajoutés à la
liste.
Supprimer
Sélectionnez un sous-réseau et un masque de sous-réseau à
supprimer de la liste, puis cliquez sur [Supprimer]. Vous pouvez alors supprimer le sous-réseau et le masque de sous-réseau.
129
Informations paramètres
Modification de la liste d’adresses IP
La plage de recherche pour exécuter la détection par Balayage Ping est définie
comme suit.
Une liste s’affiche sous le menu [Modifier] si une adresse IP est déjà configurée.
Sélectionnez dans la liste l’adresse IP vous souhaitez utiliser comme plage de recherche, puis cliquez sur [OK].
Utilisez le menu [Modifier] pour modifier ou ajouter une adresse IP.
❖ Menu [Modifier]
4
Paramètre
Explication
Tout sélectionner
Sélectionnez toutes les adresses IP affichées dans la liste.
Tout décocher
Supprimez toutes les adresses IP sélectionnées dans la liste.
Modifier les adresses IP
Sélectionnez dans la liste une des adresses IP à modifier, puis
sélectionnez [Modifier les adresses IP]. Vous pouvez modifier
les valeurs du masque de sous-réseau, de l’adresse de début
de l’adresse IP et l’adresse de fin de l’adresse IP.
La fenêtre [Paramètres de détection : Modifier les adresses IP] s’affiche.
Modifiez les valeurs de [Masque de sous-réseau :], de [Adresse
de début :], et de[Adresse de fin :], puis cliquez sur [OK].
Ajouter des adresses IP
Sélectionnez cet élément pour ajouter une adresse IP.
La boîte de dialogue [Paramètres de détection : Ajouter des adresses IP] apparaît.
Entrez les valeurs de [Masque de sous-réseau :], de [Adresse de
début :] et de[Adresse de fin :], puis cliquez sur [OK].
Une nouvelle adresse IP est ajoutée à la liste.
Remarque
❒ Si la plage des adresses IP ajoutées est une valeur consécutive à la plage des adresses IP déjà configurées, une plage est ajoutée et incorporée dans la plage des adresses IP
déjà configurées.
Supprimer
130
Sélectionnez une plage d’adresses IP à supprimer de la liste,
puis cliquez sur [Supprimer]. Vous pouvez maintenant supprimer l’adresse IP.
Paramètres de gestion des périphériques
Compte d'accès
Les informations relatives au compte défini dans le périphérique sont requises
lors de la détection du périphérique. Vous pouvez configurer les informations
permettant d’accéder à un périphérique dans cet écran.
Remarque
❒ Les paramètres [SNMPv3] sont requis pour accéder aux périphériques compatibles SNMPv3.
Paramètre
Explication
Nom utilisateur :
Saisissez le nom d’utilisateur d’un administrateur périphérique défini sur le périphérique.
4
Remarque
❒ Ce nom est requis pour les périphériques prenant en charge des fonctions de sécurité.
❒ Par défaut : admin
Mot de passe :
Saisissez le mot de passe administrateur défini pour le périphérique.
Cliquez sur [Spécifier un mot de passe...]. La boîte de dialogue
[Compte d'accès : Spécifier un mot de passe] apparaît. Pour modifier les mots de passe, saisissez le nouveau mot de passe
dans [Mot de passe] et dans [Confirmer le mot de passe :], puis cliquez sur [OK].
Remarque
❒ Ceci est requis pour les périphériques compatibles avec
des fonctions de sécurité.
Mot de passe carte d'interface
réseau :
Saisissez le mot de passe NIC défini sur le périphérique.
Cliquez sur [Spécifier un mot de passe NIC...]. La fenêtre [Compte
d'accès : Spécifier un mot de passe NIC] s’affiche. Pour modifier
les mots de passe, saisissez le nouveau mot de passe dans
[Mot de passe carte d'interface réseau :] et dans [Vérifier le mot de
passe NIC :], puis cliquez sur [OK].
❖ <Protocole>
Paramètre
Explication
Sélectionner un protocole :
Sélectionnez le protocole à utiliser pour la détection.
• [SNMPv1/v2]
• [SNMPv3]
Remarque
❒ Par défaut : [SNMPv1/v2]
131
Informations paramètres
❖ <SNMPv1/v2>
Paramètre
Explication
Nom de communauté de lecture :
Indiquez ceci pour accéder au périphérique avec SNMPv1 ou
avec SNMPv2.
Saisissez un nom de communauté qui puisse lire uniquement
les informations relatives au périphérique.
Remarque
❒ Par défaut : public
Nom de communauté
d'écriture :
Indiquez si vous accédez au périphérique avec SNMPv1 ou
avec SNMPv2.
Saisissez un nom de communauté qui puisse lire et écrire les
informations relatives au périphérique.
4
Remarque
❒ Par défaut : admin
❖ <SNMPv3>
Paramètre
Explication
Algorithme d'authentification :
Sélectionnez un algorithme d’authentification.
❖ MD5
Sélectionnez cette option lorsque l’algorithme d’authentification est défini à MD5 sur le périphérique.
❖ SHA1
Sélectionnez cette option lorsque l’algorithme d’authentification est défini à SHA1 sur le périphérique.
Remarque
❒ Par défaut : MD5
Mot de passe de cryptage :
Saisissez le mot de passe de cryptage défini sur le périphérique.
Cliquez sur [Spécifier un mot de passe de cryptage...]. La fenêtre
[Compte d'accès : Spécifier un mot de passe de cryptage] s’affiche.
Pour modifier les mots de passe de cryptage, saisissez le nouveau mot de passe de cryptage dans [Mot de passe de
cryptage :] et dans [Confirmer le mot de passe de cryptage :], puis
cliquez sur [OK].
Nom de contexte :
Saisissez le nom de contexte défini sur le périphérique.
Remarque
❒ Par défaut : GWNCS
132
Paramètres de gestion des journaux
Paramètres de gestion des journaux
Permet de configurer les paramètres des journaux gérés par Web SmartDeviceMonitor Professional IS/Standard.
Paramètres de service de gestion des journaux
Les paramètres de collecte des journaux à l’aide de la fonction de gestion de journaux ainsi que le statut de fonctionnement de cette fonction sont affichés comme
suit.
❖ Menu [Opération]
Paramètre
Explication
Mettre à jour la base de données
des journaux...
Sélectionnez cette option lorsque vous mettez à jour la base
de données de journaux.
4
Sélectionnez [Mettre à jour la base de données des journaux... ]. Un
message de confirmation apparaît.
Cliquez sur [OK] pour démarrer la mise à jour de la base de
données de journaux.
Suppression des journaux par
lots...
Sélectionnez cet élément pour supprimer par lots les données
des journaux accumulées dans la base de données.
Sélectionnez [Suppression des journaux par lots...]. La boîte de
dialogue [Suppression des journaux par lots] apparaît. Spécifiez
l’année, le mois et le jour dans [Date spécifiée pour suppression].
Ensuite, cochez la case des journaux dans [Type de journal],
puis cliquez sur [OK]. Un message de confirmation apparaît.
Cliquez sur [OK] pour supprimer tous les journaux historiques générés avant ou à cette date.
Important
❒ Le processus de suppression de journaux par lots nécessite au moins 300 Mo d’espace disque disponible. Avant de
commencer le processus, veillez à ce qu’il y ait suffisamment d’espace disponible sur le disque dur.
❒ Si la suppression de journaux par lots échoue en raison
d’un manque d’espace disque, divisez le lot en lots plus
petits, puis lancez la suppression lot par lot.
Démarrer la collecte des journaux
Sélectionnez cet élément pour démarrer le service de collecte
de journaux.
Un message apparaît lorsque [Démarrer la collecte des journaux]
est sélectionné. Pour commencer le service de collecte de
journaux, cliquez sur [OK].
133
Informations paramètres
Paramètre
Explication
Arrêter la collecte des journaux
Sélectionnez cet élément pour arrêter le service de collecte de
journaux.
Un message apparaît lorsque [Arrêter la collecte des journaux]
est sélectionné. Pour commencer le service de collecte de
journaux, cliquez sur [OK].
❖ Menu [Gérer]
Paramètre
Explication
Spécifier la période de stockage
des journaux...
Sélectionnez la période de stockage des données des journaux.
L’écran [Spécifier la période de stockage des journaux] apparaît si
vous sélectionnez [Spécifier la période de stockage des journaux...]. Sélectionnez la période de stockage dans le menu déroulant de [Informations registre], puis cliquez sur [OK] .
4
Sélectionnez une période de stockage de un à six mois, par incréments d’un mois.
Remarque
❒ Par défaut : 2 mois
134
Paramètres de gestion des journaux
Paramètres de politique système pour les journaux
Vous pouvez définir des politiques pour les fonctions de gestion des journaux
de périphérique.
Paramètre
Explication
Collecter les journaux de travaux du périphérique :
Sélectionnez s’il faut ou non récupérer les journaux de travaux.
Remarque
❒ Pour récupérer les journaux de périphérique, vous devez
définir les paramètres nécessaires dans [Paramètres de
transfert de journaux de périphérique].
Référence
4
Pour plus de détails sur les paramètres de transfert de
journaux de périphérique, voir la P.184 “Menu [Journal]”.
Pour plus de détails sur la procédure de lancement de la
récupération des journaux de périphérique, reportezvous au Manuel d’installation de Web SmartDeviceMonitor
Professional IS ou au Manuel d’installation de Web SmartDeviceMonitor Standard.
❖ [Définis]
Les journaux de travaux du périphérique seront récupérés.
❖ [Ne pas définir]
Les journaux de travaux du périphérique ne seront pas récupérés.
Remarque
❒ Par défaut : [Ne pas définir]
❒ Selon l’appareil, vous pouvez activer la récupération de
journal à l’aide de Web Image Monitor.
135
Informations paramètres
Paramètre
Explication
Collecter les journaux d'accès
du périphérique :
Sélectionnez s’il faut ou non récupérer les journaux d’accès
aux périphériques.
Remarque
❒ Pour récupérer les journaux de périphérique, vous devez
définir les paramètres nécessaires dans [Paramètres de
transfert de journaux de périphérique].
Référence
Pour plus de détails sur les paramètres de transfert de
journaux de périphérique, voir la P.184 “Menu [Journal]”.
Reportez-vous au Manuel d’installation Web SmartDeviceMonitor Professional IS ou au Manuel d’installation Web
SmartDeviceMonitor Standard.
4
❖ [Définis]
Les journaux d’accès aux périphériques seront récupérés.
❖ [Ne pas définir]
Les journaux d’accès aux périphériques ne seront pas récupérés.
Remarque
❒ Par défaut : [Ne pas définir]
❒ Selon l’appareil, vous pouvez activer la récupération de
journal à l’aide de Web Image Monitor.
Crypter le transfert de journaux
de périphérique :
Indiquez si vous souhaitez crypter les journaux de périphériques lors de leur transfert depuis un périphérique.
Remarque
❒ Pour crypter les journaux de périphériques lors de leur
transfert, les canaux de communication doivent être cryptés.
Référence
Pour plus d’informations sur la procédure de cryptage
des canaux de communication, reportez-vous à la P.78
“Cryptage des canaux de communication”.
❖ [Crypter]
Les journaux de périphériques transférés depuis le périphérique seront cryptés.
❖ [Ne pas crypter]
Les journaux de périphériques transférés depuis le périphérique ne seront pas cryptés.
Remarque
❒ Par défaut : [Ne pas crypter]
136
Paramètres de gestion des journaux
Paramètre
Explication
Crypter les journaux de périphériques en interne :
Vous permet de choisir si les journaux de périphériques sont
stockés sous une forme cryptée sur le périphérique.
❖ [Crypter]
Les journaux de périphériques sont stockés sous une forme cryptée sur le périphérique.
❖ [Ne pas crypter]
Les journaux de périphériques sont stockés sous forme de
texte brut (non crypté) sur le périphérique.
Remarque
❒ Par défaut : [Ne pas crypter]
4
137
Informations paramètres
Paramètres par défaut affichés
Les valeurs par défaut sont configurées pour être affichées avec Web SmartDeviceMonitor Professional IS/Standard.
Paramètres de nom de colonne pour les propriétés utilisateur
Les paramètres par défaut de la colonne [<Propriétés utilisateur>] (affichée dans
l’écran [Propriétés imprimante] de l’onglet [Propriétés utilisateur] contenant les informations détaillées relatives au périphérique) peuvent être définis de la façon suivante.
4
Paramètre
Explication
Propriétés utilisateur 1:
Définissez le nom affiché dans [Propriétés utilisateur 1] - [Propriétés utilisateur 5] dans la colonne [<Propriétés utilisateur>] affichée dans l’onglet [Propriétés utilisateur] sur l’écran
[Propriétés imprimante] contenant les informations détaillées
relatives à un périphérique.
Propriétés utilisateur 2:
Propriétés utilisateur 3:
Propriétés utilisateur 4:
Propriétés utilisateur 5:
Remarque
❒ Par défaut : Propriétés utilisateur 1, Propriétés utilisateur
2, Propriétés utilisateur 3, Propriétés utilisateur 4, Propriétés utilisateur 5
138
Paramètres par défaut affichés
Afficher les paramètres d'éléments pour les Utilisateurs Clients
Configurez les éléments et le nombre d’éléments affichés dans une liste de périphériques comme suit.
Les paramètres personnalisés s’appliquent à tous les utilisateurs généraux.
Paramètre
Explication
Nombre d'éléments affichés :
Saisissez le nombre d’éléments à afficher par page lorsque
l’utilisateur affiche une liste de périphériques.
Remarque
❒ Par défaut : 20
❒ Valeurs spécifiables : 1 – 1000.
Nombre de caractères affichables :
4
Indiquez si vous souhaitez limiter le nombre de caractères affichés si le contenu affiché est vaste.
❖ [Afficher jusqu'à xx caractères]
Sélectionnez cette option pour afficher jusqu’à un nombre
de caractères spécifié si le contenu affiché est vaste. Le
nombre maximal de caractères à afficher est saisi dans la
zone de texte.
❖ [Afficher tout]
La totalité du contenu est affichée.
Remarque
❒ Par défaut : afficher jusqu’à 20 caractères
❒ Valeurs spécifiables : 1 – 100.
139
Informations paramètres
❖ <Liste des éléments à afficher>
Paramètre
Explication
Éléments à afficher :
Il s’agit de la liste des éléments pouvant être affichés dans
une liste de périphériques.
Sélectionnez un élément dans la liste et cliquez sur [Ajouter] .
L’élément sélectionné est déplacé dans [Éléments
sélectionnés :].
Les éléments pouvant être affichés sont les suivants :
Remarque
❒ Par défaut : Nom du périphérique, Nom d'hôte, Modèle
d'imprimante, Commentaire, Adresse MAC, PPM , N&B
/ Couleur, Scanner, Fax, Copieur , Modèle d'interface réseau, Version d'interface réseau, Compteur total, Compteur copieur, Compteur Copieur N&B, Compteur copieur
pleine couleur, Compteur copieur monochromie, Compteur copieur bichromie, Compteur imprimante, Compteur N&B imprimante, Compteur imprimante pleine
couleur, Compteur imprimante monochromie, Compteur
imprimante bichromie, Compteur Level Color total,
Compteur télécopieur, Compteur N&B télécopieur,
Compteur télécopieur monochromie, Compteur Total des
envois/transmissions N&B, Compteur Total des envois/transmissions couleur, Compteur Transmission de
fax, Compteur Envois scanner B&W, Compteur Envois
scanner couleur, Dernière heure de communication, Serveur d'impression NetWare, Adresse du périphérique,
Numéro de série, Enregistré par, Date d'enregistrement
de l'imprimante, Date de connexion initiale, Paramètres
de transfert de journaux de périphérique, Journal de travaux du périphérique, Journal d'accès du périphérique,
Crypter le transfert de journaux de périphérique, Crypter
les journaux de périphérique en local, Numéro d'immobilisation, Propriétés utilisateur 1, Propriétés utilisateur 2,
Propriétés utilisateur 3, Propriétés utilisateur 4, Propriétés utilisateur 5
4
Éléments sélectionnés :
Il s’agit de la liste des éléments sélectionnés affichés dans la
liste des périphériques.
Sélectionnez un élément dans la liste et cliquez sur [Détacher]
. L’élément sélectionné est déplacé dans [Éléments à afficher :].
Remarque
❒ Par défaut : Nom d'affichage du périphérique, Adresse IP,
Système, Imprimante, Groupe enregistré
140
Paramètres par défaut affichés
Sélection du format d'affichage de la date
Sélectionnez le format d’affichage des dates en suivant la procédure ci-dessous.
Paramètre
Explication
Format d'affichage :
Sélectionnez le format d’affichage des dates.
• Date affichée dans l’ordre suivant : année, mois, jour.
(AAAA/MM/JJ)
• Date affichée dans l’ordre suivant : mois, jour, année.
(MM/JJ/AAAA)
• Date affichée dans l’ordre suivant : jour, mois, année.
(JJ/MM/AAAA)
Remarque
4
❒ Par défaut, la date est affichée dans l’ordre suivant : mois,
jour, année. (MM/JJ/AAAA)
Afficher/Masquer la Configuration rapide
Le menu [Configuration rapide] s’affiche sur la Page d’accueil après l’installation
de Web SmartDeviceMonitor Professional IS/Standard. Indiquez si vous souhaitez ou non afficher le menu [Configuration rapide] sur la Page d’accueil.
Paramètre
Explication
Afficher "Configuration rapide":
Indiquez si vous souhaitez afficher le menu [Configuration rapide] sur la Page d’accueil.
❖ [Afficher sur la Page d'accueil]
Affiche le menu [Configuration rapide] sur la Page d’accueil.
❖ [Masquer]
N’affiche pas le menu [Configuration rapide] sur la Page
d’accueil.
Remarque
❒ Par défaut : [Afficher sur la Page d'accueil]
141
Informations paramètres
Paramètres de gestion de groupe
Vous pouvez configurer des catégories de groupes et les groupes affichés dans
l’onglet [Répertoire]. Vous pouvez créer jusqu’à trois groupes principaux et cinq
niveaux, groupes principaux exclus.
Paramètres de groupe principal
Configurez de nouvelles bases de données de groupes à afficher dans l’onglet
[Répertoire], puis modifiez l’affichage de la base de données de groupes.
4
Paramètre
Explication
Liste des groupes principaux :
Liste les groupe principaux actuellement définis.
❖ Menu [Créer]
Paramètre
Explication
Nouveau groupe principal
Créez un nouveau groupe principal.
L’écran [Paramètres de groupe principal : Créer un nouveau groupe
principal] s’affiche si vous sélectionnez [Nouveau groupe principal].
Référence
Pour plus d’informations concernant la création d’un
nouveau groupe principal, voir en P.143 “Création d’un
nouveau groupe principal”.
❖ Menu [Modifier]
Paramètre
Explication
Modifier
Modifiez le contenu du groupe principal.
L’écran [Paramètres de groupe principal : Modifier le groupe principal] apparaît si vous sélectionnez le groupe principal que
vous souhaitez modifier dans [Liste des groupes principaux :],
puis si vous sélectionnez [Modifier].
Référence
Pour plus de détails sur la modification des catégories de
groupes, voir P.144 “Modification des catégories de groupes”.
142
Paramètres de gestion de groupe
Paramètre
Explication
Supprimer
Suppression du groupe principal.
Un message de confirmation de suppression s’affiche si vous
sélectionnez le groupe principal que vous souhaitez supprimer dans [Liste des groupes principaux :], puis si vous sélectionnez [Supprimer]. Le groupe principal sélectionné est supprimé
en cliquant sur [OK].
Remarque
❒ S’il n’y a qu’un seul groupe principal dans la [Liste des
groupes principaux :], vous ne pouvez pas le supprimer. Un
message vous indiquant que la suppression est impossible apparaît.
❖ Menu [Afficher]
Paramètre
Explication
Détails...
Vous pouvez afficher et modifier le contenu des groupes inclus dans le groupe principal.
4
L’écran [Paramètres de groupe] apparaît si vous sélectionnez le
groupe principal contenant le groupe que vous souhaitez
modifier dans [Liste des groupes principaux :], puis si vous sélectionnez [Détails...].
Référence
Pour plus d’informations sur la configuration des groupes, voir P.145 “Paramètres de groupe”.
Création d’un nouveau groupe principal
Créez un nouveau groupe principal.
Paramètre
Explication
Nom du groupe principal :
Saisissez le nom du groupe principal que vous venez de
créer.
Couleur de l'icône :
Sélectionnez la couleur de l’icône pour la base de données du
groupe que vous venez de créer.
• [Bleu]
• [Vert]
• [Jaune]
Remarque
❒ Par défaut : [Bleu]
Commentaire :
Saisissez dans la zone de texte tous les commentaires associés
au groupe principal que vous venez de créer.
143
Informations paramètres
Format du fichier CSV pour l’enregistrement des groupes
Le format du fichier CSV pour l’enregistrement des groupes est le suivant. Désignez chaque élément en les séparant par des virgules.
#groupLevel,name,comment
• #groupLevel
Désigne le niveau du groupe. Si la valeur "1" est spécifiée, un groupe est créé
directement sous le groupe principal. Si “2” ou une valeur supérieure est spécifiée, un groupe est créé directement sous le groupe situé un niveau immédiatement supérieur et décrit immédiatement avant.
• name
Désigne le nom du groupe.
• comment
Désigne un commentaire.
Voici un exemple.
#groupLevel,name,comment
1,Group1,
2,Group2,
3,Group21,
3,Group22,
4
Modification des catégories de groupes
Vous pouvez modifier le contenu des catégories de groupes.
Paramètre
Explication
Nom du type de nouveaux
groupes
Permet de modifier les noms des bases de données de groupes.
Couleur de l’icône
Sélectionnez la couleur de l’icône pour la base de données du
groupe que vous venez de créer.
• [Bleu]
• [Vert]
• [Jaune]
Commentaire
144
Vous permet de saisir ou de modifier des commentaires.
Paramètres de gestion de groupe
Paramètres de groupe
Vous pouvez afficher et modifier des groupes inclus dans le groupe principal.
Pour afficher l’écran des paramètres de groupe, sélectionnez [Détails...] dans le
menu [Afficher] sur l’écran des paramètres du groupe principal.
❖ Menu [Créer]
Paramètre
Explication
Nouveau groupe
L’écran [Paramètres de groupe : Créer un nouveau groupe 1/2] apparaît lorsque vous sélectionnez l’emplacement du groupe
que vous souhaitez créer dans la [Liste de groupes :], puis lorsque vous sélectionnez [Nouveau groupe]. Le nouveau groupe
est créé un niveau plus bas que le groupe sélectionné dans la
[Liste de groupes :].
4
Référence
Pour plus de détails sur la création de nouveaux groupes,
voir P.146 “Création de nouveaux groupes”.
❖ Menu [Modifier]
Paramètre
Explication
Modifier
Permet de modifier le contenu d’un groupe.
L’écran [Paramètres de groupe : Modifier le groupe] apparaît lorsque vous sélectionnez le groupe que vous souhaitez modifier
dans la[Liste de groupes :], puis lorsque vous sélectionnez [Modifier].
Référence
Pour plus d’informations sur la modification des groupes,
voir P.149 “Modification des groupes”.
Déplacer
Permet de déplacer des groupes.
L’écran [Paramètres de groupe : Déplacer le groupe] apparaît lorsque vous sélectionnez dans la [Liste de groupes :] le groupe
que vous souhaitez déplacer, puis lorsque vous sélectionnez
[Déplacer]. Vous pouvez déplacer le groupe en sélectionnant
le groupe de destination dans l’écran [Déplacer vers le groupe],
puis en cliquant sur [OK].
Remarque
❒ Lorsque vous déplacez des groupes, vous déplacez également les périphériques enregistrés dans le groupe.
145
Informations paramètres
Paramètre
Explication
Supprimer
Suppression de groupes.
Un message de confirmation de suppression s’affiche lorsque
vous sélectionnez dans la [Liste de groupes :] la base de données du groupe que vous souhaitez supprimer, puis lorsque
vous sélectionnez [Supprimer]. La base de données du groupe
sélectionnée est supprimée en cliquant sur [OK].
Remarque
❒ Les périphériques enregistrés dans le groupe sont déplacés dans un groupe appelé [Dégroupé(es)].
Création de nouveaux groupes
4
Créez des nouveaux groupes dans l’emplacement de votre choix. Pour afficher
l’écran de création de nouveaux groupes, sélectionnez [Nouveau groupe principal]
dans le menu [Créer] sur l’écran des paramètres de groupe. Il existe deux écrans
pour la création de nouveaux groupes :
❖ Paramètres de groupe : Créer un nouveau groupe 1/2
Paramètre
Explication
Emplacement des groupes :
Affiche l’emplacement du groupe.
Nom du groupe :
Saisissez le nom du groupe que vous souhaitez créer.
Commentaire :
Saisissez des commentaires si nécessaire.
Cliquez sur [Suivant] une fois les éléments de paramétrage définis. [Paramètres
de groupe : Créer un nouveau groupe 2/2] apparaît.
❖ Paramètres de groupe : Créer un nouveau groupe 2/2
Paramètre
Explication
Emplacement des groupes :
Affiche l’emplacement du groupe.
Nom du groupe :
Indique le nom saisi dans l’écran [Paramètres de groupe :
Créer un nouveau groupe 1/2].
Liste des adresses e-mail pour
notification d'erreur :
Une liste d’erreurs avec notification par e-mail s’affiche.
Les erreurs avec notification par e-mail sont sélectionnées
et les destinataires des e-mails sont modifiés dans le menu
[Modifier].
Référence
Pour plus de détails sur le menu [Modifier], voir P.147
“Menu [Modifier]”.
146
Paramètres de gestion de groupe
❖ Menu [Modifier]
Paramètre
Explication
Tout sélectionner
Permet de sélectionner toutes les types d’erreurs affichés
dans la [Liste des adresses e-mail pour notification d'erreur :].
Tout décocher
Décoche toutes les conditions d’erreurs sélectionnées dans
la [Liste des adresses e-mail pour notification d'erreur :].
Modifier la liste d'adresses email
Permet de modifier les adresses e-mail recevant des notifications d’erreurs.
L’écran [Paramètres de groupe : Modifier l'adresse e-mail] apparaît lorsque vous sélectionnez dans [Liste des adresses e-mail
pour notification d'erreur :] un type d’erreur pour le destinataire de la notification par e-mail que vous souhaitez modifier, puis lorsque vous sélectionnez [Modifier la liste
d'adresses e-mail].
4
Référence
Pour plus d’informations sur la fenêtre [Paramètres de
groupe : Modifier l'adresse e-mail], voir P.148 “Écrans [Paramètres de groupe : Modifier l'adresse e-mail] et [Paramètres de groupe : Ajouter une adresse e-mail]”.
Ajouter des adresses e-mail
Permet d’ajouter des adresses e-mail pour la notification
des erreurs.
L’écran [Paramètres de groupe : Ajouter une adresse e-mail] apparaît lorsque vous sélectionnez dans [Liste des adresses email pour notification d'erreur :] un type d’erreur pour le destinataire de la notification par e-mail que vous souhaitez
ajouter, puis lorsque vous sélectionnez [Ajouter des adresses
e-mail].
Référence
Pour plus d’informations sur la fenêtre [Paramètres de
groupe : Ajouter une adresse e-mail], voir P.148 “Écrans
[Paramètres de groupe : Modifier l'adresse e-mail] et
[Paramètres de groupe : Ajouter une adresse e-mail]”.
Exporter...
Les erreurs qui déclenchent la notification par e-mail et les
adresses e-mail des destinataires sont exportées vers un fichier CSV.
147
Informations paramètres
❖ Écrans [Paramètres de groupe : Modifier l'adresse e-mail] et [Paramètres de
groupe : Ajouter une adresse e-mail]
Paramètre
Explication
Groupe à ajouter :
Affiche les groupes à modifier.
Types d'erreurs sélectionnés :
Affiche les erreurs pour les adresses que vous souhaitez
modifier.
Liste d'adresses e-mail person- Il s’agit d’une liste d’adresses personnelles.
nelles :
Référence
Pour de plus amples informations concernant les carnets d’adresses personnels, voir P.172 “Paramètres de
carnet d'adresses personnel”.
Liste des adresses e-mail de
Web SmartDeviceMonitor...
4
Cliquez sur [Liste des adresses e-mail de Web SmartDeviceMonitor...] pour ouvrir le carnet d’adresses du serveur, puis sélectionnez les adresses e-mail que vous souhaitez ajouter.
La fenêtre [Liste des adresses e-mail de Web SmartDeviceMonitor] s’affiche.
Référence
Pour plus d’informations, voir P.178 “Liste des adresses
e-mail de Web SmartDeviceMonitor”.
Spécifier des adresses e-mail... Cliquez sur [Spécifier des adresses e-mail...] pour saisir directement les adresses e-mail que vous souhaitez ajouter.
La fenêtre [Spécifier des adresses e-mail] s’affiche.
Référence
Pour plus d’informations, voir P.179 “Spécifier des
adresses e-mail”.
Mails à ajouter :
Liste les adresses e-mail ajoutées sur l’écran [Paramètres de
groupe : Ajouter une adresse e-mail].
Vous pouvez ajouter des adresses e-mail pour la notification en sélectionnant l’adresse e-mail depuis la Liste
d’adressses e-mail personnelles ou la liste d’adresses email de Web SmartDeviceMonitor, puis en cliquant sur
[Ajouter] ou en saisissant directement les adresses e-mail
des destinataires sur l’écran [Spécifier des adresses e-mail] et
en cliquant sur [Ajouter].
Détacher
Cliquez sur cet élément pour supprimer des adresses email des [Mails à ajouter :].
Sélectionnez les adresses e-mail que vous souhaitez supprimer, puis cliquez sur [Détacher]. Vous pouvez sélectionner plusieurs adresses e-mail.
148
Paramètres de gestion de groupe
Modification des groupes
Paramètre
Explication
Emplacement des groupes :
Affiche le groupe sélectionné.
Nom du groupe :
Vous permet de modifier le nom d’un groupe.
Commentaire :
Vous permet de modifier un commentaire.
Liste des adresses e-mail pour
notification d'erreur :
Affiche les adresses e-mail auxquelles sont envoyées les notifications d’erreurs.
Les destinataires de la notification par e-mail peuvent être
modifiés à l’aide du menu [Modifier].
Référence
Pour plus de détails sur le menu [Modifier], voir P.147 “Menu [Modifier]”.
4
149
Informations paramètres
Paramètres de compte utilisateur
Vous pouvez modifier les comptes utilisateur.
Pour l’administrateur Web SmartDeviceMonitor Professional IS/Standard,
l’écran [Paramètres de compte utilisateur] apparaît en cliquant sur [Paramètres de
compte utilisateur] dans l’écran [Paramètres].
Pour l’administrateur périphérique/réseau, l’écran [Paramètre de compte utilisateur : Modifier le compte] apparaît en cliquant sur [Paramètres de compte utilisateur]
depuis l’écran [Paramètres].
Remarque
❒ Afin d’afficher les utilisateurs d’autres domaines ayant un statut de confiance
avec le domaine auquel appartient Web SmartDeviceMonitor Professional
IS/Standard, veillez à ce que, sur l’écran Paramètres de compte utilisateur, le
nom d’hôte soit déterminé par rapport à l’autre domaine, à l’aide des paramètres WINS ou le fichier hosts du serveur Web SmartDeviceMonitor Professional IS/Standard.
4
Référence
• Pour de plus amples informations concernant l’écran [Paramètres de compte
utilisateur], voir P.150 “Paramètres de compte utilisateur”.
• Pour de plus amples informations concernant l’écran [Paramètre de compte
utilisateur : Modifier le compte], voir P.152 “Modifier le compte”.
Paramètres de compte utilisateur
Paramètre
Explication
Nom de domaine :
Saisissez le domaine auquel est associé le compte.
Vous pouvez afficher une liste de domaines de réseau en cliquant sur [Liste de domaines].
Vous pouvez afficher les utilisateurs associés au domaine en
cliquant sur [Afficher les utilisateurs].
Rechercher un compte :
Affiche le compte correspondant après que vous ayez saisi
une partie du nom de compte et que vous ayez cliqué sur
[Chercher].
Vous pouvez effacer le contenu de la zone de texte en cliquant sur [Réinitialiser la recherche].
Remarque
❒ Lorsque vous recherchez des comptes dans les domaines
de l’authentification Windows (Compatible NT) ou de
l’authentification Windows (native), les recherches sont
lancées avec un correspondance totale uniquement. Renseignez tous les comptes.
150
Paramètres de compte utilisateur
Paramètre
Explication
Liste de comptes :
Il s’agit d’une liste des comptes enregistrés.
Remarque
❒ Si un compte possède 21 caractères ou plus, seuls 20 caractères sont affichés.
❖ Menu [Modifier]
• [Tout sélectionner]
Permet de sélectionner tous les comptes affichés dans
la [Liste de comptes :].
• [Tout décocher]
Permet de désélectionner tous les comptes sélectionnés dans la [Liste de comptes :].
• [Modifier le compte utilisateur]
L’écran [Paramètre de compte utilisateur : Modifier le compte] apparaît lorsque vous sélectionnez le compte que
vous souhaitez modifier dans la[Liste de comptes :],
puis lorsque vous sélectionnez [Modifier le compte utilisateur].
4
Référence
Pour plus d’informations sur la fenêtre [Paramètre
de compte utilisateur : Modifier le compte], voir P.152
“Modifier le compte”.
• [Ajouter des privilèges par lots]
Affiche la fenêtre [Paramètres de compte utilisateur : Configuration par lots des contrôles d'accès]. La configuration
par lots des mêmes privilèges d’accès est effectuée sur
plusieurs comptes.
Référence
Pour plus de détails sur la configuration des privilèges par lots, voir P.152 “Configuration par lots
des contrôles d’accès”.
❖ [Outils]
• [Téléchargement de Authentication Manager]
La boîte de dialogue [Téléchargement de fichier] s’affiche. Vous pouvez télécharger l’outil Authentication
Manager et gérer les comptes utilisateur. Seul l’administrateur Web SmartDeviceMonitor Professional
IS/Standard peut télécharger Authentication Manager.
Référence
Pour connaître la procédure d’installation
d’Authentication Manager après l’avoir téléchargé, voir P.91 “Installation de l’Authentication Manager téléchargé”.
151
Informations paramètres
Modifier le compte
Paramètre
Explication
Compte :
Pour l’administrateur Web SmartDeviceMonitor Professional IS/Standard, les comptes sélectionnés dans la liste de
comptes de l’écran [Paramètres de compte utilisateur] s’affichent.
Dans le cas des administrateurs périphérique/réseau, leurs
propres comptes s’affichent.
Modifier le mot de passe...
Les mots de passe peuvent être modifiés lors de l’utilisation
de l’authentification de base.
Privilèges d'accès :
Dans le cas des administrateurs Web SmartDeviceMonitor
Professional IS/Standard, il est possible de modifier dans
l’écran [Paramètres de compte utilisateur] les privilèges d’accès
des comptes sélectionnés dans la liste de comptes.
4
Dans le cas des administrateurs périphérique/réseau, leurs
propres privilèges d’accès s’affichent.
Référence
Voir P.19 “Comptes” pour plus de détails concernant les
opérations pouvant être exécutées dans chaque compte.
Langue de notification :
Vous pouvez modifier la langue utilisée dans les notifications
par e-mail.
Adresse e-mail :
Vous pouvez modifier les adresses e-mail définies dans les
comptes.
Configuration par lots des contrôles d’accès
Paramètre
Explication
Sélectionner les droits d'accès :
Permet de sélectionner les privilèges d’accès. Les privilèges
d’accès pouvant être sélectionnés sont les suivants.
Administrateur Web SmartDeviceMonitor, Administrateur
Périphérique/Réseau, Utilisateur
Vous pouvez modifier les privilèges du compte sélectionné
en cliquant sur [OK].
Liste de comptes dans le Réper- Il s’agit d’une liste des comptes sélectionnés dans la [Liste de
toire utilisateur :
comptes :].
152
Paramètres utilisateur personnalisés
Paramètres utilisateur personnalisés
Vous pouvez personnaliser les paramètres d’affichage de liste, de filtre et des
carnets d’adresses individuels de chaque utilisateur.
Paramètres d'affichage de la liste de gestion des imprimantes
Configurez l’affichage de l’écran [Gestion des imprimantes] comme suit.
Paramètre
Explication
Nombre d'éléments affichés :
Saisissez le nombre d’éléments à afficher par page dans
l’écran [Gestion des imprimantes].
4
Remarque
❒ Par défaut : 20
❒ Valeurs spécifiables : 1 – 1000.
Nombre de caractères affichables :
Indiquez si vous souhaitez limiter le nombre de caractères affichés si le contenu affiché est vaste.
❖ [Afficher jusqu'à xx caractères]
Sélectionnez cette option pour afficher jusqu’à un nombre
de caractères spécifié si le contenu affiché est vaste. Le
nombre maximal de caractères à afficher est saisi dans la
zone de texte.
❖ [Afficher tout]
La totalité du contenu est affichée.
Remarque
❒ Par défaut : afficher jusqu’à 20 caractères
❒ Valeurs spécifiables : 1 – 100.
153
Informations paramètres
❖ <Liste des éléments à afficher>
Paramètre
Explication
Éléments à afficher :
Il s’agit d’une liste d’éléments pouvant être affichés lorsque
l’écran [Gestion des imprimantes] apparaît.
Sélectionnez un élément dans la liste et cliquez sur [Ajouter] .
L’élément sélectionné est déplacé dans [Éléments
sélectionnés :].
Les éléments de [Éléments à afficher :] lorsque [Liste de gestion
de périphériques] est sélectionné dans le menu déroulant [Éléments sélectionnés :] sont les suivants.
Remarque
❒ Par défaut : Nom du périphérique, Nom d'hôte, Modèle
d'imprimante, Commentaire, PPM , N&B / Couleur,
Scanner, Fax, Copieur , Modèle d'interface réseau, Version d'interface réseau, Compteur total, Compteur copieur, Compteur Copieur N&B, Compteur copieur pleine
couleur, Compteur copieur monochromie, Compteur copieur bichromie, Compteur imprimante, Compteur N&B
imprimante, Compteur imprimante pleine couleur,
Compteur imprimante monochromie, Compteur imprimante bichromie, Compteur Level Color total, Compteur
télécopieur, Compteur N&B télécopieur, Compteur télécopieur monochromie, Compteur Total des envois/transmissions N&B, Compteur Total des envois/transmissions
couleur, Compteur Transmission de fax, Compteur Envois scanner B&W, Compteur Envois scanner couleur,
Dernière heure de communication, Serveur d'impression
NetWare, Adresse du périphérique, Numéro de série, Enregistré par, Date d'enregistrement de l'imprimante, Date
de connexion initiale, Paramètres de transfert de journaux
de périphérique, Journal de travaux du périphérique,
Journal d'accès du périphérique, Crypter le transfert de
journaux de périphérique, Crypter les journaux de périphérique en local, Numéro d'immobilisation, Propriétés
utilisateur 1, Propriétés utilisateur 2, Propriétés utilisateur 3, Propriétés utilisateur 4, Propriétés utilisateur 5, Paramètres de déroutement
4
154
Paramètres utilisateur personnalisés
Paramètre
Explication
Éléments sélectionnés :
Sélectionnez une catégorie dans le menu déroulant. Chaque
catégorie est disponible comme un modèle à afficher. Les éléments affichés peuvent être configurés pour chaque modèle.
• [Liste d'administration de parc]
• [Liste de gestion de consommables]
• [Liste de gestion de périphériques]
• [Liste de gestion des compteurs]
• [Liste personnalisée]
La liste affichée sous le menu déroulant est une liste d’éléments qui s’affichent lorsque l’écran [Gestion des imprimantes]
apparaît.
Sélectionnez un élément dans la liste et cliquez sur [Détacher]
. L’élément sélectionné est déplacé dans [Éléments à afficher :].
4
Le paramètre par défaut est [Liste de gestion de périphériques].
Le paramètre par défaut de [Éléments sélectionnés :] dans le
cas de [Liste de gestion de périphériques] est le suivant.
Nom d'affichage du périphérique, Adresse IP, Système, Imprimante, Adresse MAC, Groupe enregistré
Paramètre
Explication
Tout réinitialiser
Cliquez sur [Tout réinitialiser]. Les valeurs prédéfinies de tous
les paramètres sont rétablies.
155
Informations paramètres
Paramètres d'affichage de la liste des journaux d'accès
Configurez l’affichage de l’écran [Liste des journaux d'accès] comme suit.
Paramètre
Explication
Nombre d'éléments affichés :
Saisissez le nombre d’éléments à afficher par page dans
l’écran [Liste des journaux d'accès].
Remarque
❒ Par défaut : 100
❒ Valeurs spécifiables : 1 – 500.
Nombre de caractères affichables :
4
Indiquez si vous souhaitez limiter le nombre de caractères affichés si le contenu affiché est vaste.
❖ [Afficher jusqu'à xx caractères]
Sélectionnez cette option pour afficher jusqu’à un nombre
de caractères spécifié si le contenu affiché est vaste. Le
nombre maximal de caractères à afficher est saisi dans la
zone de texte.
❖ [Afficher tout]
La totalité du contenu est affichée.
Remarque
❒ Par défaut : afficher jusqu’à 20 caractères
❒ Valeurs spécifiables : 1 – 100.
❖ <Eléments affichés par attribut>
Paramètre
Explication
Éléments à afficher :
Il s’agit d’une liste d’éléments de base qui s’affichent lorsque
l’écran [Liste des journaux d'accès] apparaît.
Sélectionnez un élément dans la liste et cliquez sur [Ajouter] .
L’élément sélectionné est déplacé dans [Éléments sélectionnés
:].
Remarque
❒ Par défaut : Horaire de début, Type de Code utilisateur/Nom utilisateur, ID de connexion, SDK Application
Info
Éléments sélectionnés :
Il s’agit d’une liste d’éléments qui s’affichent lorsque l’écran
[Liste des journaux d'accès] apparaît.
Sélectionnez un élément dans la liste et cliquez sur [Détacher]
. L’élément sélectionné est déplacé dans [Éléments à afficher :].
Remarque
❒ Par défaut : Heure de connexion, Type de journal, Résultats d'accès, Code utilisateur/Nom utilisateur, Nom d'affichage utilisateur, Numéro de série
156
Paramètres utilisateur personnalisés
❖ <Éléments à afficher pour la visualisation de l'authentification>
Paramètre
Explication
Éléments à afficher :
Il s’agit d’une liste d’éléments pouvant être affichés dans
[Journal des authentifications] de [Liste des journaux d'accès].
Sélectionnez un élément dans la liste et cliquez sur [Ajouter] .
L’élément sélectionné est déplacé dans [Éléments
sélectionnés :].
Remarque
❒ Par défaut : ID d'entrée, Requête de verrouillage/ID de
saisie de l'opérateur de déclenchement, ID de saisie de
l'utilisateur de la cible de verrouillage
Éléments sélectionnés :
Il s’agit d’une liste des éléments affichés dans [Journal des
authentifications] de [Liste des journaux d'accès].
4
Sélectionnez un élément dans la liste et cliquez sur [Détacher]
. L’élément sélectionné est déplacé dans [Éléments à afficher :].
Remarque
❒ Par défaut : Résultat, Autorité de certification, Mode de
déconnexion, Authentification réalisée à partir de, Type
de connexion, Périphérique d'authentification externe,
Nom d'utilisateur de la cible de verrouillage, Mode opératoire, Mode opératoire - auto/manuel
❖ <Éléments à afficher pour la visualisation de fichier>
Paramètre
Explication
Éléments à afficher :
Il s’agit d’une liste d’éléments pouvant être affichés dans
[Journal de fichiers] de [Liste des journaux d'accès].
Sélectionnez un élément dans la liste et cliquez sur [Ajouter] .
L’élément sélectionné est déplacé dans [Éléments
sélectionnés :].
Remarque
❒ Par défaut : ID d'entrée
Éléments sélectionnés :
Il s’agit d’une liste des éléments affichés dans [Journal de fichiers] de [Liste des journaux d'accès].
Sélectionnez un élément dans la liste et cliquez sur [Détacher]
. L’élément sélectionné est déplacé dans [Éléments à afficher :].
Remarque
❒ Par défaut : Résultat, ID de fichier, Nom de fichier, Type
de suppression de fichier, Supprimer toutes les régions
157
Informations paramètres
❖ <Éléments à afficher pour la visualisation du contrôle de reproduction interdite>
Paramètre
Explication
Éléments à afficher :
Il s’agit d’une liste d’éléments pouvant être affichés dans
[Journal de prévention de copie non autorisée] de [Liste des journaux d'accès].
Sélectionnez un élément dans la liste et cliquez sur [Ajouter] .
L’élément sélectionné est déplacé dans [Éléments
sélectionnés :].
Remarque
❒ Par défaut : Résultat, ID d'entrée
Éléments sélectionnés :
Il s’agit d’une liste des éléments affichés dans [Journal de prévention de copie non autorisée] de [Liste des journaux d'accès].
Sélectionnez un élément dans la liste et cliquez sur [Détacher]
. L’élément sélectionné est déplacé dans [Éléments à afficher :].
4
Remarque
❒ Par défaut : Type d'image contrôlée :
❖ <Éléments à afficher pour la visualisation des opérations administrateur>
Paramètre
Explication
Éléments à afficher :
Il s’agit d’une liste d’éléments pouvant être affichés dans
[Journal d'opération administrateur] de [Liste des journaux d'accès].
Sélectionnez un élément dans la liste et cliquez sur [Ajouter] .
L’élément sélectionné est déplacé dans [Éléments
sélectionnés :].
Remarque
❒ Par défaut : Résultat, ID d'entrée, Paramètres type de journal : modifier les paramètres, Paramètres type de journal :
type de journal, Paramètres type de journal : niveau de
journal, Heure avant modification des paramètres, Modifier la méthode de paramétrage de l'heure
Éléments sélectionnés :
Il s’agit d’une liste des éléments affichés dans [Journal d'opération administrateur] de [Liste des journaux d'accès].
Sélectionnez un élément dans la liste et cliquez sur [Détacher].
L’élément sélectionné est déplacé dans [Éléments à afficher :].
Remarque
❒ Par défaut : Format de la partition du disque dur, Paramètres : Fonction journaux de travaux, Paramètres : Fonction
journaux d'accès, Paramètres : Transfert de journaux, Paramètres : Cryptage des journaux, Paramètres : procédure
de suppression de l'ensemble des journaux
158
Paramètres utilisateur personnalisés
❖ <Éléments à afficher pour la visualisation du journal de transfert>
Paramètre
Explication
Éléments à afficher :
Il s’agit d’une liste d’éléments pouvant être affichés dans
[Journal de transfert du journal] de [Liste des journaux d'accès].
Sélectionnez un élément dans la liste et cliquez sur [Ajouter] .
L’élément sélectionné est déplacé dans [Éléments
sélectionnés :].
Remarque
❒ Par défaut : Méthode de transfert, Nom du serveur de
transfert de journaux
Éléments sélectionnés :
Il s’agit d’une liste des éléments affichés dans [Journal de transfert du journal] de [Liste des journaux d'accès].
Sélectionnez un élément dans la liste et cliquez sur [Détacher]
. L’élément sélectionné est déplacé dans [Éléments à afficher :].
4
Remarque
❒ Par défaut : Résultat, Nombre d'échecs
❖ <Éléments à afficher pour la visualisation des captures>
Paramètre
Explication
Éléments à afficher :
Il s’agit d’une liste d’éléments pouvant être affichés dans
[Journal des captures] de [Liste des journaux d'accès].
Sélectionnez un élément dans la liste et cliquez sur [Ajouter] .
L’élément sélectionné est déplacé dans [Éléments
sélectionnés :].
Remarque
❒ Par défaut : ID journal pour capture
Éléments sélectionnés :
Il s’agit d’une liste des éléments affichés dans [Journal des captures] de [Liste des journaux d'accès].
Sélectionnez un élément dans la liste et cliquez sur [Détacher]
. L’élément sélectionné est déplacé dans [Éléments à afficher :].
Remarque
❒ Par défaut : Résultat
159
Informations paramètres
❖ <Éléments à afficher pour la détection d'une attaque réseau/la communication
cryptée>
Paramètre
Explication
Éléments à afficher :
Il s’agit d’une liste d’éléments pouvant être affichés dans [Détection d'une attaque réseau/journal de communication cryptée] de
[Liste des journaux d'accès].
Sélectionnez un élément dans la liste et cliquez sur [Ajouter] .
L’élément sélectionné est déplacé dans [Éléments
sélectionnés :].
Remarque
❒ Par défaut : Statut du cryptage du journal de communication, Données d'identification de la communication
(Adresse MAC), 2nd nom de protocole, ID de connexion
de début, Identifiant de début/fin de la communication,
Mode de détection, Détails du type de violation, Chemin
de violation, Nom d'utilisation utilisé pour la violation
4
Éléments sélectionnés :
Il s’agit d’une liste des éléments affichés dans [Détection d'une
attaque réseau/journal de communication cryptée] de [Liste des journaux d'accès].
Sélectionnez un élément dans la liste et cliquez sur [Détacher]
. L’élément sélectionné est déplacé dans [Éléments à afficher :].
Remarque
❒ Par défaut : Résultat, Direction de communication,
TCP/UDP, 1er nom de protocole, Nom de protocole crypté, Données propres d'identification du terminal, Données
d'identification de la communication, Données d'identification de la communication (N° de port), Type de violation
160
Paramètres utilisateur personnalisés
❖ <Éléments à afficher pour la visualisation du contrôle de validité>
Paramètre
Explication
Éléments à afficher :
Il s’agit d’une liste d’éléments pouvant être affichés dans
[Journal du contrôle de validité] de [Liste des journaux d'accès].
Sélectionnez un élément dans la liste et cliquez sur [Ajouter] .
L’élément sélectionné est déplacé dans [Éléments
sélectionnés :].
Remarque
❒ Par défaut : N° de l'ancienne pièce, Ancienne version,
Type d'exploitation de la clé, Type de clé, Erreur détection
nom de fichier, Code erreur de la conversion de clé, Méthode de sauvegarde de la clé, Auto/autre processus, Paramètres de cryptage pour la conversion de clé,
Conditions d'échange du disque dur, Info de suspension
de conversion de la clé - progression de la partition de
l'échange du disque dur, Info de suspension de conversion de la clé - nombre de partitions pour l'échange du disque dur, Info de suspension de conversion de la clé partitions du disque dur en conversion, Info de suspension de conversion de la clé - progression d'échange du
secteur du disque dur, Info de suspension de conversion
de la clé - nombre de secteurs pour l'échange du disque
dur
Éléments sélectionnés :
4
Il s’agit d’une liste des éléments affichés dans [Journal du contrôle de validité] de [Liste des journaux d'accès].
Sélectionnez un élément dans la liste et cliquez sur [Détacher]
. L’élément sélectionné est déplacé dans [Éléments à afficher :].
Remarque
❒ Par défaut : Résultat, Méthode de mise à jour, Code d'erreur de la mise à jour, Nom du module, N° de la nouvelle
pièce, Nouvelle version
❖ <Éléments à afficher pour la visualisation du carnet d'adresses>
Paramètre
Explication
Éléments à afficher :
Il s’agit d’une liste d’éléments pouvant être affichés dans
[Journal du carnet d'adresses] de [Liste des journaux d'accès].
Sélectionnez un élément dans la liste et cliquez sur [Ajouter] .
L’élément sélectionné est déplacé dans [Éléments
sélectionnés :].
Remarque
❒ Par défaut : Demander l'ID de saisie de l'opérateur, Vérifier l'ID de saisie utilisateur de la cible, Vérifier le nom utilisateur de la cible
161
Informations paramètres
Paramètre
Explication
Éléments sélectionnés :
Il s’agit d’une liste des éléments affichés dans [Journal du carnet
d'adresses] de [Liste des journaux d'accès].
Sélectionnez un élément dans la liste et cliquez sur [Détacher]
. L’élément sélectionné est déplacé dans [Éléments à afficher :].
Remarque
❒ Par défaut : Résultat
Paramètre
Explication
Tout réinitialiser
Cliquez sur [Tout réinitialiser]. Les valeurs prédéfinies de tous
les paramètres sont rétablies.
Paramètres d'affichage de la liste des journaux de travaux
4
Configurez l’affichage de l’écran [Liste des journaux de travaux] comme suit.
Paramètre
Explication
Nombre d'éléments affichés :
Saisissez le nombre d’éléments à afficher par page dans
l’écran [Liste des journaux de travaux].
Remarque
❒ Par défaut : 100
❒ Valeurs spécifiables : 1 – 500.
Nombre de caractères affichables :
Indiquez si vous souhaitez limiter le nombre de caractères affichés si le contenu affiché est vaste.
❖ [Afficher jusqu'à xx caractères]
Sélectionnez cette option pour afficher jusqu’à un nombre
de caractères spécifié si le contenu affiché est vaste. Le
nombre maximal de caractères à afficher est saisi dans la
zone de texte.
❖ [Afficher tout]
La totalité du contenu est affichée.
Remarque
❒ Par défaut : afficher jusqu’à 20 caractères
❒ Valeurs spécifiables : 1 – 100.
162
Paramètres utilisateur personnalisés
❖ <Eléments affichés par attribut>
Paramètre
Explication
Éléments à afficher :
Il s’agit d’une liste d’éléments de base qui s’affichent lorsque
l’écran [Liste des journaux de travaux] apparaît.
Sélectionnez un élément dans la liste et cliquez sur [Ajouter] .
L’élément sélectionné est déplacé dans [Éléments
sélectionnés :].
Remarque
❒ Par défaut : Horaire de début, Horaire de fin, Exécuté depuis , Type de Code utilisateur/Nom utilisateur, ID de la
source du rapport, ID de connexion, Numéro de journal,
ID d'entrée, Adresse d'hôte, Type d'adresse hôte, ID de reliure, N° de réservation, Niveau d'achèvement, ID travail,
SDK Application Info, Code de classification
Éléments sélectionnés :
4
Il s’agit d’une liste des éléments affichés lorsque l’écran [Liste
des journaux de travaux] apparaît.
Sélectionnez un élément dans la liste et cliquez sur [Détacher].
L’élément sélectionné est déplacé dans [Éléments
sélectionnés :].
Remarque
❒ Par défaut : Horaire du journal, Type de travaux détaillés,
Résultats des travaux, Code utilisateur/Nom utilisateur,
Nom d'affichage utilisateur, Numéro de série
❖ <Afficher les éléments pour la source (Scan)>
Paramètre
Explication
Éléments à afficher :
Il s’agit d’une liste d’éléments pouvant être affichés dans
[Source (Scan) ] de [Liste des journaux de travaux].
Sélectionnez un élément dans la liste et cliquez sur [Ajouter] .
L’élément sélectionné est déplacé dans [Éléments
sélectionnés :].
Remarque
❒ Par défaut : Résultat, Horaire de début, Horaire de fin,
Format original (Scan principal), Format original (Scan secondaire)
Éléments sélectionnés :
Il s’agit d’une liste des éléments affichés dans [Source (Scan) ]
de [Liste des journaux de travaux].
Sélectionnez un élément dans la liste et cliquez sur [Détacher]
. L’élément sélectionné est déplacé dans [Éléments à afficher :].
Remarque
❒ Par défaut : Pages de l'original, Format original, Mode
couleur, Type d'original, Résolution de numérisation
(Scan principal), Résolution de numérisation (Scan secondaire)
163
Informations paramètres
❖ <Afficher les éléments pour la source (stockage)>
Paramètre
Explication
Éléments à afficher :
Il s’agit d’une liste d’éléments pouvant être affichés dans
[Source (Stockage) ] de [Liste des journaux de travaux].
Sélectionnez un élément dans la liste et cliquez sur [Ajouter].
L’élément sélectionné est déplacé dans [Éléments
sélectionnés :].
Remarque
❒ Par défaut : Résultat, ID du fichier stocké, Périphérique
stocké, Pages créées, Layout, Livre, Agrandir/Réduire,
Poster, Tampon, ID utilisateur, Créer une date, Horaire de
création, ID de suivi, Nom de port, Nom de l'imprimante,
Nom utilisateur client, Nom de document, Présence de
mot de passe, Mode couleur, Économie de toner
4
Éléments sélectionnés :
Il s’agit d’une liste des éléments affichés dans [Source (Stockage) ] de [Liste des journaux de travaux].
Sélectionnez un élément dans la liste et cliquez sur [Détacher].
L’élément sélectionné est déplacé dans [Éléments
sélectionnés :].
Remarque
❒ Par défaut : Pages stockées, Nom de fichier stocké, Type
de PDL, Imprimer le nom du document, Nom de connexion, Nom d'ordinateur
❖ <Afficher les éléments pour la source (ligne / réseau local)>
Paramètre
Explication
Éléments à afficher :
Il s’agit d’une liste d’éléments pouvant être affichés dans
[Source (Ligne/LAN)] de [Liste des journaux de travaux].
Sélectionnez un élément dans la liste et cliquez sur [Ajouter].
L’élément sélectionné est déplacé dans [Éléments
sélectionnés :].
Remarque
❒ Par défaut : Résultats, Horaire de début, Horaire de fin,
Nom de l'expéditeur, Type de réception, Mode de réception, Numéro de fichier
Éléments sélectionnés :
Il s’agit d’une liste des éléments affichés dans [Source (Ligne/LAN)] de [Liste des journaux de travaux].
Sélectionnez un élément dans la liste et cliquez sur [Détacher]
. L’élément sélectionné est déplacé dans [Éléments sélectionnés
:].
Remarque
❒ Par défaut : Pages reçues
164
Paramètres utilisateur personnalisés
❖ <Afficher les éléments pour la source (PDL)>
Paramètre
Explication
Éléments à afficher :
Il s’agit d’une liste d’éléments pouvant être affichés dans
[Source (PDL) ] de [Liste des journaux de travaux].
Sélectionnez un élément dans la liste et cliquez sur [Ajouter].
L’élément sélectionné est déplacé dans [Éléments
sélectionnés :].
Remarque
❒ Par défaut : Résultats, Horaire de début, Horaire de fin,
Livre, Agrandir/Réduire, Poster, Tampon, ID utilisateur,
Créer une date, Horaire de création, ID de suivi, Nom de
port,Nom de l'imprimante, Nom utilisateur client, Nom
de document, Présence de mot de passe, Mode couleur,
Économie de toner
Éléments sélectionnés :
4
Il s’agit d’une liste des éléments affichés dans [Source (PDL) ]
de [Liste des journaux de travaux].
Sélectionnez un élément dans la liste et cliquez sur [Détacher]
. L’élément sélectionné est déplacé dans [Éléments à afficher :].
Remarque
❒ Par défaut : Type de PDL, Pages créées, Layout, Imprimer
le nom du document, Nom de connexion, Nom d'ordinateur
❖ <Afficher les éléments pour la source (interne)>
Paramètre
Explication
Éléments à afficher :
Il s’agit d’une liste d’éléments pouvant être affichés dans
[Source (Interne)] de [Liste des journaux de travaux].
Sélectionnez un élément dans la liste et cliquez sur [Ajouter].
L’élément sélectionné est déplacé dans [Éléments
sélectionnés :].
Remarque
❒ Par défaut : Résultats
Éléments sélectionnés :
Il s’agit d’une liste des éléments affichés dans [Source (Interne)] de [Liste des journaux de travaux].
Sélectionnez un élément dans la liste et cliquez sur [Détacher].
L’élément sélectionné est déplacé dans [Éléments à afficher :].
Remarque
❒ Par défaut : Type de rapport : application créée depuis,
Type de rapport : méthode de sortie
165
Informations paramètres
❖ <Afficher les éléments pour la cible (sortie papier)>
Paramètre
Explication
Éléments à afficher :
Il s’agit d’une liste d’éléments pouvant être affichés dans [Cible (Sortie papier)] de [Liste des journaux de travaux].
Sélectionnez un élément dans la liste et cliquez sur [Ajouter].
L’élément sélectionné est déplacé dans [Éléments sélectionnés
:].
Remarque
❒ Par défaut : Résultats, Horaire de début, Horaire de fin,
Copies, Agrafer, Perforer, Connecter, Type de traceur, Infos compteur d'impressions-Grands formats N&B , Infos
compteur d'impressions-Petits formats N&B, Infos compteur d'impressions-Grands formats monochromes, Infos
compteur d'impressions-Petits formats monochromes,Infos compteur d'impressions-Grands formats bichromie,
Infos compteur d'impressions-Petits formats bichromie,
Infos compteur d'impressions-Grands formats Pleine
couleur, Infos compteur d'impressions-Petits formats
Pleine couleur, Infos compteur d'impressions-Développement couleur (JMC), Infos compteur d'impressions-Développement noir
4
Éléments sélectionnés :
Il s’agit d’une liste des éléments affichés dans [Cible (Sortie papier)] de [Liste des journaux de travaux].
Sélectionnez un élément dans la liste et cliquez sur [Détacher].
L’élément sélectionné est déplacé dans [Éléments à afficher :].
Remarque
❒ Par défaut : Pages imprimées, Face, Mode couleur, Type
de papier, Format papier
❖ <Afficher les éléments pour la cible (stockage)>
Paramètre
Explication
Éléments à afficher :
Il s’agit d’une liste d’éléments pouvant être affichés dans [Cible (Stockage)] de [Liste des journaux de travaux].
Sélectionnez un élément dans la liste et cliquez sur [Ajouter].
L’élément sélectionné est déplacé dans [Éléments
sélectionnés :].
Remarque
❒ Par défaut : Résultats, Horaire de début, Horaire de fin, ID
du fichier stocké, Périphérique stocké
166
Paramètres utilisateur personnalisés
Paramètre
Explication
Éléments sélectionnés :
Il s’agit d’une liste des éléments affichés dans [Cible (Stockage)] de [Liste des journaux de travaux].
Sélectionnez un élément dans la liste et cliquez sur [Détacher].
L’élément sélectionné est déplacé dans [Éléments à afficher :].
Remarque
❒ Par défaut : Pages stockées, Nom de fichier stocké
❖ <Eléments affichés par cible (ligne / LAN)>
Paramètre
Explication
Éléments à afficher :
Il s’agit d’une liste d’éléments pouvant être affichés dans [Cible (Ligne/LAN)] de [Liste des journaux de travaux].
4
Sélectionnez un élément dans la liste et cliquez sur [Ajouter].
L’élément sélectionné est déplacé dans [Éléments
sélectionnés :].
Remarque
❒ Par défaut : Résultats, Horaire de début, Horaire de fin,
Nom de l'expéditeur, Mode de transmission, Numéro de
fichier
Éléments sélectionnés :
Il s’agit d’une liste des éléments affichés dans [Cible (Ligne/LAN)] de [Liste des journaux de travaux].
Sélectionnez un élément dans la liste et cliquez sur [Détacher].
L’élément sélectionné est déplacé dans [Éléments à afficher :].
Remarque
❒ Par défaut : Nom de destinataire, Destinataire, Type de
transmission, Pages transmises
Paramètre
Explication
Tout réinitialiser
Cliquez sur [Tout réinitialiser]. Les valeurs prédéfinies de tous
les paramètres sont rétablies.
167
Informations paramètres
Paramètres d'affichage de la liste de gestion des firmwares
Configurez l’affichage de l’écran [Gestion des firmwares] comme suit.
Paramètre
Explication
Nombre d'éléments affichés :
Saisissez le nombre d’éléments à afficher par page dans
l’écran [Gestion des firmwares].
Remarque
❒ Par défaut : 20
❒ Valeurs spécifiables : 1 – 1000.
Nombre de caractères affichables :
4
Indiquez si vous souhaitez limiter le nombre de caractères
affichés si le contenu affiché est vaste.
❖ [Afficher jusqu'à xx caractères]
Sélectionnez cette option pour afficher jusqu’à un nombre de caractères spécifié si le contenu affiché est vaste. Le
nombre maximal de caractères à afficher est saisi dans la
zone de texte.
❖ [Afficher tout]
La totalité du contenu est affichée.
Remarque
❒ Par défaut : afficher jusqu’à 20 caractères
❒ Valeurs spécifiables : 1 – 100.
168
Paramètres utilisateur personnalisés
Paramètres d'affichage de la liste de gestion des packages
Configurez l’affichage de l’écran [Gestion des packages] comme suit.
Paramètre
Explication
Nombre d'éléments affichés :
Saisissez le nombre d’éléments à afficher par page dans
l’écran [Gestion des packages].
Remarque
❒ Par défaut : 20
❒ Valeurs spécifiables : 1 – 1000.
Nombre de caractères affichables :
Indiquez si vous souhaitez limiter le nombre de caractères
affichés si le contenu affiché est vaste.
4
❖ [Afficher jusqu'à xx caractères]
Sélectionnez cette option pour afficher jusqu’à un nombre de caractères spécifié si le contenu affiché est vaste. Le
nombre maximal de caractères à afficher est saisi dans la
zone de texte.
❖ [Afficher tout]
La totalité du contenu est affichée.
Remarque
❒ Par défaut : afficher jusqu’à 20 caractères
❒ Valeurs spécifiables : 1 – 100.
169
Informations paramètres
Paramètres d'affichage de la liste des journaux système
Configurez l’écran d’affichage de la liste des journaux système comme suit.
Paramètre
Explication
Nombre d'éléments affichés :
Saisissez le nombre d’éléments à afficher par page dans
l’écran Liste des journaux système.
Remarque
❒ Par défaut : 20
❒ Valeurs spécifiables : 1 – 5000.
Nombre de caractères affichables :
4
Indiquez si vous souhaitez limiter le nombre de caractères
affichés si le contenu affiché est vaste.
❖ [Afficher jusqu'à xx caractères]
Sélectionnez cette option pour afficher jusqu’à un nombre de caractères spécifié si le contenu affiché est vaste. Le
nombre maximal de caractères à afficher est saisi dans la
zone de texte.
❖ [Afficher tout]
La totalité du contenu est affichée.
Remarque
❒ Par défaut : afficher jusqu’à 40 caractères
❒ Valeurs spécifiables : 1 – 100.
170
Paramètres utilisateur personnalisés
Paramètres des filtres utilisateurs
Modifiez les filtres d’enregistrement de la façon suivante :
❖ Menu [Modifier]
Paramètre
Explication
Modifier
Dans la [Liste des filtres ajoutés :], sélectionnez le filtre que
vous souhaitez modifier, puis sélectionnez sur [Modifier]. La
fenêtre [Paramètres de filtre : Modifier les filtres] s’affiche. Vous
pouvez modifier le filtre sélectionné.
Remarque
❒ Le filtre par défaut fourni avec Web SmartDeviceMonitor
Professional IS/Standard ne peut pas être modifié.
4
Référence
Pour plus d’informations, voir P.171 “Modification de filtres”.
Supprimer
Permet de supprimer un filtre enregistré.
Un message d’avertissement s’affiche si vous sélectionnez un
filtre dans la [Liste des filtres ajoutés :] et que vous cliquez sur
[Supprimer] pour l’effacer. Pour supprimer le filtre sélectionné, cliquez sur [OK] .
Modification de filtres
Modifiez les filtres comme suit.
Paramètre
Explication
Nom du filtre :
Modifiez le nom d’un filtre.
Commentaire :
Modifiez un commentaire.
Emplacement d'affichage :
Sélectionnez l’emplacement d’affichage du filtre.
❖ Menu
Uniquement affiché dans le menu [Filtre] affiché sur
l’écran [Gestion des imprimantes], etc.
❖ Menu et onglet Répertoire
Uniquement affiché dans le menu [Filtre] et dans l’onglet
[Répertoire] affichés sur l’écran [Gestion des imprimantes],
etc.
Rechercher élément :
Les critères de recherche enregistrés dans un filtre s’affichent.
171
Informations paramètres
Paramètres de carnet d'adresses personnel
Vous pouvez enregistrer les adresses e-mail d’envoi de la façon suivante.
Paramètre
Explication
Nom de domaine :
Le domaine auquel est associé le compte est renseigné.
Vous pouvez afficher une liste de domaines de réseau en cliquant sur [Liste de domaines].
Vous pouvez afficher les utilisateurs associés au domaine en
cliquant sur [Afficher les utilisateurs].
Rechercher un utilisateur :
Si vous saisissez une partie du nom du compte et que vous
cliquez sur [Chercher], le compte en question s’affiche.
Vous pouvez effacer le contenu de la zone de texte en cliquant sur [Réinitialiser la recherche].
4
Remarque
❒ Seule la recherche d’une correspondance exacte est possible dans un domaine à Authentification Windows (compatible NT ou native). Saisissez le nom complet du
compte.
Liste des adresses e-mail de
Web SmartDeviceMonitor :
Il s’agit d’une liste d’adresses e-mail enregistrées dans le carnet d’adresses d’un serveur. Sélectionnez une adresse e-mail
dans la liste et cliquez sur [Ajouter] . L’adresse e-mail est ajoutée au [Carnet d'adresses personnel :].
Carnet d'adresses personnel :
Il s’agit d’une liste d’adresses e-mail enregistrées dans un
carnet d’adresses personnel.
Détacher
Cliquez sur [Détacher] pour supprimer une adresse enregistrée dans un carnet d’adresses personnel.
Sélectionnez les adresses e-mail que vous souhaitez supprimer, puis cliquez sur [Détacher]. Vous pouvez sélectionner
plusieurs adresses.
172
Journal système
Journal système
Web SmartDeviceMonitor Professional IS/Standard génère un certain nombre
de journaux système. Ce chapitre vous explique les différents journaux système.
Référence
Pour la signification des codes de journal système affichés dans les journaux
système, voir P.259 “Code de journal système”.
Journaux système de gestion des imprimantes
Remarque
❒ Pour consulter les résultats des configurations par lots, cliquez sur l’icône
[Configuration par lots] placée sur les journaux affichés.
4
Référence
Pour plus d’informations sur la Configuration par lots, voir P.217 “Configuration par lots”.
Paramètre
Explication
Menu [Modifier]
❖ Exporter...
Permet d’exporter des journaux d’accès vers un fichier
CSV.
Remarque
❒ Il est possible d’exporter jusqu’à 10 000 journaux. Si plus
de 10 000 journaux ont été enregistrés, les 10 000 journaux
les plus récents seront exportés.
Menu [Filtre]
Les journaux système sont affichés avec les filtres sélectionnés appliqués. Les filtres pouvant être sélectionnés sont les
suivants :
Fonctionnement du service, Prêt(e) à l'utilisation, Enregistrer
le périphérique manuellement, Configuration par lots, Notification par e-mail, Détection, État, Paramètres, Autres,
Aucun filtre
Menu [Trier par]
Permet de trier les journaux système à l’aide des éléments sélectionnés. Les éléments pouvant être sélectionnés sont les
suivants :
Horaire du journal, Fonction, Erreur, Code de journal système, Adresse IP du périphérique, Adresse MAC du périphérique
Plage horaire :
Vous pouvez afficher les journaux selon une plage horaire
spécifiée.
L’horaire est exprimé dans l’ordre suivant : mois, jour, année
et heure. Vous pouvez sélectionner le mois, le jour et l’heure
dans le menu déroulant et saisir l’année directement.
173
Informations paramètres
Journal système de collecte des journaux de périphérique
Ces journaux système sont associés à la récupération des journaux de périphériques.
Référence
Pour obtenir davantage d’explications sur le menu [Modifier] et sur [Plage horaire :], voir P.173 “Journaux système de gestion des imprimantes”
Paramètre
Explication
Menu [Filtre]
Les journaux système sont affichés avec les filtres sélectionnés appliqués. Les filtres pouvant être sélectionnés sont les
suivants :
État du service modifié, Journaux non transférés supprimés
comptabilisés, Paramètres modifiés, Capacité d'utilisation de
la base de données de journaux de périphériques enregistrée,
Journaux de périphériques stockés comptabilisés, Journaux
de fonctionnement de services enregistrés, Journaux de périphériques reçus, Autres, Aucun filtre
4
Menu [Trier par]
Les affichages des journaux systèmes sont triés par éléments
sélectionnés. Les éléments pouvant être sélectionnés sont les
suivants :
Horaire du journal, Fonction, Erreur, Code de journal système, Adresse IP, Numéro de série, Opérateur, Capacité de la
base de données de journaux (Mo), Nombre de journaux
Journal de système de gestion des firwares
Référence
Pour obtenir davantage d’explications sur le menu [Modifier] et sur [Plage horaire :], voir P.173 “Journaux système de gestion des imprimantes”
Paramètre
Explication
Menu [Filtre]
Les journaux système sont affichés avec les filtres sélectionnés appliqués. Les filtres pouvant être sélectionnés sont les
suivants :
Télécharger le firmware, Fonctionnement du service, Autres,
Aucun filtre
Menu [Trier par]
Les affichages des journaux systèmes sont triés par éléments
sélectionnés. Les éléments pouvant être sélectionnés sont les
suivants :
Horaire du journal, Fonction, Erreur, Code de journal système
174
Journal système
Journal de système de gestion des packages
Référence
Pour obtenir davantage d’explications sur le menu [Modifier] et sur [Plage horaire :], voir P.173 “Journaux système de gestion des imprimantes”
Paramètre
Explication
Menu [Filtre]
Les journaux système sont affichés avec les filtres sélectionnés appliqués. Les filtres pouvant être sélectionnés sont les
suivants :
Package d'installation, Fonctionnement du service, Autres,
Aucun filtre
Menu [Trier par]
4
Les affichages des journaux systèmes sont triés par éléments
sélectionnés. Les éléments pouvant être sélectionnés sont les
suivants :
Horaire du journal, Fonctions, Erreur, Code de journal système, Opérateur
Journal d'accès serveur
Ce journal affiche l’accès au serveur Web SmartDeviceMonitor Professional
IS/Standard.
Référence
Pour obtenir davantage d’explications sur le menu [Modifier] et sur [Plage horaire :], voir P.173 “Journaux système de gestion des imprimantes”
Paramètre
Explication
Menu [Filtre]
Les journaux système sont affichés avec les filtres sélectionnés appliqués. Les filtres pouvant être sélectionnés sont les
suivants :
Paramètres de service définis, Compte/groupe utilisateur
géré, Profil, Processus écran géré, Autres, Aucun filtre
Menu [Trier par]
Les affichages des journaux systèmes sont triés par éléments
sélectionnés. Les éléments pouvant être sélectionnés sont les
suivants :
Horaire du journal, Fonction, Erreur, Code de journal système, Opérateur, Groupe enregistré
175
Informations paramètres
Paramètres de notification
Notification d'infos compteur (e-mail planifié)
Les notifications d’informations compteur des périphériques inclus dans un
groupe désigné sont envoyés régulièrement par e-mail. Les groupes correspondants, les destinataires des notifications, etc., sont définis.
Paramètre
Explication
Sélectionner un groupe...
Les groupes contenant les périphériques avec les informations compteur à envoyer sont affichés.
L’écran [Notification d'informations compteur (E-mail planifié) :
Groupe sélectionné] s’affiche si vous cliquez sur [Sélectionner un
groupe...].
4
Référence
Pour de plus amples informations concernant l’écran [Notification d'informations compteur (E-mail planifié) : Groupe sélectionné], voir P.177 “Notification d'informations
compteur (E-mail planifié) : Groupe sélectionné”.
Remarque
❒ Par défaut : [Tout]
Notification :
Cet élément vous permet d’indiquer si vous souhaitez envoyer des notifications d’informations compteur par e-mail.
Remarque
❒ Par défaut : [OFF]
Spécifier une date de notification :
La date de la notification est sélectionnée. Vous pouvez sélectionner plusieurs dates.
Remarque
❒ Si vous spécifiez une date qui n’existe pas pour un mois
particulier (le 31 septembre par exemple), l’e-mail sera envoyé le premier jour du mois suivant.
Liste d'adresses e-mail personnelles :
Il s’agit d’une liste d’adresses e-mail enregistrées dans le carnet d’adresses personnel. Sélectionnez une adresse e-mail
dans la liste et cliquez sur [Ajouter]. L’adresse e-mail est ajoutée à la [Liste des adresses e-mail pour notification d'erreur :].
Liste des adresses e-mail pour
notification d'erreur :
Il s’agit de la liste des adresses e-mail définie dans les destinataires de la notification.
Détacher
Cliquez sur [Détacher] si vous souhaitez supprimer l’adresse
affichée dans la liste des destinataires de la notification.
Sélectionnez une adresse e-mail à supprimer et cliquez sur
[Détacher]. Vous pouvez sélectionner plusieurs adresses.
176
Paramètres de notification
Limitation
❒ La notification par e-mail des données de compteur est transmise à minuit
(0:00) le jour précisé. L’heure de notification ne peut pas être modifiée.
Remarque
❒ Vous pouvez confirmer les données du compteur à partir du fichier CSV joint
à l’e-mail. Les éléments indiqués dans le fichier CSV sont ceux indiqués ciaprès. Adresse IP, Nom d’affichage du périphérique, Adresse MAC, Numéro
de série, Compteur total, Compteur copieur, Compteur copieur N&B, Compteur copieur pleine couleur, Compteur copieur monochromie, Compteur copieur bichromie, Compteur imprimante, Compteur N&B imprimante,
Compteur imprimante pleine couleur, Compteur imprimante monochromie,
Compteur imprimante bichromie, Compteur Level Color total, Compteur télécopieur, Compteur N&B télécopieur, Compteur télécopieur monochromie,
Compteur Total des envois/transmissions N&B, Compteur Total des envois/transmissions couleur, Compteur Transmission de fax, Compteur Envois scanner B&W, Compteur Envois scanner couleur
4
❒ Les fichiers CSV sont nommés en fonction du nombre de millisecondes à partir de 00:00:00 GMT le 1er janvier 1970.
Référence
• Pour obtenir davantage d’explications sur la [Liste d'adresses e-mail personnelles :], voir P.172 “Paramètres de carnet d'adresses personnel”.
• Pour de plus amples informations sur la [Liste des adresses e-mail de Web
SmartDeviceMonitor...], voir P.178 “Liste des adresses e-mail de Web SmartDeviceMonitor”.
• Pour de plus amples informations sur la [Spécifier des adresses e-mail...], voir
P.179 “Spécifier des adresses e-mail”.
Notification d'informations compteur (E-mail planifié) : Groupe sélectionné
Sélection des groupes contenant les périphériques avec les informations compteur à envoyer.
Paramètre
Explication
Nom du Groupe principal :
Le groupe principal actuellement sélectionné est affiché.
L’écran [Notification planifiée : Modifier le Groupe principal] s’affiche si vous cliquez sur [Modifier le Groupe principal]. Vous pouvez changer la base de données du groupe cible en
sélectionnant la [Liste des groupes principaux :] et en cliquant
sur [OK].
Liste des groupes enregistrés
dans la Base de Données :
Il s’agit de la liste des groupes enregistrés dans la base de
données des groupes. Les groupes contenant les périphériques avec les informations compteur à envoyer sont sélectionnés.
177
Informations paramètres
Liste des adresses e-mail de Web SmartDeviceMonitor
L’adresse e-mail d’un destinataire du carnet d’adresses est ajoutée à un serveur.
Paramètre
Explication
Nom de domaine :
Saisissez le nom de domaine auquel appartient le serveur
dans lequel le carnet d’adresses est enregistré.
Cliquez sur [Liste de domaines]. La liste des domaines de réseau est affichée.
Cliquez sur [Afficher les utilisateurs]. Les utilisateurs enregistrés dans le carnet d’adresses sont affichés.
Rechercher un utilisateur :
Le compte correspondant s’affiche dès que vous saisissez
partiellement le compte et cliquez sur [Chercher].
Vous pouvez effacer le contenu de la zone de texte en cliquant sur [Réinitialiser la recherche].
4
Remarque
❒ Lorsque vous recherchez des comptes dans les domaines
de l’authentification Windows (Compatible NT) ou de
l’authentification Windows (native), les recherches sont
lancées avec un correspondance totale uniquement. Renseignez tous les comptes.
Liste des adresses e-mail de
Web SmartDeviceMonitor :
Il s’agit de la liste des adresses e-mail enregistrées dans le carnet d’adresses d’un serveur. Sélectionnez une adresse e-mail
dans la liste et cliquez sur [Ajouter]. L’adresse e-mail est ajoutée à la [Liste des adresses e-mail pour notification d'erreur :].
Liste des adresses e-mail pour
notification d'erreur :
Il s’agit de la liste des adresses e-mail définie dans les destinataires de la notification.
Détacher
Cliquez sur [Détacher] si vous souhaitez supprimer l’adresse
affichée dans la liste des destinataires de la notification.
Sélectionnez l’adresse e-mail à supprimer et cliquez sur [Détacher]. Vous pouvez sélectionner plusieurs adresses.
178
Paramètres de notification
Spécifier des adresses e-mail
Les adresses e-mail des destinataires sont saisies et ajoutées directement.
Paramètre
Explication
Adresse e-mail :
Saisissez une adresse e-mail. Cliquez sur [Ajouter] pour ajouter les adresses e-mail à la [Liste des adresses e-mail pour notification d'erreur :].
Langue :
Sélectionnez la langue utilisée dans l’e-mail dans le menu déroulant.
Liste des adresses e-mail pour
notification d'erreur :
Il s’agit de la liste des adresses e-mail définie dans les destinataires de la notification.
Détacher
Cliquez sur [Détacher] si vous souhaitez supprimer une adresse affichée dans la [Liste des adresses e-mail pour notification d'erreur :].
4
Sélectionnez l’adresse e-mail à supprimer et cliquez sur [Détacher]. Vous pouvez sélectionner plusieurs adresses.
179
Informations paramètres
Infos de service
Pour confirmer la configuration et les informations relatives à la version du service de Web SmartDeviceMonitor Professional IS/Standard, procédez comme
suit.
4
180
Paramètre
Explication
Web SmartDeviceMonitor
Il s’agit de la version de Web SmartDeviceMonitor Professional IS/Standard.
<Système de configuration>
Il s’agit du service permettant de configurer Web SmartDeviceMonitor Professional IS/Standard accompagné de sa version.
5. Informations données
Informations détaillées sur les
périphériques
Ce chapitre explique les informations relatives aux périphériques acquises par
Web SmartDeviceMonitor Professional IS/Standard.
Les informations relatives aux périphériques sont affichées dans l’écran [Propriétés imprimante].
Pour afficher l’écran [Propriétés imprimante], sélectionnez le périphérique pour lequel afficher des informations détaillées sur l’écran [Gestion des imprimantes] et
suivez l’une des procédures indiquées ci-après.
• Sélectionnez [Imprimante] > [Propriétés de l'imprimante...] dans la barre de menus
• Cliquez sur l’icône de propriétés du périphérique sélectionné
• Cliquez sur l’icône d’erreur système si celle-ci s’affiche pour le périphérique
sélectionné
• Cliquez sur l’icône d’état du périphérique sélectionné
Il existe six types d’écran [Propriétés imprimante]. Le menu affiché dans la partie
supérieure de l’écran est identique sur tous les écrans.
Les explications ci-après concernent les éléments de l’écran [Propriétés imprimante] communs aux cinq types ainsi que les informations relatives aux périphériques affichées dans chaque onglet.
Remarque
❒ La fenêtre [Propriétés imprimante] de Web SmartDeviceMonitor Standard comporte cinq onglets.
181
Informations données
Éléments communs des écrans Propriétés imprimante
Le tableau ci-dessous contient des explications sur la partie commune des écrans
[Propriétés imprimante].
Tous les onglets possèdent la même barre de menus.
Paramètre
Explication
Nom d'affichage du périphérique:
Affiche le nom du périphérique vu dans Web SmartDeviceMonitor Professional IS/Standard.
Modèle d'imprimante:
Affiche le nom de modèle d’un périphérique.
Adresse du périphérique:
Affiche l’adresse IP ou le nom d’hôte.
Dernier horaire de communication :
Affiche l’heure et la date du dernier affichage des informations détaillées du périphérique.
Web Image Monitor
Ouvre l’écran Web Image Monitor d’un périphérique sélectionné.
5
Remarque
❒ Vous ne pouvez pas ouvrir Web Image Monitor si le port
HTTP port (par défaut : 8080) est fermé du côté périphérique.
❒ De plus, selon l’ordinateur, il est possible que d’autres
écrans que Web Image Monitor s’ouvrent.
❖ Menu [Imprimante]
Paramètre
Explication
Lancer Web Image Monitor...
Affiche la Page d’accueil de Web Image Monitor d’un périphérique sélectionné.
Outil de gestion des adresses...
Ouvre l’Outil de gestion des adresses.
Journal télécopieur...
Ouvre le Journal télécopieur.
Modification du nom d'affichage du périphérique
Vous permet de modifier le Nom d’affichage du périphérique.
La boîte de dialogue [Modification du nom d'affichage du périphérique] apparaît. Saisissez le nom, puis cliquez sur [OK].
182
Informations détaillées sur les périphériques
Paramètre
Explication
Notification d'erreur par email...
Vous permet d’afficher ou de modifier les destinataires de
notification d’erreurs du périphérique sélectionné.
La boîte de dialogue [Propriétés de l'imprimante : Notification
d'erreurs par e-mail] apparaît.
❖ Liste des adresses e-mail pour notification d'erreur :
Il s’agit d’une liste de destinataires de notification pour
chaque type d’erreur.
❖ Menu [Modifier]
• Tout sélectionner
Permet de sélectionner dans la liste tous les destinataires de la notification.
• Tout décocher
Permet de désélectionner dans la liste tous les destinataires de la notification.
• Modifier la liste d'adresses e-mail
L’écran [Notification d'erreurs par e-mail : Modifier les
adresses e-mail] apparaît lorsque vous sélectionnez
dans [Liste des adresses e-mail pour notification d'erreur :]
un type d’erreur pour le destinataire de la notification
par e-mail que vous souhaitez modifier, puis lorsque
vous sélectionnez [Modifier la liste d'adresses e-mail].
Le statut d’erreur sélectionné dans la [Liste des adresses e-mail pour notification d'erreur :] s’affiche dans [Types d'erreurs sélectionnés :] sur l’écran [Notification
d'erreurs par e-mail : Modifier les adresses e-mail].
5
• Ajouter des adresses e-mail
L’écran [Notification d'erreurs par e-mail : Ajouter des
adresses e-mail] apparaît lorsque vous sélectionnez
dans [Liste des adresses e-mail pour notification d'erreur :]
un type d’erreur pour le destinataire de la notification
par e-mail que vous souhaitez ajouter, puis lorsque
vous sélectionnez [Ajouter des adresses e-mail].
Le statut d’erreur sélectionné dans la [Liste des adresses e-mail pour notification d'erreur :] s’affiche dans [Types d'erreurs sélectionnés :] sur l’écran [Notification
d'erreurs par e-mail : Ajouter des adresses e-mail].
• Exporter...
Les destinataires de la notification sont exportés vers
des fichiers texte.
183
Informations données
Paramètre
Notification d'erreur par email...
Explication
Référence
• Pour obtenir davantage d’explications sur la [Liste
d'adresses e-mail personnelles :], voir P.172 “Paramètres de carnet d'adresses personnel”.
• Pour obtenir davantage d’explications sur la [Liste
des adresses e-mail pour notification d'erreur :] et sur
[Détacher], voir P.176 “Paramètres de notification”.
• Pour de plus amples informations sur la [Liste des
adresses e-mail de Web SmartDeviceMonitor...], voir
P.178 “Liste des adresses e-mail de Web SmartDeviceMonitor”.
• Pour de plus amples informations sur la [Spécifier
des adresses e-mail...], voir P.179 “Spécifier des
adresses e-mail”.
Compte d'accès aux périphériques
5
Vous pouvez configurer les informations permettant d’accéder à un périphérique dans l’écran [Compte d'accès].
Référence
Voir P.131 “Compte d'accès”.
Test de ping
Effectue le test de ping sur le périphérique sélectionné.
Réinitialiser le périphérique
Réinitialise le périphérique sélectionné.
Réactualiser le périphérique
Actualise les données du périphérique sélectionné.
❖ Menu [Journal]
Paramètre
Explication
Annuler le travail en cours
Annule le travail en cours de traitement sur le périphérique
sélectionné.
Annuler tous les travaux
Annule tous les travaux sur le périphérique sélectionné.
Liste des journaux de travaux de
périphérique...
Affiche le journal des travaux du périphérique sélectionné.
Liste des journaux d'accès de pé- Affiche le journal d’accès du périphérique sélectionné.
riphérique...
184
Informations détaillées sur les périphériques
Paramètre
Explication
Paramètres de transfert de journaux de périphérique
Configure le transfert de journaux de périphérique.
❖ Paramètres de transfert de journaux de périphérique
• Utiliser les paramètres de politique système
Les journaux de périphériques sont transférés selon
les [Paramètres de politique système pour les journaux].
• [Ne pas définir] pour toutes les fonctions de journaux
de périphérique
Les journaux de périphériques ne sont pas collectés.
Remarque
❒ Par défaut : Utiliser les paramètres de politique système
❒ Le périphérique redémarre si les paramètres du transfert de journaux de périphériques ont changé.
❒ L’administrateur Web SmartDeviceMonitor peut modifier les paramètres de politique système pour les
journaux en ouvrant l’écran [Paramètres de politique
système pour les journaux] avec le bouton [Set...].
5
❖ <Valeurs des paramètres de périphérique>
Affiche les valeurs des paramètres du périphérique.
Référence
Pour plus d’informations sur les [Paramètres de politique
système pour les journaux], voir P.135 “Paramètres de politique système pour les journaux”.
Supprimer tous les journaux se
trouvant sur le périphérique
Annule tous les journaux dans le périphérique sélectionné
185
Informations données
Onglet [État imprimante]
Cette fenêtre correspond au premier onglet.
Cliquez sur le bouton
, [Afficher des informations plus détaillées à partir du Périphérique], pour afficher plus de détails.
5
Remarque
❒ Selon le modèle de l’ordinateur, il est possible que certains éléments ne s’affichent pas.
❖ <Magasin papier>
Affiche les types de magasins papier et leur état.
❖ <Toner/Encre>
Affiche les couleurs et le niveau du toner.
❖ <Réceptacle de sortie>
Affiche le type de réceptacle de sortie papier.
❖ <Options>
Affiche les options disponibles.
186
Informations détaillées sur les périphériques
❖ <Fonctions>
Affiche les fonctions pouvant être utilisées.
❖ <Serveur de documents>
Affiche la capacité et l’espace libre du disque dur du Serveur de documents.
Onglet [Détails imprimante]
Cet onglet contient les données système et réseau du périphérique.
Remarque
❒ Les affichages peuvent changer selon le modèle de l’ordinateur.
5
❖ <Référence périphérique>
Affiche les données du système du périphérique, telles que vitesse d’impression, N&B/Couleur, version du système, etc.
❖ <Langage d'impression>
Affiche les langages d’impression installés.
❖ <Fréquence intermédiaire du réseau>
Affiche les données réseau.
187
Informations données
Onglet [Compteur]
Cet onglet contient les données compteur du périphérique.
Remarque
❒ Les affichages peuvent changer selon le modèle de l’ordinateur.
5
❖ <Total impressions>
Totaux des compteurs fonctions copieur, imprimante et télécopieur
❖ <Copieur>
Compteur de la fonction copieur
❖ <Imprimante>
Compteur de la fonction imprimante
❖ <Télécopieur>
Compteur de la fonction télécopieur
❖ <Total des envois/transmissions>
Totaux des compteurs fonctions envoi scanner et transmission de fax
❖ <Transmission de fax>
Compteur de la fonction transmission de fax
❖ <Envois scanner>
Compteur de la fonction envoi scanner
188
Informations détaillées sur les périphériques
Onglet [Propriétés utilisateur]
Affiche les groupes auxquels les périphériques sont associés. Il est également
possible de modifier les commentaires de l’onglet Propriétés utilisateur.
❖ <Groupe enregistré>
Affiche les groupes auxquels les périphériques sont associés.
5
❖ <Propriétés utilisateur>
Affiche les commentaires concernant les propriétés de l’utilisateur.
Il est possible de modifier ces commentaires.
Onglet [Paramètres des journaux]
Affiche les paramètres de transfert de journaux.
189
Informations données
Onglet [Téléchargement]
Une liste des packages associés au périphérique sélectionné est affichée.
Remarque
❒ L’onglet [Téléchargement] s’affiche dans Web SmartDeviceMonitor Professional IS.
5
Référence
Pour plus d’informations sur la liste des packages, voir P.256 “Gestion des
packages”.
190
Données de journaux détaillées
Données de journaux détaillées
Vous trouverez ci-après des explications sur les données affichées par journaux
de travail et d’accès de périphérique.
Référence
Pour plus de détails concernant l’affichage et le menu de la liste des journaux,
voir P.244 “Données du journal”.
Journal de travaux par type de travail
Les données sont récupérées pour chaque type de journal.
❖ Copier
Copier, Stocker sur le copieur
❖ Serveur de documents
Stocker sur le serveur de documents, Stocker sur le serveur de documents réseau, Transférer le fichier stocké dans le serveur de documents, Imprimer
le fichier stocké dans le serveur de documents
5
❖ Scanner
Distribution scanner, Stocker/Distribuer le fichier numérisé, Stocker dans le
scanner, Transférer le fichier stocké dans le scanner, Distribuer le fichier stocké dans le scanner, Stocker/Distribuer le lien dans le scanner, Distribuer le
lien/le fichier stocké dans le scanner, Numérisation via TWAIN
❖ Fax
Transmission de fax, Envoi/Transmission LAN-FAX, Distribution de données reçues par fax, Imprimer le fichier stocké dans le télécopieur, Transférer
le fichier stocké dans le télécopieur, Réception fax, Stockage des fax, Stockage
de données reçues par fax
❖ Imprimante
Impression normale, Stocker le travail d'impression sécurisée, Imprimer le
travail d'impression sécurisée, Imprimer le travail d'impression d'épreuve,
Imprimer le reste du travail d'impression d'épreuve, Stocker le travail d'impression suspendue, Imprimer le travail d'impression suspendue, Impression
stockée, Imprimer le travail d'impression stockée, Stocker puis imprimer,
Stocker le fichier sur l'imprimante
❖ Rapport
Rapport, Rapport de notification d'état
191
Informations données
Données détaillées des journaux de travaux
Les données détaillées des journaux de travaux sont affichées sur l’écran [Propriété de journal de travaux : Généralités].
Pour afficher l’écran [Propriété de journal de travaux : Généralités], sélectionnez les
données détaillées des journaux de travaux dans la[Liste de journaux de travaux],
puis cliquez sur l’icône des propriétés ou sélectionnez [Journal des travaux] > [Propriétés des journaux de travaux...] dans la barre de menus.
L’écran [Propriété de journal de travaux : Généralités] se divise en trois onglets : [Général], [Détails des sources] et [Détails des cibles].
Voici les informations qui correspondent à chaque onglet.
❖ Onglet [Général]
Affiche un résumé des données relatives aux travaux. Les éléments affichés
sont les suivants :
Horaire de début, Horaire de fin, Exécuté depuis , Type de Code utilisateur/Nom utilisateur, ID de la source du rapport, ID de connexion, Numéro
de journal, ID d'entrée, Adresse d'hôte, Type d'adresse hôte, ID de reliure,
SDK Application Info, N° de réservation, Niveau d'achèvement, ID travail,
Horaire du journal, Type de travaux détaillés, Résultats des travaux, Code
utilisateur/Nom utilisateur, Nom d'affichage utilisateur, Numéro de série,
Code de classification
5
❖ Onglet [Détails des sources]
Affiche les données relatives à l’entrée des travaux. Les éléments affichés sont
les suivants :
• Numérisation
Résultats, Horaire de début, Horaire de fin, Format original (Scan secondaire), Format original (Scan principal), Pages de l'original, Format original, Mode couleur, Type d'original, Résolution de numérisation (Scan
secondaire), Résolution de numérisation (Scan principal)
• Stockage
Résultats, ID du fichier stocké, Périphérique stocké, Pages créées, Mise en
page, Livre, Agrandir/Réduire, Poster, Tampon, ID utilisateur, Créer une
date, Horaire de création, ID de suivi, Nom de port, Nom de l'imprimante,
Nom utilisateur client, Nom de document, Présence de mot de passe,
Mode couleur, Économie de toner, Pages stockées, Nom de fichier stocké,
Type de PDL, Imprimer le nom du document, Nom de connexion, Nom
d'ordinateur
• Ligne/LAN
Résultats, Horaire de début, Horaire de fin, Nom de l'expéditeur, Type de
réception, Mode de réception, Numéro de fichier, Pages reçues
192
Données de journaux détaillées
• PDL
Résultats, Horaire de début, Horaire de fin, Livre, Agrandir/Réduire, Poster, Tampon, ID utilisateur, Créer une date, Horaire de création, ID de suivi, Nom de port, Nom de l'imprimante, Nom utilisateur client, Nom de
document, Présence de mot de passe, Mode couleur, Économie de toner,
Type de PDL, Pages créées, Mise en page, Imprimer le nom du document,
Nom de connexion, Nom d'ordinateur
• Interne
Résultats, Type de rapport : application créée depuis, Type de rapport :
méthode de sortie
❖ Onglet [Détails des cibles]
Affiche les données relatives à la sortie des travaux. Les éléments affichés sont
les suivants :
• Sortie papier
Résultats, Horaire de début, Horaire de fin, Copies, Agrafer, Perforer, Connecter, Pages imprimées, Face, Mode couleur, Type de papier, Format papier, Type de traceur, Infos compteur d'impressions-Grands formats N&B
, Infos compteur d'impressions-Petits formats N&B, Infos compteur d'impressions-Grands formats monochromes, Infos compteur d'impressionsPetits formats monochromes, Infos compteur d'impressions-Grands formats bichromie, Infos compteur d'impressions-Petits formats bichromie,
Infos compteur d'impressions-Grands formats Pleine couleur, Infos compteur d'impressions-Petits formats Pleine couleur, Infos compteur d'impressions-Développement couleur (JMC), Infos compteur d'impressionsDéveloppement noir
• Stockage
Résultats, Horaire de début, Horaire de fin, ID du fichier stocké, Périphérique stocké, Pages stockées, Nom de fichier stocké
• Ligne/LAN
Résultats, Horaire de début, Horaire de fin, Nom de l'expéditeur, Mode de
transmission, Numéro de fichier, Nom de destinataire, Destinataire, Type
de transmission, Pages transmises
5
193
Informations données
Données détaillées des journaux d’accès
Les données détaillées des journaux d’accès sont affichées sur l’écran [Propriétés
des journaux d'accès].
Il existe deux manières d’afficher l’écran [Propriétés des journaux d'accès] :
Afficher les détails du journal d’accès sur l’écran [Liste des journaux d'accès], puis
cliquer sur l’icône propriétés.
Ou bien, dans le menu, sélectionner [Journal d'accès], [Propriétés des journaux d'accès...].
Les informations suivantes s’affichent dans chaque onglet :
❖ Général
Horaire de début, Type de Code utilisateur/Nom utilisateur, ID de connexion, Heure de connexion, Type de journal, Résultats d'accès, Code utilisateur/Nom utilisateur, Nom d'affichage utilisateur, Numéro de série, SDK
Application Info
5
❖ Authentification
ID d'entrée, Résultat, Autorité de certification, Mode de déconnexion,
Authentification réalisée à partir de, Type de connexion, Périphérique
d'authentification externe, Nom d'utilisateur de la cible de verrouillage,
Mode opératoire, Mode opératoire - auto/manuel, Requête de verrouillage/ID de saisie de l'opérateur de déclenchement, ID de saisie de l'utilisateur
de la cible de verrouillage
❖ Fichier
ID d'entrée, Résultat, ID de fichier, Nom de fichier, Type de suppression de
fichier, Supprimer toutes les régions
❖ Contrôle de reproduction interdite
Résultat, ID d'entrée, Type d'image contrôlée
❖ Opération administrateur
Résultat, ID d'entrée, Format de la partition du disque dur, Paramètres : Fonction journaux de travaux, Paramètres : Fonction journaux d'accès,
Paramètres : Transfert de journaux, Paramètres : Cryptage des journaux, Paramètres : procédure de suppression de l'ensemble des journaux, Paramètres
type de journal : modifier les paramètres, Paramètres type de journal : type de
journal, Paramètres type de journal : niveau de journal, Heure avant modification des paramètres, Modifier la méthode de paramétrage de l'heure
❖ Journaux de transfert
Résultat, Nombre d'échecs, Méthode de transfert, Nom du serveur de transfert de journaux
❖ Capture
Résultat, ID journal pour capture
194
Données de journaux détaillées
❖ Détection d'une attaque réseau/Communication cryptée
Résultat, Direction de communication, TCP/UDP, 1er nom de protocole,
Nom de protocole crypté, Données propres d'identification du terminal, Données d'identification de la communication, Données d'identification de la
communication (N° de port), Type de violation, Statut du cryptage du journal
de communication, Données d'identification de la communication (Adresse
MAC), 2nd nom de protocole, ID de connexion de début, Identifiant de début/fin de la communication, Mode de détection, Détails du type de violation, Chemin de violation, Nom d'utilisation utilisé pour la violation
❖ Contrôle de validité
Résultat, Méthode de mise à jour, Code d'erreur de la mise à jour, Nom du
module, N° de la nouvelle pièce, Nouvelle version, N° de l'ancienne pièce,
Ancienne version, Type d'exploitation de la clé, Type de clé, Erreur détection
nom de fichier, Code erreur de la conversion de clé, Méthode de sauvegarde
de la clé, Auto/autre processus, Paramètres de cryptage pour la conversion
de clé, Conditions d'échange du disque dur, Info de suspension de conversion
de la clé - progression de la partition de l'échange du disque dur, Info de suspension de conversion de la clé - nombre de partitions pour l'échange du disque dur, Info de suspension de conversion de la clé - partitions du disque dur
en conversion, Info de suspension de conversion de la clé - progression
d'échange du secteur du disque dur, Info de suspension de conversion de la
clé - nombre de secteurs pour l'échange du disque dur
5
❖ Carnet d'adresses
Résultat, Demander l'ID de saisie de l'opérateur, Vérifier l'ID de saisie utilisateur de la cible, Vérifier le nom utilisateur de la cible
195
Informations données
5
196
6. Menus
Ce chapitre vous explique les menus de chaque fonction de Web SmartDeviceMonitor Professional IS/Standard.
Vous pouvez accéder aux fonctions de Web SmartDeviceMonitor Professional
IS/Standard à partir de la Page d’accueil dès que vous vous êtes connecté.
Chaque fonction est expliquée ci-après.
Gestion des imprimantes
Cette section vous explique les menus de chaque écran de la fonction Gestion
des imprimantes.
La Page d’accueil vous propose quatre options.
Si vous cliquez sur [Gestion des imprimantes] ou sur [Toutes les imprimantes], l’écran
[Toutes les imprimantes] apparaît.
Si vous cliquez sur [Imprimantes en erreur], l’écran [Imprimantes en erreur] apparaît.
Si vous cliquez sur [Imprimantes détectées], l’écran [Imprimantes détectées] apparaît.
Référence
• Pour plus d’informations sur la fenêtre [Toutes les imprimantes], voir P.198
“Toutes les imprimantes”.
• Pour plus d’informations sur la fenêtre [Imprimantes en erreur], voir P.214
“Imprimantes en erreur”.
• Pour plus d’informations sur la fenêtre [Imprimantes détectées], voir P.214
“Imprimantes détectées”.
197
Menus
Toutes les imprimantes
Il s’agit d’une liste des périphériques gérés par Web SmartDeviceMonitor Professional IS/Standard.
❖ Menu [Modifier]
6
198
Paramètre
Explication
Tout sélectionner
Permet de sélectionner tous les périphériques de la liste.
Tout décocher
Permet de désélectionner tous les périphériques de la liste.
Gestion des imprimantes
Paramètre
Explication
Enregistrer l'imprimante...
Permet d’enregistrer des périphériques auprès de Web SmartDeviceMonitor Professional IS/Standard. La fenêtre [Imprimantes enregistrées : Spécifier les imprimantes] s’affiche. Spécifiez
le protocole et l’adresse du périphérique.
❖ Sélectionner un protocole :
Sélectionnez [SNMPv1/v2] ou [SNMPv3] pour choisir le protocole servant à trouver les périphériques.
Remarque
❒ Par défaut : [SNMPv1/v2]
❖ Spécifier des imprimantes :
• Adresse du périphérique :
Saisissez les adresses IP des périphériques enregistrés.
• Importer le fichier CSV :
Saisissez le chemin d’accès au fichier CSV qui définit
les groupes d’enregistrement et les périphériques enregistrés. Pour localiser un fichier, vous pouvez également cliquer sur [Parcourir...].
6
Remarque
❒ Par défaut : [Adresse du périphérique :]
❒ Lorsque vous désignez des périphériques à l’aide
d’un fichier CSV, les groupes d’enregistrement
sont ceux définis dans ce fichier CSV.
Référence
Pour de plus amples informations concernant le
format du fichier CSV, voir P.208 “Format du fichier CSV pour l’enregistrement d’imprimantes”.
Cliquez sur [OK] pour démarrer la recherche de périphériques. Les périphériques introuvables (s’il y en a), apparaissent sur l’écran [Imprimantes enregistrées non connectées]. Les
périphériques détectés apparaissent sur l’écran [Imprimantes
détectées].
Supprimer l'imprimante
Permet de supprimer les périphériques sélectionnés.
La fenêtre [Supprimer imprimantes : Imprimantes sélectionnées]
s’affiche. Dans le cas de périphériques avec de paramètres de
transfert de journaux, un message de confirmation de suppression s’affiche si vous cliquez sur [OK]. Cliquez sur [OK]
dans la boîte de message pour supprimer les périphériques
sélectionnés.
Ajouter/Déplacer vers le grou- Permet de déplacer les périphériques sélectionnés vers un
pe...
groupe spécifique.
La fenêtre [Ajouter/Déplacer vers groupe : Choisir le groupe] s’affiche. Sélectionnez un groupe différent dans [Liste de groupes :],
puis cliquez sur [OK].
199
Menus
Paramètre
Explication
Retirer du groupe
Permet de supprimer les périphériques sélectionnés du groupe.
Un message de confirmation apparaît. Si vous cliquez sur
[OK], l’enregistrement des groupes des périphériques sélectionnés est annulé et l’enregistrement des groupes bascule sur
[Dégroupé(es)].
Exporter...
Permet d’exporter une liste d’imprimantes vers un fichier
CSV.
❖ Menu [Imprimante]
Paramètre
Explication
Configuration par lots...
La fonction de Configuration par lots permet de définir les
mêmes paramètres à tous les périphériques sélectionnés.
Référence
Pour plus d’informations sur la Configuration par lots,
voir P.217 “Configuration par lots”.
Mise à jour firmware...
6
Permet de mettre à jour les firmwares des périphériques sélectionnés.
Référence
Pour plus d’informations sur la mise à jour des firmwares,
voir P.234 “Mises à jour des firmware”.
200
Gestion des imprimantes
Paramètre
Explication
Paramètres de transfert de jour- Configure le transfert de journaux de périphérique. L’écran
naux de périphérique...
Paramètres de transfert de journaux de périphérique s’affiche.
❖ Imprimantes sélectionnées :
Affiche le nombre total de périphériques sélectionnés. Si
vous cliquez sur [Détails...], l’écran [Paramètres de transfert
de journaux : Imprimantes sélectionnées] vous permettant de
consulter les périphériques sélectionnés s’affiche.
❖ Paramètres de transfert de journaux de périphérique
• Utiliser les paramètres de politique système
Les journaux de périphériques seront transférés en accord avec les paramètres de politique système pour les
journaux.
• [Ne pas définir] pour toutes les fonctions de journaux
de périphérique
Aucun journal n’est collecté.
Remarque
6
❒ Par défaut : Utiliser les paramètres de politique
système
❒ Le périphérique redémarre si les paramètres du
transfert de journaux de périphériques ont changé.
❒ L’administrateur Web SmartDeviceMonitor peut
modifier les paramètres de politique système pour
les journaux en ouvrant l’écran [Paramètres de politique système pour les journaux] avec le bouton [Set...].
❖ <Valeurs des paramètres de périphérique>
Affiche les valeurs des paramètres du périphérique.
Référence
Pour plus d’informations sur les [Paramètres de politique
système pour les journaux], voir P.135 “Paramètres de
politique système pour les journaux”.
Remarque
❒ Il est possible que la configuration ne soit pas exécutée si
un périphérique est en cours de fonctionnement. Dans ce
cas, exécutez à nouveau la configuration.
201
Menus
Paramètre
Explication
Paramètres de liste d'adresses
de périphériques...
Vous permet de définir les paramètres de carnet d’adresses
d’un périphérique sélectionné. La fenêtre [Paramètres de liste
d'adresses de périphériques] s’affiche.
❖ Imprimantes sélectionnées :
Affiche le nombre total de périphériques sélectionnés. Si
vous cliquez sur [Détails...], l’écran [Paramètres de liste
d'adresses de périphériques : Imprimantes sélectionnées] vous
permettant de consulter les périphériques sélectionnés
s’affiche.
❖ Importer le fichier CSV :
Saisissez le chemin d’accès au fichier original. Pour localiser un fichier, vous pouvez également cliquer sur [Parcourir...].
Référence
Pour de plus amples informations concernant le format du fichier, voir P.208 “Format du fichier pour la
configuration par lots du carnet d’adresses du périphérique”.
6
Paramètres de gestion utilisateur...
Vous permet de définir les paramètres de gestion utilisateurs
(restrictions d’accès) pour les périphériques sélectionnés. La
fenêtre [Paramètres de gestion utilisateurs (Droits d'accès)] s’affiche.
❖ Imprimantes sélectionnées :
Affiche le nombre total de périphériques sélectionnés. Si
vous cliquez sur [Détails...], l’écran [Paramètres de gestion
utilisateurs (Droits d'accès) : Imprimantes sélectionnées] s’affiche et le périphérique sélectionné peut être confirmé.
❖ Importer le fichier CSV :
Saisissez le chemin d’accès au fichier original. Pour localiser un fichier, vous pouvez également cliquer sur [Parcourir...].
Référence
Pour de plus amples informations concernant le format du fichier, voir P.212 “Format du fichier des paramètres de gestion utilisateurs”.
202
Gestion des imprimantes
Paramètre
Explication
Écraser le compte d’accès
Sélectionnez cette option pour écraser le compte d’accès du
périphérique sélectionné avec le compte d’accès par défaut
spécifié pour le système (le compte d’accès configuré sur
[Compte d'accès] dans le [Menu Paramètres]). Une fois [Remplacer le compte d'accès] sélectionné, un message de confirmation
apparaît. Cliquez sur [OK] pour remplacer le compte d’accès
du périphérique sélectionné.
Référence
Pour plus de détails sur les paramètres du compte d’accès, voir P.131 “Compte d'accès”.
Suppression par lots des journaux de périphériques
Supprime les journaux de périphériques du périphérique sélectionné. Une fois [Suppression par lots des journaux de périphériques] sélectionné, un message de confirmation apparaît.
Cliquez sur [OK] pour supprimer en une fois tous les journaux de périphériques du périphérique sélectionné.
Paramètres de déroutement
Sélectionnez cet élément pour configurer les paramètres du
déroutement SNMP pour les périphériques sélectionnés. Si
vous cliquez sur [Paramètres de déroutement], un message de
confirmation s’affiche. Cliquez sur [OK] pour configurer les
paramètres du déroutement pour les périphériques sélectionnés.
6
Remarque
❒ Cette fonction est disponible uniquement dans Web
SmartDeviceMonitor Professional IS.
❒ Pour recevoir les déroutements des périphériques, vous
devez définir le port 162 comme exception du pare-feu
sur l’ordinateur où Web SmartDeviceMonitor est installé.
❒ Si vous configurez les paramètres du déroutement, le
nom de communauté SNMP est automatiquement :
« RMWSDMEXTRAP ». Si le nom de communauté a déjà
été configuré, celui-ci deviendra « RMWSDMEXTRAP ».
Référence
Vous pouvez utiliser les résultats de la configuration par
lots pour vérifier les résultats des paramètres du déroutement. Pour plus d’informations sur la vérification des résultats de l’exécution de la configuration par lots, voir
P.233 “Affichage des résultats de la Configuration par
lots”.
203
Menus
Paramètre
Explication
Annuler les paramètres de déroutement
Sélectionnez cet élément pour annuler les paramètres du déroutement SNMP des périphériques sélectionnés. Si vous cliquez sur [Annuler les paramètres de déroutement], un message de
confirmation s’affiche. Cliquez sur [OK] pour annuler les paramètres du déroutement des périphériques sélectionnés.
Remarque
❒ Cette fonction est disponible uniquement dans Web
SmartDeviceMonitor Professional IS.
❒ Si vous annulez les paramètres du déroutement, le nom
de communauté SNMP est également supprimé.
Exporter des adresses
Sélectionnez cette option pour exporter les informations de
carnet d’adresses du périphérique sélectionné dans un fichier
CSV.
Une fois [Exporter des adresses] sélectionné, un message de
confirmation apparaît. Cliquez sur [OK] pour démarrer l’exportation. Une fois le processus terminé, la boîte de dialogue
[Téléchargement de fichier] s’affiche. Cliquez sur [Enregistrer],
puis utilisez la boîte de dialogue [Enregistrer sous] pour sauvegarder le fichier.
Le fichier CSV peut être utilisé pour remplir le carnet
d’adresses d’un autre périphérique.
6
Remarque
❒ Ne fermez pas l’écran [Exporter des adresses] lors du processus d’exportation.
Référence
Pour plus de détails concernant le format du fichier des
informations de carnet d’adresses, voir P.208 “Format du
fichier pour la configuration par lots du carnet d’adresses
du périphérique”.
204
Gestion des imprimantes
Paramètre
Explication
Exporter des informations utili- Sélectionnez cette option pour exporter les informations utisateur
lisateur (paramètres de contrôle d’accès) du périphérique sélectionné dans un fichier CSV.
Une fois [Exporter des informations utilisateur] sélectionné, un
message de confirmation apparaît. Cliquez sur [OK] pour démarrer l’exportation. Une fois le processus terminé, la boîte
de dialogue [Téléchargement de fichier] s’affiche. Cliquez sur
[Enregistrer], puis utilisez la boîte de dialogue [Enregistrer
sous] pour sauvegarder le fichier.
Le fichier CSV peut être utilisé pour configurer les paramètres de contrôle d’accès d’un autre périphérique.
Remarque
❒ Ne fermez pas l’écran [Exporter des informations utilisateur]
lors du processus d’exportation.
Référence
Pour plus de détails concernant le format du fichier des
informations utilisateur (paramètres de contrôle d’accès),
voir P.212 “Format du fichier des paramètres de gestion
utilisateurs”.
Notification des erreurs par email
6
Spécifiez un destinataire de notification d’erreur pour le périphérique sélectionné. Les adresses peuvent être définies
pour différentes conditions d’erreurs.
❖ Imprimantes sélectionnées :
Référence
Veuillez consulter les explications données ci-dessus
de [Paramètres de liste d'adresses de périphériques...].
❖ Groupe enregistré :
Affiche les groupes auxquels les périphériques appartiennent. Si vous cliquez sur [Adresses e-mail spécifiées par groupe], l’écran [Notification des erreurs par e-mail : Spécifier par
groupe] apparaît. Les adresses de notification d’erreurs de
groupes peuvent être vérifiées ici.
Référence
Pour plus d’informations sur la [Liste des adresses e-mail
pour notification d'erreur :] et sur le menu [Modifier], voir
P.182 “Menu [Imprimante]” de la P.182 “Éléments communs des écrans Propriétés imprimante”.
205
Menus
Paramètre
Explication
Rapport d'erreurs
Affiche une liste d’erreurs des périphériques sur l’écran [Rapport d'erreurs].
❖ Menu [Modifier]
Sélectionnez [Exporter...] pour exporter le rapport d’erreurs vers un fichier CSV.
❖ Menu [Trier par]
Permet de trier une liste de rapports d’erreurs par éléments sélectionnés. Les éléments pouvant être sélectionnés sont les suivants :
Horaire de début, Type d'erreur, Erreur, Nom d'affichage
du périphérique, Adresse IP, Adresse MAC
Rafraîchir le périphérique sélec- Permet de redémarrer (actualiser) les périphériques sélectionné
tionnés.
Propriétés de l'imprimante...
Affiche les informations détaillées relatives aux périphériques sélectionnés.
Référence
Pour plus d’informations sur les périphériques, voir P.181
“Informations détaillées sur les périphériques”.
6
Liste des journaux de travaux
de périphérique...
Affiche la liste des journaux de travaux des périphériques sélectionnés.
Référence
Pour plus d’informations sur la liste des journaux de travaux, voir P.245 “Affichage de la liste des journaux de travaux”.
Liste des journaux d'accès de
périphérique...
Affiche la liste des journaux d’accès des périphériques sélectionnés.
Référence
Pour plus d’informations sur la liste des journaux d’accès,
voir P.248 “Affichage de la liste des journaux d’accès”.
❖ Menu [Filtre]
Paramètre
Explication
Imprimantes en erreur
Affiche une liste des périphériques ayant rencontré une erreur dans la fenêtre [Imprimantes en erreur].
Référence
Pour plus d’informations sur la fenêtre [Imprimantes en erreur], voir P.214 “Imprimantes en erreur”.
206
Gestion des imprimantes
Paramètre
Explication
Imprimantes détectées
Affiche une liste des périphériques récemment détectés dans
la fenêtre [Imprimantes détectées].
Référence
Pour plus d’informations sur la fenêtre [Imprimantes détectées], voir P.214 “Imprimantes détectées”.
Imprimantes enregistrées non
connectées
Affiche une liste des périphériques non connectés pendant
un certain laps de temps dans la fenêtre [Imprimantes enregistrées non connectées].
Référence
Pour plus d’informations sur la fenêtre [Imprimantes enregistrées non connectées], voir P.215 “Imprimantes enregistrées non connectées”.
Imprimantes à transfert de jour- Affiche une liste des périphériques prenant en charge le
naux défini
transfert de journaux dans la fenêtre [Imprimantes à transfert de
journaux défini].
Référence
Pour plus d’informations sur la fenêtre [Imprimantes à
transfert de journaux défini], voir P.216 “Imprimantes à
transfert de journaux défini”.
Aucun filtre
Affiche une liste de tous les périphériques.
Paramètres de filtre...
Les filtres définis par les utilisateurs peuvent être modifiés
ici.
6
Référence
Pour plus d’informations sur la modification des filtres,
voir P.242 “Enregistrement et modification des filtres”.
❖ Menu [Afficher]
Paramètre
Explication
Afficher le Répertoire
Affiche l’onglet [Répertoire].
Masquer le Répertoire
Masque l’onglet [Répertoire].
Rechercher des périphériques... Affiche la fenêtre [Chercher]. Vous pouvez rechercher des
journaux.
Référence
Pour plus d’informations sur la recherche de périphériques, voir P.240 “Recherche de périphériques”.
207
Menus
❖ Menu [Trier par]
Paramètre
Explication
Imprimantes sélectionnées
Permet de trier une liste par éléments sélectionnés.
Nom d'affichage du périphérique
Adresse IP
Système
Imprimante
Adresse MAC
Groupe enregistré
Format du fichier CSV pour l’enregistrement d’imprimantes
Le format du fichier CSV pour l’enregistrement d’imprimantes est indiqué ciaprès. Chaque élément est séparé par des virgules.
Adresse
Adresse IP ou Nom d’hôte
• Adresse
L’adresse IP ou le nom d’hôte du périphérique doivent être saisis dans la
deuxième ligne ou dans la ligne suivante.
Voici un exemple.
Adresse
192.168.0.100
Aficio
6
Format du fichier pour la configuration par lots du carnet d’adresses du périphérique
Remarque
❒ Vous pouvez utiliser le fichier contenant les données exportées à l’aide d’Exporter des adresses ou SmartDeviceMonitor for Admin, pour peupler le carnet d’adresses d’un autre périphérique. Pour plus de détails sur la fonction
Exporter des adresses, voir [Exporter des adresses] dans le menu [Imprimante],
comme indiqué ici : P.198 “Toutes les imprimantes”.
Limitation
❒ Selon le périphérique, les éléments que vous pouvez saisir sont différents.
• 1ère ligne
#Données d’enregistrement
• 2ème ligne
#Version de format : 3.1.5.0
• 3ème ligne
#Date d’acquisition : 30/09/2004 09:46:44
208
Gestion des imprimantes
• 4ème ligne
#Nom du périphérique : My_Printer
• 5ème ligne
#Adresse : 192.168.1.15
• 6ème ligne
#Numéro d’enregistrement, Type, Nom, Affichage clé, Index, Fréq., Titre 1,
Titre 2, Titre 3, Adresse e-mail, Utiliser le nom comme, Protéger l’expéditeur,
Mot de passe, Code utilisateur, L’utilisateur de groupe appartient à, Numéro
de fax, Type de ligne, Mode de transmission international, En-tête fax, Insertion étiquette 1ère ligne (Sélection), Insertion étiquette 2ème ligne (Chaîne),
Insertion étiquette 3ème ligne (Message standard), Protéger dossier, Cryptage mot de passe, Protocole, Numéro de port, Nom du serveur, Chemin, Nom
d’utilisateur, Japanese Character Code, Privilège d’accès à l’utilisateur, Privilège d’accès aux fichiers protégés, Protocole IP-Fax, Destinataire IP-Fax, Mot
de passe de connexion pour le périphérique, Méthode de mot de passe,
Authentification SMTP, Authentification SMTP : Nom d’utilisateur de connexion, Authentification SMTP : Mot de passe de connexion, Méthode de mot
de passe, Authentification dossier, Authentification dossier : Mot de passe de
connexion, Méthode de mot de passe, Authentification LDAP, Authentification LDAP : Nom d’utilisateur de connexion, Authentification LDAP : Mot de
passe de connexion, Méthode de mot de passe, SMTP direct.
• 7ème ligne
<index>,<type>,<name>,<displayName>,<phoneticName>, <common>,<tagSet1>,<tagSet2>,<tagSet3>,<address>, <isSender>,<protect>,<password>,<userCode>,<group>,
<faxNumber>,<lineType>,<isAbroad>,<ttiNo>,<label1>,
<label2String>,<messageNo>,<protectFolder>, <passwordEncoding>,<folderProtocol>,<ftpPort>, <folderServer>,<folderPath>,<folderUser>,<ftpCharCoding>,
<entryACL>,<docmentACL>,<IPfaxProtocol>,<IPfaxAddress>, <authPassword>,<passwordEncoding2>,<SMTPAuth>, <SMTPUser>,<SMTPPassword>,<passwordEncoding3>,
<folderAuth>,<folderPass word >,<p assw ordE nc odin g4>, <LDA PAuth>,<LDAPUser>,<LDAPPassword>, <passwordEncoding5>,<DirectSMTP>
• 8ème ligne
[00001],[A],[suzuki],[suzuki],,[1],[0],[0],[0],[[email protected]],
[1],[1],[DA6MTQ==],[12341234],[101],[03-1234-1234],[0], [0],[1],[0],[Important],[0],[0],[
],[1],[21],[server1],[home/suzuki],
[suzuki],[0],[0X],[0X],[0],[suzuki],
[
],[omis],[0],[suzuki],[
],
[omis],[0],[ ],[omis],[0],[suzuki],[ ], [omis],[1]
• 9ème ligne
[00101],[G],[GroupA],[GroupA],,[1],[0],[0],[0],,,,
[TIzM],,[102],,,,,,,,[0],[ ],,,,,,,[1D/2W],,,,,,,,,,,,,,,,,
6
209
Menus
• 10ème ligne
[00102],[G],[GroupB],[GroupB],,[1],[0],[0],[0],,,, [ ],,[ ],,,,,,,,[0],[ ],,,,,,,[ ],,,,,,,,,,,,,,,,,
Remarque
❒ Les lignes 1 à 7 sont des lignes constantes utilisées pour l’identification. Ne les
modifiez pas.
❒ Saisissez les informations que vous souhaitez enregistrer à partir de la ligne
8. Utilisez une virgule pour séparer chaque élément.
❒ Les éléments sont saisis entre crochets [ ].
❒ La signification des lettres saisies dans Type est la suivante :
• A : Utilisateur
• G : Groupe
❒ Toute saisie effectuée dans Index ne sera pas reflétée dans la machine.
❒ La signification des numéros saisis dans Freq. est la suivante :
• 0 : Non ajouté à Freq.
• 1 : Ajouté à Freq.
❒ La correspondance entre les numéros saisis dans Titre 1, Titre 2 et Titre 3 ainsi
que dans les titres réels est la suivante :
• 0 : n’appartient à aucun titre.
Par exemple, si vous saisissez 0 comme valeur de Titre 1, aucun utilisateur
n’est affiché lorsque vous sélectionnez un titre ou Titre 1.
• 1 à 10 : affiche le numéro de titre compté à partir de la limite supérieure à
laquelle il appartient (sans compter Freq.).
Par exemple, si Titre 2 contient Freq., AB, CD, EF, ..., et si 3 est saisi comme
valeur de Titre 2, cet utilisateur appartiendra à Titre EF.
❒ Au moins une des valeurs de Freq., Titre 1, Titre 2 et Titre 3 doit être autre que
0.
❒ Les significations des nombres saisis pour "Nom utilisateur" sont les suivantes. S’il n’y a pas d’expéditeur e-mail, vous ne pourrez pas, selon le périphérique, saisir une valeur.
• 0 : l’entrée ne s’affiche pas dans le carnet d’adresses utilisé lorsque vous
spécifiez un expéditeur.
• 1 : l’entrée s’affiche dans le carnet d’adresses utilisé lorsque vous spécifiez
un expéditeur et un destinataire.
• 2 : l’entrée ne s’affiche pas dans le carnet d’adresses utilisé lorsque vous définissez un destinataire.
• 3 : l’entrée ne s’affiche pas dans le carnet d’adresses utilisé lorsque vous définissez un expéditeur et un destinataire.
❒ La signification des valeurs numériques saisies dans Protéger l’expéditeur est
indiquée ci-après. Remarquez qu’il n’est pas possible d’indiquer une valeur
si aucun expéditeur n’est défini.
6
210
Gestion des imprimantes
❒
❒
❒
❒
❒
❒
❒
❒
❒
❒
• 0 : protection de l’expéditeur désactivée.
• 1 : protection de l’expéditeur activée.
Lorsque vous spécifiez l’adresse e-mail de l’expéditeur, le code de protection doit être saisi dans le champ Mot de passe.
Saisissez le mot de passe (Code de protection pour le destinataire) utilisé pour
protéger les destinataires dans le champ Mot de passe.
Saisissez le code utilisateur (numérique) dans le champ Code utilisateur.
Pour "L’utilisateur de groupe appartient à", saisissez le numéro d’enregistrement du groupe auquel appartient l’utilisateur. Si l’utilisateur appartient à
plusieurs groupes, utilisez une barre oblique pour séparer chaque numéro.
La signification des valeurs numériques saisies dans Protéger dossier est indiquée ci-après. Remarquez qu’il n’est pas possible d’indiquer une valeur si
aucun dossier n’est défini.
• 0 : protection du dossier de destination désactivée.
• 1 : protection du dossier de destination activée.
Lorsque vous définissez un dossier de destination pour la fonction "Numérisation vers le dossier", le code de protection doit être saisi dans le champ
"Mot de passe".
La signification des nombres saisis pour le protocole est la suivante :
• 0 : SMB
• 1 : FTP
• NCP (Binaire)
• NCP (NDS)
Saisissez le numéro de port dans le champ Nº de port si le protocole est FTP.
Ne renseignez pas ce champ si le protocole est SMB ou NCP.
Dans le champ "Nom du serveur", saisissez le nom du serveur contenant le
dossier de destination. Ne renseignez pas ce champ si le protocole est SMB ou
NCP.
Dans le champ "Chemin d’accès", saisissez le chemin d’accès au dossier de
destination. Ne saisissez pas le nom du serveur dans le chemin d’accès si le
protocole est FTP. Saisissez le nom du serveur dans le chemin d’accès si le
protocole est SMB ou NCP.
Dans le champ "Nom utilisateur", saisissez le nom des utilisateurs ayant accès
au dossier.
Dans le champ "Code caractères japonais", saisissez le code de caractères si le
protocole est FTP. La signification des numéros saisis dans le champ "Code
caractères japonais" est la suivante : Ne renseignez pas ce champ si le protocole est SMB ou NCP.
• 0 : code de caractères US-ASCII utilisé.
• 1 : code de caractères Shift-JIS utilisé.
• 2 : code de caractères EUC-JP utilisé.
6
211
Menus
❒ Les privilèges d’accès de l’Utilisateur et les privilèges d’accès aux Fichiers
protégés peuvent être définis à l’aide de “Nº d’enregistrement + Contrôle
d’accès”. Saisissez "0" comme numéro d’enregistrement pour tout sélectionner. La signification des lettres saisies pour Contrôle d’accès est la suivante :
• R : Lecture seule
• W : Modifier
• D : Modifier/Supprimer
• X : Contrôle total
Utilisez une barre oblique pour séparer chaque lettre si vous saisissez plus
d’une lettre.
❒ La signification des nombres saisis pour "Protocole IPFAX" est la suivante :
• 0 : H323
• 1 : SIP
❒ Saisissez l’adresse utilisée pour IP-Fax pour le récepteur IPFAX.
❒ Les mots de passe de connexion sont cryptés. Ils ne peuvent être édités.
❒ Précisez les méthodes d’authentification utilisées pour Authentification
SMTP, Authentification dossier et Authentification LDAP. La signification
des numéros saisis pour chaque type d’authentification est la suivante :
• 0 : Ne pas préciser
• 1 : Utiliser les infos d’authentification lors de la connexion
• 2 : Préciser autres infos d’authentification
❒ Saisissez un nom d’utilisateur pour "Nom d’utilisateur de connexion".
❒ La signification des codes utilisés pour SMTP direct est la suivante. Cependant, ils ne peuvent pas être saisis à moins que les adresses e-mail ne soient
définies.
• 0 : via le serveur
• 1 : non via le serveur
6
Format du fichier des paramètres de gestion utilisateurs
Lorsque vous importez des informations utilisateurs d’un fichier CSV, créez le
fichier CSV sous le format suivant :
Remarque
❒ Vous pouvez utiliser le fichier contenant les données exportées à l’aide d’Exporter des informations utilisateur ou SmartDeviceMonitor for Admin, pour
configurer les paramètres de contrôle d’accès d’un autre périphérique. Pour
plus de détails sur la fonction Exporter des informations utilisateur, voir [Exporter des informations utilisateur] dans le menu [Imprimante], comme indiqué ici :
P.198 “Toutes les imprimantes”.
• 1ère ligne
#Données utilisateur
212
Gestion des imprimantes
• 2ème ligne
#Version format :1.1.2.0
• 3ème ligne
#
• 4ème ligne
#1 : Activé,0 : Désactivé
• 5ème ligne
• 6ème ligne
#Utilisateur,Nom,Imprimante (Noir et Blanc), Imprimante (Monochrome),
Imprimante (Pleine couleur), Scanner,Fax,Copieur (Noir et Blanc), Copieur
(Monochrome),Copieur (Bichrome), Copieur (Pleine couleur),Serveur de documents
• 7ème ligne
#USERCODE,USERNAME,PRNM,PRNS,PRNF,SCN,FAX,
CPYM,CPYS,CPYT,CPYF,DOC_BOX
• 8ème ligne
[12340001],[John],1,-,1,1,1,1,1,1,1,1
• 9ème ligne
[12340002],[Paul],1,-,1,1,0,1,0,0,1,1
6
Remarque
❒ Les sept premières lignes sont fixes et sont utilisées pour l’identification. Ne
les modifiez pas.
❒ Saisissez les informations relatives à l’utilisateur à partir de la 8ème ligne. Utilisez des virgules pour séparer chaque élément.
❒ Utilisez des crochets ([ ]) pour les codes utilisateur et les noms d’utilisateur.
❒ Pour les restrictions d’accès de chaque fonction, "1" apparaît si l’accès à la
fonction est autorisé, "0" si l’accès n’est pas autorisé et "-" si le périphérique
cible ne prend pas en charge cette fonction.
❒ Si vous avez spécifié "2" pour Copie (Couleur), réglez Pleine couleur sur "false" et ACS sur "true" sur une machine ACS ; ou Pleine couleur sur "true" sur
une machine non ACS.
213
Menus
Imprimantes en erreur
Il s’agit d’une liste des périphériques ayant rencontré une erreur.
Référence
Pour les explications des menus, voir P.198 “Toutes les imprimantes”.
Imprimantes détectées
6
Il s’agit d’une liste des périphériques récemment détectés.
❖ Menu [Modifier]
Paramètre
Explication
Retirer de la liste des impriman- Permet de supprimer les périphériques de la liste "Imprimantes détectées
tes détectées".
Sélectionnez un périphérique dans la liste, puis [Retirer de la
liste des imprimantes détectées]. Un message de confirmation
apparaît. Cliquez sur [OK] pour supprimer le périphérique
sélectionné de la liste des Imprimantes détectées.
Référence
Pour plus d’informations sur les éléments du menu [Modifier] autre que l’élément [Retirer de la liste des imprimantes détectées], et sur les menus [Imprimante],
[Filtre] et [Afficher], voir P.198 “Toutes les imprimantes”.
214
Gestion des imprimantes
❖ Menu [Trier par]
Paramètre
Explication
Imprimantes sélectionnées
Permet de trier une liste par éléments sélectionnés.
Date de connexion initiale
Date d'enregistrement de l'imprimante
Enregistré par
Nom d'affichage du périphérique
Adresse IP
Adresse MAC
Numéro de série
Groupe enregistré
Référence
Pour plus de détails sur les autres éléments de menu, voir P.198 “Toutes les
imprimantes”.
Imprimantes enregistrées non connectées
6
Il s’agit d’une liste des périphériques non connectés pendant une certaine période.
Référence
Pour plus d’informations sur les menus [Modifier], [Imprimante], [Filtre] et [Afficher], reportez-vous aux explications de la P.198 “Toutes les imprimantes”.
❖ Menu [Trier par]
Paramètre
Explication
Imprimantes sélectionnées
Permet de trier une liste par éléments sélectionnés.
Date d'enregistrement de l'imprimante
Enregistré par
Adresse IP
Groupe enregistré
215
Menus
Imprimantes à transfert de journaux défini
Il s’agit d’une liste des périphériques prenant en charge le transfert de journaux
de périphériques.
Référence
Pour plus d’informations sur les menus [Modifier], [Imprimante], [Filtre] et [Afficher], reportez-vous aux explications de la P.198 “Toutes les imprimantes”.
❖ Menu [Trier par]
6
Paramètre
Explication
Imprimantes sélectionnées
Permet de trier une liste par éléments sélectionnés.
Nom d'affichage du périphérique
Adresse IP
Adresse MAC
Numéro de série
Paramètres de transfert de journaux de périphérique
Journal de travaux du périphérique
Journal d'accès du périphérique
Crypter le transfert de journaux
de périphérique
Crypter les journaux de périphérique en local
Groupe enregistré
216
Gestion des imprimantes
Configuration par lots
Permet d’appliquer les mêmes paramètres à plusieurs périphériques à la fois.
Sélection des méthodes de configuration
Si vous sélectionnez [Configuration par lots...] dans le menu [Imprimante] après avoir
sélectionné les périphériques auxquels vous souhaitez appliquer la Configuration
par lots sur l’écran Imprimantes, la fenêtre [Configuration par lots] s’affiche.
Paramètre
Explication
Imprimantes sélectionnées :
Le nombre total de périphériques sélectionnés s’affiche. Pour
confirmer la sélection des périphériques. cliquez sur [Détails...] ; l’écran[Configuration par lots : Imprimantes sélectionnées]
s’affiche.
Fin de la configuration par lots : Indiquez si vous souhaitez envoyer des notifications par email une fois la configuration par lots terminée.
❖ Notifier
La notification par e-mail est envoyée dès que la Configuration par lots est terminée. Cliquez sur [Paramètres de notification...], puis indiquez le destinataire dans la fenêtre
Configuration par lots : Paramètres de notification.
6
Référence
• Pour obtenir davantage d’explications sur la [Liste
d'adresses e-mail personnelles :], voir P.172 “Paramètres de carnet d'adresses personnel”.
•
Pour obtenir davantage d’explications sur la [Liste
des adresses e-mail pour notification d'erreur :] et sur
[Détacher], voir P.176 “Paramètres de notification”.
• Pour de plus amples informations sur [Liste des
adresses e-mail de Web SmartDeviceMonitor...], voir
P.178 “Liste des adresses e-mail de Web SmartDeviceMonitor”.
• Pour de plus amples informations sur [Spécifier des adresses e-mail...], voir P.179 “Spécifier des adresses email”.
❖ Ne pas notifier
La notification par e-mail n’est pas envoyée lorsque la
Configuration par lots est terminée.
Remarque
❒ Par défaut : Ne pas notifier
217
Menus
Paramètre
Explication
Paramètres
Cliquez sur [Spécifier...] pour les éléments que vous voulez
définir. La fenêtre de configuration s’affiche. Les éléments de
paramétrage sont les suivants.
Référence
Voir P.218 “Saisie des éléments configurables”.
Saisie des éléments configurables
Remarque
❒ Dans chaque écran de paramètres, spécifiez un paramètre en cochant la case
à cocher associée.
❒ S’il existe des valeurs de paramétrage non valides, cliquez sur [Suivant] pour
les afficher. Corrigez les paramètres, puis cliquez à nouveau sur [Suivant].
❒ Pour rétablir toutes les valeurs par défaut des paramètres, cliquez sur [Tout
réinitialiser].
❖ Général :
6
❖ <Politique de mot de passe>
Paramètre
Explication
Mot de passe :
Sélectionnez [Aucun], [Type 1], ou [Type 2] pour définir la politique de mot de passe du périphérique.
❖ <Page Web>
Paramètre
Explication
Nom de l'URL :
Saisissez l’URL du périphérique.
URL :
Saisissez l’URL du périphérique.
❖ Date et heure :
❖ <Paramètres de date et d'horaire>
218
Paramètre
Explication
Date :
Saisissez une valeur dans [Année :], puis sélectionnez des valeurs
pour [Mois :], [Jour :], [Heure :] et [Minute :] dans les listes.
Gestion des imprimantes
Paramètre
Explication
Paramètres de serveur SNTP :
Le serveur SNTP est configuré.
Adresse du serveur
SNTP :
Saisissez le nom d’hôte ou l’adresse IP du
serveur SNTP.
Intervalle de remise : • Tous/Toutes les
Cette option est sélectionnée si la remise
est exécutée à un intervalle donné. Saisissez l’intervalle de remise en minutes.
• Au démarrage du système uniquement
Cette option n’est sélectionnée que si la
remise est exécutée lorsque le périphérique est activé.
6
219
Menus
❖ <Fuseau horaire/Paramètres d'heure d'été>
Paramètre
Explication
Fuseau horaire/Paramètres d'heure
d'été :
Pour utiliser l’heure d’été, cochez cette case.
Fuseau horaire du
périphérique :
Permet de définir le fuseau horaire utilisé
par les périphériques.
Heure d'été :
Indiquez si vous souhaitez ou non ajuster à
l’heure d’été.
Décalage horaire :
Sélectionnez le décalage horaire pour le réglage de l’heure d’été dans le menu déroulant.
Date et heure de début :
Sélectionnez une heure et une date de début
pour l’heure d’été dans le menu déroulant.
Date et heure de fin :
Sélectionnez une heure et une date de fin
pour l’heure d’été dans le menu déroulant.
❖ Protocole :
❖ <NetWare>
6
Paramètre
Explication
NetWare :
Indiquez si vous souhaitez activer le protocole Netware.
❖ <AppleTalk>
Paramètre
Explication
AppleTalk :
Indiquez si vous souhaitez activer le protocole AppleTalk.
Nom de la zone :
Définissez un zone AppleTalk. Saisissez un nom de zone.
❖ <SMB>
Paramètre
Explication
SMB :
Indiquez si vous souhaitez activer SMB.
Nom du groupe de travail :
Saisissez un nom de groupe de travail.
Notifier de l'achèvement de
l'impression :
Indiquez si vous souhaitez activer la notification de fin
d’impression.
❖ TCP/IP :
220
Paramètre
Explication
DHCP :
Indiquez si vous souhaitez obtenir des adresses IP à partir
de serveurs DHCP.
WINS :
Indiquez si vous souhaitez activer la résolution de nom à
l’aide des serveurs WINS.
Serveur WINS primaire :
Saisissez l’adresse IP du serveur WINS primaire.
Gestion des imprimantes
Paramètre
Explication
Serveur WINS secondaire :
Saisissez l’adresse IP du serveur WINS secondaire.
LPR :
Indiquez si vous souhaitez activer LPR.
RSH/RCP :
Indiquez si vous souhaitez activer RSH/RCP.
DIPRINT :
Indiquez si vous souhaitez activer Direct Print.
FTP :
Indiquez si vous souhaitez activer l’impression avec FTP.
IPP :
Indiquez si vous souhaitez activer l’impression avec IPP.
❖ SNMP :
❖ <Mot de passe administrateur>
Paramètre
Explication
Mot de passe administrateur :
Saisissez le mot de passe de l’administrateur du périphérique.
❖ <SNMP>
Paramètre
Explication
Nom de communauté 1 :
❖ Nom de communauté 1 - 10
Nom de communauté 2 :
Nom de communauté 3 :
Nom de communauté 4 :
Nom de communauté 5 :
Nom de communauté 6 :
Nom de communauté 7 :
Nom de communauté 8 :
Nom de communauté 9 :
Nom de communauté 10 :
6
Saisissez le Nom de communauté.
❖ Type de communauté 1 - 10
Sélectionnez un type d’accès dans [Non accessible], [Lecture seule], [Lecture/Écriture] ou [Déroutement].
❖ Protocole de communauté 1 - 10
Sélectionnez un type de protocole dans [TCP/IP+IPX ],
[IPX ], [TCP/IP ] ou dans [OFF ].
❖ Adresse IP 1 - 10
Si vous activez Déroutement SNMP et sélectionnez
TCP/IP, saisissez l’adresse IP de l’hôte qui reçoit les informations.
❖ Adresse IPX 1 - 10
Si vous activez Déroutement SNMP et sélectionnez IPX,
saisissez l’adresse IPX de l’hôte qui reçoit les informations.
221
Menus
❖ Administrateur :
❖ <SNMPv3 commun>
Paramètre
Explication
SNMPv3 :
Indiquez si vous souhaitez activer SNMPv3.
Algorithme d'authentification
SNMPv3 :
Sélectionnez [MD5 ] ou [SHA1].
❖ <Paramètres compte administrateur>
Paramètre
Explication
Nom utilisateur :
Saisissez le nom d’utilisateur d’un administrateur.
Mot de passe :
Saisissez un mot passe.
❖ <Gestion de l'authentification administrateur>
Paramètre
Explication
Authentification administrateur réseau :
Indiquez si vous souhaitez authentifier les administrateurs
réseau.
Vérifiez les éléments applicables. Si vous sélectionnez [ON]
ainsi qu’un élément, l’élément sera authentifié. Vous pouvez sélectionner plusieurs éléments.
6
Transfert de fichier, Paramètres interface, Outils administrateur
Authentification administrateur périphériques :
Indiquez si vous souhaitez authentifier les administrateurs
périphérique.
Vérifiez les éléments applicables. Si vous sélectionnez [ON]
ainsi qu’un élément, cet élément sera authentifié (il est possible de sélectionner plusieurs éléments) :
Fonctions générales, Paramètres papier du magasin , Paramètres du minuteur, Transfert de fichier, Paramètres interface, Outils administrateur
Authentification administrateur utilisateurs :
Indiquez si vous souhaitez authentifier les administrateurs
utilisateur.
Sélectionnez [ON] pour l’administrateur utilisateurs, puis
[Outils administrateur] pour authentifier un administrateur
utilisateurs.
Authentification administrateur fichiers :
Indiquez si vous souhaitez authentifier les administrateurs
document.
Sélectionnez [ON] pour l’administrateur utilisateurs, puis
[Outils administrateur] pour authentifier un administrateur fichiers.
222
Gestion des imprimantes
❖ E-mail :
Paramètre
Explication
Adresse e-mail administrateur
:
Saisissez l’adresse e-mail d’un administrateur.
❖ <Réception>
Paramètre
Protocole de réception :
Explication
Sélectionnez le protocole de réception :
POP3 , IMAP4, SMTP
Intevalle de réception d'emails :
Indiquez si vous souhaitez définir des intervalles de réception.
Intevalle de réception d'emails :
Saisissez la longueur de l’intervalle en minutes.
Taille maximale des e-mails en
réception :
Saisissez une valeur de limite de taille pour la réception
d’e-mails en Mo.
Stockage d'e-mails sur le serveur :
Indiquez si vous souhaitez conserver les e-mails dans les
serveurs de messagerie.
Serveur SMTP :
Saisissez l’adresse du serveur SMTP ou le nom d’hôte.
N° de port SMTP :
Saisissez le numéro de port utilisé par un serveur SMTP.
Authentification SMTP :
Indiquez si vous souhaitez exécuter l’authentification
SMTP.
Adresse e-mail pour l'authentification SMTP :
Saisissez l’adresse e-mail utilisée pour l’authentification
SMTP.
Nom utilisateur pour authentification SMTP :
Saisissez le nom de l’utilisateur utilisé pour l’authentification SMTP.
Mot de passe pour authentification SMTP :
Lorsque vous exécutez l’authentification SMTP, saisissez le
mot de passe utilisé pour l’authentification.
Cryptage de l'authentification
SMTP :
Indiquez si vous souhaitez crypter l’authentification SMTP
parmi les options suivantes :
6
Sélection auto, Activer, Désactiver
❖ <POP avant SMTP>
Paramètre
Explication
POP avant SMTP :
Indiquez si vous souhaitez utiliser POP avant SMTP.
Paramètre de temporisation
après l'authentification POP
(msec.) :
Saisissez un temps d’attente (en ms) avant que la machine
ne passe en mode veille après authentification par le serveur POP.
223
Menus
❖ <POP3/IMAP4>
Paramètre
Explication
Nom du serveur POP3/IMAP4 : Saisissez le nom du serveur POP3/IMAP4.
Cryptage POP3/IMAP4 :
Sélectionnez une option de cryptage parmi les suivantes :
Sélection auto, Activer, Désactiver
N° de port de réception POP3 : Saisissez le numéro du port utilisé par le serveur POP3
pour la réception des données.
N° de port de réception IMAP4 : Saisissez le numéro du port utilisé par le serveur IMAP4
pour la réception des données.
❖ <Adresse e-mail>
6
Paramètre
Explication
Adresse e-mail :
Saisissez les adresses e-mail pour l’e-mail FAX.
Nom utilisateur e-mail fax :
Saisissez les noms d’utilisateur pour l’e-mail Fax.
Mot de passe e-mail fax :
Saisissez les mots de passe pour l’e-mail Fax.
Adresse de notification par email :
Saisissez les adresses e-mail notifiées par la fonction de notification par e-mail.
Nom utilisateur pour la notifi- Saisissez les noms d’utilisateurs pour la fonction de notification par e-mail :
cation par e-mail.
Mot de passe pour la notification par e-mail :
Saisissez les mots de passe pour la fonction de notification
par e-mail.
❖ Authentification utilisateur :
❖ <Type d'authentification>
Paramètre
Explication
Paramètres d'authentification
utilisateur :
Sélectionnez un type d’authentification utilisateur.
OFF, Code utilisateur, De base, Windows, LDAP , Serveur
d'intégration
❖ <Authentification des travaux imprimante>
Paramètre
Explication
Authentification des travaux
imprimante :
Sélectionnez une méthode d’authentification des travaux
d’impression :
Entier, Simple (Tous), Simple (Limitation)
Plage de limitation 1
Plage de limitation 2
Plage de limitation 3
Plage de limitation 4
Plage de limitation 5
224
Saisissez la plage des adresses IP sujettes à l’authentification.
Gestion des imprimantes
Paramètre
Explication
Interface parallèle (Simple) :
Indiquez si vous souhaitez autoriser les périphériques
connectés en parallèle afin d’éviter l’authentification.
USB (Simple) :
Indiquez si vous souhaitez autoriser les périphériques
connectés par USB afin d’éviter l’authentification.
❖ <Authentification Windows>
Paramètre
Explication
Nom de domaine pour
l'authentification Windows :
Si vous sélectionnez [Windows] dans [Paramètres d'authentification utilisateur], saisissez le nom de domaine à utiliser
pour l’authentification.
SSL
Vous pouvez indiquer si vous souhaitez utiliser SSL.
Authentification Kerberos
Indiquez si vous souhaitez utiliser l’authentification Kerberos.
Si vous sélectionnez [ON] sous [Authentification Kerberos],
vous devez spécifier le domaine (realm) que vous souhaitez protéger par l’authentification Kerberos.
Domaine d'authentification
Spécifiez le domaine (realm) que vous souhaitez protéger
par l’authentification Kerberos.
6
❖ <Authentification LDAP>
Paramètre
Explication
Sélectionner un serveur pour
l'authentification LDAP :
Si vous sélectionnez [LDAP ] dans [Paramètres d'authentification utilisateur], sélectionnez un serveur d’authentification
LDAP de [Serveur LDAP 1] à [Serveur LDAP 5].
Attribut de connexion LDAP :
Saisissez l’attribut de connexion LDAP.
Identifiant global :
Saisissez un identifiant global.
❖ <Authentification serveur d'intégration>
Paramètre
Explication
Nom du serveur pour l'authenti- Si vous sélectionnez [Serveur d'intégration] dans [Paramètres
fication serveur d'intégration :
d'authentification utilisateur], saisissez le nom du serveur
d’intégration.
Nom de domaine pour
l'authentification serveur d'intégration :
Saisissez le nom du domaine où l’authentification du serveur d’intégration sera réalisée.
Type de serveur pour l'authenti- Sélectionnez parmi les serveurs suivants le type de serveur
fication serveur d'intégration :
pour l’authentification du serveur d’intégration :
Windows (Natif), Windows (Compatible NT), De base
(Serveur d'intégration), Notes , Par défaut
SSL
Vous pouvez indiquer si vous souhaitez utiliser SSL.
225
Menus
❖ Magasin papier :
Paramètre
Explication
Type de magasin papier 1
Sélectionnez le type de papier chargé dans chaque magasin papier.
Type de magasin papier 2
Type de magasin papier 3
Type de magasin papier 4
Type de magasin papier 5
Type de magasin papier 6
Type de magasin papier 7
Type de magasin papier 8
Type de magasin papier 9
Type de magasin papier 10
❖ Imprimante :
❖ <Maintenance>
6
Paramètre
Explication
Protection écran LCD imprimante :
Sélectionnez le niveau de verrouillage du panneau de commande :
OFF, Niveau 1, Niveau 2
Verrouillage de l'impression
de Liste/Test :
Indiquez si vous souhaitez interdire les tests d’impression.
❖ <Système imprimante>
Paramètre
Explication
Résolution incident papier :
Indiquez si vous souhaitez utiliser la fonction Résolution
incident papier.
Rapport d'erreurs d'impression :
Indiquez si vous souhaitez imprimer un rapport lorsqu’une erreur se produit.
Poursuite automatique :
Sélectionnez un délai d’attente avant que l’ordinateur ne
poursuive l’impression lorsque le papier dans les magasins
ne correspond pas à la taille et au type spécifiés par le pilote d’impression :
OFF, Immédiatement, 1 min., 5 min., 10 min. , 15 min.
Saturation mémoire :
Sélectionnez une des deux actions suivantes dans le cas
d’une saturation de la mémoire.
Ne pas imprimer, Informations relatives aux erreurs
226
Séparation des travaux :
Indiquez si vous souhaitez séparer les travaux.
Suppression automatique des
travaux d'impression temporaires :
Indiquez si vous souhaitez ou non effacer automatiquement les documents temporaires. Saisissez un délai (de 1 à
200 heures) ; passé ce délai, les documents stockés temporairement seront effacés.
Gestion des imprimantes
Paramètre
Explication
Suppression automatique des Indiquez si vous souhaitez effacer automatiquement des
travaux d'impression stockée : documents sauvegardés. Saisissez un délai (de 1 à 180 jours
) ; passé ce délai, les documents stockés seront effacés.
Liste initiale des travaux d'im- Sélectionnez la liste de tous les travaux ou listes indépenpression :
dantes par ID utilisateur pour la liste des travaux d’impression initiaux.
Faire pivoter de 180° :
Indiquez si vous souhaitez imprimer un document en le
faisant pivoter de 180º.
Utilisation mémoire :
Sélectionnez Priorité police ou Priorité cadre pour l’utilisation de la mémoire.
Impression Recto/Verso :
Sélectionnez OFF pour désactiver l’impression Recto/Verso. Pour activer l’impression Recto/Verso, sélectionnez
Reliure bord long ou Reliure bord court comme sens de reliure.
Copies :
Saisissez le nombre de copies par défaut à l’aide de chiffres
à un octet. Saisissez un nombre de 1 à 999.
Impression page(s) vierge(s) :
Indiquez si vous souhaitez imprimer les pages vierges.
Détection des pages N&B :
Indiquez si vous souhaitez utiliser la fonction Reconnaissance image noir et blanc.
6
OFF, ON, Par page, Par travail
Bords uniformes :
Indiquez si vous souhaitez activer l’option Bords uniformes.
Si vous sélectionnez [ON], les bords irréguliers des lettres
ou chiffres seront uniformisés avant impression.
Économie toner :
Indiquez si vous souhaitez activer l’Économie de toner.
Si vous sélectionnez [ON], le toner est économisé en réduisant le nombre de points dans les zones noires pleines de
l’impression.
Image du spool :
Indiquez si vous souhaitez effectuer l’impression de l’image du spool.
Temps d'attente des travaux
réservés
Sélection un temps d’attente :
Langage d'impression :
Saisissez le langage d’impression à utiliser.
Format papier inférieur :
Sélectionnez cet éléments pour définir A4 et Letter sur :
Attente courte, Délai moyen, Délai court, Dans l'ordre des
travaux réservés
OFF, Auto
Format papier :
Paramètre d'en-tête :
Sélectionnez un format papier par défaut.
Indiquez si vous souhaitez configurer le papier à en-tête :
OFF, Détection automatique, ON (Toujours)
Impression bord à bord :
Indiquez si vous souhaitez utiliser la fonction Impression
bord à bord.
227
Menus
Paramètre
Explication
Paramètre prioritaire Bypass :
Si le bypass est utilisé, indiquez si vous souhaitez suivre les
paramètres pilote, commande ou périphérique.
Langage d'impression par défaut :
Saisissez le langage d’impression par défaut.
Basculement magasin :
Indiquez si vous souhaitez rechercher un autre magasin
papier si le format ou le type de papier spécifié pour le travail ne correspond pas au papier du magasin défini pour
l’impression.
Type d'assemblage :
Indiquez si vous souhaitez utiliser la fonction de triage.
Pour utiliser la fonction de triage, sélectionnez une méthode de triage :
Assembler, Assemblage avec rotation, Assemblage avec
décalage
Type d'agrafage :
Indiquez si vous souhaitez utiliser la fonction d’agrafage.
Pour utiliser la fonction d’agrafage, sélectionnez une méthode d’agrafage :
OFF, Haut gauche oblique, Haut droite oblique, 2 à gauche,
2 à droite, 2 en haut, Haut gauche, Haut droite, Centre
Type de perforation :
6
Indiquez si vous souhaitez utiliser la fonction de perforation. Pour utiliser la fonction de perforation, sélectionnez la
méthode et la position de perforation :
OFF, 2 à gauche, 2 en haut, 2 à droite, Gauche 3, Haut 3,
Droite 3, Gauche 4, Haut 4, Droite 4
Commutation automatique du
magasin
Si le magasin se vide lors de l’impression, l’appareil changera automatiquement de magasin si un autre magasin est
chargé avec un papier du format, de l’orientation et du
type requis.
Imprimante virtuelle
Indiquez si vous souhaitez activer ou désactiver la fonction
Imprimante virtuelle.
❖ <Interface hôte>
Paramètre
Explication
Tampon I/O :
Sélectionnez un format de tampon :
16 Ko, 32 Ko, 64 Ko, 128 Ko , 256 Ko , 512 Ko , 1 Mo
Temporisation I/O :
Sélectionnez un délai I/F :
10 sec., 15 sec., 20 sec., 25 sec., 60 sec.
228
Gestion des imprimantes
❖ <Paramètres PCL>
Paramètre
Explication
Orientation :
Sélectionnez [Portrait] ou [Paysage].
Lignes de formulaires :
Saisissez le nombre de lignes par page (de 5 à 128).
Source des polices :
Sélectionnez une source de polices :
Résident, RAM , HDD , Fente DIMM, SD , Téléchargement
de polices SD
Nombre de polices :
Saisissez un ID de police.
Taille du point :
Saisissez une taille de police par défaut (en points).
Densité de caractères des poli- Saisissez une densité de caractères des polices par défaut
ces :
(en points).
Jeu de symboles :
Sélectionnez un jeu de caractères utilisé pour la police par
défaut :
Roman-8, ISO L1, ISO L2, ISO L5, PC-8, PC-8 D/N, PC-850,
PC-852, PC8-TK, Win L1, Win L2, Win L5, Desktop , PS
Text, VN Intl, VN US, MS Publ, Math-8, PS Math, VN
Math, Pifont, Legal, ISO 4, ISO 6, ISO 11, ISO 15, ISO 17,
ISO 21, ISO 60, ISO 69, Win 3.0
Police Courier :
Sélectionnez [Normal] ou [Foncé] pour le type de police Courier.
Ajuster la largeur A4 :
Indiquez si vous souhaitez utiliser la fonction Ajuster la
largeur A4.
6
Retour chariot et saut de ligne : Indiquez si vous souhaitez utiliser la fonction Retour chariot et saut de ligne.
Résolution :
Sélectionnez une résolution :
300 dpi, 600 dpi, 600 dpi rapide, 600 dpi std., 1200 dpi
Paramètres magasins :
Vous pouvez utiliser ces paramètres pour contrôler le basculement de magasin. Si vous ne souhaitez définir aucun
paramètre, ne saisissez aucune valeur.
Sélection auto, Magasin 1, Magasin 2, Magasin 3, Magasin
4, Magasin 5, Magasin 6, Magasin 7, Magasin grande capacité, Bypass
❖ <Paramètres PS>
Paramètre
Explication
Temporisation des travaux
Spécifiez le temps d’attente de la machine pour annuler un
travail d’impression en cours qui est bloqué.
Saisissez une valeur comprise entre 1 et 999 secondes.
Temporisation de l'attente
Spécifiez le temps d’attente de la machine avant d’annuler
un travail en cours. Saisissez une valeur comprise entre 1 et
999 secondes.
229
Menus
Paramètre
Explication
Format des données :
Sélectionnez [Données binaires] ou [TBCP ] pour le format
des données.
Résolution :
Sélectionnez une des résolutions suivantes :
300 dpi, 600 dpi, 600 dpi rapide, 600 dpi std., 1200 dpi
Paramètres couleur :
Sélectionnez une qualité de couleur RGB :
Aucun, Fin, Superfin.
Profil couleur :
Sélectionnez profil couleur :
Auto, Présentation , Pleine couleur, Photographique, Paramètre utilisateur
Modèle traitement couleur
Sélectionnez [Color] ou [Black & White].
Paramètres magasins :
Vous pouvez définir des paramètres pour basculer d’un
magasin à l’autre. Vous pouvez définir jusqu’à trois paramètres pour chaque magasin. Si vous ne souhaitez définir
aucun paramètre, ne saisissez aucune valeur.
Sélection auto, Magasin 1, Magasin 2, Magasin 3, Magasin
4, Magasin 5, Magasin 6, Magasin 7, Magasin grande capacité, Bypass
6
❖ <Paramètres PDF>
Paramètre
Explication
Résolution :
Sélectionnez une des résolutions suivantes :
300 dpi, 600 dpi, 600 dpi rapide, 600 dpi std., 1200 dpi
Paramètres couleur :
Sélectionnez une des qualités de couleur RGB suivantes :
Aucun, Fin, Superfin.
Profil couleur :
Sélectionnez un des profils couleur suivants :
Auto, Présentation , Pleine couleur, Photographique, Paramètre utilisateur
Modèle traitement couleur
Sélectionnez [Color] ou [Black & White].
Nouveau mot de passe PDF :
Saisissez le nouveau mot de passe PDF.
Nouveau mot de passe PDF de
groupe :
Saisissez un nouveau mot de passe PDF de groupe.
❖ Paramètres de serveur LDAP:
❖ <Serveur LDAP>
230
Paramètre
Explication
Recherche LDAP :
Indiquez si vous souhaitez utiliser la fonction de recherche LDAP.
Gestion des imprimantes
Exécutez les paramètres de la configuration par lots pour les serveurs LDAP
1 à 5. Pour utiliser le serveur LDAP sélectionné, choisissez les serveurs LDAP
1 à 5. Pour supprimer le serveur LDAP sélectionné, sélectionnez [Supprimer].
Paramètre
Explication
Nom d'identification
Saisissez le nom.
Nom du serveur
Saisissez le nom du serveur.
Base de recherche
Saisissez le point de départ de la recherche.
Numéro de port
Saisissez le numéro de port.
Si SSL n’est pas utilisé, le numéro de port initial est 389. Si
SSL est utilisé, le numéro de port initial est 636.
SSL
Indiquez si vous souhaitez utiliser SSL.
Authentification
Pour l’authentification, sélectionnez une des options suivantes :
OFF, ON, Haute sécurité, Authentification Kerberos
Domaine d'authentification
Si vous spécifiez [Authentification Kerberos], vous devez
alors spécifier le domaine (realm) que vous souhaitez protéger par l’authentification Kerberos.
Nom utilisateur
Saisissez le nom d’utilisateur.
Mot de passe
Saisissez le mot de passe.
6
❖ Critères de recherche
Paramètre
Explication
Nom d'identification
Saisissez le nom comme critère de recherche.
Adresse e-mail
Saisissez l’adresse e-mail comme critère de recherche.
N° de télécopie
Saisissez le numéro de fax comme critère de recherche.
Nom de la société
Saisissez le nom de la société comme critère de recherche.
Nom du service
Saisissez le nom du service comme critère de recherche.
❖ Options de recherche
Paramètre
Explication
Attribut
Saisissez l’attribut comme critère de recherche optionnel.
Affichage clé
Saisissez le nom de l’affichage clé comme critère de recherche optionnel.
❖ Paramètres serveur Kerberos :
Saisissez les informations sur le domaine (realm) que vous souhaitez protéger
par l’authentification Kerberos. Il est possible de définir jusqu’à cinq domaines (realms). Sélectionnez [Programme] pour configurer le domaine (realm)
d’authentification sélectionné. Sélectionnez [Supprimer] pour réinitialiser les
paramètres du domaine (realm) sélectionné.
231
Menus
Paramètre
Explication
Nom de domaine
Saisissez le nom.
Serveur KDC
Saisissez l’adresse du serveur KDC (centre de distribution de clés).
Nom de domaine correspondant
Saisissez le nom du domaine correspondant au domaine
d’authentification.
❖ Permission de paramètres de mise à jour du Firmware :
Paramètre
Explication
Permission de mise à jour du fir- Permet d’autoriser ou non les mises à jour du firmware.
mware
Permission de changement de
Permet d’autoriser ou non les modifications apportées à
structure de mise à jour du firm- la structure du firmware.
ware
Affichage de l'adresse IP sur
l'écran LCD du périphérique
Permet d’afficher ou non l’adresse IP d’un périphérique.
❖ Politique de verrouillage utilisateur :
6
Paramètre
Explication
Fonction de verrouillage utilisateur
Indiquez si vous souhaitez activer ou désactiver la fonction
de verrouillage utilisateur.
Nombre de tentatives avant
verrouillage
Si vous autorisez la fonction de verrouillage utilisateur,
vous devez spécifier un nombre de 1 à 10 pour indiquer le
nombre de tentatives de saisie de mot de passe d’un utilisateur avant verrouillage de son compte.
Horloge de déclenchement du
verrouillage
Si vous activez la fonction de verrouillage, vous devez préciser s’il faut activer ou désactiver le déclenchement du
verrouillage.
Verrouillage utilisateur pour
Si vous activez le déclenchement du verrouillage, vous devez préciser le nombre de minutes devant s’écouler avant
que le verrouillage ne soit arrêté.
Confirmation
Vous pouvez utiliser l’écran [Configuration par lots] pour contrôler les détails de la
configuration par lots.
232
Paramètre
Explication
Imprimantes sélectionnées :
Affiche le nombre total de périphériques sélectionnés. Cliquez sur [Détails...]. La fenêtre [Configuration par lots : Imprimantes sélectionnées] s’affiche. Utilisez cet écran pour afficher les
périphériques sélectionnés.
Gestion des imprimantes
Exécution de la Configuration par lots
Après avoir confirmé les informations détaillées de la Configuration par lots à
l’aide de la fenêtre [Configuration par lots], cliquez sur [OK]. La fenêtre [Configuration par lots] s’affiche et un message vous informe que la demande de Configuration par lots a été reçue. Cliquez sur [OK] pour revenir à l’écran [Gestion des
imprimantes].
Affichage des résultats de la Configuration par lots
Pour consulter les résultats de la Configuration par lots, sélectionnez [Menu Paramètres], puis ouvrez [Journaux système de gestion des imprimantes].
Référence
Voir P.173 “Journaux système de gestion des imprimantes”.
❖ Onglet [Informations relatives aux tâches]
Le journal de la Configuration par lots s’affiche. Les éléments affichés sont les
suivants :
Heure d'enregistrement :, Horaire de début :, Heure de fin :, Enregistré par :,
Résultat :
6
❖ Onglet [Résultats]
Paramètre
Explication
Imprimantes traitées :
Le nombre total de périphériques dont la configuration est
terminée s’affiche.
Imprimantes non traitées :
Le nombre total de périphériques dont la configuration
n’est pas terminée s’affiche.
❖ Menu [Imprimante]
Paramètre
Explication
Recommencer la configuration Exécute à nouveau la Configuration par lots avec les mêpar lots pour les Imprimantes mes conditions de configuration.
incomplètes...
Propriétés de l'imprimante...
Affiche des informations détaillées sur le périphérique sélectionné dans la liste.
Référence
Pour plus d’informations sur les périphériques, voir
P.181 “Informations détaillées sur les périphériques”.
Afficher des résultats détaillés
pour l'imprimante sélectionnée...
Affiche l’écran [Résultats détaillés par périphérique].
❖ Onglet [Paramètres]
Affiche les éléments définis par la Configuration par lots.
233
Menus
Mises à jour des firmware
Les firmwares des périphériques peuvent être mis à jour à distance.
Lors d’une mise à jour de firmware, les périphériques en cours de mise à jour ne
peuvent pas être utilisés. Par conséquent, nous vous recommandons d’effectuer
les mises à jour de firmware durant la nuit.
Lors d’une mise à jour de firmware, tous les périphérique en cours de mise à jour
sont redémarrés.
Limitation
❒ La fonction de mise à jour firmware est disponible uniquement dans Web
SmartDeviceMonitor Professional IS.
❖ Paramètres pour une utilisation de Web SmartDeviceMonitor Professional IS sous
Windows Server 2003
Si Web SmartDeviceMonitor Professional IS est installé sous Windows Server
2003, vous devez exécuter la procédure suivante pour obtenir à distance les
mises à jour de firmware.
A Dans le menu [Démarrer], cliquez sur [Panneau de configuration], puis sélectionnez [.Services] depuis [Outils d’administration].
La boîte de dialogue [Services] s’affiche.
B Ouvrez les propriétés du service « DH ManagementCore ».
C Dans la boîte de dialogue Propriétés, cliquez sur l’onglet [Connexion], puis
sélectionnez [Ce compte].
D Saisissez le compte et le mot de passe d’un administrateur du système
d’exploitation, puis cliquez sur [OK].
E Dans la boîte de dialogue [Services], démarrez le service « DH
ManagementCore ».
6
Important
❒ Si le compte ou le mot de passe de l’administrateur a été modifié lors de l’exploitation du système, vous devez enregistrer le nouveau compte ou mot de
passe à l’aide de la procédure indiquée ci-dessus.
234
Gestion des imprimantes
Saisie des éléments définis
Sélectionnez le périphérique dont vous souhaitez mettre à jour le firmware dans
le tableau de Gestion des imprimantes, puis sélectionnez [Mise à jour firmware...]
dans le menu [Imprimante]. La fenêtre [Mise à jour firmware 1/4 : Définir les paramètres]
s’affiche.
Paramètre
Explication
Modèle d'imprimante :
Affiche le [Modèle d'imprimante] du périphérique sélectionné.
Total :
Affiche le nombre total de périphériques sélectionnés.
Si vous cliquez sur [Détails...], l’écran [Mise à jour firmware : Imprimantes sélectionnées] vous permettant de consulter les périphériques sélectionnés s’affiche.
Méthode de sélection de la version :
Définissez la plage de sélection des versions de firmware.
• Dernière version
Connectez-vous au serveur global, puis recherchez la version la plus récente. Lorsque le serveur global est connecté au système, une fenêtre vous indique que la connexion
est activée. Une fois la confirmation terminée, la fenêtre
[Mise à jour firmware 2/4 : Sélectionner la version du firmware ]
s’affiche.
6
• Choisir parmi toutes les versions
Connectez-vous au serveur global, puis recherchez les informations relatives à la version du firmware. Lorsque le
serveur global est connecté au système, une fenêtre vous
indique que la connexion est activée. Une fois la confirmation terminée, la fenêtre [Mise à jour firmware 2/4 : Sélectionner la version du firmware ] s’affiche.
• Choisir parmi les versions enregistrées
Sélectionnez à partir du firmware géré par la fonction de
Gestion des firmwares de Web SmartDeviceMonitor Professional IS/Standard.
Sélection de la version
Sélectionnez les versions de firmware à l’aide de l’écran [Mise à jour firmware 2/4 :
Sélectionner la version du firmware ].
Dans [Version sélectionnée :], sélectionnez la version du firmware que vous souhaitez utiliser pour la mise à jour.
Cliquez sur [Suivant] pour afficher la fenêtre [Contrat de licence].
Si vous cliquez sur [Accepter], la fenêtre [Mise à jour firmware 3/4 : Planification ] s’affiche.
Remarque
❒ Si vous cliquez sur [Détails] dans [Version sélectionnée :], le fichier Lisez-moi
s’ouvre.
235
Menus
Planification de mise à jour de firmware
Sélectionnez la planification de la mise à jour à distance du firmware à l’aide de
l’écran [Mise à jour firmware 3/4 : Planification ].
Paramètre
Explication
Modèle d'imprimante :
Affiche le nom de modèle du périphérique sélectionné.
Total :
Affiche le nombre total de périphériques que vous avez sélectionnés.
Si vous cliquez sur [Détails...], la fenêtre [Imprimantes sélectionnées] s’affiche. Vous pouvez alors contrôler les périphériques sélectionnés.
Version du firmware :
Affiche la version du périphérique sélectionné.
Nouvel essai :
Choisissez s’il faut ou non lancer un nouvel essai. Si vous sélectionnez « Réessayer », choisissez le nombre de nouvelles
tentatives dans le menu déroulant.
Définir une planification
Sélectionnez la planification de la mise à jour du firmware.
• Immédiatement
Exécutez immédiatement.
• Procéder à la mise à jour du firmware :
6
• Spécifier la date
Sélectionnez la date d’exécution dans le menu déroulant.
• Spécifier un horaire :
Sélectionnez l’heure d’exécution dans le menu déroulant.
236
Gestion des imprimantes
Paramètre
Explication
Envoyer un e-mail pour notifier
l'achèvement :
Sélectionnez s’il faut ou non recevoir une notification par email de la fin de mise à jour de firmware distante.
• Notifier
Notification de fin de mise à jour du firmware. Cliquez
sur [Paramètres de notification], puis spécifiez les destinataires de la notification dans la fenêtre [Mise à jour de firmware : Paramètres de notification] qui s’affiche.
• Ne pas notifier
Pas de notification de fin de mise à jour du firmware.
Référence
• Pour obtenir davantage d’explications sur la [Liste
d'adresses e-mail personnelles :], voir P.172 “Paramètres
de carnet d'adresses personnel”.
•
Pour obtenir davantage d’explications sur la [Liste des
adresses e-mail pour notification d'erreur :] et sur [Détacher], voir P.176 “Paramètres de notification”.
• Pour de plus amples informations sur [Liste des adresses e-mail de Web SmartDeviceMonitor...], voir P.178 “Liste des adresses e-mail de Web SmartDeviceMonitor”.
• Pour de plus amples informations sur [Spécifier des
adresses e-mail...], voir P.179 “Spécifier des adresses email”.
6
Confirmation de l’exécution
Consultez les périphériques pour lesquels vous souhaitez effectuer la mise à jour
à distance du firmware ainsi que les informations détaillées de la mise à jour à
l’aide de la fenêtre [Mise à jour firwmare 4/4 : Vérifier les imprimantes sélectionnées].
Paramètre
Explication
Imprimantes sélectionnées :
Affiche le nombre total de périphériques que vous avez sélectionnés.
Mise à jour de firmware planifiée
L’heure de la mise à jour est affichée si une planification a été
définie.
Liste des imprimantes sélectionnées :
Liste des périphériques sélectionnés.
Après avoir confirmé les informations détaillées de mise à jour à distance du firmware, cliquez sur [OK].
Si [Dernière version] ou [Choisir parmi toutes les versions] est sélectionné dans [Méthode de sélection de la version :], le système se connecte au serveur global et l’objet
Firmware est téléchargé.
237
Menus
Mises à jour à distance de firmwares
❖ Exécution
Un écran de progression s’affiche uniquement lorsque le firmware est en
cours de téléchargement depuis le serveur global.
Sur l’écran Mise à jour de firmware planifiée, un message s’affiche, vous indiquant qu’une mise à jour de firmware a été reçue et vous précisant la planification.
❖ Fin
Si [Envoyer] a été sélectionné pour [Mise à jour firmware 3/4 : Planification ], un email est envoyé aux adresses e-mail spécifiées. L’e-mail contient l’URL permettant d’afficher les résultats de la mise à jour. Si vous cliquez sur l’URL, la
fenêtre [Mise à jour firmware : Résultats] s’affiche.
Si vous avez sélectionné [Ne pas envoyer] pour [Mise à jour firmware 3/4 : Planification ], la page [Gestion des imprimantes] s’affiche lorsque la mise à jour est terminée. Accédez à la fenêtre [Mise à jour firmware : Résultats] à partir de Gestion
des imprimantes.
Affichage des résultats de mise à jour
6
La fenêtre des résultats de mise à jour à distance des firmwares comporte deux
onglets.
❖ Onglet [Informations relatives aux tâches]
Le journal de la Configuration par lots s’affiche. Les éléments affichés sont les
suivants : Date de l’enregistrement du travail, dates de début et de fin du travail, nom de la personne qui enregistre le travail et résultats de l’exécution.
❖ Onglet [Résultats]
Une liste des périphériques dont les firmwares ont été mis à jour s’affiche
dans [Liste des résultats :].
238
Paramètre
Explication
Imprimantes traitées :
Affiche le nombre total de périphériques pour lesquels la
configuration est terminée.
Imprimantes non traitées :
Affiche le nombre total de périphériques pour lesquels la
configuration n’est pas terminée.
Gestion des imprimantes
❖ Menu [Imprimante]
Paramètre
Explication
Recommencer la mise à jour de
firmware...
Exécute à nouveau la mise à jour à distance de firmware en
utilisant les mêmes conditions. Sélectionnez dans la liste
les périphériques pour lesquels vous souhaitez exécuter à
nouveau la mise à jour à distance des firmwares. La fenêtre
[Mise à jour firmware 3/4 : Planification ] s’affiche.
Référence
Pour plus d’informations sur la fenêtre [Mise à jour firmware 3/4 : Planification ], voir P.236 “Planification de mise
à jour de firmware”.
Propriétés de l'imprimante...
Affiche les informations détaillées des périphériques sélectionnés dans la liste.
Référence
Pour plus d’informations sur les périphériques, voir
P.181 “Informations détaillées sur les périphériques”.
Visualiser la tâche de mise à jour de firmware
6
L’écran [Visualiser la tâche de mise à jour de firmware] s’affiche en cliquant sur en
haut de l’écran. Vous pouvez éditer ou supprimer la tâche.
Paramètre
Explication
État
Le statut de la tâche s’affiche.
❖ Traitement en cours
La tâche est actuellement en cours d’exécution.
❖ Planification en attente
Actuellement, la tâche n’est pas en cours d’exécution.
La tâche peut être éditée ou supprimée si cette case est cochée.
Horaire d'enregistrement (Horaire du serveur)
L’horaire d’enregistrement de la tâche s’affiche par fuseau
horaire sur le serveur.
Horaire de départ planifié
L’horaire de démarrage prévu pour l’exécution de la mise à
jour du firmware s’affiche.
Imprimantes sélectionnées
Le nombre total de périphériques sur lesquels la tâche est enregistrée s’affiche. Le détail des périphériques sur lesquels les
tâches sont enregistrées s’affiche en cliquant sur RFUtaskdetail.tif.
Imprimantes traitées
Le nombre total de périphériques sur lesquels la mise à jour
du firmware a été effectuée s’affiche.
Nom modèle
Les numéros des modèles des périphériques s’affichent.
Mettre à jour la version
La version du firmware en cours de mise à jour s’affiche.
Enregistré par
Le nom de l’administrateur qui enregistre la tâche s’affiche.
239
Menus
❖ Menu Édition
Paramètre
Explication
Modifier tâche
Les tâches sont éditées. L’écran [Visualiser la tâche de mise à jour
de firware : Modifier la tâche] s’affiche en vérifiant que la tâche
est cochée et en sélectionnant [Modifier tâche]. Réglez la date
ou l’heure et cliquez sur [OK].
Supprimer la tâche
Les tâches sont supprimées. Les tâches sont supprimées en
vérifiant la tâche et en sélectionnant [Supprimer la tâche].
❖ Menu Tâche
Paramètre
Explication
Affichage du détail de l’imprimante sélectionnée
Une fois sélectionnée, le détail des informations sur le périphérique exécutant la tâche s’affiche. Le contenu affiché est
tel qu’indiqué plus bas.
• Nom modèle
• Adresse IP
• Adresse MAC
6
Recherche de périphériques
Vous pouvez rechercher un périphérique en utilisant des critères de recherche
spécifiques.
Référence
Ces critères de recherche peuvent être enregistrés en tant que filtres. Pour
plus d’informations, voir P.242 “Enregistrement et modification des filtres”.
240
Gestion des imprimantes
Définition des critères de recherche
❖ Rechercher élément :
Faites votre choix parmi les éléments suivants :
• (chaînes de caractères)
Nom d'affichage du périphérique, Modèle d'imprimante, Adresse MAC,
Nom du périphérique, Nom d'hôte, Commentaire, Modèle d'interface réseau, Version d'interface imprimante, Serveur d'impression NetWare, Numéro de série, numéro d'immobilisation, Propriétés utilisateur 1,
Propriétés utilisateur 2, Propriétés utilisateur 3, Propriétés utilisateur 4,
Propriétés utilisateur 5
• (numérique)
PPM
• (numéros)
Adresse IP
• Pour les éléments suivants, sélectionnez le paramètres dans la liste suivante :
Erreur système, État imprimante, N&B/Couleur , État scanner, État télécopieur, État copieur
6
❖ Option :
• Si vous choisissez une chaîne de caractères pour le paramètre :
inclure, Concordance exacte
• Si vous choisissez une valeur numérique pour le paramètre :
identique, au dessus, en dessous
• Si vous choisissez une valeur numérique pour le paramètre (une plage
peut être définie) :
plage, identique, au dessus, en dessous
• Si vous sélectionnez le paramètre à partir des options disponibles :
identique
Résultats de la recherche
Les résultats de la recherche et l’historique de la recherche apparaissent dans
[Résultats de la recherche].
Vous pouvez lancer une recherche approfondie si d’autres critères de recherche
sont ajoutés. Dans la fenêtre des résultats d’une recherche approfondie, les critères de recherche supplémentaires sont ajoutés à l’historique de la recherche.
241
Menus
Enregistrement et modification des filtres
Les critères de recherche peuvent être enregistrés en tant que filtres. Vous pouvez enregistrer jusqu’à 20 filtres.
Les filtres enregistrés peuvent être modifiés.
Enregistrement de filtres
Si vous cliquez sur [Enregistrer en tant que filtre] dans la fenêtre [Résultats de la recherche] lors de la recherche de périphériques, la fenêtre [Paramètres de filtre : Enregistrer en tant que filtre] s’affiche.
Paramètre
Explication
Nom du filtre :
Saisissez le nom du filtre.
Commentaire :
Saisissez des commentaires si nécessaire.
Emplacement d'affichage :
Vous pouvez choisir d’afficher les données soit dans le menu
[Filtre] uniquement, soit dans le menu [Filtre] et dans l’onglet
[Répertoire].
Remarque
6
❒ Par défaut : [Menu]
Rechercher élément :
Option :
Affiche les critères de recherche pour les enregistrer comme
filtre.
Paramètre :
Modification et suppression de filtres
Sélectionnez [Paramètres de filtre...] dans le menu [Filtre] ou cliquez sur [Paramètres
de filtre...] dans l’onglet [Répertoire]. Les filtres peuvent être modifiés ou supprimés.
La fenêtre [Paramètres des filtres utilisateurs] s’affiche.
Paramètre
Explication
Liste des filtres ajoutés :
Affiche une liste des filtres actuellement enregistrés.
❖ Menu [Modifier]
Paramètre
Explication
Modifier
Choisissez un filtre à modifier, puis sélectionnez [Modifier].
La fenêtre [Paramètres de filtre : Modifier les filtres] s’affiche.
Référence
Pour plus d’informations sur les éléments de paramétrage, voir P.242 “Enregistrement de filtres”.
Supprimer
242
Supprime le filtre que vous avez sélectionné.
Gestion des imprimantes
Enregistrement et modification à l’aide de l’onglet [Répertoire]
L’onglet Répertoire affiche les filtres et les groupes.
❖ Visualiser par filtre
Cliquer sur [Paramètres de filtre...] permet d’afficher l’écran [Paramètres des filtres utilisateurs], où vous pourrez modifier les données des filtres enregistrés.
Référence
Pour plus d’informations sur la modification des filtres, voir P.242 “Enregistrement et modification des filtres”.
❖ Visualiser par groupe
Si vous cliquez sur [Paramètres de groupe...], l’écran [Paramètres de groupe] vous
permettant de modifier les données des groupes enregistrés s’affiche.
Pour créer ou modifier des groupes principaux : sur la Page d’accueil, cliquez
sur [Menu Paramètres], puis sur [Paramètres de groupe principal] sous [Paramètres
de gestion de groupe].
Référence
• Pour plus d’informations sur la modification des groupes, voir P.145
“Paramètres de groupe”.
6
• Pour plus d’informations sur la création et la modification d’une base
de données de groupe, voir P.142 “Paramètres de gestion de groupe”.
243
Menus
Données du journal
Cette section fournit des indications sur les menus des fenêtres de Données journal.
La page d’accueil vous offre deux possibilités.
Cliquez sur [Données journal] ou [Liste de journaux de travaux]. L’écran [Journal de
travaux (Tous types de journaux de travaux)] s’affiche par défaut.
Cliquez sur [Liste des journaux d'accès]. L’écran [Journal des authentifications] s’affiche par défaut.
Ces écrans peuvent afficher jusqu’à 50 000 éléments de données de journaux; par
période de temps, critère de recherche, etc.
Référence
• Pour plus d’informations sur la fenêtre [Liste de journaux de travaux], voir
P.245 “Affichage de la liste des journaux de travaux”.
• Pour plus d’informations sur la fenêtre [Liste des journaux d'accès], voir
P.248 “Affichage de la liste des journaux d’accès”.
6
244
Données du journal
Affichage de la liste des journaux de travaux
❖ Menu [Modifier]
Paramètre
Explication
Exporter...
Les journaux de travaux sont exportés en tant que fichiers
CSV.
Une fois [Exporter...] sélectionné, un message de confirmation
d’exportation s’affiche. Cliquez sur [OK] pour démarrer l’exportation des journaux. Une fois le processus terminé, la boîte de dialogue [Téléchargement de fichier] s’affiche. Cliquez sur
[Enregistrer], puis utilisez la boîte de dialogue [Enregistrer
sous] pour sauvegarder le fichier.
6
Remarque
❒ L’exportation d’un grand nombre de journaux peut prendre un certain temps. Ne fermez pas la fenêtre lorsque
des journaux sont en cours d’exportation.
❒ Il est possible d’exporter jusqu’à 10 000 journaux. Si plus
de 10 000 journaux ont été enregistrés, les 10 000 journaux les plus récents seront exportés.
❖ Menu [Journal des travaux]
Paramètre
Explication
Liste des journaux de travaux
par périphérique...
Si vous sélectionnez le journal dans la liste des journaux de
travaux et si vous sélectionnez [Liste des journaux de travaux
par périphérique...], la page [Journal de travaux par périphérique]
s’affiche. Ces journaux sont les journaux de travaux des périphériques spécifiques.
Propriétés des journaux de travaux...
Affiche les données détaillées du journal des travaux.
Référence
Pour plus d’informations sur les données détaillées des
journaux de travaux, voir P.192 “Données détaillées des
journaux de travaux”.
245
Menus
❖ Menu [Filtre]
Paramètre
Explication
Travail copieur
Affiche uniquement les journaux de travaux associés au copieur.
Travail serveur de documents
Affiche uniquement les journaux de travaux associés au serveur.
Travail scanner
Affiche uniquement les journaux de travaux associés au
scanner.
Travaux de télécopie
Affiche uniquement les journaux de travaux associés au fax.
Travail imprimante
Affiche uniquement les journaux de travaux associés à l’imprimante.
Travail de rapport
Affiche uniquement les journaux de travaux associés aux
rapports.
❖ Menu [Afficher]
6
Paramètre
Explication
Afficher le Répertoire
L’onglet [Répertoire] s’affiche.
Masquer le Répertoire
Les onglets [Répertoire] sont masqués.
Liste des journaux d'accès...
Affiche la liste des journaux d’accès.
Liste des journaux d'accès dans
une autre fenêtre...
Affiche la liste des journaux d’accès sur un écran différent.
Aucun détail
Affiche une vue de l’élément Source sélectionné.
Source (Scan)
Source (Stockage)
Source (Ligne/LAN)
Source (PDL)
Source (Interne)
Aucun détail
Affiche une vue de l’élément Cible sélectionné.
Cible (Sortie papier)
Cible (Stockage)
Cible (Ligne/LAN)
Rechercher journaux...
Affiche la fenêtre [Données journaux : Rechercher des journaux].
Il est possible de rechercher des journaux.
Référence
Pour plus d’informations sur la recherche de journaux,
voir P.252 “Recherche de journaux de travaux”.
246
Données du journal
❖ Menu [Trier par]
Paramètre
Explication
Horaire du journal
Le tri est effectué par éléments sélectionnés.
Type de travaux détaillés
Résultats des travaux
Code utilisateur/Nom utilisateur
Remarque
❒ Le tri est effectué dans la plage affichée sur la liste plutôt
que par tous les journaux.
Nom d'affichage utilisateur
Numéro de série
Référence
Pour plus d’informations sur les [Plage horaire :], voir P.173 “Journaux système
de gestion des imprimantes”.
Il existe d’autres éléments à afficher pour les éléments [Type de sources] et [Type
de cible] de la liste.
Les éléments détaillés peuvent être ajoutés à la liste en sélectionnant les éléments
dans le menu déroulant.
Référence
Certains des éléments détaillés de journaux de travaux ci-dessous peuvent
être triés par valeur acquise. Pour plus de détails sur le classement lors du tri
par valeur acquise, voir P.286 “Ordre de classement des éléments détaillés
des journaux de travaux”.
6
❖ Type de sources
• Aucun détail
Il n’y a aucun élément détaillé.
• Source (Scan)
Pages de l'original, Format original, Mode couleur, Type d'original, Résolution de numérisation (Scan principal), Résolution de numérisation (Scan
secondaire)
• Source (Stockage)
Pages stockées, Nom de fichier stocké, Type de PDL, Imprimer le nom du
document, Nom de connexion, Nom d'ordinateur
• Source (Ligne/LAN)
Pages reçues
• Source (PDL)
Type de PDL, Pages créées, Mise en page, Imprimer le nom du document,
Nom de connexion, Nom d'ordinateur
• Source (Interne)
Type de rapport : application créée depuis, Type de rapport : méthode de
sortie
247
Menus
❖ Type de cible
• Aucun détail
Il n’y a aucun élément détaillé.
• Cible (Sortie papier)
Pages imprimées, Face, Mode couleur, Type de papier, Format papier
• Cible (Stockage)
Pages stockées, Nom de fichier stocké
• Cible (Ligne/LAN)
Nom de destinataire, Destinataire, Type de transmission, Pages transmises
Affichage de la liste des journaux d’accès
Affiche la liste des journaux d’accès.
6
❖ Menu [Modifier]
Paramètre
Explication
Exporter...
Les journaux d’accès sont exportés vers des fichiers CSV.
Une fois [Exporter...] sélectionné, un message de confirmation
d’exportation s’affiche. Cliquez sur [OK] pour démarrer l’exportation des journaux. Une fois le processus terminé, la boîte de dialogue [Téléchargement de fichier] s’affiche. Cliquez sur
[Enregistrer], puis utilisez la boîte de dialogue [Enregistrer
sous] pour sauvegarder le fichier.
Remarque
❒ L’exportation d’un grand nombre de journaux peut prendre un certain temps. Ne fermez pas la fenêtre lorsque
des journaux sont en cours d’exportation.
❒ Il est possible d’exporter jusqu’à 10 000 journaux. Si plus
de 10 000 journaux ont été enregistrés, les 10 000 journaux les plus récents seront exportés.
248
Données du journal
❖ Menu [Journal d'accès]
Paramètre
Explication
Liste des journaux d'accès par
périphérique...
Si vous sélectionnez le journal dans la liste des journaux
d’accès et si vous sélectionnez [Liste des journaux d'accès par
périphérique...], la fenêtre [Journal d'accès par périphérique] s’affiche. Ces journaux sont les journaux d’accès des périphériques spécifiques.
Propriétés des journaux d'accès...
Affiche les données détaillées du journal d’accès.
Pour plus d’informations sur les données détaillées des journaux d’accès, voir P.194 “Données détaillées des journaux
d’accès”.
❖ Menu [Afficher]
Paramètre
Explication
Afficher le Répertoire
L’onglet [Répertoire] s’affiche.
Masquer le Répertoire
Les onglets [Répertoire] sont masqués.
Liste des journaux de travaux... Affiche la liste des journaux de travaux.
Liste des journaux de travaux
dans une autre fenêtre...
Affiche la liste des journaux de travaux sur un écran différent.
Authentification
Affiche les éléments sélectionnés. Les éléments détaillés affichés par chaque écran sont les suivants :
Fichier
Contrôle de reproduction interdite
Opération administrateur
Journaux de transfert
Capture
Détection d'une attaque réseau/Communication cryptée
Contrôle de validité
Carnet d'adresses
6
Référence
Certains des éléments détaillés des journaux d’accès cidessous peuvent être triés par valeur acquise. Pour l’ordre de la liste obtenu avec le triage par valeur acquise,
voir P.289 “Ordre de classement des éléments détaillés
des journaux d’accès”.
❖ Authentification
ID d'entrée, Requête de verrouillage/ID de saisie de
l'opérateur de déclenchement, ID de saisie de l'utilisateur
de la cible de verrouillage, Résultat, Autorité de certification, Mode de déconnexion, Authentification réalisée à
partir de, Type de connexion, Périphérique d'authentification externe, Nom d'utilisateur de la cible de verrouillage, Mode opératoire, Mode opératoire - auto/manuel
❖ Fichier
ID d'entrée, Résultat, ID de fichier, Nom de fichier, Type
de suppression de fichier, Supprimer toutes les régions
❖ Contrôle de reproduction interdite
Résultat, ID d'entrée, Type d'image contrôlée
249
Menus
Paramètre
Explication
Authentification
❖ Opération administrateur
Fichier
Contrôle de reproduction interdite
Opération administrateur
Journaux de transfert
Capture
Détection d'une attaque réseau/Communication cryptée
Contrôle de validité
Carnet d'adresses
Résultat, ID d'entrée, Paramètres type de journal : modifier les paramètres, Paramètres type de journal : type de
journal, Paramètres type de journal : niveau de journal,
Heure avant modification des paramètres, Modifier la
méthode de paramétrage de l'heure, Format de la partition du disque dur, Paramètres : Fonction journaux de travaux, Paramètres : Fonction journaux d'accès,
Paramètres : Transfert de journaux, Paramètres : Cryptage des journaux, Paramètres : procédure de suppression
de l'ensemble des journaux
❖ Journaux de transfert
Méthode de transfert, Nom du serveur de transfert de
journaux, Résultat, Nombre d'échecs
❖ Capture
ID journal pour capture, Résultat
❖ Détection d'une attaque réseau/Communication
cryptée
6
Statut du cryptage du journal de communication, Données d'identification de la communication (Adresse
MAC), 2nd nom de protocole, ID de connexion de début,
Identifiant de début/fin de la communication, Mode de
détection, Détails du type de violation, Chemin de violation, Nom d'utilisation utilisé pour la violation, Résultat,
Direction de communication, TCP/UDP, 1er nom de protocole, Nom de protocole crypté, Données propres d'identification du terminal, Données d'identification de la
communication, Données d'identification de la communication (N° de port), Type de violation
❖ Contrôle de validité
N° de l'ancienne pièce, Ancienne version, Type d'exploitation de la clé, Type de clé, Erreur détection nom de fichier, Code erreur de la conversion de clé, Méthode de
sauvegarde de la clé, Auto/autre processus, Paramètres
de cryptage pour la conversion de clé, Conditions
d'échange du disque dur, Info de suspension de conversion de la clé - progression de la partition de l'échange du
disque dur, Info de suspension de conversion de la clé nombre de partitions pour l'échange du disque dur, Info
de suspension de conversion de la clé - partitions du disque dur en conversion, Info de suspension de conversion
de la clé - progression d'échange du secteur du disque
dur, Info de suspension de conversion de la clé - nombre
de secteurs pour l'échange du disque dur, Résultat, Méthode de mise à jour, Code d'erreur de la mise à jour, Nom
du module, N° de la nouvelle pièce, Nouvelle version
250
Données du journal
Paramètre
Explication
Authentification
❖ Carnet d'adresses
Demander l'ID de saisie de l'opérateur, Vérifier l'ID de
saisie utilisateur de la cible, Vérifier le nom utilisateur de
la cible, Résultat
Fichier
Contrôle de reproduction interdite
Opération administrateur
Journaux de transfert
Capture
Détection d'une attaque réseau/Communication cryptée
Contrôle de validité
Carnet d'adresses
Rechercher journaux...
La fenêtre [Données journaux : Rechercher des journaux] s’affiche. À ce stade, il est possible de rechercher des journaux.
Pour plus d’informations sur la recherche de journaux, voir
P.253 “Recherche de journaux d’accès”.
❖ Menu [Trier par]
Paramètre
Explication
Horaire du journal
Trie la liste par élément sélectionné.
Type de journal
Résultats d'accès
Code utilisateur/Nom utilisateur
6
Remarque
❒ Le tri est effectué dans la plage affichée sur la liste plutôt
que par tous les journaux.
Nom d'affichage utilisateur
Numéro de série
Recherche de journaux
Il est possible d’effectuer des recherches de journaux très précises.
Les éléments du tableau ci-dessous sont communs à la recherche de journaux de
travaux et de journaux d’accès.
❖ <Plage de recherche>
Paramètre
Explication
Emplacement de recherche :
L’emplacement de la recherche de journaux est affichée.
Type de journal :
Sélectionnez [Journal d'accès aux périphériques] ou [Journal de
travaux du périphérique].
Plage horaire :
Définissez une plage horaire pour les journaux soumis à la recherche.
251
Menus
Recherche de journaux de travaux
❖ <Type de travail>
6
Paramètre
Explication
Copier
Copier, Stocker sur le copieur
Serveur de documents
Stocker sur le serveur de documents, Stocker sur le serveur
de documents - réseau, Transférer le fichier stocké dans le
serveur de documents, Imprimer le fichier stocké dans le serveur de documents
Scanner
Distribution scanner, Stocker/Distribuer le fichier numérisé,
Stocker dans le scanner, Transférer le fichier stocké dans le
scanner, Distribuer le fichier stocké dans le scanner, Stocker/Distribuer le lien dans le scanner, Distribuer le lien/le fichier stocké dans le scanner, Numérisation via TWAIN
Fax
Transmission de fax, Envoi/Transmission LAN-FAX, Distribution de données reçues par fax, Imprimer le fichier stocké
dans le télécopieur, Transférer le fichier stocké dans le télécopieur, Réception fax, Stockage des fax, Stockage de données
reçues par fax
Imprimante
Impression normale, Stocker le travail d'impression sécurisée, Imprimer le travail d'impression sécurisée, Imprimer le
travail d'impression d'épreuve, Imprimer le reste du travail
d'impression d'épreuve, Stocker le travail d'impression suspendue, Imprimer le travail d'impression suspendue, Impression stockée, Imprimer le travail d'impression stockée,
Stocker puis imprimer, Stocker le fichier sur l'imprimante
Rapport
Rapport, Rapport de notification d'état
❖ <Critère de recherche>
Paramètre
Explication
Code utilisateur/Nom utilisateur :
Saisissez les éléments de recherche dans la zone de texte des
éléments définis comme critères de recherche et sélectionnez
la méthode de recherche dans le menu déroulant. Les méthodes de recherche sont les suivantes :
Nom d'affichage utilisateur :
Adresse d'hôte :
Nom de connexion :
Concordance exacte, Partie correspondante uniquement
Nom d'ordinateur :
Imprimer le nom du document :
Nom de fichier stocké :
Nom de destinataire :
Destinataire :
ID travail:
252
Saisissez l’ID du travail.
Données du journal
Paramètre
Explication
Type de source :
Sélectionnez les critères de recherche dans le menu déroulant. Les éléments pouvant être sélectionnés sont les
suivants :
Tout, Source (Scan) , Source (Stockage) , Source (Ligne/LAN), Source (PDL) , Source (Interne)
Type de cible :
Sélectionnez les critères de recherche dans le menu déroulant. Les éléments pouvant être sélectionnés sont les suivants
:
Tout, Cible (Sortie papier), Cible (Stockage), Cible (Ligne/LAN)
ID de fichier stocké :
Saisissez l’ID des documents stockés à récupérer, en nombre
entier.
Recherche de journaux d’accès
❖ <Plage de recherche>
Paramètre
Type de journal d'accès :
Explication
6
Sélectionnez le type de journal d’accès soumis à la recherche.
Authentification, Fichier, Contrôle de reproduction interdite, Opération administrateur, Journaux de transfert, Capture, Détection d'une attaque réseau/Communication cryptée,
Contrôle de validité, Carnet d'adresses
❖ <Critère de recherche>
Paramètre
Explication
Code utilisateur/Nom utilisateur :
Saisissez les éléments de recherche dans la zone de texte des
éléments définis comme critères de recherche et sélectionnez
la méthode de recherche dans le menu déroulant. Les méthodes de recherche sont les suivantes :
Nom d'affichage utilisateur :
Nom de fichier stocké :
Résultat de l'authentification :
Concordance exacte, Partie correspondante uniquement
Sélectionnez les critères de recherche dans le menu déroulant. Les éléments pouvant être sélectionnés sont les suivants.
Tout, Achevée avec succès, Mots de passe non concordants,
Utilisateur non enregistré, Autres échecs
Résutat de fonctionnement de fi- Sélectionnez les critères de recherche dans le menu dérouchier :
lant. Les éléments pouvant être sélectionnés sont les suivants.
Tout, Achevée avec succès, Mots de passe non concordants,
Absence de droits d'accès, Autres échecs
ID de fichier stocké :
Saisissez l’ID des documents stockés à récupérer, en nombre
entier.
253
Menus
Gestion des firmwares
Lorsque la page d’accueil est affichée, cliquez sur [Gestion des firmwares] ou sur
[Liste des firmwares] pour que la fenêtre [Gestion des firmwares] s’affiche. Gestion
des firmwares est une fonction de gestion des firmwares de périphérique.
Vous trouverez dans ce chapitre des explications concernant le menu de l’écran
[Gestion des firmwares].
Remarque
❒ La fonction Gestion des firmwares est disponible uniquement dans Web
SmartDeviceMonitor Professional IS.
6
❖ Menu [Modifier]
Paramètre
Explication
Tout sélectionner
Permet de sélectionner tous les firmwares de la liste.
Tout décocher
Permet de désélectionner tous les firmwares sélectionnés
dans la liste.
Supprimer le firmware
Permet de supprimer les firmwares sélectionnés.
Permet de supprimer les anciennes versions du firmware
Permet de supprimer les anciennes versions des firmwares
dans n’importe quel périphérique. Seules les versions du firmware les plus récentes restent dans la liste.
❖ Menu [Firmware ]
Paramètre
Explication
Propriétés du firmware
Affiche la fenêtre [Propriétés du firmware]. Cette fenêtre contient les informations suivantes :
Nom modèle, Date de sortie, Date de téléchargement, Version, Version du moteur, Version du réseau, Système d'exploitation & plate-forme, Version de l'imprimante, Prise en
charge Web, Commentaires de sortie
Remarque
❒ Pour afficher les commentaires de sortie, cliquez sur [Afficher].
254
Gestion des firmwares
❖ Menu [Trier par]
Paramètre
Explication
Périphérique sélectionné
Permet de trier la liste des firmwares avec un élément sélectionné.
Nom modèle
Date de sortie
Dernier en date
Date de téléchargement
Version
Taille
Nombre d'imprimantes
6
255
Menus
Gestion des packages
Lorsque la page d’accueil est affichée, cliquez sur [Gestion des packages] ou sur [Liste
de packages] pour que la fenêtre [Gestion des packages] s’affiche. Gestion des packages est une fonction de gestion des packages d’installation préparés par Packager.
Vous trouverez dans ce chapitre des explications concernant le menu de l’écran
[Gestion des packages].
❖ Menu [Modifier]
6
Paramètre
Explication
Tout sélectionner
Permet de sélectionner tous les packages de la liste.
Tout décocher
Permet de désélectionner tous les packages sélectionnés dans
la liste.
Télécharger vers Web SmartDeviceMonitor
Les fichiers sont téléchargés dans Web SmartDeviceMonitor
Professional IS.
Lorsque cet élément est sélectionné, la fenêtre [Téléchargement
de packages vers Web SmartDeviceMonitor] s’affiche.
• Fichier
Indiquez le chemin d’accès au fichier dans l’ordinateur de
l’administrateur ou sélectionnez le fichier en cliquant sur
[Parcourir].
• Nom du package
Une fois le nom enregistré, saisissez-le dans Web SmartDeviceMonitor Professional IS.
• Commentaire
Saisissez des commentaires si nécessaire.
Remarque
❒ Les packages téléchargés avec cette fonction ne peuvent pas
être manipulés par Packager.
Référence
Pour plus d’informations sur les procédures des packages,
reportez-vous à l’Aide en ligne de la Gestion des packages.
Supprimer
256
Permet de supprimer les packages sélectionnés.
Gestion des packages
❖ Menu [Package ]
Paramètre
Explication
Propriétés du package
Affiche la fenêtre [Propriétés du package].
Remarque
❒ Il est possible que certains éléments ne s’affichent pas selon le type de fichier.
• Nom de fichier :
Affiche le nom de fichier du package sélectionné.
• Nom du package :
Vous pouvez modifier le nom du package.
• Commentaire :
Vous pouvez modifier les commentaires.
• Emplacement du package :
Affiche l’URL de l’emplacement de stockage du package.
• Date de téléchargement :
Il s’agit de la date de téléchargement du package.
• Taille :
Il s’agit de la taille du package.
• Langue :
Il s’agit des langues compatibles avec le pilote d’impression inclus dans le package.
6
• Liste des pilotes d'impression
Pilotes d’impression inclus dans le package.
• Logiciel :
Applications incluses dans le package.
• Fichier d'allocation :
Vous pouvez télécharger les fichiers d’attribution sur les
ordinateurs réseau en cliquant sur [Téléchargement].
Vous pouvez charger les fichiers d’attribution à partir des
ordinateurs réseau en cliquant sur [Télécharger vers le serveur].
• Fichier scénario :
Vous pouvez télécharger les fichiers scénarios sur les ordinateurs réseau en cliquant sur [Téléchargement].
Vous pouvez charger les fichiers scénarios à partir des ordinateurs réseau en cliquant sur [Télécharger vers le serveur].
Référence
Pour plus d’informations sur les fichiers scénarios, reportez-vous au “Manuel d’édition des fichiers scénarios
Web SmartDeviceMonitor Professional IS”.
257
Menus
Paramètre
Explication
Notifier par e-mail
Affiche la fenêtre [Notifier par e-mail]. Vous pouvez envoyer
une notification par e-mail indiquant l’URL de stockage du
package.
• Nom du package
Nom du package sélectionné.
• Langue
Langue du package sélectionné.
• Objet
Objet de l’e-mail transmis.
• Corps du message
Corps de texte de l’e-mail. L’URL de stockage des packages s’affiche dans le corps du texte par défaut.
Référence
• Pour obtenir davantage d’explications sur la [Carnet
d'adresses personnel :], voir P.172 “Paramètres de carnet d'adresses personnel”.
•
6
Pour obtenir davantage d’explications sur la [Notifier]
et sur [Détacher], voir P.176 “Paramètres de notification”.
• Pour de plus amples informations sur la [Liste des
adresses e-mail de Web SmartDeviceMonitor...], voir P.178
“Liste des adresses e-mail de Web SmartDeviceMonitor”.
• Pour de plus amples informations sur la [Spécifier des
adresses e-mail...], voir P.179 “Spécifier des adresses email”.
Téléchargement
Les packages d’installation sont téléchargés sur l’ordinateur
de l’administrateur.
Télécharger l'intégrateur de ser- Le programme d’installation Packager est téléchargé sur l’orvices
dinateur de l’administrateur.
Référence
Pour plus d’informations, reportez-vous au “Manuel
d’installation de Web SmartDeviceMonitor Professional IS”.
❖ Menu [Trier par]
Paramètre
Explication
Packages sélectionnés
La liste des packages est triée par élément sélectionné.
Nom du package
Commentaire
Date de téléchargement
Taille
Langue
258
7. Annexe
Code de journal système
Pour la signification des codes de journal système affichés dans les journaux système, voir ci-après.
Remarque
❒ Le code de journal système “xxx” indique un nombre aléatoire à trois chiffres
qui diffère selon le serveur.
Code de journal système
Explication
200008
La mise à jour de la base de données
a commencé.
200009
La mise à jour de la base de données
s’est effectuée normalement
200010
Espace disque dur libre réinitialisé à
la valeur d’avertissement
200011
Espace base de données libre réinitalisé à la valeur d’avertissement
200030
L’espace libre du disque dur a dépassé la valeur d’avertissement
200031
La capacité de la base de données utilisée a dépassé la valeur d’avertissement
Cause/Solution
Référence
P.291 “Résolution des problèmes”
Référence
P.291 “Résolution des problèmes”
200053
La mise à jour de la base de donnée a
échoué
200054
L’espace libre du disque dur a dépassé la valeur d’erreur
Référence
La capacité de la base de données utilisée a dépassé la valeur d’erreur
Référence
200055
200100
Le processus de détection a commencé.
200101
Le processus de détection s’est terminé.
200102
Le processus de détection a été interrompu.
200103
Nouveau périphérique détecté
200110
L’enregistrement manuel du périphérique a commencé
Relancez après redémarrage du serveur.
P.291 “Résolution des problèmes”
P.291 “Résolution des problèmes”
259
Annexe
7
Code de journal système
Explication
200111
L’enregistrement manuel du périphérique est terminé
200112
L’enregistrement manuel du périphérique a été interrompu
200113
La communication avec le périphérique manuel est un succès, le périphérique a été enregistré avec succès.
200151
Impossible de communiquer (horstension, câble déconnecté ou application du périphérique désactivée)
200210
Démarrer interrogation d’état (informations d’état)
200211
Interrogation d’état terminée (informations d’état)
200220
Démarrer interrogation d’état (Informations compteur, magasin, toner/encre)
200221
Interrogation d’état terminée (Informations compteur, magasin, toner/encre)
200230
Démarrer interrogation d’état
(autres)
200231
Interrogation d’état terminée (autres)
200400
La procédure de configuration par
lots a débuté
200401
La configuration par lots s’est terminée normalement
200402
200403
200404
200405
200406
200407
200408
200409
260
Cause/Solution
Code de journal système
Code de journal système
Explication
Cause/Solution
200450
La Configuration par lots a échoué
Le compte d’accès défini dans Web
SmartDeviceMonitor Professional
IS/Standard est différent du compte
d’accès défini sur le périphérique.
Référence
P.291 “Résolution des problèmes”
Pas de réponse du périphérique.
Vérifiez que le périphérique est bien
en fonction.
Un paramètre non valide a peut-être
été défini dans la MIB.
Vérifiez quels paramètres sont pris
en charge par la MIB.
Le périphérique est peut-être défectueux.
Vérifiez que le périphérique est bien
en fonction.
200451
Échec des paramètres de transfert des
journaux
Le compte d’accès défini dans Web
SmartDeviceMonitor Professional
IS/Standard est différent du compte
d’accès défini sur le périphérique.
7
Référence
P.291 “Résolution des problèmes”
Pas de réponse du périphérique.
Vérifiez que le périphérique est bien
en fonction.
Le périphérique ne comporte pas de
fonction de transfert de journaux.
200452
La configuration du carnet d’adresses du périphérique a échoué
Le compte d’accès défini dans Web
SmartDeviceMonitor Professional
IS/Standard est différent du compte
d’accès défini sur le périphérique.
Référence
P.291 “Résolution des problèmes”
Pas de réponse du périphérique.
Vérifiez que le périphérique est bien
en fonction.
261
Annexe
Code de journal système
Explication
Cause/Solution
200453
La configuration de la gestion des in- Le compte d’accès défini dans Web
formations utilisateur a échoué
SmartDeviceMonitor Professional
IS/Standard est différent du compte
d’accès défini sur le périphérique.
Référence
P.291 “Résolution des problèmes”
Pas de réponse du périphérique.
Vérifiez que le périphérique est bien
en fonction.
200454
Échec de la suppression par lots des
journaux de périphériques
Le compte d’accès défini dans Web
SmartDeviceMonitor Professional
IS/Standard est différent du compte
d’accès défini sur le périphérique.
Référence
P.291 “Résolution des problèmes”
Pas de réponse du périphérique.
Vérifiez que le périphérique est bien
en fonction.
7
200455
Les paramètres de configuration par
lots ont été suspendus
Le service a été suspendu alors que la
configuration par lots était en cours.
200460
Configuration du carnet d’adresses
du périphérique : format illégal
Corrigez le format du fichier CSV et
essayez à nouveau.
Référence
P.208 “Format du fichier pour la
configuration par lots du carnet
d’adresses du périphérique”
200461
Configuration de la gestion des infor- Corrigez le format du fichier CSV et
mations utilisateur : format illégal
essayez à nouveau.
Référence
P.212 “Format du fichier des paramètres de gestion utilisateurs”
262
200462
Nombre maximum d’enregistrements du carnet d’adresses dépassé
Diminuez le nombre d’enregistrements du carnet d’adresses côté périphérique au maximum.
200463
Nombre maximum d’enregistrements d’informations utilisateur dépassé
Diminuez le nombre d’enregistrements d’informations utilisateur au
maximum.
200500
Mise à jour firmware commencée
200501
Mise à jour firmware terminée
Code de journal système
Code de journal système
Explication
200502
Mise à jour du Firmware à distance
terminée avec succès suite au(x) nouvelle(s) tentative(s)
200503
Annulation de la mise à jour du Firmware à distance
200504
Suspension de la mise à jour du Firmware à distance
200550
Échec de l’exécution du processus en
raison d’une absence de réponse du
périphérique
200551
Échec de l’authentification du périphérique
200552
Échec car le périphérique est en cours
d’utilisation
200553
Mise à jour du firmware prohibée
200555
Échec de la mise à jour du Firmware
à distance en raison d’autres erreurs
200556
La tâche a échoué en raison de problèmes de périphérique.
200600
Le processus de notification par email a démarré
200601
La notification par e-mail s’est faite
avec succès
200650
Échec de l’authentification
Cause/Solution
7
263
Annexe
Code de journal système
Explication
Cause/Solution
200651
La communication avec le serveur
SMTP est impossible
Un nom de serveur SMTP ou un numéro de port SMTP illégal a été spécifié dans les paramètres e-mail.
Définissez un nom de serveur SMTP
et un numéro de port SMTP valides,
puis essayez à nouveau.
Référence
P.122 “Paramètres d'e-mail”
Un nom de serveur POP3, un numéro
de port POP3, un compte d’authentification ou un mot de passe d’authentification illégal a été spécifié pour
l’authentification POP avant SMTP.
Définissez le nom de serveur POP3,
un numéro de port POP3, un compte
d’authentification et un mot de passe
d’authentification valides, puis essayez à nouveau.
Référence
P.122 “Paramètres d'e-mail”
Un compte d’authentification ou un
mot de passe d’authentification illégal a été spécifié pour l’authentification SMTP.
7
Définissez un compte d’authentification et un mot de passe d’authentification valides et essayez à nouveau.
Référence
P.122 “Paramètres d'e-mail”
264
Code de journal système
Code de journal système
Explication
Cause/Solution
200652
La transmission a échoué
Un nom de serveur SMTP ou un numéro de port SMTP illégal a été spécifié dans les paramètres e-mail.
(Valide uniquement lors du paramétrage de l’affichage des informations
compteur)
Définissez un nom de serveur SMTP
et un numéro de port SMTP valides,
puis essayez à nouveau.
Référence
P.122 “Paramètres d'e-mail”
Un nom de serveur POP3, un numéro
de port POP3, un compte d’authentification ou un mot de passe d’authentification illégal a été spécifié pour
l’authentification POP avant SMTP.
(Valide uniquement lors du paramétrage de l’affichage des informations
compteur)
Définissez le nom de serveur POP3,
un numéro de port POP3, un compte
d’authentification et un mot de passe
d’authentification valides, puis essayez à nouveau.
7
Référence
P.122 “Paramètres d'e-mail”
Un compte d’authentification ou un
mot de passe d’authentification illégal a été spécifié pour l’authentification SMTP.
(Valide uniquement lors du paramétrage de l’affichage des informations
compteur)
Définissez un compte d’authentification et un mot de passe d’authentification valides et essayez à nouveau.
Référence
P.122 “Paramètres d'e-mail”
Une adresse e-mail de serveur illégale a été spécifiée.
Définissez l’adresse e-mail correcte
du serveur.
Référence
P.122 “Paramètres d'e-mail”
265
Annexe
7
266
Code de journal système
Explication
Cause/Solution
200653
La transmission e-mail a été suspendue
Le service a été suspendu lors de la
transmission d’un e-mail.
200700
Configuration du serveur mail mise à
jour
200701
Configuration de la détection mise à
jour
200702
Configuration de la notification d’erreurs périphériques mise à jour
200703
Filtre mis à jour
200705
Informations sur la modification des
utilisateurs périphériques mises à
jour
200707
Configuration de l’interrogation
d’état mise à jour
200708
Configuration du compte d’accès
200711
Configuration de la notification du
compteur mise à jour
200750
La configuration du serveur mail a
échoué
Redémarrez le serveur et essayez à
nouveau.
200751
La configuration de la détection a
échoué
Redémarrez le serveur et essayez à
nouveau.
200752
La configuration de la notification
d’erreurs périphériques a échoué
Redémarrez le serveur et essayez à
nouveau.
200753
La mise à jour du filtre a échoué
Redémarrez le serveur et essayez à
nouveau.
200755
La mise à jour des informations sur la Redémarrez le serveur et essayez à
modification des utilisateurs de péri- nouveau.
phériques a échoué
200757
La mise à jour de la configuration de
l’interrogation d’état a échoué
Redémarrez le serveur et essayez à
nouveau.
200758
La configuration du compte d’accès a
échoué
Redémarrez le serveur et essayez à
nouveau.
200761
La mise à jour de la configuration de
la notification du compteur à échoué
Redémarrez le serveur et essayez à
nouveau.
200790
Définition du nom d’affichage du périphérique
200791
La définition du nom d’affichage du
périphérique a échoué
200840
Démarrage des paramètres de contrôle d’accès au périphérique
Redémarrez le serveur et essayez à
nouveau.
Code de journal système
Code de journal système
Explication
Cause/Solution
200841
Paramètrage du contrôle d’accès au
périphérique terminé avec succès
200845
Les paramètres de contrôle d’accès
au périphérique ont échoué
200847
Les paramètres de contrôle d’accès
au périphérique ont échoué
210100
Enregistrement du package d’installation
210101
Suppression du package d’installation
210102
Téléchargement du fichier scénario
(vers l’aval)
210103
Téléchargement du fichier scénario
(vers l’amont)
210104
Téléchargement du fichier d’attribution (vers l’aval)
210105
Téléchargement du fichier d’attribution (vers l’amont)
210106
Téléchargement du package (vers
l’aval)
210107
Téléchargement du package (vers
l’amont)
210150
L’enregistrement du package d’installation a échoué
Redémarrez le serveur et essayez à
nouveau.
210151
La suppression du package d’installation a échoué
Redémarrez le serveur et essayez à
nouveau.
210152
Le téléchargement du fichier scénario
a échoué (vers l’aval)
Redémarrez le serveur et essayez à
nouveau.
210153
Le téléchargement du fichier scénario
a échoué (vers l’amont)
Redémarrez le serveur et essayez à
nouveau.
210154
Le téléchargement du fichier d’attribution a échoué (vers l’aval)
Redémarrez le serveur et essayez à
nouveau.
210155
Le téléchargement du fichier d’attribution a échoué (vers l’amont)
Redémarrez le serveur et essayez à
nouveau.
210156
Le téléchargement du package a
échoué (vers l’aval)
Redémarrez le serveur et essayez à
nouveau.
210157
Le téléchargement du package a
échoué (vers l’amont)
Redémarrez le serveur et essayez à
nouveau.
210508
Le service de gestion du logiciel a démarré
7
267
Annexe
7
Code de journal système
Explication
Cause/Solution
210509
Arrêt du service de gestion du logiciel
210600
Téléchargement commencé
210650
Échec de la connexion à Global Server
210651
Échec du téléchargement de firmware
220002
Démarrage du service d’acquisition
de journaux terminé (normal)
220004
Arrêt du service d’acquisition de
journaux terminé (normal)
220010
État service anormal, avertissement > normal
220030
État service normal, anormal -> avertissement
220051
Le démarrage du service d’acquisition de journaux a échoué
Redémarrez le serveur et essayez à
nouveau.
220052
L’arrêt du service d’acquisition de
journaux a échoué
Redémarrez le serveur et essayez à
nouveau.
220053
La synchronisation du service d’acquisition de journaux a échoué
Redémarrez le serveur et essayez à
nouveau.
220060
État service normal, avertissement ->
anormal
220070
Capacité avertissement disque dur
Référence
P.291 “Résolution des problèmes”
220071
Capacité anormale disque dur
Référence
P.291 “Résolution des problèmes”
220072
Disque dur récupéré
220075
Capacité avertissement MSDE
Référence
P.291 “Résolution des problèmes”
220076
Capacité MSDE anormale
Référence
P.291 “Résolution des problèmes”
220077
268
MSDE récupéré
Code de journal système
Code de journal système
Explication
Cause/Solution
220080
Stagnation journaux dans dossier de
journaux commun
Redémarrez le serveur.
Si le problème survient à nouveau, le
serveur est probablement en surcharge en raison de trop nombreuses collectes de journaux de travaux sur les
périphériques et de travaux d’impression trop importants.
Réduisez la charge du serveur et essayez à nouveau.
220081
Stagnation journaux dans dossier de
journaux commun récupérée
220082
Stagnation journaux dans dossier de
journaux périphériques
Redémarrez le serveur.
Si le problème survient à nouveau, le
serveur est probablement en surcharge en raison de trop nombreuses collectes de journaux de travaux sur les
périphériques et de travaux d’impression trop importants.
Réduisez la charge du serveur et essayez à nouveau.
220083
Stagnation journaux dans dossier de
journaux périphériques récupérée
220084
Stagnation journaux dans dossier de
journaux d’accès aux périphériques
7
Redémarrez le serveur.
Si le problème survient à nouveau, le
serveur est probablement en surcharge en raison de trop nombreuses collectes de journaux de travaux sur les
périphériques et de travaux d’impression trop importants.
Réduisez la charge du serveur et essayez à nouveau.
220085
Stagnation journaux dans dossier de
journaux d’accès aux périphériques
récupérée
220100
Changement de configuration de la
période de stockage des informations
relatives aux journaux
220150
Le changement de configuration de
Réduisez la charge du serveur et esla période de stockage des informasayez à nouveau.
tions relatives aux journaux a échoué
220154
Le changement de configuration du
service d’acquisition de journaux a
échoué
Réduisez la charge du serveur et essayez à nouveau.
269
Annexe
7
Code de journal système
Explication
220300
Capacité de la base de données des
journaux de travaux des périphériques
220301
Capacité de la base de données des
journaux d’accès aux périphériques
220400
Nombre de journaux de travaux des
périphériques stockés dans la base de
données
220401
Nombre de journaux d’accès aux périphériques stockés dans la base de
données
220508
Démarrage de la suppression de journaux par lots
220509
La suppression de journaux de travaux par lots s’est terminée avec succès
220510
La mise à jour de la base de données
a commencé.
220513
La mise à jour de la base de données
s’est effectuée normalement
220515
La suppression de journaux d’accès
par lots s’est terminée avec succès
220553
La suppression de journaux de travaux par lots a échoué
Espace disque insuffisant.
La suppression de journaux d’accès
par lots a échoué
Espace disque insuffisant.
220554
220555
Échec de la mise à jour de la base de
données des journaux de gestion de
périphériques
230650
L’authentification a échoué (expiration du ticket d’authentification, etc.)
(Journaux de travaux ou journaux
d’accès)
Cause/Solution
Redémarrez le serveur, divisez le lot
en lots plus petits, puis lancez la suppression lot par lot.
Redémarrez le serveur, divisez le lot
en lots plus petits, puis lancez la suppression lot par lot.
Reconfigurez les paramètres de
transfert de journaux.
Référence
P.291 “Résolution des problèmes”
230651
L’authentification a échoué (cible
d’authentification incorrecte)
Redéfinissez les paramètres de transfert de journaux.
Référence
P.291 “Résolution des problèmes”
270
Code de journal système
Code de journal système
Explication
Cause/Solution
230652
L’authentification a échoué (aucun
privilège)
Redéfinissez les paramètres de transfert de journaux.
Référence
P.291 “Résolution des problèmes”
230653
L’authentification a échoué (autre
raison)
Redéfinissez les paramètres de transfert de journaux.
Référence
P.291 “Résolution des problèmes”
230656
Autre erreur
Redéfinissez les paramètres de transfert de journaux.
Référence
P.291 “Résolution des problèmes”
230750
Journaux de travaux non transférés
supprimés comptabilisés
230751
Journaux d’accès non transférés supprimés comptabilisés
300400
La sauvegarde a commencé
300401
Sauvegarde terminée normalement
300402
La restauration a démarré
300403
Restauration terminée normalement
300404
L’initialisation a commencé
300405
Initialisation terminée normalement
300406
Démarrage du service NT
300407
Arrêt du service NT
300450
La sauvegarde a échoué
7
La destination de la sauvegarde possède une mémoire insuffisante.
Veillez à libérer un espace suffisant
pour la sauvegarde.
Vous ne disposez pas de droits d’accès pour ce dossier.
Vérifiez les droits d’accès à ce dossier
et modifiez-les en fonction.
300451
La restauration a échoué
Il est possible que les données de sauvegarde aient été perdues.
Vérifiez si les données de sauvegarde
ont été modifiées, supprimées, remplacées ou altérées de quelque façon
que ce soit.
271
Annexe
Code de journal système
Explication
Cause/Solution
300452
L’initialisation a échoué
Il est possible que les données d’installation aient été perdues.
Installez Web SmartDeviceMonitor
Professional IS/Standard à nouveau.
7
300453
Le démarrage du service NT a échoué Essayez à nouveau ou redémarrez le
serveur, puis essayez une nouvelle
fois.
300454
L’arrêt du service NT a échoué
300500
Le changement du système d’authentification a démarré
300501
La modification du système
d’authentification s’est effectuée normalement
300502
La création et la réacquisition de
groupes ont démarré
300503
La création et la réacquisition de
groupes ont réussi
300506
La configuration d’adresse s’est terminée normalement
300550
Le changement du système d’authen- Vérifiez que le nom de compte, le mot
tification a échoué
de passe et le nom de domaine saisis
sont corrects.
300551
La création et la réacquisition de
groupes ont échoué
Essayez à nouveau ou redémarrez le
serveur, puis essayez une nouvelle
fois.
La création et la réacquisition ne peuvent se faire en authentification de
base.
Passez à une autre méthode que
l’authentification de base.
272
300553
La reconfiguration de l’adresse a
échoué
xxx900
Dépassement du délai de processus
xxx901
Échec de l’accès à l’objet
xxx902
Exécution impossible car un autre
processus a déjà démarré
xxx903
Processus interrompu (état : occupé)
xxx904
Capacité mémoire insuffisante
xxx905
Argument invalide
xxx906
Processus annulé en raison d’une insuffisance d’espace disque dur
Essayez à nouveau ou redémarrez le
serveur, puis essayez une nouvelle
fois.
Code de journal système
Code de journal système
Explication
xxx907
Une violation de partage s’est produite
xxx908
Échec de l’accès à la base de données
de journaux
xxx909
Objets requis non trouvés dans la
base de données de journaux
xxx910
Échec de l’accès au fichier
xxx911
Le fichier n’existe pas
xxx912
Échec de la génération/suppression
de fil
xxx913
Une erreur de connexion s’est produite
xxx914
Un dépassement de délai de connexion s’est produit
xxx915
Accès refusé
xxx916
Échec de l’accès au service
xxx917
Échec de l’authentification
xxx918
Service interrompu
xxx919
Échec du lancement de module
xxx920
Une erreur inconnue s’est produite
xxx921
Une erreur interne s’est produite
Cause/Solution
7
273
Annexe
Informations de journal contenues dans
les fichiers CSV
Les journaux de travaux peuvent être
régulièrement exportés dans des fichiers CSV (à l’aide de l’outil d’exportation de données de journaux) ou sur
une base ad hoc (manuellement).
Informations de journal de
travaux inscrites dans des
fichiers CSV
Les détails suivants des journaux de
travaux sont exportés dans des fichiers CSV :
• general
7
date/heure de début (informations
de journal enregistrées sans traitement)
general#entryDate_c
date/heure de début (corrigé par
service)
general#entryValidTimeFlag
fiabilité des informations de date/heure de début
general#finishDate date/heure de fin
(informations de
journal enregistrées sans traitement)
general#finishDate_c
date/heure de fin
(corrigé par service)
general#finishValidTimeFlag
fiabilité des informations de date/heure de fin
geneAlias du périphériral#logSourceId_sI que
d
general#originalType
type de travail détaillé
general#logId
ID du journal
general#clientName
general#logLinkId
ID du travail
general#sourcePropNum
nombre total de
propriétés source
code utilisateur/nom utilisateur (type +
valeur)
general#destinationPropNum
nombre total de
propriétés de destination
general#clientNameType
type de code utilisateur/nom utilisateur
general#clientNameBody
valeur de code utilisateur/nom utilisateur
general#clientName_sI
d
Alias de la valeur
de code utilisateur/nom utilisateur
general#displayName
nom d’affichage
utilisateur
general#operation
exécuté depuis
Nom de champ
Explication
general#logVersion
numéro de version
du journal
general#logSourceId
numéro de série
du périphérique
general#accessPro- nombre total de
pNum
propriétés d’accès
274
general#entryDate
general#finishState
état/résultats
general#occurrenceDate
heure de l’événement
Informations de journal contenues dans les fichiers CSV
general#hostAddress
adresse de l’émetteur de la requête
general#hostAddressType
type d’adresse de
l’émetteur de la requête
general#hostAddressBody
valeur de l’adresse
de l’émetteur de la
requête
general#reportId
ID de journal de
l’émetteur de notification d’état
general#entryId
ID d’entrée
general#joblogNumber
numéro du journal
de travaux
general#bindId
ID Bind
general#jobRsvId
numéro de réservation
general#specialMention
niveau d’achèvement
general#sdkApliInfo
informations d’application SDK
general#billingCode
code pour la facturation selon les
usages
• source_scan
Nom de champ
Explication
source_scan#parentLogId
ID de journal parent
source_scan#parentLinkId
ID de lien parent
source_scan#subLogId
ID de sous-journal
source_scan#subJo- type de sous-trabType
vail
source_scan#scanSubState
état/résultats
source_scan#scanSt date/heure de déartTime_c
but (corrigé par
service)
source_scan#scanS- fiabilité des infortartValidTimeFlag mations de date/heure de début
source_scan#scanEndTime
date/heure de fin
(informations de
journal enregistrées sans traitement)
source_scan#scanE
ndTime_c
date/heure de fin
(corrigé par service)
source_scan#scanEndValidTimeFlag
fiabilité des informations de date/heure de fin
source_scan#scanOriginalSidePages
pages d’original
source_scan#scanColorMode
mode couleur
source_scan#scanOriginalKind
type d’original
source_scan#scanResolutionV
résolution de numérisation (scanner principal)
source_scan#scanResolutionH
résolution de numérisation (scanner secondaire)
source_scan#scanOriginalSizeName
nom du format
original
source_scan#scanOriginalSizeV
format original
(scanner principal)
source_scan#scanOriginalSizeH
format original
(scanner secondaire)
7
source_scan#scanS- date/heure de détartTime
but (informations
de journal enregistrées sans traitement)
275
Annexe
• source_memory
Nom de champ
Explication
source_memory#pa
rentLogId
ID de journal parent
source_memory#pa
rentLinkId
ID de lien parent
source_memory#su- ID de sous-jourbLogId
nal
source_memory#su
bJobType
type de sous-travail
source_memory#src état/résultats
MemSubState
source_memory#src pages stockées
MemStorePages
source_memory#src nom de fichier
MemDocumentNa- stocké
me
source_memory#src ID de fichier stocMemDocumentId
ké
source_memory#src périphérique
MemDevice
stocké
7
source_memory#src nom PDL
MemPdlName
source_memory#src pages créées
MemCreatePages
source_memory#src mise en page
MemIntensive
source_memory#src livre/poster
MemBindBook
source_memory#src agrandir/réduire
MemMagnification
source_memory#src poster
MemPoster
source_memory#src tampon
MemStamp
source_memory#src ID utilisateur
MemUserId
source_memory#src date de création
MemCreateDate
source_memory#src horaire de créaMemCreateTime
tion
276
source_memory#src ID de suivi
MemTrackId
source_memory#src nom du docuMemPdlDocument- ment d’impresName
sion
source_memory#src nom de conMemPcLoginName nexion
source_memory#src Alias du nom de
MemPcLoginName connexion
_sId
source_memory#src nom d’ordinateur
MemPcName
source_memory#src Alias du nom
MemPcName_sId
d’ordinateur
source_memory#src Alias du nom de
MemPcLoginComp connexion et du
_sId
nom d’ordinateur
source_memory#src nom de port
MemPcPortName
source_memory#src nom de l’impriMemPcPrinterNamante
me
source_memory#src nom d’utilisateur
MemClientUserNa- client
me
source_memory#src nom du docuMemJobDocument- ment
Name
source_memory#src présence de mot
MemJobPassword
de passe
source_memory#src mode couleur
MemColorMode
source_memory#src économie de toMemTonerSaveMo- ner
de
Informations de journal contenues dans les fichiers CSV
• source_network
Nom de champ
• source_pdl
Explication
Nom de champ
Explication
source_network#pa ID de journal parentLogId
rent
source_pdl#parentLogId
ID de journal parent
source_network#pa ID de lien parent
rentLinkId
source_pdl#parentLinkId
ID de lien parent
source_network#su ID de sous-journal
bLogId
source_pdl#subLogId
ID de sous-journal
source_network#su type de sous-trabJobType
vail
source_pdl#subJobType
type de sous-travail
source_network#sr
cNetSubState
état/résultats
source_pdl#pdlSubState
état/résultats
source_network#sr
cNetStartTime
date/heure de début (informations
de journal enregistrées sans traitement)
source_pdl#pdlStartTime
date/heure de
début (informations de journal
enregistrées sans
traitement)
source_network#sr
cNetStartTime_c
date/heure de début (corrigé par
service)
source_pdl#pdlStart date/heure de
Time_c
début (corrigé
par service)
source_network#sr
cNetStartValidTimeFlag
fiabilité des informations de date/heure de début
source_network#sr
cNetEndTime
date/heure de fin
(informations de
journal enregistrées sans traitement)
source_pdl#pdlStar- fiabilité des infortValidTimeFlag
mations de date/heure de
début
source_network#sr
cNetEndTime_c
date/heure de fin
(corrigé par service)
source_network#sr
cNetEndValidTimeFlag
fiabilité des informations de date/heure de fin
correspondantes
source_network#sr
cNetReceiveName
nom de l’expéditeur
source_network#sr
cNetReceiveKind
type de ligne (réception)
source_network#sr
cNetReceiveMode
mode de réception
source_network#sr
cNetReceivePages
pages reçues
source_network#sr
cNetFileNo
numéro de fichier
du fax
source_pdl#pdlEnd
Time
date/heure de fin
(informations de
journal enregistrées sans traitement)
source_pdl#pdlEnd
Time_c
date/heure de fin
(corrigé par service)
source_pdl#pdlEnd
ValidTimeFlag
fiabilité des informations de date/heure de fin
source_pdl#pdlName
nom PDL
source_pdl#pdlCreatePages
pages créées
source_pdl#pdlIntensive
combiner
source_pdl#pdlBindBook
livre/poster
7
277
Annexe
source_pdl#pdlMagnification
agrandir/réduire
source_pdl#pdlPoster
poster
source_pdl#pdlStamp
tampon
source_pdl#pdlUse- ID utilisateur
rId
7
278
source_pdl#pdlCreateDate
date de création
source_pdl#pdlCreateTime
horaire de création
source_pdl#pdlTrackId
ID de suivi
source_pdl#pdlDocumentName
nom du document d’impression
source_pdl#pdlPcLoginName
nom de connexion
source_pdl#pdlPcL
oginName_sId
Alias du nom de
connexion
source_pdl#pdlPcName
nom d’ordinateur
source_pdl#pdlPcN
ame_sId
Alias du nom
d’ordinateur
source_pdl#pdlPcL
oginComp_sId
Alias du nom de
connexion et du
nom d’ordinateur
source_pdl#pdlPcPortName
nom de port
source_pdl#pdlPcPrinterName
nom d’icône
d’imprimante
source_pdl#pdlClientUserName
nom d’utilisateur
client
source_pdl#pdlJobDocumentName
nom du document
source_pdl#pdlJobPassword
présence de mot
de passe
source_pdl#pdlColorMode
mode couleur
source_pdl#pdlTonerSaveMode
économie de toner
• source_inner
Nom de champ
Explication
source_inner#parentLogId
ID de journal parent
source_inner#parentLinkId
ID de lien parent
source_inner#subLogId
ID de sous-journal
source_inner#subJobType
type de sous-travail
source_inner#innSubState
état/résultats
source_inner#innReportIndicate
type de rapport :
provenant de
source_inner#innReportAuto
sortie automatique
• destination_memory
Nom de champ
Explication
destination_memor ID de journal pay#parentLogId
rent
destination_memor ID de lien parent
y#parentLinkId
destination_memor ID de sous-journal
y#subLogId
destination_memor type de sous-tray#subJobType
vail
destination_memor état/résultats
y#desMemSubState
destination_memor date/heure de déy#desMemStartTi- but (informations
me
de journal enregistrées sans traitement)
destination_memor date/heure de déy#desMemStartTi
but (corrigé par
me_c
service)
destination_memor fiabilité des infory#desMemStartVa- mations de dalidTimeFlag
te/heure de début
Informations de journal contenues dans les fichiers CSV
destination_memor date/heure de fin
y#desMemEndTi(informations de
me
journal enregistrées sans traitement)
destination_memor date/heure de fin
y#desMemEndTim (corrigé par servie_c
ce)
destination_memor fiabilité des infory#desMemEndVa- mations de dalidTimeFlag
te/heure de fin
destination_memor pages stockées
y#desMemStorePages
destination_memor nom de fichier
y#desMemDocumentName
destination_memor ID de fichier
y#desMemDocumentId
destination_memor périphérique stocy#desMemDevice
ké
destination_networ
k#desNetStartValidTimeFlag
fiabilité des informations de date/heure de
début
destination_networ
k#desNetEndTime
date/heure de fin
(informations de
journal enregistrées sans traitement)
destination_networ
k#desNetEndTime_
c
date/heure de fin
(corrigé par service)
destination_networ
k#desNetEndValidTimeFlag
fiabilité des informations de date/heure de fin
destination_networ
k#desNetAddressName
nom du destinataire
destination_networ
k#desNetAddress
destinataire (numéro/adresse)
destination_networ
k#desNetSendKind
type de (ligne)
transmission
expéditeur
Nom de champ
Explication
destination_networ
k#desNetSendOwner
destination_networ
k#parentLogId
ID de journal parent
destination_networ mode de transk#desNetSendMode mission
destination_networ
k#parentLinkId
ID de lien parent
destination_networ pages transmises
k#desNetSendPages
destination_networ
k#subLogId
ID de sous-journal
destination_networ
k#desNetFileNo
destination_networ
k#subJobType
type de sous-travail
destination_networ
k#desNetSubState
état/résultats
destination_networ
k#desNetStartTime
date/heure de
début (informations de journal
enregistrées sans
traitement)
• destination_network
destination_networ
k#desNetStartTime
_c
date/heure de
début (corrigé
par service)
7
numéro de fichier
du fax
• destination_plot
Nom de champ
Explication
destination_plot#pa- ID de journal parentLogId
rent
destination_plot#pa- ID de lien parent
rentLinkId
destination_plot#subLogId
ID de sous-journal
destination_plot#sub type de sous-traJobType
vail
destination_plot#plo état/résultats
tSubState
279
Annexe
destination_plot#plo date/heure de
tStartTime
début (informations de journal
enregistrées sans
traitement)
7
destination_plot#plo date/heure de
tStartTime_c
début (corrigé
par service)
destination_plot#plo infos compteur
tPrintCountBKb
d’impressionspetits formats
N&B
destination_plot#plo fiabilité des intStartValidTimeFlag formations de
date/heure de
début
destination_plot#plo infos compteur
tPrintCount1Ca
d’impressionsgrands formats
monochromes
destination_plot#plo date/heure de
tEndTime
fin (informations
de journal enregistrées sans
traitement)
destination_plot#plo infos compteur
tPrintCount1Cb
d’impressionspetits formats
monochromes
destination_plot#plo date/heure de
tEndTime_c
fin (corrigé par
service)
destination_plot#plo infos compteur
tPrintCount2Ca
d’impressionsgrands formats
bichromie
destination_plot#plo fiabilité des intEndValidTimeFlag formations de
date/heure de
fin
destination_plot#plo infos compteur
tPrintCount2Cb
d’impressionspetits formats bichromie
destination_plot#plo pages imprimées
tPrintPages
destination_plot#plo infos compteur
tPrintCountFCa
d’impressionsgrands formats
pleine couleur
destination_plot#plo copies
tCopies
destination_plot#plo position d’agratStaple
fage
destination_plot#plo position de pertPunch
foration
destination_plot#plo désignation de la
tOutMode
face d’impression
destination_plot#plo mode couleur
tColorMode
destination_plot#plo type de papier
tPaperKind
destination_plot#plo format papier
tPaperSize
destination_plot#plo connecter
tConnect
destination_plot#plo type de traceur
tPrintCountPlotKind
280
destination_plot#plo infos compteur
tPrintCountBKa
d’impressionsgrands formats
N&B
destination_plot#plo infos compteur
tPrintCountFCb
d’impressionspetits formats
pleine couleur
destination_plot#plo infos compteur
tPrintCountYMC
d’impressionsdéveloppement
couleur (JMC)
destination_plot#plo infos compteur
tPrintCountBK
d’impressionsdéveloppement
noir
Informations de journal contenues dans les fichiers CSV
Informations de journal
d’accès inscrites dans des
fichiers CSV
Les détails suivants des journaux
d’accès sont exportés vers des fichiers
CSV :
• general
general#finishDate_c
date/heure de fin
(corrigé par service)
general#finishValidTimeFlag
fiabilité des informations de date/heure de fin
general#originalType
type de travail
détaillé
Nom de champ
Explication
general#clientName code utilisateur/nom utilisateur
general#logVersion
numéro de version du journal
general#clientNameType
general#logSourceId
numéro de série
du périphérique
type de code utilisateur/nom utilisateur
general#logId
ID du journal
general#clientNameBody
valeur de code
utilisateur/nom
utilisateur
general#logLinkId
ID du travail
general#sourcePropNum
nombre total de
propriétés source
general#displayName
nom d’affichage
utilisateur
general#operation
exécuté depuis
general#destinationPropNum
nombre total de
propriétés de
destination
general#hostAddress
adresse de
l’émetteur de la
requête
general#accessProp- nombre total de
Num
propriétés d’accès
general#hostAddressType
type d’adresse de
l’émetteur de la
requête
general#hostAddressBody
valeur de l’adresse de l’émetteur
de la requête
general#sdkApliInfo
informations
d’application
SDK
general#finishState
état/résultats
general#occurrence- heure de l’événeDate
ment
general#entryDate
date/heure de
début (informations de journal
enregistrées sans
traitement)
general#entryDate_c
date/heure de
début (corrigé
par service)
7
general#entryValid- fiabilité des inforTimeFlag
mations de date/heure de
début
general#finishDate
date/heure de fin
(informations de
journal enregistrées sans traitement)
281
Annexe
• access_certification
7
• access_documennt
Nom de champ
Explication
Nom de champ
access_certification#
parentLogId
ID de journal parent
access_document#pa ID de journal parentLogId
rent
access_certification#
parentLinkId
ID de lien parent
access_document#pa ID de lien parent
rentLinkId
access_certification#
subLogId
ID de sous-journal
access_document#su ID de sous-jourbLogId
nal
access_certification#
subJobType
type de sous-travail
access_document#su type de sous-trabJobType
vail
access_certification#
accCerResult
résultats
access_document#ac
cDocResult
résultats
access_certification#
accCerEntryId
ID d’entrée
access_document#ac
cDocEntryId
ID d’entrée
access_certification#
accCerAuthority
autorité de certification
access_document#ac
cDocDeleteType
type de suppression de fichier
access_certification#
accCerAutologout
mode de déconnexion
access_document#ac
cDocDeleteArea
supprimer toutes les régions
access_certification#
accCerKind
type de connexion
access_document#ac
cDocDocumentId
ID de fichier
access_certification#
accCerOperation
exécuté depuis
nom de fichier
access_certification#
accCerExtDevice
périphérique
d’authentification externe
access_document#ac
cDocDocumentName
access_certification#
accCerOpeEntryId
ID de l’émetteur
de la requête de
verrouillage/déverrouillage
access_certification#
accCerLockEntryId
ID utilisateur de
verrouillage/déverrouillage
access_certification#
accCerLockUserName
access_certification#
accCerOpeMode
• access_system
Nom de champ
Explication
access_system#parentLogId
ID de journal parent
access_system#parentLinkId
ID de lien parent
access_system#subLogId
ID de sous-journal
nom utilisateur
de verrouillage/déverrouillage
access_system#subJobType
type de sous-travail
résultats
mode d’opération (verrouillage/déverrouilla
ge)
access_system#accSysResult
access_system#accSysEntryId
ID d’entrée
access_system#accSysInvalidImage
type d’image
non valide
access_system#accSysHddInitialize
format de partition du disque
dur
access_certification# mode d’opéraaccCerOpeModeMa- tion (auto/manualAuto
nuel/non défini)
282
Explication
Informations de journal contenues dans les fichiers CSV
access_system#accSysLogSettingJobLog
paramètres :
fonction journaux de travaux
access_system#accparamètres :
SysLogSettingAcces- fonction joursLog
naux d’accès
access_system#accSysLogSettingTransfer
paramètres :
transfert de journaux
access_system#accSysLogSettingEncryptLog
paramètres :
cryptage des
journaux
access_system#accparamètres : proSysLogSettingAllDe- cédure de suplete
pression de
l’ensemble des
journaux
access_system#accSysLogTransSetting
méthode de
transfert
access_system#accSysLogTransServer
nom de serveur
destinataire du
transfert de journaux
• access_com
Nom de champ
Explication
access_com#parentLogId
ID de journal parent
access_com#parentLinkId
ID de lien parent
access_com#subLogId
ID de sous-journal
access_com#subJo- type de sous-trabType
vail
access_com#accComResult
résultats
access_com#accComEncrypt
cryptage des communications de
journaux
access_com#accnuméro de port
ComSPortNumber propre
access_com#accComTcpUdp
TCP ou UDP
access_com#accComDAddress
adresse de destination
access_system#accSysLogTransFailCount
nombre d’échecs
access_com#accComDAddress
Type
type d’adresse accComDAddress
uniquement
access_system#accSysLogTypeSetFlg
paramètres de
type de journal :
modifiez les paramètres
access_com#accComDAddress
Body
adresse accComDAddress
uniquement
access_system#accSysLogTypeSetCategory
paramètres de
type de journal :
catégorie de
journal
access_com#accComDPortNumber
numéro de port
destination
access_com#accComDMacAddress
adresse MAC de
destination
access_com#accCo
mProtocol1
nom du protocole
1
access_com#accCo
mProtocol2
nom du protocole
2
access_system#accparamètres de
SysLogTypeSetLevel type de journal :
niveau de journal
access_system#accSysLogTimeAdjBefore
heure avant ajustement
access_system#accSysLogTimeAdjSet
méthodes de réglage de l’heure
access_system#accSysLogCptLogId
ID journal pour
capture
7
access_com#accnom du protocole
ComEncryptProto- de cryptage
col
access_com#accComDir
direction de la
communication
283
Annexe
access_com#accComOpenLogId
ID de journal au
moment du démarrage
access_fair#accFairPrePartsNumber
numéro de la pièce
précédente
access_com#accComKind
identificateur de
démarrage ou
d’arrêt de communication
access_fair#accFairPreVersion
version antérieure
access_com#accComDetectMode
mode de détection
access_com#accComAttackKind
type d’attaque
access_com#accComAttackDetailKind
type d’attaque détaillé
access_com#accComAttackPath
chemin d’attaque
access_com#accComAttackUserName
nom d’utilisateur
utilisé pour l’attaque
• access_fair
7
Nom de champ
Explication
access_fair#parentLogId
ID de journal parent
access_fair#parentLinkId
ID de lien parent
access_fair#accFai- type d’opération
rKeyOpeKind
clé
access_fair#accFai- type clé
rKeyKind
access_fair#accFai- nom de fichier de
rErrFileName
détection d’erreur
access_fair#accFai- code d’erreur de
rKeyErrCode
conversion de clé
access_fair#accFairBackupMeans
access_fair#accFai- processus automarAutomatic
tique
access_fair#accFairConvEncSetting
cryptage lors de la
conversion de clé
access_fair#accFairConvCondition
conditions de remplacement du disque dur
access_fair#accFairConvIntPertPro
interruption de
conversion de clé progression de
partition de remplacement du disque dur
access_fair#accFairConvIntPertNum
interruption de
conversion de clé nombre de partitions pour le remplacement du
disque dur
access_fair#accFairConvIntConvPert
interruption de
conversion de clé partitions lors du
remplacement du
disque dur
access_fair#subLo- ID de sous-journal
gId
access_fair#subJobType
type de sous-travail
access_fair#accFairResult
résultats
access_fair#accFai- méthode de mise à
rUpdateMode
jour
access_fair#accFai- code d’erreur de
rUpdateErrCode
mise à jour
access_fair#accFai- nom de module
rUpdateModuleName
284
access_fair#accFairNewPartsNumber
numéro de la nouvelle pièce
access_fair#accFairNewVersion
nouvelle version
méthode de sauvegarde de clé
access_fair#accinterruption de
FairConvIntSecPro conversion de clé progression de secteur de remplacement du disque
dur
Informations de journal contenues dans les fichiers CSV
access_fair#accFairConvIntSecNum
interruption de
conversion de clé nombre de secteurs pour le remplacement du
disque dur
• access_addr
Nom de champ
Explication
access_addr#parentLogId
ID de journal parent
access_addr#parentLinkId
ID de lien parent
access_addr#subLogId
ID de sous-journal
access_addr#subJobType
type de sous-travail
access_addr#accAddrResult
résultats
access_addr#accAddrEntryId
demander l’ID de
saisie de l’opérateur
access_addr#accAddrCheckEntryId
vérifier l’ID de saisie utilisateur de la
cible
access_addr#accAddrCheckUserName
vérifier le nom utilisateur de la cible
7
285
Annexe
Ordre de classement des éléments
détaillés des journaux
Lors du tri par valeur acquise dans les
éléments détaillés de journaux de travaux et d’accès, le classement s’effectue de la manière suivante.
Ordre de classement des
éléments détaillés des
journaux de travaux
• Type de travaux détaillé
Copier
Stocker sur le copieur
Stocker sur le serveur de documents
Stocker sur le serveur de documents - réseau
Transférer le fichier stocké dans le
serveur de documents
Imprimer le fichier stocké dans le
serveur de documents
Envoi/Transmission LAN-FAX
Imprimer le fichier stocké dans le
télécopieur
Stockage des fax
Distribution de données reçues par
fax
Transférer le fichier stocké dans le
télécopieur
Stockage de données reçues par
fax
Transmission de fax
Imprimer le travail d'impression
stockée
Impression stockée
Stocker puis imprimer
Imprimer le travail d'impression
suspendue
Stocker le travail d'impression suspendue
Impression normale
7
286
Imprimer le travail d'impression
sécurisée
Stocker le travail d'impression sécurisée
Stocker le fichier sur l'imprimante
Imprimer le reste du travail d'impression d'épreuve
Imprimer le travail d'impression
d'épreuve
Rapport
Rapport de notification d'état
Distribution scanner
Stocker/Distribuer le fichier numérisé
Stocker/Distribuer le lien dans le
scanner
Stocker dans le scanner
Distribuer le fichier stocké dans le
scanner
Transférer le fichier stocké dans le
scanner
Distribuer le lien/le fichier stocké
dans le scanner
Numérisation via TWAIN
• Exécuté depuis
Pilote
E-mail
Panneau de commande du périphérique
Utilitaire PC
WEB
• Type d'adresse hôte
AppleTalk
Bluetooth
Interface parallèle
IEEE 1394
NetWare(IPX)
TCP/IP
TCP/IPv6
USB
• Mode couleur
8 couleurs
Ordre de classement des éléments détaillés des journaux
Noir & Blanc
Bichromie
Couleur
Monochrome
• Type original
Noir & Blanc
Texte
Texte/Photo
Couleur
Dessin
Copie de copie/Pale
Échelle de gris
Plan d'implantation
Autres
Photo
Superfin/Extrafin/Fin
Standard/Détail
• Format original
10 x 14 inch
10 x 15 inch
Largeur Eng. 11 inch
11 x 14 inch
11 x 15 inch
Largeur Arch. 12 inch
12 x 14 1/2 inch
13 x 19 inch
267 x 195 mm
Largeur Eng. 17 inch
17 x 22 inch
Largeur 182 mm
Largeur Arch. 18 inch
18 x 24 inch
Largeur A4 (210 mm)
210 x 182 mm
210 x 217 mm
21 x 30 inch
Largeur Eng. 22 inch
22 x 34 inch
Largeur Arch. 24 inch
24 x 36 inch
Largeur B4 JIS (257 mm)
267 x 388 mm
Largeur A3 (297 mm)
Largeur 30 inch
30 x 42 inch
Largeur Eng. 34 inch
34 x 44 inch
Largeur B3 JIS (364 mm)
Largeur 36 inch
36 x 48 inch
Largeur A2 (420 mm)
Largeur 440 mm
Largeur 490 mm
Largeur B2 JIS (515 mm)
Largeur A1 (594 mm)
Largeur 660 mm
Largeur 680 mm
Largeur B1 JIS (728 mm)
8 1/4 x 11 inch
Largeur Eng. 8 1/2 inch
8 1/2 x 12 inch
Largeur 800 mm
Largeur A0
Largeur A0 (841 mm)
Largeur 880 mm
267 x 390 mm
8 x 10 1/2 inch
8 x 10 inch
8 x 13 inch
9 1/2 x 11 inch
Largeur Arch. 9 inch
9 x 12 inch
A0
A1
A2
A3
A4
A5
A6
A7
B0 JIS
B1 JIS
B2 JIS
B3 JIS
B4 JIS
B5 JIS
B6 JIS
B7 JIS
C5 Env
C6 Env
Com10 Env
DL Env
11 x 17 inch
7 1/4 x 10 1/2 inch
Format étendu
7
287
Annexe
•
•
7
•
•
288
8 1/4 x 13 inch
8 1/2 x 13 inch
Format personnalisé
5 1/2 x 8 1/2 inch
8 1/2 x 14 inch
8 1/2 x 11 inch
276 x 225 mm
300 x 250 mm
210 x 170 mm
340 x 210 mm
100 x 148 mm
3 7/8 x 7 1/2 inch
Autre format personnalisé
Format normal
Format personnalisé
200 x 148 mm
Périphérique stocké
Mémoire externe
LS
Région de stockage des travaux
d'impression
SAF
Type de réception
Serveur de distribution
FTP
G3-1
G3-2
G3-3
G4-1
G4-2
HTTP
Fax Internet
I-G3
IP-Fax
MAIL
NCP
SMB
WSD (Scanner)
Mode de réception
Mode confidentiel
Mode transfert
Interrogation
Transfert (Faire suivre)
Type de PDL
Lan-Fax
PCL
•
•
•
•
•
PCLXL
PDF
POSTSCRIPT
RPCS
Autre PDL
Extra 9
Extra 1
Extra 2
Extra 3
Extra 4
Extra 5
Extra 6
Extra 7
Extra 8
Mise en page
16en1
2en1
4en1
6en1
8en1
9en1
Ne pas utiliser la mise en page
Agrandir/Réduire
25%-49%
50%-99%
100%
101%-200%
201%-400%
Économie de toner
Mode 1
Mode 2
OFF
Type de rapport : Créé avec
Copieur
Fax
Autres
Imprimante
Scanner
Système
Agrafer
2 à gauche
2 à droite
2 en haut
Bas gauche
Centre
Non spécifié
Ordre de classement des éléments détaillés des journaux
En biais
Haut gauche
Haut droite
• Perforer
1 trou
2 trous : Gauche
3 trous : Gauche
4 trous : Gauche
Trous multiples
Non spécifié
2 trous : Droite
3 trous : Droite
4 trous : Droite
2 trous : Haut
3 trous : Haut
4 trous : Haut
• Type de papier
Papier épais
Épais : Verso de Recto/Verso
Papier ordinaire
Ordinaire : Verso de Recto/Verso
Transparents
Autres
Papier recyclé
Papier spécial
• Connecter
Impression en Kit Duo
Impression normale
Ordre de classement des
éléments détaillés des
journaux d’accès
• Type de journal
Violation d'accès
Modifier l'attribution des privilèges d'administrateur
Résultats de la capture
Vérification de la validité
Journal de communication
Gestion de la liste des droits d'accès
Mise à jour firmware
Initialiser le disque dur
Contrôle de reproduction interdite
Clé de cryptage
Supprimer tous les journaux
Connexion
Paramètres des journaux
Résultats du journal de transfert
Modifier les paramètres par type
de journal
Déconnexion
Détecter les modifications de la
structure du module
Structure du module
Vérification de la politique de mot
de passe d'authentification
Fermeture de session
Supprimer tous les fichiers
Créer un fichier
Supprimer le fichier
Modification des réglages Date/Heure
Gestion de la base de données des
informations utilisateur
Verrouiller
• Authentification
Utilisateur non enregistré
Autres échecs
Mots de passe non concordants
Terminé
7
289
Annexe
• Autorité de certification
Authentification LDAP
Authentification de base
MK1authentication
Authentification Windows
Authentification serveur d'intégration
Authentification code utilisateur
• Authentification exécutée à partir
de
Réseau
Panneau de commande
Autres
• Opération fichiers
Absence de droits d'accès
Autres échecs
Mots de passe non concordants
Terminé
• Type de suppression de fichier
Suppression automatique
Suppression de fichier en cours de
modification
Suppression de fichier standard
Autres
• Format de partition du disque dur
Toutes les régions
Télécopier le travail de communication (Journal)/Déboguer la région des journaux
Région des données de conception
Région données journaux de travaux
Région des données de réception
des e-mails
Région des données de transmission des e-mails
Région images
Région polices d'impression
Région I/F du serveur de distribution
Région onglets
Région informations utilisateur 1
• Périphérique d'authentification externe
Carte sans contact
MK1
7
290
Résolution des problèmes
Résolution des problèmes
Evénement
Cause
Action
Dans la fenêtre [Propriétés
imprimante], une erreur interne se produit si [Annuler
le travail en cours] ou [Annuler tous les travaux] sont exécutés à partir du menu
[Journal des travaux].
Le Nom de communauté
d’écriture du compte d’accès n’est pas spécifié correctement.
Exécutez l’une des procédures
suivantes :
A Écrasement du compte d’accès
aux périphériques configuré à
l’aide de [Compte d'accès] dans le
[Menu Paramètres] : sur la page
[Gestion des imprimantes], sélectionnez le périphérique dont un
compte d’accès doit être écrasé,
puis cliquez sur [Remplacer le
compte d'accès] dans le menu [Imprimante]. Cliquez sur [OK] dans
la boîte de dialogue de confirmation qui s’affiche.
B L’écran [Propriétés imprimante :
État imprimante] s’affiche lorsqu’un périphérique pour le paramétrage du compte d’accès est
sélectionné sur l’écran de gestion
des imprimantes et que [Propriétés de l'imprimante...] est sélectionné dans le menu [Imprimante].
L’écran [Compte d'accès] s’affiche
lorsque [Compte d'accès aux périphériques] est sélectionné dans le
menu [Imprimante] de l’écran [Propriétés imprimante : État imprimante]. Définissez un compte d’accès
au périphérique sur l’écran
[Compte d'accès].
7
291
Annexe
Evénement
Cause
Le message "Attention, la La capacité de la base de
capacité de la base de don- données de MSDE est dénées de MSDE est dépaspassée.
sée !" s’affiche.
Le message "Suspension
système : la capacité de la
base de données de MSDE
est dépassée !" s’affiche.
Action
Dans les journaux de travaux ou
dans les journaux d’accès (ou bien
dans les deux), si plus de 1.8 Mo de
la capacité totale de la base de données est utilisé, la base de données
cesse d’accepter d’autres données en
raison de la limitation imposée par
MSDE.
Dans [Journal système de collecte des
journaux de périphérique] (P.174 “Journal système de collecte des journaux
de périphérique”), vérifiez la capacité de la base de données de MSDE et,
si besoin est, supprimez les journaux
inutiles dans [Paramètres de service de
gestion des journaux] (P.133 “Paramètres de service de gestion des journaux”) - [Suppression des journaux par
lots...].
De plus, réduisez la période de stockage dans [Paramètres de service de
gestion des journaux] - [Spécifier la période de stockage des journaux...] afin
de diminuer la quantité des données
dans la base de données de MSDE.
7
L’authentification a
échoué pour le transfert de
journaux depuis un périphérique spécifié.
292
Les paramètres de transfert
des journaux précédents
sont peut-être devenus invalides.
Dans la liste des imprimantes sur
[Gestion des imprimantes] (P.197 “Gestion des imprimantes”), entrez dans
le menu [Imprimante], puis exécutez à
nouveau [Paramètres de transfert de
journaux de périphérique...].
Résolution des problèmes
Evénement
Cause
Action
La configuration par lots
n’est pas possible.
Le nom d’utilisateur ou le
mot de passe du compte
d’accès n’est pas spécifié
correctement.
Exécutez l’une des procédures
suivantes :
L’authentification a
échoué après configuration du transfert de journaux.
Aucun compteur système
de transmission n’est affiché sur l’onglet [Compteur]
de l’écran [Propriétés imprimante], même si le périphérique prend en charge le
compteur système de
transmission.
A Écrasement du compte d’accès
aux périphériques configuré à
l’aide de [Compte d'accès] dans le
[Menu Paramètres] : sur la page
[Gestion des imprimantes], sélectionnez le périphérique dont un
compte d’accès doit être écrasé,
puis cliquez sur [Remplacer le
compte d'accès] dans le menu [Imprimante]. Cliquez sur [OK] dans
la boîte de dialogue de confirmation qui s’affiche.
B L’écran [Propriétés imprimante :
État imprimante] s’affiche lorsqu’un périphérique pour le paramétrage du compte d’accès est
sélectionné sur l’écran de gestion
des imprimantes et que [Propriétés de l'imprimante...] est sélectionné dans le menu [Imprimante].
L’écran [Compte d'accès] s’affiche
lorsque [Compte d'accès aux périphériques] est sélectionné dans le
menu [Imprimante] de l’écran [Propriétés imprimante : État imprimante]. Définissez un compte d’accès
au périphérique sur l’écran
[Compte d'accès].
La sauvegarde a échoué.
Le mot de passe du compte
d’installation de Web
SmartDeviceMonitor Professional IS/Standard a été
modifié.
7
Reportez-vous à la P.295 “Paramètres requis en cas de changement des
informations de l’administrateur du
système d’exploitation”, puis configurez les paramètres comme indiqué.
293
Annexe
Evénement
Cause
Impossible d’exécuter la
mise à jour firmware.
Les paramètres du périphé- Modifier les paramètres du périphérique ne permettent pas la rique.
mise à jour firmware.
Le nom d’utilisateur ou le
mot de passe du compte
d’accès n’est pas spécifié
correctement.
Action
Exécutez l’une des procédures
suivantes :
A Écrasement du compte d’accès
aux périphériques configuré à
l’aide de [Compte d'accès] dans le
[Menu Paramètres] : sur la page
[Gestion des imprimantes], sélectionnez le périphérique dont un
compte d’accès doit être écrasé,
puis cliquez sur [Remplacer le
compte d'accès] dans le menu [Imprimante]. Cliquez sur [OK] dans
la boîte de dialogue de confirmation qui s’affiche.
B L’écran [Propriétés imprimante :
État imprimante] s’affiche lorsqu’un périphérique pour le paramétrage du compte d’accès est
sélectionné sur l’écran de gestion
des imprimantes et que [Propriétés de l'imprimante...] est sélectionné dans le menu [Imprimante].
L’écran [Compte d'accès] s’affiche
lorsque [Compte d'accès aux périphériques] est sélectionné dans le
menu [Imprimante] de l’écran [Propriétés imprimante : État imprimante]. Définissez un compte d’accès
au périphérique sur l’écran
[Compte d'accès].
7
Une erreur de connexion
Les paramètres de sécurité
s’est produite lors de l’exé- des Options Internet ne
cution de la mise à jour du sont pas corrects.
firmware à distance.
Exécutez la procédure suivante :
A Dans le menu [Outils] d’Internet
Explorer, cliquez sur [Options Internet], puis sur l’onglet [Avancés].
B Décochez la case [Vérifier la révo-
cation du certificat serveur], puis
cliquez sur [OK].
C Redémarrez votre ordinateur.
294
Paramètres requis en cas de changement des informations de l’administrateur du système d’exploitation
Paramètres requis en cas de changement
des informations de l’administrateur du
système d’exploitation
Si le compte ou mot de passe administrateur du système d’exploitation a été modifié depuis la dernière installation de Web SmartDeviceMonitor Professional
IS/Standard, procédez comme indiqué ci-après :
A Dans le menu [Démarrer], cliquez sur [Panneau de configuration], puis sélectionnez [.Services] depuis [Outils d’administration].
La boîte de dialogue [Services] s’affiche.
B Ouvrez les propriétés des services suivants :
• DmComSc
• ServerAgentService
• DH ManagementCore (Web SmartDeviceMonitor Professional IS uniquement)
Suivez les instructions ci-après pour chacun des services indiqués ci-dessus.
C Dans la boîte de dialogue Propriétés, cliquez sur l’onglet [Connexion], saisissez le nouveau compte ou mot de passe, puis cliquez sur [OK].
7
D Dans la boîte de dialogue [Services], démarrez le service dont vous avez modifié les paramètres.
295
Annexe
Administration des fichiers journaux de
serveur Web
Web SmartDeviceMonitor Professional IS/Standard utilise un serveur Web et
Tomcat.
Le serveur Web utilise Apache ou IIS.
Étant donné que chaque serveur Web et Tomcat créent des journaux d’accès (fichiers journaux), la taille du fichier de journaux peut être très importante selon
la période ou la fréquence.
Par conséquent, supprimez ou organisez régulièrement les fichiers journaux
pour conserver de l’espace libre.
Un fichier séquentiel test permettant de supprimer les journaux d’Apache et de
Tomcat est inclus dans l’installation.
Important
❒ Il est recommandé de sauvegarder les fichiers journaux sur un lecteur réseau
ou un CD-ROM avant de les supprimer, car vous pourriez en avoir besoin
lorsque vous rechercherez la cause d’une erreur.
Référence
Pour plus de détails sur le fichier séquentiel, voir « Fichier de commandes
pour la suppression des journaux Apache/Tomcat ».
7
Les fichiers journaux sont créés dans le répertoire suivant.
❖ Fichier journal de serveur Web : avec Apache
Apache est installé automatiquement en sélectionnant [Apache] sur l’écran de
sélection lors de l’installation de Web SmartDeviceMonitor Professional
IS/Standard.
Les fichiers journaux Apache sont créés dans le répertoire suivant.
• Nom de répertoire
X:\Program Files\Common Files\RDHShared2\Apache\logs
Important
❒ Les fichiers journaux comportent l’année, le mois et le jour comme suit.
Veillez à effacer uniquement des fichiers de ce format.
• Nom du fichier journal "https"
accessAAAA-MM-JJ.log
• Nom du fichier journal "http"
accessAAAA-MM-JJ.log
• Nom du fichier journal exploitation/erreur
errorAAAA-MM-JJ.log
error_logAAAA-MM-JJ.log
296
Administration des fichiers journaux de serveur Web
❖ Fichier journal de serveur Web : avec IIS
Les fichiers journaux IIS sont créés à l’emplacement spécifié dans les paramètres IIS. Pour plus d’informations, voir Paramètres IIS.
Par défaut, les fichiers journaux sont créés dans le répertoire suivant.
• Nom de répertoire
X:\WINNT\system32\LogFiles\W3C
❖ Fichiers journaux Tomcat
L’installation de Web SmartDeviceMonitor Professional IS/Standard installe
automatiquement Tomcat quelque soit le type de serveur Web.
Les fichiers journaux Tomcat sont créés dans le répertoire suivant.
• Nom de répertoire
X:\Program Files\Common Files\RDHShared2\tomcat\logs
Important
❒ Les fichiers journaux comportent l’année, le mois et le jour comme suit.
Veillez à effacer uniquement des fichiers de ce format.
• Nom du fichier journal exploitation/erreur
localhost_admin_log.AAAA-MMJJ.txt
localhost_log.AAAA-MM-JJ.txt
Vous trouverez ci-après des explications sur le fichier séquentiel.
❖ Fichier séquentiel pour la suppression des journaux Apache/Tomcat
Un fichier séquentiel test permettant de supprimer les journaux d’Apache et
de Tomcat est inclus dans l’installation.
• Nom de répertoire
apps\doc, compris dans le dossier d’installation
• Nom du fichier séquentiel
Fichier de démarrage : ApacheLog.bat
Fichier séquentiel pour la suppression des journaux Apache : ApLogDel.vbs
Copiez et utilisez les deux fichiers dans le même dossier.
Le fichier séquentiel test est configuré pour sauvegarder les fichiers journaux
pendant 30 générations (30 jours) en utilisant ApacheLog.bat. Modifiez ApacheLog.bat en fonction de l’environnement. Pour plus d’informations sur les
commandes, voir ApacheLog.bat.
7
Important
❒ Les fichiers journaux sont nécessaires pour analyser les accès en cas d’erreur. Pensez-y lorsque vous modifiez le nombre de générations (jours) de
sauvegarde.
❒ Ce fichier séquentiel ne peut pas supprimer les fichiers journaux IIS. Si
vous utilisez IIS, organisez régulièrement les fichiers journaux.
297
Annexe
Limitations sous Windows Vista
Si votre ordinateur fonctionne sous Windows Vista :
❖ Affichage de l’Aide
"WinHlp32.exe" est requis pour afficher l’Aide. Si ce programme n’est pas
installé sur votre ordinateur, téléchargez-le sur le site Internet Microsoft et
installez-le.
7
298
INDEX
A
Abandon des opérations de SSL, 84
Activation de ManagementTool, 54
Administrateur de périphériques, 21
Administration des fichiers journaux de
serveur Web, 296
Affichage de la date, 49
Affichage de la liste des journaux
d’accès, 248
Affichage de la liste des journaux de
travaux, 245
Affichage des résultats de la
Configuration par lots, 233
Affichage des résultats de mise à jour
Mise à jour de firmware, 238
Afficher les paramètres d’éléments pour
les Utilisateurs Clients, 139
Afficher/Masquer la Configuration
rapide, 141
Aide
Authentication Manager, 95
Ajout de l’administrateur de service
d’authentification
Authentication Manager, 96
Ajout d’une nouvelle planification
Authentication Manager, 106
Ajout et suppression d’un administrateur
utilisateurs (authentification de base)
Authentication Manager, 97
Annexe, 259
À propos de Authentication Manager, 91
Arrêt du service Web
SmartDeviceMonitor Professional IS/
Standard, 55
à l’aide d’un fichier séquentiel, 55
Authentication Manager, 91, 94
Authentification de base
Ajouter des utilisateurs, 102
Authentication Manager, 98
Changer les propriétés utilisateur, 103
Exportation d’utilisateurs
d’authentification de base, 103
Importation d’utilisateurs
d’authentification de base, 104
Préférences, 103
Supprimer des utilisateurs, 103
Authentification Notes, 100
Authentification Windows (Compatible
NT), 99
Authentification Windows (native), 99
Avantages de Web SmartDeviceMonitor
Professional IS/Standard, 9
Avantages en terme de réseau, 11
Avantages en termes de fonctions, 9
Avantages en termes de gestion, 10
Avantages en termes d’utilisation, 12
Avantages pour les utilisateurs
généraux, 13
Avant l’installation, 15
C
Certificats, 80, 82
Changement de méthode
d’authentification, 62
Changement de Web
SmartDeviceMonitor Standard à Web
SmartDeviceMonitor Professional IS sur
un autre serveur, 76
Changement du serveur, 73
Changement du serveur exécutant Web
SmartDeviceMonitor Professional IS, 73
Changement du serveur exécutant Web
SmartDeviceMonitor Standard, 75
Code de journal système, 259
Comment lire ce manuel, i
Communication avec les ordinateurs des
administrateurs, 36
Compte, 131
Compte d’accès, 131
Comptes, 19
comptes, 36
Comptes utilisateur, 36
Configuration de la communication entre
un périphérique et un serveur, 89
Configuration de l’affichage de la
date, 49
Configuration de la méthode
d’authentification
Authentication Manager, 98
Configuration de la méthode SSL, 83
Configuration des administrateurs
Authentication Manager, 96
Configuration des affichages de listes, 48
Configuration des destinataires de la
notification, 46
Configuration des fonctions, 4
Configuration du gestionnaire des
services Internet (IIS), 85
299
Configuration du produit, 3
Configuration du serveur d’autorité de
certification, 80
Configuration par lots, 39, 217
Configuration par lots des contrôles
d’accès, 152
Confirmation
Configuration par lots, 232
Confirmation de l’exécution
Mise à jour de firmware, 237
Contrôle, 38
Contrôle des périphériques, 38
Contrôle des serveurs, 51
Création de groupes, 24
Création de nouveaux groupes, 146
Création d’une équipe opérationnelle et
de règles d’exploitation, 16
Création d’un nouveau groupe
principal, 143
Critères de recherche, 241
Cryptage, 20
Cryptage des canaux de
communication, 78
Cryptage des journaux, 37
Cryptage du canal de communication, 20
D
Date de début
Outil d’exportation de données de
travaux, 109
Date de fin
Outil d’exportation de données de
travaux, 109
Définition de la configuration de
l’installation, 15
Définition des critères de recherche, 241
Démarrage de Authentication
Manager, 94
Démarrage du service Web
SmartDeviceMonitor Professional IS/
Standard, 55
à l’aide d’un fichier séquentiel, 55
Désactivation de l’accès par HTTP, 87
Désignation d’un utilisateur
Outil d’exportation de données de
travaux, 111
Destinataires de la notification, 46
Détection, 22, 38
Détection des périphériques, 38
Données de journaux détaillées, 191
300
Données de sortie
Outil d’exportation de données de
journaux, 112, 119
Données détaillées des journaux
d’accès, 194
Données détaillées des journaux de
travaux, 192
Données journal, 191, 244
Données journaux d’accès, 194
Données journaux de travaux, 192
Données relatives au réseau, 18
E
Écrans, ii
Édition d’une tâche planifiée
Authentication Manager, 107
Éléments communs des écrans Propriétés
imprimante, 182
Émission de certificats, 80
Enregistrement à l’aide de l’onglet
Répertoire, 243
Enregistrement de filtres, 242
Enregistrement et modification des
filtres, 242
Ensemble des fonctions, 5
Exécution de la Configuration par lots, 233
Exemples de création de groupes, 24
Exportation de données, 68
F
Familiarisation, 31
Fermeture de Authentication
Manager, 94, 95
Fichier de destination de sortie
Outil d’exportation de données de
travaux, 110
Filtrage des journaux de périphériques, 42
Filtres, 49
Fonction de prise en charge de
l’installation, 26
Fonctions de ManagementTool, 53
Fonctions principales, 4
Format de fichier des données de
groupe, 70
Format de fichier des données de
périphérique, 69
Format de fichier d’importation/
exportation de données, 69
Format de fichier résultat d’import de
données, 72
Format du fichier CSV pour
l’enregistrement des groupes, 144
Format du fichier CSV pour
l’enregistrement d’imprimantes, 208
Format du fichier des paramètres de
gestion utilisateurs, 212
Format du fichier pour la configuration
par lots du carnet d’adresses du
périphérique, 208
Formation, 31
G
Gestion de groupes, 40
Gestion de la planification de la
sauvegarde
Authentication Manager, 105
Gestion de périphériques, 38
Gestion de profils
Authentication Manager, 101
Gestion de réseaux, 33
Gestion des administrateurs
Authentication Manager, 96
Gestion des firmwares, 254
Gestion des imprimantes, 197
Gestion des journaux, 29, 42
Gestion des ordinateurs clients, 27, 41
Gestion des packages, 256
Gestion des paramètres d’authentification
Authentication Manager, 98
Gestion du mot de passe de l’utilisateur
prédéfini
Authentication Manager, 97
Gestion d’utilisateurs de
l’authentification de base
Authentication Manager, 102
Gestionnaire des services Internet (IIS), 85
Groupes de domaines, 65
I
IIS, 85
Importation de certificats, 82
Importation de données, 66
Imprimantes détectées, 214
Imprimantes en erreur, 214
Imprimantes enregistrées non
connectées, 215
Infomationss de service, 180
Informations de journal contenues dans
les fichiers CSV, 274
Informations détaillées sur les
périphériques, 39, 181
Informations pour les administrateurs
périphériques, 21
Informations sur les périphériques, 39, 181
Initialisation, 61
Initialisation de Web
SmartDeviceMonitor Professional IS/
Standard, 61
Installation de l’Authentication Manager
téléchargé, 91
Interfaces utilisateur, 48
Interrogation d’état, 125
J
Journal d’accès serveur, 175
Journal de système de gestion des
packages, 175
Journal de travaux par type de travail, 191
Journal système, 173
Journal système de collecte des journaux
de périphériques, 174
Journal système de gestion des
firmwares, 174
Journaux, 42
Journaux d’activité
Outil d’exportation de données de
journaux, 113
Outil d’exportation périodique de
données de journaux, 119
Journaux système, 29
Journaux système de gestion des
imprimantes, 173
L
Le périphérique est un serveur d’autorité
de certification, 89
Le périphérique répertorie un autre
serveur d’autorité de certification, 90
Limitations sous Windows Vista, 298
Liste d’adresses IP, 130
Liste des adresses e-mail de Web
SmartDeviceMonitor, 178
Liste des journaux d’accès, 248
Liste des journaux de travaux, 245
Liste des sous-réseaux, 129
301
M
Maintenance des journaux, 44
Maintenance des journaux dans les
périphériques, 45
Maintenance des journaux récupérés,
Manuel d’utilisation, 33
Menus, 197
Méthode d’authentification, 62
Méthodes de détection, 22
Méthode SSL, 83
Mise en place d’une équipe
opérationnelle, 16
Mises à jour à distance de firmwares,
Mises à jour des firmwares, 39, 234
Mode silencieux
Outil d’exportation de données de
travaux, 111
Modification à l’aide de l’onglet
Répertoire, 243
Modification de filtres, 171, 242
Modification de la liste d’adresses IP,
Modification de la liste des
sous-réseaux, 129
Modification des catégories de groupes,
Modification des groupes, 149
Modifier le compte, 152
O
44
238
130
P
144
N
Nombre de serveurs Web
SmartDeviceMonitor Professional IS/
Standard, 25
Notification d’informations compteur
(E-mail planifié)
Groupe sélectionné, 177
Notification d’infos compteur (e-mail
planifié), 176
Nouveau groupe principal, 143
Nouveaux groupes, 146
302
Onglet Compteur, 188
Onglet Détails de l’imprimante, 187
Onglet État de l’imprimante, 186
Onglet Paramètres des journaux, 189
Onglet Propriétés utilisateur, 189
Onglets Répertoire, 49
Onglet Téléchargement, 190
Opérations, 36, 53
Opérations du serveur, 53
Ordinateurs clients, 41
Ordinateurs des administrateurs, 36
Ordre de classement des éléments
détaillés d’accès, 289
Ordre de classement des éléments
détaillés des journaux, 286
Ordre de classement des éléments
détaillés des journaux de travaux, 286
Outil d’exportation de données de
travaux, 108
Paramètres
Outil d’exportation de données de
travaux, 109
Paramètres d’affichage de la liste de
gestion des firmwares, 168
Paramètres d’affichage de la liste de
gestion des imprimantes, 153
Paramètres d’affichage de la liste de
gestion des packages, 169
Paramètres d’affichage de la liste des
journaux d’accès, 156
Paramètres d’affichage de la liste des
journaux de travaux, 162
Paramètres d’affichage de la liste des
journaux système, 170
Paramètres d’affichage de la liste des
périphériques des utilisateurs généraux, 48
Paramètres de carnet d’adresses
personnel, 172
Paramètres de compte utilisateur, 150
Paramètres de cryptage SSL, 124
Paramètres de détection, 126
Paramètres de détection 1/2
Plage et Planification, 126
Paramètres de détection 2/2
Planification, 128
Paramètres de gestion de groupe, 142
Paramètres de gestion des journaux, 133
Paramètres de gestion des
périphériques, 125
Paramètres de groupe, 145
Paramètres de groupe principal, 142
Paramètres de messagerie, 122
Paramètres de nom de colonne pour les
propriétés utilisateur, 138
Paramètres de notification, 176
Paramètres de politique système pour les
journaux, 135
Paramètres de proxy HTTP, 123
Paramètres des filtres utilisateurs, 171
Paramètres par défaut affichés, 138
Paramètres pour Windows Vista, 93
Paramètres requis en cas de changement
des informations de l’administrateur du
système d’exploitation, 295
Paramètres réseau, 122
Paramètres serveur pour Authentication
Manager, 92
Paramètres SSL pour les serveurs, 79
Paramètres SSL pour un ordinateur client, 87
Paramètres utilisateur personnalisés, 153
Périphériques avec paramètres de
transfert de journaux, 216
Personnalisation des interfaces
utilisateur, 48
Plan de création de groupes, 24
Planification, 15
Planification de la détection, 23
Planification de l’installation, 15
Planification de mise à jour de
firmware, 236
Ports utilisés, 33
Pour obtenir des informations concernant
les éléments des boîtes de dialogue
Authentication Manager, 95
Pour obtenir des informations concernant
les procédures d’exploitation
Authentication Manager, 95
Pourquoi utiliser Web
SmartDeviceMonitor Professional IS/
Standard ?, 1
Préparation et distribution du package, 26
Préparation et installation du serveur, 30
Profils
Authentication Manager, 101
Propriétés utilisateurs, 50
R
Réacquisition des groupes de
domaines, 65
Réception d’une notification de chaque
opération, 46
Recherche, 240
Journaux, 251
Recherche de journaux, 251
Recherche de journaux d’accès, 253
Recherche de journaux de travaux, 252
Recherche de périphériques, 240
Recherche par nom de fonction ou par
mot-clé
Authentication Manager, 96
Reconnexion à d’autres services, 95
Récupération des journaux, 28
Redéfinition de l’adresse IP, 63
Référence des paramètres, 121
Références de données, 181
Règles d’exploitation, 17
Reparamétrage du nom d’hôte, 63
Reprise d’une tâche planifiée
Authentication Manager, 107
réseaux, 33
Résolution des problèmes, 291
Restauration, 59
Authentication Manager, 104
Restauration des informations du Service
de gestion d’authentification, 105
Résultats de la recherche, 241
303
S
Saisie des éléments configurables
Configuration par lots, 218
Saisie des éléments définis
Mise à jour de firmware, 235
Sauvegarde, 56
Authentication Manager, 104
Sauvegarde des informations du service
de gestion d’authentification, 104
Sécurité, 7, 19, 36
Sélection de la version
Mise à jour de firmware, 235
Sélection des méthodes de configuration
Configuration par lots, 217
Sélection du format d’affichage de la
date, 141
Se reconnecter en tant qu’autre
utilisateur, 95
Serveur, 51
Serveur d’autorité de certification, 80, 89, 90
Serveur e-mail, 34
Serveurs proxy, 34
Service de récupération des journaux, 42
Si un périphérique est un serveur
d’autorité de certification, 89
Si un périphérique répertorie un autre
serveur d’autorité de certification, 90
SNMP, 35
SNMPv3, 20
Spécification d’adresses e-mail, 179
Spécification des éléments du journal à
exporter, 120
Suppression de filtres, 242
Suppression de l’administrateur de
service d’authentification
Authentication Manager, 96
Suppression d’un administrateur
utilisateurs (authentification de base)
Authentication Manager, 97
Suppression d’une tâche planifiée
Authentication Manager, 107
Suspension d’une tâche planifiée
Authentication Manager, 107
Symboles, i
304
T
Terminologie, i
Toutes les imprimantes, 198
Type de journal
Outil d’exportation de données de
travaux, 110
Types de journaux, 28
U
Utilisateurs de l’authentification de base
Authentication Manager, 102
Utilisation de filtres, 49
W
Windows Vista, 93, 298
FR
F
G842-8692D
En raison de l’amélioration constante de ce logiciel, il est possible que les illustrations et les explications contenues dans ce manuel soient sensiblement différentes de celles de votre logiciel.
Remarques
1. Le contenu de ce document peut être modifié sans préavis.
2. Aucune partie de ce document ne peut être copiée ou reproduite sous quelque forme que ce soit,
modifiée ou citée sans l’accord préalable du fournisseur.
3. LE FOURNISSEUR NE POURRA ETRE TENU RESPONSABLE DU RESULTAT DE L’UTILISATION DE CE LOGICIEL OU DE CE DOCUMENT.
Important
❒ Les documents et les données stockés dans l’ordinateur peuvent être endommagés ou perdus à la suite d’une erreur de l’utilisateur ou d’une erreur du logiciel. Veillez à fréquemment
effectuer des copies de sauvegarde de toutes les données importantes.
❒ Ne retirez pas ou n’insérez pas de disque au cours de l’utilisation de ce logiciel.
❒ Le fournisseur décline toute responsabilité pour les données ou documents créés avec ce logiciel.
❒ LE FOURNISSEUR NE POURRA ETRE TENU RESPONSABLE DES DOMMAGES OU DES
PERTES DE DONNEES OU DE DOCUMENTS CREES A L’AIDE DE CE LOGICIEL.
❒ LE FOURNISSEUR NE POURRA ETRE TENU RESPONSABLE DE TOUT DOMMAGE
CONSECUTIF, ACCIDENTEL OU INDIRECT (Y COMPRIS, SANS S’Y LIMITER, LES
DOMMAGES ENTRAINANT UNE PERTE DE BENEFICES, UNE INTERRUPTION D’ACTIVITE COMMERCIALE OU LA PERTE D’INFORMATIONS RELATIVES A DES ACTIVITES COMMERCIALES, ETC.) DU A UNE DEFAILLANCE DE CE LOGICIEL OU DE
TOUTE PERTE DE DOCUMENTS OU DE DONNEES, PAS PLUS QU’IL NE POURRA
ETRE TENU POUR RESPONSABLE DE TOUT AUTRE DOMMAGE CONSECUTIF A
L’UTILISATION DE CE LOGICIEL, SI LE FOURNISSEUR A ETE AVERTI DE LA POSSIBILITE DE TELS DOMMAGES.
Copyright © 2005–2008
Professional IS / Standard Guide d’utilisation
G842-8692D
F
FR