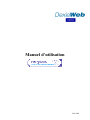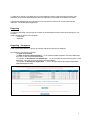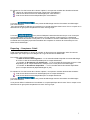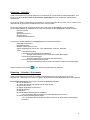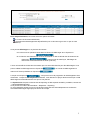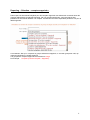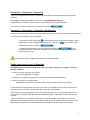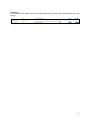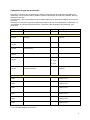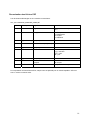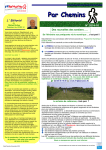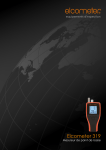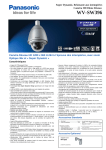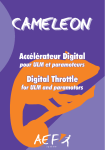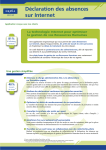Download Reporting
Transcript
Manuel d’utilisation Juin 2008 A l ’aide de ce manuel, vous allez pouvoir vous familiariser, dans le cadre du Projet PaPyRus, avec l’utilisation de la fonctionnalité Reporting dans les applications DexiaWeb et DexiaWeb via Isabel. Les titres des paragraphes de ce document vous renvoient aux noms et/ou chemins d’accès des rubriques concernées dans l’application. Reporting La rubrique Reporting vous permet de consulter et de télécharger les documents de reporting pour vos comptes. Cette rubrique contient 2 sous-rubriques : • compteurs ; • sélection. Reporting - Compteurs Cette fonctionnalité affiche un aperçu du nombre total de documents par catégorie. Par catégorie, vous pouvez consulter: • Le type de document; • La date du dernier téléchargement : c.-à-d. la dernière date à laquelle vous avez téléchargé au moins un des documents disponibles ; • Le nombre de ‘Documents non téléchargés’ : c.-à-d. le nombre de documents qui sont à votre disposition, mais que vous n’avez pas encore téléchargés ; • Le nombre de ‘Documents disponibles’ : c.-à-d. le nombre total de documents disponibles (déjà téléchargés ou pas). 2 En cliquant sur l’un des icones de la colonne ’Options’, vous pouvez consulter les données suivantes : : aperçu du nombre de documents par compte pour votre sélection ; : liste de tous les documents non téléchargés pour votre sélection ; : liste de tous les documents disponibles pour votre sélection. Le bouton vous permet de télécharger tous les documents non téléchargés pour votre sélection. Vous pouvez affiner la sélection en introduisant un compte spécifique dans la zone 'Via un compte' ou en sélectionnant un groupe de comptes dans la zone 'Via un groupe'. Le bouton vous permet d’adapter le statut des documents que vous n’avez pas encore téléchargés, ce qui est utile dans certains cas (par exemple, quand quelqu’un a téléchargé temporairement les documents à votre place ou si vous êtes un nouveau collaborateur qui commence à travailler avec PaPyRuS) et permet d’actualiser les compteurs du nombre de documents que vous devez encore télécharger. Reporting – Compteurs - Détail Cette fonctionnalité affiche un aperçu du nombre de ‘Documents non téléchargés’ et de ‘Documents disponibles’ par compte pour une catégorie et un type de documents déterminés. Par compte, vous pouvez consulter : • La date du dernier téléchargement : c.-à-d. la dernière date à laquelle vous avez téléchargé au moins un des documents disponibles pour le compte sélectionné ; • Le nombre de ‘Documents non téléchargés’ : c.-à-d. le nombre de documents qui sont à votre disposition pour le compte sélectionné, mais que vous n’avez pas encore téléchargés ; • Le nombre de ‘Documents disponibles’ : c.-à-d. le nombre total de documents disponibles pour le compte sélectionné (déjà téléchargés ou pas). En cliquant sur l’un des icones de la colonne 'Options', vous pouvez consulter les données suivantes : : liste de tous les documents non téléchargés pour le compte sélectionné ; : liste de tous les documents disponibles pour le compte sélectionné. Le bouton pour votre sélection. vous permet de télécharger tous les documents non téléchargés Vous pouvez affiner la sélection en introduisant un compte spécifique dans la zone 'Via un compte' ou en sélectionnant un groupe de comptes dans la zone 'Via un groupe' 3 Reporting – Sélection Cette fonctionnalité vous permet d’effectuer une sélection au niveau des documents disponibles. Cet écran vous donne accès à tous les documents disponibles pour les comptes de l’administration sélectionnée. Vous pouvez affiner la sélection en introduisant un compte spécifique dans la zone 'Via un compte' ou en sélectionnant un groupe de comptes dans la zone 'Via un groupe'. En fonction des types de comptes auxquels vous avez accès via DexiaWeb et pour lesquels la fonctionnalité 'Reporting' a été définie, vous pouvez sélectionner les groupes de comptes suivants : • tous les groupes ; • comptes ; • placements à terme ; • dossiers-titres ; • comptes de regroupement. Vous pouvez ensuite effectuer une sélection parmi les données suivantes : • catégorie de document ; • type de document ; • date de création du document ; • régime linguistique du document : Tous, Néerlandais, Français, Allemand ; • statut: o tous les documents; o documents pas téléchargés par utilisateur: tous les documents que vous n’avez pas encore téléchargés ; o documents déjà téléchargés : tous les documents que vous avez déjà téléchargés. o documents pas téléchargés par entité: tous les documents que personne de votre entité n’a pas encore téléchargés. Cliquez ensuite sur le bouton pour afficher le résultat de votre sélection. Reporting – Sélection - Documents Cette fonctionnalité vous permet de consulter et de télécharger les documents que vous avez sélectionnés. Cette page vous donne un aperçu de tous les documents disponibles pour votre sélection. Pour chaque document, vous pouvez consulter les données suivantes : • le nom du document ; • le numéro du compte pour lequel l’extrait a été généré ; • le type de document ; • le régime linguistique du document ; • la date de création; • la référence; • la date du dernier téléchargement utilisateur, c.-à-d. la dernière date à laquelle vous avez téléchargé le document ; • la date du dernier téléchargement entité, c.-à-d. la dernière date à laquelle une autre personne de votre entité a téléchargé le document ; 4 Pour chaque document, vous avez accès aux options suivantes : le contenu du document sélectionné ; l’historique des téléchargements déjà effectués pour ce document (par vous ou par un autre utilisateur). Vous pouvez télécharger un ou plusieurs documents : • en cochant une ou plusieurs cases dans la colonne 'A télécharger' et en cliquant sur • en cochant la case 'Sélectionner tous les documents' au bas de la liste des documents et en cliquant sur . Vous pouvez de cette façon, télécharger en une fois les documents affichés à l’écran (max. 20). L’écran suivant affiche la liste des documents que vous avez sélectionnés pour être téléchargés. Vous pouvez valider le téléchargement en cliquant sur retourner à l’écran précédent en cliquant sur ou annuler le téléchargement et . Lorsque vous cliquez sur , vous pouvez suivre la progression du téléchargement des documents. Lorsque le téléchargement est terminé, vous obtenez un aperçu des documents qui ont été téléchargés et éventuellement de ceux qui ne l’ont pas été. Le répertoire dans lequel vos documents de reporting ont été exportés est défini, par défaut, comme suit : c:\dexia\publiweb\reporting. Vous pouvez le modifier via Paramètres – Répertoire – Reporting. Un sous-répertoire portant le nom du type de documents est créé automatiquement et contient les documents téléchargés regroupés par numéro de compte. 5 Reporting – Sélection – comptes supprimés D’autre part, les documents PaPyRuS pour les comptes supprimés sont désormais conservés dans des groupes distincts dans la rubrique Reporting. Via ces groupes spécifiques, vous retrouverez sans problème les documents relatifs à ces comptes. Ces documents seront disponibles pendant 5 ans pour le téléchargement. Concrètement, dès qu’un compte d’un groupe existant est supprimé, un nouveau groupe est créé, qui reprend uniquement le compte supprimé. Les groupes de comptes supprimés sont affichés en rouge. Par exemple : Comptes (Tous les comptes – Supprimé). 6 Paramètres – Répertoires - Reporting Cet écran vous permet de consulter le répertoire dans lequel vos documents de reporting ont été exportés. Par défaut, ce répertoire est défini comme suit : c:\dexia\publiweb\reporting. Cette définition est valable uniquement pour l’administration choisie et par utilisateur. Vous pouvez modifier ce répertoire en cliquant sur le bouton . Paramètres – Répertoires – Reporting - Modification Cet écran vous permet de modifier le répertoire dans lequel vos documents de reporting ont été exportés. Il existe 2 façons d’effectuer cette modification : 1. Cliquez sur l’icone du browser à droite et sélectionner le répertoire souhaité. Celui-ci apparaît dans la zone « Répertoire sélectionné ». Cliquez sur modification à l’écran. Cliquez sur pour afficher votre . 2. Modifiez manuellement le nom du répertoire et cliquez sur .Si le nouveau répertoire n’existe pas, DexiaWeb le créera (dans la mesure du possible et en fonction de vos accès). Vous pouvez définir ou sélectionner maximum 8 sous-répertoires. Gestion des groupes pour le Reporting DexiaWeb permet à chaque utilisateur de créer ses propres ‘Groupes de comptes’. (Fonction Groupe / création). 1. Créez de nouveaux groupes de comptes. Via le menu (GROUPE / Création) 2. Consultez ou modifiez des groupes de comptes existants (GROUPE /Sélection) 3. Utilisez les groupes de comptes créés Sélectionnez le groupe de votre choix dans le menu supérieur droit (via un groupe). En sélectionnant un des groupes que vous aurez créé, vous obtiendrez par la suite uniquement les documents qui sont liés aux comptes repris dans le groupe correspondant. Cette sélection fonctionne également pour l’écran des compteurs : ainsi il est possible d’obtenir en un coup d’oeil les compteurs (état des documents déjà téléchargés / disponibles) limités au groupe de comptes. Cette fonctionnalité vous permettra d’organiser au mieux la répartition des tâches au sein de vos départements comptables. Vous pourrez en effet répartir ainsi plus facilement le travail de suivi et de téléchargement des documents entre les différents utilisateurs pouvant accéder aux comptes. 7 Remarque : Les groupes que vous allez créer ne seront disponibles et actifs dans le menu REPORTING que le jour suivant. 8 Catégories et type de documents PaPyRuS ne se limite pas uniquement aux extraits. D’autres types de documents sont également disponibles. Vous trouverez dans le tableau ci-dessous la liste des documents accessibles, triés par catégorie et par type. De cette façon, vous pouvez effectuer de nouvelles sélections sur base de la catégorie et du type de document Remarque: les nouveaux types sont uniquement visibles s’ils sont mis à disposition via PaPyRuS. Si vous désirez un nouveau type de document, vous devez d’abord introduire une demande (voir procédure) Catégorie Type Code* Remarque Extraits de compte Extraits AA.. Pour tous types de comptes Documents Comptes Liste détaillée des allocations de chômage BA.. Liste disponible pour un client spécifique Documents Comptes Détail virement global BB… Documents Comptes DOM 80 –Liste de controle des recouvrements BC… Documents Comptes DOM 80 – Impayés BD… Documents Comptes Recettes globalisées Documents Comptes Liste détaillée des allocations de chômage (mensuel) BE.. (type A) BF.. (type B) BG. (type C) BH… Documents Crédits Prévisions budgétaires CB… Uniquement pour les crédits Public Finance. Documents Crédits Tableau de contrôle de la dette CD… Uniquement pour les crédits Public Finance. Documents Crédits Prévisions des charges des emprunts CL… Uniquement pour les crédits Public Finance. Documents Crédits Révision des taux CR… Uniquement pour les crédits Public Finance. Documents Crédits Etat mensuel des comptes OC CS… Uniquement pour les crédits Public Finance. Documents Crédits Relevés de charges CV… Uniquement pour les crédits Public Finance. Liste disponible pour un client spécifique * Les 2 premières lettres du nom PDF 9 Dénomination des fichiers PDF Les documents téléchargés ont une certaine nomenclature. AA1_091123456789_20060328_00005.pdf Position Exemple Signification Possiblité de valeur 1-2 AA Type de document AA = extraits de compte BA = …. 3 1 Langue du document 1 = Français 2= Néerlandais 3= Anglais 4= Allemand 4 _ (underscore) (espace) 5-16 091123456789 Numéro de compte (3-7-2) 17 _ (underscore) (espace) 18-25 20060328 Date du document 26 _ (underscore) (espace) 27-31 00005 Numéro d’identification du compte Pour les extraits : numéro de l’extrait de compte 32-35 .pdf Extension Toujours un format .pdf Date se composant de yyyy = annéee mm = mois dd = jour Pour expédition via Dexia Secure EDI, chaque nom est précédé par un code d’expédition UID=xxx avec x comme numéro d’ordre. 10