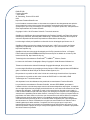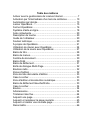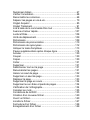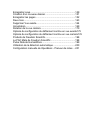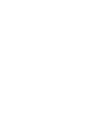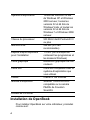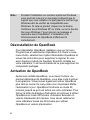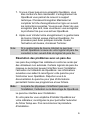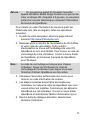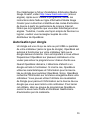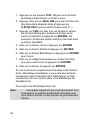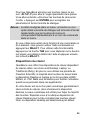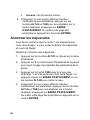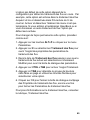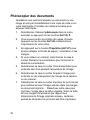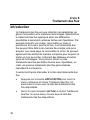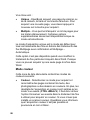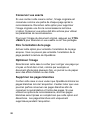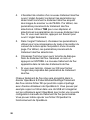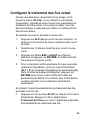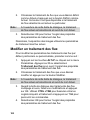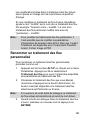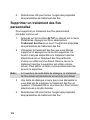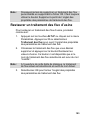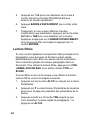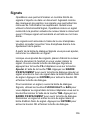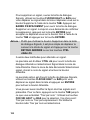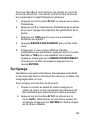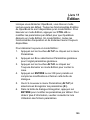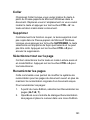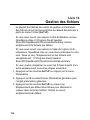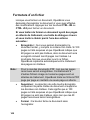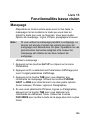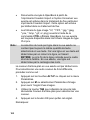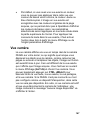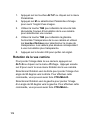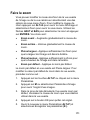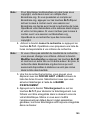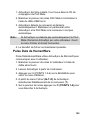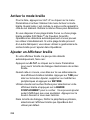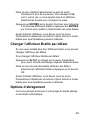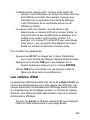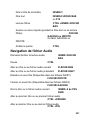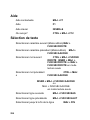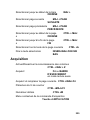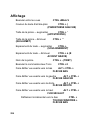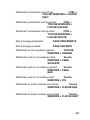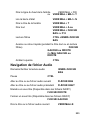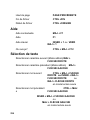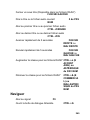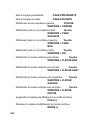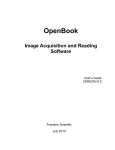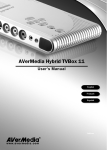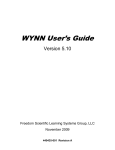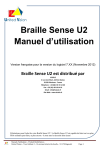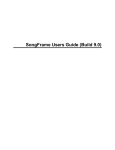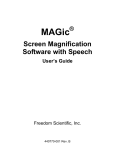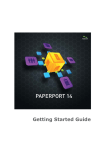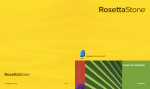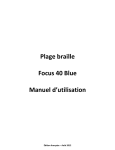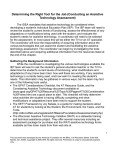Download Documentation Utilisateur Openbook version 9
Transcript
OpenBook Logiciel d’acquisition d’image et de lecture Guide de l’utilisateur VERSION 9.0 PUBLIÉ PAR Freedom Scientific st Court North St. Petersburg, Florida 33716-1805 USA http://www.FreedomScientific.com Les informations contenues dans ce document sont sujettes à des changements sans préavis. . Aucune partie de ce document ne peut être reproduite ou transmise sous toute forme ou de quelque façon que ce soit, électronique ou mécanique, à n’importe quelles fins, sans permission écrite expressément de Freedom Scientific. Copyright © 1993 - 2010 Freedom Scientific. Tous droits reserves. OpenBook et JAWS sont des marques déposées de Freedom Scientific aux États-Unis et dans d'autres pays. Microsoft, Windows 2000, Windows XP, et Windows Vista sont des marques de commerce déposées de Microsoft Corporation aux États-Unis et autres pays. La technologie utilisée par OpenBook est licenciée à et/ou développée par Nuance Inc. ©. OpenBook utilise un moteur de codage mis au point par L.A.M.E. pour convertir les fichiers supportés par OpenBook en des formats de fichier.wav ou .mp3. Site Internet de L.A.M.E. http://www.mp3dev.org. OpenBook inclut une technologie développée par Info-Zip (consultez le fichier c:\Program Files\Freedom Scientific\OPENBooK\9.0\Help\License.txt pour les détails sur la licence). Site Internet de Info-Zip http://www.info-zip.org Technologie de reconnaissance FineReader MD MD © ABBYY , Moscou, Russie. Le moteur de vérificateur d’orthographe Sentry Copyright © 1999 Wintertree Software Inc. Thésaurus et dictionnaire éducatif Wordsmyth Copyright Wordsmyth, Ithica, New York. La technologie BuckScan est protégée par droits d’auteur © PDS et apparaît dans OPEN BOOK grâce à l’amabilité de Noel Runyan de Personal Data Systems, Inc. Des parties de ce produit ont été crées à l’aide de la technologie licenciée d’Inso Corporation. Des parties de ce produit ont été crées à l’aide de LEADTOOLS 1991-2000, LEAD Technologies inc. Tous droits reserves. Avis important à tous les utilisateurs des produits de reconnaissance Freedom Scientific Les produits de reconnaissance Freedom Scientific, incluant OPEN BOOK, permettent à l’utilisateur de lire et de stocker presque tous les documents disponibles aujourd’hui. La majorité des ouvrages imprimés sont protégés par droits d’auteur en vertu des lois aux États-Unis et dans d’autres pays étrangers. Il est illégal de copier ou de reproduire sur disquette ou sur papier, à l’aide de cette machine ou par tout autre moyen, des ouvrages pour lesquels votre compagnie ou vous-même ne possédez pas les droits d’auteur, à moins que vous n’ayez reçu la permission du propriétaire des droits d’auteur ou à moins que votre activité ne soit incluse dans les exceptions limitées prévues dans les droits d’auteur. La contrefaçon entraîne des pénalités civiles et criminelles sérieuses prévues par la loi. N’UTILISEZ PAS cet appareil pour copier illégalement des documents. La licence d’utilisation de ce logiciel sur cette machine ou à l’aide de celle-ci interdit également de telles activités. Ce système n’a été conçu que pour la copie et la reproduction de fichiers pour lesquels vous possédez le droit légal de faire des copies. Si vous avez des questions à propos de ce que vous pouvez légalement copier, consultez le propriétaire des droits d’auteur en question. Table des matières Activer avec le gestionnaire de Licence Internet....................... 7 Activation par l'intermédiaire d'un tiers de confiance .............. 10 Autorisation par dongle ........................................................... 13 Lancer OpenBook ................................................................... 15 Fermer OpenBook................................................................... 16 Système d’aide en-ligne .......................................................... 18 Aide contextuelle ..................................................................... 20 Description de touche ............................................................. 20 Guide de l’utilisateur ................................................................ 20 Soutien technique ................................................................... 20 À propos de OpenBook ........................................................... 21 Utilisation du clavier avec OpenBook...................................... 24 Utilisation de la souris avec OpenBook................................... 27 Barre de titre ........................................................................... 28 Barre de menus ....................................................................... 29 Fenêtre de document .............................................................. 30 Barre d’état .............................................................................. 30 Barre de défilement ................................................................. 31 Boîte de dialogue Multi-Page .................................................. 32 Boutons radio .......................................................................... 32 Zones d’édition ........................................................................ 32 Zone de liste déroulante d'édition ........................................... 33 Case à cocher ......................................................................... 33 Zone d'édition et de sélection numérique ............................... 33 Barre de défilement Gauche/Droite......................................... 33 Case à cocher ......................................................................... 34 Bouton ..................................................................................... 34 Arborescence .......................................................................... 34 Traitement des flux.................................................................. 64 Acquérir une page ................................................................... 65 Acquérir et remplacer la page courante .................................. 65 Acquérir et insérer une nouvelle page .................................... 65 Reconnaître ............................................................................. 66 Numériser dollars .................................................................... 67 Vérifier l’orientation ................................................................. 68 Reconnaître les colonnes........................................................ 68 Séparer les pages en vis-à-vis ................................................ 70 Onglet Acquérir ....................................................................... 85 Onglet Traitement ................................................................... 91 Lire à laide de la commande Dire tout .................................. 106 Avance et retour rapide ......................................................... 107 Lecture filtrée ........................................................................ 108 Unité de déplacement ........................................................... 109 Dictionnaire ........................................................................... 109 Dictionnaire de prononciation................................................ 110 Dictionnaire de synonymes ................................................... 112 Indiquer le texte d'emphase .................................................. 113 Pause supplémentaire après chaque ligne ........................... 114 Annuler .................................................................................. 130 Couper .................................................................................. 130 Copier .................................................................................... 130 Coller ..................................................................................... 131 Supprimer .............................................................................. 131 Sélectionner tout sur la page ................................................ 131 Renuméroter les pages ......................................................... 131 Insérer un saut de page ........................................................ 132 Supprimer un saut de page ................................................... 133 Déplacer la page ................................................................... 133 Supprimer la page en cours .................................................. 134 Supprimer les en-têtes et pieds de pages............................. 134 Vérification de l’orthographe ................................................. 134 Compter les mots .................................................................. 135 Corrections de la ROC .......................................................... 135 Création d’un nouveau fichier ............................................... 140 Ouvrir un fichier ..................................................................... 140 Joindre le fichier .................................................................... 147 Fermeture d’un fichier ........................................................... 148 Enregistrement d’un fichier ................................................... 149 Enregistrer sous .................................................................... 149 Création d’un nouveau dossier ............................................. 151 Enregistrer les pages ............................................................ 152 Deux tons .............................................................................. 163 Supprimer Vue exacte........................................................... 164 Incrustation ............................................................................ 169 Rotation de la vue caméra .................................................... 170 Options de configuration du défilement continu en vue exacte175 Options de configuration du défilement continu en vue caméra176 Produits de Freedom Scientific ............................................. 198 Le PAC Mate de Freedom Scientific ..................................... 198 Pulse Data de HumanWare .................................................. 199 Utilisation de la détection automatique ................................. 200 Configuration manuelle de OpenBook - Preneur de notes ... 201 Introduction du guide utilisateur À propos de ce manuel Le manuel de l’utilisateur OpenBook vous permet d’utiliser et de personnaliser les capacités d’acquisition et de lecture d’image pour répondre à vos besoins. Le guide de démarrage rapide, vous offre les informations de base pour démarrer et utiliser OpenBook. Ensuite viennent d’autres livres vous donnant des instructions complètes sur toutes les fonctionnalités de OpenBook. Vous trouverez également une liste des touches de raccourci pour une référence rapide. Peu importe la façon dont vous utiliserez ce guide, nous vous aiderons à enrichir votre expérience informatique grâce à ce puissant logiciel. Conventions de la documentation Dans le guide d’utilisateur nous nous ferons référence à diverses commandes, les options du menu, et d'autres sélections. Pour faciliter la lecture de ce guide, nous avons inclus une copie de cette convention. Quand vous devez tapez du texte dans une ligne de commande, le texte apparaîtra dans ce type de style : C:\Openbk9\Obu.exe. 1 Une touche rémanente est une combinaison de touches du clavier qui agit de la même manière quelle que soit l'application que vous utilisez. Une touche rémanente peut être une seule touche sur le clavier, mais le plus souvent c’est une combinaison de plusieurs touches. Par exemple, ALT+ CTRL +O doit être appuyé à la fois. Alors que les touches de raccourci réagissent différemment selon les applications. Une touche de raccourci peut aussi être une seule touche ou une combinaison de plusieurs touches. Les touches de raccourci peuvent vous permettre d’appuyer sur les combinaisons de touches d’une manière séquentielle. Par exemple ALT+F, O. Dans ce cas, vous allez appuyez sur ALT et F puis les relâcher et ensuite appuyez sur la touche O. Ces touches seront en texte gras dans le guide d’utilisateur. Une autre convention que nous utilisons dans ce guide est la référence sur l'état actif d'un élément. Lorsque nous faisons référence à un élément à l'état actif, cela veut dire que OpenBook pointe sur cet élément et certaines touches de raccourci effectuées l’affectent directement. OpenBook vous annonce et vous indique visuellement l’état actif. 2 Livre 1 Guide de démarrage rapide OpenBook Bienvenue à OpenBook OpenBook est un logiciel de lecture qui transforme votre PC et votre scanner en une machine de lecture polyvalente. Utilisez n’importe quel scanner ou la caméra portable de lecture de Freedom Scientific PEARL™ pour acquérir le texte d’un livre ou un article de journal et laissez OpenBook vous lire la page à haute voix. Vous pouvez aussi ouvrir un fichier électronique à partir de la plupart des applications les plus utilisées et le modifiez à volonté. OpenBook vous permet d’accéder à tout genre de document; en plus de vous permettre de personnaliser la façon dont la page est affichée à l’écran et lue à haute voix. Avec la caméra PEARL, vous allez acquérir une page de manière instantanée, permettant à OpenBook de traiter plusieurs pages en quelques secondes. La caméra PEARL a un mode automatique qui détecte les mouvements et il permet d’acquérir une image chaque fois qu'une page est tournée. En l'utilisant sur votre ordinateur portable ou Netbook, vous avez avec vous un système d'acquisition et de lecture portable lors de vos déplacements. Configuration minimale requise Pré-requis du système pour OpenBook. Spécification Configuration minimale 3 Système d'exploitation Toutes les versions 32 bits de Windows XP et Windows 2003 serveur, toutes les versions 32 et 64 bits de Windows Vista, et toutes les versions 32 et 64 bits de Windows 7 et Windows 2008 serveur. Vitesse du processeur 500 MHz Intel® Pentium® III ou plus Mémoire vive 256 Mo (512 Mo recommandée) Espace disque disponible pour l’installation 1.2 GO (sur le disque dur contenant les programmes et les dossiers Windows) Carte graphique Résolution graphique de 256 couleurs Carte son Carte son compatible avec le système d'exploitation que vous utilisez Clavier Clavier à 104 touches Module d’acquisition Scanner TWAIN ou WIAcompatible ou la caméra PEARL de Freedom Scientific Lecteur de CD ROM Installation de OpenBook Pour installer OpenBook sur votre ordinateur, procédez comme suit: 4 Important: Si vous comptez utiliser le PEARL, ne pas le connecter à votre ordinateur avant la fin de l'installation de OpenBook. Pour plus d'informations sur le raccordement et le démarrage de PEARL, consultez le Guide de démarrage rapide PEARL. 1. Insérez le CD de OpenBook dans le lecteur de CD-ROM. 2. Le programme d'installation de OpenBook démarre directement. Vous entendrez l'installation vous donner les instructions lorsqu'elles apparaîtront à l'écran. Suivez les étapes pour terminer l'installation de OpenBook. Note: Si le programme d'installation de OpenBook ne démarre pas automatiquement, allez sur le bouton Démarrer, sélectionnez Exécuter et tapez D:\setup. Si le lecteur de CD-ROM n’est pas D, remplacez la lettre du lecteur par la lettre appropriée. L'installation de OpenBook démarrera. 3. Choisissez l’Installation automatique pour installer OpenBook dans le dossier d’installation par défaut sur le disque dure. Choisissez l’Installation personnalisée pour choisir le dossier d’installation de OpenBook. 4. Vous devez redémarrer votre ordinateur après l’installation avant d’utiliser OpenBook. 5 Note: Pendant l'installation sur certains systèmes Windows, vous pourriez recevoir un message indiquant que le logiciel que vous installez n'a pas passé le test de logo Windows afin de vérifier sa compatibilité avec Windows. Si cela se produit, cliquez sur le bouton Continuer sous Windows XP ou Vista, ou sur le bouton Oui sous Windows 7 pour ignorer ce message et reprendre avec l'installation. L'installation et le fonctionnement de OpenBook s'effectueront correctement. Désinstallation de OpenBook Pour désinstaller OpenBook, déplacez-vous sur le menu Programmes et sélectionnez OpenBook 9,0. Dans le sousmenu Outils, sélectionnez l'option Désinstaller OpenBook et suivez les instructions pour supprimer le logiciel. Si vous avez d'autres produits de Freedom Scientific installés sur votre ordinateur, Il est recommandé de ne pas supprimer les composants partagés. Activation de OpenBook Après avoir installé OpenBook, vous devez l’activer. Au premier démarrage de OpenBook, vous êtes invité à activer le programme. Vous pouvez également activer OpenBook plus tard en ouvrant le menu Aide et en choisissant Mettre l'autorisation à jour. OpenBook fonctionne en mode 40 minutes jusqu'à ce qu'il soit activé sur votre ordinateur. Pour fermer la boîte de dialogue d'activation et continuer à utiliser OpenBook en mode 40 minutes, choisissez Exécuter en version d'évaluation 40 minutes. Vous devez redémarrer votre ordinateur toutes les 40 minutes pour utiliser OpenBook en version d’évaluation. 6 Le Gestionnaire de Licence Internet (GLI) vous permet d'activer rapidement OpenBook en utilisant une connexion Internet. Si vous n'avez pas de connexion Internet, contactez votre fournisseur. Si vous connaissez un ami, ou une personne de confiance ayant une connexion Internet, il peut vous aider à activer OpenBook. Note: Votre compte utilisateur doit disposer de pouvoirs ou des privilèges administrateur pour activer OpenBook. Contactez votre administrateur réseau si votre compte n'a pas le niveau d'accès exigé. Vous pouvez également utiliser un dongle (une clé physique qui se relie à votre ordinateur à un port USB ou port parallèle) pour donner à votre licence OpenBook plus de portabilité. Un dongle vous permet d'utiliser une version autorisée de OpenBook sur n'importe quel ordinateur à partir du moment où le dongle reste branché. Note: L'ajout ou la suppression de composants matériels sur votre ordinateur peut provoquer la modification de son code de verrouillage. Dans ce cas, il faut réactiver votre licence de OpenBook. Si vous avez besoin de réactiver OpenBook, contactez votre distributeur. Activer avec le gestionnaire de Licence Internet Vous pouvez utiliser le Gestionnaire de Licence Internet (GLI) pour activer OpenBook en utilisant une connexion d'Internet. C'est la manière la plus facile et la plus rapide d'activer votre produit. Pour activer OpenBook sur Internet, suivez les étapes suivantes : 1. Dans la boîte de dialogue activation, sélectionnez démarrer l'Activation. 7 2. Lisez le message qui s'affiche et appuyer sur Continuer. Insérez le CD d'autorisation dans votre lecteur CD-ROM et choisissez Activer en utilisant le CD d'autorisation. Vous trouverez votre CD d'autorisation dans le même emballage que votre CD de programmes OpenBook. Si vous n'avez pas de CD d'autorisation, choisissez Entrer votre Numéro d'Autorisation Manuellement. Note: Si vous avez préalablement inséré votre CD d'autorisation, on ne vous demandera pas de le faire à nouveau. Continuez à l'étape 3 de l'activation. 3. Choisissez Activer. 4. Utilisez les touches fléchées pour sélectionner Maintenant par Internet, et appuyez sur ENTRÉE. 5. Si vous utilisez votre CD d'autorisation, votre numéro d'autorisation à 20 caractères est automatiquement inséré dans la zone d'édition du numéro d'autorisation. Si le numéro d'autorisation n'est pas affiché, il faut le saisir dans le champ d'édition. Votre numéro d'autorisation se trouve sur l'emballage de votre CD OpenBook écrit en noir et en Braille. 6. Appuyez sur ENTRÉE pour continuer. Vous serez invité à vous connecter à l'Internet si ceci n'est pas déjà fait. Vous devez établir une connexion Internet avant de continuer l'activation. 8 7. Si vous n'avez pas encore enregistré OpenBook, vous êtes invités à le faire maintenant. L'enregistrement de OpenBook vous permet de recevoir le support technique. Choisissez Enregistrer Maintenant et compléter la fiche d'enregistrement en ligne en suivant les instructions suivantes. Vous pouvez choisir de vous enregistrer plus tard, mais vous devez vous enregistrer la prochaine fois que vous activez OpenBook. 8. Après avoir introduit votre enregistrement, le gestionnaire de licence Internet essaye d'activer OpenBook. Ce processus peut durer quelques minutes. Quand l'activation est réussie, choisissez Terminer. Note: Si le gestionnaire de licence Internet ne peut pas activer OpenBook à cause de votre logiciel de pare feu, consultez le lien suivant Aide du logiciel de pare feu. Résolution des problèmes avec un pare-feu Les pare-feu protègent les ordinateurs contre les accès par des utilisateurs non autorisés. Certains logiciels de pare-feu réseaux ou personnel peuvent interférer avec l'installation, l'activation ou l'utilisation de OpenBook. Les informations suivantes vous aident à reconfigurer votre pare-feu pour fonctionner avec OpenBook. Reportez-vous à la documentation du pare-feu pour plus d'informations permettant l'accès aux programmes et aux fichiers. Note: Les pare-feu physiques n'interfèrent pas avec l'installation, l'activation ou le démarrage de OpenBook. Le pare-feu interfère avec l'installation Si votre pare-feu vous empêche d'installer OpenBook sur votre ordinateur, reconfigurez-le pour permettre l'exécution du fichier Setup.exe. Puis recommencer la procédure d'installation. 9 Le pare-feu interfère avec l'activation Si votre pare-feu vous empêche d'activer OpenBook en utilisant l'internet, reconfigurez-le pour permettre l'exécution des fichiers suivants : FSActivate.exe, CAUtil.exe, et CAUtil.fra. Une fois le pare-feu reconfiguré, recommencez la procédure d'activation. Si vous ne parvenez pas à reconfigurer votre pare-feu ou si vous n'arrivez toujours pas à activer OpenBook, référez-vous à www.FSActivate.com (site en anglais). Suivez les instructions sur la page Web pour récupérer un code d'activation de licence et activer votre logiciel. Pour plus d'information sur l'utilisation de www.FSActivate.com, reportez-vous à Activation par l'intermédiaire d'une tierce personne de confiance. Le pare-feu intèrfère avec l'utilisation de OpenBook Si le Pare-feu empêche l'exécution ou le démarrage de OpenBook, ou affiche un message d'avertissement, reconfigurez-le pour permettre l'exécution du fichier OBU.exe. Activation par l'intermédiaire d'un tiers de confiance Si vous connaissez un ami, ou une personne de confiance ayant une connexion Internet, il peut vous aider à activer OpenBook. Sinon, vous pouvez utiliser une connexion Internet dans une bibliothèque, au travail, ou partout ailleurs. Vous-même ou quelqu'un de confiance pouvez visiter ce lien http://www.FSActivate.com (en anglais) pour obtenir votre code d'activation de licence. 10 Astuce : Un programme gratuit de Freedom Scientific appelé Activation Media Image Creator vous permet de créer un disque CD, disquette 3,5 pouces, ou une pièce jointe d'un courrier électronique contenant l'information de licence de OpenBook. Pour obtenir un code d'Activation de licence à partir de FSActivate.com (site en anglais), faites les opérations suivantes. 1. À partir de votre navigateur, allez à la page internet suivante http://www.FSActivate.com. 2. Saisissez alors le numéro de l'autorisation de 20 chiffres et votre code de verrouillage. Votre numéro d'autorisation se trouve sur l'emballage de votre CD OpenBook en noir et en Braille. Pour trouver le code de verrouillage de votre ordinateur, ouvrez le menu d'aide de OpenBook, et choisissez À propos de OpenBook pour Windows. Note: Le code de verrouillage est unique pour chaque ordinateur. Soyez sûr d'introduire le code de verrouillage de l'ordinateur avec lequel vous avez l'intention d'utiliser OpenBook une fois activé. 3. Choisissez Soumettre la Demande de Licence pour recevoir un code d'activation de Licence. 4. Les étapes restantes doivent être accomplies sur l'ordinateur sur lequel la copie de OpenBook que vous voulez activer est installée. Commencez par démarrer OpenBook sur cet ordinateur. Ouvrez le menu d'aide OpenBook et sélectionnez Mettre l'Autorisation à jour. 5. Dans la boîte de dialogue activation, sélectionnez démarrer l'Activation. 11 6. Lisez le message qui s'affiche et appuyer sur Continuer. Insérez le CD d'autorisation dans votre lecteur CDROM et choisissez Activer en utilisant le CD d'autorisation. Vous trouverez votre CD d'autorisation dans le même emballage que votre CD de programmes OpenBook. Si vous n'avez pas de CD d'autorisation, choisissez Entrer votre Numéro d'Autorisation Manuellement. Note: Si vous avez préalablement inséré votre CD d'autorisation, on ne vous demandera pas de le faire à nouveau. Continuez à l'étape 7 de l'activation. 7. Choisissez Activer. 8. Utilisez les flèches pour choisir le bouton radio activation générée à partir de www.FSActivate.com et appuyez sur ENTRÉE. 9. Saisissez le code d'activation de licence que vous avez reçu de www.FSActivate.com dans la zone d'édition prévue à cet effet et appuyez sur ENTRÉE. 10. Après avoir activé OpenBook avec succès, choisissez Terminer pour compléter la procédure. Utiliser Activation Media Image Creator Activation Media Image Creator est un programme gratuit de Freedom Scientific qui permet à un utilisateur doté d'une connexion Internet d'obtenir des codes d'activation de Licence à partir du gestionnaire de licence Internet. L'utilisateur peut alors distribuer ces codes d'activation de Licence sur CD, disquette 3,5 pouces, ou par courrier électronique. Les personnes sans connexion Internet peuvent utiliser les fichiers créés par ce programme pour activer OpenBook sans devoir saisir le code d'activation de licence d'une longueur interminable. 12 Pour télécharger le fichier d'installation d'Activation Media Image Creator, visitez http://www.fsactivate.com/ (site en anglais). Après avoir installé le programme, suivez les instructions dans l'aide en ligne d'Activation Media Image Creator pour rechercher et distribuer des codes d'activation de licence à partir du gestionnaire de Licence Internet. Notez que le programme que vous allez télécharger est en anglais. Toutefois, il existe une façon simple de franciser ce logiciel, veuillez vous renseigner auprès de votre distributeur de OpenBook. Autorisation par dongle Un dongle est une clé qui se relie au port USB ou parallèle de votre ordinateur (selon le type de dongle). OpenBook est autorisé à fonctionner sur votre ordinateur tant que le dongle demeure branché. Ceci est important si vous utilisez fréquemment OpenBook sur plusieurs ordinateurs et ne voulez pas activer le programme sur chacun d'entre eux. Quand OpenBook démarre, il détermine d'abord si un dongle est relié à l'ordinateur. Si c'est le cas, OpenBook utilise les caractéristiques et l'information pour la licence liée au dongle pour autoriser OpenBook. Sinon, OpenBook recherche l'information sur la licence enregistrée dans votre ordinateur. Vous pouvez utiliser l'utilitaire de visualisation de Dongle pour parcourir l'information sur la licence liée au dongle que vous avez relié à votre ordinateur. Pour lancer cet utilitaire, allez au groupe de programmes OpenBook, ouvrez le sous menu Outils et choisissez Gestionnaire d'autorisation par clé matérielle. 13 Note: Il est recommandé de ne pas relier le dongle à votre ordinateur avant que OpenBook ne soit installé. Si vous avez relié le dongle avant ou pendant l'installation, il faudra redémarrer votre ordinateur pour que votre autorisation soit correcte. Les dongles sont vendus séparément ou comme fonctionnalité OpenBook supplémentaire. Contactez votre distributeur local si vous voulez acheter un dongle. Note: Certaines versions internationales de OpenBook exigent un dongle pour l'autorisation. Si vous utilisez une de ces versions sans dongle, un message d'erreur s'affiche. Installation des synthèses vocales RealSpeak Solo Direct Sur le disque programme, se trouve aussi le synthétiseur RealSpeak Solo Direct. Ce synthétiseur offre un certain nombre de voix dans plusieurs langues. Pour l'installer, insérez le disque programme dans le lecteur de DVD de votre ordinateur. Ensuite, suivez les instructions pour déterminer quelles voix installer, puis terminer l'installation. Vous pouvez aussi ouvrir la page web des voix RealSpeak Solo Direct à l'adresse : http://www.freedomscientific.com/downloads/RealSpeakSolo-Direct-Voices/RealSpeak-Solo-Direct-Downloads.asp. Sur cette page, vous pouvez écouter une démonstration de chaque voix et installer celles qui vous plaisent. 14 Démarrage rapide Lancer OpenBook Vous pouvez lancer OpenBook de plusieurs façons. • Appuyez sur la touche de raccourci, ALT+ CTRL +O, automatiquement assignée à OpenBook lors de l’installation. Vous devez redémarrer votre ordinateur après avoir installé OpenBook pour que cette touche de raccourci fonctionne correctement. • Double-cliquez sur l’icône de OpenBook 9.0 sur le bureau. • Déplacez-vous sur le menu Démarrer et sélectionnez Programmes. À partir du menu Démarrer, sélectionnez Programmes et Choisissez le groupe de programme OpenBook 9.0 pour sélectionner OpenBook 9.0. 15 Une fois lancé, OpenBook s’ouvre avec un document sans nom vierge à partir duquel vous pouvez travailler en vous disant si le document est en lecture seule ou en mode édition. Si vous préférez, vous pouvez assigner le dernier document sur lequel vous travailliez comme document de démarrage. Pour ce faire, déplacez-vous au menu Paramètres et sélectionnez Paramètres généraux (ALT+G, G). Dans la boîte de dialogue Paramètres généraux, appuyez sur la touche TAB pour vous déplacer sur le bouton radio Ouvrir un document sans nom au démarrage. Appuyez sur la touche FLÈCHE BAS pour sélectionner le bouton radio Ouvrir le dernier document au démarrage. Finalement, si vous voulez effectuer d’autres modifications aux paramètres, appuyez sur les touches ALT+A ou TAB pour vous déplacer sur le bouton Appliquer et appuyez sur BARRE D’ESPACEMENT. Quittez cette page des propriétés en appuyant sur la touche ENTRÉE. Ensuite, pour modifier les paramètres afin que OpenBook demeure toujours dans ce mode, ouvrez de nouveau le menu Paramètres (ALT+G). Choisir Enregistrer les paramètres… . Dans la boîte de dialogue Enregistrer, appuyez sur ENTRÉE pour modifier les paramètres par défaut. Pour obtenir plus d’information, veuillez consulter le livre Utilisation des fichiers paramètres. Fermer OpenBook Vous pouvez fermer OpenBook comme n’importe quelle autre application de Windows en appuyant sur les touches ALT+F4, en cliquant à l’aide de la souris sur le X dans le coin supérieur droit de la fenêtre ou en sélectionnant Quitter à partir du menu Fichier. 16 Acquérir et lire OpenBook associe les meilleures fonctionnalités d’acquisition d’image, de traitement d’image et de lecture afin de convertir les documents imprimés en information numérique. Il affiche ensuite le contenu et le lit à voix haute vous donnant accès à des documents qui vous seraient inaccessibles ou qui seraient difficiles à lire. Lorsque vous installez OpenBook, la synthèse vocale Eloquence de Nuance est aussi installée et est la voix par défaut pour la lecture. OpenBook peut acquérir les images en utilisant un scanner ou la caméra PEARL. Vous pouvez acquérir une ou plusieurs pages d'un document, d'un livre ou une partie d'un courrier, puis la lire ou modifier le texte qui en résulte. Si vous souhaitez conserver le document que vous venez d'acquérir, vous pouvez l'enregistrer dans un fichier sur votre ordinateur. De plus, vous pouvez personnaliser les paramètres d’acquisition, de traitement, de lecture et d’affichage de OpenBook. Pour acquérir une page à partir d’un scanner, placez la plage sur le scanner et appuyez sur la touche F4. À partir de PEARL, positionnez la page sous la caméra de sorte que les bords supérieurs soient alignés avec le guide page. Placez la page au centre des bords extérieurs du guide page, ou aligner une bordure du document à l'un des bords extérieurs du guide page. Appuyez sur la touché F4. Note: PEARL est optimisé à fonctionner en éclairage normal d'une pièce dans la plupart des conditions. La lumière LED devrait être désactivée. Voici quelques touches de raccourci pour vous aider à démarrer avec OpenBook. 17 • Pour démarrer la lecture dans OpenBook, appuyez sur INSER+FLÈCHE BAS. • Pour acquérir une page, appuyez sur la touche F4 ou BARRE D’ESPACEMENT. • Pour basculer entre les modes Édition et Lecture-seule, appuyez sur CTRL +E. • Pour arrêter la parole, appuyez sur la touche CTRL. • Pour accélérer la lecture, appuyez ALT+ CTRL +PAGE PRÉCÉDENTE. • Pour ralentir la lecture, appuyez ALT+ CTRL +PAGE SUIVANTE. Obtenir de l’aide Système d’aide en-ligne Le système d’aide en ligne de OpenBook se compose de trois éléments la table des matières avec son arborescence des livres et des rubriques, l’onglet index avec sa liste alphabétique des rubriques, et la vue de texte, qui affiche les contenus des rubriques. Quand vous démarrez l’aide, OpenBook active la vue texte. Pour passer de la vue de texte à la vue arborescence des livres et des rubriques, appuyez sur F6. Pour retourner à la vue de texte et continuer la lecture, appuyez encore sur F6. Pour naviguer dans les livres de l’arborescence, appuyez sur les touches FLÈCHE HAUT et BAS. La FLÈCHE DROITE ouvre les livres pour afficher les rubriques alors que FLÈCHE GAUCHE les referme. Lorsque vous avez trouvé le document recherché, appuyez sur ENTRÉE. Cette rubrique est affichée et son contenu est automatiquement lu. 18 Note: Pour afficher le contenu de la rubrique sélectionnée, vous devez appuyez sur ENTRÉE. En allant tout simplement dans la vue texte, sans utiliser la touche ENTRÉE, le contenu de la rubrique sélectionnée n’est pas affiché ou lu. L’onglet index est particulièrement utile si vous cherchez une rubrique particulière, car il donne la liste des rubriques d'aide dans l'ordre alphabétique. Pour vous déplacer entre les onglets de la table des matières et index, appuyez sur CTRL +TAB. La navigation de la liste d’index est similaire à celle de la table des matières en utilisant les touches FLÈCHE HAUT et BAS. Ou si vous connaissez la rubrique que vous cherchez, entrez la première lettre. Par exemple vous désirez avoir les informations sur la fonctionnalité du zoom. Vous allez alors tapez la lettre z. L’index se déplacera directement à la liste de cette rubrique ou sur une rubrique qui commence avec la lettre z. Vous pouvez également vous déplacer dans le système d’aide en utilisant la touche TAB. En appuyant sur la touché TAB, vous vous déplacez dans les trois parties de l’aide. En appuyant une fois sur TAB, la vue arborescence ou la liste d’index est activée, utilisez les touches de direction pour la navigation, ouvrir ou fermer les rubriques. Appuyez sur TAB deux fois, pour activer l’onglet de la table des matières ou d’index. Utilisez les touches FLÈCHE GAUCHE et DROITE pour basculer entre les deux onglets. Appuyez une fois de plus sur TAB pour activer la vue de texte. Dans cette vue, vous pouvez utiliser les touché INSERT+FLÈCHE BAS pour la lecture ou les touches fléchées pour la navigation. 19 Aide contextuelle Lorsque vous êtes dans une boîte de dialogue, appuyez sur la touche MAJ+F1 pour lire le message d’aide contextuelle de l’élément actif. Vous pouvez aussi accéder à l’aide contextuelle en cliquant avec le bouton de droite de la souris sur une commande et en sélectionnant Qu’est-ce que c’est ou en cliquant sur le ? (point d’interrogation) dans le coin supérieur droit de la boîte de dialogue et en cliquant ensuite sur une commande. Description de touche Activer la description de touche vous permet d'explorer sans danger les commandes clavier sans réellement les effectuer. Par exemple, si cette option est activée et que vous appuyez sur une touche, OpenBook vous indique sa fonction sans l’exécuter. Appuyez sur INSER+1 Pour activer ou désactiver cette option. Guide de l’utilisateur Nous vous offrons le contenu du système d’aide en-ligne de OpenBook dans le Guide de l’utilisateur de OpenBook qui a été écrit en gros caractères afin d’en facilité la lecture. Le manuel comprend un Guide de démarrage rapide, une description détaillée des fonctionnalités de OpenBook et des cartes de références détachables. Soutien technique Si vous avez des questions supplémentaires, veuillez contacter votre distributeur. Veuillez avoir les informations suivantes sous la main : 20 • le numéro de série du produit. • le nom du produit et son numéro de version. • le type de matériel informatique utilisé. • la version de Windows. À propos de OpenBook Sélectionnez À propos de OpenBook dans le menu Aide pour avoir le numéro de version de OpenBook en cours d'exécution. Cette boîte de dialogue affiche également le numéro de série et le code de verrouillage utilisé par le GLI. Updating OpenBook Freedom Scientific is continually seeking to improve and expand OpenBook. Periodically, updates to OpenBook will be released. Récupération des fichiers à partir d'une version antérieure de OPENBook Si vous avez mis à jour une ancienne version de OpenBook, vous auriez sûrement besoin d’accéder à vos anciens fichiers de votre bibliothèque à partir de la nouvelle version. Lorsque vous désinstallez une version antérieure, le dossier de OpenBook , qui contient la bibliothèque, reste sur votre disque dur afin d'assurer que tous les fichiers enregistrés dans ces dossiers ne soient pas supprimés. Les procédures suivantes vous montrera comment atteindre et ouvrir ces fichiers, et de les déplacer vers votre nouveau dossier bibliothèque. Pour ouvrir les fichiers qui se trouvent dans la bibliothèque d’une version précédente, procédez comme suit : 21 1. Appuyez sur les touches CTRL +O pour ouvrir la boîte de dialogue Sélectionner un fichier à ouvrir. 2. Appuyez deux fois sur MAJ+TAB pour aller à la zone de liste déroulante Regarder dans et appuyez sur FLÈCHE HAUT jusqu’à obtenir Disque local (C :). 3. Appuyez sur TAB pour aller à la vue de liste et utilisez les touches flèches pour localiser le dossier de la version précédente et appuyez sur ENTRÉE. Par exemple si la dernière version était 8.0, cherchez alors le dossier OpenBK8. 4. Allez sur le dossier Users et appuyez sur ENTRÉE. 5. Allez sur le dossier Default et appuyez sur ENTRÉE. 6. Allez sur le dossier Bibliothèque et appuyez sur ENTRÉE pour l’ouvrir. 7. Allez sur la catégorie de dossier qui contient le fichier que vous voulez ouvrir et appuyez sur ENTRÉE. 8. Allez sur le dossier et appuyez sur ENTRÉE. Si vous avez besoin régulièrement d’accéder à des fichiers d'une bibliothèque précédente, il vous sera plus facile de simplement copier l'ensemble de la bibliothèque, ou faire une sélection de son contenu dans votre bibliothèque de OpenBook 9,0. Pour copier une bibliothèque faire ceci : Note: 22 Ces étapes supposent que vous êtes familier avec la navigation le système d'exploitation Windows avec votre lecteur d'écran ou des logiciels de grossissement d'écran. 1. Appuyez sur la touche WINDOWS +X pour ouvrir la boîte de dialogue Exécuter et tapez c:\OpenBKX\users\default\bibliothèque (où X représente le numéro de la version, par exemple 7 ou 8) et appuyez sur ENTRÉE. 2. Quand le dossier bibliothèque sera ouvert, Appuyez et maintenir la touche CTRL en navigant sur la liste des dossiers avec les touches FLÈCHE HAUT ou BAS. Si vous arrivez sur le dossier contenant les fichiers, appuyez sur la BARRE ESPACE pour le sélectionner. Continuer jusqu’à ce que tous les dossiers désirés soient sélectionnés. Alternativement, si tous les dossiers contiennent des fichiers importants, appuyez simplement sur CTRL + A pour tout sélectionner. 3. Appuyez sur CTRL +C pour copier. 4. Allez dans le groupe de programmes de OpenBook 9.0 et appuyez sur ENTRÉE sur Mes documents pour ouvrir le dossier bibliothèque de OpenBook 9.0. 5. Quand le dossier bibliothèque sera ouvert, Appuyez sur CTRL +V pour coller. Si vous recevez un message vous disant que les dossiers existent déjà, sélectionnez oui pour tous. Tous les fichiers de la bibliothèque précédente sont à présent disponibles ici. 23 Livre 2 Navigation dans OpenBook Utilisation du clavier ou de la souris Dans OpenBook, vous pouvez utiliser la souris ou le clavier pour accéder à la plupart des fonctionnalités. Plusieurs utilisateurs combinent les deux méthodes. La documentation vous donne l’information sur l’utilisation du clavier et de la souris. Par exemple, vous pouvez appuyez sur les touches ALT+F pour accéder au menu Fichier ou cliquer sur le mot Fichier à l’aide de la souris. Utilisation du clavier avec OpenBook OpenBook utilise plusieurs commandes clavier de Microsoft Windows®. Par exemple, les touches spéciales comme ALT, CTRL, MAJ, TAB et INSERTION sont souvent combinées avec les touches de fonction, c.-à-d. de F1 à F12, pour effectuer des opérations précises telles que fermer une application (ALT+F4). Les touches spéciales peuvent aussi être combinées avec une lettre pour effectuer une commande. Par exemple, CTRL +S, enregistre le document courant sans le fermer. Elles peuvent aussi être combinées à des lettres assignées à des fonctionnalités comme ALT+Q qui vous permet d’accéder au menu Acquérir. Par défaut, OpenBook n’annonce pas ces touches, aussi connues sous les noms de touches de raccourci et touches d’accès rapide. 24 Pour que OpenBook annonce ces touches, tapez ce qui suit : ALT+P, P pour aller à l’onglet paramètre de la parole. Vous allez entendre «Annoncer les touches de raccourcis Coché. » Appuyez sur ENTRÉE pour enregistrer les paramètres et fermer la boîte de dialogue. Astuce : La lettre soulignée dans un menu, un bouton ou une option dans une boîte de dialogue est la touche d’accès rapide tandis que les touches de raccourci correspondent habituellement à un nom de commande dans un menu. Si vous n’êtes pas certain de la fonction d’une commande ou d’un élément, vous pouvez activer l’aide contextuelle en appuyant sur MAJ+F1. Pour utiliser cette fonctionnalité, appuyez sur la touche TAB pour vous déplacer sur le bouton sur lequel vous désirez obtenir de l’aide et appuyez ensuite sur la touche MAJ+F1. Dispositions du clavier OpenBook vous offre trois dispositions de clavier dépendant du clavier utilisé. Les choix sont Desktop, Laptop, ou Traditional (Ruby). En plus si vous utilisez les produits de Freedom Scientific, la majorité des touches du clavier dans la disposition Desktop et Laptop qu’on trouve dans JAWS, MAGic, et PAC Mate sont similaires pour faciliter l’utilisation quand vous permutez dans ces applications. Si votre clavier est muni d’un pavé numérique généralement situé à droite du clavier, alors choisissez la disposition desktop. Le pave numérique est utilisé pour taper la majorité des touches. Reportez-vous à la rubrique disposition du clavier Desktop pour la liste complète des touches clavier. Note: La disposition desktop est sélectionnée par défaut. 25 Si votre clavier ne dispose pas de pavé numérique comme la majorité d’ordinateur portable, choisissez laptop. Reportez-vous à la rubrique disposition du clavier Laptop pour la liste complète des touches clavier. Si vous avez utilisez OpenBook pendants des années et que vous préférez les touches traditionnelles de OpenBook, choisissez Traditional (Ruby). Reportez-vous à la rubrique disposition du clavier Traditional (Ruby) pour la liste complète des touches clavier. Pour modifier la disposition du clavier : 1. Appuyez sur ALT+P pour ouvrir le menu Paramètres. 2. Appuyez sur C pour ouvrir la boîte de dialogue Paramètres du clavier. 3. Lorsque cette boîte de dialogue s’ouvre, la zone de liste déroulante Disposition du clavier est active. 4. Utilisez les touches FLÈCHE HAUT ou BAS pour sélectionner la disposition du clavier que vous voulez utiliser. 5. Faire TAB pour aller sur OK et appuyez sur la BARRE D’ESPACEMENT. Note: 26 Dans les dispositions de clavier Desktop et Laptop, vous devez appuyez deux fois rapidement sur la touche VERR MAJ pour activer ou désactiver les majuscules. Parce que la touche VERR MAJ est utilisée pour certaines commandes comme VERR MAJ+FLÈCHE BAS pour Dire tout. Utilisation de la souris avec OpenBook Pointer et cliquer Dans OpenBook vous n’avez pas besoin de mémoriser des touches de raccourci pour effectuer des actions. Vous pouvez utiliser la souris pour pointer sur des éléments de l’interface utilisateur et cliquer sur les boutons pour activer les fonctionnalités. Par exemple, dans une boîte de dialogue, vous pouvez utiliser la souris pour cliquer directement sur toutes les options dans la boîte de dialogue pour les sélectionner. Si vous n’êtes pas certain de la façon d’activer une fonctionnalité, utilisez la souris pour ouvrir les menus et trouver la fonction que vous cherchez. Clic gauche et clic droit Le bouton gauche de la souris est le bouton le plus souvent utilisé puisqu’il active les menus et les boutons. Cependant, le bouton droit de la souris vous donne des raccourcis utiles à la plupart des items trouvés dans les menus de OpenBook. Cliquez avec le bouton droit de la souris dans l’interface utilisateur pour voir un menu contextuel ou sur un bouton pour voir l’aide contextuelle. Pour utiliser cette fonction, placez la souris sur le bouton et faire un clic droit. Un bouton ” Qu’est-ce que c’est? ” apparaît. Faire un clic gauche sur ce bouton pour que OpenBook vous lise la rubrique d’aide. 27 Livre 3 Interface utilisateur, Boîtes de dialogue et les commandes Introduction à l’interface utilisateur L’interface utilisateur s’ouvre automatiquement lorsque vous lancez OpenBook. Pour ouvrir le programme, appuyez sur les touches ALT+ CTRL +O ou sélectionnez-le à partir du menu Programmes. L’interface utilisateur de OpenBook se compose d’une barre de titre, d’une barre de menu, d’une fenêtre de document et d’une barre de défilement. Vous pouvez travailler dans d’autres applications sans fermer OpenBook en appuyant sur ALT+TAB. Pour retourner à OpenBook, appuyez de nouveau sur les ALT+TAB. Si vous avez plus de deux applications ouvertes, vous devez maintenir la touche ALT appuyée et faire TAB pour choisir l’application que vous désirez utiliser. Barre de titre La barre de titre est la barre bleue dans le haut de l’application indiquant ” OpenBook - (nom du fichier ou document) ”. Repérez la barre de titre de OpenBook dans le haut de la fenêtre. Appuyez sur INSER+T pour entendre le texte dans la barre de titre. Pour ouvrir le menu Système de l’application, appuyez sur les touches ALT+BARRE D’ESPACEMENT ou cliquez sur l’icône OpenBook à l’extrémité gauche de la barre de titre. 28 Le menu Système de l’application contient 6 éléments : • Restaurer - cet élément restaure la fenêtre d’application à sa taille et sa position précédente. • Déplacer - cet élément vous permet de déplacer la fenêtre d’application. • Taille - cet élément vous permet de modifier la taille de la fenêtre d’application. • Réduire - cet élément permet de réduire la taille de la fenêtre d’application à la taille d’une icône. Agrandir - cet élément permet d’agrandir la taille de la fenêtre pour qu’elle occupe tout l’écran. • • Fermer - cet élément permet de fermer la fenêtre d’application. (ALT+F4) Trois petites icônes se trouvent à l’extrémité droite de la barre de titre. Ces icônes vous permettent de réduire, d’agrandir, de restaurer ou de fermer l’application. Vous pouvez accéder à ces icônes à l’aide de la souris. Barre de menus La barre de menus se trouve sous la barre de titre et contient les menus Fichier, Édition, Acquérir, Affichage, Outils, Exécuter, Avancé, Paramètres, Basse vision, Fenêtre et Aide. Pour ouvrir ces menus, appuyez sur la touche ALT et la lettre soulignée aussi appelée touche d’accès rapide. Par exemple, appuyez sur les touches ALT+F pour ouvrir le menu Fichier. 29 Fenêtre de document La fenêtre de document, aussi appelée vue Texte, occupe la partie principale de l’interface utilisateur et demeure vide jusqu’à ce que vous ouvrez, acquérez ou entrez du texte dans un nouveau document. Selon la capacité de mémoire de votre ordinateur, vous pouvez ouvrir plusieurs fenêtres de document à la fois. Les documents sont en mode Édition ou Lecture-seule. De la même façon, vous pouvez acquérir plusieurs documents dans OpenBook et afficher chacun des documents à l’aide de l’icône Restaurer dans la barre de menus ou en appuyant sur les touches CTRL +TAB. Barre d’état La barre d’état se trouve au bas de la fenêtre de document. L’extrémité gauche affiche la ligne où le curseur d’édition ou de lecture se trouve, le numéro de la page, le nombre total des pages et le nombre d’images non traitée. La ligne d’information n’est pas affichée en vue exacte. Le côté droit affiche des informations sur l'état du traitement de flux «acquisition», «Traitement de la page N" (où n est le numéro de la page en cours de traitement), ou «Traitement terminé." Par exemple, ligne 20 sur 87, page 2 sur 10, 8 images non traitées, traitement de la page 3. Le côté droit de la barre d'état sera vide si la partie active du document change après l'acquisition du document ou si un traitement a été annulé pendant l'acquisition ou au cours du traitement ou aucun traitement n'est en cours d’exécution. Pour lire la barre d’état, appuyez sur INSER+PAGE SUIVANTE. Vous pouvez déterminer si la barre d’état doit s’afficher ou pas à partir du menu affichage. 30 Barre de défilement La barre de défilement est la barre grise le long du côté droit de la fenêtre d’application. Elle vous permet de voir les autres sections d’un document. Vous pouvez défiler dans un document à l’aide des touches FLÈCHE HAUT ou BAS ou des touches PAGE PRÉCÉDENTE et PAGE SUIVANTE. Si vous utilisez la souris, cliquez sur le bouton gauche de la souris sur les flèches Défilement haut ou Défilement bas. Vous pouvez aussi déplacer la boîte entre les flèches de défilement en appuyant et maintenant le bouton gauche de la souris sur la boîte. Boîtes de dialogue et les commandes Les boîtes de dialogue sont les petites fenêtres qui apparaissent après un choix de menu. Elles contiennent des commandes qui servent au paramétrage. Il existe plusieurs types de commandes dans une boîte de dialogue. La touche TAB vous amène à la commande suivante alors que MAJ+TAB vous déplace à la commande précédente. À l’ouverture d’une boîte de dialogue, OpenBook dit automatiquement le titre et le nom de la première commande. Pour écouter le titre et les commandes disponibles dans la boîte de dialogue, appuyez sur INSER+B. 31 Boîte de dialogue Multi-Page Une boîte de dialogue Multi-Page est une boîte de dialogue à plusieurs onglets. À l’ouverture d’une boîte de dialogue Multi-Page, le nom de l’onglet courant est annoncé après celui de la boîte de dialogue. Elle est munie d’une commande supplémentaire, La commande d’onglet TAB. Se déplacer sur cette commande en utilisant TAB ou MAJ+TAB. Appuyez sur FLÈCHE DROTE ou GAUCHE pour vous déplacer entre les onglets et appuyez sur TAB pour aller à la première commande de cet onglet. Vous pouvez aussi utiliser CTRL +TAB pour passer d’un onglet à l’autre. Boutons radio Ce sont de petits cercles. Utilisez des touches FLÈCHE HAUT ou BAS pour vous déplacer dans les boutons radio, et appuyez sur TAB pour aller à la commande suivante. Note: Vous ne pouvez sélectionner qu’une seule option. Zones d’édition Les zones d’édition sont similaires à ceux de l’application Word. Vous pouvez taper du texte, et utiliser les mêmes touches de navigation d’un champ d’édition d’un document. Un champ d’édition multiple ligne vous permet de taper plus d’une ligne dans un champ d’édition. 32 Zone de liste déroulante d'édition C’est une combinaison de deux commandes : Un champ d’édition et une zone de liste. Vous pouvez y taper une valeur ou faire ALT+FLÈCHE BAS pour ouvrir une zone de liste. La liste contient les suggestions pour ce champ. Utilisez les touches FLÈCHE HAUT ou BAS pour vous déplacer dans la liste et ALT+ FLÈCHE HAUT ou ÉCHAP pour fermer la zone de liste. Si vous ne trouvez pas votre choix dans la zone de liste, tapez le dans le champ d’édition. Case à cocher Une simple zone de liste déroulante est différente d’une zone de liste déroulante d'édition. Vous devez faire votre sélection uniquement à partir des suggestions du programme. Soit vous utilisez la FLÈCHE BAS pour vous déplacer dans vox choix, ou appuyez sur la première lettre de votre choix. Zone d'édition et de sélection numérique C’est aussi une combinaison de deux commandes : Vous pouvez y taper une valeur ou utiliser les touches fléchées pour vous déplacer dans les suggestions. Elle est plus utilisée pour des champs à valeurs numériques. Barre de défilement Gauche/Droite Les barres de défilement Gauche/Droite sont orientées horizontalement. Vous pouvez utiliser les FLÈCHES GAUCHE et DROITE pour les adjuster. Pour certaines barres horizontales, vous pouvez utiliser les touches PAGE PRÉCÉDENTE et PAGE SUIVANTE. 33 Case à cocher Elle peut être cochée ou décochée. Quand vous êtes sur une case à cocher, OpenBook annonce son état. Appuyez sur la BARRE D’ESPACEMENT pour cocher ou décocher. Bouton Les boutons sont fréquents dans la plupart des boîtes de dialogue. Appuyez sur la BARRE D’ESPACEMENT pour activer un bouton. Arborescence Dans une arborescence, les éléments sont présentés sous un format hiérarchique, organisés verticalement sur l'écran. Déplacez-vous à l'aide des TOUCHES FLÉCHÉES HAUT et BAS dans l’arborescence. Si vous entendez, "Fermé…," Utilisez alors la touche FLÈCHE DROITE pour ouvrir ce niveau. Vous aurez ensuite des informations détaillées en dessous. Utilisez la touche FLÈCHE BAS pour aller au niveau suivant. Si un élément est fermé, utilisez la touche FLÈCHE DROITE pour l’ouvrir. Utilisez la touche FLÈCHE GAUCHE pour fermer un niveau. Pour afficher le contenu d’un élément en vue texte, appuyez sur ENTRÉE. 34 Livre 4 Ajustement de la parole OpenBook vous permet d’ajuster les paramètres de la parole afin que vous puissiez déterminer la quantité d’information lue, ce qui facilite lecture et l’identification de votre emplacement. Sélection des voix OpenBook vous permet d’assigner différentes voix pour la lecture et l’édition de texte, la lecture des éléments de menu et de boîte de dialogue et la lecture du texte portant des marques de mise en forme telles que le souligné, l’italique ou le gras. De plus, vous pouvez ajuster le volume, la hauteur et l’intonation de chacune des voix. Pour sélectionner et ajuster les voix : 1. Appuyez sur les touches ALT+P ou cliquez sur le menu Paramètres. 2. Appuyez sur P ou sélectionnez Paramètres de la parole pour ouvrir l’onglet de propriétés des paramètres de la parole. 3. Lorsque l’onglet de propriétés s’ouvre, la zone de liste Sélection de la voix est active. Utilisez les touches FLÈCHE HAUT ou BAS pour sélectionner la voix que vous voulez utiliser. Après avoir sélectionné, appuyez sur TAB pour aller à la commande suivante. Vos choix sont : • Voix de lecture - elle est utilisée pour la lecture et l’édition de texte. 35 • Voix de menu - elle est utilisée pour la lecture des menus et des boîtes de dialogue. • Voix d’emphase - elle est utilisée pour lire le texte portant des marques de mise en évidence telles que le souligné, l’italique ou le gras. La voix d’emphase vous lit aussi les signets lorsque l’option Signets est activée dans l’onglet de propriétés Paramètres de la parole. Note: Pour que OpenBook puisse reconnaître du texte en gras, souligné et en italique, vous devez activer la case à cocher Conserver le texte d'emphase dans l'onglet Traitement du traitement de flux sélectionné. Veuillez consulter la rubrique Traitement de flux pour obtenir plus d’information. 4. Utilisez la BARRE D’ESPACEMENT pour cocher l’option Appliquer les paramètres à toutes les voix si vous désirez appliquer ces modifications à toutes les voix. 5. Les sept prochaines commandes sont des zones de liste déroulante pour sélectionner la synthèse vocale, la langue, le nom de la voix ainsi que d’ajuster la vitesse, le volume, la hauteur et l’intonation de la voix. Vous pouvez essayer ces ajustements jusqu’à trouver les paramètres que vous voulez. Utilisez les touches FLÈCHE HAUT ou BAS pour effectuer les sélections ou utilisez la souris Appuyez sur la touche TAB pour vous déplacer à la commande suivante ou sur les touches MAJ+TAB pour vous déplacer à la commande précédente. 36 Pour faire l’essai des différentes options des voix, appuyez sur les touches ALT+T. Cette touche de raccourci active le bouton Test qui vous permet d’essayer aussi toutes les modifications effectuées aux voix telles que la vitesse, le volume, etc. Pour interrompre l’essai, appuyez sur ALT. 6. Si vous ne voulez pas de synthèse vocale, appuyez sur TAB pour aller à Activer la parole et décochez cette case avec la BARRE D’ESPACEMENT. 7. Finalement, si vous voulez effectuer d’autres modifications aux paramètres, appuyez sur les touches ALT+A ou TAB pour vous déplacer sur le bouton Appliquer et appuyez sur la BARRE D’ESPACEMENT. Vous pouvez quitter cet onglet en appuyant sur la touche ENTRÉE. Synthèse vocale La zone de liste déroulante Synthèse vocale vous donne la liste des synthèses vocales que vous pouvez choisir. Les choix suivants sont disponibles : • Les voix des synthèses vocales RealSpeak Solo– OpenBook inclut les voix des synthèses vocales RealSpeak Solo Direct qui peuvent être installées séparément d'un autre CD. Ces voix offrent une meilleure qualité de la parole proche de l’humain. Elles apparaîtront dans la liste déroulante Nom de la voix si vous sélectionnez cette option. Cette sélection ne sera pas disponible si aucune voix RealSpeak Solo Direct n'est installée sur votre ordinateur. 37 • SAPI 5 – La sélection de cette option vous permet d’utiliser toute voix compatible avec SAPI 5 qui est installée sur votre ordinateur. Incluant toutes les voix de Microsoft fournies avec Microsoft Windows XP ainsi que les synthétiseurs tiers que vous avez achetez. Si cette option est sélectionnée, les voix SAPI 5 disponibles apparaîtront dans la liste déroulante Nom de la voix. À noter que d’autres logiciels pourront inclure SAPI 5 et limiter son fonctionnement uniquement dans ces logiciels. S’il existe de tels synthétiseurs sur votre ordinateur, OpenBook pourrait ne pas fonctionner avec ces voix spécifiques. • Eloquence Voices – Sélectionnée par défaut, utilise le synthétiseur Éloquence qui est automatiquement installé avec OpenBook. La sélection d’une synthèse n’est possible que pour la voix de lecture et des menus. Cette zone de liste n’est pas disponible si la voix d’emphase est sélectionnée. Lorsque vous sélectionnez le synthétiseur pour la voix de lecture, la même sélection est également utilisée pour la voix d’emphase. 38 Si vous essayez de sélectionner un synthétiseur qui ne dispose pas de voix installée, vous aurez un message qui sera lu par la synthèse précédente vous informant qu’il n’ya pas de voix disponible pour cette sélection et de faire un autre choix. Par exemple si vous passez d’éloquence à SAPI 5 sans avoir installé les voix de SAPI 5, Éloquence lira le message et continuera de fonctionner pour vous permettre de faire un autre choix. En outre, vous ne serez pas en mesure de modifier les paramètres comme le débit, le volume, la hauteur, l’intonation, la ponctuation le nom de la voix ou la langue jusqu'à ce que vous fassiez un autre choix. Les boutons OK et Appliquer ne seront pas aussi disponibles. Pour choisir une autre synthèse vocale : 1. Appuyez sur les touches ALT+P ou cliquez sur le menu Paramètres. 2. Appuyez sur P ou sélectionnez Paramètres de la parole pour ouvrir l’onglet de propriétés des paramètres de la parole. 3. Appuyez sur TAB jusqu’à ce que vous entendiez ” Synthèse vocale ”. 4. Utilisez les touches FLÈCHE HAUT ou BAS ou utilisez la souris pour sélectionner une synthèse vocale. 5. Finalement, si vous voulez effectuer d’autres modifications aux paramètres, appuyez sur les touches ALT+A ou TAB pour vous déplacer sur le bouton Appliquer et appuyez sur BARRE D’ESPACEMENT. Ou quitter cette page des propriétés en appuyant sur la touche ENTRÉE. Note: Avec certaines synthèses, la hauteur, la ponctuation, et les options multi-langues peuvent ne pas être disponibles. 39 Langue La zone de liste déroulante Langue de la voix vous donne la liste des langues dépendant de la synthèse vocale sélectionnée. Eloquence, RealSpeak Solo Direct, ou SAPI 5. Cette liste dépend également des synthèses installées. La synthèse vocale par défaut éloquence offre 8 langues. Pour changer la langue : 1. Appuyez sur les touches ALT+P ou cliquez sur le menu Paramètres. 2. Appuyez sur P ou sélectionnez Paramètres de la parole pour ouvrir l’onglet de propriétés des paramètres de la parole. 3. Appuyez sur TAB jusqu’à ce que vous entendiez ” Langue de la voix”. 4. Utilisez les touches FLÈCHE HAUT ou BAS ou utilisez la souris pour sélectionner une autre langue. 5. Finalement, si vous voulez effectuer d’autres modifications aux paramètres, appuyez sur les touches ALT+A ou TAB pour vous déplacer sur le bouton Appliquer et appuyez sur BARRE D’ESPACEMENT. Ou quitter cette page des propriétés en appuyant sur la touche ENTRÉE. Note: 40 Certaines synthèses vocales vous permet de choisir multiple comme option dans la zone de liste déroulante Langue de la voix. En sélectionnant multiple, vous pouvez choisir n’importe quel style de voix de toutes les langues disponibles pour la synthèse vocale. Nom de la voix La zone de liste déroulante Nom de la voix vous permet de sélectionner la voix utilisée. C’est important de sélectionner les voix différentes pour la lecture, les menus et l’emphase. Vous permettant ainsi de savoir immédiatement la source de l’information lue. Les voix disponibles dans cette zone de liste déroulante dépendent de la synthèse vocale sélectionnée et des synthèses installées. La synthèse vocale par défaut, éloquence offre 14 voix incluant Jacques, Jacqueline, Grand-mère, Grand-père, etc. Pour changer le nom de la voix : 1. Appuyez sur les touches ALT+P ou cliquez sur le menu Paramètres. 2. Appuyez sur P ou sélectionnez Paramètres de la parole pour ouvrir l’onglet de propriétés des paramètres de la parole. 3. Appuyez sur TAB jusqu’à ce que vous entendiez ” Nom de la voix ”. 4. Utilisez les touches FLÈCHE HAUT ou BAS ou utilisez la souris pour sélectionner une autre voix. 5. Finalement, si vous voulez effectuer d’autres modifications aux paramètres, appuyez sur les touches ALT+A ou TAB pour vous déplacer sur le bouton Appliquer et appuyez sur BARRE D’ESPACEMENT. Ou quitter cette page des propriétés en appuyant sur la touche ENTRÉE. Débit de la voix Pour ajuster le débit de la synthèse courante, faire ceci : 41 1. Appuyez sur les touches ALT+P ou cliquez sur le menu Paramètres. 2. Appuyez sur P ou sélectionnez Paramètres de la parole pour ouvrir l’onglet de propriétés des paramètres de la parole. 3. Appuyez sur TAB jusqu’à ce que vous entendiez ” Débit voix de lecture ”. 4. Utilisez les FLÈCHES HAUT pour augmenter et BAS pour diminuer le débit ou modifiez avec la souris. Utilisez les touches PAGE PRÉCÉDENTE et PAGE SUIVANTE pour l’ajustement rapide du débit. 5. Finalement, si vous voulez effectuer d’autres modifications aux paramètres, appuyez sur les touches ALT+A ou TAB pour vous déplacer sur le bouton Appliquer et appuyez sur BARRE D’ESPACEMENT. Ou quitter cette page des propriétés en appuyant sur la touche ENTRÉE. Volume de la voix Pour ajuster le volume de la synthèse courante, faire ceci : 42 1. Appuyez sur les touches ALT+P ou cliquez sur le menu Paramètres. 2. Appuyez sur P ou sélectionnez Paramètres de la parole pour ouvrir l’onglet de propriétés des paramètres de la parole. 3. Appuyez sur TAB jusqu’à ce que vous entendiez ” Volume ”. 4. Utilisez les FLÈCHES HAUT pour augmenter et BAS pour diminuer le volume ou modifiez avec la souris. Utilisez les touches PAGE PRÉCÉDENTE et PAGE SUIVANTE pour l’ajustement rapide du volume. 5. Finalement, si vous voulez effectuer d’autres modifications aux paramètres, appuyez sur les touches ALT+A ou TAB pour vous déplacer sur le bouton Appliquer et appuyez sur BARRE D’ESPACEMENT. Ou quitter cette page des propriétés en appuyant sur la touche ENTRÉE. Hauteur de la voix Pour ajuster la hauteur de la synthèse courante, faire ceci : 1. Appuyez sur les touches ALT+P ou cliquez sur le menu Paramètres. 2. Appuyez sur P ou sélectionnez Paramètres de la parole pour ouvrir l’onglet de propriétés des paramètres de la parole. 3. Appuyez sur TAB jusqu’à ce que vous entendiez ” Hauteur ”. 4. Utilisez les FLÈCHES HAUT pour augmenter et BAS pour diminuer la hauteur ou modifiez avec la souris. Utilisez les touches PAGE PRÉCÉDENTE et PAGE SUIVANTE pour l’ajustement rapide de la hauteur. 5. Finalement, si vous voulez effectuer d’autres modifications aux paramètres, appuyez sur les touches ALT+A ou TAB pour vous déplacer sur le bouton Appliquer et appuyez sur BARRE D’ESPACEMENT. Ou quitter cette page des propriétés en appuyant sur la touche ENTRÉE. Note: L’ajustement de la hauteur n’est pas disponible dans toutes les synthèses. Ceci inclut la synthèse vocale RealSpeak Solo Direct qui est livré avec OpenBook. 43 Ponctuation de la voix Pour déterminer le niveau de ponctuation annoncée par OpenBook au cours de la lecture, choisissez un élément à partir de la zone de liste déroulante ponctuation de la voix de lecture. Vos choix sont : • Toutes - OpenBook annonce toutes les ponctuations. • La plupart - OpenBook annonce les ponctuations fréquemment utilisées telles que les points et virgules. • Quelques - OpenBook annonce les signes de ponctuation moins fréquents, mais ne dit pas les points et les virgules. Ce paramètre est le paramètre par défaut pour les voix de lecture et d’emphase. • Aucune - OpenBook ne dit aucun signe de ponctuation. C’est le paramètre par défaut pour la voix de menu. Note: Les ponctuations annoncées dépendent des synthèses vocales. Pour sélectionner la ponctuation de la voix de lecture : 44 1. Appuyez sur les touches ALT+P ou cliquez sur le menu Paramètres. 2. Appuyez sur P ou sélectionnez Paramètres de la parole pour ouvrir l’onglet de propriétés des paramètres de la parole. 3. Appuyez sur TAB jusqu’à ce que vous entendiez ” Ponctuation de la voix de lecture ”. 4. Utilisez les touches FLÈCHE HAUT ou BAS ou utilisez la souris pour sélectionner votre niveau de ponctuation. 5. Finalement, si vous voulez effectuer d’autres modifications aux paramètres, appuyez sur les touches ALT+A ou TAB pour vous déplacer sur le bouton Appliquer et appuyez sur BARRE D’ESPACEMENT. Ou quitter cette page des propriétés en appuyant sur la touche ENTRÉE. Écho clavier Utilisez la zone de liste déroulante Écho du clavier lors de l’édition pour modifier ce que vous entendez lorsque vous éditez un document en mode édition. Pour modifier l’écho clavier : 1. Appuyez sur les touches ALT+P ou cliquez sur le menu Paramètres. 2. Appuyez sur P ou sélectionnez Paramètres de la parole pour ouvrir la page de propriétés des paramètres de la parole. 3. Appuyez sur la touche TAB jusqu’à ce que vous entendiez ” Écho clavier lors de l’édition ” ou appuyez sur les touches ALT+C pour activer la zone de liste déroulante. Utilisez les touches FLÈCHE HAUT ou BAS pour sélectionner le type d’écho que vous voulez lors de l’édition. Vos choix sont : • Caractère – dit toutes les touches appuyées. • Mot - ne lit que les mots complets, c’est-à-dire, dit le mot que vous venez d’écrire aussitôt qu’il soit suivi d’un signe de ponctuation ou d’un espace. • Caractère et mot - dit à la fois toutes les touches appuyez et le mot complet. Ceci peut s’avérer utile pour les débutants ou pour des textes à corriger. 45 • Aucune – Ne dit aucune touche. 4. Finalement, si vous voulez effectuer d’autres modifications aux paramètres, appuyez sur les touches ALT+A ou TAB pour vous déplacer sur le bouton Appliquer et appuyez sur BARRE D’ESPACEMENT. Ou quitter cette page des propriétés en appuyant sur la touche ENTRÉE. Annoncer les majuscules Vous devez cocher la case à cocher ” Les majuscules au cours de la frappe ” si vous voulez entendre les majuscules en cours de frappe. Désactiver l’annonce des majuscules: 46 1. Appuyez sur les touches ALT+P ou cliquez sur le menu Paramètres. 2. Appuyez sur P ou sélectionnez Paramètres de la parole pour ouvrir la page de propriétés des paramètres de la parole. 3. Appuyez sur la touche TAB jusqu’à ce que vous entendiez ” Les majuscules au cours de la frappe ” et appuyez ensuite sur BARRE D’ESPACEMENT ou sur les touches ALT+M pour cocher la case. 4. Finalement, si vous voulez effectuer d’autres modifications aux paramètres, appuyez sur les touches ALT+A ou TAB pour vous déplacer sur le bouton Appliquer et appuyez sur BARRE D’ESPACEMENT. Ou quitter cette page des propriétés en appuyant sur la touche ENTRÉE. Annoncer les touches de raccourci et d’accès rapide Annonce les touches de raccourci ou d’accès rapide (par exemple, CTRL +O pour Ouvrir dans le menu Fichier) après chaque élément de menu. Cette fonctionnalité vous permet d’apprendre rapidement les touches pour effectuer rapidement les opérations voulues. Cette option est désactivée par défaut. Activer l’option Annoncer les touches de raccourci et d’accès rapide : 1. Appuyez sur les touches ALT+P ou cliquez sur le menu Paramètres. 2. Appuyez sur P ou sélectionnez Paramètres de la parole pour ouvrir la page de propriétés des paramètres de la parole. 3. Appuyez sur la touche TAB jusqu’à ce que vous entendiez ” Touches de raccourci ”. 4. Appuyez BARRE d’ESPACEMENT pour cocher cette case. 5. Finalement, si vous voulez effectuer d’autres modifications aux paramètres, appuyez sur les touches ALT+A ou TAB pour vous déplacer sur le bouton Appliquer et appuyez sur BARRE D’ESPACEMENT. Ou quitter cette page des propriétés en appuyant sur la touche ENTRÉE. 47 Annoncer les commandes de la boîte de dialogue Si vous désirez avoir plus d’information sur le type de commande des boîtes de dialogue, alors activez cette option. OpenBook vous dira lorsqu’une boîte d’édition, un bouton, une zone de liste déroulante, etc. est actif. Cette option est activée par défaut. Désactiver l’annonce des commandes de la boîte de dialogue : 1. Appuyez sur les touches ALT+P ou cliquez sur le menu Paramètres. 2. Appuyez sur P ou sélectionnez Paramètres de la parole pour ouvrir la page de propriétés des paramètres de la parole. 3. Appuyez sur la touche TAB jusqu’à ce que vous entendiez ” Commandes de boîte de dialogue ”. 4. Appuyez BARRE d’ESPACEMENT pour cocher cette case. 5. Finalement, si vous voulez effectuer d’autres modifications aux paramètres, appuyez sur les touches ALT+A ou TAB pour vous déplacer sur le bouton Appliquer et appuyez sur BARRE D’ESPACEMENT. Ou quitter cette page des propriétés en appuyant sur la touche ENTRÉE. Annoncer les nombres en chiffres simples Si cette option est cochée, OpenBook lit les nombres en chiffres simples. Par exemple, 123 sera lu comme “ un deux trios.” Cette option est désactivée par défaut. 48 Pour annoncer les nombres en chiffres simples : 1. Appuyez sur les touches ALT+P ou cliquez sur le menu Paramètres. 2. Appuyez sur P ou sélectionnez Paramètres de la parole pour ouvrir la page de propriétés des paramètres de la parole. 3. Appuyez sur la touche TAB jusqu’à ce que vous entendiez “nombres en chiffres simples ”. 4. Appuyez BARRE d’ESPACEMENT pour cocher cette case. 5. Finalement, si vous voulez effectuer d’autres modifications aux paramètres, appuyez sur les touches ALT+A ou TAB pour vous déplacer sur le bouton Appliquer et appuyez sur BARRE D’ESPACEMENT. Ou quitter cette page des propriétés en appuyant sur la touche ENTRÉE. Annoncer les en-têtes et pieds de pages Cochez cette case si vous voulez qu’OpenBook lise les entêtes et pieds de pages pour chaque page quand vous utilisez la commande dire tout (INSERT+FLÈCHE BAS). Il faut la décocher si vous ne voulez pas les entendre. Vous pouvez toujours utiliser les touches FLÉCHÉES pour la lecture des en-têtes et pieds de pages. Cette option est activée par défaut. Pour désactiver cette option : 1. Appuyez sur les touches ALT+P ou cliquez sur le menu Paramètres. 2. Appuyez sur P ou sélectionnez Paramètres de la parole pour ouvrir la page de propriétés des paramètres de la parole. 49 3. Appuyez sur TAB jusqu’à ce que vous entendiez ” Entêtes et pieds de pages ”. 4. Appuyez la BARRE d’ESPACEMENT pour décocher cette case. 5. Finalement, si vous voulez effectuer d’autres modifications aux paramètres, appuyez sur les touches ALT+A ou TAB pour vous déplacer sur le bouton Appliquer et appuyez sur BARRE D’ESPACEMENT. Ou quitter cette page des propriétés en appuyant sur la touche ENTRÉE. Si vous voulez enregistrer les modifications effectuées aux paramètres, allez au menu Paramètres (ALT+P) et sélectionnez Enregistrer les paramètres (E). Dans la boîte de dialogue Enregistrer les paramètres, tapez un nom pour le nouveau fichier de paramètres et appuyez ensuite sur la touche TAB pour vous déplacer sur le bouton Enregistrer et appuyez sur la touche ENTRÉE. Pour obtenir plus d’information, veuillez consulter le livre Utilisation des fichiers paramètres. 50 Livre 5 Ajustement des paramètres d’affichage Menu pour basse vision Même si vous pouvez modifier les mêmes paramètres à partir de l’onglet des propriétés Paramètres d’affichage (ALT+P,F), ce menu vous offre une interface facile à utiliser pour l’ajustement des aspects visuels les plus communs comme le type et la taille de la police, le texte, le localisateur, les couleurs d’arrière-plan et l’espacement entre les caractères, les mots et les lignes. Ces modifications n'affectent que la vue de texte, qui est la version reconnue du document. Appuyez sur les touches ALT+B ou cliquez sur Basse vision sur la barre de menus. Utilisez les touches FLÉCHÉES pour vous déplacer dans le menu. Lorsque vous vous trouvez sur l’élément que vous voulez modifier, appuyez sur ENTRÉE ou cliquez pour le sélectionner. Ceci ouvre la boîte de dialogue Paramètres de la basse vision contenant huit boutons. Le bouton correspondant à l’élément sélectionné dans le menu Basse vision sera activé. Par exemple, si vous avez sélectionnée Taille à partir du menu, le bouton Augmenter la taille sera activé. Maintenant, vous pouvez appuyez sur la BARRE D’ESPACEMENT pour modifier le paramètre ou appuyez sur la touche TAB pour vous déplacer au bouton suivant. 51 Si vous désirez obtenir plus de contrôle sur chacun des paramètres, appuyez sur la touche TAB pour vous déplacer sur le bouton Personnaliser et appuyez sur la touche ENTRÉE. Ceci ouvre l’onglet Paramètres d’affichage se trouvant dans le menu Paramètres. Cet onglet est le même que celui que vous obtenez en appuyant sur ALT+P et F. Pour votre commodité, des touches de raccourci sont également disponible pour les commandes du menu basse vision. Vous pouvez appuyez sur ces touches pour modifier l’affichage de texte à l’écran dans la vue texte. Ces modifications sont valides jusqu'à la fermeture de OpenBook. Liste des descriptions des touches de raccourci. Taille de la police -- augmenter (APOSTROPHE) CTRL + ' Taille de la police -- diminuer (GUILLEMET) CTRL + " Couleur du texte et d’arrière-plan (PARENTHESE GAUCHE) CTRL + ( Nom de la police CTRL + - (TIRET) Espacement du texte -- augmenter CTRL + _ (SOULIGNEMENT) Espacement du texte -- diminuer GRAVE) 52 CTRL + è (E ACCENT Onglet Paramètres d’affichage Pour obtenir le contrôle absolu sur la façon dont le document est affiché à l’écran en vue texte, déplacez-vous à l’onglet Paramètres d’affichage (ALT+P, F). À partir de cette page, vous pouvez sélectionner le type et la taille de la police, les marges de la page et la couleur et l’espacement de tous les éléments se trouvant sur la page. Vous pouvez également modifier la couleur du texte et d’arrière plan du localisateur pendant la lecture. Utilisez la zone d'aperçu du bas de la boîte de dialogue pour voir les modifications. La vue texte doit être activée pour voir les modifications. Lorsque cet onglet s’ouvre, la zone de liste déroulante Vue préférée est active. Utilisez les touches FLÈCHE HAUT ou BAS pour sélectionner la vue que vous voulez utiliser à l’ouverture du document. Appuyez sur TAB pour aller à la zone de liste déroulante nom de Police. Utilisez les touches FLÈCHE HAUT ou BAS pour sélectionner la police que vous voulez afficher. Appuyez sur la touche TAB pour vous déplacer à la commande suivante. Suivez les étapes suivantes pour effectuer des modifications dans le document affiché à l’écran. Lorsque vous avez terminé, appuyez sur la touche ENTRÉE pour quitter cet onglet. Si vous changez la vue préférée, la modification sera appliquée dans tous les documents que vous allez ouvrir. Par exemple si vous sélectionnez vue partagée, tous les documents que vous allez ouvrir seront en vue partagée au lieu de la vue texte. Pour appliquer la vue juste au document ouvert, vous devez le modifier manuellement à partir du menu Affichage (ALT+G). 53 Si vous voulez enregistrer les modifications effectuées aux paramètres, allez au menu Paramètres (ALT+P) et sélectionnez Enregistrer les paramètres (E). Dans la boîte de dialogue Enregistrer les paramètres, tapez un nom pour le nouveau fichier de paramètres et appuyez ensuite sur la touche TAB pour vous déplacer sur le bouton Enregistrer et appuyez sur la touche ENTRÉE. Pour obtenir plus d’information, veuillez consulter le livre Utilisation des fichiers paramètres. 54 Livre 6 Utilisation des fichiers paramètres Comprendre les fichiers paramètres Ce livre vous indique l’importance des fichiers paramètres et leur application globale avec OpenBook et vous explique leur utilisation. Dans le menu Paramètres (ALT+P) se trouvent trois éléments importants qui rendent l’utilisation de OpenBook rapide et facile notamment pour les utilisateurs qui ont plusieurs besoins. Ces éléments sont : • Enregistrer les paramètres • Récupérer les paramètres • Supprimer les paramètres Enregistrer les paramètres Une fois lancé, OpenBook utilise toujours le fichier Paramètres par défaut. Donc, à toutes les fois que vous effectuez une modification aux paramètres, vous devrez enregistrer cette modification dans le fichier de paramètres par défaut. Sinon, aucune modification ne sera appliquée la prochaine fois que vous lancerez OpenBook. 55 Vous pouvez enregistrer plusieurs fichiers paramètres pour des cas particuliers. Par exemple, vous voudrez peut-être utiliser la police Arial 14 points pour vos devoirs tandis que vous voudrez écrire à vos amis à l’aide de la police Batang 16 points. Ou peut-être vous travaillez avec une autre langue et devez modifiez la stratégie de reconnaissance par défaut pour acquérir et lire les documents dans cette langue. Peu importe les raisons, voici comment enregistrer vos paramètres pour pouvoir les utiliser quand bon vous semble. Pour enregistrer les paramètres modifiés procédez comme suit : 56 1. Utilisez l’élément de menu à partir du menu Paramètres (ALT+P) pour modifier les paramètres de OpenBook. 2. Revenez au menu Paramètres (ALT+P) et sélectionnez Enregistrer les paramètres (E). 3. Tapez un nom pour le nouveau fichier paramètres ou sélectionnez le fichier par défaut dans la boîte de dialogue Enregistrer les paramètres. 4. Appuyez sur la touche TAB pour vous déplacer sur le bouton Enregistrer et appuyez sur la touche ENTRÉE pour enregistrer les paramètres et quitter la boîte de dialogue. Vous pouvez aussi appuyez sur la touche TAB pour vous déplacer à la liste des cases à cocher. 5. Ces cases représentent chacun des éléments du menu Paramètres. Choisissez tous les paramètres pour incorporer toutes les modifications effectuées dans un seul fichier ou créez des fichiers paramètres pour chacune des modifications. 6. Utilisez la touche TAB pour vous déplacer dans les cases à cocher et appuyez sur la BARRE D’ESPACEMENT pour cocher les éléments que vous voulez enregistrer dans le fichier paramètres. Vous pouvez créer et appliquer autant de fichiers paramètres que vous voulez. Récupérer les paramètres Cet élément vous permet d’appliquer les fichiers paramètres au document actif. Si vous choisissez de ne pas récupérer de fichiers paramètres, OpenBook utilisera le fichier par défaut. Pour récupérer les paramètres procédez comme suit : 1. Allez au menu Paramètres (ALT+P) et sélectionnez Récupérer les paramètres (R). 2. Utilisez les touches FLÈCHE HAUT ou BAS pour vous déplacer au fichier paramètres voulu. 3. Appuyez sur ENTRÉE pour sélectionner le fichier et fermer la boîte de dialogue. 4. Si vous voulez appliquer plus d’un fichier paramètres, refaire les étapes précédentes. Supprimer les paramètres Vous pouvez supprimer un fichier de paramètres de OpenBook en procédant comme suit : 1. Allez au menu Paramètres (ALT+P) et sélectionnez Supprimer les paramètres (U). 2. Utilisez les touches FLÈCHE HAUT ou BAS pour vous déplacer au fichier paramètres voulu. 3. Appuyez sur ENTRÉE pour supprimer le fichier. 57 4. 58 Une seconde boîte de dialogue s’ouvre vous demandant de vérifier la suppression. Appuyez une fois de plus sur ENTRÉE pour confirmer et fermer la boîte de dialogue. Livre 7 Acquisition et Traitement Aperçu de l'acquisition et de traitement Avec l'acquisition de l'image étendue de OpenBook et les caractéristiques de traitement, vous pouvez accéder à presque tous types de documents imprimés. OpenBook peut acquérir une image à partir d'un scanner TWAIN compatible ou à partir de la caméra de lecture portable PEARL de Freedom Scientific. Après l’acquisition de l’image, OpenBook traite l’image à l’aide de la reconnaissance optique des caractères (ROC) et convertit les documents en texte. Sélection du périphérique d’acquisition Utilisez la boîte de dialogue Sélection du périphérique pour indiquer le périphérique à utiliser. Si PEARL et un scanner sont connectés à votre ordinateur, OpenBook utilisera PEARL par défaut. Pour modifier le périphérique, procédez comme suit : 1. Appuyez sur ALT+V pour ouvrir le menu Avancé. 2. Appuyez sur les touches FLÈCHE HAUT ou BAS pour vous déplacer sur Sélection du périphérique et appuyez sur la touche ENTRÉE pour ouvrir la boîte de dialogue. 3. Dans le menu déroulant source d’acquisition, utilisez les touches fléchées pour sélectionner Scanner ou PEARL. Si la caméra PEARL n’est pas connectée, alors Scanner sera l’unique option. 4. Si vous avez sélectionné Scanner, appuyez sur TAB pour aller à la zone de liste déroulante Périphérique. 59 5. Note: 6. Note: Dans la zone de liste déroulante, appuyez sur les touches FLÈCHE HAUT ou BAS pour sélectionner le type de numériseur utilisé. Le nombre de choix de pilotes dépend du nombre de numériseurs installés sur votre système. OpenBook détecte automatiquement chacun des numériseurs installés et sélectionne les pilotes par défaut. En raison de sa lenteur, nous vous conseillons de ne pas utiliser le pilote HP TWAIN à moins que vous utilisiez un numériseur de la série HP 3200-4300. Appuyez sur TAB pour aller au bouton OK et faire ENTRÉE pour fermer cette boîte de dialogue. OpenBook va continuer à utiliser ce périphérique d'acquisition si vous ne le changez pas. Si aucun périphérique d'acquisition n'est connecté à votre ordinateur, la boîte de dialogue de sélection périphérique ne sera pas disponible. Si vous avez sélectionné le PEARL pour acquérir les pages, vous pouvez activer le bouton propriétés pour configurer les paramètres de la caméra. La zone de liste déroulante Correction de la fréquence de lumière permet à la caméra de corriger les interférences causées par la fréquence des lumières fluorescentes. Les choix sont 50 Hz, 60 Hz, ou Aucune. La valeur par défaut est 50 Hz. Sélectionnez Aucune si vous êtes dans un endroit sans lumière fluorescente. La taille de la page vous permet de définir la taille de la page à acquérir par PEARL. Vous pouvez choisir entre : Lettre US (215,9 x 279,4 mm), A4 (210 x 297 mm) ou Page entière (228,6 x 304,8 mm). La taille par défaut est Page entière. 60 Par défaut, si OpenBook n’utilise pas la caméra pour acquérir des pages ou si la vue caméra n’est pas active, PEARL sera désactivé après cinq minutes. Vous pouvez encore le réactiver en démarrant une acquisition, en activant la vue caméra, en changeant le délai ou Allumer ou éteindre la lumière de la caméra. Pour définir le temps de délai de PEARL pour se désactiver, utilisez le potentiomètre Délai en minutes pour choisir une valeur entre 1 et 20. Si vous ne voulez pas que PEARL se désactive après ce délai, décochez la case à cocher Activer le délai d’attente de la caméra. Après avoir fait les changements, sélectionnez Ok pour fermer cette boîte de dialogue et encore une fois pour fermer la boîte de dialogue Sélection du périphérique. Pour les scanners qui ne sont pas automatiquement reconnus par OpenBook, vous pouvez avoir besoin d'activer le bouton Propriétés du scanner manuellement pour ajuster les paramètres TWAIN du scanner afin qu'il fonctionne avec OpenBook. Ce bouton n'est disponible que si OpenBook ne reconnaît pas le scanner. Cochez la case Laisser le scanner terminer son processus lors de l'annulation d'une numérisation si vous avez annulé une numérisation en plein traitement et vous ne pouvez plus numériser. Sélectionnez la case à cocher contraste Noir et blanc utilise l'éclairage au lieu du Seuil si un document numérisé avec sans couleur avec l'option conserver vue exacte activée semble identique à un document numérisé en utilisant un contraste de 255. Cela devrait augmenter le contraste pour une meilleure visibilité. 61 Si votre première numérisation fonctionne correctement, mais que les numérisations subséquentes semblent ignorer les modifications dans les paramètres de numérisation, vous devez cocher la case Fermer TWAIN après chaque numérisation. Après avoir fait les changements, sélectionnez Ok pour fermer cette boîte de dialogue et encore une fois pour fermer la boîte de dialogue Sélection du périphérique. Commande d’acquisition d’une page Vous pouvez utiliser deux commandes pour acquérir une page, BARRE D’ESPACEMENT ou la touche F4. Si vous êtes en mode édition, vous ne pouvez utiliser que F4 puisque BARRE D’ESPACEMENT permet d'insérer une espace dans le document actuellement ouvert. Par défaut, les pages acquises sont insérées à la fin du document et OpenBook positionne le curseur sur la nouvelle page. Pour acquérir une page d’un scanner, posez la page sur le scanner et appuyez sur F4 ou BARRE D’ESPACEMENT. Pour les petits livres, tels que les livres de poche, Placez le livre sur le côté pour avoir les 2 pages sur le scanner. Cela vous permet d’acquérir deux pages à la fois en maintenant la numérotation des pages. Numérisez une seule page à la fois pour l'acquisition des livres plus larges. 62 À partir de PEARL, positionnez la page sous la caméra de sorte que les bords supérieurs soient alignés avec le guide page. Placez la page au centre des bords extérieurs du guide page, ou aligner une bordure du document à l'un des bords extérieurs du guide page et appuyez sur BARRE D’ESPACEMENT ou sur F4. Placez les petits livres sur le côté avec un des bords contre le guide page de la caméra tout en le centralisant entre les bords extérieurs du guide page. Cela vous permet d’acquérir deux pages à la fois en maintenant la numérotation des pages. Numérisez une seule page à la fois pour l'acquisition des livres plus larges. Faites glisser ensuite le livre vers la gauche ou la droite pour acquérir la page suivante. Note: Pour aligner un livre plus large avec des pages en visà-vis, assurez-vous que la marge à l'intérieur de la page à scanner est alignée avec le bord du guide page. Cela empêche de numériser les informations inutiles venant de la page opposée. Vous allez entendre un son de caméra indiquant que l’image est acquise. Si vous utilisez la camera, vous entendrez ce son juste après avoir appuyé sur la commande d’acquisition. Pour un scanner, OpenBook annoncera le début de la numérisation et les séries de clics au cours de la numérisation. À la fin de la numérisation, OpenBook émet un son de caméra semblable au son d'acquisition de l'image par PEARL. 63 Pendant le processus d'acquisition et de reconnaissance de caractères, vous pouvez continuer à travailler dans votre document. La barre d'état indique la progression de l'acquisition et de la reconnaissance de l’image. Par exemple, “5 images non traitées, traitement de la page 1.” OpenBook affiche aussi “Traitement terminé” à la fin de traitement de toutes les pages. Pour lire la barre d’état, appuyez sur INSER+PAGE SUIVANTE. Si vous utilisez le traitement de flux par défaut Acquérir et lire, ou un traitement de flux qui commence automatiquement la lecture de la nouvelle page, OpenBook commencera la lecture dès qu'un texte reconnu sera disponible - même si le traitement de la page en cours n'est pas achevé. Menu Acquérir Le menu Acquérir, se trouvant sur la barre de menus, contient la plupart des éléments nécessaires à l’acquisition. Pour activer un élément de menu, ouvrez le menu Acquérir, utilisez les touches fléchées pour faire votre choix et appuyez sur ENTRÉE. Traitement des flux Ce sous-menu liste les traitements des flux d’usine et personnalisés. Lorsque vous ouvrez ce sous-menu, vous êtes placé sur le traitement de flux actif qui est coché. Pour activer un autre élément de menu, utilisez les touches fléchées pour faire votre choix et appuyez sur ENTRÉE. Le traitement de flux sélectionné est maintenant actif. 64 Pour le maintenir actif la prochaine fois que vous allez redémarrer OpenBook, ouvrez le menu Paramètres (ALT + P) et choisissez Enregistrer les paramètres (E). Dans la boîte de dialogue Enregistrer, appuyez sur ENTRÉE pour modifier les paramètres par défaut. Pour plus d'informations sur le traitement des flux, consultez la rubrique, Traitement des flux. Acquérir une page Cet élément vous permet d’acquérir une page placée sur le scanner ou sous la caméra. Vous pouvez aussi appuyer sur la BARRE D’ESPACEMENT(En mode lecture seule) ou sur la touche F4 pour. Acquérir et remplacer la page courante Cet élément vous permet d’acquérir et de remplacer la page courante par la page nouvellement scannée. Cette fonctionnalité s’avère utile lorsque vous avez un document à plusieurs pages et que vous voulez reprendre ou remplacer une seule page en conservant l’ordre des pages. Vous pouvez aussi appuyer sur CTRL +MAJ+F4 pour effectuer cette commande. Cet élément n’est pas disponible si le traitement de flux actif est Acquérir image seulement. Acquérir et insérer une nouvelle page Contrairement à l’élément de menu Acquérir et remplacer la page courante, l’option Acquérir et insérer une nouvelle page ne supprime pas les pages. Ce sous-menu vous permet de choisir d'insérer des pages nouvellement acquises avant ou après la page en cours. 65 Cet élément n’est pas disponible si le traitement de flux actif est Acquérir image seulement. Reconnaître Si vous n'êtes pas satisfait de la reconnaissance du texte acquis, vous pouvez demandez à OpenBook de reconnaître la page courante ou tout le document sans l’acquérir à nouveau. Seules les pages contenant la vue Exacte des pourront être reconnues. Par défaut, cette option est activée dans tous traitements des flux à l'exception du traitement de flux Pré-lecture du tri de courrier. Si cette option est désactivée dans le traitement de flux actif, vous devez alors la réactiver et acquérir à nouveau. Vous pouvez alors reconnaître le document. Reportez-vous à la rubrique traitement des flux pour plus d'informations sur la modification des paramètres de traitement des flux. Si vous essayez de reconnaître les pages contenant les signets, les commentaires, ou les surlignages que vous avez ajoutés, vous aurez le choix de poursuivre la reconnaissance et écraser tout marquage ou d’annuler. Ceci vous permet de sauvegarder votre document avec des marquages sous un autre nom et reconnaître sans perdre se marques. Pour reconnaître la page courante, ouvrez le menu Acquérir, allez au sous-menu reconnaître et sélectionnez Reconnaître la page. La page courante est remplacée par le nouveau texte et la lecture recommence au début. 66 Pour reconnaître tout le document, ouvrez le menu Acquérir, allez au sous-menu reconnaître et sélectionnez Reconnaître le document. Si aucune page n’est ouverte, cet élément sera inactif. Si vous essayez de reconnaître un document contenant des images en vue exacte dans certaines pages et pas dans d’autres, vous serez informé que toutes les pages du document ne contiennent pas des images en vue exacte et qu’elles ne seront pas reconnues. On vous demandera ensuite si vous voulez continuer. Si vous sélectionnez Oui, toutes les pages avec les images en vue exacte seront reconnues. La sélection de Non annule la reconnaissance. Pour reconnaître les pages, les paramètres du traitement des flux actif sont toujours utilisés en dehors de l’option Reconnaître les colonnes. Par exemple, si l'option Reconnaître les colonnes est activée pour le traitement de flux en cours, et vous pensez obtenir de meilleurs résultats de reconnaissance en la désactivant, ouvrez le menu Acquérir et appuyez sur ENTRÉE sur cette option pour la désactiver. Essayez à nouveau de reconnaître la page ou le document. Numériser dollars L’option Numériser dollars vous permet de reconnaître la coupure de monnaie en papier canadienne et américaine. À partir de la liste, utilisez les touches FLÈCHE HAUT ou BAS pour sélectionner Dollars canadiens ou Dollars américains. Placez le billet horizontalement sur la vitre du numériseur, en le juxtaposant soigneusement contre les rebords droit et arrière de la vitre. Appuyez sur CTRL +M ou sélectionnez Numériser dollars dans le menu Numérisation. 67 Si OpenBook ne reconnaît pas la coupure, essayez de placer le billet horizontalement le long des rebords gauche et avant de la vitre. Note: La fonction Numériser dollars ne fonctionne qu'avec les anciens scanners. Les scanners plus récents sont mandatés par le gouvernement contre la contrefaçon qui les empêchant de scanner la monnaie. Vérifier l’orientation Sélectionnez cette option pour entendre l’orientation de la page en cours d’acquisition par exemple : droite-haut, sur le côté, ou inverse. Lors de la vérification d'orientation, aucune reconnaissance supplémentaire n'est réalisée. Ceci est important si vous voulez vous rassurer que la page que vous souhaitez lire est correctement positionnée sur le scanner ou sous la caméra avant qu'elle ne soit reconnue afin d'obtenir des résultats plus précis. Cet élément n’est pas disponible si le traitement de flux actif est Acquérir image seulement. Reconnaître les colonnes Cette option est utile pour acquérir les pages ayant des informations présentées sous forme de colonnes; tel qu’un journal. Désactivez cette fonctionnalité pour acquérir du texte présenté sur une page entière comme une facture. Pour la désactiver ou activer, appuyez sur CTRL +MAJ+Z ou sélectionnez Reconnaître les colonnes à partir du menu Acquérir. 68 L’option par défaut de cette option dépend de la configuration par défaut du traitement des flux en cours. Par exemple, cette option est activée dans le traitement des flux Acquérir et lire et désactivée dans Pré-lecture du tri de courrier. Activer et désactiver l’élément de menu n’est que temporaire. Si vous arrêtez et redémarrez OpenBook ou si vous choisissez un autre traitement de flux l’option par défaut sera activée. Pour changer de façon permanente cette option, procédez comme suit : 1. Appuyez sur les touches ALT+P ou cliquez sur le menu Paramètres. 2. Appuyez sur X ou sélectionnez Traitement des flux pour ouvrir l’onglet des propriétés des paramètres de traitement des flux. 3. Dans la liste de Traitement des flux assurez-vous que le traitement de flux actuel est sélectionné et choisissez Modifier pour ouvrir la boîte de dialogue des paramètres. 4. Appuyez sur CTRL +TAB pour activer l’onglet Traitement. 5. Appuyez sir TAB pour atteindre le groupe de boutons radio Mise en page et utilisez les touches fléchées pour sélectionner votre option. 6. Cliquez sur OK pour fermer la boîte de dialogue multipage des Propriétés du traitement des flux, encore une fois pour fermer les Paramètres du traitement des flux. Pour plus d'informations sur le traitement des flux, consultez la rubrique, Traitement des flux. 69 Séparer les pages en vis-à-vis Sélectionnez cette option de menu pour séparer les 2 pages d'un livre qui peuvent se placer sur le Scanner ou sous la caméra. On peut également séparer une image en vue exacte en deux images séparées. OpenBook enregistre les pages séparément, avec des numéros de page distincts. Ceci permet d’avoir les mêmes numéros de page du document et du livre numérisé. Après l’acquisition, OpenBook lira automatiquement la première page, puis la deuxième. Comme l’option Reconnaître les colonnes, l’option par défaut de cette option dépend de la configuration par défaut du traitement des flux en cours. Par défaut cette option est désactivée dans les traitements de flux d’usine. Activer et désactiver l’élément de menu n’est que temporaire. Si vous arrêtez et redémarrez OpenBook ou si vous choisissez un autre traitement de flux l’option par défaut sera activée. Pour changer de façon permanente cette option, procédez comme suit : 1. Appuyez sur les touches ALT+P ou cliquez sur le menu Paramètres. 2. Appuyez sur X ou sélectionnez Traitement des flux pour ouvrir l’onglet des propriétés des paramètres de traitement des flux. 3. Dans la liste de Traitement des flux assurez-vous que le traitement de flux actuel est sélectionné et choisissez Modifier pour ouvrir la boîte de dialogue des paramètres. 4. Appuyez sur CTRL +TAB pour activer l’onglet Traitement. 70 5. Appuyez sur TAB pour aller à la case à cocher Séparer les pages en vis-à-vis et utilisez la BARRE ESPACE pour cocher ou décocher. 6. Cliquez sur OK pour fermer la boîte de dialogue multipage des Propriétés du traitement des flux, encore une fois pour fermer les Paramètres du traitement des flux. Pour plus d'informations sur le traitement des flux, consultez la rubrique, Traitement des flux. Aperçu de la page Utilisez la commande CTRL +MAJ+F3 pour ouvrir l’aperçu d’un document pour rapidement acquérir et lire les premières lignes de la page. Si vous voulez ensuite acquérir entièrement la page, appuyez sur CTRL +F4 pour fermer l’aperçu du ficher et appuyez sur la BARRE D’ESPACEMENT. Si vous voulez acquérir et avoir un aperçu d’une autre page, appuyez encore sur CTRL +MAJ+F3. Cette commande est utilisée dans le traitement des flux Prélecture du tri de courrier pour acquérir et traiter la page. Si vous souhaitez modifier les paramètres de l'aperçu, comme la taille de la page à acquérir ou si OpenBook doit conserver la vue exacte de la page, allez à l’onglet paramètre de traitement des flux et modifiez Pré-lecture du tri de courrier. Pour plus d'informations sur les paramètres de traitement des flux, consultez la rubrique, Traitement des flux. Note: La modification des options Reconnaître les colonnes et Séparer les pages en vis-à-vis à partir du menu Acquérir ne s'applique pas lorsque vous utilisez la commande Aperçu. Vous devez les modifier dans le traitement de flux Pré-lecture du tri de courrier. 71 Photocopier des documents OpenBook vous permet d’acquérir un document ou une image et envoyer immédiatement une copie de celle-ci sur votre imprimante. Procédez de manière suivante pour achever cette tâche : 72 1. Sélectionnez l’élément photocopie dans le menu exécuter ou appuyez sur les touches ALT+X, P. 2. Vous pouvez entrer le nombre de copies. Ensuite appuyez sur les touches ALT+N et sélectionnez l’imprimante de votre choix. 3. En appuyant sur le bouton Propriétés (ALT+P) vous pouvez adapter le format de papier, l’orientation et les marges. 4. Si vous utilisez un scanner, sélectionnez la case à cocher Démarrer la numérisation pour annoncer le début de numérisation. 5. Sélectionnez la case à cocher Clics d’acquisition pour entendre des clics pendant l’acquisition de l’image. 6. Sélectionnez la case à cocher Acquérir l’image pour entendre le son d’acquisition de l’image de la caméra ou du scanner. 7. Sélectionnez la case à cocher Imprimer tel qu’à l’écran pour redimensionner l’image acquise dans les marges du document imprimé. Désactivez cette case pour imprimer l’image dans sa taille originale. Selon la taille de vos marges d'impression par rapport aux dimensions de l'image originale acquise, certaines parties du document ne pourront pas être imprimées. 8. Dans la liste mode de couleur vous pouvez sélectionner le mode de couleur qui sera utilisé. Choisissez la couleur, noir et blanc, noir et blanc (monochrome) ou niveaux de gris. Pour la production de copie couleur, vous devez posséder un numériseur et une imprimante couleur. 9. Laissez la case à cocher Contraste automatique cochée pour permettre à OpenBook de choisir automatiquement le contraste selon les pages. Si elle est décochée, vous pouvez utiliser le potentiomètre pour définir le niveau de contraste entre 0 et 16. Plus sombre pour les petits nombres et plus clair pour les grands nombres. Le niveau 8 est le niveau de contraste normal. Les paramètres de contraste ne sont pas pris en compte si la source d’acquisition est PEARL. 10. Activez le bouton OK pour lancer l’acquisition. Une fois terminé, OpenBook imprimera une copie en utilisant l’imprimante choisie. Acquérir à partir de l’application Word Vous pouvez acquérir une page tout en travaillant dans Word. Après l’acquisition et la reconnaissance, la page est affichée dans Word. Pour obtenir un bon résultat, ne pas acquérir plus d'une page dans le document Word en cours. Pour acquérir un document à partir de Word 2003 et précédent : 1. Mettez la page à acquérir sur le scanner ou sous la caméra. 2. Dans Microsoft Word, ouvrir le menu Fichier et choisir Acquérir avec OpenBook. Pour acquérir un document à partir de Word 2007 : 73 1. Mettez la page à acquérir sur le scanner ou sous la caméra. 2. Dans Word, faire ALT ou cliquer sur le ruban, naviguer à l’onglet Compléments et choisir Acquérir avec OpenBook. La page est ensuite acquise et reconnu par OpenBook. Après l’acquisition, la page est affichée dans Word. Modifier la stratégie de reconnaissance par défaut La stratégie détermine la vitesse et la précision de reconnaît le texte. Cette option se trouve dans l’onglet de paramètres de traitement des flux et s’applique dans tous les traitements de flux sauf si elle est spécialement configurée pour un traitement de flux particulier. Pour modifier la stratégie de reconnaissance par défaut procédez comme suit : 1. Appuyez sur les touches ALT+P ou cliquez sur le menu Paramètres. 2. Appuyez sur X ou sélectionnez Traitement des flux pour ouvrir l’onglet des propriétés des paramètres de traitement des flux. 3. Appuyez sur TAB ou ALT+G pour aller à la zone de liste déroulante Stratégie et utilisez les touches fléchées pour faire une sélection. Vos choix sont : • 74 Plus précise – Cette option offre la meilleure précision possible mais nécessite plus de temps pendant le traitement. • Plus rapide – nécessite moins de temps pour le traitement mais dispose d’une faible précision. • Équilibrée- cette option utilise un temps de traitement moyen et un niveau de précision élevé. Paramètre par défaut 4. Appuyez sur ENTRÉE ou sur OK pour prendre en compte les modifications et fermer cette boîte de dialogue. 5. Ouvrir à nouveau le menu Paramètres (ALT+P) et sélectionnez Enregistrer les paramètres (E ). 6. Dans la boîte de dialogue Enregistrer, appuyez sur ENTRÉE pour modifier les paramètres par défaut. Pour obtenir plus d’information, veuillez consulter le livre Utilisation des fichiers paramètres. Langue primaire et langue secondaire Ces options de l’onglet de paramètre du traitement des flux déterminent les langues utilisées par OpenBook pour la reconnaissance et non la synthèse vocale. Cette option est utile si le document acquis a du texte accentué, des voyelles infléchies ou d’autres caractères propres à une langue. Les langues primaire et secondaire s’appliquent dans tous les traitements de flux sauf si elles sont spécialement configurées pour un traitement de flux particulier. Pour modifier la stratégie de reconnaissance des langues primaire et secondaire procédez comme suit : 1. Appuyez sur les touches ALT+P ou cliquez sur le menu Paramètres. 2. Appuyez sur X ou sélectionnez Traitement des flux pour ouvrir l’onglet des propriétés des paramètres de traitement des flux. 75 3. Appuyez sur la touche TAB ou sur les touches ALT+1pour vous déplacer à la zone de liste déroulante Langue de reconnaissance 1. Appuyez sur la touche TAB ou sur les touches ALT+2 pour vous déplacer à la zone de liste déroulante Langue secondaire. 4. Utilisez les touches FLÈCHE pour faire votre sélection. 5. Appuyez sur ENTRÉE ou sur OK pour prendre en compte les modifications et fermer cette boîte de dialogue. 6. Ouvrir à nouveau le menu Paramètres (ALT+P) et sélectionnez Enregistrer les paramètres (E ). 7. Dans la boîte de dialogue Enregistrer, appuyez sur ENTRÉE pour modifier les paramètres par défaut. Pour obtenir plus d’information, veuillez consulter le livre Utilisation des fichiers paramètres. Acquérir en arrière-plan Si vous travaillez dans une autre application avec OpenBook en arrière-plan, appuyez sur CTRL + ALT + S pour acquérir et traiter une image en utilisant le traitement de flux en cours sans toute fois quitter votre l’application. Ceci vous permet de continuer votre travail dans une autre application pendant l’acquisition des pages. Appuyez sur ALT+TAB pour aller à OpenBook pour lire le texte reconnu. Vous pouvez modifier la commande CTRL +ALT+S. Pour modifier cette commande, procédez comme suit : 1. Appuyez sur les touches ALT+P ou cliquez sur le menu Paramètres. 2. Appuyez sur C ou sélectionnez Paramètres du clavier pour ouvrir l’onglet paramètres du clavier. 76 3. Appuyez sur TAB pour aller à Touche de raccourci pour l’acquisition et tapez une autre commande. Cette commande doit commencer par CTRL +ALT suivie d’une lettre ou d’un nombre. 4. Finalement, si vous voulez effectuer d’autres modifications aux paramètres, appuyez sur les touches ALT+A ou TAB pour vous déplacer sur le bouton Appliquer et appuyez sur BARRE D’ESPACEMENT. Vous pouvez quitter cet onglet en appuyant sur la touche ENTRÉE. 77 Livre 8 Traitement des flux Introduction Un traitement des flux est une collection de paramètres qui gèrent l’acquisition et le traitement des images. Sélectionnez le traitement des flux approprié selon les différentes possibilités à accomplir certaines tâches par OpenBook. Par exemple Acquérir une image, reconnaître un texte et positionner le curseur pour la lecture. Les traitements des flux peuvent être définis de manière très simple juste pour acquérir une seule page, la reconnaître et la lire. Ils peuvent également être définis de manière complexe pour acquérir et traiter un livre tout entier contenant des tableaux et autres types de formatages. Vous pouvez choisir un des traitements des flux par défaut fournis avec OpenBook, ou créer vos propres traitements des flux personnalisés répondant à vos besoins. Il existe trois façons d'accéder à la liste des traitements des flux. 78 • Appuyez sur la touche APPLICATION pour ouvrir le menu contextuel et choisir Traitement des flux. Un sous-menu s’ouvre avec la liste des traitements des flux disponibles. • Ouvrir le menu Acquérir (ALT+Q) et choisir Traitement des flux. Un sous-menu s’ouvre avec la liste des traitements des flux disponibles. • Appuyez sur les touches ALT+P ou cliquez sur le menu Paramètres. Appuyez sur X ou sélectionnez Traitement des flux pour ouvrir l’onglet des propriétés des paramètres de traitement des flux. Vous êtes placé dans une zone de liste contenant des traitements des flux disponibles. Les traitements des flux d’usine OpenBook vous propose plusieurs traitements des flux préconfigurés, ou des traitements des flux d'usine pour effectuer les tâches d'acquisition et de traitement les plus simples. Vous pouvez modifier les traitements des flux d'usine sans toute fois les renommer ou supprimer. Si vous les modifiez, OpenBook affiche "modifié" suivi du nom du traitement des flux. Les traitements des flux suivants sont disponibles : Acquérir et lire Acquérir et lire vous permet d’acquérir et de traiter une seule page. La nouvelle page est ajoutée à la fin du document et le curseur se déplace au début de la page pour commencer automatiquement la lecture. Ce traitement des flux est plus efficace pour la lecture rapide des petits documents, tels que les lettres et des recettes, et c'est le traitement des flux actif au démarrage de OpenBook pour la première fois. Acquérir en arrière-plan Vous permet d’acquérir une page et d’en lire une autre. La nouvelle page est ajoutée à la fin du document alors que le curseur reste à la position actuelle de lecture. Le document acquis peut être le même que celui que vous lisez. Vous pouvez également acquérir des pages dans un document et ouvrir et lire un autre. 79 Acquérir image seulement Ce traitement des flux acquiert la page et l’enregistre sous forme de fichier image, sans effectuer le processus de reconnaissance. Il est utile si vous souhaitez créer et enregistrer un fichier image afin de l’utiliser comme graphique plus tard. Après avoir acquis la page du scanner ou de PEARL, OpenBook ouvre la boîte de dialogue Nom du fichier image. Cette boîte de dialogue est similaire à celle de Enregistrer sous du menu Fichier et vous permet d'entrer un nom pour le fichier image, sélectionnez l'emplacement, et choisissez le format du fichier image. Les images peuvent être enregistrées comme fichiers TIF LZW (par défaut), BMP, JPEG, PCX, PCX Fax, PCX gris, PNG, TIF Noir et blanc Mode Fax, TIF Noir et blanc, TIF RLE, ou TIF non compressé. Pour modifier le format par défaut du fichier image pendant l’enregistrement, vous devez aller au Menu Paramètres et sélectionner Paramètres Généraux et appuyez sur TAB pour aller à la zone de liste déroulante Attribut du fichier image. Utilisez les touches FLÈCHE HAUT et BAS pour sélectionner le format par défaut à utiliser. Prélecture du tri de courrier Ce traitement des flux remplace le menu Aperçu de numérisation des versions antérieures de OpenBook 9 et offre plus de flexibilité. Il vous permet de modifier la taille de la page à acquérir et s’il faut remplacer la page en cours. Cela permet d'accéder et d'avoir rapidement une suivie de l'information. Comme son nom l'indique, ce traitement des flux est utile pour numériser rapidement des enveloppes afin de déterminer le contenu pour les trier correctement. 80 Ce traitement des flux sera utilisé si vous appuyez sur la commande CTRL +MAJ+F3 même s’il n’est pas configuré comme actif. Si Prélecture du tri de courrier est actif et vous appuyez sur F4 pour acquérir une page, la page sera insérée dans le document en cours. Multipage avec confirmation Ce traitement des flux vous permet de continuer la lecture à l'emplacement actuel et d'acquérir de nouvelles pages qui sont ajoutées à la fin du document. Après l'acquisition de chaque page, OpenBook affiche une boîte de dialogue avec les options suivantes : • Acquérir une autre page : Cette option vous permet d’acquérir la page suivante et l’ajouter au document. • Tourner la page : Après l'acquisition d'un côté de chaque page dans un document en recto-verso, l'activation de ce bouton vous permet d'acquérir l'autre côté de chaque page et l'insérer dans le document dans le bon ordre lors de la reconnaissance. Par exemple, pour acquérir trois pages recto verso, vous pouvez acquérir les pages 1, 3 et 5, sélectionnez l'option Tourner la page, pour ensuite acquérir les pages 6, 4 et 2. Les pages seront alors placées dans le bon ordre pendant la ROC. Afin de trier correctement les pages dans le document, assurez-vous de toujours acquérir l'autre côté de la dernière page, même si elle est vide. Cette option ne sera pas disponible si elle est déjà cochée ou si l’option Séparer les pages en vis-àvis est activée dans le traitement des flux en cours. Note: Cette fonction est particulièrement utile avec les scanners qui ont un chargeur automatique de documents. 81 • Terminer l'acquisition : Activez ce bouton pour fermer la boîte de dialogue et terminer l'acquisition des images. Après votre choix, la boîte de dialogue se ferme et vous pouvez continuer la lecture. Multipage - Automatique Similaire à Multipage avec confirmation, ce traitement des flux vous permet de continuer la lecture à l'emplacement actuel et d'acquérir de nouvelles pages qui sont ajoutées à la fin du document. Cependant, au lieu de confirmer après chaque acquisition, OpenBook utilise un chargeur de documents, un compteur ou la détection d’un mouvement avec PEARL pour continuer à ajouter les pages. L’utilisation du compteur vous permet de définir le délai de pause entre les acquisitions. Appuyez sur ÉCHAP pour arrêter le processus d’acquisition et ouvrir la boîte de dialogue multipage Acquisition d'image. Par exemple, en utilisant PEARL pour acquérir un livre avec des pages plus larges, vous pouvez acquérir les pages impaires par ordre croissant puis appuyez sur la touche ÉCHAP pour ouvrir la boîte de dialogue Acquisition d'image multipage, et placez les pages paires sous la caméra, choisissez Tourner la page pour acquérir les pages par ordre décroissant. Si vous utilisez un scanner comme source d'acquisition et l'option Laisser le scanner terminer son processus lors de l'annulation d'une numérisation est activée, alors la boîte de dialogue Acquisition d'image multipage ne s'ouvrira pas tant que le scanner n'aura pas terminé la numérisation. Poésie et recette 82 Ce traitement des flux est similaire à acquérir et lire. Il vous permet également d'acquérir une seule page et commence automatiquement la lecture. Toutefois, Ce traitement des flux conserve les sauts de ligne du texte original. Traitement des flux particulier Un traitement des flux particulier est uniquement utilisé pour accomplir les tâches bien spécifiques comme ouvrir un fichier PDF, ou acquérir une page dans Microsoft Word. OpenBook va donc utiliser les paramètres des traitements des flux particulier pour ces tâches et non ceux en cours. Dans la liste des traitements des flux le nom du traitement de flux est suivi du mot “(Particulier)”. Vous ne pouvez pas les renommer ou les supprimer. Vous pouvez les modifier. Les traitements des flux particuliers suivants sont disponibles : Acquérir à partir de l’application Word Quand vous installez OpenBook, un élément de menu Acquérir avec OpenBook s’ajoute dans le menu Fichier de Microsoft Word. En sélectionnant cet élément, la page est ensuite acquise, reconnu par OpenBook ensuite affichée dans Word. L'imprimante Freedom Import 83 L'imprimante Freedom Import permet de fournir l'accès à la ROC aux documents contenant uniquement des images ou ne pouvant pas être lus par un lecteur d'écran dans leur application d'origine. Vous pouvez lancer l'imprimante Freedom Import en ouvrant un document qui n'est pas compatible à OpenBook à partir de la boîte de dialogue Sélectionnez un fichier à ouvrir ou imprimer le document dans son application d'origine en choisissant l'imprimante Freedom Import comme imprimante. Vous ne pouvez modifier que les paramètres de traitement pour ce flux particulier. Pour plus d'informations, reportez-vous à la rubrique Gestion des fichiers, Ouvrir des fichiers à l'aide de l'imprimante d'importation Freedom. Reconnaître le fichier image Ce traitement des flux particulier prend en charge les fichiers image de la ROC ouverts à partir de la boîte de dialogue Sélectionnez un fichier à ouvrir. Si OpenBook est incapable de traiter le fichier, on vous demandera si vous souhaiterez utiliser l'imprimante Freedom Import pour l'ouvrir. Si vous choisissez Oui, alors OpenBook active l’imprimante Freedom Import pour le traitement. Sélectionnez Non pour annuler la reconnaissance et le fichier ne s’ouvrira pas. Vous ne pouvez modifier que les paramètres de traitement pour ce flux particulier. Fichier PDF 84 Ce traitement des flux particulier est utilisé lorsque vous choisissez d'ouvrir un fichier PDF à partir de la boîte de dialogue Sélectionnez un fichier à ouvrir. Si OpenBook est incapable de traiter le fichier, on vous demandera si vous souhaiterez utiliser l'imprimante Freedom Import pour l'ouvrir. Si vous choisissez Oui, alors OpenBook active l’imprimante Freedom Import pour le traitement. Sélectionnez Non pour annuler la reconnaissance et le fichier PDF ne s’ouvrira pas. Vous ne pouvez modifier que les paramètres de traitement pour ce flux particulier. Paramètres de traitement des flux Les traitements des flux se composent de deux types de paramètres, l'acquisition et le traitement. Vous pouvez accéder aux paramètres de traitement des flux en ouvrant l'onglet des propriétés de Paramètres de traitement des flux (ALT + P, X), choisir un traitement des flux de la liste et sélectionnez le bouton Modifier ou Créer un nouveau. Choisissez le bouton Modifier pour ouvrir la boîte de dialogue multipage des paramètres de traitement des flux. Ou sélectionner le bouton créer un nouveau pour ouvrir l’assistant de création d’un nouveau traitement des flux en vous basant sur les paramètres de celui en cours. Onglet Acquérir Les paramètres de l’onglet Acquérir contrôlent l’acquisition des images et leur emplacement. Ces options sont décrites ci-dessous. Mode d’acquisition Cette option vous permet d’indiquer si OpenBook doit acquérir une ou plusieurs pages après avoir appuyé sur la touche d’acquisition. 85 Vos choix sont : • Unique - OpenBook acquiert une page du scanner ou de la camera, la traite et commence la lecture. Pour acquérir une nouvelle page, vous devez appuyer á nouveau sur la touche pour acquérir. • Multiple - Vous permet d'acquérir un lot de pages pour les traiter ultérieurement. Certaines options supplémentaires deviennent disponibles lorsque ce mode est sélectionné. Le mode d’acquisition unique est le mode par défaut pour tous les traitements des flux en dehors des traitements des flux Multipage avec confirmation et Multipage – Automatique. Cette option n’est pas disponible quand vous modifiez le traitement de flux particulier Acquérir dans Word. Puisque vous ne pouvez acquérir qu’une seule page à la fois dans Word. Mode couleur Cette zone de liste déroulante contient les modes de couleurs suivants : • 86 Couleur - Sélectionnez ce mode pour acquérir et reconnaître des pages contenant du texte, des photographies ou des dessins en couleurs. En plus, les résultats de l’acquisition en couleur sont visibles qu’en mode Vue exacte (CTRL +MAJ+V). Il faut donc activer l’option Conserver vue exacte dans le traitement de flux à utiliser pour acquérir en couleur. Si vous n’avez pas installé un scanner couleur, OpenBook vous informera que l’acquisition couleur n’est pas possible et poursuivra en noir et blanc. • Niveau de gris - Sélectionnez ce mode si vous ne voulez pas avoir la vue exacte en couleur, ou si vous ne voulez pas conserver la vue exacte de l'image après la ROC. Résolution La résolution est mesurée en point par pouce (ppp). Plus la résolution est élevée, plus il y a de point par pouce entrainant de gros fichiers. Vous pouvez sélectionner entre 200, 300, 400, 500, ou 600 ppp. Plusieurs numériseurs ont une résolution standard de 300 points par pouce (ppp). Par contre, si vous devez lire des pages avec de tout petit caractère et que vous disposez d’un numériseur pouvant atteindre une résolution de 400 ppp, vous augmenterez la précision de la reconnaissance. Pour qu’une résolution de 400 ppp soit efficace, votre numériseur devrait avoir une résolution optique d’au moins 400 ppp dans les deux axes. Une résolution optique de 300 ppp par 600 ppp n’est pas suffisante. Cette option n’est pas prise en compte si la source d’acquisition est PEARL. Taille entière du périphérique Lorsque cette case est cochée, le scanner numérise la taille entière de la vitre du scanner ou la caméra va acquérir la vue complète. Décochez cette case si vous souhaitez spécifier le pourcentage du document à numériser ou le pourcentage du champ de vue de la caméra à acquérir. Cette option est cochée par défaut dans tous les traitements des flux en dehors de Pré-lecture du tri de courrier. 87 Acquisition partielle Cette option est disponible si vous décochez la case à cocher Taille entière du périphérique, ce potentiomètre indique la taille de l'image à partir du haut sous le scanner ou du champ de la vue caméra que vous voulez acquérir. Vous pouvez choisir entre 10 et 90 pour cent. Ce paramètre est utile si vous voulez juste avoir l'aperçu de la pageOpenBook va alors acquérir une partie de la page pour vous faire une idée du contenu. Contraste L’option Contraste vous permet de contrôler le niveau de contraste dans le document. Laissez la case à cocher Contraste automatique cochée pour permettre à OpenBook de choisir automatiquement le contraste selon les pages. Si elle est décochée, vous pouvez utiliser le potentiomètre pour définir le niveau de contraste entre 0 et 16. Plus sombre pour les petits nombres et plus clair pour les grands nombres. Le niveau 8 est le niveau de contraste normal. Vous ne devez modifier manuellement le contraste que si une page n'est pas correctement reconnue en utilisant le contraste automatique. Cette option n’est pas prise en compte si la source d’acquisition est PEARL. Démarrer la numérisation Si vous utilisez un scanner, sélectionnez la case à cocher Démarrer la numérisation pour annoncer le début de la numérisation. Cette option n’est pas prise en compte si la source d’acquisition est PEARL. 88 Clics d’acquisition Sélectionnez la case à cocher Clics d’acquisition pour entendre des clics pendant l’acquisition de l’image. Acquérir l’image Sélectionnez la case à cocher Acquérir l’image pour entendre le son d’acquisition de l’image de la caméra ou du scanner. Emplacement Utilisez cette zone de liste déroulante pour indiquer l’emplacement de la page acquise dans le document. Vous pouvez choisir entre : • Joindre au document – cette option place chaque nouvelle page à la fin du document. • Insérer après la page courante – Cette option place la nouvelle page juste après la page en cours. • Insérer avant la page courante – Cette option place la nouvelle page juste avant la page en cours. • Remplacer la page courante – Cette option vous permet de remplacer la page courante avec la page nouvellement acquise. Acquisition Multipage Si vous définissez le mode d’acquisition comme multiple, plusieurs options deviendront disponibles pour vous permettre l’acquisition multipage. 89 Sélectionnez le bouton radio Confirmer chaque page pour que OpenBook vous invite à confirmer une nouvelle page après chaque acquisition. Vous pouvez choisir d’acquérir une nouvelle page, de tourner la page afin d’acquérir les pages paires ou impaires ou terminer l’acquisition. Pour plus d'informations sur cette boîte de dialogue, consultez la rubrique du traitement des flux Multipage avec confirmation. Sélectionnez le bouton radio acquérir les pages automatiquement pour que OpenBook vous invite à confirmer une nouvelle page après un délai d’acquisition. Si cette option est sélectionnée, utilisez la zone de liste numérique pour définir le temps de délai entre 0 et 25 secondes. C’est le temps mis entre l’acquisition de l’image et le début de l’acquisition suivante. Si par exemple votre scanner ne dispose pas d'un chargeur de documents et que vous devez manuellement changer les pages, vous pouvez donc définir le délai à 10, qui vous donnera 10 secondes pour placer la nouvelle page sur le scanner avant l’acquisition de la page suivante. Si vous utilisez la caméra et que le délai est fixé à 0, elle va alors utiliser la détection de mouvement pour s'assurer que la page est parfaitement immobile avant de capturer l’image. Cela signifie que la caméra ne va pas capturer d'image pendant que vous serez en train de positionner la page sous la caméra ou quand vous serez en train de retourner les pages d'un livre. Assurez-vous de vous déplacer lentement mais sûrement lors du positionnement d'une page sous la caméra. Cela permet à la caméra d'éviter de capturer une image avant qu'elle ne soit correctement positionnée. Une fois la page en place, n’effectuez plus de mouvements brusques sous la caméra. 90 Si votre scanner possède un duplexeur, vous pouvez activer la case à cocher Mode duplex pour utiliser cette fonctionnalité. Cette option est désactivée par défaut dans tous les traitements des flux. Onglet Traitement Les paramètres de l'onglet Traitement contrôlent la reconnaissance du texte et la position du curseur de lecture. Ces options sont décrites ci-dessous. Utiliser la reconnaissance par défaut Activez cette option pour utiliser la stratégie de reconnaissance par défaut, les langues primaire et secondaire sélectionnées dans l’onglet des paramètres de traitement des flux. C’est l’option par défaut dans tous les traitements des flux. Si vous désactivez cette option, vous pourriez alors définir la stratégie de reconnaissance par défaut, les langues primaire et secondaire pour le traitement des flux actuel. Par exemple si la stratégie par défaut est Équilibrée alors tous les traitements des flux utiliseront cette stratégie pendant la reconnaissance du texte. Ce pendant, vous aimeriez définir un traitement de flux d’utiliser l’option de stratégie plus précise. Il faudra donc créer un nouveau traitement des flux ou modifier un traitement des flux existant, décocher l’option Utiliser la reconnaissance par défaut et choisir Plus précise dans la zone de liste déroulante. Cette modification ne sera valide que dans le traitement des flux actuel. 91 Conserver vue exacte Si vous cochez cette case à cocher, l’image originale est conservée comme une partie de chaque page après la reconnaissance. Décochez cette option pour supprimer l'image originale une fois la reconnaissance terminée. L’option Conserver vue active doit être activée pour utiliser les paramètres de reconnaissance. Pour avoir l’image du document original, appuyez sur CTRL +MAJ+V pour basculer en vue exacte ou en Vue partagée. Dire l’orientation de la page Activez cette option pour entendre l’orientation de la page acquise. Vous ne pouvez pas entendre l’orientation de la page pendant la lecture de OpenBook. Optimiser l’image Sélectionnez cette case à cocher pour corriger une page qui n'a pas un fond clair et net, comme par exemple un document photocopié plusieurs fois, un journal ou du papier avec des effets d'ombre ou des traits. Supprimer les pages blanches Cochez cette case si vous voulez que OpenBook élimine les pages blanches lors de l’acquisition. Veuillez noter que vous pourriez parfois conserver ces pages blanches afin de conserver la numérotation et l’ordre des pages. Si vous utilisez les options de reconnaissance, alors les pages blanches seront prises en compte bien que cette option soit désactivée. Les pages blanches sont uniquement supprimées pendant l’acquisition. 92 Appliquer le dictionnaire de la ROC Si cette case à cocher est cochée, OpenBook applique automatiquement le dictionnaire de ROC sur les mots mal reconnues. Pour plus d'informations, consultez la rubrique Modification des Corrections de la ROC. Conserver le texte d’emphase Si vous cochez cette case, OpenBook conserve les mots en caractères gras, en italique ou soulignés pendant la reconnaissance. Remplacer le texte incertain Cette option détermine si OpenBook doit identifier un texte mal reconnu. Si vous cochez cette case, vous pouvez entrer un ou plusieurs caractères dans la zone de texte Marqueur de texte incertain à la place du texte mal reconnu. Par défaut, OpenBook utilise le symbole astérisque (*) pour identifier un texte incertain. Conserver les sauts de ligne Cette case à cocher vous permet de spécifier si OpenBook conserve les sauts de ligne ou non lors de la reconnaissance. Vous pouvez activer cette option pour acquérir un document dans lequel conserver les sauts de ligne pourra améliorer la fluidité de la lecture. Cette option est désactivée dans tous les traitements des flux en dehors de Poésie et recette. Reconnaître les colonnes Cette option vous permet d’activer ou désactiver les colonnes. 93 Sélectionnez ce bouton radio pour reconnaître les documents ayant les textes en colonnes par exemple un article de magazine, un journal et si vous souhaitez conserver les informations en colonne. Sélectionnez Ignorer les colonnes si vous ne se voulez pas préserver la disposition des colonnes, ou si les informations contenues dans le document ne sont pas présentées en colonne. Vous pouvez également modifier temporairement ce paramètre en ouvrant le menu Acquérir et choisir Reconnaître les colonnes. Si l’option Conserver les sauts de ligne est cochée dans le traitement des flux actuel et une page contenant les colonnes est acquise, et si l’option reconnaître les colonnes est activée alors les sauts de ligne seront conservés sur chaque colonne. Mais si Ignorer les colonnes est coché alors les sauts de ligne seront conservés qu’après la dernière colonne. Séparer les pages en vis-à-vis Cochez cette case à cocher pour séparer les pages en vis-àvis d’un livre en deux. On peut également séparer une image en vue exacte en deux images séparées. Quand cette option est cochée, l’option Tourner la page n’est pas disponible pendant l’acquisition des pages multiples. Vous pouvez également modifier temporairement ce paramètre en ouvrant le menu Acquérir et choisir Séparer les pages en vis-à-vis. 94 Traitement des tableaux Ce groupe de boutons radio déterminent comment OpenBook doit configurer les documents avec les tableaux, tels que des informations financières ou statistiques. Les tableaux peuvent être organisés soit par ligne ou une colonne. Sélectionnez Organiser par ligne pour afficher le texte du tableau par ligne avec l’espace entre les colonnes. Sélectionnez Organiser par colonne pour afficher le texte du tableau par colonne avec l’espace entre les lignes. Action après reconnaissance des pages Ce groupe de boutons radio déterminent la position du curseur de lecture après l’acquisition d’une nouvelle page. Sélectionnez Aller à la nouvelle page pour déplacer le curseur au début de la page nouvellement acquise et commencer la lecture. Pour continuer la lecture à la position en cours du document même après avoir acquis une page, alors sélectionnez l’option Rester à la position de lecture en cours. 95 Démarrer automatiquement la lecture Cette option vous permet de spécifier si OpenBook doit commencer automatiquement la lecture ou pas après la reconnaissance d’une image. Si elle est cochée, OpenBook commence et poursuit progressivement la lecture dès que le texte est disponible. Si vous ne lisez pas un document et que la première page d’une nouvelle acquisition est ajoutée à ce document, même si l’option Rester à la position de lecture en cours est activée dans le traitement des flux en cours, le curseur de lecture va se positionner au début de la page nouvellement acquise et OpenBook débutera la lecture. Désactivez cette option si vous ne voulez pas que OpenBook commence automatiquement la lecture après l’acquisition d’une nouvelle page. Dans ce cas, vous devez utiliser les commandes de lecture de OpenBook ou la commande Dire tout pour lire le texte (INSER+FLÈCHE BAS). Par défaut cette option est cochée en dehors des traitements des flux Acquérir en arrière-plan et Acquérir image seulement. 96 Créer un nouveau traitement des flux Bien que plusieurs utilisateurs soient satisfaits des traitements des flux inclus dans OpenBook, vous pouvez toujours créer vos propres traitements des flux personnalisés pour obtenir les meilleurs résultats possibles lors du traitement de vos documents. Vous pouvez créer autant de traitement des flux que vous souhaitez en utilisant n'importe quelle combinaison de paramètres. Par exemple, vous voulez utiliser les paramètres de Acquérir et lire mais vous désirez reconnaître du texte dans une autre langue. Ou, lors de l'acquisition d'un livre, vous désirez changer le délai d'acquisition automatique des pages, conserver les pages blanches, et désactiver la reconnaissance des colonnes. Les possibilités sont infinies. Pour créer un nouveau traitement des flux, procédez comme suit : 1. Appuyez sur les touches ALT+P ou cliquez sur le menu Paramètres. Appuyez sur X ou sélectionnez Traitement des flux pour ouvrir l’onglet des propriétés des paramètres de traitement des flux. 2. Parcourir la liste des traitements des flux pour atteindre celui sur lequel vous allez vous baser pour créer un nouveau. 3. Appuyez sur la touche TAB ou ALT+N pour vous déplacer sur le bouton Créer un nouveau et appuyez sur la touche ENTRÉE. Ce bouton n’est pas disponible si le traitement des flux sélectionné est Particulier. 97 4. L'Assistant de création d'un nouveau traitement des flux ouvre l’onglet Acquérir contenant les paramètres qui déterminent comment le traitement des flux acquiert des images du scanner ou de PEARL. Par défaut, ces paramètres proviennent du traitement des flux sélectionné. Utilisez TAB pour vous déplacer et sélectionnez les paramètres du nouveau traitement des flux. Si vous avez terminé, appuyez sur Suivant pour ouvrir l’onglet traitement. 5. Dans l’onglet Traitement, choisissez les paramètres à utiliser pour la reconnaissance du texte et la position du curseur de lecture après l’acquisition d’une nouvelle page. Par défaut, ces paramètres proviennent du traitement des flux sélectionné. 6. Choisissez Terminer pour ouvrir la boîte de dialogue Nom du traitement de flux. Saisissez un nom et appuyez sur ENTRÉE. Le nouveau traitement de flux apparaîtra dans la liste des traitements de flux. 7. Si vous avez terminé, cliquez sur OK pour fermer l’onglet des propriétés des paramètres de traitement des flux. Chaque traitement de flux crée sera enregistré dans le dossier OpenBook 9.0\Users\Default\Settings\Traitement des flux comme fichier INI qui peut être copié et partagé avec d'autres utilisateurs de OpenBook 9. Vous pouvez par exemple copier ce fichier dans une clé USB et l’enregistrer sur les ordinateurs ayant OpenBook pour éviter une nouvelle configuration manuelle du traitement de flux personnalisé. Vous pouvez même ajouter ces fichier INI pendant le fonctionnement de OpenBook. 98 Configurer le traitement des flux actuel Quand vous démarrez l’acquisition d’une image, soit à travers le menu (ALT+Q), ou en utilisant la commande d’acquisition, OpenBook utilise toujours les paramètres du traitement des flux actuel. Vous pouvez utiliser l'une des deux procédures ci-dessous pour définir un traitement des flux comme Actuel. En utilisant les menus, procédez comme suit : 1. Appuyez sur ALT+Q pour ouvrir le menu Acquérir, ou appuyez sur la touche de menu contextuel pour ouvrir le menu. 2. Sélectionnez Traitement des flux pour ouvrir le sousmenu. 3. Appuyez sur flèche BAS ou HAUT pour faire la sélection et appuyez sur ENTRÉE. Le traitement des flux actuel est toujours coché. 4. Pour le maintenir actif la prochaine fois que vous allez redémarrer OpenBook, ouvrez le menu Paramètres (ALT + P) et choisissez Enregistrer les paramètres (E). Dans la boîte de dialogue Enregistrer, appuyez sur ENTRÉE pour inclure cette modification dans les paramètres par défaut. Pour obtenir plus d’information, veuillez consulter le livre Utilisation des fichiers paramètres. En utilisant l’onglet des paramètres de traitement des flux, procédez comme suit : 1. Appuyez sur les touches ALT+P ou cliquez sur le menu Paramètres. Appuyez sur X ou sélectionnez Traitement des flux pour ouvrir l’onglet des propriétés des paramètres de traitement des flux. 99 2. Note: 3. Choisissez le traitement de flux que vous désirez définir comme Actuel et appuyez sur le bouton Définir comme Actuel. Ce bouton n’est pas disponible si le traitement de flux sélectionné est actuel ou particulier. A l’ouverture de cette boîte de dialogue, le traitement de flux actuel est sélectionné et suivit du mot Actuel. Sélectionnez OK pour fermer l’onglet des propriétés des paramètres de traitement des flux. Désormais, l’acquisition des images utilisera les paramètres du traitement des flux actuel. Modifier un traitement des flux Pour modifier les paramètres des traitements des flux par défaut, particuliers ou personnalisés, procédez comme suit : 1. Appuyez sur les touches ALT+P ou cliquez sur le menu Paramètres. Appuyez sur X ou sélectionnez Traitement des flux pour ouvrir l’onglet des propriétés des paramètres de traitement des flux. 2. Choisissez le traitement des flux que vous désirez modifier et appuyez sur le bouton Modifier. Note: 100 A l’ouverture de cette boîte de dialogue, le traitement de flux actuel est sélectionné et suivit du mot Actuel. 3. Quand la boîte de dialogue des traitements des flux multipage s’ouvre, faites vos modifications et appuyez sur OK. Utilisez CTRL +TAB pour basculer entre les onglets Acquérir et traitement et appuyez sur TAB pour parcourrir les commandes. 4. Sélectionnez OK pour fermer l’onglet des propriétés des paramètres de traitement des flux. Les modifications faites dans le traitement des flux actuel seront prises en charge lors de la prochaine acquisition d’image. Si vous modifies un traitement de flux d’usine, OpenBook ajoute le mot “modifié” sur le nom de ce traitement des flux. Par exemple, “Acquérir et lire – modifié.” Le nom d’un traitement des flux particulier modifié sera suivi de “(particulier) – modifié”. Note: Pour modifier les traitements des flux particuliers, il n’est possible que de modifier les paramètres d’acquisition de Acquérir dans Word. Rien que l’onglet Traitement est disponible pour l’imprimante Freedom Import, Fichier Image et PDF. Renommer un traitement des flux personnalisé Pour renommer un traitement des flux personnalisé, procédez comme suit : 1. Appuyez sur les touches ALT+P ou cliquez sur le menu Paramètres. Appuyez sur X ou sélectionnez Traitement des flux pour ouvrir l’onglet des propriétés des paramètres de traitement des flux. 2. Choisissez le traitement des flux que vous désirez renommer et appuyez sur le bouton Renommer. Ce bouton n’est pas disponible si le traitement des flux sélectionné est Particulier ou d’usine. Note: 3. A l’ouverture de cette boîte de dialogue, le traitement de flux actuel est sélectionné et suivit du mot Actuel. Quand la boîte de dialogue Nom du traitement des flux s’ouvre, saisissez un nouveau nom et appuyez sur ENTRÉE. 101 4. Sélectionnez OK pour fermer l’onglet des propriétés des paramètres de traitement des flux. Supprimer un traitement des flux personnalisé Pour supprimer un traitement des flux personnalisé, procédez comme suit : 1. Appuyez sur les touches ALT+P ou cliquez sur le menu Paramètres. Appuyez sur X ou sélectionnez Traitement des flux pour ouvrir l’onglet des propriétés des paramètres de traitement des flux. 2. Choisissez le traitement des flux que vous désirez supprimer et appuyez sur le bouton supprimer. Ce bouton n’est pas disponible si le traitement des flux sélectionné est un traitement des flux particulier, d’usine ou utilisé comme Actuel. Dans le cas où le traitement des flux à supprimer est utilisé comme actuel, il faut définir un autre comme actuel avant de pouvoir le supprimer. Note: 102 A l’ouverture de cette boîte de dialogue, le traitement de flux actuel est sélectionné et suivit du mot Actuel. 3. Une boîte de dialogue s’ouvre pour vous demander si vous êtes sûr de supprimer le traitement des flux en question. Choisissez OK si vous êtes sûr. Pour annuler sélectionnez le bouton Annuler. 4. Sélectionnez OK pour fermer l’onglet des propriétés des paramètres de traitement des flux. Note: N’essayez jamais de supprimer un traitement des flux personnalisé en supprimant le fichier INI. Il faut toujours utiliser le bouton Supprimer à partir de l’onglet des propriétés des paramètres de traitement des flux. Restaurer un traitement des flux d’usine Pour restaurer un traitement des flux d’usine, procédez comme suit : 1. Appuyez sur les touches ALT+P ou cliquez sur le menu Paramètres. Appuyez sur X ou sélectionnez Traitement des flux pour ouvrir l’onglet des propriétés des paramètres de traitement des flux. 2. Choisissez le traitement des flux que vous désirez supprimer et appuyez sur le bouton Restaurer les valeurs d’usine. Ce bouton n’est disponible que si le nom du traitement des flux sélectionné est suivi du mot “modifié”. Note: 3. A l’ouverture de cette boîte de dialogue, le traitement de flux actuel est sélectionné et suivit du mot Actuel. Sélectionnez OK pour fermer l’onglet des propriétés des paramètres de traitement des flux. 103 Livre 9 Lecture Lire à l’aide de OpenBook À l'acquisition d'un document, si le traitement de flux actif est configuré pour démarrer automatiquement la lecture, OpenBook démarre automatiquement la lecture à haute voix dès qu'un texte est reconnu. Quand vous ouvrez un document enregistré, le curseur est placé au début du fichier ou à la dernière position dans le cas d’un fichier OBX ou ARK et vous devez utiliser les commandes de lecture pour lire le texte. Vous pouvez choisir de lire par caractère, mot, ligne, phrase, paragraphe ou le document en entier. OpenBook surligne les mots à l’écran pendant la lecture. Ce surlignage, appelé projecteur, permet aux utilisateurs partiellement voyant à suivre les déplacements du curseur lorsque OpenBook lit le texte. Toutes les commandes de lecture à l’exception du caractère suivant ou précédent fonctionnent en mode édition et en mode de lecture seule. Pour lire par caractère, utilisez les touches flèche GAUCHE ou DROITE pour caractère précédent ou suivant. Pour lire le caractère courant, utilisez la touche 5 du PAV. NUM. Note: 104 La lecture par caractère n’est disponible qu’en mode édition (CTRL +E). En mode lecture seule, les touches flèche GAUCHE ou DROITE vous donne plutôt la lecture par mot. Pour lire par mot, utilisez les touches CTRL +FLÈCHE GAUCHE ou CTRL + FLÈCHE DROITE pour mot précédent ou suivant. Pour lire le mot courant, utilisez INSER+5 du PAV. NUM. Appuyez deux fois rapidement sur INSER+5 du PAV. NUM pour épeler le mot ou trois fois pour l’épeler phonétiquement. Par exemple, le mot bac est épelé Bravo, Alpha, Charlie, etc. Vous pouvez également utiliser INSER+5 du PAV. NUM dans les menus ou les boîtes de dialogue pour lire la commande courante de boîte de dialogue ou l’élément de menu courant. Pour lire par ligne, utilisez les touches FLÈCHE HAUT ou FLÈCHE BAS pour ligne précédente ou suivante. Pour lire la ligne courante, utilisez INSER+FLÈCHE HAUT. Vous pouvez également utiliser INSER+FLÈCHE HAUT dans les menus ou les boîtes de dialogue pour lire la commande courante de boîte de dialogue ou l’élément de menu courant. Pour lire par phrase, utilisez les touches ALT+ FLÈCHE HAUT ou ALT+ FLÈCHE BAS pour phrase précédente ou suivante. Pour lire la phrase courante, utilisez la touche ALT+5 du PAV. NUM. Pour lire par paragraphe, utilisez les touches CTRL + FLÈCHE HAUT ou CTRL + FLÈCHE BAS pour paragraphe précédent ou suivant. Pour lire le paragraphe courant, utilisez la touche CTRL +5 du PAV. NUM. Note: Quand vous utilisez la commande CTRL +5 du PAV. NUM, le projecteur reste sur le mot courant et les mots ne sont pas surlignés pendant la lecture du paragraphe. 105 Pendant la navigation dans les documents, utilisez CTRL +MAJ+F12 pour avoir les informations sur votre position. OpenBook dit le nom du document et le numéro de la ligne de la page courante. Cette commande fonctionne aussi dans les boîtes de dialogue. Elle vous donne le nom et la commande sélectionnée de la boîte de dialogue. Pour obtenir la liste complete des touches de raccourci, reportez-vous à la liste des touches de raccourci à la fin de ce document. Lire à laide de la commande Dire tout Dans le dire tout, OpenBook commence la lecture où se trouve le curseur jusqu’à la fin du document. Si vous voulez lire tout le document, positionnez alors le curseur au début du document avant de démarrer le dire tout. À l'acquisition d'un document, si le traitement de flux actif est configuré pour démarrer automatiquement la lecture, OpenBook démarre la lecture en mode Dire tout. Pour démarrer la lecture en mode Dire Tout dans un document ouvert, appuyez sur INSER+FLÈCHE BAS. Utilisez ALT+ CTRL +PAGE SUIVANTE pour diminuer la vitesse de lecture ou l’augmentez avec ALT+ CTRL +PAGE PRÉCÉDENTE. Pour arrêter la lecture utilisez CTRL ou ÉCHAP. 106 Avance et retour rapide À l’aide de OpenBook, vous pouvez vous déplacer rapidement dans un document à l’aide des fonctions Avance rapide et Retour rapide. Pour avancer ou reculer rapidement dans un document, vous devez lire à l’aide de la commande du Dire tout (INSER+FLÈCHE BAS) ou de la lecture filtrée (CTRL +INSER+FLÈCHE BAS). Pour avancer rapidement, appuyez sur MAJ DROITE ou la touche FLÈCHE DROITE. Pour reculer rapidement, appuyez sur MAJ GAUCHE ou la touche FLÈCHE GAUCHE. Si vous utilisez continuellement la commande de retour rapide dans un document, vous vous déplacez par phrase précédente. Les deux groupes de commande fonctionnent aussi bien. Cependant, si la fonctionnalité des touches rémanentes dans Windows est activée, alors vous devez utiliser les touches FLÉCHÉES. Sinon, vous devez décocher la case à cocher Désactiver la bascule de la touche de raccourci Touches rémanentes et cocher la case à cocher Activer les touches MAJ pour avancer et reculer rapidement à partir de l’onglet Paramètres du clavier afin d’utiliser les touches MAJ. Pour désactiver les touches rémanentes et activer les touches MAJ pour avancer et reculer rapidement : 1. Appuyez sur les touches ALT+P ou cliquez sur le menu Paramètres. 2. Appuyez sur C ou sélectionnez Paramètres du clavier pour ouvrir l’onglet paramètres du clavier. 3. Appuyez sur la touche TAB jusqu’à ce que vous entendiez ” case à cocher Désactiver la bascule de la touche de raccourci Touches rémanentes ”. 4. Appuyez la BARRE d’ESPACEMENT pour décocher cette case. 107 5. Appuyez sur TAB pour vous déplacer sur la case à cocher Activer les touches MAJUSCULES pour avancer et reculer rapidement. 6. Appuyez BARRE d’ESPACEMENT pour cocher cette case. 7. Finalement, si vous voulez effectuer d’autres modifications aux paramètres, appuyez sur les touches ALT+A ou TAB pour vous déplacer sur le bouton Appliquer et appuyez sur la BARRE D’ESPACEMENT. Vous pouvez quitter cet onglet en appuyant sur la touche ENTRÉE. Lecture filtrée Si vous voulez rapidement comprendre l’idée principale d’un paragraphe, vous trouverez la fonction Lecture rapide particulièrement utile. Elle vous permet de lire la première et/ou la dernière phrase de chaque paragraphe dans un document. Pour utiliser la lecture filtrée, appuyez sur CTRL +INSER+FLÈCHE BAS. Pour arrêter utilisez CTRL ou ÉCHAP. Pour modifier ce qui est lu lorsque vous utilisez la fonction Lecture filtrée, suivez les étapes suivantes : 108 1. Appuyez sur les touches ALT+P ou cliquez sur le menu Paramètres. 2. Appuyez sur P ou sélectionnez Paramètres de la parole pour ouvrir la page de propriétés des paramètres de la parole. 3. Appuyez ensuite sur la touche TAB jusqu’à ce que vous entendiez ”Lecture rapide du paragraphe ” ou appuyez sur ALT+R. 4. Utilisez les touches FLÈCHE HAUT ou BAS pour effectuer la sélection. 5. Finalement, si vous voulez effectuer d’autres modifications aux paramètres, appuyez sur les touches ALT+A ou TAB pour vous déplacer sur le bouton Appliquer et appuyez sur la BARRE D’ESPACEMENT. Vous pouvez quitter cet onglet en appuyant sur la touche ENTRÉE. Unité de déplacement Vous pouvez définir le déplacement du curseur. Vos choix sont : mot, phrase, ligne, ou paragraphe. Pour modifier l’unité de déplacement : 1. Appuyez sur les touches ALT+P ou cliquez sur le menu Paramètres. 2. Appuyez sur F ou sélectionnez Paramètres d’affichage pour ouvrir l’onglet paramètres d’affichage. 3. Appuyez sur ALT+U ou cliquez sur la zone de liste déroulante Unité de déplacement. 4. Quand vous faites votre choix, OpenBook affiche le surlignage sur l’exemple de texte situé à droite de cet onglet. 5. Appuyez sur le bouton OK pour quitter cet onglet. Dictionnaire Vous pouvez obtenir la définition d’un mot en le sélectionnant soit à l’aide de la souris ou avec la touche MAJ+FLÈCHE, puis appuyer sur CTRL +D ou F8. La boîte de dialogue dictionnaire s’ouvre et annonce le mot sélectionné, puis commence la lecture de la définition. À ce niveau vous avez le choix sur plusieurs commandes à faire. Utilisez TAB pour aller à une commande. 109 La zone définition affiche la définition du mot. Vous pouvez utiliser les TOUCHES FLÉCHÉES pour lire le contenu. Vous ne pouvez pas modifier le contenu de cette zone. Pendant la lecture de la définition, appuyez sur ENTRÉE ou utilisez la souris sur un mot pour obtenir sa définition. Cochez la case à cocher Afficher définition complète pour avoir la définition complète du mot ainsi que les définitions selon le contexte. Si elle est décochée, comme c’est le cas par défaut, cette option supplémentaire n’est pas disponible. Le bouton Basculer vers le dictionnaire de synonymes ouvre le dictionnaire de synonymes et affiche les synonymes du mot sélectionné. Si vous avez sollicitez la définition des mots de la zone de définition ou saisi des mots dans la zone d’édition Mot pour obtenir leur définition, utilisez les boutons Recherche suivante et précédente pour obtenir la définition suivante ou précédente. La zone d’édition Mot affiche le mot courant. Si vous avez terminez, sélectionnez le bouton Fermer pour fermer le dictionnaire et retourner au document. Dictionnaire de prononciation Le dictionnaire de prononciation de OpenBook peut corriger la prononciation d'un mot ou une combinaison de lettres. Comment utiliser le dictionnaire de prononciation : 1. 110 À partir du menu Avancé, sélectionnez dictionnaire de prononciation. (ALT+V, P). 2. À l’ouverture de la boîte de dialogue, le curseur se trouve dans une zone d’édition. Tapez le mot mal prononcé. Ne pas inclure d’espace et/ou les signes de ponctuation. 3. Appuyez sur TAB pour aller à la zone d’édition Prononciation. Tapez la prononciation du mot. Celle-ci peut inclure des espaces pour mieux définir les syllabes et la prononciation des voyelles. 4. Appuyez ensuite sur les touches ALT+L pour vous déplacer au champ contenant la liste de tous les mots dans le dictionnaire de prononciation. Appuyez sur la touche FLÈCHE BAS ou sur la première lettre du mot mal prononcé pour vous déplacer dans la liste. 5. Si vous voulez que la casse soit respectée dans les corrections de la ROC, appuyez sur la touche TAB pour vous déplacer à la case à cocher Respecter la casse et appuyez sur BARRE D’ESPACEMENT pour cocher la case. Par exemple, vous voudrez peut-être que OpenBook prononce la chaîne de caractère ” pa ” comme le mot ” pa ” lorsque les lettres sont en minuscule, mais qu’il les prononce comme des lettres séparées ” P ” ” A ” lorsqu’elles sont en majuscule. Vous inscririez donc "PA" dans la zone Mot, puis entrer P et A (en lettres majuscules ou minuscules) dans le champ Prononciation et cocher la case Respecter la casse. 6. Appuyez sur les touches ALT+T pour entendre le mot original et le mot de remplacement. Vous pouvez utiliser le bouton Test pour entendre le mot et sa correction avant de l’ajouter à la liste. 7. Appuyez sur les touches ALT+J pour ajouter le mot et sa prononciation dans la liste de mots. 111 8. Appuyez sur les touches ALT+S pour supprimer un mot et sa prononciation de la liste des mots. 9. Appuyez sur les touches ALT+P pour appliquer cette prononciation dans le document ouvert. 10. Appuyez sur les touches ALT+F pour fermer la boîte de dialogue Dictionnaire de prononciation et retourner à votre document. Dictionnaire de synonymes Vous pouvez rechercher le synonyme ou l’antonyme d’un mot en sélectionnant le mot à l’aide de la souris ou des touches MAJ+FLÈCHE, et en appuyant sur les touches CTRL +T. Lorsque vous sélectionnez Dictionnaire de synonymes, OpenBook ouvre la boîte de dialogue Dictionnaire de synonymes, annonce le mot sélectionné, vous donne la liste des synonymes et débute la lecture des synonymes. À ce niveau vous avez le choix sur plusieurs commandes à faire. Utilisez TAB pour aller à une commande. Note: Si le mot sélectionné n’a aucun synonyme, alors OpenBook dira "Aucun synonyme trouvé" : À l’ouverture de la boîte de dialogue Dictionnaire de synonymes. Sélectionnez OK pour retourner au document. La zone synonyme affiche les synonymes du mot. Vous pouvez utiliser les TOUCHES FLÉCHÉES pour lire le contenu. Vous ne pouvez pas modifier le contenu de cette zone. Pendant la lecture des synonymes de cette liste, appuyez sur ENTRÉE ou utilisez la souris sur un mot pour obtenir ses synonymes. 112 Le bouton Basculer vers le dictionnaire ouvre le dictionnaire et affiche la définition du mot sélectionné. Si vous avez sollicitez d’autres synonymes des mots de la liste des synonymes ou saisi des mots dans la zone d’édition Mot pour obtenir leurs synonymes, utilisez les boutons Recherche suivante et précédente pour obtenir la définition suivante ou précédente. La zone d’édition Mot affiche le mot courant. Vous pouvez chercher les synonymes d’un mot en l’entrant dans la zone d’édition Mot et faire ENTRÉE. Si vous avez terminez, sélectionnez le bouton Fermer pour fermer la boîte de dialogue et retourner au document. Indiquer le texte d'emphase La voix d’emphase de OpenBook va annoncer le texte en gras, souligné ou en italique pendant la lecture avec Dire tout (Voir la rubrique lecture, Lecture avec Dire tout). La voix d’emphase annoncera aussi les lignes ayant au moins quatre symboles (par exemple ----- ou *****, etc) pendant le Dire tout et la navigation du texte. Si elle est désactivée, la voix d’emphase annoncera uniquement les lignes ayant au moins quatre symboles (par exemple ----- ou *****, etc) pendant le Dire tout et la navigation du texte. Cette option est désactivée par défaut. Pour activer le texte d’emphase : 1. Appuyez sur les touches ALT+P ou cliquez sur le menu Paramètres. 113 2. Appuyez sur P ou sélectionnez Paramètres de la parole pour ouvrir la page de propriétés des paramètres de la parole. 3. Appuyez sur TAB jusqu’à entendre ” Indiquer le texte d’emphase ”. 4. Appuyez BARRE d’ESPACEMENT pour cocher cette case. 5. Finalement, si vous voulez effectuer d’autres modifications aux paramètres, appuyez sur les touches ALT+A ou TAB pour vous déplacer sur le bouton Appliquer et appuyez sur BARRE D’ESPACEMENT. Vous pouvez quitter cet onglet en appuyant sur la touche ENTRÉE. Pause supplémentaire après chaque ligne Vous pouvez ajouter un délai supplémentaire entre les lignes au cours de la lecture pour vous permettre d’assimiler l’information. Pour ajuster les pauses à la fin de chaque ligne, suivez les étapes suivantes : 114 1. Appuyez sur les touches ALT+P ou cliquez sur le menu Paramètres. 2. Appuyez sur P ou sélectionnez Paramètres de la parole pour ouvrir la page de propriétés des paramètres de la parole. 3. Appuyez sur la touche TAB pour atteindre ” case à cocher Pause supplémentaire après chaque phrase ” ou appuyez sur ALT+S. 4. Utilisez les touches FLÈCHE HAUT ou BAS pour effectuer la sélection. L’option par défaut est aucune pause. 5. Finalement, si vous voulez effectuer d’autres modifications aux paramètres, appuyez sur les touches ALT+A ou TAB pour vous déplacer sur le bouton Appliquer et appuyez sur la BARRE D’ESPACEMENT. Vous pouvez quitter cet onglet en appuyant sur la touche ENTRÉE. Masquer le projecteur pour la synchronisation braille Les utilisateurs d’afficheurs braille pouvant être rafraîchis doivent activer cet item pour améliorer le temps de réponse des appareils brailles pouvant être rafraîchis. Pour activer Masquer le projecteur pour la synchronisation Braille : 1. Appuyez sur les touches ALT+P ou cliquez sur le menu Paramètres. 2. Appuyez sur F ou sélectionnez Paramètres d’affichage pour ouvrir l’onglet paramètres d’affichage. 3. Appuyez sur la touche TAB jusqu’à ce que vous entendiez ” Masquer le projecteur pour la synchronisation braille ” ou appuyez sur les touches ALT+B. 4. Appuyez sur la BARRE D’ESPACEMENT pour cocher la case. 115 5. 116 Finalement, si vous voulez effectuer d’autres modifications aux paramètres, appuyez sur les touches ALT+A ou TAB pour vous déplacer sur le bouton Appliquer et appuyez sur la BARRE D’ESPACEMENT. Vous pouvez quitter cet onglet en appuyant sur la touche ENTRÉE. Livre 10 Navigation dans les documents Commande Atteindre La boîte de dialogue atteindre vous permet de vous déplacer à la page suivante ou précédente, au signet, au commentaire ou au surlignage précédent ou suivant. Pour l’ouvrir, appuyez sur CTRL +G. Vous pouvez aussi utilisez ALT+E ou cliquer sur le menu Edition et choisir Atteindre. Dans cette boîte de dialogue, choisir l’élément à atteindre page, signet, commentaire ou surlignage. Utiliser TAB pour parcourir les commandes de cette boîte de dialogue. Si vous sélectionnez Page, entrez le numéro de la page à atteindre dans la zone d’édition et activez le bouton Atteindre pour aller à cette page et fermer la boîte de dialogue. OpenBook annoncera le numéro de la page ainsi que le mot actuellement actif. Si vous sélectionnez Signet, Utilisez les FLÈCHES HAUT ou BAS pour localiser le nom du signet dans la zone de liste déroulante Sélectionnez signet et activez le bouton suivant ou précédent pour l’atteindre. OpenBook va annoncer le nom du signet et le mot associé. Activez le bouton Fermer pour retourner au document du signet courant. 117 Si vous sélectionnez Surligné, Utilisez les FLÈCHES HAUT ou BAS pour sélectionner la couleur de surlignage et activez le bouton suivant, précédent ou atteindre Si vous n’entrez pas de couleur de surlignage, le bouton suivant ou précédent naviguera dans tous les surlignages suivants ou précédents du document. Openbook annoncera chaque couleur de surlignage ainsi que le texte surligné. OpenBook annonce également lorsque vous atteignez le premier ou le dernier surlignage dans un document. Si vous entendez le surlignage voulu, activez le bouton Fermer pour retourner au surlignage courant. Si vous sélectionnez Commentaire, activez le bouton suivant ou précédent pour aller au commentaire suivant ou précédent du document. Pendant la navigation dans les commentaires, Openbook annoncera le texte du commentaire. OpenBook annonce également lorsque vous atteignez le premier ou le dernier commentaire dans un document. Si vous entendez le commentaire voulu, activez le bouton Fermer pour retourner au document sur le commentaire souhaité. À la fermeture de cette boîte de dialogue, le dernier élément à atteindre devient l’élément de navigation par défaut. Par exemple, si vous avez sélectionnez Surlignage, la prochaine fois que vous allez utiliser CTRL +G pour ouvrir la boîte de dialogue Atteindre, cet élément sera l’élément de navigation par défaut. De même que par page. Pour ainsi vous déplacer rapidement sur l’élément sélectionné sans ouvrir cette boîte de dialogue, appuyez sur F5 ou MAJ+F5. Cette commande n’est valide que lors du déplacement par page, par surlignage ou par commentaire. Pour atteindre au autre signet, ouvrez la boîte de dialogue Atteindre et sélectionnez le nom du signet à atteindre. 118 Signets OpenBook vous permet d’insérer un nombre illimité de signets n’importe où dans un document. Agissant comme des marqueurs de position, les signets vous permettent de retrouver de l’information lue auparavant. Quand vous utilisez la fonctionnalité Signet, OpenBook insère un signet numéroté à la position actuelle du curseur dans le document ouvert. Chaque signet est numéroté et est relié au mot à sa droite. Les signets sont annoncés à l’aide de la voix d’emphase. Veuillez consulter la section Voix d’emphase dans le livre Ajustement de la parole. À partir de la boîte de dialogue Signets vous pouvez ajouter, renommer ou atteindre un signet. Lorsque vous ajoutez des signets, placez d’abord le curseur dans le document à l’endroit où vous voulez insérer le signet. Ouvrez ensuite la boîte de dialogue Signets en appuyant sur la touche F9 et déplacez-vous sur le bouton Ajouter à l’aide de la touche TAB. Appuyez sur BARRE D’ESPACEMENT pour ouvrir la boîte de dialogue Ajouter un signet et entrez le nom du signet dans la boîte d’édition Nom du signet. Appuyez sur ENTRÉE pour activer le bouton OK et fermer la boîte de dialogue. Pour renommer un signet, ouvrez la boîte de dialogue Signets, utilisez les touches FLÈCHE HAUT ou BAS pour vous déplacer au signet dans la liste et déplacez-vous sur le bouton Renommer à l’aide de la touche TAB. Appuyez sur BARRE D’ESPACEMENT pour ouvrir la boîte de dialogue Renommer un signet et entrez le nom du signet dans la boîte d’édition Nom du signet. Appuyez sur ENTRÉE pour activer le bouton OK et fermer la boîte de dialogue. 119 Pour supprimer un signet, ouvrez la boîte de dialogue Signets, utilisez les touches FLÈCHE HAUT ou BAS pour vous déplacer au signet dans la liste et déplacez-vous sur le bouton Supprimer à l’aide de la touche TAB. Appuyez sur BARRE D’ESPACEMENT pour ouvrir la boîte de dialogue Supprimer un signet. Lorsqu’on vous demande de confirmer la suppression, appuyez sur la touche ENTRÉE pour accepter ou déplacez-vous sur le bouton Non à l’aide de la touche TAB et appuyez sur la touche ENTRÉE. Astuce : Plutôt que d’utiliser le bouton Supprimer dans la boîte de dialogue Signets, il est plus simple de déplacer le curseur à la droite du signet et d’appuyer sur la touche RETOUR ARRIÈRE ou sur les touches CTRL +MAJ+F9. Il existe deux méthodes pour atteindre un signet. La première est d’utiliser CTRL +G pour ouvrir la boîte de dialogue Atteindre et sélectionnez Signet dans la zone de liste Atteindre. Dans la zone de liste déroulante Sélectionnez signet, choisir le nom du signet et activez le bouton Atteindre. La seconde option est d’ouvrir la boîte de dialogue Signets, utilisez les touches FLÈCHE HAUT ou BAS pour vous déplacer au signet dans la liste et appuyez sur ENTRÉE pour activer le bouton Atteindre. Vous pouvez aussi modifier la façon dont les signets sont présentés. Pour ce faire, appuyez sur la touche TAB jusqu’à ce que vous entendiez ”Trier par nom ”. Utilisez les touches FLÈCHE HAUT ou BAS pour la sélection. Vos choix sont : Trier par nom ou Trier par emplacement. Par défaut le bouton radio Trier par nom est sélectionné. 120 Pour que OpenBook vous annonce les signets en cours de lecture du document, vous devez cocher la case Annoncer les signets dans l’onglet Paramètres généraux. 1. Appuyez sur les touches ALT+P ou cliquez sur le menu Paramètres. 2. Appuyez sur P ou sélectionnez Paramètres de la parole pour ouvrir la page de propriétés des paramètres de la parole. 3. Appuyez sur TAB jusqu’à ce que vous entendiez ” Annoncer les signets ”. 4. Appuyez BARRE d’ESPACEMENT pour cocher cette case. 5. Finalement, si vous voulez effectuer d’autres modifications aux paramètres, appuyez sur les touches ALT+A ou TAB pour vous déplacer sur le bouton Appliquer et appuyez sur la BARRE D’ESPACEMENT. Vous pouvez quitter cet onglet en appuyant sur la touche ENTRÉE. Surlignage OpenBook vous permet d'indiquer les passages importants ou de mots clés dans le document de même qu’on place des surlignages dans un livre. Pour surligner le texte dans le document : 1. Placez le curseur au début du texte à surligner ou utilisez la souris ou les commandes de sélections de texte standard pour sélectionner le texte à surligner. 2. Appuyez sur les touches ALT+O ou cliquez sur le menu Outils. Sélectionnez le sous menu couleur de surlignage et appuyez sur ENTRÉE ou double cliquez sur la couleur désirée. 121 3. Ouvrir une fois de plus le menu Outils et choisissez démarrer surlignage. Si le texte est sélectionné, cette option devient Surligner le texte. Ou bien, appuyez sur CTRL + F11 pour commencer le surlignage ou Alt + F11 pour surligner le texte sélectionné. Si un bloc de texte est sélectionné, alors il sera surligné avec la couleur sélectionnée. Si non, après avoir activé le surlignage, utilisez la souris ou les commandes de navigations pour vous déplacer dans le document. Pendant la navigation, le texte est surligné. OpenBook dira "surligné" quand vous vous déplacez dans le texte pour vous rappeler que le surlignage est activé. À la fin, ouvrir encore le menu outils et (ALT+T) et choisissez Arrêter surlignage. Ou appuyez sur CTRL +F11 pour le désactiver. Si vous ne voulez pas appliquer de surlignage à une partir de texte, appuyez sur la touche ÉCHAP pour l’annuler. Pour effacer le surlignement, placez le curseur n’importe où dans le texte. Puis, ouvrir le menu outils (ALT+T) et choisir Supprimer surlignage. Ou appuyez sur CTRL +MAJ+F11 pour supprimer le surlignage. Pour vous déplacer rapidement dans les sections surlignées, appuyez sur F11 pour aller à la section suivante ou MAJ+F11 á la section précédente. Si vous avez choisi de naviguer par couleur de surlignage en utilisant la boîte de dialogue Atteindre (CTRL +G), appuyez sur F5 ou MAJ+F5 pour aller au surlignage suivant ou précédent. Dans la section où le texte est surligné, appuyez sur ALT+ CTRL +F11 pour lire le texte surligné. 122 Pour envoyer tous les textes sélectionnés dans une page vide, appuyez sur ALT+F ou cliquez sur le menu Fichier et choisissez exporter les éléments surlignés. Les choix suivants sont disponibles : • Trier par couleur – Cette option fait envoyer tous les textes surlignés en fonction de leur couleur vers un nouveau document. On aura donc les textes en vert, en suite ceux en bleu et enfin des textes en magenta. • Trier par emplacement - Cette option fait envoyer tous les textes surlignés en fonction de leur emplacement dans le document vers un nouveau document. Ce la veut dire que si vous avez en première position du texte surligné en vert, suivi du bleu et encore du vert, c’est comme ceci qu’il apparaîtra dans le nouveau document. Par défaut, OpenBook annonce le début et la fin d’une section surlignée pendant la lecture du document. Par exemple vous allez entendre au début du premier mot surligné d’une section « Démarrer surlignement vert ». Sur le dernier mot surligné, vous allez entendre « Arrêter surlignment vert.» Si vous ne voulez pas entendre les surlignés pendant la lecture, faire ceci : 1. Appuyez sur les touches ALT+P ou cliquez sur le menu Paramètres. 2. Appuyez sur P ou sélectionnez Paramètres de la parole pour ouvrir la page de propriétés des paramètres de la parole. 3. Appuyez sur TAB jusqu’à ce que vous entendiez ” Annoncer les surlignages ”. 4. Appuyez la BARRE d’ESPACEMENT pour décocher cette case. 123 5. Finalement, si vous voulez effectuer d’autres modifications aux paramètres, appuyez sur les touches ALT+A ou TAB pour vous déplacer sur le bouton Appliquer et appuyez sur BARRE D’ESPACEMENT. Vous pouvez quitter cet onglet en appuyant sur la touche ENTRÉE. Ou appuyez sur ALT+MAJ+F11 pour activer ou désactiver l’annonce de surlignage. Note: Le surlignage ne fonctionne pas si le masquage est activé. Si vous activez les masquages, toutes les options de surlignage seront désactivées et les surlignés ne seront pas pris en compte. En plus, OpenBook ne vas pas annoncer les textes surlignés et la couleur de masquage est utilisée au lieu des couleurs de surlignage. Commentaires OpenBook vous permet d’insérer les commentaires n’importe où dans un document. Les enseignants peuvent créer des commentaires contenant des messages, des questions ou les exercices pour les étudiants. Les étudiants Peuvent utiliser les commentaires pour répondre aux questions. Créer les rappels ou poser les questions concernant le texte. Pour ajouter un commentaire au document : 1. Allez à l’emplacement du document où vous désirez insérer le commentaire. 124 2. Appuyez ALT+E ou cliquez sur le menu Edition et sélectionnez insérer un commentaire pour ouvrir la boîte de dialogue Ajouter un commentaire. Ou faire ALT+ CTRL +M pour l’ouvrir. 3. Tapez le texte du commentaire dans la zone d’édition. Vous pouvez également choisir le bouton coller ou appuyer sur CTRL +V pour coller du presse-papiers. 4. Appuyez sur le bouton Lire pour relire le commentaire. 5. À la fin sélectionnez OK. Vous pouvez voir l’icône de commentaire où il a été ajouté. Faire un double clic sur cet icône pour afficher ou éditer le commentaire. OpenBook annonce également chaque commentaire pendant la navigation avec les touches fléchées. Par exemple vous allez entendre sur le premier commentaire « Commentaire 1, » et sur le deuxième « Commentaire 2, » etc. Pour entendre le texte d’un commentaire, faire ALT+MAJ+APOSTROPHE. Pour éditer un commentaire, rassurez-vous d’être sur le commentaire. Puis, appuyez sur ALT+E pour ouvrir le menu Edition et sélectionnez Modifier un commentaire. Ou bien, appuyez sur ALT+ENTRÉE. Dans la boîte de dialogue Modifier, faites vos modifications et appuyez sur OK. Placez ensuite le curseur sur le commentaire et appuyez sur MAJ+SUPPR. 125 Pour atteindre rapidement un commentaire dans un document, appuyez sur CTRL +G pour ouvrir la boîte de dialogue Atteindre. Dans la zone de liste Atteindre, sélectionnez Commentaire et activez le bouton suivant ou précédent pour vous déplacer dans les commentaires. Si vous entendez le commentaire voulu, activez le bouton Fermer pour retourner au document sur le commentaire souhaité. Si commentaire est déjà l’option de navigation par défaut, utilisez F5 ou MAJ+F5 dans le document pour vous déplacer au commentaire suivant ou précédent. Pour envoyer tous les commentaires dans une nouvelle page vide, appuyez sur ALT+F ou cliquez sur le menu Fichier et choisissez exporter les commentaires. Tous les commentaires sont collés dans un nouveau document que vous pouvez enregistrer. Chaque commentaire est muni d’un numéro et est séparé d’une ligne vide pour faciliter la navigation. Par défaut, OpenBook annonce les commentaires pendant la lecture. Si vous ne voulez pas entendre les commentaires pendant la lecture, faire ceci : 1. Appuyez sur les touches ALT+P ou cliquez sur le menu Paramètres. 2. Appuyez sur P ou sélectionnez Paramètres de la parole pour ouvrir la page de propriétés des paramètres de la parole. 3. Appuyez sur TAB jusqu’à ce que vous entendiez ”Annoncer les commentaires.” 4. Appuyez la BARRE d’ESPACEMENT pour décocher cette case. 126 5. Finalement, si vous voulez effectuer d’autres modifications aux paramètres, appuyez sur les touches ALT+A ou TAB pour vous déplacer sur le bouton Appliquer et appuyez sur BARRE D’ESPACEMENT. Vous pouvez quitter cet onglet en appuyant sur la touche ENTRÉE. Rechercher Cette fonctionnalité est un outil utile vous permettant de rechercher rapidement un mot ou une phrase dans le document ouvert. Lorsque vous appuyez sur les touches CTRL +F, OpenBook ouvre la boîte de dialogue Rechercher du texte et le curseur est placé dans la boîte d’édition Rechercher. Entrez le mot ou la phrase à chercher. Appuyez sur la touche TAB pour vous déplacer d’une commande à l’autre dans la boîte de dialogue. Les commandes disponibles dans cette boîte de dialogue sont : Rechercher mot entier seulement, Respecter la casse et Sens de la recherche. Ensuite appuyez sur ENTRÉE sur le bouton Rechercher suivant. Lorsque OpenBook a repéré le mot ou la phrase, appuyez sur la touche ENTRÉE sur le bouton Lire la phrase. Ceci démarre la lecture de la phrase contenant les mots recherchés. 127 Rechercher et remplacer L’élément de menu Rechercher et remplacer (CTRL +H) est semblable à la fonction Rechercher puisqu’il vous permet de rechercher des mots ou phrases dans un document ouvert, mais il vous permet aussi de les remplacer. Cette boîte de dialogue est semblable à la boîte de dialogue Rechercher, mais elle contient deux boutons supplémentaires. Le bouton Remplacer, qui remplace une occurrence du mot ou de la phrase entrée, et le bouton Remplacer tout, qui remplace toutes les occurrences du mot ou de la phrase dans le document. 128 Livre 11 Édition Lorsque vous démarrez OpenBook, vous êtes en mode Lecture-seule par défaut. Toutes les fonctionnalités d’édition de OpenBook ne sont disponibles qu’en mode Édition. Pour basculer en mode Édition, appuyez sur CTRL +E ou modifiez les paramètres par défaut pour que OpenBook démarre en mode Édition. En mode Édition, toutes les fonctionnalités d’acquisition et de traitement seront toujours disponibles. Pour démarrer toujours en mode Édition : 1. Appuyez sur les touches ALT+P ou cliquez sur le menu Paramètres. 2. Appuyez sur G ou sélectionnez Paramètres généraux pour l’onglet paramètres généraux. 3. Appuyez sur les touches ALT+D ou cliquez sur Toujours démarrer en mode Édition pour cocher la case. 4. Appuyez sur ENTRÉE ou sur OK pour prendre en compte les modifications et fermer cette boîte de dialogue. 5. Ouvrir à nouveau le menu Paramètres (ALT+P) et sélectionnez Enregistrer les paramètres (E ). 6. Dans la boîte de dialogue Enregistrer, appuyez sur ENTRÉE pour modifier les paramètres par défaut. Pour obtenir plus d’information, veuillez consulter le livre Utilisation des fichiers paramètres. 129 Note: Le mode Édition n’est disponible qu’en Vue texte. Pour basculer vers la vue texte, appuyez sur les touches CTRL +MAJ+V. Commandes d’édition de base Bien que OpenBook soit avant tout un logiciel d’acquisition et de lecture, il comprend les fonctions de base d’édition les plus souvent utilisées dans les logiciels de traitement de texte. Vous trouverez la plupart de ces fonctions dans le menu Édition. Annuler La fonction Annuler (CTRL +Z) est très utile pour annuler la dernière commande effectuée. À la différence des logiciels de traitement de texte, cette fonction ne peut annuler qu’une commande à la fois. Couper Pour couper le texte sélectionné du document et le copier dans le Presse-papiers de Microsoft Windows, appuyez sur les touches CTRL +X. Pour sélectionner le texte, maintenez la touche MAJ enfoncée et appuyez sur les touches FLÉCHÉES ou utilisez la souris. Copier Le texte copié est placé dans le Presse-papiers sans être supprimé du document. Une fois que vous avez sélectionné le texte à copier, appuyez sur les touches CTRL +C. Vous pourrez ensuite le coller à un autre endroit dans le document, dans un autre document OpenBook ou dans une autre application telle que Microsoft Word. 130 Coller Choisissez Coller lorsque vous voulez insérer du texte à partir du Presse-papiers de Microsoft Windows dans le document. Déplacez-vous à l’emplacement où vous voulez insérer le texte et appuyez sur les touches CTRL +V. Le texte est alors inséré dans le document. Supprimer Contrairement à la fonction couper, le texte supprimé n’est pas copié dans le Presse-papiers de Microsoft Windows. Lorsque vous appuyez sur la touche SUPPRIMER, le texte sélectionné est supprimé de façon permanente et ne peut pas être collé. Appuyez sur les touches CTRL +Z pour annuler la suppression. Sélectionner tout sur la page Cet item sélectionne tout le texte en mode Lecture-seule et en mode Édition. Appuyez sur les touches CTRL +A pour tout sélectionner. Renuméroter les pages Cette commande vous permet de modifier le système de numérotation pour les pages du document ouvert en plus de maintenir la numérotation originale d’un document acquis. Pour renuméroter les pages : 1. À partir du menu Édition, sélectionnez Renuméroter les pages (ALT+E, T). 2. OpenBook ouvre la boîte de dialogue Renumérotation des pages et place le curseur dans une zone d’édition. 131 3. OpenBook vous annonce toujours le numéro courant de la page et vous demande le nouveau numéro à assigner à cette page. Inscrivez un numéro et appuyez sur ENTRÉE ou déplacez-vous sur le bouton OK à l’aide de la touche TAB. 4. Vous pouvez annuler l’opération à tout moment en appuyant sur le bouton Annuler ou sur la touche Échappement. Assurez-vous d’assigner un nouveau numéro plus grand aux pages suivantes que la page précédente. Par exemple, vous pourriez avoir un document de trois pages et renuméroter les pages comme suit : 10, 20 et 30. Par contre, vous ne pourriez pas les renuméroter comme suit : 20, 30 et 10. Si vous n’entrez pas un numéro de page suivant cette règle, OpenBook vous demandera d’entrer un numéro de page valide. Vous pouvez revenir à la numérotation originale de OpenBook à tout moment en cochant la case à cocher Revenir à la numérotation originale. Appuyez sur BARRE D’ESPACEMENT pour cocher cette case et appuyez ensuite sur ENTRÉE. Insérer un saut de page Lorsque vous devez insérer un saut de page dans un document, placez le curseur sur la ligne à laquelle vous voulez insérer le saut de page et appuyez sur les touches CTRL +ENTRÉE. OpenBook insère un saut de page tout juste avant la ligne en cours dans le document. Le texte suivant le saut de page inséré devient le début de la nouvelle page; le texte précédant le saut de page inséré apparaît à la fin de la page précédente. 132 Supprimer un saut de page Pour utiliser cette fonction, placez le curseur au bas de la première des deux pages. Déplacez-vous au menu Édition (ALT+E). Utilisez les touches FLÈCHE HAUT ou BAS pour vous déplacer à l’élément de menu Supprimer saut de page et appuyez sur la touche ENTRÉE. Vous pouvez aussi simplement appuyez sur les touches CTRL +MAJ+SUPPRIMER à partir du document. Déplacer la page Lorsque vous devez déplacer la page courante à un autre emplacement dans le document, sélectionnez Déplacer page à partir du menu Édition. Pour déplacer une page : 1. Appuyez sur les touches ALT+E, utilisez les touches FLÈCHE HAUT ou BAS pour vous déplacer à l’item de menu Déplacer la page puis appuyez sur ENTRÉE. 2. Dans la boîte de dialogue Déplacer page, appuyez sur la touche TAB pour vous déplacer d’une commande à l’autre. 3. Pour activer les commandes, appuyez sur la BARRE D’ESPACEMENT. Vous pouvez choisir de déplacer la page en cours d'une page vers le haut ou vers le bas, ou vers le haut ou en bas du document. 4. Dans la boîte d’édition, tapez le numéro de la page à laquelle vous voulez déplacer la page courante. Vous pouvez aussi inscrire +2 ou -2 pour avancer ou reculer la page de deux pages. Une fois la page déplacée, OpenBook vous dit le nouveau numéro de page de la page courante et renumérote les autres pages du document. 133 Supprimer la page en cours Sélectionnez cette commande de menu ou appuyez sur CTRL +SUPPRIMER pour supprimer la page où se trouve actuellement votre curseur. Lorsque vous supprimez la page courante, OpenBook ouvre une boîte de dialogue vous avertissant que la suppression ne peut pas être annulée et vous demande de confirmer la suppression. Supprimer les en-têtes et pieds de pages Il est parfois utile de supprimer les en-têtes ou pieds de page des documents acquéris surtout lors de la lecture. Vous pouvez acquérir un document contenant les en-têtes et pieds de pages et les supprimer par la suite. À partir du menu Edition (ALT+E), choisir Masquer ou afficher les entêtes/pieds de page. Cochez la case à cocher correspondante. Appuyez sur ENTRÉE pour supprimer les en-têtes/pieds de page de la vue de texte et fermez la boîte de dialogue. Ceci ne les supprime pas de la vue exacte. Vérification de l’orthographe Vous pouvez vérifier l’épellation d’un mot en particulier ou de tous les mots dans un document. Si un mot est correctement orthographié, mais n’est pas reconnu, vous pouvez ajouter le mot au dictionnaire de OpenBook. Vous devez activer la Vue texte (CTRL +MAJ+V) afin d’utiliser le vérificateur d’orthographe. Appuyez sur F7 pour vérifier l’orthographe dans un document. OpenBook vérifie l’orthographe de chaque mot en les comparant au contenu du dictionnaire. 134 Une fois la boîte de dialogue Vérificateur d’orthographe ouverte, le curseur est placé dans la boîte Mot non trouvé contenant le mot identifié comme étant mal orthographié. Vous avez ensuite plusieurs options qui s’offrent à vous. Utilisez la touche TAB pour vous déplacer dans cette boîte de dialogue et appuyez sur ENTRÉE sur la commande que vous voulez activer. Lorsque vous vous trouvez dans une zone de liste déroulante, utilisez les touches FLÈCHE HAUT ou BAS pour effectuer la sélection. Compter les mots Appuyez sur ALT+O ou cliquez sur le menu Outils et sélectionnez Compter les mots pour avoir le nombre de mots du document. Corrections de la ROC Sélectionnez la fonctionnalité Corrections de la ROC pour corriger tout mot mal identifié par le moteur de ROC OpenBook. Pour utiliser la fonction Corrections de la ROC, suivez les étapes suivantes : 1. Appuyez sur les touches ALT+V, O pour ouvrir la boîte de dialogue Corrections de la ROC. 2. Lorsque la boîte de dialogue Corrections de la ROC est ouverte, la zone de liste Liste des Mots est active. Entrez la première lettre du mot mal identifié et utilisez ensuite les touches FLÈCHE HAUT ou BAS pour trouver le mot. 3. Si le mot ne se trouve pas la liste, appuyez sur la touche TAB pour vous déplacer à la boîte d’édition Mot mal identifié et tapez le mot comme il apparaît dans le document. La fonction des Correction de la ROC OpenBook ne reconnaît que les mots entiers et les signes de ponctuation. N’utilisez pas d’espaces. 135 4. Appuyez sur la touche TAB pour vous déplacer à la boîte d’édition suivante. Dans ce champ, entrez le mot tel que OpenBook devrait le reconnaître. Les corrections peuvent inclure des espaces. 5. Si vous voulez que la casse soit respectée dans les corrections de la ROC, appuyez sur la touche TAB pour vous déplacer à la case à cocher Respecter la casse et appuyez sur BARRE D’ESPACEMENT pour cocher la case. 6. Appuyez sur les touches ALT+T pour entendre le mot original et le mot de remplacement. Vous pouvez utiliser le bouton Test pour entendre le mot et sa correction avant de l’ajouter à la liste ou pour entendre un mot se trouvant déjà dans la liste. 7. Appuyez sur les touches ALT+J pour ajouter le mot et sa correction dans la liste de mots. 8. Appuyez sur les touches ALT+S pour supprimer un mot et sa correction de la liste des mots. 9. Appuyez sur les touches ALT+P pour appliquer ces corrections dans le document ouvert. 10. Appuyez sur les touches ALT+F pour fermer la boîte de dialogue Corrections de la ROC et retourner à votre document. Par défaut, les corrections de la ROC sont automatiquement appliquées aux documents acquis. Si vous préférez le faire manuellement, procédez comme suit : 136 1. Appuyez sur les touches ALT+P ou cliquez sur le menu Paramètres. 2. Appuyez sur X ou sélectionnez Traitement des flux pour ouvrir l’onglet des propriétés des paramètres de traitement des flux. 3. À l'ouverture de cette boîte de dialogue, le traitement des flux en cours est sélectionné. Activez le bouton Modifier pour ouvrir la boîte de dialogue multipage des Propriétés du traitement des flux. 4. Appuyez sur CTRL +TAB pour activer l’onglet Traitement. 5. Appuyez sur TAB pour atteindre la case à cocher Appliquer le dictionnaire de l’OCR et utilisez BARRE D’ESPACEMENT pour désactiver cette option. 6. Cliquez sur OK pour fermer la boîte de dialogue multipage des Propriétés du traitement des flux, encore une fois pour fermer les Paramètres du traitement des flux. Note: Vous pouvez également créer un nouveau traitement des flux personnalisé et désactiver l'option Appliquer le dictionnaire de l'OCR. Vous pouvez ensuite utiliser ce traitement des flux de travail personnalisé lorsque vous n'aurez pas besoin d'appliquer le dictionnaire de l'OCR sur les documents acquis. Pour plus d'informations sur le traitement des flux, consultez la rubrique, Traitement des flux. 137 Livre 12 Gestion des fichiers La plupart des tâches de routine de gestion et d’entretien des fichiers document peuvent être accédées directement à partir du menu Fichier (ALT+F). Si vous avez ouvert une session à titre d’utilisateur unique, OpenBook utilise C:\Program Files\Freedom Scientific\OpenBook\9.0\Users\default\Library comme emplacement de fichiers par défaut. Si vous avez ouvert une session à l’aide de l’option multiutilisateurs, OpenBook crée un sous-menu individuel à votre nom. Dans ce cas, l’emplacement où les fichiers sont enregistrés est : C:\Program Files\Freedom Scientific\OpenBook\9.0\Users\nomutilisateu\Library. Si vous voulez enregistrer ou ouvrir les fichiers à partir d’un autre emplacement, suivez les étapes suivantes : 1. Appuyez sur les touches ALT+P ou cliquez sur le menu Paramètres. 2. Appuyez sur G ou sélectionnez Paramètres généraux pour l’onglet paramètres généraux. 3. Appuyez sur les touches ALT+E ou cliquez sur Emplacement par défaut des fichiers pour déplacer le curseur dans la boîte d’édition. Entrez le nouvel emplacement par défaut. 138 4. Finalement, si vous voulez effectuer d’autres modifications aux paramètres, appuyez sur les touches ALT+A ou TAB pour vous déplacer sur le bouton Appliquer et appuyez sur BARRE D’ESPACEMENT. Vous pouvez quitter cet onglet en appuyant sur la touche ENTRÉE. OpenBook possède son propre format de fichier appelé .OBX, qui est le format par défaut lorsque vous ouvrez ou enregistrez un fichier. Les fichiers enregistrés sous ce format ne sont pas compatibles avec les versions antérieures de OpenBook 8.0 mais le format ark est toujours compatible vous pouvez alors ouvrir des fichiers enregistrés des versions précédentes. Si vous voulez utiliser un format de fichier différent de celui fixé par défaut, vous devez modifier le paramètre dans l’onglet Paramètres généraux. Pour modifier le format de fichier par défaut : 1. Appuyez sur les touches ALT+P ou cliquez sur le menu Paramètres. 2. Appuyez sur G ou sélectionnez Paramètres généraux pour l’onglet paramètres généraux. 3. Appuyez sur la touche TAB jusqu’à ce que vous entendiez ” Format de fichier par défaut ” ou appuyez sur les touches ALT+I pour activer la zone de liste déroulante. Utilisez les touches FLÈCHE HAUT ou BAS pour sélectionner le type de fichier à définir comme étant le format par défaut. 4. Finalement, si vous voulez effectuer d’autres modifications aux paramètres, appuyez sur les touches ALT+A ou TAB pour vous déplacer sur le bouton Appliquer et appuyez sur BARRE D’ESPACEMENT. Vous pouvez quitter cet onglet en appuyant sur la touche ENTRÉE. 139 Commandes de base des fichiers Création d’un nouveau fichier Sélectionnez cet élément pour créer un nouveau fichier. Quand vous sélectionnez Nouveau, OpenBook crée un nouveau fichier de document sans nom. Le raccourci claver pour cet élément est CTRL +N. Ouvrir un fichier Quand vous sélectionnez Ouvrir, OpenBook ouvre la boîte de dialogue Sélectionner un fichier à ouvrir. Cette boîte de dialogue contient une liste de fichiers disponibles. Utilisez les touches TAB et MAJ+TAB pour vous déplacer d’un champ à l’autre et les touches FLÈCHES HAUT ou BAS pour vous déplacer d’un élément à l’autre dans un champ. Si vous identifiez le fichier à ouvrir, appuyez sur ENTRÉE. Si le fichier contient certaines pages non traitées, OpenBook commence immédiatement le traitement de ces pages en utilisant le traitement de flux actif en ajoutant le texte reconnu dans le fichier. Lorsque vous ouvrez un fichier image comme un fichier TIF ou PDF, OpenBook crée un nouveau document sans titre, où il place le texte reconnu à partir de chaque page de l'image. Pour ouvrir un fichier : 1. Appuyez sur les touches CTRL +O pour ouvrir la boîte de dialogue Sélectionner un fichier à ouvrir. 140 2. Lorsque la boîte de dialogue Sélectionner un fichier à ouvrir s’ouvre, la boîte d’édition Nom du fichier est active. Appuyez sur la touche TAB pour vous déplacer à la zone de liste Type de fichier et utilisez les touches FLÉCHÉES pour sélectionner le type de format de fichier que vous voulez ouvrir. 3. Appuyez ensuite sur les touches MAJ+TAB deux fois pour vous déplacer à la vue Liste des fichiers. 4. Utilisez les touches FLÈCHE HAUT ou BAS pour vous déplacer dans la liste et trouver le fichier ou dossier que vous voulez ouvrir. Lorsque vous l’avez trouvé, appuyez sur ENTRÉE. 5. Si vous ne trouvez pas le fichier ou dossier que vous cherchez dans la vue Liste, vous voudrez peut-être regarder dans la vue Arborescence. Appuyez sur les touches MAJ+TAB pour vous déplacer dans la zone de liste Regarder dans. 6. Utilisez la touche FLÈCHE HAUT pour vous déplacer dans la vue arborescence. Quand vous naviguer dans un dossier, il s’ouvre automatiquement en affichant son contenu dans la vue de liste. 7. Après avoir sélectionné le format du fichier, trouvé le dossier et sélectionné le fichier que vous voulez ouvrir, appuyez sur la touche TAB pour vous déplacer sur le bouton Ouvrir et appuyez sur la touche ENTRÉE. 141 Note: Si vous entrez certains caractères génériques, tels que * ou ?, dans un nom de fichier, OpenBook met à jour la zone de liste de fichiers et annonce «Zone de liste mise à jour" au lieu d'ouvrir un fichier après avoir sélectionné Ouvrir. Par exemple, si vous entrez “????.txt,” la zone de liste de fichiers est mise à jour de manière à n'afficher que les fichiers ne contenant que quatre caractères et l'extension TXT. Ou, si vous entrez “fichier*,” la zone de liste de fichiers est mise à jour de manière à n'afficher que les fichiers commençant par "fichier" suivi par zéro ou plusieurs caractères. Fichiers récemment ouverts OpenBook liste les cinq derniers fichiers ouverts à partir du menu Fichier. Les seuls fichiers qui ne figurent pas dans cette liste sont des fichiers audio DAISY ouverts directement à partir d'un CD, les fichiers audio ouverts à partir de votre disque dur ou un CD, et des fichiers images. Pour accéder à ces fichiers récents, Appuyer sur ALT+F pour activer le menu FICHIER et appuyer sur un chiffre entre 1 et 5 sur la barre des chiffres. En appuyant sur 1, le plus récent des fichiers s’ouvre, et 2 ouvre le suivant et ainsi de suite. Utilisez les touches FLÈCHES pour vous déplacer dans ce menu et obtenir les noms de ces fichiers. 142 Ouvrir des fichiers à l’aide de l’imprimante d’importation Freedom OpenBook est capable d’ouvrir la majorité des formats de fichiers pour la création des documents de texte. Cependant, vous pouvez rencontrer des documents où l'auteur aurait interdit l’accès au texte ou créé un graphique qui représente le texte. Dans ces cas il est impossible d’accéder à ces textes. Quand vous rencontrez ce type de document, en utilisant l’imprimante d’importation Freedom, qui s’installe avec OpenBook, vous pouvez accéder au contenu du document. L’imprimante d’importation Freedom est un pilote d'imprimante qui envoie les informations directement à OpenBook et non à une imprimante. Ces informations sont traitées de la même manière que le traitement des pages reçues du numériseur ou de la caméra PEARL. Cette reconnaissance optique de caractères (ROC) convertit les graphiques à base de texte en texte numérique, vous offrant la possibilité de l’accéder et de le modifier. Pour utiliser l’imprimante d’importation Freedom vous devez installer une application capable d’ouvrir et d’imprimer les fichiers. Il existe deux méthodes pour ouvrir des fichiers non reconnus. Si vous disposez d’un lecteur d'écran comme JAWS installé sur votre ordinateur, la première la méthode préférée d'accéder aux fichiers contenant du texte plutôt et non seulement des graphiques serait d'ouvrir un fichier en utilisant une application capable d'ouvrir directement le format de fichier. Si le lecteur d'écran vous donne l’accès au contenu du fichier, alors il n'ya pas de raison d'utiliser l’imprimante d’importation Freedom. 143 Le format (PDF) de Adobe est un format de fichier utilisé par plusieurs personnes que nous vous recommandons d'essayer. Les auteurs des documents PDF peuvent offrir l’accès direct du texte aux lecteurs d’écran et supprimer la nécessité d'utiliser la ROC. En fonction de la date de création du fichier PDF, ou des choix effectués par l'auteur, l'accès direct peut ou ne pas être disponible. En plus, de nombreux fichiers PDF sont tout simplement des images des pages de texte et de ce fait ne peut fournir l’accès direct aux lecteurs d'écran. Lorsque vous rencontrez des fichiers qui ne fournissent pas d’accès direct par l'intermédiaire de votre lecteur d'écran, vous pouvez utiliser l’imprimante d’importation Freedom pour y accéder. Pour l’utiliser, ouvrez la boîte de dialogue imprimer et sélectionnez Freedom Import Printer. OpenBook va démarrer s’il n’est pas encore en marche et le fichier y sera envoyé pour la reconnaissance en utilisant le traitement des flux particulier. S’il est déjà en marche, alors le fichier y sera immédiatement envoyé et sera directement reconnu. Dans les deux cas, le texte reconnu sera enregistré dans un nouveau document dans OpenBook. Si OpenBook est actuellement en cours d'exécution lorsque vous imprimez le fichier de l'application spécifique, vous devrez appuyer sur ALT + TAB pour déplacer le focus à OpenBook. Vous pouvez également utiliser l’imprimante d’importation Freedom pour ouvrir un document à partir de OpenBook. Pour utiliser cette méthode, le format de fichier doit être compatible avec une application installée sur votre ordinateur qui sera capable d’ouvrir et d’imprimer le document. 144 Pour ouvrir un fichier graphique à partir de OpenBook, appuyez sur CTRL +O pour ouvrir la boîte de dialogue Sélectionnez un fichier à ouvrir. Dans la zone de liste Type de fichier, choisir Tous les fichiers pour mieux retrouver le fichier. Quand vous ouvrez un fichier PDF ou un fichier image à partir de cette boîte de dialogue, OpenBook essaye d’utiliser l’imprimante d’importation Freedom. L’application qui gère le document va d’abord s’ouvrir et le document s’ouvre ensuite dans l’application. Si vous recevez le message "Type de fichier inconnu", alors, il vous sera impossible d'ouvrir le document dans OpenBook jusqu'à ce que vous installer l'application capable d'ouvrir ce fichier. L’imprimante d’importation Freedom enverra automatiquement le fichier à OpenBook pour la ROC et ferme l’application. Note: Les fichiers images de type .PDF, .GIF, .JPG, .JPEG, .BMP, .TIF, .TIFF, .PCX, ou .PNG sont directement supportés par OpenBook. Si vous ouvrez un de ces formats, l’imprimante d’importation Freedom ne sera pas utilisée. Par contre, OpenBook commence immédiatement la reconnaissance du texte dans le fichier. Par contre, si OpenBook est incapable de traiter l'image, vous pourriez choisir d'utiliser alors l’imprimante d’importation Freedom. Chaque page sera annoncée à la reconnaissance du texte. Pendant le traitement du fichier, vous pouvez lire le texte reconnu même avec de nouvelles pages sont ajoutées au document. Vous pouvez même continuer de travailler dans un autre document. 145 Vous pouvez modifier les paramètres de reconnaissance de texte des documents provenant de L’imprimante d’importation Freedom en modifiant le traitement des flux particulier de l'imprimante Freedom Import. Pour modifier ces paramètres, appuyez sur ALT+P et choisissez Traitement des flux ou appuyez sur X. Dans la liste, choisissez Imprimante Freedom Import puis activez le bouton modifier. Après avoir fait les modifications nécessaires, sélectionnez dans un premier temps OK pour enregistrer et une fois de plus pour fermer la boîte de dialogue. Vous pouvez par exemple choisir une autre stratégie de reconnaissance, ou laisser le curseur à la position courante du document pour continuer la lecture pendant l’acquisition des nouvelles pages. Note: Lors de l'ouverture de fichiers PDF non protégés, il vous sera plus rapide d’ouvrir ces documents directement dans OpenBook en sélectionnant le format (*. pdf) à partir de la zone de liste déroulante type de fichier de la boîte de dialogue Sélectionnez un fichier à ouvrir. Par défaut, l’imprimante d’importation Freedom imprime en couleur. Ceci veut dire que si l’option conserver vue exacte est activée dans les paramètres du traitement de flux particulier de l’imprimante Freedom Import, et vous envoyez une image ou un fichier à OpenBook à partir de l’imprimante Freedom Import, ou si vous ouvrez une image en couleur à partir de OpenBook qui est traité avec FIP, la vue exacte de l’image sera en couleur. 146 Alors que l'impression en couleur peut faciliter la précision de la ROC dans la vue texte, vous pouvez souhaiter désactiver l'impression en couleur et juste imprimer en noir et blanc puisque les images en couleur prennent plus d'espace sur le disque. Pour désactiver l’option imprimer en couleur, ouvrir la boîte de dialogue de imprimer de l’application et sélectionnez l’imprimante Freedom Import Printer. Ensuite, choisir propriétés, naviguer à l’onglet Additional et cliquez sur Additional Properties. Quand cette boîte de dialogue s’ouvre, allez à l’onglet Tiff et à la zone Bits Per Pixel choisir 1 bit – Black and White. Après avoir appliqué ces modifications, l’image et le texte envoyés à OpenBook pour la ROC et la vue exacte seront enregistrés en noir et blanc. Si vous ouvrez un document ou une image à partir de OpenBook et que Freedom Import Printer traite le document, l’impression couleur sera toujours utilisée par défaut. Joindre le fichier Si vous travaillez dans un document OBX ou ARK, vous pouvez ajouter le contenu d'un autre fichier à la fin du document actuellement ouvert. Pour le faire, appuyez sur ALT+F pour ouvrir le menu Fichier, utilisez les touches fléchées pour naviguer sur l’élément de menu Joindre le fichier et appuyez sur ENTRÉE. Cette commande ouvre la boîte dialogue sélectionnez un fichier à ajouter qui fonctionne exactement comme la boîte de dialogue Sélectionnez un fichier à ouvrir. La seule différence est que lorsque vous sélectionnez un fichier et activer le bouton Ajouter, le fichier sélectionnez est joint à la fin du document actuellement ouvert comme une nouvelle page. 147 Fermeture d’un fichier Lorsque vous fermez un document, OpenBook vous demande d’enregistrer le document si vous avez effectué des modifications. Appuyez sur les touches CTRL +W ou CTRL +F4 pour fermer un document. Si vous tentez de fermer un document ayant des pages en attente de traitement, une boîte de dialogue s'ouvre et vous invite à choisir parmi l'une des actions suivantes : • Enregistrer : Ceci vous permet d’enregistrer le document entier, y compris le contenu non traité. Si 100 pages ont été acquises et que OpenBook indique que 60 pages ne sont pas traitées, alors le document sera enregistré incluant les 60 pages non traitées. La prochaine fois que vous allez ouvrir ce fichier, OpenBook reprendra automatiquement le traitement des pages non traitées. Note: Pour le cas des documents PDF, rien que les pages reconnues seront enregistrées. Contrairement à d’autres fichiers image où toutes les pages sont en attentes de traitement, OpenBook traite les fichiers PDF page par page en mettant une seule page en attente. 148 • Supprimer : La sélection de cette touche Enregistre uniquement la partie traitée du document et supprime les données non traitées. Cela signifie que si 100 pages ont été acquises et que OpenBook indique que 60 pages ne sont pas traitées, alors rien que les 40 pages reconnues seront enregistrées. • Fermer : Ce bouton ferme le document sans l’enregistrer. • • Annuler : Ce bouton ferme la boîte de dialogue et retourne au document ouvert. Quand vous fermez un document, le document suivant ouvert est directement actif. Si aucun document n’est ouvert, OpenBook vous ouvre un nouveau document sans nom. Chaque nouveau document est nommé sansnom1, sansnom2 etc. Si vous voulez que OpenBook recommence à 1, vous devez fermer et redémarrer le programme. Enregistrement d’un fichier Cet élément de menu enregistre le document courant à l’emplacement par défaut ou dans le dossier à partir duquel vous avez ouvert le document. La touché de raccourci est CTRL +S. Enregistrer sous Cet élément de menu vous permet d’enregistrer le document courant sous un nom différent, sous un format de fichier différent et dans un dossier différent. D'autres formats inclus sont : le format Word, Texte brute, Rich Texte, et HTML. Vous devez enregistrer en format ark si vous voulez accéder le fichier dans une version antérieure de OpenBook 8.0. Pour enregistrer sous : 1. Appuyez sur ALT+F pour ouvrir le menu Fichier. 2. Appuyez sur les touches FLÈCHE HAUT ou BAS pour vous déplacer sur Enregistrer sous et appuyez sur la touche ENTRÉE pour ouvrir la boîte de dialogue Enregistrer sous. 3. Lorsque la boîte de dialogue Enregistrer sous s’ouvre, la boîte d’édition Nom du fichier est active. Si vous voulez nommer ou renommer le fichier, entrez simplement le nouveau nom. 149 4. Si vous voulez enregistrer le fichier dans un dossier différent, appuyez sur les touches MAJ+TAB pour vous déplacer à la liste des fichiers. 5. Utilisez les touches FLÈCHE HAUT ou BAS pour vous déplacer dans la liste et appuyez sur la touche ENTRÉE sur le dossier dans lequel vous voulez enregistrer le fichier. 6. Si vous ne trouvez pas le fichier ou dossier que vous cherchez dans la vue Liste, vous voudrez peut-être regarder dans la vue Arborescence. Appuyez sur les touches MAJ+TAB pour vous déplacer dans la zone de liste Regarder dans. 7. Utilisez la touche FLÈCHE HAUT pour vous déplacer dans la vue arborescence. Quand vous naviguer dans un dossier, il s’ouvre automatiquement en affichant son contenu dans la vue de liste. 8. Appuyez sur la touche TAB pour vous déplacer à la zone de liste Type de fichier et utilisez les touches FLÉCHÉES pour sélectionner le type de format de fichier que vous voulez enregistrer. 9. Après avoir nommé le fichier, trouvé le dossier et sélectionné le type de fichier sous lequel vous voulez enregistrer, appuyez sur la touche TAB pour vous déplacer sur le bouton Enregistrer et appuyez sur la touche ENTRÉE. 150 Note: Si vous entrez certains caractères génériques, tels que * ou ?, dans un nom de fichier, OpenBook met à jour la zone de liste de fichiers et annonce «Zone de liste mise à jour" au lieu d'enregistrer un fichier après avoir sélectionné Enregistrer. Par exemple, si vous entrez “????.txt,” la zone de liste de fichiers est mise à jour de manière à n'afficher que les fichiers ne contenant que quatre caractères et l'extension TXT. Ou, si vous entrez “fichier*,” la zone de liste de fichiers est mise à jour de manière à n'afficher que les fichiers commençant par "fichier" suivi par zéro ou plusieurs caractères. Si vous enregistrez un document utilisant le format par défaut OBX ayant des pages en attente de traitement, ces pages non traitées seront également enregistrées. Ceci vous permet d’enregistrer et fermer un document traité en partie pour l’ouvrir plus tard et poursuivre le traitement. Pour autres type de format de document comme TXT ou RTF, rien que la partie traitée sera enregistrée. Note: Pour le cas des documents PDF, rien que les pages reconnues seront enregistrées. Contrairement à d’autres fichiers image où toutes les pages sont en attentes de traitement, OpenBook traite les fichiers PDF page par page en mettant une seule page en attente. Création d’un nouveau dossier Puisque les items Ouvrir, Enregistrer sous, Enregistrer les pages et Enregistrer vers audio ont les mêmes options dans leur boîte de dialogue, vous pouvez créer un nouveau dossier quand vous sélectionnez un de ces items. Pour créer un nouveau dossier : 1. Appuyez sur ALT+F pour ouvrir le menu Fichier. 151 2. Utilisez les touches FLÈCHE HAUT ou BAS pour vous déplacer à l’un de ces items : Ouvrir, Enregistrer sous, Enregistrer pages et Enregistrer vers audio. 3. Lorsque la boîte de dialogue s’ouvre, appuyez sur les touches ALT+D pour activer le bouton Nouveau dossier. 4. Un nouveau dossier est créé dans la vue liste de la boîte de dialogue. tapez le nom du nouveau dossier. 5. Appuyez sur la touche ENTRÉE deux fois pour ouvrir le nouveau dossier. Enregistrer les pages Appuyez sur les touches CTRL +MAJ+S pour enregistrer soit la page courante, soit une série de pages dans le document ouvert. Cet item est utile pour acquérir des pages de courrier par exemple et vous ne voulez que garder certaines pages. Vous pouvez enregistrer la page où se trouve le curseur ou spécifiez la série de pages à enregistrer. Pour enregistrer des pages : 1. À partir du menu Fichier, choisissez Enregistrer les pages (ALT+F et ensuite G). 2. La boîte de dialogue Enregistrer les pages s’ouvre et le bouton radio Enregistrer la page courante est coché. Si vous ne voulez qu’enregistrer la page courante, appuyez sur la touche ENTRÉE. OpenBook affichera la boîte de dialogue Ouvrir un fichier et vous demandera un nom de fichier. 152 3. Si vous voulez enregistrer une série de pages, appuyez sur la touche FLÈCHE BAS une fois pour cocher le bouton radio Enregistrer une série de pages et activer la boîte d’édition. Entrez la série de pages que vous voulez enregistrer, par exemple, 2-6 ou 2, 3, 4. Une fois la série de page entrée, appuyez sur la touche ENTRÉE ou sur la touche TAB pour vous déplacer sur le bouton OK et appuyez ensuite sur la touche ENTRÉE. OpenBook affichera la boîte de dialogue Ouvrir un fichier et vous demandera un nom de fichier. Vous pouvez annuler l’opération à tout moment en appuyant sur le bouton Annuler ou sur la touche Échappement. Note: Si vous avez utilisé la fonction Renuméroter les pages pour modifier les numéros de pages dans votre document, vous devez spécifier les numéros de pages révisés dans la boîte de dialogue Enregistrer les pages. Enregistrer vers Audio Si vous possédez un lecteur audio supportant les fichiers WAV ou MP3 cette fonctionnalité pourrait vous être utile. L’option Enregistrer vers audio convertit les fichiers de OpenBook en format de fichier .wav ou .mp3 utilisant la voix de lecture en cours. Par exemple si vous utilisez RealSpeak Solo Sebastien comme voix de lecture, c’est elle qui sera aussi utilisée du fichier audio résultant. Pour enregistrer vers audio : 4. Ouvrir ou acquérir le fichier que vous voulez enregistrer en audio. 5. Appuyez sur ALT+F pour ouvrir le menu Fichier. 6. Appuyez sur les touches FLÈCHE HAUT ou BAS pour vous déplacer sur Enregistrer vers audio et appuyez sur la touche ENTRÉE pour ouvrir la boîte de dialogue Enregistrer vers audio. 153 7. Si vous voulez enregistrer la page courante, appuyez sur la touche TAB pour vous déplacer sur le bouton OK et appuyez sur la touche ENTRÉE. 8. Si le document ouvert est de grande taille et que vous voulez enregistrer une série de pages, appuyez sur la touche FLÈCHE BAS pour sélectionner Enregistrer la série de pages. 9. Appuyez sur la touche TAB pour vous déplacer à la boîte d’édition Série de pages et entrez les numéros de page. Vous pouvez utiliser des tirets ou des virgules entre les nombres. 10. Si vous voulez enregistrer le fichier audio en entier comme un seul fichier, appuyez sur la touche TAB pour vous déplacer sur la case à cocher Enregistrer la série dans un seul fichier et appuyez sur BARRE D’ESPACEMENT pour cocher la case. Si vous ne cochez pas cette case, chacune des pages sera enregistrée dans un fichier séparé. 11. Appuyez sur la touche TAB pour vous déplacer sur le bouton OK et appuyez sur la touche ENTRÉE. 12. Lorsque la boîte de dialogue Enregistrer vers audio s’ouvre, la boîte d’édition Nom du fichier est active. Entrez un nom pour le fichier dans cette zone d’édition. 13. Appuyez sur la touche TAB pour vous déplacer à la zone de liste Types de fichier et utilisez les touches FLÉCHÉES pour sélectionner le type de format de fichier. 14. Si vous voulez enregistrer le fichier dans un dossier différent, appuyez sur les touches MAJ+TAB deux fois pour vous déplacer à la liste des fichiers. 15. Utilisez les touches FLÈCHE HAUT ou BAS pour vous déplacer dans la liste et appuyez sur la touche ENTRÉE sur le dossier dans lequel vous voulez enregistrer le fichier. 154 16. Si vous ne trouvez pas le fichier ou dossier que vous cherchez dans la vue Liste, vous voudrez peut-être regarder dans la vue Arborescence. Appuyez sur les touches MAJ+TAB de nouveau pour vous déplacer dans la zone de liste Regarder dans. 17. Utilisez la touche FLÈCHE HAUT pour vous déplacer dans la vue arborescence. Quand vous naviguer dans un dossier, il s’ouvre automatiquement en affichant son contenu dans la vue de liste. 18. Lorsque vous avez trouvé le dossier dans lequel vous voulez enregistrer le fichier, appuyez sur la touche TAB pour vous déplacer sur le bouton Enregistrer et appuyez sur la touche ENTRÉE pour démarrer la conversion du texte en audio. Ceci peut prendre quelques minutes selon la taille du fichier. Pour annuler le processus, appuyez de nouveau sur la touche ENTRÉE. Note: Si vous essayez d’enregistrer un fichier audio sous un nom existent, Openbook y inséra 01 à la fin du nom. Le fichier existant ne sera pas écrasé. Propriétés du document Sélectionnez cette commande pour connaître des informations spécifiques à propos du document ouvert. CTRL +R Importation et exportation des fichiers braille Lorsque vous exporter des fichiers vers des formats .BRF ou .BRL, OpenBook les traduit en braille abrégé en gardant les sauts de lignes et sauts de page du document original. Par défaut, il y a 25 lignes par page et 40 cellules par ligne. Les fichiers braille (.brf, .brl) sont importés en fichiers texte. 155 Actuellement, le texte mis en évidence (gras, italique, souligné) n’est pas importé dans les fichiers texte, mais il est conservé lors de l’exportation des fichiers .brf et .brl. Pour importer ou exporter des fichiers braille, appuyez sur les touches ALT+F, T. Ceci ouvre le sous-menu Preneurs de note avec deux options : Ouvrir de et Enregistrer vers. Pour accéder aux fichiers du preneur de notes, veuillez consulter le livre Utilisation du preneur de notes. Lecture des fichiers audio OpenBook supporte plusieurs formats audio y compris les formats audio DAISY (XML) les fichiers de music (MP3, MPG, WAV, et WMA). Pour lire un fichier audio ou un livre en format DAISY, appuyez sur ALT+F ou cliquez sur le menu Fichier et sélectionnez Ouvrir le dossier audio. Ou appuyez sur CTRL +R. 156 À l’ouverture de cette boîte de dialogue, la liste des disques durs de votre système s’ouvre. Ceci inclut A:\, C:\, le lecteur de votre CD ou DVD-ROM ainsi que tous les disques externes qui sont connectés tout comme les clés USB. Utilisez les touches FLÉCHÉES pour sélectionner le disque et appuyez sur ENTRÉE pour ouvrir et afficher la liste des dossiers et fichiers audio enregistrés à la racine du disque. Si les fichiers audio sont enregistrés dans un autre dossier, répétez ces étapes pour l’ouvrir. Avant d'appuyer sur ENTRÉE pour ouvrir un dossier, vous pouvez appuyer sur TAB pour aller à la zone d’édition fichiers audio en lecture seule pour avoir le nombre de fichiers et sous-dossiers disponibles dans le lecteur ou le dossier sélectionné. Par exemple si vous avez un CD audio contenant 10 titres, quand vous naviguez sur le lecteur de CD-ROM, OpenBook vous dit “ contient 10 fichiers Audio et 0 sous-dossier”. Appuyez sur MAJ+TAB pour retourner dans la zone de liste et appuyez sur ENTRÉE pour ouvrir le dossier ou le lecteur. 157 Après avoir ouvert le lecteur ou le dossier contenant le(s) fichier(s) que vous souhaitez écouter, sélectionnez un fichier puis activer le bouton OK. Vous êtes placé dans une arborescence contenant les fichiers audio dans le dossier en cours avec le fichier précédemment sélectionné comme prêt pour la lecture. Si vous avez ouvert un livre DAISY, l’arborescence affichera les chapitres ou les rubriques. Pour sélectionner un fichier ou une rubrique, appuyez sur les touches FLÈCHES HAUT ou BAS. Pour étendre une rubrique d’un livre DAISY, appuyez sur FLÈCHE DROITE et pour la fermer, appuyez sur FLÈCHE GAUCHE. Pour commencer la lecture de l’élément sélectionné, appuyez sur INSER+FLÈCHE BAS. Appuyez sur CTRL pour arrêter. Si vous utilisez les touches FLÈCHES pour sélectionner un autre fichier pendant la lecture, la lecture audio va automatiquement s’arrêter et vous devez encore appuyer sur INSER+FLÈCHE BAS de nouveau après votre sélection. Pendant la lecture, appuyez sur FLÈCHE GAUCHE ou MAJ GAUCHE pour reculer de cinq secondes, ou FLÈCHE DROITE ou MAJ DROITE pour avancer rapidement de cinq secondes. Si vous écoutez un livre DAISY, vous pouvez ajuster la vitesse de lecture en utilisant ALT+ CTRL +PAGE PRÉCÉDENTE pour augmenter et ALT+ CTRL +PAGE SUIVANTE pour diminuer. Cette modification est valable pour toute la session. Si vous redémarrez OpenBook, la vitesse par défaut sera prise en compte. Note: 158 Si vous lisez le fichier à partir d’un CD audio ou un disque externe USB et vous éjecter le CD ou déconnecter le disque externe, vous recevrez un avertissement et le fichier sera fermé. OpenBook restera en marche pour vous permettre de sélectionner un autre fichier. Livre 13 Fonctionnalités basse vision Masquage Disponible en mode Lecture-seule avec la Vue texte, le masquage met en évidence le texte que vous lisez en grisant le texte que vous ne lisez pas. Vous avez quatre options de masquage : Ligne, Phrase, paragraphe et aucun. Note: Si vous activez le masquage pendant le surlignage, ce dernier est annulé et toutes les options de menu du surlignage sont désactivées. En plus, OpenBook ne vas pas annoncer les textes surlignés et la couleur de masquage est utilisée au lieu des couleurs de surlignage. Utiliser le masquage : 1. Appuyez sur les touches ALT+P ou cliquez sur le menu Paramètres. 2. Appuyez sur F ou sélectionnez Paramètres d’affichage pour ouvrir l’onglet paramètres d’affichage. 3. Appuyez sur la touche TAB pour vous déplacer aux incréments de masquage. Utilisez les touches FLÈCHE HAUT ou BAS pour sélectionner l’une des quatre options : Aucun masque, Phrases, Lignes et Paragraphes. 4. Si vous avez sélectionné Phrases, Lignes ou Paragraphes, appuyez sur la touche TAB pour vous déplacer à la commande de défilement Texte. Utilisez les touches FLÉCHÉES pour rendre le texte de la page plus clair ou plus foncé. 159 5. Appuyez de nouveau sur la touche TAB pour vous déplacer à la commande de défilement Arrière-plan. Utilisez les touches FLÉCHÉES pour rendre la couleur de l’arrière-plan de la page plus clair ou plus foncé. 6. Finalement, si vous voulez effectuer d’autres modifications aux paramètres, appuyez sur les touches ALT+A ou TAB pour vous déplacer sur le bouton Appliquer et appuyez sur BARRE D’ESPACEMENT. Ou quitter cette page des propriétés en appuyant sur la touche ENTRÉE. Vue texte La vue texte affiche le texte d’une page acquise après avoir été reconnu par OpenBook. La vue texte est la vue principale et c'est où vous effectuez la plupart des fonctions d'édition telles que la vérification d’orthographe, supprimer, copier, coller et couper. C’est aussi où vous pouvez utiliser divers outils de OpenBook, comme le surlignage, l'ajout des signets, insérer les commentaires et appliquer les fonctions de basse vision telles que la taille et le type de la police, l'espacement des caractères, et la couleur de texte et d’arrière-plan. La vue texte est toujours activée par défaut après une acquisition. Modifier les éléments de la vue texte : 1. Appuyez sur les touches ALT+P ou cliquez sur le menu Paramètres. 2. Appuyez sur F ou sélectionnez Paramètres d’affichage pour ouvrir l’onglet paramètres d’affichage. 3. Appuyez sur la touche TAB ou cliquer sur les commandes et effectuez les modifications nécessaires pour la lecture. 4. Appuyez sur le bouton OK pour quitter cet onglet. 160 Note: Pour modifier rapidement la taille et le type de la police, l'espacement des caractères, ou la couleur du localisateur, vous pouvez utiliser le menu Basse vision de la barre de menu. Vue exacte C’est l’affichage exact de la page acquise. Vous l’activez en ouvrant le menu Affichage (ALT+G) et choisir vue exacte. Vous pouvez également appuyer sur CTRL +MAJ+V pour basculer entre la vue texte, la vue exacte, la vue partagée, et la vue caméra. Si aucune image en vue exacte n'est disponible dans la page en cours, OpenBook affiche une image contenant le message "aucune image disponible." En plus vous pouvez le définir comme votre vue préférée. Pour le faire, ouvrez l’onglet paramètres d’affichage du menu paramètres et sélectionnez Vue exacte de la zone de liste déroulante vue préférée. Les documents seront désormais ouverts en vue exacte. Dans la vue exacte, vous pouvez : lire la page, changer la couleur du texte et d’arrière-plan utiliser le dictionnaire et le vérificateur d’orthographe, sélectionner puis copier du texte, ou utiliser le surlignage et modifier le niveau de zoom. L'affichage en vue exacte est disponible dans les cas suivants : • Acquérir les documents si l’option Conserver vue exacte est activée dans le traitement des flux en cours. Par défaut, cette option est activée dans tous traitements des flux à l'exception du traitement de flux Pré-lecture du tri de courrier. 161 • Documents envoyés à OpenBook à partir de l’imprimante Freedom Import si l'option Conserver vue exacte est activée dans le traitement de flux particulier imprimante Freedom Import. Cette option est activée par défaut dans ce traitement de flux. • Les fichiers du type image *.tif, *.TIFF, *.jpg, *.jpeg, *.pcx, *.bmp, *.gif, or .png) ouverts à l’aide de la commande CTRL +O dans OpenBook. La vue exacte est toujours disponible dans les fichiers images de type tif et pcx. Note: La sélection du texte par ligne dans la vue exacte ne contient pas toujours la même quantité de texte sélectionné en vue texte. Car une ligne en vue texte est déterminée par un retour à la ligne, en faisant ENTRÉE, ou si la fin de la ligne coïncide avec le cadre droit de la fenêtre. En vue exacte, une ligne est déterminée par le rectangle des mots. La couleur d’arrière-plan en vue exacte est par défaut noire. Pour sélectionner une autre couleur de fond différente, procédez comme suit : 1. Appuyez sur les touches ALT+P ou cliquez sur le menu Paramètres. 2. Appuyez sur M ou sélectionnez Paramètres d’image pour ouvrir l’onglet Vues images. 3. Utilisez la touche TAB pour atteindre la zone de liste déroulante Couleur d’arrière-plan pour sélectionner une couleur. 4. Appuyez sur le bouton OK pour quitter cet onglet. Remarques : 162 • Pour changer la couleur de texte ou du localisateur, vous devez aller à l’onglet paramètres d’affichage dans le menu Paramètres. • Par défaut, si vous avez une vue exacte en couleur, vous ne pouvez pas appliquer dans cette vue une couleur de basse vision comme, la couleur Jaune ou bleu d’arrière-plan. L'image en vue exacte est enregistrée avec les couleurs originales de la page acquise, qui ne permet donc pas à OpenBook d’afficher les couleurs de basse vision. Les paramètres de couleur de basse vision sélectionnés seront appliqués qu’en vue texte. Pour appliquer les couleurs de texte dans la vue exacte, il faut activer l’option deux tons à partir du menu Affichage ou de l’onglet paramètres d’affichage. Deux tons Deux tons vous permet d'appliquer les couleurs de texte et d'arrière-plan sur une image en couleur ou en niveau de gris dans la vue exacte et la vue partagée. Cette option n'est pas disponible si le document ouvert ne dispose pas d'une vue exacte, ou la vue exacte de l'image est en noir et blanc. Le paramètre par défaut pour cette option est désactivé, ce qui signifie que les modifications apportées aux couleurs du texte ne s'appliqueront que dans la vue texte, ou dans la zone de vue texte en vue partagée. Pour activer Deux tons: 1. Ouvrir un document contenant une image en couleur ou en niveau de gris dans la vue exacte. 2. Appuyez sur les touches ALT+P ou cliquez sur le menu Paramètres. 163 3. Appuyez sur F ou sélectionnez Paramètres d’affichage pour ouvrir l’onglet paramètres d’affichage. 4. Appuyez sur TAB pour atteindre la case à cocher Utiliser deux tons dans la vue exacte et utilisez BARRE D’ESPACEMENT pour activer ou désactiver cette option. 5. Finalement, si vous voulez effectuer d’autres modifications aux paramètres, appuyez sur les touches ALT+A ou TAB pour vous déplacer sur le bouton Appliquer et appuyez sur BARRE D’ESPACEMENT. Ou quitter cette page des propriétés en appuyant sur la touche ENTRÉE. Alternativement, vous pouvez activer ou désactiver l’option Deux tons en ouvrant le menu Affichage (ALT + G) et choisir Deux tons ou en appuyant sur CTRL +2. Une fois activé, vous pouvez changer les couleurs de texte et d'arrière-plan et les appliquer sur des documents en couleur et en niveau de gris en vue texte, vue exacte et en vue partagée. Supprimer Vue exacte Puisque la vue exacte augmente la taille du fichier, vous pouvez conserver de l’espace sur le disque dur en supprimant la vue exacte du fichier après avoir terminé la lecture. À partir du menu Édition, sélectionnez Supprimer Vue exacte (ALT+E, X). OpenBook vous demande de confirmer la suppression puisque cette commande supprime la Vue exacte de toutes les pages du document ouvert et non seulement la page courante. 164 Vue partagée Cette puissante fonctionnalité vous permet d’accéder à la vue texte et vue exacte simultanément, Vous n’avez donc pas besoin de basculer entre les vues pour comparer le texte reconnu avec l’image originale. Vous l’activez en ouvrant le menu Affichage (ALT+G) et choisir vue partagée. Vous pouvez également appuyer sur CTRL +MAJ+V pour basculer entre la vue texte, la vue exacte, la vue partagée, et la vue caméra. Si elle est activée, la vue exacte ou la vue originale de l’image acquise est affichée en bas de l’écran et la vue texte ou le texte reconnu se trouve au dessus. En plus vous pouvez définir la vue partagée comme votre vue préférée. Pour le faire, ouvrez l’onglet paramètres d’affichage du menu paramètres et sélectionnez Vue partagée de la zone de liste déroulante vue préférée. Tous les documents seront désormais ouverts en vue partagée indépendamment si la vue exacte est activée ou pas. La vue partagée facilite la comparaison entre le texte de l’image originale et du texte reconnu pour corriger les erreurs de la ROC. Si vous soupçonnez la présence d’une erreur dans le texte reconnu, vous pouvez rapidement le comparer au document de la vue exacte et activer le mode édition pour la correction. Dans la vue partagée, le projecteur se déplace simultanément sur le même texte en vue exacte et en vue de texte. Cette fonctionnalité est très pratique en travaillant avec les brochures, les affiches, etc où les photos et les textes décrivent le document, avec la difficulté de reconnaître les mots. 165 La vue partagée est disponible quelque soit l’état de l’option Conserver vue exacte. Si aucune image en vue exacte n'est disponible dans une page, la partie inférieure de la vue partagée affiche une image contenant le message "aucune image disponible." C’est important pour les documents ayant certaines pages avec vue exacte et d’autres pas. Il est possible d’avoir un tel document si des parties du document ont été acquises au cours d'une session avec l’option Conserver vue exacte activée, puis bien après, certaines pages ajoutées au même fichier, sans l’option Conserver vue exacte. Toutes les fonctions et les outils d’édition utilisés dans la vue texte sont disponibles dans la vue texte de la vue partagée. Astuce : Bien que la vue partagée soit principalement un outil pour la basse vision, elle est également utile pour communiquer avec les utilisateurs voyants, car elle vous permet de comparer visuellement le document acquis à côté du texte reconnu. Remarques : 166 • La modification des options de basse vision comme la taille du texte, l’espacement et les marges n’affecte que la vue de texte. Puisque la vue exacte est tout simplement l’image acquise, OpenBook ne peut donc la modifier. • La modification de la couleur du texte du localisateur à partir de l’onglet Paramètres d’affichage du menu Paramètres, la nouvelle couleur sera appliquée dans la vue texte et la vue exacte. Ceci vous permet de localiser votre position pendant la navigation dans les deux vues. • Par défaut, si vous avez une vue exacte en couleur, vous ne pouvez pas appliquer dans cette vue une couleur de basse vision comme, la couleur Jaune ou bleu d’arrière-plan. L'image en vue exacte est enregistrée avec les couleurs originales de la page acquise, qui ne permet donc pas à OpenBook d’afficher les couleurs de basse vision. Les paramètres sélectionnés seront appliqués en vue texte située dans la partie supérieure de l’écran. Pour appliquer les couleurs de texte dans la vue exacte, il faut activer l’option deux tons à partir du menu Affichage ou de l’onglet paramètres d’affichage. Vue caméra La vue caméra affiche une vue en temps réel de la caméra PEARL sur votre écran; ce qui signifie que lorsque vous déplacez les objets sous la caméra, comme retourner les pages ou enlever et remplacer les objets, l'image sur l'écran est aussitôt mise à jour. Ceci est différent de la vue exacte qui n’affiche que l'image acquise. Vous l’activez en ouvrant le menu Affichage (ALT+G) et choisir Vue caméra. Vous pouvez également appuyer sur CTRL +MAJ+V pour basculer entre la vue texte, la vue exacte, la vue partagée, et la vue caméra. Si le PEARL n'est pas connecté ou n'est pas configuré comme un dispositif d'acquisition, alors cette vue ne sera pas disponible. En outre, si vue caméra est actif et que vous déconnectez la caméra de l'ordinateur, une image contenant le message "aucune image disponible" va s’afficher à l’écran. 167 La vue camera est un excellent outil pour les utilisateurs malvoyants car elle vous permet d'utiliser le PEARL comme une vidéo loupe. Avec l'image en direct du document sur votre écran, vous pouvez changer le niveau de zoom, faire pivoter l'image à gauche ou à droite, ou utilisez la table virtuelle XY pour naviguer dans l'image. Vous pouvez même effectuer des tâches comme l'écriture sous la caméra, et voir votre travail agrandie sur l'écran. Si vous êtes dans une pièce un peu sombre, appuyez sur CTRL + L pour activer la lumière LED intégrée. Dans la vue caméra, vous pouvez utiliser les commandes de lecture et de navigation standards pour lire le texte du document ouvert. Par contre, vous ne pouvez pas modifier les éléments de texte tels que les couleurs, le type de police, la taille et l'espacement, ou utiliser les fonctionnalités de la sélection et d'édition de texte de OpenBook dans la vue caméra. Si vous choisissez d'acquérir l'image sous la caméra, OpenBook utilisera les paramètres du traitement de flux actif pour traiter et lire le texte reconnu. Si vous basculez en Vue texte, vue exacte ou vue partagée, le curseur sera situé sur le mot où la lecture s'est arrêtée. Remarques : • 168 La vue caméra étant en fait un flux vidéo en direct, il est possible que la caméra affiche une image différente de ce qui est lu par OpenBook. En effet, la vue caméra change d'image dès qu'on place un nouvel objet sous la caméra tandis que OpenBook ne lit que le texte de la dernière image acquise. • La vue caméra se ferme automatiquement si vous appuyez sur CTRL + TAB pour basculer vers un autre document ouvert ou si vous fermez le document actuel, ou si vous ouvrez un fichier image qui crée un nouveau document pendant l'OCR. Incrustation En vue camera, toute la zone sous la caméra (22,8 X 30,5 cm) est affichée. Vous pouvez néanmoins configurer cette zone en ouvrant les propriétés de PEARL à partir de la boîte de dialogue sélection du périphérique du menu Avancé (ALT + V). Dans la zone de liste déroulante, vous pouvez choisir, Page entière (défaut), Lettre US ou A4. Pour plus d'informations sur ces paramètres, voir la rubrique Acquisition et traitement, configurer le périphérique d'acquisition. En plus, le traitement de flux Pré-lecture du tri de courrier acquiert seulement une certaine partie de la page. Pour distinguer la partie de l'image acquise du reste, OpenBook affiche un rectangle en incrustation. L'incrustation met en évidence une partie d'une image en augmentant la différence luminosité et contraste entre elle et le reste de l'image. L'incrustation pour les images et le masquage pour les textes. Le rectangle d'incrustation est toujours affiché et se déplace pendant le défilement de l'image couvrant ainsi la même portion de l'image. Si vous modifiez la taille de la page dans les propriétés du PEARL, ou changez la taille de l'image acquise dans les paramètres du traitement de flux, l’incrustation sera également modifiée pour refléter les nouveaux paramètres. Pour changer la couleur d’incrustation la transparence, procédez comme suit : 169 1. Appuyez sur les touches ALT+P ou cliquez sur le menu Paramètres. 2. Appuyez sur M ou sélectionnez Paramètres d’image pour ouvrir l’onglet Vues images. 3. Utilisez la touche TAB pour atteindre la zone de liste déroulante Couleur d’incrustation de la vue caméra pour sélectionner une couleur. 4. Utilisez la touche TAB pour atteindre la glissière horizontale Transparence de la vue caméra et utilisez les touches fléchées pour sélectionner le niveau de transparence. Les valeurs plus élevées correspondent à une incrustation plus transparente. 5. Appuyez sur le bouton OK pour quitter cet onglet. Rotation de la vue caméra Pour pivoter l’image dans la vue camera, appuyez sur ALT+G ou cliquez sur le menu Affichage. Appuyez ensuite sur R pour ouvrir le sous-menu Rotation de la vue caméra. Sélectionner Rotation vers la droite pour pivoter l’image d’un angle de 90 degrés vers la droite. Pour effectuer cette commande, vous pouvez aussi faire CTR+MAJ+R. Sélectionner Rotation vers la gauche pour pivoter l’image d’un angle de 90 degrés vers la gauche. Pour effectuer cette commande, vous pouvez aussi faire CTR+MAJ+L. 170 Faire le zoom Vous pouvez modifier le niveau de Zoom de la vue exacte de l’image ou de la vue caméra en sélectionnant une des options du sous-menu Zoom. Pour modifier le niveau de zoom appuyez sur ALT+G pour ouvrir le menu Affichage et sélectionnez Zoom pour ouvrir le sous-menu. Utilisez les flèches HAUT et BAS pour sélectionner le zoom et appuyez sur ENTRÉE. Vos choix sont : • Zoom avant – Augmente graduellement le niveau de zoom. • Zoom arrière – diminue graduellement le niveau de zoom. • Pleine largeur– Applique suffisamment le Zoom pour que la largeur de l'image soit dans la fenêtre. • Pleine hauteur– Applique suffisamment le Zoom pour que la hauteur de l'image soit dans la fenêtre. • Zoom par défaut – Applique le zoom par défaut. Le zoom par défaut en vue exacte est Pleine largeur. Pour modifier la valeur par défaut du zoom dans la vue exacte, procédez comme suit : 1. Appuyez sur les touches ALT+P ou cliquez sur le menu Paramètres. 2. Appuyez sur M ou sélectionnez Paramètres d’image pour ouvrir l’onglet Vues images. 3. Dans la zone de liste déroulante Vue exacte zoom par défaut, choisissez le niveau de zoom que vous désirez utiliser dans la vue exacte. 4. Appuyez sur le bouton OK pour quitter cet onglet. 5. Ouvrir à nouveau le menu Paramètres (ALT+P) et sélectionnez Enregistrer les paramètres (E ). 171 6. Dans la boîte de dialogue Enregistrer, appuyez sur ENTRÉE pour modifier les paramètres par défaut. Pour obtenir plus d’information, veuillez consulter le livre Utilisation des fichiers paramètres. Le zoom par défaut en vue caméra est Hauteur de page. Pour modifier la valeur par défaut du zoom dans la vue caméra, procédez comme suit : 1. Appuyez sur les touches ALT+P ou cliquez sur le menu Paramètres. 2. Appuyez sur M ou sélectionnez Paramètres d’image pour ouvrir l’onglet Vues images. 3. Utilisez TAB dans la zone de liste déroulante Vue caméra zoom par défaut, choisissez le niveau de zoom que vous désirez utiliser dans la vue caméra. 4. Appuyez sur le bouton OK pour quitter cet onglet. 5. Ouvrir à nouveau le menu Paramètres (ALT+P) et sélectionnez Enregistrer les paramètres (E ). 6. Dans la boîte de dialogue Enregistrer, appuyez sur ENTRÉE pour modifier les paramètres par défaut. Pour obtenir plus d’information, veuillez consulter le livre Utilisation des fichiers paramètres. Si vous avez changé le niveau de zoom par défaut dans les paramètres de l'onglet Vues image après avoir accédé à la vue caméra dans la session actuelle de OpenBook, vous devez fermer et redémarrer OpenBook pour que le nouveau niveau de zoom par défaut soit pris en compte. Changer le niveau de zoom dans le menu Affichage dans la vue caméra, le nouveau niveau de zoom sera immédiatement pris en compte. 172 Tableau virtuel La table virtuelle XY vous permet de lire visuellement le texte sur l'écran en vue exacte et en vue Caméra. Si le niveau de zoom est au maximum et que la totalité de l'image n'est pas visible à l'écran,, vous pouvez utiliser la souris ou les commandes du clavier pour déplacer l'image vers le haut, bas, gauche ou à droite. Il existe deux types de défilement, défilement continu et incrémentiel. Le défilement continu fait défiler continuellement l'image dans un sens jusqu'à ce que vous appuyiez sur une touche pour arrêter, inverser le sens du défilement, ou lorsque vous atteignez les bordures de l'image. Le défilement continu simule le mouvement d'un plateau de lecture d'un téléagrandisseur de bureau. Utilisez les touches suivantes pour contrôler le défilement continu : • TOUCHE WINDOWS + FLÈCHE BAS – dans la vue exacte et dans la vue caméra, pour le défilement de l’image vers le bas jusqu’à atteindre le cadre bas de l’image. • TOUCHE WINDOWS + FLÈCHE HAUT – dans la vue exacte et dans la vue caméra, pour le défilement de l’image vers le haut jusqu’à atteindre le cadre supérieur de l’image. • TOUCHE WINDOWS + FLÈCHE GAUCHE – dans la vue exacte et dans la vue caméra, pour le défilement de l’image vers la gauche jusqu’à atteindre le cadre gauche de l’image. 173 • TOUCHE WINDOWS + FLÈCHE DROITE – dans la vue exacte, pour le défilement de l’image vers la droite jusqu’à atteindre le cadre droit de l’image. Dans la vue caméra, pour le défilement de l’image vers la droite jusqu’à atteindre le cadre droit de l’image, faire une pause, faire défiler d’une ligne vers le bas, faire encore une pause et faire défiler vers la droite. • PLUS(+) PAV NUM– Augmente la vitesse de défilement en mode continu. • MOINS (-) PAV NUM– Diminue la vitesse de défilement en mode continu. Pour changer le sens du défilement en mode continu, appuyez sur la touche correspondante. OpenBook commencera immédiatement le défilement dans la nouvelle direction, sans toute fois l’interrompre. Pendant le défilement à droite dans la vue caméra, vous pouvez aussi appuyer sur ENTRÉE pour rapidement passer à la ligne suivante avant d’atteindre le cadre droit de l’image. OpenBook va faire défiler l’image au début de la ligne suivante et continuer le défilement à droite. Le défilement incrémentiel va à une nouvelle position et marque un arrêt. Utilisez les commandes suivantes en vue exacte ou caméra pour le défilement incrémentiel d’une image : 174 • TOUCHE WINDOWS + CTRL + FLÈCHE BAS – Défilement vers le bas. • TOUCHE WINDOWS + CTRL + FLÈCHE HAUT – Défilement vers le haut. • TOUCHE WINDOWS + CTRL + FLÈCHE GAUCHE – Défilement vers la gauche. • TOUCHE WINDOWS + CTRL + FLÈCHE DROITE – Défilement vers la droite. • PAGE PRÉCÉDENTE – Défilement vers la page précédente. • PAGE SUIVANTE – Défilement vers la page suivante. • TOUCHE WINDOWS + ORIGINE – Défilement vers le coin supérieur gauche de la page. • TOUCHE WINDOWS + PAGE PRÉCÉDENTE – Défilement vers le coin supérieur droit de la page. • TOUCHE WINDOWS + PAGE SUIVANTE – Défilement vers le coin inférieur gauche de la page. • TOUCHE WINDOWS + FIN – Défilement vers le coin inférieur droit de la page. Options de configuration du défilement continu en vue exacte Pour modifier la vitesse du défilement continu dans la vue exacte, procédez comme suit : 1. Appuyez sur les touches ALT+P ou cliquez sur le menu Paramètres. 2. Appuyez sur M ou sélectionnez Paramètres d’image pour ouvrir l’onglet Vues images. 3. Utilisez TAB pour atteindre le bouton Propriétés du défilement de la vue exacte et appuyez sur BARRE D’ESPACEMENT. 4. Dans la zone de liste numérique Vitesse d'avance rapide, choisissez une valeur comprise entre 1 (plus rapide) et 20 (plus lent) qui représente la vitesse de déplacement à utiliser lors d'un défilement vers la droite. Le nombre par défaut est 5. 175 5. Faire TAB pour aller à la zone de liste numérique Vitesse verticale, choisissez une valeur comprise entre 1 (plus rapide) et 20 (plus lent) qui représente la vitesse de déplacement à utiliser lors d'un défilement vers le haut ou vers le bas. Le nombre par défaut est 5. 6. Faire TAB pour aller à la zone de liste numérique Vitesse de retour rapide, choisissez une valeur comprise entre 1 (plus rapide) et 20 (plus lent) qui représente la vitesse de déplacement à utiliser lors d'un défilement vers la gauche. Le nombre par défaut est 5. 7. Appuyez sur OK pour quitter cette boîte de dialogue, et appuyez encore sur OK pour fermer l’onglet Vues image. Options de configuration du défilement continu en vue caméra Pour modifier la vitesse du défilement continu dans la vue caméra, procédez comme suit : 176 1. Appuyez sur les touches ALT+P ou cliquez sur le menu Paramètres. 2. Appuyez sur M ou sélectionnez Paramètres d’image pour ouvrir l’onglet Vues images. 3. Utilisez TAB pour atteindre le bouton Propriétés du défilement de la vue caméra et appuyez sur BARRE D’ESPACEMENT. 4. Décochez la case à cocher Retour à la ligne si vous ne voulez pas qu’OpenBook va automatiquement à la ligne suivante lorsque vous atteignez le cadre droit de l'image. Cette option est activée par défaut. 5. Appuyez sur TAB pour aller la zone de liste numérique Taille de point et sélectionnez une taille. La taille de point indique la hauteur d’une ligne. Si l’option Retour à la ligne est activée, ce paramètre détermine la hauteur de ligne à considérer pour aller à la ligne. La taille par défaut est 10. 6. Appuyez sur TAB pour aller à la zone d’édition délai de la ligne pour entrer le nombre de secondes pour marquer une pause avant de passer à la ligne suivante. Le nombre par défaut est 1 seconde. 7. Faire TAB pour aller à la zone de liste numérique Vitesse d’avance rapide, choisissez une valeur comprise entre 1 (plus rapide) et 20 (plus lent) qui représente la vitesse de déplacement à utiliser lors d'un défilement vers la droite. Le nombre par défaut est 5. 8. Faire TAB pour aller à la zone de liste numérique Vitesse verticale, choisissez une valeur comprise entre 1 (plus rapide) et 20 (plus lent) qui représente la vitesse de déplacement à utiliser lors d'un défilement vers le haut ou vers le bas. Le nombre par défaut est 5. 9. Faire TAB pour aller à la zone de liste numérique Vitesse de retour rapide, choisissez une valeur comprise entre 1 (plus rapide) et 20 (plus lent) qui représente la vitesse de déplacement à utiliser lors d'un défilement vers la gauche. Le nombre par défaut est 5. 10. Appuyez sur OK pour quitter cette boîte de dialogue, et appuyez encore sur OK pour fermer l’onglet Vues image. 177 Défilement de la vue Vous pouvez utiliser la molette de la souris pour faire défiler le texte dans la vue texte, fenêtre d'aide, ou dans la vue exacte. En plus, dans la vue exacte, vous pouvez utiliser les touches ALT+ CTRL +TOUCHES FLÉCHÉES pour faire défiler la vue. Dans la vue partagée, la molette de la souris fait défiler le cadre supérieur ou la vue texte alors que la touche ALT+ CTRL +TOUCHES FLÉCHÉES va faire défiler le cadre inférieur ou la vue exacte. La possibilité de faire défiler la vue est importante lorsque le document sur la page est long, le texte est large, ou lorsque la vue exacte a été agrandie d’un zoom d’une grande dimension. 178 Livre 14 Impression L’option d’impression de vos fichiers augmente votre productivité. Sans tenir compte de votre tâche, avoir une copie imprimée de l’information vous permet d’y accéder rapidement. Vous pouvez ouvrir la boîte de dialogue Imprimer de deux façons. La façon rapide est d’appuyez sur les touches CTRL +P à partir de n’importe quel document. La seconde façon est de sélectionner Imprimer (P) à partir du menu Fichier (ALT+F). À moins que vous vouliez modifier les paramètres de l’imprimante ou vous avez plus d’une imprimante installée sur votre ordinateur, vous pouvez appuyer immédiatement sur la touche ENTRÉE ou sélectionner le bouton OK pour imprimer une copie du document. Nombre de copies À moins de préciser le nombre de copies à imprimer, OpenBook imprimera une seule copie du document. Pour imprimer plus d’une copie du document : 1. Appuyez sur les touches CTRL +P pour ouvrir la boîte de dialogue Imprimer. 2. Appuyez sur la touche TAB jusqu’à ce que vous entendiez ” Nombre de copies un ”. 3. Utilisez les touches FLÈCHE HAUT ou BAS pour augmenter ou diminuer le nombre de copies à imprimer. 179 4. Une fois que le nombre de copies est sélectionné, vous pouvez modifier d’autres paramètres d’impression ou appuyer sur la touche TAB pour vous déplacer sur le bouton OK et appuyez sur la touche ENTRÉE pour imprimer le document. Sélection de l’étendue de l’impression La zone de sélection de l’étendue de l’impression de la boîte de dialogue Imprimer contient quatre boutons radio : Toutes les pages, Texte sélectionné seulement, et pages : _ jusqu’à : _. À moins de préciser l’étendue de l’impression, OpenBook imprimera toutes les pages du document. Pour préciser une étendue d’impression : 1. Appuyez sur les touches CTRL +P pour ouvrir la boîte de dialogue Imprimer. 2. Appuyez sur la touche TAB jusqu’à ce que vous entendiez ” bouton radio Tout cochée ”. 3. Utilisez les touches FLÈCHE HAUT ou BAS pour la sélection. Si vous sélectionnez Pages : de _ jusqu’à : _, assurez-vous de vous déplacer à l’aide de la touche TAB sur les boîtes d’édition pour y inscrire un numéro. 4. Une fois que l’étendue de l’impression est sélectionnée, vous pouvez modifier d’autres paramètres d’impression ou appuyer sur la touche TAB pour vous déplacer sur le bouton OK et appuyez sur la touche ENTRÉE pour imprimer le document. 180 Modification de la police d’impression La boîte de dialogue Imprimer contient une zone nommée Police d’impression contenant deux boutons radio : Imprimer à l’aide de la police par défaut et Imprimer tel qu’à l’écran. La police par défaut de OpenBook lors de son installation est Arial 14 point. Basculer entre la police tel qu’à l’écran ou par défaut : 1. Appuyez sur les touches CTRL +P pour ouvrir la boîte de dialogue Imprimer. 2. Appuyez sur la touche TAB jusqu’à ce que vous entendiez ” Imprimer à l’aide de la police par défaut ”. 3. Utilisez les touches FLÈCHE HAUT ou BAS pour vous déplacer d’un bouton radio à l’autre. 4. Une fois que vous avez sélectionné la façon dont le document doit être imprimé, vous pouvez modifier d’autres paramètres d’impression ou appuyer sur la touche TAB pour vous déplacer sur le bouton OK et appuyez sur la touche ENTRÉE pour imprimer le document. Pour modifier la police d’impression par défaut : 1. Appuyez sur les touches ALT+P ou cliquez sur le menu Paramètres. 2. Appuyez sur G ou sélectionnez Paramètres généraux pour ouvrir l’onglet paramètres généraux. 3. Appuyez sur la touche TAB jusqu’à ce que vous entendiez ” Nom de la police d’impression par défaut ”. 4. Utilisez les touches FLÈCHE HAUT ou BAS pour sélectionner la police que vous voulez utiliser comme police d’impression par défaut. 181 5. Appuyez sur la touche TAB pour vous déplacer sur la zone de liste déroulante Taille de la police d’impression par défaut. 6. Utilisez les touches FLÈCHE HAUT ou BAS pour sélectionner la taille de police que vous voulez utiliser comme taille de police d’impression par défaut. 7. Finalement, si vous voulez effectuer d’autres modifications aux paramètres, appuyez sur les touches ALT+A ou TAB pour vous déplacer sur le bouton Appliquer et appuyez sur la BARRE D’ESPACEMENT. Ou quitter cette page des propriétés en appuyant sur la touche ENTRÉE. Modifier la police d’affichage par défaut : 1. Appuyez sur les touches ALT+P ou cliquez sur le menu Paramètres. 2. Appuyez sur F ou sélectionnez Paramètres d’affichage pour ouvrir l’onglet paramètres d’affichage. 3. Appuyez sur la touche TAB ou cliquer sur les commandes et effectuez les modifications nécessaires à la police d’affichage. 4. Appuyez sur le bouton OK pour quitter cet onglet. Changer d’imprimante Si plusieurs imprimantes sont installées sur votre ordinateur, OpenBook utilise la même imprimante par défaut que Windows. Même si la boîte de dialogue Imprimer de OpenBook vous permet de changer d’imprimante, elle nous vous permet pas de modifier l’imprimante par défaut. Pour changer d’imprimante : 182 1. Appuyez sur les touches CTRL +P pour ouvrir la boîte de dialogue Imprimer. 2. Le curseur se trouve dans la boîte d’édition Nom. Cette boîte d’édition vous permet de sélectionner une imprimante par défaut. Utilisez les touches FLÈCHE HAUT ou BAS pour sélectionner une autre imprimante. 3. Appuyez sur la touche ENTRÉE ou sélectionnez le bouton OK pour imprimer le document. Orientation de la page La zone de sélection de l’orientation de la page de la boîte de dialogue Paramètres d’impression contient deux boutons radio : Portrait et Paysage. Pour modifier l’orientation de la page : 1. Appuyez sur les touches CTRL +P pour ouvrir la boîte de dialogue Imprimer. 2. Appuyez sur la touche TAB pour vous déplacer sur le bouton Propriétés et appuyez sur BARRE D’ESPACEMENT pour ouvrir la boîte de dialogue Paramètres d’impression. 3. Appuyez sur la touche TAB jusqu’à ce que vous entendiez ” Orientation”. Utilisez les touches FLÈCHE HAUT ou BAS pour la sélection. 4. Une fois l’orientation de la page sélectionnée, vous pouvez modifier d’autres paramètres d’impression ou appuyez sur la touche ENTRÉE pour revenir à la boîte de dialogue Imprimer 5. Pour imprimer le document, appuyez sur la touche TAB pour vous déplacer sur le bouton OK et appuyez ensuite sur la touche ENTRÉE pour démarrer l’impression. 183 Sélection de la taille du papier La taille de papier par défaut de OpenBook est 8,5 x 11 pouces (216 x 279 mm). Pour choisir un autre format de papier : 1. Appuyez sur les touches CTRL +P pour ouvrir la boîte de dialogue Imprimer. 2. Appuyez sur la touche TAB pour vous déplacer sur le bouton Propriétés et appuyez sur BARRE D’ESPACEMENT pour ouvrir la boîte de dialogue Paramètres d’impression. 3. Lorsque cette boîte de dialogue s’ouvre, le curseur se trouve dans la zone d’édition Taille du papier. Cette boîte d’édition vous permet de sélectionner un format de papier. Utilisez les touches FLÈCHE HAUT ou BAS pour la sélection. 4. Une fois la taille du papier sélectionnée, vous pouvez modifier d’autres paramètres d’impression ou appuyez sur la touche ENTRÉE pour revenir à la boîte de dialogue Imprimer. 5. Pour imprimer le document, appuyez sur la touche TAB pour vous déplacer sur le bouton OK et appuyez ensuite sur la touche ENTRÉE pour démarrer l’impression. Sélection d’une source de papier Si l’imprimante est munie de plus d’un bac à papier ou d’une alimentation manuelle, utilisez cette zone de liste déroulante pour sélectionner le bac que vous voulez utiliser lors de l’impression. Pour sélectionner la source du papier : 1. Appuyez sur les touches CTRL +P pour ouvrir la boîte de dialogue Imprimer. 184 2. Appuyez sur la touche TAB pour vous déplacer sur le bouton Propriétés et appuyez sur BARRE D’ESPACEMENT pour ouvrir la boîte de dialogue Paramètres d’impression. 3. Appuyez sur la touche TAB jusqu’à ce que vous entendiez ” Source du papier ”. Utilisez les touches FLÈCHE HAUT ou BAS pour la sélection. 4. Une fois la source de papier sélectionnée, vous pouvez modifier d’autres paramètres d’impression ou appuyez sur la touche ENTRÉE pour revenir à la boîte de dialogue Imprimer 5. Pour imprimer le document, appuyez sur la touche TAB pour vous déplacer sur le bouton OK et appuyez ensuite sur la touche ENTRÉE pour démarrer l’impression. Configuration des marges de la page Les marges ne peuvent être fixées qu’en pouces. Lors de l’installation de OpenBook, les marges du haut, du bas, de droite et de gauche sont fixées par défaut à 1 pouce. Pour fixer les marges de la page : 1. Appuyez sur les touches CTRL +P pour ouvrir la boîte de dialogue Imprimer. 2. Appuyez sur la touche TAB pour vous déplacer sur le bouton Propriétés et appuyez sur BARRE D’ESPACEMENT pour ouvrir la boîte de dialogue Paramètres d’impression. 3. Appuyez sur la touche TAB jusqu’à ce que vous entendiez ” Marge de gauche ”. Dans la boîte d’édition, entrez la valeur que vous voulez avoir pour la marge de gauche. 4. Appuyez sur la touche TAB pour vous déplacer à la boîte d’édition Marge de droite et tapez la valeur pour la marge de droite. Répétez ces étapes pour les marges du haut et du bas. 185 5. Une fois les marges fixées, vous pouvez modifier d’autres paramètres d’impression ou appuyez sur la touche ENTRÉE pour revenir à la boîte de dialogue Imprimer. 6. Pour imprimer le document, appuyez sur la touche TAB pour vous déplacer sur le bouton OK et appuyez ensuite sur la touche ENTRÉE pour démarrer l’impression. 186 Livre 15 Imprimer en braille Avant de pouvoir imprimer en braille, vous devez sélectionner le type d’imprimante braille dans la boîte de dialogue Propriétés d’impression braille qui est ouverte à partir de la boîte de dialogue Imprimer en braille (ALT+F, I). Configuration de l’imprimante braille Lorsque vous sélectionnez l’imprimante braille, les paramètres par défaut de l’imprimante sélectionnée sont entrés automatiquement dans plusieurs champs de la boîte de dialogue Propriétés. Vous pouvez démarrer l’impression braille immédiatement ou modifier les paramètres de l’imprimante braille. 1. Appuyez sur les touches ALT+F, I pour ouvrir la boîte de dialogue Imprimer en braille. 2. Appuyez sur la touche TAB pour vous déplacer sur le bouton Propriétés et appuyez sur BARRE D’ESPACEMENT pour ouvrir la boîte de dialogue. 3. Lorsque la boîte de dialogue s’ouvre, le curseur se trouve dans la zone de liste déroulante Imprimante braille. Cette zone de liste déroulante vous donne la liste des imprimantes braille compatibles avec OpenBook . Utilisez les touches FLÈCHE HAUT ou BAS pour sélectionner l’imprimante braille. 4. Appuyez sur TAB jusqu’à ce que vous entendiez ” Connexion ”. 5. Utilisez les touches FLÈCHE HAUT ou BAS pour sélectionner le port de l’imprimante braille. 187 6. Si vous sélectionnez Appareil Windows, appuyez sur la touche TAB pour vous déplacer sur la zone de liste déroulante Appareils Windows. Cette zone de liste déroulante vous donne la liste des imprimantes et imprimantes braille disponibles sur votre ordinateur. 7. Utilisez les touches FLÈCHE HAUT ou BAS pour sélectionner une imprimante braille. 8. Appuyez sur la touche ENTRÉE ou sélectionnez le bouton OK pour revenir à la boîte de dialogue Imprimer en braille. Imprimer un document en braille L’impression en braille d’un document est lancée à partir de la boîte de dialogue Imprimer en braille. Pour ouvrir la boîte de dialogue Imprimer en braille, vous devez ouvrir le menu Fichier (ALT+F) et sélectionner Imprimer en braille I. La boîte de dialogue Imprimer en braille vous permet de modifier la façon dont le document sera imprimé. Si vous ne voulez pas modifier de paramètres et que vous êtes prêt à imprimer en braille, appuyez sur la touche TAB pour vous déplacer sur le bouton OK et appuyez sur la touche ENTRÉE. Nombre de copies À moins de préciser le nombre de copies à imprimer, OpenBook imprimera une seule copie du document. Pour imprimer plus d’une copie du document : 1. Appuyez sur les touches ALT+F, I pour ouvrir la boîte de dialogue Imprimer en braille. 2. Appuyez sur la touche TAB jusqu’à ce que vous entendiez ” Nombre de copies un ”. 188 3. Utilisez les touches FLÈCHE HAUT ou BAS pour augmenter ou diminuer le nombre de copies à imprimer. 4. Une fois le nombre de copie sélectionné, vous pouvez modifier d’autres paramètres de l’imprimante braille ou appuyez sur la touche TAB pour vous déplacer sur bouton OK. Appuyez sur la touche ENTRÉE pour imprimer le document. Modification des paramètres de l’imprimante braille Selon vos besoins, vous pouvez imprimer en braille sur différent formats de papier. Les modifications effectuées aux paramètres de l’imprimante braille sont enregistrés jusqu’à ce que vous les changiez de nouveau ou que vous restauriez les paramètres par défaut. Pour utiliser du papier 8,5 x 11 pouces (216 x 279 mm), suivez les étapes suivantes : Cellules par ligne : 34 Lignes par page : 25 Marge du haut en lignes : 0 Nombre de cellules maximum par ligne de l’imprimante Braille : 34 Nombre de lignes maximum par page de l’imprimante braille : 27 Pour utiliser du papier 11,5 x 11 pouces 279 mm), suivez les étapes suivantes : (288 x 189 Cellules par ligne : 40 Lignes par page : 25 Marge du haut en lignes : 0 Nombre de cellules maximum par ligne de l’imprimante Braille : 42 Nombre de lignes maximum par page de l’imprimante braille : 27 Pour modifier les paramètres de l’impression braille : 1. Appuyez sur les touches ALT+F, I pour ouvrir la boîte de dialogue Imprimer en braille. 2. Appuyez sur la touche TAB pour vous déplacer sur le bouton Propriétés et appuyez sur BARRE D’ESPACEMENT pour ouvrir la boîte de dialogue. 3. Appuyez sur la touche TAB pour vous déplacer à la boîte d’édition Fixer les cellules par ligne. Entrez le nombre de cellules braille que vous voulez sur chacune des lignes. 4. Appuyez sur la touche TAB pour vous déplacer à la boîte d’édition Fixer les lignes par page à. Entrez le nombre de lignes que vous voulez sur chacune des pages. 5. Appuyez sur la touche TAB pour vous déplacer à la boîte d’édition Fixer la marge du haut en lignes à. Entrez le nombre de lignes que vous voulez avoir comme marge du haut. 6. Appuyez sur la touche TAB jusqu’à ce que vous entendiez ”Nombre de cellules maximum par ligne de l’imprimante braille ”. Entrez le nombre absolu de cellules braille maximum que vous voulez sur chacune des lignes. 7. Appuyez sur la touche TAB pour vous déplacer à la boîte d’édition Nombre de lignes maximum par page de l’imprimante braille. Entrez le nombre absolu de lignes maximum que vous voulez sur chacune des pages. 190 8. Appuyez sur la touche ENTRÉE ou sélectionnez le bouton OK pour imprimer le document. Pour restaurer les paramètres par défaut de l’imprimante braille : 1. Appuyez sur les touches ALT+F, I pour ouvrir la boîte de dialogue Imprimer en braille. 2. Appuyez sur la touche TAB pour vous déplacer sur le bouton Propriétés et appuyez sur BARRE D’ESPACEMENT pour ouvrir la boîte de dialogue. 3. Lorsque la boîte de dialogue s’ouvre, le curseur se trouve dans la zone de liste déroulante Imprimante braille. Utilisez les touches FLÈCHE HAUT ou BAS pour sélectionner une autre imprimante braille. 4. Sélectionnez à nouveau l’imprimante Braille. Les paramètres par défaut rempliront chacun des champs. 5. Appuyez sur la touche ENTRÉE ou sélectionnez le bouton OK pour revenir à la boîte de dialogue Imprimer en braille. Braille informatique et braille abrégé Par défaut, OpenBook enverra le texte à votre imprimante braille en braille abrégé. Cependant, vous pouvez aussi l’envoyer en braille informatique. Pour basculer entre le braille informatique et le braille abrégé : 1. Appuyez sur les touches ALT+F, I pour ouvrir la boîte de dialogue Imprimer en braille. 2. Appuyez sur la touche TAB jusqu’à ce que vous entendiez ” Braille abrégé”. 191 3. Lorsque cette case à cocher est cochée, le document est imprimé en braille abrégé. Pour imprimer en braille informatique, appuyez sur la BARRE D’ESPACEMENT pour décocher cette case. 4. Une fois le type de braille sélectionné, vous pouvez modifier d’autres paramètres d’impression braille ou appuyer sur la touche TAB pour vous déplacer sur le bouton OK et appuyez sur la touche ENTRÉE pour imprimer le document en braille. Sélection de l’étendue de l’impression braille La zone de sélection de l’étendue de l’impression braille de la boîte de dialogue Imprimer en braille contient deux boutons radio : Toutes les pages et Pages : _ jusqu’à : _. À moins de préciser l’étendue de l’impression braille, OpenBook imprimera en braille toutes les pages du document. Pour préciser une étendue d’impression braille : 1. 192 Appuyez sur les touches ALT+F, I pour ouvrir la boîte de dialogue Imprimer en braille. 2. Appuyez sur la touche TAB jusqu’à ce que vous entendiez ” bouton radio Tout cochée ”. 3. Utilisez les touches FLÈCHE HAUT ou BAS pour la sélection. Si vous sélectionnez Pages : de _ jusqu’à : _, assurez-vous de vous déplacer à l’aide de la touche TAB sur les boîtes d’édition pour y inscrire un numéro. 4. Une fois l’étendue de l’impression Braille sélectionnée, vous pouvez modifier d’autres paramètres d’impression braille ou appuyer sur la touche TAB pour vous déplacer sur le bouton OK et appuyez sur la touche ENTRÉE pour imprimer le document en braille. Marquer le texte d’emphase Le texte d’emphase est le texte en gras, souligné ou en italique. Cet élément (activé par défaut et disponible seulement lors de l’impression en braille abrégé) vous indique lorsque le texte est mis en évidence. Pour désactiver Marquer le texte d’emphase : 1. Appuyez sur les touches ALT+F, I pour ouvrir la boîte de dialogue Imprimer en braille. 2. Appuyez sur TAB jusqu’à ce que vous entendiez ” Marquer le texte d’emphase ”. 3. Lorsque cette est cochée, le texte en gras, souligné ou en italique est marqué. 4. Si vous voulez imprimer en braille sans marquer le texte d’emphase, appuyez sur la BARRE D’ESPACEMENT pour décocher cette case. 5. Pour imprimer le document en braille, appuyez sur la touche TAB pour vous déplacer sur le bouton OK et appuyez sur la touche ENTRÉE. 193 Livre 16 Recherche de livres électroniques Recherche simple Avec OpenBook vous pouvez rechercher rapidement des livres dans diverses bibliothèques électroniques. Utilisez OpenBook pour rechercher vos livres préférés sur Baen Free Library, sur Bookshare.org et sur le projet américain Gutenberg. Faire une recherche simple: 1. Sélectionnez recherche de livres dans le menu exécuter. Puis, dans le sous-menu choisissez recherche simple. Vous pouvez aussi appuyer sur les touches ALT+X, R, S pour y accéder plus rapidement. 2. Entrez le titre et / ou l’auteur du livre recherché. 3. Appuyez sur les touches ALT+S pour aller à la liste des sites de recherche. Sélectionnez les sites en appuyant sur la BARRE D’ESPACEMENT pour activer les cases à cocher respectives. Décochez les cases à cocher des sites qui ne doivent pas être fouillés. 194 Note: Pour télécharger de Bookshare.org des livres sous copyright, vous devez avoir un compte chez Bookshare.org. Si vous possédez un compte sur Bookshare.org, appuyez sur les touches ALT+O pour activer la case à cocher ouvrir une session sur Bookshare.org Après avoir lancé la recherche de livres, OpenBook vous demandera votre adresse électronique et votre mot de passe. Si vous n’activez pas la case à cocher ouvrir une session sur Bookshare.org, OpenBook ne va rechercher que des livres sans copyright. 4. Activez le bouton Lancer la recherche ou appuyez les touches ALT+C. OpenBook vous proposera une liste de livres correspondants à vos critères de recherche. Note: Si vous n’êtes pas satisfait du résultat de la recherche, vous pouvez changer vos critères. Activez le bouton Modifier la recherche ou appuyez les touches ALT+M et inscrivez un autre titre ou un autre auteur. En plus, la recherche dans Bookshare.org des livres qui sont seulement disponibles à distance ne sont pas inclus dans la liste des résultats. 5. Une fois la recherche terminée, vous pouvez vous déplacer avec les FLÈCHE HAUT et BAS à travers la liste des livres trouvés. Sélectionnez ceux que vous aimeriez télécharger à l’aide de la BARRE D’ESPACEMENT. 6. Appuyez sur le bouton Téléchargement ou sur les touches ALT+T pour démarrer le téléchargement. Les fichiers vont être enregistrés dans le dossier Livres de votre bibliothèque. Même si vous avez modifié l’emplacement par défaut dans l’onglet paramètres généraux, les livres téléchargés sont toujours enregistrés dans ce dossier. 195 7. Après le téléchargement vous pouvez appuyer sur le bouton Ouvrir fichiers pour lire le livre. Avec le bouton Terminer les livres sont enregistrés et vous pourrez les lire plus tard. Recherche avancée Avec l’option recherche avancée, plus de critères vous sont proposés. Faire une recherche avancée: 1. Note: Sélectionnez recherche de livres dans le menu exécuter. Puis, dans le sous-menu choisissez recherche avancée. Vous pouvez aussi appuyer sur les touches ALT+X, R, A pour y accéder plus rapidement. Vous pouvez aussi appuyer sur le bouton Recherche avancée dans le dialogue recherche simple. 2. Indiquez dans la boîte d’édition contenant si le titre ou l’auteur du livre doit être recherché. 3. Dans Rechercher, choisir si les mots clés doivent être recherchés dans les titres, ou les auteurs. Faire de même pour la seconde boîte d’édition. 4. Choisir l’une des options suivantes : Ignorer – Ignorer les livres dont les titres ou auteurs contiennent des mots spécifiés dans la seconde boîte d’édition. Et – Rechercher les mots clés contenus dans les deux boîtes d’édition. 196 Ou – Rechercher les livres dont les titres ou auteurs contiennent des mots clés spécifiés dans la première OU la deuxième boîte de dialogue. 5. Note: Appuyez sur les touches ALT+S pour aller à la liste des sites de recherche. Sélectionnez les sites en appuyant sur la BARRE D’ESPACEMENT pour activer les cases à cocher respectives. Décochez les cases à cocher des sites qui ne doivent pas être fouillés. Pour télécharger de Bookshare.org des livres sous copyright, vous devez avoir un compte chez Bookshare.org. Si vous possédez un compte sur Bookshare.org, appuyez sur les touches ALT+O pour activer la case à cocher ouvrir une session sur Bookshare.org Après avoir lancé la recherche de livres, OpenBook vous demandera votre adresse électronique et votre mot de passe. Si vous n’activez pas la case à cocher ouvrir une session sur Bookshare.org, OpenBook ne va rechercher que des livres sans copyright. Activez le bouton Lancer la recherche ou appuyez les touches ALT+C. OpenBook vous proposera une liste de livres correspondants à vos critères de recherche. Procédez comme décrit sous point 5 de la recherche simple ci-dessus. 197 Livre 17 Utilisation du preneur de notes Preneurs de notes supportés Vous pouvez accéder aux fichiers du preneur de notes en utilisant OpenBook comme interface. Pour l’instant, les preneurs de notes Braille Lite, Type Lite, Braille’n Speak, Type’n Speak, BrailleNote et Voice Note sont supportés. Vous pouvez également utiliser votre PAC Mate avec OpenBook. Préparation du preneur de notes Si vous utilisez votre preneur de notes comme afficheur braille avec un lecteur d’écran, vous devez désactiver les paramètres de l’afficheur braille dans le preneur de notes et le lecteur d’écran avant de transférer les fichiers. Produits de Freedom Scientific Vous devez d’abord brancher le preneur de notes à l’ordinateur à l’aide du câble série fourni. Vous devez d’abord brancher le preneur de notes à l’ordinateur à l’aide du câble série fourni. Appuyez sur ACCORD O, ACCORD W (ACCORD POINTS 1-3-5, ACCORD POINTS 2-4-5-6) pour préparer votre preneur de notes à communiquer avec l’ordinateur. Le PAC Mate de Freedom Scientific Le PAC Mate de Freedom Scientific utilise ActiveSync de Microsoft pour communiquer avec l’ordinateur. Pour transférer les fichiers : 198 1. ActiveSync doit être installé. Il se trouve dans le CD de compagnon du PAC Mate. 2. Branchez le preneur de notes PAC Mate à l’ordinateur à l’aide du câble USB fourni. 3. ActiveSync détecte la connexion et démarre automatiquement. Établissez un partenariat entre ActiveSync et le PAC Mate si la connexion n’est pas automatique. Note: Si ActiveSync ne détecte pas automatiquement le PAC Mate, Démarrez ActiveSyn sur votre ordinateur. Ouvrir le menu Fichier et choisir Connectez. 4. Le transfert de fichier est maintenant possible. Pulse Data de HumanWare Pulse Data/HumanWare utilise ActiveSync de Microsoft pour communiquer avec l’ordinateur. 1. Branchez le preneur de notes à l’ordinateur à l’aide du câble série fourni. 2. Lancez ActiveSync à partir de l’ordinateur. 3. Appuyez sur U (POINTS 1-3-6) sur le BrailleNote pour ouvrir le menu Utilitaires. 4. À partir du menu Fichier (ALT+F) de ActiveSync, sélectionnez Établissement de la connexion (T). 5. Sur le preneur de notes appuyez sur C (POINTS 1-4) pour vous brancher à ActiveSync. 199 Configuration de OpenBook - Preneur de notes Avant de pouvoir utiliser OpenBook avec un preneur de notes, vous devez d’abord définir les paramètres de communication du preneur de notes avec OpenBook. 1. À partir du menu Fichier (ALT+F), sélectionnez Preneur de notes (T). Le sous-menu Preneur de notes contenant deux options s’ouvre : Ouvrir de et Enregistrer vers. 2. Utilisez les touches FLÈCHE HAUT ou BAS pour sélectionner un élément du menu et appuyez sur la touche ENTRÉE. 3. Ceci ouvre la boîte de dialogue ” Configuration du preneur de notes ”. 4. La zone de liste déroulante Preneur de notes est active. Utilisez les touches FLÈCHE HAUT ou BAS pour sélectionner votre preneur de notes. 5. Appuyez ensuite sur la touche ENTRÉE dans la boîte de dialogue Configuration du preneur de notes pour terminer la connexion. Si vous utilisez un produit Pulse Data HumanWare, assurezvous de suivre les étapes mentionnées ci-dessus. Utilisation de la détection automatique Si vous utilisez un produit de Freedom Scientific, vous pouvez utiliser le bouton Détection automatique des preneurs de notes de Freedom Scientific (ALT+U). Ce bouton détecte automatiquement le type de preneur de notes et les paramètres de communication. 200 Configuration manuelle de OpenBook Preneur de notes Si vous préférez, vous pouvez suivre les étapes suivantes pour configurer manuellement les paramètres de communication. 1. Appuyez sur TAB pour aller à la zone de liste déroulante Connexion. 2. Utilisez les touches FLÈCHE HAUT ou BAS pour sélectionner le port de communication dans lequel le preneur de notes est branché à l’ordinateur. 3. Appuyez sur la touche TAB pour vous déplacer à la commande Vitesse en baud. Sélectionnez la vitesse en baud correspondant à celle du preneur de notes. 4. Appuyez sur la touche TAB de nouveau pour vous déplacer sur la case à cocher Toujours demander pour un preneur de notes. Cochez la case si vous utilisez plus d’un preneur de notes avec OpenBook. Note: Toutes les modifications à effectuer aux paramètres de communication doivent être faites à partir de l’onglet Preneur de notes ouverte à partir du menu Paramètres. 5. Appuyez sur la touche ENTRÉE pour activer le bouton OK. Modifier les paramètres du preneur de notes 1. Appuyez sur les touches ALT+P ou cliquez sur le menu Paramètres. 2. Appuyez sur N ou sélectionnez Paramètres du preneur de notes pour ouvrir l’onglet paramètres du preneur de notes. 3. La zone de liste déroulante Preneur de notes est active. Utilisez les touches FLÈCHE HAUT ou BAS pour sélectionner votre preneur de notes. 201 4. Appuyez sur la touche TAB pour vous déplacer à la zone de liste déroulante Connexion et sélectionnez le port de communication auquel le preneur de notes est branché dans l’ordinateur. 5. Appuyez sur la touche TAB pour vous déplacer à la commande Vitesse en baud. Sélectionnez la vitesse en baud correspondant à celle du preneur de notes. 6. Appuyez sur la touche TAB de nouveau pour vous déplacer sur la case à cocher Toujours demander pour un preneur de notes. Cochez la case si vous utilisez plus d’un preneur de notes avec OpenBook. 7. Appuyez sur la touche TAB pour vous déplacer sur le bouton Appliquer et appuyez ensuite sur la BARRE D’ESPACEMENT pour activer le bouton. 8. Appuyez sur la touche ENTRÉE pour activer le bouton OK. Ceci ferme cet onglet. Ouverture de fichiers - Preneur de notes Pour ouvrir des fichiers à partir du preneur de notes : 1. À partir du menu Fichier (ALT+F), sélectionnez Preneur de notes (T). Le sous-menu Preneur de notes contenant deux options s’ouvre : Ouvrir de et Enregistrer vers. 2. Utilisez les touches FLÈCHE HAUT ou BAS pour sélectionner Ouvrir à partir de et appuyez sur la touche ENTRÉE. 3. Dans la boîte de dialogue Sélection d’un fichier à ouvrir, appuyez sur les touches MAJ+TAB pour vous déplacer à la liste de fichiers. 4. Utilisez les touches FLÈCHE HAUT ou BAS pour sélectionner un fichier et appuyez sur la touche ENTRÉE. 202 Enregistrement de fichiers - Preneur de notes Pour enregistrer des fichiers dans le preneur de notes : 1. À partir du menu Fichier (ALT+F), sélectionnez Preneur de notes (T). Le sous-menu Preneur de notes contenant deux options s’ouvre : Ouvrir de et Enregistrer vers. 2. Utilisez les touches FLÈCHE HAUT ou BAS pour sélectionner Enregistrer vers et appuyez sur la touche ENTRÉE. 3. Entrez le nom du fichier que vous voulez enregistrer. 4. Appuyez sur les touches MAJ+TAB pour vous déplacer à la liste de fichiers. 5. Utilisez les touches FLÈCHE HAUT ou BAS pour sélectionner un dossier dans lequel vous voulez enregistrer le fichier et appuyez sur la touche ENTRÉE. 203 Livre 18 Applications accessibles Ce sont les applications de traitement de texte ou de Braille que vous pouvez exécuter à partir du menu Exécuter. Quand vous démarrez une application à partir du menu Exécuter, elle devient active pendant que OpenBook fonctionne en arrière-plan. Les documents ouverts dans OpenBook seront dans le format de l’application. Note: Vous aurez peut-être besoin d’un lecteur d'écran pour lire les documents dans certaines de ces applications. Pour vous déplacer entre les applications, maintenir le bouton ALT enfoncé et appuyez sur TAB. Vous devez aussi appuyer sur TAB plusieurs fois pour parcourir toutes les applications. Si vous rencontrez l’application que vous voulez atteindre, lâchez simultanément les deux touches. Ajouter des nouvelles applications accessibles. Vous pouvez choisir si OpenBook doit effectuer la recherche et l’installation des applications accessibles telles que Microsoft Word, WordPad ou le Bloc-notes, ou vous pouvez les ajouter manuellement. 204 Pour ajouter des nouvelles applications accessibles, appuyez sur ALT+X pour ouvrir le menu Exécuter et sélectionnez Gérer les applications accessibles. OpenBook lance la recherche des applications de traitement de texte standard et les applications de traduction braille et les installe sur votre ordinateur. Cette opération peut prendre plusieurs minutes, vous pouvez activer le bouton Annuler à tout moment pour interrompre la recherche. Une fois ce processus terminé, OpenBook affiche une boîte de dialogue indiquant le nombre d'applications trouvées. Appuyez sur le bouton OK pour fermer cette boîte de dialogue. Ajouter manuellement des nouvelles applications accessibles : Sélectionnez Gérer les applications accessibles dans le menu exécuter. Sélectionnez Ajouter… du sous menu. Vous pouvez aussi appuyer sur les touches ALT+X, G, A pour y accéder plus rapidement. OpenBook ouvre la boîte de dialogue Ajouter les applications accessibles. Dans la boîte d’édition Nom du menu, entrez le nom de l’application. C’est ce nom qui apparaîtra dans le menu Exécuter. Dans la zone d’édition, chemin d’accès, entrez l’emplacement et le nom du fichier utilisé pour démarrer l’application. Si vous n’avez pas ces informations, appuyez sur ALT+P pour activer le bouton parcourir. Sélectionnez le fichier qui démarre l’application. Appuyez sur ENTRÉE pour insérer le chemin du fichier dans la zone d’édition Nom du programme. 205 Si vous avez le nom du fichier mais pas le nom de l’application, appuyez sur ALT+R pour activer le bouton recherche automatique. Entrez le nom du fichier et appuyez sur ENTRÉE pour activer le bouton OK. OpenBook trouve le fichier et insère le chemin d’accès dans la zone d’édition Nom du programme. Si vous voulez appliquer des paramètres sur la ligne de commande, entrez les commandes d’arguments dans la boîte d’édition Paramètres de ligne de commande. Vous devez savoir les arguments de la ligne de commande du programme. Par exemple, utilisez /A avec le bloc-notes pour ouvrir un fichier texte en tant que texte ASCII. Pour savoir les arguments de ligne de commande utilisés par une application spécifique, reportez-vous à sa documentation. Si vous voulez démarrer l’application en fenêtre réduite, appuyez sur ALT+D et cochez la case Démarrer en fenêtre réduite. Si vous voulez exporter le document actif dans l’application appuyez sur ALT+X pour cocher la case Exportation du document. Appuyez sur TAB et entrez le chemin du dossier où OpenBook va enregistrer le document exporté dans la zone d’édition Emplacement du document exporté. Note: 206 Si vous n’avez pas le chemin du dossier, appuyez sur TAB et BARRE D’ESPACEMENT sur le bouton Parcourir. Ceci vous permet de sélectionner le dossier des documents exportés. Pour convertir le format du document actif à celui de l’application accessible, faire une sélection dans la zone de liste déroulante Enregistrer sous type. Utilisez les touches FLÈCHE HAT et BAS pour sélectionner le format. Activez le bouton Ajouter ou appuyez sur ALT+J pour ajouter l’application dans le menu Exécuter. Modifier les applications accessibles Modifier le nom de menu, les paramètres de ligne de commande, les paramètres de format et d’autres options : Sélectionnez Gérer les applications accessibles dans le menu exécuter. Sélectionnez Modifier… du sous menu. Vous pouvez aussi appuyer sur les touches ALT+X, G, M pour y accéder plus rapidement. La boîte de dialogue Applications accessibles s’affiche avec la liste des applications. Utilisez les touches FLÈCHE HAUT ou BAS pour sélectionner l’application à modifier. Appuyez sur TAB pour activer le bouton Edition. OpenBook affiche l’information courante de l’application dans la boîte de dialogue Modification d’application accessible. Cette boîte de dialogue est identique à celle de l’ajout d’application. Modifiez alors les paramètres de l’application. Reportezvous à la boîte de dialogue Ajouter les applications accessibles pour plus d’informations. Si vous avez terminé, activez le bouton Modifier ou appuyez sur ALT+M pour enregistrer vos modifications. Supprimer les applications accessibles Supprimer une application du menu Exécuter : 207 Sélectionnez Gérer les applications accessibles dans le menu exécuter. Sélectionnez Supprimer… du sous menu. Vous pouvez aussi appuyer sur les touches ALT+X, G, S pour y accéder plus rapidement. La boîte de dialogue Applications accessibles s’affiche avec la liste des applications. Utilisez les touches FLÈCHE HAUT ou BAS pour sélectionner l’application à supprimer. Appuyez sur la touche ENTRÉE pour activer le bouton Supprimer. Activez le bouton Oui pour confirmer que vous voulez suppression de l’application. OpenBook confirme la suppression de l’application. Appuyez sur la touche ENTRÉE pour activer le bouton OK. 208 Livre 19 Utilisation d’un afficheur braille L'utilisation d’un afficheur braille offre un accès tactile dans l’environnement de OpenBook. Cette approche multisensorielle ajoute une dimension essentielle à l'expérience informatique puisque vous êtes en mesure de conceptualiser entièrement le système d'exploitation Windows. Les touches de votre afficheur braille permettent des déplacements à l'écran dans toutes les directions; de plus, les menus déroulants, les boîtes de dialogue et les champs d'édition sont indiqués sur l'afficheur braille. OpenBook comporte de nombreuses fonctions qui améliorent la lecture en braille sur votre afficheur. Vous pouvez aussi paramétrer la manière d’afficher le texte sur l’afficheur braille; soit en abrégé ou en braille informatique. Vous pouvez aussi paramétrer la vitesse de défilement automatique de votre plage braille et l'alignement du texte. Vous pouvez aller dans la boîte de dialogue dans le menu Options braille de base pour voir toutes les possibilités de paramétrages qui vous sont offertes. Pour l’obtenir, faire ALT+P ou cliquez sur le menu Paramètres. Puis aller sur le menu Options Braille de base et faire ENTRÉE. Si vous utilisez OpenBook avec un autre lecteur d'écran qui offre du support braille, comme JAWS, les fonctions braille dans OpenBook ne seront pas disponibles et le lecteur d'écran se chargera de la sortie braille. Si vous désirez utiliser les fonctions du braille de OpenBook, vous devez désactiver le lecteur d’écran. En plus, vous ne pouvez pas utiliser les fonctions du braille dans OpenBook si le logiciel de grossissement d’écran MAGic est en marche. 209 Activer le mode braille Pour le faire, appuyez sur ALT+P ou cliquez sur le menu Paramètres et activez l’élément de menu Activer le mode braille. Quand celle ci est cochée, le signe coché apparaît à côté de cet élément. Refaire la même chose pour désactiver. Si vous disposez d’une plage braille Focus ou d’une plage braille portable PAC Mate™ de Freedom Scientific, OpenBook les détectera automatiquement et vous pouvez les utiliser immédiatement. Si votre plage braille provient d’un autre fabriquant, vous devez utiliser le gestionnaire de sorties braille pour l’ajouter dans OpenBook. Ajouter un Afficheur braille Si votre afficheur braille n’a pas pu être détecté automatiquement, faire ceci : Appuyez sur ALT+P ou cliquez sur le menu Paramètres pour ouvrir la boîte de dialogue Gestionnaire de sorties braille. Quand celle-ci s’ouvre, vous êtes sur la vue arborescence des afficheurs brailles installés. Appuyez sur TAB pour aller sur le bouton Ajouter, supprimer ou modifier les périphériques et appuyez sur ENTRÉE. Utiliser ensuite les touches flèches pour sélectionner votre afficheur braille et appuyez sur la BARRE D’ESPACEMENT pour le cocher. Vous pouvez ajouter autant d'afficheur que vous souhaitez. Appuyez sur le bouton Suivant si vous avez terminé. Dans la boîte de dialogue, Définir le périphérique primaire, sélectionnez l’afficheur braille que OpenBook doit utiliser par défaut. 210 Dans la zone d’édition Sélectionner le port de sortie, choisissez le port de connexion. Par exemple, USB, com1, com2, etc. si vous ajoutez plus d’un afficheur, sélectionnez suivant pour configurer le reste. Appuyez sur ENTRÉE sur le bouton Terminer pour retourner à la liste des afficheurs braille et appuyez sur ENTRÉE sur Fermer pour quitter le Gestionnaire de sortie braille. Avant d’utiliser l’afficheur, vous devez ouvrir le menu Paramètres et désactivez et activez l’option Activer le mode braille pour que OpenBook puisse le détecter. Changer l’afficheur Braille par défaut Si vous avez installé plus d’un afficheur braille, vous pouvez changer l’afficheur par défaut. Pour changer l’afficheur Braille par défaut : Appuyez sur ALT+P ou cliquez sur le menu Paramètres pour ouvrir la boîte de dialogue Options braille de base. Dans la zone de liste déroulante afficheur par défaut, sélectionnez l’afficheur braille et appuyez sur le bouton OK. Avant d’utiliser l’afficheur, vous devez ouvrir le menu Paramètres et désactivez et activez l’option Activer le mode braille pour que OpenBook puisse le détecter. Options d’abrègement Ceci vous permet d'envoyer à votre plage du braille abrégé ou du braille informatique. 211 Pour configurer ces options, appuyez sur ALT+P ou cliquez sur le menu Paramètres pour ouvrir la boîte de dialogue Options braille de base et activez le bouton Avancés. Lorsque vous avez ouvert la boîte de dialogue Options braille, appuyez sur TAB pour accéder aux commandes suivantes : Activer l’abréger : Cochez cette case pour envoyer à votre plage du braille abrégé. En braille informatique, chaque caractère est représenté sur une cellule de votre plage braille. En braille abrégé, des contractions sont utilisées pour représenter des groupes de lettres, des mots et des locutions. Cette case est décochée par défaut. Mot courant en braille informatique : Si cette option est activée, le mot sur lequel se trouve le curseur est affiché en braille informatique. Si l’abrègement est activé cette option n’est pas cochée, le curseur braille se position au début d’un mot pendant la navigation d’un mot à un autre. Important pour l’édition des documents en abrégé. Cette case est cochée par défaut. Supprimer le signe majuscule: En abrégé, OpenBook indique les lettres en majuscule par le signe majuscule habituel (points 4-6). Si vous activez cette option, OpenBook ne marque plus les majuscules, ce qui permet de gagner de la place sur l'afficheur braille. Cette case est décochée par défaut. 212 Messages Flash Les messages flash sont ces annonces courtes qui sont prononcées par le synthétiseur et qui apparaissent maintenant aussi sur la plage braille pendant quelques secondes. Ils permettent d'annoncer les messages de démarrage d'application, les messages d'erreurs, les infobulles d'aide, les messages OpenBook, les messages d'aide contextuelle, les informations d'état ainsi que des informations requises par l'utilisateur. Les Messages Flash en Braille disparaissent automatiquement après un court moment mais vous pouvez les faire disparaître à n'importe quel moment en appuyant sur une routine curseur. Vous pouvez utiliser l'une des touches de navigation de votre afficheur braille pour prolonger l'affichage du message Flash. Pour paramétrer l'activation des Messages Flash en Braille, le niveau de verbosité des messages et la durée pendant laquelle ils restent affichés, effectuez les opérations suivantes : Appuyez sur ALT+P ou cliquez sur le menu Paramètres pour ouvrir la boîte de dialogue Options braille de base. Activez le bouton Avancés pour ouvrir la boîte de dialogue Options braille. Appuyez sur TAB pour aller au bouton Messages Flash et l’activer avec ENTRÉE. Sélectionnez le temps d’affichage des messages Flash dans la zone de liste déroulante Afficher les messages flash pendant…: Vous pouvez sélectionner une valeur entre 0 et 30 000 millisecondes. 1000 millisecondes = 1 seconde. Sélectionnez "Effacer manuellement seulement," si le message doit rester sur l'afficheur Braille jusqu’à ce que vous appuyez sur une routine curseur. 213 Activer l’option Utiliser les messages Flash si vous voulez que OpenBook annonce les informations en utilisant les messages Flash en Braille. Décochez cette case pour désactiver ces messages. Cochez la case Activer le préfixe des messages pour précéder les messages des préfixes vous permettant de les différencier des textes sur l’écran. Ces préfixes sont en général composés de trois lettres indiquant la source du message en abrégé. Si votre afficheur braille est muni de cellules d'état, OpenBook va les utiliser pour indiquer que le texte est un message Flash indépendamment si cette case est cochée. Décochez cette option si vous ne voulez pas utiliser cette fonctionnalité. Choisissez le niveau de verbosité débutant, intermédiaire ou avancé selon les types de messages que vous aimeriez avoir. Pour personnaliser les messages à afficher, appuyez sur ENTRÉE sur un niveau de verbosité et cochez ou décochez les messages. Si vous avez terminé, sélectionnez le bouton OK pour retourner à la boîte de dialogue Options braille et sélectionnez OK à nouveau pour retourner à la boîte de dialogue Options braille de base et fermer cette dernière avec OK. Joindre et disjoindre le curseur Il y a deux types d'interaction différents entre l'afficheur Braille et le Curseur Actif. 214 Le Braille suit le curseur actif : Lorsque cette option est activée, c'est l'information au niveau du curseur actif qui sera affichée en braille. Par exemple, lorsque vous allez dans les commandes d'une boîte de dialogue, c'est l'information de la commande active qui est affichée en braille. Le curseur actif suit le braille : Si cette option a été sélectionnée, le curseur actif suit le curseur braille. Le curseur braille ne peut toutefois pas se déplacer à un endroit où le curseur actif ne peut pas aller. Par exemple, si le curseur PC est actif et que vous utilisez cette option, vous ne pourrez pas déplacer le curseur braille sur la barre de titres de la fenêtre active. Pour modifier ces paramètres : Appuyez sur ALT+P ou cliquez sur le menu Paramètres pour ouvrir la boîte de dialogue Options braille de base. Appuyez sur la touche TAB pour vous déplacer sur le bouton Avancés et appuyez sur la touche ENTRÉE. Utiliser TAB pour vous rendre sur ces cases à cocher et faites vos choix selon vos préférences. Les cellules d'état La plupart des afficheurs braille sont munis de cellules d'état, qui se trouvent habituellement sur le côté gauche de l'afficheur. Ces cellules améliorent considérablement l'affichage braille et facilite la compréhension du formatage du texte. Le nombre de cellules d'état de votre afficheur braille déterminent le type et la quantité d'informations affichées. De plus, les points 7 et 8 d'une cellule d'état vous indiquent l'état d'un texte relativement à votre plage Braille. 215 Par exemple : Si la ligne du texte ou la ligne structurée est affichée en entier sur l'afficheur braille, les points 7 et 8 sont élevés dans toutes les cellules d'état. Si du texte est affiché sur seulement un côté de l'afficheur braille, alors les points 7 et 8 sont élevés sur ce côté des cellules d'état et abaissés sur l'autre côté. Si plus d'une ligne de texte doit être affichée à la droite de l'afficheur, alors les points 7 et 8 sur la dernière cellule d'état seront abaissés. Si plus de deux lignes de texte doivent être affichées à la droite de l'afficheur, alors les points 7 et 8 sur les deux dernières cellules d'état seront abaissés. Les points 7 et 8 clignotant indiquent la position de la cellule d'état et du curseur braille qui correspond au caractère à l'écran. Modifier les options des cellules d'état : Appuyez sur ALT+P ou cliquez sur le menu Paramètres pour ouvrir la boîte de dialogue Options braille de base. Appuyez sur la touche TAB pour vous déplacer sur le bouton Avancés et appuyez sur la touche ENTRÉE. Appuyez sur ENTRÉE sur le bouton Options avancées pour certaines plages. Sur le groupe des boutons radio, sélectionnez où vous aimeriez afficher les cellules d’état. Vos choix sont : Gauche (par défaut), Droite ou Aucun. 216 Changer le curseur braille Par défaut, le curseur braille est représenté par les POINTS 7 et 8. Cependant, vous pouvez le changer et configurer le clignotement. Pour modifier les paramètres du curseur : Appuyez sur ALT+P ou cliquez sur le menu Paramètres pour ouvrir la boîte de dialogue Options braille de base. Appuyez sur la touche TAB pour vous déplacer sur le bouton Avancés et appuyez sur la touche ENTRÉE. Appuyez sur la touche TAB pour vous déplacer sur le bouton paramètres du curseur et appuyez sur la touche ENTRÉE. Dans la zone d’édition Points braille, entrez les ponts braille pour la représentation du curseur. Par exemple, 78. Choisissez également dans le groupe de bouton radio si le curseur doit clignoter, s’il doit être toujours affiché ou jamais affiché. Dans la zone d’édition Vitesse de clignotement, entrez un nombre pour spécifier la vitesse de clignotement du curseur braille. Le nombre par défaut est 500 millisecondes. 217 Livre 20 Plusieurs utilisateurs de OpenBook Activer multi-utilisateurs Dans les systèmes où plusieurs utilisateurs travaillent avec OpenBook, mais dont un seul ordinateur n’est disponible, OpenBook permet à plus d’un utilisateur d’ouvrir une session et de conserver ses préférences, paramètres et bibliothèque. Sélectionnez Activer multi-utilisateurs à partir du menu Avancé (ALT+V) pour basculer entre les modes multiutilisateurs et utilisateur unique. Lorsque vous décochez cet élément, OpenBook bascule en mode utilisateur unique et n’affiche pas d’ouverture de session à l’écran lorsque vous lancez le programme. Note: Cet élément est toujours disponible dans la version réseau de OpenBook. Un utilisateur de OpenBook branché dans un environnement public devrait fermer la session lorsqu’il a terminé son travail. De cette façon, l’utilisateur suivant peut facilement ouvrir une autre session. Pour fermer la session, déplacezvous au menu Fichier (ALT+F) et sélectionnez Fermeture de session. Ceci ouvre la boîte de dialogue Ouverture de session préparant OpenBook pour la prochaine ouverture de session. 218 Ouverture de session La boîte de dialogue Ouverture de session n’est disponible que lorsque l’option Multi-utilisateurs est activée dans le menu Avancé. Si vous n’avez jamais ouvert de session auparavant, vous devez tapez votre nom et appuyez sur la touche TAB pour vous déplacer sur le bouton OK. Lorsque vous vous trouvez sur le bouton OK, appuyez sur la touche ENTRÉE Si vous avez déjà ouvert une session auparavant, votre nom d’utilisateur sera dans la zone de liste Nom d’utilisateur. Dans ce cas, utilisez les touches FLÈCHE HAUT ou BAS pour vous déplacer dans la liste et rechercher votre nom ou entrez la première lettre de votre nom pour l’entendre. Appuyez sur la touche TAB pour vous déplacer sur le bouton OK. Lorsque vous vous trouvez sur le bouton OK, appuyez sur la touche ENTRÉE 219 Livre 21 Disposition du clavier PC de bureau Lecture Basculer dans Dire les chiffres CTRL +MAJ+N Dire la boîte de dialogue avec TAB INSER+B Lire le bouton par défaut d’une boîte de dialogue INSER+E Dire la commande en cours d’une boîte de dialogue INSER+TAB Dire caractère 5 du PAV NUM Dire mot INSER+5 du PAV NUM Épeler mot INSER+ deux fois sur 5 du PAV NUM Epeler mot phonetiquement INSER+ trois fois sur 5 du PAV NUM Dire la ligne INSER+FLÈCHE HAUT Dire la phrase ALT+5 du PAV NUM Dire paragraphe CTRL +5 du PAV NUM Lire jusqu’au curseur INSER+ORIGINE Lire à partir du curseur INSER+PAGE PRÉCÉDENTE Dire la ligne du haut de la fenêtre Lire la barre d'état 220 INSER+FIN INSER+PAGE SUIVANTE Dire le titre de la fenêtre INSER+T Dire tout INSER+FLÈCHE BAS ou F12 Lecture filtrée CTRL +INSER+FLÈCHE BAS Avance ou retour rapide (pendant le Dire tout ou en lecture filtrée) FLÈCHE GAUCHE ou DROITE Ou MAJ GAUCHE ou DROITE Arrêter la parole CTRL Navigation de fichier Audio Démarrer/Arrêter la lecture audio Pause INSER+FLÈCHE BAS CTRL Aller au titre ou au fichier audio suivant FLÈCHE BAS Aller au titre ou au fichier audio précédent FLÈCHE HAUT Étendre un sous titre (Disponible dans les fichiers DAISY) FLÈCHE DROITE Fermer un sous titre (Disponible dans les fichiers DAISY) FLÈCHE GAUCHE Dire le titre ou le fichier audio courant INSER+5 du PAV NUM Aller au premier titre ou au premier fichier audio CTRL +ORIGINE Aller au dernier titre ou au dernier fichier audio CTRL +FIN 221 Avancer rapidement de 5 secondes FLÈCHE DROITE ou MAJ DROITE Reculer rapidement de 5 secondes FLÈCHE GAUCHE ou MAJ GAUCHE Augmenter la vitesse pour les fichiers DAISY ALT+ CTRL +PAGE PRÉCÉDENTE Diminuer la vitesse pour les fichiers DAISY ALT+ CTRL +PAGE SUIVANTE Naviguer Retour arrière RETOUR ARRIÈRE Aller au signet F9 Ouvrir la boîte de dialogue Atteindre CTRL +G Aller à l’élément suivant (Page, signet, commentaire, surlignage) comme indiqué dans Atteindre F5 Aller à l’élément suivant (Page, signet, commentaire, surlignage) comme indiqué dans Atteindre MAJ+F5 Dire caractère suivant (Mode édition) FLÈCHE DROITE (se déplace par mot en mode lecture seule) Dire caractère précédent (Mode édition) FLÈCHE GAUCHE (se déplace par mot en mode lecture seule) 222 Dire mot suivant CTRL +FLÈCHE DROITE, INSER+FLÈCHE DROITE Ou FLÈCHE DROITE en mode lecture seule Dire mot précédent CTRL +FLÈCHE GAUCHE, INSER+FLÈCHE GAUCHE, ou FLÈCHE GAUCHE en mode lecture seule Dire ligne suivante FLÈCHE BAS Dire ligne précédente FLÈCHE HAUT Dire la phrase suivante ALT+FLÈCHE BAS Dire la phrase précédente ALT + FLÈCHE HAUT Dire paragraphe suivant CTRL +FLÈCHE BAS Dire paragraphe précédent CTRL +FLÈCHE HAUT Page suivante CTRL +PAGE SUIVANTE Page précédente CTRL +PAGE PRÉCÉDENTE Bas de page PAGE SUIVANTE Haut de page PAGE PRÉCÉDENTE Fin de fichier CTRL +FIN Début de fichier CTRL +ORIGINE 223 Aide Aide contextuelle MAJ + F1 Aide F1 Aide clavier INSER+& Où suis-je? CTRL + MAJ + F12 Sélection de texte Sélectionner caractère suivant (Mode édition) MAJ + FLÈCHE DROITE Sélectionner caractère précédent (Mode édition) MAJ + FLÈCHE GAUCHE Sélectionner mot suivant CTRL + MAJ + FLÈCHE DROITE INSER + MAJ + FLÈCHE DROITE ou MAJ + FLÈCHE DROITE en mode lecture seule Sélectionner mot précédent + CTRL + MAJ FLÈCHE GAUCHE INSER + MAJ + FLÈCHE GAUCHE ou MAJ + FLÈCHE GAUCHE en mode lecture seule Sélectionner ligne suivante MAJ + FLÈCHE BAS Sélectionner ligne précédente MAJ + FLÈCHE HAUT Sélectionner jusqu’à la fin de la ligne 224 MAJ + FIN Sélectionner jusqu’au début de la ligne ORIGINE MAJ + Sélectionner page suivante MAJ + PAGE SUIVANTE Sélectionner page précédente MAJ + PAGE PRÉCÉDENTE Sélectionner jusqu’au début de la page + ORIGINE CTRL + MAJ Sélectionner jusqu’à la fin de la page + FIN CTRL + MAJ Sélectionner tout le texte de la page courante Dire le texte sélectionné CTRL +A INSER+MAJ+FLÈCHE BAS Acquisition Activer/Désactiver la reconnaissance des colonnes CTRL + MAJ + Z Acquérir F4 ou BARRE D’ESPACEMENT en mode lecture seule Acquérir et remplacer la page courante CTRL +MAJ+F4 Prélecture du tri de courrier CTRL +MAJ+F3 Numériser dollars CTRL +M Menu contextuel de la commande d'acquisition Touche d’APPLICATION 225 Affichage Basculer entre les vues CTRL +MAJ+V Couleur du texte d’arrière-plan CTRL + ( (PARENTHESE GAUCHE) Taille de la police -- augmenter CTRL + ' (APOSTROPHE) Taille de la police -- diminuer (GUILLEMET) CTRL + " Espacement du texte -- augmenter CTRL + _ (SOULIGNEMENT) Espacement du texte -- diminuer CTRL + è (E ACCENT GRAVE) Nom de la police CTRL + - (TIRET) Basculer la commande deux Tons CTRL +2 Faire défiler vue exacte vers le bas ALT + CTRL + FLÈCHE BAS Faire défiler vue exacte vers la gauche ALT + CTRL + FLÈCHE GAUCHE Faire défiler vue exacte vers la droite ALT + CTRL + FLÈCHE DROITE Faire défiler vue exacte vers le haut ALT + CTRL + FLÈCHE HAUT Défilement incrémentiel vers le bas CTRL + TOUCHE WINDOWS + FLÈCHE BAS 226 Défilement incrémentiel vers le haut CTRL + TOUCHE WINDOWS + FLÈCHE HAUT Défilement incrémentiel vers la gauche CTRL + TOUCHE WINDOWS + FLÈCHE GAUCHE Défilement incrémentiel vers la droite CTRL + TOUCHE WINDOWS + FLÈCHE DROITE Aller à la page précédente PAGE PRÉCÉDENTE Aller à la page suivante PAGE SUIVANTE Défilement au coin supérieur gauche TOUCHE WINDOWS + ORIGINE Défilement vers le coin supérieur droit Touche WINDOWS + PAGE SUIVANTE Défilement vers le coin inférieur gauche Touche WINDOWS + PAGE BAS Défilement vers le coin inférieur droit Touche WINDOWS + FIN Défilement en mode continue vers le bas Touche WINDOWS + FLÈCHE BAS Défilement en mode continue vers le haut Touche WINDOWS + FLÈCHE HAUT 227 Défilement en mode continue vers la gauche Touche WINDOWS + FLÈCHE GAUCHE Défilement en mode continue vers la droite Touche WINDOWS + FLÈCHE DROITE Augmenter la vitesse de défilement en mode continue PLUS (+) Diminuer la vitesse de défilement en mode continue MOINS (-) Augmenter le niveau de zoom CTRL +PLUS (maintenez appuyer pour atteindre le niveau de zoom souhaité) Diminuer le niveau de zoom CTRL +MOINS (-) (maintenez appuyer pour atteindre le niveau de zoom souhaité) Zoom Pleine largeur CTRL +MAJ+W Zoom Pleine hauteur CTRL +MAJ+H Zoom par défaut CTRL +MAJ+D Rotation de l’image vers la droite CTRL +MAJ+R Rotation de l’image vers la gauche CTRL +MAJ+L Allumer ou éteindre la lumière de la caméra Image au centre 228 CTRL +L TOUCHE WINDOWS +C (En vue exacte et vue caméra) Déplacer l’image ALT+BOUTON GAUCHE DE LA SOURIS (maintenez appuyer pour déplacer l’image en vue exacte et vue caméra) Les raccourcis dans OpenBook Insérer signet CTRL +F9 Supprimer signet CTRL +MAJ+F9 Insérer commentaire ALT+ CTRL +M Supprimer commentaire MAJ+SUPPR Modifier commentaire ALT+ENTRÉE Dire commentaire ALT+MAJ+ ' (APOSTROPHE) Commencer/Terminer Surlignage CTRL +F11 Surliger le texte sélectionné ALT+F11 Annuler le surlignage ÉCHAP Supprimer le surlignage CTRL +MAJ+F11 Dire surlignage ALT+ CTRL +F11 Activer/Désactiver Annoncer le surlignage ALT+MAJ+F11 Surlignage suivant F11 Surlignage précédent MAJ+F11 Copier dans le presse-papiers CTRL +C 229 Couper dans le presse-papiers (Mode édition) CTRL +X Coller du presse-papiers (Mode édition) CTRL +V Supprimer la page en cours CTRL +SUPPR Supprimer caractère (Mode édition) SUPPR Dictionnaire CTRL +D ou F8 Mode édition/Mode lecture seule CTRL +E Déplacer la page vers le bas en vue exacte SUIVANTE ALT+PAGE Déplacer la page vers le haut en vue exacte ALT+PAGE PRÉCÉDENTE Insérer saut de page (Mode édition) +ENTRÉE CTRL Supprimer saut de page (Mode édition) CTRL +MAJ+SUPPR Rechercher du texte CTRL +F Rechercher suivant CTRL +MAJ+F Remplacer le texte (Mode édition) Vérification de l’orthographe F7 Dictionnaire de synonymes CTRL +T Annuler CTRL +Z Diminuer la vitesse de la voix 230 CTRL +H ALT+ CTRL +PAGE SUIVANTE Augmenter la vitesse de la voix ALT+ CTRL +PAGE PRÉCÉDENTE Arrêter la parole Fermer la fenêtre du document CTRL +F5 CTRL +F4 Naviguer dans les documents CTRL +F6 Nouveau fichier CTRL +N Ouvrir fichier CTRL +O Ouvrir dossier Audio CTRL +R Imprimer CTRL +P Enregistrer la page courante CTRL +MAJ+S Enregistrer CTRL +S Quitter OpenBook ALT+F4 231 Livre 22 Disposition du clavier PC portable Lecture Basculer dans Dire les chiffres CTRL +MAJ+N Dire la boîte de dialogue avec TAB VERR MAJ+B Lire le bouton par défaut d’une boîte de dialogue MAJ+E VERR Dire la commande en cours d’une boîte de dialogue VERR MAJ+TAB Dire caractère Dire mot VERR MAJ+K Épeler mot VERR MAJ+K deux fois rapidement Epeler mot phonetiquement VERR MAJ+K trois fois rapidement Dire la ligne VERR MAJ+FLÈCHE HAUT ou VERR MAJ+I Dire la phrase VERR MAJ+H Dire paragraphe VERR MAJ+ CTRL +I Lire jusqu’au curseur VERR MAJ+MAJ+J Lire à partir du curseur 232 VERR MAJ+VIRGULE VERR MAJ + PAGE PRÉCÉDENTE ou VERR MAJ + MAJ + L Dire la ligne du haut de la fenêtre ou VERR MAJ + FIN VERR MAJ + MAJ + Y Lire la barre d'état VERR MAJ + MAJ + N Dire le titre de la fenêtre VERR MAJ + T Dire tout VERR MAJ + A ou VERR MAJ + FLÈCHE BAS ou F12 Lecture filtrée CTRL +INSER+FLÈCHE BAS Avance ou retour rapide (pendant le Dire tout ou en lecture filtrée) FLÈCHE GAUCHE ou DROITE Ou MAJ GAUCHE ou DROITE Arrêter la parole CTRL Navigation de fichier Audio Démarrer/Arrêter la lecture audio Pause INSER+FLÈCHE BAS CTRL Aller au titre ou au fichier audio suivant FLÈCHE BAS Aller au titre ou au fichier audio précédent FLÈCHE HAUT Étendre un sous titre (Disponible dans les fichiers DAISY) FLÈCHE DROITE Fermer un sous titre (Disponible dans les fichiers DAISY) FLÈCHE GAUCHE Dire le titre ou le fichier audio courant VERR MAJ+K 233 Aller au premier titre ou au premier fichier audio CTRL +ORIGINE Aller au dernier titre ou au dernier fichier audio CTRL +FIN Avancer rapidement de 5 secondes FLÈCHE DROITE ou MAJ DROITE Reculer rapidement de 5 secondes FLÈCHE GAUCHE ou MAJ GAUCHE Augmenter la vitesse pour les fichiers DAISY ALT+ CTRL +PAGE PRÉCÉDENTE Diminuer la vitesse pour les fichiers DAISY ALT+ CTRL +PAGE SUIVANTE Naviguer Retour arrière RETOUR ARRIÈRE Aller au signet F9 Ouvrir la boîte de dialogue Atteindre CTRL +G Aller à l’élément suivant (Page, signet, commentaire, surlignage) comme indiqué dans Atteindre F5 Aller à l’élément suivant (Page, signet, commentaire, surlignage) comme indiqué dans Atteindre MAJ+F5 Dire caractère suivant (Mode édition) FLÈCHE DROITE ou VERR MAJ + POINT VIRGULE (se déplace par mot en mode lecture seule) 234 Dire caractère précédent (Mode édition) FLÈCHE GAUCHE ou VERR MAJ + M (se déplace par mot en mode lecture seule) Dire mot suivant CTRL +FLÈCHE DROITE, INSER+FLÈCHE DROITE Ou FLÈCHE DROITE en mode lecture seule Dire mot précédent CTRL +FLÈCHE GAUCHE, INSER+FLÈCHE GAUCHE, ou FLÈCHE GAUCHE en mode lecture seule Dire ligne suivante FLÈCHE BAS ou VERR MAJ + O Dire ligne précédente FLÈCHE HAUT ou VERR MAJ + U Dire la phrase suivante ALT+FLÈCHE BAS Dire la phrase précédente ALT+FLÈCHE HAUT ou VERR MAJ + Y Dire paragraphe suivant CTRL +FLÈCHE BAS Dire paragraphe précédent ou CTRL +FLÈCHE HAUT VERR MAJ + CTRL + U Page suivante CTRL +PAGE SUIVANTE Page précédente CTRL +PAGE PRÉCÉDENTE Bas de page PAGE SUIVANTE 235 Haut de page PAGE PRÉCÉDENTE Fin de fichier CTRL +FIN Début de fichier CTRL +ORIGINE Aide Aide contextuelle MAJ + F1 Aide F1 Aide clavier INSER + 1 ou VERR MAJ + 1 Où suis-je? CTRL + MAJ + F12 Sélection de texte Sélectionner caractère suivant (Mode édition) MAJ + FLÈCHE DROITE Sélectionner caractère précédent (Mode édition) MAJ + FLÈCHE GAUCHE Sélectionner mot suivant CTRL + MAJ + FLÈCHE DROITE ou INSER + MAJ + FLÈCHE DROITE ou MAJ + FLÈCHE DROITE en mode lecture seule Sélectionner mot précédent + CTRL + MAJ FLÈCHE GAUCHE INSER + MAJ + FLÈCHE GAUCHE ou MAJ + FLÈCHE GAUCHE en mode lecture seule 236 Sélectionner ligne suivante MAJ + FLÈCHE BAS Sélectionner ligne précédente MAJ + FLÈCHE HAUT Sélectionner jusqu’à la fin de la ligne MAJ + FIN Sélectionner jusqu’au début de la ligne ORIGINE MAJ + Sélectionner page suivante MAJ + PAGE SUIVANTE Sélectionner page précédente MAJ + PAGE PRÉCÉDENTE Sélectionner jusqu’au début de la page + ORIGINE CTRL + MAJ Sélectionner jusqu’à la fin de la page + FIN CTRL + MAJ Sélectionner tout le texte de la page courante Dire le texte sélectionné CTRL +A VERR MAJ + MAJ + FLÈCHE BAS ou VERR MAJ + MAJ +A Acquisition Activer/Désactiver la reconnaissance des colonnes CTRL + MAJ + Z Acquérir F4 ou BARRE D’ESPACEMENT en mode lecture seule Acquérir et remplacer la page courante CTRL +MAJ+F4 Prélecture du tri de courrier CTRL +MAJ+F3 237 Numériser dollars CTRL +M Menu contextuel de la commande d'acquisition Touche d’APPLICATION Affichage Basculer entre les vues CTRL +MAJ+V Couleur du texte d’arrière-plan (PARENTHESE GAUCHE) CTRL + ( Taille de la police -- augmenter (APOSTROPHE) CTRL + ' Taille de la police -- diminuer (GUILLEMET) CTRL + " Espacement du texte -- augmenter (SOULIGNEMENT) CTRL + _ Espacement du texte -- diminuer ACCENT GRAVE) CTRL + è (E Nom de la police CTRL + - (TIRET) Basculer la commande deux Tons CTRL +2 Faire défiler vue exacte vers le bas ALT + CTRL + FLÈCHE BAS Faire défiler vue exacte vers la gauche ALT + CTRL + FLÈCHE GAUCHE Faire défiler vue exacte vers la droite ALT + CTRL + FLÈCHE DROITE Faire défiler vue exacte vers le haut ALT + CTRL + FLÈCHE HAUT 238 Défilement incrémentiel vers le bas CTRL + TOUCHE WINDOWS + FLÈCHE BAS Défilement incrémentiel vers le haut CTRL + TOUCHE WINDOWS + FLÈCHE HAUT Défilement incrémentiel vers la gauche CTRL + TOUCHE WINDOWS + FLÈCHE GAUCHE Défilement incrémentiel vers la droite CTRL + TOUCHE WINDOWS + FLÈCHE DROITE Aller à la page précédente PAGE PRÉCÉDENTE Aller à la page suivante PAGE SUIVANTE Défilement au coin supérieur gauche TOUCHE WINDOWS + ORIGINE Défilement vers le coin supérieur droit Touche WINDOWS + PAGE SUIVANTE Défilement vers le coin inférieur gauche Touche WINDOWS + PAGE BAS Défilement vers le coin inférieur droit Touche WINDOWS + FIN Défilement en mode continue vers le bas Touche WINDOWS + FLÈCHE BAS 239 Défilement en mode continue vers le haut Touche WINDOWS + FLÈCHE HAUT Défilement en mode continue vers la gauche Touche WINDOWS + FLÈCHE GAUCHE Défilement en mode continue vers la droite Touche WINDOWS + FLÈCHE DROITE Augmenter la vitesse de défilement en mode continue PLUS (+) Diminuer la vitesse de défilement en mode continue MOINS (-) Augmenter le niveau de zoom CTRL +PLUS (maintenez appuyer pour atteindre le niveau de zoom souhaité) Diminuer le niveau de zoom CTRL +MOINS (-) (maintenez appuyer pour atteindre le niveau de zoom souhaité) Zoom Pleine largeur CTRL +MAJ+W Zoom Pleine hauteur CTRL +MAJ+H Zoom par défaut CTRL +MAJ+D Rotation de l’image vers la droite CTRL +MAJ+R Rotation de l’image vers la gauche CTRL +MAJ+L Allumer ou éteindre la lumière de la caméra 240 CTRL +L Image au centre TOUCHE WINDOWS +C (En vue exacte et vue caméra) Déplacer l’image ALT+BOUTON GAUCHE DE LA SOURIS (maintenez appuyer pour déplacer l’image en vue exacte et vue caméra) Les raccourcis dans OpenBook Insérer signet CTRL +F9 Supprimer signet CTRL +MAJ+F9 Insérer commentaire ALT+ CTRL +M Supprimer commentaire MAJ+SUPPR Modifier commentaire ALT+ENTRÉE Dire commentaire ALT+MAJ+ ' (APOSTROPHE) Commencer/Terminer Surlignage CTRL +F11 Surliger le texte sélectionné ALT+F11 Annuler le surlignage ÉCHAP Supprimer le surlignage CTRL +MAJ+F11 Dire surlignage ALT+ CTRL +F11 Activer/Désactiver Annoncer le surlignage ALT+MAJ+F11 Surlignage suivant F11 Surlignage précédent MAJ+F11 241 Copier dans le presse-papiers CTRL +C Couper dans le presse-papiers (Mode édition) CTRL +X Coller du presse-papiers (Mode édition) CTRL +V Supprimer la page en cours CTRL +SUPPR Supprimer caractère (Mode édition) SUPPR Dictionnaire CTRL +D ou F8 Mode édition/Mode lecture seule CTRL +E Déplacer la page vers le bas en vue exacte SUIVANTE ALT+PAGE Déplacer la page vers le haut en vue exacte ALT+PAGE PRÉCÉDENTE Insérer saut de page (Mode édition) +ENTRÉE CTRL Supprimer saut de page (Mode édition) CTRL +MAJ+SUPPR Rechercher du texte CTRL +F Rechercher suivant CTRL +MAJ+F Remplacer le texte (Mode édition) Vérification de l’orthographe F7 Dictionnaire de synonymes CTRL +T Annuler CTRL +Z Diminuer la vitesse de la voix 242 CTRL +H ALT+ CTRL +PAGE SUIVANTE BAS Augmenter la vitesse de la voix ALT+ CTRL +PAGE PRÉCÉDENTE Arrêter la parole Fermer la fenêtre du document CTRL +F5 CTRL +F4 Naviguer dans les documents CTRL +F6 Nouveau fichier CTRL +N Ouvrir fichier CTRL +O Ouvrir dossier Audio CTRL +R Imprimer CTRL +P Enregistrer la page courante CTRL +MAJ+S Enregistrer CTRL +S Quitter OpenBook ALT+F4 243 Livre 23 Disposition du clavier traditionnel(Ruby) Lecture Dire la boîte de dialogue avec TAB Lire la barre d'état Dire tout CTRL +B CTRL +MAJ+F10 F10, F12 ou ENTRÉE du PAV NUM ENTRÉE Lecture filtrée MAJ+F12 Avance ou retour rapide (pendant le Dire tout ou en lecture filtrée) FLÈCHE GAUCHE ou DROITE ou MAJ GAUCHE ou DROITE Arrêter la parole CTRL Navigation de fichier Audio Démarrer/Arrêter la lecture audio F10, F12 ou ENTRÉE du PAV NUM Pause CTRL Aller au titre ou au fichier audio suivant FLÈCHE BAS Aller au titre ou au fichier audio précédent HAUT FLÈCHE Étendre un sous titre (Disponible dans les fichiers DAISY) FLÈCHE DROITE 244 Fermer un sous titre (Disponible dans les fichiers DAISY) FLÈCHE GAUCHE Dire le titre ou le fichier audio courant NUM 5 du PAV Aller au premier titre ou au premier fichier audio CTRL +ORIGINE Aller au dernier titre ou au dernier fichier audio CTRL +FIN Avancer rapidement de 5 secondes FLÈCHE DROITE ou MAJ DROITE Reculer rapidement de 5 secondes FLÈCHE GAUCHE ou MAJ GAUCHE Augmenter la vitesse pour les fichiers DAISY CTRL +é (E ACCENT AIGU) ou ASTÉRISQUE du PAV NUM Diminuer la vitesse pour les fichiers DAISY CTRL +& (E COMMERCIA L) ou MAJ+ASTÉRI SQUE du PAV NUM Naviguer Aller au signet F9 Ouvrir la boîte de dialogue Atteindre CTRL +G 245 Aller à l’élément suivant (Page, signet, commentaire, surlignage) comme indiqué dans Atteindre F5 Aller à l’élément suivant (Page, signet, commentaire, surlignage) comme indiqué dans Atteindre MAJ+F5 Dire caractère suivant (Mode édition) FLÈCHE DROITE (se déplace par mot en mode lecture seule) Dire caractère précédent (Mode édition) FLÈCHE GAUCHE (se déplace par mot en mode lecture seule) Dire mot suivant (mode lecture seule) FLÈCHE DROITE Dire mot précédent (mode lecture seule) FLÈCHE GAUCHE 246 Dire ligne suivante FLÈCHE BAS Dire ligne précédente FLÈCHE HAUT Dire paragraphe suivant CTRL +FLÈCHE BAS Dire paragraphe précédent CTRL +FLÈCHE HAUT Page suivante CTRL +PAGE SUIVANTE Page précédente CTRL +PAGE PRÉCÉDENTE Aller à la page précédente PAGE PRÉCÉDENTE Aller à la page suivante PAGE SUIVANTE Fin de fichier CTRL +FIN Début de fichier CTRL +ORIGINE Aide Aide PAV NUM) Aide contextuelle F1 ou – (Signe moins du MAJ + – (Signe moins du PAV NUM) ou MAJ + F1 Activer ou désactiver la description des touches CTRL +F12 Où suis-je? 7 du PAV NUM Sélection de texte Sélectionner caractère suivant (Mode édition) MAJ + FLÈCHE DROITE Sélectionner caractère précédent (Mode édition) MAJ + FLÈCHE GAUCHE Sélectionner mot suivant CTRL +MAJ + FLÈCHE DROITE ou MAJ+ FLÈCHE DROITE en mode lecture seule Sélectionner mot précédent CTRL +MAJ + FLÈCHE GAUCHE ou MAJ+ FLÈCHE GAUCHE en mode lecture seule Sélectionner ligne suivante MAJ + FLÈCHE BAS Sélectionner ligne précédente MAJ + FLÈCHE HAUT Sélectionner page suivante MAJ + PAGE SUIVANTE Sélectionner page précédente MAJ + PAGE PRÉCÉDENTE 247 Sélectionner jusqu’au début de la page + ORIGINE CTRL + MAJ Sélectionner jusqu’à la fin de la page + FIN CTRL + MAJ Sélectionner jusqu’au début de la ligne ORIGINE MAJ + Sélectionner jusqu’à la fin de la ligne MAJ + FIN Sélectionner tout le texte de la page courante CTRL +A Acquisition Activer/Désactiver la reconnaissance des colonnes CTRL + MAJ + Z Acquérir (Mode édition) NUM Acquérir (mode lecture seule) F4 ou INSER du PAV BARRE ESPACEMENT, F4, ou INSER du PAV NUM Acquérir et remplacer la page courante CTRL +MAJ+F4 Prélecture du tri de courrier +MAJ+F3 Numériser dollars CTRL CTRL +M Menu contextuel de la commande d'acquisition MAJ+F10 Affichage 248 Basculer entre les vues CTRL +MAJ+V Taille de la police -- augmenter CTRL + ' (APOSTROPHE) Taille de la police -- diminuer CTRL + " (GUILLEMET) Couleur du texte et d’arrière-plan CTRL + ( (PARENTHESE GAUCHE) Nom de la police CTRL + (TIRET) Espacement du texte -- augmenter CTRL + _ (SOULIGNEMENT) Espacement du texte -- diminuer CTRL + è (E ACCENT GRAVE) Faire défiler vue exacte vers le bas ALT + CTRL + FLÈCHE BAS Faire défiler vue exacte vers la gauche ALT + CTRL + FLÈCHE GAUCHE Faire défiler vue exacte vers la droite ALT + CTRL + FLÈCHE DROITE Faire défiler vue exacte vers le haut ALT + CTRL + FLÈCHE HAUT Défilement incrémentiel vers le bas CTRL + TOUCHE WINDOWS + FLÈCHE BAS Défilement incrémentiel vers le haut CTRL + TOUCHE WINDOWS + FLÈCHE HAUT Défilement incrémentiel vers la gauche CTRL + TOUCHE WINDOWS + FLÈCHE GAUCHE Défilement incrémentiel vers la droite TOUCHE WINDOWS + FLÈCHE DROITE CTRL + 249 Aller à la page précédente PAGE PRÉCÉDENTE Aller à la page suivante PAGE SUIVANTE Défilement au coin supérieur gauche TOUCHE WINDOWS + ORIGINE Défilement vers le coin supérieur droit Touche WINDOWS + PAGE SUIVANTE Défilement vers le coin inférieur gauche Touche WINDOWS + PAGE BAS Défilement vers le coin inférieur droit Touche WINDOWS + FIN Défilement en mode continue vers le bas Touche WINDOWS + FLÈCHE BAS Défilement en mode continue vers le haut Touche WINDOWS + FLÈCHE HAUT Défilement en mode continue vers la gauche Touche WINDOWS + FLÈCHE GAUCHE Défilement en mode continue vers la droite Touche WINDOWS + FLÈCHE DROITE Augmenter la vitesse de défilement en mode continue PLUS (+) Diminuer la vitesse de défilement en mode continue MOINS (-) 250 Augmenter le niveau de zoom CTRL +PLUS (maintenez appuyer pour atteindre le niveau de zoom souhaité) Diminuer le niveau de zoom CTRL +MOINS (-) (maintenez appuyer pour atteindre le niveau de zoom souhaité) Zoom Pleine largeur CTRL +MAJ+W Zoom Pleine hauteur CTRL +MAJ+H Zoom par défaut CTRL +MAJ+D Rotation de l’image vers la droite CTRL +MAJ+R Rotation de l’image vers la gauche CTRL +MAJ+L Allumer ou éteindre la lumière de la caméra CTRL +L Image au centre TOUCHE WINDOWS +C (En vue exacte et vue caméra) Déplacer l’image ALT+BOUTON GAUCHE DE LA SOURIS (maintenez appuyer pour pour déplacer l’image en vue exacte et vue caméra) Les raccourcis dans OpenBook Copier le texte CTRL +C couper le texte (Mode édition) CTRL +X coller le texte (Mode édition) CTRL +V Supprimer la page en cours CTRL +SUPPR 251 Supprimer caractère (Mode édition) SUPPR Dictionnaire CTRL +D ou F8 Mode édition/Mode lecture seule CTRL +E Déplacer la page vers le bas en vue exacte SUIVANTE ALT+PAGE Déplacer la page vers le haut en vue exacte ALT+PAGE PRÉCÉDENTE Insérer saut de page (Mode édition) +ENTRÉE CTRL Supprimer saut de page (Mode édition) CTRL +MAJ+SUPPR Rechercher du texte CTRL +F Rechercher suivant CTRL +MAJ+F Remplacer le texte (Mode édition) Vérification de l’orthographe F7 or CTRL +K Épeler mot Deux fois sur 5 du PAV NUM ou sur F3 Epeler mot phonetiquement 252 CTRL +H F3 trois fois ou trois fois sur 5 du PAV NUM Dictionnaire de synonymes CTRL +T Annuler CTRL +Z Insérer signet CTRL +F9 Supprimer signet CTRL +MAJ+F9 Fermer le document courant CTRL +F4 ou CTRL +W Diminuer la vitesse de la voix CTRL +1 ou MAJ + * (ASTÉRISQUE du PAV NUM) Augmenter la vitesse de la voix CTRL +é (E ACCENT AIGU) ou ASTÉRISQUE du PAV NUM Arrêter la parole CTRL +F5 Propriétés du document CTRL +R Quitter OpenBook ALT+F4 Nouveau fichier CTRL +N Ouvrir fichier CTRL +O Imprimer document courant CTRL +P Enregistrer document courant CTRL +S Naviguer dans les documents CTRL +F6 Compter les mots MAJ+F7 Utiliser la disposition de clavier PC portable - clavier traditionnel Vous pouvez utiliser OpenBook sur un pc de poche ou portable. Toutefois, la plupart des ordinateurs portables ne disposent pas de 17 touches du pavé standard. Nous avons alors assigné les touches alternatives pour les fonctions du PAVÉ NUMÉRIQUE de OpenBook. Acquérir F4 ou BARRE D’ESPACEMENT Supprimer la page CTRL +SUPPR Lire F10 ou F12 253 254 Sélectionner ENTRÉE Quitter ÉCHAP Description de touche CTRL +F12 Où suis-je? MAJ+ CTRL +F12 Aide F1 Débit de la voix CTRL + & et CTRL + é Aller vers le haut FLÈCHE HAUT Aller vers le bas FLÈCHE BAS Aller vers la gauche FLÈCHE GAUCHE Aller vers la droite FLÈCHE DROITE Haut de page PAGE PRÉCÉDENTE Bas de page PAGE SUIVANTE