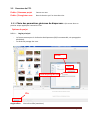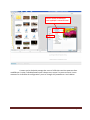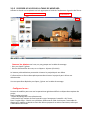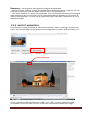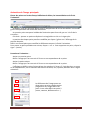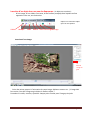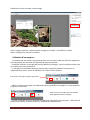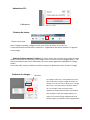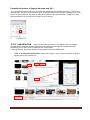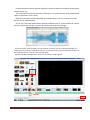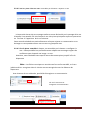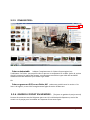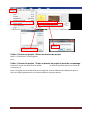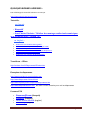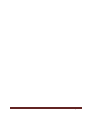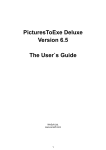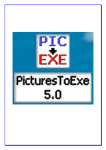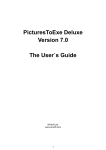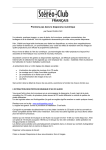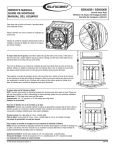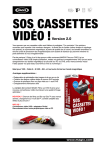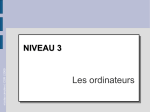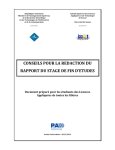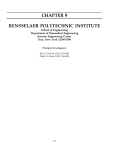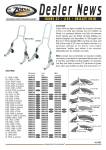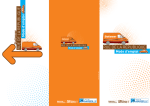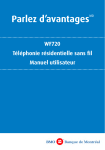Download Débuter avec PicturetoExe Version actuelle : 7.5 1 - SE - UIA
Transcript
Débuter avec PicturetoExe Version actuelle : 7.5 1 - SE PROCURER PTE Le logiciel est téléchargeable gratuitement sur le site de WnSoft (www.wnsoft.com) en version d’essai limitée à 10 images. Si vous souhaitez acheter PTE, rendez-vous sur le site www.wnsoft.com, bouton Acheter. La version Deluxe active l’utilisation du package complet, c’est-à-dire le logiciel PicturesToExe que vous venez d’installer et le module VideoBuilder qui permet de transformer et graver votre diaporama en formats DVD, mpeg4, avi, vidéo HD, vidéo pour Iphone, Youtube, etc. Le prix actuel est de 64 Euros HT . Il est même proposé de commander en plus une sauvegarde sur CD, pas vraiment utile... Le paiement (sécurisé) s’effectue par carte bancaire essentiellement. Les autres options (chèque, virement) ne sont pas recommandées car lourdes, longues et entrainant des frais. Les mises à jour (téléchargement de nouvelles versions de PTE) est gratuit pour deux ans, puis renouvellement pour deux nouvelles années, moyennant 30 Euros HT 2 - POURQUOI PTE ? Avantages : Créativité Possibilité de création de fichiers EXE pour PC ou MAC, (nous verrons plus loin de quoi il s’agit) de meilleure qualité et moins lourds que des fichiers vidéo Inconvénients : Gestion des pistes sons plus compliquée qu’avec MAGIX ou STUDIO, mais nette amélioration avec la version actuelle 7.5 Création de diaporamas impossible sur MAC pour l’instant, mais cela devrait venir. 3 - REALISATION D’UN DIAPORAMA 3-1 - Créer un dossier dans lequel se rajouteront au fur et à mesure tous les éléments constitutifs du diaporama : images musiques etc. Bien que PTE accepte différent formats les images seront en jpeg , la musique en Mp3 les séquences vidéo en MPEG. ATELIER PHOTO UIA DE SAINT NAZAIRE Page 1 Choisir de préférence des images en format paysage. Les différents fichiers seront copiés dans ce dossier car susceptibles d'être modifiés (conserver les originaux dans leurs dossiers d'origine) - Redimensionner les images : Définir le rapport largeur / hauteur : -Soit en fonction de l’appareil sur lequel le diaporama sera projeté : 16/9 ; 16/10 ; 4/3 -Soit en fonction du format des photos suivant le type d’appareil : 4/3 ou 3/2 Si le format retenu n’est pas le format d’origine des photos, il sera nécessaire de les recadrer. Si le format est différent de celui de l’appareil de lecture, la plus grande dimension de l’image occupera la largeur ou la hauteur de l’écran des bandes noires en haut et en bas ou sur les cotés viendront compenser la différence de format. Une possibilité de recadrage image par image peut également être effectuée par lors du montage dans PTE Une option de paramétrage dans PTE permet cependant de conserver une taille fixe de l’image à la projection quelque soit le format de l’écran sur lequel on regarde. Dimensions en Pixels les mieux adaptées : Format 3/2 : 1800x1200 Format 4/3 : 1600x1200 Format 16/10 : 1920x1200 Format 16/9 : 1920x1080 Nous recommandons le format 16/9, le mieux adapté aux appareils de lecture actuels. Il est inutile de garder des images de plusieurs Méga pixels qui vont alourdir le fichier et risquer de perturber la fluidité en lecture. Des images de 700 à 1Mpx sont très suffisantes pour une restitution de qualité. Adopter la compression JPEG la mieux adaptée. Nota : Ces opérations de redimensionnement et recadrage pouvant être longues et fastidieuses s’il y a beaucoup de photos. Possibilité d’automatiser cette action au moyen de : - Photoshop : Création d’un script puis, automatisation traitement par lots. Lightroom : Après avoir réuni les photos dans un catalogue, utiliser la fonction exporter, et paramétrer les dimensions et qualité de l’image pour l’export. Utilisation d’un petit logiciel gratuit : VSO image recizer, à télécharger à l’adresse suivante par exemple http://www.commentcamarche.net/telecharger/telecharger-3673501vso-image-resizer Attention, les éléments sélectionnés pour le diaporama ne devront pas être renommés, ni déplacés durant la réalisation du diaporama. (Cela est également valable pour tout logiciel de création de diaporama) ATELIER PHOTO UIA DE SAINT NAZAIRE Page 2 3-2 Ouverture de PTE. Fichier / Nouveau projet Donner un nom Fichier / Enregistrer sous Dans le dossier que l’on vient de créer. 3-2-1 Choix des paramètres généraux du diaporama : Qui seront dans un premier temps appliqués à toutes les vues. Options du projet Définir : Onglet principal : - Le format retenu pour la réalisation du diaporama (16/9 recommandé, voir paragraphe précédent). La durée de passage des vues. Format Durée de passage des vues Clic Onglet effets : Choix d’un effet (transition) ATELIER PHOTO UIA DE SAINT NAZAIRE Page 3 Choisir fondu enchainé qui sera appliqué à toutes les vues A noter que la durée de passage des vues et l’effet de transition pourront être modifiés par la suite, individuellement pour chaque vue, et que l’on pourra revenir à tout moment sur la fenêtre de configuration pour en changer les paramètres si on le désire. ATELIER PHOTO UIA DE SAINT NAZAIRE Page 4 3-2-2 DISPOSER LES VUES SUR LA TABLE DE MONTAGE : Afficher le dossier ou les photos ont été regroupées à l’aide de l’explorateur à gauche de l’écran Lecture à partir d’une vue Prévisualiser Amener les photos une à une, ou par groupes sur la table de montage - Soit par cliquer / glisser - Soit en sélectionnant les vues, et en cliquant : Ajouter (clic droit) Le bouton prévisualisation permet de visionner le projet depuis son début L’icône voisine en forme de trapèze permet de visionner le projet à partir d’une vue sélectionnée. Une vue peut être déplacée par cliquer / glisser sur la table de montage. Configurer la vue : Permet de modifier pour une vue les paramètres généraux définis au départ dans options du projet : Dans l’onglet principal : - Durée de passage de la vue sélectionnée - Définition d’une couleur de fond quand la vue n’occupe pas la totalité de l’écran. Dans l’onglet effets : Choisir une transition, différente de celle choisie pour l’ensemble du diaporama, modifier sa durée et fixer des valeurs propres à certaines transitions, telles que l’atténuation des bords. ATELIER PHOTO UIA DE SAINT NAZAIRE Page 5 Remarque : Une séquence vidéo peut être intégrée au diaporama. Amener le fichier vidéo sur la table de montage de la même façon que si c’était une vue. On peut alors comme pour une vue régler sa durée, choisir une transition etc.. Pour éviter d’alourdir le « poids » du diaporama, il est recommandé de convertir la séquence vidéo en Mpeg et de n’en conserver que la partie utilisée dans le diaporama. PTE permet de réaliser cette opération : Clic droit sur la vignette du fichier vidéo dans l’explorateur ou sur la table de montage. 3-2-3 OBJETS ET ANIMATIONS : Cette fonction va nous permettre de créer des animations : zooms, travellings, d’ajouter des textes, de créer des effets tels qu’insertion d’une image dans une autre, effet de rotation etc… Taille d’affichage Choisir une taille d’affichage inférieure à 100% par ex 50%. La partie lisible de l’image correspond à ce que l’on voit à l’écran, le cadre vert représente la totalité de l’image. ATELIER PHOTO UIA DE SAINT NAZAIRE Page 6 Animation de l’image principale Placer des points sur la time line qui définiront le début, les intermédiaires et la fin de l’animation Au départ, seuls les points de début et de fin d’apparition de la vue sont définis. Les bandes grises correspondent aux durées des transitions Un premier point marquant le début de l’animation peut être créé, par ex. à la fin de la transition : Clic droit + ajouter un point ou déplacer le triangle bleu et clic sur le signe plus. La position de chaque point peut être modifiée par cliquer / glisser sur l’affichage de la position du point. Définir un second point pour modifier le défilement ou pour la fin de l’animation. Pour passer au point précédent ou suivant, cliquer < ou > .Pour supprimer un point, cliquer le signe - (moins) Paramétrer l’animation : Activer un premier point. Définir l’image que l’on veut voir à l’écran en correspondance de ce point. Activer le point suivant Définir l’image que l’on veut voir à l’écran en correspondance de ce point. L’affichage se définit soit en faisant glisser les poignées à l’écran s’il s’agit de créer un zoom ou un déplacement, soit en donnant des valeurs de zoom, Pan, Opacité, Rotation dans l’onglet animation. Le défilement de l’image entre ces deux points verra la transformation progressive de l’image définie au point 1 vers celle définie au point 2 (zoom, rotation, défilement etc…) ATELIER PHOTO UIA DE SAINT NAZAIRE Page 7 Insertion d’un objet dans une vue du diaporama : Un objet est constitué : - D’une image, d’une vidéo, d’un texte, d’une fenêtre (masque) dans laquelle on fera apparaitre une vue, une animation. Cliquer sur l’icône de l’objet que l’on veut ajouter Vidéo Masque Cadre Bouton Texte Rectangle Image Insertion d’une Image Nom de l’image en grisé Créer des points propres à l’animation de cette image, déplacer zoomer etc.. ( L’image doit être active, nom de l’image en grisé dans la fenêtre objets ) Paramétrer la taille, rotation, opacité à chaque point comme pour l’image principale. ATELIER PHOTO UIA DE SAINT NAZAIRE Page 8 Possibilité de créer un cadre à cette image Dans l’onglet propriétés, cliquer taille de l’image et du cadre – puis afficher le cadre Définir la largeur du cadre et sa couleur Utilisation d’un masque : Un masque est une fenêtre transparente dans une vue, dont le but est de laisser apparaitre tout ou partie d’une seconde vue disposée derrière la première. Possibilité d’utiliser un masque de forme prédéfinie (rectangle , cercle ou ellipse) ou de créer soi-même une forme particulière. Le masque et la vue placée derrière peuvent faire l’objet d’animations communes ou indépendantes, par ex. zoom ou défilement à l’intérieur de la fenêtre Pour créer un masque, cliquer cette icône Définir la forme du masque, éventuellement les arrondis dans les angles et la zone d’opacité progressive des bords. Ouvrir la vue ou la vidèo que l’on souhaite faire apparaitre dans le masque Ensuite, le masque et la vue associée se travaillent comme des vues normales : Définition de points d’animations, création de zooms, modifications d’opacité etc…. ATELIER PHOTO UIA DE SAINT NAZAIRE Page 9 Animations 3D : A découvrir Création de textes : Cliquer cette icône Dans l’onglet propriétés, rédiger le texte, puis choisir la police, la couleur etc… Toutes les fonctions d’animations, zooms etc…s’appliquent aux textes comme s’il s’agissait d’une image. Notion de liens parent / enfant : Si le titre d’une vue est activé en gris dans le cadre objets au moment de l’insertion d’une image, celle-ci sera liée à la vue (image enfant) c. à d. que les animations qui seront effectuées sur la vue seront également appliquées à l’image enfant. Pour éviter cela, cliquer à côté du titre de la vue pour la désactiver avant d’insérer l’image. Ordonner les images : Clic droit Les images, textes etc.. sont empilés les uns audessus des autres. Seule l’image du dessus est visible, on ne pourra voir en partie la 2ième image que si la 1ière est plus petite, d’opacité réduite, ou si un masque a été créé pour laisser apparaitre l’image inférieure dans une fenêtre. Pour changer l’ordre des images (objets), clic droit sur le nom de l’image à déplacer dans la fenêtre objets, puis définir l’ordre d’empilement ATELIER PHOTO UIA DE SAINT NAZAIRE Page 10 Paramètres hauteur et largeur de zoom non liés : Il y a une petite case carrée entre les boites de valeurs des paramètres du zoom. Si cette case est enfoncée, les valeurs horizontales et verticales du zoom seront toujours identiques. Si cette case n’est pas enfoncée, des valeurs différentes peuvent être paramétrées, l’image sera alors déformée dans le sens horizontal ou dans le sens vertical. 3-2-4 SONORISATION Depuis la sortie de la version 7.5 le logiciel a fait un progrès considérable L’interface permet maintenant de s’affranchir de logiciels complémentaires (Audacity) pour traiter la partie audio de nos diaporamas. Il est maintenant possible d’ajouter du son de trois manières différentes : 3-2-4-1 Sur les pistes principales : à partir de l’onglet « son » dans les options du projet. Ajouter piste, puis ajouter son ATELIER PHOTO UIA DE SAINT NAZAIRE Page 11 La fonction personnaliser permet d’ajuster le point de départ et la durée de lecture de chaque fichier son. Un ou plusieurs fichiers son peuvent s’enchainer sur la même piste, avec possibilité de régler un fondu de l’un à l’autre. D’autres pistes peuvent être ajoutées de la même façon, soit à la suite les unes des autres, soit en superposition. Un clic sur l’icône de l’onde sonore permet d’afficher celle-ci, et de moduler le volume du son, notamment lors de la lecture de commentaires ou de bruitages. En variante pour cette méthode, on peut amener un fichier son sur la table de montage par cliquer-gisser à partir de l’explorateur. Soit sur une piste existante, soit en l’amenant en dessous des pistes existantes, création d’une nouvelle piste. Ensuite, possibilité de déplacer le fichier sur la piste par cliquer-glisser. ATELIER PHOTO UIA DE SAINT NAZAIRE Page 12 3-2-4-2 Sur les pistes liées aux vues accessibles par le bouton » Ajouter un son La lecture de chacun de ces messages audio se trouve déclenché par le passage de la vue à laquelle il est attaché. Elle n’arrête pas le son des pistes principales et peut se poursuivre ou s’arrêter à l’apparition de la vue suivante. Cette seconde méthode est particulièrement utile pour ajouter un commentaire ou un bruitage en correspondance avec une ou avec un groupe de vues. 3-2-4-3 Sur la pistes attachée à chaque vue accessible par le bouton « configurer la vue ».Cette possibilité est particulièrement adaptée aux montages support de conférence pour lesquels une image = un son. Attention, cette méthode interrompt la lecture des autres pistes jusqu’à la fin du diaporama Nota : Les fichiers musiques ou sons devront être en format MP3, et il sera judicieux de les enregistrer dans le dossier ou sont enregistrés tous les éléments du diaporama. Avec chacune de ces méthodes, possibilité d’enregistrer un commentaire. Clic sur le micro ou sur enregistrer un commentaire ATELIER PHOTO UIA DE SAINT NAZAIRE Page 13 3-2-5 FINALISATION : Créer un éxécutable Indiquer l’emplacement où il devra être enregistré sur l’ordinateur. Ce fichier .exe ne pourra être lu que sur un ordinateur PC ou Mac (selon la version choisie) conserve la qualité des images, contrairement aux fichiers type vidéo AVI ou MPEG mobilise moins de mémoire qu’un fichier type vidéo. Ou Créer ou graver un DVD ou un fichier AVI seulement possible avec la version « De luxe » du logiciel, et une clé d’enregistrement âgée de moins de deux ans. 3-2-6 GARDER LE PROJET EN MEMOIRE: (Toujours en gardant le projet ouvert) Permet de conserver tous les éléments ayant servi à la réalisation du diaporama, et ainsi de revenir sur le projet pour le modifier ou l’exporter d’une autre façon. ATELIER PHOTO UIA DE SAINT NAZAIRE Page 14 Fichier / Dossier de projets / Gérer les dossiers de projets Définir l’endroit ou il sera enregistré. Puis : Fichier / Dossier de projets / Créer un dossier de projets à partir de ce montage. Confirmer le nom ou renommer et valider. l’extension .pt Le nom du nouveau dossier sera suivi de Nota : Le dossier qui avait été créé pour enregistrer tous les éléments du diaporama pourra alors être effacé puisque tout est mémorisé dans le nouveau dossier. ATELIER PHOTO UIA DE SAINT NAZAIRE Page 15 QUELQUES BONNES ADRESSES : Pour télécharger le manuel d’utilisation en Français http://www.wnsoft.com/apr/help.htm Tutoriels en français . Diapositif . Jean-Charles Pizolatto. "Réaliser des montages audiovisuels numériques avec PicturesToExe - Version 7.0" en Anglais : • • • • • • Didacticiels sur TheDom Sharing Place Didacticiels de Barry Beckham (sur disques DVD) La leçon de diaporamas de Lin Evans Tutoriel de Lin Evans sur la réalisation de diaporamas Didacticiels sur Ronnie West Digital Didacticiels sur le Forum de PicturesToExe Transitions – Effets http://technac.free.fr/Diaporamas/V5/index.htm Exemples de diaporamas http://www.beechbrook.com/pte/index.asp http://www.diapo-rama.fr/accueil.html http://www.objectif-photos.net/photos/diaporamas.htm http://www.diaporamaforum.com sur celui ci il faut s'inscrire pour voir les diaporamas Forums PTE • • • • Diaporam@Forum (français) Diapositif (français) Forum officiel WnSoft (anglais) Beckham Digital (anglais) ATELIER PHOTO UIA DE SAINT NAZAIRE Page 16 ATELIER PHOTO UIA DE SAINT NAZAIRE Page 17