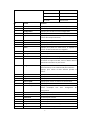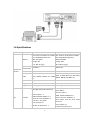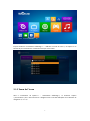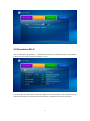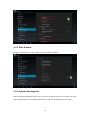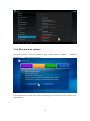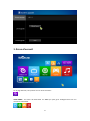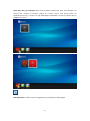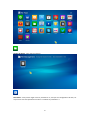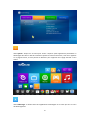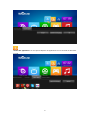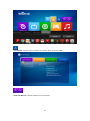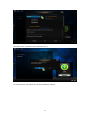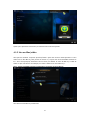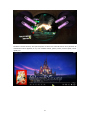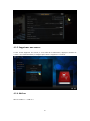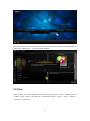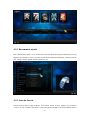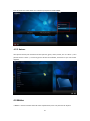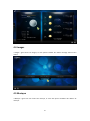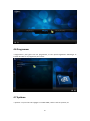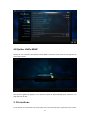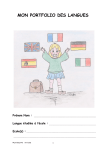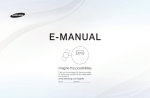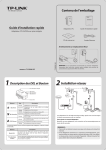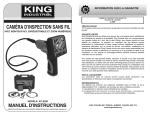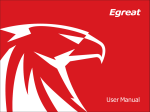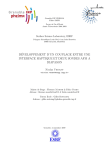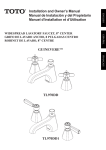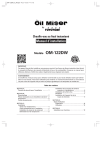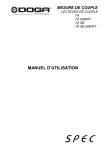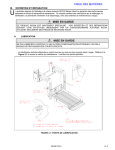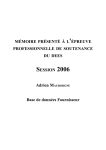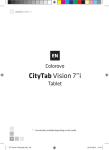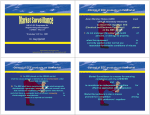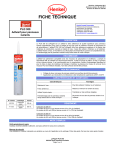Download Manuel d`utilisation de VidOn.me Android Blu
Transcript
Manuel d’utilisation de VidOn.me Android Blu-ray Box fr.vidon.me Table des matières Manuel d’utilisation de VidOn.me Android Blu-ray Box ................................................................... 1 1 Introduction générale............................................................................................................. 1 1.1 Liste d’emballage ......................................................................................................... 1 1.2 Apparance ................................................................................................................... 1 1.3 Télécommande ............................................................................................................ 2 1.4 Utilisation de la souris ................................................................................................. 4 1.5 Comment connecter à Télé ......................................................................................... 4 1.6 Spécifications .............................................................................................................. 5 2. Paramètres initiaux ............................................................................................................... 6 2.1 Paramètres d’affichage ................................................................................................ 6 2.2 Paramètres d’audio ..................................................................................................... 8 2.3 Paramètres Wi-Fi ......................................................................................................... 9 2.4 D’autres paramètres .................................................................................................. 10 3. Écran d’accueil ..................................................................................................................... 13 4. VidOn XBMC ........................................................................................................................ 19 4.1 Vidéos ........................................................................................................................ 19 4.2 Films .......................................................................................................................... 26 4.3 Météo ........................................................................................................................ 28 4.4 Images ....................................................................................................................... 29 4.5 Musique .................................................................................................................... 29 4.6 Programme ................................................................................................................ 30 4.7 Système ..................................................................................................................... 30 4.8 Quitter VidOn XBMC ................................................................................................. 32 5. Précautions.......................................................................................................................... 32 5.1 Précautions d’utilisation ............................................................................................ 33 5.2 Alimentation .............................................................................................................. 33 5.3 Réparation ................................................................................................................. 33 5.4 Autres ........................................................................................................................ 33 6. FAQ ...................................................................................................................................... 33 Manuel d’utilisation de VidOn.me Android Blu-ray Box 1 Introduction générale 1.1 Liste d’emballage Contenu Quantité VidOn.me Android Blu-ray Box (AV100/AV200) 1 Wi-Fi Antenna 1 Câble A/V (AV100) 1 Câble HDMI (AV200) 1 Télécommande 1 Adapteur secteur 1 Guide de demurrage rapide (imprimé) 1 Remarque : Le contenu réel dans l’emballage peut être différent de la liste dans ce manuel. 1.2 Apparance (AV100) 1. Bouton M/A 2.Bouton Reset 3.Antenne Wi-Fi 1 4.USB Host 5.SD/SDHC 6.Audio 7.Micro USB 11. USB Host 12.Optique 8.DC-IN 9. HDMI 10. LAN (AV200) 1. Bouton M/A 2.Bouton Reset 3.Antenne Wi-Fi 4.USB Host 5.SD/SDHC 6.Audio 7.Micro USB 8.DC-IN 9. HDMI 10. LAN 11. USB Host 12.Optique 1.3 Télécommande 1. Marche/Arrêt 2. Aide 3. Configuration 4. Mode Sortie 5. Répétition 6. VoL+ 7. Info 8. VoL- 9. Souris 10. Film 11. Mes applications 12. Accueil 13. Menu 14.Boutons de navigation 15.OK 16. Stop 17. Lecture/Pause 18. Retour rapide 19. Avancerapide 20. Rouge 21.Vert 22. Pavénumérique 23. Silence 24. Favoris 25. Notification 26. Zoom + 27. Zoom - 28. Navigateur Web 2 29. Retour 30. Recherche 31. Suivant 32. Précédent 33. Bleu 34. Jaune 35. Audio 36.Sous-titres No. Bouton Fonction 1 Marche/Arrêt Appuyez pour passer en mode veille ou pour rallumer 2 Aide Pas utilisé pour l’instant 3 Configuration Appuyez pour accéder au menu Configuration 4 Mode Sortie Appuyez pour basculer entre les modes A/V et HDMI 5 Répétition Appuyez pour active le mode repetition pendant la lecture de musique ou de films. 6 VOL+ Appuyez pour augmenter le volume. 7 Info Pas utilisé pour l’instant 8 VOL- Appuyez pour diminuer le volume. 9 Souris Appuyez pour passer en mode souris, et déplacer le curseur à l’aide des boutons de navigation. 10 Film Pas utilisé pour l’instant 11 Mesapplications Pas utilisé pour l’instant 12 Accueil Appuyer pour accéder à la page d’accueil. 13 Menu Appuyer pour activer la barre d’outils, afin d’effacer, renommer ou copier un fichier, créer un dossier dans le gestionnaire de fichiers et plus encore. 14 Navigation buttons Appuyer sur les flèches de direction pour choisir une option du menu, et sur le bouton OK pour confirmer. Appuyer pour activer la barre d’outils pendant la lecture. 15 OK Appuyer sur le bouton OK pour confirmer. 16 Stop Appuyez voir arrêter la lecture. 17 Play/ Pause Appuyer pour commencer ou mettre en pose la lecture. 18 Retour rapide Appuyer pour revenir en arrière lors de la lecture. 19 Avancerapide Appuyer pour avancer lors de la lecture. 22 Pavénumérique Appuyer pour saisir un numéro de chaînes ou une entrée numérique lors d’un changement de configuration. 23 Silence Appuyer pour couper la sortie audio et pour la rétablir. 24 Favoris Pas utilisé pour l’instant 25 Notification Pas utilisé pour l’instant 26 Zoom + Pas utilisé pour l’instant 27 Zoom - Pas utilisé pour l’instant 28 Navigateur Web Appuyer pour accéder au navigateur Web. 29 Retour Press to return to the previous menu. 3 30 Search Pas utilisé pour l’instant 31 Suivant Appuyer pour passer la piste suivante lors de la lecture. 32 Précédent Appuyer pour passer à la piste précédente pendant la lecture. 20/21/33/34 Rouge/Vert/Bleu/Jaune Pas utilisé pour l’instant 35 Audio Appuyer pour choisir la piste audio 36 Sous-titres Appuyer pour afficher le menu des sous-titres. Permet d’activer ou désactiver les sous-titres. 1.4 Utilisation de la souris Vous pouvez connecter une souris à la box pour l’utiliser Le clic gauche est pour sélectionner, confirmer ; égale au bouton “OK” de la télécommande. Le clic droit est pour retourner, annuler l’action actuelle, ou quittez la page et retourner à la page précédente ; égale au bouton “Retour” de la télécommande. 1.5 Comment connecter à Télé Selon les prises disponibles sur votre télé, sélectionner le mode de connexion. Nous vous conseillons d’utiliser la sortie HDMI (Haute définition jusqu’en 1080p). La qualité d’image sera améliorée par apport à l’utilisation de la sortie vidéo composite (définition standard, utiliser la prise de sortie A/V). Si vous utilisez le mode de sortie HDMI : (1) Connectez une extrémité de câble HDMI à votre téléviseur ; (2) Connectez l’autre extrémité de câble HDMI au port de l’arrière de la boîtier. Et si vous utilisez le mode de sortie A/V (la sortie A/V est indisponible sur la box AV200) ! (1) Connectez une extrémité de câble A/V au port A/V du téléviseur ; (2) Connectez l’autre à la prise de sortie A/V de box. 4 1.6 Spécifications Matériel AV100 AV200 CPU: Cortex™-A7 Dual-Core 1.2GHz GPU: Mali400mp2 Dual-Core RAM: 1Go DDR3 Storage: 4Go Wi-Fi: 802.11 b/g/n CPU: Cortex™-A7 Quad-Core 1.3GHz GPU: SGX544mp2 Eight-Core RAM: 2Go DDR3 Storage: 8Go Wi-Fi: 802.11 b/g/n Système Android 4.2 Android 4.2 Paramètres d'exploitation HDMI 1080P/720P 1080P/720P de base M2TS, TS, MP4, MKV, AVI, VOB, M2TS, TS, MP4, MKV, AVI, VOB, H264, Vidéo H264, MPEG2, RMVB, FLV, WMV, MPEG2, RMVB, FLV, WMV, etc. etc. Audio AC3, DTS, MP3, PCM, etc. AC3, DTS, MP3, PCM, etc. Image JPG, JPEG, BMP, GIF, TIFF JPG, JPEG, BMP, GIF, TIFF Langue Multi-langue Multi-langue USB: High speed USB 2.0 host x 3 I/O Interface Ethernet: RJ45 × 1 HDMI: Standard HDMI1.4 × 1 Lecteur de carte: SD/SDHC × 1 Sortie AV: L, R et Vidéo Sortie optiquet x 1 Interface de puissance x 1 5 USB: High speed USB 2.0 host x 3, micro USB x 1 Ethernet: RJ45 × 1 HDMI: Standard HDMI1.4 × 1 Lecteur de carte: SD/SDHC × 1 Sortie Audio: prise de sortie audio 3.5mm x 1 Sortie optique x 1 Interface de puissance x 1 Ethernet: RJ45 interface, Ethernet: RJ45 interface, 10M/100M 10M/100M adaptatif adaptatif Wi-Fi: 2.4GHz 802.11 b/g/n Wi-Fi: 2.4GHz 802.11 b/g/n Connexion Internet Supporte la télécommande IR, qui Supporte la télécommande IR, qui Télécommand peut télécommander par votre peut télécommander par votre e téléphone. téléphone Adapteur (norme américaine), Adapteur (norme américaine), télécommande IR, Câble AV, manuel télécommande IR,Câble AV, manuel d'utilisation d'utilisation Accessoires Autres Alimentation Input: 5V/2A Input: 5V/2A Tension d'entrée de 100V-260V l'adaptateur 100V-260V Capacité stockage externe de Jusqu'à 3 To de disque dur (NTFS, Jusqu'à 3 To de disque dur (NTFS, FAT32, FAT16, EXT2 and EXT3) FAT32, FAT16, EXT2 and EXT3) 2. Paramètres initiaux Veuillez installer tout d’abord l’antenne à VidOn.me Android Blu-ray Box manuellement, et puis mettre en marche la boîtier pour ouvir VidOn XBMC. Voici des paramètres que vous devez définir pour obtenir la meilleure expérience utilisateur. 2.1 Paramètres d’affichage 2.1.1 Paramètres de résolution Choisissez « paramètres de système » sur la page d’accueil. 6 Et puis choisissez « Paramètres d’affichage » -- « Afficher le mode de sortie », et cliquez sur le bouton OK pour sélectionner le mode de sortie que vous voulez. 2.1.2 Zoom de l’écran Allez à « Paramètres de système » -- « Paramètres d’affichage », et choisissez l’option « personnalisé » pour « Zoom de l’écran ». Réglez l’écran à une taille adéquate via les boutons de navigation“←” et “→”. 7 2.2 Paramètres d’audio (AV100) Allez à « Paramètres de système » -- « Paramètres de son ». Vous pouvez régler le volume et décider activer ou pas Pass Through pour utiliser un amplificateur plus avancé et profiter un meilleur effet audio. (AV200) Allez à « Paramètres de système » -- « Paramètres de son » pour choisir l’appareil de sortie d’audio et le mode. 8 2.3 Paramètres Wi-Fi Allez à « Paramètres de système » -- « Paramètres de réseau » et choisissez « Wi-Fi». Et choisissez le Wi-Fi que vous voulez connecter. Cliquez sur « ok ». Si le Wi-Fi que vous avez choisi n’a pas été crypté avec un mot de passe, vous ne pouvez pas le connecter directement. S’il a besoin d’un mot de passe, il suffit de le saisir pour connecter. 9 Un message va vous informer que le Wi-Fi est bien connecté au bas de l’interface. 2.4 D’autres paramètres 2.4.1 Langue & saisie Aller à « Paramètres de système » -- « D’autres paramètres », et naviguez à « Langue & saisie », vous pouvez changer la langue et la vitesse du pointeur. 10 2.4.2 Date & heure Naviguez à « Date & heure » pour régler le format de date et d’heure. 2.4.3 Options développées Dans les options développées, assurez que « Autoriser les positions fictives » est cochée, de sorte que vous êtes autorisé à installer des applications à partir d’un stockage externe connecté. 11 2.4.4 Mise à jour de système Vous pouvez mettre à niveau le système en ligne. Il suffit d’aller à « Système » -- « D’autres paramètres » -- « Mise à jour de système ». Et puis choisissez un serveur pour vérifier et télécharger une nouvelle version et mettre à jour votre système. 12 3. Écran d’accueil Sur la page d’accueil, vous pouvez voir les icônes suivantes : VidOn XBMC : Un centre de média basé sur XBMC qui peut gérer intelligemment tous vos ressources multimédia. 13 Séries télé, Film, Jeux, Musique :Gérer tous les APK sur Séries télé, Film, Jeux, Musique. On prend « Film » comme un exemple : Cliquez sur l’icône « Film », vous pouvez choisir les appalications de film, y compris les app téléchargées préinstallées, et puis les ajoutez dans la catégorie de « Film ». Mes applications : Afficher toutes vos applications, préinstallées et téléchargées. 14 Gestion de fichier : gérer tous vos fichiers. Paramètres : Vous pouvez régler tous les paramètres ici, ainsi que les configurations de box, sur ce que vous avez avez apris dans la section « initialiser les paramètres ». 15 Icône Ajouter : Cliquez sur cet icône pour choisir n’importe quelle applications préinstallée ou téléchargée dans liste en bas de l’interface et ajoutez le raccourci du bureau, c’est ainsi il apparaît sur la page d’accueil ; Et vous pouvez les décocher pour supprimer de la page d’accueil si vous voulez. Icône Télécharger : Il affiche toutes les appalications téléchargées et en celles qui sont en cours de téléchargement. 16 Gestion des applications : Ici vous pouvez déplacer les applications vers la carte SD ou désintaller les app. 17 Icône Réseau : Cliquez ici pour rejoindre à un réseau, Wi-Fi, ou réseau câblé. Icône Date & heure : afficher la date et l’heure actuelles. 18 4. VidOn XBMC 4.1 Vidéos 4.1.1 Ajouter un source média Allez à « Vidéos » -- « Fichiers ». Choisissez « Ajouter des vidéos ». 19 Et puis saisissez le répertoire ou le navigation pour les locations de média. Nous allons prendre « Navigation » comme un exemple. Parcourez les sources média et choisissez ce que vous vouelz ajouter. 20 Et puis « ok » pour aller à l’étape suivante. Vous devez choisir un groupe/type pour le média :Musique, séries télé, films. On va prendre « Films » comme un exemple. Cliquez sur OK pour continuer. 21 Vous allez inviter a actualiser l’info, choisissez « oui ». En haut de l’écran, vous pouvez voir la source média est scannée. 22 Après que le processus soit terminé, la nouvelle source est bien ajoutée. 4.1.2 Lire un film/vidéo Vous pouvez visualiser n’importe quel film/vidéo à partir des sources média ajoutées. Si vous voulez lire un film Blu-ray, vous pouvez en choisir un, et puis vous serez demandé comment le lire : lire le film principal, selctionner tous les films, ou afficher le menu de Blu-ray. Il suffit de choisir ce que vous aimez. Par exemple, on choisit « afficher les menus Blu-ray ». Note : seulement AV200 possède la navigation et la lecture de menu Blu-ray. Vous allez au menu Blu-ray maintenant. 23 Pendant la lecture de film, vous pouvez passer la souris sur le bas de l’écran et le panneau de contrôle de lecture apparaît, où il y a les contrôle d’arrêt, pause, lecture, avance rapide, retour rapide, etc. 24 4.1.3 Supprimer une source Si vous voulez supprimer une source, il vous suffit de la sélectionner, appuyez le bouton de « menu » sur la télécommande, et naviguez pour choisis « supprimer » la source. 4.1.4 Add-on Allez à « Vidéos » -- « Add-on » 25 Et puis vous pouvez choisir l’add-on que vous voulez utiliser. Plus d’add-on sont disponible en choisissant « Obtenir plus… » à la fin de la liste d’add-on. 4.2 Films Après scanner une source média pour Films (décrit dans 4.1.1), « Films » s’affiche près de « Vidéos ». Sous « Films », vous allez voir « récemment ajouté », « Jeux », « Titre », « Genres », « Années », et « Acteurs ». 26 4.2.1 Récemment ajouté Dans « Récemment ajouté » il y a des fims que vous avez récemment ajouté. Sélectionnez un film, appuyez sur le bouton « menu » qui vous permet de faire plusieurs opérations, comme la lecture d’ici, marque comme regardé, ajouter aux favoris, etc. 4.2.2 Liste de favoris Comme montre dans l’image ci-dessus, vous pouvez choisir un film, appuyez sur le bouton « menu » et puis « Ajouter aux favoris ». Donc vous pouvez accéder à vos films préférés dans la 27 liste de favoris via l’icône étoile sur l’interface principale de VidOn XBMC. 4.2.3 Autres Vous pouvez choisir pour visualiser les films par title, genre, année, acteur, etc. Si « Genre », vous pouvez choisir « Genre », et tous les genres de films sont affichés, choisissez ce que vous voulez regarder. 4.3 Météo « Météo » montre le météo actuel de votre emplacement, avec une prévision de 10 jours. 28 4.4 Images « Images » gère toutes vos images, et vous pouvez installer des add-on d’image comme vous voulez. 4.5 Musique « Musique » gère tous vos fichiers de musique, et vous êtes permi d’installer des add-on de musique. 29 4.6 Programme « Programmes » peut gérer tous vos programmes, et vous pouvez également télécharger et installer des add-on de programme pour utiliser. 4.7 Système « Système » est pour faire des réglages sur VidOn XBMC, vérifier l’info du système, etc. 30 « Paramètres » vous permet de faire des réglages sur apparence, la télé en direct, vidéo, musique, image, météo, add-on, etc. Veuillez noter que « Paramètres » -- « Système » est l’endroit où vous pouvez régler la sortie audio/vidéo, des appareils de sortie, l’accès Inernet, et ainsi de suite sur système. 31 4.8 Quitter VidOn XBMC Retournez vers l’interface principale de VidOn XBMC. Choisissez l’icône Arrêt en bas à gauche de l’écran pour quitter. Vous pouvez également appuyer sur le bouton Accueil de télécommande pour retourner à la page d’accueil de box. 5. Précautions La conception et la fabrication de cette boîtier met votre sécurité dans l’important. Pour utiliser 32 cette box efficacement avec sécurité, veuillz lire ci-dessous avant l’utiliser. 5.1 Précautions d’utilisation Les utilisateurs ne peuvent pas modifier cette box. Si le disque dur commercial est utilisé, la température environnemental sera entre -5℃ ~ +40℃. 5.2 Alimentation La tension d’alimentation de la box : DC 5V Lors de l’utilisation de cette solution, veuillez connecter l’adatateur AC fourni à la prise d’alimentation du boîtier. Quand placer le câble d’adaptateur, assuez-vous qu’il n’est pas endommagée ou être soumis à des pressions. Pour réduire le risque de choc électrique, débranchez l’adaptateur avant de le nettoyer. Ne connectez jamais l’adaptateur à la box dans un endroit humide ou poussiéreux. Ne remplacez pas l’adaptateur, le fil de câble ou le connecteur. 5.3 Réparation Si la box a des problèmes, vous pouvez écire à notre service clientèle et l’envoyez à notre centre de réparation pour faire réparer par nos ingénieurs. Ne le réparez pas vous-même, car vous risquez d’endommager la box, ou mettre en danger vous-même ou vos données. La période de maintenance est de 12 mois pour la corps de boîter et 3 mois pour les accessoires respectivemment de la date de livraison. Veuillez ne pas démonter, réparer ou changer la conception de la box, les dommages causés ne seront pas inclus dans la politique de réparation. 5.4 Autres Ne laissez pas la box contacter l’eau ou tout autre liquide. N’appuyez pas fortement les boutons de box. Évitez de frapper la box avec un objet dur, de la secouer, et tenez loin de champs magnétiques. Dans les champs électromagétique et décharge électrostatique, le produit peut mal fonctionner. Il suffit de débracher le câble d’alimentation pour éteindre la box, et elle retournera à l’exécution normal la prochaine fois. Le produit ne doit pas être exposé à des éclaboussures, et aucun objet rempli de liquide comme des vases, ne peut être placés sur le produit. 6. FAQ Nous continuons de mettre à jour FAQ sur toutes les sortes de questions sur la box. Pour des FAQ plus complètes et récentes, veuillez visiter : http://fr.vidon.me/android_blu_ray_box.htm?show=3#faq 33