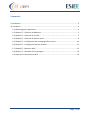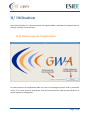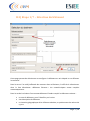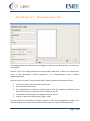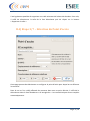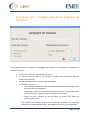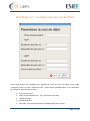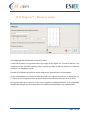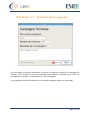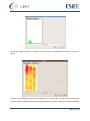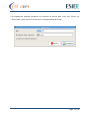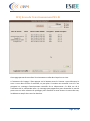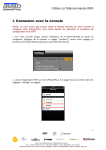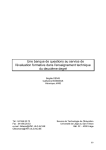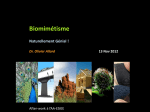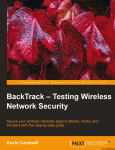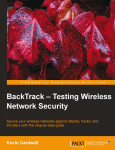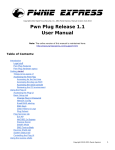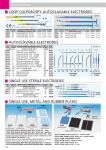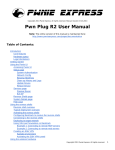Download Manuel d`utilisation
Transcript
GWA Manuel d’utilisation ESIEE I5FR - Projet Fil Rouge 2009 - 2010 Sommaire I/ Installation .............................................................................................................................. 3 II/ Utilisation ............................................................................................................................... 4 II.1) Démarrage de l’application ............................................................................................. 4 II.2) Etape 1/7 – Sélection du bâtiment ................................................................................. 5 II.3) Etape 2/7 – Sélection de la salle ..................................................................................... 7 II.4) Etape 3/7 – Sélection du Point d’accès ........................................................................... 8 II.5) Etape 4/7 – Configuration de la campagne de mesures ............................................... 10 II.6) Etape 5/7 – Configuration du test de débit .................................................................. 11 II.7) Etape 6/7 – Mesures radio ............................................................................................ 12 II.8) Etape 7/7 – Résultats de la campagne .......................................................................... 13 II.9) Scan de l’environnement Wi-Fi ..................................................................................... 16 Page 2 | 18 I/ Installation Afin d’installer GWA, il faut commencer par récupérer la dernière version du paquet Debian. Etant donné que le paquet n'est pas dans un dépot, il n'est pas possible de l'installer directement via apt avec toutes les dépendances nécessaires. Il faut donc télécharger le paquet à l’adresse suivante : http://code.google.com/p/gwa/downloads/list Ci-dessous, la procédure afin d’installer le paquet (les commandes sont à exécuter en tant que root). 1. Commençons par lancer une première installation du paquet: dpkg -i gwa_0.12-2_i386.deb Cette commande va renvoyer une erreur comme quoi il manque des dépendances (postgresql, ...) 2. Apt peut les installer pour nous: apt-get -f install 3. Puis on installe le paquet en lui même: dpkg -i gwa_0.12-2_i386.deb 4. Enfin, il est possible de lancer le programme via la commande : gwa.sh Page 3 | 18 II/ Utilisation Nous allons détailler ici le fonctionnement du logiciel GWA en expliquant à chaque étape les champs à remplir et leur fonction. II.1) Démarrage de l’application Lors du lancement de l’application GWA, on arrive sur une page d’accueil. Celle-ci permet de choisir si l’on veut lancer la fonction de scan de l’environnement radio ou bien démarrer la partie analyse et cartographie. Page 4 | 18 II.2) Etape 1/7 – Sélection du bâtiment Cette page permet de sélectionner et configurer le bâtiment au sein duquel on va effectuer les mesures. Dans le cas ou l’on a déjà effectué des mesures dans ce bâtiment, il suffit de le sélectionner dans la liste déroulante « Bâtiment Existant ». Les caractéristiques seront remplies automatiquement. Dans le cas de la création d’un nouveau bâtiment il faudra remplir les éléments suivants : Le nom du bâtiment, pour l’identifier par la suite Une description du bâtiment La situation géographique de la référence absolue, en positionnant les valeurs de x,y et z Page 5 | 18 La taille du bâtiment (longueur et largueur) exprimé en cm. Insérer un plan du bâtiment (format .jpg ou .png) Une fois toutes les informations remplies, cliquer sur OK. Cela sauvegardera le bâtiment et ses caractéristiques dans la base de données afin de pouvoir les réutiliser ultérieurement. Il est également possible de supprimer un bâtiment existant de la base de données. Pour cela, il suffit de sélectionner le bâtiment de la liste déroulante puis de cliquer sur le bouton « Supprimer Bâtiment ». Page 6 | 18 II.3) Etape 2/7 – Sélection de la salle Cette page permet de sélectionner et configurer la salle au sein de laquelle on va effectuer les mesures. Dans le cas ou l’on a déjà effectué des mesures dans cette salle, il suffit de la sélectionner dans la liste déroulante « Salles existantes ». Les caractéristiques seront remplies automatiquement. Dans le cas de la création d’une nouvelle salle il faudra remplir les éléments suivants : Le nom de la salle, pour l’identifier par la suite Une description de la salle Les coordonnées de référence relatives de la salle par rapport au bâtiment dans lequel elle se situe, en positionnant les valeurs de x,y et z La taille de la salle (longueur et largueur) exprimé en cm. Insérer un plan de la salle (format .jpg ou .png) Une fois toutes les informations remplies, cliquer sur OK. Cela sauvegardera la salle et ses caractéristiques dans la base de données afin de pouvoir les réutiliser ultérieurement. Page 7 | 18 Il est également possible de supprimer une salle existante de la base de données. Pour cela, il suffit de sélectionner la salle de la liste déroulante puis de cliquer sur le bouton « Supprimer la salle ». II.4) Etape 3/7 – Sélection du Point d’accès Cette page permet de sélectionner et configurer le point d’accès pour lequel on va effectuer les mesures. Dans le cas ou l’on a déjà effectué des mesures dans avec ce point d’accès, il suffit de le sélectionner dans la liste déroulante « AP enregistrés ». Les caractéristiques seront remplies automatiquement. Page 8 | 18 Dans le cas de la création d’un nouveau point d’accès, il faudra remplir les éléments suivants : Le nom du point d’accès, pour l’identifier par la suite L’ESSID, c'est-à-dire le nom du réseau Wi-Fi. L’Adresse MAC du point d’accès (optionnel) L’emplacement de référence, c'est-à-dire la salle dans laquelle se trouve le point d’accès Les coordonnées de référence relatives du point d’accès par rapport à la salle dans lequel il se situe, en positionnant les valeurs de x,y et z. Une fois toutes les informations remplies, cliquer sur OK. Cela sauvegardera le point d’accès et ses caractéristiques dans la base de données afin de pouvoir les réutiliser ultérieurement. Page 9 | 18 II.5) Etape 4/7 – Configuration de la campagne de mesures Cette page permet de configurer la campagne de mesure. Il est nécessaire de spécifier les éléments suivants : Le nom de l’utilisateur qui effectue la mesure Le choix du pas de mesure, c'est-à-dire le nombre de centimètres séparant chacune des mesures Le type de déplacement : manuel ou automatique Le choix des mesures : o Environnement perturbé, effectue la mesure de puissance radio pour tous les points d’accès accessibles. o Etude Radio, effectue la mesure de puissance radio en chacun des points de mesures pour le point d’accès sur lequel on est associé. o Etude de trafic, effectue un test de débit en chacun des points de mesures (avec iperf) Ces 3 options de mesures peuvent être combinées ensemble. Il est possible d’effectuer un seul type de mesure, deux types ou les trois en même temps. Page 10 | 18 II.6) Etape 5/7 – Configuration du test de débit Cette page permet de configurer les paramètres pour les tests de débit. Cette page n’apparaitra que si la case « Etude de trafic » a été cochée précédemment. Il est nécessaire de configurer les éléments suivants : IP du serveur iperf Choix du protocole de test : TCP, UDP ou bien les deux La durée du test Intervalle du test Pour UDP, il est possible de forcer le débit généré par le client Page 11 | 18 II.7) Etape 6/7 – Mesures radio Cette page permet d’effectuer les mesures radio. Il suffit de se placer sur le premier point (en rouge) et de cliquer sur « Lancer la mesure » ou d’appuyer sur F6. Une fois la mesure faite, le point sera bleu. Il suffit de cliquer sur « Mesure suivante » ou d’appuyer sur F8. Ensuite on se déplace au prochain point rouge et on recommence la manipulation. Si l’on souhaite passer la mesure il suffit de cliquer sur « Passer la mesure » ou d’appuyer sur F7. Dans ce cas, le logiciel passera au point suivant sans effectuer de mesure sur le point. Les coordonnées de la mesures (X,Y,Z) sont rafraichies automatiquement. Il est cependant possible de changer son point de mesure en modifiant manuellement ces coordonnées. Page 12 | 18 II.8) Etape 7/7 – Résultats de la campagne Une fois toutes les mesures effectuées, on accède à la page de résultat de la campagne de mesures. Il faut remplir le nom de la campagne afin de pouvoir l’identifier par la suite. On peut également ajouter un commentaire sur cette campagne. Il est également possible de démarrer une nouvelle campagne à partir de cette page. Page 13 | 18 La dernière page présente le résultat sous forme de cartographie thermique (ici pour un point). Ici pour une campagne de mesures complète au sein d’une salle. A savoir que les cartes sont stockées dans le répertoire Home de l’utilisateur dans le dossier .GWA(/home/[user]/.GWA). Page 14 | 18 Il est également possible d’exporter les résultats au format XML. Pour cela, cliquer sur « Export XML » puis choisir le dossier pour l’enregistrement du fichier. Page 15 | 18 II.9) Scan de l’environnement Wi-Fi Cette page permet de connaître l'environnement radio dans lequel on se situe. A l'ouverture de la page, il faut appuyer sur le bouton central « Scanner » pour démarrer le scan. Le scan dure environ 2 secondes, un peu plus si la station est connecté à un AP. C'est pourquoi un message d'avertissement conseille de se déconnecter. Ce délai est du à l'utilisation de la commande iwlist. Un message peut apparaître pour demander le mot de passe root car iwlist a besoin de privilèges pour contrôler la carte réseau. Au terme du scan, le tableau se rempli alors avec les données. Page 16 | 18 Ce tableau permet de connaître pour chaque Access point : Le nom du réseau (ESSID) --> sera vide si le réseau ne diffuse pas son nom Le canal --> Tous les canaux supportés par la carte réseau seront parcourus L'adresse MAC (BSSID) Le type de cryptage utilisé --> WEP, WPA ou pas de cryptage (open) La qualité de la réception Chaque champs du tableau a été rendu sélectionnable pour permettre le copier/coller. Utilisation du filtre Le filtre s'utilise de manière intuitive : Pour ne pas afficher les AP utilisant l'encryptage WEP, il suffit de décocher la case WEP. Pour ne scanner qu'un seul canal, il suffit de sélectionner le canal de son choix. Ce filtre s’avère très utile lorsqu’un grand nombre de points d’accès sont captés à proximité (typiquement dans les immeubles en ville), et l’on peut rapidement se retrouver avec plus d’une vingtaine d’AP. La plupart des cartes wifi permettent d'utiliser les fréquences du standard WiFi 802.11a (bande 5Ghz). Le filtre prend donc en compte en plus des 13 canaux du 802.11b/g, les canaux autorisés en Europe du 802.11a. En effet, la réglementation en matière de fréquences radio diffère selon les pays Dans tous les cas, il faut ensuite cliquer sur « Actualiser » pour mettre à jour la liste. Page 17 | 18 Utilisation de la capture Pour utiliser la capture de trafic, il faut au préalable faire au moins un scan. Seuls les bssid correspondant au filtre seront affichés dans la liste sélectionnable. En appuyant sur Démarrer la capture, un airodump est lancé. L'utilisateur devra lui-même arrêter la capture en appuyant sur Ctrl+C. La capture sera alors enregistrée dans le répertoire racine de l'utilisateur. Si le flux capturé n'est pas encrypté, le fichier peut alors être ouvert avec n'importe quel analyseur de réseau tel que Wireshark afin d'analyser les trames. En revanche si le flux est encrypté, il faut alors décrypter les paquets en utilisant la clé WEP ou WPA propre au réseau. L'appui sur OK provoquera la fermeture de la page et l'ouverture du programme de mesures. Page 18 | 18