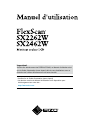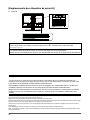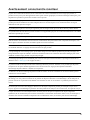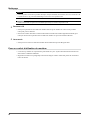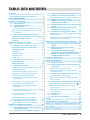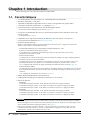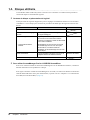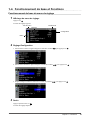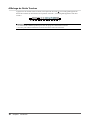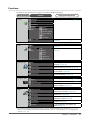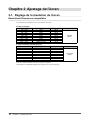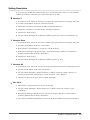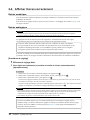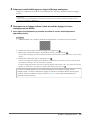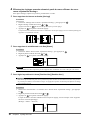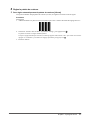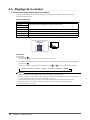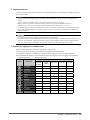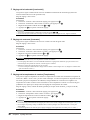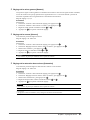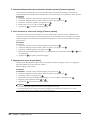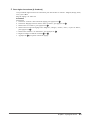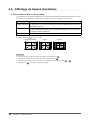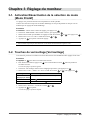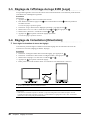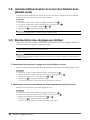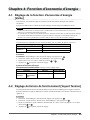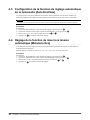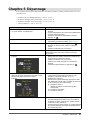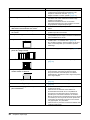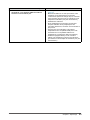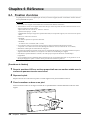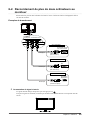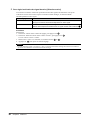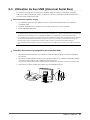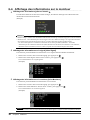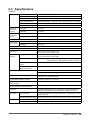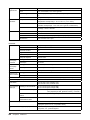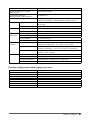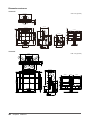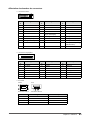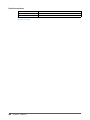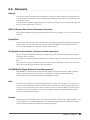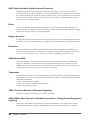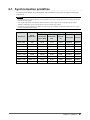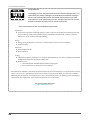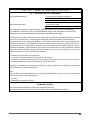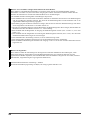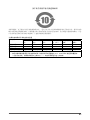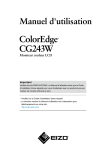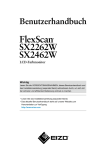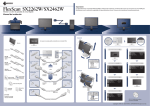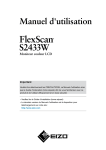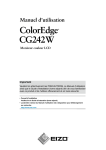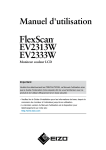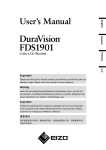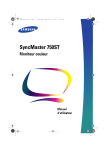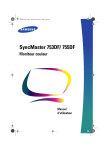Download FlexScan SX2262W/SX2462W Manuel d`utilisation
Transcript
Important Veuillez lire attentivement les PRECAUTIONS, ce Manuel d’utilisation ainsi que le Guide d’instaration (tome séparé) afin de vous familiariser avec ce produit et de l’utiliser efficacement et en toute sécurité. •Veuillez lire le Guide d’instaration (tome séparé) •La dernière version du Manuel d’utilisation est à disposition pour téléchargement sur notre site : http://www.eizo.com [Emplacements des étiquettes de sécurité] Ex. SX2462W Ce produit est conforme à la norme TCO sur la sécurité, l’ergonomie, l’environnement des matériels de bureau, entre autres. Pour obtenir un résumé de la norme TCO, reportez-vous à notre site Web. http://www.eizo.com Les caractéristiques techniques varient en fonction des régions de commercialisation. Vérifiez que les caractéristiques techniques sont rédigées dans la langue de la région d’achat de l’appareil. Copyright© 2009-2011 EIZO NANAO CORPORATION Tous droits réservés. Aucune partie de ce manuel ne peut être reproduite, enregistrée dans un système documentaire ou transmise sous quelque forme et par quelque moyen que ce soit électronique, mécanique ou autre, sans l’autorisation écrite préalable de EIZO NANAO CORPORATION. EIZO NANAO CORPORATION n’est tenu à aucun engagement de confidentialité sauf en cas d’accord préalable passé avant la réception de ces informations par EIZO NANAO CORPORATION. Malgré tous les efforts déployés pour garantir la mise à jour des informations contenues dans ce manuel, veuillez noter que les caractéristiques techniques du moniteur EIZO sont sujettes à modification sans préavis. Apple et Macintosh sont des marques déposées de Apple Inc. VGA est une marque déposée de International Business Machines Corporation. Windows et Windows Vista sont des marques déposées enregistrées de Microsoft Corporation aux États-Unis et dans d´autres pays. La police bitmap round gothic gras utilisée pour ce produit est conçue par Ricoh. VESA est une marque commerciale ou une marque déposée de Video Electronics Standards Association aux Etats-Unis et dans d’autres pays. PowerManager et UniColor Pro sont des marques commerciales de EIZO NANAO CORPORATION. EIZO, le logo EIZO, FlexScan, i•Sound et ScreenManager sont des marques déposées de EIZO NANAO CORPORATION au Japon et dans d’autres pays. 2 Avertissement concernant le moniteur En plus de la création de documents, de la visualisation de contenu multimédia et autres usages polyvalents, ce produit est aussi prévu pour des applications telles que la création graphique, le traitement d’images numériques, pour lesquelles la reproduction précise des couleurs est une priorité. Ce produit a été réglé spécialement en usine en fonction de la région de destination prévue. Les performances du produit peuvent être différentes de celles indiquées dans les caractéristiques en cas d’utilisation dans une région différente de celle prévue à l’origine. Ce produit peut ne pas être couvert par la garantie pour des usages autres que ceux décrits dans le présent manuel. Les spécifications décrites dans le présent manuel ne sont applicables que pour les cordons d’alimentation et les câbles d’interface spécifiés par nos soins. Utilisez avec ce produit les produits optionnels fabriqués ou spécifiés par nos soins. Dans la mesure où 30 minutes sont nécessaires à la stabilisation des performances des composants électriques, vous devez réglez le moniteur au moins 30 minutes après l’avoir mis en marche. Pour éviter la variation de luminosité due à un usage prolongé comme pour assurer la stabilité de la luminosité, il est recommandé d’utiliser un réglage de luminosité aussi bas que possible. Lorsque l’image de l’écran change après que la même image est restée affichée pendant une période prolongée, une image rémanente risque de s’afficher. Utilisez l’économiseur d’écran ou la fonction d'économie d'énergie pour éviter d’afficher la même image pendant une période prolongée. Un nettoyage périodique est recommandé pour conserver son aspect neuf au moniteur et prolonger sa durée de vie. (Référez-vous à « Nettoyage » sur la page suivante.) Le panneau LCD est fabriqué à l’aide d’une technologie de haute précision. Toutefois, il est possible que des pixels manquants ou des pixels allumés apparaissent sur l’écran LCD. Il ne s’agit pas d’un dysfonctionnement. Pourcentage de pixels effectifs : 99,9994 % ou supérieur. La durée de vie du rétro-éclairage du panneau LCD est limitée. Si l’écran s’assombrit ou se met à scintiller, prenez contact avec votre revendeur. N’appuyez pas violemment sur le panneau ou sur les bords, vous risqueriez d’endommager l’affichage en laissant du moirage, etc. Une pression continue sur le panneau LCD peut le détériorer ou l’endommager. (Si des marques de pression restent sur le panneau LCD, affichez un écran blanc ou noir sur le moniteur. Le problème peut être ainsi résolu.) Ne frottez pas l’écran et évitez d’appuyer dessus avec des objets coupants ou pointus, par exemple un stylo ou un crayon, qui peuvent endommager le panneau. Ne tentez jamais de le nettoyer à sec avec du tissu, au risque de le rayer. Lorsque le moniteur est froid et déplacé dans une autre pièce ou lorsque la température de la pièce augmente rapidement, de la condensation peut se former à l’intérieur et à l’extérieur du moniteur. Dans ce cas, ne mettez pas le moniteur sous tension et attendez la disparition de la condensation. Sinon, le moniteur pourrait être endommagé. 3 Nettoyage Attention • N’utilisez jamais de solvants ou produits chimiques, tels que du diluant, de la benzine, de la cire, de l’alcool et de la poudre abrasive, qui pourraient endommager la carrosserie ou le panneau LCD. REMARQUE • L’outil ScreenCleaner en option est recommandé pour nettoyer la surface du panneau LCD. ● Panneau LCD • Nettoyez le panneau LCD à l’aide d’un chiffon doux tel qu’un chiffon en coton ou une pochette nettoyante pour les lunettes. • Enlevez les taches résistantes en frottant doucement à l’aide d’un chiffon légèrement humide, puis nettoyez de nouveau le panneau LCD à l’aide d’un chiffon sec pour une meilleure finition. ● Carrosserie • Nettoyez la carrosserie à l’aide d’un chiffon doux imbibé d’un peu de détergent doux. Pour un confort d’utilisation du moniteur • Un écran trop sombre ou trop lumineux peut abîmer les yeux. Ajustez la luminosité du moniteur en fonction des conditions ambiantes. • Regarder le moniteur trop longtemps entraîne une fatigue oculaire. Faites des pauses de 10 minutes toutes les heures. 4 TABLE DES MATIERES Couverde . ............................................................ 1 Avertissement concernant le moniteur................... 3 TABLE DES MATIERES.......................................... 5 Chapitre 1 Introduction........................................ 6 1-1. Caractéristiques............................................... 6 1-2. Commandes et fonctions................................ 7 1-3. Disque utilitaire................................................ 8 ●Contenu du disque et présentation du logiciel.... 8 ●Pour utiliser ScreenManager Pro for LCD/EIZO ScreenSlicer........................................................ 8 1-4. Fonctionnement de base et Fonctions.......... 9 Fonctionnement de base du menu de réglage... 9 Affichage du Guide Touches...............................10 Fonctions...............................................................11 Chapitre 2 Ajustage de l’écran.......................... 12 2-1. Réglage de la résolution de l’écran..............12 Résolutions/Fréquences compatibles...............12 Setting Resolution................................................13 ●Windows 7..........................................................13 ●Windows Vista...................................................13 ●Windows XP.......................................................13 ●Mac OS X...........................................................13 2-2. Afficher l’écran correctement........................14 Entrée numérique.................................................14 Entrée analogique.................................................14 2-3. Réglage de la couleur.....................................18 ●Sélection du mode d’affichage (FineContrast)..18 ●Réglages avancés.............................................19 ●Options de réglage pour chaque mode.............19 ●Réglage de la luminosité [Luminosité].............. 20 ●Réglage du contraste [Contraste]..................... 20 ●Réglage de la température de couleur [Température].................................................... 20 ●Réglage de la valeur gamma [Gamma].............21 ●Réglage de la nuance [Nuance]........................21 ●Réglage de la saturation des couleurs [Saturation].........................................................21 ●Activation/Désactivation de la fonction Contraste optimal [Contraste optimal]............................... 22 ●Pour accentuer le contour de l’image [Contour optimal]............................................... 22 ●Réglage de la valeur de gain [Gain].................. 22 ●Pour régler six couleurs [6 Couleurs]............... 23 2-4. Affichage de basses résolutions................. 24 ●Pour modifier la taille de l’écran [Taille].............24 Chapitre 3 Réglage du moniteur....................... 25 3-1. Activation/Désactivation de la sélection du mode [Mode Prédéf]...................................... 25 3-2. Touches de verrouillage [Verrouillage]....... 25 3-3. Réglage de l’affichage du logo EIZO [Logo].. 26 3-4. Réglage de l’orientation [Orientation]......... 26 ● Pour régler l’orientation du menu de réglage... 26 3-5. Réglage de la langue [Langue]..................... 27 3-6. Réglage de la position d’affichage du menu de réglage [Position du Menu]................................ 27 3-7. Activation/Désactivation de la communication DDC/CI............................................................. 27 3-8. Activation/Désactivation de la fonction Netteté Auto [Netteté Auto]........................... 28 3-9. Restauration des réglages par défaut......... 28 ●Restauration des valeurs de réglage de la couleur [Réinit. couleur]................................................. 28 ●Restauration de tous les paramètres par défaut (réglages d’usine) [Tout réinit.].......................... 28 Chapitre 4 Fonction d’économie d’énergie...... 29 4-1. Réglage de la fonction d’économie d’énergie [Veille].............................................................. 29 4-2. Réglage du témoin de fonctionnment [Voyant Tension].................................................. 29 4-3. Configuration de la fonction de réglage automatique de la luminosité [Auto EcoView].....30 4-4. Réglage de la fonction de mise hors tension automatique [Minuterie Eco]........................... 30 Chapitre 5 Dépannage........................................ 31 Chapitre 6 Référence.......................................... 34 6-1. Fixation d’un bras.......................................... 34 6-2. Raccordement de plus de deux ordinateurs au moniteur..................................................... 35 ●Commutation du signal d’entrée....................... 35 ●Pour régler la sélection du signal d’entrée [Sélection entrée].............................................. 36 6-3. Utilisation du bus USB (Universal Serial Bus)...37 ●Environnement système requis..........................37 ●Procédure de connexion (Configuration de la fonction USB).....................................................37 6-4. Affichage des informations sur le moniteur.38 ●Affichage des informations grâce au bouton ●Affichage des informations sur le signal .. 38 [Infos Signal]..................................................... 38 ●Affichage des informations sur le moniteur [Infos Moniteur]................................................. 38 6-5. Spécifications................................................. 39 6-6. Glossaire......................................................... 45 6-7. Synchronisation prédéfinie...........................47 TCO’03 . .......................................................... 48 FCC Declaration of Conformity.......................... 49 Hinweise zur Auswahl des richtigen Schwenkarms für Ihren Monitor................................................................ 50 Hinweis zur Ergonomie................................................ 50 TABLE DES MATIERES 5 Chapitre 1 Introduction Merci beaucoup pour votre choix d’un moniteur couleur EIZO. 1-1. Caractéristiques • 22 “ Breitbildformat LCD (SX2262W) / 24 “ Breitbildformat LCD (SX2462W) • Résolution 1920 points × 1200 lines • Applicable au DisplayPort (applicable à 8 bits ou 10 bits, non applicable aux signaux audio) • 3 terminaux d’entrée de signal (DVI-I × 2, DisplayPort × 1) • Fonction FineContrast pour sélectionner le mode d’affichage optimal « 2-3. Sélection du mode d’affichage (FineContrast) » (page 18) • Le logiciel « ScreenManager Pro for LCD » permettant de régler l’écran à l’aide de la souris et du clavier est inclus « 1-3. Disque utilitaire » (page 8) • Compatible avec le logiciel de simulation des déficiences liées à la couleur « Unicolor Pro » (Ce logiciel peut être téléchargé sur http://www.eizo.com) • Fonction économie d’énergie Réduire la consommation d’énergie* permet de diminuer les émissions de CO2. Cet appareil est doté d’une fonction visant à réduire la consommation d’énergie. -- Consommation d’énergie si le commutateur principal est désactivé : 0 W Equipé d’un commutateur d’alimentation principal. Si vous désactivez le commutateur d’alimentation principal alors que le moniteur n’est pas utilisé, l’alimentation du moniteur est coupée. -- Fonction Auto EcoView Le capteur situé sur la face avant du moniteur détecte la luminosité ambiante pour régler automatiquement la luminosité de l’écran à un niveau confortable. Une luminosité trop excessive est néfaste à l’environnement et risque de causer des troubles oculaires. En diminuant la luminosité, vous réduisez votre consommation d’énergie et évitez des troubles oculaires. « 4-3. Configuration de la fonction de réglage automatique de la luminosité [Auto EcoView] » (page 30) -- Fonction EcoView Index Cet indicateur affiche les niveaux d’économie d’énergie, de réduction d’énergie et de réduction de CO2 résultant de la luminosité du moniteur. Vous pouvez réduire votre consommation d’énergie en prenant en compte cette indication. « 6-4. Affichage des informations sur le moniteur » (page 38) • HDCP (High-bandwidth Digital Content Interface) • L’affichage Portrait/Paysage est disponible (rotation de 90° vers la droite) * Valeurs de référence : -- SX2262W Consommation d’énergie maximale : 80 W (luminance maximale avec réglages par défaut) Consommation d’énergie normale : 45 W (100VCA, luminance 120 cd/m 2 avec réglages par défaut) Consommation d’énergie normale : 45 W (200VCA, luminance 120 cd/m 2 avec réglages par défaut) -- SX2462W Consommation d’énergie maximale : 85 W (luminance maximale avec réglages par défaut) Consommation d’énergie normale : 48 W (100VCA, luminance 120 cd/m 2 avec réglages par défaut) Consommation d’énergie normale : 47 W (200VCA, luminance 120 cd/m 2 avec réglages par défaut) REMARQUE • Ce moniteur peut être positionné pour le mode Portrait ou Paysage. Cette fonction permet de régler l’orientation du menu de réglage lors de l’utilisation de l’écran du moniteur à la verticale. (Reportez-vous au paragraphe « Pour régler l’orientation du menu de réglage [Orientation] » à la page 26.) • Pour utiliser le moniteur en position « Portrait », la prise en charge de la carte vidéo est requise. Lors de l’utilisation du moniteur en position « Portrait », il faut modifier les réglages de la carte vidéo. Pour plus d’informations, reportez-vous au manuel de la carte vidéo. 6 Chapitre 1 Introduction 1-2. Commandes et fonctions Ex. SX2462W 16 17 18 Menu Ajustage 1 2 3 4 5 6 7 8 9 10 19 20 11 12 13 14 15 1 Capteur Détecte la luminosité ambiante. Fonction Auto EcoView. (page 30) 2 Touche Pour commuter les signaux d’entrée de l’affichage lors de la connexion de 2 PC au moniteur. (page 35) 3 Touche Vous permet de modifier le mode FineContrast. (page 18) 4 Touche Permet d’afficher les informations relatives au moniteur ou aux signaux d’entrée. (page 38) 5 Touche Permet de régler la luminosité. (page 20) 6 Touche Permet d’annuler l’ajustement/le réglage ou de quitter le menu de réglage. (page 9) 7 Touche Pour sélectionner un élément d’ajustage ou augmenter/diminuer les valeurs ajustées pour des ajustages avancés à l’aide du menu Ajustage. 8 Touche Pour afficher le menu Ajustage, pour sélectionner un élément de l’écran de menu et sauvegarder les valeurs ajustées. (page 9) 9 10 Touche Pour mettre sous/hors tension. Voyant d’alimentation Pour indiquer l’état de fonctionnement du moniteur. 11 Commutateur d’alimentation principal Permet de mettre le moniteur sous/hors tension. 12 Connecteur d’alimentation Permet de raccorder le connecteur d’alimentation. 13 Connecteurs de signal d’entrée Connecteur DisplayPort × 1 14 Connecteurs de signal d’entrée Connecteur DVI-I × 2 (Gauche : SIGNAL1 / Droite : SIGNAL2) 15 Port USB (amont) Raccorde le câble USB pour utiliser le logiciel fourni. Consultez le manuel d’utilisation inclus sur le CD-ROM pour savoir comment utiliser ce logiciel. (page 37) 16 Port USB (aval) Permet de raccorder un périphérique USB. 17 Pied Utilisé pour ajuster la hauteur et l’angle de l’écran du moniteur. 18 Fente pour le verrouillage de sécurité Compatible avec le système de sécurité MicroSaver de Kensington. 19 Enveloppe de câbles Protège les câbles du moniteur. 20 Orifices de montage pour hautparleurs (i•Sound L3) en option Permettent de fixer les haut-parleurs en option (i•Sound L3). Bleu : En fonctionnement Eteint : Hors tension Orange : Economie d’énergie Chapitre 1 Introduction 7 1-3. Disque utilitaire Un CD-ROM « EIZO LCD Utility Disk » est fourni avec le moniteur. Le tableau suivant présente le contenu du disque et l’ensemble des logiciels. ● Contenu du disque et présentation du logiciel Le disque inclut des logiciels d’application pour les réglages et le Manuel d’utilisation. Lisez le fichier « Readme.txt » sur le disque pour connaître les procédures de démarrage des logiciels ou d’accès aux fichiers. Elément Présentation OS Fichier « Readme.txt » Fichiers de motifs de réglage d’écran Pour le réglage manuel de l’image d’entrée du signal analogique. ScreenManager Pro for LCD Logiciel permettant de régler l’écran à l’aide de la souris et du clavier. Raccordez le moniteur à l’ordinateur à l’aide du câble USB fourni avant installation. * Logiciel WindowMovie Checker WindowMovie est une fonction du logiciel ScreenManager Pro for LCD. Pour plus d’informations, consultez le Manuel d’utilisation de ScreenManager Pro for LCD sur le disque. EIZO ScreenSlicer Logiciel permettant de diviser l’écran en de multiples fenêtres de manière efficace. Windows XP/Vista Windows XP/Vista/7 Manuel d’utilisation (PDF file) ● Pour utiliser ScreenManager Pro for LCD/EIZO ScreenSlicer Pour savoir comment installer et utiliser ScreenManager Pro for LCD/EIZO ScreenSlicer, consultez le Manuel d’utilisation correspondant sur le disque. Pour régler le moniteur à l’aide de ScreenManager Pro for LCD, raccordez un ordinateur au moniteur à l’aide du câble USB fourni. Pour plus d’informations, reportez-vous au « Chapitre 6 6-3. Utilisation du bus USB (Universal Serial Bus) » (Page 37). 8 Chapitre 1 Introduction 1-4. Fonctionnement de base et Fonctions Fonctionnement de base du menu de réglage 1 Affichage du menu de réglage Appuyez sur . Le menu de réglage apparaît. Titre du menu Elément Mode actuel Configuration Menu 2 Réglage/Configuration 1. Sélectionnez le menu à régler/configurer à l’aide des touches 2. Sélectionnez l’élément à régler/configurer à l’aide des touches 3. Réglez/configurez l’élément sélectionné à l’aide des touches , puis appuyez sur . , puis appuyez sur , puis appuyez sur . . 3 Sortie Appuyez plusieurs fois sur . Le menu de réglage disparaît. Chapitre 1 Introduction 9 Affichage du Guide Touches Appuyez sur les touches situées à l’avant (à l’exception de la touche ). La touche guide apparaît au dessus de la touche. (Si le moniteur est en position « Portrait », la touche guide apparaît à côté de la touche.) REMARQUE • Le Guide Touches s’affichera pendant que le menu de réglage ou le menu Mode est montré. • La touche guide s’affiche différemment en fonction du menu ou de l’état sélectionné. 10 Chapitre 1 Introduction Fonctions Le tableau ci-dessous résume les réglages et paramètres de Menu de réglage. Menu principal Couleur Elément Réglage/Configuration « 2-3. Réglage de la couleur » (page 18) Luminosité Contraste Température Gamma Réglages avancés Ecran Réinit. couleur « 3-9. Restauration des réglages par défaut » (page 28) Taille « 2-4. Affichage de basses résolutions » (page 24) « 2-2. Afficher l’écran correctement » (page 14) Ajustement Analog. PowerManager Veille Auto EcoView Voyant Tension Minuterie Eco Configurer OSD Outils Nuance Saturation Contraste optimal Contour optimal Gain 6 Couleurs Ajustement Auto Niveau Horloge Phase Position Hor. Position Vert. « 4-1. Réglage de la fonction d’économie d’énergie » (page 29) « 4-3. Configuration de la fonction de réglage automatique de la luminosité » (page 30) « 4-2. Réglage du témoin de fonctionnment » (page 29) « 4-4. Réglage de la fonction de mise hors tension automatique» (page 30) Langue « 3-5. Réglage de la langue » (page 27) Orientation « 3-4. Réglage de l’orientation » (page 26) Position du Menu « 3-6. Réglage de la position d’affichage du menu de réglage » (page 27) Sélection entrée « 6-2. Raccordement de plus de deux ordinateurs au moniteur » (page 35) « 3-8. Activation/Désactivation de la fonction Netteté Auto » (page 28) « 3-1. Activation/Désactivation de la sélection du mode » (page 25) « 6-4. Affichage des informations sur le moniteur » (page 38) Netteté Auto Mode Prédéf Infos Signal Infos Moniteur Tout réinit. « 3-9. Restauration des réglages par défaut » (page 28) * La fonction de réglage/configuration du menu <Couleur> dépend du mode couleur sélectionné (page 19). Le tableau ci-dessous affiche les sous-menus quand le mode « User1-3 » est sélectionné (voir « 2-3. Réglage de la couleur » (page 18)). Chapitre 1 Introduction 11 Chapitre 2 Ajustage de l’écran 2-1. Réglage de la résolution de l’écran Résolutions/Fréquences compatibles Le moniteur est compatible avec les résolutions suivantes. D’entrée analogique Résolution Signal applicable Fréquence Horloge de point 640 × 480 720 × 400 800 × 600 1024 × 768 1280 × 960 1280 × 1024 1600 × 1200 1680 × 1050 1920 × 1200* VGA VGA TEXT VESA VESA VESA VESA VESA VESA CVT VESA CVT RB 60 Hz 70 Hz 60 Hz 60 Hz 60 Hz 60 Hz 60 Hz 60 Hz 60 Hz 170 MHz (Max.) D’entrée numérique (DVI-I/DisplayPort) Résolution Signal applicable Fréquence Horloge de point 640 × 480 720 × 400 800 × 600 1024 × 768 1280 × 960 1280 × 1024 1600 × 1200 1680 × 1050 1920 × 1200* VGA VGA TEXT VESA VESA VESA VESA VESA VESA CVT, VESA CVT RB VESA CVT RB 60 Hz 70 Hz 60 Hz 60 Hz 60 Hz 60 Hz 60 Hz 60 Hz 60 Hz 164.5 MHz (Max.) Une carte vidéo conforme à la norme VESA est requise. * Résolution recommandée (Réglez votre appareil sur cette résolution) 12 Chapitre 2 Ajustage de l’écran Setting Resolution Si vous n’êtes pas satisfait de la résolution après avoir raccordé le moniteur au PC ou si vous souhaitez modifier la résolution, conformez-vous à la procédure décrite à la suite. ● Windows 7 1.A l’aide de la souris, réalisez un clic droit en n’importe quel point du bureau à l’exception des icônes. 2.Une fois le menu affiché, cliquez sur « Résolution d'écran ». 3.Sélectionnez le moniteur dans la boîte de dialogue « Résolution d'écran ». 4.Cliquez sur « Résolution » pour sélectionner la résolution souhaitée. 5.Cliquez sur le bouton [ OK ]. 6.Lorsque la boîte de dialogue de confirmation s’affiche, cliquez sur [ Conserver les modifications ]. ● Windows Vista 1.A l’aide de la souris, réalisez un clic droit en n’importe quel point du bureau à l’exception des icônes. 2.Une fois le menu affiché, cliquez sur « Personalize ». 3.Dans la fenêtre « Personalization », cliquez sur « Display Settings ». 4.Dans la boîte de dialogue « Display Settings », sélectionnez l’onglet « Monitor » et choisissez la résolution souhaitée dans le champ « Resolution ». 5.Cliquez sur le bouton [ OK ]. 6.Lorsque la boîte de dialogue de confirmation s’affiche, cliquez sur [ Yes ]. ● Windows XP 1.A l’aide de la souris, réalisez un clic droit sur n’importe quel point du bureau à l’exception des icônes. 2.Une fois le menu affiché, cliquez dans « Properties ». 3.Lorsque la boîte de dialogue « Display Properties » s’affiche, cliquez sur l’onglet « Settings » et sélectionnez la résolution souhaitée pour « Screen resolution » dans « Display ». 4.Cliquez sur le bouton [ OK ] pour fermer la boîte de dialogue. ● Mac OS X 1.Sélectionnez « System Preferences » dans le menu Apple. 2.Lorsque la boîte de dialogue « System Preferences » s’affiche, cliquez sur « Displays » pour « Hardware ». 3.Dans la boîte de dialogue figurant à l’écran, sélectionnez l’onglet « Display » et sélectionnez la résolution souhaitée dans le champ « Resolutions ». 4.Votre sélection s’affiche immédiatement. Une fois la résolution souhaitée atteinte, fermez la fenêtre. Chapitre 2 Ajustage de l’écran 13 2-2. Afficher l’écran correctement Entrée numérique Lors de l’entrée des signaux numériques, les images s’affichent correctement en fonction des données prédéfinies du moniteur. Pour effectuer les réglages avancés, reportez-vous à la section « 2-3. Réglage de la couleur » (page 18) et aux pages suivantes. Entrée analogique Attention • Attendez au moins 30 minutes après la mise sous tension du moniteur avant de commencer les réglages. (Laissez le moniteur chauffer au moins 30 minutes avant toute tentative de réglage.) Le réglage de l’écran du moniteur permet de supprimer le scintillement de l’écran ou de régler correctement la position et la taille de l’écran en fonction de l’ordinateur à utiliser. La fonction d'auto ajustement marche lorsque toutes les conditions suivantes sont remplies : •lorsqu’un signal est émis vers un moniteur pour la première fois, ou si une résolution ou des fréquences de balayage horizontal et vertical affichées pour la première fois sont réglées ; •lorsque des signaux d’une résolution verticale supérieure à 480 sont émis. Si l’écran ne s’affiche pas correctement même après la fonction d'auto ajustement, réglez-le en suivant les procédures décrites sur les pages suivantes, afin d’utiliser le moniteur dans des conditions confortables. [Procédure de réglage] 1 Effectuez le réglage Auto. ● Pour régler le scintillement, la position et la taille de l’écran automatiquement [Ajustement Auto] Procédure 1. Sélectionnez <Ecran> dans le menu de réglage, puis appuyez sur . 2. Sélectionnez <Ajustement Analog.> dans le menu <Ecran>, puis appuyez sur 3. Sélectionnez <Ajustement Auto>, puis appuyez sur . . La fonction de réglage automatique permet de régler le scintillement, la position de l’écran et la taille de l’écran correctement (le message « En cours d’exécution » apparaît). Lorsque le réglage automatique est terminé, un message apparaît. Sélectionnez « OK » pour valider les nouveaux réglages ou « Annulation » pour rétablir les réglages précédents, puis appuyez sur . Attention • Cette fonction peut être utilisée lorsqu’une image s’affiche en plein écran sur l’ordinateur Windows ou Macintosh. Elle ne fonctionne pas correctement lorsqu’une image ne s’affiche que sur une partie de l’écran (fenêtre de commande, par exemple) ou lorsqu’un fond d’écran noir (papier peint, etc.) est utilisé. • Cette fonction ne peut être correctement utilisée avec certaines cartes vidéo. Si l’écran ne s’affiche toujours pas correctement même après avoir effectué le réglage comme indiqué à l’étape 1 ci-dessus, effectuez les réglages en suivant les procédures décrites dans les pages suivantes. Si l’écran s’affiche correctement, passez à l’étape 5 « Pour régler automatiquement la palette de couleurs [Niveau] ». 14 Chapitre 2 Ajustage de l’écran 2 Préparez le motif d’affichage pour régler l’affichage analogique. Chargez le « EIZO LCD Utility Disk » sur l’ordinateur, puis ouvrez les « Fichiers de motifs de réglage d’écran ». REMARQUE • Pour obtenir de plus amples détails et instructions sur l’ouverture des « Fichiers de motifs de réglage d’écran », reportez-vous au fichier « Readme.txt ». 3 Recommencez le réglage de Auto à l’aide du motif de réglage de l’écran analogique qui est affiché. ● Pour régler le scintillement, la position et la taille de l’écran automatiquement [Ajustement Auto] Procédure 1. Affichez le Motif 1 des « Fichiers de motifs de réglage d’écran » en plein écran sur le moniteur. 2. Sélectionnez <Ecran> dans le menu de réglage, puis appuyez sur . 3. Sélectionnez <Ajustement Analog.> dans le menu <Ecran>, puis appuyez sur . Pour procéder aux réglages suivants, sélectionnez un élément du sous-menu <Ajustement Analog.> dans le menu <Ecran>. 4. Sélectionnez <Ajustement Auto>, puis appuyez sur . La fonction de réglage automatique permet de régler le scintillement, la position de l’écran et la taille de l’écran correctement (le message « En cours d’exécution » apparaît). Lorsque le réglage automatique est terminé, un message apparaît. Sélectionnez « OK » pour valider les nouveaux réglages ou « Annulation » pour rétablir les réglages précédents, puis appuyez sur . Si l’écran ne s’affiche toujours pas correctement même après avoir effectué le réglage comme indiqué à l’étape 3 ci-dessus, effectuez les réglages en suivant les procédures décrites dans les pages suivantes. Si l’écran s’affiche correctement, passez à l’étape 5 « Pour régler automatiquement la palette de couleurs [Niveau] ». Chapitre 2 Ajustage de l’écran 15 4 Effectuez les réglages avancés suivants à partir du menu <Ecran> du sousmenu <Ajustement Analog.>. Pour régler l’horloge, la phase et la position, procédez dans cet ordre. ● Pour supprimer les barres verticales [Horloge] Procédure 1. Choisissez <Horloge> dans le menu <Ajustement Analog.>, puis appuyez sur 2. Réglez l’horloge à l’aide de la touche Appuyez lentement sur 3. Appuyez sur ou . . de manière à ne pas manquer le point de réglage. pour quitter le menu de réglage. Lorsqu’un flou, un scintillement ou des barres s’affichent à l’écran après réglage, activez la fonction [Phase] pour supprimer le scintillement ou le flou. ● Pour supprimer le scintillement ou le flou [Phase] Procédure 1. Choisissez <Phase> dans le menu <Ajustement Analog.>, puis appuyez sur 2. Réglez la phase à l’aide de la touche ou . 3. Appuyez sur pour quitter le menu de réglage. . Attention • Le scintillement ou le flou risque de ne pas être supprimé selon l’ordinateur ou la carte vidéo que vous utilisez. ● Pour régler la position de l’écran [Position Hor.] [Position Vert.] REMARQUE • Etant donné que le nombre de pixels et les positions des pixels sont fixes sur le moniteur LCD, une seule position est possible pour afficher correctement les images. Le réglage de la position est effectué pour déplacer une image vers la position correcte. Procédure 1. Sélectionnez <Position Hor.> ou <Position Vert.> dans le menu <Ajustement Analog.>, puis appuyez sur . 2. Réglez la position à l’aide de la touche ou . 3. Appuyez sur pour quitter le menu de réglage. Lorsque les barres verticales s’affichent à l’écran après le réglage, revenez à l’étape « Pour supprimer les barres verticales [Horloge] ». (Horloge → Phase → Position) 16 Chapitre 2 Ajustage de l’écran 5 Réglez la palette de couleurs. ● Pour régler automatiquement la palette de couleurs [Niveau] Vous pouvez afficher chaque palette de couleurs (0 à 255) en réglant le niveau de sortie du signal. Procédure 1. Affichez le Motif 2 en plein écran sur le moniteur grâce aux « Fichiers de motifs de réglage d’écran ». 2. Choisissez <Niveau> dans le menu <Ajustement Analog.>, puis appuyez sur . La palette de couleurs est réglée automatiquement. Lorsque le réglage automatique est terminé, un message apparaît. Sélectionnez « OK » pour valider les nouveaux réglages ou « Annulation » pour rétablir les réglages précédents, puis appuyez sur . 3. Fermez le motif 2. Chapitre 2 Ajustage de l’écran 17 2-3. Réglage de la couleur ● Sélection du mode d’affichage (FineContrast) Le mode FineContras vous permet de sélectionner facilement le meilleur mode en fonction de l’application du moniteur. Mode FineContras Mode 1-User1 2-User2 3-User3 4-Text (Texte) 5-Picture 6-Movie 7-sRGB Fonction Disponible pour les réglages de couleur de votre choix. Adapté à l’affichage de textes sur traitement de texte ou feuille de calcul. Adapté à l’affichage de photos ou d’images. Adapté à la lecture d’images animées. Adapté à la comparaison des couleurs des périphériques compatibles sRGB. Le menu mode apparaît. Procédure 1. Appuyez sur . Le menu Mode apparaît dans la partie inférieure gauche de l’écran. 2. Les modes de la liste sont mis en surbrillance les uns après les autres chaque fois que vous appuyez sur la touche . Vous pouvez commuter le mode actuel à l’aide de la touche ou lorsque le menu Mode est affiché. →1-User1←→2-User2←→3-User3←→4-Text←→5-Picture←→6-Movie←→7-sRGB← REMARQUE • Le menu de réglage et le menu Mode ne peuvent pas être affichés en même temps. • Vous pouvez désactiver l’affichage d’un mode spécifique. Pour plus d’informations, reportez-vous à la section « 3-1. Activation/Désactivation de la sélection du mode » (page 25). • « ScreenManager Pro for LCD » permet de sélectionner automatiquement le mode FineContrast selon l’application utilisée. (Consultez le « Chapter 3 Auto FineContrast » dans le manuel d’utilisation de « ScreenManager Pro for LCD ».) 18 Chapitre 2 Ajustage de l’écran ● Réglages avancés Le menu <Couleur> du menu de réglage vous permet de régler et de sauvegarder un réglage de couleur pour chaque mode. Attention • Attendez au moins 30 minutes après la mise sous tension du moniteur avant de commencer le réglage de la couleur. (Laissez le moniteur chauffer au moins 30 minutes avant toute tentative de réglage.) • Réglez le niveau en premier lorsque vous réglez la couleur pour les signaux d’entrée analogiques. (Reportez-vous à la section « Pour régler automatiquement la palette de couleurs » à la page 17). • La même image peut s’afficher dans différentes couleurs sur plusieurs moniteurs en raison des caractéristiques propres aux moniteurs. Effectuez un réglage visuel de couleur précis lorsque vous comparez les couleurs sur plusieurs moniteurs. REMARQUE • Les valeurs en pourcentage ou Kelvin sont indiquées à titre de référence. • L’utilisation du logiciel « ScreenManager Pro for LCD » permet de régler la couleur à l’aide de la souris ou du clavier de votre ordinateur. L’état réglé peut être enregistré comme réglage couleur et restauré ultérieurement. (Voir le « Chapter 4 Color Adjustment » du manuel d’utilisation de « ScreenManager Pro for LCD ».) ● Options de réglage pour chaque mode Selon le mode sélectionné, la fonction pouvant être réglée varie. (Vous ne pouvez sélectionner aucune fonction non réglable/non-configurable.) Les réglages/configurations définis pour chaque mode sont appliqués à tous les signaux d’entrée. Pour la méthode de réglage propre à chacune des fonctions, reportez-vous aux pages correspondantes. √ : Réglage disponible ― : Réglage impossible Mode FineContrast Icône 1-User1 2-User2 3-User3 4-Text (Texte) 5-Picture 6-Movie 7-sRGB Luminosité √ √ √ √ √ Contraste √ √ √ √ ― Température √ √ √ √ ― Gamma √ √ ― ― ― Nuance √ √ √ √ ― Saturation √ √ √ √ ― Contraste optimal √ ― √ √ ― Contour optimal √ √ √ √ √ Gain √ ― ― ― ― 6 Couleurs √ ― ― ― ― Réinit. couleur √ √ √ √ √ Fonction Chapitre 2 Ajustage de l’écran 19 ● Réglage de la luminosité [Luminosité] Vous pouvez régler la luminosité de l’écran en modifiant la luminosité du rétroéclairage (Source de lumière émanant de l’arrière du panneau LCD). Plage de réglage : de 0 à 100 % Procédure 1. 2. 3. 4. Choisissez <Couleur> dans le menu de réglage, puis appuyez sur . Choisissez <Luminosité> dans le menu <Couleur>, puis appuyez sur Réglez la luminosité à l’aide de la touche ou . Appuyez sur pour quitter le menu de réglage. . REMARQUE • Vous pouvez également régler la luminosité à l’aide des touches et . • Si vous trouvez que la luminosité de l’image est élevée même si elle est réglée sur 0 %, réglez le contraste. ● Réglage du contraste [Contraste] Vous pouvez régler la luminance de l’écran en variant le niveau du signal vidéo. Plage de réglage : de 0 à 100 % Procédure 1. 2. 3. 4. Choisissez <Couleur> dans le menu de réglage, puis appuyez sur . Choisissez <Contraste> dans le menu <Couleur>, puis appuyez sur . Réglez le contraste à l’aide des touches ou . Appuyez sur pour quitter le menu de réglage. REMARQUE • Avec un contraste de 100 %, toute la palette de couleurs est affichée. • Lors du réglage du moniteur, il est recommandé d’effectuer le réglage de la luminosité, qui peut conserver les caractéristiques de la palette de couleurs, avant de régler le contraste. • Effectuez le réglage du contraste dans les cas suivants. - Si vous trouvez que la luminosité de l’image est élevée même si elle est réglée sur 0 %. (Réglez le contraste afin qu’il soit inférieur à 100 %.) ● Réglage de la température de couleur [Température] Vous pouvez régler la température de couleur. La température de couleur sert normalement à exprimer la nuance de « Blanc » et/ou « Noir » par une valeur numérique. La valeur est exprimée en degrés Kelvin (K). De même que pour la température de la flamme, l’image affichée sur le moniteur est rougeâtre si la température de couleur est basse et elle est bleuâtre si cette température est élevée. Les valeurs de gain prédéfinies sont réglées pour chaque valeur de réglage de la température de couleur. Plage de réglage : Natif, 4 000 K-10 000 K (spécifiée par chaque unité de 500 K, y compris 9 300 K) Procédure 1. 2. 3. 4. Choisissez <Couleur> dans le menu de réglage, puis appuyez sur . Choisissez <Température> dans le menu <Couleur>, puis appuyez sur Réglez la température de couleur à l’aide des touches ou . Appuyez sur pour quitter le menu de réglage. . REMARQUE • La fonction [Gain] permet d’effectuer des réglages plus avancés (voir la section « Réglage de la valeur de gain » à la page 22). • Si vous réglez sur [Natif], l’image est affichée dans la couleur préréglée sur le moniteur (Gain : 100 % pour chaque RGB). • Lors du changement de la valeur de gain, la plage de réglage de la température de couleur passe à « Utilis. ». 20 Chapitre 2 Ajustage de l’écran ● Réglage de la valeur gamma [Gamma] Vous pouvez régler la valeur gamma. La luminance du moniteur varie selon le signal d’entrée. Toutefois, le taux de variation n’est pas proportionnel au signal d’entrée. La « Correction Gamma » permet de maintenir l’équilibre entre le signal d’entrée et la luminance du moniteur. Plage de réglage : 1,8-2,6 Procédure 1. 2. 3. 4. Choisissez <Couleur> dans le menu de réglage, puis appuyez sur Choisissez <Gamma> dans le menu <Couleur>, puis appuyez sur Réglez la valeur gamma à l’aide des touches ou . Appuyez sur pour quitter le menu de réglage. . . ● Réglage de la nuance [Nuance] Cette fonction permet de régler la nuance. Plage de réglage : de -100 à 100 Procédure 1. 2. 3. 4. 5. Choisissez <Couleur> dans le menu de réglage, puis appuyez sur . Choisissez <Réglages avancés> dans le menu <Couleur>, puis appuyez sur Sélectionnez <Nuance>, puis appuyez sur . Réglez la nuance à l’aide des touches ou . Appuyez sur pour quitter le menu de réglage. . Attention • Cette fonction ne permet pas d’afficher toute la palette de couleurs. ● Réglage de la saturation des couleurs [Saturation] Cette fonction permet de régler la saturation des couleurs sur le moniteur. Plage de réglage : de -100 à 100 Procédure 1. 2. 3. 4. 5. Choisissez <Couleur> dans le menu de réglage, puis appuyez sur . Choisissez <Réglages avancés> dans le menu <Couleur>, puis appuyez sur Sélectionnez <Saturation>, puis appuyez sur . Réglez la saturation des couleurs à l’aide des touches ou . Appuyez sur pour quitter le menu de réglage. . Attention • Cette fonction ne permet pas d’afficher toute la palette de couleurs. REMARQUE • En réglant la valeur au minimum (-100), l’image de l’écran devient monochrome. Chapitre 2 Ajustage de l’écran 21 ● Activation/Désactivation de la fonction Contraste optimal [Contraste optimal] Cette fonction permet d’ajuster les niveaux de luminosité et de gain du rétroéclairage en fonction de l’image affichée tout en améliorant la sensibilité de contraste des images en corrigeant les valeurs gamma. Procédure 1. 2. 3. 4. 5. Choisissez <Couleur> dans le menu de réglage, puis appuyez sur . Choisissez <Réglages avancés> dans le menu <Couleur>, puis appuyez sur Choisissez <Contraste optimal>, puis appuyez sur . Sélectionnez « On » ou « Off » à l’aide de ou . Appuyez sur pour quitter le menu de réglage. . ● Pour accentuer le contour de l’image [Contour optimal] La fonction Contour permet d’accentuer les contours d’une image en faisant ressortir la différence de couleur des pixels qui composent l’image. Elle donne ainsi une meilleure texture au matériau et renforce l’effet des images. Cette fonction permet également de graduer les contours pour reproduire des images plus nuancées. Procédure 1. 2. 3. 4. Choisissez <Couleur> dans le menu de réglage, puis appuyez sur . Choisissez <Réglages avancés> dans le menu <Couleur>, puis appuyez sur . Choisissez <Contour optimal>, puis appuyez sur . Sélectionnez un état d’affichage allant de -3 à 3 (d’uniforme à net) à l’aide de la touche vos préférences. 5. Appuyez sur pour quitter le menu de réglage. ou ● Réglage de la valeur de gain [Gain] selon Chaque valeur de luminance rouge/vert/bleu composant la couleur est appelée « Gain ». Le réglage du gain peut modifier le ton de couleur du « Blanc ». Plage de réglage : de 0 à 100 % Procédure 1. 2. 3. 4. 5. 6. Choisissez <Couleur> dans le menu de réglage, puis appuyez sur . Choisissez <Réglages avancés> dans le menu <Couleur>, puis appuyez sur . Choisissez <Gain>, puis appuyez sur . Sélectionnez la couleur de réglage entre <Rouge>, <Vert> ou <Bleu>, puis appuyez sur Réglez le gain à l’aide de la touche ou . Appuyez sur pour quitter le menu de réglage. . REMARQUE • La valeur de gain peut changer selon la valeur de la température de couleur. • Lors du changement de la valeur de gain, la plage de réglage de la température de couleur passe à « Utilis. ». • Cette fonction ne permet pas d’afficher toute la palette de couleurs. 22 Chapitre 2 Ajustage de l’écran ● Pour régler six couleurs [6 Couleurs] Il est possible de régler la nuance et la saturation pour chacune des six couleurs : Magenta, Rouge, Jaune, Vert, Cyan et Bleu. Plage de réglage : de -100 à 100 Procédure 1. 2. 3. 4. Choisissez <Couleur> dans le menu de réglage, puis appuyez sur . Choisissez <Réglages avancés> dans le menu <Couleur>, puis appuyez sur . Sélectionnez <6 Couleurs>, puis appuyez sur . Sélectionnez la couleur de réglage entre <Magenta>, <Rouge>, <Jaune>, <Vert>, <Cyan> ou <Bleu>, puis appuyez sur . 5. Sélectionnez <Nuance> ou <Saturation>, puis appuyez sur . 6. Réglez 6 Couleurs à l’aide de la touche ou . 7. Appuyez sur pour quitter le menu de réglage. Chapitre 2 Ajustage de l’écran 23 2-4. Affichage de basses résolutions ● Pour modifier la taille de l’écran [Taille] Les images dont la résolution est différente de la résolution recommandée s’affichent automatiquement en plein écran. Vous pouvez modifier la taille de l’écran à l’aide de la fonction <Taille> du menu <Ecran>. Menu Fonction Affiche une image sur la totalité de l’écran. Dans certains cas, les images peuvent Plein (réglage par défaut) être déformées, car la fréquence du balayage vertical est différente de la fréquence du balayage horizontal. Elargi Affiche une image sur la totalité de l’écran. Dans certains cas, une bande noire verticale ou horizontale apparaît afin de compenser la différence entre la fréquence de balayage vertical et horizontal. Normal Affiche les images selon la résolution spécifiée. Exemple : Taille de l’image 1 280 × 1 024 Plein (Réglage par défaut) Elargi Normal (1920 × 1200) (1500 × 1200) (1280 × 1024) Procédure 1. 2. 3. 4. 24 Choisissez <Ecran> dans le menu de réglage, puis appuyez sur . Choisissez <Taille> dans le menu <Ecran>, puis appuyez sur . Sélectionnez « Plein Ecran », « Elargi » ou « Normal » à l’aide des touches Appuyez sur pour quitter le menu de réglage. Chapitre 2 Ajustage de l’écran ou . Chapitre 3 Réglage du moniteur 3-1. Activation/Désactivation de la sélection du mode [Mode Prédéf] Ce réglage vous permet de sélectionner uniquement les modes spécifiés. Utilisez cette fonction lorsque tous les modes d’affichage ne sont pas disponibles ou lorsque vous ne modifiez pas les réglages du mode d’affichage. Procédure 1. 2. 3. 4. 5. Choisissez <Outils> dans le menu de réglage, puis appuyez sur . Choisissez <Mode Prédéf> dans le menu <Outils>, puis appuyez sur Sélectionnez le mode pour modifier les réglages à l’aide de la touche Sélectionnez « On » ou « Off » à l’aide de la touche ou . Appuyez sur pour quitter le menu de réglage. . ou , puis appuyez sur . Attention • Tous les modes ne peuvent pas être désactivés. Un des modes au moins doit être réglé sur « On ». 3-2. Touches de verrouillage [Verrouillage] Cette fonction permet de verrouiller les touches afin d’éviter toute modification des réglages ou de l’état. Procédure 1. Appuyez sur pour mettre le moniteur hors tension. 2. Pour allumer le moniteur, appuyez sur tout en maintenant la touche secondes au moins. enfoncée pendant 2 Le menu de réglages optionnels apparaît. . 3. Choisissez <Verrouillage> dans le menu <Réglages optionnels>, puis appuyez sur 4. Sélectionnez « Off », « Menu » ou « Tout » à l’aide de la touche ou , puis appuyez sur . Configuration Touches pouvant être verrouillées Off Aucune (toutes les touches sont activées) (Réglages par défaut) Menu Touche Tout Toutes les touches sauf 5. Sélectionnez « Terminer » à l’aide de la touche 6. Appuyez sur pour quitter. ou . Le menu de réglages optionnels disparaît. Chapitre 3 Réglage du moniteur 25 3-3. Réglage de l’affichage du logo EIZO [Logo] Le logo EIZO apparaît à l’écran lors de la mise sous tension du moniteur. Cette fonction permet d’activer ou de désactiver l’affichage du logo EIZO. Procédure 1. Appuyez sur pour mettre le moniteur hors tension. 2. Pour allumer le moniteur, appuyez sur tout en maintenant la touche secondes au moins. enfoncée pendant 2 Le menu de réglages optionnels apparaît. 3. 4. 5. 6. Choisissez <Logo> dans le menu <Réglages optionnels>, puis appuyez sur . Sélectionnez « On » ou « Off » à l’aide de la touche ou , puis appuyez sur Sélectionnez « Terminer » à l’aide de la touche ou . Appuyez sur pour quitter le menu de réglages optionnels. . Le menu de réglages optionnels est fermé. 3-4. Réglage de l’orientation [Orientation] ● Pour régler l’orientation du menu de réglage Cette fonction permet de régler l’orientation du menu de réglage lors de l’utilisation de l’écran du moniteur à la verticale. (Réglage par défaut : Paysage) Procédure 1. 2. 3. 4. 5. Choisissez <Configurer OSD> dans le menu de réglage, puis appuyez sur . Choisissez <Orientation> dans le menu <Configurer OSD>, puis appuyez sur . Sélectionnez « Paysage » ou « Portrait » à l’aide de ou . Appuyez sur pour quitter le menu de réglage. Faites pivoter l’écran du moniteur de 90° vers la droite si vous sélectionnez « Portrait ». Attention • Vérifiez que les câbles sont correctement branchés. REMARQUE • Pour utiliser le moniteur en position « Portrait », la prise en charge de la carte vidéo est requise. Lors de l’utilisation du moniteur en position « Portrait », il faut modifier les réglages de la carte vidéo. Consultez le manuel de la carte vidéo pour plus d’informations. 26 Chapitre 3 Réglage du moniteur 3-5. Réglage de la langue [Langue] Cette fonction permet de sélectionner la langue du menu de réglage ou des messages affichés. Langues pouvant être sélectionnées Anglais/Allemand/Français/Espagnol/Italien/Suédois/Japonais/Chinois simplifié/Chinois traditionnel Procédure 1. 2. 3. 4. Choisissez <Configurer OSD> dans le menu de réglage, puis appuyez sur Choisissez <Langue> dans le menu <Configurer OSD>, puis appuyez sur Sélectionnez une langue à l’aide de la touche ou . Appuyez sur pour quitter le menu de réglage. . . 3-6. Réglage de la position d’affichage du menu de réglage [Position du Menu] Réglez la position du menu selon la procédure suivante. Procédure 1. 2. 3. 4. Choisissez <Configurer OSD> dans le menu de réglage, puis appuyez sur . Choisissez <Position du Menu> dans le menu <Configurer OSD>, puis appuyez sur Sélectionnez une position à l’aide de la touche ou . Appuyez sur pour quitter le menu de réglage. . 3-7. Activation/Désactivation de la communication DDC/CI Cette fonction permet d’activer ou de désactiver les communications DDC/CI. (page 45) Procédure 1. Appuyez sur pour mettre le moniteur hors tension. 2. Pour allumer le moniteur, appuyez sur tout en maintenant la touche secondes au moins. enfoncée pendant 2 Le menu de réglages optionnels apparaît. 3. Choisissez <DDC/CI> dans le menu <Réglages optionnels>, puis appuyez sur . 4. Sélectionnez « On » ou « Off » à l’aide de la touche ou , puis appuyez sur . 5. Sélectionnez « Terminer » à l’aide de la touche ou . Le menu de réglages optionnels est fermé. REMARQUE • Vous pouvez vérifier le réglage DDC/CI dans le menu <Infos Moniterur>. Chapitre 3 Réglage du moniteur 27 3-8. Activation/Désactivation de la fonction Netteté Auto [Netteté Auto] Lorsque la fonction Netteté Auto est activée, les contours sont ajustés en fonction de l’image affichée. L’effet et la texture de l’image peuvent être ainsi améliorés. Procédure 1. 2. 3. 4. Choisissez <Outils> dans le menu de réglage, puis appuyez sur . Choisissez <Netteté Auto> dans le menu <Outils>, puis appuyez sur Sélectionnez « On » ou « Off » à l’aide de ou . Appuyez sur pour quitter le menu de réglage. . REMARQUE • La valeur du réglage dépend de la valeur du réglage [Contour optimal]. 3-9. Restauration des réglages par défaut Il existe deux types de restauration : la restauration du réglage de la couleur au réglage par défaut et la restauration de tous les réglages aux réglages par défaut. Attention • Après restauration, l’opération ne peut pas être annulée. REMARQUE • Pour les réglages par défaut principaux, reportez-vous à la section « Principaux réglages par défaut (réglages en usine) » à la page 41. ● Restauration des valeurs de réglage de la couleur [Réinit. couleur] Seules les valeurs de réglage du mode actuel sont rétablies aux paramètres par défaut (réglages usine). Procédure 1. 2. 3. 4. Choisissez <Couleur> dans le menu de réglage, puis appuyez sur . Choisissez <Réinit. couleur> dans le menu <Couleur>, puis appuyez sur Sélectionnez « Exécuter » à l’aide des touches ou . Appuyez sur pour quitter le menu de réglage. . Les valeurs de réglage de la couleur sont rétablies aux paramètres par défaut. ● Restauration de tous les paramètres par défaut (réglages d’usine) [Tout réinit.] Restaurez tous les paramètres par défaut (réglages d’usine). Procédure 1. 2. 3. 4. Choisissez <Outils> dans le menu de réglage, puis appuyez sur . Choisissez <Tout réinit.> dans le menu <Outils>, puis appuyez sur Sélectionnez « Exécuter » à l’aide des touches ou . Appuyez sur pour quitter le menu de réglage. Toutes les valeurs de réglages sont rétablies aux paramètres par défaut. 28 Chapitre 3 Réglage du moniteur . Chapitre 4 Fonction d’économie d’énergie 4-1. Réglage de la fonction d’économie d’énergie [Veille] Cette fonction vous permet de régler le moniteur en mode d’économie d’énergie selon l’état de l’ordinateur. Lorsque le moniteur passe en mode d’économie d’énergie, aucune image n’est affichée à l’écran. Attention • L’alimentation du moniteur est coupée lorsque vous débranchez le cordon d’alimentation ou lorsque vous désactivez le commutateur d’alimentation principal. • Les périphériques raccordés au port USB (amont et aval) continuent de fonctionner en mode d’économie d’énergie ou si la touche d’alimentation du moniteur est réglée sur Off. Par conséquent, la consommation d’énergie du moniteur varie selon les périphériques connectés, même si celui-ci est en mode d’économie d’énergie. Le mode Veille est compatible avec les normes suivantes pour les entrées de signaux respectives. Entrées de signaux Signal analogique Signal DVI numérique DisplayPort Norme VESA DPMS DVI DMPM DisplayPort Norme V1.1a Procédure 1. 2. 3. 4. Choisissez <PowerManager> dans le menu de réglage, puis appuyez sur . Choisissez <Veille> dans le menu <PowerManager>, puis appuyez sur . Sélectionnez « On » ou « Off » à l’aide de la touche ou . Appuyez sur pour quitter le menu de réglage. Système d’économie d’énergie Le moniteur passe en mode économie d’énergie selon le réglage du PC. Ordinateur En fonctionnement Economie STAND-BY d’énergie SUSPENDED OFF Moniteur En fonctionnement Economie d’énergie Voyant Tension Bleu Orange 4-2. Réglage du témoin de fonctionnment [Voyant Tension] La luminosité du témoin de fonctionnement (bleu) lorsque l’écran est affiché peut être réglée (Le témoin de fonctionnement est réglé par défaut pour s’éclairer quand l’alimentation est allumée et la luminosité est réglée sur 4). Procédure 1. Choisissez <PowerManager> dans le menu de réglage, puis appuyez sur . 2. Choisissez <Voyant Tension> dans le menu <PowerManager>, puis appuyez sur . 3. Selon vos préférences, réglez l’indicateur de luminosité sur « Off » ou sur une plage de 1 à 7 à l’aide de la touche ou . 4. Appuyez sur pour quitter le menu de réglage. Chapitre 4 Fonction d’économie d’énergie 29 4-3. Configuration de la fonction de réglage automatique de la luminosité [Auto EcoView] Le capteur situé sur la partie inférieure du moniteur utilise la fonction Auto EcoView et détecte la luminosité ambiante pour régler automatiquement la luminosité de l’écran à un niveau confortable. Attention • Lorsque vous utilisez la fonction Auto EcoView, veillez à ne pas bloquer le capteur situé au bas du moniteur. Procédure 1. 2. 3. 4. Choisissez <PowerManager> dans le menu de réglage, puis appuyez sur . Choisissez <Auto EcoView> dans le menu <PowerManager>, puis appuyez sur Sélectionnez « On » ou « Off » à l’aide de la touche ou . Appuyez sur pour quitter le menu de réglage. . 4-4. Réglage de la fonction de mise hors tension automatique [Minuterie Eco] Cette fonction permet de régler la mise hors tension automatique du moniteur après un délai défini en mode d’économie d’énergie. Plage de réglage : Desactiver, Activer (0, 1, 2, 3, 4, 5, 10, 15, 20, 25, 30, 45 min,1-5h) Procédure 1. 2. 3. 4. 30 Choisissez <PowerManager> dans le menu de réglage, puis appuyez sur . Choisissez <Minuterie Eco> dans le menu <PowerManager>, puis appuyez sur Sélectionnez « Off » ou le délai avant la mise hors tension avec ou . Appuyez sur pour quitter le menu de réglage. Chapitre 4 Fonction d’économie d’énergie . Chapitre 5 Dépannage Si un problème persiste après application des corrections proposées, veuillez prendre contact avec votre revendeur local. • Problèmes de non-affichage d’images → Voir n° 1 à n° 2. • Problèmes d’images (entrée numérique) → Voir n° 3 à n° 8. • Problèmes d’images (entrée analogique) → Voir n° 3 à n° 12. • Autres problèmes → Voir n° 13 à n° 16. Problèmes 1. Aucune image • Le voyant Tension ne s’allume pas. • Le voyant Tension s’allume en bleu. • Le voyant Tension s’allume en orange. 2. Le message ci-dessous s’affiche. • Ce message s’affiche si aucun signal n’est entré. Exemple: Cause et solution • Vérifiez que le cordon d’alimentation est correctement branché. • Coupez l’alimentation du moniteur, puis rétablissez-là quelques minutes plus tard. • Activez le commutateur d’alimentation principal. • Appuyez sur . • Augmentez chaque valeur de réglage dans [Luminosité], [Contraste] et [Gain]. (page 20, 22) • Changez le signal d’entrée en appuyant sur . • Appuyez sur une touche du clavier ou utilisez la souris. • Vérifiez si l’ordinateur est sous tension. Ce message s’affiche lorsque le signal n’est pas correctement entré, même si le moniteur fonctionne correctement. • Le message illustré à gauche risque de s’afficher, étant donné que certains ordinateurs n’émettent pas de signal dès leur mise sous tension. • Vérifiez si l’ordinateur est sous tension. • Vérifiez que le câble de signal est correctement branché. • Changez le signal d’entrée en appuyant sur . • Le message indique que le signal d’entrée est en dehors de la bande de fréquence spécifiée. (Cette fréquence de signal s’affiche en rouge.) Exemple: 3. L’écran est trop lumineux ou trop sombre. • Vérifiez si le réglage du signal de votre ordinateur correspond aux paramètres de résolution et de fréquence verticale du moniteur. (page 12) • Redémarrez l’ordinateur. • Sélectionnez un mode d’affichage approprié à l’aide de l’utilitaire de la carte vidéo. Consultez le manuel de la carte vidéo pour plus d’informations. fD : Fréquence de point (Affiché uniquement à l’entrée des signaux numériques) fH : Fréquence horizontale fV : Fréquence verticale • Réglez-le à l’aide de [Luminosité] ou [Contraste]. (Le rétroéclairage du moniteur LCD a une durée de vie limitée. Si l’écran s’assombrit ou scintille, prenez contact avec votre revendeur.) • Activez la fonction Auto EcoView. Le moniteur détecte la luminosité ambiante pour régler automatiquement la luminosité de l’écran. Chapitre 5 Dépannage 31 Problèmes 4. Les caractères sont flous. • 5. Des images rémanentes s’affichent. • • • 6. Des points verts/rouges/blancs ou des points défectueux restent affichés sur l’écran. 7. Un moirage ou des marques de pression restent sur l’écran. 8. Des parasites apparaissent sur l’écran. 9. La position d’affichage est incorrecte. • Cause et solution Vérifiez si le réglage du signal de votre ordinateur correspond aux paramètres de résolution et de fréquence verticale du moniteur. (page 12) Réglez la netteté <Contour optimal>. (page 22) Les images rémanentes sont spécifiques aux moniteurs LCD. Evitez d’afficher la même image pendant trop longtemps. Utilisez l’économiseur d’écran ou la fonction d'économie d'énergie pour éviter d’afficher la même image pendant une période prolongée. C’est une caractéristique du panneau LCD et non un défaut. • Affichez un écran blanc ou noir sur le moniteur. Le problème peut être ainsi résolu. • Lorsque les signaux du système HDCP sont entrés, il est possible que les images normales ne s’affichent pas immédiatement à l’écran. • Réglez la position de l’image à l’aide de l’option <Position Hor.> ou <Position Vert.>. (page 16) • Si le problème persiste, utilisez l’utilitaire de la carte vidéo, s’il est disponible, pour modifier la position d’affichage. 10. Des barres verticales s’affichent à l’écran ou une partie de l’image scintille. • Effectuez un réglage à l’aide de [Horloge]. (page 16) 11. Tout l’écran scintille ou est flou. • Réglez l’écran à l’aide de la fonction [Phase]. (page 16) 12. La partie supérieure de l’écran est déformée comme illustré ci-dessous. • Ce problème survient lorsque le signal de synchronisation composite (X-OR) et le signal de synchronisation verticale séparé sont entrés simultanément. Sélectionnez soit le signal composite, soit le signal séparé. 13. Le menu de réglage ne s’affiche pas. • Vérifiez si la fonction de verrouillage est activée. (page 25) • Vérifiez si la fonction de verrouillage est activée. (page 25) • Cette fonction est inopérante lorsqu’un signal numérique est entré. • Cette fonction est destinée à être utilisée sur les ordinateurs Macintosh et PC compatibles AT fonctionnant sous Windows. Elle ne fonctionnera peut-être pas correctement dans les cas suivants : Elle ne fonctionne pas correctement lorsqu’une image ne s’affiche que sur une partie de l’écran (fenêtre de commande, par exemple) ou lorsqu’un fond d’écran noir (papier peint, etc.) est utilisé. • Cette fonction ne peut être correctement utilisée avec certaines cartes vidéo. 14. Le menu Mode n’apparaît pas. 15. La fonction de réglage automatique ne fonctionne pas correctement. 32 Chapitre 5 Dépannage Problèmes 16. Le moniteur raccordé avec le câble USB n’est pas détecté. / Les appareils USB raccordés au moniteur ne fonctionnent pas. • • • • • • Cause et solution Vérifiez que le câble USB est correctement branché. (page 37) Branchez le câble sur un autre port USB. Si votre ordinateur ou les périphériques fonctionnent correctement après avoir changé de port, contactez votre revendeur le plus proche. (Consultez le mode d’emploi de l’ordinateur pour plus d’informations.) Redémarrez l’ordinateur. Si les périphériques fonctionnent correctement lorsque l’ordinateur et les périphériques sont raccordés directement, contactez votre revendeur le plus proche. Assurez-vous que l’ordinateur et le système d’exploitation sont compatibles USB. (Pour toute information sur la compatibilité USB de vos périphériques, consultez leur fabricant respectif.) Vérifiez le réglage du BIOS pour la connexion USB si votre ordinateur fonctionne sous Windows. (Consultez le mode d’emploi de l’ordinateur pour plus d’informations.) Chapitre 5 Dépannage 33 Chapitre 6 Référence 6-1. Fixation d’un bras Le pied peut être retiré et remplacé par un bras (ou un autre support) à fixer au moniteur. Utilisez un bras ou un pied EIZO en option. Attention • Fixez le bras ou le support conformément aux instructions des manuels d’utilisation. • Avant d’utiliser un bras ou un support d’une autre marque, vérifiez les points suivants et choisissez un bras ou un support conforme à la norme VESA. - Espacement entre les trous de vis : 100 mm × 100 mm - Epaisseur de la plaque : 2,6 mm - Suffisamment solide pour supporter le poids du moniteur (à l’exception du support) et les accessoires tels que les câbles. Utilisez les vis décrites ci-dessous. - SX2262W Vis utilisées pour fixer le pied sur le moniteur - SX2462W Vis fournies avec ce moniteur (M4 × 12 mm) • Si vous utilisez un bras ou un support, fixez-le selon les angles d’inclinaison du moniteur suivants. - Jusqu’à 45° vers le haut et 45° vers le bas (affichage horizontal et vertical, rotation de 90° vers la droite) • Branchez les câbles après la fixation du bras ou du pied. • Ne réglez pas la hauteur du support lorsque celui-ci est détaché du moniteur. Si vous réglez la hauteur lorsque le support est détaché du moniteur, vous risquez de vous blesser ou d’endommager le support. • Etant donné le poids du moniteur et du bras, une chute peut provoquer des blessures ou endommager l’equipement. • Si vous souhaitez retirer le SX2262W, faites légèrement pivoter le panneau du moniteur vers la gauche ou vers la droite pour dégager les quatre vis situées sous le pied. Dévissez ensuite les quatre vis. [Procédure de fixation] 1 Posez le moniteur LCD sur un tissu propre étalé sur une surface stable avec la surface du panneau tournée vers le bas. 2 Déposez le pied. Préparez un tournevis. Dévissez les quatre vis fixant l’appareil et le pied à l’aide du tournevis. 3 Fixez le moniteur au bras ou au pied. Fixez le moniteur au bras ou au support à l’aide des vis spécifiées dans le manuel d’utilisation du bras ou du support. 34 Chapitre 6 Référence 6-2. Raccordement de plus de deux ordinateurs au moniteur Plus de deux PC peuvent être branchés au moniteur via les connecteurs DVI-I et DisplayPort situés à l’arrière du moniteur. Exemples de branchement Connecteur DisplayPort Connecteur DVI-I Vers ordinateur 1 Connecteur D-Sub mini à 15 broches Analogique Câble de signal (FD-C16 fourni) Vers ordinateur 2 Connecteur DVI Numérique Câble de signal (FD-C39 fourni) Vers ordinateur 3 Connecteur DisplayPort Numérique Câble de signal (PP200 en option) ● Commutation du signal d’entrée Le signal d’entrée change chaque fois que vous appuyez sur . Lorsque le signal est commuté, le nom du port d’entrée actif s’affiche dans le coin supérieur droit de l’écran. Chapitre 6 Référence 35 ● Pour régler la sélection du signal d’entrée [Sélection entrée] Le moniteur reconnaît le connecteur permettant l’entrée des signaux de l’ordinateur. Lorsqu’un ordinateurs est mis hors tension ou passe en mode économie d’énergie, le moniteur affiche automatiquement un autre signal. Réglage Auto Manuel Fonction Lorsqu’un ordinateurs est mis hors tension ou passe en mode économie d’énergie, le moniteur affiche automatiquement un autre signal. Le moniteur détecte uniquement les signaux de l’ordinateur qui sont en train de s’afficher automatiquement. Sélectionnez un signal d’entrée actif à l’aide de . Procédure 1. Choisissez <Outils> dans le menu de réglage, puis appuyez sur . 2. Choisissez <Sélection entrée> dans le menu <Outils>, puis appuyez sur . Le menu <Sélection entrée> s’affiche. 3. Sélectionnez « Auto » ou « Manuel » à l’aide des touches 4. Appuyez sur pour quitter le menu de réglage. ou . Attention • Lorsque <Sélection entrée> est réglé sur « Auto », la fonction d’économie d’énergie du moniteur n’est effective que si tous les ordinateurs sont en mode économie d’énergie. 36 Chapitre 6 Référence 6-3. Utilisation du bus USB (Universal Serial Bus) Ce moniteur est équipé d’un concentrateur compatible USB. Raccordé à un ordinateur compatible USB ou à un autre concentrateur USB, il se comporte comme un concentrateur USB en permettant la connexion à des périphériques USB. ● Environnement système requis 1. Un ordinateur équipé d’un port USB ou un autre concentrateur USB raccordé à un ordinateur compatible USB. 2. Windows 2000/XP/Vista/7 ou Mac OS 9.2.2 et Mac OS X 10.2 ou version ultérieure 3. Câble USB EIZO (MD-C93) Attention • Ce moniteur peut ne pas fonctionner correctement selon l’ordinateur, le système d’exploitation et les périphériques utilisés. Pour toute information sur la compatibilité USB de vos périphériques, contactez leurs fabricants. • Les périphériques raccordés au port USB (amont et aval) continuent de fonctionner en mode d’économie d’énergie ou si la touche d’alimentation du moniteur est réglée sur Off. Par conséquent, la consommation d’énergie du moniteur varie selon les périphériques connectés, même si celui-ci est en mode d’économie d’énergie. • Si le commutateur d’alimentation principal est réglé sur Off, le périphérique raccordé au port USB ne fonctionne pas. ● Procédure de connexion (Configuration de la fonction USB) 1. Raccordez d’abord le moniteur à un ordinateur à l’aide du câble de signal, puis mettez l’ordinateur sous tension. 2. Raccordez le câble USB fourni entre le port USB (descendant) d’ un ordinateur compatible USB (ou d’un concentrateur USB) et le port USB (montant) du moniteur. La fonction de concentrateur USB est automatiquement configurée au moment de la connexion du câble USB. 3. Permet de raccorder le périphérique USB au port aval USB du moniteur. Amont Aval Chapitre 6 Référence 37 6-4. Affichage des informations sur le moniteur ● Affichage des informations grâce au bouton Cet indicateur affiche les niveaux d’économie d’énergie, de réduction d’énergie et de réduction de CO2 résultant de la luminosité du moniteur. (Exemple) REMARQUE • Réduction énergie : réduction de la consommation d’électricité du rétroéclairage résultant du réglage de la valeur de luminosité • Réduction CO2 : valeur obtenue après conversion de la valeur de « Réduction énergie ». Il s’agit d’une estimation de la réduction de la quantité des émissions de CO2 lorsque le moniteur est utilisé pendant 1 heure. *La valeur numérique est le résultat d’un calcul basé sur une valeur par défaut (0,000555 t - CO2/kWh) déterminée par une ordonnance ministérielle (2006, Ministère de l’Economie, du Commerce et de l’Industrie, Ministère de l’Environnement, code civil, article 3) et peut varier en fonction du pays et de l’année. ● Affichage des informations sur le signal [Infos Signal] Cette fonction permet d’afficher les informations sur les signaux d’entrée affichés actuellement. 1. Sélectionnez <Outils> dans le menu de réglage, puis appuyez sur . 2. Sélectionnez <Infos Signal> dans le menu <Outils>, puis appuyez sur . L’écran d’informations sur le signal apparaît. (Exemple) ● Affichage des informations sur le moniteur [Infos Moniteur] Cette fonction permet d’afficher les informations sur le moniteur. 1. Sélectionnez <Outils> dans le menu de réglage, puis appuyez sur . 2. Sélectionnez <Infos Moniteur> dans le menu <Outils>, puis appuyez sur . L’écran d’informations sur le moniteur apparaît. (Exemple) Attention • En raison du contrôle en usine, le temps d’utilisation n’est pas toujours égal à « 0 » lorsque vous faites l’acquisition du moniteur. 38 Chapitre 6 Référence 6-5. Spécifications SX2262W Panneau LCD Taille 22,0 pouces (560 mm) panneau LCD couleur TFT Traitement de surface Revêtement antireflet durci Dureté de surface 3H Angle de visualisation Angle de visualisation : Horizontal 178°, Vertical 178° (CR : 10 ou plus) Pas de masque 0,247 mm Temps de réponse environ 12ms Fréquence de balayage horizontal Analogique 31-76 kHz Numérique 31-76 kHz Fréquence de balayage vertical Analogique 49-86 Hz (non entrelacé) Numérique 59-61 Hz (non entrelacé) (VGA TEXT : 69-71 Hz) Résolution Fréquence de point maximale 1 920 points × 1 200 lignes Analogique 170 MHz Numérique 164,5 MHz Couleur affichable maximale environ 1 073,74 millions de couleurs (DisplayPort 10bits) Zone d’affichage (H × V) 473,76 mm × 296,1 mm Alimentation 100-120 VAC ±10%, 50/60Hz 0,9A 200-240 VAC ±10%, 50/60Hz 0,45A Consommation électrique Affichage à l’écran allumé 90 W ou moins (avec charge USB) 80 W ou moins (sans charge USB) Mode économie d’énergie 0,9 W ou moins (pour une entrée de signal DVI-I (Analogique) unique, sans périphérique USB, [Sélection entrée] : « Manuel ») Touche d’alimentation éteinte 0,7 W ou moins (sans charge USB) Commutateur d’alimentation éteint 0W Connecteur de signal d’entrée Connecteur DVI-I (Compatible HDCP) × 2 DisplayPort (Norme V1.1a, compatible HDCP) Signal d’entrée analogique (Sync) Séparé, TTL, positive/négative Composite, TTL, positive/négative Signal d’entrée analogique (Vidéo) Analogique, positif (0,7 Vc-c/75 Ω) Système de transmission de signal numérique (DVI) TMDS (Liaison simple) Signal d’entrée analogique Mémoire de signaux vidéo (maximum) 45 (prédéfini : 9) Plug & Play Analogique/Numérique (DVI-I) : VESA DDC 2B / Structure EDID 1.3 Numérique (DisplayPort) : VESA DisplayPort / EDID structure 1.4 Dimensions Poids Unité principale 511 mm (20,1 pouces) × 347.5-521.5 mm (13,7 – 20,5 pouces) × 240.5 mm (9,5 pouces) Unité principale (sans pied) 511 mm (20,1 pouces) × 333 mm (13,1 pouces) × 85 mm (3,35 pouces) Unité principale environ 9,6 kg (21,2 lbs.) Unité principale (sans pied) environ 6,6 kg (14,6 lbs.) Chapitre 6 Référence 39 Plage de déplacement Inclinaison 30° vers le haut, 0° vers le bas Pivot 172° vers la droite, 172° vers la gauche Hauteur réglable 225 mm (8,9 pouces) (174 mm (6,9 pouces) lorsque l'inclinaison est de 0°) Rotation 90° (vers la droite) Température Température de fonctionnement : 0 °C à 35 °C (32 °F à 95 °F) Température d’entreposage : -20 °C à 60 °C (-4 °F à 140°F) Humidité Humidité de fonctionnement : 20 % à 80 % R.H (pas de condensation) Humidité d’entreposage : 10 % à 80 % R.H (pas de condensation) Pression Fonctionnement : 700 à 1 060 hPa Stockage : 200 à 1 060 hPa Norme USB Specification Revision 2.0 Port Port amont × 1, Port aval × 2 Vitesse de transmission 480 Mbps (haute), 12 Mbps (maxi), 1,5 Mbps (mini) Alimentation Aval : 500 mA max./1 port Taille 24,1 pouces (610 mm) panneau LCD couleur TFT Traitement de surface Revêtement durci Dureté de surface 3H Angle de visualisation Angle de visualisation : Horizontal 178°, Vertical 178° (CR : 10 ou plus) Pas de masque 0,270 mm Temps de réponse environ 13ms Fréquence de balayage horizontal Analogique 31-76 kHz Numérique 31-76 kHz Fréquence de balayage vertical Analogique 49-86 Hz (non entrelacé) Numérique 59-61 Hz (non entrelacé) (VGA TEXT : 69-71 Hz) Conditions ambiantes USB SX2462W Panneau LCD Résolution Fréquence de point maximale 1 920 points × 1 200 lignes Analogique 170 MHz Numérique 164,5 MHz Couleur affichable maximale environ 1 073,74 millions de couleurs (DisplayPort 10bits) Zone d’affichage (H × V) 518,4 mm × 324,0 mm Alimentation 100-120 VAC ±10%, 50/60Hz 1,0A 200-240 VAC ±10%, 50/60Hz 0,5A Consommation électrique Affichage à l’écran allumé 95 W ou moins (avec charge USB) 85 W ou moins (sans charge USB) Mode économie d’énergie 0,9 W ou moins (pour une entrée de signal DVI-I (Analogique) unique, sans périphérique USB, [Sélection entrée] : « Manuel ») Touche d’alimentation éteinte 0,7 W ou moins (sans charge USB) Commutateur d’alimentation éteint 0W Connecteur de signal d’entrée Connecteur DVI-I (Compatible HDCP) × 2 DisplayPort (Norme V1.1a, compatible HDCP) Signal d’entrée analogique (Sync) 40 Chapitre 6 Référence Séparé, TTL, positive/négative Composite, TTL, positive/négative Signal d’entrée analogique (Vidéo) Analogique, positif (0,7 Vc-c/75 Ω) Système de transmission de signal numérique (DVI) TMDS (Liaison simple) Signal d’entrée analogique Mémoire de signaux vidéo (maximum) 45 (prédéfini : 9) Plug & Play Analogique/Numérique (DVI-I) : VESA DDC 2B / Structure EDID 1.3 Numérique (DisplayPort) : VESA DisplayPort / EDID structure 1.4 Dimensions Poids Plage de déplacement Conditions ambiantes USB Unité principale 566 mm (22,3 pouces) × 456-538 mm (18,0 – 21,2 pouces) × 230 mm (9,1 pouces) Unité principale (sans pied) 566 mm (22,3 pouces) × 367 mm (14,4 pouces) × 85 mm (3,4 pouces) Unité principale environ 10,7 kg (23,6 lbs.) Unité principale (sans pied) environ 7,1 kg (15,7 lbs.) Inclinaison 40° vers le haut, 0° vers le bas Pivot 35° vers la droite, 35° vers la gauche Hauteur réglable 82 mm (3,23 pouces) Rotation 90° (vers la droite) Température Température de fonctionnement : 0 °C à 35 °C (32 °F à 95 °F) Température d’entreposage : -20 °C à 60 °C (-4 °F à 140°F) Humidité Humidité de fonctionnement : 20 % à 80 % R.H (pas de condensation) Humidité d’entreposage : 10 % à 80 % R.H (pas de condensation) Pression Fonctionnement : 700 à 1 060 hPa Stockage : 200 à 1 060 hPa Norme USB Specification Revision 2.0 Port Port amont × 1, Port aval × 2 Vitesse de transmission 480 Mbps (haute), 12 Mbps (maxi), 1,5 Mbps (mini) Alimentation Aval : 500 mA max./1 port Principaux réglages par défaut (réglages en usine) Fine Contrast Veille Sélection entrée Taille Auto EcoView Contour optimal Position du Menu Minuterie Eco Langue User1 On Manuel Plein On 0 Centre Off English Chapitre 6 Référence 41 Dimensions externes SX2262W unité : mm (pouces) 53.8 (2.12) ° 172 SWIVEL 17.45 (0.69) 30° 100 (3.09) 36.2 (1.43) 235.5 (9.03) 256 (10.01) 116.5 (4.06) 181 (7.01) 324.1 (12.08) 9.5 (0.37) 347.5 (13.07) 355 (13.00) 411.1 (16.02) 564.2 (22.02) 14.5 (0.57) φ220 (7.9) 205.5 (8.01) 100 (3.09) 205.5 (8.01) 235 (9.03) 249 (9.08) 188.5 (7.04) 298.1 (11.07) 333 (13.01) 521.5 (20.05) 17.45 (0.69) 99.5 (3.92) PIVOT 116.5 (4.06) 285 (11.02) 511 (20.01) 475.8 (18.07) ° 90 610.5 (24.00) 17.6 (0.69) 85 (3.35) 17 2° 481.5 (18.00) 240.5 (9.05) SX2462W unité : mm (pouces) 56.3 (2.22) 85 (3.35) 527(20.7) 190(7.5) 287.5(11.3) 281.4(11.1) 199.6(7.9) 40° 22.8(0.9) 30.4(1.2) 230(9.1) 42 Chapitre 6 Référence 133.5(5.3) 100(3.9) 133.5(5.3) 82 (3.23) 15.5(0.61) 272.5(10.7) 182.4(7.2) 89(3.5) 8(0.31) PIVOT 233(9.2) 326(12.8) 367(14.4) 90° 20.5(0.81) 577.1(22.7) 456~538 (18~21.2) 12~71.5 (0.47~2.81) 20.5(0.81) 22.8(0.9) 35° SWIVEL 35° 315.8(12.4) 399.5(15.7) 566(22.3) 520.4(20.5) 100(3.9) 233(9.2) Affectation des broches du connecteur • Connecteur DVI-I 1 2 3 4 5 6 7 8 9 10 11 12 13 14 15 16 17 18 19 20 21 22 23 24 Broche n° 1 2 3 4 5 C1 C2 C3 C4 C5 Signal Broche n° T.M.D.S. Data 211 T.M.D.S. Data 2+ 12 T.M.D.S. Data2/4 Shield 13 NC* 14 NC* 15 Signal 6 7 8 9 DDC Clock (SCL) DDC Data (SDA) Analog Vertical Sync T.M.D.S. Data1- 16 17 18 19 Broche n° T.M.D.S. Data1/3 Shield 21 NC* 22 NC* 23 +5V Power 24 Ground (return for +5V, C1 Hsync, and Vsync) Hot Plug Detect C2 T.M.D.S. Data0C3 T.M.D.S. Data0+ C4 T.M.D.S. Data0/5 Shield C5 10 T.M.D.S. Data1+ 20 NC* Signal NC* T.M.D.S. Clock shield T.M.D.S. Clock+ T.M.D.S. ClockAnalog Red Analog Green Analog Blue Analog Horizontal Sync Analog Ground (analog R,G,&B return) (NC* : psa de connexion) • Connecteur DisplayPort 19 17 15 13 11 9 7 5 3 1 20 18 16 14 12 10 8 6 4 2 Broche n° Signal 1 ML Lane3- 2 3 4 5 Broche n° Signal Broche n° Signal 8 Ground 15 AUX CH+ Ground 9 ML Lane1+ 16 Ground ML Lane3+ 10 ML Lane0- 17 AUX CH- ML Lane2- 11 Ground 18 Hot Plug Detect Ground 12 ML Lane0+ 19 Return 6 ML Lane2+ 13 CONFIG1 20 DP PWR 7 ML Lane1- 14 CONFIG2 • Port USB Amont Aval Connecteur série B Connecteur série A N° de contact Signal Remarques 1 VCC Alimentation du câble 2 - Data Données séries 3 + Data Données séries 4 Ground Terre du câble Chapitre 6 Référence 43 Liste Accessoires Kit de nettoyage Câble de signal Haut-parleur EIZO « ScreenCleaner » PP200 i•Sound L3 Pour obtenir les toutes dernières informations relatives aux accessoires, consultez notre site Web. http://www.eizo.com 44 Chapitre 6 Référence 6-6. Glossaire Horloge Le moniteur à entrée analogique doit reproduire une horloge de la même fréquence que la fréquence de point du système vidéo utilisé, lorsque le signal d’entrée analogique est converti en un signal numérique pour afficher l’image. Cette opération est appelée réglage d’horloge. Si l’impulsion d’horloge n’est pas correctement réglée, des barres verticales apparaissent sur l’écran. DDC/CI (Display Data Channel/Command Interface) Norme VESA standardisant l’échange interactif des informations de réglage, etc. entre un ordinateur et le moniteur. DisplayPort VESA inclut une norme d’interface numérique pour le périphérique d’affichage numérique. DisplayPort peut transférer un signal vidéo jusqu’à 16 bits pour chaque canal RGB ainsi qu’un signal audio. (Ce moniteur prend uniquement en charge des signaux vidéo de 8 bits.) DVI (Digital Visual Interface, Interface visuelle numérique) DVI est une norme d’interface numérique. L’interface DVI permet la transmission directe des données numériques du PC sans perte. Ceci inclut le système de transmission TMDS et les connecteurs DVI. Il existe deux types de connecteurs DVI. Le premier est le connecteur DVI-D réservé à l’entrée de signaux numériques. L’autre est le connecteur DVI-I qui accepte des signaux numériques et analogiques. DVI DMPM (DVI Digital Monitor Power Management) DVI DMPM est une fonction d’économie d’énergie adaptée à l’interface numérique. L’état « moniteur allumé » (mode de fonctionnement normal) et « actif éteint » (mode économie d’énergie) sont indispensables pour le mode d’alimentation DVI DMPM du moniteur. Gain Cette fonction est utilisée pour régler chaque paramètre de couleur pour le rouge, le vert et le bleu. Un moniteur LCD peut afficher des couleurs en faisant passer la lumière par le filtre coloré du panneau. Le rouge, le vert et le bleu sont les trois couleurs primaires. Toutes les couleurs affichées à l’écran sont une combinaison de ces trois couleurs. Le ton peut être modifié en réglant l’intensité de lumière (volume) traversant le filtre de chaque couleur. Gamma Généralement, la luminosité du moniteur varie de façon non linéaire selon le niveau du signal d’entrée ; c’est ce qu’on appelle la « caractéristique Gamma ». Une valeur gamma faible génère une image peu contrastée alors qu’une valeur gamma élevée augmente le contraste de l’image. Chapitre 6 Référence 45 HDCP (High-bandwidth Digital Contents Protection) Système de codage des signaux numériques développé pour protéger contre la copie les contenus numériques, tels que la vidéo, la musique, etc. La technologie HDCP permet de sécuriser la transmission des contenus numériques en codant côté sortie le contenu envoyé via un terminal DVI et en le décodant ensuite côté entrée. Aucun contenu numérique ne peut être reproduit si les équipements côtés sortie et entrée ne sont pas compatibles HDCP. Phase La phase correspond à un délai d’échantillonnage pour convertir le signal analogique d’entrée en un signal numérique. Le réglage de phase permet de régler le délai. Il est recommandé d’effectuer le réglage de phase une fois que l’horloge est correctement réglée. Réglage du niveau Le réglage du niveau permet de contrôler les niveaux de sortie des signaux afin d’afficher toute la palette de couleurs. Il est recommandé d’effectuer le réglage du niveau avant d’effectuer le réglage de la couleur. Résolution Le panneau LCD est constitué d’un grand nombre de pixels de la taille spécifiée qui s’allument pour former l’image affichée à l’écran. Le moniteur est constitué de 1 920 pixels horizontaux et 1 200 pixels verticaux. A une résolution de 1 920 × 1 200, tous les pixels sont affichés en plein écran (1:1). sRGB (Norme RGB) Norme internationale pour la reproduction des couleurs et de l’espace couleur sur les périphériques (tels que les moniteurs, les imprimantes, les appareils photos numériques et les scanners). La norme sRGB permet aux internautes d’assurer une synchronisation précise des couleurs en tant que moyen de synchronisation des couleurs simple pour l’utilisation de l’Internet. Température La température de couleur est une méthode de mesure de la tonalité du blanc, indiquée généralement en degrés Kelvin. L’écran devient rougeâtre à basse température et bleuâtre à température élevée, comme la température de la flamme. 5 000 K : blanc légèrement rougeâtre 6 500 K : blanc chaud, comparable à du papier blanc 9 300 K : blanc légèrement bleuté TMDS (Transition Minimized Differential Signaling) Méthode de transmission de signal pour l’interface numérique. VESA DPMS (Video Electronics Standards Association - Display Power Management Signaling) L’association VESA définit la normalisation des signaux d’ordinateurs (carte vidéo) pour l’économie d’énergie des moniteurs d’ordinateurs. DPMS définit l’état du signal entre l’ordinateur et le moniteur. 46 Chapitre 6 Référence 6-7. Synchronisation prédéfinie Le tableau suivant indique la synchronisation vidéo prédéfinie en usine (pour les signaux analogiques uniquement). Attention • La position de l’écran peut être décalée, selon l’ordinateur raccordé, ce qui peut nécessiter un réglage de l’écran à l’aide du menu de réglage. • Si un signal différent de ceux énumérés dans le tableau est entré, réglez l’écran à l’aide du menu de réglage. Toutefois, l’affichage à l’écran peut toujours être incorrect même après réglage. • Lorsque des signaux entrelacés sont utilisés, l’écran ne peut pas s’afficher correctement même après avoir réglé l’écran à l’aide du menu de réglage. Fréquence Polarité Résolution Signal applicable 640 × 480 VGA 25.18 31.47 59.94 Négative Négative 720 × 400 VGA TEXT 28.32 31.47 70.09 Négative Positive 800 × 600 VESA 40.00 37.88 60.32 Positive Positive 1024 × 768 VESA 65.00 48.36 60.00 Négative Négative 1280 × 960 VESA 108.00 60.00 60.00 Positive Positive 1280 × 1024 VESA 108.00 63.98 60.02 Positive Positive 1600 × 1200 VESA 161.99 75.00 60.00 Positive Positive 1680 × 1050 VESA CVT 146.25 65.29 59.95 Négative Positive 1920 × 1200 VESA CVT RB 154.00 74.04 59.95 Positive Négative Horloge de point : MHz Horizontale : Verticale : Horizontale kHz Hz Verticale Chapitre 6 Référence 47 Pour le SX2262W uniquement. Congratulations! The display you have just purchased carries the TCO’03 Displays label. This means that your display is designed, manufactured and tested according to some of the strictest quality and environmental requirements in the world. This makes for a high performance product, designed with the user in focus that also minimizes the Impact on our natural environment. Some of the features of the TCO’03 Display requirements: Ergonomics ● Good visual ergonomics and image quality in order to improve the working environment for the user and to reduce sight and strain problems. Important parameters are luminance, contrast, resolution, reflectance, colour rendition and image stability. Energy ● Energy-saving mode after a certain time - beneficial both for the user and environment ● Electrical safety Emissions ● Electromagnetic fields ● Noise emissions Ecology ● The products must be prepared for recycling and the manufacturer must have a certified environmental management system such as EMAS or ISO 14000 ● Restrictions on ● chlorinated and brominated flame retardants and polymers ● heavy metals such as cadmium, mercury and lead. The requirements includes in this label have been developed by TCO Development in co-operation with scientists, experts, users as well as manufacturers all over the world. Since the end of the 1980s TCO has been involved in influencing the development of IT equipment in a more user-friendly direction. Our labeling system with displays in 1992 and is now requested by users and IT-manufacturers all over the world. For more information, please visit www.tcodevelopment.com 48 For U.S.A. , Canada, etc. (rated 100-120 Vac) Only FCC Declaration of Conformity We, the Responsible Party EIZO NANAO TECHNOLOGIES INC. 5710 Warland Drive, Cypress, CA 90630 Phone: (562) 431-5011 declare that the product Trade name: EIZO Model: FlexScan SX2262W / SX2462W is in conformity with Part 15 of the FCC Rules. Operation of this product is subject to the following two conditions: (1) this device may not cause harmful interference, and (2) this device must accept any interference received, including interference that may cause undesired operation. This equipment has been tested and found to comply with the limits for a Class B digital device, pursuant to Part 15 of the FCC Rules. These limits are designed to provide reasonable protection against harmful interference in a residential installation. This equipment generates, uses, and can radiate radio frequency energy and, if not installed and used in accordance with the instructions, may cause harmful interference to radio communications. However, there is no guarantee that interference will not occur in a particular installation. If this equipment does cause harmful interference to radio or television reception, which can be determined by turning the equipment off and on, the user is encouraged to try to correct the interference by one or more of the following measures. * Reorient or relocate the receiving antenna. * Increase the separation between the equipment and receiver. * Connect the equipment into an outlet on a circuit different from that to which the receiver is connected. * Consult the dealer or an experienced radio/TV technician for help. Changes or modifications not expressly approved by the party responsible for compliance could void the user’s authority to operate the equipment. Note Use the attached specified cable below or EIZO signal cable with this monitor so as to keep interference within the limits of a Class B digital device. - AC Cord - Shielded Signal Cable (Enclosed) Canadian Notice This Class B digital apparatus complies with Canadian ICES-003. Cet appareil numérique de le classe B est comforme à la norme NMB-003 du Canada. 49 Hinweise zur Auswahl des richtigen Schwenkarms für Ihren Monitor Dieser Monitor ist für Bildschirmarbeitsplätze vorgesehen. Wenn nicht der zum Standardzubehör gehörige Schwenkarm verwendet wird, muss statt dessen ein geeigneter anderer Schwenkarm installiert werden. Bei der Auswahl des Schwenkarms sind die nachstehenden Hinweise zu berücksichtigen: Der Standfuß muß den nachfolgenden Anforderungen entsprechen: a)Der Standfuß muß eine ausreichende mechanische Stabilität zur Aufnahme des Gewichtes vom Bildschirmgerät und des spezifizierten Zubehörs besitzen. Das Gewicht des Bildschirmgerätes und des Zubehörs sind in der zugehörenden Bedienungsanleitung angegeben. b)Die Befestigung des Standfusses muß derart erfolgen, daß die oberste Zeile der Bildschirmanzeige nicht höher als die Augenhöhe eines Benutzers in sitzender Position ist. c)Im Fall eines stehenden Benutzers muß die Befestigung des Bildschirmgerätes derart erfolgen, daß die Höhe der Bildschirmmitte über dem Boden zwischen 135 – 150 cm beträgt. d)Der Standfuß muß die Möglichkeit zur Neigung des Bildschirmgerätes besitzen (max. vorwärts: 5°, min. nach hinten ≥ 5°). e)Der Standfuß muß die Möglichkeit zur Drehung des Bildschirmgerätes besitzen (max. ±180°). Der maximale Kraftaufwand dafür muß weniger als 100 N betragen. f)Der Standfuß muß in der Stellung verharren, in die er manuell bewegt wurde. g)Der Glanzgrad des Standfusses muß weniger als 20 Glanzeinheiten betragen (seidenmatt). h)Der Standfuß mit Bildschirmgerät muß bei einer Neigung von bis zu 10° aus der normalen aufrechten Position kippsicher sein. Hinweis zur Ergonomie : Dieser Monitor erfüllt die Anforderungen an die Ergonomie nach EK1-ITB2000 mit dem Videosignal, 1920 × 1200, Digital Eingang und mindestens 60,0 Hz Bildwiederholfrequenz, non interlaced. Weiterhin wird aus ergonomischen Gründen empfohlen, die Grundfarbe Blau nicht auf dunklem Untergrund zu verwenden (schlechte Erkennbarkeit, Augenbelastung bei zu geringem Zeichenkontrast.) „Maschinenlärminformations-Verordnung 3. GPSGV: Der höchste Schalldruckpegel beträgt 70 dB(A) oder weniger gemäss EN ISO 7779“ 50 关于电子信息产品污染控制标识 本标识根据「电子信息产品污染控制管理办法」,适用于在中华人民共和国销售的电子信息产品。标识中央的 数字为环保使用期限的年数。只要您遵守该产品相关的安全及使用注意事项,在自制造日起算的年限内,不会 产生对环境污染或人体及财产的影响。上述标识粘贴在机器背面。 • 有毒有害物质或元素的名称及含量 部件名称 有毒有害物质或元素 铅 汞 镉 六 价 铬多 溴 联 苯多溴二苯醚 (Pb) (Hg) (Cd) (Cr(VI)) (PBB) (PBDE) 印刷电路板 × ○ ○ ○ ○ ○ 机箱 ○ ○ ○ ○ ○ ○ 液晶显示器 × × ○ ○ ○ ○ 其他 × ○ ○ ○ ○ ○ ○ :表示该有毒有害物质在该部件所有均质材料中的含量均在 SJ/T 11363-2006 规定的限量要求以下。 × :表示该有毒有害物质至少在该部件的某一均质材料中的含量超出 SJ/T 11363-2006 规定的限量要求。 ( 企业可在此处 , 根据实际情況对上表中打“×” 的技术原因进行进一步说明 ) 51 3rd Edition-November, 2011 03V22855C1 (U.M-SX2462W)