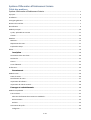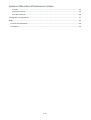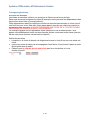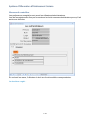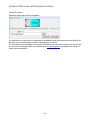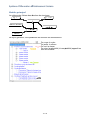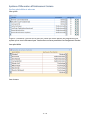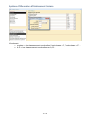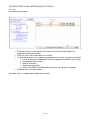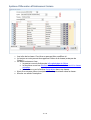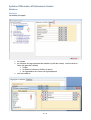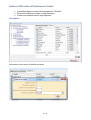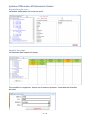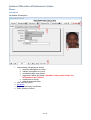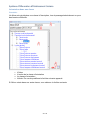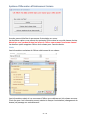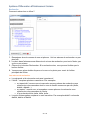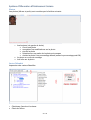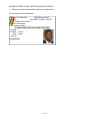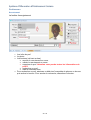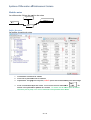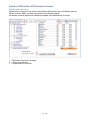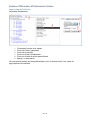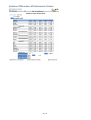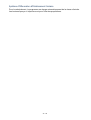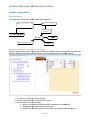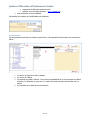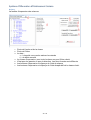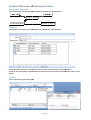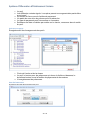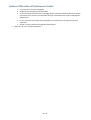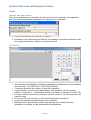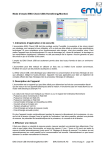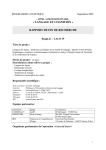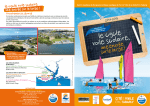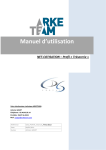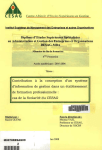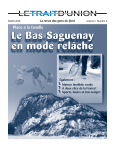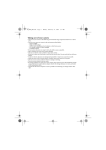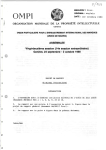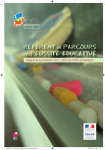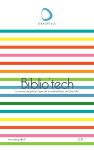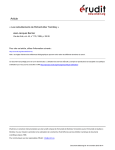Download Manuel utilisateur
Transcript
Système d’INformation d’Etablissement Scolaire SINES 3.0 Système d’INformation d’Etablissement Scolaire 1 / 39 Système d’INformation d’Etablissement Scolaire Table des matières Système d’INformation d’Etablissement Scolaire ..................................................................................... 1 A propos .......................................................................................................................................................... 4 Installation....................................................................................................................................................... 5 Consignes généraux......................................................................................................................................... 6 Niveaux de contrôles ....................................................................................................................................... 7 Identification ................................................................................................................................................... 9 Module principal ........................................................................................................................................... 10 Cycles, spécialités et niveaux .................................................................................................................... 11 Classes ....................................................................................................................................................... 13 Matières ........................................................................................................................................................ 15 Matières .................................................................................................................................................... 15 Répartitions de cours ................................................................................................................................ 17 Emplois du temps ...................................................................................................................................... 17 Elèves............................................................................................................................................................. 19 inscription.......................................................................................................................................... 19 Orientation dans une classe ...................................................................................................................... 20 Recherche .................................................................................................................................................. 22 Photos........................................................................................................................................................ 23 Carte d'identité.......................................................................................................................................... 23 Professeurs .................................................................................................................................................... 25 Recrutement ..................................................................................................................................... 25 Module notes ................................................................................................................................................ 26 Saisie de notes ........................................................................................................................................... 26 Rectification de notes................................................................................................................................ 27 Impression de bulletins ............................................................................................................................. 28 Impression de relevés annuels .................................................................................................................. 30 Passages et redoublements ............................................................................................................ 30 Module comptabilité ..................................................................................................................................... 32 Frais scolaires ............................................................................................................................................ 32 Décisions de fixations de montants et modalités ................................................................................. 32 Recouvrement ....................................................................................................................................... 33 Relance .................................................................................................................................................. 34 Honoraires des profs ................................................................................................................................. 35 Catégories.............................................................................................................................................. 35 2 / 39 Système d’INformation d’Etablissement Scolaire Contrats ................................................................................................................................................. 35 Présences et payes ................................................................................................................................ 36 Etat des honoraires ............................................................................................................................... 36 Sauvegardes et restaurations ........................................................................................................................ 37 Outils ............................................................................................................................................................. 39 Choisier une imprimante ........................................................................................................................... 39 Calculatrice ................................................................................................................................................ 39 3 / 39 Système d’INformation d’Etablissement d’Etabliss Scolaire A propos SINES : Système d'INformation formation d'Etablissement d' Scolaire colaire est un programme réalisé entièrement sous ACCESS 2003 puis 2007. Il est conçu pour une gestion quasi globale de tout établissement malien de tout niveau. SINES est né d'un projet de fin d'étude DUT en juin 2004. Il est conçu de telle manière que les données soient indépendantes du programme d'utilisation. En d'autre termes il est possible que le programme soit modifié pour répondre à vos besoins particuliers, pour ajouts de fonctionnalités ou correction de disfonctionnement disfonctionnement sans perte de données. Cette architecture permet aussi une migration facile de ACCESS vers un gestionnaire de données plus puissant. Il est divisé en trois modules (principal, note, comptabilité) pour permettre une gestion plus fluide. SINES est utilisable sable nativement sur un environnement multi-utilisateurs multi utilisateurs (réseau). Chaque poste client doit être sous WINDOWS XP professionnel sp3 au minimum et ACCESS 2007. J'espère que vous trouverez dans ce programme la solution à vos problèmes. Email [email protected] Site: Site www.logicoles.com 4 / 39 Système d’INformation d’Etablissement Scolaire Installation L'installation doit se faire en deux étapes pour un environnement en réseau. Une installation sur le serveur et une pour chaque poste client. Vous êtes guidé lors de l'installation du programme. Les information ci-dessus sont importantes en cas de suppression accidentelle. Le programme est fractionnée en fichiers (frontaux ou utilisateurs ou programmes) et données (dorsal ou principal ou données). 1. Le fichier principal est dans un dossier nommé "sines_principale" qui comprend deux sous-dossiers "pm" et "pe" devant contenir respectivement les photos des maîtres et celles des élèves. Le dossier "sines_principale" est à placer et partager sur le disque principal du poste considéré comme serveur. 2. En cas de suppression du fichier principal reportez-vous à la rubrique sauvegarde et restauration. 3. Les fichiers programmes sont dans un dossier nommé "sines_frontale" contenant aussi le fichier d'aide, l'icon de SINES... Le dossier "sines_frontale" est à copier sur chaque poste considéré comme utilisateur et notamment une copie sur le serveur. 4. En cas de suppression du fichier frontal faite tout simplement une copie depuis le CD. 5. En cas de reconfiguration du réseau chaque dossier est à traiter de la manière ci-dessus. A l'ouverture du fichier frontal (le programme utilisateur) il est vous est alors demander une recherche automatique du fichier principal. 5 / 39 Système d’INformation d’Etablissement Scolaire Consignes généraux structure des données Les bases de données utilisent une structure de fichiers sous forme de liste. Dans cette structure les lignes d'une liste B (exemple notes) peuvent être dépendantes des lignes d'une autre liste A (exemple élèves). Cette dépendance réduit les répétitions inutiles de données:par exemple un élève inscrit une fois l'est pour toute. Mais elle (l'inter-dépendance) impose une restriction quant à la suppression des données: SI VOUS SUPPRIMEZ UNE LIGNE DE A, TOUTES LIGNES DEPENDANTES DANS B SERONT SUPPRIMEES!!! Un exemple typique est la suppression d'une classe pour une années donnée: vous perdez irrémédiablement toutes les données des élèves concernant cette classe (pas les élèves mais leurs données concernant la classe!!!). Saisie des données. 1. La saisie ou le choix de donné est obligatoire lorsque le fond d'une zone de saisie est foncé. 2. Lorsqu'une zone de saisie est accompagnée d'une flèche, il faut choisir à partir de cette flèche plutôt que de saisir! 3. Partout vous ne cliquez qu'une seule fois sauf pour les photos où vous double-cliquez!!! 6 / 39 Système d’INformation d’Etablissement Scolaire Niveaux de contrôles Les professeurs enregistrés sont aussi les utilisateurs/administrateurs. Lors de l'enregistrement d'un prof vous devez le choisir comme administrateur pour qu'il ait accès aux données En cochant les cases, l'utilisateur à droit aux fonctionnalités correspondantes. Le deuxième onglet... 7 / 39 Système d’INformation d’Etablissement Scolaire Il montre que cet utilisateur est connecté sur le programme: la date et l'heure, le poste et le module qu'il consulte. En cas de fermeture anormale du programme, le bouton en croix avec fond rouge permet de supprimer cette information pour que l'utilisateur puisse se reconnecter. 8 / 39 Système d’INformation d’Etablissement Scolaire Identification Saisissez votre login et mot de passe... Le majuscule ou minuscule ne pose pas de problème mais les accents sont contrôlés. Au bout de cinq (5) tentatives erronées le programme se ferme. Si vous obtenez un message comme quoi l'utilisateur est connecté, verifier si tel est le cas sur un poste du réseau sinon vous devez faire une sauvegarde (le programme a due se fermer anormalement!). 9 / 39 Système d’INformation d’Etablissement d’Etabliss Scolaire Module principal Le schéma des fichiers des données de structures De façon générale, vous parcourez les données en arborescence. En rouge: le cycle En jaune: le niveau En vert: la classe En noire: la spécialité (ici comptabilité) apparaît en face de la classe. 10 / 39 Système d’INformation d’Etablissement Scolaire Cycles, spécialités et niveaux Les cycles L'option "Désactivé" permet de ne pas voir (dans les autres parties du programme) les cycles qui ne vous intéressent pas. Les boutons en face permettent le changement d'ordre. Les spécialités Les niveaux 11 / 39 Système d’INformation d’Etablissement Scolaire L'incrément: 1. nombre--> les classes seront numérotées "code classe +1", "code classe + 2" ... 2. A-Z--> les classes seront numérotées en A, B... 12 / 39 Système d’INformation d’Etablissement Scolaire Classes La fenêtre des classes Choix de l'année. Le bouton en face permet d'ouvrir la fenêtre d'ajout ou suppression d'année scolaire. 2. Choix du cycle, de la spécialité et du niveau 3. Le code de la classe, la moyenne de passage, les boutons (de gauche à droite) ouvrir la liste pour modification (ajout ou suppression d'élève sur la liste) suppression de la classe aperçu de la liste impression de la liste sortie vers EXCEL des détails des infos sur les élèves de la classe. 4. Création d'une nouvelle classe. 1. La saisie (ajout ou suppression d'élèves de la liste) 13 / 39 Système d’INformation d’Etablissement Scolaire Les infos de la classe. Ces infos ne peuvent être modifiées ici. Le bouton en croix permet de supprimer l'élève de la classe (mais pas de l'école!) 3. les deux boutons en face: 1. le premier ouvre la fenêtre des infos générales de l'élève 2. le deuxième ouvre les détails scolaires de l'élève relativement à la classe actuelles. 3. le troisième ouvre la fenêtre d'orientation dans une classe. 4. Ajout d'un nouveau élève: inscription à l'école puis orienté dans la classe. 5. Annuler ou valider l'inscription. 1. 2. 14 / 39 Système d’INformation d’Etablissement Scolaire Matières Matières La fenêtre principale Le niveau les niveaux de regroupement de matières (unité de valeur). Les boutons en faces (de gauche à droite) l'ordre le détail qui donne la fenêtre ci-après la suppression du niveau de regroupement 3. voir les matières 1. 2. 15 / 39 Système d’INformation d’Etablissement Scolaire 4. 5. 6. Les mtières dans le niveau de regroupement "Général" Enlever la matière du niveau de regroupement L'odre de la matière dans le regroupement Les matières Le bouton en face ouvre la fenêtre suivante 16 / 39 Système d’INformation d’Etablissement Scolaire Répartitions de cours La fenêtre d'affectation de cours aux profs. Emplois du temps Le traitement des emplois du temps Pour modifier ou supprimer, cliquez sur la case en question. Vous obtenez la fenêtre suivante 17 / 39 Système d’INformation d’Etablissement Scolaire Pour ajouter, cliquez sur la première case vide de la colonne vous obtenez la fenêtre précédente mais vide. 18 / 39 Système d’INformation d’Etablissement Scolaire Elèves inscription La fenêtre d'inscription 1. 2. 3. 4. 5. Les boutons (de gauche à droite) annuler l'inscription en cours valider l'inscription en cours orientation dans une classe supprimer l'élève de l'école. Attention vous perdez toutes les informations de l'élève!!! rechercher un élève aide de comment faire Les infos de l'élève La photo Déplacement entre les élèves Autre infos sur l'élève 19 / 39 Système d’INformation d’Etablissement Scolaire Orientation dans une classe Orientation Un élève est orienté dans une classe à l'inscription, lors du passage/redoublement ou pour des besoins d'éffectifs. 1. 2. 3. 4. L'élève L'année de la classe d'orientation La classe d'orientation Valider. En cas de problème la fenêtre suivante apparait. Si l'élève existe dans une autre classe, vous obtenez la fenêtre suivante 20 / 39 Système d’INformation d’Etablissement Scolaire Annuler permet d'arrêter le processus d'orientation en cours. La deuxième option vous permet de reorienter l'élève dans la nouvelle classe choisie. Attention vous perdez toutes les infos de l'élève concernant l'ancienne classe! La dernière option supprime l'élève de la classe pour l'année choisie. Détails Les informations scolaires de l'élève relativement à une classe Les informations saisie ici ne concernent l'élève que relativement à la classe encours. C'est dire que c'est information seront saisies à chaque réorientation (changement de classe) de passage ou redoublement! 21 / 39 Système d’INformation d’Etablissement Scolaire Recherche Comment rechercher un élève? 1. Renseignez alors les zones de nom et prénom. Voir les astuces de rechercher un peu plus bas. 2. Le choix dans l'arborescence détermine le niveau de recherche: pour toute l'école, par cycle ou par niveau. 3. Cliquez sur le bouton Rechercher. Si la recherche dure, vous pouvez l'arrêter par le bouton Arrêter. 4. Vous pourrez alors double-cliquer sur le nom ou la photo pour ouvrir la fenêtre principale de l'élève. Les astuces de recherche. • Le majuscule et le minuscule sont sans importance! • L'étoile * remplace plusieurs caractères. Par exemples o en tapant dia* comme nom et mamadou comme prénom de recherche vous obtenez tous les mamadou dont le nom de famille commence par dia (diallo, diakité, diabaté...) o en tapant * comme nom et mamadou comme prénom de recherche vous obtenez tous les mamadou de l'école. o k*ta recherche kéita, keita, kéïta, keïta... • Le point d'interrogation remplace un seul caractère. Par exemples diakit? recherche diakité, diakite et diakitè 22 / 39 Système d’INformation d’Etablissement Scolaire Photos Les photos (élèves et profs) sont montées par la fenêtre suivante Les boutons (de gauche à droite) Ouvrir une photo enregistrer les modifications sur la photo pivoter la photo sélectionnez une partie de la photo puis coupez réduire la photo à un pourcentage donné (entrez le pourcentage puis OK) 2. La photo en cours de montage 3. Les infos sur la photo 1. Carte d'identité Impression des cartes d'identités 1. 2. Choisissez l'année et la classe Choix de l'élève 23 / 39 Système d’INformation d’Etablissement Scolaire 3. Choix du niveau d'impression, aperçu ou impression Un exemple de carte d'identité 24 / 39 Système d’INformation d’Etablissement Scolaire Professeurs Recrutement La fenêtre d'enregistrement Les infos du prof La photo Les boutons (de haut en bas) annuler le recrutement en cours valider le recrutement en cours supprimer le prof. Attention vous perdez toutes les informations du prof!!! rechercher un prof aide de comment faire 4. Pour rechercher un prof, saisissez un début ou l'ensemble du prénom ou du nom puis activer le bouton. Pour annuler la recherche, désactivez le bouton. 1. 2. 3. 25 / 39 Système d’INformation d’Etablissement d’Etabliss Scolaire Module notes Le schéma des fichiers de gestion de notes Saisie de notes La fenêtre de saisie de notes 1. 2. 3. Choisissez l'année et la classe Choix de la période et de la matière Impression: vierge pour les profs, relevé (avec les notes saisies) pour archivage 4. Vous ne saisissez que les notes. Pour cela la touche tabulation du clavier vous permet de passer au suivant. Si l'ordre est le même que le relevé retourné par le prof, vous vous intéressez uniquement aux notes 26 / 39 Système d’INformation d’Etablissement Scolaire Rectification de notes Idéalement on imprime une version très réduite des bulletins pour vérification par les élèves et profs. Après un délai on imprime les bulletins propres. La fenêtre suivante permet un traitements rapide des rectifications de notes. 1. 2. 3. Choisissez l'année et la classe L'élève et la période L'impression et le format 27 / 39 Système d’INformation d’Etablissement Scolaire Impression de bulletins La fenêtre d'impression 1. 2. 3. 4. 5. 6. Choisissez l'année et la classe Choix de l'élève (optionnel) Choix de la période Choix du niveau d'impression Choix du format de sortie des bulletins Aperçu ou impression Un exemple de bulletin au format développé. Avec le format réduit il n'y a pas de regroupement de matières. 28 / 39 Système d’INformation d’Etablissement Scolaire 29 / 39 Système d’INformation d’Etablissement Scolaire Impression de relevés annuels Impression des relevés annuels. Passages et redoublements La fenêtre de traitement des passages, redoublements et exclusions. Le passage et le redoublement se fait en fonction de la moyenne de passage choisie. Pour le passage vous devez choisir la classe d'arrivée. 30 / 39 Système d’INformation d’Etablissement Scolaire Pour le redoublement, le programme se charge automatiquement de la classe d'arrivée. Les boutons Aperçu et Imprimer sont pour l'état des propositions. 31 / 39 Système d’INformation d’Etablissement d’Etabliss Scolaire Module comptabilité Frais scolaires Le schéma de fichiers de gestion des frais scolaires Décisions de fixations de montants et modalités Chaque décision de mise en place de montant et modalité des frais scolaires est identifiée par une date et le montant de l'inscription. Les décisions sont par niveau d'étude. 1. 2. 3. Le choix du cycle et niveau d'étude La liste des décisions concernant le niveau Les boutons (de haut en bas) aperçu de la décision sélectionnée (montants et modalités) impression de la décision sélectionnée modifier la décision sélectionnée (date ou montant de l'inscription) 32 / 39 Système d’INformation d’Etablissement Scolaire supprimer la décision sélectionnée ajouter une nouvelle décision. (voir ci-dessous) 4. Les montants et les modalités La fenêtre de création et modification de décision. Recouvrement Le recouvrement se fait par classe et par élève. Il est possible d'accorder une remise par élève. Le choix de l'année et de la classe Le choix de l'élève La remise accordé à l'élève. Vous avez la possibilité de le lui accorder en début d'année, fin d'année ou par moi. Le calcul du retard se fera en fonction de ce choix! 4. Le montant et la date de recouvrement. 1. 2. 3. 33 / 39 Système d’INformation d’Etablissement Scolaire Relance La fenêtre d'impression des relances 1. 2. 3. 4. 5. 6. 7. Choix de l'année et de la classe Choix de l'élève La date... a) à laquelle vous voulez estimer les retards b) de délai accordé Le niveau d'impression: pour toute la classe ou pour l'élève choisi L'état pour les parents ou pour la direction. Les deux formats sont différents Les boutons d'impression et d'aperçu de l'état de relance Les boutons d'impression et d'aperçu de l'état récapitulatif de la classe choisi. 34 / 39 Système d’INformation d’Etablissement d’Etabliss Scolaire Honoraires des profs Le schéma des fichierss de gestion des honoraires de professeurs. Catégories La fenêtre de création et modification de catégories d'honoraires. Dans la partie supérieur vous avez les données d'identification de la catégorie. Dans la seconde partie vous mettez les évolutions de montant accordés par mois ou par heure. Contrats Les contrats et payes des profs 35 / 39 Système d’INformation d’Etablissement Scolaire 1. 2. 3. 4. 5. 6. Le prof Les différents contrats signés. Le surplus permet une augmentation particulière pour le prof. Le bouton en face ouvre la fenêtre de payement Un partie du nom et/ou du prénom pour la recherche Le type de payement peut être avance ou honoraire. Saisissez une date et validez par entrée sur le clavier, vous avez alors le solde du prof. Présences et payes Enregistrement des émargements des profs Choix de l'année et de la classe Le prof, le bouton pour les présences qui donne la fenêtre ci-dessous, le deuxième bouton ouvre la fenêtre de payements de honoraires 3. L'enregistrement de présences. 1. 2. Etat des honoraires Impression de l'état des honoraires des prof. 36 / 39 Système d’INformation d’Etablissement Scolaire Sauvegardes et restaurations SAUVEGARDE La sauvegarde est une tâche clé de l'administrateur d'une base de données. Il s'agit, régulièrement, de faire une copie de la base pour récupération en cas de pane (disque dure irrécupérable, attaque virale, erreur disque sur l'emplacement du fichier..) empêchant toute utilisation de la base. RESTAURATION C'est le départ (après une panne) avec une copie de sauvegarde récente qui remplace les données actuelles de façon irréversible. CONSIGNE DE SAUVEGARDE: L'utilitaire de sauvegarde doit être exécuter régulièrement au niveau du poste serveur Pour cela, à la fermeture du programme (deux fois par jour) exécutez l'utilitaire de sauvegarde et restauration 1. Le chemin de la base principale (ne peut être modifier directement). Le bouton en face, permet de chercher le chemin de la base principale 2. En cas de problème sur le chemin de la base principale (fichier introuvable à cette adresse) : suivez les consignes du message affiché. 3. Le chemin du répertoire de sauvegarde (ne peut être modifier directement). Le bouton en face permet de chercher le chemin du répertoire de sauvegarde. 4. En cas de problème sur le chemin du répertoire de sauvegarde (répertoire introuvable à cette adresse) : suivez les consignes du message affiché. 5. La liste des sauvegardes et leurs dates. 6. 37 / 39 Système d’INformation d’Etablissement Scolaire a. Pour faire une nouvelle sauvegarde b. Supprimer les sauvegardes sélectionnées, c. En cas de panne, sélectionnez une sauvegarde puis actionnez le bouton Restaurer. Sachez que la base sur le serveur est remplacée de façon irréversible par la copie de sauvegarde sélectionnée d. En cas d'une liste trop longue de sauvegardes, vous sélectionnez et supprimez les plus anciennes. e. Graver sur CD ou DVD les sauvegardes sélectionnées. 7. Aide pour ouvrir le manuel d'utilisation. 38 / 39 Système d’INformation d’Etablissement Scolaire Outils Choisier une imprimante Choix d'une imprimante sur le réseau. A notez que vous devez annuler votre opération sinon les autres programmes continuerons à imprimer avec votre choix. 1. L'imprimante actuelle sur laquelle on imprime 2. Choisissez votre imprimante par la flèche, un message vous informe d'annuler votre choix après l'impression. Cliquez sur OK puis fermez. Calculatrice 1. Zone de saisie de l'opération. Plusieurs opérandes et opérateurs avec parenthèses sont autorisés: 12+(0,58*47/14)-10027*(58,9+0,0045) ... 2. Supprimer à gauche du curseur ou exécuter l'opération 3. Les opérandes, la virgule et les parenthèses. Les opération (de haut en bas): addition, soustraction, multiplication, division et puissance (exemple 32 s'écrit 3^2) 4. La racine (effectue puis donne la racine), au carré, divise un (1) par le résultat c'est à dire l'inverse 5. Pour avoir 80% d'une somme on fait -20 puis actionnez le bouton %. 6. La liste des opérations précédentes et leurs résultats. 7. Sélectionnez un élément dans la liste des résultats pour l'insérer dans les opérations ou nettoyer la liste des opérations précédentes. 39 / 39