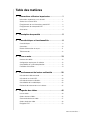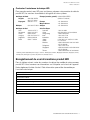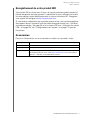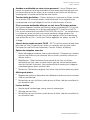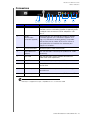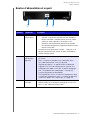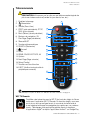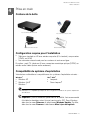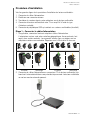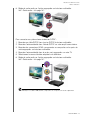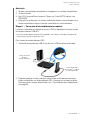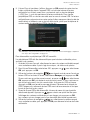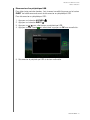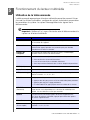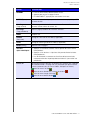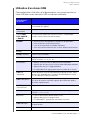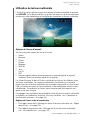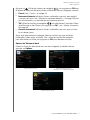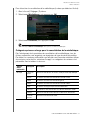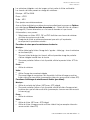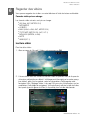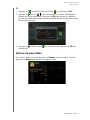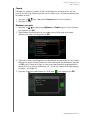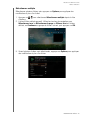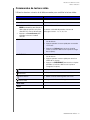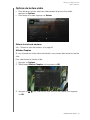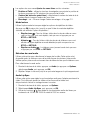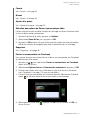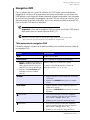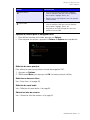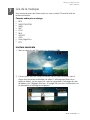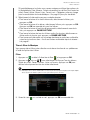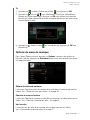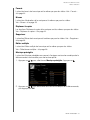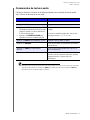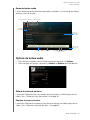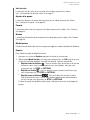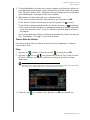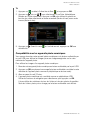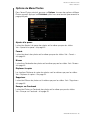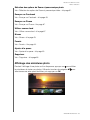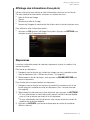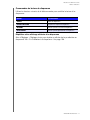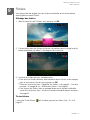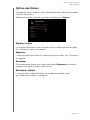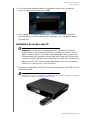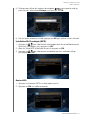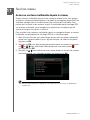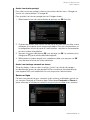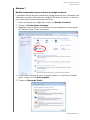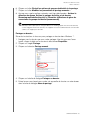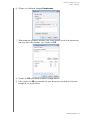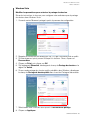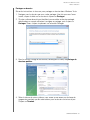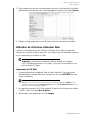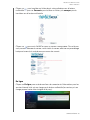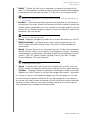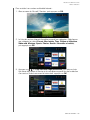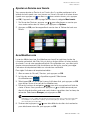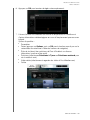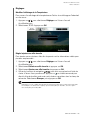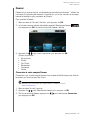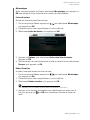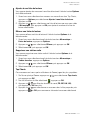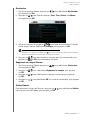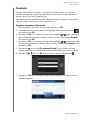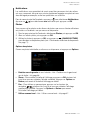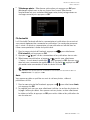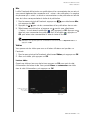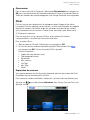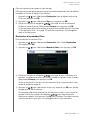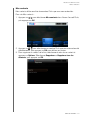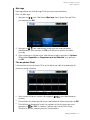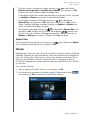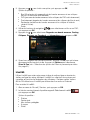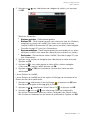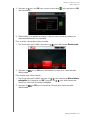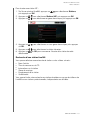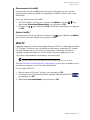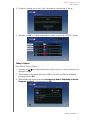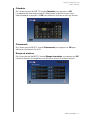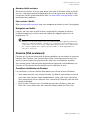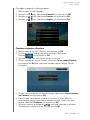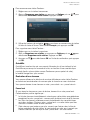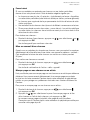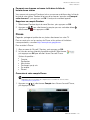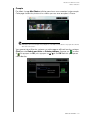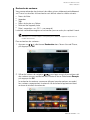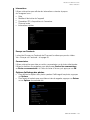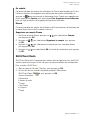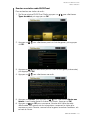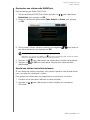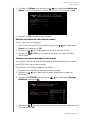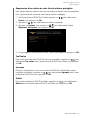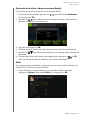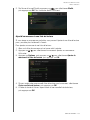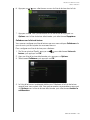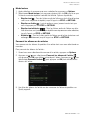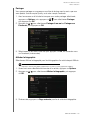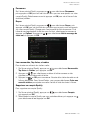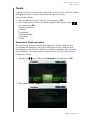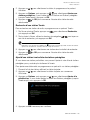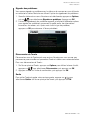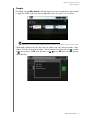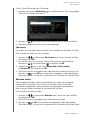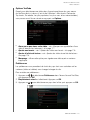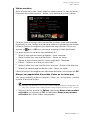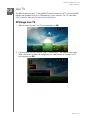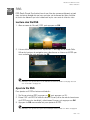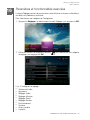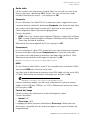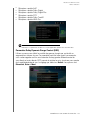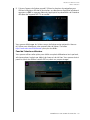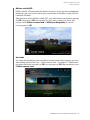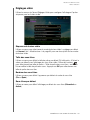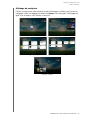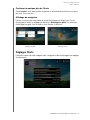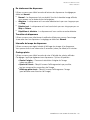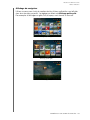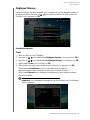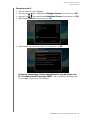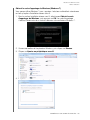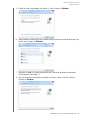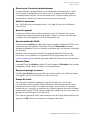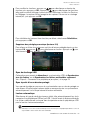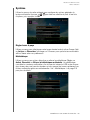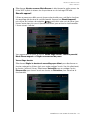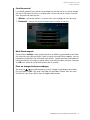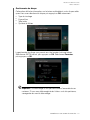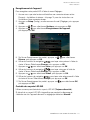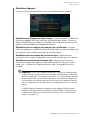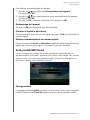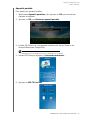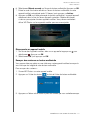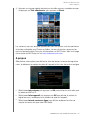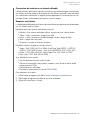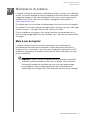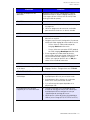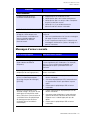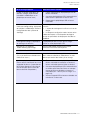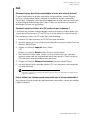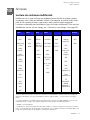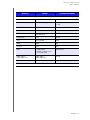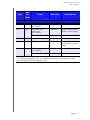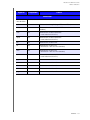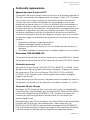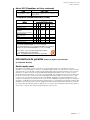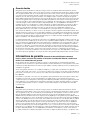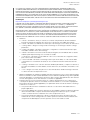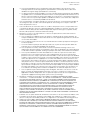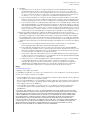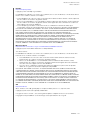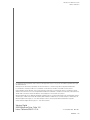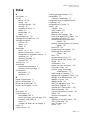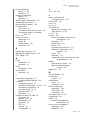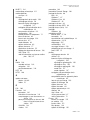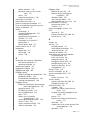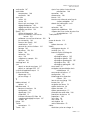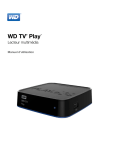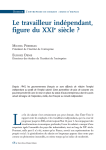Download WD TV Live Hub Media Center User Manual
Transcript
® WD TV Live Hub Media Center Manuel d'utilisation ™ Table des matières 1 Informations utilisateur importantes. . . . . . . . . . . . . 1 Informations importantes sur la sécurité . . . . . . . . . . . . . . . . . . . . . . 1 Service et assistance WD® . . . . . . . . . . . . . . . . . . . . . . . . . . . . . . . 2 Enregistrement de vos informations produit WD. . . . . . . . . . . . . . . . 3 Enregistrement de votre produit WD . . . . . . . . . . . . . . . . . . . . . . . . 4 Accessoires . . . . . . . . . . . . . . . . . . . . . . . . . . . . . . . . . . . . . . . . . . 4 2 Description des produits . . . . . . . . . . . . . . . . . . . . . . 5 3 Caractéristiques et fonctionnalités . . . . . . . . . . . . . . 8 Caractéristiques . . . . . . . . . . . . . . . . . . . . . . . . . . . . . . . . . . . . . . . . 8 Connexions . . . . . . . . . . . . . . . . . . . . . . . . . . . . . . . . . . . . . . . . . . 10 Bouton d'alimentation et voyant. . . . . . . . . . . . . . . . . . . . . . . . . . . 11 Télécommande . . . . . . . . . . . . . . . . . . . . . . . . . . . . . . . . . . . . . . . 12 4 Prise en main . . . . . . . . . . . . . . . . . . . . . . . . . . . . . . . 13 Contenu de la boîte . . . . . . . . . . . . . . . . . . . . . . . . . . . . . . . . . . . . 13 Configuration requise pour l'installation . . . . . . . . . . . . . . . . . . . . . 13 Compatibilité du système d'exploitation . . . . . . . . . . . . . . . . . . . . 13 Procédure d'installation . . . . . . . . . . . . . . . . . . . . . . . . . . . . . . . . . 14 5 Fonctionnement du lecteur multimédia . . . . . . . . . 26 Utilisation de la télécommande. . . . . . . . . . . . . . . . . . . . . . . . . . . . 26 Utilisation d'un clavier USB . . . . . . . . . . . . . . . . . . . . . . . . . . . . . . 28 Utilisation du lecteur multimédia . . . . . . . . . . . . . . . . . . . . . . . . . . . 30 Consolidation de la médiathèque . . . . . . . . . . . . . . . . . . . . . . . . . 33 Recherche de votre contenu sur le lecteur . . . . . . . . . . . . . . . . . . . 35 6 Regarder des vidéos. . . . . . . . . . . . . . . . . . . . . . . . . 40 Lecture vidéo . . . . . . . . . . . . . . . . . . . . . . . . . . . . . . . . . . . . . . . . . 40 Options de menu Vidéo . . . . . . . . . . . . . . . . . . . . . . . . . . . . . . . . . 42 Commandes de lecture vidéo . . . . . . . . . . . . . . . . . . . . . . . . . . . . 47 Options de lecture vidéo . . . . . . . . . . . . . . . . . . . . . . . . . . . . . . . . 48 Navigation DVD . . . . . . . . . . . . . . . . . . . . . . . . . . . . . . . . . . . . . . . 53 TABLE DES MATIÈRES – i 7 Lire de la musique. . . . . . . . . . . . . . . . . . . . . . . . . . . 55 Lecture musicale . . . . . . . . . . . . . . . . . . . . . . . . . . . . . . . . . . . . . . 55 Options de menu de musique . . . . . . . . . . . . . . . . . . . . . . . . . . . . 57 Commandes de lecture audio . . . . . . . . . . . . . . . . . . . . . . . . . . . . 59 Options de lecture audio . . . . . . . . . . . . . . . . . . . . . . . . . . . . . . . . 60 Écouter de la musique à partir de votre iPod® . . . . . . . . . . . . . . . . 62 8 Afficher des photos. . . . . . . . . . . . . . . . . . . . . . . . . . 63 Afficher des photos . . . . . . . . . . . . . . . . . . . . . . . . . . . . . . . . . . . . 63 Compatibilité avec les appareils photo numériques . . . . . . . . . . . . 65 Options du Menu Photos . . . . . . . . . . . . . . . . . . . . . . . . . . . . . . . . 66 Options d'affichage des photos . . . . . . . . . . . . . . . . . . . . . . . . . . . 68 Affichage des miniatures photo . . . . . . . . . . . . . . . . . . . . . . . . . . . 69 Affichage des informations d'une photo . . . . . . . . . . . . . . . . . . . . 70 Diaporamas . . . . . . . . . . . . . . . . . . . . . . . . . . . . . . . . . . . . . . . . . . 70 9 Fichiers. . . . . . . . . . . . . . . . . . . . . . . . . . . . . . . . . . . . 72 Options des Fichiers . . . . . . . . . . . . . . . . . . . . . . . . . . . . . . . . . . . 73 10 Installation du réseau . . . . . . . . . . . . . . . . . . . . . . . . 74 Configuration de la connexion Ethernet (filaire) . . . . . . . . . . . . . . . . 74 Installation de réseau sans fil . . . . . . . . . . . . . . . . . . . . . . . . . . . . . 75 Vérification de la connexion réseau . . . . . . . . . . . . . . . . . . . . . . . . 80 11 Services réseau . . . . . . . . . . . . . . . . . . . . . . . . . . . . . 81 Accès au contenu multimédia depuis le réseau . . . . . . . . . . . . . . . 81 Partager un dossier sur votre ordinateur . . . . . . . . . . . . . . . . . . . . 86 Utilisation de l'Interface utilisateur Web . . . . . . . . . . . . . . . . . . . . . 94 12 Services Internet . . . . . . . . . . . . . . . . . . . . . . . . . . . 100 Ajouter un Service aux favoris . . . . . . . . . . . . . . . . . . . . . . . . . . . 103 AccuWeather.com . . . . . . . . . . . . . . . . . . . . . . . . . . . . . . . . . . . 103 Deezer . . . . . . . . . . . . . . . . . . . . . . . . . . . . . . . . . . . . . . . . . . . . 107 Facebook. . . . . . . . . . . . . . . . . . . . . . . . . . . . . . . . . . . . . . . . . . . 113 Flickr . . . . . . . . . . . . . . . . . . . . . . . . . . . . . . . . . . . . . . . . . . . . . . 118 Flixster . . . . . . . . . . . . . . . . . . . . . . . . . . . . . . . . . . . . . . . . . . . . 125 Live365 . . . . . . . . . . . . . . . . . . . . . . . . . . . . . . . . . . . . . . . . . . . . 126 TABLE DES MATIÈRES – ii MLB.TV . . . . . . . . . . . . . . . . . . . . . . . . . . . . . . . . . . . . . . . . . . . . 134 Netflix . . . . . . . . . . . . . . . . . . . . . . . . . . . . . . . . . . . . . . . . . . . . . 138 Pandora (USA seulement) . . . . . . . . . . . . . . . . . . . . . . . . . . . . . . 139 Picasa . . . . . . . . . . . . . . . . . . . . . . . . . . . . . . . . . . . . . . . . . . . . . 145 SHOUTcast Radio . . . . . . . . . . . . . . . . . . . . . . . . . . . . . . . . . . . 152 Spotify . . . . . . . . . . . . . . . . . . . . . . . . . . . . . . . . . . . . . . . . . . . . 157 TuneIn . . . . . . . . . . . . . . . . . . . . . . . . . . . . . . . . . . . . . . . . . . . . 164 YouTube . . . . . . . . . . . . . . . . . . . . . . . . . . . . . . . . . . . . . . . . . . . 169 13 Live TV . . . . . . . . . . . . . . . . . . . . . . . . . . . . . . . . . . . 181 Affichage Live TV . . . . . . . . . . . . . . . . . . . . . . . . . . . . . . . . . . . . . 181 14 Jeux . . . . . . . . . . . . . . . . . . . . . . . . . . . . . . . . . . . . . 182 Affichage des jeux . . . . . . . . . . . . . . . . . . . . . . . . . . . . . . . . . . . . 182 15 RSS . . . . . . . . . . . . . . . . . . . . . . . . . . . . . . . . . . . . . . 183 Lecture des fils RSS. . . . . . . . . . . . . . . . . . . . . . . . . . . . . . . . . . . 183 Ajout de fils RSS . . . . . . . . . . . . . . . . . . . . . . . . . . . . . . . . . . . . . 183 16 Paramètres et fonctionnalités avancées . . . . . . . 184 Configuration des touches de navigation . . . . . . . . . . . . . . . . . . . 185 Sortie audio/vidéo . . . . . . . . . . . . . . . . . . . . . . . . . . . . . . . . . . . . 185 Apparence . . . . . . . . . . . . . . . . . . . . . . . . . . . . . . . . . . . . . . . . . . 190 Réglages vidéo . . . . . . . . . . . . . . . . . . . . . . . . . . . . . . . . . . . . . . 194 Réglages Musique . . . . . . . . . . . . . . . . . . . . . . . . . . . . . . . . . . . . 196 Réglages Photo . . . . . . . . . . . . . . . . . . . . . . . . . . . . . . . . . . . . . 197 Réglages Réseau . . . . . . . . . . . . . . . . . . . . . . . . . . . . . . . . . . . . . 200 Fonctionnement . . . . . . . . . . . . . . . . . . . . . . . . . . . . . . . . . . . . . . 206 Système . . . . . . . . . . . . . . . . . . . . . . . . . . . . . . . . . . . . . . . . . . . 208 Accès mobile/WD Photos . . . . . . . . . . . . . . . . . . . . . . . . . . . . . . 215 A propos . . . . . . . . . . . . . . . . . . . . . . . . . . . . . . . . . . . . . . . . . . . 218 Médiathèque . . . . . . . . . . . . . . . . . . . . . . . . . . . . . . . . . . . . . . . . 219 17 Maintenance du système . . . . . . . . . . . . . . . . . . . . 221 Mise à jour du logiciel. . . . . . . . . . . . . . . . . . . . . . . . . . . . . . . . . . 221 Dépannage . . . . . . . . . . . . . . . . . . . . . . . . . . . . . . . . . . . . . . . . . 224 Messages d'erreur courants . . . . . . . . . . . . . . . . . . . . . . . . . . . . 226 FAQ . . . . . . . . . . . . . . . . . . . . . . . . . . . . . . . . . . . . . . . . . . . . . . . 228 TABLE DES MATIÈRES – iii 18 Annexes . . . . . . . . . . . . . . . . . . . . . . . . . . . . . . . . . . 229 Lecture de contenus multiformat . . . . . . . . . . . . . . . . . . . . . . . . . 229 Formats pris en charge . . . . . . . . . . . . . . . . . . . . . . . . . . . . . . . . 230 Conformité réglementaire . . . . . . . . . . . . . . . . . . . . . . . . . . . . . . 235 Informations de garantie (Toutes les régions sauf l'Australie et la Nouvelle Zélande) . . . . . . . . . . . . . . . . . . . . . 237 Informations de garantie (Australie et Nouvelle Zélande seulement). . . . . . . . . . . . . . . . . . . 238 Licence GNU GPL (General Public License) . . . . . . . . . . . . . . . . . 240 Licences tiers Spotify . . . . . . . . . . . . . . . . . . . . . . . . . . . . . . . . . 240 TABLE DES MATIÈRES – iv Media Center WD TV Live Hub Manuel d'utilisation 1 Informations utilisateur importantes Informations importantes sur la sécurité Cet appareil est conçu et fabriqué afin d'assurer la sécurité personnelle de l'utilisateur. Une mauvaise utilisation peut entraîner une électrocution ou un risque d'incendie. Les mécanismes de sécurité intégrés à cet appareil vous protégeront si vous observez les procédures d'installation, d'utilisation et de dépannage suivantes. Lisez ces instructions. Conservez ces instructions. Respectez toutes les indications. Suivez toutes les instructions. N'utilisez pas cet appareil à proximité de liquides. Nettoyer avec un chiffon sec. Ne pas bloquer les grilles d'aération. Installer en respectant les instructions du fabricant. Ne pas installer à proximité de sources de chaleur comme les radiateurs, registres de chaleur, cuisinières ou autres appareils (dont les amplificateurs) générateurs de chaleur. Ne pas modifier la prise électrique (mise à la terre, polarité). Les prises polarisées ont deux broches dont l'une est plus large que l'autre. Les prises avec mise à la terre ont deux broches et une troisième broche de mise à la terre. La broche plus large ou la troisième broche sont conçues pour votre sécurité. Si la prise fournie ne fonctionne pas dans votre prise électrique murale, consultez un électricien pour le remplacement de la prise murale obsolète. Évitez de tordre ou de marcher sur le cordon d'alimentation, particulièrement à proximité de prises murales et de l'emplacement d'où les cordons sortent des appareils. N'utilisez que les accessoires préconisés par le fabricant. Débranchez cet appareil en cas d'orage électrique ou en cas de non utilisation pendant de longues périodes de temps. Confiez tout dépannage à du personnel qualifié. Le dépannage est requis si l'appareil est endommagé, comme lorsque le cordon ou la prise d'alimentation sont endommagés, du liquide ou des objets sont tombés dans l'appareil, l'appareil a été exposé à la pluie ou à des liquides, l'appareil ne fonctionne pas correctement ou a subi une chute. Lisez attentivement et suivez le Guide d'installation rapide et le Manuel d'utilisation. Ne pas utiliser cet appareil en dehors de la plage de température de 5 °C – 35 °C (41 °F – 95 °F) Ne pas secouer ni faire tomber l'appareil. Ne pas déplacer l'appareil lorsqu'il est en marche. Les cordons d'alimentation doivent être orientés afin d'éviter que l'on puisse marcher sur ceux-ci ou qu'ils soient écrasés par des éléments placés sur ou contre ceux-ci. Ne surchargez pas les prises murales. Pour des informations de sécurité complémentaires, reportez-vous à www.wdc.com. INFORMATIONS UTILISATEUR IMPORTANTES – 1 Media Center WD TV Live Hub Manuel d'utilisation Service et assistance WD® En cas de problème, merci de nous donner l'occasion de le résoudre avant de retourner ce produit. Des réponses à la majorité des questions d'assistance technique sont disponibles dans notre base de connaissances ou par notre service d'assistance par email sur http://support.wdc.com. Si vous préférez ou si la réponse n'est pas disponible, vous pouvez contacter WD à l'un des numéros de téléphone présentés ci-dessous. Votre produit est fourni avec 30 jours d'assistance technique gratuite par téléphone pendant la période de garantie. La période de 30 jours commence à la date de votre premier contact téléphonique avec l'assistance technique WD. Le support technique par e-mail est gratuit pendant toute la période de garantie et notre base de connaissances très complète est disponible 24 heures sur 24 et 7 jours sur 7. Pour vous maintenir informé des nouvelles fonctionnalités et services, n'oubliez pas d'enregistrer votre produit en ligne à l'adresse https://register.wdc.com. Accéder à l'assistance en ligne Visitez notre site Web d'assistance produit support.wdc.com et sélectionnez l'une des rubriques suivantes : Téléchargements – Téléchargez des pilotes, logiciels et mises à jour pour votre produit WD. Enregistrement – Enregistrez votre produit WD pour obtenir les dernières mises à jour et nos offres spéciales. Services de garantie et retours – Obtenez des informations de garantie, de remplacement de produit (RMA), d'état de RMA et de récupération de données. Base de connaissances – Recherchez par mot clé, phrase ou numéro de réponse. Installation – Obtenez de l'aide à l'installation de votre produit ou logiciel WD. Communauté WD – Partagez vos idées et connectez-vous avec d'autres utilisateurs. INFORMATIONS UTILISATEUR IMPORTANTES – 2 Media Center WD TV Live Hub Manuel d'utilisation Contacter l'assistance technique WD Pour prendre contact avec WD pour assistance, préparez votre numéro de série de produit WD, les versions de matériel et de logiciel de votre système. Amérique du Nord Anglais 800.ASK.4WDC (800.275.4932) Espagnol 800.832.4778 Mexique Europe (numéro gratuit)* 00800 ASK4 WDEU (00800 27549338) Europe Moyen-Orient 001 8002754932 Afrique Amérique du Sud Asie Pacifique Chili 1230 020 5871 Australie Venezuela 0800 100 2855 Chine Pérou 0800-54003 Hong-Kong Uruguay 000 413 598 3787 Inde Argentine 0800 4440839 Indonésie Brésil 0800 7704932 Japon Corée Malaisie Philippines Singapour Taiwan +31 880062100 +31 880062100 +31 880062100 1 800 42 9861 800 820 6682/+65 62430496 +800 6008 6008 1 800 200 5789 +803 852 9439 0120 994 120 / 00531 65 0442 02 703 6550 +800 6008 6008/1 800 88 1908/ +65 62430496 1 800 1441 0159 +800 6008 6008/+800 608 6008/ +65 62430496 +800 6008 6008/+65 62430496 * Numéro gratuit disponible pour les pays suivants : Allemagne, Autriche, Belgique, Danemark, Espagne, France, Irlande, Italie, Norvège, Pays-Bas, Royaume-Uni, Suède, Suisse. Enregistrement de vos informations produit WD Dans le tableau suivant, notez les numéros de série et de modèle de votre nouveau produit WD. Vous trouverez ces informations sur l'étiquette sur le fond de l'appareil. Notez également la date d'achat. Cette information pourra être demandée par l'assistance technique. Numéro de série : Adresse MAC : Numéro de modèle : Date d'achat : Système et notes sur le logiciel : INFORMATIONS UTILISATEUR IMPORTANTES – 3 Media Center WD TV Live Hub Manuel d'utilisation Enregistrement de votre produit WD Votre produit WD est fourni avec 30 jours de support technique gratuit pendant la période de garantie de votre appareil. La période de 30 jours commence à la date de votre premier contact téléphonique avec le support technique WD. Enregistrez votre produit WD en ligne sur http://register.wdc.com. Si votre lecteur multimédia a une connexion réseau active, vous pouvez enregistrer directement depuis l'appareil à l'aide de la télécommande fournie (voir « Utilisation de la télécommande » à la page 26) ou d'un clavier USB (voir « Utilisation d'un clavier USB » à la page 28). Voir « Enregistrement de l'appareil » à la page 213 pour les instructions. Accessoires Pour plus d'informations sur les accessoires en option sur ce produit, visitez : USA www.shopwd.com ou www.wdstore.com Canada www.shopwd.ca ou www.wdstore.ca Europe www.shopwd.eu ou www.wdstore.eu Tous les autres Contactez le support technique WD de votre région. Pour contacter l'assistance technique près de chez vous, visitez http://support.wdc.com et consultez la réponse n° 1048 dans la base de connaissances. INFORMATIONS UTILISATEUR IMPORTANTES – 4 Media Center WD TV Live Hub Manuel d'utilisation 2 Description des produits Merci pour votre achat du lecteur multimédia WD TV Live Hub. Ce manuel d'utilisation fournit des instructions détaillées concernant l'installation et l'utilisation de votre nouveau lecteur multimédia. Pour les informations et actualités les plus récentes sur les produits WD, visitez notre site www.westerndigital.com. Le meilleur des loisirs sur votre TV HD – Regardez par diffusion en streaming les hits du box office, les dernières émissions TV ou des vidéos, et restez connecté à votre réseau social. Ne vous limitez pas au petit écran de votre ordinateur pour lire vos contenus en ligne. Avec le lecteur multimédia WD TV Live Hub, vous pouvez profiter de tout cela sur votre HDTV. Voir « Services Internet » à la page 100 pour plus de détails. Centralisez votre collection multimédia – Chargez le disque de haute capacité avec tous vos fichiers multimédias pour créer votre propre jukebox. En seulement quelques clics, vous pouvez lire toutes vos vidéos personnelles, partager des diaporamas de photos de vacances et lire votre musique sur le grand écran et l'équipement audio de votre salon. Lecture vidéo Full-HD 1080p : le partenaire idéal pour votre TV HD – L'original sans compromis : la lecture Full-HD 1080p. Détendez-vous et profitez de la qualité d'image spectaculaire de la haute définition et de la fidélité du son numérique. Utilisez la télécommande programmable incluse pour choisir vos loisirs avec nos menus de navigation animés. Lecture de la grande majorité des différents types de format de fichier multimédia – Le WD TV Live Hub est compatible avec tous les formats de fichier les plus courants. Votre divertissement au bout de vos doigts – Contrôlez votre interaction WD TV du bout des doigts via l'écran tactile avec l'application WD TV Remote™ . Du bout des doigts, vous avez accès à vos services en ligne favoris, à une saisie de texte facile et à une interface tactile pour une navigation plus rapide vers vos contenus favoris. Téléchargez cette application gratuite depuis la boutique Apple® app store ou obtenez l'application Android™ sur Google Play. Capturez-le sur votre mobile, partagez-le sur votre HDTV – Téléchargez WD Photos™ , app gratuite pour photo et vidéo pour votre iPad®, iPhone®, iPod touch® ou smartphone Android. Faites une photo ou une vidéo avec votre appareil mobile et envoyez-la vers le disque dur intégré de votre lecteur multimédia WD TV Live Hub. Vous pouvez aussi accéder à toutes les photos enregistrées sur votre lecteur multimédia et les présenter avec votre smartphone ou tablette. Profitez de vos médias quelle que qu'en soit la source – Diffusez en streaming des vidéos, de la musique et des photos depuis votre lecteur USB, lecteur réseau et tout ordinateur PC ou Mac® de votre domicile. Notre médiathèque organise le contenu de tous les périphériques pour faciliter le plus possible la recherche de vidéo, de photo ou de morceau de musique. DESCRIPTION DES PRODUITS – 5 Media Center WD TV Live Hub Manuel d'utilisation Accédez au multimédia sur votre réseau personnel – Le port Ethernet vous permet de connecter ce lecteur multimédia à votre réseau personnel afin que vous puissiez accéder et lire des vidéos, de la musique ou des photos en diffusion en streaming dans n'importe quel endroit de votre maison. Transfert facile des fichiers – Copiez, déplacez ou supprimez les fichiers stockés sur un lecteur USB, un lecteur réseau, votre caméscope, ou un appareil photo numérique relié au disque intégré du Live Hub à l'aide de menus à l'écran. C'est un serveur multimédia diffusant sur tout écran TV de votre maison – Vous pouvez regarder n'importe quel fichier du lecteur multimédia WD TV Live Hub par diffusion en streaming sur un lecteur multimédia WD TV Live Plus ou WD TV Live, ou tout autre lecteur compatible DLNA/UPnP, Blu-ray Disc™ ou console de jeu. Le système est assez puissant pour pouvoir prendre en charge plusieurs flux streaming simultanément afin que vous puissiez regarder un film en streaming sur votre lecteur Blu-ray Disc™ , tandis que d'autres regardent des photos sur votre TV à l'étage. Jouez à des jeux vidéo sur votre TV HD – WD TV Live Hub permet de jouer à des jeux vidéo sur votre TV grand écran. Testez vos capacités avec des jeux vidéos classiques tels que Rockswap Adventures, Cosmox, Sudoku, et Memory. Options de navigation avancées Modes affichage par miniature, liste et prévisualisation – Parcourez vos contenus par noms de fichiers ou par miniatures de vos photos, pochettes d'albums ou affiches de films. Médiathèque – Cette fonction exclusive permet de voir tous vos fichiers multimédias par type, dans un menu unique, quel que soit leur emplacement dans des dossiers ou lecteurs. Vous pouvez afficher le contenu par catégories, par exemple genre, album, artiste et date. Recherche – Recherchez par genre, titre, artiste, nom de fichier (entier ou partiel). Affichage de photos Regardez des photos en diaporama avec différentes transitions et fonds musicaux. Zoom et panoramique. Recherchez par nom de fichier, partie de nom de fichier, date de consultation la plus récente et date. Lecture de films Avance rapide, rembobinage, pause, zoom et panoramique. Affichage de sous-titres. Recherchez par nom de fichier, partie de nom de fichier, date de consultation la plus récente et date. DESCRIPTION DES PRODUITS – 6 Media Center WD TV Live Hub Manuel d'utilisation Lecture musicale Avance rapide, rembobinage, pause, modes aléatoire, répétition. Recherchez par nom de fichier, partie de nom de fichier, date de consultation la plus récente et date. Gestion de fichiers Copiez des fichiers entre lecteurs USB et transférez des fichiers entre un lecteur USB connecté au lecteur multimédia et votre ordinateur. Sortie numérique S/PDIF – La sortie audio optique envoie des signaux numériques à votre ampli audiovisuel pour le meilleur son surround possible. Architecture ultracompacte – S'intègre facilement dans votre installation de loisirs. DESCRIPTION DES PRODUITS – 7 Media Center WD TV Live Hub Manuel d'utilisation 3 Caractéristiques et fonctionnalités Caractéristiques Menus Votre collection multimédia est organisée et classifiée pour une lecture immédiate – Le lecteur multimédia WD TV Live Hub trouve et classe en catégories tous les contenus multimédias sur le disque intégré et sur n'importe quel disque USB connecté, puis les affiche dans un système de menu facile à visionner. Si vous avez un des lecteurs réseau My Book® Live ™ connecté à votre réseau, il détectera les contenus multimédias qui se trouvent dessus. Personnalisez votre interaction multimédia – Personnalisez les écrans, les thèmes et les favoris afin d'ajuster votre interaction et celle des autres personnes de votre foyer au goût de chacun. L'interface se souvient de ce que vous avez précédemment sélectionné. Choisissez parmi une variété d'options d'affichage – Sélectionnez l'affichage par vignette, par liste ou encore visualisez un aperçu de vos films dans le menu des films. Vous pouvez ajouter des balises à vos fichiers multimédias pour mieux les retrouver. Affichez des diaporamas photo accompagnés de la musique de votre choix. Étiquetez vos fichiers favoris pour une lecture rapide Prise en charge de la navigation DVD – Voyez tous les contenus inclus dans les DVD que vous avez copiés, y compris le menu complet de navigation, la liste des chapitres, les bonus et les sous-titres. Familial – Partagez vos photos, vos vidéos, votre musique et les fichiers de votre famille sur votre réseau personnel et envoyez-les en streaming vers n'importe quel écran de la maison. Lecture automatique – Réglez le lecteur pour lire une sélection de fichiers multimédias automatique quand l'appareil est en marche. Idéal pour un affichage automatique et aléatoire de vos vidéos ou photos sur votre TV HD et aussi pour la signalétique numérique. Sur l'ordinateur... Synchronisation des nouveaux fichiers multimédias – Le lecteur se synchronise automatiquement avec les dossiers surveilés afin que les nouveaux contenus de n'importe quel PC, Mac, ou support de stockage USB soient ajoutés au WD TV Live Hub. Lisez vos contenus multimédias depuis votre ordinateur – Ce lecteur multimédia est compatible avec Windows® 7 : vous pouvez utiliser la fonctionnalité « Lire sur » pour lire en streaming les fichiers de votre ordinateur Windows 7 sur votre TV en toute facilité grâce au lecteur multimédia.* * Pour plus de détails sur Lire sur, allez sur http://windows.microsoft.com. CARACTÉRISTIQUES ET FONCTIONNALITÉS – 8 Media Center WD TV Live Hub Manuel d'utilisation Interface audio/vidéo Interface HDMI pour le son numérique et la vidéo haute définition. Interface vidéo composantes (YPbPr, vert/bleu/rouge) pour connexion vidéo analogique. Interface composite (RCA, jaune/blanc/rouge) pour connexion AV analogique. Audio S/PDIF (optique) pour le son numérique haute fidélité. Fonctionnalité Auto source qui permet au lecteur multimédia HD de détecter une connexion sur une nouvelle interface pour basculer vers celle-ci. Par exemple, le lecteur multimédia bascule automatiquement en mode HD lorsqu'il est connecté par un câble HDMI. Les résolutions de sortie vidéo prises en charge sont 480i, 576i, 480p, 576p, 720i, 720p, 1080i, 1080p. Sortie audio stéréo ou surround numérique multicanal (son surround numérique disponible seulement par l'interface HDMI ou S/PDIF). Connexion Internet avec ou sans fil pour accès au contenu multimédia en ligne. Prise en charge du Plug-and-Play USB 2.0* Périphériques de stockage USB avec connecteurs USB Lecteurs multimédias portables avec connecteur USB Caméras/caméscopes numériques avec connecteurs USB *Pour une liste des périphériques USB testés et compatibles, voir l'article N° 5688 dans notre base de connaissances sur http://support.wdc.com. Systèmes de fichiers de stockage USB pris en charge NTFS FAT/FAT32 HFS+ CARACTÉRISTIQUES ET FONCTIONNALITÉS – 9 Media Center WD TV Live Hub Manuel d'utilisation Connexions 1 2 3 4 5 6 7 8 9 Élément Composant Description 1 Port USB 1 Compatible avec la connexion de périphériques de stockage amovibles, lecteurs multimédias portables et appareils photo numériques avec connecteurs USB et adaptateurs USB sans fil. 2 Bouton Réinitialisation (en bas de l'appareil) Appuyez pendant une seconde pour rétablir les réglages d'usine de l'appareil. (voir « Réinitialiser l'appareil » à la page 214). Maintenez-le enfoncé pendant 10 secondes pour basculer entre les modes NTSC et PAL Utilisez un stylo à pointe fine ou l'extrémité d'un trombone pour appuyez sur ce bouton. 3 Prise d'alimentation Connecteur pour le câble d'alimentation. 4 Port audio S/PDIF (optique) Pour une connexion à votre ampli AV (câble S/PDIF vendu séparément). 5 Port HDMI Pour une connexion au port HDMI de votre téléviseur (câble HDMI vendu séparément). 6 Port USB 2 Mêmes caractéristiques que le port USB 1. 7 Port Ethernet Compatible avec la connexion réseau local pour accès Internet filaire. 8 Prises composites Pour une connexion aux prises audio et vidéo analogiques de votre téléviseur. 9 Prises composantes Connexion des bornes composantes (YPbPr) de votre TV. Remarque : Cet appareil n'est pas compatible avec les concentrateurs USB. CARACTÉRISTIQUES ET FONCTIONNALITÉS – 10 Media Center WD TV Live Hub Manuel d'utilisation Bouton d'alimentation et voyant 1 2 3 Élément Composant Description 1 Bouton d'alimentation • Quand le voyant d'alimentation est allumé : - Appuyez sur le bouton d'alimentation pour éteindre le lecteur multimédia. Le disque interne se met en mode veille et les autres appareils y ont toujours accès. - Maintenez enfoncé le bouton pendant cinq secondes pour éteindre complètement l'appareil et rendre le disque interne inaccessible. • Quand le voyant d'alimentation est éteint – Appuyez sur le bouton d'alimentation pour allumer le lecteur multimédia et réveiller le disque interne. 2 Voyant d'alimentation (logo WD) • Allumé – Le câble d'alimentation est connecté et l'appareil est en marche. • Eteint – Le lecteur multimédia est en mode veille, éteint, ou le câble d'alimentation n'est pas connecté. • Clignotement régulier – Un appareil USB a été détecté et l'appareil est en cours de montage dans le système. Si la médiathèque est réglée sur On dans les options de réglage (voir « Consolidation de la médiathèque » à la page 33), le voyant clignote de manière régulière. • Trois clignotements courts suivis de trois clignotements longs suivis de trois clignotements courts – un échec de diagnostic système est apparu. Voir « Dépannage » à la page 224. 3 Récepteur infrarouge • Capte les signaux de la télécommande. Dirigez l'extrémité de la télécommande vers le récepteur infrarouge et assurez-vous qu'il n'y a pas d'obstacle entre les deux. CARACTÉRISTIQUES ET FONCTIONNALITÉS – 11 Media Center WD TV Live Hub Manuel d'utilisation Télécommande PRECAUTION : N'exposez pas les piles ou une télécommande équipée de pile à une chaleur excessive (lumière du jour directe, feu, etc.). 1. Émetteur infrarouge 2. Alimentation 3. Subtitle (Sous-titres) 4. PREC (piste précédente), STOP, SUIV (piste suivante) 5. Back (Retour) (écran précédent) 6. Boutons de navigation, OK 7. Prev Page (Page précédente) 8. Silence MUET 9. Touches alphanumériques 10. SEARCH (Recherche) 11. Accueil 12. Audio 13. REMB, PAUSE/LECTURE, AV 14. Options 15. Next Page (Page suivante) 16. Setup (Config.) 17. Touches raccourci/fonction 18. EJECT (Arrêt en toute sécurité du périphérique connecté) 1 2 11 3 12 4 13 14 5 6 7 15 8 16 17 9 10 18 Remarque : Pour plus de détails, voir « Utilisation de la télécommande » à la page 26. WD TV Remote Contrôlez votre interaction avec le WD TV du bout des doigts via l'écran tactile avec l'application WD TV Remote. Du bout des doigts, vous avez accès à vos services en ligne favoris, à une saisie de texte facile et à une interface tactile pour une navigation plus rapide vers vos contenus favoris. Téléchargez cette application gratuite depuis la boutique d'applications Apple® ou depuis l'application Android™ sur Google Play. CARACTÉRISTIQUES ET FONCTIONNALITÉS – 12 Media Center WD TV Live Hub Manuel d'utilisation 4 Prise en main Contenu de la boîte Lecteur multimédia WD TV Live Hub Télécommande et deux piles AAA Guide d'installation rapide Adaptateur d'alimentation CA Configuration requise pour l'installation Téléviseur standard ou HD avec entrée composite (A/V standard), composantes (YPbPr), ou HDMI Une connexion réseau locale pour les contenus et services en ligne En option : ampli TV, stéréo ou AV avec connecteur numérique optique (S/PDIF) ou entrées audio stéréo (lecture audio seulement) Compatibilité du système d'exploitation Votre lecteur multimédia est compatible avec les systèmes d'exploitation suivants : Windows® Windows XP Windows Vista® Windows 7 Mac® OS X® Leopard® Snow Leopard® Remarque : La compatibilité peut dépendre de la configuration matérielle et du système d'exploitation de l'utilisateur. Important : pour les meilleures performances et fiabilité, il est recommandé d'installer les dernières mises à jour et service packs (SP). Sous Windows, allez dans le menu Démarrer et sélectionnez Windows Update. Sur Mac, allez dans le menu Pomme et sélectionnez Mise à jour de logiciels. PRISE EN MAIN – 13 Media Center WD TV Live Hub Manuel d'utilisation Procédure d'installation Voici les grandes lignes de la procédure d'installation du lecteur multimédia : 1. 2. 3. 4. Connectez le câble d'alimentation. Etablissez une connexion réseau. Transférez du contenu depuis votre ordinateur vers le lecteur multimédia. Connectez le lecteur multimédia à votre TV ou ampli AV à l'aide du type d'interface souhaité. 5. Connectez le périphérique USB qui contient vos contenus multimédias (facultatif). Étape 1 – Connecter le câble d'alimentation 1. Si applicable, connectez l'embout adapté au câble d'alimentation. L'adaptateur secteur varie selon votre lieu géographique. Aucun embout n'est requis dans certains endroits. Les appareils vendus dans ces régions ont un adaptateur secteur non modulaire. Reportez-vous à l'illustration ci-dessous. US/JA/TW EU/KO US/JA/TW EU/KO Installation Démontage Installation Démontage 2. Connectez le câble d'alimentation au connecteur CC du lecteur multimédia, puis branchez l'autre extrémité dans une prise électrique murale. Le lecteur multimédia se met en marche automatiquement. PRISE EN MAIN – 14 Media Center WD TV Live Hub Manuel d'utilisation Étape 2 – Connexion du lecteur multimédia Les figures suivantes illustrent les connexions prises en charge par le lecteur multimédia. La connexion standard utilise les câbles composites vers mini AV fournis. Remarque : les câbles HDMI et S/PDIF (optique) sont vendus séparément. Important : Configurez les paramètres audio/vidéo du lecteur multimédia en fonction du type de connexion utilisée. Voir « Sortie audio/vidéo » à la page 185 pour plus d'informations sur ces paramètres. Choisir la meilleure connexion La qualité de l'image affichée par votre téléviseur dépend de la qualité de celui-ci et du type de connexion au lecteur multimédia. Connexion Qualité Connecteurs HDMI Maximale (jusqu'à 1080p) Connecteur conçu pour la haute définition Composantes Bonne (jusqu'à 1080p) • Vert = Y • Bleu = Pb • Rouge = Pr Composite Bonne (480i/576i) • Jaune = vidéo • Rouge = audio, canal droit • Blanc = audio, canal gauche HDMI (haute définition) Composantes (haute définition) Composite (définition standard) Remarque : Les câbles composantes, HDMI, et composite sont vendus séparément. PRISE EN MAIN – 15 Media Center WD TV Live Hub Manuel d'utilisation Audio et vidéo HDMI (haute définition) HDMI allie la vidéo haute définition, le son multi-canal et le contrôle multi composant via un seul câble numérique. Cette interface offre une résolution vidéo pouvant atteindre 1080p. Pour connecter votre lecteur multimédia à l'aide d'un câble HDMI : 1. Branchez un câble HDMI dans la prise HDMI du lecteur multimédia. 2. Branchez l'autre extrémité du câble dans la prise HDMI de votre téléviseur ou ampli audio/vidéo. Patientez quelques secondes pendant que votre téléviseur détecte le lecteur multimédia. S'il n'est pas détecté, essayez de changer le type de connexion à votre TV en passant au HDMI. Consultez la documentation livrée avec votre téléviseur pour plus de détails. Lorsque le lecteur multimédia est détecté, un écran d'accueil apparaît pour indiquer le démarrage du système, suivi de l'écran de l'interface utilisateur. Remarque : les câbles HDMI sont vendus séparément. PRISE EN MAIN – 16 Media Center WD TV Live Hub Manuel d'utilisation Composantes audio et vidéo (haute définition) La connexion composantes ne fournit que des signaux vidéo. Vous devrez aussi connecter les câbles audio composites pour fournir le son. Cette interface offre une résolution vidéo pouvant atteindre 1080i. Pour connecter votre lecteur multimédia à l'aide de câbles composantes et audio : 1. Branchez les connecteurs du câble composantes sur la prise composantes du lecteur multimédia. 2. Branchez les extrémités opposées dans les ports composantes de votre TV au système audio/vidéo (le cas échéant), rouge sur rouge, vert sur vert et bleu sur bleu, tel que montré ci-dessous. 3. Pour l'audio, branchez les connecteurs du câble audio sur la prise audio du lecteur multimédia. 4. Branchez les connecteurs audio du côté opposé du câble dans la prise d'entrée audio de votre TV, rouge sur rouge et blanc sur blanc. Patientez quelques secondes pendant que votre téléviseur détecte le lecteur multimédia. S'il n'est pas détecté, essayez de changer le type de connexion à votre TV en passant aux composantes. Consultez la documentation livrée avec votre téléviseur pour plus de détails. Lorsque le lecteur multimédia est détecté, un écran d'accueil apparaît pour indiquer le démarrage du système, suivi de l'écran de l'interface utilisateur. Remarque : Les câbles composantes et audio sont vendus séparément. PRISE EN MAIN – 17 Media Center WD TV Live Hub Manuel d'utilisation Connexion AV composite (définition standard) Pour utiliser une connexion composite : 1. Branchez les connecteurs du câble composite sur la prise composite du lecteur multimédia. 2. Branchez les autres extrémités dans les ports d'entrée composites de votre téléviseur (jaune/jaune, rouge/rouge et blanc/blanc). 3. Sélectionnez la source d'entrée adaptée sur le téléviseur. Patientez quelques secondes pendant que votre téléviseur détecte le lecteur multimédia. S'il n'est pas détecté, essayez de changer le type de connexion à votre TV en passant au composite. Consultez la documentation livrée avec votre téléviseur pour plus de détails. Lorsque le lecteur multimédia est détecté, un écran d'accueil apparaît pour indiquer le démarrage du système, suivi de l'écran de l'interface utilisateur. Remarque : Les câbles composites sont vendus séparément. Home cinéma (haute définition) Pour connecter un système home cinéma en HDMI : 1. 2. 3. 4. Branchez un câble HDMI dans la prise HDMI du lecteur multimédia. Branchez l'autre extrémité dans l'entrée HDMI sur votre ampli home cinéma. Branchez un câble HDMI dans la sortie HDMI de votre ampli home cinéma. Branchez l'autre extrémité du câble dans la prise HDMI de votre téléviseur (si disponible). 5. Sélectionnez la source d'entrée adaptée sur le téléviseur. PRISE EN MAIN – 18 Media Center WD TV Live Hub Manuel d'utilisation 6. Réglez la sortie audio sur l'option appropriée sur le lecteur multimédia. Voir « Sortie audio » à la page 187. Pour connecter un système home cinéma en S/PDIF : 1. Branchez un câble S/PDIF dans la prise S/PDIF du lecteur multimédia. 2. Branchez l'autre extrémité dans l'entrée S/PDIF sur votre ampli home cinéma. 3. Branchez les connecteurs HDMI, composantes ou composite sur les ports de sortie appropriés sur le lecteur multimédia. 4. Branchez l'autre extrémité dans le ou les ports appropriés sur votre TV. 5. Sélectionnez la source d'entrée adaptée sur le téléviseur. 6. Réglez la sortie audio sur l'option appropriée sur le lecteur multimédia. Voir « Sortie audio » à la page 187. ou ou Remarque : Les câbles HDMI, S/PDIF, composantes et composite sont vendus séparément. PRISE EN MAIN – 19 Media Center WD TV Live Hub Manuel d'utilisation Étape 3 – Connexion à votre réseau Le lecteur multimédia peut être connecté à votre réseau personnel afin que vous puissiez transférer des fichiers entre votre ordinateur en réseau et le lecteur multimédia, et accéder à l'Internet par une connexion réseau filaire ou sans fil pour accéder à la vidéo à la demande et au contenu multimédia en ligne. Connexion Internet avec ou sans fil pour accès au contenu multimédia en ligne. Connexion réseau filaire Remarque : les câbles Ethernet sont vendus séparément. Pour vous connecter à un réseau domestique à l'aide d'un câble Ethernet : 1. Branchez un câble Ethernet (vendu séparément) dans le connecteur Ethernet du lecteur multimédia. 2. Branchez l'autre extrémité du câble Ethernet directement sur un port de réseau d'un routeur ou d'un commutateur réseau (si vous utilisez un commutateur, il doit être connecté au routeur). Pour des instructions détaillées sur les connexions réseau filaires et sans fil ainsi que la configuration, voir « Installation du réseau » à la page 74. Remarque : La diffusion en streaming par Wi-Fi™ peut être instable pour diverses raisons, par exemple faiblesse de connexion au réseau, force du signal, vitesses variables ou facteurs d'environnement. Vous pouvez créer instantanément des connexions réseau câblées à haute vitesse pour un accès fiable et rapide à l'Internet sans avoir à faire passer des câbles dans toute la maison grâce au kit réseau WD Livewire™ powerline AV (vendu séparément). Pour plus informations, visitez http://products.wdc.com/WDLivewire. Transfert de contenus multimédias depuis votre ordinateur Voir « Étape 4 – Chargement du contenu sur votre lecteur multimédia » à la page 21. Accès aux contenus multimédias depuis le réseau Voir « Services réseau » à la page 81. Accéder à du contenu multimédia en ligne Voir « Services Internet » à la page 100. PRISE EN MAIN – 20 Media Center WD TV Live Hub Manuel d'utilisation Étape 4 – Chargement du contenu sur votre lecteur multimédia Transférez votre contenu favori depuis votre ordinateur vers votre lecteur multimédia. Vous pouvez transférer des fichiers depuis votre lecteur multimédia vers votre ordinateur. 1. Allumez votre ordinateur. 2. Connectez le câble d'alimentation du lecteur (voir « Étape 1 – Connecter le câble d'alimentation » à la page 14). 3. Utilisez des câbles Ethernet pour connecter le lecteur multimédia (voir « Étape 3 – Connexion à votre réseau » à la page 20) et un ordinateur à votre routeur tel que montré ci-dessus. Windows Avec WD Link™ 1. Téléchargez l'outil WD Link depuis http://products.wdc.com/WDTVLiveHub. 2. Double-cliquez sur le fichier d'installation téléchargé et suivez les messages à l'écran pour installer WD Discovery. 3. Cliquez sur ou Démarrer, puis cliquez sur Programmes > WD Link > WD Link. 4. Cliquez sur WDTVLiveHub dans la liste appareils trouvés. 5. Le lecteur multimédia apparaît dans la liste Connexion des disques réseau. Cliquez sur l'icône WDTVLiveHub sous Connexion lecteur. 6. Sélectionnez une lettre de disque disponible dans la liste Lettres de lecteur disponibles. PRISE EN MAIN – 21 Media Center WD TV Live Hub Manuel d'utilisation 7. Cliquez sur Connecter un lecteur. 8. Cliquez sur OK. 9. Fermez WD Link Tool. 10. Cliquez sur ou sur Démarrer, puis sur Poste de travail/Ordinateur. Le répertoire racine du lecteur multimédia s'affiche. Vous pouvez désormais faire glisser des fichiers et des dossiers vers le disque dur interne du lecteur multimédia à l'aide de Poste de travail ou Ordinateur ou de l'Explorateur Windows. Sous Windows Comme alternative à l'utilisation de WD Link, vous pouvez accéder au lecteur multimédia de la manière suivante : Windows 7/Vista : Cliquez sur > Ordinateur > Réseau et localisez le lecteur multimédia. Windows XP/Vista/7 : Sous Windows Explorer ou dans un navigateur Web, entrez \\wdtvlivehub dans la barre d'adresse. PRISE EN MAIN – 22 Media Center WD TV Live Hub Manuel d'utilisation Macintosh 1. Allumez votre ordinateur et attendez le chargement du système d'exploitation. 2. Activez le Finder. 3. Mac OS X Leopard/Snow Leopard :Cliquez sur l'icône WDTVLiveHub sous PARTAGES. 4. Faites glisser et déposez vos fichiers multimédias depuis votre ordinateur sur le centre multimédia ou depuis le lecteur multimédia vers votre ordinateur. Étape 5 – Connexion d'un périphérique (en option) Le lecteur multimédia est doté de deux ports USB qui permettent la lecture à partir de disques externes USB WD.* * Pour une liste des disques externes WD compatibles, voir l'article N° 5688 dans notre base de connaissances sur http://support.wdc.com. Pour connecter un périphérique USB : 1. Connectez le périphérique USB à l'un des ports USB du lecteur multimédia. Disque dur externe My Book (vendu séparément) Disque dur portable My Passport® et support (vendu séparément) 2. Patientez quelques instants pendant que le lecteur multimédia recherche les fichiers multimédias sur le périphérique USB. (L'analyse est activée par défaut. Pour désactiver l'analyse automatique, voir « Consolidation de la médiathèque » à la page 33). PRISE EN MAIN – 23 Media Center WD TV Live Hub Manuel d'utilisation 3. L'écran Sync et transférer s'affiche. Appuyer sur OK permet de copier tous les fichiers multimédias depuis l'appareil USB sur le disque interne du lecteur multimédia. Les fichiers seront tous synchronisés vers un dossier désigné (« USB_Sync ») sur le disque interne du lecteur multimédia. Pour chaque périphérique USB, un dossier sera créé avec le nom du volume USB. Le lecteur multimédia ne synchronise et ne copie que les fichiers nouveaux (selon la date de modification) ou différents que ce qui est déjà stocké, plutôt que de déplacer le contenu entier du périphérique USB à chaque fois. Remarque : Vous pouvez désactiver la fonction Sync et transférer dans le menu Réglages > Opération. Voir « Sync du stockage USB » à la page 207. Pour déverrouiller un périphérique USB WD verrouillé : Un périphérique USB doit être déverrouillé pour que le lecteur multimédia puisse accéder à son contenu. 1. Accédez à l'écran d'accueil, sélectionnez le menu du contenu multimédia auquel vous souhaitez accéder. Il peut s'agir de musique , de vidéo ou de photos. 2. Dans l'écran Déverrouiller votre lecteur WD, appuyez sur / pour sélectionner OK, puis appuyez sur OK. 3. Utilisez les boutons de navigation pour taper le mot de passe d'accès au lecteur USB sur le clavier à l'écran. Sélectionnez Envoyer, puis appuyez sur OK. Si vous saisissez un mot de passe incorrect, appuyez sur / pour sélectionner OK, appuyez sur OK, puis entrez le mot de passe correct. Si vous saisissez un mot de passe incorrect cinq fois consécutives, le disque dur USB se bloque. Appuyez sur OK pour fermer le message d'erreur. Déconnectez le disque dur USB. Éteignez puis rallumez le lecteur USB avant de le reconnecter et de taper le mot de passe d'accès correct. 4. Quand le disque USB a été déverrouillé, la barre de menu du type de média sélectionné apparaît. Appuyez sur / pour choisir une option de filtre pour l'affichage des contenus multimédias pris en charge, puis appuyez sur OK. Les contenus pris en charge pour le type de média sélectionné apparaissent. 5. Utilisez les boutons de navigation pour sélectionner le contenu auquel vous souhaitez accéder, puis appuyez sur OK pour démarrer la lecture du fichier multimédia. PRISE EN MAIN – 24 Media Center WD TV Live Hub Manuel d'utilisation Déconnexion d'un périphérique USB Pour éviter toute perte de données, il est vivement conseillé d'appuyer sur le bouton EJECT de la télécommande avant de déconnecter un périphérique USB. Pour déconnecter un périphérique USB : 1. 2. 3. 4. Appuyez sur le bouton ACCUEIL . Appuyez sur le bouton EJECT . Appuyez sur / pour sélectionner un périphérique USB. Appuyez sur OK. Quand est sélectionné, appuyez sur OK une nouvelle fois. 5. Déconnectez le périphérique USB du lecteur multimédia. PRISE EN MAIN – 25 Media Center WD TV Live Hub Manuel d'utilisation 5 Fonctionnement du lecteur multimédia Utilisation de la télécommande La télécommande ergonomique du lecteur multimédia permet de parcourir l'écran d'accueil, les fichiers multimédias, configurer les options de lecture et personnaliser les paramètres du système. Le capteur infrarouge détecte les signaux de la télécommande. Important : Vérifiez qu'il n'y a pas d'obstacles entre la télécommande et le capteur sur le lecteur multimédia. Bouton Fonctionnalité Accueil Affiche le menu principal et les diverses options pour la lecture de fichiers et l'installation de l'appareil. Alimentation Met l'appareil en mode veille et arrête la sortie vidéo. Maintenez le bouton d'alimentation appuyé pendant cinq secondes pour pour éteindre complètement le lecteur multimédia. Boutons de navigation Pour parcourir les options de l'Accueil, les menus, la médiathèque, le clavier virtuel à l'écran et les barres d'outils. OK • Affiche les écrans de répertoires multimédias et de paramètres. • Active et désactive la barre d'informations. • Lance la lecture du fichier multimédia sélectionné. • Active le paramètre sélectionné dans un écran d'option de paramètres. STOP (Arrêt) Arrête la lecture. Back (Précédent) Renvoie à l'écran précédent. REV (rembobinage) Balayage arrière lors de la lecture audio/vidéo. Prend en charge les vitesses suivantes : 2×, 4×, 8×, 16×. Précédent • Appuyer une fois pour aller au début du fichier audio/vidéo. • Appuyer deux fois pour passer au fichier audio/vidéo/photo précédent. • Appuyer pour revenir à la page précédente. • En mode Vidéo REW, appuyer pour revenir en arrière de 10 minutes. SEARCH (Recherche) Permet de trouver un fichier multimédia dans le dossier en cours. Cette fonction n'est disponible que si la fonction de médiathèque est activée. Les sous-dossiers ne sont pas examinés. Options Lors de la lecture, affiche des options de lecture complémentaires. Sur l'écran de contenu multimédia, appuyez pour afficher des options de service supplémentaires. Pause/Lecture Suspend ou relance la lecture. AV (Avance rapide) Balayage avant lors de la lecture audio/vidéo Prend en charge les vitesses suivantes : 2×, 4×, 8×, 16×. FONCTIONNEMENT DU LECTEUR MULTIMÉDIA – 26 Media Center WD TV Live Hub Manuel d'utilisation Bouton Fonctionnalité SUIVANT • Passe au fichier audio, vidéo ou photo suivant. • Appuyer pour passer à la page suivante. • En mode Vidéo FF, appuyer pour avancer de 10 minutes. EJECT (Ejecter) Bascule en mode sécurisé pour pouvoir déconnecter un périphérique USB en toute sécurité. Next Page (Page suivante) Affiche la page suivante de l'interface utilisateur. Permet d'afficher la suite du texte, d'autres icônes de service, etc. Prev Page (Page précédente) Affiche la page précédente de l'interface utilisateur. MUET Coupe le son. Subtitle (Sous-titres) Change les sous-titres d'une vidéo (si applicable). Audio Change le streaming audio d'une vidéo (si applicable). Setup (Config.) Affiche le menu Réglages. Touches alpha-numériques • Appuyer sur une de ces touches une fois permet de saisir le chiffre correspondant. • Appuyer sur les touches 2-9 plusieurs fois permet d'entre les lettres correspondantes. • Lors de l'écoute d'un morceau ou d'une liste de lecture musicale, maintenez enfoncée n'importe quelle touche de 0 à 9 pour créer une présélection. A, B, C, D Touches de raccourcis/fonctions assignables par l'utilisateur. Voir « Réglages de la télécommande » à la page 206. Les paramètres par défaut sont les suivants (seulement dans les menus Vidéos, Musiques ou Photos) : active le menu tri et filtre . active le menu sélectionner la source du contenu . active le menu changer l'affichage . active le menu tableau de bord . FONCTIONNEMENT DU LECTEUR MULTIMÉDIA – 27 Media Center WD TV Live Hub Manuel d'utilisation Utilisation d'un clavier USB Comme alternative à l'utilisation de la télécommande, vous pouvez brancher un clavier USB dans un des deux ports USB sur le lecteur multimédia. Touche ou enchaînement de touche Fonctionnalité ACCUEIL Affiche le menu principal et les diverses options pour la lecture de fichiers et l'installation de l'appareil. CTRL + P (Alimentation) Met l'appareil en mode veille et arrête la sortie vidéo. Flèches HAUT, BAS , GAUCHE & DROITE Pour parcourir les options de l'Accueil, les menus, la médiathèque, le clavier virtuel à l'écran et les barres d'outils. ENTRÉE • Affiche les écrans de répertoires multimédias et de paramètres. • Active et désactive la barre d'informations. • Lance la lecture du fichier multimédia sélectionné. • Active le paramètre sélectionné dans un écran d'option de paramètres. S (Stop) Arrête la lecture. Echap (Précédent) Revient à l'écran précédent. - (Retour) Balayage arrière lors de la lecture audio/vidéo. Prend en charge les vitesses suivantes : 2×, 4×, 8×, 16×. P (Précédent) • Appuyer une fois pour aller au début du fichier audio/vidéo. • Appuyer deux fois pour passer au fichier audio/vidéo/photo précédent. • Appuyer pour revenir à la page précédente. • En mode Vidéo REW, appuyer pour revenir en arrière de 10 minutes. CTRL + F (Recherche) Permet de trouver un fichier multimédia dans le dossier en cours. Cette fonction n'est disponible que si la fonction de médiathèque est activée. Les sous-dossiers ne sont pas examinés. CTRL + O (Options) Lors de la lecture, affiche des options de lecture complémentaires. Sur l'écran de contenu multimédia, appuyez pour afficher des options de service supplémentaires. BARRE D'ESPACE (Lecture/Pause) Suspend ou relance la lecture. + (FF) Balayage avant lors de la lecture audio/vidéo Prend en charge les vitesses suivantes : 2×, 4×, 8×, 16×. N (Suivant) • Passe au fichier audio, vidéo ou photo suivant. • Appuyer pour passer à la page suivante. • En mode Vidéo FF, appuyer pour avancer de 10 minutes. CTRL + E (Eject) Bascule en mode sécurisé pour pouvoir déconnecter un périphérique USB en toute sécurité. M (Muet) Coupe le son. FONCTIONNEMENT DU LECTEUR MULTIMÉDIA – 28 Media Center WD TV Live Hub Manuel d'utilisation Touche ou enchaînement de touche Fonctionnalité V (Sous-titres) Change les sous-titres d'une vidéo (si applicable). B (Audio) Change le streaming audio d'une vidéo (si applicable). SUPPR. Efface le champ d'entrée de données. Z (Zoom) Zoome sur la photo ou le fichier de lecture en cours. R (Aléatoire) Active la fonction aléatoire pour les fichiers de Musique ou de Vidéo. L (Répéter) Répète le fichier de musique ou de vidéo en cours. RET. ARR Efface le fichier sélectionné. CTRL + S (Config.) Affiche le menu Réglages. Touches alpha-numériques • Appuyer sur une de ces touches une fois permet de saisir le chiffre ou la lettre correspondante. • Lors de l'écoute d'un morceau ou d'une liste de lecture musicale, maintenez enfoncée n'importe quelle touche de 0 à 9 pour créer une présélection. CTRL + A CTRL + B CTRL + C CTRL + D Touches de raccourcis/fonctions assignables par l'utilisateur. Voir « Réglages de la télécommande » à la page 206. Les paramètres par défaut sont les suivants (seulement dans les menus Vidéos, Musiques ou Photos) : CTRL + A active le menu tri et filtre . CTRL + B active le menu sélectionner la source du contenu . CTRL + C active le menu changer d'affichage . CTRL + D active le menu tableau de bord . FONCTIONNEMENT DU LECTEUR MULTIMÉDIA – 29 Media Center WD TV Live Hub Manuel d'utilisation Utilisation du lecteur multimédia L'écran d'accueil est affiché lorsque vous allumez le lecteur multimédia et appuyez sur ACCUEIL sur la télécommande. Les options de menu sur cet écran permettent de parcourir votre médiathèque et configurer les paramètres du lecteur multimédia. Options de l'écran d'accueil Voici les principales options de l'écran d'accueil : Vidéos Musique Photos Fichiers Réglages Services Jeux Live TV RSS Nouveau logiciel (détecte automatiquement un nouveau logiciel et apparaît seulement quand un nouveau logiciel est disponible) Les icônes Musique, Vidéos et Photos symbolisent les options des différents types de fichiers multimédias. Les contenus multimédias sont affichés sous forme de fichiers/dossiers du lecteur multimédia, des stockages réseau reliés ou d'un lecteur USB, ou bien en tant que liste de consolidation d'une médiathèque basée sur des métadonnées. Par exemple, les fichiers de musique peuvent être organisés par genre ou par nom d'artiste. Les réglages vous permettent de personnaliser votre utilisation du lecteur multimédia et de définir vos préférences de lecture. Pour plus de détails, voir « Paramètres et fonctionnalités avancées » à la page 184. Réglage de l'heure et de la température Pour régler l'heure dans l'affichage de l'écran du lecteur multimédia, voir « Régler heure & pays » à la page 208. Pour régler la température dans l'affichage de l'écran du lecteur multimédia, voir « AccuWeather.com » à la page 103. FONCTIONNEMENT DU LECTEUR MULTIMÉDIA – 30 Media Center WD TV Live Hub Manuel d'utilisation Navigation dans l'écran d'accueil Utilisez les touches suivantes pour parcourir les écrans de menus. Bouton Fonctionnalité Flèches gauche/droite Flèche Bas OK Déplacez-vous d'une option à l'autre Voir le tableau de bord Lance la sélection Tableau de bord du lecteur multimédia Appuyez sur sur l'écran d'accueil ou allez à puis appuyez sur OK dans les menus Vidéos, Musique ou Photos pour lancer le tableau de bord. Appuyez sur ou sur Retour pour sortir du tableau de bord. Tous les favoris sont affichés par défaut. Allez à pour filtrer les liens vers les fichiers et vers les services internet affichés sur la page principale du tableau de bord en différentes catégories et types de fichiers multimédias. Par exemple, pour trouver les photos que vous avez ajoutées récemment, sélectionnez Nouveaux éléments et appuyez sur OK, Photos et appuyez sur OK, puis appuyez sur OK à nouveau. Allez à et appuyez sur OK pour passer du mode liste au mode miniatures. FONCTIONNEMENT DU LECTEUR MULTIMÉDIA – 31 Media Center WD TV Live Hub Manuel d'utilisation Appuyez sur , Utilisez les boutons de navigation / , puis appuyez sur OK dans le tableau de bord pour afficher les fichiers multimédias dans les catégories suivantes : Favoris (voir « Favoris » à la page 44) Nouveaux éléments (affiche les fichiers multimédias que vous avez ajoutés il y a moins de x jours. Voir « Montrer les nouveaux éléments » à la page 193 pour plus d'informations sur comment ajuster le nombre de jours) Tail (Utilisez les touches de navigation / puis sélectionnez l'icône des Vidéos, de la Musique ou des Photos, puis appuyez sur OK – voir « Ajouter à la queue » à la page 43) Ouverts récemment (affiche les fichiers multimédias que vous avez vus dans les xx derniers jours) Après avoir sélectionné une catégorie, filtrez les résultats par type de fichiers multimédias (vidéo, audio, ou photo). Puis, utilisez les touches de navigation pour sélectionner un fichier puis appuyez sur OK pour démarrer la lecture. Options du Tableau de bord Quand un fichier est sélectionné dans une des catégories du tableau de bord, appuyez sur Options. Tableau de bord – Favoris Options du Tableau de bord – 30 derniers jours ou Ouverts récemment Tableau de bord – Queue FONCTIONNEMENT DU LECTEUR MULTIMÉDIA – 32 Media Center WD TV Live Hub Manuel d'utilisation Utilisez les touches de navigation puis appuyez sur OK. / pour sélectionner une des options suivantes, Ajouter à la queue (quand un fichier est sélectionné dans les favoris, 30 derniers jours ou dans Ouverts récemment – voir « Ajouter à la queue » à la page 43). Niveau (voir « Niveau » à la page 43). Ré-arranger – utilisez cette option pour déplacer les éléments vers le haut ou vers le bas dans l'ordre de lecture dans les catégories Favoris et Queue. Utilisez les touches de navigation pour placer le pointeur de la souris où vous souhaitez placer le fichier. Favoris (quand un fichier est dans Queue, 30 derniers jours ou Ouverts récemment – voir « Favoris » à la page 44). Copier (voir « Déplacer ou copier » à la page 44). Effacer des favoris/effacer de la queue – efface le fichier sélectionné des favoris ou de la queue. Effacer (voir « Supprimer » à la page 45). Sélectionner multiple (voir « Sélectionner multiple » à la page 46). Consolidation de la médiathèque La consolidation de la médiathèque consiste à analyser et consolider les contenus multimédias du lecteur multimédia, des supports de stockage en réseau, ou d'un appareil USB attaché dans une base de données complète, afin que vous puissiez facilement naviguer et localiser les fichiers multimédias grâce aux métadonnées (par exemple, des fichiers vidéos en fonction de leur titre ou de leur date de sortie). Exemptions de la consolidation de la médiathèque Les conditions suivantes empêchent la procédure de consolidation de la médiathèque. Le périphérique USB est en lecture seule. Il n'y a pas assez d'espace de stockage sur le lecteur multimédia, le stockage en réseau, ou le périphérique USB. Un disque est verrouillé. FONCTIONNEMENT DU LECTEUR MULTIMÉDIA – 33 Media Center WD TV Live Hub Manuel d'utilisation Pour désactiver la consolidation de la médiathèque (la valeur par défaut est Activé) : 1. Allez à Accueil | Réglages | Système. 2. Sélectionnez Médiathèque, puis appuyez sur OK. 3. Sélectionnez Désactivé, puis appuyez sur OK. Remarque : Effacer la médiathèque efface puis reconstruit la médiathèque. Catégories prises en charge pour la consolidation de la médiathèque Dès l'achèvement de la procédure de consolidation de la médiathèque, tous les fichiers multimédias sont organisés par répertoires de type de média disponibles. Par défaut, les contenus multimédias sont affichés sous forme de miniatures (album de musique, poster du film, miniature d'image). Les catégories de contenus sont présentées dans le tableau ci-dessous. Type de fichier multimédia Catégorie Description Musique Toutes les pistes Affiche une liste de tous les fichiers audio par ordre alphabétique. Artiste Le contenu est affiché en fonction du nom de l'artiste. Genre Le contenu est affiché en fonction du genre. Album Le contenu est affiché en fonction du nom de l'album. Date Le contenu est organisé par date de modification. Dossiers Les contenus sont affichés dans les dossiers de fichiers audio. Récent Affiche une liste de fichiers/dossiers audio utilisés récemment. Liste de lecture Affiche les listes de lecture audio. FONCTIONNEMENT DU LECTEUR MULTIMÉDIA – 34 Media Center WD TV Live Hub Manuel d'utilisation Type de fichier multimédia Catégorie Description Vidéo Toutes les vidéos Affiche une liste de tous les fichiers vidéo par ordre alphabétique. Date Le contenu est organisé par date de modification. Dossiers Les contenus sont affichés dans les dossiers de fichiers vidéo. Récent Affiche une liste de fichiers/dossiers vidéo lus récemment. Liste de lecture Affiche les listes de lecture vidéo. Toutes les images Affiche une liste de tous les fichiers d'image par ordre alphabétique. Date Le contenu est organisé par date de modification. Dossiers Les contenus sont affichés dans des dossiers. Récent Affiche une liste de fichiers/dossiers d'image utilisés récemment. Photo Recherche de votre contenu sur le lecteur Il existe deux façons de trouver un fichier multimédia spécifique selon que la fonction de consolidation de la médiathèque est activée ou non. Recherche manuelle Vous pouvez rechercher manuellement un fichier multimédia en naviguant jusqu'à la section concernée et en parcourant les dossiers disponibles. Cette méthode est conseillée lorsque le nombre de fichiers disponibles est réduit. Dans le cas contraire, il est conseillé d'activer la consolidation de médiathèque et d'utiliser la fonction de recherche intégrée. Bouton OK Fonctionnalité Flèches Haut/Bas Sélectionne un type de fichier (photo, vidéo, musique) ou Configuration Sélectionnez une des icônes d'option dans une barre de sous-menus de services Internet Flèches gauche/droite Déplacement au sein d'une catégorie Lance la sélection Utilisez les boutons de navigation pour parcourir un dossier particulier ; appuyez sur Retour pour passer d'un dossier à l'autre. Prise en charge des miniatures pour les fichiers multimédias Votre lecteur multimédia assure la prise en charge des vignettes de deux façons – elles peuvent être intégrées ou externes (certains formats de fichier ne prennent pas en charge les vignettes). FONCTIONNEMENT DU LECTEUR MULTIMÉDIA – 35 Media Center WD TV Live Hub Manuel d'utilisation Les miniatures intégrées sont des images qui font partie du fichier multimédia. Les formats de fichier prenant en charge les miniatures : Musique – MP3 et WMA Photo – JPEG Vidéo – MP4 Pour ajouter une miniature externe : Avec un fichier individuel ou un album de musique sélectionné, appuyez sur Options, puis sélectionnez Obtenir les infos de contenu (voir « Obtenir les infos de contenu » à la page 43). Comme alternative, ou si la base de données n'a pas trouvé d'informations, vous pouvez : 1. Sélectionner un fichier JPEG, GIF, ou PNG à afficher sous forme de miniature du fichier de musique ou de vidéo. 2. Enregistrer le fichier au même emplacement que celui qu'il représente, en respectant la procédure suivante : Procédure à suivre pour les miniatures de dossier Musique : Affiche folder.jpg (le fichier d'image doit s'appeler « folder.jpg » sinon la miniature ne fonctionne pas) Si aucun fichier folder.jpg n'est trouvé, affiche la première image de pochette d'album intégrée trouvée dans le dossier Si aucune pochette d'album n'est disponible, affiche le premier fichier .JPG du dossier Photo : Affiche la miniature Vidéo : Affiche l'image de couverture intégrée Si aucune image de couverture n'est disponible, le fichier d'image associé au fichier vidéo à lire sera affiché (par exemple video.mkv sera associé à video.JPG) Fonctions d'affichage de miniatures de fichier (par défaut) Musique : Affiche la pochette de l'album (.MP3 avec .JPG intégré) Si aucune pochette d'album n'est disponible, affiche le fichier d'image portant le même nom que le fichier audio à lire (par exemple, chanson.wav sera associé à chanson.jpg) Photo : Affiche la miniature Vidéo : Affiche le fichier .MP4 avec .JPG intégré Affiche le fichier d'image associé au fichier vidéo à lire (par exemple video.mkv sera associé à video.JPG) FONCTIONNEMENT DU LECTEUR MULTIMÉDIA – 36 Media Center WD TV Live Hub Manuel d'utilisation Fonction de recherche Vous devez activer la fonction de consolidation de médiathèque avant d'utiliser la fonction de recherche. Voir « Consolidation de la médiathèque » à la page 33 pour les instructions. Pour effectuer une recherche : 1. Allez à l'écran du navigateur principal du type de contenu multimédia que vous souhaitez rechercher (Vidéos, Musique, ou Photos). 2. Appuyez sur sur la télécommande. 3. Sélectionnez Titre, Répertoire, ou Acteur (Vidéos); Titre, Nom du fichier, Album ou Artiste (Musique); ou Titre (Photos). Appuyez sur OK, puis sur pour sélectionner le . Appuyez sur OK. Options de recherche – Vidéos Options de recherche – Musique Options de recherche – Photos FONCTIONNEMENT DU LECTEUR MULTIMÉDIA – 37 Media Center WD TV Live Hub Manuel d'utilisation 4. Sélectionnez Contient ou Commence par, puis appuyez sur OK deux fois. 5. A l'aide du clavier à l'écran : Utilisez les boutons de navigation pour sélectionner un caractère, puis appuyez sur OK pour l'insérer dans la barre de recherche. Il existe des alternatives à cette méthode : - Utilisez les touches alpha-numériques de la télécommande pour entrer les termes de la recherche. Par exemple, appuyez sur le bouton 2 un certain nombre de fois pour saisir a,b, ou c, ou appuyez sur 3 un certain nombre de fois pour saisir d,e ou f, etc. - Branchez un clavier USB dans le lecteur multimédia comme alternative aux méthodes décrites ci-dessus. Voir « Utilisation d'un clavier USB » à la page 28. Sélectionnez ou , puis appuyez sur OK pour saisir les caractères en majuscules ou minuscules. Sélectionnez , puis appuyez sur OK pour afficher le clavier pour la saisie de touches de caractères spéciaux. Sélectionnez , puis appuyez sur OK pour afficher le clavier pour la saisie de caractères spéciaux tels que .com, www., .net, .org, etc. Appuyez sur Options pour une saisie multi-langues/multi-caractères (applicable à certaines lettres du clavier). Pour effacer le dernier caractère saisi, allez à et appuyez sur OK. FONCTIONNEMENT DU LECTEUR MULTIMÉDIA – 38 Media Center WD TV Live Hub Manuel d'utilisation Allez à et appuyez sur OK pour déplacer le curseur vers l'arrière et pour déplacer le curseur vers l'avant dans le champ de Recherche (Vous pouvez aussi appuyer sur pour déplacer le curseur vers l'arrière et Page suivante pour déplacer le curseur vers l'avant dans le champ de recherche). 6. Après définition des paramètres de recherche, sélectionnez Soumettre en bas du clavier virtuel à l'écran, puis appuyez sur OK. Tous les fichiers dont le nom commence avec les caractères entrés dans le champ de recherche seront inclus dans les résultats. Par exemple, la saisie de « glo » donne une recherche se présentant comme suit : Global party.mpeg Glow of the Field.jpg Gloss.mp3 7. Si aucun fichier multimédia ne correspond aux paramètres de recherche, appuyez sur OK pour afficher à nouveau le clavier à l'écran et modifier les critères de recherche. Lorsque des fichiers multimédias correspondant à vos critères de recherche sont trouvés, ils sont affichés comme illustré ci-dessous (le résultat d'une recherche avec 'bea' dans Photos). Utilisez les boutons de navigation pour sélectionner le fichier multimédia recherché, puis appuyez sur OK ou pour démarrer la lecture. FONCTIONNEMENT DU LECTEUR MULTIMÉDIA – 39 Media Center WD TV Live Hub Manuel d'utilisation 6 Regarder des vidéos Vous pouvez regarder des vidéos sur votre téléviseur à l'aide du lecteur multimédia. Formats vidéo pris en charge Les formats vidéo suivants sont pris en charge. AVI (Xvid, AVC, MPEG1/2/4) MPG/MPEG VOB/ISO MKV (h.264, x.264, AVC, MPEG1/2/4) TS/TP/M2T (MPEG1/2/4, AVC, VC-1) MP4/MOV (MPEG4, h.264) M2TS WMV9 (VC-1) Lecture vidéo Pour lire de la vidéo : 1. Allez au menu de l'Accueil | Vidéos, puis appuyez sur OK. 2. L'écran affiche alors les fichiers et dossiers vidéo disponibles dans le disque dur du lecteur multimédia par défaut. L'affichage peut être réglé sur le mode aperçu (par défaut), grille, liste ou galerie, selon les paramètres d'affichage de votre navigateur (voir « Réglages vidéo » à la page 194 pour plus d'informations sur les paramètres d'affichage de navigateur). Le mode Aperçu affiche la taille du fichier, ainsi que le type et le genre du fichier (si disponible) pour la vidéo sélectionnée. REGARDER DES VIDÉOS – 40 Media Center WD TV Live Hub Manuel d'utilisation Si la médiathèque est activée, vous pouvez naviguer en utilisant des options de tri (Alphabétique, Date, Niveaux, Ouverts récemment) ou de filtre (Toutes les vidéos, Genre, Listes, Favoris) voir « Catégories prises en charge pour la consolidation de la médiathèque » à la page 34 pour plus de détails. 3. Sélectionnez le fichier vidéo que vous souhaitez regarder. Pour lancer la lecture d'un seul fichier vidéo, sélectionnez le fichier, puis appuyez sur OK. Pour lancer la lecture d'une liste de lecture vidéo, sélectionnez le nom de la liste, puis appuyez sur PAUSE/LECTURE. Pour lancer la lecture de tous les fichiers vidéo d'un dossier, sélectionnez une vidéo du dossier, puis appuyez sur PAUSE/LECTURE. Pour trouver une vidéo sur un partage de réseau ou un lecteur multimédia, suivez les instructions dans « Accès au contenu multimédia depuis le réseau » à la page 81. Si vous lancez un fichier vidéo que vous avez déjà commencé à regarder, vous êtes invité à reprendre la lecture depuis le début ou là où vous l'avez interrompue. Appuyez sur Reprendre pour reprendre la lecture ou sur Redémarrer pour lancer la lecture à partir du début. Trier et filtrer les vidéos Vous pouvez trier et filtrer les vidéos montrées dans le menu de vidéo en fonction de vos préférences à l'aide de l'option trier & filtrer. Filtrer 1. Appuyez sur ou allez à l'icône trier et filtrer , et appuyez sur OK. 2. Appuyez sur , puis sur / pour sélectionner Filtrer par Tous, Dossiers, Genre, Listes, et Favoris. Appuyez sur OK pour afficher les vidéos en fonction du critère sélectionné. Remarque : Si vos fichiers multimédias sont classés par dossier, il peut être plus facile et plus rapide de les retrouver en utilisant l'option Dossier qui n'affiche que les dossiers. 3. Quand la case est cochée en vert, appuyez sur OK une nouvelle fois. REGARDER DES VIDÉOS – 41 Media Center WD TV Live Hub Manuel d'utilisation Tri 1. Appuyez sur ou allez à l'icône trier et filtrer , et appuyez sur OK. 2. Appuyez sur , puis sur / pour sélectionner Tri par Date, Alphabétique, Niveaux ou Ouvert récemment. Appuyez sur OK pour afficher les vidéos en fonction du critère sélectionné en ordre ascendant (flèche du haut) ou en ordre inverse (flèche du bas). 3. Appuyez sur . Quand la case nouvelle fois. est cochée en vert, appuyez sur OK une Options de menu Vidéo Dans l'écran Vidéos principal, appuyez sur Options. Le menu Vidéos s'affiche. Appuyez sur Retour pour revenir à la page principale. REGARDER DES VIDÉOS – 42 Media Center WD TV Live Hub Manuel d'utilisation Obtenir les infos de contenu Appuyez sur / et sélectionnez Obtenir les infos de contenu depuis la liste d'options et le lecteur multimédia se connecte à une base de données en ligne pour collecter les informations à propos du fichier. Par exemple, Obtenir les infos permet d'obtenir l'évaluation MPAA, la durée du film, le genre, les photos studio, et la bande annonce à partir du nom du film. Si le message Aucune info de contenu apparaît, allez à l'icône du clavier et appuyez sur OK. Entrez le titre en entier ou seulement quelques mots du titre à l'aide du clavier à l'écran, sélectionnez Envoyer, puis appuyez sur OK pour associer les infos au contenu. Sélectionnez un titre dans la liste, puis appuyez sur OK. Chercher à nouveau les infos Appuyez sur / pour sélectionner Chercher à nouveau les infos depuis la liste d'options après avoir associé les infos de contenu à un fichier. L'option Chercher à nouveau les infos met à jour les informations de contenu ou vous permet de modifier ces informations si elles sont été associées au fichier par erreur. Voir les infos Appuyez sur / pour sélectionner Voir les infos depuis la liste d'options après avoir associer les infos de contenu à un fichier. Une description/synopsis apparaît. Ajouter à la queue Ajouter des vidéos à la queue permet d'accéder rapidement à ces fichiers via le tableau de bord (voir « Tableau de bord du lecteur multimédia » à la page 31). Niveau Evaluez vos vidéos et d'autres fichiers multimédias afin de pouvoir les trier et les filtrer en fonction de leur niveau, pour y accéder rapidement via le tableau de bord. 1. Appuyez sur / pour sélectionner Evaluer la vidéo depuis la liste d'options. 2. Appuyez sur / pour sélectionner le nombre d'étoiles correspondant à votre évaluation préférée. Cinq est l'évaluation la plus haute, une la plus basse. 3. Appuyez sur OK pour confirmer le niveau attribué. REGARDER DES VIDÉOS – 43 Media Center WD TV Live Hub Manuel d'utilisation Favoris Marquez vos vidéos et d'autres fichiers multimédias en tant que favoris afin de pouvoir les trier et les filtrer en fonction de ce critère, pour y accéder rapidement par le tableau de bord. 1. Appuyez sur / pour sélectionner Favoris depuis la liste d'options. 2. Appuyez sur OK. Déplacer ou copier 1. Appuyez sur / et sélectionner Déplacer ou Copier depuis la liste d'options, puis appuyez sur OK. 2. Sélectionnez une destination de stockage pour le fichier que vous voulez déplacer ou copier, puis appuyez sur OK. 3. Utilisez les boutons de navigation pour sélectionner l'emplacement où vous voulez déplacer ou copier le fichier. Quand vous avez sélectionner l'emplacement, appuyez sur OK pour y placer les fichiers (si vous avez sélectionné un emplacement en réseau ou sur un serveur multimédia, voir « Accès au contenu multimédia depuis le réseau » à la page 81). 4. Appuyez sur pour sélectionner la coche verte , puis appuyez sur OK. REGARDER DES VIDÉOS – 44 Media Center WD TV Live Hub Manuel d'utilisation Supprimer 1. Appuyez sur / pour sélectionner Supprimer depuis la liste d'options. 2. Sélectionnez Oui, puis appuyez sur OK pour confirmer. Envoyer sur Facebook Vous pouvez poster une vidéo sur Facebook en sélectionnant cette option. 1. Appuyez sur / pour sélectionner Envoyer sur Facebook depuis la liste d'options. 2. Sélectionnez le profile dans lequel vous souhaitez publier le fichier puis appuyez sur OK, ou sélectionnez Ajouter le compte pour ajouter un compte Facebook (voir « Facebook » à la page 113 pour plus de détails). 3. L'écran ci-dessous apparaît. Appuyez sur OK pour sélectionner « Ne plus me demander » si vous ne souhaitez plus voir cet écran apparaître, puis appuyez sur pour sélectionner la coche verte . Appuyez sur OK. REGARDER DES VIDÉOS – 45 Media Center WD TV Live Hub Manuel d'utilisation Sélectionner multiple Sélectionnez plusieurs fichiers puis appuyez sur Options pour appliquer des modifications à plus d'un fichier. 1. Appuyez sur / pour sélectionner Sélectionner multiple depuis la liste d'options. 2. L'écran Editer multiple apparaît. Utilisez les touches de navigation pour Sélectionner tous ou Sélectionner la page ou Effacer tous les fichiers affichés, ou Continuer au groupe de fichiers suivant, puis appuyez sur OK. 3. Quand plusieurs fichiers sont sélectionnés, appuyez sur Options pour appliquer des modifications à plus d'un fichier. REGARDER DES VIDÉOS – 46 Media Center WD TV Live Hub Manuel d'utilisation Commandes de lecture vidéo Utilisez les boutons suivants de la télécommande pour contrôler la lecture vidéo : Bouton Fonctionnalité ARRÊT Arrête la lecture vidéo. Pause/lecture Pour suspendre ou reprendre la lecture vidéo. 1. Appuyez sur AV (avance rapide) ou REMB (rembobiner) pour balayer la vidéo (appuyez plusieurs fois pour sélectionner la vitesse de balayage) 2. Appuyez sur Pause/lecture pour reprendre la lecture à l'endroit souhaité Balaie la vidéo vers l'avant ou vers l'arrière. SUIVANT • Lance le fichier vidéo suivant du dossier ou de la liste de lecture. Le lecteur multimédia dispose des vitesses de balayage suivantes : 2x, 4x, 8x, 16x. • Appuyez pendant l'avance rapide pour avancer de 10 minutes. • Appuyez sur Suivant pour passer au chapitre suivant (si le fichier vidéo assure la prise en charge des chapitres). PRÉCÉDENT • Lance le fichier vidéo précédent du dossier ou de la liste de lecture. • Appuyez pendant le retour rapide pour revenir en arrière de 10 minutes. • Appuyez sur PRÉCÉDENT pour revenir au chapitre précédent (si le fichier vidéo assure la prise en charge des chapitres). Flèche Haut • Déplace les sous-titres vers le haut de l'écran. Flèche Bas • Déplace les sous-titres vers le bas de l'écran. Flèche Gauche • Réduit la vitesse d'affichage des sous-titres. Flèche Droite • Augmente la vitesse d'affichage des sous-titres. Sous-titres Audio REGARDER DES VIDÉOS – 47 Media Center WD TV Live Hub Manuel d'utilisation Options de lecture vidéo Pour afficher les options de lecture vidéo pendant la lecture d'une vidéo, appuyez sur Options. Pour revenir à la vidéo, appuyez sur Retour. Obtenir les infos de contenu Voir « Obtenir les infos de contenu » à la page 43. Afficher Chapitre Si vous visionnez un fichier vidéo multichapitre, vous pouvez sélectionner le chapitre à lire. Pour sélectionnez le chapitre vidéo : 1. Appuyez sur Options. 2. Sélectionnez Afficher Chapitre, puis appuyez sur OK. 3. Appuyez sur sur OK. / pour sélectionner votre sélection de chapitre ,puis appuyez REGARDER DES VIDÉOS – 48 Media Center WD TV Live Hub Manuel d'utilisation Sous-titres Utilisez cette option pour afficher des sous-titres pendant la lecture vidéo. Vérifiez que le fichier de sous-titres se trouve dans le même dossier que la vidéo en cours et qu'il a le même nom de fichier que le fichier vidéo. Remarque : Les fichiers de sous-titres (et les types particuliers pris en charge) doivent avoir exactement le même nom que le fichier vidéo correspondant (seules les extensions diffèrent) et doivent se trouver dans le même dossier que le fichier vidéo. Pour afficher les sous-titres : 1. Pendant la lecture de vidéo, appuyez sur Sous-titres plusieurs fois jusqu'à ce que le type de sous-titre souhaité apparaissent, ou « Pas de sous-titre », si vous ne souhaitez pas voir les sous-titres. Ou bien, appuyez sur Options, sélectionnez Sous-titres, puis appuyez sur OK et suivez les étapes ci-dessous. 2. Sélectionnez votre langue ou Désactivé pour désactiver les sous-titres, puis appuyez sur OK. 3. Quand la coche verte est sélectionnée, appuyez sur OK une nouvelle fois. Ajuster les sous-titres Après avoir sélectionner les sous-titres, utilisez cette option pour ajuster les sous-titres pendant la lecture vidéo. 1. Pendant la lecture de la vidéo, appuyez sur Options. 2. Sélectionnez Ajuster Sous-titres, puis appuyez sur . REGARDER DES VIDÉOS – 49 Media Center WD TV Live Hub Manuel d'utilisation Les options du sous-menu Ajuster les sous-titres sont les suivantes : Position et Taille – utilisez les touches de navigation pour ajuster la position et la vitesse, appuyez sur OK plusieurs fois pour ajuster la taille. Couleur (du texte des sous-titres) – sélectionnez la couleur du texte et de la bordure depuis le menu Couleur des sous-titres. Encodage – voir « Prise en charge d'autres encodages » à la page 211. Mode lecture Utilisez l'option mode lecture pour régler les options de répétition de vidéos. Appuyez sur OK plusieurs fois, jusqu'à ce que l'icône du mode de répétition souhaité soit affichée. Options disponibles : Répéter tous – Tous les fichiers vidéo dans le dossier vidéo en cours sont lus à la suite, puis sont répétés, tant que vous n'appuyez pas sur STOP ou RETOUR. Aléatoire – Tous les fichiers vidéo du dossier de vidéo en cours sont affichés de façon répétitive en mode aléatoire jusqu'à une pression sur STOP ou RETOUR. Répéter un fichier – La vidéo en cours joue en boucle tant que vous n'appuyez pas sur STOP ou RETOUR. Sélection du canal audio Utilisez cette option pour sélectionner la langue de la vidéo. Cette option n'est disponible que si la vidéo en cours de lecture dispose de plusieurs pistes audio. Vérifiez que les pistes audio se trouvent dans le même dossier que la vidéo en cours. Pour sélectionner le canal audio : 1. Pendant la lecture de la vidéo, appuyez sur Audio (ou appuyez sur Options, sélectionnez Audio, puis appuyez sur OK). 2. Répétez l'étape ci-dessous jusqu'à ce que votre langue ou la piste apparaissent. Audio Lip Sync Utilisez cette option pour régler la synchronisation audio pour l'adapter au mieux à la vidéo. C'est utile pour ajuster les vidéos où les flux audio et vidéo sont désynchronisés suite à un codage incorrect ou autre. 1. Pendant la lecture de la vidéo, appuyez sur Options. 2. Sélectionnez Audio Lip Sync, puis appuyez sur OK. 3. Utilisez les boutons / pour régler la synchronisation audio des lèvres par incréments de 100 ms de -2000 ms retard à 2000 ms avance. REGARDER DES VIDÉOS – 50 Media Center WD TV Live Hub Manuel d'utilisation Favoris Voir « Favoris » à la page 44. Niveau Voir « Niveau » à la page 43. Ajouter à la queue Voir « Ajouter à la queue » à la page 43. Sélection des options de Zoom et panoramique vidéo Utilisez cette option pour modifier l'échelle de l'affichage de l'écran de lecture vidéo et lire la vidéo en mode panoramique. 1. Pendant la lecture de la vidéo, appuyez sur Options. 2. Sélectionnez Zoom & Pan, puis appuyez sur OK. 3. Appuyez sur OK plusieurs fois pour choisir parmi les options de zoom disponibles. Utilisez les boutons de navigation pour faire un panoramique sur l'affichage. Supprimer Voir « Supprimer » à la page 45. Poster un commentaire sur Facebook Vous pouvez envoyer une capture d'écran vidéo ou un commentaire vers Facebook en sélectionnant cette option. 1. Appuyez sur / pour sélectionner Poster un commentaire sur Facebook depuis la liste d'options. 2. Sélectionnez Capture d'écran ou Commentaire seulement et appuyez sur OK. 3. Si nécessaire, entrez votre nom d'utilisateur et votre mot de passe Facebook (voir « Facebook » à la page 113 pour plus de détails). 4. L'écran Poster un commentaire sur Facebook apparaît. Sélectionnez l'icône de clavier et utilisez le clavier à l'écran pour taper un commentaire. 5. Sélectionnez la coche verte l'écran Succès. , appuyez sur OK, puis à nouveau sur OK sur REGARDER DES VIDÉOS – 51 Media Center WD TV Live Hub Manuel d'utilisation Affichage du volet de lecture vidéo Utilisez cette option pour afficher le volet de lecture vidéo au bas de l'écran. Ce volet présente les informations suivantes sur la vidéo en cours : Jauge de lecture vidéo Temps écoulé et durée totale Pour afficher le volet de lecture vidéo : 1. Appuyez sur OK pendant la lecture de la vidéo. Le volet de lecture vidéo apparaît en bas de l'écran, et affiche une barre de progression ainsi que le temps de lecture restant et déjà passé. 2. Certaines vidéos vous permettent d'avancer vers un point donné dans la vidéo. Sélectionnez Sauter à l'heure désirée, puis cliquez sur OK. Un clavier virtuel apparaît : 3. Utilisez les boutons de navigation pour positionner le pointeur sous chaque nombre dans les champs Heure, Minute et Seconde, puis saisissez un nombre à l'aide du clavier. Sélectionnez Envoyer puis appuyez sur OK quand vous avez terminé pour sauter à l'heure désignée. Appuyez sur OK pour cacher le volet de lecture vidéo quand vous avez fini. REGARDER DES VIDÉOS – 52 Media Center WD TV Live Hub Manuel d'utilisation Navigation DVD Dans la plupart des cas, quand le contenu d'un DVD entier a été correctement enregistré et stocké sur le disque interne du lecteur multimédia, sur un disque dur USB relié ou sur un disque dur réseau connecté au lecteur multimédia, vous trouverez les mêmes fonctionnalités de navigation de menu DVD en utilisant les boutons sur la télécommande du lecteur multimédia, que si vous utilisiez une télécommande DVD pour un lecteur DVD relié à un téléviseur. Important : Pour que la navigation DVD fonctionne, les fichiers VOB doivent être placés dans un dossier nommé VIDEO_TS. Remarque : Les fichiers vidéos tels que AVI, MP4, MKV, et MT2S sont des fichiers vidéos « piste seule » qui ne fournissent pas de fonctionnalités de navigation DVD. Télécommande de navigation DVD Utilisez les boutons suivants de la télécommande pour contrôler la lecture vidéo de la navigation DVD : Bouton Fonctionnalité STOP Arrête la lecture vidéo. Pause/lecture Pour suspendre ou reprendre la lecture vidéo. 1. Appuyez sur AV (avance rapide) ou REMB (rembobiner) pour balayer la vidéo (appuyez plusieurs fois pour sélectionner la vitesse de balayage) 2. Appuyez sur Pause/lecture pour reprendre la lecture à l'endroit souhaité Balaie la vidéo vers l'avant ou vers l'arrière. SUIVANT • Appuyez pendant l'avance rapide pour avancer de 10 minutes. Le lecteur multimédia dispose des vitesses de balayage suivantes : 2x, 4x, 8x, 16x. • Appuyez sur SUIVANT pour passer au chapitre suivant. PRÉCÉDENT • Appuyez pendant le retour rapide pour revenir en arrière de 10 minutes. • Appuyez sur PRÉCÉDENT pour passer au chapitre précédent. Flèche Haut • Dans le menu principal, permet de se déplacer entre les sélections telles que Lecture, Sélection des chapitres, Réglages, Bonus, etc. • Déplace les sous-titres vers le haut de l'écran. Flèche Bas • Dans le menu principal, permet de se déplacer entre les sélections telles que Lecture, Sélection des chapitres, Réglages, Bonus, etc. • Déplace les sous-titres vers le bas de l'écran. REGARDER DES VIDÉOS – 53 Media Center WD TV Live Hub Manuel d'utilisation Bouton Flèche Gauche Fonctionnalité • Dans le menu principal, permet de se déplacer entre les sélections telles que Lecture, Sélection des chapitres, Réglages, Bonus, etc. • Réduit la vitesse d'affichage des sous-titres pendant la lecture vidéo. Flèche Droite • Dans le menu principal, permet de se déplacer entre les sélections telles que Lecture, Sélection des chapitres, Réglages, Bonus, etc. • Augmente la vitesse d'affichage des sous-titres pendant la lecture vidéo. Options de lecture pour la navigation DVD Pour afficher la lecture de la vidéo, appuyez sur Options. Pour masquer ces options, appuyez sur Retour ou Options une nouvelle fois. Sélection du menu principal Pour afficher le menu principal dans le mode de navigation DVD : 1. Appuyez sur Options. 2. Sélectionnez Menu, puis appuyez sur OK. Le menu principal s'affiche. Sélectionner des sous-titres Voir « Sous-titres » à la page 49. Sélection du canal audio Voir « Sélection du canal audio » à la page 50. Obtenir les infos de contenu Voir « Obtenir les infos de contenu » à la page 43. REGARDER DES VIDÉOS – 54 Media Center WD TV Live Hub Manuel d'utilisation 7 Lire de la musique Vous pouvez écouter des fichiers audio sur votre système TV/audio à l'aide du lecteur multimédia. Formats audio pris en charge MP3 WAV/PCM/LPCM WMA AAC FLAC MKA AIF/AIFF OGG Dolby Digital Plus DTS Lecture musicale 1. Allez au menu Accueil | Musique, puis appuyez sur OK. 2. L'écran affiche alors les fichiers et dossiers de musique disponibles dans le disque local du lecteur multimédia par défaut. L'affichage peut être soit en grille (par défaut), soit en mode liste, selon les paramètres d'affichage de votre navigateur (voir « Réglages Musique » à la page 196 pour plus d'informations sur les paramètres d'affichage de navigateur). LIRE DE LA MUSIQUE – 55 Media Center WD TV Live Hub Manuel d'utilisation Si la médiathèque est activée, vous pouvez naviguer en utilisant des options de tri (Alphabétique, Date, Niveaux, Ouverts récemment) ou de filtre (Tout, toutes les pistes, Genre, Artiste, Album Listes, Favoris) voir « Catégories prises en charge pour la consolidation de la médiathèque » à la page 34 pour plus de détails. 3. Sélectionnez le fichier audio que vous souhaitez écouter. Pour lancer la lecture d'un seul fichier audio, sélectionnez le fichier, puis appuyez sur OK. Pour lancer la lecture d'un album, sélectionnez l'album, puis appuyez sur OK. Appuyez sur OK une nouvelle fois pour lire l'album. Pour lancer la lecture d'une liste de lecture audio, sélectionnez le nom de la liste, puis appuyez sur PAUSE/LECTURE. Pour lancer la lecture de tous les fichiers audio d'un dossier, sélectionnez un fichier audio du dossier, puis appuyez sur PAUSE/LECTURE. Pour trouver un fichier audio sur un partage de réseau ou un lecteur multimédia, suivez les instructions dans « Accès au contenu multimédia depuis le réseau » à la page 81. Trier et filtrer la Musique Vous pouvez trier et filtrer votre collection musicale en fonction de vos préférences à l'aide de l'option trier & filtrer. Filtrer 1. Appuyez sur ou allez à l'icône trier et filtrer , et appuyez sur OK. 2. Appuyez sur , puis sur / pour sélectionner un filtre par Tous les albums, Toutes les pistes, Genre, Dossiers, Listes, et Favoris. Appuyez sur OK pour afficher la musique en fonction du critère sélectionné. Remarque : Si vos fichiers multimédias sont classés par dossier, il peut être plus facile et plus rapide de les retrouver en utilisant l'option Dossiers qui n'affiche que les dossiers. 3. Quand la case est cochée en vert, appuyez sur OK une nouvelle fois. LIRE DE LA MUSIQUE – 56 Media Center WD TV Live Hub Manuel d'utilisation Tri 1. Appuyez sur ou allez à l'icône trier et filtrer , et appuyez sur OK. 2. Appuyez sur , puis sur / pour sélectionner Tri par Date, Alphabétique, Niveaux ou Ouvert récemment. Appuyez sur OK pour afficher la musique en fonction du critère sélectionné en ordre ascendant (flèche du haut) ou en ordre inverse (flèche du bas). 3. Appuyez sur . Quand la case nouvelle fois. est cochée en vert, appuyez sur OK une Options de menu de musique Dans l'écran Vidéos principal, appuyez sur Options. Le menu des options de Musique s'affiche. Appuyez sur Précédent quand vous avez terminé pour revenir à la page principale. Obtenir les infos de contenu La fonction Obtenir les infos de contenu de la musique est la même que pour les vidéos. Voir « Obtenir les infos de contenu » à la page 43. Chercher à nouveau les infos La fonction Chercher à nouveau les infos de la musique est la même que pour les vidéos. Voir « Chercher à nouveau les infos » à la page 43. Voir les infos La fonction Voir les infos de la musique est la même que pour les vidéos. Voir « Commandes de lecture vidéo » à la page 47. LIRE DE LA MUSIQUE – 57 Media Center WD TV Live Hub Manuel d'utilisation Favoris La fonction favoris de la musique est la même que pour les vidéos. Voir « Favoris » à la page 44. Niveau La fonction d'évaluation de la musique est la même que pour les vidéos. Voir « Niveau » à la page 43. Déplacer & copier Les fonctions Déplacer et copier de la musique sont les mêmes que pour les vidéos. Voir « Déplacer ou copier » à la page 44. Supprimer La fonction Effacer de la musique est la même que pour les vidéos. Voir « Supprimer » à la page 45. Editer multiple La fonction Editer multiple de la musique est la même que pour les vidéos. Voir « Sélectionner multiple » à la page 46. Musique préréglée La fonction Musique préréglée vous permet d'assigner une touche numérique de la télécommande à un morceau pour une lecture rapide. 1. Appuyez sur / pour sélectionner Musique préréglée. Appuyez sur . 2. Appuyez sur / pour sélectionner une touche numérique de la télécommande, puis appuyez sur OK. LIRE DE LA MUSIQUE – 58 Media Center WD TV Live Hub Manuel d'utilisation Commandes de lecture audio Utilisez les boutons suivants de la télécommande pour contrôler la lecture audio dans l'écran de lecture de la musique : Bouton Fonctionnalité ARRÊT Arrête la lecture audio. PAUSE/LECTURE Suspend ou reprend la lecture audio. 1. Appuyez sur FF (Avance rapide) ou REV (Rembobiner) pour balayer la lecture audio (appuyez plusieurs fois pour sélectionner la vitesse de balayage). 2. Appuyez sur PAUSE/LECTURE pour reprendre la lecture à l'endroit souhaité. Balaie la lecture audio vers l'avant ou vers l'arrière. Appuyez sur PREV (piste précédente) une fois. Reprend la lecture depuis le début. Appuyez sur SUIVANT. Lance la piste audio suivante du dossier ou de la liste de lecture. Appuyez sur PREV (piste précédente) deux fois. Lance la piste audio précédente du dossier ou de la liste de lecture. 0-9 Lors de l'écoute d'un morceau ou d'une liste de lecture musicale, maintenez enfoncée n'importe quelle touche de 0 à 9 pour créer une présélection. Le lecteur multimédia dispose des vitesses de balayage suivantes : 2×, 4×, 8×, 16×. Remarque : Si vous laissez l'écran de lecture de la musique, les seules touches de la télécommande qui peuvent être utilisées sont le bouton STOP (pour arrêter la lecture de la musique) et Options (pour passer au morceau précédent ou suivant). LIRE DE LA MUSIQUE – 59 Media Center WD TV Live Hub Manuel d'utilisation Ecran de lecture audio L'écran de lecture audio affiche les informations suivantes sur le fichier et/ou l'album audio en cours de lecture : Pochette d'album (si disponible) Nom de l'album Nom(s) de fichier audio Numéro de piste/nombre total de pistes Temps écoulé et durée totale Artiste Jauge de lecture audio Mode aléatoire Mode répétition en cours (si activé) (si activé) Options de lecture audio Pour afficher les options de lecture de la musique, appuyez sur Options. Pour masquer ces options, appuyez sur Retour ou Options une nouvelle fois. Obtenir les infos de contenu La fonction Obtenir les infos de contenu de la musique est la même que pour les vidéos. Voir « Obtenir les infos de contenu » à la page 43. Chercher à nouveau les infos La fonction Chercher à nouveau les infos de la musique est la même que pour les vidéos. Voir « Chercher à nouveau les infos » à la page 43. LIRE DE LA MUSIQUE – 60 Media Center WD TV Live Hub Manuel d'utilisation Voir les infos La fonction Voir les infos de la musique est la même que pour les vidéos. Voir « Commandes de lecture vidéo » à la page 47. Ajouter à la queue La fonction Ajouter à la queue de la musique est la même que pour les vidéos. Voir « Ajouter à la queue » à la page 43. Favoris La fonction favoris de la musique est la même que pour les vidéos. Voir « Favoris » à la page 44. Niveau La fonction d'évaluation de la musique est la même que pour les vidéos. Voir « Niveau » à la page 43. Mode lecture Utilisez le mode de lecture de la musique pour régler les modes répétition et aléatoire. Répéter Pour définir le mode de répétition audio : 1. Appuyez sur la touche Options pendant la lecture d'un morceau. 2. Sélectionnez Mode lecture, puis appuyez plusieurs fois sur OK jusqu'à ce que l'icône du mode de répétition souhaité soit affiché. Options disponibles : Répéter tous les fichiers – Tous les fichiers dans le dossier ou la liste de lecture en cours sont lus en séquence, puis sont répétés, tant que vous n'appuyez pas sur STOP ou RETOUR. Répéter un fichier – La piste audio en cours joue en boucle tant que vous n'appuyez pas sur STOP ou RETOUR. Répéter tous et Aléatoire – Tous les fichiers du dossier ou de la liste de lecture en cours sont lus de manière répétée et en mode aléatoire jusqu'à ce que vous appuyiez sur STOP ou RETOUR. L'icône du mode de répétition sélectionné s'affiche en dessous de la jauge de lecture. LIRE DE LA MUSIQUE – 61 Media Center WD TV Live Hub Manuel d'utilisation Aléatoire Utilisez cette option pour écouter les pistes audio du dossier ou de la liste de lecture en cours en ordre aléatoire. Pour activer le mode de lecture aléatoire : 1. Appuyez sur la touche Options pendant la lecture d'un morceau. 2. Sélectionnez Mode lecture, puis appuyez plusieurs fois sur OK jusqu'à ce que l'icône du mode de répétition souhaité soit affiché. Options disponibles : Aléatoire – Tous les fichiers du dossier ou de la liste de lecture en cours sont lus en mode aléatoire tant que vous n'appuyez pas sur STOP ou RETOUR. Répéter tous et Aléatoire – Tous les fichiers du dossier ou de la liste de lecture en cours sont lus de manière répétée et en mode aléatoire jusqu'à ce que vous appuyiez sur STOP ou RETOUR. Supprimer La fonction Effacer de la musique est la même que pour les vidéos. Voir « Supprimer » à la page 45. Musique préréglée Voir « Musique préréglée » à la page 58. Écouter de la musique à partir de votre iPod® Apple® utilise un mécanisme propriétaire pour nommer les fichiers qui empêche le lecteur multimédia d'afficher les noms des fichiers et dossiers comme sur l'iPod. Le lecteur multimédia affecte des nouveaux noms aux fichiers et dossiers, mais seulement lors de l'utilisation avec le lecteur multimédia. Les informations d'origine sont préservées sur votre iPod. Vous pouvez afficher les informations d'origine pendant la lecture d'un fichier dans la zone d'information qui affiche les métadonnées. Remarque : Le lecteur multimédia n'assure pas la prise en charge de la lecture de contenu payant protégé tels que les films ou la musique provenant de iTunes® Store, Cinema Now, Movielink®, Amazon Unbox™ et Vongo®. Pour utiliser votre iPod avec le lecteur multimédia, connectez tout simplement votre iPod à un port USB puis naviguez dans l'interface. Remarque : le lecteur multimédia ne prend en charge que le mode de stockage USB de masse (mass storage mode). L'iPod Touch n'est pas configuré pour le stockage de masse et n'est donc pas pris en charge. LIRE DE LA MUSIQUE – 62 Media Center WD TV Live Hub Manuel d'utilisation 8 Afficher des photos Vous pouvez voir vos photos numériques à la fois de manière individuelle et en mode diaporama sur votre TV avec le lecteur multimédia. Formats de fichier d'images compatibles GIF (les GIF animés ne sont pas pris en charge) BMP (non compressé) JPEG (échelle de gris, RGB, YCbCy) (non compatible avec CMYK ou YCCK) TIF/TIFF (RGB) (non compatible avec CMYK, YMC, YMCK ou KCMY) PNG (sans canal alpha seulement) Afficher des photos 1. Allez au menu Accueil | Photos, puis appuyez sur OK. 2. L'écran affiche alors les fichiers et dossiers de musique disponibles dans le disque local du lecteur multimédia par défaut. L'affichage peut être soit en grille (par défaut), soit en mode liste, selon les paramètres d'affichage de votre navigateur (voir « Réglages Photo » à la page 197 pour plus d'informations sur les paramètres d'affichage de navigateur). AFFICHER DES PHOTOS – 63 Media Center WD TV Live Hub Manuel d'utilisation 3. Si la médiathèque est activée, vous pouvez naviguer en utilisant des options de tri (Alphabétique, Date, Niveaux, Ouvert récemment) ou de filtre (Toutes les images, Date, Dossiers, Récent). Voir « Catégories prises en charge pour la consolidation de la médiathèque » à la page 34 pour plus de détails. 4. Sélectionnez le fichier photo que vous souhaitez afficher. Pour ouvrir un fichier particulier, sélectionnez-le, puis appuyez sur OK. Pour afficher la photo suivante dans le dossier, appuyez sur (suivant). Pour afficher la photo précédente dans le dossier, appuyez sur (précédent). Pour trouver un fichier d'image sur un partage de réseau ou un lecteur multimédia, suivez les instructions dans « Accès au contenu multimédia depuis le réseau » à la page 81. Vous pouvez également afficher un diaporama de toutes les photos d'un dossier. Voir « Diaporamas » à la page 70 pour plus de détails. Trier et filtrer les Photos Vous pouvez trier et filtrer les photos en fonction de vos préférences à l'aide de l'option trier & filtrer. Filtrer 1. Appuyez sur ou allez à l'icône trier et filtrer , et appuyez sur OK. 2. Appuyez sur , puis sur / pour sélectionner Filtrer par Tous, Date, Dossiers, et Favoris. Appuyez sur OK pour afficher la musique en fonction du critère sélectionné. Remarque : Si vos fichiers multimédias sont classés par dossier, il peut être plus facile et plus rapide de les retrouver en utilisant l'option Dossier qui n'affiche que les dossiers. 3. Quand la case est cochée en vert, appuyez sur OK une nouvelle fois. AFFICHER DES PHOTOS – 64 Media Center WD TV Live Hub Manuel d'utilisation Tri 1. Appuyez sur ou allez à l'icône trier et filtrer , et appuyez sur OK. 2. Appuyez sur , puis sur / pour sélectionner Tri par Date, Alphabétique, Niveaux ou Ouvert récemment. Appuyez sur OK pour afficher les photos en fonction du critère sélectionné en ordre ascendant (flèche du haut) ou en ordre inverse (flèche du bas). 3. Appuyez sur . Quand la case nouvelle fois. est cochée en vert, appuyez sur OK une Compatibilité avec les appareils photo numériques Vous pouvez brancher votre appareil photo numérique sur le lecteur multimédia par un port USB pour afficher les images prises en charge enregistrées sur la carte mémoire de l'appareil photo. Pour afficher les images d'un appareil photo numérique : 1. Branchez votre appareil photo numérique au lecteur multimédia par le port USB. 2. Appuyez sur OK pour fermer le massage (le lecteur multimédia considère la carte mémoire de l'appareil photo comme un périphérique en lecture seule). 3. Allez au menu Accueil | Photos. 4. L'appareil photo numérique est considéré comme un périphérique USB. Utilisez les boutons de navigation pour sélectionner, puis appuyez sur OK. L'écran affiche les miniatures de tous les fichiers et dossiers photos disponibles. Seuls les fichiers photo pris en charge par le lecteur multimédia sont affichés. AFFICHER DES PHOTOS – 65 Media Center WD TV Live Hub Manuel d'utilisation Options du Menu Photos Dans l'écran Photos principal, appuyez sur Options. Le menu des options du Menu Photos apparaît. Appuyez sur Précédent quand vous avez terminé pour revenir à la page principale. Ajouter à la queue La fonction Ajouter à la queue des photos est la même que pour les vidéos. Voir « Ajouter à la queue » à la page 43. Favoris La fonction favoris des photos est la même que pour les vidéos. Voir « Favoris » à la page 44. Niveau La fonction d'évaluation des photos est la même que pour les vidéos. Voir « Niveau » à la page 43. Déplacer & copier Les fonctions Déplacer et copier des photos sont les mêmes que pour les vidéos. Voir « Déplacer ou copier » à la page 44. Supprimer La fonction Effacer des photos est la même que pour les vidéos. Voir « Supprimer » à la page 45. Envoyer sur Facebook La fonction Poster sur Facebook des photos est la même que pour les vidéos. Voir « Envoyer sur Facebook » à la page 45. AFFICHER DES PHOTOS – 66 Media Center WD TV Live Hub Manuel d'utilisation Envoyer sur Picasa Vous pouvez poster une photo sur Picasa en sélectionnant cette option. 1. Appuyez sur / pour sélectionner Envoyer sur Picasa depuis la liste d'options. 2. Si vous êtes invité à vous connecter, sélectionnez Oui, puis appuyez sur OK et entrez vos noms d'utilisateur et mot de passe Picasa à l'aide du clavier à l'écran. 3. L'écran ci-dessous apparaît. Appuyez sur OK. Utiliser comme fond Vous pouvez utiliser n'importe quelle photo stockée sur le système en tant que fond, afin de remplacer la photo par défaut de champ et de ciel bleu, ou autre photo que vous aviez précédemment utilisée comme fond. 1. Trouvez et sélectionnez la photo que vous voulez utiliser comme arrière plan dans le menu Photos, puis appuyez sur OK. 2. Appuyez sur Options. 3. Sélectionnez Utiliser comme fond, puis appuyez sur . 4. Sélectionnez une des options de mise à l'échelle de la photo (Laisser tel quel, Ajuster à l'écran, ou Etendre à l'écran) puis appuyez sur OK. Sélectionner multiple La fonction Editer multiple des photos est la même que pour les vidéos. Voir « Sélectionner multiple » à la page 46. AFFICHER DES PHOTOS – 67 Media Center WD TV Live Hub Manuel d'utilisation Options d'affichage des photos Pour afficher les options des photos pendant l'affichage d'une photo, appuyez sur Options. Pour revenir à la photo que vous étiez en train de regarder, appuyez sur Retour ou sur Options une nouvelle fois. Voir les infos Sélectionnez cette option pour afficher des infos sur la photo, notamment source, taille de fichier, dimensions, numéro d'image, date et heure de prise de la photo, mode d'exposition et info sur le flash. Mode lecture Utilisez l'option mode lecture pour régler les modes répétition et aléatoire. 1. Pendant la lecture, appuyez sur Options. 2. Sélectionnez Mode lecture, puis appuyez plusieurs fois sur OK jusqu'à ce que l'icône du mode de répétition souhaité soit affiché. Options disponibles : Répéter tous – Tous les fichiers photo dans le dossier photo en cours sont lus à la suite, puis sont répétés, tant que vous n'appuyez pas sur STOP ou RETOUR. Aléatoire – Tous les fichiers photo du dossier photo en cours sont lus en mode aléatoire tant que vous n'appuyez pas sur STOP ou RETOUR. Répéter tous et Aléatoire – Tous les fichiers photo du dossier photo en cours sont lus de manière répétée et en mode aléatoire jusqu'à ce que vous appuyiez sur STOP ou RETOUR. Rotation vers la gauche et vers la droite 1. Appuyez sur Options pendant l'affichage d'une photo. 2. Sélectionnez Rotation vers la gauche ou Rotation vers la droite, puis appuyez sur OK. 3. Appuyez sur Options et sélectionnez Rotation vers la gauche ou Rotation vers la droite jusqu'à ce que la photo se trouve dans le sens souhaité. AFFICHER DES PHOTOS – 68 Media Center WD TV Live Hub Manuel d'utilisation Sélection des options de Zoom et panoramique photo Voir « Sélection des options de Zoom et panoramique vidéo » à la page 51. Envoyer sur Facebook Voir « Envoyer sur Facebook » à la page 45. Envoyer sur Picasa Voir « Envoyer sur Picasa » à la page 67. Utiliser comme fond Voir « Utiliser comme fond » à la page 67. Niveau Voir « Niveau » à la page 43. Favoris Voir « Favoris » à la page 44. Ajouter à la queue Voir « Ajouter à la queue » à la page 43. Supprimer Voir « Supprimer » à la page 45. Affichage des miniatures photo Pendant l'affichage d'une photo ou d'un diaporama, appuyez sur pour afficher les miniatures de toutes vos photos. Utilisez les touches de navigation pour sélectionner une autre photo à afficher, puis appuyez sur OK. AFFICHER DES PHOTOS – 69 Media Center WD TV Live Hub Manuel d'utilisation Affichage des informations d'une photo Utilisez cette option pour afficher le volet d'information photo au bas de l'écran. Ce volet présente les informations suivantes sur la photo en cours : Nom de fichier de l'image Source Résolution et taille de l'image Numéro de l'image et le nombre total de fichiers dans le dossier photo en cours Pour afficher le volet d'information photo : Appuyez sur OK pendant l'affichage d'une photo. Appuyez sur RETOUR pour masquer le volet d'information photo. Diaporamas Le lecteur multimédia permet de créer des diaporamas à partir du contenu d'un dossier de photos. Pour lancer un diaporama : 1. Naviguez jusqu'au dossier qui contient les images que vous souhaitez inclure dans le diaporama. (Voir « Afficher des photos » à la page 63). 2. Sélectionnez le dossier de photos, puis appuyez sur PAUSE/LECTURE pour lancer le diaporama. Pour écouter de la musique pendant un diaporama : 1. Naviguez jusqu'au dossier de musique qui contient le morceau ou la liste de lecture que vous souhaitez associer au diaporama. (Voir « Lecture musicale » à la page 55). 2. Sélectionnez le fichier audio ou la liste de lecture, puis appuyez sur LECTURE. Si vous sélectionnez un seul fichier audio, pensez à activer la lecture répétée pour qu'il ne se termine pas avant la fin du diaporama. Si vous sélectionnez une liste de lecture, vous pouvez activer les modes de répétition ou de lecture aléatoire. 3. Appuyez sur ACCUEIL, puis lancez le diaporama (en suivant la procédure décrite ci-dessus). AFFICHER DES PHOTOS – 70 Media Center WD TV Live Hub Manuel d'utilisation Commandes de lecture de diaporama Utilisez les boutons suivants de la télécommande pour contrôler la lecture d'un diaporama : Bouton Fonctionnalité ARRÊT Arrête le diaporama PAUSE/LECTURE Suspend ou reprend le diaporama SUIVANT Affiche la photo suivante du diaporama PRÉCÉDENT Affiche la photo précédente du diaporama Répétition et/ou affichage aléatoire d'un diaporama Allez à Réglages > Réglages photo pour répéter ou afficher de façon aléatoire un diaporama. Voir « En chaînement du diaporama » à la page 198. AFFICHER DES PHOTOS – 71 Media Center WD TV Live Hub Manuel d'utilisation 9 Fichiers Vous pouvez afficher et gérer tous les fichiers multimédias en un seul et même endroit grâce au menu Fichiers. Affichage des fichiers 1. Allez au menu Accueil | Fichiers, puis appuyez sur OK. 2. L'écran affiche alors les fichiers et dossiers disponibles dans le disque local du lecteur multimédia par défaut. L'affichage est en mode liste. 3. Localisez un fichier que vous souhaitez ouvrir. Pour ouvrir un fichier particulier, sélectionnez-le depuis la liste, ou en navigant dans la structure du dossier, puis appuyez sur OK. Suivez les instructions dans « Regarder des vidéos » à la page 40, « Lire de la musique » à la page 55, ou « Afficher des photos » à la page 63. Pour trouver des fichiers dans un partage réseau ou un serveur multimédia, suivez les instructions dans « Accès au contenu multimédia depuis le réseau » à la page 81. Tri des fichiers La fonction Tri des fichiers page 42. est la même que pour les vidéos. Voir « Tri » à la FICHIERS – 72 Media Center WD TV Live Hub Manuel d'utilisation Options des Fichiers Pour gérer les fichiers (déplacer, copier, effacer, renommer et sélectionner multiple), suivez ces instructions : Sélectionnez un fichier individuel ou un album, et appuyez sur Options. Déplacer & copier Les fonctions Déplacer et copier des fichiers sont les mêmes que pour les vidéos. Voir « Déplacer ou copier » à la page 44. Supprimer La fonction Effacer des fichiers est la même que pour les vidéos. Voir « Supprimer » à la page 45. Renommer Pour renommer un dossier ou un fichier, sélectionnez Renommer puis entrez le nouveau nom à l'aide du clavier virtuel à l'écran. Sélectionner multiple La fonction Editer multiple des fichiers est la même que pour les vidéos. Voir « Sélectionner multiple » à la page 46. FICHIERS – 73 Media Center WD TV Live Hub Manuel d'utilisation 10 Installation du réseau Le lecteur multimédia peut être connecté à l'Internet par une connexion réseau filaire ou sans fil pour accéder à la vidéo à la demande et au contenu multimédia en ligne. Configuration de la connexion Ethernet (filaire) 1. Branchez un câble Ethernet dans la prise Ethernet du lecteur multimédia. 2. Branchez l'autre extrémité du câble Ethernet directement sur un port de réseau d'un routeur ou d'un commutateur réseau. 3. Après avoir connecté le lecteur multimédia sur votre TV et l'avoir allumé, l'assistant d'installation du réseau se lance. Appuyez sur / pour sélectionner votre langue, puis appuyez sur OK. INSTALLATION DU RÉSEAU – 74 Media Center WD TV Live Hub Manuel d'utilisation 4. L'assistant lance automatiquement la connexion réseau. Une fois terminé, l'écran suivant s'affiche. Appuyez sur OK. 5. Pour changer ou configurer manuellement votre installation de réseau filaire (recommandé pour les utilisateurs avisés seulement), voir « Installation réseau » à la page 200. Installation de réseau sans fil Important : La diffusion en streaming par Wi-Fi peut être instable pour diverses raisons, par exemple faiblesse de connexion au réseau, force du signal, vitesses variables ou facteurs d'environnement. Vous pouvez créer instantanément des connexions réseau haut débit filaires afin d'obtenir une connexion rapide et fiable sans avoir à déployer de câbles dans votre maison grâce au kit CPL WD Livewire (vendu séparément). Pour plus informations, visitez http://products.wdc.com/WDLivewire. 1. Connectez un adaptateur USB sans fil (vendu séparément) au port USB de votre lecteur multimédia. Remarque : Pour une liste des adaptateurs wif-fi USB testés et compatibles, voir l'article n° 5688 dans notre base de connaissances sur http://support.wdc.com. INSTALLATION DU RÉSEAU – 75 Media Center WD TV Live Hub Manuel d'utilisation 2. Après avoir connecté le lecteur multimédia sur votre TV et l'avoir allumé, l'assistant d'installation du réseau se lance. Appuyez sur / pour sélectionner votre langue, puis appuyez sur OK. Options de configuration sans fil Vous avez quatre options pour l'installation de votre réseau sans fil : Automatique – Sélectionnez un point d'accès disponible trouvé par le lecteur multimédia. Saisir manuellement le nom du réseau sans fil – Utilisez le clavier à l'écran pour saisir le nom du réseau (SSID) manuellement (quand SSID n'est pas réglé sur diffusion). Installation Wi-Fi protégée (WPS) – Entrez un PIN ou appuyez sur le bouton WPS sur le routeur (si disponible). Code d'appairage Windows – Cette option n'est disponible que via le menu d'installation. Voir « Obtenir le code d'appairage de Windows (Windows 7) » à la page 203 Remarque : La configuration recommandée sur les routeurs Wireless N est 802.11 n uniquement avec une largeur de canal de 20/40 MHz. Si vous utilisez un point d'accès wireless-N (AP) et qu'il a été configuré pour fonctionner en mode 802. 11 n avec un paramètre de sécurité différent de WPA2-PSK+AES ou inexistant, alors le lecteur multimédia fonctionnera à des taux inférieurs à 802.11 g. Désactiver la sécurité de la connexion sans fil n'est pas recommandé. INSTALLATION DU RÉSEAU – 76 Media Center WD TV Live Hub Manuel d'utilisation Recherche automatique ou saisie manuelle du nom de réseau sans fil 1. Appuyez sur / pour sélectionner votre langue dans l'écran de Bienvenue de l'assistant d'installation, puis appuyez sur OK. 2. Recherche automatique: Appuyez sur / pour sélectionner un réseau sans fil à partir de la liste et appuyez sur OK. Passez à l'étape 5. Manuel: Selon votre configuration de réseau sans fil, vous voulez peut-être saisir manuellement le nom de votre réseau. Dans ce cas, allez sur l'icône du clavier à droite de l'écran, appuyez sur OK et passez à l'étape suivante. 3. Utilisez les boutons de navigation pour taper le nom de réseau SSID du point d'accès auquel vous souhaitez vous connecter, sélectionnez Envoyer, appuyez sur , puis appuyez sur OK. 4. Appuyez sur sur OK. / pour sélectionner le type de chiffrement de réseau, puis appuyez INSTALLATION DU RÉSEAU – 77 Media Center WD TV Live Hub Manuel d'utilisation 5. Si nécessaire, utilisez les boutons de navigation pour taper le code du point d'accès, sélectionnez Envoyer, puis appuyez sur OK. 6. Une fois que le réseau est installé, appuyez sur OK pour afficher l'écran d'accueil. Installation Wi-Fi protégée (WPS) 1. Appuyez sur / pour sélectionner votre langue dans l'écran de Bienvenue de l'assistant d'installation, puis appuyez sur OK. 2. Allez sur l'icône WPS à droite de l'écran, et appuyez sur OK. 3. Appuyez sur / pour sélectionner la méthode que vous souhaitez utiliser, puis appuyez sur OK. Bouton WPS 1. Appuyez sur le bouton WPS sur votre routeur sans fil. 2. Appuyez sur OK sur la télécommande. INSTALLATION DU RÉSEAU – 78 Media Center WD TV Live Hub Manuel d'utilisation Code PIN 1. Entrez le code PIN WPS affiché à l'écran sur la page de configuration web de votre routeur sans fil. 2. Appuyez sur OK sur la télécommande. Après avoir effectué une des fonctions d'installation sans fil ci-dessus, appuyez sur OK. Après l'établissement d'une connexion réseau, vous pouvez : Utiliser les services Internet intégrés dans votre lecteur multimédia pour accéder aux diffusions en continu. Voir « Services Internet » à la page 100 pour plus d'informations sur ces services. Transférer les fichiers entre le lecteur multimédia et votre ordinateur (PC ou Mac). Les procédures de copie et de déplacement de fichiers entre le lecteur multimédia et votre ordinateur sont décrites dans « Étape 4 – Chargement du contenu sur votre lecteur multimédia » à la page 21. Accédez à vos contenus multimédias sur réseau. Voir « Services réseau » à la page 81. INSTALLATION DU RÉSEAU – 79 Media Center WD TV Live Hub Manuel d'utilisation Vérification de la connexion réseau Si vous rencontrez des problèmes de réseau, vérifiez la connexion du réseau pour déterminer la cause du problème. Pour vérifier la connexion réseau : 1. Appuyez sur Setup (Config.) ou allez au menu Accueil | Réglages. 2. Appuyez sur / pour sélectionner Réglages Réseau, puis appuyez sur OK. 3. Appuyez sur / pour sélectionner Vérifier la connexion, puis appuyez sur OK. L'appareil vérifie automatiquement la connexion réseau. Une fois la vérification terminée, les résultats s'affichent. Une coche verte sur ces éléments signale qu'il n'y a aucun problème sur vos paramètres réseau. En cas de signalement de problème, vérifiez vos paramètres de routeur ainsi que le manuel pour y rechercher une solution. Une croix rouge indique un problème de paramètres réseau. Il peut s'agir de l'adresse IP ou de l'adresse du serveur DNS. Si le problème persiste, contactez votre fournisseur d'accès Internet. INSTALLATION DU RÉSEAU – 80 Media Center WD TV Live Hub Manuel d'utilisation 11 Services réseau Accès au contenu multimédia depuis le réseau Quand le lecteur multimédia dispose d'une connexion réseau active, vous pouvez accéder au contenu multimédia depuis un appareil de stockage en réseau (NAS) ou ordinateur partagé situé sur le même réseau que votre lecteur multimédia. Vous pouvez aussi accéder à des contenus à partir d'un périphérique de stockage USB sur le lecteur multimédia. Les avantages et les applications de chaque type de source de contenu sont décrits ci-dessous. Pour accéder à des contenus multimédias depuis un partage en réseau, un serveur multimédia, un périphérique de stockage USB ou un compte en ligne : 1. Allez à l'écran d'accueil, puis sélectionnez le menu pour le contenu multimédia auquel vous voulez accéder. Il peut s'agir de musique , de vidéo ou de photos. Appuyez sur OK. 2. Appuyez sur OK pour sélectionner une nouvelle source de contenu ou appuyez sur ou / pour sélectionner Sélectionner une source de contenu , puis appuyez sur OK. 3. Appuyez sur / pour sélectionner la ressource réseau où se trouve le contenu multimédia auquel vous souhaitez accéder, puis appuyez sur OK. Remarque : Ma médiathèque n'apparaît pas si la médiathèque est désactivée (voir « Médiathèque » à la page 208). SERVICES RÉSEAU – 81 Media Center WD TV Live Hub Manuel d'utilisation Source de contenu Idéal pour accéder à... Ma médiathèque Stockage interne, tous les partages réseau disponibles et les stockages USB attachés (analyse lente - en fonction du nombre de fichiers et de la vitesse de connexion, le temps d'analyse requis pour compiler la médiathèque peut différer). Stockage local Le stockage interne et les appareils de stockage attachés aux ports USB 1 et/ou 2. Serveur multimédia Les appareils de serveur multimédia connectés en réseau pour la facilité d'utilisation (optimum pour les appareils de serveur certifiés DLNA comme My Book® Live™ de WD). Partage en réseau Partages Windows Les partages réseau Windows, la plupart des périphériques de stockage connectés en réseau, les Mac OS antérieurs à Lion et d'autres appareils utilisant le protocole SMB/CIFS. Partages Linux Service en ligne Les partages en réseau Linux (NFS) (recommandé pour les utilisateurs avertis). Photos et vidéos postées sur vos comptes en ligne Facebook et Picasa. Ma Médiathèque L'avantage de cette option est qu'elle permet d'afficher tous les contenus présents sur votre périphérique de stockage connecté en réseau et USB ensembles dans un même emplacement. Toutefois, l'analyse de tous les contenus stockés prendra plus de temps en comparaison à une option plus spécifique pour la récupération de contenus. Le stockage interne est automatiquement inclus dans la médiathèque. Pour ajouter des sources supplémentaires de contenus à Ma médiathèque, suivez une des méthodes suivantes : Connectez un périphérique USB à l'un des ports USB du lecteur multimédia et il sera automatiquement ajouté à la médiathèque. Connectez-vous à partage Windows ou Linux (voir « Partage réseau » à la page 84). Quand vous parcourez les contenus à l'intérieur de ce partage, appuyez sur Option pour ajouter un dossier de partage à la médiathèque. Utilisez le gestionnaire de la médiathèque pour les partages réseau (voir « Gestionnaire de Médiathèque pour partage réseau » à la page 209) et sélectionnez Ajouter un partage réseau à la médiathèque pour ajouter manuellement des dossiers de partage individuels à la médiathèque. Vous pouvez ajouter un maximum de 10 partages. SERVICES RÉSEAU – 82 Media Center WD TV Live Hub Manuel d'utilisation Stockage local Sélectionnez Stockage local, puis Stockage interne pour accéder aux contenus multimédias sur le disque dur interne du lecteur multimédia. Sélectionnez Stockage local puis USB1 ou USB2 pour accéder aux contenus multimédias sur un ou plusieurs périphériques de stockage USB connectés aux ports USB 1 ou USB 2 du lecteur multimédia. Après avoir sélectionné USB 1 ou USB 2, le lecteur multimédia analyse le disque pour construire la médiathèque par défaut (si activé). Serveur multimédia Ce menu affiche les serveurs multimédias UPnP réseau connectés à votre réseau, l'utilisation est optimisée pour les appareils DLNA comme le stockage cloud personnel WD My Book Live et les autres lecteurs multimédias WD TV Live Hub. L'avantage d'un serveur multimédia est qu'il rassemble tous les contenus présents sur l'appareil dont il est hôte. Le serveur multimédia héberge une liste de formats de fichier compatibles et les métadonnées qui permettent à un appareil client comme le lecteur multimédia de naviguer et de lire les contenus. Toutefois, l'utilisation d'un serveur multimédia peut restreindre le nombre de types de fichiers compatibles et il se peut que vous ne puissiez pas voir tous les fichiers stockés sur le serveur multimédia. Si vous utilisez un partage réseau, chaque fichier est présenté au lecteur multimédia et les contenus sont filtrés selon leur compatibilité. Suivez les étapes ci-dessous de la section « Accès à un dossier de partage », en sélectionnant le nom de votre serveur multimédia et consultez la documentation du serveur multimédia pour la définition d'un mot de passe et l'administration si nécessaire. SERVICES RÉSEAU – 83 Media Center WD TV Live Hub Manuel d'utilisation Partage réseau Le lecteur multimédia prend en charge les partages réseau Windows (SMB/CIFS) et Linux (NFS). Partages Windows Les partages Windows utilisent Samba (aussi appelé SMB/CIFS), un protocole courant que l'on trouve habituellement sur les appareils de type PC, NAS et Mac (avant Lion). Samba est une méthode courante, surtout pour Windows, si vous voulez simplement trouver et/ou partager un dossier sur le réseau sur lequel est connecté le lecteur multimédia. Les partages Windows affichent les ordinateurs partagés et les appareils de stockage connectés en réseau (tels que le disque NAS de stockage cloud personnel WD My Book Live) connecté à votre réseau par le protocole Samba). Partages Linux Les partages Linux utilisent NFS, plus utilisé par les utilisateurs avertis et les utilisateurs Linux pour une vitesse accrue et une meilleure performance. NFS est plus approprié aux systèmes Linux ; sous Windows, l'installation d'applications externes est requise. Suivez les étapes ci-dessous dans la section « Accès à un dossier de partage », en sélectionnant le nom de votre appareil ou ordinateur NAS et consultez la documentation de votre appareil ou système d'exploitation NAS pour la définition d'un mot de passe et l'administration si nécessaire. SERVICES RÉSEAU – 84 Media Center WD TV Live Hub Manuel d'utilisation Accès à un dossier partagé Pour créer un dossier partagé, suivez les instructions décrites dans « Partager un dossier sur votre ordinateur » à la page 86. Pour accéder à un dossier partagé dans les Partages réseau : 1. Sélectionnez le nom de votre ordinateur et appuyez sur OK deux fois. 2. Si nécessaire, entrez votre nom et mot de passe utilisateur pour accéder à votre ordinateur, ou acceptez le mot de passe par défaut. Pour plus d'informations sur la configuration du mot de passe et l'administration, consultez la documentation de votre système d'exploitation. 3. Appuyez sur pour sélectionner OK, puis appuyez sur OK. Le contenu pris en charge pour le type de média sélectionné apparaît. 4. Sélectionnez le contenu auquel vous souhaitez accéder, puis appuyez sur OK pour démarrer la lecture du fichier multimédia. Accès à un stockage connecté en réseau Suivez les étapes ci-dessus dans la section « Accès à un dossier de partage », en sélectionnant le nom de votre appareil NAS et consultez la documentation de votre appareil NAS pour la définition d'un mot de passe et l'administration. Service en ligne Ce menu vous permet de vous connecter à des contenus multimédias stockés sur vos comptes Facebook et Picasa en ligne. Sélectionnez Facebook ou Picasa et entrez votre nom d'utilisateur et votre mot de passe pour accéder à vos contenus. SERVICES RÉSEAU – 85 Media Center WD TV Live Hub Manuel d'utilisation Connexion à une ressource réseau ou à un compte en ligne Quand vous accédez à une ressource réseau, vous devez entre un nom d'utilisateur et un mot de passe pour l'appareil ou le compte à l'aide du clavier à l'écran. Dans certains cas, un identifiant anonyme s'affiche par défaut si aucun mot de passe n'a été défini pour l'appareil. Dans ce cas, acceptez l'identifiant par défaut, sélectionnez et appuyez sur OK. Sélectionnez Se souvenir de moi et appuyez sur OK pour que le lecteur multimédia se souvienne des nom et mot de passe utilisateur pour cette ressource. Partager un dossier sur votre ordinateur Vous pouvez voir et lire les contenus multimédias numériques stockés sur votre ordinateur en partageant un ou plusieurs dossiers avec ces contenus. Assurez-vous que le lecteur multimédia et votre ordinateur sont bien connectés au réseau, puis suivez les instructions ci-dessous pour votre système d'exploitation (Windows 7/Vista/XP ou Mac). Important : Assurez-vous aussi d'avoir mis à jour votre système d'exploitation à la dernière mise à jour ou service pack disponibles. En fonction de la configuration de votre réseau, vous pourriez avoir besoin de désactiver ou ajuster les paramètres de votre pare-feu pour voir votre dossier partagé sur votre réseau. Contactez le fabricant de votre pare-feu pour de l'assistance. Après avoir suivi les instructions de votre système d'exploitation, allez sur « Accès à un dossier partagé » à la page 85. SERVICES RÉSEAU – 86 Media Center WD TV Live Hub Manuel d'utilisation Windows 7 Modifier les paramètres pour autoriser le partage de dossier La première chose à faire pour permettre le partage de dossier avec l'appareil est de déterminer comment votre réseau est configuré. Suivez les instructions ci-dessous pour déterminer le type de réseau que vous avez. 1. Depuis le Panneau de configuration, cliquez sur Réseau et internet. 2. Cliquez sur Centre réseau et partage. 3. Regardez la section Afficher vos réseaux actifs pour déterminer si votre réseau est Domicile, Travail, Public ou Domaine.W 4. Si vous avez un réseau de Travail, passez à l'étape 6. Si vous avec un réseau public, cliquez sur le lien Réseau public. 5. Cliquez sur Réseau de Travail. SERVICES RÉSEAU – 87 Media Center WD TV Live Hub Manuel d'utilisation 6. Cliquez sur le lien Choisir les options de groupe résidentiel et de partage. 7. Cliquez sur le lien Modifier les paramètres de partage avancés.... 8. Assurez-vous que les options suivantes sont bien sélectionnées : Activez la détection de réseau, Activez le partage de fichier et de dossier, Streaming multimédia désactivé et Permettre à Windows de gérer les connexions de groupe résidentiel (recommandé). Remarque : WD ne prend pas en charge la diffusion en streaming à partir d'un serveur de domaine, ou d'un ordinateur attaché à un domaine, vers l'appareil. Contactez l'administrateur de votre domaine ou Microsoft® Support pour de l'aide. Partager un dossier Suivez les instructions ci-dessous pour partager un dossier dans Windows 7. 1. Naviguez vers le dossier que vous voulez partager. Une fois que vous l'avez trouvé, cliquez à droite sur le dossier et sélectionnez Propriétés. 2. Cliquez sur l'onglet Partage. 3. Cliquez sur le bouton Partage avancé. 4. Cliquez sur la boite de dialogue Partager ce dossier. 5. Entrez le nom sous lequel vous voulez voir apparaître le dossier sur votre réseau dans la boite de dialogue Nom du partage. SERVICES RÉSEAU – 88 Media Center WD TV Live Hub Manuel d'utilisation 6. Cliquez sur la boite de dialogue Permissions. 7. Sélectionnez les utilisateurs auxquels vous voulez donner l'accès et les permissions que vous avez sélectionnées, puis cliquez sur OK. 8. Cliquez sur OK pour fermer la fenêtre Partage avancé. 9. Enfin, cliquez sur OK une nouvelle fois pour fermer les propriétés du dossier et enregistrer vos modifications. SERVICES RÉSEAU – 89 Media Center WD TV Live Hub Manuel d'utilisation Windows Vista Modifier les paramètres pour autoriser le partage de dossiers Suivez les instructions ci-dessous pour configurer votre ordinateur pour le partage de dossiers dans Windows Vista. 1. Ouvrez le centre Réseau et partage à partir du panneau de configuration. 2. Regardez à côté du nom du réseau pour voir s'il s'agit d'un réseau privé ou public. 3. Si votre réseau est privé, passez à l'étape 5 ci-dessous. Sinon, cliquez sur Personnaliser. 4. Cliquez sur Privé, puis cliquez sur OK. 5. Si le réglage est Désactivé, développez le champ de Partage de dossier en le réglant sur Activé. 6. Si vous voulez partager les dossiers publics prédéfinis dans Windows, développez le champ de Partage de dossier public dans la section Partage et découverte. 7. Sélectionnez votre choix des deux options d'Activation du partage. 8. Cliquez sur Appliquer. SERVICES RÉSEAU – 90 Media Center WD TV Live Hub Manuel d'utilisation Partager un dossier Suivez les instructions ci-dessous pour partager un dossier dans Windows Vista. 1. Naviguez vers le dossier que vous voulez partager. Une fois que vous l'avez trouvé, cliquez à droite sur le dossier et cliquez sur Partager. 2. Si votre système nécessite un identifiant pour accéder au dossier partagé, sélectionnez un compte utilisateur à assigner au partage, puis cliquez sur Partager. Sinon, cliquez simplement sur le bouton Partager. 3. Dans la section Partage et découverte, développez le champ de partage de dossiers publics. 4. Selon la vitesse de votre système, vous verrez ou ne verrez pas de barre de progression pendant que les autorisations pour le dossier sont mises à jour. Cliquez sur Terminé. SERVICES RÉSEAU – 91 Media Center WD TV Live Hub Manuel d'utilisation Windows XP Suivez les instructions ci-dessous pour partager un dossier dans Windows XP. 1. Cliquez à droite sur le dossier à partager et sélectionnez Partage et sécurité. 2. Cliquez sur Partager ce dossier. 3. Choisissez le nom sous lequel vous voulez voir apparaître le dossier sur votre réseau et saisissez le champ du Nom du partage. Remarque : Vous pouvez aussi définir un nombre maximum d'utilisateurs autorisés à accéder à votre disque au même moment. Pour ce faire, cliquez sur « Permettre ce nombre d'utilisateur : » et définissez le nombre dans le champ à droite. 4. Cliquez sur OK. SERVICES RÉSEAU – 92 Media Center WD TV Live Hub Manuel d'utilisation Mac Suivez les instructions ci-dessous pour partager un dossier dans Mac OS 10.5 ou 10.6. 1. Ouvrez le menu Pomme à partir du coin à gauche de votre écran et cliquez sur Préférences système. 2. Cliquez sur le bouton Partage dans le groupe Internet et sans fil. 3. Choisissez un nom pour votre ordinateur sur le réseau et saisissez-le dans le champ Nom de l'ordinateur. 4. Cliquez sur la boite de dialogue à côté de Partage de fichiers pour activer le service de partage de fichier. Cliquez ensuite sur le bouton + en dessous de la boite Dossiers partagés. SERVICES RÉSEAU – 93 Media Center WD TV Live Hub Manuel d'utilisation 5. Pour partager des dossiers supplémentaires en plus du dossier public par défaut, sélectionnez le dossier que vous voulez partager et cliquez sur le bouton Ajouter. 6. Cliquez sur le x rouge dans le coin en haut à gauche pour fermer la fenêtre. Utilisation de l'Interface utilisateur Web Le lecteur multimédia fournit une Interface Utilisateur (IU) en ligne qui peut être utilisée pour contrôler certaines fonctions. Vous devez avoir un ordinateur connecté ou un smartphone pour utiliser l'IU Web. Important : Votre lecteur multimédia doit être installé sur le réseau (voir « Installation du réseau » à la page 74 pour plus d'informations) pour pouvoir utiliser l'IU Web. Lancement de l'IU Web 1. Ouvrez multimédia un navigateur Web et tapez l'adresse IP de votre lecteur multimédia dans la barre d'adresse. Appuyez sur la touche ENTRÉE de votre clavier d'ordinateur. Remarque : Pour trouver l'adresse IP de votre lecteur multimédia, appuyez sur Setup (Confi.) sur la télécommande et allez sur Réglages Réseau. Sélectionnez Installation Réseau pour que l'adresse IP du lecteur multimédia s'affiche. 2. La page de lancement de l'IU Web apparaît. Entrez le mot de passe par défaut (« admin ») dans le champ Mot de passe. 3. Sélectionnez votre langue dans la litse Langue. SERVICES RÉSEAU – 94 Media Center WD TV Live Hub Manuel d'utilisation 4. Cliquez sur J'accepte le CONTRAT DE LICENCE UTILISATEUR FINAL. Vous pouvez aussi cliquer sur Rester connecté (optionnel). Cliquez sur Connexion. 5. Les options du menu de l'IU Web s'affichent. Système Cliquez sur Système dans la page d'accueil de l'IU Web pour gérer l'état du système de votre lecteur multimédia et voir les informations générales sur le réseau. Vous pouvez modifier le mot de passe, régler les préférences système, et choisir les paramètres de date et d'heure à l'aide de ces options. SERVICES RÉSEAU – 95 Media Center WD TV Live Hub Manuel d'utilisation Distant Cliquez sur Distant dans la page d'accueil de l'IU Web pour contrôler le lecteur multimédia à l'aide de votre ordinateur. Cliquez sur les boutons de la télécommande virtuelle pour contrôler votre lecteur multimédia (voir « Utilisation de la télécommande » à la page 26 pour plus d'informations). Cliquez sur le lien Ouvrir dans une fenêtre séparée pour ouvrir la télécommande à distance virtuelle dans un nouvel écran de navigateur. Vous pouvez copier l'URL à partir de cet écran de navigateur et l'entrer directement dans un navigateur sur votre smartphone. Ensuite, vous pouvez utiliser votre smartphone comme télécommande virtuelle en touchant les boutons à l'écran. Entrez les touches de clavier à l'écran dans le champ Soumettre à l'aide de votre ordinateur ou d'un clavier de smartphone, puis cliquez ou appuyez sur Soumettre quand vous avez terminé. SERVICES RÉSEAU – 96 Media Center WD TV Live Hub Manuel d'utilisation Multimédia Cliquez sur Multimédia pour activer le service Twonky, lancer le navigateur multimédia Twonky, et activer le serveur iTunes pour accéder aux contenus multimédias sur iTunes. TwonkyMedia™ Cliquez sur Activé, puis sur Lancer Twonky pour lancer le navigateur du serveur multimédia TwonkyMedia dans une fenêtre séparée. L'écran d'accueil TwonkyMedia apparaît. Naviguez à travers les sous catégories Musique, Images, et Vidéos pour trouver un fichier à lire sur votre ordinateur. Le lancement d'un fichier de musique ou de vidéo lit le fichier sur le lecteur multimédia par défaut de votre ordinateur. Cliquer sur une vignette de photo affiche la photo en grand sur votre écran. Pendant la navigation, cliquez sur pour retourner à la page d'accueil montrée ci-dessus, et pour retourner vers l'écran précédent. SERVICES RÉSEAU – 97 Media Center WD TV Live Hub Manuel d'utilisation Cliquez sur pour transférer un fichier depuis votre ordinateur vers le lecteur multimédia. Cliquez sur Parcourir pour localiser un fichier, puis envoyer pour le transférer vers le lecteur multimédia. Cliquez sur pour ouvrir l'écran de statut du serveur TwonkyMedia. Sur cet écran, vous pouvez redémarrer le serveur, voir le statut du serveur, effectuer un paramétrage basique et avancé, et accéder aux ressources de support. En ligne Cliquez sur En ligne pour accéder aux liens de connexion et d'informations pour les services Internet listés pris en charge par le lecteur multimédia (les services pris en charge peuvent varier selon la région et le pays). SERVICES RÉSEAU – 98 Media Center WD TV Live Hub Manuel d'utilisation RSS Cliquez sur RSS pour voir vos abonnements RSS et vos dossiers de catégorie. Ici, vous pouvez ajouter un nouvel abonnement ou un nouveau dossier ou classer vos abonnements en catégories. Support Cliquez sur Support pour accéder au Support clientèle express (notamment au test de diagnostic) et à la documentation de support qui comprend la documentation sur le produit, les FAQ, et un forum utilisateur WD TV. Barre de statut La barre d'état située en bas de l'IU Web affiche l'état du lecteur multimédia, l'espace utilisé sur le disque dur, et une représentation graphique du pourcentage de musique, de photos et de vidéos stockées sur le lecteur multimédia. Déconnexion Cliquez sur le bouton de Déconnexion dans le menu principal pour vous déconnecter de l'IU Web. SERVICES RÉSEAU – 99 Media Center WD TV Live Hub Manuel d'utilisation 12 Services Internet Important : Une connexion Internet à haut débit (par exemple DSL ou câble) est indispensable pour utiliser les services Internet. Disponibilité variable selon le pays. Ces services de diffusion en streaming peuvent être modifiés, fermés, ou interrompus à tout moment. Avec WD TV Live Hub, vous pouvez diffuser en streaming le meilleur divertissement de l'Internet vers votre HDTV. Regardez les films à la mode, rattrapez votre retard en émissions TV, restez connecté à votre réseau social et profitez de l'accès à la demande à votre musique favorite depuis votre TV. Pour explorer la gamme complète de divertissement en ligne, consultez : http://products.wdc.com/onlineservices/wdtvlivehub. Après connexion à un réseau, vous pouvez utiliser le lecteur multimédia pour accéder au contenu multimédia des services Internet suivants et bien d'autres encore : AccuWeather.com® – Obtenez les prévisions météo locales et internationales, les tendances climatiques et les dernières informations depuis le site spécialisé numéro 1. Deezer™ – Un service musical sur-demande personnalisé pour écouter 7 millions de morceaux à n'importe quel moment, n'importe où, sur un des services de musique Internet et mobile les plus populaires en Europe. Facebook® – Partagez votre statut, vos photos, vos vidéos et vos liens favoris sur Facebook. Recevez des nouvelles fraiches de votre réseau social ou du monde entier et plus encore. Le tout sur votre TV grand écran. Flickr™ – Connectez-vous à Flickr grâce aux menus à l'écran. Regardez les photos de votre compte Flickr et profitez-en sur votre TV. Flixster™ – Regardez des bandes annonces de films et consultez les critiques des films de Rotten Tomatoes. Regardez en avant première les sorties de la semaine pour connaître les futurs hits du box office. Tenez-vous au courant des dernières nouveautés DVD et Blu-ray et des meilleures locations. Live365® – Ecoutez des milliers de stations radio Internet sans publicité. Naviguez facilement à travers les genres musicaux les plus populaires et découvrez des trésors dans des styles moins connus. MLB.TV – Regardez même des matchs introuvables ailleurs en LIVE ou sur demande en qualité HD. Presque 100 matchs sont disponibles en diffusion en streaming LIVE chaque semaine. Recevez des fils des matchs à domicile ou à l'extérieur et utilisez la navigation rapide pour battre vos scores de jeu. Et encore, regardez plus de 150 matchs d'entrainement du printemps sans restrictions.* * Abonnement Premium MLB.TV requis. SERVICES INTERNET – 100 Media Center WD TV Live Hub Manuel d'utilisation Netflix® – Profitez des films les plus populaires, des grands classiques et de séries TV instantanément. Accédez à votre abonnement Netflix illimité et regardez instantanément des épisodes de séries TV et des films sur votre grand écran.* *Netflix n'est pas disponible dans tous les pays. Abonnement illimité requis. Plus d'informations sur www.netflix.com. Pandora® – Radio Internet en ligne gratuite et personnalisée qui ne joue que la musique que vous aimez. Entrez vos morceaux ou artistes préférés et profitez de stations créées spécialement pour vous. Evaluez les morceaux quand ils sont en lecture, afin que Pandora analyse vos goûts musicaux et adapte les stations aux évaluations que vous laissez.* *Pandora n'est disponible qu'aux USA. Picasa – Regardez, partagez et profitez de vos photos directement sur votre TV. SHOUTcast Radio – Le répertoire des stations radio en ligne avec plus de 45 000 stations radio de musique, d'infos, de sports et communautaires du monde entier. Spotify – Profitez d'un accès sur demande à plus de 15 millions de morceaux et d'album. Tous les artistes, tous les albums, tous les genres musicaux – disponibles instantanément sur votre lecteur multimédia. Spotify est disponible dans les pays suivants : USA, UK, Suède, Finlande, Norvège, France, Pays-Bas, Espagne, Autriche, Belgique, Suisse et Danemark*. *Compte Spotify Premium requis. TuneIn – Le guide radio le plus important au monde avec un accès à plus de 30 000 stations radio gratuite que l'on peut rechercher par lieu, genre ou format. YouTube™ – Regardez Youtube en diffusion en streaming et visionnez vos vidéos préférées sur votre TV depuis le site Web de partage vidéo numéro 1 au monde. Les services ci-dessus sont totalement intégrés avec leurs équivalents sur le web lors de l'accès par le lecteur multimédia. Si vous êtes enregistré sur ces services, tout ce que vous créez, évaluez ou marquez lors de l'utilisation du lecteur multimédia apparaît sur votre compte lors de votre prochaine connexion à ce service depuis votre ordinateur ou un appareil informatique mobile. SERVICES INTERNET – 101 Media Center WD TV Live Hub Manuel d'utilisation Pour accéder à un contenu multimédia Internet : 1. Allez au menu de l'Accueil | Services, puis appuyez sur OK. 2. La liste des services Internet disponibles apparaît par catégories. Sélectionnez une catégorie (au choix À la une, Mes favoris, Tous, Cinéma et télévision, Vidéo web, Musique, Sports, Photos, Social et Nouvelles et météo), puis appuyez sur OK. 3. Appuyez sur / ou Page suivante/Page précédente pour faire un choix. Une brève description du service et du concepteur apparaît lors de la sélection d'un service. Quand vous avez fait votre choix, appuyez sur OK. SERVICES INTERNET – 102 Media Center WD TV Live Hub Manuel d'utilisation Ajouter un Service aux favoris Vous pouvez ajouter un Service à vos Favoris afin d'y accéder rapidement via le tableau de bord quand vous vous trouvez sur l'écran d'Accueil ou d'autres écrans (quand vous appuyez sur ou allez sur dans certains écrans, puis appuyez sur OK). Il apparait aussi dans la page Services dans la catégorie Mes favoris. 1. Sur l'écran des Services, appuyez sur / pour sélectionner un service que vous voulez mettre dans les favoris, puis appuyez sur Options. 2. Appuyez sur OK pour faire apparaître le service dans le Tableau de bord sous Favoris. AccuWeather.com Le service Météo fourni par AccuWeather.com fournit les prévisions locales de n'importe quel endroit des Etats-Unis et de plus de deux millions d'autres endroits du monde. Lors de votre première utilisation d'AccuWeather.com, vous êtes invité à entrer votre emplacement (ville de résidence ou ville la plus proche) pour régler l'indicateur de température/météo sur votre lecteur multimédia. Pour régler l'indicateur de température/météo : 1. Allez au menu de l'Accueil | Services, puis appuyez sur OK. 2. La liste des services Internet disponibles apparaît. Sélectionnez AccuWeather.com . 3. Sélectionnez OK sur l'écran de Licence d'utilisateur final, puis appuyez sur OK pour afficher l'écran d'accueil de AccuWeather.com. 4. Utilisez les boutons de navigation pour saisir une recherche à l'aide du clavier à l'écran. Vous pouvez aussi appuyer sur sur la télécommande pour aller à la liste de résultats après avoir saisi plusieurs caractères dans le champ de recherche. Sélectionnez Envoyer, puis appuyez sur OK. Remarque : Le nom complet de la ville doit être saisi pour les lieux situés en dehors des Etats-Unis. Par exemple, vous devez écrire « Sydney » pour trouver Sydney en Australie ; et écrire « Sydn » renvoie à Sydney, en Floride, USA. 5. Si nécessaire, appuyez sur / pour faire défiler les résultats de la recherche pour sélectionner votre ville, puis appuyez sur OK. SERVICES INTERNET – 103 Media Center WD TV Live Hub Manuel d'utilisation 6. Appuyez sur OK pour terminer de régler votre emplacement. 7. L'écran d'accueil AccuWeather.com affiche la température, les conditions et d'autres informations météorologiques en cours à l'emplacement que vous avez indiqué. Options disponibles : Paramètres Cartes (appuyez sur Options, puis sur OK pour la fonction zoom & pan sur la carte météo de votre zone à l'aide des boutons de navigation) Style de vie (fournit des prévisions de Poor à Excellent sur diverses informations sportives et de santé) Prévisions (sélectionnez Prévisions à 7 jours ou Prévisions weekend pour voir la météo à venir) Vidéo météo (sélectionnez et regardez des vidéos d'AccuWeather.com) Quitter SERVICES INTERNET – 104 Media Center WD TV Live Hub Manuel d'utilisation Réglages Modifier l'affichage de la Température Pour passer d'un affichage de la température en Celsius à un affichage en Fahrenheit ou vice-versa : 1. Appuyez sur / pour sélectionner Réglages sur l'écran d'accueil AccuWeather.com. 2. Sélectionnez °F/°C. Appuyez sur OK. Régler/ajouter une ville favorite Pour ajouter une ou plusieurs villes afin de pouvoir voir les informations météo pour plusieurs emplacement : 1. Appuyez sur / pour sélectionner Réglages sur l'écran d'accueil AccuWeather.com. 2. Sélectionnez Définir une ville favorite et appuyez sur OK. 3. Sélectionnez Ajouter une ville favorite et appuyez sur OK. 4. Utilisez les boutons de navigation pour saisir une recherche à l'aide du clavier à l'écran. Vous pouvez aussi appuyer sur sur la télécommande pour aller à la liste de résultats après avoir saisi plusieurs caractères dans le champ de recherche. Sélectionnez Envoyer, puis appuyez sur OK. Remarque : Le nom complet de la ville doit être saisi pour les lieux situés en dehors des Etats-Unis. Par exemple, vous devez écrire « Sydney » pour trouver Sydney en Australie ; et écrire « Sydn » renvoie à Sydney, en Floride, USA. SERVICES INTERNET – 105 Media Center WD TV Live Hub Manuel d'utilisation 5. Votre nouvelle ville favorite apparaît sur l'écran Définir une ville favorite. Appuyez sur / pour définir une nouvelle ville favorite en tant qu'emplacement par défaut. Pour effacer une ville favorite, sélectionnez-la et appuyez sur , puis sur OK. 6. Vous pouvez aussi appuyer sur sur l'écran d'accueil AccuWeather.com pour définir votre ville favorite et voir la température, les conditions et d'autres informations météorologiques en cours à votre emplacement dans toutes vos villes favorites. SERVICES INTERNET – 106 Media Center WD TV Live Hub Manuel d'utilisation Deezer Deezer est un service musical sur-demande personnalisé pour écouter 7 millions de morceaux à n'importe quel moment, n'importe où, sur un des services de musique Internet et mobile les plus populaires en Europe. Pour accéder à Deezer : 1. Allez au menu de l'Accueil | Services, puis appuyez sur OK. 2. La liste des services Internet disponibles apparaît. Sélectionnez Deezer puis appuyez sur OK. Le menu principal de Deezer s'affiche. , 3. Appuyez sur / pour choisir une option, puis appuyez sur OK. Options disponibles : Ma musique Radios Top Charts Rechercher Connexion Quitter Connexion à votre compte Deezer Connectez-vous à votre compte Deezer pour accéder à Ma Musique (votre liste de lecture et vos favoris) et aux Top Charts. Remarque : Si vous n'avez pas de compte YouTube et souhaitez en créer un, visitez www.deezer.com. 1. Allez au menu Accueil | services. 2. Appuyez sur / pour Sélectionner Deezer, puis appuyez sur OK. 3. Sur l'écran principal Deezer, appuyez sur / pour sélectionner Connexion, puis appuyez sur OK. SERVICES INTERNET – 107 Media Center WD TV Live Hub Manuel d'utilisation 4. Sélectionnez Connexion, puis appuyez sur OK. 5. Utilisez les boutons de navigation pour taper votre adresse email de connexion à Deezer à l'aide du clavier à l'écran. Sélectionnez Envoyer, puis appuyez sur OK. 6. Utilisez les boutons de navigation pour taper votre mot de passe de compte Deezer à l'aide du clavier à l'écran. Sélectionnez Envoyer, puis appuyez sur OK. 7. Appuyez sur / pour sélectionner une option d'enregistrement. Options disponibles : Non – Les coordonnées de votre compte ne seront pas enregistrées. Vous devrez répéter la procédure de connexion initiale à chaque accès ce service à l'aide du lecteur multimédia. Se souvenir du nom seulement – Votre nom d'utilisateur est enregistré, mais vous serez invité à taper votre mot de passe à chaque accès à ce service à l'aide du lecteur multimédia. Oui – Votre nom d'utilisateur et votre mot de passe sont enregistrés. Vous est automatiquement connecté à votre compte à chaque fois que vous accédez ce service. 8. Appuyez sur OK pour terminer la procédure de connexion. L'écran Ma musique apparaît. SERVICES INTERNET – 108 Media Center WD TV Live Hub Manuel d'utilisation Radios Vous pouvez choisir parmi une variété de radios par genre et sous-genre musical. 1. Sur l'écran principal Deezer, appuyez sur / pour sélectionner Radios, puis appuyez sur OK. 2. Appuyez sur OK pour sélectionner une radio. 3. Appuyez sur / pour sélectionner un genre de musique, puis appuyez sur OK. 4. Appuyez sur / pour sélectionner un sous-genre de musique, puis appuyez sur OK. 5. Quand vous avez sélectionné la radio que vous souhaitez écouter, appuyez sur Options pour sélectionner Devenir Fan. Ceci permet d'ajouter une radio aux Favoris de vos Radios pour un accès rapide à l'avenir. 6. Appuyez sur ou OK pour commencer d'écouter la station de radio. Lecteur Deezer Le lecteur de Deezer est similaire à l'écran de lecture audio habituel. Il affiche la barre d'état de lecture, l'album, l'artiste, et le temps écoulé et le temps de lecture total. Appuyez sur LECTURE/PAUSE pour mettre en pause et reprendre la lecture. Appuyez sur AV/REMB (Avance rapide/Rembobinage) pour avancer ou rembobiner rapidement par incréments de 10 secondes. Appuyez sur NEXT/PREV pour sélectionner le morceau suivant/précédent ou une liste de lecture. SERVICES INTERNET – 109 Media Center WD TV Live Hub Manuel d'utilisation Ma musique Après vous être connecté sur Deezer, sélectionnez Ma musique, puis appuyez sur OK pour afficher les listes de lecture et les stations de radio préférées. Listes de lecture Ajouter une liste de lecture à Ma musique : 1. Sur l'écran principal Deezer, appuyez sur / pour sélectionner Ma musique, puis appuyez sur OK. 2. Connectez-vous à votre compte Deezer si ce n'est déjà fait. 3. Sélectionnez Listes de lecture, puis appuyez sur OK. 4. Appuyez sur Options, puis sélectionnez Créez votre liste de lecture. Appuyez sur OK. 5. Saisissez le nom de votre liste de lecture à l'aide du clavier à l'écran, sélectionnez Envoyer, puis appuyez sur OK. Radios Favorites Accéder à une radio favorite dans Ma musique : 1. Sur l'écran principal Deezer, appuyez sur / pour sélectionner Ma musique, puis appuyez sur OK. 2. Connectez-vous à votre compte Deezer si ce n'est déjà fait. 3. Sélectionnez Radios favorites, puis appuyez sur OK. Remarque : Si vous n'avez pas ajouté de stations, l'écran affiche « aucun favori ». 4. Appuyez sur les boutons de navigation pour sélectionner une station dans la liste, puis appuyez sur ou OK pour commencer d'écouter la station de radio. SERVICES INTERNET – 110 Media Center WD TV Live Hub Manuel d'utilisation Ajouter à une liste de lecture Vous pouvez ajouter des morceaux à une liste de lecture à l'aide du bouton Options de la télécommande. 1. Quand vous avez sélectionné un morceau sur une radio ou dans Top Charts, appuyez sur Options pour sélectionner Ajouter à une liste de lecture. Appuyez sur OK. 2. Appuyez sur / pour sélectionner une liste de lecture que vous avez créée à Ma musique, puis appuyez sur OK pour ajouter le morceau à la liste de lecture sélectionnée. Effacer une Liste de lecture Vous pouvez effacer une liste de lecture à l'aide du bouton Options de la télécommande. 1. Quand vous avez sélectionné une liste de lecture dans Ma musique > Listes de lecture, appuyez sur Options. 2. Appuyez sur / pour sélectionner Effacer, puis appuyez sur OK. 3. Sélectionnez OK, puis appuyez sur OK. Supprimer une station radio Vous pouvez supprimer une station radio à l'aide du bouton Options de la télécommande. 1. Quand vous avez sélectionné une liste de lecture dans Ma musique > Radios favorites, appuyez sur Options. 2. Appuyez sur / pour sélectionner Effacer, puis appuyez sur OK. 3. Sélectionnez OK, puis appuyez sur OK. Top Charts Ces morceaux sont ceux que les utilisateurs de Deezer jugent les plus populaires. 1. Sur l'écran principal Deezer, appuyez sur / pour sélectionner Top charts, puis appuyez sur OK. 2. Une fois le bouton du filtre sélectionné , appuyez sur OK. 3. Appuyez sur / pour filtrer les résultats de canal (FR, BE, UK, US), puis appuyez sur OK deux fois. 4. Appuyez sur / pour sélectionner un morceau dans la liste proposée, puis appuyez sur ou OK pour commencer à écouter le morceau sélectionné SERVICES INTERNET – 111 Media Center WD TV Live Hub Manuel d'utilisation Rechercher 1. Sur l'écran principal Deezer, appuyez sur / pour sélectionner Rechercher, puis appuyez sur OK. 2. Appuyez sur / pour filtrer les résultats (Tous, Titre, Artiste, ou Album), puis appuyez sur OK. 3. Utilisez les boutons de navigation pour taper une recherche à l'aide du clavier virtuel à l'écran. Sélectionnez Envoyer, puis appuyez sur OK. Remarque : Vous pouvez aussi appuyer sur sur la télécommande pour aller à la liste de résultats après avoir saisi plusieurs caractères dans le champ de recherche. 4. Appuyez sur appuyez sur / pour sélectionner un morceau dans la liste proposée, puis ou OK pour commencer à écouter. Supprimer un compte Deezer 1. Sur l'écran principal Deezer, appuyez sur / pour sélectionner Connexion, puis appuyez sur OK. 2. Appuyez sur / pour sélectionner Supprimer le compte, puis appuyez sur OK. 3. Appuyez sur / pour sélectionner le compte à supprimer, puis appuyez sur OK. 4. Appuyez sur / pour sélectionner OK sur l'invite de confirmation, puis appuyez sur OK. Quitter Deezer Pour retourner à l'écran des Services, appuyez sur / dans l'écran d'accueil Deezer, puis appuyez sur OK. pour sélectionner Quitter SERVICES INTERNET – 112 Media Center WD TV Live Hub Manuel d'utilisation Facebook Partagez votre statut, vos photos, vos vidéos et vos liens favorîs sur Facebook. Recevez des nouvelles fraiches de votre réseau social ou du monde entier et plus encore. Le tout sur votre TV grand écran. Vous devez avoir un compte Facebook valide pour utiliser ce service. Vous pouvez créer un compte Facebook sur www.facebook.com. Première connexion à Facebook 1. Allez au menu de l'Accueil | Services, puis appuyez sur OK. 2. La liste des services Internet disponibles apparaît. Sélectionnez Facebook , puis appuyez sur OK. 3. Appuyez sur OK, puis utilisez les boutons de navigation pour saisir votre nom d'utilisateur Facebook à l'aide du clavier à l'écran. Sélectionnez Envoyer, puis appuyez sur OK. 4. Appuyez sur OK, puis utilisez les boutons de navigation pour taper votre mot de passe Facebook à l'aide du clavier à l'écran. Sélectionnez Envoyer, puis appuyez sur OK. 5. Appuyez sur , puis cochez Se souvenir de moi si vous voulez que votre compte Facebook soit stocké dans le lecteur multimédia pour un accès rapide. 6. Appuyez sur / , puis sur OK quand la coche verte est sélectionnée . 7. Appuyez sur OK pour terminer la procédure de connexion. L'écran d'accueil Facebook apparaît. SERVICES INTERNET – 113 Media Center WD TV Live Hub Manuel d'utilisation Notifications Les notifications vous permettent de savoir quand des personnes font des actions qui vous concernent, afin que vous puissiez rapidement regarder une photo où vous avez été tagué par exemple, ou lire une publication sur votre Mur. Dans le menu principal de Facebook, appuyez sur pour sélectionner Notifications. Appuyez sur / pour sélectionner une notification puis appuyez sur OK. Photos Vous pouvez voir les photos ou les albums de photos que vous ou d'autres utilisateurs ont postés sur Facebook, une par une ou en diaporama. 1. Dans le menu principal de Facebook, sélectionnez Photos puis appuyez sur OK. 2. Allez sur l'album photo, puis appuyez sur OK. 3. Affichez la photo et appuyez sur OK, ou appuyez sur (PAUSE/LECTURE) pour démarrer un diaporama photo (voir « Commandes de lecture de diaporama » à la page 71). Options des photos Ouvrez une photo individuelle, un album ou un diaporama, et appuyez sur Options. Rotation vers la gauche et vers la droite – Voir « Rotation vers la gauche et vers la droite » à la page 68. Zoom – Pour modifier l'échelle de l'affichage, appuyez sur OK plusieurs fois jusqu'à ce que vous obteniez l'échelle souhaitée. Appuyez sur Options ou Retour pour revenir à l'échelle d'affichage par défaut. Pan – Pour afficher un panoramique, appuyez sur les boutons de navigation plusieurs fois jusqu'à ce que vous obteniez l'affichage panoramique souhaité. Appuyez sur Options ou Retour pour revenir à l'échelle d'affichage par défaut. Utiliser comme fond – Voir « Utiliser comme fond » à la page 67. SERVICES INTERNET – 114 Media Center WD TV Live Hub Manuel d'utilisation Télécharger photo – Sélectionnez cette option puis appuyez sur OK pour télécharger la photo vers un de vos disques durs locaux. Sélectionnez l'emplacement où vous souhaitez télécharger votre photo (partage réseau ou stockage connecté) puis appuyez sur OK. Fil d'actualité Le fil d'actualité Facebook affiche les commentaires et publications de vos amis et vous permet également de commenter les publications. Le nombre de personnes qui a « aimé » ou laissé un commentaire sur une publication est affiché dans les icônes correspondantes à droite de la publication. 1. Dans le menu principal de Facebook, appuyez sur / pour sélectionner Fil d'actualité, puis appuyez sur OK. 2. Appuyez sur / pour voir les commentaires et les publications de vos amis. 3. Sélectionnez une publication, et appuyez sur une fois pour sélectionner « J'aime », si vous aimez la publication , puis appuyez sur OK. Appuyez sur deux fois pour commenter une publication du fil d'actualité , appuyez sur OK, puis entrez votre commentaire à l'aide du clavier à l'écran. Remarque : Vous pouvez ajouter un commentaire à votre mur dans le fil d'actualité en allant sur Exprimez-vous et en appuyant sur OK. Amis Vous pouvez accéder au profil de vos amis et voir leurs photos, vidéos et publications du Mur. 1. Dans le menu principal de Facebook, appuyez sur / pour sélectionner Amis, puis appuyez sur OK. 2. La page de l'ami que vous avez sélectionné s'affiche. La section des photos de la page s'affiche par défaut. Vous pouvez voir ces photos, ou bien sélectionner les vidéos ou le Mur, et appuyer sur OK pour voir les vidéos et les publications du mur de votre ami. SERVICES INTERNET – 115 Media Center WD TV Live Hub Manuel d'utilisation Mur Le Mur Facebook affiche toutes vos publications et les commentaires de vos amis et vous permet également de commenter ou d' « aimer » des publications. Le nombre de personne qui a « aimé » ou laissé un commentaire sur une publication est affiché dans les icônes correspondantes à droite de la publication. 1. Dans le menu principal de Facebook, appuyez sur / pour sélectionner Mur, puis appuyez sur OK. 2. Appuyez sur / pour voir les commentaires et les publications de vos amis. 3. Sélectionnez une publication, et appuyez sur une fois pour sélectionner « J'aime », si vous aimez la publication , puis appuyez sur OK. Appuyez sur deux fois pour commenter une publication du fil d'actualités , appuyez sur OK, puis entrez votre commentaire à l'aide du clavier à l'écran. Remarque : Vous pouvez ajouter un commentaire à votre mur en allant sur Exprimez-vous et en appuyant sur OK. Vidéos Vous pouvez voir les vidéos que vous ou d'autres utilisateurs ont postées sur Facebook. 1. Dans le menu principal de Facebook, sélectionnez Vidéos puis appuyez sur OK. 2. Allez sur la vidéo, puis appuyez sur OK. Lecteur vidéo Quand une vidéo est en cours de lecture, appuyez sur OK pour ouvrir le volet d'informations du lecteur vidéo. Vous pouvez Aimer ou commenter une vidéo dans le volet d'informations, puis appuyez sur OK. Nombre de personnes qui ont « aimé » et commenté Jauge de lecture vidéo Temps écoulé et durée totale SERVICES INTERNET – 116 Media Center WD TV Live Hub Manuel d'utilisation Options vidéo Pendant la lecture d'une vidéo, appuyez sur Options. Zoom – Pour modifier l'échelle de l'affichage, appuyez sur OK plusieurs fois jusqu'à ce que vous obteniez l'échelle souhaitée. Appuyez sur Options ou Retour pour revenir à l'échelle d'affichage par défaut. Pan – Pour afficher un panoramique, appuyez sur les boutons de navigation plusieurs fois jusqu'à ce que vous obteniez l'affichage panoramique souhaité. Appuyez sur Options ou Retour pour revenir à l'échelle d'affichage par défaut. Description de la navigation – Sélectionnez cette option puis appuyez sur OK pour voir la description de la vidéo. Télécharger vidéo – Sélectionnez cette option puis appuyez sur OK pour télécharger la vidéo vers un de vos disques durs locaux. Sélectionnez l'emplacement où vous souhaitez télécharger votre vidéo (partage réseau ou stockage connecté) puis appuyez sur OK. Événements Les Evènements affichent tous les évènements auxquels vous avez été invité et vous permet de voir plus d'informations ou de commenter les évènements. Vous pouvez aussi y voir les commentaires de vos amis et les « Aimer » ou les commenter. Le nombre de personne qui a « aimé » ou laissé un commentaire sur une publication est affiché dans les icônes correspondantes à droite de la publication. 1. Dans le menu principal de Facebook, appuyez sur / pour sélectionner Evènements, puis appuyez sur OK. 2. Sélectionnez un événement auquel vous avez été invité, et appuyez sur OK. 3. Sélectionnez Ecrire un commentaire... ou Voir plus d'infos pour écrire un commentaire à propos ou voir plus d'infos pour cet évènement. 4. Appuyez sur / pour voir les commentaires et les publications de vos amis. 5. Sélectionnez une publication, et appuyez sur une fois pour sélectionner « J'aime », si vous aimez la publication , puis appuyez sur OK. Appuyez sur deux fois pour commenter une publication de l'évènement , appuyez sur OK, puis entrez votre commentaire à l'aide du clavier à l'écran. SERVICES INTERNET – 117 Media Center WD TV Live Hub Manuel d'utilisation Déconnexion Dans le menu principal de Facebook, sélectionnez Déconnexion puis appuyez sur OK pour vous déconnecter de Facebook et retourner à l'écran d'accueil des Services. Toutes les données des comptes enregistrés sur le compte Facebook sont supprimées. Flickr Flickr est un site web de gestion et de partage en ligne d'images et de vidéos. Le contenu Flickr est organisé par des balises – un mot clé ou étiquette de catégorie décrivant le contenu. Les balises aident les utilisateurs à rechercher du contenu qu'ils pourraient avoir en commun. Chaque fichier de contenu peut être associé à 75 balises au maximum. Pour en savoir plus sur les services de Flickr, et les options et limitations correspondantes, consultez http://www.flickr.com/tour/. Pour accéder à Flickr : 1. Allez au menu de l'Accueil | Recherche, puis appuyez sur OK. 2. La liste des services Internet disponibles apparaît. Sélectionnez Flickr puis appuyez sur OK. L'écran d'accueil de Flickr apparaît. Options disponibles : , Intéressant (sept derniers jours) Téléchargement récent Rechercher Mes contacts Hot Tags Mes Tags Sortie Exploration de contenus Vous pouvez explorer des flux de photos (terme de sélection de contenu de Flickr) disponibles dans le domaine public de Flickr. Pour trouver un contenu multimédia « intéressant » au hasard des sept derniers jours : Appuyez sur / pour sélectionner Intéressant dans l'écran d'accueil Flickr, puis appuyez sur OK. SERVICES INTERNET – 118 Media Center WD TV Live Hub Manuel d'utilisation Un flux de photos de contenu aléatoire considéré comme intéressant dans les sept derniers jours par les utilisateurs de Flickr apparaît. Consultez la page 124 pour des instructions sur la navigation dans un flux de photos. Pour une exploration dépendant de la date d'envoi : Appuyez sur / pour sélectionner Téléchargement récent dans l'écran d'accueil Flickr, puis appuyez sur OK. Un flux de photos affichant les contenus téléchargés en dernier apparaît. Consultez la « Flux de photos Flickr » à la page 123 pour des instructions sur la navigation dans un flux de photos. Pour une exploration à partir de balises populaires : 1. Appuyez sur / pour sélectionner Hot tags dans l'écran d'accueil Flickr, puis appuyez sur OK. 2. Appuyez sur les touches de navigation pour sélectionner un tag dans la liste, puis appuyez sur OK. Un flux de photos affichant le contenu associé au tag sélectionné apparaît. Consultez « Flux de photos Flickr » à la page 123 pour des instructions sur la navigation dans un flux de photos. SERVICES INTERNET – 119 Media Center WD TV Live Hub Manuel d'utilisation Recherche de contenus Pour une recherche de contenu par mot clé spécifique : Les mots clés sont des mots ou expressions associés au type de contenu que vous recherchez. Les recherches par mot clé se basent sur les informations indiquées sur la page de profil d'un membre. 1. Appuyez sur / pour sélectionner Rechercher dans l'écran d'accueil Flickr, puis appuyez sur OK. 2. Appuyez sur / pour sélectionner Mots clés, puis appuyez sur OK. pour taper un mot de recherche 3. Utilisez les boutons de navigation à l'aide du clavier à l'écran. Sélectionnez Envoyer, puis appuyez sur OK. Un flux de photos affichant le contenu associé au mot clé spécifié apparaît. Consultez la page 123 pour des instructions sur la navigation dans un flux de photos. SERVICES INTERNET – 120 Media Center WD TV Live Hub Manuel d'utilisation Pour une recherche de contenu à partir de tags : Effectuez ce type de recherche pour trouver du contenu dépendant des informations indiquées sur la liste de balises d'un membre. 1. Appuyez sur / pour sélectionner Rechercher dans le tableau de bord de Flickr, puis appuyez sur OK. 2. Appuyez sur / pour sélectionner Tags, puis appuyez sur OK. pour taper un mot de recherche 3. Utilisez les boutons de navigation à l'aide du clavier à l'écran. Sélectionnez Envoyer, puis appuyez sur OK. Un flux de photos affichant le contenu associé au mot spécifié apparaît. Consultez « Flux de photos Flickr » à la page 123 pour des instructions sur la navigation dans un flux de photos. Rechercher d'un membre Flickr Pour rechercher un membre Flickr : 1. Appuyez sur / pour sélectionner Rechercher dans l'écran Exploration, puis appuyez sur OK. 2. Appuyez sur / pour sélectionner Membres flickr, puis appuyez sur OK. pour taper le nom d'utilisateur d'un 3. Utilisez les boutons de navigation membre, son adresse email ou ses centres d'intérêt à l'aide du clavier à l'écran. Sélectionnez Envoyer, puis appuyez sur OK. Un écran de parcours des liens vers les membres Flickr correspondant à votre critère de recherche apparaît. 4. Appuyez sur / pour sélectionner un lien, puis appuyez sur OK pour afficher la page de profil de ce membre. Si le membre sélectionné propose des flux de photos publics, vous pouvez les explorer. Utilisez les boutons de navigation pour sélectionner une sélection de contenu, puis appuyez sur OK pour l'explorer. Consultez la section suivante pour des instructions sur la navigation dans un flux de photos. SERVICES INTERNET – 121 Media Center WD TV Live Hub Manuel d'utilisation Mes contacts Mes contacts affiche une liste de membres Flickr que vous avez recherchés. Pour voir Mes contacts : 1. Appuyez sur / pour sélectionner Mes contacts dans l'écran d'accueil Flickr, puis appuyez sur OK. 2. Appuyez sur / pour sélectionner un membre Flickr que vous avez recherché précédemment, puis appuyez sur OK pour afficher ses photos. 3. Pour supprimer un contact de la liste, sélectionnez le nom de ce contact et appuyez sur Options. Sélectionnez Supprimer ou Supprimer tous les éléments, puis appuyez sur OK. SERVICES INTERNET – 122 Media Center WD TV Live Hub Manuel d'utilisation Mes tags Mes tags affiche une liste des tags Flickr que vous avez recherchés. Pour voir Mes tags : 1. Appuyez sur / pour sélectionner Mes tags dans l'écran d'accueil Flickr, puis appuyez sur OK. 2. Appuyez sur / pour sélectionner un tag que vous avez recherché précédemment, puis appuyez sur OK pour afficher les photos associées à ce tag. 3. Pour supprimer un tag de la liste, sélectionnez le tag et appuyez sur Options. Sélectionnez Supprimer ou Supprimer tous les éléments, puis appuyez sur OK. Flux de photos Flickr La disposition du flux de photos Flickr est la même que celle d'un répertoire de photos en mode miniature. Vous pouvez utiliser les boutons de navigation pour sélectionner du contenu. Pour afficher du contenu en plein écran, sélectionnez le fichier et appuyez sur OK. Pour afficher un diaporama à partir du contenu du flux de photos en cours, appuyez sur ou OK. Le contenu s'affiche dans l'écran Flickr Player. Passez à la section suivante pour plus d'informations. SERVICES INTERNET – 123 Media Center WD TV Live Hub Manuel d'utilisation Pour revenir au flux de photos depuis le mode plein écran, appuyez sur Retour. Pour revenir au flux de photos depuis le mode Player, appuyez sur . Pour afficher toutes les photos en plein écran, passez à Réglages photo et sélectionnez Ajuster à l'écran (voir « Cadrage photo » à la page 198). Quand vous vous trouvez dans le flux de photo, appuyez sur Options pour retourner à la page d'accueil de Flickr ou choisissez une des options du menu de la page d'accueil de Flickr. Flickr Player La disposition de Flickr Player est la même que celle d'un diaporama de photos. Appuyez sur pour voir l'image suivante du flux de photos. Appuyez sur pour voir l'image précédente du flux de photos. Pour revenir au flux de photos, appuyez sur . Options du Player Comme pour un diaporama de photo normal, vous pouvez personnaliser la façon dont le contenu s'affiche dans le lecteur de Flickr. Pour ce faire, appuyez sur Options. Remarque : Pour voir les photos agrandies à la taille de l'écran ou en mode plein écran, accédez au menu Réglages et suivez les instructions dans la section « Cadrage photo » à la page 198. SERVICES INTERNET – 124 Media Center WD TV Live Hub Manuel d'utilisation Pour faire pivoter l'affichage de l'image, appuyez sur / et sélectionnez Rotation vers la gauche ou Rotation vers la droite, puis appuyez sur OK plusieurs fois jusqu'à obtenir l'angle d'affichage voulu. L'affichage pivote en sens horaire ou antihoraire par incréments de 90°. Appuyez sur Options ou Retour pour revenir à l'orientation par défaut. Pour modifier l'échelle de l'affichage, appuyez sur / et sélectionnez Zoom & Pan, puis appuyez sur OK. Appuyez plusieurs fois sur OK jusqu'à obtenir l'échelle d'affichage souhaitée. Appuyez sur Options ou Retour pour revenir à l'échelle d'affichage par défaut. Pour agrandir l'affichage, appuyez sur / et sélectionnez Zoom & Pan, puis appuyez sur OK. Appuyez sur les touches de navigation plusieurs fois jusqu'à ce que vous obteniez l'affichage panoramique souhaité. Appuyez sur Options ou Retour pour revenir à l'échelle d'affichage par défaut. Quitter Flickr Pour retourner à l'écran des Services, appuyez sur / dans le tableau de bord Flicker, puis appuyez sur OK. pour sélectionner Quitter Flixster Regardez des bandes annonces de films et consultez les critiques des films de Rotten Tomatoes. Regardez en avant-première les sorties de la semaine pour connaître les futurs hits du box office. Tenez-vous au courant des dernières nouveautés DVD et Blu-ray et des meilleures locations. Recherchez dans un catalogue de plus de 40 000 films. Regardez des bandes annonces de haute qualité de plus de 10 000 hits du box office. Pour accéder à Flixster : 1. Allez au menu de l'Accueil | Services, puis appuyez sur OK. 2. La liste des services Internet disponibles apparaît. Sélectionnez Flixster puis appuyez sur OK. Le menu principal de Flixter s'affiche. , SERVICES INTERNET – 125 Media Center WD TV Live Hub Manuel d'utilisation 3. Appuyez sur / pour choisir une option, puis appuyez sur OK. Options disponibles : Box Office (restez à la page grâce à des bandes annonces et aux critiques des hits du box office de la semaine) DVD (parcourez les bandes annonces et les critiques des DVD sortis récemment) Prochainement (regardez les bandes annonces et les critiques des films à venir) Recherche (recherchez les bandes annonces et les critiques à l'aide du clavier à l'écran) Sortie 4. Utilisez les boutons de navigation pour sélectionner un film ou un DVD, puis appuyez sur OK. 5. Appuyez sur / pour sélectionner Regarder une bande annonce, Casting, Critiques, Partager sur Facebook, ou Informations puis appuyez sur OK. 6. Quand vous regardez des bandes annonces, appuyez sur OK pour voir la barre de progression/lecture de la vidéo. Appuyez sur Options pour sélectionner Zoom & Pan (voir « Sélection des options de Zoom et panoramique vidéo » à la page 51). Live365 Utilisez Live365 pour créer votre propre station de radio en ligne ou écouter les stations en ligne des autres diffuseurs Live365. Les sélections de musique sont compilées en fonction de l'évaluation des utilisateurs. Certaines petites stations AM ou FM utilisent aussi Live365 pour diffuser des flux audio sur l'Internet. Pour accéder à Live365 : 1. Allez au menu de l'Accueil | Services, puis appuyez sur OK. 2. La liste des services Internet disponibles apparaît. Sélectionnez Live365 puis appuyez sur OK. Options disponibles : , Stations Dernier joué Mes stations préréglées À propos Sortie SERVICES INTERNET – 126 Media Center WD TV Live Hub Manuel d'utilisation Connexion à Live365 (en option) Vous pouvez commencer à écouter gratuitement les stations Live365 en tant qu'utilisateur non enregistré, mais pour profiter de fonctions supplémentaires telles que l'accès aux stations recommandées, l'enregistrement des stations dans les favoris, l'accès aux informations sur les morceaux, la définition de préférences de station et bien d'autres choses, vous devez ouvrir un compte Live365. Pour se connecter à Live365: 1. Allez au menu de l'Accueil | Services, puis appuyez sur OK. 2. La liste des services Internet disponibles apparaît. Sélectionnez Live365, puis appuyez sur OK. 3. Sur l'écran principal Live365, appuyez sur / , sélectionnez Mes stations présréglées, puis appuyez sur OK. 4. Appuyez sur / , sélectionnez Connexion ou Vous n'avez pas encore de compte ?, puis appuyez sur OK. Si vous n'avez pas de compte, suivez les instructions à l'écran pour créer un compte Live 365 en ligne. pour taper votre nom d'utilisateur 5. Utilisez les boutons de navigation Live365 à l'aide du clavier à l'écran. Sélectionnez Envoyer, puis appuyez sur OK. 6. Utilisez les boutons de navigation pour taper votre mot de passe de compte Live365 à l'aide du clavier à l'écran. Sélectionnez Envoyer, puis appuyez sur OK. 7. Appuyez sur / pour sélectionner une option d'enregistrement. SERVICES INTERNET – 127 Media Center WD TV Live Hub Manuel d'utilisation Options disponibles : Non – Les coordonnées de votre compte ne sont pas enregistrées. Vous devrez répéter la procédure de connexion initiale à chaque utilisation du lecteur multimédia pour accéder au service Live365. Sauvegarder le nom d'utilisateur seulement – Votre nom d'utilisateur est enregistré, mais vous serez invité à taper votre mot de passe à chaque utilisation du lecteur multimédia pour accéder au service Live365. Oui – Votre nom d'utilisateur et votre mot de passe sont enregistrés. Vous serez connecté automatiquement à votre compte à chaque sélection de Live365 depuis le menu Services. 8. Appuyez sur OK pour terminer la procédure de connexion. Après connexion réussie, l'écran d'accueil Live365 apparaît. Cet écran permet de rechercher de nouvelles stations, d'accéder aux stations précédemment écoutées et de définir des préférences de profil pour votre compte Live365. Pour se connecter à un compte Live 365, allez sur http://www.live365.com/wdtv. Pour plus d'informations sur les fonctions, options et limitations de l'utilisation de Live365, consultez http://www.live365.com/index.live. Écoute d'une station Live365 Les nouveaux utilisateurs Live365 peuvent rechercher des stations de radio. Vous pouvez accéder à la dernière station écoutée si vous avez déjà accédé à Live365 depuis le lecteur multimédia. Les utilisateurs enregistrés Live365 peuvent accéder à Mes stations préréglées pour écouter leurs stations favorites. Les membres VIP Live365 peuvent écouter les stations de radio payantes. Pour rechercher une station de radio : 1. Sur l'écran principal Live365, appuyez sur puis appuyez sur OK. / pour sélectionner Stations, SERVICES INTERNET – 128 Media Center WD TV Live Hub Manuel d'utilisation 2. Appuyez sur sur OK. / pour sélectionner une catégorie de stations, puis appuyez Sélections disponibles : Stations gratuites – Radio Internet gratuite. Stations VIP – Radio Internet payante sans interruption pour les utilisateurs enregistrés et payants de Live365. Vous devez vous connecter à votre compte Live365 et être membre VIP pour pouvoir accéder à cette catégorie. Consultez la page 131 pour plus d'informations. Recommandations – Radio Internet gratuite recommandée par vos autres utilisateurs Live365. Vous devez être connecté pour accéder à ces stations. Rechercher – Recherche une station Live365. Consultez la page 131 pour plus d'informations. 3. Appuyez sur les touches de navigation pour sélectionner la station à écouter. Appuyez sur OK. 4. Appuyez sur si vous voulez ajouter la station à Mes stations préréglées, si vous avez un compte Live365; Appuyez sur OK. 5. Appuyez sur ou OK pour commencer l'écoute de la station de radio sélectionnée. L'écran Stations de Live365 : L'écran Stations de Live365 fournit des options d'affichage, de classement et de filtre en fonction de la qualité audio. 1. Appuyez sur , sélectionnez l'icône d'affichage , et appuyez sur OK pour basculer entre les grilles d'affichage grille ou liste. , et appuyez sur OK. 2. Appuyez sur / , sélectionnez l'icône Filtrer et Tri 3. Appuyez sur , puis sur / pour sélectionner Filtrer par qualité audio. Les options comprennent Toutes les stations, Seulement haut, Moyen à haut, Bas à moyen, et seulement bas (en termes de qualité audio). Appuyez sur OK. SERVICES INTERNET – 129 Media Center WD TV Live Hub Manuel d'utilisation 4. Appuyez sur puis sur OK pour cocher la case verte une nouvelle fois. , puis appuyez sur OK 5. Sélectionnez Tri et répétez les étapes ci-dessus pour classer les stations par ordre alphabétique ou par popularité. Pour accéder à la dernière station écoutée : 1. Sur l'écran principal Live365, appuyez sur 2. Appuyez sur sélectionnée. / pour sélectionner Dernier joué. ou sur OK pour commencer l'écoute de la station de radio Pour écouter une station favorite : 1. Sur l'écran principal Live365, appuyez sur / pour sélectionner Mes stations préréglées, puis appuyez sur OK. Appuyez sur / pour sélectionner une station sur votre liste de stations préréglées. 2. Appuyez sur ou OK pour commencer l'écoute de la station de radio sélectionnée. SERVICES INTERNET – 130 Media Center WD TV Live Hub Manuel d'utilisation Pour écouter une station VIP : 1. Sur l'écran principal Live365, appuyez sur / pour sélectionner Stations, puis appuyez sur OK. 2. Appuyez sur / pour sélectionner Stations VIP, puis appuyez sur OK. 3. Appuyez sur / pour sélectionner un genre de musique, puis appuyez sur OK. 4. Appuyez sur / pour sélectionner un sous-genre de musique, puis appuyez sur OK. 5. Appuyez sur / pour sélectionner la station à écouter. 6. Appuyez sur ou OK pour commencer l'écoute de la station de radio sélectionnée. Recherche d'une station Live365 Vous pouvez effectuer une recherche de station sur les critères suivants : Nom d'artiste Titre du morceau ou du CD Informations sur la station Genre de musique Emplacement de la station Qualité audio Vous pouvez limiter votre recherche aux stations évaluées ou non par les éditeurs de Live365 ou aux stations professionnelles, indépendantes ou officielles. SERVICES INTERNET – 131 Media Center WD TV Live Hub Manuel d'utilisation Pour rechercher une station Live365 : 1. Sur l'écran d'accueil Live365, sélectionnez Mes stations préréglées, Stations, ou Dernier joué, puis appuyez sur Options. 2. Appuyez sur / pour sélectionner Rechercher, puis appuyez sur OK. 3. Sur le clavier à l'écran, utilisez les boutons de navigation pour taper un mot clé de recherche, puis appuyez sur OK. 4. Appuyez sur / pour sélectionner une station dans le résultat de recherche. 5. Appuyez sur ou OK pour commencer l'écoute de la station de radio sélectionnée. Affichage de la station en cours d'écoute 1. Sur l'écran d'accueil Live365, sélectionnez Mes stations préréglées, Stations, ou Dernier joué, puis appuyez sur Options. 2. Appuyez sur / pour sélectionner En cours, puis appuyez sur OK. La station en cours s'affiche. Ajout d'une station à votre liste de stations préréglées Si vous aimez une station particulière, vous pouvez l'ajouter à votre liste de stations préréglées pour y accéder plus facilement à l'avenir. Pour ajouter une station à votre liste de présélections depuis l'écran En cours : 1. Passez à la liste de stations affichant la station à ajouter. 2. Appuyez sur / pour sélectionner la station à ajouter. 3. Appuyez sur plusieurs fois pour activer la fonction Ajouter à mes stations préréglées, puis appuyez sur OK. 4. La fenêtre d'enregistrement s'affiche. Appuyez sur OK pour confirmer la nouvelle station présélectionnée et revenir à l'écran En cours. SERVICES INTERNET – 132 Media Center WD TV Live Hub Manuel d'utilisation Suppression d'une station de votre liste de stations préréglées Vous pouvez retirer les stations dont vous ne voulez plus depuis votre liste prédéfinie. Pour supprimer d'une station de votre liste de stations préréglées : 1. Connectez-vous à votre compte Live365. Voir « Pour se connecter à Live365: » à la page 127 pour les instructions. 2. Sur l'écran d'accueil de Live365, appuyez sur / pour sélectionner Mes stations préréglées, puis appuyez sur OK. 3. Appuyez sur / pour sélectionner la station à supprimer. 4. Appuyez sur pour activer la fonction Supprimer une station, puis appuyez sur OK. 5. Un message de confirmation est affiché. Appuyez sur OK pour revenir à l'écran En cours. Évaluation d'une chanson Les sélections de musique dans Live365 sont compilées en fonction de l'évaluation des utilisateurs. Vous pouvez participer à la procédure de sélection en votant pour la chanson « pouce levé » ou « pouce baissé » . Pour évaluer une chanson : 1. Pendant la lecture de la chanson, appuyez sur / pour sélectionner l'icône d'évaluation : pour une évaluation positive, pour une évaluation négative. Appuyez sur OK. 2. Un écran de confirmation d'évaluation apparaît. Appuyez sur OK pour revenir à l'écran En cours. Obtention d'informations sur le morceau Vous pouvez envoyer les informations sur le morceau de la chanson ne cours de lecture à votre compte de messagerie pour référence ultérieure. Pour obtenir des informations sur le morceau : 1. Pendant la lecture de la chanson, appuyez sur / pour sélectionner , puis appuyez sur OK. 2. La fenêtre d'enregistrement s'affiche. Appuyez sur OK pour revenir à l'écran En cours. Les informations sur le morceau seront envoyées l'adresse email utilisée pour l'inscription à votre compte Live365. SERVICES INTERNET – 133 Media Center WD TV Live Hub Manuel d'utilisation Déconnexion de Live365 Déconnectez-vous de Live365 après une session d'écoute pour vous assurer que personne ne pourra modifier vos paramètres Live365 et stations sans votre autorisation. Pour vous déconnectez de Live365 : 1. Sur l'écran Stations ou En cours, appuyez sur Options, puis que / pour sélectionner Connexion/Déconnexion, puis appuyez sur OK. 2. Appuyez sur / pour sélectionner OK à l'invite de confirmation, puis appuyez sur OK. Quitter Live365 Pour retourner à l'écran des Services, appuyez sur / dans l'écran d'accueil Live365, puis appuyez sur OK. pour sélectionner Quitter MLB.TV Regardez même des matchs introuvables ailleurs en LIVE ou sur demande en qualité HD. Presque 100 matchs sont disponibles en diffusion en streaming LIVE chaque semaine. Recevez des fils des matchs à domicile ou à l'extérieur et utilisez la navigation rapide pour battre vos scores de jeu. Et encore, regardez plus de 150 matchs d'entrainement du printemps sans restrictions. Remarque : Abonnement Premium MLB.TV requis. Voir MLBTV.COM pour plus de détails. Voir http://mlb.mlb.com/mlb/help/faq_subscriptions.jsp pour plus de détails et pour une foire aux questions sur l'accès aux abonnements. Pour accéder à MLB.TV : 1. Allez au menu de l'Accueil | Services, puis appuyez sur OK. 2. La liste des services Internet disponibles apparaît. Sélectionnez MLB.TV puis appuyez sur OK. 3. Sélectionnez Lier maintenant, puis appuyez sur OK. , SERVICES INTERNET – 134 Media Center WD TV Live Hub Manuel d'utilisation 4. Passez à l'adresse www.mlb.tv/wdtv et entrez le code indiqué à l'écran. 5. Appuyez sur OK sur la télécommande. Le menu principal de MLB.TV s'affiche. Today's Games Pour afficher Today's Games : 1. Appuyez sur / pour sélectionner un jeu dans la liste sur l'écran principal, puis appuyez sur OK. 2. Sélectionnez un flux vidéo (diffusion HOME à domicile ou AWAY à l'extérieur), puis appuyez sur OK. 3. Sélectionnez une option de lecture (Lire depuis le début, Reprendre la lecture, Regarder en direct), puis appuyez sur OK. SERVICES INTERNET – 135 Media Center WD TV Live Hub Manuel d'utilisation Relecture de match Appuyez sur OK en regardant un match pour faire apparaître l'écran de relecture MLB.TV. Utilisez les boutons de navigation pour Revenir au début, Sauter de 10 secondes, jouer Lentement, Passer en direct ou Sélectionner un flux. Sélectionnez Fermer puis appuyez sur OK pour fermer l'écran de lecture. Options de lecture Appuyez sur Options pendant la lecture d'un match pour faire apparaître l'écran d'options de lecture. En dehors des options disponibles sur l'écran de lecture, l'écran d'options comporte aussi les possibilités Zoom et panoramique (voir « Sélection des options de Zoom et panoramique vidéo » à la page 51) et Effet sonore (chaîne TV, station de radio ou bruit de fond de public). SERVICES INTERNET – 136 Media Center WD TV Live Hub Manuel d'utilisation Calendrier Sur l'écran principal de MLB.TV, trouvez Calendrier puis appuyez sur OK. Le calendrier de votre équipe apparaît. Sélectionnez la date ou passez à une date précédente et appuyez sur OK pour afficher les matches actuels ou archivés. Classements Sur l'écran principal MLB.TV, trouvez Classements puis appuyez sur OK pour afficher les classements AL et NL. Récaps de matches Sur l'écran principal de MLB.TV, trouvez Récaps de matches puis appuyez sur OK. Utilisez les boutons de navigation pour afficher les récaps de matches récents. SERVICES INTERNET – 137 Media Center WD TV Live Hub Manuel d'utilisation Configuration Sur l'écran principal de MLB.TV, trouvez Classements puis appuyez sur OK. Vous pouvez sur cet écran accéder à des fonctions telles que la définition de votre ou vos équipes favorites, de l'équipe par défaut pour le calendrier, délier votre compte, afficher ou masquer les scores sur l'écran principal. Netflix Profitez des dernières nouveautés, des grands classiques et des séries TV instantanément sur votre lecteur multimédia HD WD TV Live Plus. Vous n'aurez plus à attendre que vos films soient livrés, et vous ne serez plus limité par la petite taille de votre écran d'ordinateur pour visionner des flux en streaming. Accédez à votre abonnement Netflix illimité et regardez instantanément des épisodes de séries TV et des films sur votre grand écran.* *Netflix n'est pas disponible dans tous les pays. Abonnement illimité requis. Plus d'informations sur www.netflix.com. Pour accéder à Netflix : Important : Assurez-vous de mettre à jours votre logiciel à la dernière version disponible avant de suivre les instructions ci-dessous. Voir « Mise à jour du logiciel » à la page 221 pour plus de détails. 1. Allez au menu de l'Accueil | Services, puis appuyez sur OK. 2. La liste des services Internet disponibles apparaît. Sélectionnez Netflix puis appuyez sur OK. , SERVICES INTERNET – 138 Media Center WD TV Live Hub Manuel d'utilisation Membres Netflix existants Suivez les instructions à l'écran pour entrer votre nom d'utilisateur (dans la plupart des cas, votre adresse email enregistrée) et le mot de passe pour accéder à votre compte en utilisant la télécommande. Allez sur www.netflix.com/signinhelp si vous rencontrez des problèmes. Pour accéder à Netflix Allez sur www.netflix.com/wdtv pour vous enregistrer et obtenir un mois d'essai gratuit. Navigation sur Netflix Une fois que vous avez accédé à votre compte Netflix, naviguez en utilisant la télécommande pour choisir parmi une variété de catégories de films et de programmes TV. Remarque : Pour désactiver Netflix sur le lecteur multimédia, réinitialisez l'appareil aux paramètres d'usine. Voir « Réinitialiser l'appareil » à la page 214. Pour désactiver le lecteur multimédia de votre compte Netflix, connectez-vous sur votre compte Netflix. Naviguez jusqu'à « Votre compte & Aide ». Sous « Gérer les appareils et les ordinateurs prêts pour Netflix », localisez l'appareil WD TV et sélectionnez « Désactivez ». Pandora (USA seulement) Pandora est un service automatisé de recommandation de musique et de radio par Internet. Avec Pandora, vous pouvez saisir le titre d'une chanson ou le nom d'un artiste, le service répond en proposant des sélections musicalement similaires. Vous pouvez fournir une évaluation (approuvé/non approuvé) individuellement par chanson, et Pandora en tiendra compte pour les sélections à venir. Conditions d'utilisation de Pandora Les conditions ci-dessous doivent être réunies pour utiliser le service Pandora. Vous devez disposer d'un compte Pandora. Accédez à www.pandora.com/wd pour créer votre compte. Après enregistrement, notez votre code d'activation. Vous aurez besoin de ce code pour vous connecter à Pandora à partir de votre lecteur multimédia. Pour l'instant, Pandora n'est disponible que pour les utilisateurs situés aux États-Unis. Vous devez avoir une connexion réseau basée aux Etats-Unis. SERVICES INTERNET – 139 Media Center WD TV Live Hub Manuel d'utilisation Pour régler la langue du système en anglais : 1. 2. 3. 4. Allez au menu Accueil | Réglages. Appuyez sur / pour sélectionner Français, puis appuyez sur OK. Appuyez sur / pour sélectionner Langue, puis appuyez sur OK. Appuyez sur / pour sélectionner Anglais, puis appuyez sur OK. Première connexion à Pandora 1. Allez au menu de l'Accueil | Services, puis appuyez sur OK. 2. La liste des services Internet disponibles apparaît. Sélectionnez Pandora , puis appuyez sur OK. 3. Appuyez sur OK pour ouvrir l'écran Ajouter un compte. 4. Si vous avez déjà un compte Pandora, choisissez J'ai un compte Pandora, puis appuyez sur OK pour créer votre nouveau compte Pandora. Passez à l'étape 6. 5. Si vous n'avez pas encore de compte Pandora, sélectionnez Je suis nouveau sur Pandora, puis appuyez sur OK. 6. Notez le code d'activation et suivez les instructions à l'écran, (allez sur www.pandora.com/wd pour créer un nouveau compte). Quand vous avez terminé, choisissez Continuer, puis appuyez sur OK. 7. Utilisez les boutons de navigation pour taper votre nom d'utilisateur Pandora avec le clavier à l'écran, puis appuyez sur OK. SERVICES INTERNET – 140 Media Center WD TV Live Hub Manuel d'utilisation 8. Utilisez les boutons de navigation pour taper votre mot de passe de compte Pandora avec le clavier à l'écran, puis appuyez sur OK. 9. Appuyez sur / pour sélectionner une option d'enregistrement. Options disponibles : Non – Les coordonnées de votre compte ne seront pas enregistrées. Vous devrez répéter la procédure de connexion initiale à chaque accès au service Pandora à l'aide du lecteur multimédia. Se souvenir du nom seulement – Votre nom d'utilisateur est enregistré, mais vous serez invité à taper votre mot de passe à chaque accès au service Pandora à l'aide du lecteur multimédia. Oui – Votre nom d'utilisateur et votre mot de passe sont enregistrés. Vous est automatiquement connecté à votre compte à chaque fois que vous accédez au service Pandora à l'aide du lecteur multimédia. 10. Appuyez sur OK pour terminer la procédure de connexion. Après une connexion réussie à Pandora, l'écran Stations apparaît. Cet écran permet de créer de nouvelles stations, de commencer l'écoute de stations crées précédemment et de liste de lecture Quickmix, ainsi que de définir les préférences de profil de votre compte. Pour plus d'informations sur ces fonctions, options et limitations d'utilisation de Pandora, consultez http://www.pandora.com. Stations Pandora Une station Pandora est un flux personnalisé de musique, basé sur un ou plusieurs noms d'artiste ou titres de chanson de votre choix. Une fois connecté à Pandora depuis votre lecteur multimédia, vous pouvez facilement accéder à vos stations à partir de la barre de menu Musique . SERVICES INTERNET – 141 Media Center WD TV Live Hub Manuel d'utilisation Rappel des stations Pandora Vous pouvez avoir jusqu'à 100 stations à un instant donné, plus un QuickMix. Quand vous atteignez ce nombre maximum de stations, vous devez en supprimer une avant de pouvoir en ajouter une autre. Pandora n'autorise pas de lecture immédiate ou « à la demande » d'une chanson spécifique. Une station Pandora ne peut pas lire plus de quatre chansons d'un même artiste dans une période de trois heures. Après huit heures d'écoute, Pandora vous demande si vous écoutez toujours. La diffusion s'arrête jusqu'à votre réponse. La sélection de musique diffusée depuis votre station Pandora contient un mélange de chansons et d'artistes compilé à partir de : la valeur « initiale » utilisée pour la création de cette station. Passez à la section suivante pour des instructions sur la création d'une station Pandora. l'évaluation du morceau (pouce levé/pouce baissé) que vous donnez. Consultez la page 143 pour plus d'informations. le nombre d'évitements affectés à un morceau. Consultez la page 144 pour plus d'informations. Il est impossible de rembobiner ou rejouer immédiatement les chansons de votre station Pandora. Pour créer une station Pandora : 1. Allez sur Créer une station, ou appuyez sur Options pour sélectionner Créer une station. Appuyez sur OK. 2. Utilisez les boutons de navigation pour taper le nom d'un artiste ou un titre de chanson à l'aide du clavier à l'écran. Sélectionnez Soumettre, puis appuyez sur OK. 3. Appuyez sur / pour sélectionner une liste dans les résultats de recherche, puis appuyez sur OK. La liste sélectionnée sert de valeur « initiale » de station pour que Pandora puisse compiler et diffuser de la musique comparable à votre station. Pour écouter une station Pandora : 1. Sur l'écran Stations, utilisez les touches de navigation pour sélectionner le nom de la station que vous souhaitez écouter. 2. Appuyez sur ou OK pour commencer l'écoute de la station Pandora sélectionnée. Appuyez sur Suivant pour passer au morceau suivant. Pour passer à une autre station : 1. Quand vous écoutez une station, appuyez sur STOP . Vous êtes redirigé vers l'écran Stations. 2. Utilisez les touches de navigation pour sélectionner le nom de la station que vous souhaitez écouter. 3. Appuyez sur ou sur OK pour commencer l'écoute de la station sélectionnée. SERVICES INTERNET – 142 Media Center WD TV Live Hub Manuel d'utilisation Pour renommer une station Pandora : 1. Réglez-vous sur la station à renommer. 2. Allez sur Renommer une station, ou appuyez sur Options puis sur sélectionner Renommer cette station. Appuyez sur OK. / pour 3. Utilisez les boutons de navigation pour taper un nouveau nom de station à l'aide du clavier à l'écran. Sélectionnez Envoyer, puis appuyez sur OK. Pour supprimer une station Pandora : 1. Réglez-vous sur la station à supprimer. 2. Allez sur Supprimer une station, ou appuyez sur Options puis sur / pour sélectionner Supprimer cette station. Appuyez sur OK. 3. Appuyez sur / pour sélectionner OK sur l'invite de confirmation, puis appuyez sur OK. QuickMix QuickMix est une fonction qui vous permet d'écouter plus d'une station à la fois. QuickMix ne passera qu'un morceau à la fois, en fonction d'une caractéristique musicale (tandis qu'une station comme Pandora en passe quatre à la suite), la tonalité change donc plus souvent. Évaluation d'une chanson Vous pouvez influencer la sélection de musique diffusée par votre station Pandora en fournissant une évaluation du morceau pour la chanson en cours de lecture. Vous pouvez donner à une chanson un vote « pouce levé » ou « pouce baissé ». Pouce levé Si vous aimez la chanson en cours de lecture, donnez-lui un vote pouce levé. Cette évaluation positive signifie que : La liste de chansons immédiatement suivante pour cette station sera générée en enregistrant le vote « pouce levé » comme point de départ musical de la chanson. Les listes de chansons ultérieures auront probablement des caractéristiques musicales similaires. Plusieurs votes « pouce levé » sur cette station pour des chansons similaires auront un effet cumulatif. Cette chanson sera jouée un peu plus souvent que d'autres dans la liste de lecture potentielle de cette station, et sera jouée à peu près aussi souvent que d'autres chansons qui ont reçu un vote « pouce levé » sur cette station. SERVICES INTERNET – 143 Media Center WD TV Live Hub Manuel d'utilisation Pouce baissé Si vous ne souhaitez pas entendre une chanson sur une station particulière, donnez-lui un vote pouce baissé. Cette évaluation négative signifie que : La chanson ne sera plus lue, s'il reste des « six évitements par heure » disponibles sur cette station particulière (cette limite est définie par station, par heure glissante). La chanson sera supprimée de façon permanente de la liste de lecture de cette station spécifique. Une nouvelle liste de chansons de style musical différent commencera sa lecture. Si vous avez donné au moins deux votes « pouce baissé » à un artiste spécifique sur cette station, les chansons de cet artiste ne seront plus incluses dans la liste de lecture de cette station. Pour évaluer une chanson : Pendant la lecture d'une chanson, appuyez sur puis appuyez sur OK. Une invite apparaît pour confirmer votre vote. / pour sélectionner ou , Mise en sommeil d'une chanson Quand vous ne souhaitez plus écouter une chanson, sans pour autant la supprimer définitivement de la liste de lecture d'une station, vous pouvez la mettre en « sommeil ». Ceci empêchera la lecture de cette chanson sur une de vos stations pendant 30 jours. Pour mettre une chanson en sommeil : Pendant la lecture de la chanson, appuyez sur / pour sélectionner puis appuyez sur OK. Une invite de confirmation de l'action « veille » apparaît. , Marque-page sur une chanson ou un artiste Il est possible de poser un marque-page sur une chanson ou un artiste pour référence ultérieure. Vous pourrez revenir ultérieurement à ce marque-page pour acheter la piste lors de votre connexion Pandora depuis votre ordinateur ou périphérique mobile, ou pour partager vos préférences musicales avec d'autres utilisateurs de Pandora. Pour poser un marque-page sur une chanson ou un artiste : 1. Pendant la lecture de la chanson, appuyez sur / pour sélectionner , puis appuyez sur OK. 2. Appuyez sur / pour sélectionner la pose d'un marque-page sur le titre de la chanson ou l'artiste de la chanson, puis appuyez sur OK. Le nouveau marque-page est ajouté à votre page de profil d'auditeur. Connectez-vous à Pandora depuis votre ordinateur ou périphérique mobile pour consulter cette page de profil. SERVICES INTERNET – 144 Media Center WD TV Live Hub Manuel d'utilisation Pourquoi une chanson se trouve-t-elle dans la liste de lecture de ma station Vous pouvez voir pourquoi Pandora a inclus un morceau spécifique dans la liste de lecture de votre station. Pendant la lecture de la chanson, appuyez sur Pourquoi cette chanson ?, puis appuyez sur OK. L'analyse du morceau apparaît. Supprimer un compte Pandora 1. Sélectionnez Pandora depuis le menu Services, puis appuyez sur OK. 2. Appuyez sur / pour sélectionner le compte que vous souhaitez effacer sélectionnez le puis appuyez sur OK. , Picasa Regardez, partagez et profitez de vos photos directement sur votre TV. Pour en savoir plus sur les services de Picasa, et les options et limitations correspondantes, consultez http://www.picasa.google.com. Pour accéder à Picasa : 1. Allez au menu de l'Accueil | Services, puis appuyez sur OK. 2. La liste des services Internet disponibles apparaît. Sélectionnez puis appuyez sur OK pour afficher l'écran d'accueil Picasa. Options disponibles : , Compte Rechercher Mes photos Personnes que je suis En vedette Récent Connexion à votre compte Picasa Remarque : Si vous n'avez pas de compte Picasa et souhaitez en créer un, visitez http://www.picasa.google.com. 1. Appuyez sur / et sélectionnez Compte dans l'écran d'accueil Picasa, puis appuyez sur OK. SERVICES INTERNET – 145 Media Center WD TV Live Hub Manuel d'utilisation 2. Sélectionnez Ajouter un compte, puis appuyez sur OK. 3. Utilisez les boutons de navigation pour taper votre nom d'utilisateur Picasa à l'aide du clavier virtuel à l'écran. Sélectionnez Envoyer, puis appuyez sur OK. 4. Utilisez les boutons de navigation pour taper votre mot de passe de compte Picasa à l'aide du clavier à l'écran. Sélectionnez Envoyer, puis appuyez sur OK. 5. Appuyez sur / pour sélectionner une option d'enregistrement. Appuyez sur OK quand vous avez terminé. Options disponibles : Non – Les coordonnées de votre compte ne sont pas enregistrées. Vous devrez répéter la procédure de connexion initiale à chaque accès à Picasa à l'aide du lecteur multimédia. Se souvenir du nom seulement – Votre nom d'utilisateur est enregistré, mais vous serez invité à entrer votre mot de passe à chaque accès à Picasa à l'aide du lecteur multimédia. Oui – Votre nom d'utilisateur et votre mot de passe sont enregistrés. Vous pourrez ultérieurement vous connecter à votre compte à partir de l'écran de connexion au compte Picasa. 6. La page Mes Photos s'affiche. Passez à la section suivante pour plus d'informations sur cette page. SERVICES INTERNET – 146 Media Center WD TV Live Hub Manuel d'utilisation Compte Par défaut, la page Mes Photos s'affiche quand vous vous connectez à votre compte. Cette page contient les photos et les vidéos que vous avez envoyées à Picasa. Remarque : Si vous n'avez pas envoyé de photo ou de vidéo, l'écran affiche « Il n'y a pas de contenus dans le dossier actuel. » Vous pouvez trier et filtrer les contenus sur cette page en affichant tous les contenus (Tout) ou votre Galerie non listée ou Galerie publique. Appuyez sur ou allez à , et appuyez sur OK, puis appuyez sur / et sur OK deux fois pour passer cette sélection. SERVICES INTERNET – 147 Media Center WD TV Live Hub Manuel d'utilisation Recherche de contenus Vous pouvez rechercher des photos et des vidéos qui vous intéressent particulièrement sur Picasa. Les résultats de la recherche sont affichés selon les critères suivants : Noms de fichier Légendes Tags Noms de dossier ou d'album Fabricant de l'appareil photo Date (« novembre » ou « 2011 » par exemple) Le lecteur multimédia enregistre vos recherches pour un accès plus rapide à l'avenir. Remarque : Les contenus marqués comme privés par les utilisateurs n'apparaissent pas dans les résultats de recherche. Pour rechercher des contenus : 1. Appuyez sur / et sélectionnez Rechercher dans l'écran d'accueil Picasa, puis appuyez sur OK. 2. Utilisez les boutons de navigation pour taper un mot clé associé au sujet des contenus que vous recherchez avec le clavier à l'écran. Sélectionnez Envoyer, puis appuyez sur OK. La recherche de contenus commence (elle peut prendre quelques secondes). Les contenus correspondant à votre mot clé de recherche apparaissent dans un écran de résultats de recherche. SERVICES INTERNET – 148 Media Center WD TV Live Hub Manuel d'utilisation 3. Utilisez les boutons de navigation pour sélectionner une photo ou une vidéo. 4. Appuyez sur ou sur OK pour voir la photo sélectionnée ou pour commencer à regarder la vidéo sélectionnée. Consultez la page 176 pour plus d'informations sur l'utilisation de YouTube Player. Utiliser l'icône Rechercher dans l'historique : 1. Appuyez sur le bouton Rechercher la liste de l'historique de recherche. sur la télécommande. Ceci fait apparaître 2. Appuyez sur / pour sélectionner une recherche dans la sélection affichée. 3. Appuyez sur OK pour lancer la recherche enregistrée. Mes photos Mes photos contient toutes les photos et toutes les vidéos de vos albums Web Picasa. Pour voir les images et les vidéos, utilisez les touches de navigation pour sélectionner un album photo à sélectionner, puis appuyez sur OK. Sélectionnez un fichier individuel et appuyez sur OK pour voir, ou appuyez sur pour voir un diaporama de toutes les photos d'un album. Options du Menu Photo Quand une vignette de photo dans un album Web est sélectionnée, appuyez sur Options. Les options du menu de Mes photos s'affichent. Appuyez sur Précédent quand vous avez terminé pour revenir au menu de l'album Web. SERVICES INTERNET – 149 Media Center WD TV Live Hub Manuel d'utilisation Informations Utilisez cette option pour afficher les informations suivantes à propos de l'image en cours : Date Modèle et fabrication de l'appareil Paramètres ISO, d'exposition, et d'ouverture Distance focale Informations rapides Envoyer sur Facebook La fonction Envoyer sur Facebook de Picasa est la même que pour les vidéos. Voir « Envoyer sur Facebook » à la page 45. Commentaires Utilisez cette option pour faire ou voir les commentaires sur la photo sélectionnée. Utilisez les boutons de navigation pour sélectionner Cacher les commentaires ou Ecrire un commentaire... à l'aide du clavier à l'écran, puis appuyez sur OK. Options d'affichage des photos Pour afficher les options des photos pendant l'affichage d'une photo, appuyez sur Options. Pour revenir à la photo que vous étiez en train de regarder, appuyez sur Retour ou sur Options une nouvelle fois. SERVICES INTERNET – 150 Media Center WD TV Live Hub Manuel d'utilisation Informations Voir « Informations » à la page 150. Mode lecture Voir « Mode lecture » à la page 68. Rotation vers la gauche et vers la droite Voir « Rotation vers la gauche et vers la droite » à la page 68. Sélection des options de Zoom et panoramique photo Voir « Sélection des options de Zoom et panoramique vidéo » à la page 51. Envoyer sur Facebook Voir « Envoyer sur Facebook » à la page 45. Utiliser comme fond Voir « Utiliser comme fond » à la page 67. Commentaires Voir « Commentaires » à la page 150. Télécharger photo Utilisez ce menu pour télécharger une photo sur le disque interne du lecteur multimédia ou sur un autre appareil réseau relié. Affichage des vignettes photo Voir « Affichage des miniatures photo » à la page 69. Diaporamas Voir « Diaporamas » à la page 70. Lecteur vidéo La disposition du lecteur de Picasa est comparable à celle de l'écran de lecteur vidéo habituel. Il affiche la barre d'état de lecture et le temps écoulé et le temps de lecture total. Appuyez sur pour mettre en pause et reprendre la lecture. Personnes que je suis L'écran Personnes que je suis présente les vignettes des profils représentant les personnes que vous suivez sur Picasa. Sélectionnez une vignette pour voir les albums de la Galerie publique de chacune de ces personnes. Utilisez les boutons de navigation pour sélectionner des photos individuelles ou appuyez sur à l'intérieur de l'album pour commencer un diaporama photo. SERVICES INTERNET – 151 Media Center WD TV Live Hub Manuel d'utilisation En vedette Cet écran présente des photos des utilisateurs de Picasa sélectionnées par Picasa. Utilisez les boutons de navigation pour sélectionner des photos individuelles ou appuyez sur pour commencer un diaporama photo. Quand vous regardez une photo, appuyez sur Options puis sélectionnez Plus de photos de cet utilisateur pour voir tous les albums de la galerie publique de cet utilisateur. Récent Cet écran présente des photos des utilisateurs de Picasa récentes, et fonctionne de la même façon que l'écran En vedette ci-dessus. Supprimer un compte Picasa 1. Sur l'écran principal Picasa, appuyez sur / pour sélectionner Compte, puis appuyez sur OK. 2. Appuyez sur / pour sélectionner Supprimer le compte, puis appuyez sur OK. 3. Appuyez sur / pour sélectionner le compte que vous souhaitez effacer, puis appuyez sur OK. 4. Appuyez sur / pour sélectionner OK sur l'invite de confirmation, puis appuyez sur OK. SHOUTcast Radio SHOUTcast Radio est LE répertoire des stations radio en ligne avec plus de 45 000 stations radio de musique, d'infos, de sports et communautaires du monde entier. Pour accéder à SHOUTcast : 1. Allez au menu de l'Accueil | Services, puis appuyez sur OK. 2. La liste des services Internet disponibles apparaît. Sélectionnez SHOUTcast Radio , puis appuyez sur OK. Options disponibles : Rechercher Genres de radio Favoris Top Radios À propos Sortie SERVICES INTERNET – 152 Media Center WD TV Live Hub Manuel d'utilisation Ecouter une station radio SHOUTcast Pour rechercher une station de radio : 1. Sur l'écran principal SHOUTcast Radio, appuyez sur Types de radios, puis appuyez sur OK. 2. Appuyez sur sur OK. / / pour sélectionner pour sélectionner parmi un choix de genres, puis appuyez 3. Appuyez sur / pour sélectionner parmi un choix de sous-genre (si nécessaire), puis appuyez sur OK. 4. Appuyez sur / pour sélectionner une radio. 5. Appuyez sur Options, puis appuyez sur / pour sélectionner Ajouter aux favoris si vous voulez ajouter la station à vos favoris. Appuyez sur OK. 6. Appuyez sur ou OK pour commencer l'écoute de la station de radio sélectionnée. Vous pouvez voir les informations concernant la station et le morceau en cours d'écoute, comme le titre, le genre, le nombre d'auditeurs, etc. en haut de l'écran. SERVICES INTERNET – 153 Media Center WD TV Live Hub Manuel d'utilisation Rechercher une station radio SHOUTcast Pour rechercher une station SHOUTcast : 1. Sur l'écran principal SHOUTcast Radio, appuyez sur / pour sélectionner Rechercher, puis appuyez sur OK. 2. Filtrez vos résultats en sélectionnant Tous, Artiste, ou Genre, puis appuyez sur OK. 3. Sur le clavier à l'écran, utilisez les boutons de navigation mot clé de recherche, puis appuyez sur OK. pour taper un Remarque : Vous pouvez aussi appuyer sur sur la télécommande pour aller à la liste de résultats après avoir saisi plusieurs caractères dans le champ de recherche. 4. Appuyez sur / pour sélectionner une station dans le résultat de recherche. 5. Appuyez sur ou OK pour commencer l'écoute de la station de radio sélectionnée. Ajout d'une station à votre liste de favoris Si vous aimez une station particulière, vous pouvez l'ajouter à votre liste de favoris pour y accéder plus facilement à l'avenir. Pour ajouter une station radio, un programme ou un podcast à vos favoris : 1. Passez à la liste de stations affichant la station à ajouter. 2. Appuyez sur / pour sélectionner la station à ajouter, ou commencer à l'écouter. SERVICES INTERNET – 154 Media Center WD TV Live Hub Manuel d'utilisation 3. Appuyez sur Options, puis appuyez sur / pour sélectionner Ajouter aux favoris si vous voulez ajouter la station à vos favoris, puis appuyez sur OK. 4. Appuyez sur OK à nouveau pour confirmer. Ecouter une station de votre liste de favoris Pour écouter une station favorite : 1. Sur l'écran principal SHOUTcast Radio, appuyez sur / pour sélectionner Favoris, puis appuyez sur OK. 2. Appuyez sur / pour sélectionner une station à partir de la liste. 3. Appuyez sur ou OK pour commencer l'écoute de la station de radio sélectionnée. Attribuer une touche préréglée à une station Vous pouvez attribuer une touche numérique de la télécommande à une station radio SHOUTcast pour un accès rapide. Pour attribuer une touche préréglée à une station : 1. Passez à la liste de stations affichant la station à ajouter. 2. Appuyez sur / pour sélectionner la station à ajouter, ou commencer à l'écouter. 3. Appuyez sur OPTIONS, puis appuyez sur / pour sélectionner Musique prédéfinie. Appuyez sur . 4. Appuyez sur / pour sélectionner une touche numérique de la télécommande, puis appuyez sur OK. SERVICES INTERNET – 155 Media Center WD TV Live Hub Manuel d'utilisation Suppression d'une station de votre liste de stations préréglées Vous pouvez retirer les stations dont vous ne voulez plus depuis votre liste prédéfinie. Pour supprimer d'une station de votre liste de stations préréglées : 1. Sur l'écran principal SHOUTcast Radio, appuyez sur / pour sélectionner Favoris, puis appuyez sur OK. 2. Appuyez sur / pour sélectionner la station à supprimer. 3. Appuyez sur Options, puis appuyez sur / pour sélectionner l'option Supprimer des favoris, puis appuyez sur OK. 4. Un message de confirmation est affiché. Sélectionnez OK, puis appuyez sur OK. Top Radios Pour choisir parmi les radio SHOUTcast les plus populaires, appuyez sur / pour sélectionner Top radios dans l'écran principal de SHOUTcast Radio, puis appuyez sur OK. A propos Pour plus d'informations sur le service radio de SHOUTcast Radio telles que les conditions d'utilisation, appuyez sur / pour sélectionner A propos dans l'écran principal de SHOUTcast, puis appuyez sur OK. Quitter Pour quitter simplement SHOUTcast Radio, appuyez sur / pour sélectionner Quitter dans l'écran principal de SHOUTcast Radio, puis appuyez sur OK. SERVICES INTERNET – 156 Media Center WD TV Live Hub Manuel d'utilisation Spotify Profitez d'un accès sur demande à plus de 15 millions de morceaux et d'album. Tous les artistes, tous les albums, tous les genres musicaux – disponibles instantanément sur votre lecteur multimédia. *Spotify est disponible dans les pays suivants : USA, UK, Suède, Finlande, Norvège, France, Pays-Bas, Espagne, Autriche, Belgique, Suisse et Danemark. Pour utiliser ce service, créez un compte Spotify sur www.spotify.com. *Compte Spotify Premium requis. Pour accéder à Spotify : 1. Allez au menu de l'Accueil | Services, puis appuyez sur OK. 2. La liste des services Internet disponibles apparaît. Appuyez sur sélectionner Spotify , puis appuyez sur OK. 3. Appuyez sur OK pour vous connecter sur Spotify / pour 4. Utilisez les boutons de navigation pour taper votre nom d'utilisateur Spotify avec le clavier à l'écran, puis appuyez sur OK. 5. Utilisez les boutons de navigation pour taper votre mot de passe de compte Spotify avec le clavier à l'écran, puis appuyez sur OK. 6. Appuyez sur OK pour terminer la procédure de connexion. 7. L'annonce sur les termes et conditions apparait. Sélectionnez J'accepte, puis appuyez sur OK. 8. Le menu principal de Spotify s'affiche. Options disponibles : Les nouveautés Top listes Radios Listes de lecture Etoilés Reçus Lire la file Personnes Rechercher Compte SERVICES INTERNET – 157 Media Center WD TV Live Hub Manuel d'utilisation Recherche d'un artiste, album ou morceau Spotify Pour rechercher un artiste un album ou un morceau Spotify : 1. Sur l'écran principal Spotify, appuyez sur / pour sélectionner Recherche, puis appuyez sur OK. 2. Appuyez sur / pour sélectionner les morceaux, les albums ou les artistes. Appuyez sur OK pour faire votre choix. 3. Appuyez de nouveau sur OK. 4. Utilisez le clavier à l'écran pour saisir et envoyer des mots clés de recherche. 5. Appuyez sur / pour sélectionner un album ou un morceau dans le résultat de recherche. 6. Si nécessaire, utilisez les boutons de navigation puis appuyez sur ou OK pour commencer l'écoute de l'album ou du morceau sélectionné. Etoile Vous pouvez mettre une étoile à un morceau pour un accès rapide à l'avenir par le menu Etoilé sur l'écran d'accueil de Spotify. 1. Après sélection du morceau auquel vous souhaitez attribuer une étoile, appuyez sur Options, sélectionnez Etoile, puis appuyez sur OK. SERVICES INTERNET – 158 Media Center WD TV Live Hub Manuel d'utilisation 2. Sur l'écran d'accueil Spotify, appuyez sur / pour sélectionner Etoilé, puis appuyez sur OK. Vos morceaux étoilés s'affichent. Ajout d'un morceau à une liste de lecture Si vous aimez un morceau en particulier, vous pouvez l'ajouter à une liste de lecture pour y accéder plus facilement à l'avenir. Pour ajouter un morceau à une liste de lecture : 1. Allez sur la liste de morceaux où se trouve celui à ajouter. 2. Appuyez sur / pour sélectionner le morceau à ajouter, ou commencer à l'écouter. 3. Appuyez sur Options, puis appuyez sur / pour sélectionner Ajouter le morceau à la liste de lecture, puis appuyez sur OK. 4. Si vous voulez créer une nouvelle liste de lecture pour le morceau, sélectionnez Créer une liste de lecture, puis appuyez sur OK. 5. À l'aide du clavier à l'écran, tapez le nom d'une nouvelle liste de lecture, puis appuyez sur OK. SERVICES INTERNET – 159 Media Center WD TV Live Hub Manuel d'utilisation 6. Appuyez sur / pour sélectionner un nom de liste de lecture dans la liste. 7. Appuyez sur OK. Vous pouvez effacer la liste de lecture en appuyant sur Options avec la liste de lecture sélectionnée, puis sélectionnez Supprimer. Collaborer sur la liste de lecture Vous pouvez configurer une liste de lecture que vous avez créé pour Collaborer afin que vos amis puissent ajouter des morceaux dessus. Pour configurer une liste de lecture pour collaborer : 1. Sur l'écran principal Spotify, appuyez sur / pour sélectionner Listes de lecture, puis appuyez sur OK. 2. Avec une liste de lecture sélectionnée, puis appuyez sur Options. 3. Sélectionnez Collaborer, puis appuyez sur OK. 4. La liste de lecture est maintenant définie pour Collaborer, et la liste de lecture apparaît avec une coche à côté. Vous pouvez annuler ce paramètre en appuyant sur Options avec la liste de lecture sélectionnée, puis sélectionnez Annuler la collaboration. SERVICES INTERNET – 160 Media Center WD TV Live Hub Manuel d'utilisation Mode lecture 1. Après sélection du morceau que vous souhaitez lire, appuyez sur Options. 2. Sélectionnez Mode lecture, puis appuyez plusieurs fois sur OK jusqu'à ce que l'icône du mode de répétition souhaité soit affiché. Options disponibles : Répéter tout – Tous les fichiers audio de l'album ou de la liste de lecture sont lus en séquence et répétés jusqu'à l'appui sur STOP ou RETOUR. Répéter un fichier – La piste audio en cours joue en boucle tant que vous n'appuyez pas sur STOP ou RETOUR. Répéter tout aléatoire – Tous les fichiers audio de l'album ou de la liste de lecture sont joués de façon répétitive en séquence en ordre aléatoire, jusqu'à l'appui sur STOP or RETOUR. Aléatoire – Tous les fichiers audio de l'album ou de la liste de lecture sont mélangés aléatoirement jusqu'à l'appui sur STOP ou RETOUR. Parcourir les albums ou les artistes Vous pouvez voir les albums disponibles d'un artiste dont vous avez sélectionné un morceau. Pour parcourir les albums de l'artiste : 1. Quand vous avez sélectionné le morceau d'un artiste, appuyez sur Options. 2. Appuyez sur / pour sélectionner Parcourir les albums de l'artiste , puis appuyez sur OK pour afficher ou lire depuis l'album. Appuyez sur / pour sélectionner Parcourir l'artiste , puis appuyez sur OK pour afficher/lire les albums de l'artiste. 3. Une liste des albums de l'artiste ou des morceaux de l'album disponibles sur Spotify apparaît. SERVICES INTERNET – 161 Media Center WD TV Live Hub Manuel d'utilisation Partager Vous pouvez partager un morceau ou une liste de lecture avec les amis que vous avez ajoutés à votre compte Spotify, ou à votre compte Facebook. 1. Avec le morceau ou la liste de lecture que vous voulez partager sélectionné, appuyez sur Options, puis appuyez sur / pour sélectionner Partager, puis appuyez sur OK. 2. Appuyez sur / pour sélectionner Partager A un ami ou Partager sur Facebook, puis appuyez sur OK. 3. Sélectionnez un ami dans votre liste puis appuyez sur OK, ou connectez-vous sur Facebook (si nécessaire). Afficher la biographie Sélectionner Afficher la biographie pour lire la biographie d'un artiste depuis AllMusic. Remarque : Afficher la biographie n'apparaît que si l'artiste a une biographie dans AllMusic. 1. Quand vous avez sélectionné le morceau d'un artiste, appuyez sur Options. 2. Appuyez sur / pour sélectionner Afficher la biographie, puis appuyez sur OK. 3. Si nécessaire, appuyez sur Page suivante pour lire la suite de la biographie. SERVICES INTERNET – 162 Media Center WD TV Live Hub Manuel d'utilisation Personnes Sur l'écran principal Spotify, appuyez sur / pour sélectionner Personnes, puis appuyez sur OK pour voir une liste des amis que vous avez ajoutés sur votre compte Spotify. Sélectionnez un ami et appuyez sur OK pour voir et lire ses listes de lecture publiées. Reçus Sur l'écran principal Spotify, appuyez sur / pour sélectionner Reçus, puis appuyez sur OK pour voir une liste des morceaux que vos amis vous ont envoyés sur votre compte Spotify. Chaque nom d'ami apparaît à côté du morceau. Si un icône de message apparaît à côté du nom d'un ami, sélectionnez le morceau et appuyez sur Options. Appuyez sur / pour sélectionner Voir le message de votre ami, et appuyez sur OK. Les nouveautés, Top listes, et radios Pour écouter un artiste et des stations radio : 1. Sur l'écran principal Spotify, appuyez sur / pour sélectionner Nouveautés, Top listes ou Radios, puis appuyez sur OK. 2. Appuyez sur / pour sélectionner un album d'artiste nouveau ou très populaire, ou une station radio d'artiste. 3. Appuyez sur ou OK pour commencer l'écoute de la station de radio ou de l'album sélectionné. Dans l'écran Radios, vous pouvez sélectionner Créer une nouvelle station pour ajouter une radio d'artiste à l'aide du clavier à l'écran. Supprimer un compte Spotify Pour supprimer un compte Spotify : 1. Sur l'écran principal Spotify, appuyez sur / pour sélectionner Compte, puis appuyez sur OK. 2. Sélectionnez le compte Spotify que vous souhaitez effacer, puis appuyez sur pour sélectionner le x et appuyez sur OK. SERVICES INTERNET – 163 Media Center WD TV Live Hub Manuel d'utilisation TuneIn Le guide radio le plus important au monde avec un accès à plus de 30 000 stations radio gratuites que l'on peut rechercher par lieu, genre ou format. Pour accéder à Tuneln : 1. Allez au menu de l'Accueil | Services, puis appuyez sur OK. 2. La liste des services Internet disponibles apparaît. Sélectionnez TuneIn puis appuyez sur OK. Options disponibles : Stations Rechercher Station préréglée Connexion Sortie , Connexion à TuneIn (en option) Vous pouvez commencer à écouter gratuitement les stations TuneIn en tant qu'utilisateur non enregistré, mais pour profiter des services Tuneln de façon personnalisée en ajoutant des stations à vos stations préréglées pour y accéder plus rapidement, vous devez ouvrir un compte TuneIn sur http://radiotime.com. Connexion à TuneIn : 1. Appuyez sur / pour sélectionner Connexion, puis appuyez sur OK. 2. Sélectionnez Activer l'appareil, puis appuyez sur OK. SERVICES INTERNET – 164 Media Center WD TV Live Hub Manuel d'utilisation 3. Notez le code d'activation et suivez les instructions à l'écran (aller sur http://radiotime.com/mydevice pour associer le lecteur multimédia à votre compte). Quand vous avez terminé, choisissez Continuer, puis appuyez sur OK. 4. Sélectionnez Entrer le compte RadioTime.com, puis appuyez sur OK. 5. Utilisez les boutons de navigation pour taper votre nom d'utilisateur TuneIn avec le clavier à l'écran, puis appuyez sur OK. 6. Utilisez les boutons de navigation pour taper votre mot de passe de compte TuneIn avec le clavier à l'écran, puis appuyez sur OK. 7. Appuyez sur OK pour terminer la procédure de connexion. Écouter une station, un programme ou un podcast TuneIn Les nouveaux utilisateurs TuneIn peuvent rechercher une station, un programme ou un podcast. Les utilisateurs enregistrés TuneIn peuvent accéder aux stations préréglées pour écouter leurs stations favorites. Pour rechercher une station de radio, un programme ou un podcast : 1. Sur l'écran principal TuneIn, appuyez sur puis appuyez sur OK. / pour sélectionner Stations, Options disponibles : Radio locale – Ecoutez vos stations de radio locales en les affichant par ordre numérique. Musique – Classez vos stations de radio musicales locales par genre. Emissions – Classez vos stations de radio d'info et d'émissions par genre. Sports – Classez vos émissions et programmes sportifs locaux et nationaux par type. Par lieu – Trouvez les stations de radio à travers le monde à partir de leur pays ou région. Par langue – Trouvez les stations de radio à travers le monde à partir d'une liste de langues. Podcasts – Trouvez des podcasts radio classés par genre de musique et type de podcast. SERVICES INTERNET – 165 Media Center WD TV Live Hub Manuel d'utilisation 2. Appuyez sur / pour sélectionner la station, le programme ou le podcast à écouter. 3. Appuyez sur Options, puis appuyez sur / pour sélectionner Ajouter aux stations préréglées, si vous voulez ajouter la station aux Stations préréglées (compte Tuneln requis). Appuyez sur OK. 4. Appuyez sur ou OK pour commencer l'écoute de la station de radio sélectionnée. Recherche d'une station Tuneln Pour rechercher une station de radio, un programme ou un podcast TuneIn : 1. Sur l'écran principal TuneIn, appuyez sur / pour sélectionner Recherche, puis appuyez sur OK. 2. Sur le clavier à l'écran, utilisez les boutons de navigation pour taper un mot clé de recherche, puis appuyez sur OK. Remarque : Vous pouvez aussi appuyer sur sur la télécommande pour aller à la liste de résultats après avoir saisi plusieurs caractères dans le champ de recherche. 3. Appuyez sur / pour sélectionner une station dans le résultat de recherche. 4. Appuyez sur ou OK pour commencer l'écoute de la station de radio sélectionnée. Ajout d'une station à votre liste de stations préréglées Si vous aimez une station particulière, vous pouvez l'ajouter à votre liste de stations préréglées pour y accéder plus facilement à l'avenir. Pour ajouter une station radio, un programme ou un podcast à vos stations préréglées : 1. Passez à la liste de stations affichant la station à ajouter. 2. Appuyez sur / pour sélectionner la station à ajouter, ou commencer à l'écouter. 3. Appuyez sur Options, puis appuyez sur / pour sélectionner Ajouter à la présélection, si vous voulez ajouter la station aux Stations préréglées (compte Tuneln requis), puis appuyez sur OK. 4. Appuyez sur OK à nouveau pour confirmer. SERVICES INTERNET – 166 Media Center WD TV Live Hub Manuel d'utilisation Ecouter une station de votre liste de stations préréglées Pour couter une station de radio, un programme ou un podcast préréglés : 1. Sur l'écran principal TuneIn, appuyez sur / pour sélectionner Station préréglée, puis appuyez sur OK. 2. Appuyez sur / pour sélectionner une station sur votre liste de stations préréglées. 3. Appuyez sur ou OK pour commencer l'écoute de la station de radio sélectionnée. Suppression d'une station de votre liste de stations préréglées Vous pouvez retirer les stations dont vous ne voulez plus depuis votre liste prédéfinie. Pour supprimer d'une station de votre liste de stations préréglées : 1. Sur l'écran principal TuneIn, appuyez sur / pour sélectionner Station préréglée, puis appuyez sur OK. 2. Appuyez sur / pour sélectionner la station à supprimer. 3. Appuyez sur Options, puis appuyez sur / pour sélectionner l'option Retirer Preset, puis appuyez sur OK. 4. Un message de confirmation est affiché. Sélectionnez OK, puis appuyez sur OK. Obtenir des informations sur la station Vous pouvez voir les informations concernant la station et le morceau en cours d'écoute. 1. Quand la station est en cours d'écoute ou est sélectionnée, appuyez sur Options, puis sur / pour sélectionner Afficher les infos. Appuyez sur OK. 2. L'écran des informations apparaît, faisant apparaître les informations telles que le genre, la langue, le morceau en cours d'écoute, le morceau suivant et la durée. Appuyez sur OK pour revenir à l'écran précédent. SERVICES INTERNET – 167 Media Center WD TV Live Hub Manuel d'utilisation Signaler des problèmes Vous pouvez signaler un problème avec la station ou le morceau en cours d'écoute ou contacter la station/l'émission en utilisant l'option de signalement de problèmes. 1. Quand la station est en cours d'écoute ou est sélectionnée, appuyez sur Options, puis sur / pour sélectionner Signaler un problème. Appuyez sur OK. 2. L'écran de signalement des problèmes apparaît, et affiche les différentes options pour signaler des problèmes concernant la qualité audio, des informations incorrectes, des erreurs, etc. Après avoir choisi le type de problème, appuyez sur OK pour retourner à l'écran précédent. Déconnexion de TuneIn Déconnectez-vous de TuneIn après une session d'écoute pour vous assurer que personne ne pourra modifier vos paramètres TuneIn et stations sans votre autorisation. Pour vous déconnectez de TuneIn : 1. Sur l'écran principal Tuneln, appuyez sur Options pour afficher la barre d'outils, appuyez sur / pour sélectionner Déconnexion, puis appuyez sur OK. 2. Appuyez sur OK sur l'invite de confirmation, puis appuyez sur OK. Sortie Pour quitter TuneIn et garder votre session ouverte, appuyez sur / pour sélectionner Quitter sur l'écran principal de Tuneln, puis appuyez sur OK. SERVICES INTERNET – 168 Media Center WD TV Live Hub Manuel d'utilisation YouTube YouTube est un site web d'hébergement de vidéos qui permet d'envoyer et de partager des vidéos. Pour accéder à YouTube : 1. Allez au menu de l'Accueil | Services, puis appuyez sur OK. 2. La liste des services Internet disponibles apparaît. Sélectionnez YouTube puis appuyez sur OK pour afficher l'écran d'accueil YouTube. Options disponibles : , Utilisateur Rechercher Top favoris En vedette Les plus populaires Les plus vus Les mieux notées Préférences Connexion à votre compte YouTube Remarque : Si vous n'avez pas de compte YouTube et souhaitez en créer un, visitez www.youtube.com. 1. Appuyez sur / et sélectionnez Utilisateur dans l'écran d'accueil YouTube, puis appuyez sur OK. SERVICES INTERNET – 169 Media Center WD TV Live Hub Manuel d'utilisation 2. Sélectionnez Connexion, puis appuyez sur OK. 3. Utilisez les boutons de navigation pour taper votre nom d'utilisateur à l'aide du clavier virtuel à l'écran. Sélectionnez Envoyer, puis appuyez sur OK. 4. Utilisez les boutons de navigation pour taper votre mot de passe de compte YouTube à l'aide du clavier à l'écran. Sélectionnez Envoyer, puis appuyez sur OK. 5. Appuyez sur / pour sélectionner une option d'enregistrement. Appuyez sur OK quand vous avez terminé. Options disponibles : Non – Les coordonnées de votre compte ne sont pas enregistrées. Vous devrez répéter la procédure de connexion initiale à chaque accès à YouTube à l'aide du lecteur multimédia. Nom seulement – Votre nom d'utilisateur est enregistré, mais vous serez invité à entrer votre mot de passe à chaque accès à YouTube à l'aide du lecteur multimédia. Oui – Votre nom d'utilisateur et votre mot de passe sont enregistrés. Vous pourrez ultérieurement vous connecter à votre compte à partir de l'écran de connexion YouTube. 6. La page Mes favoris s'affiche. Passez à la section suivante pour plus d'informations sur cette page. SERVICES INTERNET – 170 Media Center WD TV Live Hub Manuel d'utilisation Compte Par défaut, la page Mes favoris s'affiche quand vous vous connectez à votre compte. Il s'agit des vidéos que vous avez enregistrées dans vos favoris sur YouTube. Remarque : Si vous n'avez pas enregistré de vidéos favorites, l'écran affiche « aucun contenu trouvé ». Cette page contient aussi des liens vers les vidéos que vous avez envoyées – Mes vidéos - et listes de lecture de vidéo – Ma liste de lecture. Appuyez sur ou allez à , et appuyez sur OK, puis appuyez sur / et sur OK deux fois pour passer cette sélection. SERVICES INTERNET – 171 Media Center WD TV Live Hub Manuel d'utilisation Recherche de vidéos Vous pouvez rechercher des vidéos qui vous intéressent particulièrement sur YouTube. Les résultats de la recherche se basent sur les étiquettes associées aux vidéos envoyées. Le lecteur multimédia enregistre vos recherches pour un accès plus rapide à l'avenir. Remarque : Les vidéos marquées « privées » par les utilisateurs n'apparaissent pas dans les résultats de recherche. Pour rechercher des vidéos : 1. Appuyez sur / et sélectionnez Rechercher dans l'écran d'accueil YouTube, puis appuyez sur OK. 2. Utilisez les boutons de navigation pour taper un mot clé associé au sujet de la vidéo que vous recherchez avec le clavier à l'écran. Sélectionnez Envoyer, puis appuyez sur OK. La recherche de vidéos commence (elle peut prendre quelques secondes). Les vidéos correspondant à votre mot clé de recherche apparaissent dans un écran de résultats de recherche. 3. Utilisez les boutons de navigation pour sélectionner une vidéo. 4. Appuyez sur ou OK pour commencer à regarder la vidéo sélectionnée. Consultez la page 176 pour plus d'informations sur l'utilisation de YouTube Player. SERVICES INTERNET – 172 Media Center WD TV Live Hub Manuel d'utilisation Utiliser l'icône Rechercher dans l'historique : 1. Appuyez sur le bouton Rechercher la liste de l'historique de recherche. sur la télécommande. Ceci fait apparaître 2. Appuyez sur / pour sélectionner une recherche dans la sélection affichée. 3. Appuyez sur OK pour lancer la recherche enregistrée. Top favoris Ces vidéos sont marquées comme favorites par la majorité des utilisateurs YouTube. Pour accéder aux vidéos les plus populaires : 1. Appuyez sur / et sélectionnez Top favoris dans l'écran d'accueil YouTube, puis appuyez sur OK. 2. La liste des vidéos du top favoris s'affiche. Pour préciser votre recherche, appuyez sur / pour sélectionner , et appuyez sur OK. 3. Appuyez sur / pour choisir parmi Aujourd'hui, Cette semaine, ou Ce mois-ci, puis appuyez sur OK. 4. Utilisez les boutons de navigation pour sélectionner une vidéo dans la liste, puis appuyez sur ou sur OK pour commencer à regarder la vidéo sélectionnée. Consultez la page 176 pour plus d'informations sur l'utilisation de YouTube Player. Sélection vidéos Cette catégorie de vidéo contient essentiellement des vidéos des partenaires commerciaux de YouTube, mais peut aussi inclure des vidéos d'utilisateur considérées actuellement comme populaires ou présentées précédemment dans la section Vidéos visionnées en ce moment de YouTube. Pour accéder à la sélection vidéos : 1. Appuyez sur / et sélectionnez Sélection dans l'écran d'accueil YouTube, puis appuyez sur OK. 2. Utilisez les boutons de navigation pour sélectionner une vidéo. 3. Appuyez sur ou OK pour commencer à regarder la vidéo sélectionnée. Consultez la page 176 pour plus d'informations sur l'utilisation de YouTube Player. SERVICES INTERNET – 173 Media Center WD TV Live Hub Manuel d'utilisation Les plus populaires Ces vidéos sont celles que les utilisateurs de YouTube jugent les plus populaires. Pour accéder aux vidéos les plus populaires 1. Appuyez sur / et sélectionnez Les plus populaires dans l'écran d'accueil YouTube, puis appuyez sur OK. 2. La liste des vidéos les plus populaires s'affiche. Pour préciser votre recherche, appuyez sur / pour sélectionner , et appuyez sur OK. 3. Appuyez sur / pour choisir parmi Aujourd'hui, Cette semaine, ou Ce mois-ci, puis appuyez sur OK. 4. Utilisez les boutons de navigation pour sélectionner une vidéo dans la liste, puis appuyez sur ou sur OK pour commencer à regarder la vidéo sélectionnée. Consultez la page 176 pour plus d'informations sur l'utilisation de YouTube Player. Les plus vues Ces vidéos sont celles visionnées le plus grand nombre de fois par les utilisateurs de YouTube. Pour accéder aux vidéos les plus regardées : 1. Appuyez sur / et sélectionnez Les plus vues dans l'écran d'accueil YouTube, puis appuyez sur OK. 2. La liste des vidéos les plus regardées s'affiche. Pour préciser votre recherche, appuyez sur / pour sélectionner , et appuyez sur OK. 3. Appuyez sur / pour choisir parmi Aujourd'hui, Cette semaine, ou Ce mois-ci, puis appuyez sur OK. 4. Utilisez les boutons de navigation pour sélectionner une vidéo dans la liste, puis appuyez sur ou sur OK pour commencer à regarder la vidéo sélectionnée. Consultez la page 176 pour plus d'informations sur l'utilisation de YouTube Player. Les mieux notées Ces vidéos sont celles qui ont obtenues les meilleures évaluations de la part des utilisateurs de YouTube. Pour accéder aux vidéos les mieux notées : 1. Appuyez sur / et sélectionnez Les mieux évaluées dans l'écran d'accueil YouTube, puis appuyez sur OK. 2. La liste des vidéos les plus regardées s'affiche. Pour préciser votre recherche, appuyez sur / pour sélectionner , et appuyez sur OK. 3. Appuyez sur / pour choisir parmi Aujourd'hui, Cette semaine, ou Ce mois-ci, puis appuyez sur OK. 4. Utilisez les boutons de navigation pour sélectionner une vidéo dans la liste, puis appuyez sur ou sur OK pour commencer à regarder la vidéo sélectionnée. Consultez la page 176 pour plus d'informations sur l'utilisation de YouTube Player. SERVICES INTERNET – 174 Media Center WD TV Live Hub Manuel d'utilisation Options YouTube Quand vous sélectionnez une vidéo dans n'importe quel écran des sous menus de YouTube décris ci-dessus (c'est-à-dire Utilisateur > Mes favoris, Recherche, Top favoris, En vedette, Les plus populaires, Les plus vues, et les mieux évaluées), vous pouvez ouvrir l'écran suivant en appuyant sur Options : Aimer ou ne pas aimer cette vidéo – voir « Marquer son appréciation d'une vidéo (J'aime ou Je n'aime pas) » à la page 177. Ajouter aux favoris – voir « Ajouter des vidéos aux favoris » à la page 178. Ajouter à la liste de lecture – voir « Ajouter des vidéos à une liste de lecture » à la page 178. Marquage – utilisez cette option pour signaler une vidéo ayant un contenu inapproprié. Préférences Les préférences vous permettent de choisir les pays dont vous souhaitez voir les contenus (vidéos et chaînes) sans changer la langue du site. Pour accéder aux préférences : 1. Appuyez sur / et sélectionnez Préférences dans l'écran d'accueil YouTube, puis appuyez sur OK. 2. Emplacement actuel est sélectionné. Appuyez sur OK. 3. Appuyez sur / pour sélectionner un pays dans la liste, puis appuyez sur OK. SERVICES INTERNET – 175 Media Center WD TV Live Hub Manuel d'utilisation YouTube Player La disposition de YouTube Player est comparable à celle de l'écran de lecteur vidéo habituel. Il affiche la barre d'état de lecture et le temps écoulé et le temps de lecture total. Appuyez sur pour mettre en pause et reprendre la lecture. Appuyez sur ou pour avancer ou rembobiner rapidement par incréments de 10 secondes. Options du YouTube Player Comme pour tout écran de lecture de vidéos habituel, vous pouvez personnaliser l'affichage du contenu dans YouTube Player. Pour ce faire, appuyez sur Options. Aimer ou ne pas aimer cette vidéo – voir « Marquer son appréciation d'une vidéo (J'aime ou Je n'aime pas) » à la page 177. Ajouter aux favoris – voir « Ajouter des vidéos aux favoris » à la page 178. Ajouter à la liste de lecture – voir « Ajouter des vidéos à une liste de lecture » à la page 178. Marquage – utilisez cette option pour signaler une vidéo ayant un contenu inapproprié. Zoom – Pour modifier l'échelle de l'affichage, appuyez sur / et sélectionnez Zoom & Pan, puis appuyez sur OK. Appuyez plusieurs fois sur OK jusqu'à obtenir l'échelle d'affichage souhaitée. Appuyez sur Options ou Retour pour revenir à l'échelle d'affichage par défaut. Pan – Pour modifier l'affichage, appuyez sur / et sélectionnez Zoom & Pan, puis appuyez sur OK. Appuyez sur les touches de navigation plusieurs fois jusqu'à ce que vous obteniez l'affichage panoramique souhaité. Appuyez sur Options ou Retour pour revenir à l'échelle d'affichage par défaut. Afficher les informations – utilisez cette option pour voir les informations détaillées d'une vidéo si elles sont disponibles. SERVICES INTERNET – 176 Media Center WD TV Live Hub Manuel d'utilisation Vidéos associées Après la lecture de la vidéo, l'écran Vidéos associées apparaît. En haut de l'écran, l'évaluation de la vidéo (nombre d' « étoiles ») et le nombre de lectures s'affiche. Cet écran donne la liste des vidéos pouvant être associées à une vidéo visionnée récemment par sujet, facilitant la recherche de vidéos au sujet identique ou similaire. Utilisez les boutons de navigation pour sélectionner une vidéo dans la liste, puis appuyez sur ou sur OK pour commencer à regarder la vidéo sélectionnée. Les autres options sur cet écran vous permettent de : Revoir la vidéo que vous venez de regarder – Jouer à nouveau Ajouter la vidéo dans votre liste Mes favoris – Ajouter aux favoris Signaler la vidéo comme ayant un contenu inapproprié – Marquage Evaluer – J'aime ou Je n'aime pas cette vidéo Ajouter la vidéo dans votre liste Mes listes de lecture – Ajouter à liste de lecture Revenir à la dernière page de sélection vidéo – Retour aux vidéos Utilisez les boutons de navigation pour sélectionner une option, puis appuyez sur OK. Marquer son appréciation d'une vidéo (J'aime ou Je n'aime pas) Vous pouvez évaluer les vidéos en marquant « J'aime » ou « Je n'aime pas » pendant ou après la lecture de la vidéo. Remarque : Vous devez être connecté à votre compte YouTube pour marquer votre appréciation des vidéos. Voir « Connexion à votre compte YouTube » à la page 169 pour des instructions de -connexion. 1. Pendant la lecture, appuyez sur Options, sélectionnez Aimer ou ne pas aimer cette vidéo, puis appuyez sur OK, ou sélectionnez Aimer ou ne pas aimer cette vidéo dans l'écran Vidéos correspondant. SERVICES INTERNET – 177 Media Center WD TV Live Hub Manuel d'utilisation 2. Appuyez sur sur OK. / pour sélectionner J'aime ou Je n'aime pas, puis appuyez 3. Votre évaluation de la vidéo est confirmée. Appuyez sur OK pour revenir à l'écran Player. Ajouter des vidéos aux favoris Si vous avez particulièrement apprécié une vidéo ou si vous souhaitez simplement y revenir ultérieurement, vous pouvez l'étiqueter comme « favori » pour l'ajouter à votre liste Mes favoris. Après l'ajout, vous pouvez suivre cette vidéo. Pour ajouter une vidéo à Mes favoris depuis l'écran Vidéos associées : 1. Sur l'écran Vidéos associées de la vidéo que vous souhaitez marquer en tant que favori, appuyez sur / pour sélectionner Ajouter à la liste de lecture, puis appuyez sur OK. 2. Appuyez sur OK au message de confirmation. Remarque : Vous pouvez aussi appuyer sur Options lors de la lecture d'une vidéo et sélectionner Ajouter aux favoris. Ajouter des vidéos à une liste de lecture Utilisez cette option si vous avez aimé une vidéo en particulier et voulez l'ajouter à une de vos listes de lecture. Pour ajouter une vidéo à Mes favoris depuis l'écran Vidéos associées : 1. Sur l'écran Vidéos associées de la vidéo que vous souhaitez marquer en tant que favori, Appuyez sur / pour sélectionner Ajouter aux favoris, puis appuyez sur OK. SERVICES INTERNET – 178 Media Center WD TV Live Hub Manuel d'utilisation 2. Appuyez sur / , sélectionnez Créer votre liste de lecture (pour créer une nouvelle liste de lecture) ou Choisir la liste de lecture actuelle. 3. Si vous choisissez Créer votre liste de lecture, entrez le nom de votre nouvelle liste de lecture à l'aide du clavier à l'écran. Sélectionnez Envoyer, puis appuyez sur OK. Si vous choisissez Choisir la liste de lecture actuelle, appuyez sur OK. Remarque : Vous pouvez aussi appuyer sur Options lors de la lecture d'une vidéo et sélectionner Ajouter aux favoris. Supprimer un compte YouTube Pour effacer un compte YouTube depuis le lecteur multimédia : 1. Appuyez sur / et sélectionnez Utilisateurs dans l'écran d'accueil YouTube, puis appuyez sur OK. 2. Appuyez sur / pour sélectionner Supprimer le compte, puis appuyez sur OK. 3. Appuyez sur / pour sélectionner le compte que vous souhaitez effacer, puis appuyez sur OK. 4. Appuyez sur / pour sélectionner OK sur l'invite de confirmation, puis appuyez sur OK. Contenu vidéo restreint Certaines vidéos sur YouTube ont des contenus dont l'accès via des appareils connectés à des TV a été restreint par leurs propriétaires. Si vous essayez de lire une de ces vidéos, appuyez sur OK pour revenir à l'écran précédent. SERVICES INTERNET – 179 Media Center WD TV Live Hub Manuel d'utilisation Prise en charge de l'encodage pour YouTube dans le monde entier Beaucoup de vidéos YouTube sont encodées dans une langue autre que celle définie comme langue système de votre lecteur multimédia. Dans certains cas, ceci conduit à des caractères illisibles dans l'identifiant de la vidéo ou même à un échec de lecture. Dans ce cas, vous devez activer la prise en charge de l'encodage de la langue qui cause l'erreur. Pour définir le paramètre de codage supplémentaire du lecteur multimédia : 1. Allez au menu Accueil | Réglages. 2. Appuyez sur / pour sélectionner Système, puis appuyez sur OK. 3. Appuyez sur / pour sélectionner Prise en charge d'autres encodages, puis appuyez sur OK. 4. Appuyez sur / pour sélectionner la prise en charge d'encodage voulu, puis appuyez sur OK. SERVICES INTERNET – 180 Media Center WD TV Live Hub Manuel d'utilisation 13 Live TV Accédez à des émissions TV en qualité HD depuis le menu Live TV. La disponibilité dépend de la région Pour plus d'informations sur les services Live TV, consultez : http://products.wdc.com/onlineservices/wdtvlivehub. Affichage Live TV 1. Allez au menu Accueil | Live TV, puis appuyez sur OK. 2. L'écran affiche tous les services Live TV disponibles. L'affichage est en mode Grille. Utilisez les boutons de navigation pour sélectionner un service Live TV, puis appuyez sur OK. LIVE TV – 181 Media Center WD TV Live Hub Manuel d'utilisation 14 Jeux Vous pouvez accéder aux jeux et utiliser la télécommande pour y jouer à l'aide du menu Jeux. Affichage des jeux 1. Allez au menu Accueil | Jeux, puis appuyez sur OK. 2. L'écran affiche tous les jeux disponibles. L'affichage est en mode Grille. - Funspot – Faites glisser les diamants avec RockSwap, tentez votre chance avec Texas Hold'Em, ou testez vos capacités en math avec Sudoku – Jouez à vos jeux favoris sur Funspot - PlayJam – PlayJam regroupe les meilleurs jeux sur TV. De l'action à l'aventure en passant par les jeux de puzzle et de mots, PlayJam a quelque chose pour tous les goûts. Jouez pour gagner des prix, jouez contre un ami ou hissez-vous sur le tableau des meilleurs scores – PlayJam regroupe déjà toute une communauté globale de joueurs. rejoignez-les ! 3. Utilisez les boutons de navigation pour sélectionner un jeu, puis appuyez sur OK. Sélectionnez Règles ou Aide, puis appuyez sur OK pour plus d'informations, ou sélectionnez Nouvelle partie ou Démarrer pour commencer. 4. Utilisez les boutons de navigation sur la télécommande pour jouer au jeu. Sélectionnez Quitter une fois l'opération terminée. JEUX – 182 Media Center WD TV Live Hub Manuel d'utilisation 15 RSS RSS (Really Simple Syndication) fournit une liste des nouveaux éléments actuels dans un format abrégé afin que vous puissiez voir facilement les têtes d'affiche et choisir les éléments qui vous intéressent le plus sans avoir à visiter les sites. Lecture des fils RSS 1. Allez au menu de l'Accueil | RSS, puis appuyez sur OK. 2. L'écran affiche tous les fils RSS disponibles. L'affichage est en mode Grille. Utilisez les boutons de navigation pour sélectionner un titre ou un fil RSS que vous souhaitez lire, puis appuyez sur OK. Remarque : Vous pouvez afficher vos fils RSS dans une bannière défilante sur la page d'accueil. Voir « Ecran RSS » à la page 193. Ajout de fils RSS Pour ajouter un fil RSS au lecteur multimédia : 1. Sur l'écran principal RSS, appuyez sur , puis appuyez sur OK. 2. Entrez l'URL du fil RSS à l'aide du clavier à l'écran (voir le site web du fournisseur du fil RSS pour plus de détails), sélectionnez Envoyer, puis appuyez sur OK. 3. Appuyez sur OK une nouvelle fois pour ajouter le fil RSS. Remarque : Vous pouvez aussi ajouter des fils RSS par l'interface Web. Voir « RSS » à la page 99. RSS – 183 Media Center WD TV Live Hub Manuel d'utilisation 16 Paramètres et fonctionnalités avancées Le menu Réglages permet de personnaliser votre utilisation du lecteur multimédia et de définir vos préférences de lecture. Pour sélectionner une catégorie de Configuration: 1. Appuyez sur Réglages, ou allez au menu Accueil | Réglages, puis appuyez sur OK. 2. Utilisez les boutons de navigation Haut/Bas de réglage, puis appuyez sur OK. pour sélectionner une catégorie Il y a 10 catégories de réglage : Sortie audio/vidéo Apparence Réglages Vidéo Réglages Musique Réglages Photo Réglages Réseau Fonctionnement Système Accès portable A propos PARAMÈTRES ET FONCTIONNALITÉS AVANCÉES – 184 Media Center WD TV Live Hub Manuel d'utilisation Configuration des touches de navigation Utilisez les boutons suivants sur la télécommande pour parcourir les écrans de Réglages. Bouton Fonctionnalité • Sélectionner un menu Flèches Haut/Bas • Sélectionner une option de configuration dans un écran d'option OK Affiche l'écran des options du menu sélectionné 1. Appuyez sur OK. Un message de confirmation est affiché. 2. Sélectionnez OK, puis appuyez sur OK. Si vous n'appuyez pas sur OK sous 15 secondes, le nouveau réglage n'est pas appliqué. Applique le paramètre sélectionné Si votre ensemble audio/vidéo ne prend pas en charge le paramètre choisi, aucune modification n'est apportée et le paramètre d'origine est conservé. Arrière Affiche l'écran de menu précédent Sortie audio/vidéo Utilisez les menus de cette catégorie pour configurer la lecture des fichiers audio et vidéo. PARAMÈTRES ET FONCTIONNALITÉS AVANCÉES – 185 Media Center WD TV Live Hub Manuel d'utilisation Sortie vidéo Utilisez ce menu pour sélectionner un signal vidéo. Une fois que vous avez fini de faire vos sélections, sélectionnez OK à l'invite « Etes-vous sûr que vous voulez modifier la résolution de l'écran? », puis appuyez sur OK. Composite En cas d'utilisation d'un câble RCA A/V (connecteurs jaune, rouge et blanc) pour connecter le lecteur multimédia, sélectionnez Composite dans l'écran de sortie vidéo. Vous serez invité à sélectionner la norme de TV applicable à votre appareil. Cette configuration dépend de votre lieu géographique. Options disponibles : NTSC – États-Unis, Canada, Japon, Mexique, Philippines, Corée du Sud et Taiwan. PAL – Europe, Groenland, régions d'Afrique et d'Amérique du Sud, Moyen Orient, Chine, Inde, Australie et Indonésie. Sélectionnez une norme régionale de TV puis appuyez sur OK. Composantes En cas d'utilisation du câble YPbPr (connecteurs vert, bleu et jaune) pour connecter le lecteur multimédia, sélectionnez Composantes dans l'écran de sortie vidéo. Vous serez invité à sélectionner la résolution d'affichage vidéo (de 480p à 1080i). Sélectionnez une résolution d'affichage, puis appuyez sur OK. Remarque : Les résolutions sont classées en ordre de qualité croissante. HDMI Si vous utilisez un câble HDMI (si votre TV est compatible avec la résolution HDMI), sélectionnez HDMI dans l'écran de sortie vidéo. Vous êtes invité à sélectionner la résolution vidéo HDMI (réglé sur Auto, ou de 480p à 1080p). Sélectionnez une résolution d'affichage, puis appuyez sur OK. Remarque : Les résolutions sont classées en ordre de qualité croissante. Une fois la résolution réglée, vous êtes invité à sélectionner l'espace de couleur (réglé sur Auto, RGB haut, RGB bas, ou YCbCr). Sélectionnez l'espace de couleur puis appuyez sur OK. Format de l'image Utilisez ce menu pour sélectionner le mode d'affichage des vidéos. Options disponibles : Normal (4:3) Écran large (16:9) Le réglage par défaut du lecteur multimédia est Écran large. Vérifiez que votre téléviseur est compatible avec le mode écran large ou vous risquez d'obtenir une image déformée. PARAMÈTRES ET FONCTIONNALITÉS AVANCÉES – 186 Media Center WD TV Live Hub Manuel d'utilisation Sortie audio Utilisez ce menu pour sélectionner le mode de sortie audio. Options disponibles : Stéréo (Analog, S/PDIF, HDMI) C'est le réglage par défaut qui décode les flux audio vers uneen sortie 2-canaux analogique (connecteurs RCA), S/PDIF (connecteur optique), ou HDMI. Conseillé si vous utilisez un système doté de 2 ou 4 enceintes. Pass-Through numérique via Optique seulement (S/PDIF) Sélectionnez cette option si vous utilisez du HDMI pour la vidéo et une connexion S/PDIF (optique) pour la sortie de son surround multicanal vers un ampli, et ne souhaitez pas de sortie audio depuis l'HDMI. Après avoir sélectionné Pass-Through numérique via Optique seulement, sélectionnez une ou plusieurs options parmi les options suivantes décrivant votre ampli, puis appuyez sur OK après chaque sélection. Appuyez sur ensuite, avec le sélectionné, puis appuyez sur OK. Récepteur capable AAC Récepteur capable Dolby Digital Récepteur capable DTS Récepteur capable WMA Pro PARAMÈTRES ET FONCTIONNALITÉS AVANCÉES – 187 Media Center WD TV Live Hub Manuel d'utilisation Pass-Through numérique via HDMI seulement (HDMI) Sélectionnez cette option si vous utilisez une connexion HDMI pour une sortie en son surround multicanal vers un récepteur. Après avoir sélectionné Pass-Through numérique via HDMI seulement, sélectionnez Détection automatique pour que le lecteur multimédia détecte les paramètres de récepteur automatiquement. Ou bien, sélectionnez Configuration manuelle. Lecture auto Si vous sélectionnez Détection automatique, un résumé de vos paramètres d'auto détection s'affiche. Appuyez sur ensuite, avec le sélectionné, puis appuyez sur OK. Configuration manuelle Si vous avez sélectionné Configuration manuelle, sélectionnez une ou plusieurs options parmi les options suivantes décrivant votre ampli, puis appuyez sur OK après chaque sélection. Appuyez sur ensuite, avec le sélectionné, puis appuyez sur OK. PARAMÈTRES ET FONCTIONNALITÉS AVANCÉES – 188 Media Center WD TV Live Hub Manuel d'utilisation Récepteur capable AAC Récepteur capable Dolby Digital Récepteur capable Dolby Digital Plus Récepteur capable DTS Récepteur capable Dolby TrueHD Récepteur capable WMA Pro Remarque : Les paramètres modifiés ne sont pas applicables pendant la lecture DVD vidéo. Paramètre Dolby Dynamic Range Control (DRC) Utilisez ce menu pour définir le contrôle de gamme dynamique, qui réduit ou augmente les niveaux de son. Ce paramètre peut être utile quand, par exemple, vous voulez regarder un film sans entendre de trop grande différence entre les sons élevés et moins élevés. DRC permet de réduire les pics de volume sans perdre de la qualité générale de son. Le réglage par défaut est Activé. Les options sont Désactivé, Auto et Maxi. PARAMÈTRES ET FONCTIONNALITÉS AVANCÉES – 189 Media Center WD TV Live Hub Manuel d'utilisation Apparence Utilisez ces menus dans l'écran Apparence pour régler les options d'affichage de l'interface utilisateur pour le lecteur multimédia. Langue Appuyez sur / , sélectionnez la langue d'affichage, puis appuyez sur OK. Calibrage de la taille de l'écran Utilisez ce menu pour corriger tout problème d'overscan (l'affichage est cadré dans l'écran TV). Pour corriger tout problème d'overscan, réduisez la taille de l'affichage de jusqu'à 30 %. Les réglages de mise à l'échelle se font par incrément de 5 %. Remarque : Le calibrage de la taille de l'écran ne modifie que l'interface utilisateur. Cela n'affecte pas l'échelle de la vidéo. Thèmes de l'interface utilisateur Le lecteur multimédia prend en charge des interfaces utilisateur appelées thèmes. Les thèmes modifient l'apparence du lecteur, mais pas son fonctionnement. 1. Sélectionnez dans la page de thèmes de l'interface utilisateur, puis appuyez sur OK pour accéder à la base de données de thèmes en ligne. 2. Sélectionnez l'icône correspondant à un thème et appuyez sur OK. PARAMÈTRES ET FONCTIONNALITÉS AVANCÉES – 190 Media Center WD TV Live Hub Manuel d'utilisation 3. L'écran d'aperçu de thème apparaît. Utilisez les boutons de navigation pour Afficher le thème ou Afficher la description, ou sélectionnez Appliquer le thème et appuyez sur OK. Le nouveau thème est appliqué et la présentation de l'interface utilisateur de l'appareil WD TV se modifie. Thème ancien Vous pouvez télécharger les fichiers source du thème ancien présenté ci-dessus et l'utiliser pour développer votre propre fichier de thème. Consultez http://www.wdc.com/wdtvthemes pour plus de détails. Fond de l'interface utilisateur Vous pouvez utiliser cette option pour définir une photo différente en tant que fond, afin de remplacer la photo par défaut de champ et de ciel bleu. Vous pouvez choisir parmi les fonds des Maîtres créatifs WD ou parmi vos propres images. PARAMÈTRES ET FONCTIONNALITÉS AVANCÉES – 191 Media Center WD TV Live Hub Manuel d'utilisation Maîtres créatifs WD Maîtres créatifs WD présentent des albums de photos prises par des photographes renommés que vous pouvez utiliser pour votre lecteur multimédia comme fond de l'interface utilisateur. Sélectionnez un album Maîtres créatifs WD, puis sélectionnez une photo et appuyez sur OK. Appuyez sur OK une nouvelle fois pour avoir un aperçu du fond. Vous pouvez choisir Utiliser comme fond ou Afficher la biographie de l'artiste, puis appuyez sur OK. Vos fonds Vos fonds fait apparaître le fond par défaut de même que d'autres photos que vous avez définies comme fond (voir « Utiliser comme fond » à la page 67). Sélectionnez une photo de fond et appuyez sur OK, puis appuyez sur OK une nouvelle fois pour l'Utiliser comme fond. PARAMÈTRES ET FONCTIONNALITÉS AVANCÉES – 192 Media Center WD TV Live Hub Manuel d'utilisation Délai de l'économiseur d'écran Utilisez ce menu pour régler la durée d'inactivité qui déclenche l'économiseur d'écran. Le réglage par défaut est de 5 minutes. Style de l'économiseur d'écran Utilisez ce menu pour choisir le style de votre économiseur d'écran. Le logo WD de l'économiseur d'écran est le style par défaut, mais vous pouvez aussi choisir un diaporama de photo aléatoire, qui utilisera les photos stockées dans le disque interne du lecteur multimédia, ou un Diaporama par album photo qui affichera les photos d'un seul dossier. Montrer les nouveaux éléments Utilisez ce menu pour sélectionner une fourchette de date pour les fichiers multimédias ajoutés à vos sources de contenus qui seront marqués comme « nouveaux ». Le nombre des nouveaux éléments s'affiche quand vous sélectionnez Vidéo, Musique, Photo, ou Fichiers sur l'écran d'accueil, ou Nouveaux éléments dans le tableau de bord. Ecran RSS Configurez une bannière RSS pour afficher vos fils RSS en défilement sur la page d'accueil. Le réglage par défaut est Non affiché. PARAMÈTRES ET FONCTIONNALITÉS AVANCÉES – 193 Media Center WD TV Live Hub Manuel d'utilisation Réglages vidéo Utilisez les menus de l'écran Réglages Vidéo pour configurer l'affichage et l'option séquence pour les fichiers vidéo. Séquence de lecture vidéo Utilisez ce menu pour sélectionner le mode de lecture vidéo. Le réglage par défaut est Normal. Voir « Mode lecture » à la page 50 pour une description de ces modes de lecture vidéo. Taille des sous-titres Utilisez ce menu pour définir la taille de police par défaut (24 à 68 points, 40 étant la valeur par défaut) pour l'affichage des sous-titres vidéo. Utilisez les boutons pour sélectionner une taille de police. « Taille de police des sous-titres » en bas de l'écran reflète la taille de police en cours. Appuyez sur OK pour sélectionner une taille de police de sous-titre. Bordure des sous-titres Utilisez ce menu pour définir l'apparence par défaut du cadre de sous-titre (Fin ou Epais). Sous-titres par défaut Utilisez ce menu pour définir l'affichage par défaut des sous-titres (Désactivé ou Activé). PARAMÈTRES ET FONCTIONNALITÉS AVANCÉES – 194 Media Center WD TV Live Hub Manuel d'utilisation Affichage du navigateur Utilisez ce menu pour sélectionner le mode d'affichage par défaut pour l'écran du navigateur vidéo. Le réglage par défaut est Aperçu. Des exemples d'affichages en grille, liste, et aperçu sont donnés ci-dessous. Affichage en liste Affichage en aperçu Affichage en grande grille Affichage en petite grille Affichage en galerie PARAMÈTRES ET FONCTIONNALITÉS AVANCÉES – 195 Media Center WD TV Live Hub Manuel d'utilisation Réglages Musique Utilisez les menus de l'écran Réglages Musique pour configurer l'affichage et l'option séquence pour les fichiers audio. Séquence de lecture audio Utilisez ce menu pour sélectionner le mode de lecture audio. Le réglage par défaut est Normal. Voir « Pour définir le mode de répétition audio : » à la page 61 pour une description des modes de lecture audio. Affichage piste audio Utilisez ce menu pour sélectionner les informations que vous souhaitez afficher sur l'écran du navigateur. La valeur par défaut est Nom du fichier. Panneau d'infos de musique de fond Quand activé, une barre de menu d'informations sur la musique apparaît en haut de l'écran quand la musique est en cours de lecture. PARAMÈTRES ET FONCTIONNALITÉS AVANCÉES – 196 Media Center WD TV Live Hub Manuel d'utilisation Continuer la musique plus de 15 min Quand activé, vous serez invité à reprendre ou à redémarrer le fichier de musique qui dure 15 min ou plus. Affichage du navigateur Utilisez ce menu pour sélectionner le mode d'affichage par défaut pour l'écran de navigateur audio. Le réglage par défaut est Affichage en grille. Des exemples d'affichages en grille, liste, et aperçu sont donnés ci-dessous. Affichage en grille Affichage en liste Réglages Photo Utilisez les menus de cette catégorie pour configurer la taille d'affichage et les réglages de diaporama. PARAMÈTRES ET FONCTIONNALITÉS AVANCÉES – 197 Media Center WD TV Live Hub Manuel d'utilisation En chaînement du diaporama Utilisez ce menu pour définir le mode de lecture des diaporamas Le réglage par défaut est Normal. Normal – Le diaporama n'est pas répété. Une fois la dernière image affichée, vous revenez sur le dernier écran de navigateur. Aléatoire – Le diaporama est lu en ordre aléatoire tant que vous n'appuyez pas sur Stop. Répéter tout – Le diaporama est lu en boucle tant que vous n'appuyez pas sur Stop ou Retour. Répétition et aléatoire – Le diaporama est lu en continu en ordre aléatoire. Transition de diaporama Utilisez ce menu pour sélectionner la méthode utilisée pour passer d'une image à une autre dans un diaporama. Le réglage par défaut est Normal. Intervalle de temps du diaporama Utilisez ce menu pour régler la durée d'affichage des images d'un diaporama. Vous pouvez choisir une valeur entre 3 secondes (valeur par défaut) et 5 minutes. Cadrage photo Utilisez ce menu pour définir le mode de mise à l'échelle des photos affichées. Ce réglage s'applique également aux diaporamas. Options disponibles : Garder l'origine – Conserve la résolution d'origine de l'image (valeur par défaut). Ajuster à l'écran – Remplit la zone d'affichage autant que possible, tout en conservant les proportions de l'image. Affichage plein écran – Remplit la zone d'affichage avec l'image (peut entraîner une distorsion de l'image). PARAMÈTRES ET FONCTIONNALITÉS AVANCÉES – 198 Media Center WD TV Live Hub Manuel d'utilisation Affichage du navigateur Utilisez ce menu pour choisir la manière dont les fichiers multimédias sont affichés dans leurs dossiers respectifs. Le réglage par défaut est Affichage petite grille. Des exemples d'affichages en grille, liste, et aperçu sont donnés ci-dessous. Affichage en petite grille Affichage grande grille Affichage en liste PARAMÈTRES ET FONCTIONNALITÉS AVANCÉES – 199 Media Center WD TV Live Hub Manuel d'utilisation Réglages Réseau Utilisez les menus de cette catégorie pour configurer et voir les réglages réseau du lecteur multimédia. Appuyez sur / pour faire une sélection à partir d'une liste d'options, puis appuyez sur OK. Installation réseau Filaire 1. Allez au menu Accueil | Réglages. 2. Appuyez sur / pour sélectionner Réglages Réseau, puis appuyez sur OK. 3. Appuyez sur / pour sélectionner Installation Réseau, puis appuyez sur OK. 4. Sélectionnez Filaire, puis appuyez sur OK. 5. Sélectionnez une option de configuration du réseau, puis appuyez sur OK. Sélectionnez Automatique pour que l'appareil tente de détecter automatiquement votre connexion réseau, puis passez à l'étape 10. Sélectionnez Manuel pour configurer manuellement votre connexion réseau. Passez à l'étape 6. Important : La configuration manuelle est recommandée pour les utilisateurs avertis seulement. PARAMÈTRES ET FONCTIONNALITÉS AVANCÉES – 200 Media Center WD TV Live Hub Manuel d'utilisation 6. Manuel: Une fois le réseau détecté, la fenêtre suivante s'affiche. Appuyez sur / pour sélectionner l'Adresse IP, puis appuyez sur OK. 7. Manuel: Utilisez les boutons de navigation pour taper votre adresse IP à l'aide du clavier à l'écran. Sélectionnez Envoyer, puis appuyez sur OK. 8. Manuel: Répétez l'étape ci-dessus pour saisir les valeurs de clé pour le masque de sous-réseau, la passerelle et les paramètres DNS. 9. Manuel: Après saisie de tous les paramètres de configuration, sélectionnez Terminer, puis appuyez sur OK. 10. Automatique et Manuel: Une fois que le réseau est détecté, appuyez sur OK pour afficher l'écran d'accueil. PARAMÈTRES ET FONCTIONNALITÉS AVANCÉES – 201 Media Center WD TV Live Hub Manuel d'utilisation Connexion sans fil 1. Allez au menu Accueil | Réglages. 2. Appuyez sur / pour sélectionner Réglages Réseau, puis appuyez sur OK. 3. Appuyez sur / pour sélectionner Installation Réseau, puis appuyez sur OK. 4. Sélectionnez Sans fil, puis appuyez sur OK. 5. Sélectionnez une connexion sans fil, puis appuyez sur OK. Recherche automatique, Entrez manuellement le nom du réseau sans fil et Configuration Wi-Fi protégée (WPS) – voir « Installation de réseau sans fil » à la page 75 pour plus d'instructions. PARAMÈTRES ET FONCTIONNALITÉS AVANCÉES – 202 Media Center WD TV Live Hub Manuel d'utilisation Obtenir le code d'appairage de Windows (Windows 7) Vous pouvez utiliser Windows 7 pour « appairer » le lecteur multimédia à votre réseau en tant qu'option d'installation réseau sans fil. 1. Dans la section Installation réseau sans fil, sélectionnez Obtenir le code d'appairage de Windows, puis appuyez sur OK. Le code d'appairage s'affiche. Prenez note de ce code et démarrez votre ordinateur Windows 7. 2. Ouvrez une fenêtre de l'explorateur Windows, puis cliquez sur Réseau. 3. Cliquez sur Ajouter un périphérique sans fil. 4. Cliquez sur le lecteur multimédia, puis cliquez sur Suivant. PARAMÈTRES ET FONCTIONNALITÉS AVANCÉES – 203 Media Center WD TV Live Hub Manuel d'utilisation 5. Entrez le code d'appairage (voir étape 1), puis cliquez sur Suivant. 6. Sélectionnez le réseau que vous voulez ajouter au lecteur multimédia à partir de la liste, puis cliquez sur Suivant. 7. Appuyez sur OK sur la télécommande pour connecter le lecteur multimédia à votre réseau (voir étape 1). 8. Une fois le lecteur multimédia connecté au réseau, l'écran suivant s'affiche. Cliquez sur Fermer. PARAMÈTRES ET FONCTIONNALITÉS AVANCÉES – 204 Media Center WD TV Live Hub Manuel d'utilisation Réseau sans fil connecté précédemment Ce menu affiche un enregistrement de vos paramètres de réseau sans fil. Après avoir effectué la configuration d'un réseau sans fil, le lecteur multimédia garde un enregistrement du point d'accès en réseau local. Utilisez ce menu pour vous reconnecter au réseau local sans avoir à ressaisir le mot de passe. Vérifier la connexion Voir « Vérification de la connexion réseau » à la page 80 pour plus de détails et d'instructions. Nom de l'appareil Le nom qui s'affiche dans le champ réservé au nom de l'appareil vous permet d'identifier le lecteur multimédia sur le réseau. Utilisez ces options de menu pour modifier le nom de l'appareil qui utilise le clavier de l'écran. Serveur multimédia DLNA Cette option est activée par défaut afin que les appareils multimédias DLNA sur le réseau puissent voir le lecteur multimédia. Si elle est désactivée, les autres appareils multimédias DLNA sur le réseau ne pourront pas voir le lecteur multimédia sur le réseau. Reportez-vous au manuel d'utilisation de votre périphérique DLNA pour des instructions sur la connexion d'un appareil DLNA à votre réseau local. Visitez http://www.dlna.org pour une liste d'appareils certifiés DLNA et pour plus d'informations. Serveur iTunes Le serveur iTunes est Activé par défaut. Si vous le réglez sur Désactivé, vous pourrez partager des fichiers audio sur iTunes sur le même réseau. Serveur de partage en réseau Doit être réglé Activé pour pouvoir utiliser les services réseau. Voir « Services réseau » à la page 81 pour plus d'informations et des instructions. Groupe de travail Vous permet de rejoindre un groupe de travail spécifique sur votre réseau. Les ordinateurs et les appareils utilisant Windows d'un même groupe de travail peuvent permettre à chacun d'accéder aux fichiers, imprimantes, ou connexion Internet de ces systèmes. Les membres des différents groupes de travail du même réseau local et réseau TCP/IP peuvent seulement accéder aux ressources dans les groupes de travail auxquels ils ont été invités. Pour créer un groupe de travail, sélectionnez le nom de Groupe de travail existant et appuyez sur OK. Entrez un nouveau nom de groupe de travail. PARAMÈTRES ET FONCTIONNALITÉS AVANCÉES – 205 Media Center WD TV Live Hub Manuel d'utilisation Proxy Un proxy est utilisé par des entreprises pour afficher et filtrer des transactions en lignes. Tous les requêtes de l'environnement de l'entreprise passe à travers un serveur de proxy pour des opérations telles que l'enregistrement de l'adresse IP d'un site Web, la vérification d'une adresse IP qui est ouverte afin de s'assurer qu'elle n'appartient pas à une liste bloquée, et vérifier que les pièces jointes ne sont pas des spam ou infectées par des virus. Si vous comptez utiliser le serveur multimédia dans un environnement d'entreprise, sélectionnez Activé, puis entrez l'adresse du proxy et le port à l'aide du clavier à l'écran pour accéder aux services en ligne. Effacer les informations de connexion pour le partage réseau Utilisez ce menu pour effacer les informations de connexion (réinitialiser le mot de passe) pour le partage réseau. Fonctionnement Utilisez ces menus dans l'écran Fonctionnement pour régler les préférences pour le lecteur multimédia. Réglages de la télécommande Sélectionnez une fonction pour les boutons de fonction A, B, C et D sur la télécommande. Le menu de réglages de la télécommande affiche les fonctions attribuées à chacun des boutons. PARAMÈTRES ET FONCTIONNALITÉS AVANCÉES – 206 Media Center WD TV Live Hub Manuel d'utilisation Pour modifier les fonctions, appuyez sur / pour sélectionner un bouton de fonction, puis appuyez sur OK. Appuyez sur / pour sélectionner des fonctions telles que le mode d'affichage, le menu de filtre, la Musique, la Vidéo, les Services, les Réglages, la capture d'écran (enregistre les captures d'écran sur un stockage interne) etc, puis appuyez sur OK. Pour réinitialiser les boutons à leur fonction par défaut, sélectionnez Réinitialiser, puis appuyez sur OK. Supprimer des préréglages musique (boutons 0-9) Pour effacer un fichier de musique ou une liste de lecture préréglée depuis un des boutons 0-9, appuyez sur / pour sélectionner un bouton. Appuyez sur pour sélectionner le , puis appuyez sur OK. Sync du stockage USB Cette option vous permet de désactiver la synchronisation USB, de Synchroniser tous les fichiers, ou de Synchroniser les fichiers multimédias seulement. Voir « Étape 5 – Connexion d'un périphérique (en option) » à la page 23. Sync à partir d'un un dossier partagé Vous permet de régler un processus de synchronisation vers un dossier partagé sur votre réseau. N'importe quel contenu ajouté au nouveau dossier se synchronisera automatiquement sur le disque interne du lecteur multimédia. Lecture automatique Sélectionnez le type de média (musique ou vidéo) à lire automatiquement lors de la connexion d'un périphérique USB au port USB 1 situé à l'avant du lecteur multimédia. Les fichiers média doivent se trouver dans le répertoire racine du périphérique USB pour la fonction Lecture automatique. Remarque : La fonction lecture automatique ne fonctionnera que si le périphérique USB est connecté au port USB 1 situé à l'avant du lecteur multimédia. PARAMÈTRES ET FONCTIONNALITÉS AVANCÉES – 207 Media Center WD TV Live Hub Manuel d'utilisation Système Utilisez les menus de cette catégorie pour configurer les options générales du lecteur multimédia. Appuyez sur / pour faire une sélection à partir d'une liste d'options, puis appuyez sur OK. Régler heure & pays Utilisez ce menu pour sélectionner votre fuseau horaire local et activer l'heure d'été ou Activer ou Désactiver l'affichage sur 24 heures pour que le lecteur multimédia affiche l'heure selon vos préférences. Médiathèque Utilisez ce menu pour activer, désactiver ou effacer la médiathèque (Réglez sur Activé, Désactivé ou Effacer la bibliothèque multimédia). La médiathèque consolide les contenus multimédias d'un disque dur interne ou USB ou de disques durs réseau dans une base de données qui vous permet de trouver rapidement vos fichiers multimédias grâce aux métadonnées. Voir « Médiathèque » à la page 219 pour plus de détails. PARAMÈTRES ET FONCTIONNALITÉS AVANCÉES – 208 Media Center WD TV Live Hub Manuel d'utilisation Gestionnaire de Médiathèque pour partage réseau Utilisez cette option pour ajouter manuellement des dossiers de partage individuels à la médiathèque. Sélectionnez Ajouter partage à la médiathèque pour connecter un partage Windows ou Linux (voir « Partage réseau » à la page 84 pour plus d'info). Quand vous parcourez les contenus à l'intérieur de ce partage, appuyez sur Option pour ajouter un dossier de partage à la médiathèque. Vous pouvez ajouter un maximum de 10 partages. Vous pouvez aussi régler des analyses de fichier automatique sur les partages réseau. Choisissez parmi Pendant les temps de veille seulement, Une fois par heure, Une fois par jour, Une fois par semaine ou Une fois par mois. Obtenir les infos de contenu Utilisez ce menu pour définir les options pour la connexion de métadonnées (telles que la couverture d'un album ou des informations supplémentaire) à votre musique et à vos vidéos. Manuelle seulement est le paramètre par défaut, vous pouvez utiliser ce menu pour Auto. Gestionnaire de sources de méta-données Utilisez ce menu pour sélectionner une source qui fournit les métadonnées et les images des couvertures d'album pour vos fichiers multimédias. Sélectionnez Films, Musique ou Emission TV pour afficher et sélectionner des sources de métadonnées disponibles pour le type de média. PARAMÈTRES ET FONCTIONNALITÉS AVANCÉES – 209 Media Center WD TV Live Hub Manuel d'utilisation Sélectionnez Ajouter nouveau Meta-Source et sélectionnez les méta-sources de fichier XMP à partir du réseau, du disque interne ou du stockage USB relié. Sécurité appareil Utilisez ce menu pour définir un mot de passe de sécurité pour contrôler les fonctions de verrouillage de dossier et le contrôle parental. Appuyez sur Sécurité appareil, puis utilisez les boutons de navigation pour saisir votre mot de passe (vous devrez l'entrer deux fois pour la première utilisation) pour activer les fonctionnalités. L'écran suivant s'affiche : Vous pouvez alors accéder au menus Verrou illage dossier, Contrôle parental, Mode Démo magasin ou Régler nouveau mot de passe. Verrou illage dossier Sélectionnez Régler le dossier de verrouillage par défaut pour sélectionner un dossier contenant les fichiers dont vous voulez protéger l'accès. Une fois sélectionné, le dossier s'affiche à l'écran. Sélectionnez Verrouiller pour en protéger l'accès, Déverrouiller pour fournir l'accès au dossier, ou Désactiver pour désactiver la fonctionnalité. PARAMÈTRES ET FONCTIONNALITÉS AVANCÉES – 210 Media Center WD TV Live Hub Manuel d'utilisation Contrôle parental Le contrôle parental vous permet de protéger par mot de passe un service internet afin qu'un utilisateur ne puisse y accéder que si le mot de passe correct est entré. Vous disposez de deux options : 1. Afficher – option par défaut. Le service n'est pas protégé par mot de passe. 2. Demander – Le mot de passe est requis pour accéder au service. Mode Démo magasin Quand elle est activée, cette option permet de modifier les paramètres et de tester des fonctions pour démonstration. Après la sortie du mode Démo magasin, tous les paramètres précédents de l'utilisateur sont rétablis. Quand le lecteur multimédia est inactif pendant 60 secondes en mode démo, une vidéo de démo se lance. Appuyez sur OK pour quitter le mode Veille quand cela se produit. Prise en charge d'autres encodages Appuyez sur / pour sélectionner la prise en charge d'une langue secondaire, puis appuyez sur OK. Ceci évite l'affichage de caractères illisibles dans les noms de fichier et sous-titres définis dans la langue sélectionnée. PARAMÈTRES ET FONCTIONNALITÉS AVANCÉES – 211 Media Center WD TV Live Hub Manuel d'utilisation Gestionnaire de disque Cette option affiche les informations sur le lecteur multimédia et sur les disques reliés quand vous avez sélectionné le disque puis appuyé sur OK, notamment : Type de stockage Espace libre Taille totale Système de fichiers Le gestionnaire de disque vous permet aussi de formater le disque interne. Sélectionnez WDTVLiveHub, puis appuyez sur OK. Sélectionnez Formater, puis appuyez sur OK. Important : Le reformatage du disque interne efface l'ensemble de ses contenus. Si vous avez déjà enregistré des fichiers sur le disque interne, sauvegardez-les avant le reformatage. PARAMÈTRES ET FONCTIONNALITÉS AVANCÉES – 212 Media Center WD TV Live Hub Manuel d'utilisation Enregistrement de l'appareil Pour enregistrer votre produit WD à l'aide du menu Réglages : 1. Assurez-vous que votre lecteur multimédia a une connexion réseau active. Passez à « Installation du réseau » à la page 74 pour des instructions sur l'installation d'une connexion réseau. 2. Appuyez sur Setup (Config.), ou allez au menu Accueil | Réglages, puis appuyez sur OK. 3. Appuyez sur / pour sélectionner Système, puis appuyez sur OK. 4. Appuyez sur / pour sélectionner Enregistrement de l'appareil, puis appuyez sur OK. 5. Sur l'écran Enregistrement du produit, appuyez sur / pour sélectionner Prénom, puis appuyez sur OK. 6. Utilisez les boutons de navigation pour taper votre prénom à l'aide du clavier à l'écran. Sélectionnez Envoyer, puis appuyez sur OK. 7. Appuyez sur / pour sélectionner Nom, puis appuyez sur OK. 8. Utilisez les boutons de navigation pour taper votre nom à l'aide du clavier à l'écran. Sélectionnez Envoyer, puis appuyez sur OK. 9. Appuyez sur / pour sélectionner Email, puis appuyez sur OK. pour taper votre adresse email à l'aide 10. Utilisez les boutons de navigation du clavier à l'écran. Sélectionnez Envoyer, puis appuyez sur OK. 11. Sur l'écran Enregistrement du produit, appuyez sur pour sélectionner OK, puis appuyez sur OK. Contrôle des voyants LED WD Utilisez ce menu pour éteindre les voyants LED WD (Toujours désactivé). Si désactivé, un voyant LED WD n'apparaîtra que pendant le démarrage et s'éteindra une fois l'appareil démarré. Le réglage par défaut est Normal. PARAMÈTRES ET FONCTIONNALITÉS AVANCÉES – 213 Media Center WD TV Live Hub Manuel d'utilisation Réinitialiser l'appareil Utilisez ce menu pour appliquer les options de réinitialisation de l'appareil : Réinitialiser aux réglages par défaut d'usine – restaure toutes les préférences système et réglages de lecture du lecteur multimédia à leurs valeurs d'usine par défaut. Cette option peut corriger les problèmes liés à un échec de mise à jour du logiciel ou des paramètres de configuration erronés. Réinitialiset tous les réglages sauf comptes de s d'utilisateur – restaure toutes les préférences système et de lecture à leurs valeurs d'usine par défaut sauf les informations de comptes personnels de services internet. Réinitialiser tous les comptes de services en ligne – efface toutes les informations des comptes et identifiants que vous avez entrées pour ces services. Réinitialiser la connexion de l'interface web – efface les mots de passe d'interface utilisateur Web créés par l'utilisateur et rétablit le mot de passe par défaut. Voir « Utilisation de l'Interface utilisateur Web » à la page 94 pour plus de détails. Important : Si vous avez spécifié une adresse IP statique (ou n'importe quelle configuration non standard), le lecteur multimédia n'apparaîtra plus sur le réseau après la réinitialisation. C'est pourquoi vous devez vous assurer de bien réinitialiser le lecteur multimédia à ses paramètres par défaut et réinitialiser les comptes de service en ligne avant de retourner, pour que le transfert de l'appareil d'entraîne pas une suppression de vos informations de compte personnel sur vos services Internet. La réinitialisation de l'appareil ne supprime que les réglages utilisateur depuis l'appareil. Pour effacer toutes les données et contenu depuis le disque interne du lecteur multimédia, vous devez reformater le disque. Voir « Gestionnaire de disque » à la page 212. PARAMÈTRES ET FONCTIONNALITÉS AVANCÉES – 214 Media Center WD TV Live Hub Manuel d'utilisation Pour effectuer une réinitialisation de l'appareil : 1. Appuyez sur / pour sélectionner Enregistrement de l'appareil, puis appuyez sur OK. 2. Appuyez sur / pour sélectionner une option de réinitialisation de l'appareil, puis appuyez sur OK. 3. Appuyez sur OK à l'invite de confirmation, puis appuyez sur OK. Redémarrage de l'appareil Appuyez sur OK pour redémarrer le lecteur multimédia. Chercher le logiciel le plus récent Ce menu affiche la version en cours du logiciel. Appuyez sur OK pour rechercher un nouveau logiciel. Détecter automatiquement un nouveau logiciel Utilisez ce menu pour activer ou désactiver la détection automatique de nouveau logiciel. Voir « Mise à jour du logiciel » à la page 221 pour plus de détails. Accès mobile/WD Photos Utilisez ce menu pour partager des fichiers sur le lecteur multimédia avec les appareils mobiles sur lesquels l'application WD Photos a été chargée. Vous pouvez fournir un accès à plus de quatre appareils mobiles. Pour plus d'informations sur WD Photos, allez sur http://wdphotos.wdc.com. Partage portable Le partage portable est Activé par défaut, ce qui autorise l'accès pour les appareils mobiles. Désélectionner Désactivé désactive l'accès pour les appareils mobiles. PARAMÈTRES ET FONCTIONNALITÉS AVANCÉES – 215 Media Center WD TV Live Hub Manuel d'utilisation Appareils portable Pour ajouter des appareils mobiles : 1. Sélectionnez Appareils portables, puis appuyez sur OK pour commencer d'ajouter les appareils. 2. Appuyez sur OK pour Ajouter un appareil portable. 3. Installez WD Photos sur votre appareil mobile à partir de App Store ou de Android Marketplace (Google Play). Remarque : Soyez sûr d'utiliser la version 1.2 de WD Photos ou ultérieur. 4. Lancez WD Photos et appuyez sur Connecter maintenant. 5. Appuyez sur WD TV Live Hub. PARAMÈTRES ET FONCTIONNALITÉS AVANCÉES – 216 Media Center WD TV Live Hub Manuel d'utilisation 6. Sélectionnez Obtenir un code sur l'écran du lecteur multimédia. Appuyez sur OK. 7. Entrez le code d'activation affiché sur l'écran du lecteur multimédia sur votre appareil mobile (code périmé après 24 heures) puis appuyez sur Activer. 8. Appuyez sur OK sur la télécommande du lecteur multimédai. L'appareil apparaît maintenant dans la liste de l'écran Appareils portables. Répétez les étapes ci-dessus pour ajouter d'autres appareils mobiles. Vous pouvez maintenant utiliser WD Photos sur les appareils mobiles que vous avez ajoutés. Déconnecter un appareil mobile 1. Sur l'écran des Appareils mobiles, allez sur un appareil et appuyez sur sélectionner . Appuyez sur OK. 2. Sélectionnez OK, puis appuyez sur OK. pour Envoyer des contenus au lecteur multimédia Vous pouvez faire une photo ou une vidéo avec votre appareil mobile et envoyez-la vers le disque dur intégré de votre lecteur multimédia. Pour envoyer des contenus : 1. Ouvrez WD Photos sur votre appareil mobile. 2. Appuyez sur l'icône de dossier à côté de l'icône du lecteur multimédia. 3. Appuyez sur l'album où se trouve la photo ou la vidéo que vous souhaitez envoyer. PARAMÈTRES ET FONCTIONNALITÉS AVANCÉES – 217 Media Center WD TV Live Hub Manuel d'utilisation 4. Appuyez sur chaque vignette de photo ou de vidéo que vous souhaitez envoyer ou appuyez sur Tout sélectionner, puis appuyez sur Envoi. Les contenus que vous envoyez apparaissent dans un dossier sur le disque interne du lecteur multimédia sous Photos ou Vidéos. Le nom du dossier correspond au nom de l'appareil mobile. Pour plus d'informations sur WD Photos, allez sur la page d'assistance de WD Photos ou sur http://wdphotos.wdc.com. A propos Sélectionnez cette option pour afficher les infos de réseau, la version du logiciel en cours, la référence, le numéro de série de l'appareil, et les infos de services en ligne. Sélectionnez Infos réseau puis appuyez sur OK pour afficher les infos telles que les adresses MAC et IP. Sélectionnez Infos appareil puis appuyez sur OK pour afficher la version du logiciel en cours, la référence, et le numéro de série de l'appareil. Sélectionnez Info de service en ligne pour afficher seulement les infos de compte de service tels que votre ESN Netflix. PARAMÈTRES ET FONCTIONNALITÉS AVANCÉES – 218 Media Center WD TV Live Hub Manuel d'utilisation Médiathèque La fonction de médiathèque consolide l'ensemble des fichiers multimédias présents sur le disque dur interne, un disque USB ou des disques réseau dans une base de données qui permet de trouver rapidement les fichiers recherchés. Cette fonctionnalité est activée par défaut. Les conditions suivantes empêchent la médiathèque de traiter vos fichiers multimédias. Le périphérique USB est en lecture seule. Il n'y a pas assez d'espace disponible sur le périphérique USB. Le lecteur multimédia a besoin de placer des données en cache afin d'accélérer les recherches et les analyses. Une remarque sur les métadonnées Les métadonnées sont des informations sur les données d'un fichier qui décrivent quand, comment et par qui un ensemble de données (vidéos, photos, musique, etc.) a été obtenu et comment les données sont formatées. Tous les fichiers ne disposent pas de métadonnées. Pour ajouter ou modifier des métadonnées afin que la médiathèque consolide correctement les fichiers, plusieurs outils sont disponibles : Adobe® Bridge (un composant d'Adobe Creative Suite) abcAVI Tag Editor (logiciel gratuit) XnView 1.93.2 (logiciel gratuit) iTunes Windows Media Player Modifier les métadonnées Modifier les métadonnées avec iTunes : 1. Lancez iTunes et cliquez sur le morceau que vous souhaitez modifier. 2. Sélectionnez Obtenir des informations dans le menu Fichier. La fenêtre qui apparaît affiche toutes les informations que vous pouvez modifier pour le morceau sélectionné. Vous pouvez modifier les attributs suivants : Nom Artiste Année de sortie Nom de l'album Compositeur Numéro de piste Genre 3. Cliquez sur OK lorsque vous avez terminé. Pour modifier le morceau suivant dans votre bibliothèque iTunes, cliquez sur Suivant. Modifier les métadonnées avec Windows media center : 1. 2. 3. 4. Ouvrez Windows Media Center Cliquez sur l'onglet Bibliothèque. Faites un clic droit sur le titre ou tout autre élément à modifier. Dans le menu qui s'affiche, cliquez sur Édition. PARAMÈTRES ET FONCTIONNALITÉS AVANCÉES – 219 Media Center WD TV Live Hub Manuel d'utilisation Conversion du contenu en un format utilisable Il existe plusieurs applications rapides et intuitives disponibles en ligne pour convertir des fichiers de photo, vidéo et de musique vers des formats optimisés pour l'utilisation sur votre lecteur multimédia. Le logiciel permet également la conversion par lots de plusieurs fichiers, indépendamment de leur format d'origine. Examiner vos fichiers Le logiciel gratuit MediaInfo peut fournir des informations techniques et de métadonnées sur vos fichiers audio ou vidéo. MediaInfo fournit les types d'informations suivants : Général – titre, auteur, réalisateur, album, numéro de piste, date et durée Vidéo – codec, proportions, images/s et débit Audio – codec, fréquence d'échantillonnage, canaux, langue et débit Texte – langue des sous-titres Chapitres – nombre et liste des chapitres MediaInfo prend en charge les formats suivants : Vidéo – MKV, OGM, AVI, DivX, WMV, QuickTime, Real, MPEG-1, MPEG-2, MPEG-4, DVD (VOB) (Codecs : DivX, XviD, MSMPEG4, ASP, H.264, AVC) Audio – OGG, MP3, WAV, RA, Dolby Digital Plus, AAC, M4A, AU, AIFF Sous-titres – SRT, SSA, ASS et SAMI Avec MediaInfo, vous pouvez : Lire de nombreux formats audio et vidéo Afficher les informations de plusieurs manières, sous forme de texte, feuille, arborescence et HTML Personnaliser les affichages Exporter les informations au format CSV et HTML Pour examiner vos fichiers : 1. Utilisez votre navigateur pour aller sur http://mediainfo.sourceforge.net. 2. Téléchargez le logiciel et installez-le sur votre ordinateur. 3. Suivez les instructions à l'écran. PARAMÈTRES ET FONCTIONNALITÉS AVANCÉES – 220 Media Center WD TV Live Hub Manuel d'utilisation 17 Maintenance du système Le logiciel système de votre lecteur multimédia peut être mis à jour vers la dernière version, ce qui peut améliorer la prise en charge de la lecture des fichiers multimédias, corriger des bogues et offrir des améliorations. Pour vous assurer de recevoir les dernières mises à jour, nous vous conseillons d'enregistrer votre produit sur https://register.wdc.com. Ce chapitre décrit les procédures de dépannage et de mise à jour du micrologiciel du système. Si vous rencontrez un message d'erreur, reportez-vous aux « Messages d'erreur courants » à la page 226 pour des solutions possibles. Pour les problèmes plus graves, vous devrez contacter votre revendeur ou un service de dépannage agréé. Pour plus de détails, voir « Service et assistance WD® » à la page 2. Mise à jour du logiciel Le logiciel contient un jeu d'instructions importantes qui conditionnent le fonctionnement de votre lecteur multimédia, l'aspect des écrans interactifs et la réponse à vos commandes. La mise en jour du logiciel est importante car WD améliore en permanence la rapidité et l'efficacité des tâches effectuées par votre lecteur multimédia. Important : Veillez à ce que l'adaptateur secteur du lecteur multimédia reste bien connecté pendant la mise à jour du logiciel. Une coupure de l'alimentation pendant la procédure de mise à jour peut endommager le micrologiciel système. Veillez également à ne pas déconnecter le périphérique de stockage USB si vous effectuez une mise à jour manuelle. MAINTENANCE DU SYSTÈME – 221 Media Center WD TV Live Hub Manuel d'utilisation Automatique Le menu Nouveau logiciel apparaît dans l'écran d'accueil du lecteur multimédia quand le logiciel mis à jour est disponible, fournissant l'option qui met à jour automatiquement le logiciel. Remarque : Vous devez avoir activé la détection automatique de nouveau logiciel pour mettre à jour automatiquement le logiciel. Voir « Détecter automatiquement un nouveau logiciel » à la page 215. Pour mettre à jour le micrologiciel automatiquement : 1. Appuyez sur ACCUEIL, puis sélectionnez Nouveau logiciel. Appuyez sur OK. 2. Sélectionnez Mettre à jour dans le message de confirmation, puis appuyez sur OK. Le système redémarre. Vous pouvez aussi sélectionner Qu'y a-t-il dans cette mise à jour ? pour voir les modifications. MAINTENANCE DU SYSTÈME – 222 Media Center WD TV Live Hub Manuel d'utilisation 3. Après redémarrage, le système bascule automatiquement en mode de mise à jour du micrologiciel. 4. Une fois que la procédure de mise à jour est terminée, le lecteur multimédia redémarre. Une fois que le lecteur multimédia redémarre, le nouveau logiciel se charge automatiquement. Manuel Pour mettre à jour le micrologiciel manuellement : 1. Allez sur http://support.wdc.com et téléchargez le fichier de mise à jour du logiciel le plus récent pour votre lecteur multimédia. 2. Cliquez sur « Téléchargements » puis sur le nom ou la photo du produit. Téléchargez le fichier zip du micrologiciel du lecteur multimédia WD TV Live Hub pour votre ordinateur. 3. A l'aide d'un utilitaire de décompression, extrayez les contenus de fichier vers le répertoire racine d'un préiphérique USB connecté à votre ordinateur. 4. Retirez en toute sécurité le périphérique USB de l'ordinateur et reliez-le au lecteur multimédia. 5. Connectez le périphérique USB à un port USB du lecteur multimédia. Si l'écran Sync et transférer apparaît, sélectionnez Annuler, puis appuyez sur OK. 6. Suivez les étapes 1-4 dans « Pour mettre à jour le micrologiciel automatiquement : » à la page 222. 7. Si l'écran Sync et transférer apparaît, sélectionnez Annuler, ou OK si vous voulez accéder à la vidéo, à de la musique ou à des fichiers de photo stockés sur le périphérique USB. MAINTENANCE DU SYSTÈME – 223 Media Center WD TV Live Hub Manuel d'utilisation Dépannage Problème Solution AFFICHAGE Rien ne s'affiche sur l'écran du téléviseur et le voyant d'alimentation du lecteur multimédia reste éteint. • Vérifiez que le téléviseur est allumé. • Vérifiez que l'adaptateur secteur et la prise électrique fonctionnent correctement. • Vérifiez que le câble d'interface est correctement branché sur les bonnes prises du téléviseur et du lecteur multimédia. Rien ne s'affiche sur l'écran du téléviseur et le voyant d'alimentation du lecteur multimédia clignote. • Vérifiez la sélection de source d'entrée TV. • Eteignez puis rallumez votre TV. • Eteignez puis rallumez votre lecteur multimédia. • Si le problème se produit à nouveau, contactez l'assistance technique WD (voir « Service et assistance WD® » à la page 2). Rien ne s'affiche sur l'écran du téléviseur et le voyant d'alimentation est allumé. • Vérifiez que le téléviseur est allumé. • Vérifiez que le câble d'interface est correctement branché sur les bonnes prises du téléviseur et du lecteur multimédia. • Appuyez pendant une seconde sur le bouton de réinitialisation pour rétablir les réglages d'usine de l'appareil. (voir « Réinitialiser l'appareil » à la page 214). Maintenez-le enfoncé pendant 10 secondes pour basculer entre les modes NTSC et PAL Utilisez un stylo à pointe fine ou l'extrémité d'un trombone pour appuyez sur ce bouton. L'image du téléviseur clignote ou est floue. • Vérifiez que le câble d'interface est correctement branché sur les bonnes prises sur le téléviseur et sur le lecteur multimédia. • Vérifiez que le voyant d'alimentation du lecteur multimédia est allumé. • Si vous utilisez un téléviseur à tube cathodique, allez dans Accueil | Configuration | Système et : - Vérifiez que l'option de sortie vidéo Composite est sélectionnée. - Vérifiez que la norme TV utilisée correspond à la norme de votre pays. • Si vous utilisez un téléviseur LCD, allez dans Accueil | Configuration | Système et : L'affichage vidéo est tronqué ou apparaît dans une colonne latérale. - Vérifiez que l'option de sortie vidéo HDMI est sélectionnée. - Vérifiez que l'option de résolution vidéo est réglée sur Auto. Naviguez jusqu'à Accueil | Réglages | Audio/vidéo et vérifiez que l'option Proportions est réglée sur Normal. MAINTENANCE DU SYSTÈME – 224 Media Center WD TV Live Hub Manuel d'utilisation Problème Les photos du diaporama sont déformées. Solution Naviguez jusqu'à Accueil | Configuration | Photo et sélectionnez Keep as original (Réglage d'origine) ou Fit to screen (Ajuster à l'écran) dans le champ Photo Scaling (Échelle des photos). FICHIERS Impossible de lire un fichier. • Vérifiez la compatibilité. Voir « Formats pris en charge » à la page 230. • Utilisez un programme de conversion multimédia pour convertir le fichier vers un format utilisable. AUDIO Pas de son. • Vérifiez que le son n'est pas coupé sur votre téléviseur ou ampli AV. • Naviguez jusqu'à Accueil | Configuration | Système et vérifiez que le bon réglage de sortie audio est activé. - Si vous utilisez un câble audio composite, le réglage Stéréo doit être activé. - Si vous utilisez une connexion S/PDIF (optique) ou HDMI, le réglage Numérique doit être activé. • Si vous regardez une vidéo dotée de plusieurs canaux audio, vérifiez que l'option Audio Off (Pas de son) est bien désactivée. Appuyez sur Options | <icône>, puis appuyez plusieurs fois sur OK pour choisir le canal audio de votre choix. RESEAU Le lecteur multimédia n'apparaît pas sur le réseau. • Assurez-vous que l'option de serveur Réglages > Réglages Réseau > Partage réseau est sur Activé. PÉRIPHÉRIQUE USB Échec de la création de la médiathèque. Vérifiez que : • le périphérique USB n'est pas en lecture seule. • le périphérique USB n'utilise pas le système de fichiers HFS+ avec journalisation activée. • il y a suffisamment d'espace disponible sur le périphérique USB. Le périphérique USB connecté n'apparaît pas sur l'écran d'accueil. • Le lecteur multimédia n'est compatible qu'avec le mode de stockage de masse USB. Vérifiez que le périphérique USB est configuré en tant que « périphérique de stockage de masse ». • Vérifiez que le système de fichiers du périphérique USB est pris en charge (NTFS, FAT/FAT32 ou HFS+). MAINTENANCE DU SYSTÈME – 225 Media Center WD TV Live Hub Manuel d'utilisation Problème Solution TÉLÉCOMMANDE La télécommande du lecteur multimédia ne fonctionne pas. • N'appuyez que sur un bouton à la fois. • Vérifiez que les piles sont insérées correctement. • Vérifiez que les piles ne sont pas vides. Remplacez les piles par des piles neuves. • Vérifiez qu'il n'y a pas d'obstacle entre la télécommande et le lecteur multimédia. MISE À JOUR DU MICROLOGICIEL L'écran de récupération de mise à jour du logiciel s'affiche lorsque vous allumez le lecteur multimédia ou le lecteur multimédia redémarre continuellement en affichant l'écran d'accueil. La précédente mise à jour du micrologiciel en cours a échoué. • Relancez la procédure de mise à jour du micrologiciel. Voir page 223 pour les instructions. • Si vous ne parvenez toujours pas à mettre à jour le micrologiciel, réinitialisez le système. Voir page 214 pour les instructions. Messages d'erreur courants Si ce message apparaît Effectuez l'action suivante Accueil Hard drive cannot aggregate. (Impossible de consolider le disque dur.) Différentes conditions peuvent entraîner cette erreur. Le message donne plus d'indications. Par exemple, qu'il n'y a pas assez d'espace disponible sur le périphérique ou que le système de fichiers est journalisé. No storage present (Aucun périphérique de stockage présent). Connectez le périphérique USB qui contient vos fichiers multimédias. Media Library requires more storage space (La médiathèque requiert davantage d'espace de stockage :) ([XXX Mo]). 1. Éjectez et déconnectez le périphérique USB du lecteur multimédia. 2. Connectez le périphérique USB à votre ordinateur et supprimez des fichiers pour libérer l'espace requis. 3. Reconnectez le périphérique USB au lecteur multimédia. Please turn off journaling on the attached storage's file system for the media player to compile the media library (Désactivez la journalisation du système de fichiers du périphérique de stockage pour que le lecteur multimédia puisse consolider la médiathèque). 1. Éjectez et déconnectez le périphérique USB du lecteur multimédia. 2. Connectez votre périphérique à votre ordinateur Apple et désactivez la fonction de journalisation. Reportez-vous à l'aide d'Apple pour plus de détails. 3. Reconnectez le périphérique USB au lecteur multimédia. MAINTENANCE DU SYSTÈME – 226 Media Center WD TV Live Hub Manuel d'utilisation Si ce message apparaît Effectuez l'action suivante Unable to compile media library on read-only storage. (Impossible de consolider la médiathèque sur un périphérique en lecture seule.) 1. Éjectez et déconnectez le périphérique USB du lecteur multimédia. 2. Connectez le périphérique USB à votre ordinateur et désactivez la protection en lecture seule. 3. Reconnectez le périphérique USB au lecteur multimédia. Unable to compile media library. Please check your storage setting. (Impossible de compiler la médiathèque. Vérifiez la configuration de votre système de stockage.) Ce message d'erreur apparaît dans les deux cas suivants : 1. L'espace de stockage est insuffisant sur le ou les disque. 2. Le disque est configuré en mode « lecture seule ». Libérez de l'espace sur le disque de stockage ou ajustez les paramètres du disque pour résoudre ce problème. Unrecognized storage. (Périphérique de stockage non reconnu.) Le périphérique USB n'est pas pris en charge. Utilisez un autre périphérique USB. Question XX : DD USB WD Trouble Shooting (Dépannage) Ce message indique une panne du système. Contactez l'assistance technique WD. LECTURE DE CONTENUS There is no media in the current folder. (Il n'y a pas de fichier multimédia dans le dossier en cours.) Aucun fichier multimédia compatible n'est présent dans le dossier sélectionné. Sélectionnez un autre dossier qui contient des fichiers pris en charge. Unable to play the selected file. Please see the User Manual for a list of supported file formats. (Impossible de lire le fichier sélectionné. Consultez le manuel utilisateur pour une liste de formats de fichier compatibles.) 1. Éjectez et déconnectez le périphérique USB du lecteur multimédia ou connectez un lecteur au lecteur multimédia quand le fichier est localisé. 2. Connectez le périphérique USB à votre ordinateur ou vérifiez que le format du fichier sur le disque interne du lecteur multimédia est correct ou compatible (voir « Formats pris en charge » à la page 230). 3. Attachez l'appareil USB au lecteur multimédia une nouvelle fois si nécessaire. MAINTENANCE DU SYSTÈME – 227 Media Center WD TV Live Hub Manuel d'utilisation FAQ Comment trouver des fichiers multimédias et créer des listes de lecture ? Plusieurs applications de lecteur multimédia sont disponibles, comme Winamp et iTunes, qui permettent de lire, ordonner et modifier les fichiers multimédias. Ces lecteurs multimédias vous permettent également de créer des listes de lecture et de modifier les métadonnées des fichiers. Faites une recherche sur Internet et téléchargez l'une de ces applications. Comment copier les fichiers d'un CD audio sur mon ordinateur ? L'extraction de données audionumériques consiste à copier le contenu audio d'un support amovible comme un CD ou DVD ou d'un flux audio vers votre disque dur. Pour extraire les pistes d'un CD audio vers votre ordinateur : 1. Insérez le CD dans le lecteur de CD/DVD de votre ordinateur. 2. Lancez le logiciel que vous utilisez pour extraire de la musique, comme iTunes ou Windows Media Player. 3. Cliquez sur le bouton Importer (dans iTunes), - OU Cliquez sur le bouton Extraire (dans Windows media center). 4. Dans Windows media center, cliquez sur les morceaux que vous souhaitez copier et prenez note de l'emplacement des fichiers extraits. iTunes importe le CD entier dans votre bibliothèque musicale iTunes. 5. Cliquez sur le bouton Démarrer l'extraction (Windows Media Player). 6. Lorsque l'extraction est terminée, retirez le CD. Les morceaux sont maintenant sur votre ordinateur. Remarque : Certains morceaux peuvent être protégés par des droits numériques qui empêchent la copie ou la distribution. Puis-je utiliser une télécommande universelle avec le lecteur multimédia ? Vous pouvez utiliser la plupart des télécommandes universelles, comme les modèles Logitech Harmony. MAINTENANCE DU SYSTÈME – 228 Media Center WD TV Live Hub Manuel d'utilisation 18 Annexes Lecture de contenus multiformat Multiformat est un type de fichier qui englobe d'autres fichiers du même contenu numérique, mais codés en différents formats. Par exemple, un même fichier vidéo peut en fait contenir plusieurs composants vidéo, audio et photo regroupés. Le lecteur multimédia peut lire différents types de fichiers multiformat. Pour une liste détaillée des formats pris en charge, voir « Formats pris en charge » à la page 230. Codec audio Conteneur vidéo Codec vidéo Conteneur vidéo Photo Sous-titres* Listes de lecture MP3 AIFF MPEG 1 AVI GIF AAS PLS MP2 MKA MPEG 2 VOB/ISO BMP Vobsub (avec IDX) WPL WAV/PCM/ LPCM OGG MPEG 4 (ASP, AVC HD/H.264) ASF/WMV JPEG DVR-MS TIF/TIFF*** VC-1 MKV PNG WMV9 MOV Xvid DAT (VCD/ SVCD) WMA Dolby Digital** Dolby Digital Plus Dolby TrueHD FLAC WMA/ WMA Pro M3U PGS MKV (avec soustitres intégrés) SMI SRT tp, ts, m2t/ m2ts FLV SSA SUB (SubViewer 1) OGM AAC SUB (SubViewer 2) DTS**** OGG Vorbis AC3 TXT (MicroDVD, SubRip, SubViewer 1, SubViewer 2) APE *Pour convertir les fichiers de sous-titres encodés dans un format différent, ouvrez le fichier avec Notepad et effectuez un Enregistrer sous avec les paramètres suivants : Type de fichier – Tous les fichiers et Codage – UTF-8. **2 canaux seulement. Le signal bi-canal est envoyé par interconnexion à un ampli. Fabriqué sous licence de Dolby Laboratories. « Dolby » et le symbole double-D sont des marques de Dolby Laboratories. ***Simple couche uniquement. ****Fabriqué sous licence des brevets des États-Unis suivants : 5,451,942 ; 5,956,674 ; 5,974,380 ; 5,978,762 ; 6,487,535 et autres brevets des États-Unis et mondiaux en cours et déposés. DTS est une marque déposée et le logo et le symbole DTS sont des marques commerciales de DTS, Inc. ANNEXES – 229 Media Center WD TV Live Hub Manuel d'utilisation Formats pris en charge Extension de nom de fichier Codec Format/conteneur VIDÉO .3g2/.3gp/.mov/.mp4 Vidéo : AVC MPEG/4 Audio : AAC AC3 MPEG Audio Quicktime .asf/.wmv Vidéo : DivX3 WMV3 Audio : WMA2 WMA3 ASF .avi/.divx Vidéo : AVC DivX (3/4/5/6) MPEG4 M-JPEG (422) WMV3 WVC1 (VC1) Xvid Audio : AAC AC3 ADPCM DTS PCM MPEG Audio AVI .dat Vidéo : MPEG1 Audio : MPEG Audio CDXA .dvr-ms Vidéo : MPEG2 Audio : AC3 MPEG Audio ASF .flv Vidéo : AVC Audio : AAC MP3 FLV ANNEXES – 230 Media Center WD TV Live Hub Manuel d'utilisation Extension de nom de fichier Codec Format/conteneur .iso (BD)/.mts/.m2t/.m2ts/ .m4t/.tp/.trp/.ts/.tts Vidéo : AVC MPEG1/2/4 Audio : AC3 Dolby Digital Plus Dolby TrueHD DTSHD MPEG Audio PCM MPEG-TS .iso (DVD)/.m1s/.m2p/ .mpg/.mpeg/.mpeg2/ .mod/.vbs/.vob Vidéo : MPEG1/2 Audio : AC3 MPEG Audio PCM DTS MPEG PS/MPEG TS .mkv Vidéo : AVC DivX (3/4/5/6) MPEG1/2/4 Xvid Audio : AAC AC3 MPEG Audio PCM DTS FLAC MATROSKA Un ampli audio est nécessaire pour la sortie de son surround numérique multicanal. Remarques sur la vidéo : 1. MPEG-2 Max (MP@HL 1920x1080ip30 ou 1280x720p60), taux de bit (SD:20, HD:40). 2. MPEG4.2 Max (ASP@L5 1920x1080p30 ou 1280x720p60), taux de bit (SD:20, HD:40). 3. EG-4.10 (H.264) Max ([email protected] 720x480p30 ou 720x576p25, [email protected] et [email protected] 1920×1080p30 ou 1280x720p60), taux de bit (SD:20, HD:40). 4. SMPTE 421M (VC-1) Max (AP@L3 and MP@HL 1920×1080p30 ou 1280x720p60), taux de bit (SD:20, HD:40). 5. WMV9 Max (MP@HL 1920×1080p30 ou 1280x720p60), taux de bit (SD:20, HD:40). Ne prend pas en charge WMV7 et WMV8. Ne prend pas en charge les profiles Screen, Image et Image Version 2. 6. AVS Mac ([email protected] 1920×1080p30 ou 1280x720p60), taux de bit (SD:20, HD:40). 7. AVC ne prend pas en charge « High10 ». ANNEXES – 231 Media Center WD TV Live Hub Manuel d'utilisation Nom de Codec Format/conteneur AUDIO MP1/2/3/a Audio MPEG Aucun AAC MPEG 2/4 AAC LC/HE 1. ADTS 2. ADIF M4A/MP4A MPEG 2/4 AAC LC/HE Quicktime FLAC FLAC FLAC WAV PCM (Microsoft ) WAVE LPCM/PCM PCM Aucun OGG OGG VORBIS OGG WMA WMA ASF AIF/AIFF PCM AIFF MKA 1. Audio MPEG 2. MPEG 2/4 AAC LC/HE 3. PCM (Microsoft) MATROSKA Dolby Digital/ Dolby Digital Plus Dolby Digital/ Dolby Digital Plus Aucun DTS DTS Aucun ® Un ampli audio est nécessaire pour la sortie de son surround numérique multicanal. ANNEXES – 232 Media Center WD TV Live Hub Manuel d'utilisation Type Nom de fichier Codec Résolution Autres limites PHOTOS BMP bmp Sans compression (plus répandu) 2048x2048 Non disponible TIFF tif/tiff RGB 24 bits sans compression (plus répandu) 2048x2048 Seule la première page est affichée si plusieurs pages LZW (sans pertes) 2048x2048 Non disponible PNG png DEFLATE (sans pertes) 2048x2048 Non disponible GIF gif LZW (sans pertes) 2048x2048 Pour les gif animés, seule la 1ère image est prise en charge JPEG jpeg/jpg JPEG (avec pertes) (plus répandu) 4096x4096 CMYZ non pris en charge Progressif 1280x720 Non disponible Formats JPEG RGB avec compression seulement et JPEG progressif jusqu'à 2048. Fichiers TIFF monocouche seulement. BMP sans compression seulement. « Non disponible » indique qu'aucune limitation n'est connue pour l'instant. ANNEXES – 233 Media Center WD TV Live Hub Manuel d'utilisation Vignette Compatible Limite MUSIQUE Extension de nom de fichier Seuls les formats ID3 et EXIF ont des miniatures mp3 Oui Miniature dans le tag id3 (tag « APIC » ou « PIC ») wma Oui Miniature dans le format asf (« WM/Picture » dans les infos étendues) m4a Oui Miniature dans le format quicktime (« moov/udta/meta/ilst/covr ») mp4a Oui Miniature dans le format quicktime (« moov/udta/meta/ilst/covr ») flac Oui Miniature dans le format flac asf Oui Miniature dans le format asf (« WM/Picture » dans les infos étendues) wmv Oui Miniature dans le format asf (« WM/Picture » dans les infos étendues) mp4 Oui Miniature dans le format quicktime (« moov/udta/meta/ilst/covr ») jpg Oui Miniature dans les infos exif jpe Oui Miniature dans les infos exif tiff Oui Miniature dans les infos exif tif Oui Miniature dans les infos exif jpeg Oui Miniature dans les infos exif ANNEXES – 234 Media Center WD TV Live Hub Manuel d'utilisation Conformité réglementaire Appareil de classe B selon la FCC Cet appareil a été testé et déclaré conforme aux limites d'un appareil numérique de Classe B, conformément aux réglementations du chapitre 15 de la FCC. Ces limites sont conçues pour assurer une protection raisonnable contre les interférences nuisibles dans une installation résidentielle. Cet appareil génère, utilise et peut émettre des fréquences radio qui, s'il n'est pas installé et utilisé conformément au manuel d'utilisation du fabricant, peuvent causer des interférences nuisibles à la réception de la radio ou de la télévision. Il n'existe toutefois aucune garantie que ces interférences n'apparaîtront pas dans une installation particulière. Si cet appareil entraîne des interférences nuisibles à la réception de la radio ou de la télévision, ce qui peut être évalué en allumant et en éteignant l'appareil, nous vous conseillons de tenter de corriger ces interférences en appliquant une ou plusieurs des mesures suivantes : Réorientez ou déplacez l'antenne de réception. Éloignez davantage l'appareil du récepteur. Branchez l'appareil dans une prise ou un circuit différent de celui utilisé par le récepteur. Consultez le revendeur ou un technicien ou installateur agréé pour de l'assistance. Déclaration ICES-003/NMB-003 Cet appareil numérique de la classe B est conforme à la norme NMB-003 du Canada. Cet appareil numérique de la classe B est conforme à la norme ICES-003 du Canada. Conformité de sécurité Approved for US and Canada. CAN/CSA-C22.2 No. 60065:03, UL-60065, 7th Ed: Appareils audio, vidéo et appareils électroniques analogues - Exigences de sécurité. Approuvé pour les États-Unis et le Canada. CAN/CSA-C22.2 No. 60065:03, UL-60065 7th Ed. Appareils audio, vidéo et appareils électroniques analogues Exigences de sécurité. Cet appareil ne doit être utilisé qu'avec l'adaptateur secteur compatible à la norme UL. Cet appareil n'est destiné qu'à des adaptateur compatibles marqués « UL Listed ». Conformité CE pour l'Europe Marking by the CE symbol indicates compliance of this system to the applicable Council Directives of the European Union, including the EMC Directive (2004/108/EC) and the Low Voltage Directive (2006/95/EC). Une « déclaration de conformité » conforme aux directives applicables a été effectuée et est consultable chez Western Digital Europe. Die Markierung mit dem CE-Symbol zeigt an, dass dieses Gerät mit den anwendbaren Richtlinien der Europäischen Union übereinstimmt. Hierzu zählen auch die EMV-Richtlinie (2004/108/EG) sowie die Niederspannungsrichtlinie (2006/95/EG). Eine "Konformitätserklärung" in Übereinstimmung mit den anwendbaren Richtlinien ist erstellt worden und kann bei Western Digital Europe eingesehen werden. ANNEXES – 235 Media Center WD TV Live Hub Manuel d'utilisation Le symbole CE indique que ce système est conforme aux directives du Conseil de l'Union Européenne, notamment à la Directive CEM (2004/108/CE) et la Directive Basse tension (2006/95/CE). Une « déclaration de conformité » aux directives applicables a été déposée auprès de Western Digital Europe. I marchi con il simbolo CE denotano la conformità di questo sistema alle direttive del Consiglio dell'Unione europea, ivi compresa la Direttiva EMC (2004/108/CE) e la Direttiva Bassa Tensione (2006/95/CE). In adempimento con le vigenti direttive è stata rilasciata una "Dichiarazione di conformità", depositata presso Western Digital Europe. La marca con el símbolo CE indica el cumplimiento de este sistema con las correspondientes directivas del Consejo de la Unión Europea, que incluye la Directiva CEM (2004/108/CE) y la Directiva de bajo voltaje (2006/95/CE). Se ha realizado una "Declaración de conformidad" de acuerdo con las directivas correspondientes y se encuentra documentada en las instalaciones de Western Digital en Europa. Märkning av CE-symbolen anger att detta systemet uppfyller kraven enligt det Europeiska Parlamentet och Rådets direktiv, inklusive EMC-direktivet (2004/108/EC) och Direktivet om Lågspänning (2006/95/EC). En "Försäkran om Överensstämmelse" har gjorts enligt de gällande direktiven och har registrerats hos Western Digital Europa. Merking med CE-symbolet indikerer dette systemets overholdelse av gjeldende direktiver for EU, inkludert EMC-direktivet (2004/108/EC) og lavspenningsdirektivet (2006/95/EC). En "samsvarserklæring" i henhold til gjeldende direktiver har blitt skrevet og finnes arkivert hos Western Digital Europe. CE-merkintä osoittaa tämän järjestelmän yhdenmukaisuuden sovellettavissa olevien Euroopan unionin neuvoston direktiivien kanssa, mukaan lukien EMC-direktiivi (2004/108/EC), sekä alijännitedirektiivi (2006/95/EC). "Yhdenmukaisuusvakuutus" sovellettavien direktiivien kanssa on tehty ja se on arkistoituna Western Digital Europe:ssa. Маркировка символом CE свидетельствует о соответствии настоящей системы положениям применимых директив Совета Европейского Союза, в том числе Директивы об электромагнитной совместимости (2004/108/EC) и Директивы о низковольтном оборудовании (2006/95/EC). Заявление о соответствии положениям применимых директив, сделанное компанией Western Digital, находится в архиве её европейского подразделения. ANNEXES – 236 Media Center WD TV Live Hub Manuel d'utilisation Notice KCC (République de Corée seulement) 기종별 B 급기기 (가정용방송통신기자재) 사용자 안내문 이기기는가정용 (B 급 ) 전자파적합기기로서주로가 정에서사용하는것을목적으로하며, 모든지역에서사 용할수있습니다 Conformité environnementale (Chine) 捷ↅ⚜䱿 㦘㹡㦘⹂䓸德㒥⏒侯 3DUW1DPH 7R[LFRU+D]DUGRXV6XEVWDQFHVRU(OHPHQWV 杔 㻭 柘 ⏼ↆ杻 ⮩䅃勣啾 ⮩䅃ℛ啾搩 3E +J &G &U9, 3%%V 3%'(V 㧉⮂㧉乀 &KDVVLV+RXVLQJ ; 2 2 2 2 2 䟄恾㨎兓⚗㨎◰ 3&%$ ; 2 2 2 2 2 ; 2 2 2 2 2 ; 2 2 2 2 2 ⷧ⌷幍䫻䥧洀┷⣷⏘䥧洀┷⣷懾䥧洀┷ ⣷帿㉕㲰⧦ಹ 6WRUDJH'HYLFH+''2'')''',00ಹ 䟄䄟♧☚⣷䟄䄟∪ㄣ⣷ $GDSWHU3RZHU6XSSO\ 欷㓖 )DQ ; 2 2 2 2 2 㧉㬿䟄㧉榅ↅ 0HFKDQLFDO(OHFWULFDOSDUWV ; 2 2 2 2 2 䟄㻯 %DWWHU\ ; 2 2 2 2 2 拴㘶⣷ 5HPRWHFRQWUROOHU ; 2 2 2 2 2 2ⅲ嫷㷳䱜捷ↅ䤓㓏㦘⧖德㧟㠨₼㓏⚺䤓年䱜㦘㹡㦘⹂䓸德⧖⇝ℝ₼◝ⅉ㺠␀✛⦌≰㋾ℶ₩捷㓏欐を 䤓ᇵ䟄≰㋾ℶ❐₼㦘㹡㦘⹂䓸德䤓棟摞尐㻑ᇶ6-7屓⸩䤓棟摞ᇭ ;ⅲ嫷㷳䱜捷ↅ㓏䞷䤓⧖德㧟㠨₼咂⺠㦘伊㧟㠨␅㓏⚺䤓㦘㹡㦘⹂䓸德浧ℝ₼◝ⅉ㺠␀✛⦌≰㋾ℶ ₩捷㓏欐を䤓ᇵ䟄≰㋾ℶ❐₼㦘㹡㦘⹂䓸德䤓棟摞尐㻑ᇶ6-7屓⸩䤓棟摞 棳槭ℶ❐ₙ♵㦘㪖帿᧨㓏㦘␔棓ℶ❐♙␅捷ↅ䤓ಫ䘾≬∎䞷㦮棟ಬ⧖䟀㷳㣍䯉䤓䶵⚆嫷 䯉ᇭ㷳䘾≬∎䞷㦮棟♹抑䞷ℝℶ❐㓚␛₼㓏屓⸩䤓∎䞷㧰ↅᇭ ⦷㷳嫷₼᧨←₩♾厌榏尐㫈㗽⸭棔㍔⑄⺈㪖帿ರ;ರ䤓欈䥽扪嫛扪㷴䤓㔏㦾㊶屲摙ᇭ Informations de garantie (Toutes les régions sauf l'Australie et la Nouvelle Zélande) Service après-vente WD apprécie votre fidélité et tente toujours de vous offrir le meilleur service. Si ce produit nécessite une réparation, vous pouvez prendre contact avec le détaillant auprès duquel vous l'avez acheté ou visiter notre site web d'assistance sur les produits à l'adresse http://support.wdc.com pour plus d'informations sur l'accès aux réparations ou obtenir un numéro de retour RMA (Return Material Authorization). Si la conclusion est que le produit est peut-être défectueux, vous recevrez un numéro RMA ainsi que des instructions de retour du produit. Un retour non autorisé (c'est à dire sans émission préalable d'un numéro RMA) vous sera renvoyé à vos frais. Les retours autorisés doivent être effectués dans un emballage d'expédition homologué, prépayé et assuré, à l'adresse fournie par les documents de retour. Votre carton et emballage d'origine doivent être conservés pour rangement ou expédition de votre produit WD. Pour définir de façon certaine la durée de garantie, vérifiez la date d'expiration de la garantie (numéro de série obligatoire) à l'adresse http://support.wdc.com. WD ne saurait être tenu responsable de la perte de données quelle qu'en soit sa cause, de la récupération de données perdues ni des données contenues dans tout produit qui viendrait en sa possession. ANNEXES – 237 Media Center WD TV Live Hub Manuel d'utilisation Garantie limitée WD garantit que le produit dans le cadre d'un usage normal, est exempt de défaut de matériau et de maind'œuvre pour la durée définie ci-dessous et qu'il fonctionnera conformément aux spécifications de WD. La durée de votre garantie limitée varie en fonction du pays d'achat du Produit. La durée de votre garantie limitée est de 2 ans dans la région Amérique du Nord, Centrale et du Sud, de 2 ans dans la région Europe, Proche Orient et Afrique et de 3 ans dans la région Asie Pacifique, sauf obligation légale contraire. Cette période de garantie limitée débute à la date d'achat mentionnée sur la facture. WD peut à sa seule discrétion proposer à la vente des extensions de garantie. WD ne saurait être responsable d'un produit retourné s'il peut conclure que le produit a été volé chez WD ou que le défaut prétendu est a) non apparent, b) ne peut pas être corrigé raisonnablement suite à des dégâts survenus avant la réception du produit par WD, ou c) est attribuable à une utilisation ou installation incorrecte, à une altération (y compris enlèvement ou altération d'étiquette et ouverture ou dépose de boîtier extérieur, sauf si le produit se trouve sur une liste de produits à intervention limitée de l'utilisateur autorisée et que l'altération spécifique entre dans le cadre des instructions applicables, indiquées sur http://support.wdc.com), un accident ou une manipulation incorrecte par qui que ce soit d'autre que WD. Sous réserve des limitations ci-dessus, votre recours unique et exclusif en garantie sera pendant la durée de la garantie mentionnée ci-dessus et au choix de WD, la réparation ou le remplacement du produit avec un produit équivalent ou de meilleure qualité. La garantie de WD s'étend aux produits réparés ou remplacés pour la durée restante de la garantie d'origine ou quatre-vingt-dix (90) jours à compter de la date d'expédition d'un produit réparé ou remplacé, selon la durée la plus longue. La garantie limitée de WD est exclusive de toute autre et ne s'applique qu'aux produits vendus à l'état neuf. Les recours mentionnés ici remplacent a) tout autre recours ou garantie, explicite, implicite ou contractuel, y compris mais sans limitation la garantie implicite de valeur marchande ou d'adaptation à un usage particulier et b) toute obligation ou responsabilité de WD concernant des dommages notamment, mais sans limitation accidentels, accessoires ou spéciaux, ou toute perte financière, de bénéfice ou frais, perte de données survenant suite ou en liaison avec l'achat, l'utilisation ou le fonctionnement du produit, même si WD a été averti de la possibilité de tels dommages. Aux Etats-Unis, certains états n'autorisent pas l'exclusion ou la limitation des dommages accessoires ou consécutifs, les limitations ci-dessus peuvent donc ne pas vous être applicables. Cette garantie vous donne des droits spécifiques, et n'est pas exclusive de la garantie légale qui peut varier d'un état à l'autre. Informations de garantie (Australie et Nouvelle Zélande seulement) Pour les clients achetant des produits en Australie et en Nouvelle Zélande, veuillez vous référer à ces informations de garantie. Aucun élément de cette garantie ne modifie ou n'exclut vos droits légaux tels que définis par l'Australian Competition and Consumer Act ou par le New Zealand Consumer Guarantees Act. Cette garantie met en avant la démarche de WD qui préfère les résolutions les plus rapides et les plus simples pour toutes les parties quant aux plaintes de garantie. Aucun autre garantie d'aucune sorte, ni explicite ni implicite, y compris mais sans limitation les garanties contenus dans le Sale of Goods Act, ne concerne le Produit. Si vous achetez votre Produit en Nouvelle Zélande pour une fin commerciale, vous reconnaissez et acceptez que le New Zealand Consumer Guarantees Act n'est pas applicable. En Australie, nos produits sont fournis avec des garanties qui ne peuvent pas être exclues par les termes de la Australian Consumer Law. Vous pouvez prétendre à un remplacement ou à un remboursement et à une compensation pour tout autre perte ou dommage raisonnablement prévisible. Vous pouvez également prétendre à une réparation ou à un remplacement d'un produit si le produit a un défaut de qualité évident et si ce défaut n'est pas un défaut majeur. Ce qui est considéré comme un défaut majeur sort du champs de la Australian Consumer Law. Garantie WD garantit que le produit dans le cadre d'un usage normal, est exempt de défaut de matériau et de maind'œuvre pour la durée définie ci-dessous et qu'il fonctionnera conformément aux spécifications de WD. Le terme de votre garantie est de 3 ans en Australie et en Nouvelle Zélande, sauf législation contraire. Le terme de votre période de garantie débute à la date d'achat mentionnée sur la facture d'un distributeur autorisé ou d'un détaillant autorisé. Une preuve d'achat est requise pour être éligible pour cette garantie et pour établir la date de début de cette garantie. Le service de garantie ne sera pas fourni, sauf si le Produit est retourné à un distributeur autorisé, à un détaillant autorisé ou à un centre de retour WD autorisé de la zone où les produits WD ont d'abord été livrés. WD peut à sa seule discrétion proposer à la vente des extensions de garantie. WD ne saurait être responsable d'un produit retourné s'il peut conclure que le produit (i) n'a pas été acheté chez un distributeur autorié ou à un revendeur autorisé, (ii) n'a pas été utilisé en accord avec les spécifications et les instructions, (iii) n'a pas été utilisé pour la fonction pour laquelle il a été conçu, ou si (iv) il a été chez volé à WD ou que le défaut prétendu est a) non apparent, b) ne peut pas être corrigé raisonnablement suite à des dégâts survenus avant la réception du produit par WD, ou c) est attribuable à une utilisation ou installation incorrecte, à une altération (y compris enlèvement ou altération d'étiquette et ouverture ou dépose de boîtier extérieur, y compris du cadre ANNEXES – 238 Media Center WD TV Live Hub Manuel d'utilisation de montage, sauf si le produit se trouve sur une liste de produits à intervention limitée de l'utilisateur autorisée et que l'altération spécifique entre dans le cadre des instructions applicables, indiquées sur support.wdc.com), un accident ou une manipulation incorrecte par qui que ce soit d'autre que WD. LES PRODUITS SONT DES OBJETS COMPLEXES ET FRAGILES QUI PEUVENT OCCASIONNELLEMENT DEFAILLIR (A) EN RAISON DE CAUSES TIERS, NOTAMMENT MAIS SANS S'Y LIMITER EN RAISON D'UNE MAUVAISE MANIPULATION, D'UNE EXPOSITION A LA CHALEUR, AU FROID ET A L'HUMIDITE ET AUX PANNES D'ALIMENTATION OU (B) EN RAISON DE FAUTES INTERNES; CES PANNES PEUVENT ENTRAINER LA PERTE, LA CORRUPTION, L'EFFACEMENT OU L'ALTERATION DES DONNEES. NOTEZ SUR VOUS SEREZ CONSIDERE COMME RESPONSABLE DE LA PERTE, LA CORRUPTION, L'EFFACEMENT OU L'ALTERATION DES DONNEES QUELLE QU'EN SOIT LA CAUSE, ET DE LA SAUVEGARDE ET DE LA PROTECTION DES DONNEES CONTRE TOUTE PERTE, CORRUPTION ,EFFACEMENT OU ALTERATION. VOUS ACCEPTEZ DE SAUVEGARDER CONTINUELLEMENT TOUTES LES DONNEES SUR LE PRODUIT ET D'EFFECTUER UNE SAUVEGARDE AVANT DE DEMANDER TOUT SERVICE GENERAL ET ASSISTANCE TECHNIQUE A WD. En Australie, si le produit n'appartient pas au type de produit normalement obtenu pour une utilisation ou une consommation personnelles, domestiques ou privées, et dans la mesure ou cela est juste et raisonnable, WD limite sa responsabilité à remplacer le Produit ou à fournir un Produit équivalent ou meilleur. Cette garantie s'étend aux produits réparés ou remplacés pour la durée restante de la garantie d'origine ou quatre-vingt-dix (90) jours à compter de la date d'expédition d'un produit réparé ou remplacé, selon la durée la plus longue. Cette garantie est exclusive aux fabricants de WD de toute autre et ne s'applique qu'aux produits vendus à l'état neuf. Service après-vente WD apprécie votre fidélité et tente toujours de vous offrir le meilleur service. En cas de problème, merci de nous donner l'occasion de le résoudre avant de retourner ce Produit. La plupart des questions de support technique peuvent être traitées par notre base de connaissances ou par notre service d'assistance par e-mail à l'adresse http://support.wdc.com. S'il n'y a pas de réponse ou si vous préférez, prenez contact avec WD au numéro de téléphone applicable indiqué dans ce document. Si vous souhaitez envoyer une réclamation, vous devez d'abord contacter l'intermédiaire à qui vous avez originellement acheté le Produit. Si vous ne pouvez pas contacer cet intermédiaire auquel vous avez acheté le Produit, visitez notre site web d'assistance sur les produits à l'adresse http://support.wdc.com pour plus d'informations sur l'accès aux réparations ou obtenir un numéro de retour RMA (Return Material Authorization). Si la conclusion est que le produit est peut-être défectueux, vous recevrez un numéro RMA ainsi que des instructions de retour du produit. Un retour non autorisé (c'est à dire sans émission préalable d'un numéro RMA) vous sera renvoyé à vos frais. Les retours autorisés doivent être effectués dans un emballage d'expédition homologué, prépayé et assuré, à l'adresse fournie avec votre numéro RMA. Si après la réception d'une réclamation sous cette garantie, WD ou l'intermédiaire auprès duquel vous avez acheté le Produit valide votre réclamation, WD ou l'intermédiaire doit, à sa discrétion, réparer ou remplacer le Produit avec un Produit équivalent ou meilleur ou rembourser le montant du Produit. Vous êtes repsonsable de toute dépense associée à une réclamation sous cette garantie. Les avantages dont vous pouvez bénéficier sous cette garantie s'ajoutent aux autres droits et recours définis par l'Australian Competition and Consumer Act ou par le New Zealand Consumer Guarantees Act. Votre carton et emballage d'origine doivent être conservés pour rangement ou expédition de votre produit WD. Pour définir de façon certaine la durée de garantie, vérifiez la date d'expiration de la garantie (numéro de série obligatoire) à l'adresse http://support.wdc.com. Western Digital Technologies, Inc. 3355 Michelson Drive, Suite 100 Irvine, California 92612 Numéro : 949-672-7000 E-mail : [email protected] ANNEXES – 239 Media Center WD TV Live Hub Manuel d'utilisation Licence GNU GPL (General Public License) Le logiciel intégré dans ce produit peut inclure un logiciel d'autres fournisseurs régi par les droits d'auteur attribués sous licence GPL (« logiciel GPL ») et non sous la licence utilisateur final de Western Digital. Conformément à la licence GPL, si applicable : 1) le code source du logiciel GPL peut être téléchargé gratuitement à l'adresse http://support.wdc.com/download/gpl, ou obtenu sur CD pour une somme modique à l'adresse http://support.wdc.com/download/gpl ou en appelant l'Assistance client dans les trois ans à compter à la date de l'achat, 2) vous pouvez réutiliser, redistribuer et modifier le logiciel GPL ; 3) pour ce qui concerne exclusivement le logiciel GPL, celui-ci est fourni « tel quel » sans garantie d'aucune sorte, dans toute la limite autorisée par la loi applicable ; et 4) une copie de la licence GPL est incluse sur le CD livré, elle peut aussi être obtenue à l'adresse www.gnu.org, et se trouve aussi à l'adresse support.wdc.com/download/gpl. Toute modification ou falsification du logiciel, notamment sans s'y restreindre vers un logiciel Open Source, relève de votre propre responsabilité. Western Digital ne peut être porté responsable pour aucune modification ou falsification. Western Digital ne prendra en charge aucun produit dans lequel vous avez tenté de modifier, ou avez modifié, un logiciel fourni par Western Digital. Licences tiers Spotify Plusieurs partie de logiciels open source et gratuits ont contribuer à faire de Spotify ce qu'il est aujourd'hui. Certains demandent à ce que leurs contrats de licence soit inclus à nos produits. Considérez que c'est chose faite. Puisque nous apprécions de donner du crédit quand cela est mérité, nous avons établi la liste ci-dessous. Vous pouvez donc non seulement voir quel logiciel nous avons utilisé, ainsi que les termes des licences. Un grand merci à toutes les équipes de Spotify pour les personnes intelligentes qui sont derrière les programmes fantastiques listés. Rock on! • • • • • • • Boost Expat FastDelegate libogg libvorbis Mersenne Twister zlib Boost http://www.boost.org/ Boost Software License – Version 1.0 – 17 aout 2003 La licence donne à toute personne recevant le logiciel le droit illimité de l'utiliser, le copier, le modifier, le fusionner, le publier, le distribuer, le vendre et de changer sa licence (le « Logiciel ») pour utiliser, reproduire, afficher, distribuer, exécuter, et transmettre le logiciel et de préparer des travaux dérivés du Logiciel, et de permettre à des tiers parties auxquelles le Logiciel est fourni d'en faire autant, tous sujets à ce qui suit : Les notices de copyright dans le Logiciel et cet avis dans sa version complète, y compris la licence ci-dessus, cette restriction et l'avis suivant, doivent être inclus dans toutes les copies du Logiciel, qu'elles soient entières ou partielles, et qu'il s'agisse d'ouvrages dérivés du Logiciel, à moins que les copies ou les ouvrages dérivés soient uniquement sous la forme de code objet exécutable par machine en processeur de langage source. LE LOGICIEL EST FOURNI « TEL QUEL », SANS GARANTIE D'AUCUNE SORTE, EXPLICITE OU IMPLICITE, Y COMPRIS, MAIS SANS S'Y LIMITER, LES GARANTIES DE QUALITÉ MARCHANDE OU D'ADAPTATION À UN USAGE PARTICULIER. LE OU LES DÉTENTEURS DU COPYRIGHT NE SAURAIENT EN AUCUN CAS ÊTRE TENUS RESPONSABLES DE TOUTE RÉCLAMATION OU DOMMAGE INDIRECT OU CONSÉCUTIF OU DE TOUT AUTRE DOMMAGE LIÉ À LA PERTE D'UTILISATION, DE DONNÉES OU DE BÉNÉFICES, QUE CE SOIT DANS LE CADRE D'UN CONTRAT, D'UNE NÉGLIGENCE OU D'UNE AUTRE ACTION PRÉJUDICIABLE, DUS OU LIÉS À L'UTILISATION OU AUX PERFORMANCES DE CE LOGICIEL. Expat http://www.jclark.com/xml/expat.html Licence Expat. Copyright (c) 1998, 1999, 2000 Thai Open Source Software Center Ltd Le présent document autorise, gratuitement, toute personne ayant obtenu une copie de ce logiciel et des fichiers de documentation connexes (ci-dessous dénommés le « Logiciel »), à revendre le Logiciel sans restriction, et lui confère, sans s'y limiter, le droit de l'utiliser, de le copier, de le modifier, de le fusionner avec d'autres, de le publier, de le distribuer, d'en sous-traiter la licence et/ou d'en vendre des copies, et d'autoriser les personnes auxquelles le Logiciel est fourni à en faire de même, dans les conditions suivantes : La notice de copyright ci-dessus et le présent avis d'autorisation doivent figurer dans toutes les copies du Logiciel ou parties du Logiciel. ANNEXES – 240 Media Center WD TV Live Hub Manuel d'utilisation LE LOGICIEL EST FOURNI « EN L'ÉTAT »SANS GARANTIE D'AUCUNE SORTE, EXPRESSE OU IMPLICITE, Y COMPRIS, MAIS SANS LIMITATION, LES GARANTIES DE QUALITÉ MARCHANDE, D'ADÉQUATION À UN USAGE PARTICULIER ET DE NON-VIOLATION DES DROITS DE TIERCES PARTIES. LE OU LES DÉTENTEURS DU COPYRIGHT NE SAURAIENT EN AUCUN CAS ÊTRE TENUS RESPONSABLES DE TOUTE RÉCLAMATION OU DOMMAGE INDIRECT OU CONSÉCUTIF OU DE TOUT AUTRE DOMMAGE LIÉ À LA PERTE D'UTILISATION, DE DONNÉES OU DE BÉNÉFICES, QUE CE SOIT DANS LE CADRE D'UN CONTRAT, D'UNE NÉGLIGENCE OU D'UNE AUTRE ACTION PRÉJUDICIABLE, DUS OU LIÉS À L'UTILISATION OU AUX PERFORMANCES DE CE LOGICIEL. FastDelegate http://www.codeproject.com/KB/cpp/FastDelegate.aspx L'ŒUVRE (TELLE QUE DÉFINIE CI-DESSOUS) EST MISE À DISPOSITION AUX CONDITIONS STIPULÉES DANS LA LICENCE OUVERTE DE CE PROJET DE CODE (CI-APRES LA « LICENCE »). L'ŒUVRE EST PROTÉGÉE PAR LE DROIT D'AUTEUR ET (OU) PAR TOUTE AUTRE LOI APPLICABLE. TOUTE UTILISATION DE L'ŒUVRE CONTRAIRE AUX MODALITÉS DE LA PRÉSENTE LICENCE EST INTERDITE. EN EXERÇANT SUR L'ŒUVRE TOUT DROIT PRÉVU PAR LA PRÉSENTE LICENCE, VOUS ACCEPTEZ LES CONDITIONS DE LA LICENCE ET VOUS VOUS ENGAGEZ À LES RESPECTER. LA PARTIE CONCÉDANTE VOUS ACCORDE LES DROITS DÉCRITS DANS LA PRÉSENTE LICENCE EN CONTREPARTIE DE VOTRE ACCEPTATION DES CONDITIONS DE LA LICENCE. SI VOUS NE VOUS ENGAGEZ PAS A ACCEPTER ET A RESPECTER LES TERMES DE CETTE LICENCE, VOUS NE POUVEZ PAS UTILISER CETTE OUVRAGE. 1. Définitions. a. « Articles » fait référence, de façon collective, à tout article écrit par l'Auteur décrivant l'utilisation pouvant être faite par un utilisateur du Code Source et des Fichiers exécutables de l'Ouvrage. b. « Auteur » fait référence à l'individu ou à l'entité qui a créé l'Ouvrage sous les termes de cette Licence. c. « Ouvrage dérivé » désigne un ouvrage fondé sur l'Ouvrage ou sur l'Ouvrage et d'autres ouvrages préexistants. d. « Fichiers exécutables » fait référence aux fichiers, configurations et tout fichier de données requis exécutables et binaires inclus dans l'Ouvrage. e. « Editeur » fait référence au fournisseur du site web, du magazine, du CD-ROM, du DVD ou d'autre medium à partir duquel l'Ouvrage vous est rendu accessible. f. « Code Source » fait référence à l'ensemble de codes source et de fichiers de configuration utilisés pour créer les fichiers exécutables. g. « Version standard » fait référence à l'Ouvrage si elle n'a pas été modifiée, ou si elle a été modifiée conformément au consentement de l'auteur, un tel consentement restant à l'entière discrétion de l'auteur. h. « Ouvrage » fait référence à la collection de fichiers distribués par l'Editeur, y compris le Code Source, les Fichiers Exécutables, les fichiers binaires, fichiers de données, documentation, livres blancs et les Articles. i. « Vous » désigne vous-même, une personne ou une entité désireuse d'utiliser l'Ouvrage et d'exercer vos droits aux termes de la présente Licence. 2. Utilisation équitable/Droits d'utilisation équitable. Rien dans la présente Licence n'a pour objet de réduire, limiter ou restreindre tout droit résultant de limitations liées à l'utilisation équitable, la négociation équitable, au droit de préemption ou d'autres limites affectant les droits exclusifs du propriétaire des droits d'auteur en vertu de la législation sur les droits d'auteurs ou d'autres lois applicables. 3. Acquisition de licence. Sous réserve des termes et conditions de la présente Licence, l'Auteur Vous concède par les présentes une licence mondiale, exonérée de redevance, non exclusive et perpétuelle (pour la durée des droits d'auteur applicables) vous permettant d'exercer les droits afférents à l'Ouvrage comme énoncé ci-dessous : a. Vous pouvez utiliser la version standard du Code Source ou des Fichiers Exécutables dans Vos propres applications. b. Vous pouvez appliquer des résolutions de bogues et de portabilité et d'autres modifications obtenues dans le Domaine Public ou auprès de l'Auteur. Un Ouvrage ainsi modifié est toujours considéré comme constituant la version standard et sera soumis à la présente Licence. c. Vous pouvez autrement modifier Votre copie de cet Ouvrage (à l'exclusion des Articles) de toute manière afin de créer un Ouvrage Dérivé, à condition que Vous insériez une mention évidente dans chaque fichier modifié indiquant comment, quand et où Vous avez modifié ce fichier. ANNEXES – 241 Media Center WD TV Live Hub Manuel d'utilisation d. Vous pouvez distribuer la version standard des Fichiers Exécutables et du Code Source ou de l'Ouvrage Dérivé avec d'autres programmes (éventuellement commerciaux) dans le cadre d'une distribution de logiciels élargie (éventuellement commerciale). e. Les Articles présentant l'Ouvrage publiés sous toute forme par l'auteur ne peuvent pas être distribués ou republiés sans le consentement de l'Auteur. L'auteur conserve la propriété du droit d'auteur sur ces Articles. Vous pouvez utiliser les Fichiers Exécutables et le Code Source conformément à la présente Licence, mais vous ne pouvez pas republier ou distribuer les Articles ou les mettre autre à disposition autrement sans le consentement préalable écrit de l'Auteur. Tout sous-programme ou module fourni par Vous et lié au Code Source ou aux Fichiers Exécutables de cet Ouvrage n'est pas considéré comme faisant partie de cette Ouvrage et ne sera pas soumis aux termes de la présente Licence. 4. Licence de brevet. Sous réserve des termes et conditions de la présente Licence, chaque Auteur Vous concède par les présentes une licence de brevet perpétuelle, mondiale, non exclusive, sans frais, sans redevance et irrévocable (sauf de la manière indiquée dans le présent article) qui vous permet de faire, faire faire, utiliser, importer et transférer autrement l'Ouvrage. 5. Restrictions. La licence concédée à l'Article 3 ci-dessus est expressément soumise aux restrictions suivantes et limitée par celles-ci : a. Vous acceptez de ne supprimer aucune des mentions originales de droits d'auteur, de brevet, de marque et d'attribution et aucun des avertissements associés qui peuvent figurer dans le Code Source ou les Fichiers Exécutables. b. Vous acceptez de ne pas annoncer ni sous-entendre d'aucune manière que le présent Ouvrage est l'un de Vos produits. c. Le nom de l'Auteur ne peut pas être utilisé pour endosser ou promouvoir des produits dérivés de l'Ouvrage sans le consentement préalable écrit de l'Auteur. d. Vous acceptez de ne vendre, donner à bail ou louer aucune partie de l'Ouvrage. Cela ne vous empêche pas d'inclure l'Ouvrage ou une partie de celui-ci dans une distribution de logiciels élargie qui est elle-même vendue. Cependant, l'Ouvrage ne peut pas être vendu, donné à bail ni loué isolément. e. Vous ne pouvez distribuer les Fichiers Exécutables et le Code Source que selon les termes de la présente Licence et Vous devez inclure une copie ou l'identificateur de ressources uniforme de la présente Licence avec chaque copie des Fichiers Exécutables ou du Code Source que Vous distribuez et veiller à ce que toute personne recevant ces Fichiers Exécutables et le Code Source accepte que les termes de la présente Licence s'appliquent à ces Fichiers Exécutables et/ou au Code Source. Vous ne pouvez pas offrir ou imposer des termes concernant l'Ouvrage qui modifient ou limitent les termes de la présente Licence ou l'exercice par les destinataires des droits concédés aux présentes. Vous ne pouvez pas accorder de sous-licence de l'Ouvrage. Vous devez maintenir intactes toutes les mentions qui font référence à la présente Licence et à l'avis de nonresponsabilité. Vous ne pouvez pas distribuer les Fichiers Exécutables ou le Code Source avec des mesures technologiques qui contrôlent l'accès à ou l'utilisation de l'Ouvrage d'une manière incompatible avec les termes de la présente Licence. f. Vous acceptez de ne pas utiliser l'Ouvrage à des fins illégales, immorales ou incorrectes ou sur des pages contenant des matériels illégaux, immoraux ou incorrects. L'Ouvrage est soumis aux lois applicables en matière d'exportation. Vous acceptez de respecter toutes les lois et réglementations qui peuvent s'appliquer à l'Ouvrage après que Vous avez reçu l'Ouvrage. 6. Déclarations, Garanties et Avis de Non-responsabilité. LE PRÉSENT OUVRAGE EST FOURNI « EN L'ÉTAT », « LÀ OÙ IL SE TROUVE » ET « SELON LA DISPONIBILITÉ », SANS AUCUNE GARANTIE OU CONDITION EXPRESSE OU TACITE. VOUS, L'UTILISATEUR, ASSUMEZ TOUS LES RISQUES AFFÉRENTS À SON UTILISATION, NOTAMMENT DE CONTREFAÇON DE DROITS D'AUTEUR, DE CONTREFAÇON DE BREVET, D'ADÉQUATION, ETC. L'AUTEUR REJETTE EXPRESSÉMENT TOUTE GARANTIE OU CONDITION EXPRESSE, TACITE OU STATUTAIRE Y COMPRIS, NOTAMMENT, LES GARANTIES OU CONDITIONS DE VALEUR MARCHANDE, DE QUALITÉ MARCHANDE OU D'ADÉQUATION À UN OBJET PARTICULIER OU TOUTE GARANTIE DE PROPRIÉTÉ OU DE NON-CONTREFAÇON OU ENCORE QUE L'OUVRAGE (OU TOUTE PARTIE DE CELUI-CI) EST CORRECT, UTILE, EXEMPT DE BOGUE OU DE VIRUS. VOUS ÊTES TENU DE TRANSMETTRE LE PRÉSENT AVIS DE NON-RESPONSABILITÉ CHAQUE FOIS QUE VOUS DISTRIBUES L'OUVRAGE OU DES OUVRAGES DÉRIVÉS. 7. Indemnité. Vous acceptez de défendre, d'indemniser et de tenir hors de cause l'Auteur et l'Editeur contre toute plainte, poursuite, perte, dommage, responsabilité, frais et débours (y compris les honoraires d'avocat ou de justice raisonnables) résultant ou se rapportant à toute utilisation de l'Ouvrage par Vous. 8. Limitation de responsabilité. SAUF DANS LA MESURE REQUISE PAR LE DROIT APPLICABLE, EN AUCUN CAS L'AUTEUR OU L'ÉDITEUR N'ENGAGE SA RESPONSABILITÉ À VOTRE ÉGARD, EN VERTU DE QUELQUE THÉORIE JURIDIQUE QUE CE SOIT, AU TITRE DE DOMMAGES ET INTÉRÊTS SPÉCIAUX, ACCESSOIRES, CONSÉCUTIFS, PUNITIFS OU EXEMPLAIRES RÉSULTANT DE LA PRÉSENTE LICENCE OU DE L'UTILISATION DE L'OUVRAGE OU AUTREMENT, MÊME SI L'AUTEUR OU L'ÉDITEUR A ÉTÉ INFORMÉ DE LA POSSIBILITÉ DE TELS DOMMAGES. ANNEXES – 242 Media Center WD TV Live Hub Manuel d'utilisation 9. Résiliation. a. La présente Licence et les droits concédés aux présentes seront immédiatement résiliés en cas de manquement de Votre part à tout terme de la présente Licence. Les licences concédées aux personnes ou entités qui ont reçu des Ouvrages Dérivés de Vous aux termes de la présente Licence ne seront toutefois pas résiliées si ces personnes ou entités respectent pleinement les dites licences. Les Articles 1, 2, 6, 7, 8, 9, 10 et 11 survivront à toute résiliation de la présente Licence. b. Si Vous instituez une plainte en contrefaçon de droits d'auteur, de marque, de brevet ou toute autre plainte en contrefaçon contre tout contributeur, portant sur des contrefaçons que Vous alléguez avoir été commises par l'Ouvrage, votre Licence de ce contributeur sur l'Ouvrage prend fin automatiquement. c. Sous réserve des termes et conditions précités, la présente Licence est perpétuelle (pour la durée des droits d'auteur applicables concernant l'Ouvrage). Nonobstant ce qui précède, l'Auteur se réserve le droit de diffuser l'Ouvrage suivant des termes de licence différents ou de cesser de distribuer l'Ouvrage à tout moment, à condition, toutefois, que ce choix ne serve pas à retirer la présente Licence (ou toute autre licence qui a été concédée ou dont la concession est requise aux termes de la présente Licence) et la présente Licence restera pleinement en vigueur jusqu'à sa résiliation comme indiqué ci-dessus. 10. Editeur. Les parties aux présentes confirment que l'Editeur n'engage en aucune circonstance sa responsabilité au titre de l'objet de la présente Licence. L'Editeur ne donne aucune garantie en relation avec l'Ouvrage et n'engage pas sa responsabilité à Votre égard ou à l'égard de toute partie suivant quelque théorie juridique que ce soit en matière de dommages, quels qu'ils soient, en ce compris des dommages et intérêts généraux, spéciaux, accessoires ou consécutifs survenant dans le cadre de la présente licence. L'Editeur se réserve le droit de cesser de mettre l'Ouvrage à Votre disposition à tout moment sans préavis. 11. Divers a. La présente Licence est régie par le droit du lieu du siège social de l'Auteur ou, s'il s'agit d'une personne physique, par le droit du lieu de la résidence principale de l'Auteur. b. Si une disposition de la présente Licence est nulle ou non exécutoire en vertu du droit applicable, ce fait n'affecte pas la validité ou la force exécutoire des autres termes de la présente Licence et, sans autre action des parties à la présente Licence, cette disposition est réformée dans la moindre mesure nécessaire pour que cette disposition soit valide et exécutoire. c. Aucun terme ou disposition de la présente Licence n'est réputé abandonné et aucun manquement accepté à moins que cette renonciation ou ce consentement soit par écrit signé par la partie à laquelle cette renonciation ou ce consentement est opposable. d. La présente Licence constitue l'intégralité de l'accord entre les parties en ce qui concerne l'Ouvrage concédé par les présentes. Il n'existe aucune entente, convention ou déclaration concernant l'Ouvrage qui n'est pas énoncée dans les présentes. L'Auteur n'est tenu par aucune disposition supplémentaire susceptible de figurer dans une communication émanant de Vous. La présente Licence ne peut être modifiée sans le consentement mutuel écrit de l'Auteur et de Vous. libogg http://www.xiph.org/ogg/ Copyright (c) 2002, Xiph.org Foundation La redistribution et l'utilisation sous forme source ou binaire, avec ou sans modification, sont autorisées dans la mesure où les conditions suivantes sont remplies : • Toute redistribution du code source doit conserver la mention relative aux droits d'auteur ci-avant, la présente liste de conditions et l'exclusion de garantie suivante. • Dans le cas de redistributions sous forme binaire, la mention relative aux droits d'auteur ci-avant, la présente liste de conditions et l'exclusion de garantie suivante doivent figurer dans la documentation et/ou dans tout autre support fourni lors de la distribution. • Le nom de Xiph.org Foundation ou tout autre nom de ses contributeurs ne doivent être utilisés pour recommander ou promouvoir les produits dérivés de ce logiciel sans permission spécifique écrite préalablement. CE LOGICIEL EST FOURNI « EN L'ETAT » ET TOUTE GARANTIE EXPLICITE OU IMPLICITE EST EXCLUE, Y COMPRIS SANS S'Y LIMITER, TOUTE GARANTIE IMPLICITE DE VALEUR MARCHANDE ET D'APTITUDE A UNE UTILISATION PARTICULIERE. EN AUCUN CAS L'AUTEUR N'ENGAGE SA RESPONSABILITE EN CAS DE DOMMAGES ET INTERETS DIRECTS, INDIRECTS, ACCESSOIRES, SPECIAUX, EXEMPLAIRES OU CONSECUTIFS (Y COMPRIS, SANS S'Y LIMITER, FOURNITURE DE BIENS OU DE SERVICES DE REMPLACEMENT, PERTE D'UTILISATION, DE DONNEES OU DE BENEFICES OU INTERRUPTION D'ACTIVITE), QUELLE QU'EN SOIT LA CAUSE ET QUELLE QUE SOIT LA THEORIE DE RESPONSABILITE, CONTRACTUELLE, DE STRICTE RESPONSABILITE OU DELICTUELLE (Y COMPRIS NEGLIGENCE OU AUTRE) RESULTANT D'UNE QUELCONQUE MANIERE DE L'UTILISATION DU PRESENT LOGICIEL, MEME S'IL A ETE INFORME DE LA POSSIBILITE DE TELS DOMMAGES. ANNEXES – 243 Media Center WD TV Live Hub Manuel d'utilisation libvorbis http://www.xiph.org/vorbis/ Copyright (c) 2002-2004 Xiph.org Foundation La redistribution et l'utilisation sous forme source ou binaire, avec ou sans modification, sont autorisées dans la mesure où les conditions suivantes sont remplies : • Toute redistribution du code source doit conserver la mention relative aux droits d'auteur ci-avant, la présente liste de conditions et l'exclusion de garantie suivante. • Dans le cas de redistributions sous forme binaire, la mention relative aux droits d'auteur ci-avant, la présente liste de conditions et l'exclusion de garantie suivante doivent figurer dans la documentation et/ou dans tout autre support fourni lors de la distribution. • Le nom de Xiph.org Foundation ou tout autre nom de ses contributeurs ne doivent être utilisés pour recommander ou promouvoir les produits dérivés de ce logiciel sans permission spécifique écrite préalablement. CE LOGICIEL EST FOURNI PAR L'AUTEUR « EN L'ETAT », SANS AUCUNE GARANTIE D'AUCUNE SORTE, EXPLICITE OU IMPLICITE, Y COMPRIS SANS S'Y LIMITER, EN MATIERE DE VALEUR MARCHANDE OU D'APTITUDE A UNE UTILISATION PARTICULIERE. EN AUCUN CAS L'AUTEUR N'ENGAGE SA RESPONSABILITE EN CAS DE DOMMAGES ET INTERETS DIRECTS, INDIRECTS, ACCESSOIRES, SPECIAUX, EXEMPLAIRES OU CONSECUTIFS (Y COMPRIS, SANS S'Y LIMITER, FOURNITURE DE BIENS OU DE SERVICES DE REMPLACEMENT, PERTE D'UTILISATION, DE DONNEES OU DE BENEFICES OU INTERRUPTION D'ACTIVITE), QUELLE QU'EN SOIT LA CAUSE ET QUELLE QUE SOIT LA THEORIE DE RESPONSABILITE, CONTRACTUELLE, DE STRICTE RESPONSABILITE OU DELICTUELLE (Y COMPRIS NEGLIGENCE OU AUTRE) RESULTANT D'UNE QUELCONQUE MANIERE DE L'UTILISATION DU PRESENT LOGICIEL, MEME S'IL A ETE INFORME DE LA POSSIBILITE DE TELS DOMMAGES. Mersenne Twister http://www.math.sci.hiroshima-u.ac.jp/~m-mat/MT/MT2002/CODES/mt19937ar.c Copyright (C) 1997-2002, Makoto Matsumoto et Takuji Nishimura, Tous droits réservés. La redistribution et l'utilisation sous forme source ou binaire, avec ou sans modification, sont autorisées dans la mesure où les conditions suivantes sont remplies : 1. Toute redistribution du code source doit conserver la mention relative aux droits d'auteur ci-avant, la présente liste de conditions et l'exclusion de garantie suivante. 2. Dans le cas de redistributions sous forme binaire, la mention relative aux droits d'auteur ci-avant, la présente liste de conditions et l'exclusion de garantie suivante doivent figurer dans la documentation et/ou dans tout autre support fourni lors de la distribution. 3. Les noms de ses contributeurs ne peuvent être utilisés pour approuver ou promouvoir des produits dérivés de ce logiciel sans autorisation explicite par écrit préalable. CE LOGICIEL EST FOURNI « EN L'ETAT » ET TOUTE GARANTIE EXPLICITE OU IMPLICITE EST EXCLUE, Y COMPRIS SANS S'Y LIMITER, TOUTE GARANTIE IMPLICITE DE VALEUR MARCHANDE ET D'APTITUDE A UNE UTILISATION PARTICULIERE. EN AUCUN CAS LE PROPRIETAIRE DES DROITS D'AUTEUR OU SES CONTRIBUTEURS N'ENGAGE SA RESPONSABILITE EN CAS DE DOMMAGES ET INTERETS DIRECTS, INDIRECTS, ACCESSOIRES, SPECIAUX, EXEMPLAIRES OU CONSECUTIFS (Y COMPRIS, SANS S'Y LIMITER, FOURNITURE DE BIENS OU DE SERVICES DE REMPLACEMENT, PERTE D'UTILISATION, DE DONNEES OU DE BENEFICES OU INTERRUPTION D'ACTIVITE), QUELLE QU'EN SOIT LA CAUSE ET QUELLE QUE SOIT LA THEORIE DE RESPONSABILITE, CONTRACTUELLE, DE STRICTE RESPONSABILITE OU DELICTUELLE (Y COMPRIS NEGLIGENCE OU AUTRE) RESULTANT D'UNE QUELCONQUE MANIERE DE L'UTILISATION DU PRESENT LOGICIEL, MEME S'IL A ETE INFORME DE LA POSSIBILITE DE TELS DOMMAGES. zlib http://www.zlib.net/ zlib.h – interface of the 'zlib' general purpose compression library version 1.2.3, July 18th, 2005 Copyright (C) 1995-2004 Jean-loup Gailly et Mark Adler Ce logiciel est fourni « en l'état », sans aucune garantie explicite ou implicite. En aucun cas les auteurs n'engagent leur responsabilité en cas de dommages causés par l'utilisation de ce logiciel. ANNEXES – 244 Media Center WD TV Live Hub Manuel d'utilisation L'autorisation est ici accordée à toute personne d'utiliser ce logiciel pout tout propos, y compris pour des applications commerciales, et de le modifier et de le redistribuer en toute liberté, pourvu que les conditions suivantes soient remplies : 1. L'origine du logiciel ne doit pas être sous-représentée, vous ne devez pas déclarer avoir créé le logiciel original. Si vous utilisez ce logiciel dans un produit, une référence dans la documentation du produit serait appréciable mais pas obligatoire. 2. Les versions de la source altérées doivent être reconnues en tant que telles de façon évidente, et ne doit pas être faussement présenté comme le logiciel original. 3. Cet avis ne peut être retiré ou altéré de toute distribution de la source. Jean-loup Gailly [email protected], Mark Adler [email protected] Fabriqué sous licence des brevets des États-Unis suivants : 5,451,942 ; 5,956,674 ; 5,974,380 ; 5,978,762 ; 6,487,535 et autres brevets des États-Unis et mondiaux en cours et déposés. DTS et the Symbol sont des marques déposées et les logos DTS 2.0+ Digital Out et DTS sont des marques commerciales de DTS, Inc. Le logiciel est inclus avec le produit. © DTS, Inc. Tous droits réservés Fabriqué sous license par Dolby Laboratories. « Dolby » et le symbole double-D sont des marques de Dolby Laboratories. Travail non publié confidentiel. © 1995-2005 Dolby Laboratories. Tous droits réservés. © 2006-2007 Dolby Laboratories. Tous droits réservés. HDMI, le logo HDMI et High-Definition Multimedia Interface sont des marques déposées ou enregistrées de HDMI Licensing LLC. Rovi ™ Ne pas connecter l'appareil via un VCR. Les signaux vidéos envoyés par VCR peuvent affecter les systèmes de protection de droits d'auteurs et les images peuvent apparaître distordues sur le téléviseur. Microsoft Ce produit contient de la technologie qui fait l'objet de certains droits de propriété intellectuelle appartenant à Microsoft. L'utilisation ou la distribution de cette technologie en dehors du cadre de ce produit sont interdites sans license(s) appropriée(s) de Microsoft. Les propriétaires de contenu utilisent Windows Media digital rights management technology (WMDRM : technologie de gestion des droits numériques multimédias Windows) pour protéger leur propriété intellectuelle, y compris les droits d'auteurs. Cet appareil utilise le logiciel WMDRM pour accéder au contenu protégé par WMDRM. Si le logiciel WMDRM ne parvient pas à protéger le contenu, les propriétaires de contenu peuvent demander à Microsoft d'interdire le logiciel d'utiliser WMDRM pour lire ou copier du contenu protégé. Cette interdiction n'affectera pas le contenu non protégé. Ainsi, lorsque vous téléchargez des licences de contenus protégés, vous acceptez que Microsoft puissent inclure une liste d'interdiction des licences. Les propriétaires de contenu peuvent exiger que vous mettiez à jour WMDRM pour accéder à leur contenu. Si vous refuser une telle mise à jour, vous ne pourrez plus accéder au contenu en question. Les propriétaires de contenu utilisent la technologie d'accès aux contenus Microsoft PlayReady pour protéger leur propriété intellectuelle, y compris les droits d'auteurs. Cet appareil utilise la technologie PlayReady pour accéder au contenu protégé par PlayReay ou par WMDRM. Si l'appareil ne parvient pas à appliquer les interdictions sur l'utilisation de contenu, les propriétaires de contenu peuvent demander à Microsoft d'interdire l'appareil d'utiliser du contenu protégé par PlayReady. Cette interdiction n'affectera pas les contenus non protégés ou protégés par d'autres technologies d'accès aux contenus. Les propriétaires de contenu peuvent exiger que vous mettiez à jour PlayReady pour accéder à leur contenu. Si vous refuser une telle mise à jour, vous ne pourrez plus accéder au contenu en question. Adobe® This product features Adobe® Flash® technology. Pour plus d'informations, visitez http://www.adobe.com/software/flash/about/. ANNEXES – 245 Media Center WD TV Live Hub Manuel d'utilisation Le système de montage mural situé en dessous de l'appareil n'est pas conçu pour une utilisation générale de la part de l'utilisateur final. WD respecte les droits des propriétaires des droits d'auteurs à contrôler l'usage de leur propriété intellectuelle. Les informations fournies par WD sont considérées comme exactes et fiables ; mais WD n'assure aucune responsabilité pour leur utilisation ni pour toute infraction aux brevets ou autres droits de tiers conséquence de leur utilisation. Aucune licence ne vous est implicitement attribuée ni autrement concédée sur tout brevet ou droit de licence de WD. WD se réserve le droit de modifier les caractéristiques à tout moment sans préavis. Western Digital, WD, le logo WD, WD TV, My Book et My Passport sont des marques déposées aux États-Unis et dans d'autres pays. et WD TV Live Hub, WD Livewire, WD TV Remote et WD Photos sont des marques commerciales de Western Digital Technologies, Inc. Les autres marques citées sont la propriété de leurs détenteurs respectifs. © 2012 Western Digital Technologies, Inc. Tous droits réservés. Western Digital 3355 Michelson Drive, Suite 100 Irvine, California 92612 U.S.A. 4779-705046-D06 Mai 2012 ANNEXES – 246 Media Center WD TV Live Hub Manuel d'utilisation Index A Accessoires 4 Accueil bouton 26, 28 Config. 184 messages d’erreur 226 Musique 55 navigation à l’écran 31 photos 63 présentation 30 Vidéos 40 AccuWeather.com 103 affichage de la température 105 affichage par dossier musique 56 photos 64 vidéos 41 alimentation activer 16, 17, 18 bouton d'alimentation 26, 28 configurations d'adaptateur secteur 14 connecteur CA 10 connexion du câble 14 indicateur LED 11 audio lip sync 50 audio/vidéo fonctionnalité autosource 9 interfaces prises en charge 9 AV composite connecteurs 10 connexion 18 B bouton d'alimentation 11 bouton d’alimentation 11 Bouton de réinitialisation 10 boutons de navigation 26, 28 C canal audio 50 caractéristiques 8 compatibilité USB 9 formats de fichiers pris en charge 229 interfaces audio/vidéo 9 menus 8 systèmes de fichiers pris en charge 9 clavier 38 clavier à l'écran 38 Code d’appairage Windows 203 compatibilité 13 systèmes d'exploitation 13 compatibilité avec les appareils photo numériques 65 compatibilité du système 13 Config. 184 À propos 218 accès mobile 215 apparence 190 barre de menu réglages 184 chercher le logiciel le plus récent 215 Contrôle des témoins LED 213 déclenchement de l'économiseur d'écran 193 détecter automatiquement un nouveau logiciel 215 écran RSS 193 enregistrement de l'appareil 213 étalonnage de la dimension d’écran 190 Fond 191 gestionnaire de disque 212 gestionnaire de Meta-Source 209 langue 190 médiathèque 208 obtenir des infos de contenu 209 Paramètres vidéo 194 prise en charge d'encodage supplémentaire 211 redémarrage de l'appareil 215 réglage de la navigation à l'écran 185 réglages de la télécommande 206 réglages musique 196 réglages photo 197 retour aux réglages d'usine 214 sécurité de l'appareil 210 sélectionner la zone horaire : 208 Sortie audio/vidéo 185 style de l'économiseur d'écran 193 thème 190 touches de navigation 185 configuration appliquer de nouvelles valeurs 185 menu Audio/vidéo 185 menu Système 200 réseau 200 INDEX – 247 Media Center WD TV Live Hub Manuel d'utilisation configuration de réseau sans fil 75 obtenir le code d’appairage Windows 203 Configuration du réseau Ethernet 74 sans fil 75 conformité environnementale (Chine) 237 conformité réglementaire 235 conformité environnementale (Chine) 237 connecteurs 10 Connecteurs d'E/S AV composite 10 HDMI 10 Toslink 10 Connecteurs d’E/S ports USB 10 consolidation de la médiathèque activer 34 catégories 34 exemptions 33 messages d'erreur 226 présentation 33, 219 contenu de la boîte 13 Contrôle des témoins LED 213 contrôle parental 211 D DEEE 237 Deezer 107 ajouter à une liste de lecture 111 connexion 107 effacer un compte 112 listes de lecture 110 ma musique 110 player 109 quitter 112 radios 109 Radios favorites 110 recherche 112 top charts 111 dépannage 224 affichage 224 audio 225 consolidation de la médiathèque 226 lecteur de contenus 227 messages d'erreur 226 mise à jour du micrologiciel 226 périphérique USB 225 télécommande 226 dépannage de l'affichage 224 diaporama afficher 70 aléatoire et répéter 198 commandes de lecture 71 dépannage 225 durée d'affichage 198 fond musical 70 réglage de séquence 198 transition 198 Dolby paramètre Dynamic Range 189 dossier partagé 85 DRC 189 E économiseur d'écran Déclenchement 193 style 193 écran RSS 193 effacer la médiathèque 34 enregistrer votre lecteur multimédia 213 F Facebook amis 115 connexion 113 déconnexion 118 fil d'actualité 115 lecteur vidéo 116 mur 116 notifications 114 options des photos 114 options vidéos 117 photos 114 vidéos 116 Fichiers afficher 72 options 73 tri 72 Flickr 118 exploration de contenus 118 flux de photos 123 mes contacts 122 mes tags 123 player 124 quitter 125 recherche d'un membre 121 recherche de contenus 120 Flixster 125 INDEX – 248 Media Center WD TV Live Hub Manuel d'utilisation Fonction d'éjection bouton 27, 28 procédure 25 fonction de recherche bouton 28 procédure 37 fonction lecture automatique 207 fonctionnalité autosource 9 fonctionnalités avancées 184 Fonctionnement lecture auto 207 sync depuis un dossier en réseau 207 synchroniser depuis un stockage USB 207 Fond 191 formats de fichiers dépannage 227 image 63 liste de lecture 229 sous-titres 229 G gestionnaire de disque 212 gestionnaire de Meta-Source 209 GPL, logiciel 240 H HDMI connecteurs 10 connexion 16 heure configuration 208 home cinéma connexion 18 I Informations de garantie 237 Australie/Nouvelle Zélande 238 installation configuration requise 13 connexion à l'alimentation 14, 16, 17, 18 connexion AV composite 18 connexion HDMI 16, 18 connexion USB 23 procédures 14 Interface utilisateur (IU) Web 94 assistance 99 barre de statut 99 déconnexion 99 lancement 94 RSS 99 système 95 TwonkyMedia 97 J Jeux 181, 182 L lecteur multimédia HD messages d'erreur 226 licence GNU 240 Linux 84 Lire sur 8 liste de lecture formats pris en charge 229 vidéo, lecture 41, 56 Live TV 181 Live365 126 ajout d'une station à votre liste de présélections 132 connexion 127 déconnexion 134 écoute 128 évaluation d'une chanson 133 obtention d'informations sur le morceau 133 quitter 134 recherche 131 suppression d'une station de votre liste de présélections 133 logiciel chercher le plus récent 215 détecter automatiquement nouveau 215 logiciel GPL 240 M ma médiathèque 82 maintenance système 221 médiathèque effacer 34 exemptions 219 Menus audio/vidéo proportions 186 sortie audio 187 sortie vidéo 186 messages d'erreur 226 métadonnée 209 météo 103 modifier l'affichage de la température 105 mise à jour du micrologiciel dépannage 226 procédure 221 INDEX – 249 Media Center WD TV Live Hub Manuel d'utilisation MLB.TV 134 mode démo en boutique 211 mode répétition musique 61 Musique affichage de la piste audio 196 affichage par dossier 56 browser display (affichage du navigateur) 197 catégories de consolidation de la médiathèque 34 commandes de lecture 59 configuration 196 écoute pendant un diaporama 70 écran de lecture 60 formats pris en charge 229 lecture auto 207 mode aléatoire 62 options de lecture 60 options de menu 57 procédures de lecture 55 réglage de séquence de lecture 196 trier & filtrer 56 volet d'information musique en arrière plan 196, 197 N Netflix 138 membre existant 139 navigation 139 nouvel abonnement 139 NFS 84 NTSC 186 O options de zoom photos 68, 69 vidéos 51 P PAL 186 Pandora 139 connexion 140 évaluation d'une chanson 143 marque-page sur une chanson ou un artiste 144 pourquoi un morceau se trouve-t-elle dans la liste de lecture de ma station 145 QuickMix 143 stations 141 paramètre 184 paramètre Dynamic Range 189 partage de dossier 86 Mac 93 Windows 7 87 Windows Vista 90 Windows XP 92 partage en réseau 84 partage en réseau (NFS) 84 partage réseau (Linux) 84 partages Windows 84 périphérique USB bouton Eject 27, 28 connexion 23 consolidation de la médiathèque 33 déconnexion 24, 25 dépannage 225 médiathèque 219 messages d'erreur 226 périphériques pris en charge 9 ports USB 10 photos affichage par dossier 64 afficher 63 browser display (affichage du navigateur) 199 affichage en grande grille 199 affichage en liste 199 affichage en petite grille 199 mode liste 197 mode vignettes 197 catégories de consolidation de la médiathèque 35 compatibilité avec les appareils photo numériques 65 formats pris en charge 229 options d'affichage 68 options de menu 66 options de zoom 69 options panoramique 69 rotation 68 trier & filtrer 64 utiliser comme fond 67 volet d'information 70 Picasa 145 effacer un compte 152 en vedette 152 lecteur vidéo 151 Mes photos 149 options d'affichage 150 INDEX – 250 Media Center WD TV Live Hub Manuel d'utilisation options de menu 149 personnes dont je suis les mises à jour 151 récent 152 recherche de contenus 148 précautions d'utilisation 1 présentation des menus 8 prise en charge de l'encodage 211 Prise en charge des miniatures pour les fichiers multimédias 35 produit accessoires 4 conformité réglementaire 235 enregistrement 4 enregistrer les informations 3 Garantie 237, 238 information sur la sécurité 1 présentation 5 Service après-vente 237 profiles réseau sans fil. 205 proportions dépannage 224 écran large 186 normal 186 R rechercher des contenus multimédias fonction de recherche 37 recherche manuelle 35 redémarrer l'appareil 215 réglage de la langue 190 réglage écran large 186 Réglages photo durée d'affichage des diapositives 198 échelle des photos 198 Enchaînement de diaporama 198 transition de diaporama 198 Réglages réseau effacez les informations de connexion pour le partage réseau 206 groupe de travail 205 installation du réseau 200 nom du périphérique 205 proxy 206 réseau sans fil connecté précédemment 205 serveur de partage en réseau 205 Serveur iTunes 205 serveur multimédia DLNA 205 vérifier la connexion 205 Réglages vidéo bordure de sous-titre 194 browser display (affichage du navigateur) 195 séquence vidéo 194 sous-titres par défaut 194 taille de police des sous-titres 194 réinitialisation du système comptes de service 214 système 214 retour aux réglages d'usine 214 RSS ajout de fils 183 Interface utilisateur (IU) Web 99 lecture des fils 183 S Samba 84 sécurité 210 contrôle parental 211 mode démo en boutique 211 verrou de dossier 210 sélection de chapitre 48 sélectionner une source de contenu ma médiathèque 82 ouvrir une session 86 partage en réseau 84 partage en réseau (NFS) 84 partage réseau (Linux) 84 serveur multimédia 83, 85 stockage local 83 Serveur iTunes 205 serveur multimédia 83, 85 serveur multimédia DLNA 205 Services ajouter aux favoris 103 services réseau Interface utilisateur (IU) Web 94 partage de dossier 86 Shoutcast Radio 152 À propos 156 ajout d'une station à votre liste de favoris 154 assigner une touche préréglée à une station 155 écoute 153 écouter une station de votre liste de favoris 155 recherche 154 suppression d'une station de votre liste de présélections 156 top radios 156 INDEX – 251 Media Center WD TV Live Hub Manuel d'utilisation sortie audio 187 sortie vidéo composantes 186 composite 186 sous-titres activer 49 ajuster 49 formats pris en charge 229 réglage de bordure 194 réglage de taille de sous-titre 194 réglages par défaut 194 Spotify 157 afficher la biographie 162 ajout d'un morceau à une liste de lecture 159 collaborer sur une liste de lecture 160 les nouveautés 163 licences tiers Spotify 240 mode lecture 161 parcourir les artistes d'album 161 partage 162 personnes 158, 163 radios 163 recherche 158 reçus 163 supprimer un compte 163 top listes 163 stockage local 83 sync depuis un dossier en réseau 207 depuis un stockage USB 207 système d'exploitation requis 13 système de fichiers dépannage 226 pris en charge 9 T tableau de bord 31 options 32 télécommande 12 boutons et fonctions 26 configuration 206 dépannage 226 disposition 12 Interface utilisateur (IU) Web 96 supprimer préréglage musique 207 virtuelle 96 thème 190 Toslink connecteurs 10 TuneIn 164 ajout d'une station à votre liste de présélections 166 connexion 164 déconnexion 168 écoute 165 écouter une station de votre liste de stations préréglées 167 obtenir des informations sur la station 167 recherche 166 signaler des problèmes 168 suppression d'une station de votre liste de présélections 167 TwonkyMedia 97 V verrou de dossier 210 Vidéo options de menu 42 Vidéos affichage par dossier 41 audio lip sync 50 browser display (affichage du navigateur) affichage en aperçu 195 affichage en galerie 195 affichage en grande grille 195 affichage en liste 195 affichage en petite grille 195 canal audio 50 catégories de consolidation de la médiathèque 35 commandes de lecture 47 configuration 194 étalonnage de la dimension d’écran 190 formats pris en charge 229 lecture auto 207 navigation de l'écran 53 options de lecture 48 options de zoom 51 options panoramique 51 paramètre de sortie vidéo 186 procédures de lecture 40 proportions 186 sous-titres 49 trier & filtrer 41 voir chapitre 48 volet d'information 52 vidéos résolutions prises en charge 9 INDEX – 252 Media Center WD TV Live Hub Manuel d'utilisation volet d'information musique 60 photo 70 vidéos 52 voyants LED 11 alimentation 11 W WD Link 21 WD Photos 215 envoyer des contenus 217 Windows partages 84 Windows 7 Lire sur 8 Y YouTube 169 ajouter des vidéos à une liste de lecture 178 ajouter des vidéos aux favoris 178 connexion 145, 169 contenu vidéo restreint 179 J'aime ou Je n'aime pas 177 les mieux évaluées 174 Les plus populaires 174 Les plus regardées 174 mon compte 147, 171 options 175 player 176 préférences 175 prise en charge de l'encodage 180 recherche de vidéos 172 rechercher dans l'historique 149, 173 sélection vidéos 173 supprimer un compte depuis le lecteur multimédia 179 top favoris 173 vidéos associées 177 INDEX – 253