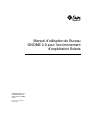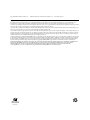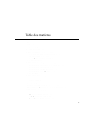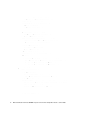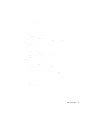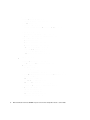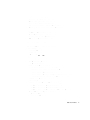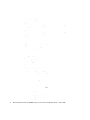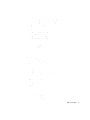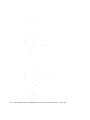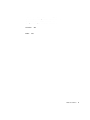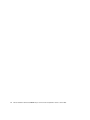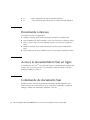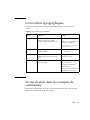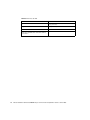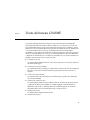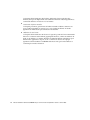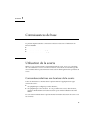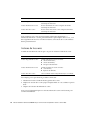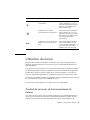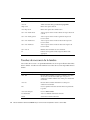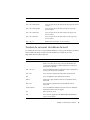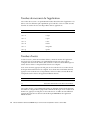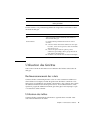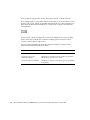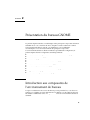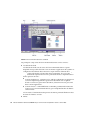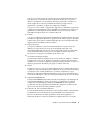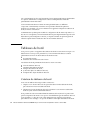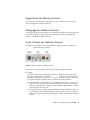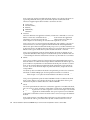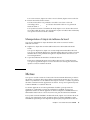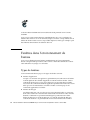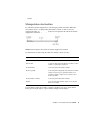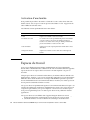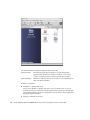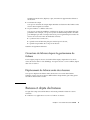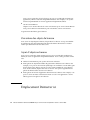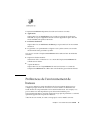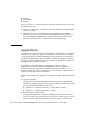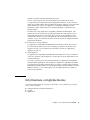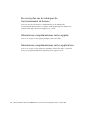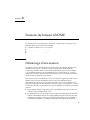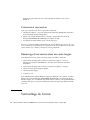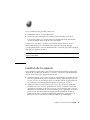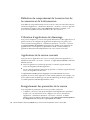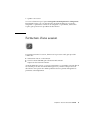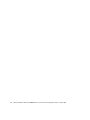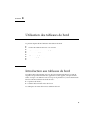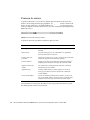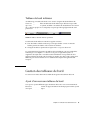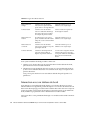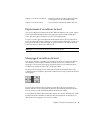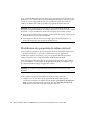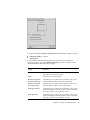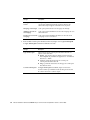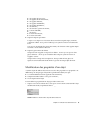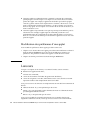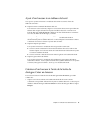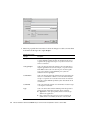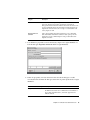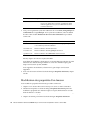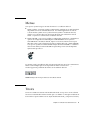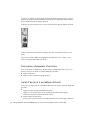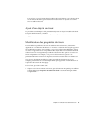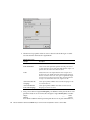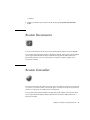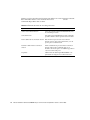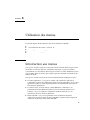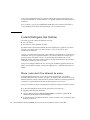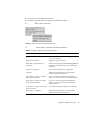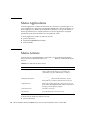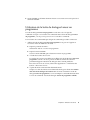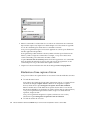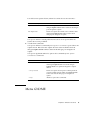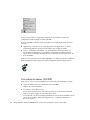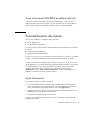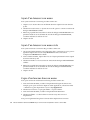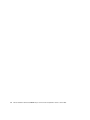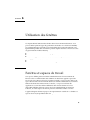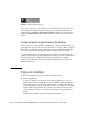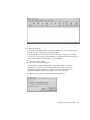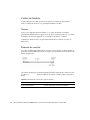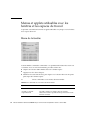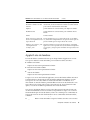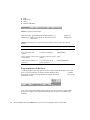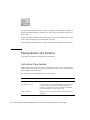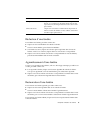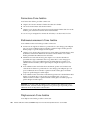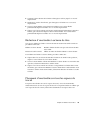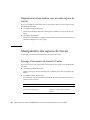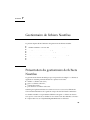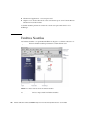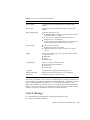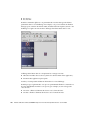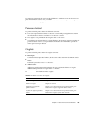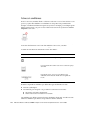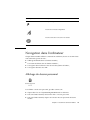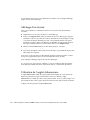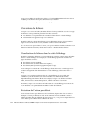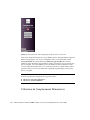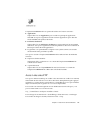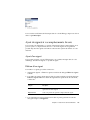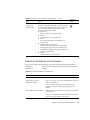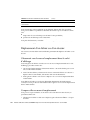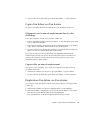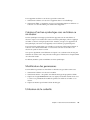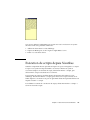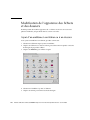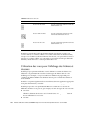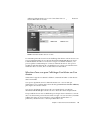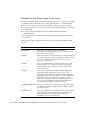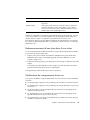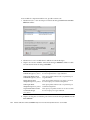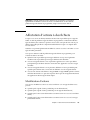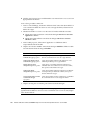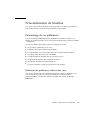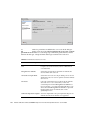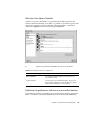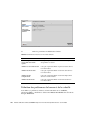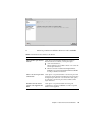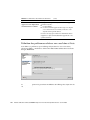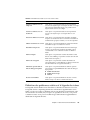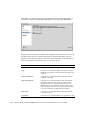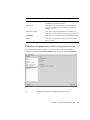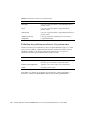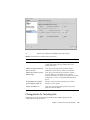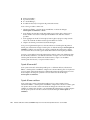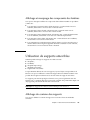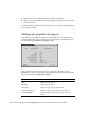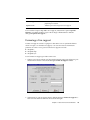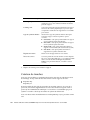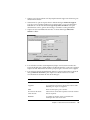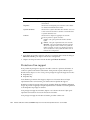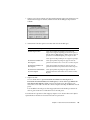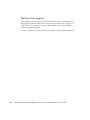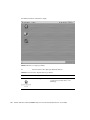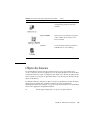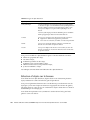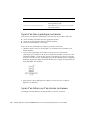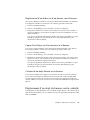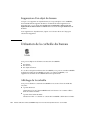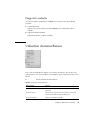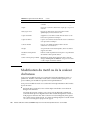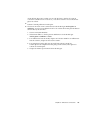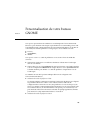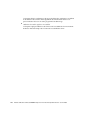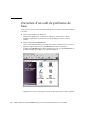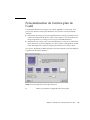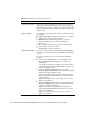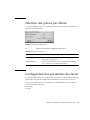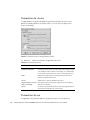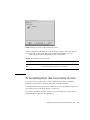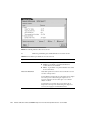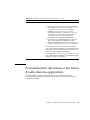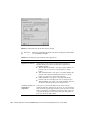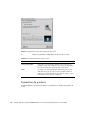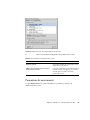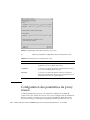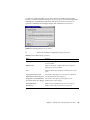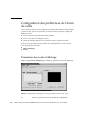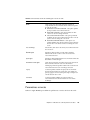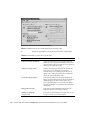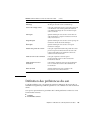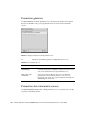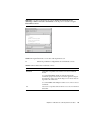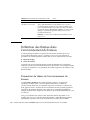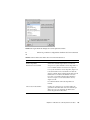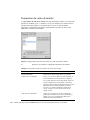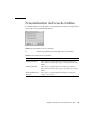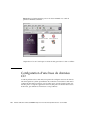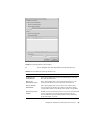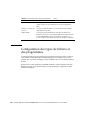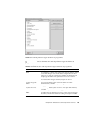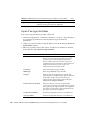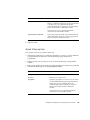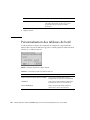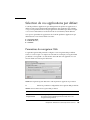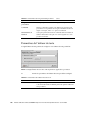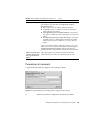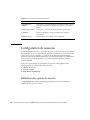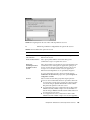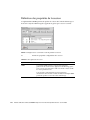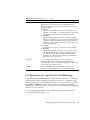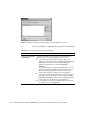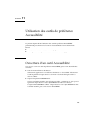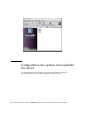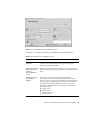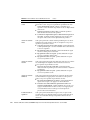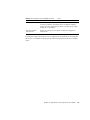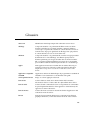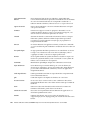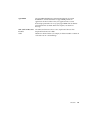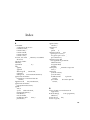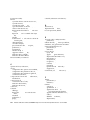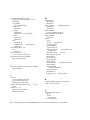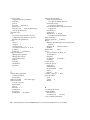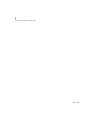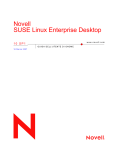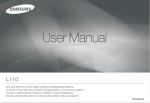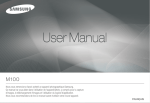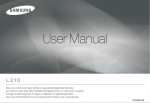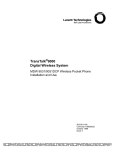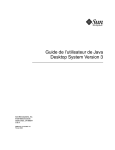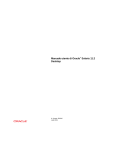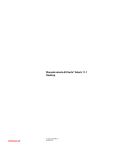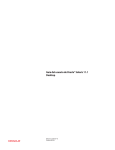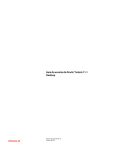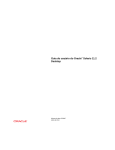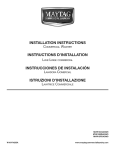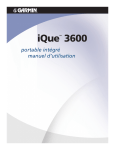Download Manuel d`utilisation du Bureau GNOME 2.0 pour l`environnement d
Transcript
Manuel d’utilisation du Bureau GNOME 2.0 pour l’environnement d’exploitation Solaris Sun Microsystems, Inc. 4150 Network Circle Santa Clara, CA 95054 U.S.A. Référence : 817–4013–10 Janvier 2003 Copyright 2003 Sun Microsystems, Inc. 4150 Network Circle, Santa Clara, CA 95054 U.S.A. Tous droits réservés. Copyright 2003 Sun Microsystems, Inc. 4150 Network Circle, Santa Clara, CA 95054 U.S.A. Tous droits réservés. Ce produit ou document est protégé par un copyright et distribué avec des licences qui en restreignent l’utilisation, la copie, la distribution, et la décompilation. Aucune partie de ce produit ou document ne peut être reproduite sous aucune forme, par quelque moyen que ce soit, sans l’autorisation préalable et écrite de Sun et de ses bailleurs de licence, s’il y en a. Le logiciel détenu par des tiers, et qui comprend la technologie relative aux polices de caractères, est protégé par un copyright et licencié par des fournisseurs de Sun. Des parties de ce produit pourront être dérivées du système Berkeley BSD licenciés par l’Université de Californie. UNIX est une marque déposée aux Etats-Unis et dans d’autres pays et licenciée exclusivement par X/Open Company, Ltd. Sun, Sun Microsystems, le logo Sun, docs.sun.com, AnswerBook, AnswerBook2, et Solaris sont des marques de fabrique ou des marques déposées, ou marques de service, de Sun Microsystems, Inc. aux Etats-Unis et dans d’autres pays. Toutes les marques SPARC sont utilisées sous licence et sont des marques de fabrique ou des marques déposées de SPARC International, Inc. aux Etats-Unis et dans d’autres pays. Les produits portant les marques SPARC sont basés sur une architecture développée par Sun Microsystems, Inc. L’interface d’utilisation graphique OPEN LOOK et Sun™ a été développée par Sun Microsystems, Inc. pour ses utilisateurs et licenciés. Sun reconnaît les efforts de pionniers de Xerox pour la recherche et le développement du concept des interfaces d’utilisation visuelle ou graphique pour l’industrie de l’informatique. Sun détient une licence non exclusive de Xerox sur l’interface d’utilisation graphique Xerox, cette licence couvrant également les licenciés de Sun qui mettent en place l’interface d’utilisation graphique OPEN LOOK et qui en outre se conforment aux licences écrites de Sun. CETTE PUBLICATION EST FOURNIE “EN L’ETAT” ET AUCUNE GARANTIE, EXPRESSE OU IMPLICITE, N’EST ACCORDEE, Y COMPRIS DES GARANTIES CONCERNANT LA VALEUR MARCHANDE, L’APTITUDE DE LA PUBLICATION A REPONDRE A UNE UTILISATION PARTICULIERE, OU LE FAIT QU’ELLE NE SOIT PAS CONTREFAISANTE DE PRODUIT DE TIERS. CE DENI DE GARANTIE NE S’APPLIQUERAIT PAS, DANS LA MESURE OU IL SERAIT TENU JURIDIQUEMENT NUL ET NON AVENU. 030915@6671 Table des matières Préface 1 13 Connaissances de base 19 Utilisation de la souris 19 Conventions relatives aux boutons de la souris Actions de la souris 20 Terminologie de l’utilisation de la souris Pointeurs de la souris Utilisation du clavier 19 21 21 23 Touches de raccourci de l’environnement de bureau Touches de raccourci de la fenêtre Touches de raccourci du tableau de bord Touches de raccourci de l’application Touches d’accès 25 26 26 Utilisation des fenêtres 27 Redimensionnement des volets Utilisation des tables 2 23 24 27 27 Présentation du bureau GNOME 29 Introduction aux composants de l’environnement de bureau Tableaux de bord 29 32 Création de tableaux de bord 32 Suppression de tableaux de bord Masquage des tableaux de bord 33 33 Ajout d’objets aux tableaux de bord 33 3 Manipulation d’objets de tableau de bord Menus 35 35 Fenêtres dans l’environnement de bureau Types de fenêtres 36 Manipulation des fenêtres 37 Activation d’une fenêtre Espaces de travail 36 38 38 Passage d’un espace de travail à l’autre Ajout d’espaces de travail 39 39 Gestionnaire de fichiers Nautilus 39 Ouverture de fichiers depuis le gestionnaire de fichiers Déplacement de fichiers entre des dossiers Bureau et objets du bureau 41 Ouverture des objets du bureau Ajout d’objets au bureau 42 42 Emplacement Démarrer ici 42 Préférences de l’environnement de bureau Applications 41 41 43 44 Informations complémentaires 45 En savoir plus sur les rubriques de l’environnement de bureau Informations complémentaires sur les applets 46 Informations complémentaires sur les applications 3 Sessions du bureau GNOME Démarrage d’une session 47 48 Démarrage d’une session dans une autre langue Gestion de la session 46 47 Connexion à une session Verrouillage de l’écran 46 48 48 49 Définition du comportement de la session lors de la connexion et de la déconnexion 50 Utilisation d’applications de démarrage Applications de la session courante 50 50 Enregistrement des paramètres de la session Fermeture d’une session 4 50 51 Manuel d’utilisation du Bureau GNOME 2.0 pour l’environnement d’exploitation Solaris • Janvier 2003 4 Utilisation des tableaux de bord 53 Introduction aux tableaux de bord Panneau de menus 53 54 Tableau de bord inférieur 55 Gestion des tableaux de bord 55 Ajout d’un nouveau tableau de bord 55 Interaction avec un tableau de bord 56 Déplacement d’un tableau de bord Masquage d’un tableau de bord 57 57 Modification des propriétés du tableau de bord 58 Glissement d’une couleur ou d’une image sur l’arrière-plan d’un tableau de bord 61 Suppression d’un tableau de bord Objets de tableau de bord 62 62 Interaction avec les objets de tableau de bord Ajout d’un objet à un tableau de bord 62 62 Modification des propriétés d’un objet 63 Déplacement d’un objet de tableau de bord Suppression d’un objet de tableau de bord Applets 64 64 65 Ajout d’une applet à un tableau de bord Sélection d’une applet 65 65 Modification des préférences d’une applet Lanceurs 66 66 Ajout d’un lanceur à un tableau de bord 67 Création d’un lanceur à l’aide de la boîte de dialogue Créer un lanceur Modification des propriétés d’un lanceur Menus 71 Tiroirs 71 Ouverture et fermeture d’un tiroir 72 Ajout d’un tiroir à un tableau de bord Ajout d’un objet à un tiroir Bouton Verrouiller 5 72 73 Modification des propriétés du tiroir Bouton Déconnecter 67 70 73 75 75 Utilisation des menus Introduction aux menus 77 77 Table des matières 5 Caractéristiques des menus 78 Menu contextuel d’un élément de menu Menu Applications Menu Actions 78 80 80 Utilisation de la boîte de dialogue Lancer un programme Réalisation d’une capture d’écran Menu GNOME 82 83 Ouverture du menu GNOME 84 Ajout d’un menu GNOME à un tableau de bord Personnalisation des menus Ajout d’un menu 85 86 Ajout d’un lanceur à un menu vide 86 Copie d’un lanceur dans un menu 86 Edition des propriétés d’un menu 87 Edition d’un élément de menu 87 Suppression d’un élément d’un menu Utilisation des fenêtres 87 89 Fenêtres et espaces de travail 89 Comportement du gestionnaire de fenêtres Types de fenêtres 90 90 Cadres de fenêtres Thèmes 85 85 Ajout d’un lanceur à un menu 6 81 92 92 Éléments de contrôle 92 Menus et applets utilisables avec les fenêtres et les espaces de travail Menu de la fenêtre 94 Applet Liste de fenêtres 95 Regroupement de boutons Applet Changeur de bureau 96 97 Utilisation du panneau de menus avec les fenêtres Manipulation des fenêtres Activation d’une fenêtre 98 Réduction d’une fenêtre 99 Agrandissement d’une fenêtre Restauration d’une fenêtre Fermeture d’une fenêtre 6 97 98 99 99 100 Manuel d’utilisation du Bureau GNOME 2.0 pour l’environnement d’exploitation Solaris • Janvier 2003 94 Redimensionnement d’une fenêtre Déplacement d’une fenêtre 100 100 Réduction d’une fenêtre à sa barre de titre 101 Placement d’une fenêtre sur tous les espaces de travail 101 Déplacement d’une fenêtre vers un autre espace de travail Manipulation des espaces de travail 102 Passage d’un espace de travail à l’autre Ajout d’espaces de travail 102 103 Attribution d’un nom aux espaces de travail Suppression d’espaces de travail 7 Gestionnaire de fichiers Nautilus 103 103 105 Présentation du gestionnaire de fichiers Nautilus Fenêtres Nautilus Onglets 105 106 Volet d’affichage Panneau latéral 102 107 109 109 Icônes et emblèmes 110 Navigation dans l’ordinateur 111 Affichage du dossier personnel Affichage d’un dossier 111 112 Utilisation de l’onglet Arborescence Ouverture de fichiers 112 114 Visualisation de fichiers dans le volet d’affichage Exécution de l’action par défaut 114 114 Exécution d’actions particulières à l’aide du sous-menu Ouvrir avec Exécution d’autres actions lors de l’affichage d’un fichier Utilisation de l’emplacement Démarrer ici Accès à des sites FTP 118 Navigation dans l’historique à l’aide du menu Aller 118 Navigation dans l’historique à l’aide de la barre d’outils Navigation dans l’historique à l’aide de l’onglet Historique Ajout de signets à vos emplacements favoris Édition d’un signet 115 116 117 Utilisation de l’historique de navigation Ajout d’un signet 115 118 118 119 119 119 Gestion de vos fichiers et dossiers 120 Table des matières 7 Fonction Glisser-déposer dans Nautilus Sélection de fichiers et de dossiers 120 121 Déplacement d’un fichier ou d’un dossier 122 Glissement vers le nouvel emplacement dans le volet d’affichage Couper-coller au nouvel emplacement Copie d’un fichier ou d’un dossier 122 123 Glissement vers le nouvel emplacement dans le volet d’affichage Copier-coller au nouvel emplacement Duplication d’un fichier ou d’un dossier Création d’un dossier 123 124 124 Déplacement d’un fichier ou d’un dossier dans la corbeille Suppression d’un fichier ou d’un dossier 124 124 Création d’un lien symbolique vers un fichier ou un dossier Modification des permissions Utilisation de la corbeille 125 125 125 Affichage de la corbeille Purge de la poubelle 126 126 Ajout de notes aux dossiers 126 Exécution de scripts depuis Nautilus 127 Modification de l’apparence des fichiers et des dossiers 128 Ajout d’un emblème à un fichier ou à un dossier 128 Modification de l’icône d’un fichier ou d’un dossier Modification de la taille des éléments d’une vue 129 129 Utilisation des vues pour l’affichage des fichiers et dossiers 130 Sélection d’une vue pour l’affichage d’un fichier ou d’un dossier Présentation des fichiers dans la vue icône 132 Redimensionnement d’une icône dans la vue icône Modification du comportement d’une vue Affectation d’actions à des fichiers Personnalisation de Nautilus 133 133 135 135 137 Paramétrage de vos préférences 137 Définition des préférences relatives aux vues Sélection d’un thème Nautilus 137 139 Définition de préférences relatives aux nouvelles fenêtres Définition des préférences du bureau et de la corbeille 139 140 Définition des préférences relatives aux vues Icône et Liste 8 123 123 Modification du nom d’un fichier ou d’un dossier Modification d’actions 122 142 Manuel d’utilisation du Bureau GNOME 2.0 pour l’environnement d’exploitation Solaris • Janvier 2003 131 Définition des préférences relatives à la légende des icônes Définition des préférences relatives au panneau latéral Définition des préférences relatives à la performance Changement de l’arrière-plan Ajout d’un motif 147 148 Affichage et masquage des composants des fenêtres Utilisation de supports amovibles 149 Affichage des propriétés du support Formatage d’un support Création de tranches 150 151 152 Protection d’un support Éjection d’un support 154 156 Utilisation de votre bureau Objets du bureau 149 149 Affichage du contenu des supports Introduction au bureau 145 146 148 Ajout d’une couleur 8 157 157 159 Sélection d’objets sur le bureau 160 Ouverture d’un objet depuis le bureau Ajout d’un lanceur sur le bureau 161 161 Ajout d’un lien symbolique au bureau 162 Ajout d’un fichier ou d’un dossier au bureau 162 Déplacement d’un fichier ou d’un dossier vers le bureau Copie d’un fichier ou d’un dossier sur le bureau Création d’un objet dossier sur le bureau Utilisation de la corbeille du bureau Affichage de la corbeille Purge de la corbeille Utilisation du menu Bureau 163 163 163 Déplacement d’un objet du bureau vers la corbeille Suppression d’un objet du bureau 163 164 164 164 165 165 Modification du motif ou de la couleur du bureau 9 143 Utilisation des outils de préférence de base 166 171 Ouverture d’un outil de préférence de base 172 Personnalisation de l’arrière-plan de l’outil 173 Table des matières 9 Sélection des polices par défaut 175 Configuration des paramètres du clavier Paramètres du clavier Paramètres de son 175 176 176 Personnalisation des raccourcis clavier 177 Personnalisation des menus et des barres d’outils dans les applications Configuration des paramètres de la souris Paramètres des boutons 181 Paramètres du pointeur 182 Paramètres de mouvement 181 183 Configuration des paramètres du proxy réseau 184 Configuration des préférences de l’écran de veille Paramètres des modes d’affichage Paramètres avancés 186 186 187 Définition des préférences du son Paramètres généraux 189 190 Paramètres des événements sonores 190 Définition des thèmes dans l’environnement de bureau Paramètres du thème de l’environnement de bureau Paramètres du cadre de fenêtre 195 Utilisation des outils de préférence avancés 197 Ouverture des outils de préférence avancés 197 Configuration d’une base de données CD 198 Configuration des types de fichiers et des programmes Ajout d’un type de fichier Ajout d’un service 202 204 Sélection de vos applications par défaut Paramètres du navigateur Web Paramètres de l’éditeur de texte Paramètres du terminal 205 205 206 207 208 Définition des options de session 208 Définition des propriétés de la session 210 Configuration des applications de démarrage 10 200 203 Personnalisation des tableaux de bord Configuration de sessions 192 194 Personnalisation du Focus de fenêtres 10 192 211 Manuel d’utilisation du Bureau GNOME 2.0 pour l’environnement d’exploitation Solaris • Janvier 2003 179 11 Utilisation des outils de préférence Accessibilité Ouverture d’un outil Accessibilité 213 Configuration des options d’accessibilité du clavier Glossaire Index 213 214 219 223 Table des matières 11 12 Manuel d’utilisation du Bureau GNOME 2.0 pour l’environnement d’exploitation Solaris • Janvier 2003 Préface Le Manuel d’utilisation du Bureau GNOME 2.0 pour l’environnement d’exploitation Solaris décrit l’utilisation du bureau GNOME. Utilisateurs de ce manuel Ce manuel est destiné aux personnes qui souhaitent utiliser le bureau GNOME 2.0 comme environnement de bureau par défaut. Avant de lire ce manuel Avant de lire ce manuel, veillez à vous familiariser avec les sujets suivants : ■ ■ ■ les souris à trois boutons ; les interfaces utilisateur graphiques ; les interfaces de ligne de commande. Organisation de ce manuel Ce manuel est organisé comme suit : ■ La Partie I présente les principaux composants du bureau GNOME. Elle contient également des informations destinées à vous aider pour commencer à utiliser l’environnement de bureau. 13 ■ La Partie I décrit la configuration de l’environnement de bureau. ■ Le Glossaire est une liste des termes utilisés dans ce manuel et de leur définition. Documents connexes Les manuels suivants sont apparentés : ■ GNOME 2.0 Desktop for the Solaris Operating Environment Accessibility Guide ■ Guide d’installation du Bureau GNOME 2.0 pour l’environnement d’exploitation Solaris ■ Notes de version relatives au bureau GNOME 2.0 pour l’environnement d’exploitation Solaris ■ GNOME 2.0 Desktop for the Solaris Operating Environment System Administration Guide ■ Guide de dépannage du bureau GNOME 2.0 pour l’environnement d’exploitation Solaris Accès à la documentation Sun en ligne Le site Web docs.sun.comSM vous permet d’accéder à la documentation technique Sun en ligne. Vous pouvez le parcourir ou y rechercher un titre de manuel ou un sujet particulier. L’URL de ce site est http://docs.sun.com. Commande de documents Sun Sun Microsystems offre une sélection de documentation produit imprimée. Pour obtenir une liste de ces documents et savoir comment les commander, consultez la rubrique “Acheter la documentation imprimée” sur le site http://docs.sun.com. 14 Manuel d’utilisation du Bureau GNOME 2.0 pour l’environnement d’exploitation Solaris • Janvier 2003 Conventions typographiques Le tableau suivant présente les modifications typographiques utilisées dans ce manuel. TABLEAU P–1 Conventions typographiques Type de caractère ou symbole Signification AaBbCc123 Noms de commandes, de fichiers, de répertoires et messages système messages système s’affichant à l’écran. Exemple Modifiez votre fichier .login. Utilisez ls -a pour afficher la liste de tous les fichiers. nom_machine% vous avez reçu du courrier. Ce que vous tapez, par opposition aux messages système. nom_machine% su AaBbCc123 Variable de ligne de commande : à remplacer par un nom ou une valeur réel(le). Pour supprimer un fichier, tapez rm nom_fichier . AaBbCc123 Titres de manuels, termes nouveaux ou à mettre en évidence. Reportez-vous au chapitre 6 du Guide de l’utilisateur. AaBbCc123 Mot de passe : Ces options sont appelées options de classe. Vous devez être superutilisateur pour effectuer cette action. Invites de shell dans les exemples de commandes Le tableau suivant présente les invites système et les invites de super-utilisateur par défaut des C shell, Bourne shell, et Korn shell. Préface 15 TABLEAU P–2 16 Invites de shell Shell Invite C nom_machine% Super-utilisateur C nom_machine# Bourne et Korn $ Invite de superutilisateur en Bourne shell et Korn shell. # Manuel d’utilisation du Bureau GNOME 2.0 pour l’environnement d’exploitation Solaris • Janvier 2003 Partie 1 Visite du bureau GNOME La présente rubrique décrit les principaux composants du bureau GNOME. Elle fournit également des informations de base relatives à l’environnement de bureau. Un environnement de bureau est un environnement fonctionnant sous Windows orienté utilisateur. L’environnement du bureau représente l’ensemble de tous les éléments de votre environnement de travail. L’environnement de bureau est entièrement modulable. C’est pourquoi cette rubrique aborde les principales options des fonctions de l’environnement de bureau. Pour savoir comment mettre en oeuvre les différentes configurations mentionnées ici, consultez Personnalisation de votre bureau GNOME. Les chapitres de la présente section sont les suivants : ■ Connaissances de base Ce chapitre décrit l’utilisation de la souris, des touches de raccourci, des fenêtres et des boîtes de dialogue. ■ Présentation du bureau GNOME Ce chapitre présente les principaux composants et fonctions de l’environnement de bureau. Si vous ne lisez rien d’autre dans le présent manuel, lisez au moins ce chapitre. ■ Sessions du bureau GNOME Ce chapitre fournit des informations sur le démarrage, la gestion et la fermeture des sessions GNOME. ■ Utilisation des tableaux de bord Ce chapitre décrit l’utilisation des tableaux de bord. Les tableaux de bord sont un composant clé du bureau GNOME. Ce chapitre explique comment utiliser les différentes sections de vos tableaux de bord, et comment appeler les fonctions disponibles dans l’environnement de bureau à l’aide de ceux-ci. ■ Utilisation des menus Ce chapitre décrit l’utilisation des menus. ■ Utilisation des fenêtres 17 Ce chapitre décrit l’utilisation des fenêtres. Il décrit les fonctions de base des fenêtres, telles que le déplacement et le redimensionnement. Il décrit également les commandes utilisées en relation avec les fenêtres. ■ Gestionnaire de fichiers Nautilus Ce chapitre présente le gestionnaire de fichiers Nautilus. Il décrit comment vous pouvez utiliser Nautilus en synergie avec votre système de fichiers. Il aborde également les méthodes de personnalisation de Nautilus. ■ Utilisation de votre bureau Ce chapitre décrit l’utilisation du bureau. Il s’agit de la partie de l’environnement de bureau ne contenant aucun élément graphique d’interface, comme des tableaux de bord ou des fenêtres. Ce chapitre décrit les modalités d’utilisation du bureau pour démarrer des applications et pour ouvrir vos fichiers et dossiers. Il explique également comment utiliser la Corbeille du bureau ainsi que le menu Bureau et comment personnaliser le bureau. 18 Manuel d’utilisation du Bureau GNOME 2.0 pour l’environnement d’exploitation Solaris • Janvier 2003 CHAPITRE 1 Connaissances de base Le présent chapitre traite des connaissances de base nécessaires à l’utilisation du bureau GNOME. ■ ■ ■ « Utilisation de la souris » à la page 19 « Utilisation du clavier » à la page 23 « Utilisation des fenêtres » à la page 27 Utilisation de la souris Même si vous connaissez bien le fonctionnement de la souris, nous vous conseillons de vous familiariser avec les conventions relatives aux boutons et la terminologie des actions utilisée dans le présent manuel. Cette section décrit également les pointeurs de souris. Conventions relatives aux boutons de la souris Toutes les instructions contenues dans le présent manuel s’appliquent aux types suivants de souris : ■ des périphériques configurés pour des droitiers ; ■ des périphériques à trois boutons. Si vous possédez une souris à deux boutons, appuyez simultanément sur les deux boutons pour simuler l’effet du bouton du milieu. Les conventions utilisées dans le présent manuel en matière de boutons de souris sont les suivantes : 19 Bouton de la souris Définition Bouton de gauche de la souris Bouton situé à gauche d’une souris configurée de manière standard pour un droitier. Bouton du milieu de la souris Bouton du milieu d’une souris configurée de manière standard pour un droitier. Bouton droit de la souris Bouton situé à droite d’une souris configurée de manière standard pour un droitier. Pour configurer votre souris pour un gaucher, sélectionnez Applications → Préférences du bureau → Souris, puis sélectionnez l’option requise. Dans ce cas, vous devez également inverser les conventions relatives aux boutons de la souris utilisées dans le présent manuel. Actions de la souris La table suivante décrit les actions que vous pouvez exécuter à l’aide de la souris : Bouton de la souris Bouton de gauche de la souris Syntaxe Permet d’effectuer les actions suivantes : sélectionner du texte ; ■ choisir des éléments ; ■ faire glisser des éléments. ■ Bouton du milieu de la souris Permet d’exécuter les actions suivantes : coller du texte ; ■ déplacer des éléments. ■ Bouton droit de la souris Ouvre un menu relatif à l’objet sélectionné, le cas échéant. Par exemple, pour copier du texte, procédez comme suit : 1. Sélectionnez le texte à l’aide du bouton gauche de la souris. 2. Déplacez le curseur de la souris jusqu’à l’emplacement où vous souhaitez copier le texte. 3. Cliquez sur le bouton du milieu de la souris. Vous pouvez également cliquer avec le bouton droit de la souris sur le bureau pour ouvrir le menu Bureau. 20 Manuel d’utilisation du Bureau GNOME 2.0 pour l’environnement d’exploitation Solaris • Janvier 2003 Terminologie de l’utilisation de la souris Les conventions utilisées dans le présent manuel pour décrire les actions de la souris sont les suivantes : Action Définition Cliquer Appuyer sur le bouton gauche de la souris, puis le relâcher sans déplacer la souris. Cliquer en appuyant sur le bouton gauche Appuyer sur le bouton gauche de la souris sans le relâcher. Cliquer avec le bouton gauche Voir cliquer. L’expression "cliquer avec le bouton gauche" permet d’éviter une éventuelle confusion avec cliquer avec le bouton droit. Cliquer avec le bouton du milieu Appuyer sur le bouton du milieu de la souris et le relâcher sans déplacer la souris. Cliquer avec le bouton droit Appuyer sur le bouton droit de la souris, puis le relâcher sans déplacer la souris. Cliquer deux fois Appuyer rapidement à deux reprises sur le bouton de gauche de la souris, sans la déplacer. Faire glisser Cliquer en appuyant sur le bouton gauche de la souris, puis déplacer l’objet. Par exemple, vous pouvez faire glisser une fenêtre ou une icône. Les boutons de gauche et du milieu permettent d’exécuter des actions de glissement. Glisser-déplacer Cliquer en appuyant sur le bouton gauche de la souris, puis déplacer l’objet. Par exemple, vous pouvez glisser-déplacer une fenêtre ou une icône. Relâcher le bouton de la souris pour déposer l’objet à son nouvel emplacement. Capturer Pointer sur un élément à déplacer et cliquer en appuyant sur le bouton gauche. Par exemple, vous pouvez capturer la barre de titre d’une fenêtre, puis faire glisser celle-ci vers un nouvel emplacement. Pointeurs de la souris Lorsque vous utilisez la souris, l’apparence de son pointeur peut changer. Celui-ci fournit des informations relatives à une opération, un emplacement ou un état donné. La table suivante répertorie et décrit certains pointeurs de souris. Chapitre 1 • Connaissances de base 21 Pointeur 22 Action associée Description Pointer sur un élément, choisir un élément de menu. Pointeur normal. Pointeur apparaissant pendant l’utilisation normale de la souris. Glisser-déplacer Pointeur de déplacement. Indique que, lorsque vous déposez l’objet, celui-ci se déplace de son ancien emplacement vers le nouveau. Glisser-déplacer Pointeur de copie. Indique que, lorsque vous déposez l’objet, une copie de celui-ci est créée à cet emplacement. Glisser-déplacer Pointeur de lien symbolique. Indique que lorsque vous déposez l’objet, un lien symbolique est créé vers l’objet à l’endroit où vous l’avez déposé. Un lien symbolique est un type spécial de lien qui pointe sur un autre fichier ou dossier. Glisser-déplacer Pointeur de demande. Indique que, lorsque vous déposez l’objet, un menu s’ouvre. Vous pouvez choisir de déplacer ou de copier l’objet ou de créer un lien symbolique vers celui-ci. Glisser-déplacer Pointeur non disponible. Indique que vous ne pouvez pas déposer l’objet à l’emplacement courant. Déplacer un objet du tableau de bord Pointeur de déplacement d’un objet du tableau de bord. Indique que vous avez sélectionné un objet du tableau de bord à déplacer. Redimensionner la fenêtre horizontalement Pointeur de redimensionnement horizontal. Indique que vous avez sélectionné un bord vertical de la fenêtre afin de redimensionner celle-ci horizontalement. Manuel d’utilisation du Bureau GNOME 2.0 pour l’environnement d’exploitation Solaris • Janvier 2003 Pointeur Action associée Description Redimensionner la fenêtre verticalement Pointeur de redimensionnement vertical. Indique que vous avez sélectionné un bord horizontal de la fenêtre pour redimensionner celle-ci verticalement. Redimensionner la fenêtre horizontalement et verticalement Pointeur de redimensionnement d’angle. Indique que vous avez sélectionné un angle de la bordure de la fenêtre pour redimensionner celle-ci horizontalement et verticalement. Redimensionner un volet dans une fenêtre ou une colonne dans une table Pointeur de redimensionnement d’un volet de fenêtre ou d’une colonne de table. Indique que vous avez sélectionné une colonne à redimensionner dans une table. Utilisation du clavier Presque toutes les tâches exécutables à l’aide de la souris peuvent également être effectuées par le biais du clavier. Les touches de raccourci permettent d’effectuer une tâche rapidement. Vous pouvez recourir à celles-ci pour exécuter des tâches relatives au bureau et utiliser des éléments d’interface tels que les tableaux de bord et les fenêtres. Il est également possible de les employer dans les applications. Pour personnaliser vos touches de raccourci, sélectionnez Applications → Préférences du bureau → Raccourcis clavier. Vous pouvez également modifier les préférences de l’environnement de bureau afin de pouvoir utiliser les fonctions d’accessibilité du clavier. Les sections suivantes décrivent les touches de raccourci disponibles. Touches de raccourci de l’environnement de bureau Les touches de raccourci de l’environnement de bureau vous permettent d’utiliser le clavier pour l’exécution de tâches de l’environnement de bureau. La table suivante énumère les touches de raccourci disponibles dans l’environnement de bureau. Chapitre 1 • Connaissances de base 23 Touches de raccourci par défaut Fonction Alt + F1 Ouvre le Menu GNOME. Alt + F2 Affiche la boîte de dialogue Lancer un programme. Impr. écran Réalise une capture d’écran. Alt + Impr. écran Réalise une capture de la fenêtre active. Ctrl + Alt + flèche droite Active l’espace de travail situé à droite de l’espace de travail courant. Ctrl + Alt + flèche gauche Active l’espace de travail situé à gauche de l’espace de travail courant. Ctrl + Alt + flèche haut Active l’espace de travail situé au-dessus de l’espace de travail courant. Ctrl + Alt + flèche bas Active l’espace de travail situé en dessous de l’espace de travail courant. Ctrl + Alt + d Réduit toutes les fenêtres et active le bureau. F1 Démarre le navigateur d’aide en ligne et affiche l’aide appropriée. Touches de raccourci de la fenêtre Les touches de raccourci vous permettent d’utiliser le clavier pour effectuer des tâches dans la fenêtre. La table suivante énumère les touches de raccourci disponibles dans la fenêtre. 24 Touches de raccourci par défaut Fonction Alt + Tab Bascule entre les fenêtres. Lorsque vous utilisez ces touches de raccourci, une liste des fenêtres que vous pouvez sélectionner s’affiche. Relâchez les touches pour sélectionner une fenêtre. Alt + Esc Bascule entre les fenêtres. Relâchez les touches pour sélectionner une fenêtre. F10 Ouvre le premier menu de la barre de menus en partant de la gauche. Alt + barre d’espace Ouvre le Menu Fenêtre. Touches flèches Active les différents éléments d’un menu. Entrée Sélectionne un élément de menu. Manuel d’utilisation du Bureau GNOME 2.0 pour l’environnement d’exploitation Solaris • Janvier 2003 Touches de raccourci par défaut Fonction Esc Ferme un menu ouvert. Ctrl + Alt + flèche droite Active l’espace de travail situé à droite de l’espace de travail courant. Ctrl + Alt + flèche gauche Active l’espace de travail situé à gauche de l’espace de travail courant. Ctrl + Alt + flèche haut Active l’espace de travail situé au-dessus de l’espace de travail courant. Ctrl + Alt + flèche bas Active l’espace de travail situé en dessous de l’espace de travail courant. Ctrl + Alt + d Réduit toutes les fenêtres et active le bureau. Touches de raccourci du tableau de bord Les touches de raccourci vous permettent d’utiliser le clavier pour effectuer des tâches dans le tableau de bord. La table suivante énumère les touches de raccourci disponibles dans le tableau de bord : Touches de raccourci par défaut Fonction Ctrl + Alt + Tab Active les différents tableaux de bord et le bureau. Lorsque vous utilisez ces touches de raccourci, une liste des éléments que vous pouvez sélectionner s’affiche. Relâchez les touches pour sélectionner un élément. Ctrl + Alt + Esc Active les différents tableaux de bord et le bureau. Relâchez les touches pour sélectionner un élément. Ctrl + F10 Ouvre le menu contextuel du tableau de bord sélectionné. Tab Active les différents objets d’un tableau de bord. Entrée Sélectionne l’objet de tableau de bord ou l’élément de menu sélectionné. Maj + F10 Ouvre le menu contextuel de l’objet du tableau de bord sélectionné. Touches flèches Active les différents éléments d’un menu. Active les différents éléments d’interface dans une applet. Esc Ferme un menu ouvert. F10 Ouvre le menu Applications du Tableau de bord de menu si celui-ci est sélectionné. Chapitre 1 • Connaissances de base 25 Touches de raccourci de l’application Les touches de raccourci vous permettent d’exécuter des tâches dans l’application. Ces tâches sont alors effectuées plus rapidement qu’à l’aide de la souris. La table suivante énumère les touches de raccourci disponibles dans les applications. Touches de raccourci Commande Ctrl + N Nouveau Ctrl + X Couper Ctrl + C Copier Ctrl + V Coller Ctrl + Z Défaire Ctrl + S Enregistrer Ctrl + Q Quitter Touches d’accès La barre de menus , située en haut d’une fenêtre, contient les menus de l’application. Une touche d’accès est une lettre vous permettant d’exécuter une action, qui est soulignée dans une barre de menus, dans un menu ou dans une boîte de dialogue. La touche d’accès relative à chaque menu de la barre est soulignée. Pour ouvrir un menu, appuyez sur Alt, puis sur la touche d’accès. La touche d’accès de chaque élément d’un menu est soulignée. Pour sélectionner un élément de menu, appuyez sur la touche d’accès correspondant à celui-ci. La table suivante affiche des exemples de touche d’accès de l’application Éditeur de texte : Touches d’accès Fonction Alt + F Ouvre le menu Fichier. N Sélectionne l’élément Nouveau dans le menu Fichier. Les touches d’accès vous permettent d’accéder aux éléments d’une boîte de dialogue. Une lettre est soulignée dans la plupart des éléments de dialogue. Pour accéder à l’un d’entre eux, appuyez sur Alt, puis sur la touche d’accès. La table suivante affiche un exemple de touche d’accès dans la boîte de dialogue Préférences de l’application Éditeur de texte : 26 Manuel d’utilisation du Bureau GNOME 2.0 pour l’environnement d’exploitation Solaris • Janvier 2003 Touche d’accès Fonction Alt + U Active la case à cocher Utiliser la police du thème par défaut. D’autres touches vous permettent également de naviguer dans une fenêtre ou dans une boîte de dialogue. Touche Fonction Tab Active l’un après l’autre les éléments d’une fenêtre ou d’une boîte de dialogue. Touches flèches Les touches flèches permettent d’exécuter les actions suivantes : ■ activer les menus d’une barre de menus les uns après les autres ; activer les uns après les autres les éléments d’un menu ouvert ; ■ activer l’une après l’autre les options pour les sélectionner, par exemple, dans le groupe de boutons radio d’une boîte de dialogue ; ■ modifier la valeur d’une zone de sélection numérique. Utilisation des fenêtres Cette section fournit des informations sur l’utilisation des fenêtres et des boîtes de dialogue. Redimensionnement des volets Certaines fenêtres contiennent plusieurs volets. Un volet constitue une subdivision d’une fenêtre. Par exemple, la fenêtre du gestionnaire de fichiers contient un volet latéral et un volet d’affichage. Une fenêtre contenant des volets comporte une poignée de redimensionnement sur le bord séparant ceux-ci. Pour redimensionner le volet, capturez la poignée de redimensionnement, puis faites glisser le bord jusqu’à ce que vous obteniez la taille souhaitée. Utilisation des tables Certaines fenêtres contiennent des informations organisées dans une table. Cette section décrit l’utilisation des tables. Chapitre 1 • Connaissances de base 27 Pour modifier la largeur d’une colonne, faites glisser l’un de ses bords verticaux. Dans certaines tables, il est possible de trier les informations en fonction d’une colonne donnée. Pour ce faire, cliquez sur l’intitulé situé en haut de la colonne pertinente. Une flèche haut est affichée dans l’intitulé de la colonne de tri. La figure suivante illustre une flèche haut. Pour inverser l’ordre de tri, cliquez de nouveau sur l’intitulé de la colonne. La flèche haut se transforme en flèche bas. La flèche bas indique que les informations de la colonne sont triées dans l’ordre inverse. Certaines tables permettent de sélectionner plusieurs éléments. La table suivante décrit la sélection d’éléments dans les tables. 28 Tâche Action Sélectionner un élément Cliquez sur l’élément. Sélectionnez un groupe d’éléments contigus. Maintenez la touche Maj enfoncée. Cliquez sur le premier élément du groupe, puis sur le dernier. Sélectionner plusieurs éléments Maintenez la touche Ctrl enfoncée. Cliquez sur les éléments à sélectionner. Manuel d’utilisation du Bureau GNOME 2.0 pour l’environnement d’exploitation Solaris • Janvier 2003 CHAPITRE 2 Présentation du bureau GNOME Le présent chapitre traite des caractéristiques et des principaux composants du bureau GNOME. Nous vous conseillons de lire ce chapitre avant de commencer à utiliser l’environnement de bureau, afin de vous familiariser avec les différentes caractéristiques et avec le fonctionnement des principaux composants. L’environnement de bureau offre de nombreuses possibilités de configuration, le présent chapitre décrit la configuration standard par défaut. ■ ■ ■ ■ ■ ■ ■ ■ ■ ■ ■ « Introduction aux composants de l’environnement de bureau » à la page 29 « Tableaux de bord » à la page 32 « Menus » à la page 35 « Fenêtres dans l’environnement de bureau » à la page 36 « Espaces de travail » à la page 38 « Gestionnaire de fichiers Nautilus » à la page 39 « Bureau et objets du bureau » à la page 41 « Emplacement Démarrer ici » à la page 42 « Préférences de l’environnement de bureau » à la page 43 « Applications » à la page 44 « Informations complémentaires » à la page 45 Introduction aux composants de l’environnement de bureau Lorsque vous démarrez une session du bureau pour la première fois, vous devez en principe voir s’afficher un écran de démarrage par défaut, avec des tableaux de bord, des fenêtres et différentes icônes. La Figure 2–1 montre un environnement de bureau standard. 29 FIGURE 2–1 Environnement de bureau standard Les principaux composants de l’environnement de bureau sont les suivants : ■ Les tableaux de bord Les tableaux de bord sont des zones de l’environnement de bureau à partir desquelles il est possible d’accéder à tous les menus et applications du système. La configuration des tableaux de bord est très souple. Parmi les éléments de la Figure 2–1, le panneau de menus revêt une importance particulière. Il couvre toute la longueur du bord supérieur de l’écran. Le panneau de menus comprend les deux menus spéciaux suivants : ■ Le menu Applications : contient tous les outils de configuration et applications. Ce menu comprend également le gestionnaire de fichiers et le navigateur d’aide. Pour lancer le gestionnaire de fichiers, sélectionnez Dossier personnel dans le menu Applications. ■ Le menu Actions : contient différentes commandes permettant d’exécuter des fonctions sur l’environnement de bureau, par exemple Rechercher des fichiers et Déconnecter. L’icône située à l’extrême droite du panneau de menus permet d’afficher une liste de toutes les fenêtres ouvertes. ■ 30 Menus Manuel d’utilisation du Bureau GNOME 2.0 pour l’environnement d’exploitation Solaris • Janvier 2003 Vous pouvez accéder à toutes les fonctions de l’environnement de bureau par le biais des menus. Le Panneau de menus contient des menus que vous pouvez utiliser conjointement avec des tableaux de bord pour exécuter vos tâches. Les menus Applications et Actions permettent d’accéder à presque toutes les applications, commandes et options de configuration standard. Vous pouvez aussi accéder à la plupart des applications, commandes et options de configuration standard depuis le menu GNOME. Les éléments de ces menus sont également accessibles depuis le menu GNOME. Vous pouvez ajouter le menu GNOME en tant que bouton sur vos tableaux de bord. ■ Fenêtres Vous pouvez afficher plusieurs fenêtres simultanément. Chacune d’entre elles peut accueillir une application différente. Le gestionnaire de fenêtres propose des cadres et des boutons pour celles-ci. Il permet d’effectuer des actions standard, telles que déplacer, fermer et redimensionner les fenêtres. ■ Espaces de travail Vous pouvez subdiviser votre environnement de bureau en espaces de travail distincts. Un espace de travail est un espace numérique situé dans votre environnement du bureau de travail. Il est possible d’en spécifier le nombre dans l’environnement de bureau. Vous pouvez vous déplacer entre les espaces de travail, mais vous ne pouvez en afficher qu’un seul à la fois. ■ Gestionnaire de fichiers Nautilus Le gestionnaire de fichiers Nautilus propose un point d’accès intégré à vos fichiers et applications. Vous pouvez afficher le contenu de vos fichiers dans une fenêtre Nautilus ou les ouvrir dans l’application appropriée depuis Nautilus. Vous pouvez utiliser le gestionnaire de fichiers pour gérer vos fichiers et dossiers. ■ Bureau Le bureau se trouve sous tous les autres éléments de l’environnement de bureau. Il s’agit d’un composant actif de l’interface utilisateur. Vous pouvez placer des objets sur le bureau pour accéder rapidement à vos fichiers et répertoires ou pour démarrer les applications fréquemment utilisées. Vous pouvez également cliquer avec le bouton droit de la souris sur l’arrière-plan du bureau pour ouvrir un menu. ■ Emplacement Démarrer ici L’emplacement Démarrer ici permet d’accéder aux principales caractéristiques de l’environnement de bureau. Vous pouvez ouvrir vos applications et outils de configuration GNOME depuis l’emplacement Démarrer ici. Il est également possible de lancer des programmes permettant de configurer le système en tant que serveur et de choisir d’autres paramètres système. ■ Préférences de l’environnement de bureau L’environnement de bureau contient des outils de préférence dédiés. Chacun d’entre eux détermine une facette donnée du comportement de l’environnement de bureau. Pour démarrer un outil de préférence, sélectionnez Applications → Préférences du bureau. Choisissez l’élément à configurer dans les sous-menus. Chapitre 2 • Présentation du bureau GNOME 31 Les caractéristiques les plus performantes de l’environnement de bureau résident dans la souplesse extrême de sa configuration et dans la multiplicité des méthodes permettant d’exécuter des tâches. L’environnement de bureau fournit une interopérabilité entre ses différents composants. Généralement, une même action peut être effectuée de plusieurs manières. Par exemple, vous pouvez démarrer les applications depuis les tableaux de bord, les menus ou le bureau. L’administrateur système peut modifier la configuration afin de mieux répondre à vos besoins. Par conséquent, l’environnement de bureau peut légèrement diverger de celui décrit dans le présent chapitre. Toutefois, ce chapitre constitue un précieux guide de référence rapide relatif à l’utilisation de l’environnement de bureau. Tableaux de bord Vous pouvez ajouter ou supprimer des tableaux de bord à tout moment. Lorsque vous démarrez une session pour la première fois, l’environnement de bureau contient généralement au moins les deux tableaux de bord suivants : ■ ■ le panneau de menus ; le tableau de bord situé en bas de l’écran Les tableaux de bord permettent d’exécuter les actions suivantes : ■ ■ ■ ■ ■ créer des tableaux de bord ; supprimer des tableaux de bord ; masquer des tableaux de bord ; ajouter des objets aux tableaux de bord ; manipuler des objets de tableaux de bord. Création de tableaux de bord Pour créer un tableau de bord, procédez comme suit : 1. Cliquez avec le bouton droit sur un espace libre dans l’un des tableaux de bord, puis sélectionnez Nouveau tableau de bord. 2. Sélectionnez le type de tableau de bord à créer dans le sous-menu. Le tableau de bord est ajouté à l’environnement de bureau. Il est possible de créer un nombre illimité de tableaux de bord, mais il ne peut exister qu’un seul panneau de menus. Vous pouvez créer différents types de tableaux de bord pour répondre à vos besoins. Leur comportement et leur apparence peuvent être personnalisés. Par exemple, vous pouvez modifier l’arrière-plan des tableaux de bord. 32 Manuel d’utilisation du Bureau GNOME 2.0 pour l’environnement d’exploitation Solaris • Janvier 2003 Suppression de tableaux de bord Pour supprimer un tableau de bord, cliquez avec le bouton droit sur celui-ci, puis choisissez Supprimer ce tableau de bord. Masquage des tableaux de bord A l’exception du panneau de menus, tous les tableaux de bord peuvent comporter des boutons de masquage à chacune de leurs extrémités. Ces boutons permettent de masquer ou d’afficher le tableau de bord. Ajout d’objets aux tableaux de bord Les tableaux de bord peuvent comporter plusieurs types d’objets. L’exemple de la Figure 2–2 contient chaque type d’objet. FIGURE 2–2 Tableau de bord avec différents objets Vous pouvez ajouter les objets suivants à tous les types de tableaux de bord : ■ Applets Les applets sont de petites applications interactives résidant dans un tableau de bord, par exemple Lecteur CD dans la Figure 2–2. Chacune possède une interface utilisateur simple dont vous pouvez vous servir à l’aide de la souris ou du clavier. Les applets suivantes s’affichent dans vos tableaux de bord par défaut. ■ Liste de fenêtres : affiche un bouton pour chaque fenêtre ouverte. Vous pouvez cliquer sur l’un des boutons de la liste de fenêtres pour réduire ou restaurer la fenêtre correspondante. Par défaut, la Liste de fenêtres apparaît dans le tableau de bord situé en bas de l’écran. ■ Changeur de bureau : affiche une représentation visuelle des tableaux de bord. Le Changeur de bureau permet de passer d’un espace de travail à l’autre. Par défaut, le Changeur de bureau apparaît dans le tableau de bord situé en bas du bureau. Chapitre 2 • Présentation du bureau GNOME 33 Pour ajouter une applet à un tableau de bord, cliquez avec le bouton droit sur un espace disponible de celui-ci, puis sélectionnez Ajouter au tableau de bord. Choisissez l’applet requise dans l’un des sous-menus suivants : ■ ■ ■ ■ ■ ■ Accessoires ; Divertissement ; Internet ; Multimédia ; Utilitaires. Lanceurs Un lanceur démarre une application donnée, exécute une commande ou ouvre un fichier. L’icône de la calculatrice de la Figure 2–2 est un lanceur de l’application Calculatrice. Les lanceurs peuvent résider dans un tableau de bord ou dans un menu. Cliquez sur le lanceur pour exécuter l’action qui lui est associée. Vous pouvez créer vos propres lanceurs d’application. Par exemple, vous pouvez créer un lanceur associé à une application de traitement de texte fréquemment utilisée et le placer dans un tableau de bord pour pouvoir y accéder aisément. Pour ajouter un lanceur à un tableau de bord, cliquez avec le bouton droit sur un espace libre de celui-ci, puis sélectionnez Ajouter au tableau de bord → Lanceur. Vous pouvez également ajouter un lanceur depuis un menu en cliquant sur un espace libre du tableau de bord, puis en sélectionnant Ajouter au tableau de bord → Lanceur depuis le menu. Sélectionnez le lanceur à ajouter dans les sous-menus. ■ Menus Vous pouvez accéder à toutes les fonctions de l’environnement du bureau par le biais des menus. Les tableaux de bord par défaut contiennent des menus que vous pouvez utiliser conjointement avec des tableaux de bord pour exécuter vos tâches. Pour ouvrir un menu depuis un tableau de bord, sélectionnez l’icône qui lui est associée. Pour ouvrir un menu depuis le panneau de menus, cliquez sur le texte correspondant. Les menus ajoutés aux tableaux de bord sont représentés par une icône contenant une flèche. La flèche indique que l’icône représente un menu. L’icône de la Figure 2–2 s’affiche lorsque vous ajoutez le menu Préférences du bureau à un tableau de bord. Vous pouvez également ajouter le menu GNOME à l’un de vos tableaux de bord. Pour ce faire, cliquez avec le bouton droit sur un espace libre dans celui-ci, puis sélectionnez Ajouter au tableau de bord → Menu GNOME. ■ Tiroirs Les tiroirs représentent des extensions coulissantes apportées à un tableau de bord, que vous pouvez ouvrir ou fermer à l’aide d’une icône de tiroir, tel qu’illustré dans la Figure 2–2. Ils peuvent vous aider à organiser votre travail lorsque vous exécutez de nombreuses applications simultanément. Vous pouvez placer tous les éléments fonctionnels corrélés dans un tiroir et insérer celui-ci sur tous les types de tableaux de bord. Pour ajouter un tiroir à un tableau de bord, cliquez avec le bouton droit sur un espace libre de celui-ci, puis sélectionnez Ajouter au tableau de bord → Tiroir. 34 Manuel d’utilisation du Bureau GNOME 2.0 pour l’environnement d’exploitation Solaris • Janvier 2003 Pour ouvrir un tiroir, cliquez sur celui-ci. Pour le fermer, cliquez une nouvelle fois. ■ Boutons Verrouiller et Déconnecter Le bouton Verrouiller vous permet de verrouiller votre écran. L’icône de verrouillage de la Figure 2–2 est le bouton Verrouiller. Celui-ci vous permet de mettre un terme à votre session. Pour ajouter les boutons à un tableau de bord, cliquez avec le bouton droit sur un espace disponible de celui-ci, puis sélectionnez Ajouter au tableau de bord. Ensuite, vous pouvez choisir les boutons souhaités. Manipulation d’objets de tableau de bord Vous pouvez manipuler les objets de tableau de bord en recourant à l’une des méthodes suivantes : ■ Déplacer les objets dans un même tableau de bord ou d’un tableau de bord à l’autre. Vous pouvez déplacer les objets vers un autre emplacement du tableau de bord. Vous pouvez également déplacer un objet d’un tableau de bord à l’autre. Le bouton du milieu de la souris permet de faire glisser l’objet de tableau de bord vers son nouvel emplacement. ■ Copier des éléments de menu dans un tableau de bord. Faites glisser l’élément du menu sur le tableau de bord. S’il s’agit d’un lanceur, vous pouvez également cliquer avec le bouton droit sur celui-ci, puis sélectionner Ajouter ce lanceur au tableau de bord. Menus Vous pouvez accéder à toutes les fonctions de l’environnement du bureau par le biais des menus. Les tableaux de bord par défaut contiennent des menus que vous pouvez utiliser conjointement avec des tableaux de bord pour exécuter vos tâches. Le panneau de menus contient les menus Applications et Actions. Vous pouvez également ajouter le menu GNOME à vos tableaux de bord. Les menus Applications et Actions permettent d’accéder à presque toutes les applications, commandes et options de configuration standard. Vous pouvez également accéder aux menus Applications et Actions depuis le GNOME Menu. Les éléments du menu Actions se trouvent au niveau le plus élevé du menu GNOME. Pour ajouter un menu GNOME à un tableau de bord, cliquez avec le bouton droit sur celui-ci, puis sélectionnez Ajouter au tableau de bord → Menu GNOME. Le menu GNOME est représenté par une empreinte de pied stylisée, tel qu’illustré ci-dessous : Chapitre 2 • Présentation du bureau GNOME 35 Le bouton Menu GNOME situé sur un tableau de bord permet d’ouvrir le menu GNOME. Vous pouvez ajouter autant de menus supplémentaires que vous le souhaitez aux tableaux de bord. Pour ouvrir un tel menu, cliquez sur l’icône correspondante dans le tableau de bord. D’autres actions sont possibles depuis les menus, par exemple copier des éléments de menu dans des tableaux de bord. Fenêtres dans l’environnement de bureau Vous pouvez afficher plusieurs fenêtres simultanément sur l’environnement de bureau. Chaque fenêtre possède un cadre. Celui-ci contient des éléments de contrôle actifs utilisables en synergie avec la fenêtre. Types de fenêtres L’environnement de bureau propose les types de fenêtres suivants : ■ Fenêtres d’application Lorsque vous exécutez une application, généralement, un cadre entoure la fenêtre. Le bord supérieur de la fenêtre d’application contient une barre de titre. Celle-ci contient des boutons que vous pouvez employer pour travailler dans la fenêtre. Les boutons du cadre d’une fenêtre d’application permettent d’exécuter des actions telles qu’ouvrir le menu Fenêtre ou fermer la fenêtre. Ce menu propose des commandes applicables à la fenêtre. ■ Fenêtres de dialogue Les fenêtres dialogue sont associées aux processus interactifs. Elles se composent d"un cadre et d’un seul volet interactif contenant des informations et des contrôles destinés à l’utilisateur. Le présent manuel désigne la partie interactive d’une fenêtre de dialogue par "boîte de dialogue". Le cadre de la fenêtre de dialogue contient des boutons vous permettant d’ouvrir le menu Fenêtreou de fermer la 36 Manuel d’utilisation du Bureau GNOME 2.0 pour l’environnement d’exploitation Solaris • Janvier 2003 fenêtre. Manipulation des fenêtres Le cadre d’une fenêtre d’application ou de dialogue permet d’exécuter différentes actions dans celles-ci. La plupart des éléments de contrôle se situe sur le bord supérieur du cadre. La Figure 2–3 présente le bord supérieur du cadre d’une fenêtre d’application standard. FIGURE 2–3 Bord supérieur du cadre d’une fenêtre d’application standard Les éléments de contrôle actifs du cadre de la fenêtre sont les suivants : Élément de contrôle Description Bouton Menu Fenêtre Ce bouton permet d’ouvrir le menu Fenêtre. Barre de titre La barre de titre permet de déplacer la fenêtre ou de la réduire à sa plus simple expression. Bouton Réduire Ce bouton permet de réduire la fenêtre. Bouton Agrandir Ce bouton permet d’agrandir et de restaurer la fenêtre. Cliquez sur celui-ci pour agrandir la fenêtre. Pour restaurer la fenêtre, cliquez une nouvelle fois sur le bouton Agrandir. Bouton Fermer la fenêtre Ce bouton permet de fermer la fenêtre. Bordure Pour ouvrir le menu Fenêtre, cliquez avec le bouton droit sur la bordure. Pour modifier la taille de la fenêtre, capturez la bordure, mais pas la barre de titre. Faites glisser le bord jusqu’à ce que la fenêtre atteigne la taille requise. Chapitre 2 • Présentation du bureau GNOME 37 Activation d’une fenêtre Il est possible de procéder à des entrées à l’aide de la souris ou du clavier dans une fenêtre activée. Vous ne pouvez activer qu’une seule fenêtre à la fois. L’apparence de celle-ci diffère de celle des autres. Les éléments suivants permettent d’activer une fenêtre. Élément Action Souris Cliquer sur la fenêtre si celle-ci est visible. Touches de raccourci Les touches de raccourci permettent de passer d’une fenêtre ouverte à l’autre. Pour activer une fenêtre, relâchez les touches. Les touches de raccourci par défaut permettant de passer d’une fenêtre à l’autre sont Alt + Tab. Liste de fenêtres Cliquez sur le bouton qui représente la fenêtre dans la Liste de fenêtres. Changeur de bureau Cliquez sur la fenêtre à activer dans l’écran Changeur de bureau. Espaces de travail Vous pouvez afficher plusieurs fenêtres simultanément sur l’environnement de bureau. Elles s’affichent dans des subdivisions de l’environnement de bureau appelées espaces de travail. Un espace de travail est une zone dans laquelle vous pouvez travailler. Chaque espace de travail contient le même bureau, les mêmes tableaux de bord et les mêmes menus. Toutefois, vous pouvez exécuter des applications et ouvrir des fenêtres différentes dans chacun d’entre eux. Il est impossible d’afficher plusieurs espaces de travail simultanément sur l’environnement de bureau. Toutefois, les autres espaces de travail peuvent contenir des fenêtres ouvertes. Les espaces de travail permettent d’organiser l’environnement de bureau lorsque vous exécutez de nombreuses applications simultanément. Lorsque votre espace de travail comporte trop de fenêtres, vous pouvez déplacer votre travail vers un autre espace. Vous pouvez également passer à un autre espace de travail et y démarrer d’autres applications. Les espaces de travail sont affichés dans l’applet Changeur de bureau. Dans la Figure 2–4, le Changeur de bureau contient quatre espaces de travail. Les trois premiers comportent des fenêtres ouvertes. Le dernier ne contient pas de fenêtre active. 38 Manuel d’utilisation du Bureau GNOME 2.0 pour l’environnement d’exploitation Solaris • Janvier 2003 FIGURE 2–4 Espaces de travail affichés dans le Changeur de bureau Passage d’un espace de travail à l’autre Vous pouvez passer d’un espace de travail à l’autre en recourant à l’une des méthodes suivantes : ■ Dans Changeur de bureau, cliquez sur l’espace de travail dans lequel vous souhaitez travailler. ■ Appuyez sur Ctrl + Alt + flèche droite pour passer à l’espace de travail situé à droite de celui en cours. ■ Appuyez sur Ctrl + Alt + flèche gauche pour passer à l’espace de travail situé à gauche de celui en cours. Ajout d’espaces de travail Pour ce faire, cliquez avec le bouton droit sur l’applet Changeur de bureau, puis sélectionnez Préférences. La boîte de dialogue Préférences de l’espace de travail s’affiche. La boîte de sélection numérique Nombre de bureaux permet de spécifier le nombre d’espaces de travail requis. Gestionnaire de fichiers Nautilus Le gestionnaire de fichiers Nautilus propose un point d’accès intégré à vos fichiers et applications ainsi qu’aux sites FTP. Pour ouvrir une fenêtre Nautilus, sélectionnez Applications → Dossier personnel. La figure suivante illustre une fenêtre Nautilus présentant le contenu d’un dossier. Chapitre 2 • Présentation du bureau GNOME 39 Une fenêtre Nautilus contient les tableaux de bord suivants. Panneau latéral Permet de naviguer dans les fichiers. Ce panneau présente également des informations relatives au fichier ou au dossier courant. Le panneau latéral est situé à gauche de la fenêtre. Volet d’affichage Affiche le contenu des fichiers et dossiers. Le volet d’affichage est situé à droite de la fenêtre. Nautilus vous permet : ■ D’afficher vos fichiers et dossiers Vous pouvez afficher vos fichiers et dossiers sous la forme d’icônes ou sous la forme d’une liste. Le contenu de certains types de fichiers peut être consulté dans une fenêtre Nautilus. Vous pouvez également ouvrir les fichiers dans l’application appropriée depuis Nautilus. ■ 40 De gérer vos fichiers et dossiers Manuel d’utilisation du Bureau GNOME 2.0 pour l’environnement d’exploitation Solaris • Janvier 2003 Nautilus permet de créer, déplacer, copier, renommer et supprimer des fichiers et des dossiers. ■ D’exécuter des scripts Vous pouvez exécuter des scripts depuis Nautilus et sélectionner des fichiers et des dossiers dans lesquels les exécuter. ■ De personnaliser vos fichiers et dossiers Vous pouvez ajouter des emblèmes aux fichiers et dossiers pour indiquer des états particuliers. Par exemple, vous pouvez ajouter un emblème Important à un fichier pour indiquer que celui-ci est important. Vous pouvez également personnaliser les dossiers en recourant à l’une des méthodes suivantes : ■ ajouter une note à un dossier ; ■ spécifier un motif d’arrière-plan personnalisé pour le dossier ; ■ spécifier un paramètre de zoom pour un dossier. Nautilus crée également le bureau. Ouverture de fichiers depuis le gestionnaire de fichiers Pour naviguer jusqu’au dossier où réside le fichier requis, cliquez deux fois sur les icônes de dossier dans le volet d’affichage. Lorsque le dossier à ouvrir s’affiche, cliquez deux fois sur celui-ci. Déplacement de fichiers entre des dossiers Vous pouvez déplacer des fichiers entre des dossiers en ouvrant deux fenêtres Nautilus ou plus. Ouvrez un dossier différent dans chaque fenêtre, puis faites glisser les fichiers d’une fenêtre à l’autre. Bureau et objets du bureau Il s’agit d’un composant actif du bureau. Le bureau permet d’exécuter les actions suivantes : ■ Démarrer vos applications et ouvrir vos fichiers ou dossiers Chapitre 2 • Présentation du bureau GNOME 41 Vous pouvez ajouter des objets du bureau pour pouvoir accéder plus aisément aux applications, fichiers et dossiers fréquemment utilisés. Par exemple, vous ajoutez un lanceur permettant d’ouvrir une application fréquemment utilisée. ■ Ouvrir le menu Bureau Cliquez avec le bouton droit de la souris sur le bureau pour ouvrir le menu Bureau. Vous pouvez utiliser le menu Bureau pour exécuter des actions sur le bureau. Le gestionnaire de fichiers gère le bureau. Ouverture des objets du bureau Pour ouvrir un objet depuis le bureau, cliquez deux fois dessus. Vous pouvez définir les préférences dans une fenêtre du gestionnaire de fichiers de manière à exécuter l’action par défaut d’un seul clic de la souris. Ajout d’objets au bureau Vous pouvez ajouter des objets au bureau pour pouvoir accéder plus aisément aux fichiers, dossiers et applications fréquemment utilisés. Pour ce faire, procédez comme suit : ■ Utilisez le menu Bureau pour ajouter un lanceur au bureau. ■ Faites glisser un objet d’une fenêtre du gestionnaire de fichiers sur le bureau. Par exemple, vous pouvez créer un lien symbolique vers un fichier souvent utilisé, puis le faire glisser sur le bureau. L’icône associée au lien est déplacée vers le bureau. Pour ouvrir le fichier, cliquez deux fois sur l’icône. Vous pouvez également faire glisser des fichiers et des dossiers sur le bureau. ■ Faites glisser un lanceur d’application d’un menu sur le bureau. Par exemple, vous pouvez ouvrir un menu contenant un lanceur associé à une application souvent utilisée, puis le faire glisser sur le bureau. Emplacement Démarrer ici 42 Manuel d’utilisation du Bureau GNOME 2.0 pour l’environnement d’exploitation Solaris • Janvier 2003 L’emplacement Démarrer ici permet d’accéder aux fonctions suivantes : ■ Applications Cliquez deux fois sur Applications pour accéder aux principales applications GNOME. Vous pouvez également accéder au menu Applications par le biais du menu GNOME et du panneau de menus. ■ Préférences du bureau Cliquez deux fois sur Préférences du bureau pour personnaliser l’environnement de bureau. ■ Programmes vous permettant de configurer votre système comme serveur et de sélectionner d’autres paramètres système. Vous pouvez accéder à l’emplacement Démarrer ici en utilisant l’une des méthodes suivantes : ■ Depuis une fenêtre Nautilus : Sélectionnez Aller → Démarrer ici . Le contenu de l’emplacement Démarrer ici s’affiche dans la fenêtre. ■ À partir du bureau Cliquez deux fois sur l’objet Démarrer ici situé sur le bureau. Le contenu de l’emplacement Démarrer ici s’affiche dans une fenêtre du gestionnaire de fichiers. Préférences de l’environnement de bureau Vous pouvez utiliser les outils de préférence de l’environnement de bureau pour configurer presque chacune de ses fonctions. Chacun d’entre eux détermine une facette donnée du comportement de l’environnement du bureau. Par exemple, vous pouvez utiliser un outil de préférence pour sélectionner un thème pour l’environnement de bureau. Un thème représente un groupe de paramètres coordonnés spécifiant l’apparence d’une partie de l’interface. À des fins de convivialité, les outils sont regroupés sous les intitulés suivants : Chapitre 2 • Présentation du bureau GNOME 43 ■ ■ ■ De base ; Accessibilité ; Avancé. Vous pouvez ouvrir vos outils de préférence d’environnement de bureau grâce à l’une des méthodes suivantes : ■ Sélectionnez Applications → Préférences du bureau. Sélectionnez l’élément requis dans les sous-menus. ■ Cliquez deux fois sur l’objet Démarrer ici situé sur le bureau. Une fenêtre de gestionnaire de fichiers s’ouvre à l’emplacement Démarrer ici. Cliquez deux fois sur l’objet Préférences du bureau de la fenêtre du gestionnaire de fichiers pour afficher les outils de préférence. Cliquez deux fois sur l’élément requis. Applications Les applications fournies avec le bureau GNOME présentent plusieurs caractéristiques communes. Par exemple, leur apparence est identique. Ces ressemblances sont dues au fait qu’elles utilisent les mêmes bibliothèques de programmation. Les applications qui utilisent les bibliothèques de programmation standard de GNOME sont appelées applications compatibles GNOME. Par exemple, Nautilus et l’éditeur de texte gedit sont des applications compatibles GNOME. GNOME propose des bibliothèques complémentaires à celles du système d’exploitation. Les librairies permettent à GNOME d’exécuter les applications existantes ainsi que des applications compatibles GNOME. Par exemple, si votre système d’exploitation est basé sur UNIX, vous pouvez exécuter vos applications X11 et Motif courantes depuis le bureau GNOME. Certaines caractéristiques des applications compatibles GNOME se présentent comme suit : ■ Apparence identique Les applications compatibles GNOME possèdent une apparence identique. Elles utilisent les paramètres spécifiés dans les outils de préférence du bureau. Les outils suivants permettent de modifier leur apparence : ■ ■ Applications → Préférences du bureau → Menus & Barre d’outils ■ Applications → Préférences du bureau → Thème Barres de menus, d’outils et d’état La plupart des applications compatibles GNOME possèdent une barre de menus, une barre d’outils et une barre d’état. La barre de menu contient toujours un menu Fichier et un menu Aide. Le menu Fichier n’est jamais dépourvu d’un élément 44 Manuel d’utilisation du Bureau GNOME 2.0 pour l’environnement d’exploitation Solaris • Janvier 2003 Quitter ni le menu Aide d’un élément À propos de. La barre d’outils apparaît sous la barre de menus. Elle contient des boutons correspondant aux commandes les plus fréquemment utilisées. La barre d’état est située en bas d’une fenêtre. Elle fournit des informations relatives à l’état actuel des objets affichés dans celle-ci. Les applications compatibles GNOME peuvent également contenir d’autres barres. Par exemple, Nautilus contient une barre d’emplacement. Certaines barres des applications compatibles GNOME sont détachables. Cela signifie que la barre possède une poignée permettant de la faire glisser vers un autre emplacement. Vous pouvez faire glisser la barre pour l’attacher à l’autre extrémité de la fenêtre ou à une autre partie de l’environnement de bureau. Par exemple, vous pouvez détacher les barres de menu, d’outils et d’emplacement du gestionnaire de fichiers. ■ Touches de raccourci par défaut Les applications compatibles GNOME utilisent les mêmes touches de raccourci pour exécuter les mêmes actions. Par exemple, pour quitter l’une d’entre elles, appuyez sur Ctrl + Q. Pour défaire une action dans l’une de ces applications, appuyez sur Ctrl + Z. ■ Glisser-déplacer Les applications compatibles GNOME utilisent le même protocole pour mettre en oeuvre les opérations glisser-déplacer. C’est pourquoi le retour d’informations est cohérent entre elles. Le recours au même protocole garantit également aux applications GNOME une interopérabilité sophistiquée. Par exemple, les applications compatibles GNOME reconnaissent le format des éléments glissés. Lorsque vous faites glisser un fichier HTML d’une fenêtre Nautilus vers un navigateur Web, le fichier s’affiche au format HTML. Toutefois, si vous le faites glisser vers un éditeur de texte, il s’affiche au format "texte standard". Informations complémentaires L’environnement de bureau vous propose de l’aide si vous souhaitez en savoir plus sur les zones suivantes : ■ ■ ■ rubriques de l’environnement de bureau ; applets ; applications. Chapitre 2 • Présentation du bureau GNOME 45 En savoir plus sur les rubriques de l’environnement de bureau Vous trouverez des informations complémentaires sur les rubriques de l’environnement de bureau dans le système d’aide intégré Yelp. Pour démarrer le système d’aide Yelp, sélectionnez Applications → Aide. Informations complémentaires sur les applets Pour en savoir plus sur une applet spécifique, sélectionnez Aide. Informations complémentaires sur les applications Pour en savoir plus sur une application spécifique, sélectionnez Aide → Sommaire. Vous pouvez également démarrer l’application, puis appuyer sur F1. 46 Manuel d’utilisation du Bureau GNOME 2.0 pour l’environnement d’exploitation Solaris • Janvier 2003 CHAPITRE 3 Sessions du bureau GNOME Ce chapitre propose les informations nécessaires au démarrage, à la gestion et à la fermeture d’une session du bureau GNOME. ■ ■ ■ ■ « Démarrage d’une session » à la page 47 « Verrouillage de l’écran » à la page 48 « Gestion de la session » à la page 49 « Fermeture d’une session » à la page 51 Démarrage d’une session On appelle session la période entre la connexion à l’environnement de bureau et la déconnexion de celui-ci. L’écran de connexion, affiché par le Gestionnaire de connexion, permet d’accéder à l’environnement de bureau. Il propose des champs vous permettant d’entrer votre nom d’utilisateur et votre mot de passe. Le menu Options de cet écran contient les options de connexion. Il vous permet, par exemple, de sélectionner la langue de votre session. Une session s’ouvre au moment où vous vous connectez. Le gestionnaire de session démarre une fois le nom d’utilisateur et le mot de passe authentifiés par le Gestionnaire de connexion. Il vous permet de gérer la session. Par exemple, il vous permet d’enregistrer l’état de la dernière session pour pouvoir retourner à la session à la connexion suivante. Le gestionnaire de session enregistre et restaure les paramètres suivants : ■ les paramètres relatifs à l’apparence et au comportement, tels que les polices, les couleurs et les paramètres de la souris ; ■ les applications en cours d’exécution, par exemple les fenêtres du gestionnaire de fichiers et de l’éditeur de texte. Il est impossible d’enregistrer et de restaurer des applications non prises en charge par le gestionnaire de session. Par exemple, si vous démarrez l’éditeur vi à partir de la ligne de commande d’une fenêtre de 47 terminal, le gestionnaire de session est incapable de restaurer votre session d’édition. Connexion à une session Pour vous connecter à une session, procédez comme suit : 1. Sélectionnez Options → Session. Sélectionnez le bureau GNOME dans la liste des environnements de bureau disponibles. 2. Entrez votre nom d’utilisateur dans le champ correspondant de la boîte de dialogue Gestionnaire de connexion, puis cliquez sur OK. 3. Procédez de la même manière pour votre mot de passe. Une fois la connexion établie, le gestionnaire de session démarre une session. Si vous vous connectez pour la première fois, le gestionnaire de session démarre une nouvelle session. Dans le cas contraire, il restaure la session précédente. Démarrage d’une session dans une autre langue Pour démarrer une session dans une autre langue, procédez comme suit. 1. Dans la boîte de dialogue de connexion, sélectionnez Options → Session. Sélectionnez le bureau GNOME dans la liste des environnements de bureau disponibles. 2. Dans la boîte de dialogue de connexion, sélectionnez Options → Langue. 3. Choisissez le groupe de langues adéquat. 4. Sélectionnez une langue. 5. Connectez-vous. Votre administrateur système définit la langue par défaut de votre système. Le menu Options de la boîte de dialogue Gestionnaire de connexion vous permet de choisir d’autres langues. Si vous effectuez une sélection dans ce menu, votre système définit la variable LANG pour votre session. Ensuite, il restaure la langue par défaut à la fin de la session. Verrouillage de l’écran 48 Manuel d’utilisation du Bureau GNOME 2.0 pour l’environnement d’exploitation Solaris • Janvier 2003 Pour verrouiller l’écran, procédez comme suit : ■ Sélectionnez Actions → Verrouiller l’écran. ■ Si le bouton Verrouiller figure sur un tableau de bord, cliquez sur celui-ci. Pour ce faire, cliquez avec le bouton droit sur le tableau de bord. Sélectionnez Ajouter au tableau de bord → Bouton de verrouillage. Lorsque vous verrouillez votre écran, l’économiseur d’écran démarre. Pour le déverrouiller, déplacez la souris afin de faire apparaître la boîte de dialogue correspondante. Entrez votre nom d’utilisateur et votre mot de passe dans la boîte de dialogue, puis appuyez sur Entrée. Remarque : il est nécessaire qu’un économiseur d’écran soit actif pour verrouiller l’écran correctement. Gestion de la session Pour configurer la gestion de la session de l’environnement de bureau, sélectionnez Applications → Préférences du bureau → Avancés → Sessions. L’outil de préférence Sessions reconnaît les types d’applications suivants : ■ Applications gérées par la session. Lors de la sauvegarde des paramètres de votre session, le gestionnaire de session enregistre toutes les applications gérées par la session. Si vous vous reconnectez après vous être déconnecté, le gestionnaire de session démarre automatiquement les applications gérées par la session. ■ Applications qui ne sont pas gérées par la session. Lors de la sauvegarde des paramètres de votre session, le gestionnaire de session n’enregistre aucune des applications non gérées par la session. Si vous vous reconnectez après vous être déconnecté, le gestionnaire de session ne démarre pas les applications non gérées par la session. Vous devez démarrer l’application manuellement. L’outil de préférence Sessions vous permet également de spécifier des applications non gérées par la session devant faire l’objet d’un démarrage automatique. Chapitre 3 • Sessions du bureau GNOME 49 Définition du comportement de la session lors de la connexion et de la déconnexion Pour définir le comportement d’une session lors de la connexion et de la déconnexion, sélectionnez Applications → Préférences du bureau → Avancées → Sessions. Apportez les modifications requises dans l’onglet Options de session. Par exemple, vous pouvez choisir d’afficher un écran d’accueil lors de votre connexion. Utilisation d’applications de démarrage Vous pouvez configurer vos sessions afin qu’elles démarrent avec des applications non gérées par elles. Pour configurer des applications de démarrage non gérées par la session, sélectionnez Applications → Préférences du bureau → Avancées → Sessions . L’onglet Programmes de démarrage permet d’ajouter, d’éditer et de supprimer des applications. Si vous enregistrez vos paramètres avant de vous déconnecter, ces applications démarrent automatiquement lors de votre connexion suivante. Applications de la session courante Pour parcourir les applications de la session courante, sélectionnez Applications → Préférences du bureau → Avancées → Sessions . L’onglet Session courante contient les éléments suivants : ■ toutes les applications courantes qui peuvent se connecter au gestionnaire de session et enregistrer l’état de l’application ; ■ tous les outils de préférence du bureau qui peuvent se connecter au gestionnaire de session et enregistrer l’état de l’outil. L’onglet Session courante permet d’appliquer un nombre limité d’actions aux propriétés de session d’une application ou d’un outil de préférence. Par exemple, vous pouvez éditer l’ordre de démarrage et le style de redémarrage de chaque application ou outil de préférence GNOME figurant dans la liste. Enregistrement des paramètres de la session Pour enregistrer les paramètres de la session, procédez comme suit : 1. Configurez votre session afin qu’elle enregistre automatiquement les paramètres lorsque vous vous déconnectez. Pour configurer votre session, sélectionnez Applications → Préférences du bureau → Avancées → Sessions. L’outil de préférence Sessions démarre. Sélectionnez l’option Sauvegarder automatiquement les changements à la session de l’onglet Options de session. 50 Manuel d’utilisation du Bureau GNOME 2.0 pour l’environnement d’exploitation Solaris • Janvier 2003 2. Quittez votre session. Si vous ne sélectionnez pas l’option Sauvegarder automatiquement les changements à la session, lorsque vous vous déconnectez, une boîte de dialogue vous invite à enregistrer vos paramètres courants. Pour enregistrer vos paramètres, sélectionnez l’option, puis poursuivez la procédure de déconnexion. Fermeture d’une session Pour mettre un terme à la session, fermez tous les processus actifs, puis procédez comme suit : ■ ■ ■ Sélectionnez Actions → Déconnecter. Ouvrez le menu GNOME, puis sélectionnez Déconnecter. Cliquez sur le bouton Déconnecter. Avant de quitter une session, vous pouvez enregistrer vos paramètres courants afin de les restaurer par la suite. Une boîte de dialogue vous y invite lors du processus de déconnexion. Une option de l’outil de préférence Sessions permet d’enregistrer les paramètres automatiquement. Chapitre 3 • Sessions du bureau GNOME 51 52 Manuel d’utilisation du Bureau GNOME 2.0 pour l’environnement d’exploitation Solaris • Janvier 2003 CHAPITRE 4 Utilisation des tableaux de bord Le présent chapitre décrit l’utilisation des tableaux de bord. ■ ■ ■ ■ ■ ■ ■ ■ ■ « Introduction aux tableaux de bord » à la page 53 « Gestion des tableaux de bord » à la page 55 « Objets de tableau de bord » à la page 62 « Lanceurs » à la page 66 « Menus » à la page 71 « Applets » à la page 65 « Tiroirs » à la page 71 « Bouton Déconnecter » à la page 75 « Bouton Verrouiller » à la page 75 Introduction aux tableaux de bord Un tableau de bord représente une zone de l’environnement de bureau à partir de laquelle il est possible d’exécuter des applications et des applets, ainsi que d’autres tâches. Lorsque vous démarrez une session pour la première fois, l’environnement de bureau contient les tableaux de bord suivants : ■ ■ le panneau de menus ; le tableau de bord situé en bas de l’écran. Les rubriques suivantes décrivent ces tableaux de bord. 53 Panneau de menus Le panneau de menus couvre toute la longueur du bord supérieur de l’écran. Ses menus sont davantage textuels que graphiques. La Figure 4–1 montre le Panneau de menus. Il est possible que votre administrateur système ait défini votre panneau de menus par défaut en fonction des besoins locaux. Par conséquent, il peut légèrement différer de celui-ci. FIGURE 4–1 Panneau de menus par défaut Le panneau de menus par défaut contient les objets suivants : Objet. Description Menu Applications Le menu Applications contient les applications GNOME standard. Menu Actions Le menu Actions propose des commandes vous permettant d’exécuter des tâches sur le bureau. Lanceur du dossier personnel Cliquez sur ce lanceur pour ouvrir votre dossier personnel dans une fenêtre du gestionnaire de fichiers Nautilus. Lanceur Terminal Cliquez sur ce lanceur pour démarrer l’application Terminal. Terminal permet d’accéder à une ligne de commande UNIX. Applet Contrôleur de volume Le Contrôleur de volume permet de contrôler le volume du haut-parleur de votre système Applet Horloge L’Horloge affiche l’heure courante. Cliquez sur l’écran de l’horloge pour afficher un menu contenant les commandes correspondantes. Icône Liste de fenêtres La liste des fenêtres reprend toutes les fenêtres ouvertes. Pour activer une fenêtre, cliquez sur l’icône située à l’extrême droite du panneau de menus, puis sélectionnez la fenêtre requise. Contrairement aux autres types de tableaux de bord, le panneau de menus ne peut être affiché qu’une seule fois sur le bureau. 54 Manuel d’utilisation du Bureau GNOME 2.0 pour l’environnement d’exploitation Solaris • Janvier 2003 Tableau de bord inférieur Au démarrage, un tableau de bord couvre toute la longueur du bord inférieur de l’écran. La Figure 4–2 affiche un tableau de bord inférieur par défaut. Il est possible que votre administrateur système ait défini votre tableau de bord inférieur en fonction de vos besoins propres. Par conséquent, il se peut qu’il diverge légèrement de celui présenté ici. FIGURE 4–2 Tableau de bord inférieur par défaut Le tableau de bord inférieur contient les applets suivantes : ■ Liste de fenêtres :Affiche un bouton pour chaque fenêtre ouverte. La Liste de fenêtres permet de réduire ou de restaurer les fenêtres. ■ Changeur de bureau :permet de naviguer entre vos espaces de travail. Le comportement et l’apparence du tableau de bord inférieur sont personnalisables. N’hésitez pas à les adapter à vos besoins. Vous pouvez également ajouter ou supprimer des objets dans votre tableau de bord inférieur. Il est possible de créer plusieurs tableaux de bord et de choisir des propriétés, des objets et des arrière-plans différents pour chacun d’entre eux. Les tableaux de bord peuvent également être masqués. Gestion des tableaux de bord Les sections suivantes décrivent les méthodes de gestion des tableaux de bord. Ajout d’un nouveau tableau de bord Vous pouvez ajouter différents types de tableaux de bord à votre environnement de bureau. Le Tableau 4–1 énumère les types de tableaux de bord qui peuvent être ajoutés ainsi que leurs caractéristiques. Chapitre 4 • Utilisation des tableaux de bord 55 TABLEAU 4–1 Types de tableaux de bord Type de tableau de bord Comportement d’attachement Taille Tableau de bord d’angle S’attache à l’un des bords de l’écran, mais ne peut s’attacher qu’au centre ou à l’angle du bord. S’étire de manière à pouvoir afficher tous les objets requis. Panneau latéral S’attache à l’un des bords de l’écran. Le tableau de démarrage situé en bas de l’écran constitue un exemple de panneau latéral. S’étire sur toute la longueur du bord auquel il s’attache. Tableau de bord flottant Ne s’attache pas. Vous pouvez placer un tableau de bord flottant n’importe où sur l’environnement de bureau. S’étire de manière à pouvoir afficher tous les objets requis. Tableau de bord coulissant S’attache à l’un des bords de l’écran, peut s’attacher à un point quelconque du bord. S’étire de manière à pouvoir afficher tous les objets requis. Panneau de menus S’attache au bord supérieur de l’écran. Il est impossible de déplacer le panneau de menus. Couvre toute la longueur du bord supérieur de l’écran. Il ne peut y avoir qu’un tableau de bord Menu dans votre environnement de bureau. Pour ajouter un tableau de bord, procédez comme suit : 1. Cliquez avec le bouton droit sur un espace libre dans l’un des tableaux de bord, puis sélectionnez Nouveau tableau de bord. 2. Sélectionnez le type de tableau de bord à ajouter. Le nouveau tableau de bord est ajouté à l’environnement de bureau. Il ne contient aucun objet, à l’exception d’un panneau de menus. Vous pouvez personnaliser le nouveau tableau de bord afin qu’il réponde à vos préférences. Interaction avec un tableau de bord Pour interagir avec un tableau de bord, cliquez avec le bouton droit sur un espace libre du tableau. Il est également possible de cliquer avec le bouton du milieu sur l’un des boutons de masquage pour sélectionner le tableau de bord si celui-ci ne comporte aucun espace libre. Si les boutons de masquage n’apparaissent pas sur un tableau de bord, modifiez les propriétés de celui-ci de manière à les rendre visibles. Les boutons de la souris permettent d’interagir avec un tableau de bord de la manière suivante : 56 Manuel d’utilisation du Bureau GNOME 2.0 pour l’environnement d’exploitation Solaris • Janvier 2003 Cliquer avec le bouton du milieu Permet de capturer un tableau de bord, puis de le faire glisser vers un autre emplacement. Cliquer avec le bouton droit Ouvre le menu contextuel du tableau de bord. Déplacement d’un tableau de bord Vous pouvez déplacer les tableaux de bord à différents endroits. Pour ce faire, cliquez sur un espace libre du tableau de bord en appuyant sur le bouton de milieu de la souris, puis faites glisser le tableau vers un nouvel emplacement. Lorsque vous faites glisser un tableau de bord flottant, celui-ci suit le pointeur de la souris. Le tableau de bord ne s’attache pas à l’environnement de bureau. Lorsque vous faites glisser un tableau de bord d’angle, un panneau latéral ou un tableau de bord coulissant, celui-ci s’attache au bord de l’écran. Remarque : il est impossible de déplacer le panneau de menus. Masquage d’un tableau de bord Vous pouvez masquer ou afficher tous les tableaux de bord, à l’exception du tableau de bord Menu. Pour masquer un tableau de bord, ayez recours à un bouton de masquage. Si les boutons de masquage n’apparaissent pas sur un tableau de bord, modifiez les propriétés de celui-ci de sorte qu’il les affiche. Les boutons de masquage se trouvent de part et d’autre d’un tableau de bord. Ils contiennent une icône fléchée optionnelle. L’illustration suivante présente des boutons de masquage. Pour masquer un tableau de bord, cliquez sur l’un des boutons de masquage. Le tableau de bord se trouve réduit dans la direction de la flèche figurant sur le bouton. Le bouton situé à l’autre extrémité du tableau de bord reste visible. Pour réafficher un tableau de bord masqué, cliquez sur le bouton de masquage visible. Le tableau de bord s’étend dans la direction de la flèche figurant sur le bouton. Les deux boutons de masquage sont à nouveau visibles. Chapitre 4 • Utilisation des tableaux de bord 57 Il est possible de définir une fonction de masquage automatique pour les tableaux de bord. Dans ce cas, le tableau de bord est automatiquement masqué lorsque la souris ne pointe pas sur lui. Il réapparaît dès que vous pointez sur la partie de l’écran où il réside. Pour définir cette fonction, modifiez les propriétés du tableau de bord. Remarque : dans un tableau de bord d’angle, le comportement des boutons de masquage est légèrement différent. Si le tableau de bord se trouve dans l’un des angles de l’écran, vous pouvez utiliser les boutons de masquage de la manière suivante : ■ Pour masquer le tableau de bord, cliquez sur le bouton de masquage le plus proche du bord de l’écran, tout à fait normalement. ■ Pour déplacer le tableau de bord vers l’angle opposé de l’écran, cliquez sur le bouton de masquage le plus éloigné du bord de l’écran. Modification des propriétés du tableau de bord Pour modifier les préférences de tous les tableaux de bord, sélectionnez Applications → Préférences du bureau → Avancées → Tableau de bord, puis apportez les modifications requises. Par exemple, vous pouvez spécifier différents paramètres relatifs à l’apparence et au comportement des objets de tableau de bord. Il est également possible de modifier les propriétés de chaque tableau de bord. Vous pouvez modifier les caractéristiques de chaque tableau de bord, par exemple le type, le comportement de masquage et l’apparence visuelle. Remarque : par contre, les propriétés du panneau de menus ne peuvent pas être modifiées. Pour modifier les propriétés d’un tableau de bord, procédez comme suit : 1. Cliquez avec le bouton droit sur un espace libre du tableau de bord, puis sélectionnez Propriétés pour afficher la boîte de dialogue Propriétés du tableau de bord. La figure suivante présente la boîte de dialogue Propriétés du tableau de bord relative au tableau de bord situé en bas de votre écran. 58 Manuel d’utilisation du Bureau GNOME 2.0 pour l’environnement d’exploitation Solaris • Janvier 2003 La boîte de dialogue Propriétés du tableau de bord contient les onglets suivants : ■ ■ Tableau de bord type_tableau ; Arrière-plan. 2. Pour modifier la taille du tableau de bord, sa position et ses propriétés de masquage, cliquez sur l’onglet Tableau de bord type_tableau. La table suivante décrit les éléments de dialogue de cet onglet : Élément de la boîte de dialogue Description Position Sélectionnez la position du tableau de bord à l’écran. Pour ce faire, cliquez sur la position requise. Taille Sélectionnez la taille du panneau. Orienter le tableau de bord horizontalement Uniquement pour les tableaux de bord flottants. Cette option permet d’afficher le tableau de bord horizontalement. Orienter le tableau de bord verticalement Uniquement pour les tableaux de bord flottants. Cette option permet d’afficher le tableau de bord verticalement. Décalage horizontal Uniquement pour les tableaux de bord flottants. Cette zone de sélection numérique permet de spécifier la distance du tableau de bord par rapport au bord gauche de l’écran. Décalage vertical Uniquement pour les tableaux de bord flottants. Cette zone de sélection numérique permet de spécifier la distance du tableau de bord par rapport au bord supérieur de l’écran. Chapitre 4 • Utilisation des tableaux de bord 59 Élément de la boîte de dialogue Description Décalage du bord de l’écran Uniquement pour les tableaux de bord coulissants. Cette zone de sélection numérique permet de spécifier la distance du tableau de bord par rapport au bord de l’écran, en pixels. Masquage automatique Cette option permet d’activer le masquage automatique. Affichage des boutons de masquage Cette option permet d’afficher les boutons de masquage de votre tableau de bord. Flèches sur le bouton de Cette option permet d’afficher des flèches sur les boutons de masquage masquage si ceux-ci sont activés. 3. Pour modifier l’arrière-plan du tableau de bord, cliquez sur l’onglet Arrière-plan. L’onglet Arrière-plan contient les éléments suivants : Élément de la boîte de dialogue 60 Description Type d’arrière-plan Sélectionnez le type de l’arrière-plan du tableau de bord. Les options sont les suivantes : ■ Défaut : type d’arrière-plan par défaut. L’arrière-plan par défaut dépend des paramètres de Applications → Préférences du bureau → Thème. ■ Couleur : permet de sélectionner une couleur pour l’arrière-plan du tableau de bord. ■ Image : permet de sélectionner une image pour l’arrière-plan du tableau de bord. Couleur d’arrière-plan Si leType d’arrière-plan est Couleur, cliquez sur le bouton Couleur à utiliser pour afficher la boîte de dialogue de sélection de couleur. Choisissez la couleur requise. Manuel d’utilisation du Bureau GNOME 2.0 pour l’environnement d’exploitation Solaris • Janvier 2003 Élément de la boîte de dialogue Image Description Si le Type d’arrière-plan est Image, sélectionnez l’image à utiliser sur l’arrière-plan du tableau de bord. Spécifiez les paramètres suivants pour l’arrière-plan de l’image. Ne pas étirer l’image pour l’adapter Cette option permet de créer une mosaïque de l’image afin de l’adapter à l’arrière-plan du tableau de bord. Étirer l’image pour l’adapter Cette option permet d’étirer l’image pour l’adapter à l’arrière-plan. Les proportions de l’image sont respectées. Étirer l’image Cette option permet d’étirer l’image pour l’adapter à l’arrière-plan. Les proportions de l’image ne sont pas respectées. Tourne l’image pour les tableaux de bord verticaux Cette option permet de faire pivoter l’image sur un tableau de bord vertical. Vous pouvez également faire glisser une couleur ou une image sur un tableau de bord afin d’en définir l’arrière-plan. Pour plus d’informations, consultez « Glissement d’une couleur ou d’une image sur l’arrière-plan d’un tableau de bord » à la page 61. 4. Cliquez sur Fermer pour fermer la boîte de dialogue Propriétés du tableau de bord. Glissement d’une couleur ou d’une image sur l’arrière-plan d’un tableau de bord Vous pouvez faire glisser une couleur ou une image vers un tableau de bord pour en définir l’arrière-plan. Vous pouvez faire glisser une couleur ou une image depuis de nombreuses applications. Par exemple, vous pouvez faire glisser une couleur depuis le gestionnaire de fichiers Nautilus vers un tableau de bord pour en définir l’arrière-plan. Il est également possible de faire glisser une couleur depuis une boîte de sélection de couleur. La même procédure s’applique aux images. Vous pouvez également faire glisser des images de motif depuis l’application de gestionnaire de fichiers Nautilus pour définir l’arrière-plan du tableau de bord. Chapitre 4 • Utilisation des tableaux de bord 61 Suppression d’un tableau de bord Pour supprimer un tableau de bord de l’environnement de bureau, cliquez avec le bouton droit sur le tableau à supprimer, puis sélectionnez Supprimer ce tableau de bord. Remarque : vous devez toujours conserver au moins un tableau de bord dans votre environnement de bureau. S’il n’en reste qu’un, il est impossible de le supprimer. Objets de tableau de bord Cette section décrit les objets que vous pouvez ajouter à vos tableaux de bord et utiliser dans ceux-ci. Interaction avec les objets de tableau de bord Les boutons de la souris permettent d’interagir avec les objets d’un tableau de bord de la manière suivante : Cliquer avec le bouton gauche Lance l’objet de tableau de bord. Cliquer avec le bouton du milieu Permet de capturer un objet, puis de le faire glisser jusqu’à un nouvel emplacement. Cliquer avec le bouton droit Ouvre le menu contextuel de l’objet de tableau de bord. Il est possible d’interagir de différentes manières avec les objets de tableau de bord d’une applet. Pour plus d’informations, consultez « Sélection d’une applet » à la page 65. Ajout d’un objet à un tableau de bord Vous pouvez ajouter un objet à un tableau de bord en recourant aux méthodes suivantes : ■ Depuis le menu contextuel du tableau de bord Cliquez avec le bouton droit sur un espace libre du tableau de bord afin d’ouvrir le menu contextuel associé à celui-ci. Ce menu contient un sous-menu Ajouter au tableau de bord. Celui-ci permet d’ajouter les objets suivants à vos tableaux de bord : 62 Manuel d’utilisation du Bureau GNOME 2.0 pour l’environnement d’exploitation Solaris • Janvier 2003 ■ ■ ■ ■ ■ ■ ■ ■ ■ ■ ■ ■ des applets d’accessoires ; des applets de divertissement ; des applets Internet ; des applets multimédia ; des applets d’utilitaires ; des lanceurs ; des lanceurs à partir des menus ; le menu GNOME ; des tiroirs ; bouton Déconnecter ; bouton Verrouiller. Depuis n’importe quel menu Lorsque vous cliquez avec le bouton droit sur un lanceur quelconque, un menu contextuel s’affiche. Vous pouvez l’utiliser pour ajouter le lanceur à un tableau de bord. Vous pouvez également faire glisser des menus, des lanceurs et des applets depuis les menus vers les tableaux de bord. ■ Depuis le gestionnaire de fichiers Chaque lanceur et applet correspond à un fichier .desktop. Vous pouvez faire glisser le fichier .desktop sur un tableau de bord pour ajouter le lanceur ou l’applet à celui-ci. Chaque menu correspond à un répertoire. Il est possible de faire glisser le répertoire sur un tableau de bord afin de l’y ajouter en tant qu’objet de menu. Modification des propriétés d’un objet A certains objets de tableau de bord sont associées des propriétés. Les propriétés sont différentes pour chaque type d’objet. Elles spécifient des détails, tels que : ■ ■ ■ la commande démarrant une application de lancement ; l’emplacement des fichiers source pour un menu ; l’icône représentant l’objet. Pour modifier les propriétés d’un objet, procédez comme suit : 1. Cliquez avec le bouton droit de la souris pour ouvrir le menu contextuel de l’objet de tableau de bord, tel qu’illustré dans la Figure 4–3.. FIGURE 4–3 Menu contextuel de l’objet de tableau de bord Chapitre 4 • Utilisation des tableaux de bord 63 2. Sélectionnez Propriétés. La boîte de dialogue Propriétés permet de modifier les propriétés de la manière requise. Les propriétés de la boîte de dialogue Propriétés dépendent de l’objet sélectionné à l’étape 1. 3. Cliquez sur OK pour appliquer les modifications, puis fermez la boîte de dialogue Propriétés. Déplacement d’un objet de tableau de bord Vous pouvez déplacer les objets au sein d’un même tableau de bord ou d’un tableau de bord à l’autre. Il est également possible de déplacer les objets entre les tableaux de bord et les tiroirs. Pour déplacer un objet de tableau de bord, cliquez sur celui-ci en appuyant sur le bouton du milieu et faites le glisser vers un nouvel emplacement. Lorsque vous relâchez le bouton de la souris, l’objet s’ancre au nouvel emplacement. Vous pouvez également utiliser le menu contextuel de l’objet de tableau de bord pour déplacer l’objet, en procédant comme suit : 1. Cliquez avec le bouton droit, puis sélectionnez Déplacer. 2. Pointez sur le nouvel emplacement de l’objet, puis cliquez sur l’un des boutons de la souris pour l’y ancrer. Cet emplacement peut se trouver sur l’un des tableaux de bord actuellement situés sur l’environnement de bureau. Le déplacement d’un objet appartenant à un tableau de bord affecte la position des autres objets situés sur celui-ci. Pour contrôler les déplacements des objets sur le tableau de bord, vous pouvez spécifier un mode de déplacement. Pour ce faire, appuyez sur l’une des touches suivantes lors du déplacement de l’objet : Touche Mode de déplacement Description Aucune touche Déplacement commuté L’objet change de place avec d’autres. Ce type de déplacement est actif par défaut. Touche Alt Déplacement libre L’objet se positionne à la première place libre du tableau de bord. Touche Maj Déplacement en poussée L’objet repousse les autres objets sur le tableau de bord. Suppression d’un objet de tableau de bord Pour supprimer un objet d’un tableau de bord, cliquez sur l’objet avec le bouton droit pour ouvrir le menu contextuel, puis sélectionnez Supprimer du tableau de bord. 64 Manuel d’utilisation du Bureau GNOME 2.0 pour l’environnement d’exploitation Solaris • Janvier 2003 Applets Une applet est une petite application dont l’interface utilisateur réside dans un tableau de bord. L’objet Applet permet d’interagir avec l’applet. Par exemple, la figure suivante affiche les applets suivantes, de gauche à droite : ■ Liste de fenêtres : affiche les fenêtres actuellement ouvertes dans votre système. ■ Lecteur CD : permet de contrôler le lecteur CD de votre système. ■ Contrôleur de volume : permet de contrôler le volume du haut-parleur de votre système. Ajout d’une applet à un tableau de bord Vous pouvez ajouter une applet à un tableau de bord depuis le menu contextuel de celui-ci. Cliquez avec le bouton droit sur un espace libre du tableau de bord afin d’ouvrir le menu contextuel associé à celui-ci. Sélectionnez Ajouter au tableau de bord, puis choisissez l’applet à ajouter dans l’un des sous-menus suivants : ■ ■ ■ ■ ■ Accessoires ; Divertissement ; Internet ; Multimédia ; Utilitaires. Vous pouvez également faire glisser l’applet du sous-menu sur le tableau de bord. Sélection d’une applet Pour modifier les propriétés d’une applet, cliquez avec le bouton droit sur l’applet pour afficher le menu contextuel qui lui est associé. Pour déplacer une applet, cliquez avec le bouton du milieu sur celle-ci. Certaines restrictions s’appliquent quant à l’endroit de l’applet sur lequel vous pouvez cliquer pour faire apparaître son menu contextuel ou la déplacer : Chapitre 4 • Utilisation des tableaux de bord 65 ■ Certaines applets possèdent des menus contextuels contenant des commandes spécifiques qui s’ouvrent lorsque vous cliquez avec le bouton droit sur certaines parties de l’applet. Par exemple, l’applet Liste de fenêtres possède une poignée verticale à gauche et des boutons représentant vos fenêtres à droite. Pour ouvrir le menu contextuel de l’applet Liste de fenêtres, vous devez cliquer avec le bouton droit sur la poignée. Si vous cliquez avec le bouton droit sur l’un des boutons, un menu contextuel s’ouvre. ■ Certaines applets comportent des zones qui ne peuvent pas être utilisées pour les sélectionner. Par exemple, l’applet Ligne de commande possède une zone permettant d’entrer des commandes. Il est impossible de cliquer avec le bouton droit ou avec le bouton du milieu pour sélectionner l’applet. Choisissez une autre partie de l’applet. Modification des préférences d’une applet Pour modifier les préférences d’une applet, procédez comme suit : 1. Cliquez avec le bouton droit sur l’applet, puis sélectionnez Préférences. Utilisez la boîte de dialogue Préférences pour apporter les modifications requises aux préférences. Les préférences relatives aux applets varient de l’une à l’autre. 2. Cliquez sur Fermer pour fermer la boîte de dialogue Préférences. Lanceurs Lorsque vous cliquez sur un lanceur, vous initiez l’une des actions suivantes : ■ démarrer une application donnée ; ■ exécuter une commande ; ■ ouvrir un dossier dans une fenêtre du gestionnaire de fichiers ; ■ ouvrir un navigateur à une URL (Uniform Resource Locator) donnée. Une URL représente l’adresse d’un emplacement donné sur le Web. Vous pouvez trouver des lanceurs aux emplacements suivants de l’environnement de bureau : ■ Tableaux de bord : ils y sont représentés par des icônes. ■ Menus : ils y sont représentés par des éléments de menu. Les éléments de menu possèdent généralement une icône. ■ Bureau : ils y sont représentés par des icônes. Vous pouvez modifier les propriétés d’un lanceur. Les propriétés d’un lanceur englobent notamment son nom, l’icône qui lui est associée et son fonctionnement. 66 Manuel d’utilisation du Bureau GNOME 2.0 pour l’environnement d’exploitation Solaris • Janvier 2003 Ajout d’un lanceur à un tableau de bord Vous pouvez ajouter un lanceur à un tableau de bord en recourant à l’une des méthodes suivantes : ■ Depuis le menu contextuel du tableau de bord : Pour créer un nouveau lanceur, cliquez avec le bouton droit sur un espace libre du tableau de bord, puis sélectionnez Ajouter au tableau de bord → Lanceur. Une boîte de dialogue Créer un lanceur s’affiche. Pour plus d’informations concernant les zones de cette boîte de dialogue, consultez « Création d’un lanceur à l’aide de la boîte de dialogue Créer un lanceur » à la page 67. Vous pouvez également ajouter un lanceur existant au tableau de bord en sélectionnant Ajouter au tableau de bord → Lanceur depuis le menu dans le menu contextuel. Choisissez le lanceur à ajouter dans le menu. ■ Depuis n’importe quel menu : Pour ajouter un lanceur à un tableau de bord, procédez comme suit : ■ ■ Ouvrez le menu contenant le lanceur dans le tableau de bord où celui-ci doit résider. Cliquez avec le bouton droit sur le titre du lanceur. Sélectionnez Ajouter ce lanceur au tableau de bord. ■ Ouvrez un menu contenant le lanceur. Faites-le glisser sur le tableau de bord. Depuis le gestionnaire de fichiers : Pour ajouter un lanceur à un tableau de bord depuis le gestionnaire de fichiers, recherchez le fichier .desktop du lanceur dans le système de fichiers. Pour ajouter le lanceur, faites glisser le fichier .desktop vers le tableau de bord. Création d’un lanceur à l’aide de la boîte de dialogue Créer un lanceur Pour créer un lanceur à l’aide de la boîte de dialogue Créer un lanceur , procédez comme suit : 1. Cliquez avec le bouton droit sur le tableau de bord afin d’ouvrir le menu contextuel correspondant. Sélectionnez Ajouter au tableau de bord → Lanceur pour afficher la boîte de dialogue Créer un lanceur. La boîte de dialogue affiche l’onglet Basique. Chapitre 4 • Utilisation des tableaux de bord 67 2. Entrez les propriétés du lanceur dans la boîte de dialogue. La table suivante décrit les éléments de dialogue de l’onglet Basique : Élément de la boîte de dialogue 68 Description Nom Cette zone de texte permet de spécifier le nom du lanceur. L’onglet Avancées permet d’ajouter des traductions du nom. Il s’agit du nom qui apparaît lorsque vous ajoutez le lanceur à un menu ou au bureau. Nom générique Cette zone de texte permet de spécifier la classe d’application à laquelle appartient le lanceur. Par exemple, vous pouvez entrer Text Editor dans cette zone de texte pour un lanceur gedit. Vous pouvez utiliser l’onglet Avancées pour ajouter des traductions du nom générique. Commentaire Cette zone de texte permet de spécifier une brève description du lanceur. Le commentaire s’affiche sous la forme d’une infobulle lorsque vous pointez sur l’icône du lanceur située sur le tableau de bord. L’onglet Avancées permet d’ajouter des traductions du commentaire. Commande Cette zone permet de spécifier une commande à exécuter lorsque vous cliquez sur le lanceur. Type Cette zone de liste déroulante modifiable permet de spécifier le type du lanceur. Sélectionnez l’une des options suivantes : ■ Application : cette option permet de créer un lanceur qui démarre une application. ■ Lien : sélectionnez cette option pour créer un lanceur qui établit un lien vers un fichier, un dossier ou un site FTP. Manuel d’utilisation du Bureau GNOME 2.0 pour l’environnement d’exploitation Solaris • Janvier 2003 Élément de la boîte de dialogue Description Icône Sélectionnez une icône pour représenter le lanceur. Pour choisir une icône, cliquez sur le bouton Pas d’icône. Une boîte de dialogue de sélection d’icône s’affiche. Choisissez une icône. Vous pouvez également choisir une icône dans un autre répertoire en cliquant sur le bouton Parcourir. Lorsque vous sélectionnez une icône, cliquez sur OK. Exécuter dans un terminal Cette option permet d’exécuter l’application ou la commande dans une fenêtre de terminal. Choisissez cette option pour une application ou une commande qui ne crée pas de fenêtre dans laquelle s’exécuter. 3. Pour définir les propriétés avancées du lanceur, cliquez sur l’onglet Avancées. La boîte de dialogue Propriétés du lanceur affiche l’onglet Avancées. 4. Entrez les propriétés avancées du lanceur dans la boîte de dialogue. La table suivante décrit les éléments de dialogue situés dans la partie supérieure de l’onglet Avancées : Élément de la boîte de dialogue Description Essayer cela avant d’utiliser Entrez une commande ici afin d’effectuer un contrôle avant de démarrer le lanceur. Si la commande est exécutable et se trouve dans le chemin ad hoc, le lanceur apparaît sur le tableau de bord. Chapitre 4 • Utilisation des tableaux de bord 69 Élément de la boîte de dialogue Description Documentation Saisissez le chemin du fichier d’aide du lanceur. Si vous saisissez un chemin dans ce champ, un élément de menu Aide de l’application nom_lanceur s’affiche dans le menu contextuel du lanceur. 5. Vous pouvez également ajouter une traduction des zones Nom, Nom générique et Commentaire de l’onglet Basique. Pour ajouter une traduction, entrez les détails de celle-ci dans la table Traductions du nom ou du commentaire en procédant comme suit : Champ Description Première zone Entrez un code de deux lettres représentant la langue pour laquelle vous souhaitez ajouter une traduction. Deuxième zone Entrez la traduction du nom du lanceur. Troisième zone Entrez la traduction du nom générique du lanceur. Quatrième zone Entrez la traduction du commentaire relatif au lanceur. Ensuite, cliquez sur le bouton Ajouter/Modifier. Pour éditer une traduction, sélectionnez-la. Le texte traduit apparaît dans la partie inférieure de la boîte de dialogue. Éditez les zones de la manière requise, puis cliquez sur le bouton Ajouter/Modifier. Pour supprimer une traduction, sélectionnez-la, puis cliquez sur le bouton Supprimer. 6. Pour créer le lanceur et fermer la boîte de dialogue Propriétés du lanceur, cliquez sur OK. Modification des propriétés d’un lanceur Pour modifier les propriétés d’un lanceur, procédez comme suit : 1. Cliquez avec le bouton droit sur le lanceur pour ouvrir son menu contextuel. 2. Sélectionnez Propriétés. La boîte de dialogue Propriétés du lanceur permet de modifier les propriétés de la manière requise. Pour plus d’informations sur cette boîte de dialogue, consultez « Création d’un lanceur à l’aide de la boîte de dialogue Créer un lanceur » à la page 67. 3. Cliquez sur Fermer pour fermer la boîte de dialogue Propriétés du lanceur. 70 Manuel d’utilisation du Bureau GNOME 2.0 pour l’environnement d’exploitation Solaris • Janvier 2003 Menus Vous pouvez ajouter les types suivants de menus à vos tableaux de bord : ■ Menus système : les menus système contiennent les applications et outils standard disponibles sur l’environnement de bureau. Les menus Applications et Actions sont des menus système. Pour ajouter un menu système à un tableau de bord, cliquez avec le bouton droit sur un lanceur du menu, puis sélectionnez Tout le menu → Ajouter ceci comme menu au tableau de bord. ■ Menu GNOME : vous pouvez accéder à la plupart des applications, commandes et options de configuration standard depuis le GNOME Menu. Pour ajouter le GNOME Menu à un tableau de bord, cliquez avec le bouton droit sur un espace libre dans celui-ci, puis sélectionnez Ajouter au tableau de bord → Menu GNOME. Vous pouvez ajouter un nombre illimité d’objets du menu GNOME à vos tableaux de bord. Par défaut, le menu GNOME est représenté par une icône d’empreinte stylisée telle que celle-ci : Les menus ajoutés aux tableaux de bord sont représentés par une icône contenant une flèche. Celle-ci indique que l’icône représente un menu ou un tiroir. La Figure 4–4 montre l’apparence par défaut des menus sur les tableaux de bord. FIGURE 4–4 Objets de menu par défaut sur un tableau de bord Tiroirs Un tiroir constitue une extension d’un tableau de bord. Vous pouvez ouvrir et fermer les tiroirs exactement de la même manière que vous affichez ou masquer un tableau de bord. Un tiroir peut contenir tous les objets de tableau de bord, y compris les lanceurs, Chapitre 4 • Utilisation des tableaux de bord 71 les menus, les applets, d’autres objets de tableau de bord et d’autres tiroirs. Une fois un tiroir ouvert, il est possible d’utiliser les objets qu’il contient de la même manière que les objets situés sur un tableau de bord. La figure suivante montre un tiroir ouvert contenant deux objets de tableau de bord. La flèche située sur l’icône du tiroir indique que celle-ci représente un tiroir ou un menu. Vous pouvez ajouter, déplacer et supprimer des objets des tiroirs, comme vous le feriez s’il s’agissait d’un tableau de bord. Ouverture et fermeture d’un tiroir Pour ouvrir un tiroir, cliquez sur l’objet tiroir dans le tableau de bord. Vous pouvez fermer le tiroir en recourant à l’une des méthodes suivantes : ■ ■ cliquer sur le tiroir ; cliquer sur le bouton de masquage du tiroir. Ajout d’un tiroir à un tableau de bord Vous pouvez ajouter un tiroir à un tableau de bord en recourant à l’une des méthodes suivantes : ■ Depuis le menu contextuel du tableau de bord : Cliquez avec le bouton droit sur un espace libre du tableau de bord, puis sélectionnez Ajouter au tableau de bord → Tiroir. ■ Depuis n’importe quel menu : Vous pouvez ajouter un menu à un tableau de bord sous la forme d’un objet tiroir. 72 Manuel d’utilisation du Bureau GNOME 2.0 pour l’environnement d’exploitation Solaris • Janvier 2003 Pour ce faire, ouvrez le menu dans le tableau de bord. Cliquez avec le bouton droit sur un lanceur du menu, puis sélectionnez Tout le menu → Ajouter ceci comme tiroir au tableau de bord. Ajout d’un objet à un tiroir La procédure est identique à celle permettant d’ajouter un objet à un tableau de bord. Pour plus d’informations, consultez « Ajout d’un objet à un tableau de bord » à la page 62. Modification des propriétés du tiroir Pour modifier les préférences de tous les tableaux de bord et tiroirs, sélectionnez Applications → Préférences du bureau → Avancées → Tableau de bord, puis apportez les modifications requises. Par exemple, vous pouvez sélectionner différentes options associées à l’apparence et au comportement des objets situés sur les tableaux de bord et dans les tiroirs. Il est également possible de sélectionner des options associées aux tiroirs uniquement. Par exemple, vous pouvez sélectionner une option vous permettant de fermer un tiroir en cliquant sur un lanceur situé dans l’un d’entre eux. Vous pouvez également modifier les autres propriétés de chaque tiroir, et, par exemple, personnaliser les caractéristiques telles que l’apparence visuelle du tiroir ou la présence de boutons de masquage. Pour ce faire, procédez comme suit : 1. Cliquez avec le bouton droit sur le tiroir, puis sélectionnez Propriétés pour afficher la boîte de dialogue Propriétés du tableau de bord. La boîte de dialogue affiche l’onglet Tiroir. Chapitre 4 • Utilisation des tableaux de bord 73 2. Sélectionnez les propriétés relatives au tiroir dans la boîte de dialogue. La table suivante décrit les éléments de l’onglet Tiroir : Élément de la boîte de dialogue Description Taille Sélectionnez la taille du tiroir. Bulle d’aide/Nom Cette zone de texte permet de spécifier un nom pour le tiroir. Ce nom apparaît sous la forme d’une bulle d’aide lorsque vous pointez sur le tiroir dans un tableau de bord. Icône Sélectionnez une icône représentant le tiroir. Cliquez sur le bouton Icône pour afficher une boîte de dialogue de sélection d’icône. Choisissez une icône. Vous pouvez également cliquer sur Parcourir pour choisir une icône dans un autre répertoire. Lorsque vous sélectionnez une icône, cliquez sur OK. Activer le bouton de masquage Cette option permet d’afficher un bouton de masquage lors de l’ouverture du tiroir. Activer la flèche du bouton de masquage Cette option permet d’afficher une flèche sur le bouton de masquage si celui-ci est activé. 3. Vous pouvez utiliser l’onglet Arrière-plan pour définir l’arrière-plan du tiroir. Pour plus d’informations sur la manière de renseigner l’onglet Arrière-plan, consultez l’étape « Modification des propriétés du tableau de bord » à la page 58 de cette rubrique. Vous pouvez également faire glisser une couleur ou une image sur un tiroir afin de la définir en tant qu’arrière-plan du tiroir. Pour plus d’informations, 74 Manuel d’utilisation du Bureau GNOME 2.0 pour l’environnement d’exploitation Solaris • Janvier 2003 consultez « Glissement d’une couleur ou d’une image sur l’arrière-plan d’un tableau de bord » à la page 61. 4. Cliquez sur Fermer pour fermer la boîte de dialogue Propriétés du tableau de bord. Bouton Déconnecter Le bouton Déconnecter amorce le processus de déconnexion d’une session GNOME. Pour ajouter un bouton Déconnecter à un tableau de bord, cliquez avec le bouton droit sur un espace libre du tableau de bord. Sélectionnez Ajouter au tableau de bord → Bouton Déconnecter. Pour vous déconnecter ou fermer le système, cliquez sur le bouton Déconnecter. Bouton Verrouiller Le bouton Verrouiller verrouille l’écran et active l’économiseur d’écran. Pour retourner à la session, vous devez entrer votre mot de passe. Il est nécessaire qu’un économiseur d’écran soit actif pour verrouiller l’écran correctement. Pour ajouter un bouton Verrouiller à un tableau de bord, cliquez avec le bouton droit sur un espace libre du tableau de bord. Sélectionnez Ajouter au tableau de bord → Bouton Verrouiller. Chapitre 4 • Utilisation des tableaux de bord 75 Cliquez avec le bouton droit sur le bouton Verrouiller pour ouvrir un menu contenant des commandes relatives à l’économiseur d’écran. Le Tableau 4–2 décrit les commandes disponibles dans ce menu. TABLEAU 4–2 Éléments de menu du verrouillage de l’écran Option de menu Fonction Activer l’économiseur d’écran Active l’économiseur d’écran immédiatement, mais ne verrouille pas l’écran. Verrouiller l’écran Verrouille l’écran immédiatement. Cette commande possède la même fonction que le bouton Verrouiller. Tuer le démon de l’économiseur d’écran Met un terme au processus de l’économiseur d’écran. Une fois cette option sélectionnée, vous ne pouvez plus verrouiller l’écran. 76 Relancer le démon de l’économiseur d’écran Ferme et redémarre le processus de l’économiseur d’écran. Utilisez cette commande après avoir modifié votre mot de passe. Au redémarrage, utilisez votre nouveau mot de passe. Propriétés Affiche une boîte de dialogue XScreenSaver vous permettant de configurer l’économiseur d’écran. Manuel d’utilisation du Bureau GNOME 2.0 pour l’environnement d’exploitation Solaris • Janvier 2003 CHAPITRE 5 Utilisation des menus Le présent chapitre décrit l’utilisation des menus du bureau GNOME. ■ ■ ■ ■ ■ « Introduction aux menus » à la page 77 « Caractéristiques des menus » à la page 78 « Menu Applications » à la page 80 « Menu Actions » à la page 80 « Menu GNOME » à la page 83 Introduction aux menus Vous pouvez accéder à toutes les fonctions de l’environnement de bureau par le biais des menus. Le Panneau de menus contient des menus que vous pouvez utiliser conjointement avec des tableaux de bord pour exécuter vos tâches. Différentes actions sont possibles depuis les menus, par exemple copier des éléments de menu dans des tableaux de bord. Vous pouvez accéder aux menus de l’environnement de bureau indiqués ci-après. ■ Le menu Applications : vous pouvez accéder à de nombreuses applications, commandes et options de configuration depuis le menu Applications. Vous pouvez également accéder aux outils de préférence de l’environnement de bureau par le biais du menu Applications. ■ Le menu Actions : le menu Actions contient différentes commandes vous permettant d’exécuter différentes tâches sur l’environnement de bureau. Par exemple, vous pouvez démarrer l’application Outil de recherche ou vous déconnecter de l’environnement de bureau. ■ Menu GNOME : vous pouvez également ouvrir les éléments des menus Applications et Actions depuis le menu GNOME. Vos tableaux de bord peuvent contenir de nombreux boutons Menu GNOME. 77 Vous pouvez également cliquer avec le bouton droit de la souris sur le bureau pour ouvrir le menue Bureau . Le menu Bureau vous permet d’effectuer des tâches relatives au bureau. Tous ces menus vous proposent différentes méthodes pour l’exécution des tâches et vous permettent de travailler de la manière qui vous convient le mieux. Caractéristiques des menus Les menus peuvent contenir les éléments suivants : ■ ■ des sous-menus ; des lanceurs ou des éléments de menu. Une flèche située à droite d’un élément de menu signifie qu’il s’agit d’un sous-menu. Lorsque vous pointez sur le sous-menu, celui-ci s’ouvre. Vous pouvez alors sélectionner ses éléments. Lorsque vous sélectionnez un lanceur, celui-ci démarre une application ou exécute une commande. Vous pouvez également cliquer avec le bouton droit sur le lanceur pour ouvrir un menu contextuel. Celui-ci vous permet d’ajouter l’élément choisi à un tableau de bord et d’exécuter d’autres tâches. Pour plus d’informations sur les menus contextuels, consultez la section suivante. Vous pouvez changer le thème de votre session pour modifier l’apparence de tous les menus. Pour modifier le thème, sélectionnez Applications → Préférences du bureau → Thème. Menu contextuel d’un élément de menu A chaque élément d’un menu est associé un menu contextuel qui vous permet d’exécuter des tâches liées à celui-ci. Lorsque vous cliquez avec le bouton droit sur un élément de menu, le menu contextuel de cet élément s’affiche. Il contient également un sous-menu vous permettant d’exécuter des tâches qui lui sont associées. Vous pouvez utiliser le menu contextuel du lanceur pour exécuter les tâches suivantes : 78 ■ ajouter des éléments de menu en tant que lanceurs aux panneaux ; ■ supprimer des éléments des menus ; ■ ouvrir la boîte de dialogue Lancer un programme à l’aide de la commande de l’élément de menu dans la boîte de dialogue ; ■ ajouter des menus aux tableaux de bord ; ajouter un menu sous la forme d’un objet de menu ou de tiroir ; Manuel d’utilisation du Bureau GNOME 2.0 pour l’environnement d’exploitation Solaris • Janvier 2003 ■ ajouter de nouveaux éléments aux menus ; ■ modifier les propriétés des sous-menus et des éléments de menu. La Figure 5–1 affiche le menu contextuel. FIGURE 5–1 Menu contextuel d’un élément de menu Le Tableau 5–1 décrit les menus contextuels d’un élément de menu. TABLEAU 5–1 Menus contextuels d’un élément de menu Elément Description Ajouter ce lanceur au tableau de bord Ajoute le lanceur au tableau de bord depuis lequel vous ouvrez le menu. Supprimer cet élément Supprime le lanceur du menu. Mettre dans la boîte de dialogue d’exécution Affiche la boîte de dialogue Lancer un programme en y insérant la commande de la zone correspondante du lanceur. Aide sur nom_application Ouvre l’aide en ligne relative à l’application. Propriétés Affiche une boîte de dialogue vous permettant d’éditer les propriétés du lanceur. Tout le menu → Ajouter ceci comme tiroir au tableau de bord Ajoute le sous-menu au tableau de bord depuis lequel vous ouvrez le menu sous la forme d’un tiroir. Tout le menu → Ajouter ceci comme menu au tableau de bord Ajoute le sous-menu au tableau de bord depuis lequel vous ouvrez le menu sous la forme d’un élément de menu. Tout le menu → Ajouter une nouvelle option à ce menu Vous permet d’ajouter un élément à un sous-menu. Tout le menu → Propriétés Affiche une boîte de dialogue vous permettant d’éditer les propriétés du sous-menu. Chapitre 5 • Utilisation des menus 79 Menu Applications Le menu Applications contient une hiérarchie de sous-menus à partir desquels vous pouvez démarrer les applications standard de GNOME et les outils de préférence. Le menu Applications contient le menu Préférences du bureau. Vous pouvez utiliser ce dernier pour démarrer les outils de préférence. Le menu Applications comprend également le gestionnaire de fichiers et le navigateur de l’aide. Le menu Applications réside aux endroits suivants : ■ ■ ■ panneau de menus ; emplacement Démarrer ici Nautilus ; menu GNOME. Menu Actions Le menu Actions contient différentes commandes vous permettant d’exécuter des tâches sur l’environnement de bureau. Le Tableau 5–2 décrit les commande du menu Actions. TABLEAU 5–2 Commandes du menu Actions Option de menu Fonction Lancer un programme Ouvre la boîte de dialogue Lancer un programme. Utilisez cette boîte de dialogue pour exécuter des commandes. Pour plus d’informations, consultez « Utilisation de la boîte de dialogue Lancer un programme » à la page 81. Rechercher des fichiers Démarre l’application Outil de recherche. Pour plus d’informations, consultez le manuel Outil de recherche. Capture d’écran Réalise une capture d’écran de votre bureau et ouvre la boîte de dialogue Capture d’écran. Utilisez cette boîte de dialogue pour enregistrer la capture. Verrouiller l’écran Verrouille votre écran. Déconnecter Vous déconnecte de la session en cours. Le menu Actions réside aux endroits suivants : ■ 80 panneau de menus ; Manuel d’utilisation du Bureau GNOME 2.0 pour l’environnement d’exploitation Solaris • Janvier 2003 ■ menu GNOME. Les éléments du menu Actions se trouvent au niveau le plus élevé du menu GNOME. Utilisation de la boîte de dialogue Lancer un programme La boîte de dialogue Lancer un programme vous donne accès à la ligne de commande. Lorsque vous exécutez une commande dans la boîte de dialogue Lancer un programme, vous ne pouvez pas recevoir la sortie de la commande. Pour exécuter une commande depuis la ligne de commande, procédez comme suit : 1. Affichez la boîte de dialogue Lancer un programme. Vous pouvez l’appeler en recourant à l’une des méthodes suivantes : ■ Depuis le panneau de menus : Sélectionnez Actions → Lancer un programme. ■ Depuis le menu GNOME : Ouvrez le menu GNOME, puis sélectionnez Lancer un programme. ■ A l’aide des touches de raccourci : Les touches de raccourci par défaut pour afficher la boîte de dialogue Lancer un programme sont Alt + F2. Vous pouvez modifier les touches de raccourci permettant d’appeler cette boîte de dialogue dans l’outil de préférence Raccourcis clavier. Pour ce faire, sélectionnez Applications → Préférences du bureau → Raccourcis clavier. ■ À partir du menu contextuel d’un élément de menu Cliquez avec le bouton droit sur un élément de menu, puis sélectionnez Mettre dans la boîte de dialogue d’exécution dans le menu contextuel. La boîte de dialogue Lancer un programme s’ouvre et indique la commande du menu dans la zone de commande. La boîte de dialogue Lancer un programme s’affiche. Chapitre 5 • Utilisation des menus 81 2. Entrez la commande à exécuter dans la zone vide. Pour sélectionner une commande déjà exécutée auparavant, cliquez sur la flèche dirigée vers le bas située en regard de la zone de commande, puis sélectionnez la commande à exécuter. Vous pouvez également cliquer sur le bouton Applications connues pour afficher une liste des applications disponibles. Il est également possible d’utiliser le bouton Joindre un fichier pour sélectionner un fichier à joindre à la ligne de commande. Par exemple, vous pouvez entrer emacs comme commande, puis sélectionner un fichier à éditer. L’option Exécuter dans un terminal permet d’exécuter l’application ou la commande dans une fenêtre de terminal. Choisissez cette option pour une application ou une commande qui ne crée pas de fenêtre dans laquelle s’exécuter. 3. Cliquez sur le bouton Exécuter dans la boîte de dialogue Lancer un programme. Réalisation d’une capture d’écran Vous pouvez réaliser une capture d’écran en recourant à l’une des méthodes suivantes : ■ À l’aide du menu Actions Pour réaliser une capture de l’écran entier, sélectionnez Actions → Capture d’écran. Une boîte de dialogue Capture d’écran s’affiche. Pour enregistrer la capture d’écran, sélectionnez l’option Enregistrer la capture d’écran dans un fichier. Entrez le chemin et le nom de fichier de la capture d’écran dans la zone de liste déroulante modifiable. Pour enregistrer la capture d’écran dans un autre répertoire, vous pouvez également cliquer sur Parcourir. Lorsque vous sélectionnez un répertoire, cliquez sur OK. Vous pouvez également enregistrer la capture sur le bureau. Pour ce faire, sélectionnez l’option Enregistrer la capture d’écran sur le bureau. ■ 82 À l’aide des touches de raccourci Manuel d’utilisation du Bureau GNOME 2.0 pour l’environnement d’exploitation Solaris • Janvier 2003 Pour réaliser une capture d’écran, utilisez les touches de raccourci suivantes : Touches de raccourci par défaut Fonction Impr. écran Réalise une capture de l’écran entier et affiche la boîte de dialogue Capture d’écran. Utilisez cette boîte de dialogue pour enregistrer la capture. Alt + Impr. écran Réalise une capture de la fenêtre active et affiche la boîte de dialogue Capture d’écran. Utilisez cette boîte de dialogue pour enregistrer la capture. Vous pouvez utiliser l’outil de préférence Raccourcis clavier pour modifier les touches de raccourci par défaut. ■ À l’aide d’une commande Vous pouvez utiliser la commande gnome-panel-screenshot pour réaliser une capture d’écran. Elle réalise une capture de l’écran entier et affiche la boîte de dialogue Capture d’écran. Utilisez cette boîte de dialogue pour enregistrer la capture. Vous pouvez également utiliser les options de la commande gnome-panelscreenshot comme suit : Option Fonction --window Réalise une capture de la fenêtre active et affiche la boîte de dialogue Capture d’écran. La boîte de dialogue Capture d’écran vous permet d’enregistrer la capture d’écran. --delay=seconds Réalise une capture d’écran après le nombre spécifié de secondes et affiche la boîte de dialogue Capture d’écran. Utilisez cette boîte de dialogue pour enregistrer la capture. --help Affiche les options de la commande. Menu GNOME Chapitre 5 • Utilisation des menus 83 Vous pouvez accéder à la plupart des applications, commandes et options de configuration standard depuis le menu GNOME. Le menu GNOME contient les menus principaux et les éléments de menu spéciaux suivants : ■ Applications : contient tous les outils de préférence et applications. Ce menu comprend également le gestionnaire de fichiers et le navigateur d’aide. ■ Actions : contient des commandes vous permettant d’exécuter des tâches sur l’environnement de bureau, par exemple les commandes Verrouiller l’écran et Déconnecter. Les éléments du menu Actions se situent au niveau le plus élevé du menu GNOME. Vous pouvez ajouter des boutons Menu GNOME à vos tableaux de bord. Par défaut, le menu GNOME est représenté par une icône d’empreinte stylisée telle que celle-ci : Ouverture du menu GNOME Vous pouvez ouvrir le menu GNOME en recourant à l’une des méthodes suivantes : ■ Depuis un tableau de bord comportant le menu GNOME : Cliquez sur le menu GNOME. ■ A l’aide des touches de raccourci : Vous pouvez employer des touches de raccourci pour ouvrir le menu GNOME. Dans ce cas, celui-ci apparaît au pointeur de la souris. Les touches de raccourci par défaut permettant d’ouvrir le menu GNOME sont Alt + F1. Pour les modifier, sélectionnez Applications → Préférences du bureau → Raccourcis clavier. 84 Manuel d’utilisation du Bureau GNOME 2.0 pour l’environnement d’exploitation Solaris • Janvier 2003 Ajout d’un menu GNOME à un tableau de bord Vous pouvez ajouter autant de boutons Menu GNOME que vous le voulez à vos tableaux de bord. Pour ce faire, cliquez avec le bouton droit sur un espace libre du tableau de bord. Sélectionnez Ajouter au tableau de bord → Menu GNOME. Personnalisation des menus Vous pouvez modifier le contenu des menus suivants : ■ ■ menu Applications ; menu Préférences du bureau. Les composants suivants de l’environnement de bureau permettent de personnaliser les menus : ■ ■ menus des tableaux de bord ; gestionnaire de fichiers Nautilus. Lorsque vous avez recours aux panneaux pour personnaliser vos menus, vous utilisez le menu contextuel de l’élément de menu. Pour plus d’informations, consultez « Menu contextuel d’un élément de menu » à la page 78. Lorsque vous utilisez Nautilus pour personnaliser vos menus, vous devez ouvrir le menu Applications ou le menu Préférences du bureau depuis Nautilus. Pour accéder au menu Applications ou au menu Préférences du bureau, ouvrez une fenêtre Nautilus. Sélectionnez Aller → Démarrer ici. Cliquez deux fois sur l’objet Applications ou sur l’objet Préférences du bureau. Pour plus d’informations sur Nautilus, consultez Gestionnaire de fichiers Nautilus . Ajout d’un menu Pour ajouter un menu, procédez comme suit : 1. Dans une fenêtre Nautilus, accédez à l’emplacement auquel le menu doit être ajouté. Par exemple, pour ajouter un menu au menu Applications, sélectionnez Aller → Démarrer ici, puis cliquez deux fois sur l’objet Applications. 2. Sélectionnez Fichier → Nouveau dossier. Un dossier sans titre est ajouté au volet d’affichage. Le nom du dossier est sélectionné. 3. Donnez-lui un nom, puis appuyez sur Entrée. Lorsque vous vous déconnectez et que vous vous reconnectez, le menu apparaît à l’emplacement affecté. Chapitre 5 • Utilisation des menus 85 Ajout d’un lanceur à un menu Pour ajouter un lanceur à un menu, procédez comme suit : 1. Cliquez avec le bouton droit sur un élément du menu auquel le lanceur doit être ajouté. 2. Sélectionnez Tout le menu → Ajouter une nouvelle option à ce menu. Une boîte de dialogue Créer lanceur s’affiche. 3. Entrez les propriétés du lanceur dans la boîte de dialogue Créer un lanceur. Pour plus d’informations sur les éléments de la boîte de dialogue Créer un lanceur, consultez Utilisation des tableaux de bord. 4. Cliquez sur OK. Ajout d’un lanceur à un menu vide Pour ajouter un lanceur à un menu vide, procédez comme suit : 1. Ouvrez une fenêtre Nautilus, puis sélectionnez Aller → Démarrer ici. Vous pouvez également cliquer deux fois sur l’objet Démarrer ici situé sur le bureau. L’emplacement Démarrer ici s’affiche. 2. Dans la fenêtre Nautilus, cliquez deux fois sur l’objet représentant le menu auquel le lanceur doit être ajouté. 3. Sélectionnez Fichier → Nouveau lanceur. Une boîte de dialogue Créer un lanceur s’affiche. 4. Entrez les propriétés du lanceur dans la boîte de dialogue Créer un lanceur. Pour plus d’informations sur les éléments de la boîte de dialogue Créer un lanceur, consultez Utilisation des tableaux de bord. 5. Cliquez sur OK. Copie d’un lanceur dans un menu Pour copier un lanceur existant dans un menu, procédez comme suit : 1. Dans une fenêtre Nautilus, accédez à l’emplacement d’origine du lanceur. Par exemple, pour copier un lanceur depuis le menu Applications, sélectionnez Aller → Démarrer ici, puis cliquez deux fois sur l’objet Applications. 2. Sélectionnez le lanceur à copier, puis Éditer → Copier le fichier. 3. Dans une fenêtre Nautilus, accédez à l’emplacement de destination. 4. Sélectionnez Éditer → Coller le fichier. Le lanceur est ajouté au nouvel emplacement. Vous pouvez également faire glisser le lanceur d’un emplacement à un autre. 86 Manuel d’utilisation du Bureau GNOME 2.0 pour l’environnement d’exploitation Solaris • Janvier 2003 Lorsque vous vous déconnectez et que vous vous reconnectez, le lanceur apparaît au nouvel emplacement dans le menu. Edition des propriétés d’un menu Pour éditer les propriétés d’un menu, procédez comme suit : 1. Cliquez avec le bouton droit dans le menu à éditer. 2. Sélectionnez Tout le menu → Propriétés. Une boîte de dialogue Propriétés du lanceur s’affiche. 3. Modifiez les propriétés du menu dans celle-ci. Pour plus d’informations sur les éléments de la boîte de dialogue Propriétés du lanceur, consultez Utilisation des tableaux de bord. 4. Cliquez sur OK. Edition d’un élément de menu Pour éditer un élément de menu, procédez comme suit : 1. Cliquez avec le bouton droit sur l’élément à éditer. 2. Sélectionnez Propriétés. Une boîte de dialogue Propriétés du lanceur s’affiche. 3. Celle-ci permet de modifier les propriétés du lanceur. Pour plus d’informations sur les éléments de la boîte de dialogue Propriétés du lanceur, consultez Utilisation des tableaux de bord. 4. Cliquez sur OK. Suppression d’un élément d’un menu Pour supprimer un élément d’un menu, utilisez le menu contextuel de l’élément de menu. Pour supprimer un élément d’un menu, procédez comme suit : 1. Cliquez avec le bouton droit sur l’élément à supprimer. 2. Sélectionnez Supprimer cet élément. Chapitre 5 • Utilisation des menus 87 88 Manuel d’utilisation du Bureau GNOME 2.0 pour l’environnement d’exploitation Solaris • Janvier 2003 CHAPITRE 6 Utilisation des fenêtres Ce chapitre décrit l’utilisation des fenêtres dans l’environnement de bureau. Vous pouvez utiliser plusieurs types de gestionnaire de fenêtres avec le bureau GNOME, par exemple Metacity et Sawfish. Un grand nombre des fonctions de Metacity sont également disponibles dans Sawfish. Le présent chapitre décrit les fonctions associées au gestionnaire de fenêtres Metacity. ■ ■ ■ ■ ■ « Fenêtres et espaces de travail » à la page 89 « Types de fenêtres » à la page 90 « Menus et applets utilisables avec les fenêtres et les espaces de travail » à la page 94 « Manipulation des fenêtres » à la page 98 « Manipulation des espaces de travail » à la page 102 Fenêtres et espaces de travail Vous pouvez afficher plusieurs fenêtres simultanément sur l’environnement de bureau. Celles-ci s’affichent dans des subdivisions du bureau appelées espaces de travail. Un espace de travail est une zone dans laquelle vous pouvez travailler. Tout espace de travail de l’environnement de bureau contient le même bureau, les mêmes tableaux de bord et les mêmes menus. Toutefois, vous pouvez exécuter des applications et ouvrir des fenêtres différentes dans chacun d’entre eux. Il est impossible d’afficher plusieurs espaces de travail simultanément sur le bureau. Toutefois, les autres espaces de travail peuvent contenir des fenêtres ouvertes. L’applet Changeur de bureau propose une représentation visuelle de vos fenêtres et espaces de travail, tel qu’illustré dans la Figure 6–1. 89 FIGURE 6–1 Applet Changeur de bureau Vous pouvez ajouter des espaces de travail à tout moment. Pour ce faire, cliquez avec le bouton droit sur l’applet Changeur de bureau, puis sélectionnez Préférences. La boîte de dialogue Préférences du changeur de bureau s’affiche. La boîte de sélection numérique Nombre de bureaux permet de spécifier le nombre d’espaces de travail requis. Comportement du gestionnaire de fenêtres Un gestionnaire de fenêtres détermine l’affichage et le comportement des fenêtres. Il gère également l’emplacement et l’activation de celles-ci, ainsi que le thème appliqué à leurs cadres. Le cadre de la fenêtre contient des boutons vous permettant d’exécuter des actions standard, telles que déplacer, fermer et redimensionner les fenêtres. L’outil de préférence Focus de fenêtre permet de configurer certains paramètres du gestionnaire de fenêtres. Le présent guide décrit les fonctions associées au gestionnaire de fenêtres Metacity. La configuration par défaut est spécifiée dans l’outil de préférence Focus de fenêtre. Le présent manuel décrit également les fonctions par défaut du thème Crux. Types de fenêtres L’environnement de bureau propose les types de fenêtres suivants : ■ Fenêtres d’application Lorsque vous démarrez une application, une fenêtre d’application s’ouvre. Le gestionnaire de fenêtres lui applique un cadre. Par défaut , le bord supérieur de la fenêtre d’application contient une barre de titre. Celle-ci contient des boutons que vous pouvez employer pour travailler dans la fenêtre. Les boutons du cadre d’une fenêtre d’application permettent d’exécuter des actions telles qu’ouvrir le menu Fenêtre ou fermer la fenêtre. Ce menu propose plusieurs actions applicables à la fenêtre. La figure suivante illustre une fenêtre d’application standard. 90 Manuel d’utilisation du Bureau GNOME 2.0 pour l’environnement d’exploitation Solaris • Janvier 2003 ■ Fenêtres de dialogue Une fenêtre de dialogue permet d’entrer des informations ou des commandes. La boîte de dialogue s’inscrit dans un cadre de fenêtre. Le bord supérieur de celui-ci permet de travailler dans la fenêtre. Par exemple, vous pouvez avoir recours à la barre de titre pour déplacer la boîte de dialogue. Le cadre contient également des boutons vous permettant : ■ ■ d’ouvrir le menu Fenêtre ; de fermer la fenêtre de dialogue. Généralement, les fenêtres de dialogue sont appelées depuis une fenêtre d’application. Lorsque vous ouvrez une fenêtre de dialogue, celle-ci est généralement activée et située à l’avant-plan. Certaines d’entre elles vous empêchent d’utiliser l’application jusqu’à ce que vous les fermiez. La figure suivante illustre une fenêtre de dialogue standard : Chapitre 6 • Utilisation des fenêtres 91 Cadres de fenêtres Le cadre désigne la bordure qui entoure la fenêtre. Il contient une barre de titre. Celle-ci contient des boutons vous permettant d’utiliser la fenêtre. Thèmes Vous pouvez appliquer plusieurs thèmes à vos cadres de fenêtres. Les thèmes permettent de déterminer leur apparence. Pour choisir un thème pour tous vos cadres de fenêtres, sélectionnez Applications → Préférences du bureau → Thème. Le thème par défaut est Crux. Le présent manuel décrit les fonctions associées au thème Crux. Éléments de contrôle Les cadres permettent d’exécuter diverses actions sur les fenêtres. La barre de titre, en particulier, contient différents boutons. La figure suivant illustre la barre de titre d’une fenêtre d’application. Les fenêtres de dialogue contiennent également certains éléments de contrôle associés au cadre. Le Tableau 6–1 décrit les éléments de contrôle actifs des cadres, de gauche à droite. TABLEAU 6–1 92 Éléments de contrôle des cadres de fenêtres Élément de contrôle Description Bouton Menu Fenêtre Ce bouton permet d’ouvrir le menu Fenêtre. Manuel d’utilisation du Bureau GNOME 2.0 pour l’environnement d’exploitation Solaris • Janvier 2003 TABLEAU 6–1 Éléments de contrôle des cadres de fenêtres (Suite) Élément de contrôle Description Barre de titre La barre de titre permet d’exécuter les actions suivantes : ■ Pour activer la fenêtre, cliquez sur la barre de titre. ■ Pour déplacer la fenêtre, capturez la barre de titre et faites glisser la fenêtre vers son nouvel emplacement. ■ Pour réduire la fenêtre à sa barre de titre, cliquez deux fois sur celle-ci. Pour annuler cette opération, cliquez à nouveau deux fois sur la barre de titre. Bouton Réduire Ce bouton permet de réduire la fenêtre. Bouton Agrandir Ce bouton permet d’agrandir la fenêtre. Bouton Fermer la fenêtre Cliquez sur le bouton Fermer la fenêtre pour fermer la fenêtre. Bordure Bordure entourant la fenêtre. La bordure permet d’exécuter les actions suivantes : ■ Pour redimensionner la fenêtre, capturez la bordure et faites-la glisser jusqu’à ce qu’elle atteigne la taille requise. ■ Pour ouvrir le menu Fenêtre, cliquez avec le bouton droit sur la bordure. Contenu des fenêtres Zone située à l’intérieur du cadre de la fenêtre Le contenu de la fenêtre permet d’exécuter les actions suivantes : ■ Pour déplacer une fenêtre, maintenez la touche Alt enfoncée, cliquez sur le contenu de la fenêtre, puis faites glisser celle-ci vers son nouvel emplacement. ■ Pour redimensionner une fenêtre, maintenez la touche Alt enfoncée, puis cliquez avec le bouton du milieu à proximité de l’angle requis. Pour redimensionner la fenêtre, faites-la glisser depuis l’angle sur lequel vous avez cliqué. ■ Pour ouvrir le menu Fenêtre, maintenez la touche Alt enfoncée, puis cliquez avec le bouton droit sur le contenu de la fenêtre. Chapitre 6 • Utilisation des fenêtres 93 Menus et applets utilisables avec les fenêtres et les espaces de travail La présente section décrit les menus et applets utilisables en synergie avec les fenêtres et les espaces de travail. Menu de la fenêtre Le menu Fenêtre contient des commandes vous permettant d’exécuter des actions sur vos fenêtres. Pour ouvrir le menu Fenêtre, procédez comme suit : ■ Cliquez sur le bouton Menu Fenêtre situé sur la fenêtre requise. ■ Appuyez sur Alt + barre d’espace. ■ Maintenez la touche Alt enfoncée, puis cliquez avec le bouton droit sur une partie quelconque de la fenêtre requise. Le Tableau 6–2 décrit les commandes et sous-menus du menu Fenêtre. TABLEAU 6–2 94 Commandes et sous-menus du menu Fenêtre Option de menu Fonction Réduire Réduit la fenêtre. Agrandir ou Annuler l’agrandissement Agrandit la fenêtre. Si la fenêtre a déjà été agrandie, sélectionnez Annuler l’agrandissement pour restaurer la taille initiale de la fenêtre. Manuel d’utilisation du Bureau GNOME 2.0 pour l’environnement d’exploitation Solaris • Janvier 2003 TABLEAU 6–2 Commandes et sous-menus du menu Fenêtre (Suite) Option de menu Fonction Réduire à la barre de titre ou Restaurer la fenêtre à sa taille normale Réduit la fenêtre à sa barre de titre. Si cette option a déjà été sélectionnée, choisissez Restaurer la fenêtre à sa taille normale pour restaurer la taille initiale de la fenêtre. Déplacer permet d’utiliser les touches flèches pour déplacer la fenêtre. Redimensionner permet d’utiliser les touches flèches pour redimensionner la fenêtre. Fermer Ferme la fenêtre. Placer sur tous les espaces de Place la fenêtre sur tous vos espaces de travail. Si c’est déjà le travail ou Uniquement sur cet cas, sélectionnez Uniquement sur cet espace de travail pour ne espace de travail placer la fenêtre que sur l’espace de travail courant. Déplacer vers workspace_name ou Uniquement sur workspace_name Déplace la fenêtre vers l’espace de travail choisi. Si la fenêtre figure sur tous les espaces de travail, sélectionnez Uniquement sur workspace_namepour placer la fenêtre sur l’espace de travail requis. Applet Liste de fenêtres La Liste de fenêtres contient un bouton pour chaque fenêtre d’application ouverte. Vous pouvez utiliser la Liste de fenêtres pour exécuter les tâches suivantes : ■ Réduire une fenêtre Cliquez sur le bouton représentant la fenêtre. ■ Restaurer une fenêtre réduite. Cliquez sur le bouton représentant la fenêtre. ■ Activer une fenêtre Cliquez sur le bouton représentant la fenêtre. Lorsque vous ouvrez une fenêtre d’application, la Liste de fenêtres affiche un bouton la représentant. Les boutons de la liste de fenêtres indiquent les fenêtres ouvertes. Vous pouvez les voir toutes même si certaines d’entre elles sont réduites ou se chevauchent. La Liste de fenêtres permet d’afficher les boutons des fenêtres de votre espace de travail courant ou de tous les espaces de travail. Pour sélectionner cette option, vous devez modifier les préférences de la Liste de fenêtres. Vous pouvez également cliquer avec le bouton droit sur un bouton de la liste pour ouvrir le menu Fenêtre associé à la fenêtre correspondante. Lorsque vous ouvrez le menu Fenêtre depuis la Liste de fenêtres, celui-ci ne contient pas les commandes de l’espace de travail. Pour plus d’informations sur les commandes du menu Fenêtre, consultez « Menu de la fenêtre » à la page 94. La Figure 6–2 affiche la Liste de fenêtres lorsque les fenêtres suivantes sont ouvertes : Chapitre 6 • Utilisation des fenêtres 95 ■ ■ ■ ■ gedit ; Dictionnaire ; GHex ; Terminal GNOME. FIGURE 6–2 Applet Liste de fenêtres Les boutons de l’applet indiquent l’état des fenêtres. Le Tableau 6–3 explique les informations fournies par les boutons de la liste sur les fenêtres. Les exemples du Tableau 6–3 se réfèrent à la Figure 6–2. TABLEAU 6–3 fenêtres Informations concernant l’état des fenêtres sur les boutons de la liste de État Indique Exemple Bouton enfoncé. La fenêtre est active. gedit Titre de la fenêtre entre crochets. La fenêtre est minimisée. [Dictionnaire] Bouton enfoncé, aucun crochet La fenêtre s’affiche et n’est pas ghex autour du titre. réduite. Chiffre entre parenthèses sur un bouton. Le bouton représente un groupe de boutons. Gnome-terminal (3) Regroupement de boutons La Liste de fenêtres peut regrouper les boutons représentant des fenêtres de la même classe sous un seul bouton. Le bouton Gnome-terminal de la Figure 6–2 en constitue un exemple. La figure suivante illustre un exemple de Liste de fenêtres avec un groupe de boutons ouvert : Pour ouvrir la liste des fenêtres d’un groupe, cliquez sur le bouton correspondant. Vous pouvez cliquer sur les éléments de la liste pour les activer, les réduire et les restaurer. 96 Manuel d’utilisation du Bureau GNOME 2.0 pour l’environnement d’exploitation Solaris • Janvier 2003 Pour ouvrir le menu Fenêtre de l’une des fenêtres du groupe, cliquez avec le bouton droit sur le bouton correspondant. Une liste des fenêtres du groupe s’affiche. Pour ouvrir le menu Fenêtre de l’une d’entre elles, cliquez sur celle-ci dans la liste. Lorsque vous ouvrez le menu Fenêtre depuis la Liste de fenêtres, celui-ci ne contient pas les commandes de l’espace de travail. Pour plus d’informations sur les commandes du menu Fenêtre, consultez « Menu de la fenêtre » à la page 94. Applet Changeur de bureau Le Changeur de bureau présente une représentation visuelle des espaces de travail, tel qu’illustré dans la Figure 6–3. Celle-ci montre l’applet lorsque la session GNOME contient quatre espaces de travail. Vos espaces de travail apparaissent sous la forme de boutons sur l’applet. L’arrière-plan du bouton de l’applet qui représente l’espace de travail actuel est mis en surbrillance. L’espace de travail courant dans la Figure 6–3 se situe à gauche de l’applet. Pour passer à un autre espace de travail, cliquez sur celui-ci. FIGURE 6–3 Applet Changeur de bureau Le Changeur de bureau affiche également les fenêtres d’application et les boîtes de dialogues ouvertes dans vos espaces de travail. Cette applet contient des lignes qui affichent les espaces de travail de gauche à droite. Dans la Figure 6–3, elle est configurée pour afficher les espaces de travail sur une seule ligne. Vous pouvez spécifier le nombre de lignes requis pour afficher vos espaces de travail dans le Changeur de bureau. Vous pouvez également modifier le comportement par défaut de l’applet pour que celle-ci affiche les noms de vos espaces de travail. Utilisation du panneau de menus avec les fenêtres Le panneau de menus permet d’afficher une liste de toutes les fenêtres actuellement ouvertes. Vous pouvez choisir d’en activer une. Pour consulter la liste de fenêtres, cliquez sur l’icône située à l’extrême droite du panneau de menus. La figure suivante montre un exemple de la liste de fenêtres affichée depuis le panneau de menus : Chapitre 6 • Utilisation des fenêtres 97 Lorsqu’un autre élément est activé, l’icône sur laquelle il faut cliquer pour afficher la liste change. Elle représente la fenêtre active. Pour activer une fenêtre, choisissez-la dans la liste. La liste comprend les fenêtres de tous les espaces de travail. Les fenêtres des espaces de travail inactifs figurent sous une ligne de séparation. Il est impossible de déplacer l’icône située à l’extrême droite du panneau de menus. Manipulation des fenêtres La présente section décrit la manipulation des fenêtres. Activation d’une fenêtre Il est possible de procéder à des entrées à l’aide de la souris ou du clavier dans une fenêtre activée. Vous ne pouvez activer qu’une seule fenêtre à la fois. L’apparence de celle-ci diffère de celle des autres. Les éléments suivants permettent d’activer une fenêtre. 98 Élément Action Souris Cliquer sur la fenêtre si celle-ci est visible. Touches de raccourci Les touches de raccourci permettent de passer d’une fenêtre ouverte à l’autre. Pour activer une fenêtre, relâchez les touches. Les touches de raccourci par défaut permettant de passer d’une fenêtre à l’autre sont Alt + Tab. Liste de fenêtres Cliquez sur le bouton qui représente la fenêtre dans la Liste de fenêtres. Manuel d’utilisation du Bureau GNOME 2.0 pour l’environnement d’exploitation Solaris • Janvier 2003 Élément Action Changeur de bureau Cliquez sur la fenêtre à activer dans l’écran Changeur de bureau. Si vous cliquez sur une fenêtre située dans un autre espace de travail, le Changeur de bureau active celui-ci ainsi que la fenêtre. Panneau de menus Cliquez sur l’icône située à l’extrême droite du panneau de menus. Une liste des fenêtres ouvertes s’affiche. Sélectionnez la fenêtre requise parmi celles-ci. Réduction d’une fenêtre Pour réduire une fenêtre, procédez comme suit : ■ Cliquez sur le bouton Réduire du cadre de la fenêtre. ■ Ouvrez le menu Fenêtre, puis sélectionnez Réduire. ■ Si la fenêtre est active, cliquez sur le bouton qui la représente dans la Liste de fenêtres. Dans le cas contraire, cliquez deux fois sur le bouton correspondant. ■ Cliquez avec le bouton droit sur le bouton correspondant de la Liste de fenêtres, puis sélectionnez Réduire dans le menu contextuel. Agrandissement d’une fenêtre Lorsque vous agrandissez une fenêtre, celle-ci se développe autant que possible. Pour ce faire, procédez comme suit : ■ Pour agrandir la fenêtre, cliquez sur le bouton Agrandir du cadre de la fenêtre. Vous pouvez également ouvrir le menu Fenêtre, puis sélectionnez Agrandir. ■ Cliquez avec le bouton droit sur le bouton correspondant à la fenêtre dans la Liste de fenêtres, puis sélectionnez Agrandir dans le menu Fenêtre. Restauration d’une fenêtre Pour restaurer une fenêtre agrandie, procédez comme suit : ■ Cliquez sur le bouton Agrandir situé sur le cadre de la fenêtre. ■ Ouvrez le menu Fenêtre. Sélectionnez Annuler l’agrandissement. ■ Cliquez avec le bouton droit sur le bouton correspondant à la fenêtre dans la Liste de fenêtres pour ouvrir le menu Fenêtres. Sélectionnez Annuler l’agrandissement. Pour restaurer une fenêtre réduite, cliquez sur le bouton représentant la fenêtre dans la Liste de fenêtres. Chapitre 6 • Utilisation des fenêtres 99 Fermeture d’une fenêtre Pour fermer une fenêtre, procédez comme suit : ■ Cliquez sur le bouton Fermer la fenêtre du cadre de la fenêtre. ■ Ouvrez le menu Fenêtre. Sélectionnez Fermer. ■ Cliquez avec le bouton droit sur le bouton représentant la fenêtre dans la Liste de fenêtres, puis sélectionnez Fermer dans le menu Fenêtre. SI vous n’avez pas enregistré les données de la fenêtre, vous êtes invité à le faire. Redimensionnement d’une fenêtre Pour redimensionner une fenêtre, procédez comme suit : ■ Pointez sur un angle de la fenêtre. Le pointeur de la souris change pour indiquer que vous pouvez redimensionner la fenêtre. Capturez l’angle et faites glisser la fenêtre jusqu’à ce qu’elle atteigne la taille requise. ■ Cliquez avec le bouton droit sur le bouton correspondant à la fenêtre dans la Liste de fenêtres. Sélectionnez Redimensionner dans le menu Fenêtre. Les touches flèches permettent de redimensionner la fenêtre. ■ Maintenez la touche Alt enfoncée, puis cliquez avec le bouton du milieu à proximité de l’angle à redimensionner. Le pointeur de la souris change pour indiquer que vous pouvez redimensionner la fenêtre depuis cet angle. Pour redimensionner la fenêtre, faites-la glisser depuis l’angle sur lequel vous avez cliqué. ■ Pour redimensionner une fenêtre horizontalement, pointez sur l’un des bords verticaux de la fenêtre. Le pointeur de la souris change pour indiquer que vous pouvez redimensionner la fenêtre. Capturez le bord et faites glisser la fenêtre jusqu’à ce qu’elle atteigne la taille requise. ■ Pour redimensionner une fenêtre verticalement, pointez sur le bord inférieur de la fenêtre. Le pointeur de la souris change pour indiquer que vous pouvez redimensionner la fenêtre. Capturez le bord et faites glisser la fenêtre jusqu’à ce qu’elle atteigne la taille requise. Remarque : il est impossible de redimensionner certaines boîtes de dialogue. De la même manière, certaines fenêtres d’application ne peuvent pas ne peuvent pas être redimensionnées en-deçà d’une certaine taille. Déplacement d’une fenêtre Pour déplacer une fenêtre, procédez comme suit : 100 Manuel d’utilisation du Bureau GNOME 2.0 pour l’environnement d’exploitation Solaris • Janvier 2003 ■ Capturez la barre de titre de la fenêtre et faites glisser celle-ci jusqu’à son nouvel emplacement. ■ Maintenez la touche Alt enfoncée, puis faites glisser la fenêtre vers son nouvel emplacement. ■ Ouvrez le menu Fenêtre, puis sélectionnez Déplacer. Les touches flèches permettent de déplacer la fenêtre vers son nouvel emplacement. ■ Cliquez avec le bouton droit sur le bouton représentant la fenêtre dans la Liste des fenêtres, puis sélectionnez Déplacer dans le menu Fenêtre. Les touches flèches permettent de déplacer la fenêtre vers son nouvel emplacement. Réduction d’une fenêtre à sa barre de titre Vous pouvez réduire les fenêtres à la barre de titre et restaurer leur taille normale en procédant comme suit : Réduire à la barre de titre Réduit la fenêtre de telle sorte que seule la barre de titre reste visible. Restaurer la taille normale Affiche en entier une fenêtre réduite à sa barre de titre. Pour réduire une fenêtre à sa barre de titre, procédez comme suit : ■ Cliquez deux fois sur la barre de titre de la fenêtre. Pour annuler cette opération, cliquez à nouveau deux fois sur la barre de titre. ■ Ouvrez le menu Fenêtre. Sélectionnez Réduire à la barre de titre. Pour annuler cette opération, sélectionnez Restaurer la taille normale. ■ Cliquez avec le bouton droit sur le bouton correspondant à la fenêtre dans la Liste de fenêtres, puis sélectionnez Réduire à la barre de titre dans le menu Fenêtre. Pour restaurer la taille normale d’une fenêtre, sélectionnez Restaurer la fenêtre à sa taille normale. Placement d’une fenêtre sur tous les espaces de travail Pour placer une fenêtre sur tous les espaces de travail, ouvrez le menu Fenêtre. Sélectionnez Placer sur tous les espaces de travail. Pour qu’une fenêtre ne s’affiche que sur l’espace de travail courant, sélectionnez Seulement sur cet espace de travail. Chapitre 6 • Utilisation des fenêtres 101 Déplacement d’une fenêtre vers un autre espace de travail Vous pouvez déplacer une fenêtre vers un autre espace de travail en recourant à l’une des méthodes suivantes : ■ A l’aide du Changeur de bureau : Dans l’écran Changeur de bureau, faites glisser la fenêtre vers l’espace de travail requis. ■ A l’aide du menu Fenêtre : Ouvrez le menu Fenêtre. Pour déplacer une fenêtre vers un autre espace de travail, sélectionnez Déplacer vers nom_espace. Manipulation des espaces de travail La présente section décrit la manipulation des espaces de travail. Passage d’un espace de travail à l’autre Vous pouvez passer d’un espace de travail à l’autre en recourant à l’une des méthodes suivantes : ■ A l’aide du Changeur de bureau : Cliquez sur l’espace de travail auquel vous souhaitez passer dans le Changeur de bureau. ■ A l’aide des touches de raccourci : Les touches de raccourci par défaut permettant de passer d’un espace de travail à l’autre sont les suivantes : 102 Touches de raccourci par défaut Fonction Ctrl + Alt + flèche droite Sélectionne l’espace de travail situé à droite. Ctrl + Alt + flèche gauche Sélectionne l’espace de travail situé à gauche. Manuel d’utilisation du Bureau GNOME 2.0 pour l’environnement d’exploitation Solaris • Janvier 2003 Ajout d’espaces de travail Pour ajouter des espaces de travail à votre bureau, cliquez avec le bouton droit sur le Changeur de bureau, puis sélectionnez Préférences. La boîte de dialogue Préférences de l’espace de travail s’affiche. La boîte de sélection numérique Nombre d’espaces de travail permet de spécifier le nombre d’espaces de travail requis. Le Changeur de travail ajoute de nouveaux espaces de travail à la suite de la liste. Attribution d’un nom aux espaces de travail Les noms par défaut des espaces de travail sont Workspace 1, Workspace 2, Workspace 3, etc. Pour les renommer, cliquez avec le bouton droit sur le Changeur de bureau, puis sélectionnez Préférences. La boîte de dialogue Préférences de l’espace de travail s’affiche. La zone de liste Espaces de travail permet de spécifier les noms des espaces de travail. Sélectionnez un espace de travail, puis entrez son nom. Suppression d’espaces de travail Lorsque vous supprimez un espace de travail, les fenêtres de celui-ci sont déplacées vers un autre espace de travail et il est supprimé. Pour supprimer des espaces de travail du bureau, cliquez avec le bouton droit sur le Changeur de bureau, puis sélectionnez Préférences. La boîte de dialogue Préférences de l’espace de travail s’affiche. La boîte de sélection numérique Nombre d’espaces de travail permet de spécifier le nombre d’espaces de travail requis. Le Changeur de bureau supprime les espaces de travail du bas de la liste. Chapitre 6 • Utilisation des fenêtres 103 104 Manuel d’utilisation du Bureau GNOME 2.0 pour l’environnement d’exploitation Solaris • Janvier 2003 CHAPITRE 7 Gestionnaire de fichiers Nautilus Le présent chapitre décrit l’utilisation du gestionnaire de fichiers Nautilus . ■ ■ ■ ■ ■ ■ ■ ■ ■ « Présentation du gestionnaire de fichiers Nautilus » à la page 105 « Fenêtres Nautilus » à la page 106 « Navigation dans l’ordinateur » à la page 111 « Gestion de vos fichiers et dossiers » à la page 120 « Exécution de scripts depuis Nautilus » à la page 127 « Modification de l’apparence des fichiers et des dossiers » à la page 128 « Affectation d’actions à des fichiers » à la page 135 « Personnalisation de Nautilus » à la page 137 « Utilisation de supports amovibles » à la page 149 Présentation du gestionnaire de fichiers Nautilus Le gestionnaire de fichiers Nautilus propose un point d’accès intégré à vos fichiers et applications. Nautilus permet d’effectuer les opérations suivantes : ■ ■ ■ ■ afficher vos fichiers et dossiers ; gérer vos fichiers et dossiers ; exécuter des scripts ; personnaliser vos fichiers et dossiers. Nautilus gère également le bureau. Le bureau se trouve sous tous les éléments de l’environnement du bureau. Il s’agit d’un composant actif de l’interface utilisateur. Les fenêtres Nautilus vous permettent d’afficher et de gérer vos fichiers et dossiers. Vous pouvez ouvrir une de ces fenêtres en recourant à l’une des méthodes suivantes : ■ Cliquez deux fois sur l’objet Dossier personnel situé sur le bureau. 105 ■ Sélectionnez Applications → Dossier personnel. ■ Cliquez avec le bouton droit de la souris sur le bureau pour ouvrir le menu Bureau. Sélectionnez Nouvelle fenêtre. La fenêtre Nautilus présente le contenu de votre dossier personnel dans le volet d’affichage. Fenêtres Nautilus Les fenêtres Nautilus vous permettent d’afficher et de gérer vos fichiers et dossiers. La Figure 7–1 affiche une fenêtre Nautilus présentant le contenu d’un dossier. FIGURE 7–1 Contenu d’un dossier d’une fenêtre Nautilus Le Tableau 7–1 décrit les composants d’une fenêtre Nautilus. 106 Manuel d’utilisation du Bureau GNOME 2.0 pour l’environnement d’exploitation Solaris • Janvier 2003 TABLEAU 7–1 Composants d’une fenêtre Nautilus Composant Description Barre de menus Contient des menus permettant d’exécuter des tâches dans Nautilus. Barre d’outils Contient des boutons permettant d’exécuter des tâches dans Nautilus. Barre d’emplacement Contient les éléments suivants : ■ Zone Emplacement ou Aller à : permet de spécifier un fichier, un dossier ou une URL à afficher. ■ Boutons de Zoom : permettent de modifier la taille des éléments dans le volet d’affichage. ■ Zone de liste déroulante Voir en tant que : permet de choisir le mode d’affichage des éléments dans le volet ad hoc. Panneau latéral Exécute les fonctions suivantes : Permet de naviguer dans les fichiers. ■ Affiche des informations relatives au fichier ou au dossier courant. ■ Onglets Cliquez sur un onglet pour l’ouvrir. Le panneau latéral contient les onglets suivants : ■ Historique ; ■ Notes ; ■ Arborescence. Volet d’affichage Affiche le contenu des éléments suivants : ■ des types particuliers de fichiers ; ■ des dossiers ; ■ des sites FTP. Poignée de redimensionnement Sélectionnez cette poignée, puis faites-la glisser pour redimensionner le panneau latéral et le volet d’affichage. Barre d’état Affiche des informations relatives à l’état. Vous pouvez également ouvrir un menu contextuel depuis les fenêtres Nautilus. Pour ce faire, cliquez avec le bouton droit dans une fenêtre Nautilus. Les éléments contenus dans ce menu dépendent de l’endroit où vous avez cliqué. Par exemple, si vous cliquez sur un fichier ou un dossier, il vous est possible de sélectionner des éléments relatifs à celui-ci. Par contre, si vous cliquez dans l’arrière-plan d’un volet d’affichage, le menu vous propose des éléments associés au contenu de celui-ci. Volet d’affichage Le volet d’affichage peut présenter le contenu des éléments suivants : ■ des types particuliers de fichiers ; Chapitre 7 • Gestionnaire de fichiers Nautilus 107 ■ ■ des dossiers ; des sites FTP. Nautilus contient des afficheurs vous permettant de visualiser des types de fichiers particuliers dans le volet d’affichage. Par exemple, vous pouvez utiliser un afficheur d’images pour visualiser des fichiers PNG (Portable Network Graphics) dans le volet d’affichage. La figure suivante montre l’affichage d’un fichier PNG dans le volet. L’affichage d’un fichier dans le volet présente les avantages suivants : ■ utilisation moindre des ressources système lors du lancement d’une application ; ■ lancement des applications plus rapide. Toutefois, il est impossible d’éditer un fichier dans le volet d’affichage. Nautilus propose également des vues qui vous permettent d’afficher le contenu de vos dossiers de différentes manières. Vous pouvez, par exemple, recourir aux types de vues suivants : 108 ■ Vue icône : affiche les éléments du dossier sous la forme d’icônes. ■ Vue liste : affiche les éléments du dossier sous la forme d’une liste. Manuel d’utilisation du Bureau GNOME 2.0 pour l’environnement d’exploitation Solaris • Janvier 2003 Le menu Vue permet de choisir le mode d’affichage à appliquer pour un dossier. Pour plus d’informations sur les vues, consultez « Utilisation des vues pour l’affichage des fichiers et dossiers » à la page 130. Panneau latéral Le panneau latéral peut contenir les éléments suivants : ■ Une icône représentant le fichier ou dossier courant. Elle peut également contenir des informations relatives au fichier ou au dossier courant. ■ Des onglets vous permettant de naviguer dans vos dossiers. ■ Si un fichier est présenté dans le volet d’affichage, des boutons apparaissent dans le panneau latéral. Ceux-ci vous permettent d’exécuter sur le fichier des opérations autres que l’action par défaut. Onglets Le panneau latéral peut contenir les onglets suivants : ■ Historique Contient un historique des fichiers, des dossiers et des sites FTP récemment visités. ■ Notes Permet d’ajouter des notes à vos dossiers. ■ Arborescence Affiche une représentation hiérarchique de votre système de fichiers. L’onglet Arborescence permet de naviguer dans vos fichiers. Le Tableau 7–2 décrit l’utilisation des onglets. TABLEAU 7–2 Tâches associées aux onglets Tâche Action Ouvrir un onglet. Cliquez sur celui-ci. Fermer un onglet. Cliquez sur celui-ci. Supprimer un onglet du panneau latéral. Cliquez avec le bouton droit sur le panneau latéral, puis sélectionnez l’onglet à supprimer dans le menu. Ajouter un onglet au panneau latéral. Cliquez avec le bouton droit sur le panneau latéral, puis sélectionnez l’onglet à ajouter dans le menu. Chapitre 7 • Gestionnaire de fichiers Nautilus 109 Icônes et emblèmes Dans la vue icône, Nautilus affiche vos fichiers et dossiers sous la forme d’icônes. Vous pouvez y ajouter des emblèmes. Un emblème est une petite icône permettant de marquer visuellement l’élément auquel il est ajouté. Par exemple, pour indiquer qu’un fichier est important, vous pouvez créer l’effet visuel suivant en ajoutant un emblème Important à son icône : Pour plus d’informations sur l’ajout d’un emblème à une icône, consultez « Ajout d’un emblème à un fichier ou à un dossier » à la page 128. La table suivante décrit la structure de l’icône d’un fichier : Composant Description Emblème. Cet emblème signifie Important. Icône représentant le fichier. Cette icône contient un aperçu du fichier. Légende de l’icône. Vous pouvez modifier le type d’éléments d’informations affichés dans la légende de l’icône. Nautilus comprend les emblèmes par défaut des types d’éléments suivants : ■ Des liens symboliques. ■ Des éléments pour lesquels vous possédez les autorisations suivantes : ■ ■ autorisation en lecture uniquement ; aucune autorisation en lecture ni en écriture. Les emblèmes par défaut varient en fonction du thème sélectionné. La table suivante affiche les emblèmes par défaut correspondant au thème standard. 110 Manuel d’utilisation du Bureau GNOME 2.0 pour l’environnement d’exploitation Solaris • Janvier 2003 Emblème par défaut Description Lien symbolique Autorisation en lecture uniquement Aucune autorisation en lecture ni en écriture Navigation dans l’ordinateur Chaque fenêtre Nautilus affiche le contenu d’un seul fichier, dossier ou site FTP. Cette section décrit les points suivants : ■ l’affichage d’éléments dans les fenêtres Nautilus ; ■ l’ouverture de fichiers dans les fenêtres Nautilus ; ■ la navigation dans les fichiers et les dossiers du système de fichiers ; ■ la navigation dans des sites FTP. Affichage du dossier personnel Pour afficher votre dossier personnel, procédez comme suit : ■ Cliquez deux fois sur l’objet Dossier personnel situé sur le bureau. ■ Dans une fenêtre Nautilus, sélectionnez Aller → Dossier personnel. ■ Dans une fenêtre Nautilus, cliquez sur le bouton Dossier personnel de la barre d’outils. Chapitre 7 • Gestionnaire de fichiers Nautilus 111 Le contenu du dossier personnel s’affiche dans la fenêtre. Pour recharger l’affichage, cliquez sur le bouton Recharger . Affichage d’un dossier Vous pouvez afficher le contenu d’un dossier en recourant à l’une des méthodes suivantes : ■ Cliquez deux fois sur le dossier dans le volet d’affichage. ■ Dans la zone Emplacement, entrez le chemin du dossier à afficher, puis appuyez sur Entrée. Cette zone possède une fonction de terminaison automatique. Lorsque vous entrez un chemin, Nautilus parcourt votre système de fichiers. Dès que le nombre de caractères entrés est suffisant pour identifier un répertoire de manière univoque, Nautilus termine le nom de celui-ci dans la zone Emplacement. ■ Utilisez l’onglet Arborescence. Pour plus d’informations, consultez « Utilisation de l’onglet Arborescence » à la page 112. ■ Les boutons Précédent et Suivant de la barre d’outils vous permettent de parcourir l’historique de navigation. Pour passer au dossier de niveau directement supérieur, sélectionnez Aller → Haut. Vous pouvez également cliquer sur le bouton Haut de la barre d’outils. Pour recharger l’affichage, cliquez sur le bouton Recharger. Si vous ne trouvez pas le dossier à afficher, vous pouvez utiliser Outil de recherche. Pour démarrer Outil de recherche, sélectionnez Actions → Rechercher des fichiers. Utilisation de l’onglet Arborescence L’onglet Arborescence affiche une représentation hiérarchique de votre système de fichiers. Il permet de naviguer aisément dans celui-ci. Par défaut, l’onglet Arborescence ne s’affiche pas dans votre panneau latéral. Pour l’y ajouter, cliquez avec le bouton droit dans celui-ci, puis sélectionnez Arborescence dans le menu contextuel. La figure suivante présente l’onglet Arborescence. 112 Manuel d’utilisation du Bureau GNOME 2.0 pour l’environnement d’exploitation Solaris • Janvier 2003 Dans l’onglet Arborescence, les dossiers sont représentés comme suit : État des dossiers Représentation graphique Dossier fermé Flèche droite Dossier ouvert Flèche bas Le Tableau 7–3 décrit les tâches disponibles dans l’onglet Arborescence ainsi que leur exécution. TABLEAU 7–3 Tâches de l’onglet Arborescence Tâche Action Ouvrir l’onglet Arborescence. Cliquez sur l’onglet Arborescence. Fermer l’onglet Arborescence. Cliquez sur l’onglet Arborescence. Ouvrir un dossier dans l’onglet Arborescence. Cliquez sur la flèche située en regard du dossier dans l’onglet Arborescence. Fermer un dossier dans l’onglet Arborescence. Cliquez sur la flèche située en regard du dossier dans l’onglet Arborescence. Visualiser le contenu d’un dossier dans le volet d’affichage. Sélectionnez le dossier dans l’onglet Arborescence. Visualiser le contenu d’un fichier dans le volet d’affichage. Sélectionnez le fichier dans l’onglet Arborescence. Chapitre 7 • Gestionnaire de fichiers Nautilus 113 Vous pouvez définir les préférences relatives à l’onglet Arborescence afin que celui-ci n’affiche pas de fichiers. Pour plus d’informations, consultez « Définition des préférences relatives au panneau latéral » à la page 145. Ouverture de fichiers Lorsque vous ouvrez un fichier, Nautilus effectue l’action par défaut associée à ce type de fichier. L’action par défaut peut être l’une des suivantes : ■ Les afficheurs vous permettent de consulter le fichier dans le volet d’affichage. ■ Lancement d’une application qui ouvre le fichier. Nautilus vérifie le contenu d’un fichier pour en déterminer le type. Si les premières lignes ne lui sont d’aucun secours, Nautilus vérifie l’extension du fichier. Si vous ne trouvez pas le fichier à ouvrir, vous pouvez utiliser Outil de recherche. Pour démarrer Outil de recherche, sélectionnez Actions → Rechercher des fichiers. Visualisation de fichiers dans le volet d’affichage Nautilus contient des afficheurs vous permettant de visualiser certains types de fichier dans le volet d’affichage. Par exemple, le volet d’affichage permet de visualiser les types de fichiers suivants : ■ ■ ■ des fichiers en texte standard ; des fichiers PNG (Portable Network Graphics) ; des fichiers JPEG (Joint Photographic Experts Group). Pour recharger le contenu du volet d’affichage, sélectionnez Vues → Recharger. Pour arrêter le chargement d’un élément dans le volet d’affichage, sélectionnez Vues → Stop. Lorsque vous visualisez un fichier dans le volet d’affichage, il est possible que l’afficheur ajoute des éléments aux menus Nautilus. Les éléments des menus dépendent du type de fichier affiché. Par exemple, lorsque vous affichez un fichier PNG, le menu Vues contient Interpolation , Dither et d’autres sous-menus. De même, lorsque vous visualisez un fichier dans le volet d’affichage, les boutons de zoom Nautilus vous permettent de modifier la taille de l’élément. Exécution de l’action par défaut Pour exécuter l’action par défaut associée à un fichier, cliquez deux fois sur celui-ci. Exemple : l’action par défaut associée aux documents en texte standard consiste à afficher le fichier dans un afficheur de texte. Dans ce cas, vous pouvez cliquer deux fois sur le fichier pour l’afficher dans l’afficheur de texte. 114 Manuel d’utilisation du Bureau GNOME 2.0 pour l’environnement d’exploitation Solaris • Janvier 2003 Toutefois, en fonction de leur configuration, les préférences Nautilus peuvent vous permettre de ne cliquer qu’une seule fois sur un fichier pour exécuter l’action par défaut. Pour plus d’informations, consultez « Définition des préférences relatives aux vues Icône et Liste » à la page 142. Exécution d’actions particulières à l’aide du sous-menu Ouvrir avec Pour exécuter des opérations autres que l’action par défaut sur un fichier, procédez comme suit : 1. Dans le volet d’affichage, sélectionnez le fichier auquel doit s’appliquer l’action. Sélectionnez Fichier → Ouvrir avec. Le sous-menu Ouvrir avec s’affiche. Ses éléments correspondent au contenu des parties suivantes de l’outil de préférence du bureau types de fichiers et programmes : ■ la zone de liste déroulante Action par défaut de la boîte de dialogue Éditer un type de fichier ; ■ la zone de liste déroulante Afficheur de la boîte de dialogue Éditer un type de fichier. 2. Sélectionnez une action dans le sous-menu Ouvrir avec. Exécution d’autres actions lors de l’affichage d’un fichier Lorsque vous ouvrez un fichier dans le volet d’affichage, il se peut que le panneau latéral contienne des boutons. La Figure 7–2 montre le panneau latéral lorsque le volet d’affichage contient un fichier de texte. Chapitre 7 • Gestionnaire de fichiers Nautilus 115 FIGURE 7–2 Panneau latéral lors de l’affichage d’un fichier dans le volet ad hoc Les boutons représentent toutes les actions définies dans l’outil de préférence Types de fichiers et programmes. Les actions sont définies dans la zone de liste déroulante Action par défaut de la boîte de dialogue Éditer un type de fichier de l’outil de préférence Types de fichiers et programmes. Cliquez sur un bouton pour exécuter une action. Exemple : une action définie pour les documents en texte standard consiste à ouvrir le fichier dans gedit. Dans ce cas, un bouton Ouvrir avec gedit s’affiche dans le panneau latéral. Pour ouvrir le fichier dans l’application gedit, cliquez sur le bouton Ouvrir avec gedit. Remarque : si une action est exclue dans l’une des boîtes de dialogue suivantes, aucun bouton la représentant ne figure dans le panneau latéral : ■ ■ Ouvrir avec une autre application ; Ouvrir avec un autre afficheur. Utilisation de l’emplacement Démarrer ici 116 Manuel d’utilisation du Bureau GNOME 2.0 pour l’environnement d’exploitation Solaris • Janvier 2003 L’emplacement Démarrer ici vous permet d’accéder aux fonctions suivantes : ■ Applications Cliquez deux fois sur Applications pour accéder aux principales applications GNOME. Vous pouvez également accéder au menu Applications par le biais du menu GNOME et du panneau de menus. ■ Préférences du bureau Cliquez deux fois sur Préférences du bureau pour personnaliser l’environnement du bureau. Vous pouvez également accéder aux préférences de l’environnement de bureau par le biais du menu Applications. ■ Programmes vous permettant de configurer votre système comme serveur et de sélectionner d’autres paramètres système. Vous pouvez accéder à l’emplacement Démarrer ici en utilisant l’une des méthodes suivantes : ■ Depuis une fenêtre Nautilus : Sélectionnez Aller → Démarrer ici . Le contenu de l’emplacement Démarrer ici s’affiche dans la fenêtre. ■ A partir du bureau Cliquez deux fois sur l’objet Démarrer ici situé sur le bureau. Le contenu de l’emplacement Démarrer ici s’affiche dans une fenêtre Nautilus. Accès à des sites FTP Vous pouvez utiliser Nautilus pour accéder à des sites FTP. Pour accéder à un site FTP, entrez l’URL de celui-ci dans la zone ad hoc de la barre d’emplacement, puis appuyez sur Entrée. Le contenu du site apparaît dans le volet d’affichage. Pour copier un fichier depuis un site FTP, faites-le glisser vers son nouvel emplacement. Pour accéder à un site FTP requérant un nom d’utilisateur et un mot de passe, vous pouvez entrer l’URL sous la forme suivante : ftp://nomutilisateur:motdepasse @nomdhôte.domaine Pour recharger le site FTP dans le volet d’affichage, sélectionnez Vues → Recharger. Pour arrêter de charger le site FTP, sélectionnez Vues → Stop. Chapitre 7 • Gestionnaire de fichiers Nautilus 117 Utilisation de l’historique de navigation Nautilus gère un historique des fichiers, dossiers et sites FTP. Celui-ci permet de naviguer vers des fichiers, dossiers et sites FTP récemment visités. Votre liste d’historique contient les dix derniers éléments que vous avez visualisés. Les sections suivantes décrivent la navigation dans l’historique. Pour effacer l’historique, sélectionnez Aller → Effacer l’historique. Navigation dans l’historique à l’aide du menu Aller Pour afficher une liste d’éléments déjà consultés, sélectionnez le menu Aller. Votre historique s’affiche dans la partie inférieure du menu Aller. Pour ouvrir un élément de votre historique, sélectionnez-le dans le menu Aller. Navigation dans l’historique à l’aide de la barre d’outils Pour utiliser la barre d’outils afin de naviguer dans l’historique, procédez comme suit : ■ Pour ouvrir le fichier, dossier ou URL précédent dans l’historique, cliquez sur le bouton Précédent de la barre d’outils. ■ Le bouton Suivant de la barre d’outils vous permet quant à lui d’afficher le fichier, dossier ou URL suivant de l’historique. ■ Pour afficher une liste des éléments consultés, cliquez sur la flèche dirigée vers le bas située à droite du bouton Précédent. Pour ouvrir un élément de cette liste, cliquez sur celui-ci. ■ La flèche vers le bas située à droite du bouton Suivant permet d’afficher une liste des éléments visualisés après l’élément courant. Pour ouvrir un élément de cette liste, cliquez sur celui-ci. Navigation dans l’historique à l’aide de l’onglet Historique Pour afficher l’onglet Historique , cliquez sur Historique dans le panneau latéral. L’onglet Historique affiche une liste des éléments déjà consultés. 118 Manuel d’utilisation du Bureau GNOME 2.0 pour l’environnement d’exploitation Solaris • Janvier 2003 Pour visualiser un élément de l’historique dans le volet d’affichage, cliquez sur celui-ci dans l’onglet Historique. Ajout de signets à vos emplacements favoris Pour accéder à un élément de vos signets, sélectionnez-le dans le menu Signets. Vous pouvez ajouter vos emplacements favoris à votre menu Signets. Il est également possible d’ajouter des signets aux fichiers et dossiers du système de fichiers ou à des sites FTP. Ajout d’un signet Pour ajouter un signet, ouvrez l’élément que vous souhaitez marquer dans le volet d’affichage. Sélectionnez Signets → Ajouter un signet. Édition d’un signet Pour éditer vos signets, procédez comme suit : 1. Sélectionnez Signets → Éditer les signets. Une boîte de dialogue Éditer les signets s’affiche. 2. Pour éditer un signet, sélectionnez-le dans la partie gauche de la boîte de dialogue Éditer les signets. Éditez les détails du signet dans la partie droite de cette boîte, comme suit : Élément de la boîte de dialogue Description Nom Cette zone de texte permet de spécifier un nom identifiant le signet dans le menu Signets. Emplacement Cette zone permet de spécifier l’emplacement du signet. 3. Pour supprimer un signet, sélectionnez-le dans la partie gauche de la boîte de dialogue. Cliquez sur Supprimer. Chapitre 7 • Gestionnaire de fichiers Nautilus 119 Gestion de vos fichiers et dossiers Cette section décrit l’utilisation des fichiers et dossiers. Fonction Glisser-déposer dans Nautilus La fonction Glisser-déposer permet d’exécuter plusieurs tâches dans Nautilus. Lorsque vous utilisez cette fonction, le pointeur de la souris fournit des informations concernant la tâche effectuée. Le Tableau 7–4 décrit les tâches que vous pouvez exécuter à l’aide de cette fonction. Il vous montre également les pointeurs de souris qui apparaissent alors. TABLEAU 7–4 120 Fonction Glisser-déposer dans Nautilus Tâche Action Déplacer un élément Faites glisser l’élément vers son nouvel emplacement. Copier un élément Saisissez l’élément, puis maintenez la touche Ctrl enfoncée. Faites glisser l’élément vers son nouvel emplacement. Créer un lien symbolique vers un élément Saisissez l’élément, puis maintenez les touches Ctrl + Maj enfoncées. Faites glisser l’élément vers l’emplacement où doit résider le lien symbolique. Pointeur de souris Manuel d’utilisation du Bureau GNOME 2.0 pour l’environnement d’exploitation Solaris • Janvier 2003 TABLEAU 7–4 Tâche Fonction Glisser-déposer dans Nautilus (Suite) Pointeur de souris Action Demander l’action à Saisissez l’élément, puis maintenez la touche Alt exécuter avec enfoncée. Faites glisser l’élément vers l’emplacement l’élément glissé. où il doit résider. Relâchez le bouton de la souris. Un menu contextuel apparaît. Sélectionnez l’un des éléments suivants dans ce menu : ■ Déplacer ici Déplace l’élément vers l’emplacement. ■ Copier ici Copie l’élément vers l’emplacement. ■ Lien ici Crée un lien symbolique vers l’élément à cet emplacement. ■ Définir en tant qu’arrière-plan Si l’élément est une image, celle-ci est définie en tant que papier peint. Vous pouvez utiliser cette commande pour définir l’arrière-plan du bureau et celui du volet d’affichage. ■ Annuler Annule l’opération Glisser-déposer. Sélection de fichiers et de dossiers Vous pouvez sélectionner des fichiers et des dossiers de plusieurs manières dans Nautilus. Le Tableau 7–5 décrit comment sélectionner des éléments dans les fenêtres Nautilus et sur le bureau Nautilus. TABLEAU 7–5 Sélection d’éléments dans Nautilus Tâche Action Sélectionner un élément Cliquez sur l’élément. Sélectionnez un groupe d’éléments contigus. Dans la vue icônes, vous pouvez également faire glisser les fichiers à sélectionner. Dans la vue liste, maintenez la touche Maj enfoncée. Cliquez sur le premier élément du groupe, puis sur le dernier. Sélectionner plusieurs éléments Maintenez la touche Ctrl enfoncée. Cliquez sur les éléments à sélectionner. Vous pouvez également maintenir la touche Ctrl enfoncée, puis faire glisser les fichiers à sélectionner. Chapitre 7 • Gestionnaire de fichiers Nautilus 121 TABLEAU 7–5 Sélection d’éléments dans Nautilus (Suite) Tâche Action Sélectionner tous les éléments d’un dossier Sélectionnez Éditer → Sélectionner tous les fichiers. Pour exécuter une action par défaut sur un élément, cliquez deux fois sur celui-ci. Vous pouvez définir vos préférences Nautilus de manière à pouvoir l’utiliser comme suit : ■ cliquez une fois sur un fichier pour exécuter l’action par défaut ; ■ pointez sur un élément pour le sélectionner. Pour plus d’informations, consultez « Définition des préférences relatives aux vues Icône et Liste » à la page 142. Déplacement d’un fichier ou d’un dossier Les sections suivantes décrivent les méthodes permettant de déplacer un fichier ou un dossier. Glissement vers le nouvel emplacement dans le volet d’affichage Pour faire glisser un fichier ou un dossier vers un nouvel emplacement dans le volet d’affichage, procédez comme suit : 1. Ouvrez une fenêtre Nautilus. Sélectionnez Fichier → Nouvelle fenêtre pour ouvrir une seconde fenêtre Nautilus. 2. Dans l’une des fenêtres, sélectionnez le dossier contenant le fichier ou le dossier à déplacer. Dans l’autre fenêtre, sélectionnez le dossier de destination. 3. Faites glisser le fichier ou le dossier à déplacer vers son nouvel emplacement dans l’autre fenêtre. Pour déplacer le fichier ou un dossier dépendant directement de l’emplacement courant, n’ouvrez pas de nouvelle fenêtre. Faites-le glisser vers le nouvel emplacement dans la même fenêtre. Couper-coller au nouvel emplacement Vous pouvez couper un fichier ou un dossier et le coller dans un autre dossier, en procédant comme suit : 1. Sélectionnez le fichier ou le dossier à déplacer, puis sélectionnez Éditer → Couper le fichier. 122 Manuel d’utilisation du Bureau GNOME 2.0 pour l’environnement d’exploitation Solaris • Janvier 2003 2. Ouvrez le dossier de destination, puis sélectionnez Éditer → Coller les fichiers. Copie d’un fichier ou d’un dossier Les sections suivantes décrivent les méthodes de copie des fichiers et dossiers. Glissement vers le nouvel emplacement dans le volet d’affichage Pour copier un fichier ou un dossier, procédez comme suit : 1. Ouvrez une fenêtre Nautilus. Sélectionnez Fichier → Nouvelle fenêtre pour ouvrir une seconde fenêtre Nautilus. 2. Dans l’une des fenêtres, sélectionnez le dossier contenant le fichier ou le dossier à copier. Dans l’autre fenêtre, sélectionnez le dossier de destination. 3. Saisissez le fichier ou le dossier, puis maintenez la touche Ctrl enfoncée. Faites-le glisser vers le nouvel emplacement dans l’autre fenêtre. Pour copier le fichier ou le dossier dans un dossier dépendant directement de l’emplacement courant, n’ouvrez pas de nouvelle fenêtre. Saisissez le fichier ou le dossier, puis maintenez la touche Ctrl enfoncée. Faites-le glisser vers le nouvel emplacement dans la même fenêtre. Copier-coller au nouvel emplacement Vous pouvez copier un fichier ou un dossier et le coller dans un autre dossier en procédant comme suit : 1. Sélectionnez le fichier ou le dossier à copier, puis Éditer → Copier le fichier. 2. Ouvrez le dossier de destination, puis sélectionnez Éditer → Coller les fichiers. Duplication d’un fichier ou d’un dossier Pour créer une copie d’un fichier ou d’un dossier dans le dossier courant, procédez comme suit : 1. Sélectionnez le fichier ou le dossier à dupliquer dans le volet d’affichage. 2. Sélectionnez Éditer → Dupliquer. Vous pouvez également cliquer avec le bouton droit dans le volet d’affichage, puis sélectionner Dupliquer. Une copie du fichier ou du dossier apparaît dans le dossier courant. Chapitre 7 • Gestionnaire de fichiers Nautilus 123 Création d’un dossier Pour créer un dossier, procédez comme suit : 1. Sélectionnez le dossier où le nouveau dossier doit être créé. 2. Sélectionnez Fichier → Nouveau dossier. Vous pouvez également cliquer avec le bouton droit sur l’arrière-plan du volet d’affichage, puis sélectionner Nouveau dossier. Un dossier sans nom s’ajoute au volet d’affichage. Le nom du dossier est sélectionné. 3. Donnez-lui un nom, puis appuyez sur Entrée. Modification du nom d’un fichier ou d’un dossier Pour renommer un fichier ou un dossier, procédez comme suit : 1. Sélectionnez le fichier ou le dossier à renommer dans le volet d’affichage. 2. Sélectionnez Éditer → Renommer. Vous pouvez également cliquer avec le bouton droit sur le fichier ou le dossier, puis sélectionner Renommer. Le nom du fichier ou du dossier est sélectionné. 3. Donnez-lui un nouveau nom, puis appuyez sur Entrée. Déplacement d’un fichier ou d’un dossier dans la corbeille Pour déplacer un fichier ou un dossier dans la Corbeille, procédez comme suit : 1. Sélectionnez le fichier ou le dossier à déplacer dans la Corbeille dans le volet d’affichage. 2. Sélectionnez Éditer → Déplacer dans la corbeille. Vous pouvez également cliquer sur le fichier avec le bouton droit, puis sélectionner Déplacer dans la corbeille. Il est également possible de faire glisser le fichier ou le dossier du volet d’affichage vers l’objet Corbeille situé sur le bureau. Suppression d’un fichier ou d’un dossier Lorsque vous supprimez un fichier ou un dossier; celui-ci n’est pas déplacé dans la Corbeille, mais bien supprimé immédiatement du système de fichiers. L’élément de menu Supprimer est disponible si vous sélectionnez l’option Inclure une commande Supprimer qui ignore la Corbeille dans la boîte de dialogue Préférences. 124 Manuel d’utilisation du Bureau GNOME 2.0 pour l’environnement d’exploitation Solaris • Janvier 2003 Pour supprimer un fichier ou un dossier, procédez comme suit : 1. Sélectionnez le fichier ou le dossier à supprimer dans le volet d’affichage. 2. Sélectionnez Éditer → Supprimer. Vous pouvez également cliquer sur le fichier ou le dossier avec le bouton droit, puis sélectionner Supprimer. Création d’un lien symbolique vers un fichier ou un dossier Un lien symbolique est un type spécial de lien qui pointe sur un autre fichier ou dossier. Lorsque vous exécutez une action sur un lien symbolique, celle-ci s’applique au fichier ou dossier sur lequel pointe le lien. Toutefois, lorsque vous supprimez un lien symbolique, seul celui-ci est supprimé, et non le fichier à proprement parler. Pour créer un lien symbolique vers un fichier ou un dossier, sélectionnez le fichier ou le dossier à lier. Sélectionnez Éditer → Créer un lien. Un lien vers le fichier ou le dossier est ajouté au dossier courant. Vous pouvez également saisir l’élément vers lequel vous souhaitez créer un lien, puis maintenir les touches Ctrl + Maj enfoncées. Faites-glisser l’élément vers l’emplacement où le lien doit résider. Par défaut, Nautilus ajoute un emblème aux liens symboliques. Modification des permissions Pour modifier les permissions d’un fichier ou d’un dossier, procédez comme suit : 1. Sélectionnez le fichier ou le dossier à modifier. 2. Sélectionnez Fichier → Propriétés. Une boîte de dialogue de propriétés s’affiche. 3. Cliquez sur l’onglet Permissions. Dans cet onglet, les listes déroulantes et les cases à cocher vous permettent de modifier les permissions relatives au fichier ou au dossier. 4. Cliquez sur Fermer pour fermer la boîte de dialogue. Utilisation de la corbeille Chapitre 7 • Gestionnaire de fichiers Nautilus 125 Vous pouvez déplacer les éléments suivants dans la Corbeille : ■ ■ ■ Fichiers Dossiers Objets du bureau Si vous devez récupérer un fichier dans la Corbeille, vous pouvez afficher celle-ci et en retirer le fichier. Lorsque vous videz la Corbeille, vous supprimez son contenu de manière permanente. Affichage de la corbeille Vous pouvez afficher le contenu de la Corbeille en recourant à l’une des méthodes suivantes : ■ Depuis une fenêtre Nautilus : Sélectionnez Aller → Corbeille. Le contenu de la Corbeille s’affiche dans la fenêtre. ■ A partir du bureau Cliquez deux fois sur l’objet Corbeille situé sur le bureau. Purge de la poubelle Vous pouvez vider le contenu de la Corbeille en recourant à l’une des méthodes suivantes : ■ Depuis une fenêtre Nautilus : Sélectionnez Fichier → Vider la corbeille. ■ A partir du bureau Cliquez avec le bouton droit sur l’objet Corbeille, puis sélectionnez Vider la corbeille. Ajout de notes aux dossiers 126 Manuel d’utilisation du Bureau GNOME 2.0 pour l’environnement d’exploitation Solaris • Janvier 2003 Vous pouvez utiliser l’onglet Notes pour ajouter une note à un dossier. Pour ajouter une note à un dossier, procédez comme suit : 1. Affichez le dossier dans le volet d’affichage. 2. Cliquez sur Notes pour ouvrir l’onglet. L’onglet Notes s’ouvre. 3. Entrez vos notes dans celui-ci. Exécution de scripts depuis Nautilus Nautilus comprend un dossier spécial dans lequel vous pouvez enregistrer vos scripts. Lorsque vous ajoutez un script exécutable à ce dossier, le fichier est ajouté au sous-menu Scripts. Pour exécuter un script, sélectionnez Fichier → Scripts, puis sélectionnez le script à exécuter dans le sous-menu. Pour exécuter un script sur un fichier donné, sélectionnez celui-ci dans le volet d’affichage. Sélectionnez Fichier → Scripts, puis choisissez le script à exécuter sur le fichier depuis le sous-menu. Vous pouvez également sélectionner plusieurs fichiers sur lesquels exécuter vos scripts. Pour afficher le contenu de votre dossier de scripts, sélectionnez Fichier → Scripts → Ouvrir le dossier de scripts. Chapitre 7 • Gestionnaire de fichiers Nautilus 127 Modification de l’apparence des fichiers et des dossiers Nautilus permet de modifier l’apparence de vos fichiers et dossiers en recourant à plusieurs méthodes, tel que décrit dans les sections suivantes. Ajout d’un emblème à un fichier ou à un dossier Pour ajouter un emblème à un élément, procédez comme suit : 1. Sélectionnez l’élément auquel ajouter un emblème. 2. Cliquez sur l’élément avec le bouton droit, puis sélectionnez Propriétés. Une boîte de dialogue de propriétés s’affiche. 3. Cliquez sur Emblèmes pour afficher l’onglet. 4. Sélectionnez l’emblème à ajouter à l’élément. 5. Cliquez sur Fermer pour fermer la boîte de dialogue. 128 Manuel d’utilisation du Bureau GNOME 2.0 pour l’environnement d’exploitation Solaris • Janvier 2003 Modification de l’icône d’un fichier ou d’un dossier Pour modifier l’icône qui représente un fichier ou un dossier distinct, procédez comme suit : 1. Sélectionnez le fichier ou le dossier à modifier. 2. Sélectionnez Fichier → Propriétés. Une boîte de dialogue de propriétés s’affiche. 3. Dans l’onglet Basique, cliquez sur le bouton Sélectionner une icône personnalisée. Une boîte de dialogue Sélectionner une icône s’affiche. 4. Celle-ci permet de choisir l’icône destinée à représenter le fichier ou le dossier. 5. Cliquez sur Fermer pour fermer la boîte de dialogue. Pour changer l’icône qui représente un type de fichier, utilisez l’outil de préférence Types de fichiers et programmes. Pour ouvrir l’outil de préférence Types de fichiers et programmes, sélectionnez Applications → Préférences → Avancés → Types de fichiers et programmes. Pour restaurer l’icône par défaut spécifiée dans l’outil de préférence Types de fichiers et programmes après l’avoir personnalisée, cliquez avec le bouton droit sur l’icône, puis sélectionnez Supprimer l’icône personnalisée. Vous pouvez également cliquer sur le bouton Supprimer l’icône personnalisée de la boîte de dialogue Propriétés. Modification de la taille des éléments d’une vue Vous pouvez modifier la taille des éléments d’une vue. Cette fonction est disponible si la vue affiche un fichier ou un dossier. Pour l’utiliser, vous pouvez recourir à l’une des méthodes suivantes : ■ Pour agrandir des éléments d’une vue, sélectionnez Vue → Zoom avant. ■ Pour les réduire, sélectionnez Vue → Zoom arrière. ■ Pour restaurer leur taille normale, sélectionnez Vue → Taille normale. Les boutons de zoom de la barre d’emplacement vous permettent également de modifier la taille des éléments d’une vue. Le Tableau 7–6 décrit l’utilisation des boutons de zoom. Chapitre 7 • Gestionnaire de fichiers Nautilus 129 TABLEAU 7–6 Boutons de zoom Bouton Nom du bouton Description Bouton Zoom arrière Ce bouton permet de réduire la taille des éléments d’une vue. Bouton Taille normale Ce bouton permet de restaurer la taille normale des éléments d’une vue. Bouton Zoom avant Ce bouton permet d’agrandir la taille des éléments d’une vue. Nautilus se rappelle de la taille des éléments d’un dossier donné. Lorsque vous rouvrez celui-ci, son contenu s’affiche avec la taille sélectionnée. En d’autres termes, lorsque vous modifiez la taille des éléments d’un dossier, vous personnalisez celui-ci afin que son contenu s’affiche avec cette taille. Pour restaurer la taille par défaut des éléments, sélectionnez Vue → Valeur par défaut de la vue. Utilisation des vues pour l’affichage des fichiers et dossiers Nautilus propose plusieurs méthodes visant à afficher le contenu des fichiers. Ses afficheurs vous permettent de visualiser certains types de fichiers dans le volet d’affichage. Par exemple, vous pouvez utiliser un afficheur de pages Web pour visualiser des fichiers HTML et un afficheur de texte pour consulter des fichiers en texte standard. Nautilus vous permet également d’ouvrir un fichier dans une application appropriée. Pour plus d’informations, consultez « Ouverture de fichiers » à la page 114. Nautilus propose des vues permettant d’afficher le contenu de vos dossiers de différentes manières. Vous pouvez, par exemple, recourir aux types de vues suivants : ■ Vue icône Affiche les éléments du dossier sous la forme d’icônes. La Figure 7–1 illustre un dossier affiché dans la vue icône. ■ 130 Vue liste Manuel d’utilisation du Bureau GNOME 2.0 pour l’environnement d’exploitation Solaris • Janvier 2003 Affiche les éléments du dossier sous la forme d’une liste. La Figure 7–3 illustre un dossier affiché dans la vue liste. FIGURE 7–3 Fenêtre Nautilus dans la vue liste Le menu Vue permet de choisir le mode d’affichage d’un fichier ou d’un dossier. Vous pouvez également utiliser la zone de liste déroulante Voir en tant que pour choisir comment afficher un fichier ou un dossier. Lorsque vous affichez un dossier, vous pouvez spécifier comment disposer ou trier les éléments de celui-ci. Vous pouvez modifier la taille des éléments du volet d’affichage. Les sections suivantes décrivent l’utilisation de la vue icône, de la vue liste et des vues des fichiers. Sélection d’une vue pour l’affichage d’un fichier ou d’un dossier Sélectionnez le type de vue destiné à afficher le contenu d’un fichier ou d’un dossier dans le menu Vue. Vous pouvez également suivre le chemin de menus Vue → Voir en tant que. Sélectionnez la vue à utiliser dans la boîte de dialogue Ouvrir avec un autre afficheur, puis cliquez sur le bouton Choisir. Vous pouvez également choisir le type de vue souhaité dans la zone de liste déroulante Voir en tant que. Celle-ci se trouve à droite de la barre d’emplacement. Il est possible de choisir une vue différente pour chaque dossier. Nautilus se souvient de la vue sélectionnée pour un dossier donné. Lorsque vous rouvrez celui-ci, Nautilus l’affiche dans cette vue. Pour restaurer la vue par défaut spécifiée dans vos préférences, sélectionnez Vue → Valeur par défaut de la vue. Chapitre 7 • Gestionnaire de fichiers Nautilus 131 Présentation des fichiers dans la vue icône Lorsque vous affichez le contenu d’un dossier dans la vue icône, vous pouvez spécifier la présentation de ses éléments. Pour ce faire, sélectionnez Vue → Présentation des éléments. Le sous-menu Présentation des éléments contient les sections suivantes : ■ La section supérieure contient une option vous permettant de disposer vos fichiers manuellement. ■ La section centrale contient des options permettant de trier les fichiers automatiquement. ■ La section inférieure contient des options permettant de modifier la présentation des fichiers. Sélectionnez les options appropriées dans le sous-menu, tel que décrit dans la table suivante : 132 Option Description Manuellement Sélectionnez cette option pour disposer les éléments manuellement. Pour ce faire, faites-les glisser vers l’emplacement requis dans le volet d’affichage. Par nom Cette option permet de trier les éléments dans l’ordre alphabétique en fonction de leur nom. L’ordre des éléments ne tient pas compte de la casse. Si l’affichage des fichiers cachés est actif, ceux-ci apparaissent en dernier lieu. Par taille Cette option permet de trier les éléments par taille, dans l’ordre décroissant. Dans ce cas, les dossiers sont triés en fonction du nombre d’éléments qu’ils contiennent, et non en fonction de la taille totale de ceux-ci. Par type Cette option permet de trier les éléments par type d’objet, dans l’ordre alphabétique. Les éléments sont classés par ordre alphabétique selon la description de leur type MIME dans l’outil préférence Types de fichiers et programmes. Le type MIME permet d’identifier le format d’un fichier et aux applications de lire ce ficher. Ainsi, une application de courrier électronique peut utiliser le image/png type MIME afin de détecter qu’un fichier PNG (Portable Networks Graphic) est attaché au message. Par date de modification Cette option permet de trier les éléments en fonction de la date de leur dernière modification. L’élément modifié le dernier apparaît en première position. Par emblèmes Cette option permet de trier les éléments en fonction des emblèmes qui leur ont été ajoutés. Ils sont triés par nom d’emblème, dans l’ordre alphabétique. Les éléments qui ne possèdent pas d’emblèmes apparaissent en dernier lieu. Manuel d’utilisation du Bureau GNOME 2.0 pour l’environnement d’exploitation Solaris • Janvier 2003 Option Description Agencement condensé Cette option permet de disposer les éléments de manière à les rapprocher. Inverser l’ordre Cette option permet d’inverser l’ordre de l’option en fonction de laquelle les éléments sont triés. Par exemple, si le tri s’effectue selon le nom, sélectionnez l’option Inverser l’ordre pour trier les éléments dans l’ordre alphabétique inverse. Nautilus se rappelle de la présentation des éléments dans un dossier donné. Lorsque vous rouvrez celui-ci, son contenu s’affiche selon la présentation sélectionnée. En d’autres termes, lorsque vous spécifiez la présentation d’un dossier, vous personnalisez celui-ci pour qu’il affiche les éléments de cette manière. Pour restaurer les valeurs par défauts spécifiés dans vos préférences, sélectionnez Vue → Valeur par défaut de la vue. Redimensionnement d’une icône dans la vue icône La vue icône permet de modifier la taille de l’icône qui représente un élément affiché. Pour ce faire, procédez comme suit : 1. Cliquez avec le bouton droit sur l’élément à redimensionner, puis sélectionnez Redimensionner l’icône. Un rectangle apparaît autour de l’élément, avec une poignée à chaque coin. 2. Capturez l’une des poignées, puis faites glisser l’icône jusqu’à obtention de la taille requise. Pour restaurer la taille initiale de l’icône, cliquez avec le bouton droit sur celle-ci, puis sélectionnez Restaurer l’icône à sa taille initiale. Il est également possible d’étirer des icônes sur le bureau. Modification du comportement d’une vue Vous pouvez modifier le comportement d’une vue en recourant à l’une des méthodes suivantes : ■ en spécifiant qu’il s’agit de la vue par défaut pour un fichier ou un dossier donné ; ■ en spécifiant qu’il s’agit de la vue par défaut pour un type de fichiers ou pour tous les dossiers ; ■ en spécifiant que la vue est un élément du sous-menu Voir en tant que pour un fichier ou un dossier donné ; ■ en spécifiant que la vue est un élément du sous-menu Voir en tant que pour un type de fichier donné ou pour tous les dossiers ; ■ en spécifiant que la vue n’est pas un élément du sous-menu Voir en tant que pour un fichier ou un dossier donné. Chapitre 7 • Gestionnaire de fichiers Nautilus 133 Pour modifier le comportement d’une vue, procédez comme suit : 1. Sélectionnez Vue → Voir en tant que. Une boîte de dialogue Ouvrir avec un autre afficheur s’affiche. 2. Sélectionnez la vue à modifier dans la table de la boîte de dialogue. 3. Cliquez sur le bouton Modifier. Une boîte de dialogue Modifier s’affiche. La table suivante décrit la boîte de dialogue Modifier : Option Description Inclure dans le menu pour les éléments de type nom_élément Cette option permet d’inclure la vue dans le sous-menu Voir en tant que destiné à ce type d’élément. Utiliser par défaut pour les éléments de type nom_élément Cette option permet d’utiliser cette vue par défaut pour ce type d’élément. Inclure dans le menu Cette option permet d’inclure la vue dans le sous-menu uniquement pour nom_élément. Voir en tant que pour cet élément uniquement. Utiliser par défaut uniquement pour nom_élément Cette option permet d’utiliser cette vue par défaut pour cet élément uniquement. Ne pas inclure dans le menu les éléments de type nom_élément Cette option pour permet d’exclure la vue du sous-menu Voir en tant que pour ce type d’élément. 4. Cliquez sur OK, puis sur Annuler pour fermer la boîte de dialogue Ouvrir avec un autre afficheur. 134 Manuel d’utilisation du Bureau GNOME 2.0 pour l’environnement d’exploitation Solaris • Janvier 2003 Remarque : l’outil de préférence Types de fichiers et programmes vous permet également de modifier les actions associées à un fichier. Pour ouvrir l’outil de préférence Types de fichiers et programmes, cliquez sur le bouton Aller là. Affectation d’actions à des fichiers Lorsque vous ouvrez un fichier, Nautilus exécute l’action par défaut pour ce type de fichier. L’outil de préférence Types de fichiers et programmes contient une table des types de fichiers, des extensions qui leur sont associées ainsi que de leurs actions par défaut. Cette table spécifie le comportement d’un fichier lorsque vous cliquez deux fois sur celui-ci. Nautilus vous permet également de modifier les actions associées à un fichier ou à un type de fichier particulier. Vous pouvez utiliser l’outil de préférence Types de fichiers et programmes pour exécuter les tâches suivantes : ■ Spécifier l’action par défaut pour un type de fichier. Vous pouvez également modifier l’action par défaut pour un type de fichier dans Nautilus. ■ Associer un type de fichier à une ou plusieurs applications. L’action par défaut peut spécifier que le fichier doit être ouvert dans une application associée au type de fichier. ■ Associer un type de fichier à un ou plusieurs afficheurs. L’action par défaut peut spécifier que le fichier doit s’ouvrir dans un afficheur associé au type de fichier. ■ Associer une extension de fichier à un type MIME. Le type MIME spécifie le format du fichier de manière à ce que celui-ci puisse être lu par des navigateurs Internet et des applications de messagerie électronique. Modification d’actions Vous pouvez modifier les actions associées à un fichier ou à un type de fichier. Vous pouvez : ■ spécifier qu’il s’agit de l’action par défaut pour un fichier donné ; ■ spécifier qu’il s’agit de l’action par défaut pour un type de fichier donné ; ■ spécifier que l’action est un élément du sous-menu Ouvrir avec associé à un fichier donné ; ■ spécifier que l’action est un élément du sous-menu Ouvrir avec associé à un type particulier de fichier ; Chapitre 7 • Gestionnaire de fichiers Nautilus 135 ■ spécifier que l’action n’est pas un élément du sous-menu Ouvrir avec associé à un type particulier de fichier. Pour ce faire, procédez comme suit : 1. Dans le volet d’affichage, sélectionnez le fichier dont l’action doit être modifiée. Si vous souhaitez modifier une action associée à un type de fichier, sélectionnez un fichier de ce type. 2. Sélectionnez Fichier → Ouvrir avec. Recourez à l’une des méthodes suivantes : ■ Sélectionnez Autre application. Une boîte de dialogue Ouvrir avec une autre application s’affiche. ■ Sélectionnez Autre afficheur. Une boîte de dialogue Ouvrir avec un autre afficheur s’affiche. 3. Dans la table proposée, sélectionnez l’application ou l’afficheur dont le comportement doit être modifié. 4. Cliquez sur le bouton Modifier. Une boîte de dialogue Modifier s’affiche. La table suivante décrit la boîte de dialogue Modifier : Option Description Inclure dans le menu pour les éléments de type type_fichier Cette option permet d’inclure l’application ou l’afficheur dans le sous-menu Ouvrir avec de ce type de fichier. Utiliser par défaut pour les éléments de type type_fichier Cette option permet d’utiliser cette application ou cet afficheur par défaut pour ce type de fichier. Inclure dans le menu uniquement pour nom_fichier. Cette option vous permet d’inclure l’application ou l’afficheur dans le sous-menu Ouvrir avec de ce fichier, mais pas des autres fichiers de ce type. Utiliser par défaut uniquement pour nom_fichier Cette option permet d’utiliser l’application ou l’afficheur en tant qu’action par défaut de ce fichier, et non pour d’autres fichiers de ce type. Ne pas inclure dans le menu les éléments de type type_fichier Cette option permet d’exclure l’application ou l’afficheur du sous-menu Ouvrir avec de ce type de fichier. 5. Cliquez sur OK, puis sur Annuler pour fermer la boîte de dialogue. Remarque : l’outil de préférence Types de fichiers et programmes vous permet également de modifier les actions associées à un fichier. Pour ouvrir cet outil, cliquez sur le bouton Aller là. 136 Manuel d’utilisation du Bureau GNOME 2.0 pour l’environnement d’exploitation Solaris • Janvier 2003 Personnalisation de Nautilus Vous pouvez personnaliser Nautilus afin qu’il réponde à vos besoins et préférences. Cette section décrit les méthodes de personnalisation de Nautilus. Paramétrage de vos préférences La boîte de dialogue Préférences permet de définir les préférences relatives aux fenêtres et au bureau Nautilus. Pour ouvrir cette boîte de dialogue, sélectionnez Éditer → Préférences. Vous pouvez définir des préférences dans les catégories suivantes : ■ les paramètres par défaut pour les vues ; ■ l’apparence des fenêtres et du bureau Nautilus ; ■ le comportement et les composants visibles des nouvelles fenêtres Nautilus ; ■ le comportement du bureau et de la Corbeille ; ■ le comportement des éléments dans les vues liste et icône ; ■ les informations affichées dans la légende des icônes ; ■ les éléments affichés dans le panneau latéral ; ■ les options destinées à améliorer la performance de Nautilus. Définition des préférences relatives aux vues Vous pouvez spécifier une vue par défaut ainsi que les valeurs par défaut des vues icône et liste. Pour spécifier les valeurs par défaut des vues dans Nautilus, sélectionnez Éditer → Préférences. Sélectionnez Vues dans la boîte de dialogue Préférences. Chapitre 7 • Gestionnaire de fichiers Nautilus 137 Le Tableau 7–7 énumère les paramètres modifiables des vues. La boîte de dialogue Préférences contient des zones de groupe Valeur par défaut de la vue icône et Valeur par défaut de la vue liste. Ces zones de groupe contiennent globalement les mêmes éléments de dialogue. Chaque élément de dialogue est décrit une fois dans le Tableau 7–7. TABLEAU 7–7 Préférences relatives aux vues Élément de la boîte de dialogue Description Afficher les nouveaux dossiers avec Sélectionnez la vue par défaut destinée aux dossiers. Lorsque vous ouvrez un dossier, celui-ci s’affiche dans la vue sélectionnée. Réorganiser les éléments Sélectionnez le critère de tri applicable aux éléments des dossiers affichés dans cette vue. Niveau de zoom par défaut Sélectionnez le niveau de zoom par défaut pour les dossiers affichés dans cette vue. Celui-ci spécifie la taille des éléments dans une vue. Tri inverse Cette option permet d’inverser l’ordre de tri des éléments dans cette vue. Si vous la sélectionnez, l’ordre de la caractéristique choisie dans Réorganiser les éléments est inversé. Exemple : vous sélectionnez Par nom dans la zone de liste déroulante Réorganiser les éléments. L’option Tri inverse permet de trier les éléments dans l’ordre alphabétique inverse. Utiliser la disposition compacte Vue icône uniquement. Cette option permet de disposer les éléments d’un dossier de manière à les rapprocher. 138 Manuel d’utilisation du Bureau GNOME 2.0 pour l’environnement d’exploitation Solaris • Janvier 2003 Sélection d’un thème Nautilus Nautilus vous propose des thèmes vous permettant de modifier l’apparence des fenêtres et du bureau Nautilus. Pour définir vos préférences en matière de police et de thème pour les fenêtres et le bureau Nautilus, sélectionnez Éditer → Préférences. Sélectionnez Apparence dans la boîte de dialogue Préférences. Le Tableau 7–8 énumère les paramètres modifiables de la police et du thème. TABLEAU 7–8 Préférences relatives à l’apparence Élément de la boîte de dialogue Description Thèmes Nautilus Pour changer de thème Nautilus, sélectionnez-en un nouveau dans la liste. Ajouter un thème Pour ajouter un nouveau thème Nautilus , cliquez sur le bouton Ajouter le thème. Une boîte de dialogue s’affiche. Elle permet de rechercher le nouveau thème. Définition de préférences relatives aux nouvelles fenêtres Pour définir les préférences applicables à de nouvelles fenêtres Nautilus, sélectionnez Éditer → Préférences. Sélectionnez Fenêtres dans la boîte de dialogue Préférences. Chapitre 7 • Gestionnaire de fichiers Nautilus 139 Le Tableau 7–9 énumère les paramètres modifiables des fenêtres. TABLEAU 7–9 Préférences relatives aux nouvelles fenêtres Option Description Ouvrir chaque fichier ou dossier dans une fenêtre séparée Cette option permet d’ouvrir une nouvelle fenêtre pour chaque fichier ou dossier. Afficher la sous-fenêtre latéral Cette option permet d’afficher un panneau latéral dans les nouvelles fenêtres. Afficher la barre d’outils Cette option permet d’afficher une barre d’outils dans les nouvelles fenêtres. Afficher la barre d’emplacement Cette option permet d’afficher une barre d’emplacement dans les nouvelles fenêtres. Afficher la barre d’état Cette option permet d’afficher une barre d’état dans les nouvelles fenêtres. Définition des préférences du bureau et de la corbeille Pour définir vos préférences relatives au bureau Nautilus et à la Corbeille, sélectionnez Éditer → Préférences. Sélectionnez Bureau & Corbeille dans la boîte de dialogue Préférences. 140 Manuel d’utilisation du Bureau GNOME 2.0 pour l’environnement d’exploitation Solaris • Janvier 2003 Le Tableau 7–10 énumère les paramètres modifiables du bureau et de la Corbeille. TABLEAU 7–10 Préférences des fenêtres et du bureau Option Description Utiliser Nautilus pour dessiner le bureau Cette option permet d’utiliser Nautilus pour gérer le bureau. Dans le cas contraire, vous ne pouvez pas : ■ ouvrir le menu Bureau ; ■ utiliser Nautilus pour modifier le motif ou la couleur de l’arrière-plan du bureau ; ■ utiliser les lanceurs Nautilus Dossier personnel et Corbeille. Les lanceurs Dossier personnel et Corbeille ne sont pas affichés sur le bureau. Utiliser votre dossier personnel comme bureau Cette option vous permet d’utiliser votre dossier personnel en tant que dossier d’arrière-plan du bureau en lieu et place du répertoire par défaut. Si vous sélectionnez cette option, le contenu de votre dossier personnel est affiché comme objets du bureau. Demander avant de vider la corbeille ou de supprimer des fichiers Cette option vous permet d’obtenir un message de confirmation avant que la Corbeille soit vidée ou que des fichiers soient supprimés. Chapitre 7 • Gestionnaire de fichiers Nautilus 141 TABLEAU 7–10 Préférences des fenêtres et du bureau (Suite) Option Description Inclure une commande de suppression sans déplacement des fichiers dans la corbeille Cette option vous permet d’ajouter un élément Supprimer aux menus suivants : ■ Le menu Éditer. ■ Le menu contextuel apparaissant lorsque vous cliquez avec le bouton droit sur un fichier, un dossier ou un objet de l’arrière-plan du bureau. Choisissez un objet, puis sélectionnez l’élément de menu Supprimer. L’objet est immédiatement supprimé de votre système de fichiers. Définition des préférences relatives aux vues Icône et Liste Pour définir vos préférences pour l’affichage d’objets dans les vues icône et liste, sélectionnez Éditer → Préférences. Sélectionnez Vues icônes et listes dans la boîte de dialogue Préférences. Le Tableau 7–11 répertorie les paramètres modifiables de l’affichage des objets dans les vues icône et liste. 142 Manuel d’utilisation du Bureau GNOME 2.0 pour l’environnement d’exploitation Solaris • Janvier 2003 TABLEAU 7–11 Préférences relatives aux vues icône et liste Option Description Activer les éléments avec un simple clic Cette option vous permet d’exécuter l’action par défaut associée à un objet lorsque vous cliquez sur celui-ci. Lorsque cette option est sélectionnée et que vous pointez sur un objet, le titre de celui-ci est souligné. Activer les éléments avec un double-clic Cette option vous permet d’exécuter l’action par défaut associée à un objet lorsque vous cliquez deux fois sur celui-ci. Exécuter les fichiers avec un clic Cette option vous permet de lancer un fichier exécutable lorsque vous sélectionnez celui-ci. Un fichier exécutable est un fichier texte qui peut s’exécuter, à savoir un script shell. Afficher les fichiers avec un clic Cette option vous permet d’afficher le contenu d’un fichier exécutable lorsque vous sélectionnez celui-ci. Demander à chaque fois Cette option vous permet d’afficher une boîte de dialogue lorsque vous sélectionnez un fichier exécutable. Celle-ci vous demande si vous souhaitez exécuter ou afficher le fichier. Fichiers masqués Cette option vous permet de visualiser des fichiers cachés dans le volet d’affichage. Le premier caractère du nom d’un fichier caché est un point (.). Fichiers de sauvegarde Cette option vous permet de visualiser des fichiers de sauvegarde dans le volet d’affichage. Le dernier caractère du nom d’un fichier de sauvegarde est un tilde (~). Indicateurs spéciaux dans la boîte de dialogue Propriétés Cette option vous permet d’afficher les témoins spéciaux suivants dans l’onglet Permissions de la boîte de dialogue de propriétés : ■ Définir ID Utilisateur ■ Définir ID de Groupe ■ Adhésif Dossiers avant fichiers Cette option vous permet d’afficher les dossiers avant les fichiers lorsque vous triez le contenu d’un dossier. Définition des préférences relatives à la légende des icônes Une légende d’icône affiche le nom d’un fichier ou d’un dossier dans une vue icône. La légende d’icône comprend également trois informations supplémentaires sur le fichier ou le dossier. Celles-ci s’affichent après le nom du fichier. Normalement, seule une information est visible, mais, lorsque vous agrandissez une icône, vous pouvez consulter les autres. Vous pouvez modifier le type d’informations supplémentaires affiché dans les légendes d’icônes. Chapitre 7 • Gestionnaire de fichiers Nautilus 143 Pour définir vos préférences en matière de légendes d’icônes, sélectionnez Éditer → Préférences. Sélectionnez Textes des icônes dans la boîte de dialogue Préférences. Sélectionnez les informations à afficher dans la légende d’icône dans les trois zones de liste déroulantes prévues à cet effet. Sélectionnez la première information dans la première zone de liste déroulante, la deuxième dans la deuxième, et ainsi de suite. la table suivante décrit les informations que vous pouvez choisir : 144 Information Description Taille Cette option vous permet d’afficher la taille de l’objet. Type Cette option vous permet d’afficher la description du type MIME de l’objet depuis l’outil de préférence File Types and Programs. Date de modification Cette option vous permet d’afficher la date de la dernière modification de l’objet. Date de changement Cette option vous permet d’afficher la date de la dernière modification de l’i-noeud de l’objet. Un i-noeud est une structure de données contenant des informations sur les différents fichiers d’un système de fichiers UNIX. Chaque fichier comporte un i-noeud. Un i-noeud contient le noeud, le type, le propriétaire et l’emplacement d’un fichier. Date d’accès Cette option vous permet d’afficher la date de la dernière ouverture de l’objet. Propriétaire Cette option vous permet d’afficher le propriétaire de l’objet. Manuel d’utilisation du Bureau GNOME 2.0 pour l’environnement d’exploitation Solaris • Janvier 2003 Information Description Groupe Cette option vous permet d’afficher le groupe auquel appartient le propriétaire de l’objet. Permissions Cette option vous permet d’afficher les autorisations de l’objet sous la forme de trois jeux de trois caractères, par exemple -rwxrw-r--. Permissions octales Cette option vous permet d’afficher les autorisations de l’objet sous la forme d’une notation octale, par exemple 764. Type MIME Cette option vous permet d’afficher le type MIME de l’objet. Aucun Cette option vous permet de n’afficher aucun information relative à l’objet. Définition des préférences relatives au panneau latéral Pour définir des préférences relatives au panneau latéral, sélectionnez Éditer → Préférences. Sélectionnez Panneaux latéraux dans la boîte de dialogue Préférences. Le Tableau 7–12 énumère les paramètres modifiables du panneau latéral. Chapitre 7 • Gestionnaire de fichiers Nautilus 145 TABLEAU 7–12 Préférences relatives au panneau latéral Option Description Historique Cette option permet d’afficher l’onglet Historique dans le panneau latéral. Notes Cette option permet d’afficher l’onglet Notes dans le panneau latéral. Arborescence Cette option permet d’afficher l’onglet Arborescence dans le panneau latéral. Afficher les dossiers uniquement Cette option permet de n’afficher que les dossiers dans l’onglet Arborescence. Définition des préférences relatives à la performance Certaines fonctions peuvent affecter la vitesse à laquelle Nautilus réagit à vos ordres. Vous pouvez modifier le comportement de certaines d’entre elles afin d’accroître la rapidité de Nautilus. Pour chaque préférence de performance, vous pouvez sélectionner l’une des options décrites dans la table suivante : Option Description Toujours Applique l’action sur vos fichiers locaux de même que sur les fichiers provenant d’autres systèmes de fichiers. Fichiers locaux uniquement Applique l’action sur les fichiers locaux uniquement. Jamais N’applique jamais l’action. Pour définir vos préférences en matière de performances, sélectionnez Éditer → Préférences. Sélectionnez Performance dans la boîte de dialogue Préférences. 146 Manuel d’utilisation du Bureau GNOME 2.0 pour l’environnement d’exploitation Solaris • Janvier 2003 Le Tableau 7–13 énumère les paramètres modifiables de la performance. TABLEAU 7–13 Préférences en matière de performances Élément de la boîte de dialogue Description Afficher le texte dans les icônes Cette option permet de spécifier quand un aperçu du contenu d’un fichier texte doit s’afficher dans l’icône représentant celui-ci. Afficher le nombre d’éléments dans les dossiers Cette option permet de spécifier quand le nombre d’éléments contenus dans les dossiers doit s’afficher. Afficher des vignettes pour les fichiers image Cette option permet de spécifier quand des vignettes doivent s’afficher pour les fichiers image. Nautilus enregistre les fichiers de vignettes pour chaque dossier dans un répertoire .thumbnails dépendant directement du dossier. Ne pas afficher des vignettes pour les fichiers de plus de Spécifiez la taille maximale des fichiers pour lesquels Nautilus crée une vignette. Aperçu des fichiers son Cette option permet de spécifier quand un aperçu des fichiers son doit être diffusé. Changement de l’arrière-plan Nautilus propose des arrière-plans permettant de modifier l’apparence des composants suivants de l’écran : Chapitre 7 • Gestionnaire de fichiers Nautilus 147 ■ ■ ■ ■ le bureau Nautilus ; le panneau latéral ; le volet d’affichage ; les tableaux de bord, à l’exception du panneau de menus. Pour ce faire, procédez comme suit : 1. Sélectionnez Éditer → Arrière-plans et emblèmes. La boîte de dialogue Arrière-plans et emblèmes s’affiche. 2. Pour afficher une liste des motifs disponibles pour l’arrière-plan, cliquez sur le bouton Motifs. Le bouton Couleurs permet d’afficher une liste des couleurs possibles. 3. Pour appliquer un motif à l’arrière-plan, faites-le glisser jusqu’au composant de l’écran. Procédez de la même manière pour modifier la couleur. 4. Cliquez sur Fermer pour fermer la boîte de dialogue. Vous pouvez également cliquer avec le bouton droit sur l’arrière-plan du panneau latéral, puis sélectionner Changer l’arrière-plan. La boîte de dialogue Arrière-plans et emblèmes s’affiche. Pour restaurer les valeurs par défaut de l’arrière-plan, cliquez avec le bouton droit sur celui-ci, puis sélectionnez Utiliser l’arrière-plan par défaut. Lorsque vous modifiez l’arrière-plan du panneau latéral ou du volet d’affichage d’un dossier donné, Nautilus se souvient de la sélection. Lorsque vous rouvrez le dossier, l’arrière-plan sélectionné s’affiche. En d’autres termes, lorsque vous modifiez l’arrière-plan d’un dossier, vous personnalisez celui-ci. Ajout d’un motif Pour ajouter un motif à la liste disponible pour vos éléments d’écran, sélectionnez Éditer → Arrière-plans et emblèmes. Cliquez sur le bouton Motifs, puis sur Ajouter un nouveau motif. Une boîte de dialogue s’affiche. Elle permet de rechercher le nouveau motif. Cliquez sur OK pour ajouter le nouveau motif à la boîte de dialogue Arrière-plans et emblèmes. Ajout d’une couleur Pour ajouter une couleur à la liste disponible pour les composants de l’écran, sélectionnez Éditer → Arrière-plans et emblèmes. Cliquez sur le bouton Couleurs, puis sur Ajouter une nouvelle couleur. Une boîte de dialogue de sélection de couleur s’affiche. La palette et les curseurs vous permettent de sélectionner la couleur. Cliquez sur OK pour ajouter la nouvelle couleur à la boîte de dialogue Arrière-plans et emblèmes. 148 Manuel d’utilisation du Bureau GNOME 2.0 pour l’environnement d’exploitation Solaris • Janvier 2003 Affichage et masquage des composants des fenêtres Vous pouvez masquer et afficher les composants d’une fenêtre Nautilus en procédant comme suit : ■ Pour masquer le panneau latéral, sélectionnez Vue → Panneau latéral. Pour le réafficher, sélectionnez à nouveau Vue→ Panneau latéral. ■ Pour masquer la barre d’outils, sélectionnez Vue → Barre d’outils. Pour la réafficher, sélectionnez à nouveau Vue→ Barre d’outils. ■ Pour masquer la barre d’emplacement, sélectionnez Vue → Barre d’emplacement. Pour la réafficher, sélectionnez à nouveau Vue→ Barre d’emplacement. ■ Pour masquer la barre d’état, sélectionnez Vue → Barre d’état. Pour la réafficher, sélectionnez à nouveau Vue→ Barre d’état. ■ Pour supprimer un onglet du panneau latéral, cliquez avec le bouton droit sur ce dernier. Sélectionnez l’onglet à supprimer du menu contextuel. Pour le réinsérer, sélectionnez-le à nouveau dans le menu contextuel. Utilisation de supports amovibles Nautilus prend en charge les supports amovibles suivants : ■ ■ ■ ■ ■ disquettes ; CD-ROM ; disquettes Zip Iomega ; disquettes Jaz Iomega ; Digital Video Disc (DVD). Lorsque Nautilus détecte un nouveau support, il ajoute l’objet correspondant sur le bureau. Vous pouvez afficher le contenu du support dans une fenêtre Nautilus. Il est possible de faire glisser les fichiers et les dossiers entre des supports amovibles. Les supports peuvent être protégés et formatés. Vous pouvez également créer des tranches sur vos supports Zip et Jaz. Une tranche constitue une partition du disque. Un objet apparaît pour chacune d’entre elles sur le bureau. Remarque : les supports amovibles ne fonctionnent que sous Solaris 9. Affichage du contenu des supports Vous pouvez afficher le contenu du support en recourant à l’une des méthodes suivantes : Chapitre 7 • Gestionnaire de fichiers Nautilus 149 ■ Cliquez deux fois sur l’objet représentant le support sur le bureau. ■ Cliquez avec le bouton droit sur l’objet représentant le support sur le bureau, puis sélectionnez Ouvrir. Une fenêtre Nautilus affiche le contenu du support. Pour recharger l’affichage, cliquez sur le bouton Recharger. Affichage des propriétés du support Pour afficher les propriétés d’un support amovible, cliquez avec le bouton droit sur l’objet qui le représente, situé sur le bureau, puis sélectionnez Propriétés du support. Une boîte de dialogue Propriétés du support s’affiche. Pour consulter des informations générales sur le support, sélectionnez l’option Information. La table suivante décrit les éléments de dialogue d’information figurant dans la boîte de dialogue Propriétés du support : 150 Élément de la boîte de dialogue Description Alias Affiche le nom du support. ID produit Affiche le type de support. Protect. écrit Indique si le support est protégé en écriture. Protect. mot de passe Indique si le support est protégé par un mot de passe. Système de fichiers Affiche le système de fichiers dans lequel le support est formaté. Manuel d’utilisation du Bureau GNOME 2.0 pour l’environnement d’exploitation Solaris • Janvier 2003 Élément de la boîte de dialogue Description Pt de montage Affiche l’emplacement du système de fichiers où le périphérique est attaché. Capacité totale Affiche l’espace de stockage total sur le support. Pour visualiser l’espace disponible sur le support, sélectionnez l’option Capacités flottantes. Les détails relatifs à l’espace de stockage s’affichent dans la boîte de dialogue Propriétés du support. Formatage d’un support Formater un support consiste à le préparer à être utilisé avec un système de fichiers donné. Lorsque vous formatez un support, vous écrasez toutes les informations présentes sur celui-ci. Vous pouvez formater les supports suivants : ■ ■ ■ disquettes ; disquettes Zip. disquettes Jaz. Pour formater un support, procédez comme suit : 1. Cliquez avec le bouton droit sur l’objet représentant le support sur le bureau, puis sélectionnez Formater. Une boîte de dialogue Format du support s’affiche. 2. Sélectionnez les options requises dans la boîte de dialogue Format du support. La table suivante décrit les éléments de la boîte de dialogue : Chapitre 7 • Gestionnaire de fichiers Nautilus 151 Élément de la boîte de dialogue Description Formatage rapide Sélectionnez cette option pour effectuer un formatage sans certification ou avec une certification limitée de certaines pistes du support. Formatage lent Cette option permet de formater intégralement le support. Dans le cas de certains périphériques, ce processus peut comprendre la certification du support dans son ensemble par le lecteur. Type de système de fichiers Sélectionnez le type de système de fichiers dans lequel formater le support. Choisissez parmi les options suivantes : ■ PCFS (DOS) : cette option permet d’utiliser le support sur un système d’exploitation MS-DOS. ■ UFS (UNIX) : cette option permet d’utiliser le support sur un système d’exploitation UNIX. ■ UDFS (UNIX) : cette option permet de formater le support au format UDFS (Universal Disk File System). ■ NEC (DOS) : cette option permet de formater le support dans le système de fichiers NEC. Étiquette du volume Entrez le nom du support dans la zone de texte. Éditeur de tranches Ce bouton permet de créer des tranches sur une disquette Zip ou Jaz. Il n’est disponible que si vous sélectionnez UFS dans la zone de liste déroulante Type de système de fichiers. Pour plus d’informations, consultez la section suivante. 3. Cliquez sur Format pour formater le support. Création de tranches Vous ne pouvez modifier ou supprimer des tranches que dans le cadre du processus de formatage. Il est possible de créer des tranches sur les supports suivants : ■ ■ disquettes Zip. disquettes Jaz. Il est impossible de créer plus de 7 tranches sur un même support. Au cours de ce processus, une tranche supplémentaire est créée à des fins de sauvegarde. Celle-ci porte toujours l’identificateur numérique 2. La tranche 2 n’est utilisable que par le système. La tranche 0 doit toujours utiliser le système de fichiers UFS. Pour créer des tranches manuellement sur une disquette Zip ou Jaz, procédez comme suit : 152 Manuel d’utilisation du Bureau GNOME 2.0 pour l’environnement d’exploitation Solaris • Janvier 2003 1. Cliquez avec le bouton droit sur l’objet représentant le support sur le bureau, puis sélectionnez Formater. 2. Sélectionnez les options requises dans la boîte de dialogue Format du support. Vous ne pouvez créer des tranches sur un support que si vous avez sélectionné UFS dans la zone de liste déroulante Type de système de fichiers. Pour plus d’informations sur les options de formatage, consultez la section précédente. 3. Cliquez sur le bouton Éditeur de tranches. La boîte de dialogue Éditeur de tranches s’affiche. 4. Pour créer des tranches automatiquement, cliquez sur le bouton Tranches auto. Une boîte de dialogue s’affiche. Entrez le nombre de tranches à créer sur le support. Cliquez sur OK. Des tranches de taille à peu près égale sont créées sur le support. 5. Pour créer une tranche manuellement, entrez les options requises dans la boîte de dialogue Éditeur de tranches, puis cliquez sur le bouton Nouveau. La table suivante décrit les éléments de la boîte de dialogue : Élément de la boîte de dialogue Description Table Tranches Affiche les tranches présentes sur le support. Supprimer Pour supprimer une tranche, sélectionnez-la dans la table Tranches, puis cliquez sur Supprimer. Taille Entrez la taille requise pour la tranche. Zone de liste déroulante Unités de taille Sélectionnez les unités dans lesquelles la taille des tranches doit être exprimée. Démarrer Pour éditer une tranche, entrez son identificateur numérique dans cette zone de texte. Chapitre 7 • Gestionnaire de fichiers Nautilus 153 Élément de la boîte de dialogue Description Éviter les chevauchements Cette option permet d’éviter que les tranches se chevauchent. Étiquettes Sélectionnez une étiquette pour la tranche. Celle-ci décrit les utilisations habituelles des tranches. Système de fichiers Sélectionnez le système de fichiers de la tranche. Vous avez le choix entre UFS et UDFS. La tranche 0 doit résider dans le système de fichiers UFS. Témoins Sélectionnez les drapeaux à appliquer à la tranche. Choisissez parmi les options suivantes : ■ Lecture : cette option permet de rendre la tranche lisible. ■ Écriture : cette option permet d’écrire sur la tranche. ■ Montable : cette option permet de monter la tranche. Monter un support consiste à rendre son système de fichiers accessible. Lorsque vous montez un support, celui-ci est attaché à votre système de fichiers sous la forme d’un sous-répertoire. 6. Pour éditer une tranche, entrez les options la concernant dans la boîte de dialogue Éditeur de tranche, puis cliquez sur le bouton Changement. 7. Cliquez sur OK pour fermer la boîte de dialogue Éditeur de tranches. Protection d’un support Il est possible de protéger les supports amovibles contre les opérations d’écriture ou contre les opérations de lecture et d’écriture. Cette protection peut s’effectuer par le biais d’un mot de passe ou non. Vous pouvez protéger les types de supports suivants : ■ ■ disquettes Jaz ; disquettes Zip. Pour afficher la protection d’un support, cliquez avec le bouton droit sur l’objet représentant celui-ci sur le bureau, puis sélectionnez Propriétés du support. Nautilus reconnaît la protection du support. Nautilus affiche des emblèmes indiquant le type de protection appliqué à chaque objet du bureau. Nautilus reconnaît également si une disquette est protégée en écriture. Pour protéger un support en écriture, cliquez avec le bouton droit sur l’objet qui le représente sur le bureau. Choisissez Protection en écriture. Pour protéger un support en lecture et écriture, procédez comme suit : 154 Manuel d’utilisation du Bureau GNOME 2.0 pour l’environnement d’exploitation Solaris • Janvier 2003 1. Cliquez avec le bouton droit sur l’objet représentant le support sur le bureau, puis sélectionnez Protéger en lecture/écriture. Une boîte de dialogue de protection s’affiche. 2. Sélectionnez l’une des options suivantes dans la boîte de dialogue : Élément de la boîte de dialogue Description Désactiver protection Cette option permet de supprimer la protection du support. Si le support est protégé par un mot de passe, la boîte de dialogue Mot de passe s’affiche. Entrez le mot de passe dans la zone Mot de passe, puis cliquez sur OK. Cette option n’est disponible que si le support est protégé. Protection en écriture sans mot de passe Cette option permet de protéger le support contre les opérations d’écriture sans avoir recours à un mot de passe. Protection en écriture avec mot de passe Cette option permet de protéger le support contre les opérations d’écriture en ayant recours à un mot de passe. Protection en lecture/écriture avec mot de passe Cette option permet de protéger le support contre les opérations de lecture et d’écriture en recourant à un mot de passe. 3. Cliquez sur OK. Si vous sélectionnez l’option Protection en écriture avec mot de passe ou Protection en lecture/écriture avec mot de passe, la boîte de dialogue Entrée du mot de passe du support s’affiche. Saisissez le mot de passe du support, puis saisissez-le à nouveau à des fins de contrôle. Cliquez sur OK pour définir le mot de passe. Pour modifier le mot de passe d’un support, désactivez d’abord la protection de celui-ci, puis réactivez-la à l’aide du nouveau mot de passe. Pour désactiver la protection d’un support, cliquez avec le bouton droit sur l’objet le représentant sur le bureau. Choisissez Désactiver la protection . Chapitre 7 • Gestionnaire de fichiers Nautilus 155 Éjection d’un support Pour éjecter un support, cliquez avec le bouton droit sur l’objet le représentant sur le bureau, puis sélectionnez Éjecter. Si le lecteur du support est motorisé, le support est éjecté. Dans le cas contraire, un message s’affiche lorsque vous pouvez procéder à l’éjection manuelle du support. Lorsque vous utilisez la commande Éjecter, le support est automatiquement démonté. 156 Manuel d’utilisation du Bureau GNOME 2.0 pour l’environnement d’exploitation Solaris • Janvier 2003 CHAPITRE 8 Utilisation de votre bureau Par défaut, le gestionnaire de fichiers Nautilus gère votre bureau. Si vous n’utilisez pas Nautilus à cette fin, passez ce chapitre. Il décrit l’utilisation du bureau Nautilus. ■ ■ ■ ■ ■ « Introduction au bureau » à la page 157 « Objets du bureau » à la page 159 « Utilisation de la corbeille du bureau » à la page 164 « Utilisation du menu Bureau » à la page 165 « Modification du motif ou de la couleur du bureau » à la page 166 Introduction au bureau Le bureau se trouve sous tous les composants de votre environnement de bureau. Il s’agit d’un composant actif de l’interface utilisateur. Vous pouvez exécuter les tâches suivantes depuis le bureau : ■ Démarrer vos applications et ouvrir vos fichiers ou dossiers Vous pouvez ajouter des objets du bureau pour pouvoir accéder plus aisément aux fichiers, dossiers et applications fréquemment utilisés. Par exemple, vous pouvez y ajouter un lanceur d’application. Un lien symbolique vers un fichier souvent utilisé peut être créé, puis ajouté au bureau. Vous pouvez également stocker des fichiers et des dossiers sur le bureau. ■ Ouvrir le menu Bureau Cliquez avec le bouton droit de la souris sur le bureau pour ouvrir le menu Bureau. Vous pouvez utiliser le menu Bureau pour exécuter des actions sur le bureau. ■ Utiliser la Corbeille Vous pouvez déplacer des objets dans la Corbeille et la vider. ■ Personnaliser l’arrière-plan du bureau Vous pouvez personnaliser le motif ou la couleur de l’arrière-plan du bureau. 157 Par défaut, le bureau contient trois objets. FIGURE 8–1 Bureau avec objets par défaut Le Tableau 8–1 décrit les fonctions des objets par défaut du bureau. TABLEAU 8–1 Objet. 158 Fonctions des objets du bureau par défaut Composant Fonction Dossier personnel Ouvre une fenêtre Nautilus et présente votre dossier personnel dans le volet d’affichage. Manuel d’utilisation du Bureau GNOME 2.0 pour l’environnement d’exploitation Solaris • Janvier 2003 TABLEAU 8–1 Objet. Fonctions des objets du bureau par défaut (Suite) Composant Fonction Démarrer ici Permet d’accéder à certaines caractéristiques principales du bureau GNOME. Aperçu GNOME Permet d’ouvrir une fenêtre de navigateur d’aide et affiche des informations sur le bureau GNOME. Corbeille Ouvre une fenêtre Nautilus et présente la Corbeille dans le volet d’affichage. Objets du bureau Un objet de bureau est une icône de votre bureau que vous pouvez utiliser pour ouvrir vos fichiers, dossiers et applications. Tous les objets du bureau se trouvent dans le répertoire bureau. Lorsque vous déplacez des objets vers le bureau, ils apparaissent dans ce répertoire. Vous pouvez également utiliser votre dossier personnel en tant que répertoire du bureau. Par défaut, le bureau contient trois objets. Vous pouvez également y ajouter des objets afin de pouvoir accéder plus aisément aux fichiers, dossiers et applications fréquemment utilisés. Par exemple, vous pouvez y ajouter un lanceur vous permettant d’ouvrir une application fréquemment utilisée. Le Tableau 8–2 décrit les types d’objets que vous pouvez ajouter au bureau. Chapitre 8 • Utilisation de votre bureau 159 TABLEAU 8–2 Types d’objets du bureau Type d’objet Description Lien symbolique Un lien symbolique est un objet qui pointe sur un autre fichier ou dossier. Lorsque vous sélectionnez un lien symbolique dans le bureau, le fichier ou dossier vers lequel celui-ci pointe s’ouvre. Vous pouvez déplacer ou copier un lien symbolique vers le bureau. Les liens symboliques peuvent être identifiés grâce à l’emblème fléché qui apparaît par défaut sur chacun d’entre eux. Lanceur Vous pouvez ajouter les types de lanceur suivants au bureau : ■ Application : démarre une application particulière. ■ Lien : liens vers une URL, un fichier ou un dossier particulier. Fichier Vous pouvez ajouter des fichiers au bureau. Les fichiers du bureau se trouvent dans le répertoire bureau. Dossier Vous pouvez déplacer des dossiers vers le bureau, et créer des dossiers sur le bureau. Les dossiers du bureau se trouvent dans le répertoire bureau. Vous pouvez modifier les objets du bureau grâce à l’une des méthodes suivantes : ■ ■ ■ ■ ■ ■ afficher les propriétés de l’objet ; renommer l’objet ; modifier les permissions de l’objet ; modifier l’icône correspondant à l’objet ; redimensionner l’icône correspondant à l’objet ; ajouter un emblème à l’objet. Les rubriques suivantes décrivent l’utilisation des objets du bureau. Sélection d’objets sur le bureau Pour sélectionner un objet du bureau, cliquez dessus. Pour sélectionner plusieurs objets, maintenez la touche Ctrl enfoncée, puis cliquez dessus. Vous pouvez également sélectionner une zone du bureau pour sélectionner tous les objets qui s’y trouvent. Cliquez sur le bureau en appuyant sur le bouton de gauche, puis faites glisser la souris sur la zone contenant les objets à sélectionner. La sélection est délimitée par un rectangle gris. Pour sélectionner plusieurs zones, maintenez la touche Ctrl enfoncée, puis faites glisser la souris sur celles-ci. 160 Manuel d’utilisation du Bureau GNOME 2.0 pour l’environnement d’exploitation Solaris • Janvier 2003 Ouverture d’un objet depuis le bureau Pour ouvrir un objet depuis le bureau, cliquez deux fois sur celui-ci. Vous pouvez également cliquer sur l’objet avec le bouton droit, puis sélectionner Ouvrir. Lorsque vous ouvrez un objet, l’action par défaut qui lui est associée s’exécute. Par exemple, si l’objet est un fichier texte, celui-ci s’ouvre dans une fenêtre Nautilus . Les actions par défaut des types de fichiers sont spécifiés dans l’outil de préférence Types de fichiers et programmes. Pour exécuter une opération autre que l’action par défaut sur un objet, cliquez sur celui-ci avec le bouton droit, puis sélectionnez Ouvrir avec. Sélectionnez une action dans le sous-menu Ouvrir avec. Les éléments de celui-ci correspondent au contenu des parties suivantes de l’outil de préférence Types de fichiers et programmes : ■ la zone de liste déroulante Action par défaut de la boîte de dialogue Éditer un type de fichier ; ■ la zone de liste déroulante Afficheur de la boîte de dialogue Éditer un type de fichier. Vous pouvez définir vos préférences dans une fenêtre Nautilus de manière à ne devoir cliquer qu’une seule fois sur un fichier pour exécuter l’action par défaut. Ajout d’un lanceur sur le bureau Un lanceur situé sur le bureau peut démarrer une application ou ouvrir un lien vers un dossier, un fichier ou un site FTP donné. Pour ajouter un lanceur au bureau, procédez comme suit : 1. Cliquez avec le bouton droit de la souris sur le bureau, et sélectionnez Nouveau lanceur. Une boîte de dialogue Créer un lanceur s’affiche. 2. Pour plus d’informations concernant la manière d’entrer les propriétés du lanceur dans la boîte de dialogue Créer un lanceur, consultez Utilisation des tableaux de bord. La commande associée au lanceur est exécutée lorsque vous utilisez celui-ci. Le tableau suivant présente des exemples de commandes et les actions exécutées par celles-ci. Exemple de commande Action gedit Démarre l’application gedit. Chapitre 8 • Utilisation de votre bureau 161 Exemple de commande Action gedit /user123/loremipsum.txt Ouvre le fichier /user123/loremipsum.txt dans l’application gedit. nautilus /user123/Projects Ouvre le dossier /user123/Projects dans une fenêtre Nautilus. Ajout d’un lien symbolique au bureau Vous pouvez créer des liens symboliques sur le bureau pour procéder comme suit : ■ ■ ■ ouvrir un fichier particulier dans une application donnée ; ouvrir un dossier particulier dans une fenêtre Nautilus ; exécuter un fichier binaire ou un script. Pour créer un lien symbolique sur le bureau, procédez comme suit : 1. Affichez le fichier ou dossier pour lequel vous souhaitez créer un lien dans une fenêtre Nautilus. 2. Créez un lien symbolique vers le fichier ou le dossier. Pour créer un lien symbolique vers un fichier ou un dossier, sélectionnez le fichier ou le dossier à lier. Sélectionnez Éditer → Créer un lien. Un lien vers le fichier ou le dossier est ajouté au dossier courant. Les liens symboliques peuvent être identifiés grâce à l’emblème fléché qui apparaît par défaut sur chacun d’entre eux. La figure suivante illustre un lien symbolique vers un fichier : 3. Faites glisser le lien symbolique sur le bureau. L’icône associée à l’objet est déplacée vers le bureau. Ajout d’un fichier ou d’un dossier au bureau La rubrique suivante décrit l’ajout d’objets fichier ou dossier au bureau. 162 Manuel d’utilisation du Bureau GNOME 2.0 pour l’environnement d’exploitation Solaris • Janvier 2003 Déplacement d’un fichier ou d’un dossier vers le bureau Vous pouvez déplacer un fichier ou un dossier d’une fenêtre Nautilus vers le bureau. Pour déplacer un fichier ou un dossier vers le bureau, procédez comme suit : 1. Ouvrez une fenêtre Nautilus. 2. Dans le volet d’affichage, ouvrez le fichier ou le dossier à déplacer. 3. Faites glisser le fichier ou le dossier vers le bureau. L’icône associée au fichier ou dossier est déplacée vers le bureau. Le fichier ou le dossier est déplacé vers votre répertoire bureau. Vous pouvez également sélectionner le fichier ou le dossier, puis Éditer → Couper les fichiers. Cliquez avec le bouton droit sur l’un des objets du bureau, puis sélectionnez Coller les fichiers. Copie d’un fichier ou d’un dossier sur le bureau Vous pouvez copier un fichier ou un dossier d’une fenêtre Nautilus vers le bureau. Pour copier un fichier ou un dossier sur le bureau, procédez comme suit : 1. Ouvrez une fenêtre Nautilus. 2. Dans le volet d’affichage, ouvrez le fichier ou le dossier à déplacer. 3. Maintenez la touche Ctrl enfoncée, puis faites glisser le fichier ou le dossier sur le bureau. L’icône associée au fichier ou dossier est ajoutée au bureau. Le fichier ou dossier est copié dans le répertoire du bureau. Vous pouvez également sélectionner le fichier ou le dossier, puis Éditer → Copier les fichiers. Cliquez avec le bouton droit sur l’un des objets du bureau, puis sélectionnez Coller les fichiers. Création d’un objet dossier sur le bureau Pour créer une objet dossier, cliquez avec le bouton droit de la souris sur le bureau pour ouvrir le menu Bureau. Sélectionnez Nouveau dossier. Un dossier sans nom s’ajoute au bureau. Entrez le nom du nouveau dossier, puis appuyez sur Entrée. Le dossier s’affiche avec le nouveau nom. Le nouveau dossier réside dans le répertoire du bureau. Déplacement d’un objet du bureau vers la corbeille Pour déplacer un objet du bureau vers la corbeille, cliquez dessus avec le bouton droit, puis sélectionnez Déplacer vers la corbeille. Vous pouvez également faire glisser l’objet dans la Corbeille. Chapitre 8 • Utilisation de votre bureau 163 Suppression d’un objet du bureau Lorsque vous supprimez un objet du bureau, il n’est pas déplacé vers la Corbeille, mais immédiatement supprimé du bureau. L’élément de menu Supprimer n’est disponible que si vous sélectionnez Inclure une commande de suppression sans déplacement des fichiers dans la corbeille dans la boîte de dialogue Préférences de Nautilus. Pour supprimer un objet du bureau, cliquez avec le bouton droit sur l’objet, puis sélectionnez Supprimer. Utilisation de la corbeille du bureau Vous pouvez déplacer les éléments suivants dans la Corbeille : ■ ■ ■ des fichiers ; des dossiers ; des objets du bureau. Si vous devez récupérer un fichier dans la Corbeille, vous pouvez consulter Corbeille et déplacez le fichier de la Corbeille. Lorsque vous videz la Corbeille, vous supprimez les éléments de la Corbeille de manière permanente. Affichage de la corbeille Vous pouvez afficher le contenu de la Corbeille en recourant à l’une des méthodes suivantes : ■ À partir du bureau Cliquez deux fois sur l’objet Corbeille situé sur le bureau. Son contenu s’affiche dans une fenêtre Nautilus. ■ À partir d’une fenêtre Nautilus Sélectionnez Aller → Corbeille. Le contenu de la Corbeille s’affiche dans la fenêtre. 164 Manuel d’utilisation du Bureau GNOME 2.0 pour l’environnement d’exploitation Solaris • Janvier 2003 Purge de la corbeille Vous pouvez vider le contenu de la Corbeille en recourant à l’une des méthodes suivantes : ■ A partir du bureau Cliquez avec le bouton droit sur l’objet Corbeille, puis sélectionnez Vider la corbeille. ■ Depuis une fenêtre Nautilus : Sélectionnez Fichier → Vider la corbeille. Utilisation du menu Bureau Pour ouvrir le menu Bureau, cliquez avec le bouton droit de la souris sur une zone vide du bureau. Vous pouvez utiliser le menu Bureau pour exécuter des actions sur le bureau. Le Tableau 8–3 décrit les éléments du menu Bureau. TABLEAU 8–3 Options du menu Bureau Option de menu Fonction Nouvelle fenêtre Ouvre une nouvelle fenêtre Nautilus affichant le dossier personnel. Nouveau dossier Crée un nouvel objet dossier sur le bureau. Le nouveau dossier est créé dans le répertoire du bureau. Nouveau Terminal Démarre un Terminal GNOME. Chapitre 8 • Utilisation de votre bureau 165 TABLEAU 8–3 Options du menu Bureau (Suite) Option de menu Fonction Nouveau lanceur Crée un lanceur sur le bureau. Pour plus d’informations, consultez « Ajout d’un lanceur sur le bureau » à la page 161. Scripts Ouvre un sous-menu contenant les scripts que vous pouvez exécuter. Nettoyer par nom Dispose les objets situés sur le bureau dans l’ordre alphabétique, en fonction de leur nom. Couper les fichiers Supprime le ou les fichiers sélectionnés du dossier ou du bureau et les place dans un tampon. Copier les fichiers Copie le ou les fichiers sélectionnés du dossier ou du bureau et les place dans un tampon. Coller les fichiers Place le ou les fichiers du tampon dans le dossier sélectionné ou sur le bureau. Disques Vous permet de monter des disquettes, des CD et d’autres supports amovibles. Modifier l’arrière-plan du bureau Démarre l’outil de préférence Arrière-plan vous permettant de modifier l’arrière-plan du bureau. Utiliser l’arrière-plan par défaut Réinitialise le dernier motif sélectionné dans la boîte de dialogue Arrière-plans et emblèmes. Vous pouvez accéder à celle-ci depuis les fenêtres Nautilus. Modification du motif ou de la couleur du bureau Vous pouvez modifier le motif ou la couleur de l’arrière-plan du bureau selon vos préférences. Nautilus contient des motifs et des couleurs d’arrière-plan que vous pouvez utiliser pour modifier l’aspect de l’arrière-plan du bureau. Vous pouvez modifier le motif ou la couleur de l’arrière-plan du bureau de l’une des façons suivantes : ■ En faisant glisser un motif ou une couleur depuis une fenêtre ou une boîte de dialogue vers le bureau. Si l’arrière-plan est une couleur, vous pouvez créer un dégradé à partir d’une couleur d’arrière-plan. Un dégradé est un effet visuel dans lequel une couleur se fond progressivement en une autre couleur. Pour créer un dégradé, faites glisser une couleur sur un côté de l’écran. La couleur se mélange depuis le côté de l’écran où vous l’avez faite glisser jusqu’au côté opposé. 166 Manuel d’utilisation du Bureau GNOME 2.0 pour l’environnement d’exploitation Solaris • Janvier 2003 Avant de faire glisser une couleur vers un côté de l’écran, vérifiez s’il existe un volet sur le côté de l’écran. Si c’est le cas, vous devez cacher le volet avant de faire glisser la couleur. ■ Utilisez l’outil de préférence Arrière-plan. ■ Choisissez un motif ou une couleur dans la boîte de dialogue Arrière-plans et emblèmes. Vous pouvez modifier le motif ou la couleur de l’arrière-plan du bureau de l’une des façons suivantes : 1. Ouvrez une fenêtre Nautilus. 2. Sélectionnez Éditer → Arrière-plans et emblèmes. La boîte de dialogue Arrière-plans et emblèmes s’affiche. 3. Pour afficher une liste des motifs, cliquez sur le bouton Motifs. Pour afficher une liste des couleurs, cliquez sur le bouton Couleurs. 4. Pour remplacer l’arrière-plan par un motif, faites glisser le motif sur l’arrière-plan. Pour remplacer l’arrière-plan par une couleur, faites glisser la couleur sur l’arrière-plan. 5. Cliquez sur Fermer pour fermer la boîte de dialogue. Chapitre 8 • Utilisation de votre bureau 167 168 Manuel d’utilisation du Bureau GNOME 2.0 pour l’environnement d’exploitation Solaris • Janvier 2003 Partie 2 Personnalisation de votre bureau GNOME Vous pouvez personnaliser de nombreuses caractéristiques de l’environnement de bureau. La personnalisation de chaque aspect du bureau est commandée par un outil logiciel dédié appelé outil de préférence de l’environnement de bureau. À des fins de convivialité, les outils de préférence sont regroupés sous les intitulés suivants : ■ ■ ■ De base ; Accessibilité ; Avancé. Vous pouvez ouvrir vos outils de préférences en recourant à l’une des méthodes suivantes : ■ Sélectionnez Applications → Préférences du bureau. Sélectionnez l’outil requis dans les sous-menus. ■ Cliquez deux fois sur l’objet Démarrer ici situé sur le bureau. Une fenêtre Nautilus s’ouvre à l’emplacement Démarrer ici. Cliquez deux fois sur l’objet Préférences de la fenêtre Nautilus pour afficher vos outils de préférence. Cliquez deux fois sur l’outil requis. Les intitulés suivants de la présente rubrique décrivent la configuration de l’environnement de bureau : ■ Utilisation des outils de préférence de base Ce chapitre explique comment personnaliser l’arrière-plan du bureau et configurer les paramètres du clavier et de la souris. Il décrit aussi les méthodes de configuration des touches de raccourci, des préférences sonores et d’un proxy de réseau. Ce chapitre contient également des informations sur la personnalisation de l’économiseur d’écran, le choix d’un thème et de polices pour votre bureau, et la personnalisation des barres de menus et d’outils. Il explique également comment personnaliser le comportement des fenêtres à l’activation. ■ Utilisation des outils de préférence avancés 169 Ce chapitre décrit la configuration des types de fichier, des applications par défaut et des tableaux de bord. Il contient également des informations relatives à la personnalisation des sessions et des programmes de démarrage. ■ Utilisation des outils de préférence Accessibilité Ce chapitre explique l’utilisation des fonctions d’accessibilité de l’environnement de bureau. Il décrit l’emploi des fonctions d’accessibilité du clavier. 170 Manuel d’utilisation du Bureau GNOME 2.0 pour l’environnement d’exploitation Solaris • Janvier 2003 CHAPITRE 9 Utilisation des outils de préférence de base Les outils de préférence de base vous permettent de personnaliser l’arrière-plan du bureau et de configurer les paramètres du clavier et de la souris. Vous pouvez les utiliser pour définir les touches de raccourci, les préférences de son et le proxy réseau. Vous pouvez aussi les employer pour personnaliser l’écran de veille, choisir un thème ou une police pour votre bureau, ainsi que personnaliser les barres de menus et d’outils des applications. Ils vous permettent également de personnaliser le comportement des fenêtres à l’activation. Ce chapitre décrit l’utilisation des outils de préférence de base dans le but de personnaliser le bureau. ■ ■ ■ ■ ■ ■ ■ ■ ■ ■ ■ ■ « Ouverture d’un outil de préférence de base » à la page 172 « Personnalisation de l’arrière-plan de l’outil » à la page 173 « Sélection des polices par défaut » à la page 175 « Configuration des paramètres du clavier » à la page 175 « Personnalisation des raccourcis clavier » à la page 177 « Personnalisation des menus et des barres d’outils dans les applications » à la page 179 « Configuration des paramètres de la souris » à la page 181 « Configuration des paramètres du proxy réseau » à la page 184 « Configuration des préférences de l’écran de veille » à la page 186 « Définition des préférences du son » à la page 189 « Définition des thèmes dans l’environnement de bureau » à la page 192 « Personnalisation du Focus de fenêtres » à la page 195 171 Ouverture d’un outil de préférence de base Vous pouvez ouvrir les outils de préférence de base en recourant à l’une des méthodes suivantes : ■ Dans le menu Préférences du bureau : Sélectionnez Applications → Préférences du bureau. Sélectionnez l’outil de préférence requis dans le sous-menu. La boîte de dialogue relative à celui-ci s’affiche. ■ Depuis l’emplacement Démarrer ici : Ouvrez une fenêtre Nautilus, puis sélectionnez Aller → Démarrer ici. Vous pouvez également cliquer deux fois sur l’objet Démarrer ici situé sur le bureau. L’emplacement Démarrer ici s’affiche. Cliquez deux fois sur l’objet Préférences de la fenêtre Nautilus pour afficher vos outils de préférence. Cliquez deux fois sur l’outil requis. La boîte de dialogue relative à celui-ci s’affiche. 172 Manuel d’utilisation du Bureau GNOME 2.0 pour l’environnement d’exploitation Solaris • Janvier 2003 Personnalisation de l’arrière-plan de l’outil L’arrière-plan du bureau est l’image ou la couleur appliquée à votre bureau. Vous pouvez personnaliser l’arrière-plan du bureau en recourant à l’une des méthodes suivantes : ■ Sélectionnez une image pour l’arrière-plan du bureau. L’image est surimposée à la couleur de l’arrière-plan du bureau. Celle-ci reste visible si vous sélectionnez une image transparente ou si l’image ne recouvre pas l’ensemble du bureau. ■ Sélectionnez une couleur pour l’arrière-plan du bureau. Vous pouvez sélectionner une couleur unie ou créer un dégradé avec deux couleurs. Un dégradé est un effet visuel dans lequel une couleur se fond progressivement en une autre couleur. Vous pouvez également modifier l’apparence de l’arrière-plan de votre bureau depuis le gestionnaire de fichiers Nautilus. FIGURE 9–1 Outil de préférence Arrière-plan du bureau Le Tableau 9–1 énumère les paramètres configurables de l’arrière-plan. Chapitre 9 • Utilisation des outils de préférence de base 173 TABLEAU 9–1 Paramètres de l’arrière-plan du bureau Élément Fonction Sélectionner une image Sélectionnez une image à afficher sur le bureau. Pour choisir une image, cliquez sur le bouton Sélectionner une image. Une boîte de dialogue de sélection d’image s’affiche. Utilisez la boîte de dialogue pour sélectionner une image. Lorsque vous sélectionnez une image, cliquez sur OK. Options d’image Les options suivantes permettent de spécifier comment une image doit s’afficher. ■ Papier peint : duplique l’image pour qu’elle recouvre le bureau. ■ Centré : affiche l’image au centre du bureau. ■ Redimensionné : agrandit l’image jusqu’à ce que celle-ci atteigne les bords de l’écran et veille au respect de ses proportions. ■ Étiré : agrandit l’image jusqu’à ce qu’elle recouvre le bureau, mais ne respecte pas ses proportions. ■ Aucune image : n’affiche aucune image. Style de l’arrière-plan Les options de la zone de liste déroulante Style de l’arrière-plan et les boutons de sélection de couleur vous permettent de spécifier les couleurs. Vous pouvez spécifier les couleurs en recourant aux méthodes suivantes : ■ Sélectionnez Couleur unie dans la zone de liste déroulante Style de l’arrière-plan afin de spécifier une couleur pour l’arrière-plan. Pour choisir la couleur requise, cliquez sur le boutonCouleur. La boîte de dialogue Choisir une couleur s’affiche. Choisissez une couleur, puis cliquez sur OK. ■ Sélectionnez Dégradé horizontal dans la zone de liste déroulante Style de l’arrière-plan. Cette option crée un dégradé du bord droit au bord gauche de l’écran. Cliquez sur le bouton Couleur gauchepour afficher la boîte de dialogue Choisir une couleur. Choisissez la couleur à afficher au bord de gauche. Cliquez sur le bouton Couleur droite. Sélectionnez la couleur à afficher au bord de droite. ■ Sélectionnez Dégradé vertical dans la zone de liste déroulante Style de l’arrière-plan. Cette option crée un dégradé du bord supérieur au bord inférieur de l’écran. Cliquez sur le bouton Couleur haut pour faire apparaître la boîte de dialogue Choisir une couleur. Choisissez la couleur à afficher au bord supérieur. Cliquez sur le bouton Couleur bas. Choisissez la couleur à afficher au bord inférieur. 174 Manuel d’utilisation du Bureau GNOME 2.0 pour l’environnement d’exploitation Solaris • Janvier 2003 Sélection des polices par défaut L’outil de préférence Police vous permet de sélectionner les polices à utiliser dans vos applications et sur le bureau. FIGURE 9–2 Outil de préférence Police Le Tableau 9–2 énumère les paramètres configurables des polices. TABLEAU 9–2 Paramètres de police Option Fonction Police des applications Le bouton de sélection de police permet de choisir une police à utiliser dans les applications. Police du bureau Le bouton de sélection de police vous permet de choisir une police à utiliser sur votre bureau uniquement. Configuration des paramètres du clavier L’outil de préférence Clavier vous permet de sélectionner des paramètres de répétition automatique ainsi que de configurer des événements sonores associés au clavier. Vous pouvez personnaliser les paramètres de l’outil de préférence Clavier dans les zones fonctionnelles suivantes : ■ ■ Clavier ; Son. Chapitre 9 • Utilisation des outils de préférence de base 175 Paramètres du clavier L’onglet Clavier vous permet de définir les préférences générales du clavier. Pour démarrer l’outil de préférence accessibilité Clavier, à savoir, AccessX, cliquez sur le bouton Accessibilité. FIGURE 9–3 Onglet Clavier de l’outil de préférence Clavier Le Tableau 9–3 énumère les paramètres configurables du clavier. TABLEAU 9–3 Paramètres du clavier Option Fonction Répétition clavier si la touche est maintenue Cette option vous permet d’activer la répétition du clavier. Si cette fonction est active, l’action associée à une touche se répète lorsque vous maintenez celle-ci enfoncée. Par exemple, si vous maintenez une touche de caractère enfoncée, celui-ci est entré plusieurs fois. Délai Sélectionnez le délai qui doit s’écouler entre la pression d’une touche et la répétition de l’action. Vitesse Sélectionnez la vitesse de répétition de l’action. Clignote dans les zones de Cette option permet au curseur de clignoter dans les champs et texte et les champs dans les zones de texte. Vitesse Le curseur vous permet de spécifier la vitesse de clignotement du curseur dans les champs et les zones de texte. Paramètres de son L’onglet Son vous permet de définir les préférences relatives au son du clavier. 176 Manuel d’utilisation du Bureau GNOME 2.0 pour l’environnement d’exploitation Solaris • Janvier 2003 FIGURE 9–4 Onglet Son dans l’outil de préférence Clavier Certaines applications diffusent un son de cloche pour signaler une erreur de saisie clavier. Les options de l’onglet Son vous permettent de configurer ce son. Le Tableau 9–4 énumère les paramètres configurables pour le son du clavier. TABLEAU 9–4 Paramètres du son du clavier Option Fonction Désactivé Cette option permet de désactiver le son du clavier. Bip Cette option permet d’activer le son du clavier. Personnalisation des raccourcis clavier Un raccourci clavier est une touche ou une combinaison de touches permettant d’effectuer une action d’une manière autre que la méthode standard. L’outil de préférence Raccourcis clavier affiche les raccourcis par défaut. Vous pouvez personnaliser ceux-ci afin de les adapter à vos besoins. Vous pouvez également créer des touches de raccourci. Il s’agit de raccourcis clavier permettant de faire démarrer des applications. Chapitre 9 • Utilisation des outils de préférence de base 177 FIGURE 9–5 Outil de préférence Raccourcis clavier Le Tableau 9–5 énumère les paramètres personnalisables des raccourcis clavier. TABLEAU 9–5 Paramètres par défaut des raccourcis clavier Option Raccourcis d’édition de texte Fonction Sélectionnez l’un des paramètres suivants : Défaut : ce paramètre vous permet d’utiliser les touches de raccourci standard. ■ Emacs : ce paramètre vous permet d’utiliser les touches de raccourci Emacs. ■ Raccourcis du bureau Cette table répertorie les actions et les touches de raccourci associées à chaque action. Pour modifier les touches de raccourci d’une action, cliquez sur l’action pour la sélectionner, puis cliquez sur son raccourci. Appuyez sur les touches que vous souhaitez affecter à l’action. Pour désactiver les touches de raccourci d’une action, cliquez sur l’action pour la sélectionner, puis cliquez sur son raccourci. Appuyez sur Effacement arrière. 178 Manuel d’utilisation du Bureau GNOME 2.0 pour l’environnement d’exploitation Solaris • Janvier 2003 TABLEAU 9–5 Paramètres par défaut des raccourcis clavier (Suite) Option Fonction Raccourcis personnalisés Pour ajouter une touche de raccourci, procédez comme suit : 1. Cliquez sur Nouveau. Une boîte de dialogue Liaison personnalisée s’affiche. Entrez la commande à associer à la touche de raccourci dans la zone Nouvelle commande. Le bouton Parcourir vous permet également de rechercher la commande. Lorsque vous avez sélectionné la commande, cliquez sur OK. La commande est ajoutée à la section Raccourcis personnalisés de la table Raccourcis du bureau. 2. Cliquez dans la colonne Raccourcis de la commande dans la section Liaison personnalisée de la table Raccourcis du bureau. Appuyez sur la touche ou sur la combinaison de touches à associer avec la commande. Pour éditer un raccourci clavier, sélectionnez-le dans la section Raccourcis personnalisés de la table Raccourcis du bureau, puis cliquez sur Éditer. Éditez la commande dans la boîte de dialogue Liaison personnalisée. Pour supprimer un raccourci clavier, sélectionnez-le dans la section Raccourcis personnalisés de la table Raccourcis du bureau, puis cliquez sur Supprimer. Personnalisation des menus et des barres d’outils dans les applications L’outil de préférence Menus & barres d’outils vous permet de personnaliser l’apparence des menus, des barres d’outils et des barres de menus des applications compatibles GNOME. Chapitre 9 • Utilisation des outils de préférence de base 179 FIGURE 9–6 Outil Préférences des menus et barres d’outils Le Tableau 9–6 énumère les paramètres de menu et de barre d’outils personnalisables pour les applications compatibles GNOME. TABLEAU 9–6 180 Paramètres de personnalisation des applications Option Fonction Étiquettes des boutons Sélectionnez l’une des options suivantes afin de spécifier les éléments affichés sur les barres d’outils dans les applications compatibles GNOME. ■ Texte en dessous des icônes : cette option permet d’afficher les barres d’outils avec une icône et une étiquette sur chaque bouton. ■ Texte à côté des icônes : cette option vous permet d’afficher des barres d’outils contenant uniquement une icône sur chaque bouton, avec du texte sur les principaux boutons. ■ Icônes seulement : cette option vous permet d’afficher des barres d’outils ne contenant qu’une icône sur chaque bouton. ■ Texte seulement : cette option vous permet d’afficher des barres d’outils ne contenant que du texte sur chaque bouton. Les barres d’outils sont détachables et déplaçables Cette option vous permet de déplacer les barres d’outils des fenêtres d’application n’importe où sur l’écran. Si vous sélectionnez cette option, des poignées apparaissent à gauche des barres d’outils dans vos applications. Pour déplacer une barre d’outils, cliquez sur la poignée en appuyant sur le bouton gauche, puis faites glisser la barre vers un nouvel emplacement. Manuel d’utilisation du Bureau GNOME 2.0 pour l’environnement d’exploitation Solaris • Janvier 2003 TABLEAU 9–6 Paramètres de personnalisation des applications (Suite) Option Fonction Afficher les icônes dans les menus Cette option vous permet d’afficher une icône à côté de chaque élément d’un menu. Certains éléments de menu ne possèdent pas d’icône. Configuration des paramètres de la souris L’outil de préférence Souris vous permet de configurer votre souris pour un droitier ou pour un gaucher. Vous pouvez également spécifier la vitesse et la sensibilité des déplacements de la souris. Vous pouvez personnaliser les paramètres de l’outil de préférence Souris dans les zones fonctionnelles suivantes : ■ ■ ■ Boutons ; Curseurs ; Déplacement. Paramètres des boutons L’onglet Boutons vous permet de spécifier si les boutons de la souris sont configurés pour un gaucher. Vous pouvez également spécifier le délai qui peut s’écouler entre deux clics pour que ceux-ci soient considérés comme un double-clic. Chapitre 9 • Utilisation des outils de préférence de base 181 FIGURE 9–7 Onglet Boutons de l’outil Préférences de la souris Le Tableau 9–7 énumère les paramètres configurables des boutons de la souris. TABLEAU 9–7 Paramètres des boutons de la souris Option Fonction Souris pour gaucher Cette option vous permet de configurer votre souris pour un gaucher. Lorsque vous configurez votre souris pour un gaucher, les fonctions des boutons gauche et droit sont inversées. Délai Ce curseur vous permet de spécifier le délai qui peut s’écouler entre deux clics pour que ceux-ci soient considérés comme un double-clic. Si l’intervalle entre les clics dépasse ce délai, l’action est interprétée comme deux clics distincts. Paramètres du pointeur L’onglet Curseurs vous permet de définir vos préférences en matière de pointeur de souris. 182 Manuel d’utilisation du Bureau GNOME 2.0 pour l’environnement d’exploitation Solaris • Janvier 2003 FIGURE 9–8 Onglet Curseurs de l’outil Préférences de la souris Le Tableau 9–8 énumère les paramètres configurables des pointeurs de la souris. TABLEAU 9–8 Paramètres des pointeurs de la souris Option Fonction Thème de curseur Sélectionnez le thème du pointeur de la souris requis dans la zone de liste. Afficher la position du curseur lorsque la touche Ctrl est enfoncée Cette option permet d’activer l’animation d’un pointeur lorsque vous appuyez sur la touche Ctrl. Elle peut vous aider à localiser le pointeur de la souris. Paramètres de mouvement L’onglet Déplacement vous permet de définir vos préférences en termes de déplacement de la souris. Chapitre 9 • Utilisation des outils de préférence de base 183 FIGURE 9–9 Onglet Déplacement dans Préférences de la souris Le Tableau 9–9 énumère les paramètres configurables de mouvement de la souris. TABLEAU 9–9 Paramètres des mouvements de la souris Paramètre Fonction Accelération Ce curseur vous permet de spécifier la vitesse à laquelle le pointeur de la souris se déplace dans l’écran. Sensibilité Ce curseur vous permet de spécifier la sensibilité du pointeur de la souris lors des déplacements de celle-ci. Réactivité Ce curseur vous permet de spécifier la distance à laquelle un élément doit être déplacé avant que l’action de déplacement soit interprétée comme une action glisser-déposer. Configuration des paramètres du proxy réseau L’outil de préférence Proxy réseau vous permet de configurer les modalités de connexion de votre système aux réseaux. Vous pouvez configurer l’environnement de bureau pour qu’il se connecte à un serveur proxy, et spécifier les détails du serveur proxy. Un serveur proxy intercepte les requêtes provenant d’un autre serveur et, si 184 Manuel d’utilisation du Bureau GNOME 2.0 pour l’environnement d’exploitation Solaris • Janvier 2003 possible, les exécute lui-même. Vous pouvez entrer le nom DNS (Domain Name Service) ou l’adresse IP (Internet Protocol) du serveur proxy. Le nom DNS représente l’identificateur alphabétique unique d’un ordinateur sur un réseau. L’adresse IP représente l’identificateur numérique unique d’un ordinateur sur un réseau. FIGURE 9–10 Outil de préférence Proxy réseau Le Tableau 9–10 énumère les paramètres configurables du proxy réseau. TABLEAU 9–10 Paramètres du proxy réseau Option Fonction Utiliser proxy HTTP Cette option vous permet d’utiliser un serveur proxy pour le service HTTP. Emplacement Entrez le nom DNS ou l’adresse IP du serveur proxy à utiliser pour un service HTTP. Port Entrez le numéro de port du service HTTP sur le serveur proxy. Le proxy nécessite un nom d’utilisateur et un mot de passe Sélectionnez cette option si le serveur proxy requiert un nom d’utilisateur et un mot de passe. Enregistrer le nom d’utilisateur et le mot de passe sur le disque Sélectionnez cette option pour enregistrer le nom d’utilisateur et le mot de passe. Nom d’utilisateur Entrez votre nom d’utilisateur pour le serveur proxy. Mot de passe Entrez votre mot de passe pour le serveur proxy. Chapitre 9 • Utilisation des outils de préférence de base 185 Configuration des préférences de l’écran de veille Un économiseur d’écran est une application permettant de remplacer l’image affichée à l’écran lorsque celui-ci est inactif. Un économiseur d’écran peut être configuré de différentes façons : ■ activation après une période d’inactivité spécifiée ; ■ activation lors du verrouillage de l’écran ; ■ gestion de l’énergie utilisée par le moniteur lorsque le système est inactif. Vous pouvez personnaliser les paramètres de l’outil de préférence Souris dans les zones fonctionnelles suivantes : ■ ■ Modes d’affichage ; Avancé. Paramètres des modes d’affichage Utilisez l’onglet Modes d’affichage pour définir les préférences du mode d’affichage. FIGURE 9–11 Onglet Modes d’affichage de l’outil de préférence de l’écran de veille Le Tableau 9–11 énumère les paramètres de mode d’affichage configurables. 186 Manuel d’utilisation du Bureau GNOME 2.0 pour l’environnement d’exploitation Solaris • Janvier 2003 TABLEAU 9–11 Paramètres du mode d’affichage de l’écran de veille Paramètre Fonction Mode Cette zone de liste déroulante permet de spécifier le comportement de l’économiseur d’écran. Choisissez parmi les options suivantes : ■ Désactiver l’économiseur d’écran : cette option permet de ne pas utiliser l’économiseur d’écran. ■ Écran vide seulement : cette option permet de vider l’écran lors du verrouillage de celui-ci. ■ Un seul économiseur d’écran : cette option permet de n’afficher qu’un seul économiseur d’écran de la zone de liste lors du verrouillage de votre écran. ■ Économiseur d’écran aléatoire : cette option vous permet d’afficher une sélection aléatoire d’économiseurs d’écran de la zone de liste lors du verrouillage de votre écran. Liste d’affichage Sélectionnez, dans cette zone de liste, l’économiseur d’écran de votre choix. Éteindre après Spécifiez le délai qui doit s’écouler entre la dernière utilisation du clavier ou de la souris et l’activation de l’économiseur d’écran. Cycle après Spécifiez le délai pendant lequel un économiseur donné doit être affiché avant de changer. Verrouiller l’écran après Cette option permet de verrouiller l’écran après l’activation de l’économiseur d’écran. Cette zone de sélection numérique permet de spécifier le délai entre l’activation de l’économiseur d’écran et le verrouillage de l’écran. Aperçu Ce bouton permet d’obtenir un aperçu de l’économiseur d’écran sélectionné dans la zone de liste. Pour quitter cet aperçu, appuyez sur une touche quelconque ou cliquez sur l’un des boutons de la souris. Paramètres Ce bouton permet d’afficher les options relatives à l’économiseur d’écran sélectionné dans la zone de liste d’affichage. Paramètres avancés Utilisez l’onglet Avancés pour définir les préférences avancées de l’écran de veille. Chapitre 9 • Utilisation des outils de préférence de base 187 FIGURE 9–12 Onglet Avancés de l’outil de préférence de l’écran de veille Le Tableau 9–12 énumère les paramètres avancés de l’écran de veille configurables. TABLEAU 9–12 188 Paramètres avancés de l’écran de veille Paramètre Fonction Capturer les images du bureau Certains économiseurs d’écran peuvent réaliser une capture de votre écran, puis la manipuler afin de créer un économiseur. Cette option permet aux économiseurs de réaliser une capture de l’écran. Capturer les images vidéo Certains économiseurs d’écran peuvent capturer une image vidéo, puis la manipuler pour créer un économiseur. Si votre système possède une carte de capture vidéo, cette option permet aux économiseurs d’écran de capturer des images vidéo. Choisir une image aléatoire Cette option permet aux économiseurs d’utiliser des images provenant d’un répertoire sélectionné. Entrez le chemin du répertoire dans le champ ad hoc. Vous pouvez également cliquer sur Parcourir pour afficher une boîte de dialogue vous permettant de sélectionner un répertoire. Dialognostics bavards Cette option permet d’afficher des informations de diagnostic relatives à l’économiseur d’écran. Afficher les erreurs des sous-processus Cette option permet d’afficher les erreurs relatives aux sous-processus de l’économiseur d’écran. Manuel d’utilisation du Bureau GNOME 2.0 pour l’environnement d’exploitation Solaris • Janvier 2003 TABLEAU 9–12 Paramètres avancés de l’écran de veille (Suite) Paramètre Fonction Afficher l’écran d’accueil au démarrage Cette option permet à Xscreensaver d’afficher une boîte de dialogue d’accueil lors de son démarrage. Gestion de l’énergie activée Cette option permet d’activer la gestion de l’énergie de votre moniteur. Cette fonction permet de réduire la consommation d’énergie de votre moniteur lorsque celui-ci est inactif. Veille après Spécifiez le délai qui doit s’écouler avant la mise en veille du moniteur. Lorsque le moniteur est en mode veille, l’écran est noir. Suspendu après Spécifiez le délai qui doit s’écouler avant le passage du moniteur en mode d’économie d’énergie. Éteint après Spécifiez le délai qui doit s’écouler avant que le moniteur ne s’éteigne. Installer une palette de couleurs Cette option permet d’installer une palette de couleur privée lorsque l’économiseur d’écran est actif. Cette fonction peut améliorer la qualité des couleurs de certains économiseurs d’écran. Fondu au noir lors de l’extinction Cette option permet à l’écran de passer progressivement au noir lors de l’activation de l’économiseur d’écran. Fondu au blanc lors de la réactivation Cette fonction permet de passer progressivement du noir au contenu de l’écran lors de la fermeture de l’économiseur. Durée du fondu Spécifiez le délai nécessaire au fondu lors de l’activation de l’économiseur d’écran. Définition des préférences du son L’outil de préférence Son vous permet de contrôler le démarrage du serveur de son GNOME. Il est également possible de spécifier les sons à diffuser lors d’un événement donné. Vous pouvez personnaliser les paramètres de l’outil de préférence Son dans les zones fonctionnelles suivantes : ■ ■ Général Événements sonores Chapitre 9 • Utilisation des outils de préférence de base 189 Paramètres généraux L’onglet Général de l’outil de préférence Son vous permet de spécifier le lancement du serveur GNOME. Vous pouvez également activer les fonctions d’événements sonores. FIGURE 9–13 Onglet Général de l’outil de préférence Son Le Tableau 9–13 énumère les paramètres généraux configurables pour le son. TABLEAU 9–13 Paramètres du son Option Fonction Activer le serveur de son au démarrage Cette option vous permet de démarrer le serveur de son à l’ouverture d’une session GNOME. Lorsque le serveur de son est actif, l’environnement de bureau peut émettre des sons. Effets sonores des événements Cette option permet la diffusion de sons lors d’événements particuliers de l’environnement de bureau. Vous ne pouvez sélectionner cette option que si l’option Activer le serveur de son au démarrage est sélectionnée. Paramètres des événements sonores L’onglet Événements sonores de l’outil de préférence Son vous permet d’associer des sons à des événements donnés. 190 Manuel d’utilisation du Bureau GNOME 2.0 pour l’environnement d’exploitation Solaris • Janvier 2003 Remarque : vous devez sélectionner les options Activer le serveur de son au démarrage et Effets sonores des événements avant de pouvoir accéder à l’onglet Évènements sonores. FIGURE 9–14 Onglet Évènements sonores de l’outil de préférence Son Le Tableau 9–14 énumère les paramètres configurables des événements sonores. TABLEAU 9–14 Paramètres des événements sonores Option Fonction Table Sons Cette table vous permet d’associer des sons à des événements donnés. La colonne Évènements affiche une liste hiérarchique des événements qui peuvent survenir. Pour développer une catégorie d’événements, cliquez sur la flèche dirigée vers la droite située en regard de l’une d’entre elles. La colonne Fichier à lire indique le fichier sonore à lire lors de cet événement. Lire Ce bouton vous permet de lire le fichier son associé à l’événement sélectionné. Chapitre 9 • Utilisation des outils de préférence de base 191 TABLEAU 9–14 Paramètres des événements sonores (Suite) Option Fonction Zone de liste modifiable du fichier son, Parcourir Pour associer un son à un événement, sélectionnez l’événement dans la table Sons. Entrez le nom du fichier son à associer à l’événement sélectionné dans la zone de liste modifiable. Vous pouvez également cliquer sur le bouton Parcourir pour afficher une boîte de dialogue Sélectionnez le fichier son. Cette boîte de dialogue vous permet de spécifier le fichier son à associer à l’événement sélectionné. Remarque : vous ne pouvez lui affecter que des fichiers son au format .wav. Définition des thèmes dans l’environnement de bureau L’outil de préférence Thème vous permet de sélectionner un thème pour votre environnement de bureau et pour vos fenêtres. Vous pouvez personnaliser les paramètres de l’outil de préférence Thème dans les zones fonctionnelles suivantes : ■ ■ Thème du widget Cadres de fenêtres L’apparence de l’environnement de bureau peut être déterminée par des thèmes autres que ceux de l’environnement de bureau et de la fenêtre . Par exemple, Nautilus vous propose des thèmes vous permettant de modifier l’apparence des fenêtres et du bureau Nautilus. Paramètres du thème de l’environnement de bureau L’onglet Thème du Widget de l’outil de préférence Thème vous permet de sélectionner un thème pour votre environnement de bureau. Le thème de l’environnement de bureau sert à spécifier l’apparence visuelle de vos tableaux de bord, applets et menus. Le thème de l’environnement de bureau spécifie également l’apparence des éléments d’interface des applications compatibles GNOME. Par exemple, le thème affecte l’apparence des boutons, des barres de défilement, des cases à cocher, etc. Vous pouvez effectuer une sélection dans la liste des thèmes disponibles ou en installer de nouveaux. La liste des thèmes disponibles comprend plusieurs thèmes permettant de répondre aux besoins des utilisateurs en termes d’accessibilité. 192 Manuel d’utilisation du Bureau GNOME 2.0 pour l’environnement d’exploitation Solaris • Janvier 2003 FIGURE 9–15 Onglet Thème du Widget de l’outil de préférence Thème Le Tableau 9–15 énumère les paramètres configurables du thème de l’environnement de bureau. TABLEAU 9–15 Paramètres des thèmes de l’environnement de bureau Option Fonction Thèmes disponibles Sélectionnez le thème requis dans la zone de liste. Installer un nouveau thème Vous pouvez ajouter un thème à la liste disponible. Le nouveau thème doit être un dossier non compressé. Pour ajouter un thème à la liste disponible, cliquez sur le bouton Installer un nouveau thème. Une boîte de dialogue s’affiche. Entrez l’emplacement du dossier du thème dans la zone de liste modifiable. Le bouton Parcourir vous permet également de rechercher le dossier. Lorsque vous avez sélectionné le dossier, cliquez sur OK. De nombreux thèmes GTK sont disponibles sur Internet. Aller au dossier des thèmes Cliquez sur ce bouton pour ouvrir une fenêtre du gestionnaire de fichiers dans le dossier de thème par défaut. Vous pouvez supprimer des thèmes de la fenêtre du gestionnaire de fichiers. Chapitre 9 • Utilisation des outils de préférence de base 193 Paramètres du cadre de fenêtre L’onglet Thème du cadre de la fenêtre de l’outil de préférence Thème vous permet de sélectionner un thème pour vos fenêtres. Vous pouvez effectuer une sélection dans la liste des thèmes disponibles ou en installer de nouveaux. La liste des thèmes disponibles comprend plusieurs thèmes permettant de répondre aux besoins des utilisateurs en termes d’accessibilité. FIGURE 9–16 Onglet Thème du Cadre de la fenêtre de l’outil de préférence Thème Le Tableau 9–16 répertorie les paramètres configurables des thèmes de fenêtres. TABLEAU 9–16 Paramètres relatifs aux Thèmes des cadres de la fenêtre Option Fonction Thèmes disponibles Sélectionnez le thème requis dans la zone de liste. Installer un nouveau thème Vous pouvez ajouter un thème à la liste disponible. Le nouveau thème doit être un dossier non compressé. Pour ajouter un thème à la liste disponible, cliquez sur le bouton Installer un nouveau thème. Une boîte de dialogue s’affiche. Entrez l’emplacement du dossier du thème dans la zone de liste modifiable. Le bouton Parcourir vous permet également de rechercher le dossier. Lorsque vous avez sélectionné le dossier, cliquez sur OK. Aller au dossier des thèmes 194 Cliquez sur ce bouton pour ouvrir une fenêtre du gestionnaire de fichiers dans le dossier de thème par défaut. Vous pouvez supprimer des thèmes de la fenêtre du gestionnaire de fichiers. Manuel d’utilisation du Bureau GNOME 2.0 pour l’environnement d’exploitation Solaris • Janvier 2003 Personnalisation du Focus de fenêtres L’outil de préférence Focus de fenêtre vous permet de personnaliser le comportement de focus de votre environnement de bureau. FIGURE 9–17 Outil Préférences de focus de fenêtre Le Tableau 9–17 énumère les paramètres personnalisables du focus de fenêtre. TABLEAU 9–17 Paramètres du focus de fenêtre Option Fonction Cliquer pour activer Cette option vous permet d’activer une fenêtre en cliquant sur celle-ci. Elle reste active jusqu’à ce que vous cliquiez sur une autre fenêtre. Pointer pour activer Cette option vous permet d’activer une fenêtre en pointant sur celle-ci. Elle reste active jusqu’à ce que vous pointiez sur une autre fenêtre. Élever la fenêtre en cas de focus Cette option vous permet de mettre les fenêtres à l’avant-plan lorsque vous les activez. Chapitre 9 • Utilisation des outils de préférence de base 195 196 Manuel d’utilisation du Bureau GNOME 2.0 pour l’environnement d’exploitation Solaris • Janvier 2003 CHAPITRE 10 Utilisation des outils de préférence avancés Les outils de préférence Avancés permettent de personnaliser le comportement et l’apparence des applications, tableaux de bord et autres éléments de l’interface utilisateur. Ils vous aident à configurer les types de fichiers, les applications par défaut et les tableaux de bord. Vous pouvez également les utiliser pour personnaliser vos sessions et programmes de démarrage. Le présent chapitre décrit l’utilisation des outils de préférence Avancés avec lesquels vous pouvez personnaliser votre environnement de bureau. ■ ■ ■ ■ ■ ■ « Ouverture des outils de préférence avancés » à la page 197 « Configuration d’une base de données CD » à la page 198 « Configuration des types de fichiers et des programmes » à la page 200 « Personnalisation des tableaux de bord » à la page 204 « Sélection de vos applications par défaut » à la page 205 « Configuration de sessions » à la page 208 Ouverture des outils de préférence avancés Vous pouvez ouvrir un outil de préférence Avancés grâce à l’une des méthodes suivantes : ■ Dans le menu Préférences du bureau : Sélectionnez Applications → Préférences du bureau → Avancés. Sélectionnez l’outil requis dans le sous-menu. La boîte de dialogue relative à celui-ci s’affiche. ■ Depuis l’emplacement Démarrer ici : Ouvrez une fenêtre Nautilus, puis sélectionnez Aller → Démarrer ici. Vous pouvez également cliquer deux fois sur l’objet Démarrer ici situé sur le bureau. L’emplacement Démarrer ici s’affiche. Cliquez deux fois sur l’objet Préférences du 197 bureau dans la fenêtre Nautilus, puis sur le dossier Avancés. Les outils de préférence Avancés s’affichent. Cliquez deux fois sur l’outil requis. La boîte de dialogue relative à celui-ci s’affiche. Configuration d’une base de données CD L’outil de préférence base de données CD permet de configurer une base de données CD dans laquelle le système peut effectuer des recherches. Une telle base de données contient des informations relatives aux CD, telles que le nom de l’artiste, le titre et la liste des pistes. Lorsqu’une application lit un CD, elle peut le rechercher dans la base de données, puis afficher les informations correspondantes. 198 Manuel d’utilisation du Bureau GNOME 2.0 pour l’environnement d’exploitation Solaris • Janvier 2003 FIGURE 10–1 Outil de préférence CD Database Le Tableau 10–1 décrit les éléments de l’outil de préférence base de données CD. TABLEAU 10–1 Paramètres de la base de données CD Élément Description Ne pas envoyer d’informations Cette option permet de ne pas envoyer d’informations au serveur de la base de données CD. Envoyer les informations réelles Cette option permet d’envoyer les informations relatives à votre nom et au nom d’hôte au serveur de la base de données CD. Envoyer d’autres informations Cette option permet d’envoyer un autre nom et nom d’hôte au serveur de la base de données CD. Entrez le nom dans le champ correspondant. Entrez le nom d’hôte dans le champ correspondant. Serveur tour de rôle FreeDB FreeDB est une base de données CD. Le serveur tour de rôle FreeDB est une configuration assurant le partage des tâches entre les serveurs DB. Cette option permet d’accéder à la base de données CD FreeDB depuis ce serveur. Chapitre 10 • Utilisation des outils de préférence avancés 199 TABLEAU 10–1 Paramètres de la base de données CD (Suite) Élément Description Autre serveur FreeDB Cette option permet d’accéder à la base de données CD FreeDB depuis un autre serveur. Sélectionnez le serveur requis dans la table. Mettre à jour la liste de serveurs Ce bouton permet de mettre à jour la liste des serveurs FreeDB disponibles dans la table. Autre serveur Cette option permet d’utiliser une autre base de données CD. Entrez le nom du serveur sur lequel réside la base de données dans le champ Nom d’hôte. Entrez le nom du port sur lequel vous pouvez accéder à la base de données dans le champ correspondant. Configuration des types de fichiers et des programmes L’outil de préférence Types de fichiers et programmes permet de spécifier comment créer, afficher et éditer des fichiers de différents types. Par exemple, vous pouvez spécifier que si un fichier est rédigé en texte standard, il doit s’ouvrir dans un éditeur de texte. Nautilus et les autres applications GNOME vérifient le contenu du fichier afin d’en déterminer le type. Si les première lignes ne le permettent pas, l’application vérifie l’extension du fichier. 200 Manuel d’utilisation du Bureau GNOME 2.0 pour l’environnement d’exploitation Solaris • Janvier 2003 FIGURE 10–2 Outil de préférence Types de fichiers et programmes Le Tableau 10–2 décrit les éléments de l’outil de préférence Types de fichiers et programmes. TABLEAU 10–2 Éléments de l’outil de préférence Types de fichiers et programmes Élément Description Table Pour afficher le contenu d’une catégorie de types de fichiers, cliquez sur la flèche dirigée vers la droite située en regard du nom de la catégorie. La catégorie se développe et affiche une description de chaque type de fichier ainsi que l’extension associée à celui-ci. Pour sélectionner un type de fichier, cliquez sur celui-ci. Ajouter un type de fichier Ce bouton permet d’ajouter un type de fichier. Pour plus d’informations, consultez « Ajout d’un type de fichier » à la page 202. Ajouter un service Ce bouton permet d’ajouter un service. Pour plus d’informations, consultez « Ajout d’un service » à la page 203. Éditer Pou éditer un type de fichier, un service ou une catégorie de types de fichiers, sélectionnez l’élément à éditer, puis cliquez sur Éditer. Chapitre 10 • Utilisation des outils de préférence avancés 201 TABLEAU 10–2 Éléments de l’outil de préférence Types de fichiers et programmes (Suite) Élément Description Supprimer Pour supprimer un type de fichier ou un service, sélectionnez l’élément concerné, puis cliquez sur Supprimer. Ajout d’un type de fichier Pour ajouter un type de fichier, procédez comme suit : 1. Sélectionnez Applications → Préférences du bureau→ Avancés → Types de fichiers et programmes pour démarrer l’outil de préférence Types de fichiers et programmes. 2. Cliquez sur le bouton Ajouter un type de fichier. Une boîte de dialogue Ajouter un type de fichier s’affiche. 3. Entrez les propriétés requises dans celle-ci. Le tableau suivant décrit les éléments de dialogue de l’onglet Ajouter un type de fichier : 202 Option Fonction Pas d’icône Sélectionnez une icône destinée à représenter le type de fichier. Pour choisir une icône, cliquez sur le bouton Aucune icône. Une boîte de dialogue de sélection d’icône s’affiche. Choisissez une icône. Vous pouvez également choisir une icône dans un autre répertoire en cliquant sur le bouton Parcourir. Lorsque vous sélectionnez une icône, cliquez sur OK. Description Entrez la description du type de fichier. MIME Type Entrez le type MIME de ce type de fichier. Catégorie Entrez la catégorie à laquelle le type de fichier doit appartenir dans l’outil de préférence Types de fichiers et programmes. Cliquez sur le bouton Choisir pour sélectionner une catégorie dans la boîte de dialogue Choisissez une catégorie de fichiers. Extensions de nom de fichier Entrez les extensions à associer au type de fichier. Saisissez une extension de nom de fichier dans le champ situé à gauche, puis cliquez sur Entrée. Pour supprimer une extension, sélectionnez-la dans le champ de droite, puis cliquez sur le bouton Supprimer. Composant de l’afficheur Informations disponibles dans une version ultérieure. Action par défaut Informations disponibles dans une version ultérieure. Manuel d’utilisation du Bureau GNOME 2.0 pour l’environnement d’exploitation Solaris • Janvier 2003 Option Fonction Programme à exécuter Spécifiez le programme à associer au type de fichier. Entrez la commande de démarrage du programme dans ce champ. Vous pouvez également choisir une commande déjà entrée en cliquant sur le bouton fléché, puis en sélectionnant la commande à exécuter. Le bouton Parcourir vous permet également de sélectionner une commande à exécuter. Exécuter dans un Terminal Cette option permet d’exécuter le programme dans une fenêtre de terminal. Choisissez la pour les programmes qui ne créent pas de fenêtre d’exécution. 4. Cliquez sur OK. Ajout d’un service Pour ajouter un service, procédez comme suit : 1. Sélectionnez Applications → Préférences du bureau→ Avancés → Types de fichiers et programmes pour démarrer l’outil de préférence Types de fichiers et programmes. 2. Cliquez sur le bouton Ajouter un service. La boîte de dialogue correspondante s’affiche. 3. Entrez les propriétés du service dans la boîte de dialogue. Le tableau suivant décrit les éléments de dialogue de l’onglet Ajouter un service : Option Fonction Description Entrez la description du service. Protocole Entrez le protocole du service. Programme Spécifiez le programme à associer au service. Entrez la commande de démarrage du programme dans ce champ. Vous pouvez également choisir une commande déjà entrée en cliquant sur le bouton fléché, puis en sélectionnant la commande à exécuter. Le bouton Parcourir vous permet également de sélectionner une commande à exécuter. Chapitre 10 • Utilisation des outils de préférence avancés 203 Option Fonction Exécuter dans un Terminal Cette option permet d’exécuter le programme dans une fenêtre de terminal. Choisissez la pour les programmes qui ne créent pas de fenêtre d’exécution. 4. Cliquez sur OK. Personnalisation des tableaux de bord L’outil de préférence Tableau de bord permet de configurer le comportement des tableaux de bord. Toute modification apportée à l’outil de préférence Tableau de bord affecte tous vos tableaux de bord. FIGURE 10–3 Outil de préférence Tableau de bord TABLEAU 10–3 204 Paramètres relatifs aux tableaux de bord Paramètre Fonction Fermer le tiroir lorsque le lanceur est cliqué Cette option permet de fermer un tiroir lorsque l’un de ses lanceurs a été sélectionné. Animation Cette option permet d’afficher et de masquer les tableaux de bord avec une animation. Vitesse d’animation Cette zone de liste déroulante permet de sélectionner la vitesse de l’animation. Manuel d’utilisation du Bureau GNOME 2.0 pour l’environnement d’exploitation Solaris • Janvier 2003 Sélection de vos applications par défaut L’outil de préférence Applications par défaut permet de spécifier les applications à utiliser lorsque l’environnement de bureau démarre une application. Par exemple, vous pouvez spécifier Xterm en tant qu’application de terminal par défaut. Lorsque vous ouvrez le menu Bureau et sélectionnez Nouveau Terminal, Xterm démarre. Vous pouvez paramétrer les applications de l’outil de préférence Applications par défaut dans les zones fonctionnelles suivantes : ■ ■ ■ Navigateur Web ; Éditeur de texte ; Terminal. Paramètres du navigateur Web L’onglet Navigateur Web permet de configurer votre navigateur Web par défaut. Celui-ci s’ouvre lorsque vous cliquez sur une URL. Par exemple, le navigateur Web par défaut s’ouvre quand vous sélectionnez une URL dans une application ou un lanceur d’URL sur l’arrière-plan du bureau. FIGURE 10–4 Onglet Navigateur Web dans l’outil de préférence Applications par défaut Le Tableau 10–4 énumère les paramètres configurables du navigateur Web par défaut. TABLEAU 10–4 Paramètres du navigateur Web par défaut Option Fonction Sélectionnez un navigateur Web Cette option permet d’utiliser un navigateur Web standard. La zone de liste déroulante modifiable permet de sélectionner votre navigateur Web par défaut. Chapitre 10 • Utilisation des outils de préférence avancés 205 TABLEAU 10–4 Paramètres du navigateur Web par défaut (Suite) Option Fonction Navigateur Web personnalisé Cette option permet d’utiliser un navigateur Web personnalisé. Commande Entrez la command à exécuter pour démarrer le navigateur web personnalisé. Pour permettre au navigateur d’afficher un URL sur lequel vous cliquez, entrez “%s” après la commande. Démarrer dans un Terminal Cette option permet d’exécuter la commande dans une fenêtre de terminal. Sélectionnez cette option si votre navigateur ne s’ouvre pas dans une fenêtre. Paramètres de l’éditeur de texte L’onglet Éditeur de texte permet de configurer votre éditeur de texte par défaut. FIGURE 10–5 Onglet Éditeur de texte de l’outil de préférence Applications par défaut Le Tableau 10–5 énumère les paramètres de l’éditeur de texte par défaut configuré. TABLEAU 10–5 206 Paramètres de l’éditeur de texte favori Option Fonction Sélectionnez un éditeur Cette option vous permet d’utiliser un éditeur de texte standard. La zone de liste déroulante modifiable permet de spécifier l’éditeur de texte par défaut. Manuel d’utilisation du Bureau GNOME 2.0 pour l’environnement d’exploitation Solaris • Janvier 2003 TABLEAU 10–5 Paramètres de l’éditeur de texte favori (Suite) Option Fonction Éditeur personnalisé Cette option vous permet d’utiliser un éditeur de texte personnalisé. Une boîte de dialogue Propriétés de l’éditeur personnalisé s’affiche. ■ Nom : entrez le nom de l’éditeur de texte personnalisé. ■ Commande : entrez la commande à exécuter pour démarrer l’éditeur de texte personnalisé. ■ Cette application peut ouvrir plusieurs fichiers : sélectionnez cette option si l’éditeur de texte par défaut peut ouvrir plusieurs fichiers. ■ Cette application doit être exécutée dans un shell : cette option permet d’exécuter la commande dans une fenêtre de terminal. Sélectionnez cette option si l’éditeur ne s’ouvre pas dans une fenêtre. Après avoir spécifié un éditeur de texte personnalisé, vous pouvez cliquer sur le bouton Propriétés afin d’afficher la boîte de dialogue Propriétés de l’éditeur personnalisé. Cette boîte de dialogue permet de modifier les propriétés de l’éditeur de texte personnalisé. Utiliser cet éditeur pour ouvrir des fichiers texte dans le gestionnaire de fichiers Cette option permet au gestionnaire de fichiers de démarrer l’éditeur de texte personnalisé pour afficher des fichiers texte. Paramètres du terminal L’onglet Terminal permet de configurer votre terminal par défaut. FIGURE 10–6 Onglet Terminal de l’outil de préférence Applications par défaut Le Tableau 10–6 énumère les paramètres configurables du terminal par défaut. Chapitre 10 • Utilisation des outils de préférence avancés 207 TABLEAU 10–6 Paramètres du terminal par défaut Option Fonction Sélectionnez un terminal Cette option vous permet d’utiliser un terminal standard. Utilisez la zone de liste déroulante modifiable pour spécifier votre terminal préféré. Terminal personnalisé Cette option vous permet d’utiliser un terminal personnalisé. Commande Entrez la commande à exécuter pour démarrer le terminal personnalisé. Indicateur d’exec Entrez l’option exec à utiliser avec la commande. Configuration de sessions L’outil de préférence Sessions vous permet de gérer vos sessions. Vous pouvez définir des préférences de session et spécifier les applications à démarrer à l’ouverture d’une session. Vous pouvez configurer vos sessions afin qu’elles enregistrent l’état des applications sur l’environnement de bureau et le restaurent lorsque vous en démarrez une nouvelle. Cet outil de préférence vous permet également de gérer plusieurs sessions GNOME. Vous pouvez personnaliser les paramètres des sessions et des applications de démarrage dans les zones fonctionnelles suivantes : ■ ■ ■ Options de session Session courante Programmes au démarrage Définition des options de session L’onglet Options de session permet de gérer plusieurs sessions et de définir les préférences de la session courante. 208 Manuel d’utilisation du Bureau GNOME 2.0 pour l’environnement d’exploitation Solaris • Janvier 2003 FIGURE 10–7 Onglet Options de session de l’outil de préférence Sessions Le Tableau 10–7 énumère les paramètres configurables des options de session. TABLEAU 10–7 Paramètres des options de session Option Fonction Afficher l’écran d’accueil Cette option permet d’afficher un écran d’accueil lorsque vous à la connexion démarrez une session. Invite à la déconnexion Cette option permet d’afficher une boîte de dialogue de confirmation lorsque vous quittez une session. Enregistrer automatiquement les modifications de la session Cette option permet au gestionnaire de session d’enregistrer l’état courant de la session. Il enregistre les applications gérées par la session ouvertes ainsi que les paramètres qui leur sont associés. Lorsque vous ouvrez une nouvelle session, les applications démarrent automatiquement avec les paramètres enregistrés. Si vous ne sélectionnez pas cette option, la boîte de dialogue Confirmation de déconnexion propose une option Enregistrer la configuration courante. Sessions Cette zone de la boîte de dialogue permet de gérer plusieurs sessions sur l’environnement de bureau en procédant comme suit : ■ Pour créer une nouvelle session, cliquez sur le bouton Ajouter. La boîte de dialogue Ajouter une nouvelle session s’affiche. Elle permet de spécifier le nom de la session. ■ Pour renommer une session, sélectionnez celle-ci dans la table Choisir la session courante. Cliquez sur le bouton Éditer. La boîte de dialogue Éditer le nom de session s’affiche. Entrez un nouveau nom pour la session. ■ Pour supprimer une session, sélectionnez-la dans la table Choisir la session courante. Cliquez sur le bouton Supprimer. Chapitre 10 • Utilisation des outils de préférence avancés 209 Définition des propriétés de la session L’onglet Session courante permet de spécifier les valeurs de l’ordre de démarrage et de choisir le style de redémarrage des applications gérées par la session courante. FIGURE 10–8 Onglet Session courante de l’outil de préférence Sessions Le Tableau 10–8 énumère les propriétés configurables de la session. TABLEAU 10–8 Propriétés de la session Option Fonction Ordre Le paramètre Ordre spécifie la séquence dans laquelle le gestionnaire de session lance les applications de démarrage gérées par la session. Il procède dans l’ordre croissant des valeurs d’ordre. La valeur par défaut est 50. Pour spécifier l’ordre de démarrage d’une application, sélectionnez-la dans la table. La boîte de sélection numérique Ordre permet de spécifier la valeur de l’ordre de démarrage. 210 Manuel d’utilisation du Bureau GNOME 2.0 pour l’environnement d’exploitation Solaris • Janvier 2003 TABLEAU 10–8 Propriétés de la session (Suite) Option Fonction Style Le paramètre Style détermine le style de démarrage d’une application. Pour sélectionner le style de redémarrage d’une application, cliquez sur celle-ci dans la table, puis choisissez l’un des styles suivants : ■ Normal Démarre automatiquement lorsque vous ouvrez une session GNOME. La commande kill permet de quitter les applications présentant ce style de redémarrage pendant une session. ■ Redémarrer Redémarre automatiquement lorsque vous fermez ou quittez l’application. Sélectionnez ce style pour une application qui doit tourner en permanence pendant une session. Pour quitter une application de ce type, sélectionnez-la dans la table, puis cliquez sur le bouton Supprimer. ■ Corbeille Ne redémarre pas lorsque vous lancez une session GNOME. ■ Paramètres Démarre automatiquement lorsque vous ouvrez une session. Les applications présentant ce style possèdent généralement une valeur d’ordre de démarrage faible et enregistrent les paramètres de configuration des applications GNOME et des applications gérées par la session. Supprimer Le bouton Supprimer permet de supprimer l’application sélectionnée dans la liste. Celle-ci est fermée et disparaît du gestionnaire de session. Une application supprimée ne démarre pas à l’ouverture d’une nouvelle session. Appliquer Le bouton Appliquer permet d’appliquer les modifications apportées à l’ordre de démarrage et au style de redémarrage. Configuration des applications de démarrage L’onglet Programmes au démarrage de l’outil de préférence Sessions vous permet de spécifier des applications de démarrage non gérées par la session. Les applications de démarrage sont lancées automatiquement lorsque vous ouvrez une session. L’onglet Programmes au démarrage permet de spécifier les commandes qui exécutent les applications non gérées par la session. Ces commandes s’exécutent automatiquement lorsque vous vous connectez. Vous pouvez également démarrer automatiquement les applications gérées par la session. Pour plus d’informations, voir « Définition des options de session » à la page 208. Chapitre 10 • Utilisation des outils de préférence avancés 211 FIGURE 10–9 Onglet Programmes au démarrage de l’outil de préférence Sessions Le Tableau 10–9 énumère les paramètres configurables des applications de démarrage. TABLEAU 10–9 212 Paramètres des programmes de démarrage Option Fonction Ajouter un programme de démarrage Cette table permet de gérer les applications de démarrage non gérées par la session en procédant de la manière suivante : ■ Pour ajouter une application de démarrage, cliquez sur le bouton Ajouter. La boîte de dialogue Ajouter un programme de démarrage s’affiche. Entrez la commande permettant de démarrer l’application dans le champ Commande de démarrage. Si vous spécifiez plusieurs applications de démarrage, la zone de sélection numérique Priorité permet de spécifier l’ordre de démarrage de chaque application. Celui-ci correspond à la séquence dans laquelle les applications doivent démarrer. ■ Pour éditer une application de démarrage, sélectionnez celle-ci, puis cliquez sur le bouton Éditer. La boîte de dialogue Éditer le programme de démarrage s’affiche. Celle-ci permet de modifier la commande et l’ordre de démarrage de l’application. ■ Pour supprimer une application de démarrage, sélectionnez-la, puis cliquez sur le bouton Supprimer. Manuel d’utilisation du Bureau GNOME 2.0 pour l’environnement d’exploitation Solaris • Janvier 2003 CHAPITRE 11 Utilisation des outils de préférence Accessibilité Le présent chapitre décrit l’utilisation des outils de préférence Accessibilité permettant de personnaliser les fonctions d’accessibilité de l’environnement de bureau. ■ ■ « Ouverture d’un outil Accessibilité » à la page 213 « Configuration des options d’accessibilité du clavier » à la page 214 Ouverture d’un outil Accessibilité Vous pouvez ouvrir un outil de préférence Accessibilité grâce à l’une des méthodes suivantes : ■ Dans le menu Préférences du bureau : Sélectionnez Applications → Préférences du bureau → Accessibilité. Sélectionnez l’outil de préférence requis dans le sous-menu. La boîte de dialogue relative à celui-ci s’affiche. ■ Depuis l’emplacement Démarrer ici : Ouvrez une fenêtre Nautilus, puis sélectionnez Aller → Démarrer ici. Vous pouvez également cliquer deux fois sur l’objet Démarrer ici situé sur le bureau. L’emplacement Start Here s’affiche. Cliquez deux fois sur l’objet Préférences dans la fenêtre Nautilus, puis sur le dossier Accessibilité. 213 Configuration des options d’accessibilité du clavier L’outil de préférence Accessibilité Clavier permet de définir les préférences d’accessibilité du clavier. Cet outil est également appelé AccessX. 214 Manuel d’utilisation du Bureau GNOME 2.0 pour l’environnement d’exploitation Solaris • Janvier 2003 FIGURE 11–1 Outil de préférence Accessibilité du clavier Le Tableau 11–1 énumère les paramètres modifiables d’accessibilité du clavier. TABLEAU 11–1 Paramètres d’accessibilité du clavier Option Fonction Activer l’accessibilité du clavier Cette option permet d’activer les fonctions d’accessibilité du clavier. Lorsque vous la sélectionnez, les autres options de l’outil de préférence deviennent disponibles. Bip lors de l’activation Cette option permet d’entendre un signal sonore à l’activation ou à la / désactivation des désactivation d’une fonction, par exemple les touches rémanentes ou fonctions lentes. d’accessibilité du clavier Désactiver en cas de non-utilisation pendant Sélectionnez cette option pour désactiver les préférences d’accessibilité au clavier s’il est inactif pendant un certain temps. Utilisez le curseur pour spécifier le nombre de secondes d’inactivité du clavier requis avant que le système ne désactive les préférences d’accessibilité. Lorsque le nombre de secondes est écoulé, les préférences d’accessibilité du clavier ci-dessous sont désactivées : ■ Touches rebond ■ Touches souris ■ Touches lentes ■ Touches rémanentes ■ Touches bascule Chapitre 11 • Utilisation des outils de préférence Accessibilité 215 TABLEAU 11–1 216 Paramètres d’accessibilité du clavier (Suite) Option Fonction Activer les touches souris Cette option permet de demander au pavé numérique d’émuler les actions de la souris. Vous pouvez spécifier les paramètres suivants : ■ Vitesse maximum du curseur : utilisez ce paramètre pour spécifier la vitesse maximale du pointeur lors de ses déplacements dans l’écran. ■ Délai pour accélérer à la vitesse max. : permet de spécifier la durée du délai d’accélération du pointeur. ■ Commencer le déplacement après ce délai suivant une pression de touche : permet de spécifier le délai qui doit s’écouler après une pression de touche avant le déplacement du pointeur. Activer les touches lentes Cette option permet de contrôler le délai pendant lequel vous devez maintenir une touche enfoncée avant son acceptation. Vous pouvez spécifier les paramètres suivants : ■ N’accepter les pressions de touche qu’après : permet de spécifier le délai pendant lequel vous devez maintenir une touche enfoncée avant son acceptation. ■ Bip quand la touche est enfoncée : permet d’entendre un signal sonore lors d’une pression de touche. ■ Bip quand la touche est acceptée : permet d’entendre un signal sonore à l’acceptation d’une touche. ■ Bip quand la touche est rejetée : permet d’entendre un signal sonore au rejet d’une touche. Activer les touches rebond Cette option permet d’accepter une entrée de touche et pour contrôler les caractéristiques de répétition d’une touche du clavier. Vous pouvez spécifier les paramètres suivants : ■ Ignorer les pressions de touche dans : permet de spécifier l’intervalle entre la première pression d’une touche et sa répétition automatique. ■ Bip quand la touche est rejetée : permet d’entendre un signal sonore au rejet d’une touche. Activer les touches adhésives Cette option permet d’exécuter plusieurs opérations de pression de touche simultanées en appuyant sur les touches les unes après les autres. Vous pouvez spécifier les paramètres suivants : ■ Bip lorsqu’un modificateur est enfoncé : permet d’entendre un signal sonore lorsque vous appuyez sur un modificateur. ■ Désactiver les touches adhésives quand deux touches sont enfoncées simultanément : permet d’indiquer que, lorsque vous appuyez simultanément sur deux touches, vous n’appuyez plus consécutivement sur des touches pour exécuter plusieurs pressions de touche simultanées. Touches bascule et répétition Cette option permet d’entendre un signal sonore à la pression de touche bascule. Vous entendez un bip lorsqu’une touche bascule est activée. Vous entendez deux bips lorsqu’une touche bascule est désactivée. Manuel d’utilisation du Bureau GNOME 2.0 pour l’environnement d’exploitation Solaris • Janvier 2003 TABLEAU 11–1 Paramètres d’accessibilité du clavier (Suite) Option Fonction Zone de test La zone de test constitue une interface interactive vous permettant de visualiser comment les paramètres du clavier affectent l’affichage lorsque vous tapez. Tapez du texte dans la zone de test pour vérifier les effets de vos paramètres. Importer un fichier AccessX CDE Cliquez sur ce bouton pour importer un fichier de configuration AccessX CDE. Pour de plus amples informations sur la configuration des préférences d’accessibilité du clavier, voir GNOME 2.0 Desktop for the Solaris Operating Environment Accessibility Guide. Chapitre 11 • Utilisation des outils de préférence Accessibilité 217 218 Manuel d’utilisation du Bureau GNOME 2.0 pour l’environnement d’exploitation Solaris • Janvier 2003 Glossaire adresse IP Identificateur numérique unique d’un ordinateur sur un réseau. affichage Composant Nautilus vous permettant d’afficher un dossier d’une manière particulière. Par exemple, Nautilus contient un affichage "icônes" qui vous permet de visualiser le contenu d’un dossier sous la forme d’icônes. Il propose également un affichage "liste" qui présente le contenu d’un dossier sous la forme d’une liste. afficheur Composant Nautilus vous permettant de visualiser un type particulier de fichier dans le volet d’affichage. Un afficheur peut ajouter les éléments pertinents pour le type de fichier dans les menus Nautilus. Elle vous permet également d’utiliser les boutons de zoom Nautilus pour modifier la taille de l’élément présenté dans le volet d’affichage. applet Petite application interactive résidant dans un tableau de bord, par exemple le Lecteur CD. Chacune possède une interface utilisateur simple dont vous pouvez vous servir à l’aide de la souris ou du clavier. application compatible GNOME Applications utilisant les bibliothèques de programmation standard de GNOME. C’est notamment le cas de Nautilus et de gedit. arrière-plan du bureau Image ou couleur appliquée au bureau. barre d’état La barre d’état est située en bas d’une fenêtre. Elle fournit des informations relatives à l’état actuel des objets affichés dans celle-ci. barre d’outils La barre d’outils contient des boutons correspondant aux commandes les plus fréquemment utilisées d’une application. Généralement, elle apparaît sous la barre de menus. barre de menus La barre de menus est située en haut d’une fenêtre d’application. Elle contient les menus de celle-ci. bureau Partie de l’environnement de bureau ne contenant aucun élément graphique d’interface, comme des tableaux de bord ou des fenêtres. 219 220 environnement de bureau Environnement fonctionnant sous Windows orienté utilisateur. L’environnement de bureau représente l’ensemble de tous les éléments de votre environnement de travail. Il comprend la totalité de vos tableaux de bord et fenêtres, le bureau et tous vos espaces de travail. espace de travail Espace discret situé dans votre environnement de bureau sur lequel vous pouvez travailler. formater Formater un support consiste à le préparer à être utilisé avec un système de fichiers donné. Lorsque vous formatez un support, vous écrasez toutes les informations présentes sur celui-ci. i-noeud Structure de données contenant des informations relatives à chaque fichier des systèmes de fichiers UNIX. Chaque fichier possède un i-noeud. Un i-noeud contient le noeud, le type, le propriétaire et l’emplacement d’un fichier. lanceur Un lanceur démarre une application donnée, exécute une commande ou ouvre un fichier. Il peut résider dans un tableau de bord ou dans un menu. lien symbolique Un type particulier de fichier pointant vers un autre fichier ou dossier. Lorsque vous exécutez une action sur un lien symbolique, celle-ci s’applique au fichier ou dossier sur lequel pointe le lien. monter monter signifie rendre un système de fichiers accessible. Lorsque vous montez un système de fichiers, celui-ci est attaché à votre système de fichiers sous la forme d’un sous-répertoire. nom DNS Identificateur alphabétique unique d’un ordinateur sur un réseau. objet du bureau Icône du bureau pouvant être utilisée pour ouvrir les fichiers, les dossiers et les applications. Vous pouvez utiliser des objets du bureau pour accéder confortablement aux fichiers, dossiers et applications fréquemment utilisés. outil de préférence Outil logiciel dédié contrôlant un aspect donné du comportement de l’environnement de bureau. pile Ordre dans lequel sont empilées les fenêtres sur votre écran. raccourci clavier Un raccourci clavier est une touche ou une combinaison de touches permettant d’effectuer une action d’une manière autre que la méthode standard. tiroir Extension coulissante d’un tableau de bord dont l’ouverture et la fermeture s’effectuent à partir d’une icône de tiroir. touches de raccourci Raccourcis clavier permettant de faire démarrer des applications ou d’exécuter rapidement une action. tranche Partition d’un disque. Vous pouvez créer des tranches sur vos supports Zip et Jaz. Un objet apparaît pour chacune d’entre elles sur le bureau. Manuel d’utilisation du Bureau GNOME 2.0 pour l’environnement d’exploitation Solaris • Janvier 2003 type MIME Un type MIME (Multipurpose Internet Mail Extension) permet d’identifier le format d’un fichier. Le type MIME permet aux applications de lire le fichier. Ainsi, une application de courrier électronique peut utiliser le image/png type MIME afin de détecter qu’un fichier PNG (Portable Networks Graphic) est attaché au message. URL (Uniform Resource Une URL (Uniform Resource Locator) représente l’adresse d’un Locator) emplacement donné sur le Web. volet Subdivision d’une fenêtre. Par exemple, la fenêtre Nautilus contient un volet latéral et un volet d’affichage. Glossaire 221 222 Manuel d’utilisation du Bureau GNOME 2.0 pour l’environnement d’exploitation Solaris • Janvier 2003 Index A accessibilité configuration du clavier, 214 touches bascules, 216 touches lentes, 216 touches rebond, 216 touches rémanentes, 216 touches souris, 216 AccessX, Voir outils de préférence, accessibilité du clavier activation, fenêtre, 98 afficheurs, 108, 114, 130 agrandissement des fenêtres, 99 aide applets, 46 applications, 46 démarrage du système d’aide, 46 recherche, 45 rubriques de l’environnement de bureau, 46 applet Liste de fenêtres informations concernant l’état des fenêtres, 96 Applet Liste de fenêtres, introduction, 95 applet Liste de fenêtres regroupement de boutons, 96 applets aide, 46 ajout à un tableau de bord, 65 Changeur de bureau, 97 introduction, 65 Liste de fenêtres, 95 modification des préférences, 66 présentation, 33 applets (Suite) sélection, 65 applications aide, 46 présentation, 44 applications de démarrage gérées par la session, 49, 209, 210 non gérées par la session, 50, 211 personnalisation, 208 applications par défaut Voir applications par défaut éditeur de texte, 206 navigateur Web, 205 terminal, 207 arrière-plan, changement de composant écran, 147 arrière-plans ajout de couleurs, 148 ajout de motifs, 148 modification de l’arrière-plan du bureau, 166 personnalisation de l’arrière-plan du bureau, 173 B barres d’outils, personnalisation de l’apparence, 179 Boîte de dialogue Lancer un programme, utilisation, 81 bouton de verrouillage, 49 bouton Log Out, 75 223 bouton Verrouiller, 75 bureau ajout d’un fichier ou d’un dossier vers, 162 ajout de lanceurs, 161 ajout de liens symboliques, 162 copie d’un fichier ou dossier sur, 163 création d’un dossier sur, 163 déplacement d’un fichier ou d’un dossier vers, 163 déplacement vers la corbeille d’un objet du, 163 introduction, 157 modification du motif ou de la couleur de l’arrière-plan, 166 objets du bureau, 159 ouverture d’objets, 161 personnalisation de l’arrière-plan, 173 préférences, 140 présentation, 41 sélection d’objets, 160 suppression d’un objet du, 164 utilisation de la corbeille, 164 utilisation du menu Bureau, 165 bureau Nautilus, Voir bureau C captures d’écran, réalisation, 82 clavier configuration des options d’accessibilité, 214 configuration des préférences de son, 176 configuration des préférences générales, 175 connaissances de base, 23 composants de l’environnement de bureau, introduction, 29 connaissances de base connaissance de la souris, 19 utilisation des fenêtres, 27 utilisation du clavier, 23 connexion, 48 Corbeille affichage, 126, 164 déplacement de fichiers et de dossiers dans, 124 introduction, 126 préférences, 140 purge, 126, 165 224 corbeille, utilisation sur le bureau, 164 D déconnexion, 51 déplacement de fenêtres, 100 Dossier personnel, afficher, 111 E écran de veille, configuration des préférences, 186 éditeur de texte, application par défaut, 206 emblèmes, Voir gestionnaire de fichiers emplacement Démarrer ici présentation, 43 utilisation, 117 espaces de travail ajout, 103 applet Changeur de bureau, 97 déplacement de fenêtres vers, 102 introduction, 89 manipulation, 102 navigation, 39, 102 nommer, 103 présentation, 38 spécification du nombre de, 39 suppression, 103 événements, association de sons à, 189 F fenêtre présentation, 36 réduction, 99 fenêtres activation, 98 agrandissement, 99 Applet Liste de fenêtres Voir Applet Liste de fenêtres applets et menus utilisables avec, 94 cadres, 92 définition des thèmes, 192 déplacement, 100 Manuel d’utilisation du Bureau GNOME 2.0 pour l’environnement d’exploitation Solaris • Janvier 2003 fenêtres (Suite) déplacement vers un autre espace de travail, 102 éléments de contrôle du cadre, 92 fermeture, 100 gestionnaires de fenêtres, 90 introduction, 89 manipulation, 98 Menu Fenêtre, 94 placement sur tous les espaces de travail, 101 redimensionnement, 100 redimensionnement des volets, 27 réduction à la barre de titre, 101 restauration, 99 thèmes, 92 types de, 90 utilisation des tables, 27 fermeture des fenêtres, 100 G gestionnaire de fenêtres, personnalisation, 195 gestionnaire de fenêtres Metacity, Voir gestionnaire de fenêtres gestionnaire de fichiers affectation d’actions à des fichiers, 135 affichage de dossiers, 112 changement d’arrière-plan, 147 composants des fenêtres, affichage et masquage, 149 copie de fichiers et de dossiers, 123 Corbeille Voir Corbeille création d’un lien symbolique, 125 création de dossiers, 124 déplacement de fichiers et de dossiers, 122 Dossier personnel Voir Dossier personnel duplication de fichiers et de dossiers, 123 emblèmes ajout, 128 introduction, 110 emplacement Démarrer ici Voir emplacement Démarrer ici exécution d’actions par défaut pour les fichiers, 114 gestionnaire de fichiers (Suite) exécution d’actions particulières sur les fichiers, 115 exécution d’autres actions sur les fichiers, 115 exécution de scripts, 127 fenêtres, 106 gestion des fichiers et dossiers, 120 Glisser-déposer, 120 historique de navigation, 118 icônes introduction, 110 modification, 129 préférences des légendes, 143 redimensionnement, 133 modification d’actions, 135 modification de l’apparence des fichiers et des dossiers, 128 modification des permissions, 125 navigation, 111 onglets Arborescence, 112 Historique, 118 introduction, 109 Notes, 127 ouverture de fichiers, 114 panneau latéral introduction, 109 préférences, 145 personnalisation, 137 préférences bureau, 140 Corbeille, 140 introduction, 137 légendes des icônes, 143 nouvelles fenêtres, 139 panneau latéral, 145 performance, 146 thème, 139 vues, 137 vues icône et liste, 142 présentation, 39, 105 renommer les dossiers, 124 sélection de fichiers et de dossiers, 121 signets, 119 sites FTP Voir sites FTP suppression de fichiers ou de dossiers, 124 Index 225 gestionnaire de fichiers (Suite) visualisation de fichiers dans le volet d’affichage, 114 volet d’affichage Voir volet d’affichage vue d’icône illustration, 106 vue icône préférences, 142 présentation des fichiers dans, 132 vue liste illustration, 131 préférences, 142 vues introduction, 130 modification du comportement, 133 préférences, 142 Gestionnaire de fichiers vues sélection, 131 gestionnaire de fichiers zoom avant et zoom arrière, 129 gestionnaire de fichiers Nautilus, Voir gestionnaire de fichiers I illustration du menu contextuel de l’objet de tableau de bord, 63 M menu Bureau description, 165 illustration, 165 menu contextuel d’un élément de menu description, 78 illustration, 79 Menu GNOME ajout à un tableau de bord, 85 menu GNOME, introduction, 83 Menu GNOME ouverture, 84 menus ajout, 85 ajout au tableau de bord, 71, 79 ajout de lanceurs, 86 caractéristiques, 78 copie de lanceurs, 86 dans les applications, personnalisation de l’apparence, 179 édition des éléments de menu, 87 édition des propriétés, 87 introduction, 77 menu Actions, 80 menu Applications, 80 menu Bureau, 165 menu contextuel d’un élément de menu, 78 Menu Fenêtre, 94 menu GNOME Voir menu GNOME personnalisation, 85 présentation, 35 suppression d’éléments de menu, 87 L lanceurs ajout à un tableau de bord, 67 ajout au tableau de bord, 79 modification des propriétés, 70 langue, démarrage d’une session dans une autre, 48 listes de fenêtres applet Listes de fenêtres, 95 Panneau de menus, 97 226 N navigateur Web, application par défaut, 205 notes, ajout aux dossiers, 127 O objets de tableau de bord ajout, 62 applets Voir applets bouton Log Out, 75 Manuel d’utilisation du Bureau GNOME 2.0 pour l’environnement d’exploitation Solaris • Janvier 2003 objets de tableau de bord (Suite) bouton Verrouiller, 75 déplacement, 64 interaction avec, 62 menus, 71 modification des propriétés, 63 suppression, 64 objets de tableau de commande tiroirs Voir tiroirs objets du bureau déplacement vers la corbeille, 163 fichiers et dossiers, 162 lanceurs, 161 liens symboliques, 162 ouverture, 161 sélection, 160 suppression, 164 objets du tableau de bord lanceurs Voir lanceurs onglet Arborescence, utilisation, 112 onglets, Voir gestionnaire de fichiers outils de préférence accessibilité du clavier, 214 Applications par défaut, 205 Arrière-plan, 173 base de données CD, 198 Clavier, 175 Écran de veille, 186 focus de fenêtre, 195 Menus & Barres d’outils, 179 présentation, 43 proxy réseau, 184 raccourcis clavier, 177 Sessions, 49, 208 son, 189 souris, 181 tableau de bord, 204 Thème, 192 Types de fichiers et programmes, 200 outils de préférence de l’environnement de bureau, Voir outils de préférence outils de préférence tools, Police, 175 P Panneau de menus contenu par défaut, 54 icône La liste de fenêtres, 54 icône Liste de fenêtres, 97 introduction, 54 panneau latéral, Voir gestionnaire de fichiers partitions, Voir tranches pointeurs, Voir pointeurs de la souris polices applications, 175 bureau, 175 préférences, gestionnaire de fichiers, Voir préférences du gestionnaire de fichiers programmes de démarrage, Voir applications de démarrage proxy, définition des préférences, 184 proxy réseau, définition des préférences, 184 R raccourcis clavier configuration, 177 redimensionnement des fenêtres, 100 réduction, fenêtres, 99 réduction des fenêtres à la barre de titre, 101 restauration, fenêtres, 99 S scripts, exécution depuis le gestionnaire de fichiers, 127 serveur de sons, 189 services ajout, 203 édition, 201 sessions autre langue, démarrage dans, 48 comportement à la connexion, 50 comportement à la déconnexion, 50 configuration de l’écran de veille, 186 connexion, 48 déconnexion, 51 définition des options, 208 définition des propriétés, 210 démarrage, 47 Index 227 sessions (Suite) enregistrement des paramètres, 50 fermeture, 51 gestion, 49 parcourir les applications, 50 préférences, 208 utilisation d’applications de démarrage, 50 verrouillage de l’écran, 49 sites FTP, accès, 117 son association d’événements à des sons, 189 configuration des préférences du clavier, 176 définition des préférences, 189 souris actions, 20 configuration, 181 connaissances de base, 19 conventions relatives aux boutons, 19 pointeurs, 21 terminologie de l’utilisation, 21 supports amovibles affichage des propriétés, 150 affichage du contenu, 149 création de tranches, 152 éjection, 156 formatage, 151 introduction, 149 protection, 154 T tableau de bord inférieur contenu par défaut, 55 introduction, 55 tableaux, modification de l’arrière-plan, 61 tableaux de bord ajout de nouveaux, 55 déplacement, 57 gestion, 55 interaction avec, 56 introduction, 53 masquage, 57 modification des propriétés, 58 228 tableaux de bord (Suite) objets de tableau de bord Voir objets de tableau de bord Panneau de menus Voir Panneau de menus personnalisation du comportement et de l’apparence, 204 présentation, 32 suppression, 62 tableau de bord inférieur Voir tableau de bord inférieur tables, utilisation, 27 terminal, application par défaut, 207 thèmes définition des thèmes de l’environnement de bureau, 192 définition des thèmes des fenêtres, 192 Nautilus, 139 thèmes Gtk+, Voir thèmes tiroirs ajout à un tableau de bord, 72 ajout d’objets à, 73 fermeture, 72 modification des propriétés, 73 ouverture, 72 touches d’accès, 26 touches de raccourci application, 26 configuration, 177 environnement de bureau, 23 fenêtre, 24 tableau de bord, 25 tranches, supports amovibles, 152 types de fichiers ajout, 202 configuration, 200 édition, 201 V verrouillage de l’écran, 49, 75 volet d’affichage introduction, 107 visualisation de fichiers dans, 114 volets, redimensionnement, 27 Manuel d’utilisation du Bureau GNOME 2.0 pour l’environnement d’exploitation Solaris • Janvier 2003 X XScreenSaver, Voir écran de veille Index 229 230 Manuel d’utilisation du Bureau GNOME 2.0 pour l’environnement d’exploitation Solaris • Janvier 2003