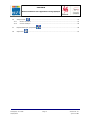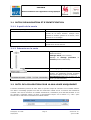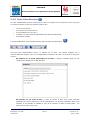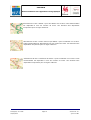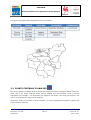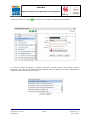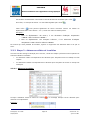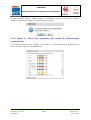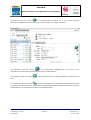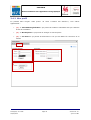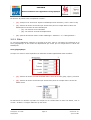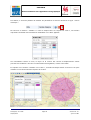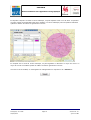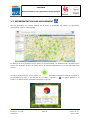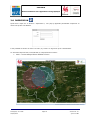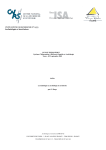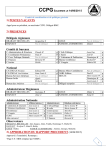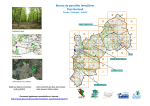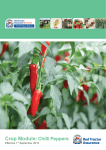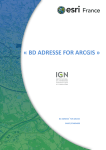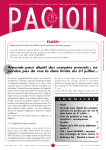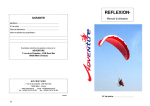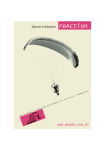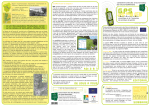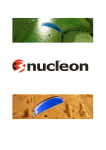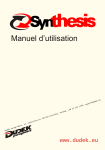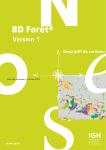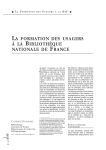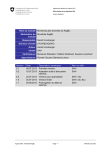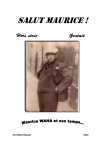Download Manuel d`utilisation SANTORIN_v2.0_modif Erich
Transcript
SANTORIN Manuel utilisateur de l’application cartographique SPW / Direction de la Planification de la Mobilité – SANTORIN – Outil web d’analyse spatiale de données de « mobilité » Manuel utilisateur de l’application cartographique IDENTIFICATION Projet : SANTORIN Type de document : Manuel utilisateur Version: Ref. NSI: 2.0 Date : Fabienne Dupont Auteur : Ref. Client: 31/10/2012 2010/878 Statut: Final APPROBATIONS Chef de projets E. Fournaux <Fonction> Date: 31/10/2012 Date: Date: Visa: Visa: Visa: <Nom Agent> <Fonction> <Nom agent> HISTORIQUE DE VERSION N° Version Auteur(s) des modifications Description résumée et/ou cause des modifications V0.0 F. Dupont V1.0 F. Dupont Nouvelle version suite au release du 04/11/2011 V1.1 A Guérard Mise à jour 24/11/11 V2.0 A Guérard Mise à jour 31/10/2012 V3.0 SPW – DO211 Mise à jour 28/02/2013 AGU/agu/L.11.E.396 28/02/2013 Création Page 1 Version N° 3.0 © 2013- NSI SANTORIN Manuel utilisateur de l’application cartographique T ab l e d e s m a t i è r es 1. Page d’accueil ................................................................................................................................ 4 2. OUTILS STANDARDS ....................................................................................................................... 5 2.1 Outils de navigation et d’identification ........................................................................................ 6 2.1.1 A partir de la souris........................................................................................................... 6 2.1.2 Présents sur la carte ......................................................................................................... 6 2.2 Outil de localisation pour la wallonie uniquement ......................................................................... 6 2.3 Outils complémentaires ............................................................................................................ 8 2.3.1 Zoom avant ............................................................................................................ 8 2.3.2 Zoom arrière 2.3.3 Déplacer ............................................................................................................... 8 2.3.4 Légende ................................................................................................................. 8 2.3.5 Outil d’identification 2.3.6 Outil de mesure 2.3.7 Impression ......................................................................................................... 8 ................................................................................................. 9 ................................................................................................... 11 ............................................................................................................ 12 2.4 Menu.................................................................................................................................... 13 2.4.1 Fond de plan .................................................................................................................. 13 2.4.2 Mobilité ......................................................................................................................... 15 3. SANTORIN ................................................................................................................................... 17 3.1 Zone d’étude ......................................................................................................................... 18 3.2 Points centraux d’analyse .............................................................................................. 19 3.3 Nouveau lot ................................................................................................................ 23 3.3.1 Etape 1 : Chargement d’un nouveau lot............................................................................. 23 3.3.2 Etape 2 : Adresses valides et invalides .............................................................................. 25 3.3.3 Etape 3 : Choix des symboles par mode de déplacement (optionnelle) .................................. 27 3.4 Gestion de données ...................................................................................................... 28 3.4.1 Mes lots ......................................................................................................................... 28 3.4.2 Mon profil ...................................................................................................................... 34 3.4.3 Actions des lots .............................................................................................................. 35 3.5 Diagnostic global .......................................................................................................... 36 3.5.1 Interface ....................................................................................................................... 36 3.5.2 Filtre ............................................................................................................................. 37 3.5.3 Graphiques .................................................................................................................... 39 3.5.4 Adresses........................................................................................................................ 42 AGU/agu/L.11.E.396 28/02/2013 Page 2 Version N° 3.0 © 2013- NSI SANTORIN Manuel utilisateur de l’application cartographique 3.6 Analyse filtrée ............................................................................................................. 43 3.6.1 Gestion des filtres ........................................................................................................... 43 3.6.2 Cercles d’analyse ............................................................................................................ 44 3.7 Représentation par groupement 3.8 Impression AGU/agu/L.11.E.396 28/02/2013 ..................................................................................... 48 .................................................................................................................. 50 Page 3 Version N° 3.0 © 2013- NSI SANTORIN Manuel utilisateur de l’application cartographique 1. PAGE D’ACCUEIL Une page d’accueil comprenant les outils cartographiques de la mobilité est accessible via l’adresse suivante: http://mobilite.wallonie.be/opencms/opencms/fr/outils_geographiques/ Deux possibilités s’offrent à vous : • Soit vous accédez à l’application « OUTILS STANDARDS » qui vous permet d’avoir accès à des fonctionnalités de localisation de base sans inscription préalable ; • Soit vous accédez à l’application « SANTORIN » qui vous permet de localiser sur une carte des adresses issues d’un fichier global et de réaliser une analyse sur base des données du fichier importé. L’accès à SANTORIN nécessite une inscription. AGU/agu/L.11.E.396 28/02/2013 Page 4 Version N° 3.0 © 2013- NSI SANTORIN Manuel utilisateur de l’application cartographique 2. OUTILS STANDARDS Après avoir cliqué sur « Accéder » de l’application « OUTILS STANDARDS », la page suivante s’ouvre : http://santorin.mobilite.wallonie.be/santorin/flex/index.jsp?contexte=MOBILITE# L’application cartographique affiche la carte du Monde. Celle-ci se localise sur la Belgique et donne un aperçu des grands axes routiers. L’environnement général de l’application est composé : • • • d’outils : o de navigation ; o d’outils complémentaires : zoom avant, zoom arrière, déplacer, identifier, légende, mesure et impression ; o de localisation; du menu général : o gestion des fonds de plan (Annotations, Vues aériennes, zone d’étude) ; o gestion de la mobilité (Arrêts de bus, Gares, Stations Cambio, Voies vertes et préRAVeL, RAVeL, Itinéraires de liaison) d’une carte générale. Localisation Outils complémentaires Navigation Menu Carte La suite de cette section présente les fonctionnalités de base, disponibles sans inscription préalable AGU/agu/L.11.E.396 28/02/2013 Page 5 Version N° 3.0 © 2013- NSI SANTORIN Manuel utilisateur de l’application cartographique 2.1 OUTILS DE NAVIGATION ET D’IDENTIFICATION 2.1.1 A partir de la souris Zoom avant par rapport au centre de la carte Roulette vers l’avant. Zoom avant sur une zone précise Dessinez un rectangle en maintenant le bouton gauche de la souris enfoncé. Lorsque vous relâchez le bouton gauche de la souris, vous zoomez sur ce rectangle. Zoom arrière par rapport au centre de la carte Roulette vers l’arrière. Déplacer Glissez sur la carte en maintenant le bouton gauche de la souris enfoncé. 2.1.2 Présents sur la carte Déplacement par points cardinaux (4 flèches foncées). Cadrage initial (carré central). Passage au cadrage précédent ou suivant (flèches extérieures). Echelle graphique métrique Echelle qualitative permettant de zoomer sur différents niveaux d’échelle tels que la région, le pays, le continent,… Coordonnées X et Y de la souris sur la carte (en Web-Mercator) 2.2 OUTIL DE LOCALISATION POUR LA WALLONIE UNIQUEMENT L’outil de localisation permet de saisir dans un premier temps la commune ou la localité désirée. Une aide à l’encodage propose une liste de communes variant au fur et mesure des caractères encodés. Une fois la commune ou localité sélectionnée, l’utilisateur peut chercher/encoder la rue sur laquelle il souhaite centrer la carte ou directement cliquer sur le bouton « J’y vais » pour zoomer sur le centre de la commune ou localité choisie. AGU/agu/L.11.E.396 28/02/2013 Page 6 Version N° 3.0 © 2013- NSI SANTORIN Manuel utilisateur de l’application cartographique Les trois boutons situées en haut à droite de la fenêtre permettent de : : Changer le mode de localisation. En effet, deux modes de localisation sont possibles : 1. Mode « commune » (présenté ci-dessus) 2. Mode « coordonnées » (présenté ci-dessous) : l’utilisateur doit insérer les coordonnées du point souhaité ainsi que le système de référence utilisé ; : d’obtenir des informations sur l’outil Localisation ; : de fermer la fenêtre Localisation. L’outil de localisation peut être rappelé en cliquant sur l’icône en forme de mappemonde (1) qui se trouve dans la barre d’outils complémentaires en haut de l’écran. 1 : Situé dans le coin inférieur droit de la carte, cet icône permet d’afficher un apeçu de la localisation de sa fenêtre à une plus petite échelle. AGU/agu/L.11.E.396 28/02/2013 Page 7 Version N° 3.0 © 2013- NSI SANTORIN Manuel utilisateur de l’application cartographique 2.3 OUTILS COMPLÉMENTAIRES 2.3.1 Zoom avant Après avoir cliqué sur le bouton « Zoom avant », dessinez un rectangle en maintenant le bouton gauche de la souris enfoncé. Lorsque vous relâchez le bouton gauche de la souris, vous zoomez sur ce rectangle. 2.3.2 Zoom arrière Après avoir cliqué sur le bouton « Zoom arrière », dessinez un rectangle en maintenant le bouton gauche de la souris enfoncé. Lorsque vous relâchez le bouton gauche de la souris, vous dé-zoomez d’un facteur dépendant de la surface du rectangle dessiné. Au plus le rectangle est petit, au plus le dé-zoom sera grand. 2.3.3 Déplacer Après avoir cliqué sur l’outil « Déplacer », cliquer sur la carte en maintenant le bouton gauche de la souris enfoncé durant tout le déplacement de la carte. Lorsque la carte est positionnée comme vous le souhaitez, relâchez le bouton gauche de la souris. 2.3.4 Légende Après avoir cliqué sur le bouton « Légende », une pop-up apparait affichant une légende résumée : AGU/agu/L.11.E.396 28/02/2013 Page 8 Version N° 3.0 © 2013- NSI SANTORIN Manuel utilisateur de l’application cartographique 2.3.5 Outil d’identification Un outil d’identification permet d’interroger la carte en cliquant sur des éléments. Celui-ci permet de consulter depuis la carte les données relatives aux : • • • La rue la plus proche ; Les horaires d’un arrêt de bus ; Les informations sur une gare ; • Le RAVeL, les • Les stations Cambio. voies vertes et pré-RAVeL et les itinéraires de liaison; L’outil d’identification est accessible depuis la barre d’outils de l’application. Une fois l’outil d’identification activé, en cliquant sur la carte, une fenêtre apparait. On y retrouve différents onglets. Ceux-ci sont disponibles en fonction du point sur lequel on a cliqué sur la carte : • En cliquant sur un point quelconque de la carte : L’adresse complète ainsi que ses coordonnées Lambert 72 et Web Mercator • En cliquant sur un arrêt de bus : Le nom de l’arrêt, la date ainsi qu’une interface présentant les lignes passant par l’arrêt apparaissent. Les horaires s’affichent dans cette interface. Il est possible de modifier le jour de la recherche à l’aide du champ date. Les horaires sont alors remis à jour. AGU/agu/L.11.E.396 28/02/2013 Page 9 Version N° 3.0 © 2013- NSI SANTORIN Manuel utilisateur de l’application cartographique • En cliquant sur une gare : On retrouve le nom de la gare, les différentes lignes qui y passent ainsi que le type station (IC-IR-L-P). • En cliquant sur un itinéraire « Voie lente » (RAVeL, Voies vertes et Pré-RAVeL) : Le nom de l’itinéraire, la ligne, l’origine et la destination ainsi que la longueur de l’itinéraire apparaissent. AGU/agu/L.11.E.396 28/02/2013 Page 10 Version N° 3.0 © 2013- NSI SANTORIN Manuel utilisateur de l’application cartographique • En cliquant sur une station « Cambio » : On retrouve le nom de la station, son adresse accompagnée d’une description facilitant sa localisation, ainsi que ses coordonnées. Quand l’identification est activée, une bannière est présente dans le coin inférieur droit de la carte. En cliquant sur celle-ci, on peut désactiver l’outil. 2.3.6 Outil de mesure Après avoir cliqué que le bouton « Calcul mesures (distances et surfaces) », une pop-up apparait. Cliquez sur le bouton « Distance » pour mesurer une distance et sur le bouton « Aire » pour mesurer une aire. • Mesure de distance : Après avoir cliqué sur le bouton « Distance », dessinez la ligne pour laquelle vous voulez mesurer la distance (la ligne peut être composée de plusieurs segments de droite) et double-cliquez pour afficher le résultat de votre mesure. Cliquez sur le bouton « Effacer » pour supprimer la mesure de distance. Enfin, cliquez sur le rond rouge pour fermer la pop-up. AGU/agu/L.11.E.396 28/02/2013 Page 11 Version N° 3.0 © 2013- NSI SANTORIN Manuel utilisateur de l’application cartographique • Mesure d’aire : Après avoir cliqué sur le bouton « Aire », dessinez la surface pour laquelle vous voulez mesurer la superficie et double-cliquez pour afficher le résultat de votre mesure. Le périmètre de la surface dessinée est indiqué à droite de « Distance », et la superficie de la surface dessinée est indiquée à droite d’« Aire ». Cliquez sur le bouton « Effacer » pour supprimer la mesure d’Aire. Enfin, cliquez sur le rond rouge pour fermer la pop-up. 2.3.7 Impression Après avoir cliqué sur le bouton « Impression (par défaut) », une pop-up apparait. Sélectionnez « Ouvrir avec » ou « Enregistrer le fichier » selon votre souhait. Un fichier au format PDF sera alors créé. AGU/agu/L.11.E.396 28/02/2013 Page 12 Version N° 3.0 © 2013- NSI SANTORIN Manuel utilisateur de l’application cartographique 2.4 MENU 2.4.1 Fond de plan Le menu « Fond de plan » se situe dans un volet à gauche de la carte. Par défaut, la case « Fonds de plan » est sélectionnée. Vous pouvez la désélectionner afin de ne pas afficher ceux-ci sur la carte. Vous pouvez également sélectionner la case « Vue aérienne » pour passer du fond de plan par défaut de type « Carte » au fond de plan avec des photos aériennes. Désélectionnez la case pour revenir au fond de plan par défaut de type « Carte ». Lorsque les vues aériennes sont activées, la case « Annotations » peut être cochée afin d’afficher les limites administratives, les noms de lieu,… On peut également sélectionner la case « zone d’étude ». Comme son nom l’indique, la zone présentée est celle pour laquelle l’étude spatiale de mobilité peut être réalisée (voir point 3.1. Zone d’étude, p.20). AGU/agu/L.11.E.396 28/02/2013 Page 13 Version N° 3.0 © 2013- NSI SANTORIN Manuel utilisateur de l’application cartographique 2.4.1.1 Définition des fonds de plan • Fond de type « Carte » : Cette carte est composée de données de localisation (limites administratives, atlas des rues,…), de l’occupation du sol et des bâtiments fournis par ESRI. • Fond de type « Vues aériennes » : Cette carte est composée des orthophotoplans fournis par le service ESRI ainsi que des données de localisation (limites administratives, atlas des rues,…). AGU/agu/L.11.E.396 28/02/2013 Page 14 Version N° 3.0 © 2013- NSI SANTORIN Manuel utilisateur de l’application cartographique 2.4.2 Mobilité Le menu « Mobilité » se situe dans un volet à gauche de la carte. Sélectionnez la case « Arrêts de bus » pour les afficher sur la carte. Cette fonctionnalité n’est disponible qu’à un niveau de zoom avancé. Ces données sont disponibles uniquement pour la région wallonne. Sélectionnez la case « Gares » pour afficher les gares SNCB sur la carte. Cette fonctionnalité n’est disponible qu’à un certain niveau de zoom. Ces données sont disponibles uniquement pour la Belgique. Sélectionnez la case « Stations Cambio » pour les afficher sur la carte. Cette fonctionnalité n’est disponible qu’à un certain niveau de zoom. Ces données sont disponibles uniquement pour la Belgique. AGU/agu/L.11.E.396 28/02/2013 Page 15 Version N° 3.0 © 2013- NSI SANTORIN Manuel utilisateur de l’application cartographique Sélectionnez la case « RAVeL » pour les afficher sur la carte. Cette fonctionnalité est disponible à tous les niveaux de zoom. Ces données sont disponibles uniquement pour la région wallonne. Sélectionnez la case « Voies vertes et pré-RAVeL » pour les afficher sur la carte. Cette fonctionnalité est disponible à tous les niveaux de zoom. Ces données sont disponibles uniquement pour la région wallonne. Sélectionnez la case « Itinéraires de liaison » pour les afficher sur la carte. Cette fonctionnalité est disponible à tous les niveaux de zoom. Ces données sont disponibles uniquement pour la région wallonne. AGU/agu/L.11.E.396 28/02/2013 Page 16 Version N° 3.0 © 2013- NSI SANTORIN Manuel utilisateur de l’application cartographique 3. SANTORIN Après avoir cliqué sur « Accéder » de l’application « SANTORIN », la page suivante s’ouvre : http://santorin.mobilite.valid.wallonie.be/santorin/santorin.jsp L’application SANTORIN n’est accessible qu’après inscription. • Si l’utilisateur ne possède pas de compte lui permettant de se connecter à l’application SANTORIN, il peut s’inscrire via le lien « Nouvelle inscription ». • Si l’utilisateur possède déjà un compte mais que le mot de passe associé n’est plus connu, le lien « Mot de passe oublié » lui permet de récupérer ou de générer un nouveau mot de passe (à définir). • Si l’utilisateur possède un compte et que le mot de passe associé est connu, il peut se connecter à l’application SANTORIN en introduisant son nom d’utilisateur et son mot de passe à l’endroit prévu à cet effet. Après avoir introduit son nom d’utilisateur, son mot de passe et cliqué sur le bouton « Se connecter », l’utilisateur a accès à l’application SANTORIN. De nouvelles fonctionnalités (fonctionnalités SANTORIN) sont disponibles par rapport à l’application « OUTILS STANDARDS ». L’environnement général de l’application SANTORIN est alors composé des fonctionnalités de base (cfr §2) mais aussi des fonctionnalités SANTORIN, à savoir: • Points centraux ; • Nouveau lot ; • Gestion données ; • Diagnostic global ; AGU/agu/L.11.E.396 28/02/2013 Page 17 Version N° 3.0 © 2013- NSI SANTORIN Manuel utilisateur de l’application cartographique • Analyse filtrée ; • Représentation par groupement ; Impression. Fonctionnalités SANTORIN La suite de cette section présente les fonctionnalités SANTORIN. 3.1 ZONE D’ÉTUDE L’application SANTORIN présente une carte représentant l’ensemble du monde. Cependant, la zone dans laquelle l’application est utilisable est plus restreinte. AGU/agu/L.11.E.396 28/02/2013 Page 18 Version N° 3.0 © 2013- NSI SANTORIN Manuel utilisateur de l’application cartographique Les régions disponibles dans l’application sont les suivantes : 3.2 POINTS CENTRAUX D’ANALYSE Les points centraux d’analyse sont les points qui serviront de base à l’analyse spatiale ultérieure. Dans celle-ci, les points centraux seront mis en relation avec des adresses. Ceux-ci peuvent représenter par exemple : une entreprise par rapport à ses clients, une école par rapport à ses élèves ou un musée par rapport à ses visiteurs. Après avoir cliqué sur le bouton « Points centraux», une pop-up apparait permettant la gestion des points centraux d’analyse. AGU/agu/L.11.E.396 28/02/2013 Page 19 Version N° 3.0 © 2013- NSI SANTORIN Manuel utilisateur de l’application cartographique La partie gauche liste les points centraux que l’utilisateur connecté a créés. La partie droite présente la fiche du point central sélectionné (dans ce cas-ci, le point central sélectionné est Campus Provincial). Les trois boutons dans la partie gauche du pop-up permettent de : • : ajouter un point central ; • : désélectionner l’ensemble des points centraux ; • : cadrer sur les points centraux affichés sur la carte ; Les trois boutons dans la partie droite du pop-up permettent de : • : supprimer le point central sélectionné (Attention : les filtres associés au point central doivent avoir été supprimés, cfr §3.5.); • : afficher le point central sélectionné. Par défaut, tous les points centraux sont masqués . Après avoir cliqué sur l’icône , l’icône masquer de nouveau le point central sur la carte ; • apparait. Elle permet de : centrer et zoomer la carte sur le point central sélectionné. AGU/agu/L.11.E.396 28/02/2013 Page 20 Version N° 3.0 © 2013- NSI SANTORIN Manuel utilisateur de l’application cartographique Après avoir cliqué sur l’icône , un formulaire de création d’un point central apparait. Une fois les champs complétés, le bouton « Proposer » permet d’utiliser une fonction d’aide à l’encodage. Sur base des informations déjà encodées dans les champs, une liste de propositions s’affiche et permet de choisir l’une d’elles. AGU/agu/L.11.E.396 28/02/2013 Page 21 Version N° 3.0 © 2013- NSI SANTORIN Manuel utilisateur de l’application cartographique Il est possible de positionner directement un point sur la carte en cliquant sur le bouton « Cliquer un point sur la carte ». Le drapeau rouge permet alors de positionner un point sur la carte. Le bouton rouge contenant une croix blanche, en bas à droite de la carte, permet d’annuler le positionnement d’un point central à l’aide de la carte et de revenir au menu de gestion des points centraux. Une fois le point validé, un géocodage inversé est réalisé afin de déduire la commune, la localité et la rue du point sélectionné. AGU/agu/L.11.E.396 28/02/2013 Page 22 Version N° 3.0 © 2013- NSI SANTORIN Manuel utilisateur de l’application cartographique 3.3 NOUVEAU LOT Un lot correspond à un ensemble d’adresses. Celles-ci s’apparenteront au cours de l’analyse spatiale ultérieure à des points localisés sur la carte qui pourront être analysés par rapport aux points centraux d’analyse. Après avoir cliqué sur le bouton « Nouveau lot», une pop-up apparait permettant le chargement d’un nouveau lot d’adresses. Une série de pop-up vont assister l’utilisateur pour charger un nouveau lot d’adresses. 3.3.1 Etape 1 : Chargement d’un nouveau lot Voici la première pop-up qui apparait. Elle permet de : • Nom : spécifier le nom que l’utilisateur souhaite donner au nouveau lot d’adresses, et ce, afin de l’identifier plus tard parmi d’autres lots qu’il aura chargés ; • Contexte : spécifier le contexte d’analyse : o Entreprises ; o Administrations ; o Etablissements scolaires ; o Autre : Ce contexte laisse libre choix à l’utilisateur quant à la symbologie qu’il souhaite donner aux différents modes de déplacement des adresses qu’il va charger. A chaque contexte d’analyse est associée une liste de modes de déplacement pour lesquels une symbologie est définie par l’administrateur de SANTORIN. Une fois un contexte sélectionné, l’icône apparait. Cliquer dessus permet de voir la liste des modes de déplacement disponibles pour le contexte sélectionné. AGU/agu/L.11.E.396 28/02/2013 Page 23 Version N° 3.0 © 2013- NSI SANTORIN Manuel utilisateur de l’application cartographique • Date d’expiration : supprimer les lots et garantir la non persistance d’informations en base de données. La date est calculée par défaut à la date du jour + 6 mois, et un système de notification est prévu afin d’avertir l’utilisateur, par mail, que son lot expirera dans moins de 15 jours. • Fichier : charger le fichier d’adresses. Les adresses contenues dans ce fichier doivent être chargées sous forme d’un fichier « .csv ». Un fichier « csv » correspond à un tableau enregistré dans un fichier texte pour lequel chaque ligne correspond à une ligne dans le tableau. Les colonnes sont identifiées au sein d’une ligne par des points virgules « ; ». La structure des colonnes du fichier par ligne doit respecter la structure suivante : - Identifiant unique(*) - Localité (*) - Code postal (*) - Nom de rue (*) - Numéro dans la rue (*) - Code pays (*) - Mode de déplacement (*) : il est important de respecter les codes et libellés (cf. p.28) - Toute autre information liée (donnée facultative) (*) = données obligatoires Exemples : 17 ;Namur ;5000 ;Boulevard du nord ;8 ;BE ;pied 20 ;Liège ;4000 ;Rue du vampire ;11 ;BE ;bus 21 ;Haccourt ;4684 ;Rue des hamsters ;6 ;BE ;Moto; Attention, virage dangereux 4 ; Marloie ; 6900 ; Nom de la rue 4 ; ; BE ; Autre ; Données 4 ; Données 34 ; Données 64 On observe que les colonnes vides sont autorisées pour autant que les points virgules de cette colonne soient indiqués. On peut créer un fichier « csv » à l’aide d’un éditeur de texte (type « Notepad ») ou d’un tableur (type « Excel »). AGU/agu/L.11.E.396 28/02/2013 Page 24 Version N° 3.0 © 2013- NSI SANTORIN Manuel utilisateur de l’application cartographique Une fenêtre d’informations concernant le format attendu est accessible par l’icône De même, un exemple de fichier .csv est téléchargeable par l’icône . . Cette icône vous permet également de savoir comment inscrire les modes de déplacement dans votre fichier « csv », selon des codes et libellés précis. Exemples : • • Pour un déplacement « En moto », il est nécessaire d’indiquer uniquement « MOTO » dans la colonne « MODE » Pour un déplacement « En transport scolaire », il est nécessaire d’indiquer uniquement « TRSC » dans la colonne « MODE » On notera qu’il sera possible de modifier, ajouter ou supprimer des adresses dans le lot par la suite. 3.3.2 Etape 2 : Adresses valides et invalides Une fois le fichier chargé et analysé par le serveur, l’écran de l’étape 2 présente en deux parties les adresses valides et invalides. • Les adresses valides correspondent aux adresses pour lesquelles tous les champs ont été remplis. • Les adresses invalides correspondent aux adresses pour lesquelles au moins un champ est incomplet. 3.3.2.1 Adresses invalides Lorsque l’utilisateur laisse la souris sur l’icône l’adresse correspondante. , un message indique l’erreur détectée pour Exemple : AGU/agu/L.11.E.396 28/02/2013 Page 25 Version N° 3.0 © 2013- NSI SANTORIN Manuel utilisateur de l’application cartographique La dernière colonne de la grille permet, quant à elle, de corriger une adresse. Lorsque l’utilisateur clique sur l’icône , une pop-up apparait permettant de corriger une adresse. Une fois l’adresse corrigée, elle est placée dans la liste des adresses valides. Le bouton « Exporter les adresses invalides permet d’exporter les adresses invalides dans un fichier CSV afin d’y apporter les modifications nécessaires. 3.3.2.2 Adresses valides Les adresses valides peuvent également être modifiées en cliquant sur l’icône AGU/agu/L.11.E.396 28/02/2013 Page 26 . Version N° 3.0 © 2013- NSI SANTORIN Manuel utilisateur de l’application cartographique Lorsque l’utilisateur passe à l’étape suivante, un message le prévient s’il reste des adresses invalides. S’il décide de continuer, ces dernières sont ignorées. 3.3.3 Etape 3 : Choix des symboles par mode de déplacement (optionnelle) Si le contexte d’analyse choisi à l’étape 1 est « Autre », une troisième pop-up apparait afin de choisir un symbole par mode de déplacement. AGU/agu/L.11.E.396 28/02/2013 Page 27 Version N° 3.0 © 2013- NSI SANTORIN Manuel utilisateur de l’application cartographique 3.4 GESTION DE DONNÉES Après avoir cliqué sur le bouton « Gestion Données», une pop-up apparait. Celle-ci est composée de trois onglets : • Mes lots • Mon profil • Actions des lots 3.4.1 Mes lots Par défaut, la fenêtre s’ouvre sur l’onglet « Mes lots » présentant la liste des lots de l’utilisateur connecté dans la partie gauche. En cliquant dans la liste, le lot sélectionné apparait en surbrillance et la fiche du lot sélectionné s’affiche dans la partie droite. AGU/agu/L.11.E.396 28/02/2013 Page 28 Version N° 3.0 © 2013- NSI SANTORIN Manuel utilisateur de l’application cartographique Après avoir cliqué sur l’icône , le lot sélectionné est affiché sur la carte et de nouvelles informations apparaissent dans la pop-up, comme indiqué sur la figure suivante. Si l’utilisateur clique sur l’icône , le lot sélectionné n’apparait plus sur la carte et les informations nouvellement ajoutées dans la pop-up disparaissent. Si l’utilisateur clique sur l’icône carte. , toutes les adresses du lot seront affichées et centrées sur la Si l’utilisateur clique sur l’icône , toutes les adresses du lot sélectionné seront exportées dans un fichier Excel dans lequel des informations supplémentaires seront ajoutées comme la commune administrative, les coordonnées Lambert 72 et Web Mercator. AGU/agu/L.11.E.396 28/02/2013 Page 29 Version N° 3.0 © 2013- NSI SANTORIN Manuel utilisateur de l’application cartographique Après avoir cliqué sur l’onglet « Adresses » de la partie droite de la pop-up, les adresses du lot sélectionné sont affichées. La colonne « Qualité » indique la précision avec laquelle l’adresse est géocodée. L’échelle est comprise entre 1 et 100. Une précision parfaite est indiquée par 100 et une précision très mauvaise est indiquée par 1. Les trois boutons dans la dernière colonne de la grille permettent de : • : Zoomer sur l’adresse ; ( • : Supprimer l’adresse ; • : Editer l’adresse. signifie que l’adresse n’est pas valide) Après avoir cliqué sur l’icône , un formulaire de création et d’édition d’une adresse apparait. Ce même formulaire apparait si on clique sur le bouton « Ajouter une adresse », et permet d’ajouter une nouvelle adresse. AGU/agu/L.11.E.396 28/02/2013 Page 30 Version N° 3.0 © 2013- NSI SANTORIN Manuel utilisateur de l’application cartographique Comme dans le module de sélection des points principaux, une aide à l’encodage permet de saisir plus facilement la commune, la localité et la rue. De plus, ces trois zones dépendent l’une de l’autre. Il est également possible de positionner directement un point sur la carte en cliquant sur le bouton « Cliquer un point sur la carte ». Le drapeau rouge permet alors de positionner un point sur la carte. AGU/agu/L.11.E.396 28/02/2013 Page 31 Version N° 3.0 © 2013- NSI SANTORIN Manuel utilisateur de l’application cartographique Une fois le point validé, un géocodage inversé est réalisé afin de déduire la commune, la localité et la rue du point sélectionné. En se positionnant sur l’onglet « Actions », plusieurs actions pourront être appliquées aux lots. En effet, il est possible de dupliquer, fusionner et scinder eles lots. En hautde l’onglet, on retrouve une barre d’outils reprenant les différentes actions. En fonction de l’action sélectionnée, le contenu de l’onglet est adapté. Les trois actions suivantes peuvent être réalisées : 1. Dupliquer : Un nouveau lot est créé contenant les mêmes adresses que le lot dupliqué 2. Fusionner : Un nouveau lot est créé contenant les adresses des deux lots fusionnés. AGU/agu/L.11.E.396 28/02/2013 Page 32 Version N° 3.0 © 2013- NSI SANTORIN Manuel utilisateur de l’application cartographique 3. Séparer en deux lots : Deux nouveaux lots sont créés contenant chacun une partie des adresses du lot scindé. Le lot scindé est conservé. AGU/agu/L.11.E.396 28/02/2013 Page 33 Version N° 3.0 © 2013- NSI SANTORIN Manuel utilisateur de l’application cartographique 3.4.2 Mon profil En passant dans l’onglet « Mon profil » de l’outil « Gestion des données », trois cadres apparaissent : • (1) : « Informations générales » qui permet de modifier l’identifiant ainsi que l’adresse E-mail de l’utilisateur • (2) : « Mot de passe » qui permet de changer de mot de passe • (3) : « Lot favori » qui permet de déterminer le lot qui sera affiché à l’ouverture de la session 1 2 3 AGU/agu/L.11.E.396 28/02/2013 Page 34 Version N° 3.0 © 2013- NSI SANTORIN Manuel utilisateur de l’application cartographique 3.4.3 Actions des lots L’onglet « Actions des lots » permet de gérer tous les documents produits par lot. Le menu déroulant (1) permet de sélectionner un lot. Dans le tableau, on retrouve tous les documents produits. Ceux-ci sont téléchargeables à l’aide des liens affichés dans la dernière colonne (2). 1 2 AGU/agu/L.11.E.396 28/02/2013 Page 35 Version N° 3.0 © 2013- NSI SANTORIN Manuel utilisateur de l’application cartographique 3.5 DIAGNOSTIC GLOBAL Le module de diagnostic global permet d’appréhender statistiquement la composition du jeu de données. Trois modes d’affichage sont possibles : • Graphiques circulaires: sous forme d’un graphe circulaire de répartition dont le jeu de données est déterminé par l’utilisateur • Histogrammes : sous forme d’un graphe en bâtonnets dont le jeu de données est déterminé par l’utilisateur • Adresses : affiche la table des adresses qui répondent à un ensemble de critères déterminés par l’utilisateur Après avoir cliqué sur le bouton « Diagnostic global », l’interface s’ouvre dans une nouvelle fenêtre. Par défaut, le mode d’affichage « graphique » est activé. 3.5.1 Interface Ci-dessous est présentée l’interface lorsque l’onglet « Graphiques » est activé. 3 1 2 a b AGU/agu/L.11.E.396 28/02/2013 Page 36 Version N° 3.0 © 2013- NSI SANTORIN Manuel utilisateur de l’application cartographique On observe la présence des composants suivants : • (1) : Indique le lot courant sur lequel les statistiques sont calculées (« test » dans ce cas) • (2) : Permet de choisir les données qui doivent être prise en compte dans le calcul des statistiques en fonction de deux thématiques o (a) : En fonction de la localisation o (b) : En fonction du mode de déplacement • (3) : permet de basculer dans le mode d’affichage « Adresses » ou « Histogrammes ». 3.5.2 Filtre Le calcul des statistiques s’effectue en fonction d’un filtre. Celui-ci correspond à la sélection de la zone géographique et des modes de déplacement qui seront pris en compte dans le calcul des statistiques. Zone géographique Lorsque l’on coche le mode répartition les éléments suivants apparaissent dans la fenêtre : 1 2 • (1) : Permet de choisir le niveau de détail dans le choix de la zone (pays, région, provinces • (2) : Permet de choisir les données qui doivent être prises en compte dans le niveau de détails choisi. On détermine les données à prendre en compte en les cochant dans la liste. Par défaut, c’est le niveau « localité » en Région wallonne qui est choisi. AGU/agu/L.11.E.396 28/02/2013 Page 37 Version N° 3.0 © 2013- NSI SANTORIN Manuel utilisateur de l’application cartographique On notera que ces listes sont constituées en fonction de la répartition géographique du lot courant. C’est-à-dire, les pays, régions, communes ou localités dans lesquelles est située au moins une adresse du lot courant. 2 1 3 Dans ce cas-ci, seules les communes de Modave, Rendeux, Marloie, Marche-en-Famenne, Waha, Hargimont et Ambly sont indiquées car toutes adresses du lot « test » sont comprises dans ces communes. Il est possible de choisir la zone géographique pour laquelle les statistiques sont calculées en cochant ou décochant les boites situées à gauche des communes (1). Dans l’exemple ci-dessus, toutes les communes du lot courant sont prises en compte dans les statistiques. De la même manière, il est possible de choisir la zone géographique en fonction des localités. Modes de déplacement En cochant parmi les modes de déplacements (2), on détermine ceux qui seront pris en compte dans le calcul des statistiques. Une sélection en fonction de la zone géographique et les modes de déplacements constitue un filtre. Sauver le filtre Le filtre sélectionné peut être sauvegardé en cliquant sur le bouton « Sauver le filtre » (3). Une fenêtre pop up suivante s’ouvre. AGU/agu/L.11.E.396 28/02/2013 Page 38 Version N° 3.0 © 2013- NSI SANTORIN Manuel utilisateur de l’application cartographique Une fois le filtre créé, la fenêtre de confirmation suivante s’affiche : 3.5.3 Graphiques Production des graphes Une fois le filtre déterminé dans l’outil de sélection situé à gauche de la fenêtre , celui-ci est appliqué en cliquant sur le bouton « Appliquer » (1). 4 2 1 AGU/agu/L.11.E.396 28/02/2013 3 5 Page 39 Version N° 3.0 © 2013- NSI SANTORIN Manuel utilisateur de l’application cartographique Quatre types de graphiques sont produits à partir de la sélection sur le lot courant: • • • • (2) : La proportion d’adresses par localité en fonction du nombre total d’adresses sélectionnées par le filtre. (3) : La proportion d’adresses par mode de déplacement en fonction du nombre total d’adresses sélectionnée par le filtre (4) : La proportion d’adresses par mode de déplacement pour une localité du filtre. La localité peut être sélectionnée à l’aide du menu déroulant situé au-dessus du graphe (5) : La proportion d’adresses par localité pour un mode de déplacement du filtre. Le mode de déplacement peut être sélectionné à l’aide du menu déroulant situé au-dessus du graphe On retrouve trois onglets en bas à droite de chaque graphiques En cliquant sur l’onglet sur l’onglet , le graphique est affiché sur toute la surface de la fenêtre. En cliquant , on affiche la légende à coté du graphique. Rapport L’onglet permet de produire un rapport contenant le graphe correspondant. En cliquant sur l’un d’eux, la fenêtre suivante s’affiche. 2 1 AGU/agu/L.11.E.396 28/02/2013 3 Page 40 Version N° 3.0 © 2013- NSI SANTORIN Manuel utilisateur de l’application cartographique Différents champs se situent en haut de la fenêtre : • (1) : permet d’insérer une image d’en-tête au rapport. Les formats de fichiers autorisés sont "png", "gif", "jpeg" et "bmp". De plus, il est recommandé d'envoyer des fichiers ne dépassant pas 100 Ko. • (2) : permet d’ajouter un titre (par défaut : nom du lot courant) • (3) : permet d’ajouter un commentaire En dessous de ces champs, on retrouve le graphe et un tableau récapitulatif des statistiques. En bas de la fenêtre, on retrouve deux boutons : Le bouton « Imprimer » permet d’imprimer le rapport sous la forme d’un graphique et tableau statistique. Le bouton « Sauver » permet de sauvegarder le rapport qui sera associé au lot accessible depuis l’application « Actions des lots ». AGU/agu/L.11.E.396 28/02/2013 Page 41 Version N° 3.0 © 2013- NSI SANTORIN Manuel utilisateur de l’application cartographique 3.5.4 Adresses Lorsque l’onglet « Adresses » (1) est activé, le diagnostic correspond à un tableau d’adresses déterminé en fonction du filtre. 1 2 3 4 • (2) : Le bouton « Exporter » permet d’exporter la liste d’adresses filtrées sous le format CSV. • (3) : Le bouton « Visualiser » permet d’effectuer un cadrage global (sur la carte) sur l’ensemble des adresses filtrées. • (4) : Le bouton « Sauvegarder la sélection » permet de sauvegarder la liste filtrée en tant que nouveau lot d’adresses. AGU/agu/L.11.E.396 28/02/2013 Page 42 Version N° 3.0 © 2013- NSI SANTORIN Manuel utilisateur de l’application cartographique 3.6 ANALYSE FILTRÉE Après avoir cliqué sur le bouton « Analyse filtrée », une pop-up apparait permettant de lister et gérer les filtres créés, mais aussi de définir les filtres de type « Cercle d’analyse ». Comme dans le module « diagnostic global » trois modes d’affichage sont disponibles : • Graphiques circulaires • Histogrammes • Adresses Les mêmes possibilités de production de rapport et d’impression sont offertes que dans l’outil « Diagnostic Global ». cfr 3.5. 3.6.1 Gestion des filtres Par défaut, l’interface s’ouvre avec le mode d’affichage « Graphiques circulaires» activé. Sur la gauche, une liste reprend tous les filtres déjà défini par l’utilisateur et qui pourront être appliqués au lot courant (1). Pour cela, cliquez sur un des filtres, celui-ci s’affiche en surbrillance (fond bleu). Ensuite, cliquez sur le bouton « Appliquer » (2). 1 2 AGU/agu/L.11.E.396 28/02/2013 3 Page 43 Version N° 3.0 © 2013- NSI SANTORIN Manuel utilisateur de l’application cartographique 3.6.2 Cercles d’analyse Il est possible de filtrer les adresses en fonction de leurs distances aux points centraux d’analyse. Ce type de filtre porte le nom de « Cercle d’analyse ». Pour créer un nouveau filtre de cercle d’analyse, cliquez sur le bouton « Nouveau » (3) (voir image précédente). La fenêtre suivante s’affiche : 5 2 1 3 4 La liste à gauche de la fenêtre (1) reprend l’ensemble des points centraux. Un filtre de cercle d’analyse peut comporter plusieurs cercles tracés à partir des différents points centraux. Ceux-ci peuvent être sélectionnés en cochant les cases à gauche de la liste (2). Le rayon du cercle peut être variable d’un cercle à l’autre (3). De plus, la couleur d’affichage peut être définie (4). Le nom du filtre est encodé dans le champ (5). Une fois le filtre défini, celui-ci peut être sauvegardé en cliquant sur le bouton « Créer ». Une fois le filtre sauvegardé, celui-ci s’affiche dans la liste des filtres. Le filtre peut être appliqué au lot courant. Celui-ci s’affiche alors sur la carte. AGU/agu/L.11.E.396 28/02/2013 Page 44 Version N° 3.0 © 2013- NSI SANTORIN Manuel utilisateur de l’application cartographique Il est tout à fait possible d’appliquer en même temps plusieurs filtres d’analyse pour un même point central. Dans ce cas, il y a deux possibilité via l’onglet suivant: • « Union » de plusieurs cercles d’analyse : sont affichés sur la carte les points se trouvant dans l’un et/ou l’ (les) autre(s) cercles d’analyse. Par défaut, c’est l’union des cercles d’analyse qui est activé. • « Intersection » de plusieurs cercles d’analyse :sont affichés sur la carte uniquement les points se trouvant à l’intersection des différents cercles d’analyse. AGU/agu/L.11.E.396 28/02/2013 Page 45 Version N° 3.0 © 2013- NSI SANTORIN Manuel utilisateur de l’application cartographique Par ailleurs, il est aussi possible de modifier les paramètres de chacun des filtres de type « Cercle d’analyse ». On retrouve un bouton « modifier » à coté de chaque filtre. En cliquant sur celui-ci, une fenêtre reprenant l’ensemble des informations modifiables sur le filtre apparait. Les informations comme le nom, le rayon ou la couleur des cercles de déplacements choisis peuvent être modifiées. Une fois ces informations sauvegardées, le filtre est modifié. En cliquant sur le bouton « Modifier sur la carte », la fenêtre d’analyse filtrée se ferme et l’on peut modifier les cercles directement à partir de la carte. AGU/agu/L.11.E.396 28/02/2013 Page 46 Version N° 3.0 © 2013- NSI SANTORIN Manuel utilisateur de l’application cartographique En cliquant n’importe où dans le cercle d’analyse, on peut déplacer celui-ci sur la carte. La position du point central correspondant sera alors modifiée. Le cercle d’analyse prend sa position définitive quand on relâche le bouton de gauche de la souris. En cliquant sur le bord du cercle d’analyse, on peut agrandir ou diminuer le rayon du cercle. Le rayon du cercle est modifié quand on relâche le bouton gauche de la souris. Une fois le cercle modifié, on sauvegarde les changements en cliquant sur le « Sauver ». AGU/agu/L.11.E.396 28/02/2013 Page 47 Version N° 3.0 © 2013- NSI SANTORIN Manuel utilisateur de l’application cartographique 3.7 REPRÉSENTATION PAR GROUPEMENT Afin de permettre une lecture facilitée de la carte, la possibilité est offerte de représenter l’information selon un mode agrégé. En fonction de leur proximité et pour éviter les recouvrements, les adresses sont regroupées pour former des agrégats. Au sein de chacun d’eux, le nombre d’adresses qui y ont été regroupées est précisé. Lorsqu’on passe sa souris sur un groupe, une fenêtre d’information s’affiche et indique le graphe de la composition de celui-ci. En cliquant sur le bouton « agrandir » ( fenêtre, on affiche la liste d’adresses composant le groupe. AGU/agu/L.11.E.396 28/02/2013 Page 48 ), en bas à gauche de la Version N° 3.0 © 2013- NSI SANTORIN Manuel utilisateur de l’application cartographique Ce mode de représentation peut être désactivé grâce à la barre d’outil SANTORIN en cliquant sur le bouton « Activer/Désactiver la représentation par groupe ». AGU/agu/L.11.E.396 28/02/2013 Page 49 Version N° 3.0 © 2013- NSI SANTORIN Manuel utilisateur de l’application cartographique 3.8 IMPRESSION Après avoir cliqué sur le bouton « Impression », une pop-up apparait permettant d’imprimer la carte telle qu’elle est affichée. Il est possible de donner un titre à sa carte, d’y inclure un logo ainsi qu’un commentaire. Le document imprimé est au format PDF et composé de deux faces : • Face 1 : la carte telle qu’elle est affichée à l’écran AGU/agu/L.11.E.396 28/02/2013 Page 50 Version N° 3.0 © 2013- NSI SANTORIN Manuel utilisateur de l’application cartographique • Face 2 : la légende, les informations générales et commentaire éventuel AGU/agu/L.11.E.396 28/02/2013 Page 51 Version N° 3.0 © 2013- NSI