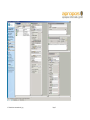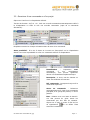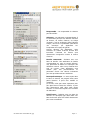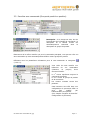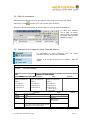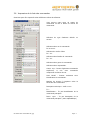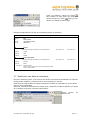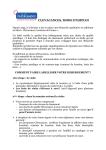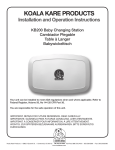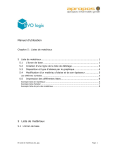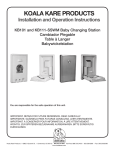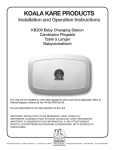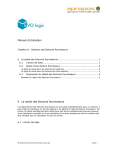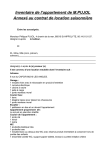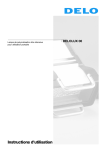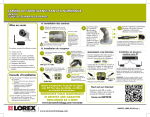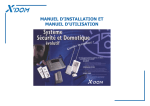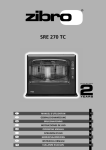Download Manuel d`utilisation 3 Commandes / Projets
Transcript
Manuel d'utilisation Chapitre 3 : Gestion des commandes 3 Commandes / Projets ...................................................................... 1 3.1 L'écran de base ........................................................................ 1 3.2 Ouverture d'une commande ou d'un projet .................................. 3 3.3 Première sous commande (Groupe de produit ou position)............. 5 3.4 Délai de commande .................................................................. 6 3.5 Impression de la page de garde (Page de dossier) ........................ 6 3.6 Impression de la liste des commandes......................................... 7 3.7 Modification des états de commande ........................................... 8 3 Commandes / Projets 3.1 L'écran de base 03 Gestion des commandes.doc, jpg Page: 1 03 Gestion des commandes.doc, jpg Page: 2 3.2 Ouverture d'une commande ou d'un projet Cliquez sur l'année ou la récapitulation désirée. Touches de fonction : ALT Gr + N . Crée une nouvelle commande automatiquement reliée à la récapitulation ou CTRL N crée une nouvelle commande (copie de la commande sélectionée). Remplissez ensuite les champs nécessaires dans la carte de la commande. Autre possibilité : D’un clic à droite de la souris en étant placé sur la récapitulation désirée vous avez la possibilité de créer une commande reliée à la récapitulation. Identification : Proposition auto correspond à une numérotation automatique, vous pouvez également donner une identification alphanumérique. Description : A choix, nom du chantier ou client avec définition des travaux. Réf. commande : Correspond toujours à la commande supérieure. Genre de commande : Détermine automatiquement s'il s'agit d'une commande principale, d'un groupe de produit, ou d'une position. Etat : Relation avec une base de donnée. Cet état permet de gérer toutes les commandes par leur état de situation. Cliquez sur le plus ou moins à côté du feu de signalement afin de définir l'état actuel de la commande. 03 Gestion des commandes.doc, jpg Page: 3 Responsable : Un responsable du chantier peut être défini. Adresses : Les adresses correspondantes à la commande peuvent être définies. Adresse de facture, du maître d’œuvre, de l’objet (chantier), et d’un architecte. Dans l'adresse d'objet, vous avez la possibilité d'introduire une remarque qui apparaîtra sur l'impression de la page de garde! Aucune adresse est obligatoire, mais l’adresse du maître d’œuvre devrait être introduite. L’adresse de facture sera directement enregistrée comme le maître d’oeuvre. Famille commande : Relation avec une base de donnée. Une attribution de famille correspondant au type de travail effectué, ceci permettra de traiter et d’analyser des différents travaux selon leurs résultats des prix de revient. Cette affectation sera utilisée pour des précalculations et permettra d’avoir des valeurs indicatives pour des prochains travaux similaires. Descriptif technique : Le texte repris dans la base de donnée est proposé dans cette partie blanche. Il peut être modifié et complété. Si le texte n’est pas assez important pour être placé dans la base de donnée, il peut être directement tapé dans cette partie blanche. Ce texte sera imprimé sur les listes de fabrication. Libellé texte : Relation avec une base de donnée. Un descriptif type défini dans une base de donnée peut être utilisé directement pour cette commande. 03 Gestion des commandes.doc, jpg Page: 4 3.3 Première sous commande (Groupe de produit ou position) Description : Si le champ est vide, lors de l'introduction de la famille de commande, la description de la famille choisie est automatiquement transmise dans la description du groupe de produit. Exactement de la même manière que pour la commande principale, vous pouvez créer une sous commande qui sera automatiquement définie comme groupe de produit. Définissez tous les paramètres nécessaires pour la sous-commande et enregistez (<Ctrl> S). Vous créez de cette manière une hiérarchie de vos commandes (chantiers ou projets) d'une structure illimitée. Le 1er niveau représente toujours la commande principale. Le 2ème niveau le groupe de produit de la commande Les niveaux suivants seront des positions. Cette structure est créée dans une configuration de processus défini et peut être modifié par l'administrateur du système. (Voir chapitre "Registre de données" Configuration de processus) 03 Gestion des commandes.doc, jpg Page: 5 3.4 Délai de commande A la droite de l'écran vous trouvez une fenêtre concernant l'introduction des délais. Cliquez sur l'icône afin de créer une nouvelle ligne de saisie. Introduisez le texte nécessaire, la date du délai, le genre de délai et enregistrez. Ce délai sera imprimé sur la page de garde, dans la liste des délais et utilisée dans d'autres différents listings. 3.5 Impression de la page de garde (Page de dossier) La commande ou sous commande que imprimer doit être active dans l'assistant. l'on désire Ensuite, d'un clic de la souris sur le résultat : Page de garde Page de garde Commande apropos informatik gmbh Page 1/1 3101 apropos informatique 3101 apropos informatique Facture Maître d'oeuvre Objet Architecte 101 101 101 apropos informatique sàrl Baselstr. 8 4532 Feldbrunnen apropos informatique sàrl Baselstr. 8 4532 Feldbrunnen apropos informatique sàrl Baselstr. 8 4532 Feldbrunnen Tél.:032 622 53 16 Fax: 032 622 53 17 Tél.:032 622 53 16 Fax: 032 622 53 17 Tél.:032 622 53 16 Fax: 032 622 53 17 Appart. gauche 2ème étage Description apropos informatique 3101 3101.01 Armoires 3101.02 Portes Délais Contrôle 05.05.2003 1 Délai de livraison Pose des portes 3101.02.01 Portes sur cadre Porte sur cadre en sapin à peindre, panneau de porte plaqué stratifié, alaises en sapin à peindre. 03 Gestion des commandes.doc, jpg Page: 6 3.6 Impression de la liste des commandes Cette liste peut être imprimée selon différents critères de sélection. Vous trouvez cette carte de report de commande en bas à droite de l'écran de commande. Sélection aucune. du type d'adresse désirée ou Sélection selon no de commande. Du no au no. Sélection du critère d'état. Du – au. Sélection selon famille de commande Du – au. Sélection selon genre de commande. Sélection selon responsable. Comm. sup : Donner également commande supérieure, si une sous commande comprends ces filtres de tris. Sous identif : Donner seulement identification de commande. sous Nombre de niveaux à imprimer selon la hérarchie des commandes. Description technique : actif ou non Tri : Identification : Tri par idendification de la commande principale. Desrc. c.prn. : Tri par description de la commande principale. (ordre alphabétique) 03 Gestion des commandes.doc, jpg Page: 7 Suite à la sélection, cliquez sur l'icône pour calculer ce choix selon ces critères et ensuite cliquez sur l'icône (Aperçu) pour afficher le résultat en pleine page. Exemple d'impression d'une liste de commande (projet ou chantiers) Liste de commandes Identif. du Identif. au Etat Genre du Genre au apropos informatik gmbh Page 1/1 3000 9999 04 En production 100 Commande principale 102 Positions 3100 apropos 101 apropos informatique sàrl, Baselstr. 8, CH 4532 Feldbrunnen 3100.01 Cuisine 3100.02 Table 3100.03 Plafond 3101 Tél.:032 622 53 16 Fax: 032 622 53 17 Tél.:032 622 53 16 Fax: 032 622 53 17 apropos informatique 101 apropos informatique sàrl, Baselstr. 8, CH 4532 Feldbrunnen 3101.01 Armoires 3101.02 Portes 3101.02.01 Portes sur cadre Porte sur cadre en sapin à peindre, panneau de porte plaqué stratifié, alaises en sapin à peindre. 3.7 Modification des états de commande En haut à droite de l'écran, vous trouvez une fenêtre concernant la modification de l'état de la commande complète (y compris tous les sous groupes) en une fois. Cette fonction permet selon les options choisies de modifier la commande au niveau désiré avec les sous commandes. Glissez la commande désirée dans le champ sujet, choisissez les options désirées, et cliquez sur le triangle rouge pour exécuter cette fonction. (Aussi touche fonction F8) 03 Gestion des commandes.doc, jpg de Page: 8