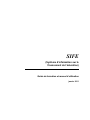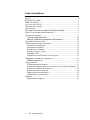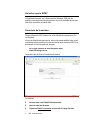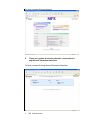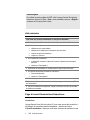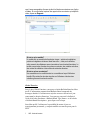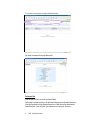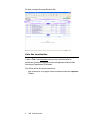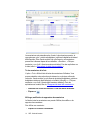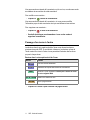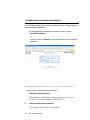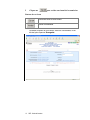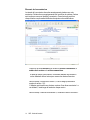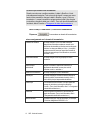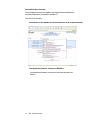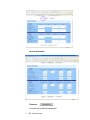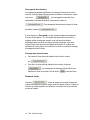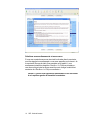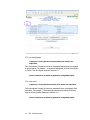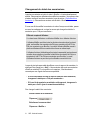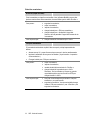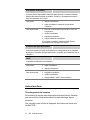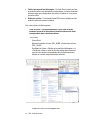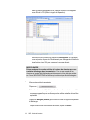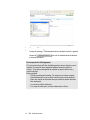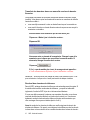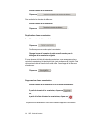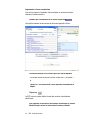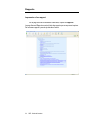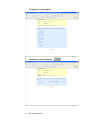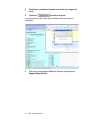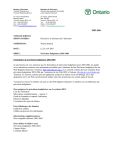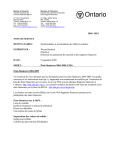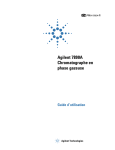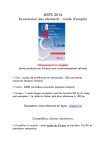Download Guide de formation et manuel d`utilisation SIFE
Transcript
SIFE (Système d’information sur le financement de l’éducation) Guide de formation et manuel d’utilisation janvier 2011 Aperçu Le présent guide explique les bases du Système d’information sur le financement de l’éducation (SIFE) pour la création de dossiers financiers. Il s’adresse au personnel des conseils scolaires de district et aux bénéficiaires des transferts au titre des services de garde d’enfants qui participent à l’élaboration et à l’approbation des dossiers financiers. Ce guide a été conçu pour les séances de formation et peut également être utilisé seul dans le cadre d’une formation autonome. De plus, il dresse la liste des fonctions du SIFE pour les personnes qui ont terminé leur formation. Exigences du système Ce guide présuppose que les personnes qui utilisent le SIFE : ont un ordinateur personnel sur lequel Windows, version 95, 98 ou ultérieure, est installé; ont accès à Internet; se servent du navigateur Microsoft Explorer, version 5.0 ou ultérieure (l’utilisation d’un autre navigateur avec le SIFE peut causer certains problèmes); ont une version récente d’Adobe Acrobat. La dernière version d’Adobe Acrobat peut être téléchargée à partir du site Web www.adobe.com. 2 SIFE : Guide de formation Table des matières Aperçu .......................................................................................................... 2 Exigences du système...................................................................................2 Table des matières ........................................................................................3 Qu’est-ce que le SIFE?................................................................................. 4 Ouverture de la session ................................................................................4 Aide-mémoire...............................................................................................6 Pour créer une nouvelle soumission et l’envoyer au ministère : ........................... 6 Page d’accueil Soumissions financières.......................................................6 Liste des soumissions ...................................................................................9 Tri des soumissions de la liste .................................................................... 10 Affichage, modification et suppression des soumissions................................ 10 Passage d’un écran à l’autre ....................................................................... 11 Création d’une nouvelle soumission ..........................................................12 Résumé de la soumission .......................................................................14 Inscription des données .......................................................................... 16 Sauvegarde des données.........................................................................18 Passage aux autres écrans....................................................................... 18 Demande d’aide...................................................................................... 18 Solutions aux avertissements et aux erreurs........................................... 19 Changement du statut des soumissions ......................................................21 Statut des soumissions .............................................................................. 22 Autres fonctions ......................................................................................... 23 Téléchargement des données..................................................................23 Transfert des données dans une nouvelle version du dossier financier..27 Recalcul des données de référence......................................................... 27 Duplication d’une soumission ................................................................28 Suppression d’une soumission ...............................................................28 Impression d’une soumission ................................................................. 29 Rapports .....................................................................................................30 Impression d’un rapport ......................................................................... 30 3 SIFE : Guide de formation Qu’est-ce que le SIFE? Le Système d’information sur le financement de l’éducation (SIFE) est une application de base de données qui permet de créer et de soumettre des données financières au ministère à l’aide du Web. Ouverture de la session Chaque utilisateur du SIFE a besoin d’un code d’identification personnel et d’un mot de passe. Votre code d’identification personnel et votre mot de passe identifient votre conseil ou bénéficiaire des transferts au titre des services de garde d’enfant au SIFE et les données qui vous sont propres sont chargées. 1 Sur la ligne d’adresse de votre navigateur, tapez https://efis.edu.gov.on.ca. Le premier écran est l’écran d’ouverture de la session. Sur cet écran : 2 Inscrivez votre code d’identification personnel. 3 Inscrivez votre mot de passe. 4 Cliquez sur Établir la connexion pour accéder à la page d’accueil. 4 SIFE : Guide de formation Cet écran correspond à la page d’accueil. 5 Cliquer sur « système de calcul de subvention » pour accéder à la page d’accueil Soumissions financières. Cet écran correspond à la page d’accueil Soumissions financières 5 SIFE : Guide de formation Version anglaise Pour utiliser la version anglaise du SIFE, allez à la page d’accueil Soumissions financières, cliquez sur l’option « Liste » sous soumissions, puis sur « English » au-dessus de la loupe en haut à droite. Aide-mémoire Pour créer une nouvelle soumission et l’envoyer au ministère : 1. Sur la page d’accueil Soumissions financières, cliquez sur « Nouvelle Soumission ». 2. Sur l’écran intitulé « Ajouter nouvelle soumission » : sélectionnez une année scolaire; sélectionnez le modèle pour la soumission que vous créez; inscrivez le nom de la soumission; cliquez sur « Suivant ». 3. Sur le résumé de la soumission : si nécessaire, changez le numéro de la version et ajoutez tout commentaire pertinent; cliquez sur « Sauvegarder ». 4. Sélectionnez un des tableaux ou une des sections à partir du menu déroulant. 5. Pour ajouter des données au tableau ou à la section : inscrivez les données; cliquez sur « Sauvegarder ». 6. Solutionnez les avertissements et les erreurs. 7. Après avoir créé le brouillon de votre soumission, changez-en le statut pour « Prêt pour soumission ». 8. Une fois la soumission est approuvée, changez le statut pour Actif afin de soumettre le document au ministère. Page d’accueil Soumissions financières Soumissions La page d’accueil vous offre trois options. Si vous créez une nouvelle soumission – par exemple, de nouvelles prévisions budgétaires – sélectionnez l’option « Nouvelle soumission ». Après que vous aurez commencé la soumission et que 6 SIFE : Guide de formation vous l’aurez sauvegardée, elle sera ajoutée à la liste des soumissions sous l’option « Liste ». Si vous souhaitez imprimer des rapports d’une soumission qui a déjà été créée, cliquez sur Rapports. Qu’est-ce qu’un modèle? Un modèle est un ensemble de formulaires vierges – prévisions budgétaires, prévisions budgétaires révisées et états financiers –, créés par le ministère, grâce auxquels les utilisateurs peuvent enregistrer leurs données financières. Le modèle comporte des formules, des valeurs constantes, des variables calculées, des routines de validation et des cellules de saisie des données. Qu’est-ce qu’une soumission? Une soumission est un modèle terminé ou un modèle sur lequel l’utilisateur travaille. Elle contient les données inscrites par l’utilisateur et les données calculées grâce aux formules du modèle. Global Function Sous le titre Global Function, vous pouvez choisir Bulletin Board ou Mon profil. L’information contenue dans Bulletin Board comprend des messages destinés à l’utilisateur au sujet des erreurs et des mises à jour concernant les dossiers financiers. Vous pouvez parcourir le bulletin à l’aide de la boîte déroulante « Bulletin Board Type Name » et de la boîte « Bulletin Board Description », puis cliquez sur la loupe. Sous Mon profil, l’utilisateur a la possibilité de mettre à jour ses renseignements personnels, y compris modifier son mot de passe pour le SIFE. 7 SIFE : Guide de formation Cet écran correspond à la page Bulletin Board. Cet écran correspond à la page Mon profil. Document Set Sous le titre Doc Set, vous pouvez choisir Tout. Cette page vous permet de voir le document utilise pour les dossiers financiers. Vous pouvez parcourir les dossiers financiers à l’aide des boîtes déroulantes Année scolaire, Cycle et Statut, puis cliquez sur la loupe pour chercher. 8 SIFE : Guide de formation Cet écran correspond à la page Document Set. Liste des soumissions L’option « Tout » sous Soumissions donne accès à la liste de toutes les soumissions (prévisions budgétaires, prévisions budgétaires révisées et états financiers) qui appartiennent à l’utilisateur. Pour afficher la liste de toutes les soumissions : Sous Soumissions, sur la page d’accueil Soumissions financières, cliquez sur « Tout ». 9 SIFE : Guide de formation Les soumissions sont présentées selon l’année, la plus récente en premier, et regroupées par cycle – prévisions budgétaires, prévisions budgétaires révisées et états financiers. Selon l’année scolaire et le cycle financier, ces soumissions peuvent être à diverses étapes de leur réalisation : « Brouillon », « Prêt pour soumission » ou « Actif » (dossier soumis au ministère). Pour des explications sur le statut, allez à « Changement du statut des soumissions ». Tri des soumissions de la liste L’option « Tout » affiche la liste de toutes les soumissions d’utilisateur. Vous pouvez restreindre votre recherche en choisissant un ou plusieurs critères de recherche : l’année scolaire, le cycle financier (prévisions budgétaires, prévisions budgétaires révisées ou états financiers) ou le statut (« Brouillon », « Prêt pour soumission » ou « Actif » [dossier déjà soumis au ministère]). Pour des explications sur le statut, allez à « Changement du statut des soumissions ». Choisissez les critères de recherche à l’aide des menus déroulants. Cliquez sur . Affichage, modification et suppression des soumissions La liste de toutes les soumissions vous permet d’afficher, de modifier ou de supprimer les soumissions. Pour afficher une soumission : Cliquez sur le nom de la soumission. 10 SIFE : Guide de formation Vous aurez accès au résumé de la soumission qui, à son tour, vous donnera accès aux tableaux et aux sections de cette soumission. Pour modifier une soumission : Cliquez sur à droite de la soumission. Vous aurez accès au résumé de la soumission, où vous pourrez modifier l’information propre à cette soumission ainsi que ses tableaux et ses sections. Pour supprimer une soumission : à droite de la soumission. Cliquez sur Une boîte de dialogue vous demandera si vous voulez vraiment supprimer la soumission. Passage d’un écran à l’autre Les boutons dans le coin supérieur droit de l’écran vous donnent accès aux principaux écrans du SIFE. Ils sont décrits ci-dessous. Les boutons au bas de l’écran varient d’un écran à l’autre et vous permettent d’exécuter des fonctions propres à chaque écran. Boutons dans le coin supérieur droit de l’écran Bouton Fonction Créer une nouvelle soumission. Sélectionner et imprimer des sections de la soumission. Retourner à l’écran précédent. N’utilisez pas le bouton de retour de votre navigateur Web. Mettre fin à la session du SIFE. Aller à la page d’accueil. Cliquez sur « Accueil » pour retourner à la page d’accueil. 11 SIFE : Guide de formation Création d’une nouvelle soumission Voici les étapes à suivre pour créer une nouvelle soumission. L’exemple utilisé ici a trait aux prévisions budgétaires. 1 Sur la page d’accueil Soumissions financières, cliquez sur l’option « Nouvelle soumission » ou cliquez sur le bouton « Nouveau » de l’écran affichant la liste de toutes les soumissions. Sur l’écran intitulé « Ajouter nouvelle soumission » : 2 Sélectionnez l’année scolaire. 3 Sélectionnez le modèle pour la soumission que vous créez; par exemple, « Prévisions budgétaires 2008/2009 v2 ». 4 Entrez le nom de votre soumission. Cela peut être, par exemple : 99_PB_0809. 12 SIFE : Guide de formation 5 Cliquez sur pour accéder au résumé de la soumission. Boutons de cet écran Vous donne accès à l’écran suivant. Annule votre demande. 6 13 Choisissez le numéro de votre version, entrez vos commentaires, le cas échéant, puis cliquez sur Sauvegarder. SIFE : Guide de formation Résumé de la soumission Le résumé de la soumission donne des renseignements généraux sur votre soumission. Certains de ces renseignements sont inscrits par le système; d’autres sont inscrits par vous pour identifier la soumission. Prenez note que seuls les champs blancs vous permettent d’effectuer des ajouts ou des modifications. 1 Cliquez sur le bouton Modifier pour modifier le nom de la soumission, le numéro de la version ou la section commentaires. Au début de chaque cycle financier, le ministère diffusera une convention que les utilisateurs devront suivre pour nommer les dossiers financiers. 2 Dans le champ « Numéro de la version », le SIFE assigne par défaut le numéro de version 1.0.0. L’utilisateur peut travailler sur plusieurs versions d’une même soumission. Le cas échéant, il serait sage de numéroter chaque version. 3 14 Dans le champ « Statut de la soumission », conservez le statut « Brouillon ». SIFE : Guide de formation Qu’est-ce que le statut d’une soumission? Quand vous créez une nouvelle soumission, le statut « Brouillon » lui est automatiquement assignée. C’est votre copie de travail. Lorsque vous aurez terminé votre soumission, changez le statut « Brouillon » pour « Prêt pour soumission ». Lorsque la soumission est approuvée et prête à être envoyée au ministère, changez le statut pour « Actif ». Pour avoir plus d’information sur les statuts, allez à la section « Changement du statut des soumissions ». 4 Dans le champ « Commentaire », inscrivez vos commentaires. 5 Cliquez sur . Vous resterez au résumé de la soumission. Autres renseignements sur le résumé de la soumission Paiement de transfert Ce champ indique si oui ou non cette soumission détermine les subventions versées au conseil ou au bénéficiaire des transferts au titre des services de garde d’enfants. La valeur par défaut est « Non ». Lorsque la soumission aura été revue par l’agent des finances du ministère et approuvée pour les subventions, son statut deviendra « Oui ». Entité administrative Ce champ indique le nom du groupe qui a créé la soumission. Rattachement administratif Lorsque le ministère a examiné la soumission, le rattachement administratif ne sera plus celui de l’utilisateur, mais le « ministère ». Auteur de la soumission Ce champ indique qui a créé la soumission. Soumis par Ce champ indique qui a soumis le dossier financier au ministère (a donné à la soumission le statut « Actif »), c’est-à-dire le principal responsable des affaires. Inactivé par Si la soumission a été inactivée, c’est que l’agent des finances du ministère en a changé le statut pour « Inactif ». (Pour plus d’information, allez à « Changement du statut des soumissions ».) Inactivé le La date à laquelle la soumission a été inactivée par l’agent des finances. (Pour plus d’information, allez à « Changement du statut des soumissions ».) Nom du modèle Le modèle utilisé pour créer la soumission, par exemple, « Prévisions budgétaires 2008-2009 v 2 ». 15 SIFE : Guide de formation Inscription des données Voici les étapes à suivre pour enregistrer des données dans un tableau des prévisions budgétaires, par exemple, le tableau 13. Pour inscrire les données : 1 Sélectionnez un des tableaux ou une des sections à l’aide du menu déroulant. 2 Pour ajouter des données, cliquez sur « Modifier ». Les cellules dans lesquelles vous pouvez inscrire des données sont blanches. 16 SIFE : Guide de formation 3 Inscrivez les données. 4 Cliquez sur . Les totaux sont calculés automatiquement. 17 SIFE : Guide de formation Sauvegarde des données Il est sage de sauvegarder régulièrement vos données à mesure que vous les inscrivez. Avant de passer à la page suivante du tableau ou de la section, cliquez toujours sur pour sauvegarder les données. Pour sauvegarder les données et passer à l’écran suivant, cliquez sur . Pour sauvegarder les données et retourner à l’écran précédent, cliquez sur . Si vous cliquez sur « Sauvegarder » et que certaines cellules s’accompagnent d’un point d’interrogation « ? », cela signifie que l’application a trouvé une ou plusieurs cellules erronées; par exemple, vous avez inscrit une donnée alphabétique dans une cellule qui exige une donnée numérique. Vous devez corriger l’erreur avant de pouvoir sauvegarder les données. Pour obtenir une explication de l’erreur, placez votre curseur sur la cellule ou consultez le message qui apparaît en haut de l’écran. Passage aux autres écrans Pour passer à l’écran suivant du tableau ou de la section, cliquez sur . Pour aller à un écran précis du tableau ou de la section, cliquez sur pour sauvegarder les données de l’écran affiché, puis sélectionnez l’écran se trouvant à côté du bouton au haut de l’écran. Demande d’aide au bas de chaque écran permet d’obtenir des Le bouton notes et des explications utiles sur chaque section du dossier financier. Cliquez sur ce bouton pour faire apparaître une fenêtre sur le formulaire sur lequel vous êtes en train de travailler. 18 SIFE : Guide de formation Solutions aux avertissements et aux erreurs Si vous avez commis des erreurs en inscrivant les données dans la soumission, une icône signalant un avertissement ou une erreur apparaîtra sur le résumé de la soumission. Bien que le statut d’une soumission pour laquelle il y a un avertissement puisse être changé de « Brouillon » à « Prêt pour soumission », vous devez corriger toutes les erreurs avant de pouvoir changer le statut d’une soumission de « Brouillon » à « Prêt pour soumission ». 19 Vérifiez s’il y a une icône signalant un avertissement ou une erreur dans le coin supérieur gauche du résumé de la soumission. SIFE : Guide de formation S’il y a un avertissement : 1 Cliquez sur l’icône signalant un avertissement pour obtenir une explication. Cela vous mènera à la page qui montre un message d’avertissement accompagné d’une explication. Par exemple, « Le nombre d’enseignants de palier élémentaire à la Section 7 doit être égal au nombre à l’annexe H ». 2 Allez à la section ou au tableau et apportez le changement requis. S’il y a une erreur : 1 Cliquez sur l’icône signalant une erreur pour obtenir une explication. Cela vous mènera à la page qui montre un message d’erreur accompagné d’une explication. Par exemple, « Le montant total des revenus au tableau 9 doit être égal au montant total des dépenses au tableau 10 ». 2 20 Allez à la section ou au tableau et apportez le changement requis. SIFE : Guide de formation Changement du statut des soumissions Lorsqu’une soumission est créée, le statut « Brouillon » lui est automatiquement attribué. Cela permet aux utilisateurs de modifier la soumission. Vous pouvez créer plusieurs versions d’une même soumission (voyez la section « Duplication d’une soumission »). Chacune de ses versions aura le statut « Brouillon ». Si vous avez fini de modifier la soumission et voulez l’envoyer au ministère, passez en revue les avertissements, corrigez les erreurs puis changez le statut de la soumission pour « Prêt pour soumission ». Différents comptes d’utilisateur Il y a deux types d’utilisateur; un utilisateur Modifier et un utilisateur Autoriser. L’utilisateur Modifier peut faire toutes les fonctions énoncées dans le présent guide, sauf modifier une soumission de Prêt pour soumission à Actif OU de Prêt pour soumission pour Brouillon. Le mode d’utilisateur Modifier permet à plusieurs utilisateurs d'être connectés à des formes au même temps. L’utilisateur Autoriser (habituellement le principal responsable) peut seulement consulter les soumissions et modifier le statut d’une soumission de Prêt pour soumission à Actif ET de Prêt pour soumission pour Brouillon. Le mode d’utilisateur Autoriser ne peut avoir qu'un utilisateur connecté à la fois. Lorsque le principal responsable des affaires a revu et approuvé la soumission, le statut peut être changé pour « Actif ». Une soumission active est une soumission officielle au ministère. Pour la modifier ou la supprimer, il faut absolument communiquer avec l’agent des finances responsable. Si vous avez terminé de créer la copie de travail de votre soumission, changez-en le statut pour « Prêt pour soumission ». Si l’envoi de la soumission au ministère a été approuvé, changez-en le statut pour « Actif » (pour la soumettre au ministère). Pour changer le statut d’une soumission : 1 Allez au résumé de la soumission. 2 Cliquez sur 3 Sélectionnez le nouveau statut. 4 Cliquez sur « Modifier ». 21 SIFE : Guide de formation . Statut des soumissions Brouillon (copie de travail) C’est la soumission sur laquelle vous travaillez. Vous (utilisateur Modifier) pouvez créer plusieurs versions d’une même soumission, chacune d’elles ayant le statut « Brouillon ». Vous pouvez : supprimer la soumission; copier la soumission; imprimer la soumission; changer le statut pour « Prêt pour soumission »; changer le statut pour « Accessible à l’agent des finances » afin de permettre à l’agent des finances de voir la soumission. Vous ne pouvez pas : changer le statut de la soumission pour « Actif ». Prêt pour soumission Si la soumission est terminée et prête à être revue par le principal responsable des affaires : Assurez-vous qu’il n’y a pas d’erreurs et que vous avez lu tous les avertissements. Imprimez la soumission et revoyez-en les données. (Voyez la section « Impression d’une soumission ».) Changez le statut pour « Prêt pour soumission ». Vous pouvez : copier la soumission; imprimer la soumission; remettre le statut de la soumission à « Brouillon »; changer le statut de la soumission pour « Actif ». Remarque : Seul un utilisateur qui occupe un poste de responsable supérieur peut avoir accès au SIFE pour changer le statut à « Actif ». Vous ne pouvez pas : avoir plus d’une soumission ayant le statut « Prêt pour soumission » par cycle financier; supprimer la soumission. Vous pouvez toutefois changer le statut « Prêt pour soumission » pour « Brouillon » puis supprimer la soumission. 22 SIFE : Guide de formation Actif (soumis au ministère) Lorsque le principal responsable a examiné le dossier financier, il incombe à l’utilisateur Autoriser de soumettre le dossier au ministère. À cette fin, il doit simplement changer le statut de la soumission pour « Actif ». Vous pouvez : imprimer la soumission; copier la soumission. Le statut de la copie devient « Brouillon ». Vous ne pouvez pas : avoir plus d’une soumission ayant le statut « Actif » par cycle financier; modifier la soumission; supprimer la soumission; changer le statut de la soumission. Si vous devrez soumettre à nouveau le dossier financier, communiquez avec votre agent des finances. Accessible par agent des finances Vous pouvez permettre à l’agent des finances de voir votre soumission en en changeant le statut pour « Accessible par agent des finances », à condition que la soumission soit un « Brouillon ». Inactif Le ministère peut désactiver une soumission. Vous pouvez : Vous ne pouvez pas : copier la soumission; imprimer la soumission. supprimer la soumission; modifier la soumission; changer le statut « Inactif » d’une soumission. Autres fonctions Téléchargement des données Au lieu d’entrer les données dans chaque section du dossier financier, l’utilisateur peut créer un fichier à l’aide des données qu’il souhaite télécharger dans sa soumission. Pour vous aider à créer le fichier de chargement, deux fichiers sont fournis sur le site Web TPFR : 23 SIFE : Guide de formation Cellules qui peuvent être téléchargées. Ce fichier Excel contient une liste de toutes les cellules, les descriptions correspondantes, le nombre d’espaces décimaux requis pour chaque valeur et la section où tableau ou vous pouvez trouver la cellule. Guide pour cellules. Ce document (format PDF) montre l’emplacement de toutes les cellules par section ou tableau. Pour créer le fichier de téléchargement : 1 Créez un fichier « à virgule de séparation » avec deux colonnes contenant le nom de la cellule dans la première colonne et la valeur correspondante dans la deuxième colonne. Pour ce faire : 24 Ouvrez Excel. Nommez la première colonne, CELL_NAME, et la deuxième colonne, CELL_VALUE. En utilisant les fichiers « Cellules qui peuvent être téléchargées » et « Guide pour cellules », entrez le nom des cellules dans la première colonne et les valeurs correspondantes dans la deuxième colonne. Attention au nombre d’espaces décimaux autorisés. Cliquez sur Fichier, puis Sauvegarder sous. SIFE : Guide de formation Dans la fenêtre Sauvegarder sous, changez la fonction Sauvegarder sous d’Excel à CSV (fichier à virgule de séparation). Donnez un nom au fichier puis cliquez sur Sauvegarder. Si la question vous est posée, cliquez sur OK seulement pour sauvegarder la feuille de travail active et sur OUI pour conserver le nouveau format. MISE EN GARDE Entrez seulement le nom des cellules et la valeur des données que vous souhaitez télécharger dans la soumission. Pour ne pas remplacer les données qui avaient été téléchargées antérieurement ou les données entrées sur l’écran, N’INCLUEZ PAS les cellules qui ne doivent pas être téléchargées. 2 Allez au résumé de la soumission. 3 Cliquez sur . Si des données avaient déjà été importées dans cette soumission, une boîte de message apparaîtra pour confirmer que les cellules actuelles doivent être remplacées. 4 Cliquez sur Naviguer (browse) pour trouver le fichier à virgule de séparation à télécharger Lorsque vous trouvez le fichier dans la fenêtre, cliquez sur Ouvrir. 25 SIFE : Guide de formation 5 Cliquez sur Télécharger 6 Lorsque le message « Téléchargement de la soumission terminé » apparaît, cliquez sur et sections individuels. pour voir les résultats dans les tableaux Erreurs pendant le téléchargement S’il y a une erreur dans le fichier de téléchargement, aucune donnée ne sera importée. Un rapport d’erreur apparaîtra indiquant toutes les cellules à corriger. Vous pouvez sauvegarder et imprimer ce rapport afin de vous y reporter plus tard. Erreurs possible : - Cellule incorrectement formatée. Par exemple, une valeur comporte deux décimales alors que la cellule n’autorise qu’une seule décimale. - Entrer une chaîne de caractères alors que toutes les valeurs devraient être numériques. - Le nom de la cellule n’existe pas. - Il n’y a pas de valeur pour l’une des cellules dans le fichier. 26 SIFE : Guide de formation Transfert des données dans une nouvelle version du dossier financier Le ministère peut diffuser de nouvelles versions des dossiers financiers vierges (modèle). Vous devrez copier les données de la version en cours dans la nouvelle version du modèle si : vous avez déjà commencé à créer un dossier financier pour le soumettre ou vous avez fini de créer un dossier financier mais n’avez pas encore envoyé la soumission au ministère. 1 Allez au résumé de la soumission qui doit être mise à jour. 2 Cliquez sur « Mettre à jour à la dernière version ». 3 Cliquez sur OK. 4 Vous aurez accès au résumé de la soumission. Changez le nom de la soumission pour indiquer que vous utilisez le nouveau modèle. Si nécessaire, changez le numéro de la version. 5 Cliquez sur 6 Si il n’y a pas de modèle plus récent, le message suivant apparaîtra : « Votre soumission est déjà mise à jour à la dernière version ». . Remarque – Vous ne pourrez pas changer le statut d’une soumission pour « Prêt pour soumission » tant que vous n’aurez pas terminé les étapes ci-dessus. Recalcul des données de référence Dans le SIFE, certaines données de référence sont automatiquement chargées. Si le ministère doit modifier ces données de référence, y compris les tables des règlements, il mettra le SIFE à jour et en informera les utilisateurs. Si vous avez déjà commencé à préparer une soumission financière, vous devrez recalculer les données de référence en fonction de la mise à jour. Vous devrez également recalculer les données de référence de toute autre soumission que vous envisagez d’envoyer au ministère (statut « Actif »). Avant de recalculer les données de référence, veuillez imprimer les écarts des données de référence. Ce rapport vous indiquera toute différence entre les donnés incluses dans votre soumission et les nouvelles données dans la base de donnée : 27 SIFE : Guide de formation 1 Allez au résumé de la soumission. 2 Cliquez sur . Pour recalculer les données de référence : 1 Allez au résumé de la soumission. 2 Cliquez sur . Duplication d’une soumission 1 Allez au résumé de la soumission. 2 Cliquez sur . Confirmez que vous voulez copier la soumission. 3 Changez le nom et le numéro de cette nouvelle version pour la distinguer de la soumission originale. Si vous retournez à la liste de toutes les soumissions, vous remarquerez qu’une copie de la soumission a été ajoutée à la liste, juste au-dessous de l’original. Cette copie portera la date et l’heure où elle a été créée. Il serait sage de lui donner un nouveau nom. 4 Cliquez sur . Suppression d’une soumission 1 Allez au résumé de la soumission ou à la liste des soumissions. 2 À partir du résumé de la soumission, cliquez sur ou, à partir de la liste de toutes les soumissions, cliquez sur . Le système vous demandera si vous voulez vraiment supprimer la soumission. 28 SIFE : Guide de formation Impression d’une soumission Vous pouvez imprimer l’ensemble d’une soumission ou seulement certains tableaux et certaines sections. 1 Pendant que la soumission est à l’écran, cliquez sur . Une liste des tableaux et des sections du document apparaît à l’écran. 2 Cochez les tableaux et les sections que vous voulez imprimer. Pour annuler toutes les cellules cochées, cliquez sur « Tout effacer » ou cliquez sur « Tout Sélectionner » pour imprimer la soumission au complet. 3 Cliquez sur . Le SIFE crée une version Adobe Acrobat des sections et des tableaux sélectionnés. 4 29 Pour imprimer les sections et les tableaux sélectionnés en version Adobe Acrobat, suivez les instructions fournies par Adobe. SIFE : Guide de formation Rapports Impression d’un rapport 1 Sur la page d’accueil Soumissions financières, cliquez sur Rapports. La page d’accueil Rapports montre la liste des rapports que vous pouvez imprimer. De nouveaux rapports y seront ajoutés dans l’avenir. 30 SIFE : Guide de formation 2 Cliquez sur l’un des rapports. 3 31 Choisissez le cycle et cliquez sur SIFE : Guide de formation . 4 Choisissez la soumission sur laquelle vous voulez que le rapport soit fondé. 5 Cliquez sur pour obtenir le rapport. Le rapport s’affiche en Excel dans une autre fenêtre et peut être imprimé et sauvegardé. 6 32 Pour revenir à la page d’accueil Rapports, cliquez sur la page d’accueil Rapports (Reports Home). SIFE : Guide de formation