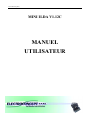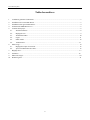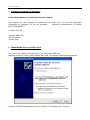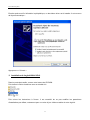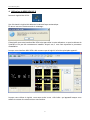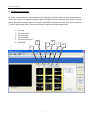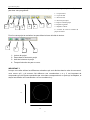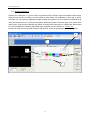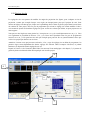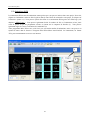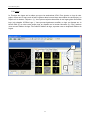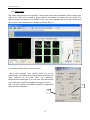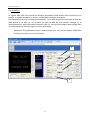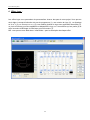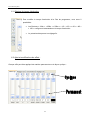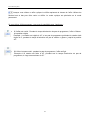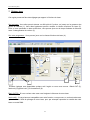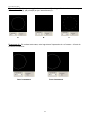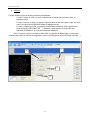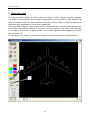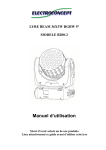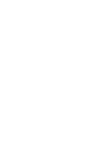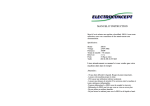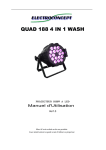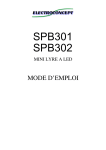Download MANUEL UTILISATEUR
Transcript
Laser Show System MINI ILDA V1.12C MANUEL UTILISATEUR 1 Laser Show System Table des matières 1. 2. 3. 4. 5. Conditions générales d’utilisation .................................................................................................................... 3 Installation de la carte Mini ILDA.................................................................................................................... 3 Installation du Logiciel Mini ILDA.................................................................................................................. 4 Utilisation de MINI ILDA V1.8 ....................................................................................................................... 5 Création d’un projet. ......................................................................................................................................... 6 5.1. Journal Lumineux .................................................................................................................................... 8 5.2. Réglage de site......................................................................................................................................... 9 5.3. Animations ILDA .................................................................................................................................. 10 5.4. Logos ......................................................................................................................................................11 5.5. Effets Audio ........................................................................................................................................... 12 5.6. Animations13…………………………………………………………………………………………13 6. Effets Logo : ................................................................................................................................................... 14 6.1. Réglage du temps d’exécution............................................................................................................... 15 6.2. Ajout et modification des effets :........................................................................................................... 15 7. Réglage laser .................................................................................................................................................. 17 8 Utilitaires……………………………………………………………………………………………………19 9. Editeur de Logos............................................................................................................................................. 20 10. Détail Logiciel ................................................................................................................................................ 21 2 Laser Show System 1. Conditions générales d’utilisation Lisez attentivement ces instructions avant l'emploi. Dés réception du colis, contrôlez le contenu afin de vérifiez qu'il n’y a pas de dommages consécutifs au transport. En cas de problème, contactez immédiatement la Société ELECTROCONCEPT. Contenue du Colis : -Interface MINI ILDA -CD d’installation -Cordon USB 2. Installation de la carte Mini ILDA. Pour cela, votre ordinateur doit être pourvu d’un connecteur USB libre. Branchez à l’aide du cordon USB l’interface Mini ILDA. Un message Windows doit apparaître : Insérez le CD-ROM d’installation livré avec l’interface. Puis appuyez sur « Suivant ». 3 Laser Show System Ensuite après avoir fini d’installer le périphérique, un deuxième driver est à installer. Il est reconnu de façon automatique : Appuyez sur « Suivant ». 3. Installation du Logiciel Mini ILDA. Dans le poste de travaille, ouvrez votre lecteur de CD-ROM. Puis lancez le fichier Install.exe avec un double-clic. Puis suivez les instructions à l’écran. Il est conseillé de ne pas modifier les paramètres d’installations par défaut, notamment pour une mise à jour ultérieure aisée de votre logiciel. 4 Laser Show System 4. Utilisation de MINI ILDA V1.8 Lancez le logiciel Mini ILDA : Une fois lancé le logiciel doit détecter la carte de façon automatique. En aucun cas vous ne devez avoir le message : Cela signifie que votre interface Mini ILDA n’est pas reliée à votre ordinateur, ou que les drivers de l’interface n’ont pas été correctement installés. Auquel cas, il vous faut reprendre le processus d’installation. Lorsque votre interface Mini ILDA a été reconnue par le logiciel, la fenêtre principale apparaît : Lorsque vous utilisez le logiciel, vous avez accès à une « info bulle » qui apparaît lorsque vous arrêtez le curseur de votre souris sur une fonction. 5 Laser Show System 5. Création d’un projet. Un projet (ou programme), est composé d’une séquence de points cues (ou pas de programme). Vous avez accès à un nombre illimité de pas de programme pour effectuer votre projet. Chaque pas de programme donne accès à un nombre important de réglage de votre laser. Avec la version 1.12C du logiciel Mini ILDA, vous pouvez insérer 6 types de pas de programmes : 1. 2. 3. 4. 5. 6. Un Logo Un fichier ILDA Un effet audio Une animation Un journal lumineux Des effets 5 6 2 1 6 3 4 Laser Show System Pour construire votre projet, les icones suivant vous permettent de couper, copier ou déplacer un pas dans votre programme. 2 1 3 5 4 7 6 8 1 – Coupe un Pas 2 – Copie un Pas 3 – Insert un Pas 4 – Insert un pas après 5- Copie à la fin du projet 6 - Déplace à gauche 7 – Déplace à droite 8 – Permet de relire la totalité du projet en boucle Pour lire votre projet et enchaîner les pas utilisez la barre d’outils de lecture. 1 2 1234- 3 4 Lecture du projet Pause dans la lecture du projet Arrêt de la lecture du projet Temps d’exécution du pas en cours. IMPORTANT !! Lorsque vous allez utilisez les différentes animations qui sont décrites dans la suite de ce manuel, vous verrez qu’il y ait souvent fait référence aux coordonnées x et y. Il est important de comprendre que les figures reproduites par votre laser correspondent à un point qui se déplace, et auquel est affectée une coordonnée x et une coordonnée y : Y X 7 Laser Show System 5.1. Journal Lumineux Cliquez sur « Nouveau » (1) pour créer un journal lumineux. Entrez votre texte dans la zone texte. Vous pouvez choisir la couleur de votre texte (si votre laser est multicolore), ainsi que la police d’écriture (2). Vous pouvez également régler la taille de la police (3) et la vitesse de défilement de votre journal lumineux (4). Vous pouvez insérer autant de journaux lumineux que vous voulez dans votre projet. Vous pouvez rajoutez des effets à votre journal lumineux en utilisant les effets logos (5). Pour le détail de l’utilisation des effets logo, reportez vous au chapitre 6 : Effets Logo : Lorsque le texte de votre journal lumineux est terminé, le pas de programme suivant est lancé. 1 5 2 3 4 8 Laser Show System 5.2. Réglage de site Le réglage de site vous permet de modifier les angles de projection des figures, pour s’adapter au site de projection, comme par exemple lorsque vous régler un rétroprojecteur pour qu’il projette de coté. Pour insérer un réglage site dans projet, cliquez sur le quadrillage bleu et faites le glisser jusque dans la zone bleue de création de votre projet. Tous les pas de programme qui suivent le réglage site seront modifiés. Libre à vous ensuite d’ajouter un deuxième réglage site, pour revenir aux valeurs par défaut, ou pour projeter sur un autre support. Vous pouvez ainsi régler un zoom général (1), le trapèze en x ou y (2) et un déplacement en x ou y (3). Vous avez également la possibilité d’inverser x ou y (4). Votre laser reproduira alors les pas de programmes inversés sur x ou y. Cela peut être très utile par exemple pour pourvoir lire un journal lumineux alors que celui-ci est projeté par derrière sur un écran. Attention ! Comme votre projet tourne en boucle, s’il n’y a pas de réglage site en début de programme, les premiers logos seront dépendants du dernier réglage site effectué. Dans l’exemple ci-dessous, le journal lumineux (5) dépend du dernier réglage de site (6) Depuis la version 3.1 de l’interface Mini ILDA, un nouveau Zoom analogique a été adopté (7), il permet de garder la pleine résolution de Mini ILDA quelque soit la taille projeté. 6 5 2 3 1 4 7 9 Laser Show System 5.3. Animations ILDA Les animations ILDA sont des animations toutes prêtes que vous pouvez insérez dans votre projet. Pour cela, cliquer sur l’animation voulue et faite la glisser dans la zone bleue de création de votre projet, ou cliquez sur le bouton « Ajoute » (1). Vous pouvez ajoutez des effets à vos animations ILDA grâce aux effets logo (voir chapitre 6 Effets Logo :). Vous pouvez également choisir le nombre de fois ou l’animation va être jouée avant de passer au pas de programme suivant, en jouant sur le compteur de boucles (2). Vous pouvez également régler la vitesse d’exécution de l’animation (3). Votre programme Mini ILDA vous a été livré avec un certain nombre d’animations, mais vous pouvez en rajouter d’autres dans le dossier C:\Program Files\ILDA Show laser\LOGOS. Ces animations, au format .ILD, peuvent notamment se trouver sur internet. 1 2 3 10 Laser Show System 5.4. Logos Le Principe des logos est le même que pour les animations ILDA. Pour ajouter un logo à votre projet, cliquer sur le logo voulu et faite le glisser dans la zone bleue de création de votre projet, ou cliquez sur le bouton « Ajoute » (1). Vous pouvez ajoutez des effets à vos logos grâce aux effets logo (voir chapitre 6 Effets Logo :). Vous pouvez également modifier un logo en cliquant sur le bouton Edit (2) ou créer votre propre logo en cliquant sur le bouton Nouveau (3). Ces 2 actions vous ouvrent l’éditeur de logo. Pour utiliser l’éditeur de logo, reportez vous au chapitre 8 Editeur de Logos. 1 2 3 11 Laser Show System 5.5. Effets Audio Les effets audio peuvent être rajoutés à votre projet comme des animations ILDA ou des logos. Cliquez sur l’effet voulu et faites le glisser dans la zone bleue de création de votre projet. Ces effets s’animent au rythme de la musique. Pour cela, votre ordinateur doit être relié à une source de son, que vous sélectionnez en cliquant sur Entrée Son (1). 1 Vous devez ensuite choisir votre entrée son : Dans notre exemple c’est l’entrée micro (2) qui est sélectionnée. Les effets audio bougeront donc en fonction du micro branché sur la prise micro de l’ordinateur. Sélectionnez l’entrée ligne (3) si vous avez relié directement une source (par exemple une table de mixage) à votre pc. NB : L’écran ci-contre peut différer suivant la configuration audio de votre ordinateur. 3 12 2 Laser Show System 5.6 Animations Le logiciel Mini ILDA vous permet de disposer d’animations déjà créées aussi diverses qu’une horloge, un compte à rebours ou encore un générateur d’images vectorielles. Par exemple pour faire une horloge personnalisée, il vous suffit de taper du texte dans la première case prévue à cet effet (1), une syntaxe du type HH :MM :SS pour afficher l’horloge (2) et éventuellement un autre texte dans la dernière case (3). Vous pouvez intégrer cette horloge dans un projet globale au milieu de logos ou d’autre animations… Remarque : En remplissant la case « démarre projet »(4), vous pouvez signaler à Mini ILDA de lancer le projet en cours à cette heure. 1 2 3 4 13 Laser Show System 6. Effets Logo : Les effets logos vous permettent de personnaliser chacun des pas de votre projet. Vous pouvez ainsi régler le temps d’exécution du pas de programme (1), une rotation du logo (2), un décalage en X ou Y (3), un zoom sur x ou y (4), une rotation général du logo avec application des effets (5), un choix d’écriture pour faire apparaître et disparaître le logo, ou n’en exécuter qu’une partie (6) et enfin la couleur d’affichage si votre laser est multi couleur (7). NB : vous pouvez vous aider des « infos Bulles » pour la description de chaque effet. 1 2 14 3 4 5 6 7 Laser Show System 6.1. Réglage du temps d’exécution Pour modifier le temps d’exécution d’un Pas de programme, vous avez 2 possibilités : • Les Boutons « 100m » « 250m » « 500m » « 1S » « 2S » « 4S » « 8S » « 10S » configurent instantanément le temps d’exécution. • Le potentiomètre permet un réglage fin. 6.2. Ajout et modification des effets : Chaque effet peut être appliqué de manière permanente ou de façon cyclique : 15 Laser Show System Lorsque vous utilisez un effet cyclique le chiffre représente la vitesse de l’effet. Utilisez les flèches haut et bas pour faire varier ce chiffre. Le mode cyclique est prioritaire sur le mode permanent. Si vous utilisez l’effet permanent, vous avez 2 possibilités pour l’appliquer : • Si L’effet est coché : Pendant le temps d’exécution du pas de programme, l’effet « Glisse » à la position réglée. Exemple : La rotation est réglée à 45°, si au pas de programme précèdent la rotation était réglée à 0°, pendant le temps d’exécution du pas la rotation « glisse » jusqu'à la position 45°. • Si l’effet n’est pas coché : pendant le pas de programme, l’effet est figé. Exemple si la rotation est fixée à 45°, pendant tout le temps d’exécution du pas de programme, le Logo sera maintenu à 45°. 16 Laser Show System 7. Réglage laser Cet onglet permet de faire des réglages par rapport à l’écriture du laser. Sur les logos : Vous allez pouvoir donner un effet pluie à l’écriture, en jouant sur la grosseur des points de liaisons (1). Vous allez également pouvoir modifier la vitesse d’écriture du laser (2). Enfin, si vous possédez un laser multicolore, vous pouvez jouer sur le temps d’attente du faisceau entre 2 changements de couleur (3) Sur votre programme : Vous pouvez jouer sur la vitesse d’écriture du laser (4) 1 2 4 3 6 7 8 5 D’autres réglages sont disponibles quelque soit l’onglet ou vous vous trouvez : Black OUT (5), Interlock (6) type de trait (7) et écrasement (8). Black OUT(5) : Si vous cochez cette case vous éteignez le faisceau de votre laser Interlock(6) : Si votre laser est compatible avec cette fonction, vous pouvez, en cochant cette case, quitter le mode ILDA de pilotage de votre laser, pour par exemple reprendre le contrôle de votre laser en mode DMX. 17 Laser Show System Type de traits(7) : Vous pouvez grâce à ce curseur modifier le type d’écriture de votre laser pour écrire entièrement(A), par points(B) ou par intermittence(C) : A. B. C. Ecrasement (8) : En cochant cette case, votre logo donne l’impression de « s’écraser » s’il sort de la fenêtre d’exécution. Avec écrasement Sans écrasement 18 Laser Show System 8 utilitaires L’onglet utilitaire regroupe quatre fonctions intéressantes : - La case « créer un ILDA »(1) sert à transformer un projet que vous avez créé en animation ILDA - La case « sauver un logo »(2) permet d’ajouter dans la liste des logos le logo que vous avez à l’écran avec les différents effets et réglages de site. - La case « images en ILDA »(3) permet de créer des animations ILDA à partir d’une suite d’images (JPEG, BMP, GIF….). Attention, cette fonction a été ajoutée à la demande d’utilisateurs et n’est pas totalement stabilisée. Enfin, la case à cocher « connection Mini ILDA »(4) permet de débrancher et rebrancher l’interface sans avoir à relancer le programme (cas d’un changement de port USB par exemple…) 2 1 3 4 19 Laser Show System 8. Editeur de Logos Si vous avez lancez l’éditeur de logos à partir de l’onglet « Logos », l’écran ci-dessous apparaît. Cet éditeur vous permet de créer un logo de toutes pièces, ou de modifier un logo existant. Cet éditeur fonctionne comme un éditeur de dessin classique (comme « Paint »). Aidez vous des infosbulles pour avoir des détails sur les fonctions graphiques. Pour vous aider au dessin, vous pouvez insérer une image de fond (1). Cette fonctionnalité est très pratique pour, par exemple, dessiner un logo dont vous avez la photo. Vous n’aurez alors plus qu’a le « recopier », comme sur un papier calque. Vous pouvez également faire apparaître une grille pour vous aider (2). Si votre laser est en marche, il reproduira en temps réel ce que vous êtes en train de dessiner. 1 2 20 Laser Show System 9. Détail Logiciel Ce logiciel est régulièrement mis à jour sur le site officiel d’electroconcept : www.electroconcept.fr Chaque mise à jour vous permet d’apporter de nouvelles fonctionnalités à votre Laser. De nouveaux logos et animations sont également ajoutés. Pour tout question et Support d’hésitez pas a utiliser le forum du site. Bonne Utilisation !!!! L’équipe Electroconcept 21