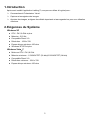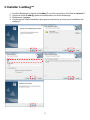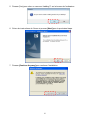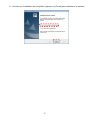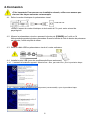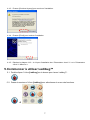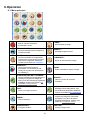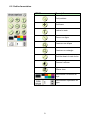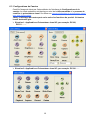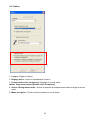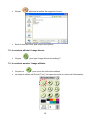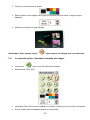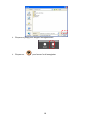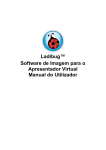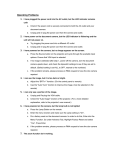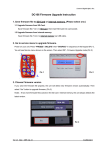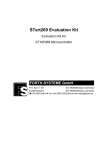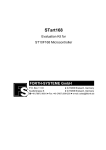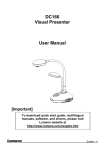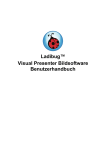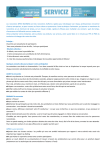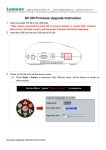Download Ladibug™ Logiciel de presentation visuel d`image Manuel
Transcript
Ladibug™ Logiciel de presentation visuel d'image Manuel de l’Utilisateur Table des matières 1. Introduction .......................................................................................... 2 2. Exigences du Système ........................................................................ 2 3. Installer Ladibug™ .............................................................................. 3 4. Connexion ........................................................................................... 6 5. Commencer à utiliser Ladibug™ ......................................................... 7 6. Opération ............................................................................................. 8 6.1 Menu principal ............................................................................................ 8 6.2 Outils d’annotation ...................................................................................... 9 6.3 Configurations de Caméra ........................................................................ 10 6.4 Option ....................................................................................................... 12 6.5 Laps de temps .......................................................................................... 13 7. Descriptions des Fonctions ............................................................... 14 7.1 Commencer la caméra document ............................................................. 14 7.2 Je voudrais afficher l’image directe ........................................................... 14 7.3 Je voudrais optimiser l’image .................................................................... 14 7.4 Je voudrais ajuster la luminosité ............................................................... 14 7.5 Je voudrais allumer/éteindre la lampe....................................................... 14 7.6 Je voudrais agrandir/réduire ..................................................................... 14 7.7 Je voudrais saisir des images ................................................................... 14 7.8 Je voudrais afficher l’image directe ........................................................... 15 7.9 Je voudrais annoter l’image affichée ......................................................... 15 7.10 Je voudrais ajouter l'annotation textuelle aux images ............................... 16 7.11 J’aimerais enregistrer une vidéo ............................................................... 17 8. Dépannage ........................................................................................ 19 1 1. Introduction Après avoir installé l’application Ladibug™,vous pouvez utiliser le logiciel pour : Commandes du Présentateur Visuel. Capturer et enregistrer des images. Annotez des images, surlignez des détails importants et sauvegardez-les pour une utilisation ultérieure. 2. Exigences du Système Windows XP CPU : P4 2,8 GHz et plus Mémoire : 512 Mo Compatible Direct X 9 Résolution : 1024 x 768 Espace disque minimum 100 mbs Windows XP SP2 et plus Windows Vista / 7 Minimum CPU : P4 2,8 GHz Mémoire minimum : 1 GIGAOCTET (32-bits)/2 GIGAOCTET (64-bits) Compatible Direct X 9 Résolution minimum : 1024 x 768 Espace disque minimum 100 mbs 2 3. Installer Ladibug™ 1. 2. 3. 4. Veuillez télécharger le logiciel de Ladibug™ une fois connecté au site Web de Lumens™. Cliquer le fichier [Ladibug] après la décompression du fichier téléchargé. Sélectionner Langage. Veuillez suivre l'aide d'installation ainsi que les instructions a l'écran pour l'installation de Ladibug™. 3 5. Presser [Yes] pour créer un raccourci Ladibug™ sur le bureau de l’ordinateur. 6. Suivre les instructions de l’écran et presser [Next] pour la prochaine étape. 7. Presser [Continue Anyway] pour continuer l’installation. 4 8. Une fois que l’installation est complétée, appuyez sur [Finish] pour redémarrer le système. 5 4. Connexion <Très Important> Pour assurer une installation réussie, veiller vous assurer que chacune des étapes suivantes est accomplie. 4.1. Relier le cordon électrique du présentateur visuel. Prise de CA <Note> L'aspect du cordon électrique et de la sortie à C.A. peut varier suivant les pays/régions. 4.2. Allumer le présentateur visuel en pressant le bouton de [POWER] sur l'unité ou l'à télécommande pendant plusieurs secondes. Quand la lumière à côté du bouton de puissance est allumée, l'unité est prête à utiliser. 4.3. Relier le câble USB au présentateur visuel et à votre ordinateur. 4.4. Installer le pilot USB (pour des modèles spécifiques seulement) 4.4.1. L'assistant d’installation apparaît. Sélectionnez « Non, pas cette fois » pour la prochaine étape.. 4.4.2. Choisir « installer le logiciel automatiquement (recommandé) » pour la prochaine étape. 6 4.4.3. Presser [Continue Anyway] pour continuer l’installation. 4.4.4. Presser [Finish] pour terminer l’installation 4.4.5. Répétez les étapes 4.4.2 ~ 4.4.4 pour l'installation de « Présentateur visuel V1 » et « Présentateur visuel V1 Mémoire ». 5. Commencer à utiliser Ladibug™ 5.1. Double-cliquer l' icône [Ladibug] sur le bureau pour lancer Ladibug™. 5.2. Passer la souris sur l’icône [Ladibug] pour sélectionner le menu des fonctions. 7 6. Opération 6.1 Menu principal PUISSANCE : Met en marche et arrête le présentateur visuel. LAMPE : Allume/éteint la lampe. RÉGLAGE AUTO : Ajuste automatiquement l'image à la meilleure qualité. APERCU : Affichage Images directe. OPTION : Choisi la méthode de compression visuelle et la source audio. Pour des instructions d'opération détaillées, veuillez vous référer à 6.4 options. LUMINOSITÉ : Ajuste la luminosité de l'image. PRINCIPAL : Lance le menu de fonctions principales. Clic de droite sur cet icône pour montrer les informations sur Ladibug™. ZOOM: Zoom avant/arrière depuis l'image. CONFIGURATION DE LA CAMÉRA: Lancer la fenêtre de configuration de la caméra pour ajuster les images de direct. Pour des instructions d'opération détaillées, veuillez vous référer à 6.3 CAMÉRA Configurations. AVANCÉ : Lancer le menu de fonctions avancées. FIGE : Geler une image de direct. ANNOTATION : Affichage d'outils d'annotation. Pour des instructions d'opération détaillées, veuillez vous référer à 6.2 Annotation. FERME : Ferme Ladibug™. LAPS DE TEMPS PHOTOGRAPHIE: Capture les images à l'intervalles préréglés. Pour des instructions d'opération détaillées, veuillez vous référer à 6.5 Laps de temps. ENREGISTRER : Enregistre Vidéos. CAPTURE : Capture images fixes. 8 6.2 Outils d’annotation ICÔNE Description Outil pointeur Outil laser Insérer le texte Tracer une ligne Dessiner une ellipse Dessiner un rectangle Outil de dessin à main levée Gomme à effacer Effacer tous Sélectionner la couleur de stylo Sélectionnez l’épaisseur de ligne 9 6.3 Configurations de Caméra Contrôle l'image de direct par l'intermédiaire de l'interface de Configurations de la caméra. Le mode opératoire est identique a celui de la télécommande et le panneau de contrôle du présentateur visuel. Se référer au manuel d'utilisation du présentateur visuel pour plus d'information. <Note> L'affichage du bouton peut varier selon les fonctions du produit. Un bouton inactif deviendra gris. Situation 1: Applicable au Présentateur visuel V2, par exemple: DC166, DC211…….. Situation 2: Applicable au Présentateur visuel V3, par exemple: DC190…… 10 Situation 3: Applicable au Présentateur visuel V1, par exemple: DC160, DC210…… 11 6.4 Option 1. Langue : Régler la langue. 2. Réglage usine : Active la réinitialisation d'usine. 3. Format vidéo codec compressé : Reglage du format vidéo. <Note> Vous devez activer [Enable Video Compress]. 4. Activer l'Enregistreur Audio : Active le dispositif d’enregistrement audio et règle la source audio. 5. Mode de logiciel : Choisir mode annotation ou mode direct. 12 6.5 Laps de temps 1. Sélectionnez le fichier annuaire pour changer le défaut. 2. Spécifier un nom de fichier. 3. Régler l’heure de départ. 4. Capture les images à un intervalle préréglé. 13 7. Descriptions des Fonctions 7.1 Commencer la caméra document Cliquez 7.2 Je voudrais afficher l’image directe Cliquez pour afficher une image en directe. 7.3 Je voudrais optimiser l’image Cliquez . 7.4 Je voudrais ajuster la luminosité Cliquez sur Déplacez vers le haut pour augmenter la luminosité, ou vers le bas pour diminuer la luminosité. pour montrer le défilement de luminosité. 7.5 Je voudrais allumer/éteindre la lampe Cliquer pour allumer ou éteindre la lampe. 7.6 Je voudrais agrandir/réduire Cliquez Faites défiler vers le haut / bas pour agrandir / réduire l'image. pour afficher la barre de défilement d’image. 7.7 Je voudrais saisir des images <NOTE> Vous pouvez cliquer pour changer les réglages de laps de temps, pour plus de détails veuillez vous rapportez à 6.5 Laps de temps. 14 Cliquer Saisir le nom de fichier puis cliquer alors [Save]. affichera la fenêtre Sauvegarder Comme. 7.8 Je voudrais afficher l’image directe Cliquez pour figer l'image directe de Ladibug™. 7.9 Je voudrais annoter l’image affichée Cliquez sur Le mode de défaut est [Pointer Tool]. Vous pouvez choisir un autre outil d'annotation. pour ouvrir les outils d’annotations. 15 Choisi une couleur pour le dessin. Règle la valeur de la largeur de la ligne (si la valeur est plus haute, la ligne est plus épaisse). Marquer ou annoter l'image affichée. <Remarque> Vous pouvez cliquer 7.10 pour capturer les images que vous dessinez. Je voudrais ajouter l'annotation textuelle aux images Cliquez sur Sélectionnez [Text Tool]. La fenêtre [Text Tool] s'ouvrira quand vous cliquer l'écran pour que le texte y soit ajouté. Entrer le texte dans les champs blancs et cliquer [OK]. pour ouvrir les outils d’annotations. 16 Cliquer [T] pour changer les configurations de la police (taille/couleur/effet). <Remarque> Vous pouvez cliquer 7.11 pour capturer les images que vous dessinez. J’aimerais enregistrer une vidéo Cliquez sur pour ouvrir l’outil vidéo. pour changer le format visuel et la <NOTE> Vous pouvez cliquer configuration de source audio, pour plus de détails veuillez vous référer à 6.4 options. Cliquer [Record] alors une fenêtre s'affichera. Saisir le nom de fichier puis cliquer [Save] pour commencer à enregistrer. <insérer l'image> 17 Cliquer sur [Stop] pour stopper l’enregistrement. Cliquez sur pour fermer l’outil enregistrer. 18 8. Dépannage 8.1 Q : L'écran noir est affiché dans l'image de direct après que Ladibug™ ait été réinstallé. Solution : 1. Enlever Ladibug™ puis remettre en marche l'ordinateur. 2. Réinstaller Ladibug™. 8.2 Q : À la mise en marche de Ladibug™, aucune image n'est affichée et reçoit un message d'erreur de Ladibug™. « Limitation vidéo de système atteinte. Veuillez vous référer à la section de dépannage du manuel d'utilisation de Ladibug™. » Solution : 1. Veuillez vérifier si vous utilisez un bureau étendu (deux moniteurs) connecté à l'ordinateur. Si oui, veuillez essayer de déplacer le raccourci de Ladibug™ au bureau étendu et de le lancer. 2. Si l'étape 1 ne fonctionne toujours pas, veuillez éteindre le bureau étendu. 3. Si étape 2 ne fonctionne toujours pas, veuillez réduire la résolution du bureau. 4. Si étape 3 ne fonctionne toujours pas, veuillez réinstaller le logiciel de Ladibug™. 19