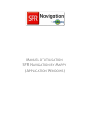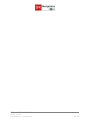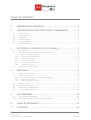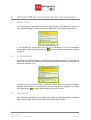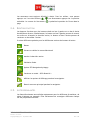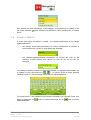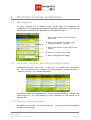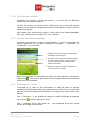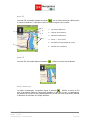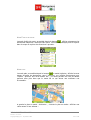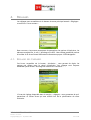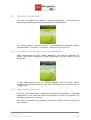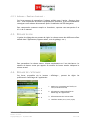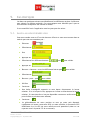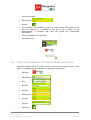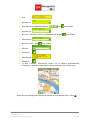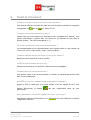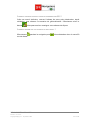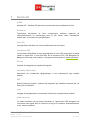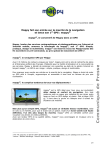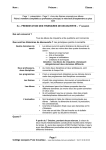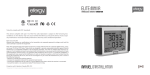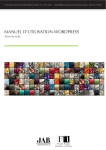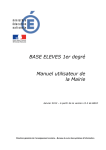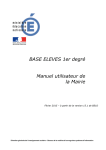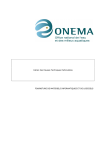Download manuel d`utilisation sfr navigation by mappy (application windows)
Transcript
MANUEL D’UTILISATION SFR NAVIGATION BY MAPPY (APPLICATION WINDOWS) SFR Navigation by Mappy - La navigation pour tous Bienvenue sur SFR Navigation by Mappy. Ce document est la description détaillée du logiciel. Bien que SFR Navigation by Mappy soit simple d’utilisation, il est recommandé de lire ce manuel pour comprendre la fonction exacte de chaque bouton et icône. SFR NAVIGATION BY MAPPY MANUEL D’UTILISATION Copyright Mappy SA - Septembre 2007 PAGE 2/25 SFR NAVIGATION BY MAPPY MANUEL D’UTILISATION Copyright Mappy SA - Septembre 2007 PAGE 3/25 TABLE DES MATIERES 1. INFORMATIONS GENERALES .......................................... 5 2. UTILISER SFR NAVIGATION BY MAPPY (COMMANDES) ........... 6 2.1. 2.2. 2.3. 2.4. 2.5. 2.6. 3. MENUS TYPES ..............................................................................................6 LISTES REPONSES ...........................................................................................6 ASCENSEURS ...............................................................................................6 BOUTONS D'ACTION ........................................................................................7 LISTE DEROULANTES........................................................................................7 CHAMPS A REMPLIR .........................................................................................8 DECOUVRIR LE LOGICIEL VIA SES ECRANS ......................... 9 3.1. 3.2. MENU PRINCIPAL ...........................................................................................9 ALLER VERS, PARTIR DE, AFFICHER UNE CARTE AUTOUR DE ................................................9 3.2.1. 3.2.2. 3.2.3. 3.2.4. 3.2.5. 3.2.6. 3.3. 4. Saisie de la nouvelle adresse............................................................................. 9 Liste des dernières adresses ............................................................................10 Liste de mes adresses ....................................................................................10 Liste de mes contacts ....................................................................................11 Trouver une adresse pratique...........................................................................11 Affichage de la carte .....................................................................................11 ENVOI DE MA POSITION PAR SMS ......................................................................... 14 REGLAGES............................................................... 15 4.1. 4.2. REGLAGES DES ITINERAIRES ............................................................................... 15 REGLAGES DES ADRESSES ................................................................................. 16 4.2.1. 4.2.2. 4.2.3. 4.3. 4.4. 4.5. 4.6. 5. Accéder aux adresses de mon compte MappyMoi ....................................................16 Suppression d’adresses...................................................................................16 Adresse « Rentrer chez moi » ...........................................................................17 REGLAGE DU SON ........................................................................................ 17 REGLAGE DE L’AFFICHAGE................................................................................ 17 REGLAGES DE LA CONNEXION GPS ....................................................................... 18 A PROPOS DE SFR NAVIGATION .......................................................................... 18 CAS PRATIQUES ........................................................ 19 5.1. 5.2. ALLER A UN LIEU DE RENDEZ-VOUS ....................................................................... 19 VISUALISER LE PARKING LE PLUS PROCHE DE MON RENDEZ-VOUS .......................................... 20 6. GUIDE DE DEPANNAGE................................................ 22 7. GLOSSAIRE .............................................................. 24 SFR NAVIGATION BY MAPPY MANUEL D’UTILISATION Copyright Mappy SA - Septembre 2007 PAGE 4/25 1. INFORMATIONS GENERALES SFR Navigation by Mappy est une application connectée optimisée pour une utilisation sur mobile. Il offre une navigation porte à porte, une recherche de points d’intérêts et une géolocalisation ainsi qu’un mode simulation. Dès que vous aurez terminé la procédure rapide d’installation, SFR Navigation by Mappy affichera un raccourci sur l’écran Menu principal de votre mobile. SFR Navigation by Mappy est une solution de Navigation GPS éditée par Mappy, leader des services géolocalisés en Europe (web, PND et mobile). Elle permet à un utilisateur de se rendre n’importe où, n’importe quand. Une application de Navigation performante qui offre : Données cartographiques TeleAtlas continuellement à jour (mise à jour trimestrielle non garantie) : Europe de l’ouest (Allemagne, Autriche, Belgique, Danemark, Espagne, Finlande, France, Grande Bretagne, Hollande, Irlande, Italie, Luxembourg, Norvège, Portugal, Suisse, Suède) Info trafic en temps réel (Prês de 70 000 km du réseau français couvert) Radars fixes et mobiles en France (Système d’alerte dynamique lors de l’approche) Points d’intérêts restaurants … Navigation en 3D, Cartes en 2D, Feuille de route Différents modes de calcul des itinéraires (piéton, avec/sans péage …) Recalcul rapide et automatique Mode nuit, mode simulation… sélectionnés : hôtels, parking, stations services, SFR NAVIGATION BY MAPPY MANUEL D’UTILISATION Copyright Mappy SA - Septembre 2007 PAGE 5/25 2. UTILISER SFR NAVIGATION BY MAPPY (COMMANDES) 2.1. MENUS TYPES Les menus types permettent d’accéder aux fonctions principales du logiciel et sont représentés par une liste de boutons alignés les uns en dessous des autres. Il est possible de sélectionner un seul de ces boutons à la fois en appuyant directement dessus ou en appuyant sur dès que le bouton souhaité est surligné en jaune. 2.2. LISTES REPONSES Les listes sont utilisées dans le cas de réponses multiples après une recherche de POIs, pour afficher les différentes adresses dernièrement utilisées, pour lister les différents contacts, etc… La sélection à partir d’une liste se déroule comme pour les menus principaux. Appuyez directement sur l’élément de la liste souhaité ou surlignez ce dernier , toujours situé en bas à droite de l’écran. puis appuyez sur 2.3. ASCENSEURS Les ascenseurs permettent d’accéder aux différentes fonctionnalités proposées dans un menu type, dans une liste réponse ou dans un formulaire. SFR NAVIGATION BY MAPPY MANUEL D’UTILISATION Copyright Mappy SA - Septembre 2007 PAGE 6/25 Les ascenseurs sont toujours affichés à droite. Pour les utiliser, vous pouvez appuyer sur l’une des flèches ( , ) ou directement appuyer sur la position souhaitée. Le curseur de l’ascenseur ( page. ) symbolise la position de l’écran dans la 2.4. BOUTONS D'ACTION Les boutons d’actions sont les boutons situés en bas à gauche et en bas à droite des différents écrans. Généralement, le bouton en bas à gauche permet de revenir en arrière ou d’annuler la dernière action, le bouton en bas à droite permet de continuer ou de valider l’action. Il existe différents symboles pour les différentes actions des boutons d’action : Retour Suivant ou valider le menu sélectionné Annuler la dernière action Validation finale Quitter SFR Navigation by Mappy Continuer en mode « GPS désactivé » Afficher les options d’affichage pendant la navigation Revenir au menu principal pendant la navigation 2.5. LISTE DEROULANTES Les listes déroulantes sont utilisées uniquement pour les différents formulaires, de saisie d’adresse par exemple. Elles Permettent de renseigner différents champs via des propositions définies. SFR NAVIGATION BY MAPPY MANUEL D’UTILISATION Copyright Mappy SA - Septembre 2007 PAGE 7/25 Pour utiliser une liste déroulante, il faut appuyer directement sur le champ ou sur son icône associée ( ) afin d’obtenir les différents choix possibles sur un nouvel écran. 2.6. CHAMPS A REMPLIR Il existe deux types de champs à remplir : les champs numériques et les champs alphanumériques : Les champs numériques permettent de rentrer uniquement un nombre et sont utilisés pour rentrer un code postal par exemple. Les champs alphanumériques permettent de rentrer des mots et des nombres et sont utilisés pour rentrer un nom de rue ou de ville par exemple. Ces champs s’utilisent comme les listes déroulantes, en appuyant directement sur le champ ou son icône associée ( , ), un nouvel écran de saisie apparaît (différent selon si c’est un champ numérique ou alphanumérique) : En cas de besoin, il est possible à tout moment de passer d’un type de clavier à un autre en appuyant sur alphanumérique. pour le clavier numérique ou sur pour le clavier SFR NAVIGATION BY MAPPY MANUEL D’UTILISATION Copyright Mappy SA - Septembre 2007 PAGE 8/25 3. DECOUVRIR LE LOGICIEL VIA SES ECRANS 3.1. MENU PRINCIPAL Le menu principal est le premier écran affiché après le chargement de l’application et l’acceptation des conditions générales d’utilisation. Il donne accès aux différents services de SFR Navigation via les boutons suivants : 1. Bouton pour préparer un itinéraire entre deux points 1 2 2. Bouton pour préparer un itinéraire vers l’adresse prédéfinie « Chez moi » 3 3. Bouton pour afficher un plan autour d’une adresse 4 4. Envoyer la position GPS par SMS 5 5. Régler SFR Navigation by Mappy 3.2. ALLER VERS, PARTIR DE, AFFICHER UNE CARTE AUTOUR DE Les différents écrans « Aller vers », « Partir de » et « Afficher une carte autour de » sont accessibles via les boutons du menu principal « Nouvel itinéraire », « Rentrer chez moi » et « Afficher une carte ». Les mêmes options sont disponibles sur ces trois écrans sauf pour « Afficher une carte autour de » où il est possible, en plus, d’afficher la carte autour de la position GPS. 3.2.1. Saisie de la nouvelle adresse Accessible via le bouton « une nouvelle adresse », cet écran propose un formulaire de saisie d’une adresse. SFR NAVIGATION BY MAPPY MANUEL D’UTILISATION Copyright Mappy SA - Septembre 2007 PAGE 9/25 1. Numéro de bâtiment 1 2. Nom précis du lieu de destination (rue) 2 3. Nom de la zone de destination (ville) 3 4. Numéro du code postal 4 5. Pays 5 Via cet écran il est possible, en scrollant tout en bas, de sauver l’adresse nouvellement renseignée dans son carnet d’adresse. 3.2.2. Liste des dernières adresses Accessible via le bouton « une adresse récente », cet écran affiche une liste de toutes les adresses dernièrement utilisées, présentes dans le carnet d’adresses ou non. Pour accéder aux adresses de votre compte MappyMoi et/ou pour supprimer des adresses enregistrées, reportez vous à la partie 5.2 de ce manuel. Pour plus d’informations sur comment utiliser une liste réponse, reportez vous à la partie 3.2 de ce manuel d’utilisation. 3.2.3. Liste de mes adresses Accessible via le bouton « une de mes adresses », cet écran permet d’afficher le contenu de votre carnet d’adresses. Pour savoir comment ajouter une nouvelle adresse à votre carnet, reportez vous à la partie 4.2.1 (plus haut) de ce manuel. Pour accéder aux adresses de votre compte MappyMoi et/ou pour supprimer des adresses enregistrées, reportez vous à la partie 5.2 de ce manuel. Pour plus d’informations sur comment utiliser une liste réponse, reportez vous à la partie 3.2 de ce manuel d’utilisation. SFR NAVIGATION BY MAPPY MANUEL D’UTILISATION Copyright Mappy SA - Septembre 2007 PAGE 10/25 3.2.4. Liste de mes contacts Accessible via le bouton « un de mes contacts », cet écran liste les différents contacts que vous avez enregistrés. La liste des contacts se présente de la même façon que la liste des adresses récentes ou des adresses enregistrées avec plus d’informations comme le nom du contact par exemple. Pour mettre à jour cette liste de contact, il faut utiliser votre compte MappyMoi. Pour cela, reportez vous à la partie 5.2.1 de ce manuel. 3.2.5. Trouver une adresse pratique Accessible via le bouton « un point d’intérêt Mappy », cet écran vous permet de trouver rapidement un lieu selon sa catégorie (« pratique », « touristique » ou « handi-cité ») et son activité. 1 2 3 1. Catégorie du lieu recherché (lieu pratique, touristique ou handi-cité) 2. Activité du lieu recherché (Cinéma, Retrait d’argent, Hot-spot Wifi, Parking, Station service, Bureau de poste, Point presse, Presse avec tabac) 3. Indique le nombre de lieux à afficher une fois la recherche terminée Après avoir renseigné les informations à propos du lieu recherché, continuez en cliquant sur . Vous pourrez alors choisir autour de quelle adresse vous souhaitez rechercher le lieu souhaité. 3.2.6. Affichage de la carte L’affichage de la carte se fait directement en mode 3D après la dernière validation des différentes options pour paramétrer un itinéraire ou en mode Plan après la dernière validation pour paramétrer l’affichage d’une carte autour d’une adresse. Pour « l’itinéraire », il est possible de changer le mode d’affichage en appuyant sur le bouton en bas à gauche de l’écran. Pour « l’affichage d’une carte autour de », vous disposerez d’une plus grande surface d’affichage en mode Plan. SFR NAVIGATION BY MAPPY MANUEL D’UTILISATION Copyright Mappy SA - Septembre 2007 PAGE 11/25 MODE 3D Le mode 3D, accessible depuis le bouton , est le mode utilisé par défaut pour le calcul d’itinéraire. Il permet d’avoir le meilleur aperçu de la route. 1 1. Son activé/désactivé 2 5 3 2. Témoin de la batterie 3. GPS activé/désactivé 4 4. Zoom +/- sur la carte 5. Prochaine caractéristique de route 6 6. Position sur l’itinéraire MODE 2D Le mode 2D, accessible depuis le bouton , affiche la carte vue de dessus. MODE CINEMATIQUE Le mode cinématique, accessible depuis le bouton , affiche la carte en 2D avec la prochaine étape de l’itinéraire détaillée en bas de l’écran. Le changement de position de la vue se fait automatiquement et une barre de progression indique la distance du véhicule de l’étape affichée. SFR NAVIGATION BY MAPPY MANUEL D’UTILISATION Copyright Mappy SA - Septembre 2007 PAGE 12/25 MODE FEUILLE DE ROUTE Le mode feuille de route, accessible depuis le bouton , affiche uniquement les différentes étapes de l’itinéraire sans carte. Ce mode est pratique pour se repérer dans le temps et repérer les directions à prendre. MODE PLAN Le mode plan, accessible depuis le bouton en mode itinéraire, affiche la carte autour du point de destination, pour l’itinéraire, et s’affiche directement pour l’option « Afficher une carte autour de ». Ce mode permet une vue de dessus pouvant aller plus haut que le mode 2D ce qui donne une meilleure vue d’ensemble. A gauche le plan en mode « Itinéraire », à droite le plan en mode « Afficher une carte autour d’une adresse ». SFR NAVIGATION BY MAPPY MANUEL D’UTILISATION Copyright Mappy SA - Septembre 2007 PAGE 13/25 3.3. ENVOI DE MA POSITION PAR SMS Cette option amène directement sur votre géolocalisation. Après la géolocalisation de votre position, l’interface d’envoi de SMS de votre mobile s’ouvrira automatiquement avec le message pré-rempli contenant vos coordonnées géographiques. Si l’écran « Attente de réception GPS » est trop long à disparaitre (à cause d’une couverture GPS insuffisante ou d’une réception défaillant comme en intérieur), pour envoyer votre dernière position GPS. vous pouvez appuyer sur le bouton Ce bouton n’est disponible que si vous avez été localisé au moins une fois par le GPS utilisé par SFR Navigation. SFR NAVIGATION BY MAPPY MANUEL D’UTILISATION Copyright Mappy SA - Septembre 2007 PAGE 14/25 4. REGLAGES Les réglages sont accessibles via le bouton du menu principal nommé « Réglages » et envoi sur l’écran suivant : Dans ce menu, cinq menus permettent de paramétrer les options d’itinéraires, les adresses enregistrées, le son, l’affichage et le GPS. Une sixième possibilité permet d’accéder à un écran listant différentes informations propre à SFR Navigation. 4.1. REGLAGES DES ITINERAIRES Cet écran, accessible via le bouton « Itinéraire », vous permet de régler les options par défaut pour le calcul d’itinéraire. Ces réglages sont toujours demandés justes avant l’affichage du résultat de l’itinéraire. L’écran de réglage disponible dans la section « réglages » vous permettra de préparamétrer ce même écran qui sera affiché lors de la planification de votre itinéraire. SFR NAVIGATION BY MAPPY MANUEL D’UTILISATION Copyright Mappy SA - Septembre 2007 PAGE 15/25 4.2. REGLAGES DES ADRESSES Cet écran, accessible via le bouton « Adresses enregistrées », vous permet de paramétrer les différentes adresses utilisables par SFR Navigation. Pour utiliser l’option « Rentrer chez moi », il est impératif de renseigner l’adresse correspondant à « chez moi » via l’option « Adresse "rentrer chez moi" ». 4.2.1. Accéder aux adresses de mon compte MappyMoi Après identification de votre compte MappyMoi, vous pourrez télécharger et utiliser votre carnet d’adresses en ligne directement sur votre mobile via SFR Navigation. Il faut impérativement avoir un compte MappyMoi déjà actif pour pouvoir bénéficier de cette fonctionnalité. Pour cela, vous pouvez vous rendre sur le site « mappy.com ». 4.2.2. Suppression d’adresses Cet écran, accessible depuis « Supprimer des adresses enregistrées », accessible uniquement si vous avez des adresses enregistrées, permet de supprimer les adresses enregistrées via une liste. Pour plus d’information sur l’utilisation d’une liste, reportez vous à la partie 3.2 de ce manuel. SFR NAVIGATION BY MAPPY MANUEL D’UTILISATION Copyright Mappy SA - Septembre 2007 PAGE 16/25 4.2.3. Adresse « Rentrer chez moi » Cet écran permet de paramétrer l’adresse utilisée pour l’option « Rentrer chez moi ». Afin d’optimiser au mieux la préparation d’itinéraire, il est recommandé de renseigner cette adresse directement après l’installation de SFR Navigation. Pour comprendre comment remplir ce formulaire, reportez vous aux parties 3 et 4.2.1 de ce manuel. 4.3. REGLAGE DU SON L’option de réglage du son permet de régler le volume sonore des différents effets utilisés dans l’application (signaux radars, voix de guidage, etc…) Pour paramétrer le volume sonore, cliquez simplement sur l’une des barres. Le nombre de barres vertes par rapport au nombre de barres totales indiquent le volume actuel. 4.4. REGLAGE DE L’AFFICHAGE Cet écran, accessible via le bouton « Affichage », permet de régler les préférences d’affichage de l’application. 1 2 3 4 1. Mode jour (contrastes peu élevés) ou nuit (contrastes élevés) 2. Précautions d’usage affichées au démarrage de l’application 3. Déclenchement de l’alerte radar 4. Unité de vitesse (m/s, km/h, mph) SFR NAVIGATION BY MAPPY MANUEL D’UTILISATION Copyright Mappy SA - Septembre 2007 PAGE 17/25 4.5. REGLAGES DE LA CONNEXION GPS Cet écran, accessible via le bouton « GPS », vous permet de paramétrer le GPS que vous souhaitez utiliser avec SFR Navigation. Par défaut, l’application se configure automatiquement pour utiliser le GPS embarqué avec votre mobile, si détecté mais vous pouvez aussi utiliser un GPS externe. Vous pouvez aussi cocher la case « Autodétection du GPS » pour éviter de remplir le formulaire et faire en sorte que SFR Navigation cherche lui-même les différents paramètres à utiliser pour son bon fonctionnement. 4.6. A PROPOS DE SFR NAVIGATION Cette option affiche un descriptif de l’application contenant le nom, la version du logiciel, le type de cartographie, etc… SFR NAVIGATION BY MAPPY MANUEL D’UTILISATION Copyright Mappy SA - Septembre 2007 PAGE 18/25 5. CAS PRATIQUES Les deux cas pratiques suivant vous détailleront les différentes actions à effectuer pour obtenir le résultat souhaité. Ces cas pratiques sont détaillés pas à pas en vous donnant la séquence des touches à utiliser. Il est conseillé d’avoir l’application sous les yeux pour les suivre. 5.1. ALLER A UN LIEU DE RENDEZ-VOUS Vous avez rendez-vous au 47 rue de charonne à Paris et vous vous trouvez dans un endroit que vous ne connaissez pas : Exécutez Sélectionnez Puis Appuyez sur Sélectionnez les différents boutons : Appuyez sur Rentrez « charonne » avec les différentes lettres puis Sélectionnez Rentrez « paris » puis Vérifiez Continuez Une levée d’ambiguïté apparait et vous donne directement la bonne solution. Si ce n’est pas le cas, appuyez sur la liste et sélectionnez la bonne , puis pour valider pour valider pour valider solution. Si cette dernière n’est pas disponible revenez en arrière avec puis vérifiez et précisez votre adresse) Continuez La géolocalisation de votre position se met en route puis disparait rapidement (si bonne couverture GPS) ou reste affichée si couverture GPS défaillante ou si le GPS de votre mobile est mal paramétré (dans ce cas reportez vous à la partie 5.5 de ce manuel). SFR NAVIGATION BY MAPPY MANUEL D’UTILISATION Copyright Mappy SA - Septembre 2007 PAGE 19/25 Vous êtes localisé Sélectionnez Validez Vous obtenez votre itinéraire à partir de votre position GPS jusqu’à votre lieu de rendez-vous. Le guidage se fait au fur et à mesure de vos déplacements, à condition que votre GPS garde une connectivité raisonnable. Suivez le guidage vocal et visuel… Vous êtes arrivé 5.2. VISUALISER LE PARKING LE PLUS PROCHE DE MON RENDEZ-VOUS Vous avez rendez-vous au 47 rue de charonne à Paris et vous voulez savoir où vous garer en visualisant un plan centré sur le parking le plus proche : Exécutez Sélectionnez Puis Vérifiez Appuyez Sélectionnez Vérifiez Vérifiez Continuez SFR NAVIGATION BY MAPPY MANUEL D’UTILISATION Copyright Mappy SA - Septembre 2007 PAGE 20/25 Puis Appuyez sur Sélectionnez les différents boutons : Appuyez sur Rentrez « charonne » avec les différentes lettres puis Sélectionnez Rentrez « paris » puis Vérifiez Continuez Sélectionnez Continuez Le plan s’affiche, directement centré sur le parking précédemment sélectionné, détecté comme étant le plus proche de votre rendez-vous : , puis pour valider pour valider pour valider Notez que les parkings sont affichés par défaut en fond de plan avec l’icône . SFR NAVIGATION BY MAPPY MANUEL D’UTILISATION Copyright Mappy SA - Septembre 2007 PAGE 21/25 6. GUIDE DE DEPANNAGE COMMENT AFFICHER LA FEUILLE DE ROUTE DE MON ITINERAIRE ? Vous pouvez afficher la feuille de route de votre itinéraire pendant la navigation en appuyant sur puis sur (cf. partie 4.2.6). COMMENT AJOUTER UNE ADRESSE EN FAVORIS ? Chaque fois que vous obtenez un formulaire pour renseigner une adresse, vous pouvez directement l’ajouter dans vos favoris en lui donnant un nom dans le dernier champ « Titre de la sauvegarde […] ». OU SITUER LES EMBOUTEILLAGES ET/OU RALENTISSEMENT ? Les embouteillages et/ou ralentissements sont signalés selon le code couleur de l’info trafic (vert : trafic fluide, rouge : trafic perturbé). COMMENT CHERCHER UN LIEU SPECIFIQUE AUTOUR D’UNE ADRESSE ? Reportez vous à la partie 6.2 de ce manuel. LE GPS DE MON TELEPHONE NE CAPTE PAS… Essayez de vous mettre à l’extérieur, dans une zone plus dégagée. COMMENT REGLER LE VOLUME DU GUIDAGE ? Vous pouvez régler le son à tout moment en utilisant le paramétrage sonore situé dans la barre supérieure. MON GPS NE CAPTE PAS, COMMENT AVOIR QUAND MEME L’ITINERAIRE ? Quand le GPS ne capte pas ou si votre mobile n’est pas équipé de GPS, vous pouvez sélectionner le bouton géolocaliser. dès que l’application tente de vous MON TELEPHONE N’A PAS DE GPS COMMENT UTILISER L’APPLICATION ? Vous pouvez utiliser un GPS externe via le bluetooth de votre téléphone ou utiliser l’application sans GPS. SFR NAVIGATION BY MAPPY MANUEL D’UTILISATION Copyright Mappy SA - Septembre 2007 PAGE 22/25 COMMENT CHANGER LE DEPART POUR UN ITINERAIRE SANS GPS ? Créez un nouvel itinéraire, rentrez l’adresse de votre point destination. Après validation, vous obtenez la tentative de géolocalisation. Sélectionnez alors le bouton . Vous pourrez alors renseigner votre adresse de départ. COMMENT OBTENIR UNE VUE GLOBALE DE MON TRAJET ? Sélectionnez vue de dessus. pendant la navigation puis . Vous obtiendrez alors la carte 2D SFR NAVIGATION BY MAPPY MANUEL D’UTILISATION Copyright Mappy SA - Septembre 2007 PAGE 23/25 7. GLOSSAIRE A-GPS Assisted GPS : Système GPS pouvant se synchroniser plus rapidement à froid. BLUETOOTH Technologie permettant de faire communiquer plusieurs appareils de télécommunication ou informatique sans fil, par liaison radio. Couramment utilisée pour la connexion de périphériques. CARTE 2D Vue spécifique affichant une carte traditionnelle vue de dessus. COUVERTURE GPS La couverture GPS définie la zone géographique où votre GPS pourra plus ou moins capter un signal GPS. Si vous êtes hors de la couverture GPS, SFR Navigation by Mappy ne pourra pas vous localiser. Vous pourrez alors passer en mode simulation. GALILEO Système de navigation par satellites Européen. GEOCODAGE (GEOCODING) Association de coordonnées géographiques à des informations type adresse postale. GPS Global Positioning System : Système de navigation par satellites maintenu par les Etats-Unis d’amérique. JAVA Langage de programmation couramment utilisé pour les applications mobiles. MODE SIMULATION Le mode simulation est un mode permettant à l’application SFR Navigation de fonctionner sans signal GPS et d’avancer le long d’un itinéraire automatiquement à une vitesse constante. SFR NAVIGATION BY MAPPY MANUEL D’UTILISATION Copyright Mappy SA - Septembre 2007 PAGE 24/25 OFF-BOARD Une application dite « Off-Board » est une application ne contenant ou n’ayant accès à aucune donnée source directement. L’application doit donc utiliser une connexion distance pour accéder aux données et renvoyer un résultat. Sans connexion distante, une application Off-Board ne fonctionnera pas. PDA Personal Digital Assistant. PND Personal Navigation Device. POINT D’INTERET (POI) Un point d’intérêt ou un POI est un lieu spécifique faisant partie d’une catégorie précise, tel qu’un restaurant, une station service, un parking, … SMS Short Message Service : Service d’envoi de message textuel pour les téléphones mobiles. SFR NAVIGATION BY MAPPY MANUEL D’UTILISATION Copyright Mappy SA - Septembre 2007 PAGE 25/25