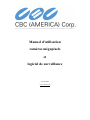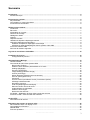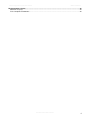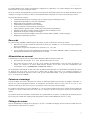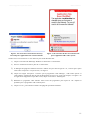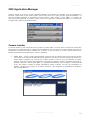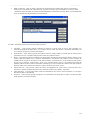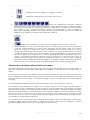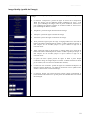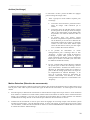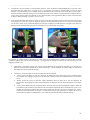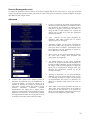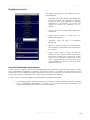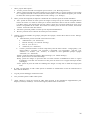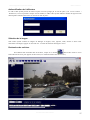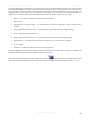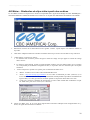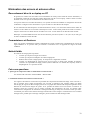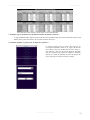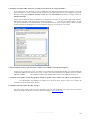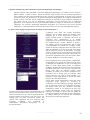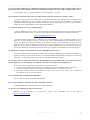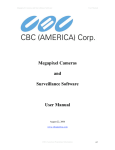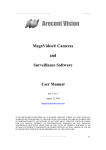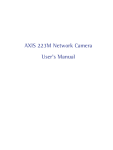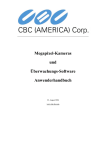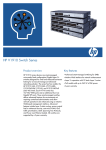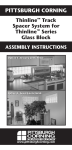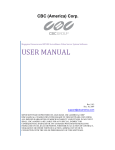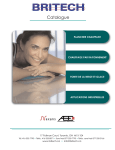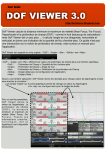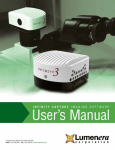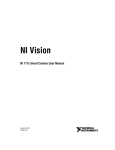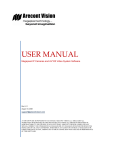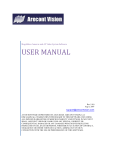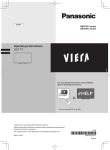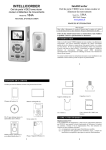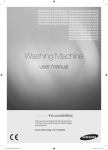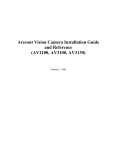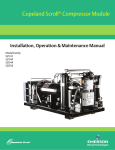Download Manuel d`utilisation caméras mégapixels et logiciel de surveillance
Transcript
________________________________________________________________________________ Manuel d’utilisation caméras mégapixels et logiciel de surveillance 22 août 2006 www.cbc-de.com Caméras mégapixels et logiciel de surveillance Manuel d’utilisation Le logiciel CBC est fourni sur une base AS-IS. CBC (AMERICA) CORP. n’endosse aucune responsabilité concernant ce logiciel, y compris toutes les garanties s’y rapportant concernant sa commerciabilité et son aptitude. CBC (AMERICA) CORP. ne peut en aucun cas être tenu responsable pour tout dommage spécifique, indirect ou résultant de l’utilisation du logiciel ou pour des dommages provenant de la perte de la capacité d’utilisation, de données ou de gains, dans le cadre du contrat, en raison de négligence ou d’autres actions illicites, se tenant en relation avec l’utilisation ou la performance de ce logiciel. Tous droits réservés CBC (America) 2 Caméras mégapixels et logiciel de surveillance Manuel d’utilisation Sommaire Introduction.......................................................................................................................................................5 Soutien technique...........................................................................................................................................5 Exigences du système .....................................................................................................................................5 PC performant ................................................................................................................................................5 Commutateur ou routeur de réseau ...............................................................................................................5 Accessoires recommandés ............................................................................................................................6 Référence des caméras ...................................................................................................................................6 Introduction.....................................................................................................................................................6 Raccords ........................................................................................................................................................7 Alimentation en courant..................................................................................................................................7 Caissons et montage......................................................................................................................................7 Câblage du réseau .........................................................................................................................................7 Optique ...........................................................................................................................................................8 Objectifs manuels...........................................................................................................................................8 Utilisation d’objectifs à diaphragme manuel...................................................................................................8 Objectifs à diaphragme automatique .............................................................................................................8 Utilisation d’objectifs à diaphragme automatique ......................................................................................8 Affichage du statut de diaphragme dans le système vidéo CBC...............................................................8 Accès aux caméras CBC ...............................................................................................................................9 Services de réseaux supportés ......................................................................................................................9 Logiciel de surveillance vidéo MPS..............................................................................................................10 Installation du logiciel ....................................................................................................................................10 Configuration du pare-feu ........................................................................................................................10 CBC Application Manager .............................................................................................................................13 Camera Installer ...........................................................................................................................................13 Commande de CBC Video Systems MPS ...................................................................................................15 Barre outils (Toolbar) ...............................................................................................................................15 Sélection de la résolution pleine/réduite et du zoom ...............................................................................16 Settings (Réglages) .................................................................................................................................17 Exposure (Exposition)..............................................................................................................................18 Image Quality (qualité de l’image) ...........................................................................................................19 Archive (Archivage)..................................................................................................................................20 Motion Detection (Détection de mouvements).........................................................................................20 Save to (Sauvegarder sous) ....................................................................................................................22 Advanced .................................................................................................................................................22 Access Control (Contrôle de l’accès) / Permission (Droits).....................................................................23 Affichage à télécommande ......................................................................................................................23 Day/Night (Jour/nuit) ................................................................................................................................24 Auto-Iris (Diaphragme automatique)........................................................................................................24 Menu du bouton droit de la souris............................................................................................................25 Authentification de l’utilisateur .................................................................................................................27 Sélection de la langue..............................................................................................................................27 Recherche des archives ..........................................................................................................................27 AVI Maker – Réalisation de clips vidéo à partir des archives ......................................................................29 Firmware Loader – Mise à niveau des caméras ..........................................................................................30 Accès HTTP.....................................................................................................................................................31 Site Internet de la caméra ............................................................................................................................31 Elimination des erreurs et astuces utiles ....................................................................................................32 Raccordement direct à un laptop ou PC ......................................................................................................32 Commutateurs et Routeurs ..........................................................................................................................32 Netteté faible ................................................................................................................................................32 Foire aux questions ......................................................................................................................................32 Tous droits réservés CBC (America) 3 Caméras mégapixels et logiciel de surveillance Manuel d’utilisation Réglementation légales..................................................................................................................................39 Directive UE (CE) .........................................................................................................................................39 FCC Compliance Statement.........................................................................................................................39 Tous droits réservés CBC (America) 4 Caméras mégapixels et logiciel de surveillance Manuel d’utilisation Introduction Nous vous remercions d’avoir choisi les caméras vidéo IP mégapixels de CBC. Les caméras IP MP2, MP3DN, MP5 et MP8D sont des caméras IP à la pointe de la technologie capables de fournir des images vidéo numériques à résolution élevée en Full-motion par le biais de réseaux locaux. Le système de logiciel CBC est en mesure d’intégrer de nombreuses caméras raccordées à un seul serveur vidéo et fournit une multitude de possibilités d’affichage et de modes d’archivages numériques. Les images vidéo des caméras CBC, d’une netteté impressionnante grâce aux plus de 45 Mpixels/s, constituent de loin la meilleure alternative par rapport à la vidéo analogue et numérique à résolution réduite. Il est toutefois nécessaire de respecter des exigences minimales de système afin d’atteindre ces niveaux de performance. Veuillez lire entièrement ce manuel et suivez les instructions d’installation. Soutien technique Le support technique de CBC (Allemagne) peut être contacté comme suit : • Sur Internet sous www.cbc-de.com • En Allemagne sous le numéro de téléphone +49-211-530 67-145, -147 ou -149 Exigences du système PC performant Nous recommandons l’utilisation d’un PC puissant pour la réception des images vidéo provenant des caméras, pour l’archivage et pour l’affichage. Les exigences minimales suivantes de l’ordinateur sont nécessaires : Puissance standard, 16-17 FPS (image plein écran par seconde) pour des images vidéo en pleine résolution : • CPU : 3,4 GHz • RAM : 512 MO • Carte vidéo : 1600x1200, 64 MO RAM • Carte réseau : 100 base-T Puissance de pointe, 24 FPS en pleine résolution pour la caméra MP2 : • CPU : Dual CPU ou DualCore 3,2 GHz • RAM : 1 GO • Carte vidéo : 1920x1200, 128 MO RAM • Carte réseau : 100 base-T, 2 Cartes réseau – une pour les caméras et une pour l’affichage à télécommande Un PC comportant un seul CPU plus lent est suffisant si les images vidéo sont uniquement archivées et ne sont pas affichées. Taille HDD selon la capacité des archives vidéo souhaitée (environ 200 KBytes/image). Par exemple, deux disques durs de 400 GO permettent d’obtenir une capacité d’archivage d’environ 6 jours pour un système comportant 8 caméras et une vitesse d’enregistrement de 1 image plein écran (Frame) par seconde. Commutateur ou routeur de réseau Nous recommandons l’utilisation d’un commutateur ou d’un routeur de réseau de 100 Mbps. Les concentrateurs simples ne sont pas équipés de gestionnaires de collision et ne sont donc pas conçus pour le système multi-caméra de CBC. Modèles proposés : Routeur Power-over-Ethernet : • Commutateur Netgear ProSafe 8PT 100Base-TX avec PoE #FS108PNA 10/100Base-TX w/4 PoE 100Base-TX Tous droits réservés CBC (America) 5 Caméras mégapixels et logiciel de surveillance • • • Manuel d’utilisation D-Link Web Smart #DES-1316 (POE Switch/Hub) www.dlink.com 10/100Base-TX 8 ports PoE et 8 ports non-PoE True IEEE 802.3af (www.compuplus.com) TRENDnet #TPE-S88 (POE Switch/Hub) www.trendnet.com 10/100Base-TX 8 ports PoE et 8 ports non-PoE True IEEE 802.3af (www.provantage.com) PowerDsine #PD-6001/AC (PoE Single port hub) www.powerdsine.com 10/100Base-TX Single Midspan POE port True IEEE 802.3af (www.provantage.com) Les appareils de réseau PoE doivent comporter le sigle CE pour une utilisation au sein de l’Union Européenne. Noter que les caméras ont été uniquement conçues pour une utilisation en intérieur avec des câbles de réseau. Accessoires recommandés Ecrans : • Dell UltraSharp 2405FPW Ecran plat LCD 24 pouces (grand écran) avec pied à hauteur réglable (www.dell.com) • Samsung 243T Ecran LCD 24 pouces (www.samsung.com) La caméra MP3DN nécessite une fenêtre 3” ; toutes les autres caméras peuvent être montées dans la plupart des caissons extérieurs. Référence des caméras Introduction Les caméras IP MP2, MP3DN, MP5 et MP8D sont des caméras IP mégapixels à résolution élevée qui fournissent des images vidéo à faible bruit en vitesse plein écran. Le modèle MP2 est une caméra 2 mégapixels à résolution élevée dotée d’une résolution maximale de 1600 x 1200 et d’une vitesse maximale plein écran de 24. La caméra MP3DN est une caméra jour/nuit à double détecteur équipée d’un détecteur de couleur 3 mégapixels et d’un détecteur monochrome 1,3 mégapixel sensible au niveau de la plage de la lumière infrarouge. Lorsque l’environnement est bien éclairé, le détecteur 3 mégapixels pour des images couleurs de 2048 x 1536 pixels est sélectionné. Afin de réaliser un passage sans accrocs entre le passage jour et nuit, le détecteur de couleurs est réglé de manière standard sur une résolution de 1920 x 1200 pixels. Dans des conditions d’éclairage faibles, la caméra MP3DN commute automatiquement sur le détecteur monochrome 1,3 mégapixels (1280 x 1024) pour pouvoir fournir des images claires pour des niveaux d’éclairage de 0,01 lux. La caméra MP3DN est capable d’atteindre 20 FPS en mode jour et plus de 30 FPS en mode nuit. Le modèle MP5 est une caméra 5 mégapixels à résolution élevée. Sa résolution maximale comporte 2592 x 1944 pixels. Tous droits réservés CBC (America) 6 Caméras mégapixels et logiciel de surveillance Manuel d’utilisation La caméra MP8D est une caméra panoramique 8 mégapixels à 4 détecteurs, avec quatre détecteurs de 2 mégapixels fonctionnant avec jusqu’à 22 FPS par caméra. Toutes les caméras sont équipées de raccords LAN et fournissent des données images avec un débit maximal de jusqu’à 55 Mbps. Les images sont envoyées dans un format Motion-JPEG comprimé avec le protocole TFTP par le réseau. Propriétés de toutes les caméras : • Commande automatique de l’éclairage (AE) et contrôle du gain automatique (AGC) • Compensation de lumière à contre-jour automatique • Balance des blancs multimatrix automatique • Commande de scintillement au choix 50/60 Hz • Zoom, pivotement, inclinaison (PTZ) électronique • Clarté, saturation, gamma, netteté, windowing et décimation programmables • Affichage écran plein et images zoomées simultané pour un débit plein écran • Rotation électronique de l’image de 180 degrés • Détection de mouvements intégrée (sauf pour les caméras MP5 et MP8D : cela peut changer) • Diaphragme automatique optionnel Raccords Les caméras MP2, MP3DN et MP5 disposent des mêmes raccords à l’arrière des caissons de caméra : • Raccord LAN, accepte un câble de réseau UTP ou ScTP avec 100 Base-T. Le raccord LAN accepte également Power-over-Ethernet. • Raccord DC, accepte une alimentation en courant de 12 V – 48 V DC • Un raccord DC en option pour le diaphragme automatique. Les caméras MP3DN et MP5 ne soutiennent pas de diaphragme automatique et ne disposent pas de ce raccord Alimentation en courant L’alimentation en courant pour les caméras MP2, MP3DN et MP5 est réalisée comme suit : • Par le biais des raccords DC, 12 V – 48 V. Données de tension voir ci-bas. • Par le biais du raccord LAN, 48 V DC par la conduite de remplacement ou par les paires de données. La caméra est conforme à la norme IEEE 802.saf. Polarité est au choix. Liste des commutateurs PoE recommandés. (Voir « Commutateurs et routeurs de réseau ») La consommation maximale de courant varie selon le mode de fonctionnement. La consommation maximale de courant est observée lors de la mise en service de la caméra dans le débit plein écran et en résolution maximale. La consommation maximale de puissance s’élève à 3 W pour la caméra MP2 et MP5, 3,5 W pour les modèles MP3DN et 6 W (9 – 12 V DC) pour la MP8D. Caissons et montage Tous les modèles de caméras disposent d’un caisson en aluminium durable qui minimise les dangers d’incendie. Le caisson n’est pas hermétiquement étanche. La température environnante devrait se situer entre 0 °C et 50 °C. Les caméras ne doivent pas être mises en service à l'extérieur et sans caisson de protection adapté. Les caméras sont montées par un trou taraudé de ¼” x 20 sur la partie inférieure du caisson. Veiller lors du montage de la caméra à ce que la vis de fixation soit courte, soit 1/4” ou moins et qu’elle n’entre pas en contact avec la platine de la caméra. Les caméras doivent être installées conformément aux réglementations en vigueur. Les dispositifs de fixations doivent être conçus pour soutenir une caméra pesant 500 grammes (sauf la caméra MP8D qui pèse env. 1,8 kg). Câblage du réseau Nous recommandons un câblage de la catégorie 5 ou plus. L’ensemble du câblage de réseau doit être installé selon les réglementations et dispositions en vigueur. Tous droits réservés CBC (America) 7 Caméras mégapixels et logiciel de surveillance Manuel d’utilisation Optique Les caméras MP2, MP3DN et MP5 devraient être mises en marche avec des objectifs de 1/2” ou de 2/3” à format optique. La caméra MP3DN nécessite deux objectifs à diaphragme manuels avec une limitation du diamètre de l’objectif (< 38 mm). Objectifs manuels Un grand nombre d’objectifs C-/CS-Mount à résolution mégapixels peut être utilisé avec les caméras CBC. Veiller à ce que tous les objectifs C-Mount soient équipés d’une bague de raccord de 5 mm. Certains objectifs nécessitent en outre une bague de réglage de 0,4 mm – 0,8 mm. Les propositions d’objectifs de CBC (America) comprennent les objectifs suivants : • Computar M0514-MP (5 mm), M0814-MP (8 mm), M1214-MP (12 mm), M1614-MP (16 mm), M2514-MP (25 mm) et M5018-MP (50 mm). Utilisation d’objectifs à diaphragme manuel Le choix de l’objectif correct est d’une importance cruciale pour les caméras mégapixels. Un objectif mal choisi fournit une image floue lorsque le diaphragme de l’objectif est entièrement ouvert ou trop fermé. Afin d’obtenir des images à résolution mégapixels, il convient de respecter les points suivants : • • Utiliser des objectifs à résolution mégapixels. Obtenir une résolution et une profondeur de champ parfaite lorsque le diaphragme est légèrement fermé. Lors du réglage de la caméra, l’orienter directement sur la scène et tenter de fermer le diaphragme avec quelques positions focales. L’image apparaîtra le plus nettement au bout de quelques étapes. Laisser le diaphragme réglé sur cette valeur. Objectifs à diaphragme automatique Les objectifs DC standard à diaphragme automatique peuvent être utilisés avec les caméras de type MP2A disposant d’une fonction Auto Iris. CBC (America) recommande les optiques à résolution élevée suivantes : • Computar HG2Z0414FC-MP 4 mm – 8 mm Utilisation d’objectifs à diaphragme automatique La caméra MP2A est équipée de la fonction Auto Iris DC. Utilisation de l’objectif Auto Iris DC. 1) Fixer l’objectif sur la caméra CBC. 2) Enficher le câble de l’objectif dans la douille de raccordement située à l’arrière de la caméra. Veiller à ce que le câble de l’objectif soit assez long (31cm). De nombreux objectifs DC sont disponibles en option avec des câbles courts et longs. La caméra reconnaît automatiquement un objectif DC à fonction Auto Iris et utilise cette fonction. La mise en service d’un objectif à diaphragme automatique a lieu comme suit : • • Si les conditions d’éclairage sont suffisantes, la caméra ferme le diaphragme dans un délai de 30 secondes. Une fois que le diaphragme est fermé, l’image devient visiblement plus nette. Au cours de la fermeture progressive du diaphragme, la luminosité de l’image varie légèrement. Affichage du statut de diaphragme dans le système vidéo CBC Le statut de diaphragme est affiché dans CBC Video System dans le dialogue « Settings ». Vous trouverez des informations plus détaillées dans le paragraphe « Commande de CBC Video System ». Tous droits réservés CBC (America) 8 Caméras mégapixels et logiciel de surveillance Manuel d’utilisation Accès aux caméras CBC L’accès et la commande des caméras sont réalisés avec : • Logiciel CBC Video System • Logiciel d’utilisateur qui supporte le SDK caméra (Software Developer Kit) de CBC (America) • Accès http par IE Explorer ou autres applications Services de réseaux supportés Les caméras MP2A, MP3DN, MP5 et MP8 permettent la retransmission d’images vidéo par les protocoles de réseau TFTP et HTTP. Le protocole TFTP permet le débit d’images plein écran le plus rapide. L’accès par l’utilisateur se fait par le SDK de CBC. Le logiciel vidéo de CBC utilise également le protocole TFTP. Le protocole HTTP propose des débits d’images en écran plein plus bas, mais permet l’accès direct aux caméras par le biais de l’Internet Explorer ou d’autres applications à base HTTP. Tous droits réservés CBC (America) 9 Caméras mégapixels et logiciel de surveillance Manuel d’utilisation Logiciel de surveillance vidéo MPS Afin de compléter la gamme des caméras mégapixels, CBC (America) propose le logiciel MPS complet CBC Video System. MPS soutient un affichage Full-Motion en temps réel multi-caméra, un archivage stratégique, un accès aux images vidéo en temps réel et aux images archivées à télécommande par le biais d’Internet Explorer, l’affichage zoomé d’événements archivés, l’affichage simultané d’images plein écran et d’autres images zoomées et propose toute une série de fonctions supplémentaires qui soutiennent la fonctionnalité unique et la performance des caméras de CBC (America). Un système classique consiste en un certain nombre de caméras raccordées par LAN ou WLAN avec un serveur PC sur lequel est installé le système MPS de CBC Video System. Afin de conserver le débit d’archivage Full-Motion, le serveur doit se trouver à proximité des caméras de manière à ce que le LAN dispose d’une largeur de bande suffisamment importante et d’un retard de réponse bref entre les caméras et le serveur PC. Un PC à télécommande peut être raccordé à un réseau plus lent, comme par exemple l’Internet avec le serveur PC. Une fois qu’un PC à télécommande est raccordé, il est possible d’afficher des images vidéo en temps réel avec Internet Explorer et de consulter les archives. Veiller lors de l’utilisation d’un PC à télécommande avec le système vidéo de CBC à ce que celui-ci ne soit pas raccordé directement avec les caméras, mais uniquement avec le serveur de CBC Video System. Installation du logiciel Installation du logiciel CBC : 1) S’assurer que votre compte utilisateur Windows XP/2000 dispose de droits d’administrateur. 2) Démarrer setup.exe Le processus de Setup installe le logiciel et crée deux raccourcis sur le Bureau et dans le menu de démarrage « CBC Camera Installer » et « CBC Video System ». Configuration du pare-feu Dès que l’application CBC est lancée, le PC vous demandera de procéder à l’accès sur le réseau. Le CBC Video System contient deux applications nécessitant un accès au réseau : • CBCInstaller.exe : le programme pour l’installation et la détection des caméras • LocalMachine.exe : le programme d’affichage et d’archivage Ces deux programmes d’application se trouvent dans le registre d’installation CBC. Permettre l’accès à ces deux applications lorsque le coupe-feu vous le propose. Par exemple : • Pour Norton Internet Security sélectionner « Permit Always » puis cliquer sur Ok, voir figure 1 • Pour McAfee Personal Firewall cliquer sur « Grant Access », voir figure 2. Tous droits réservés CBC (America) 10 Caméras mégapixels et logiciel de surveillance Manuel d’utilisation Figure 1. Ouverture du Norton Internet Security Firewall pour l’application CBC Camera Installer Figure 2. Ouverture du McAfee Personal Firewall pour l’application CBC Video System Veuillez suivre ces instructions si vous utilisez le pare-feu de Windows XP : 1) Cliquer sur le bouton de démarrage Windows et sélectionner ´Control Panel´. 2) Ouvrir le ´Windows Firewall´ à partir de ´Control Panel´. 3) Le dialogue de réglage du ´Windows Firewall´ s’affiche. Si le pare-feu est réglé sur ´on´, s’assurer que l’option ´Don’t allow exceptions´ n’est pas activée, voir figure 3. 4) Cliquer sur l'onglet ´Exceptions´. S’assurer que les programmes ´CBC Manager´, ´CBC Video System´ et ´CBC Installer´ apparaissent dans la liste des Programmes et Services et qu’ils sont marqués, voir figure 4. Si ces applications n’apparaissent pas dans la liste, cliquer sur le bouton ´Add Program´. 5) Rechercher le programme ´CBC Installer´ dans la liste des programmes puis cliquer sur ´Ok´. Répéter la procédure pour le programme ´CBC Video System´. 6) Cliquer sur ´Ok´, pour refermer la fenêtre de réglage du pare-feu de Windows. Tous droits réservés CBC (America) 11 Caméras mégapixels et logiciel de surveillance Manuel d’utilisation Figure 3. Le pare-feu de Windows est activé et les exceptions sont permises Figure 4. Vérifier que les applications ´LocalMachine´ ou ´CBC Video System´, ´CBC Manager´ et ´CBC Installer´ se trouvent dans la liste des exceptions. Figure 5. Ajouter les applications ´CBC Installer´, ´CBC Application Manager´ et ´CBC Video System´ dans la liste des exceptions. Tous droits réservés CBC (America) 12 Caméras mégapixels et logiciel de surveillance Manuel d’utilisation CBC Application Manager Setup.exe installe le raccourci vers CBC Application Manager sur le Bureau de l’utilisateur. Tous les programmes et fonctions compris dans le CBC Video System peuvent être atteints par le biais du CBC Application Manager. La sélection standard rassemble les applications Camera Installer, Video System et AVI Maker. Le chargeur de micrologiciel peut également se présenter comme ci-dessous si l’application ´CBCFimwareLoader.exe´ se trouve dans le registre CBC (America)-Video Surveillance. Camera Installer Le Camera Installer a pour fonction de trouver toutes les caméras CBC se trouvant dans le réseau local, attribue des adresses IP aux caméras détectées et contrôle leur accessabilité et leur état de service. Camera Installer enregistre les informations concernant les caméras installées dans un fichier .ini qui sera utilisé par le CBC Video System. Camera Installer supporte deux modes d'utilisation – Basic et Advanced. • Modus ´Basic´ – Dans ce mode, Camera Installer reconnaît toutes les caméras CBC qui peuvent être atteintes par le réseau et leur attribue automatiquement une adresse IP. Ces adresses choisies font partie du même sousréseau auquel l’ordinateur est raccordé avec Camera Installer et elles ne sont pas attribuées à d’autres appareils. Afin de reconnaître automatiquement et d’installer les caméras, il suffit à l’utilisateur de cliquer sur le bouton ´Automatic´ dans le mode ´Basic´. Le programme d’installation trouve, configure et vérifie l’état de service des caméras et affiche le résultat d’installation comme ci-dessous. Une fois que l’installation est terminée, l’utilisateur doit cliquer sur le bouton ´Save/Exit´ pour enregistrer les informations d’installation dans le fichier MPS .ini. Tous droits réservés CBC (America) 13 Caméras mégapixels et logiciel de surveillance • Manuel d’utilisation Mode ´Advanced´ – Dans ce mode, l’utilisateur reconnaît toutes les caméras CBC qui se trouvent dans le réseau local. L’utilisateur peut sélectionner une ou plusieurs caméras pour l’installation. En outre, le mode ´Advanced´ permet de régler les adresses IP automatiquement (comme dans le mode ´Basic´) ou manuellement au cas où des adresses IP particulières sont nécessaires. Le mode ´Advanced´ permet les fonctions de Setup suivantes : • • • • • • Automatic – Cette fonction permet d’installer les caméras et vérifie l’état de service. Elle ressemble à la fonction automatique du mode ´Basic´. En revanche, dans le mode ´Advanced´, l’installation automatique ne sera exécutée que pour les caméras sélectionnées. Find Cameras – Cette fonction permet de localiser toutes les caméras CBC se trouvant dans le réseau local et permettant un accès. L’Installer indique ensuite toutes les caméras trouvées. Set IP – Cette fonction permet à l’utilisateur de programmer des adresses IP spécifiques dans la caméra. Si une caméra a déjà été localisée avec la fonction ´Find Cameras´, sélectionner cette caméra. Une fois l’adresse IP souhaitée saisie, cliquer sur le bouton ´Set IP´ dans la fenêtre ´New Camera IP´. Si une caméra ne peut pas être trouvée avec la fonction ´Find Cameras´ parce qu’un pare-feu bloque l’accès, il est néanmoins possible de modifier l’adresse IP de la caméra. Saisir dans le champ qui se trouve en haut de la fenêtre aussi bien l’adresse Ethernet (MAC) que l’adresse IP souhaitée et cliquer ensuite sur le bouton ´Set IP´. Check Network – Cette fonction permet de trouver les adaptateurs de réseau actifs se trouvant dans votre système. Le résultat est affiché dans la section ´Network Cards IP´ de la fenêtre ´Advanced´. Clear Selections – Cette fonction efface toutes les informations de la section ´Present Cameras´ à l’exception des adresses MAC et IP affichées. Save/Exit – Cette fonction permet d’enregistrer les informations de Setup dans le fichier .ini Datei de CBC Video Systems et termine l’Installer. Tous droits réservés CBC (America) 14 Caméras mégapixels et logiciel de surveillance Manuel d’utilisation Commande de CBC Video Systems MPS Remarque : CBC Video System nécessite un fichier de licence pour chaque caméra CBC installée. La licence est liée à l’adresse MAC individuelle d’une caméra. Les fichiers de licence se trouvent dans le registre C:\Program Files\CBC America\Video Surveillance\license. Toutefois, MPS fonctionnera avec chaque caméra CBC sans licence lors de la réalisation de tests. Une fois l’installation réussie des caméras, CBC Video System peut être activé dans CBC Application Manager en cliquant sur le bouton correspondant ´Run´. La fenêtre de bienvenue de CBC (America) apparaît sur l’écran et l’utilisateur doit sélectionner ´OK´ ou ´Hide´. Si l’utilisateur ne sélectionne rien, CBC Video System démarre automatiquement au bout de quelques secondes. La fenêtre suivante montre le CBC Video System avec l’affichage des images en temps réel provenant de seize caméras CBC. Si ´Hide´ est sélectionné, l’application sera affichée dans la barre de tâche. Barre outils (Toolbar) La barre outils de CBC Video Systems se trouve en haut de l’écran au-dessus de la zone d’affichage vidéo. Elle comprend les icônes suivantes : • Ouvre/ferme une liste avec les caméras installées. Des caméras individuelles sont désactivées/activées par double clic avec le bouton gauche de la souris. Lorsqu’une caméra est désactivée, l’affichage des images en temps réel des caméras désactivées est remplacé par un rectangle bleu et le numéro de la caméra dans la liste est remplacé par une croix rouge. Tous droits réservés CBC (America) 15 Caméras mégapixels et logiciel de surveillance Manuel d’utilisation • Affichage des menus de réglage (voir ´Réglages´ ci-dessous). • Affichage de l’image plein écran sans barre outil ni menus. • Sélection de l’affichage de l’écran pour l’affichage d’images en temps réel ou d’images archivées de plusieurs caméras (de gauche à droite) : caméra individuelle, 2 x 2 caméras, 3 x 3 caméras, 4 x 4 caméras, 10 caméras avec 2 grandes et 4 x 2 images plus petites, 8 caméras avec 1 grande, 3 x 1 et 1 x 4 images plus petites, 13 caméras avec 1 grande image, 2 x 2 et 4 x 2 images plus petites. Selon l’affichage sélectionné et le nombre actuel de caméras installées, les zones non utilisées de l’affichage seront remplies par le filigrane des caméras CBC (America). • Affichage de la commande pour l’archivage (voir ´Navigation dans les archives´ ci-dessous). Cliché d’une image en temps réel ou d’une image archivée. Le cliché est pris par la caméra sélectionnée parmi la liste des caméras installées (voir ci-dessus). Pour sélectionner une autre caméra, cliquer avec le bouton gauche de la souris sur le numéro de la caméra correspondante. Pour réaliser un cliché avec toutes les caméras, sélectionner dans la liste des caméras en haut ´cameras´. Les noms de fichier des clichés contiennent le numéro de caméra, la date et l’heure de la réalisation. Afin de localiser/afficher les clichés dans le registre des clichés, cliquer avec le bouton droit sur un endroit quelconque de l’écran et sélectionner ´photo´ puis ´browse´. Il est également possible de réaliser des clichés en cliquant avec le bouton droit de la souris sur l’affichage désiré de l’image en temps réel puis en sélectionnant ´photo´ et ´save´. Le chemin menant au registre des clichés est indiqué dans le menu de réglage (voir ´Settings´) ou dans le menu (bouton droit de la souris) sous ´Save To´. Le registre préréglé C:/Program Files/CBC America/Video Surveillance/photo. • Sélection de la résolution pleine/réduite et du zoom Pour adapter l’affichage sur l’écran de plusieurs images vidéo, les images sont affichées avec une résolution réduite. Le format de l’affichage pour une résolution réduite dépend de l’affichage sur écran sélectionné (voir ´Barre outils´ cidessus). Une seule image de caméra peut être affichée en pleine résolution en cliquant deux fois avec le bouton de gauche de la souris. L’affichage de l’image en pleine résolution peut être commuté en résolution réduite en cliquant deux fois avec le bouton gauche de la souris sur l’image. La résolution de l’image (en pixels) est affichée dans le coin en haut à gauche de l’image. Un mode alternatif de l’affichage en pleine résolution est la fenêtre zoom (voir ´Cliché Ecran´ ci-dessous). Pour agrandir une partie intéressante de l’image, tirer un rectangle à l’aide de la souris (cliquer et maintenir appuyé le bouton gauche de la souris). L’affichage de l’image en temps réel de la zone sélectionnée est présenté dans une fenêtre séparée en pleine résolution. Dans l’image à résolution réduite se trouvant derrière cette fenêtre, un cadre vert apparaît marquant la zone sélectionnée. Les Zoom-In et Zoom-Out sont effectués en appuyant sur les touches ´Page Up´ et ´Page Down´ sur le clavier ou en tournant la roue de la souris (le cas échéant). Le pivotement de la zone zoomée se fait en tirant le cadre vert avec la souris sur l’image (cliquer et maintenir appuyé le bouton gauche de la souris dans le cadre) ou en utilisant les touches de direction du clavier. Il est possible d’ouvrir un maximum de quatre fenêtres de zoom d’images en temps réel indépendantes l’une de l’autre par caméra. Chaque fenêtre de zoom affiche les images en temps réel en pleine résolution. Remarque : la caméra panoramique MP8D ne permet d’ouvrir qu’une seule fenêtre de zoom par canal. Tous droits réservés CBC (America) 16 Caméras mégapixels et logiciel de surveillance Manuel d’utilisation Settings (Réglages) Le menu de réglage est appelé en cliquant sur l’icône ´Settings´ dans la barre outils. Le menu ´Settings´ (ci-contre) est le menu principal pour tous les réglages restants du CBC Video Systems. Lors de la sélection d’un point de menu, un menu contenant des réglages plus détaillés et des options s’ouvrira. Selon le modèle de la caméra, certains des groupes de réglages affichés seront représentés en gris (par exemple le réglage ´Day/Night´ est uniquement disponible pour la caméra MP3DN). Remarque : en sélectionnant ´Reset all´, les réglages ne repassent aux réglages usine que dans le sous-menu affiché actuellement, mais non dans les autres groupes de réglages du menu ´Settings´. Si aucun sous-menu n’est sélectionné, le point de menu ´Reset all´ est désactivé comme dans la figure ci-contre. Les sous-menus comprennent le champ ´Camera´, dans lequel le numéro de la caméra est affiché pour laquelle les réglages valent. Le champ ´Camera´ peut être élargi à un champ de sélection pour toutes les caméras installées. La liste comporte l’option ´All cameras´ afin de permettre le réglage de toutes les caméras. Tous droits réservés CBC (America) 17 Caméras mégapixels et logiciel de surveillance Manuel d’utilisation Exposure (Exposition) Le sous-menu ´Exposure´ permet de procéder aux réglages nécessaires pour l'exposition. • ´Illumination´ regroupe un certain nombre d’options permettant de définir le calcul de la balance des blancs de la caméra par rapport à l’éclairage de la scène. Le point ´Automatic´ permet de faire passer la caméra sur l’éclairage automatique. • ´Lighting´ regroupe un certain nombre d’options permettant de définir le calcul de l’éclairage automatique de la caméra par rapport à la fréquence de secteur de l’éclairage intérieur. Europe (50 Hz) ou USA/Japon (60 Hz). • ´Low Light Mode´ regroupe un certain nombre d’options permettant de régler le fonctionnement de la caméra en cas de conditions d’éclairage défavorables. a) ´High Speed´ permet de régler le temps L’option ´Auto exposure On/Off´ permet d’activer/désactiver la commande automatique d’exposition de la caméra. L’exposition automatique garantit une luminosité constante lors de conditions d’éclairage variables. d’exposition le plus court pouvant être sélectionné dans la liste ´Short Exposure´, se situant entre 1 et 10 ms pour le débit d’image plein écran maximal. Cette option réduit les mouvements flous mais entraîne un bruit plus important. b) ´ Speed´ permet de régler un temps d’exposition bref de moins de 10 ms en augmentant l’amplification vidéo autant que possible, sauf si des conditions de luminosité défavorables entraînent une augmentation supplémentaire des temps d’exposition (jusqu’à 80 ms). c) ´Balanced´ permet de régler un temps d’exposition moyen allant jusqu’à 20 ms en augmentant l’amplification vidéo autant que possible, sauf si des conditions de luminosité défavorables entraînent une augmentation supplémentaire des temps d’exposition (jusqu’à 80 ms). d) ´Quality´ permet de régler des temps d'exposition plus longs de jusqu'à 40 ms en augmentant l’amplification vidéo autant que possible, sauf si des conditions de luminosité défavorables entraînent une augmentation supplémentaire des temps d’exposition (jusqu’à 200 ms). Les mouvements flous sont plus fréquents, mais les images vidéo demeurent pauvres en bruit en cas de conditions de luminosité défavorable. e) L’option Moon Light™ permet de régler des temps d’exposition plus longs allant jusqu'à 500 ms le cas échéant. Tous droits réservés CBC (America) 18 Caméras mégapixels et logiciel de surveillance Manuel d’utilisation Image Quality (qualité de l’image) Le sous-menu ´Image Quality´ permet de réaliser les réglages de la qualité de l’image. • La fonction ´Compression´ permet de régler le niveau de la compression JPEG des images pour les différents modes d’affichage sur écran : ´Full View´ pour l’affichage des images vidéo en pleine résolution, ´Multi View´ pour l’affichage de plusieurs caméras en résolution réduite et ´Zoom View´ pour l’affichage de fenêtres zoomées. • ´Brightness´ permet de régler la luminosité de l’image. • ´Sharpness´ permet de régler la netteté de l’image. • ´Saturation´ permet de régler la saturation de l’image. • ´Red´ permet de régler la part de rouge. Ce réglage influe sur le calcul de la balance des blancs automatique de la caméra. L’effet se produit par étapes : il faut compter 20- 30 secondes jusqu’à ce que la caméra se règle sur la nouvelle valeur. • ´Blue´ permet de régler la part de bleu. Ce réglage influe sur le calcul de la balance des blancs automatique de la caméra. L’effet se produit par étapes : il faut compter 20- 30 secondes jusqu’à ce que la caméra se règle sur la nouvelle valeur. • Le point de menu ´Speed´ permet de régler le débit à partir duquel l’ordinateur charge les images depuis la caméra. Le débit maximal est limité par la caméra (cela varie selon les modèles des caméras). • La fonction ´Size of Picture´ permet de régler les cordonnées de départ et la taille de l’image. Remarque : est influé par la fonction ´Don´t update sensor window´ dans le menu ´Advanced Settings´. • La fonction ´Rotate 180´ permet de faire tourner l’image verticalement et horizontalement de manière à ce qu’elle puisse être affichée dans une rotation de 180 degrés. Tous droits réservés CBC (America) 19 Caméras mégapixels et logiciel de surveillance Manuel d’utilisation Archive (Archivage) Le sous-menu ´Archive´ permet de définir les réglages pour l'archivage des images vidéo. • ´Filter´ regroupe un certain nombre d’options pour l’archivage : • • • La fonction ´Save all frames´ permet d’archiver toutes les images vidéo transmises par la caméra. La fonction ´Save all and mark motion´ permet de sauvegarder et de marquer toutes les images vidéo si des mouvements ont été détectés afin de permettre une recherche ultérieure dans les archives. La fonction ´Save only motion´ permet d’archiver uniquement lorsque des mouvements ont été détectés par le biais de la détection de mouvements intégrée de la caméra. L’archivage s’achève au bout d’une durée définie après l’arrêt du mouvement. Celle-ci peut être réglée sous ´Continue after motion detected´. • Il est possible de sélectionner la vitesse d’enregistrement pour l’archivage dans la liste ´Frequency´. L’option ´Off´ permet de désactiver l’archivage. L’option ´Max´ permet de régler la vitesse maximale d’archivage qui sera uniquement limitée par la caméra et le réseau (cela varie selon les différents modèles de caméra). • La liste ´Continue after motion detected´ comprend des options pour la durée de l’archivage, une fois que le mouvement a été détecté en dernier avec le détecteur de mouvements intégré de la caméra et pour le débit de l’image plein écran avec lequel un tel enregistrement est effectué. Remarque : si au cours de la période suivant un mouvement de nouveaux mouvements sont détectés, la vitesse d’enregistrement est réglée sur la valeur définie sous ´Frequency´. Motion Detection (Détection de mouvements) La détection de mouvements s’effectue au moyen de l’analyse des variations de luminosité entre les deux images sur la base de pixels. CBC Video System soutient deux types de détection de mouvements : un mode logiciel et un mode caméra. • En mode logiciel, la détection de mouvements est réalisée dans les images une fois que celles-ci ont été transmises de la caméra à l’ordinateur. En mode caméra, la détection de mouvements est réalisée avant la retransmission des images vers l’ordinateur. C’est ainsi que la détection de mouvements dans la caméra entraîne une réduction considérable de la charge du CPU et du réseau lorsque la détection de mouvements est activée. • La détection de mouvements est activée par le biais des réglages de l’archivage lorsque l’une des deux options suivantes est sélectionnée : ´Save all and mark motion´ ou ´Save only motion´. Si l’archivage est activé par l’option ´Save all frames´, la détection de mouvements est éteinte. Le statut ´Enabled/Disabled´ s’affiche dans le coin en bas et à droite de la fenêtre ´Motion Settings´. Tous droits réservés CBC (America) 20 Caméras mégapixels et logiciel de surveillance Manuel d’utilisation • La détection de mouvements est calculée dans plusieurs zones de détection indépendamment les unes des autres contenues dans une grille carrée. La grille de 8 x 8 est soutenue par toutes les caméras CBC et toutes les tailles d'image. La grille actuelle pour un modèle précis est déterminée par la taille des zones (liste dans le coin en bas à droite de la fenêtre ´Motion Settings) et la résolution des pixels de la caméra. La grille actuelle est affichée dans le coin en bas à gauche. Si des mouvements ont lieu, des marquages verts apparaissent dans les zones concernées dans la fenêtre ´Motion Settings´ (au choix croix ou cases). • Il est possible de régler dans certaines zones une zone privée afin de réprimer la détection de mouvements en tirant un rectangle avec la souris (cliquer et maintenir appuyé le bouton gauche de la souris). La zone privée est marquée par des croix rouges. Il est possible de définir une zone plus complexe en tirant plusieurs rectangles. Pour effacer le masque (ou des parties du masque) tirer les rectangles avec le bouton droit de la souris. Les réglages de la détection de mouvements ne valent que pour les caméras dont le numéro se trouve dans le champ ´Camera´ à gauche dans le menu ´Motion Settings´ : Il est possible de changer les numéros de caméra dans la liste. Les réglages possibles sont : • ´Detected by´ offre deux options pour choisir entre la détection de mouvements soutenue par le logiciel et la détection de mouvement intégrée de la caméra. Remarque : certains modèles de caméras CBC ne soutiennent pas la détection de mouvements intégrée. • ´Sensitivity´ permet de régler le calcul de la détection de mouvements : • ´Level´ permet de régler le seuil des variations de luminosité entre deux images pour la détection des mouvements. Des réglages trop bas peuvent entraîner une détection de mouvements erronée en raison des bruits. • ´Detail´ permet de régler la taille des objets détectables dans le cadre de la zone de détection de mouvements. Des réglages trop bas peuvent entraîner une détection erronée des mouvements en raison des bruits. • ´Limit´ permet d'empêcher une résolution fausse survenant à la suite d'un changement complet soudain de la luminosité qui entraînerait une détection de mouvements simultanée dans de nombreuses zones. Si le nombre de zones dans lesquelles des mouvements simultanés peuvent avoir lieu est supérieur que ´Limit´, la détection de mouvements est bloquée. Ce paramètre n’est pas plus grand que le nombre des zones se trouvant dans la grille (est affiché dans le coin inférieur gauche de la fenêtre ´Motion Settings´). Tous droits réservés CBC (America) 21 Caméras mégapixels et logiciel de surveillance Manuel d’utilisation Save to (Sauvegarder sous) Le chemin du registre des archives vidéo et des clichés est indiqué dans le sous-menu ´Save to´. Noter que le nom des registres d’archivage doit être le même pour toutes les caméras mais qu’il est néanmoins possible d’indiquer des disques durs différents pour chaque caméra. Advanced • L’option ´Don´t update sensor window´ permet de déterminer le maniement en cas de modifications de la taille des images : au niveau du logiciel ou du matériel (le détecteur de l’image). L’activation de cette option permet d’éviter des conflits lorsque plusieurs utilisateurs souhaitent consulter simultanément des images de la même caméra (chacun est en mesure de régler une taille de l’image différente). En alternative, la désactivation entraîne une augmentation du débit de l’image plein écran de la caméra en raison des petites tailles de l’image. • L’option ´Use DirectX if possible´ permet d’utiliser des fonctions DirectX utilisées par le Hardware de la carte graphique afin d’afficher les images au lieu d’utiliser le logiciel. Cela permet de réduire la charge du CPU. La liste ´DirectX size´ propose des options pour la taille de la zone des graphiques soutenue par DirectX. • ´Auto – Startup´ est une option permettant de redémarrer CBC Video System avec les anciens réglages après avoir été stoppé. • ´RealTime if folded´ est une option permettant de faire marcher CBC Video System avec la priorité la plus élevée dans le Windows Task Manager après que l’application ait été minimisée et qu’elle se trouve dans la barre des tâches. • ´Show motion´ est une option permettant de marquer des zones dans l’image, dans lesquelles des mouvements ont été détectés. • ´Use double packets´ est une option permettant d’utiliser des paquets de données de 2904 Bytes au lieu des 1450 Bytes habituels pour la retransmission des images. Cela permet d’augmenter la largeur de bande pour la retransmission d’images mais peut entraîner une performance instable en cas de surcharge du réseau. • ´Warning on disconnect´ est une option permettant d’afficher un écran d’avertissement rouge au lieu d’un affichage d’images en temps réel interrompu ou temporairement hors service. En alternative (si désactivé) la dernière image plein écran reçue est affichée. • ´Static ARP´ est une option permettant de placer un ´Static Link´ entre l’adresse MAC de la caméra et son adresse IP. En alternative, il est possible de placer un lien dynamique. ARP n'est pas soutenu par certains anciens modèles de caméras CBC. Tous droits réservés CBC (America) 22 Caméras mégapixels et logiciel de surveillance Manuel d’utilisation Access Control (Contrôle de l’accès) / Permission (Droits) ´Access Control´ ou ´Permission´ sont nécessaires pour l’accès au CBC Video System, protégé par un mot de passe. Trois niveaux d’accès se trouvent à disposition de chaque utilisateur (au choix dans la liste) : • • ´Administrator´ accorde le plein accès à toutes les fonctions de CBC Video Systems. ´Viewer´ accorde l’accès à l’affichage des images en temps réel et à la recherche des archives mais pas aux réglages. ´Live only´ accorde uniquement l’accès à l’affichage des images en temps réel. • L’ajout, la modification et la suppression d’utilisateurs a lieu avec les trois boutons ´Add´, ´Change´ et ´Remove´ situés en bas du menu. Affichage à télécommande Le logiciel MPS dispose d’un serveur web intégré permettant d’afficher des images des caméras CBC et des archives par télécommande. • • ´Allow Remote Viewing´ permet d’activer le serveur http intégré. Cliquer sur ´Apply´ puis sur ´Ok´ en bas du menu. Démarrer l’Internet Explorer et saisir l’adresse du serveur web. Si par exemple le CBC Video System est installé sur un PC avec l’adresse IP 200.168.1.102, saisir l’adresse suivante : • am • Cliquer à présent sur ´Enter´, pour que l’Internet Explorer ouvre cette page. • Une fois la connexion réalisée, un site Internet s’ouvre. L’Internet Explorer demande à l’utilisateur d’installer un composant ActiveX. Cliquer sur le bouton correspondant du site Internet pour installer ActiveX. • Le menu principal CBC se trouvant sur le côté gauche de la fenêtre, Internet Explorer permet le plein accès à chaque caméra CBC. Une fois les caméras souhaitées sélectionnées, les options de séparation de la connexion, de modification des réglages comme la résolution, la vitesse, les archives, le zoom et la visualisation d’images sont affichées dans plusieurs fenêtres. • Le menu ´Options´ s’ouvre en cliquant sur le bouton de droite de la souris sur un endroit quelconque du site Internet : • ´Save´ permet de réaliser un cliché. • ´Manage Servers´ offre des informations du serveur et permet d'effectuer des modifications au niveau des serveurs. • ´Auto Hide Menu´ permet de rendre invisible automatiquement le menu principal. • ´Settings´ permet de procéder à des réglages de la caméra et de la vidéo. Tous droits réservés CBC (America) 23 Caméras mégapixels et logiciel de surveillance Manuel d’utilisation Day/Night (Jour/nuit) Les réglages ´Day/Night´ ne sont valables que pour la caméra MP3DN. • ´Automatic´ permet de commuter automatiquement la caméra du mode jour (utilisation du détecteur couleur) au mode nuit (utilisation du détecteur monochrome) et inversement, sur la base des réglages se trouvant sous ´Threshold´ (voir cidessous). • ´Day´ permet d’activer le mode jour et de désactiver le mode nuit. • ´Night´ permet d’activer le mode nuit et de désactiver le mode jour. • ´Threshold´ permet de régler la commutation automatique : • ´Switch At´ permet de régler le niveau d’obscurité à partir duquel le fonctionnement passe du mode jour au mode nuit. • ´Toggle Guard´ permet de régler le niveau de luminosité à partir duquel le fonctionnement passe du mode nuit au mode jour. Un réglage de ´Toggle Guard´ à 0 % correspond au réglage ´Switch At´ à 100 %. ´Toggle Guard´ devrait être réglé pour éviter une commutation constante entre les deux modes pendant le crépuscule. Auto-Iris (Diaphragme automatique) Le menu ´Auto-Iris´ permet le contrôle du statut du diaphragme DC automatique. Si la scène est trop sombre, la caméra ouvre complètement le diaphragme. Le détecteur capte plus de lumière ce qui entraîne une nette amélioration de la performance en cas de conditions d'éclairage défavorables. Si la scène est trop sombre lors de la mise en service de la caméra, celle-ci laissera le diaphragme ouvert jusqu’à ce que la luminosité soit suffisante. Le menu ´Auto-Iris´ permet de configurer le diaphragme DC automatique de la caméra. • Le diaphragme peut être désactivé en cliquant sur le champ de contrôle ´Enabled´ (non-coché). La caméra ouvre le diaphragme complètement et travaille avec l’exposition électronique automatique. Cette configuration est identique à l’utilisation d’un objectif manuel. Tous droits réservés CBC (America) 24 Caméras mégapixels et logiciel de surveillance Manuel d’utilisation Le statut du diaphragme automatique est affiché dans un champ coloré en six étapes : • ´Disabled´ : Soit le diaphragme n’a pas été activé au niveau du champ de contrôle ´Enabled´ (non-coché), soit il n’est pas présent. • ´Evaluating´ : La caméra se prépare à fermer le diaphragme. • ´Too Dark´ : La caméra ne peut pas fermer le diaphragme étant donné la faible luminosité de la scène. • ´Closing´ : Le diaphragme se ferme avec le nombre des positions focales correspondant au modèle d’objectif utilisé. • ´Closed´ : Le diaphragme est fermé. • ´Opening´ : Le diaphragme s’ouvre. Le diaphragme automatique ouvre entièrement l’objectif dès que l’amplification analogue intégrée de la caméra a dépassé un niveau défini. La barre de défilement ´Gain´ permet de définir le point à partir duquel le diaphragme automatique est entièrement ouvert : plus l’amplification est élevée, plus le diaphragme sera ouvert tardivement en cas d’un affaiblissement de l’éclairage. Menu du bouton droit de la souris L’utilisateur peut ouvrir un menu supplémentaire en appuyant sur le bouton droit de la souris sur un endroit quelconque du CBC Video System : Tous droits réservés CBC (America) 25 Caméras mégapixels et logiciel de surveillance 1. Manuel d’utilisation ´Show´ propose deux options : • ´Archive´ permet d’accéder à la navigation par les archives. (voir ´Browsing Archives´). • ´Photos´ permet d’accéder aux clichés réalisés avec les caméras CBC. Le registre préréglé pour les clichés est C:\Program Files\CBC America\Video Surveillance\photo. Un autre chemin de registre pour accéder au dossier des clichés peut être indiqué dans le menu ´Settings´ (voir ´Settings´). 2. ´Photo´ permet de sauvegarder, d’imprimer et d'effectuer des recherches parmi les clichés individuels : • ´Save´ permet de réaliser un cliché à partir des images en temps réel qui sera ensuite sauvegardé dans le • • dossier des clichés. Le cliché est réalisé par la caméra sélectionnée dans la liste des caméras installées (voir Barre outils). Pour sélectionner une autre caméra, cliquer avec le bouton gauche de la souris sur le numéro correspondant de la caméra. Pour réaliser un cliché à partir de toutes les caméras, sélectionner ´cameras´ en haut de la liste des caméras. ´Save/Print´ permet de prendre un cliché qui sera imprimé immédiatement. ´Browse´ permet d’ouvrir le dossier des clichés pour une recherche. 3. ´Settings´ permet de modifier les groupes principaux des réglages, comme décrit dans la section ´Settings´ (voir ´Settings´) : • ´Miscellaneous´ permet d’accéder aux fonctions suivantes : • ´Authentication´ (voir ´Permission´). • ´Remote Viewing´ (voir ´Remote Viewing´). • ´Save to´ (voir ´Save to´). • ´Advanced´ (voir ´Advanced´). • ´Camera´ permet d’accéder à un menu composé des points de menu suivants : ´Image Quality´ (voir ´Image Quality´), ´Exposure´ (voir ´Exposure´), ´Day/Night´ (voir ´Day/Night´), ´Auto-Iris´ (voir ´Auto-Iris´) et ´Archive´ (voir ´Archive´). Il contient en outre également quelques réglages ´Advanced´ (voir ´Advanced´). ´Motion´ permet d’accéder aux réglages ´Motion Settings´ (voir ´Motion Settings´). ´Printer´ permet d’ouvrir le menu ´Print Setup´. ´Dump´ permet de rédiger un protocole dans un fichier nommé LocalMachine.ini dans le registre d’installation. Ce fichier sera nécessaire lors des prises de contact avec le support technique de CBC (Allemagne). ´Video´ permet de passer du mode de l’affichage des images en temps réel au mode des images plein écran. 4. Si ´Hide´ est sélectionné, le CBC Video System est minimisé et s'affiche dans la zone de notification de la barre de tâche Windows. 5. ´Log off´ permet de délogger l’utilisateur actuel. 6. ´Exit´ permet de quitter le CBC Video System. 7. ´About´ affiche la version de logiciel de CBC Video Systems et des informations supplémentaires pour chaque(s) caméra(s) installée(s) : révision micrologiciel, adresse MAC et adresse IP. Tous droits réservés CBC (America) 26 Caméras mégapixels et logiciel de surveillance Manuel d’utilisation Authentification de l’utilisateur Le CBC Video System permet de mettre en place un accès protégé par un mot de passe (voir ´Access Control´ / ´Permission´). Si un ou plusieurs comptes ont été installés, le CBC Video System affiche la fenêtre de login suivante dans laquelle l’utilisateur doit saisir son nom et son mot de passe : Sélection de la langue CBC Video System soutient les langues de dialogue en anglais, russe, japonais, arabe, finnois et autres. Pour sélectionner une langue, appuyer sur la touche ´F2´. Le menu de sélection des langues s’ouvre. Recherche des archives Pour effectuer des recherches dans les archives, cliquer sur ce bouton dans la barre outils ou sur le bouton droit de la souris pour appeler un autre menu (voir ´Menu du bouton droit de la souris´). Tous droits réservés CBC (America) 27 Caméras mégapixels et logiciel de surveillance Manuel d’utilisation Le bas de l’affichage de retransmission contient des boutons pour la navigation dans les archives (voir ci-dessus). Nous recommandons d’afficher les images vidéo des archives en mode plein écran. L’indication de la date et de l’heure se trouve en haut et à gauche de l'image. L’utilisateur peut sélectionner la vitesse de retransmission, les sauts d’image et la qualité de l’image. Si les archives ont été enregistrées avec un détecteur de mouvement, (voir ´Motion Detection´), la recherche de mouvements détectés peut être effectuée en sélectionnant ´Motion´ dans la liste sous ´Filter´. • Rewind – La recherche est démarrée au début de l’enregistrement. • Retour rapide • Retransmission en marche arrière – La retransmission des archives enregistrées a lieu en marche arrière continue. • Image individuelle en marche arrière – La retransmission a lieu en marche arrière image par image. • Pause – Pause pendant la retransmission. • Image individuelle en marche avant – La retransmission a lieu en marche avant image par image. • Retransmission – La retransmission des archives enregistrées a lieu en marche arrière continue. • Avance rapide • Forward – La recherche est démarrée à la fin de l’enregistrement La barre de défilement au bas de l’écran indique la position momentanée de l’image dans les archives. Un affichage de la date et de l'heure à droite de la barre indique un événement particulier. dans la barre outils. Il est également possible Pour réaliser un cliché à partir des archives, cliquer sur ce bouton de faire des clichés en cliquant avec le bouton droit de la souris sur l’image vidéo souhaitée puis sur ´photo´ et ´save´. Tous droits réservés CBC (America) 28 Caméras mégapixels et logiciel de surveillance Manuel d’utilisation AVI Maker – Réalisation de clips vidéo à partir des archives Le AVI Maker est lancé en cliquant sur le bouton correspondant dans l’Application Manager de CBC. REMARQUE : VEILLER LORS DE LA RÉALISATION D’UN CLIP AVI A CE QUE LES ARCHIVES NE SOIENT PAS VIDES. 1. Sélectionner l’archive de la caméra dans la liste à gauche ´Camera´ à partir duquel vous souhaitez réaliser un clip vidéo. 2. ´Date/Time´ indiquent le début et la fin des événements archivés qui seront convertis dans un clip vidéo AVI. 3. ´Video Settings´ propose trois options : • La fonction ´Size of Frame´ permet de régler la taille de l’image AVI par rapport à la taille de l’image dans l’archive. • La fonction ´Frame Period´ permet le réglage du débit d’images AVI (en millisecondes). Si ces réglages ne correspondent pas au débit de l’image de l’archive, le clip vidéo AVI sera retransmis plus vite ou plus lentement. ´Video Compression´ permet trois options pour la réalisation du fichier AVI : • • • • ´MSVC –standard´ est un Codec Vidéo standard de Microsoft. “XviD – http://www.koepi.org/xvid.shtml” est un Codec recommandé par CBC (America) (il se trouve dans le CBC-Software-Setup et est généralement installé pendant la procédure d’installation du logiciel CBC). Ce Codec garantit une excellente qualité et compression des fichiers AVI créés. ´Codec List´ permet à l’utilisateur de sélectionner un autre Codec installé dans l'ordinateur. Cliquer sur ´Make AVI´ pour ouvrir la liste (voir ci-dessous). 4. Cliquer sur ´Make AVI´. Si, au cours de la plage de date ou d’heures indiquée aucun enregistrement ne s’y trouve, un signal d'avertissement sera affiché. Tous droits réservés CBC (America) 29 Caméras mégapixels et logiciel de surveillance Manuel d’utilisation 5. Saisir dans la fenêtre ´Save as´ un nom de fichier pour le nouveau fichier AVI et cliquer ensuite sur ´Save´. Si la fonction ´Codec List´ a été sélectionnée sous ´Video Compression´, une liste apparaît contenant les Codec disponibles. Sélectionner un Codec à partir de la liste avant de continuer. 6. L’AVI Maker débute avec la création du fichier AVI et indique le progrès dans la barre de progrès. En option, il est également possible de terminer le processus prématurément à la date ou l’heure choisie sous ´Date/Time´. Firmware Loader – Mise à niveau des caméras Tous les modèles de caméra CBC permettent une mise à niveau pendant leur service. Le CBC-Firmware-Loader est une application pour la mise à niveau du micrologiciel et/ou du matériel des caméras. Remarque : toutes les caméras CBC débutant avec le numéro de révision de micrologiciel 51821 soutiennent les mises à niveau de micrologiciel et toutes les caméras CBC dont l’adresse MAC se termine par 62-00 ou plus, soutiennent également une mise à niveau de matériel. REMARQUE : NOUS RECOMMANDONS À L’UTILISATEUR DE FAIRE MARCHER L’INSTALLATEUR DE CAMÉRAS CBC JUSTE AVANT LE FIRMWARE LOADER. Le Firmware Loader de CBC sera lancé en cliquant sur le bouton correspondant de l’Application Manager de CBC. 1. Cliquer sur ´Find Cameras´. La détection des caméras peut durer jusqu’à une minute. Dès que les caméras ont été trouvées, sélectionner celles qui doivent être mises à niveau. 2. Exécuter la mise à niveau du micrologiciel : • Cliquer sur ´Upgrade Firmware´ et sélectionner le fichier contenant la mise à niveau du micrologiciel. Le nom du fichier commence par “fwupdate” et l’extension du fichier se nomme .txt. VEILLER À CE QUE LE MODÈLE DE CAMÉRA QUI DOIT ÊTRE MIS À NIVEAU SE TROUVE DANS LE NOM DU FICHIER FWUPDATE. • La mise à niveau du micrologiciel est lancée automatiquement. Ne pas débrancher la caméra CBC. Une fois que la mise à niveau est achevée, le message ´Success!´ apparaît avec la nouvelle révision de micrologiciel. 3. Exécuter la mise à niveau du matériel : • Cliquer sur ´Upgrade Hardware´ et sélectionner le fichier contenant la mise à niveau du matériel. Le nom du fichier commence par “hwupdate” et l’extension du fichier se nomme .bin. VEILLER À CE QUE LE MODÈLE DE CAMÉRA QUI DOIT ÊTRE MIS À NIVEAU SE TROUVE DANS LE NOM DU FICHIER HWUPDATE. • La mise à niveau du matériel est lancée automatiquement. Ne pas débrancher la caméra CBC. Une fois que la mise à niveau est achevée, le message ´Success!´ apparaît avec la nouvelle révision de matériel. IMPORTANT : LE DÉBRANCHEMENT DE L’ALIMENTATION EN COURANT DE LA CAMÉRA PENDANT LA MISE À NIVEAU ENTRAÎNERAIT DES DOMMAGES PERMANENTS DE LA CAMÉRA : Tous droits réservés CBC (America) 30 Caméras mégapixels et logiciel de surveillance Manuel d’utilisation Accès HTTP Les caméras IP de CBC (America) utilisent une architecture de traitement de l’image massive-parallèle protégée juridiquement. Les caméras Web mégapixels et le réseau CBC Video offrent une vidéo numérique Full Motion et à haute définition par le biais de réseaux locaux. Avec des images vidéo de plus de 45 Mpixels/s d’une netteté absolue, ces toutes dernières caméras CBC constituent une alternative abordable et bien plus avancée que les systèmes vidéo CCTV analogues et numériques à résolution basse. Les caméras de CBC (America) contiennent deux protocoles différents, TFTP et HTTP qui ont pour tâche de retransmettre les images. Afin d’atteindre la retransmission d’images de qualité supérieure à débit vidéo, les caméras de CBC (America) sont équipées d’un protocole TFTP élargi permettant ainsi aux caméras de fournir des images vidéo pour un débit de jusqu’à 55 MBits/s. Les développeurs qui souhaitent obtenir un accès aux caméras à partir de leurs propres applications en débit vidéo profitent du SDK pour les plates-formes Windows et Linux proposé par CBC (America). Ce SDK est implémenté sous la forme d’une Library à liens dynamiques et offre des extraits des détails de protocoles permettant à l’application d’exécuter des commandes simples comme GetImage() ou SetParameter(). CBC (America) recommande l’utilisation du SDK CBC, étant donné qu’il permet le fonctionnement le plus efficace et le plus flexible des caméras. Les utilisateurs qui ne nécessitent pas de débits en images plein écran ou de débits à ressources de développement de logiciels limitées peuvent optimiser l’accès aux caméras par le biais du protocole http. Celui-ci propose une largeur de bande vidéo comparable à celle des produits multi-mégapixels disponibles sur le marché. Cette section recense les commandes http de base soutenues par les caméras CBC (America). Site Internet de la caméra L’Internet Explorer permet d’accéder aux caméras CBC par le biais du site Internet intégré de la caméra. Une fois sur le site Internet, il est possible de procéder à des modifications des réglages de la caméra et les images en temps réel peuvent être visualisées, ce qui peut être effectué par le Java Script intégré. Pour appeler le site Internet, saisir : HTTP://ip_address ou http://ip_address/index.html Outre le site Internet des caméras CBC, un containeur vidéo HTML a été implémenté pour intégrer l’URL de la caméra dans la propre page HTML de l’utilisateur. L’accès au containeur vidéo se fait en saisissant : http://ip_address/livevideo Pour intégrer le conteneur vidéo dans la page HTML de l’utilisateur, celui-ci doit ajouter la ligne suivante dans le corps de la page : <iframe src="http://200.168.1.10/"width="800"height="600"marginheight="0"marginwidth="0"scrolling="no"></if rame> Les paramètres ´width´ et ´height´ indiquent la taille de l’image nécessaire à la caméra. Tous droits réservés CBC (America) 31 Caméras mégapixels et logiciel de surveillance Manuel d’utilisation Elimination des erreurs et astuces utiles Raccordement direct à un laptop ou PC En général, les caméras sont raccordées à un commutateur de réseau par des câbles de réseau. Néanmoins, il est également possible de raccorder une caméra directement à un PC ou à un laptop. Veiller à utiliser un câble de réseau Cross-over pour le raccordement d’une caméra à un PC. Lorsqu’une caméra est raccordée directement, il est parfois nécessaire de modifier la configuration TCP/IP de l’ordinateur. Configurer le PC de manière à ce qu’il travaille avec des adresses IP statiques. En cas d’utilisation d’un PoE-Injector raccordé directement à un PC, il est nécessaire d'utiliser deux câbles de réseau. L'un des câbles sert à raccorder le PoE-Injector au PC. L’autre câble permet de raccorder la caméra à l’Injector. Seul un de ces câbels doit être un câble Cross-Over. L’autre câble est un câble de réseau normal. Remarque : la caméra MP8D nécessite une classe PoE Power plus élevée (Classe 3 : de 6,49 à 12,95 watt) que les autres modèles de caméra de CBC. Commutateurs et Routeurs Noter que certains commutateurs Gigabit et adaptateurs de réseau n’émulent pas complètement les niveaux de signal 100BaseT et ne peuvent donc pas travailler correctement avec les appareils de largeur de bande 100BaseT. Netteté faible Si la netteté de l’image paraît trop faible : • Vérifier que l’objectif est réglé correctement. • Vérifier que l’objectif est adapté à une caméra mégapixels. • Réduire dans le menu ´Image Quality´ la compression et augmenter la netteté. • Vérifier si le diaphragme de l’objectif n’est pas trop ouvert ou fermé. Pour atteindre la meilleure résolution et la profondeur d’image possible (selon le fabricant et le modèle de l’objectif), fermer le diaphragme de 2 à 3 positions focales. Foire aux questions 1. Quel type de compression vidéo est utilisé dans les caméras CBC ? Les caméras CBC utilisent le format MJPEG – Motion JPEG. 2. Combien de mémoire nécessitent les caméras CBC ? Les exigences de mémoire varient selon la possibilité de compression du matériel d’image. Vous trouverez cibas un exemple d’un système fonctionnant avec 22 FPS. L’utilisateur peut toutefois réduire les débits d’archivage par rapport au débit d’images plein écran. La plupart des caméras CBC disposent également d’une détection de mouvements intégrée de pointe. Il est possible de réduire encore les besoins en mémoire en utilisant l’option de n’archiver que les images contenant des mouvements. De plus, les caméras CBC soutiennent les changements de résolution et l’Image Windowing en temps réel sur la base trame par trame. L’utilisateur peut archiver des fenêtres d’images intéressantes ou des images à résolution basse avec un débit d’images élevé, pendant que l’archivage d’images à pleine résolution et débit d’image réduit. Tous droits réservés CBC (America) 32 Caméras mégapixels et logiciel de surveillance Manuel d’utilisation 3. Pourquoi ai-je des problèmes lors du fonctionnement de plusieurs caméras ? Le logiciel MPS de CBC dispose d’un procédé de licence pendant lequel une caméra fonctionne toujours. Pour afficher plus qu’une seule caméra. Il vous faut un fichier de licence. 4. Comment modifier le registre pour le dossier des Archives ? Le registre préréglé pour le dossier des Archives est C:\Program Files\CBC America. Le registre du dossier des Archives peut être modifié dans le menu ´Save to´ sous ´Settings´. Alors que le nom du registre d’archivage doit être le même pour toutes les caméras, l’utilisateur dispose de l’option de spécifier le lecteur de disque dur pour l’archivage sur la base camera-by-camera. Tous droits réservés CBC (America) 33 Caméras mégapixels et logiciel de surveillance Manuel d’utilisation 5. Pourquoi ma caméra CBC (America) n’est-elle pas reconnue par le Camera Installer ? Si la caméra n’est pas reconnue, il s’agit probablement des réglages du pare-feu. Pour permettre l’accès du Camera Installer au réseau, l’utilisateur doit configurer le pare-feu attentivement. Pour configurer le pare-feu Windows, sélectionner Windows Security Center dans le Control Panel de Windows et cliquer ensuite sur Windows Firewall. Cliquer dans la fenêtre du pare-feu Windows sur ´Exceptions´ et ajouter les programmes CBC (CBC Installer, Une fois les réglages réalisés, cliquer CBC Manager et CBC Video System) à la liste des exceptions. sur ´OK´ et redémarrer le Camera Installer. Si le Camera Installer ne trouve toujours pas la caméra, s’assurer qu'aucuns pare-feux de Hardware ne se trouve dans les Gateways et routeurs de votre réseau. 6. Est-il possible de mettre à jour toutes mes caméras avec la même version de micrologiciel ? Il existe trois types de mises à jour. Une mise à jour actualise les caméras MP2 et MP5. Les caméras MP3DN et MP8D possèdent leurs propres mises à jour ; celles-ci devraient uniquement être utilisées pour les caméras Les modèles de caméra sont indiqués dans les noms des fichiers de mise à jour. MP3DN et MP8D. 7. Comment savoir quelle version du logiciel est installée et quelles sont les adresses IP et MAC de mes caméras ? Ces informations sont affichées en cliquant sur le point de menu ´About´ (cliquer sur le bouton de droite de la souris et sélectionner ´About´). 8. Combien coûte une caméra de CBC (Group) ? Les coûts varient d’une caméra à l’autre, néanmoins nos prix sont imbattables en ce qui concerne la netteté unique des images. Rendez-nous visite sur notre site Internet : www.cbc-de.com. Tous droits réservés CBC (America) 34 Caméras mégapixels et logiciel de surveillance Manuel d’utilisation 9. Quand l’utilisateur devrait-il sélectionner l’option du diaphragme automatique ? Plusieurs caméras CBC soutiennent l’option du diaphragme automatique. Ces caméras sont les suivantes : MP2A et MP5A. L’option ´Auto-Iris´ permet de maintenir l’objectif fermé lors d’un éclairage optimal de la scène réalisant ainsi une bonne profondeur de champ. Lorsque l’éclairage faiblit, la caméra ouvre l’objectif pour laisser passer plus de lumière sur le détecteur entraînant un élargissement de la plage de sensibilité de la caméra. L’option ´Auto-Iris´ devrait uniquement être utilisée en extérieur là où les conditions d’éclairage les plus variées peuvent avoir lieu. Le diaphragme automatique n’est pas nécessaire pour de nombreuses applications. Il est important de savoir que la meilleure qualité de l’image est obtenue avec les objectifs à mégapixels. Les objectifs à diaphragme automatique disponibles sur le marché ne sont pas des objectifs mégapixels. L’image apparaît donc moins nette que celles obtenues avec des objectifs mégapixels manuels. 11. Quels sont les réglages qui permettent de réduire les mouvements flous ? L’utilisateur peut régler une période d’exposition souhaitée que la caméra tentera de maintenir aussi longtemps que le niveau d’exposition le permet. Ce réglage essentiel permet à l’utilisateur de trouver un compromis entre l’amplification et la période d’exposition en cas de niveaux d’éclairage bas. Il existe trois réglages de base : ´Speed´, ´Balance´ et ´Quality´. Ces réglages peuvent être sélectionnés dans le menu ´Low Light Mode´ sous ´Mode list´. Le réglage ´Speed´ entraîne un bruit de l’image plus élevé mais tente tout de même de maintenir les 10 ms de période d’exposition afin de réduire les présences de mouvement. Le réglage ´Quality´ permet de tenir une période d’exposition de 40 ms ce qui permet d’obtenir des images à bruit réduit et à mouvements légèrement flous pour une lumière faible. Le réglage ´Balanced´ se situe entre les deux. La vitesse d’obturation est réglée automatiquement par la caméra. Des mouvements flous peuvent avoir lieu si la caméra fonctionne avec des vitesses d’obturation lentes (longues périodes d’exposition). Cela peut arriver par exemple pour une scène relativement sombre. Les caméras CBC comportent une série d’options grâce auxquelles l’utilisateur peut commander le comportement automatique d’exposition en cas d’exposition faible. Il existe également deux modes spéciaux, ´High Speed´ et MoonLight™ qui peuvent être utilisés pour des objets se déplaçant très rapidement ou pour un éclairage très faible. Le mode ´High Speed´ permet à l’utilisateur d’indiquer des temps d’exposition fixes dans le domaine des millisecondes (de 1 à 10). Alors que l’on obtient des images vidéo nettes de véhicules rapides, l’effet secondaire se traduit par une baisse significante de la performance de la caméra pour un éclairage réduit (jusqu’à 800 fois) que pour le mode standard. C’est pourquoi le mode ´High Speed´ ne devrait être utilisé que pour des scènes bien éclairées. L’autre mode spécial MoonLight™, utilise des temps d’exposition longs (jusqu’à 0,5 secondes) en combinaison avec une technologie protégée légalement pour la supression de bruit. Ce mode permet de réaliser des images vidéo pour des conditions d’éclairage extrêmement résuites. Il est important de savoir que l’option MoonLight™ N’EST PAS une intégration numérique de l’image et qu’elle offre une qualité de l’image bien meilleure de celle des caméras à intégration de l’image numérique. En revanche des mouvements flous peuvent tout de même apparaître. Tous droits réservés CBC (America) 35 Caméras mégapixels et logiciel de surveillance Manuel d’utilisation La première mesure à prendre pour éviter les mouvements flous est le réglage de ´Low Light Mode´ sur ´Speed´. Si cela n’amène pas une amélioration sensible, l’utilisateur peut agrandir l’ouverture de l’objectif pour laisser entrer plus de lumière. Si cela ne suffit pas, l’utilisateur devrait envisager l’utilisation d’une caméra à résolution plus réduite. Une caméra à 2 mégapixels de type MP2 dispose de pixels plus importants et d’une sensibilité accrue pour un éclairage plus faible qu’un produit à 3 mégapixels. Si cela n’entraîne toujours pas d’amélioration de la performance pour un éclairage réduit, l’utilisateur devrait songer à utiliser la caméra jour/nuit de type MP3DN qui utilise un détecteur monochrome en cas d’éclairage faible et qui dispose d’une sensibilité de jusqu’à 0,01 lux. 11. Comment empêcher le lancement automatique du logiciel CBC (America) ? Pour désactiver le lancement automatique du logiciel CBC, sélectionner ´Settings´ puis ´Control Panel´, ´Administrative Tools´. Cliquer ensuite deux fois sur ´Services´. Feuilleter sous ´Services (Local)´ vers le bas et cliquer deux fois sur ´LMSrv´. Sélectionner dans la fenêtre ´LMSrv Properties´ l’onglet ´General´. Sous ´Startup Type´ : sélectionner ´Disabled´. 12. Quelle est la distance physique maximale possible entre l’ordinateur et une caméra CBC ? Normalement, l’Ethernet 100Base-T accepte une distance maximale de 100 mètres (330 pieds). L’étendue peut être agrandie par l’utilisation de commutateurs Mid-Span à consommation de courant standard. En alternative, il est possible d’utiliser un commutateur 3Com IntelliJack à Power-over-Ethernet pour économiser l’alimentation en courant Mid-Span. 13. Les caméras CBC sont-elles compatibles avec RoHS ? Les produits de CBC (America) sont conformes aux directives UE concernant l’utilisation de substances dangereuses dans les appareils électriques et électroniques (RoHS), Directive 2002/95/CE, pour six substances nommées. La certification est étendue à tous les produits de CBC (Group) livrés après le 15 avril 2006. 14. Est-il possible demonter un objectif avec un zoom motorisé provenant d’un autre fabricant ? Les zooms motorisés ne sont pas soutenus par la caméra. Mais vous pouvez tout de même monter une unité PTZ à commande indépendante. 15. Comment appeler le site Internet d’une caméra web mégapixels de CBC (America) pour consulter les images de ma caméra par télécommande ? Il suffit de saisir http://200.168.100.10/index.html. Remplacer l’adresse IP imprimée en gras (200.168.100.10) par l’adresse IP actuelle de la caméra. 16. Le site Internet de la caméra web mégapixels est-il compatible avec Mozilla Firefox ? Il est possible de consulter les images et vidéos et de procéder à des réglages par Internet avec Mozilla Firefox. 17. Votre logiciel comporte-t-il une détection de mouvements ? Notre logiciel contient une détection de mouvements. Toutefois, la plupart des caméras CBC sont équipées d’une détection de mouvements intégrée qui, contrairement au logiciel, ne surcharge pas le CPU. Cette caractéristique de la caméra a été implémentée pour réduire la totalité de la largeur de bande du réseau étant donné que la caméra elle-même n’émet pas d’images tant qu’aucun mouvement n’est détecté. L’utilisateur peut régler la sensibilité de la détection de mouvements sur trois niveaux et jusqu’à 64 zones. 18. Est-il possible de configurer l’archivage des images sous la forme d’enregistrements cycliques ? Le logiciel MPS écrase toutes les données au bout de quelques minutes dès que la capacité de mémoire disponible que l’utilisateur peut régler est épuisée. Le préréglage accorde 15 GO, mais il peut être modifié manuellement en écrasant le champ [storage] dans le fichier LocalMachine.ini qui se trouve dans le registre C:\Program Files\CBC America\Video Surveillance. Tous droits réservés CBC (America) 36 Caméras mégapixels et logiciel de surveillance Manuel d’utilisation 19. Lors de chaque démarrage de l’application du logiciel, l’enregistrement de toutes les images plein écran est lancé, même si le système est réglé sur le seul enregistrement d’images avec mouvements. S’agit-il d’une erreur ? Il s’agit d’une erreur qui est apparue dans la version de logiciel 3.8.1 et plus. 20. Comment les caméras de CBC (America) utilisent-elles la fonction PTZ (pivoter, incliner, zoom) ? Il n’existe pas de fonction mécanique PTZ. Les caméras CBC disposent néanmoins d’une résolution multimégapixels permettant ainsi un pivotement, inclinaison et zoom électroniques immédiats en saisissant des coordonnées dans la fenêtre PTZ. Plusieurs utilisateurs peuvent sélectionner leur propre fenêtre comme si chaque utilisateur commandait la fonction PTZ indépendamment. 21. Comment démarrer le serveur web MPS intégré ? Le logiciel MPS dispose d’un serveur web intégré auquel plusieurs utilisateurs ont accès aux images en temps réel ainsi qu’aux archives vidéo. L’accès au serveur web à partir d’Internet Explorer se fait par la saisie de : HTTP://ip_address:port/guix.htm ´ip_address´ désigne l’adresse IP de l’ordinateur avec le logiciel MPS et ´port´ correspond au numéro de port réglé dans le menu ´Remote Viewing´. Veiller lors de l’accès télécommandé au serveur MPS à activer le serveur en cliquant sur le champ de contrôle ´Allow Remote Viewing´ puis à sélectionner un port qui n’est pas bloqué par un pare-feu. Pour une sécurité plus élevée, le port préréglé pour un accès télécommandé est le port 4250. Une option permet à l’utilisateur de sélectionner chaque port disponible. Dans les réseaux protégés, le port 80 (port HTTP) est probablement libre étant donné qu’il s’agit du port de défaut pour l’Internet Explorer. 22. Quelle est la capacité de performance de la caméra MP3DN de nuit (en lux) ? En cas de conditions d’éclairage faible, la caméra passe au détecteur monochrome 1,3 mégapixels MP3DN. La qualité de l’image est bonne et atteint 0,01 lux. La caméra MP3DN est également sensible près de l’éclairage infrarouge – ce qui permet l’utilisation de sources de lumière infrarouges standard. 23. Lorsque je tente de réaliser une mise à jour du micrologiciel pour une caméra CBC avec l’option mise à jour du micrologiciel, je reçois le message ´Ack Timeout´. Pourquoi ce message d’erreur apparaît-t-il ? Si vous recevez le message Timeout, effectuez les opérations suivantes : • Assurez-vous qu’aucune autre application ne réclame d’images de la caméra pendant la mise à jour. • Assurez-vous que la caméra est raccordée à un commutateur et non à un câble Cross-Over. • Réinstaller l’Installer CBC avant d’effectuer la mise à jour afin de vous assurer que la caméra est accessible et qu’il n’y a pas de conflit IP. 24. Les caméras CBC soutiennent-elles Multicast ? Non, les caméras CBC ne soutiennent pas Multicast 25. La caméra MP3DN contient-elle des pièces mécaniques mobiles ? La caméra MP3DN ne contient aucune pièce mécanique mobile 26. Qu’est-ce que l’Ethereal et où peut-on l’obtenir ? Ethereal est un analysateur de protocole de réseau. Vous l’obtiendrez sur le site internet http://www.ethereal.com/ Tous droits réservés CBC (America) 37 Caméras mégapixels et logiciel de surveillance Manuel d’utilisation 27. Quelle est l’alimentation en courant nécessaire pour les caméras CBC ? Les caméras MP2 et MP5 nécessitent une source de courant de 9 V DC à 12 V DC avec un minimum de 4 W par caméra. La caméra MP3DN nécessite 5 W. 12 V – 1 A est recommandé. La caméra MP8D nécessite 6 W. En alternative, il est possible d’alimenter toutes les caméras par le bloc d’alimentation standard POE 802.3af ou par un commutateur à tension. 28. Comment remettre tous les réglages des caméras à la configuration originale d'usine ? Le réglage d’une caméra CBC sur sa configuration d’origine peut uniquement se faire par le biais du serveur web intégré. Pour remettre la caméra CBC à zéro, ouvrir l’Internet Explorer et saisir http://ip_address/set?params=factory. Remplacer ´ip_address´ par l’adresse IP actuelle de la caméra. Tous droits réservés CBC (America) 38 Caméras mégapixels et logiciel de surveillance Manuel d’utilisation Réglementation légales Directive UE (CE) Les caméras mégapixels sont conformes aux exigences des Directives UE 89/336 (Compatibilité électromagnétique) et 73/23, complétée par 93/68 (Directive basse tension). FCC Compliance Statement Toutes les caméras CBC ont été soumises à des tests et respectent les valeurs de seuil pour les appareils numériques de la classe A, conformément à la section Teil 15 des réglementations FCC. Ces exigences ont été définies afin de garantir une protection suffisante contre toute défaillance nuisible lorsque l’appareil est mis en service dans un environnement industriel. Cet appareil produit, consomme et peut émettre de l’énergie de radiofréqunce. S’il n’est pas installé selon les instructions d’utilisation, il peut entraîner des défaillances nuisibles dans la retransmission de signaux radio. La mise en service de cet appareil dans un cadre domestique entraînera probablement des dommages nuisibles, que l’utilisateur devra éliminer à ses propres frais. Toute modification non autorisée expressément par le fabricant entraînera l’annulation de l’autorisation de mise en service de l’utilisateur pour le fonctionnement de l’appareil, conformément à la réglementation FCC. 1. Noter que l’utilisateur est tenu d’utiliser des câbles blindés de type CAT6 conformément à la réglementation FCC. 2. Noter que l’utilisateur est tenu d’utiliser une alimentation en courant de type Power-over-Ethernet. 3. Afin de respecter les réglementations FCC, il est nécessaire d’utiliser un noyau toroïdal en ferrite de type Fair-Rite # 0444164281 à 1 ½ tours pour l’utilisation de la caméra MP2 à diaphragme automatique. Celui-ci doit être placé sur le câble de l’objectif à diaphragme automatique et être placé à trois centimètres de l’objectif. Tous droits réservés CBC (America) 39