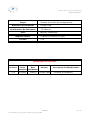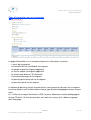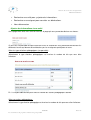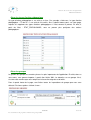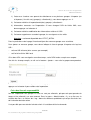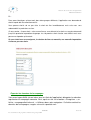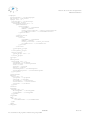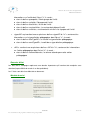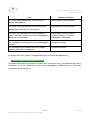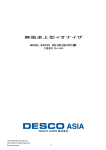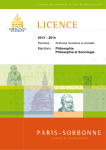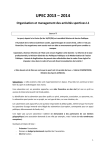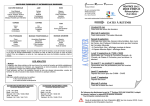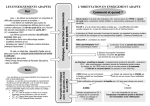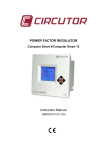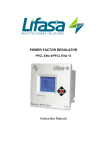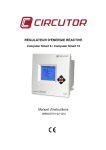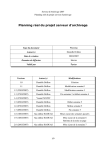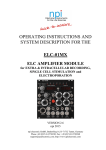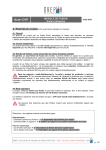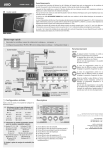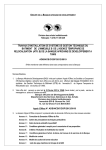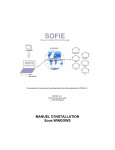Download Manuel d`utilisation
Transcript
Gestion du service des enseignements Manuel d'utilisation Gestion du service des enseignements Manuel d'utilisation 05/03/07 Ce document est la propriété exclusive du groupe GSE 1 sur 19 Gestion du service des enseignements Manuel d'utilisation Projet Gestion du service des enseignements Émetteur du Document Groupe GSE Destinataire du Document J.L. Massat Titre Manuel d'utilisation Nom Du Fichier V_Manuel_Utilisation_v1.0.pdf Version v1.0 Historique Des Versions Versions Dates Création Date Validation v1.0 13/02/07 13/02/07 Auteurs Groupe GSE 05/03/07 Ce document est la propriété exclusive du groupe GSE Description des Modifications Création du document 2 sur 19 Gestion du service des enseignements Manuel d'utilisation SOMMAIRE SOMMAIRE Présentation 4 Structure de la campagne 1. Mise en place d'une campagne (administrateur) 2. Attribution des actions pédagogiques aux unités (responsables) 3. Prévisionnel (enseignants) 4. Réalisé (enseignants) 5. Fermeture d'une campagne Utilisation du site 4 4 4 4 5 5 6 Accueil 6 Page d'information sur une unité 7 Page d'information sur un enseignant 8 Utilisation du site si vous êtes un enseignant 9 Vous authentifiez Votre compte Ajouter des informations à une unité Déclarer des heures non effectuées (décharges) 9 9 10 11 Utilisation du site si vous êtes un Administrateur Initialiser la campagne Gérer les types d'action pédagogique Gérer les groupes Créer des liens de responsabilité Exporter les données de la campagne Basculer d'état Module de suivi Connexion à la place d'un enseignants 05/03/07 Ce document est la propriété exclusive du groupe GSE 12 12 13 13 14 15 18 18 19 3 sur 19 Gestion du service des enseignements Manuel d'utilisation Présentation Cette application WEB permet une gestion décentralisée du service de chaque enseignant. C'estàdire de permettre à chaque enseignant de déclarer le nombre d'heures qu'il va effectuer durant une année scolaire (campagne). Ce nombre est atteint en additionnant des actions pédagogiques représentant un volume horaire dont l'unité est l'heure de travaux dirigés. Structure de la campagne 1. Mise en place d'une campagne (administrateur) La première phase d'une campagne est sa mise en place. Elle est effectuée par l'administrateur. Il défini tout d'abord les différents types d'actions pédagogiques et leurs volumes d'heures TD correspondants. Par exemple, « un cours de 2h » correspond à 3hTD, « un TP de 3h » correspond à 2hTD ... 2. Attribution des actions pédagogiques aux unités (responsables) Durant cette seconde phase, les enseignants responsables d'unité ont accès au système, afin de définir le volume des actions pédagogiques requises pour les unités dont ils sont responsables. Plus précisément, pour chaque unité, le responsable choisi une ou plusieurs actions pédagogiques parmi celles définies par l'administrateur et spécifie le volume. (ex : 10 x « un cours de 2h », 5 x « un TP de 3h » ...). 3. Prévisionnel (enseignants) Lors de la troisième phase de la campagne, chaque enseignant déclare le volume d'actions pédagogiques qu'il pense effectuer. Pour cela, il sélectionne des types d'actions pédagogiques définis par le responsable de l'unité et spécifie le volume associé. Afin de ne pas bloquer les autres enseignants, il est possible de définir un volume supérieur à celui demandé par le responsable. Ceci peut générer des incohérences pour certaines unités. Ainsi, à la vue de ces incohérences, l'administrateur pourra envoyer, par courrier électronique, un avertissement aux acteurs concernés (enseignants et responsables) afin de résoudre ce problème. Chaque enseignant peut définir une décharge, c'est à dire un nombre d'heures TD qu'il n'effectuera pas. Pour cela, il doit indiquer la raison de son absence ainsi que le volume d'heures que cela couvrira. 05/03/07 Ce document est la propriété exclusive du groupe GSE 4 sur 19 Gestion du service des enseignements Manuel d'utilisation 4. Réalisé (enseignants) La quatrième phase est la saisie du planning réalisé; chaque enseignant déclare le volume d'actions pédagogiques qu'il a effectivement effectué. Si une incohérence apparaît dans les volumes, celleci est notifiée à l'administrateur qui pourra envoyer, par courrier électronique, un avertissement aux acteurs concernés. 5. Fermeture d'une campagne La cinquième et dernière phase est la fermeture d'une campagne, où l'on exporte cette dernière et où les données présentes dans l'application ne peuvent plus être modifiées. 05/03/07 Ce document est la propriété exclusive du groupe GSE 5 sur 19 Gestion du service des enseignements Manuel d'utilisation Utilisation du site Accueil Une fois sur la page d'accueil, un menu déroulant sur la gauche de l'écran vous offre plusieurs choix : – Le menu « Unités » contient 3 sousmenu de: Rechercher une unité : Cette opération vous permet de rechercher dynamiquement une unité dans la base. En effet, après chaque lettre tapée, la liste des unités commençant par ce préfixe est affichée (les recherches sont insensibles à la casse). La connaissance de l'orthographe exact du nom d'une unité n'est donc pas obligatoire. – Recherche par service : Un service regroupe des unités ; cette recherche est utile lorsque vous n'avez aucune idée du nom de l'unité. Les noms des services sont connus des utilisateurs (par exemple : dil, mint...) – Recherche par groupe : Un groupe contient des unités ; cette recherche est un autre moyen de trouver des unités. Les noms des groupes sont intuitifs et connus (par exemple : informatique, sciences humaines...) – Le menu « Enseignants » fonctionne de la même manière que le menu précédent et contient les même types de recherche. Cependant, ces recherches sont faites sur un enseignant. Une fois une de ces recherches effectuée, vous obtiendrez une liste de liens, où chaque lien pointe vers une page contenant les différentes informations d'une unité (respectivement un enseignant). – 05/03/07 Ce document est la propriété exclusive du groupe GSE 6 sur 19 Gestion du service des enseignements Manuel d'utilisation Page d'information sur une unité totaux Volumes attendus La page d'information sur une unité donne les informations suivantes : – L'URL d'un éventuel site Web – Le nom du groupe auquel elle appartient – Le nom du service dont elle dépend – Le nom de son responsable – L'équipe pédagogique qui s'occupe de cette unité enrichie des liens vers la page d'information de chaque enseignant. – La déclaration du planning prévisionnel. – La déclaration du planning réel. Un tableau de planning (réalisé ou prévisionnel) vous permet de voir pour chaque enseignant les volumes des types d'actions pédagogiques effectuées : Dans l'exemple cidessus : Ex: JL Massat est le responsable de l'unité, il a spécifié que 5 « TD de 2h » sont à effectuer dans le cadre de l'enseignement de cette unité. Il a déclaré faire 6 fois cette action pédagogique( il dépasse déjà le volume attendu) J Gispert lui à déclaré 3 fois cette action pédagogique. L'AP est donc utilisée 9 fois au lieu des 5 attendues la colonne apparaît en rouge. Les colonnes sont colorées en vert si les volumes totaux sont égaux aux volumes attendus 05/03/07 Ce document est la propriété exclusive du groupe GSE 7 sur 19 Gestion du service des enseignements Manuel d'utilisation Page d'information sur un enseignant totaux La page d'information sur un enseignant donne les informations suivantes : – L' email de l'enseignant – L'éventuelle URL du site Web de l'enseignant – Le groupe auquel l'enseignant appartient – Le service auquel l'enseignant appartient – Le volume total d'heures TD effectuées – L'éventuelle décharge de l'enseignant – Le planning prévisionnel de cet enseignant – Le planning réel de cet enseignant Le tableau de planning (réalisé ou prévisionnel) vous permet de voir pour cet enseignant le volume d'heures qu'il a effectué pour chaque type d'action pédagogique et pour chaque unité. Ex : JL Massat enseigne Architecture J2EE il a prévu d'effectuer 6 actions pédagogiques de type TD de 2h. Au final on peut donc voir toutes les heures qu'il a déclaré regroupé dans cette page 05/03/07 Ce document est la propriété exclusive du groupe GSE 8 sur 19 Gestion du service des enseignements Manuel d'utilisation Utilisation du site si vous êtes un enseignant Vous authentifiez Le menu d'authentification est disponible en cliquant sur le lien « Se connecter » disponible en haut à droite de la page. Deux manières de se connecter vous sont offertes, Il faut tout d'abord rechercher son nom dans la liste, ensuite il vous est offert de : – Demander l'envoi d'un email avec un lien permettant de vous authentifier. – Ce lien a une durée de validité restreinte à 10 jours ; lorsque le lien n'est plus valide, il suffit de demander à l'application de vous renvoyer un nouveau lien valide. Donner un mot de passe. Cette solution est mise en place si vous n'avez pas d' email valide ou si vous souhaitez utiliser un mot de passe pour vous connecter. L'administrateur peut spécifier un mot de passe si vous ne pouvez pas vous connecter Une fois authentifié vous êtes redirigé vers la page de votre compte Votre compte Actions disponibles : ✔ Spécifier/modifier votre mot de passe. ✔ Déclarer une décharge ✔ Accéder directement à la page regroupant vos déclarations (entouré en noir) 05/03/07 Ce document est la propriété exclusive du groupe GSE 9 sur 19 Gestion du service des enseignements Manuel d'utilisation ✔ Rechercher une unité pour y ajouter des informations. ✔ Rechercher un enseignant pour consulter ses déclarations. ✔ Vous déconnectez Ajouter des informations à une unité Sur la page d'une unité vous avez un lien vers la page qui vous permet de déclarer vos heures. Si vous êtes responsable de cette unité vous avez un second lien vous permettant de déclarer les différentes heures qui devront être effectuées par les enseignants participant au cours. Gérer les types d'actions pédagogiques (responsable) Sélectionnez le type d'actions pédagogiques et inscrivez le nombre de fois que vous allez l'effectuer 3 Ex : Le responsable déclare pour l'unité le volume des actions pédagogiques attendu. Gérer vos actions pédagogiques Sélectionnez le type d'action pédagogique et inscrivez le nombre de fois que vous allez l'effectuer 05/03/07 Ce document est la propriété exclusive du groupe GSE 10 sur 19 Gestion du service des enseignements Manuel d'utilisation Ex : L'enseignent déclare pour une unité le volume des actions pédagogiques qu'il pense effectuer. Si l'état général de l'application est ETAT_REALISE alors les informations seront ajoutées au planning réalisé, si l'état est ETAT_PREVISIONNEL les informations seront ajoutées au planning prévisionnel Déclarer des heures non effectuées (décharges) 16 12 heures td : Maladie 2* tp de 3h : Rendezvous medecin = 4h Le nombre total d'heures déchargées (en heure TD) doit être exact, puisqu'il est utilisé par l'administrateur pour contrôler si vous avez effectué toutes vos déclarations de l'année. La déclaration des raisons est à votre guise (un exemple est fourni). Méthode de déclaration des heures : – – – Dans votre page de déclaration, à coté de chaque action pédagogique (première ligne du planning) le coût en heures TD est marqué entre parenthèse. Ex : tp de 3h (2.0) Multipliez par le nombre de fois ou vous n'avez pu effectuer cette action pédagogique. Ex : Vous avez manquez deux fois cette plage horaire 2*2.0, vous pouvez indiquer une raison Ajouter ce nombre au total déjà déchargé. 12+4 05/03/07 Ce document est la propriété exclusive du groupe GSE 11 sur 19 Gestion du service des enseignements Manuel d'utilisation Utilisation du site si vous êtes un Administrateur En cliquant sur le lien « Administrer », disponible en haut à droite de la page, vous êtes dirigé vers la page d'authentification. Le mot de passe et le login de l'administrateur de l'application sont définis à l'avance par l'administrateur du serveur. Pour celà, ce dernier change ces informations par un accès direct à la table « admin » de la base de données. Attention : Le mot de passe doit être converti par la fonction MD5 avant d'être enregistré. (Voir document de déploiement). Une fois authentifié, deux nouveaux menu sont alors disponibles en plus de ceux déjà présents. Un menu « administration » permettant de gérer les différentes données de la campagne et un menu « Module de suivi » permettant de surveiller l'état des différentes déclarations des enseignants et des responsables d'unité. Le menu « administration » vous offre les possibilités suivantes : Initialiser la campagne La première phase que vous devez effectuer en tant qu'administrateur est l'initialisation de la campagne. Vous devez donner son titre et le nombre d'heures que chaque enseignant doit faire. De plus, afin de faciliter la création de cette nouvelle campagne, vous avez le choix de réutiliser les données contenues dans la campagne précédente (importation de groupes, création de types d'action pédagogique, création d'actions pédagogiques). 05/03/07 Ce document est la propriété exclusive du groupe GSE 12 sur 19 Gestion du service des enseignements Manuel d'utilisation Gérer les types d'action pédagogique Un type d'action pédagogique a un coût et un titre. Par exemple, cidessous, le type d'action pédagogique « TD de 2h » a un coût de 2.0 unités. Ainsi, l'administrateur peut, sur cette page, rajouter ou supprimer des types d'actions pédagogiques si l'état courant le permet. En effet, à partir de l'état : ETAT_PREVISIONNEL, vous ne pouvez plus qu'ajouter des actions pédagogiques. Gérer les groupes La gestion des groupes est une des phases les plus importantes de l'application. En effet, dans ce sousmenu, vous pouvez importer, à partir d'un fichier XML, les données sur un groupe. Ainsi, c'est de cette manière que vous remplissez la base d'enseignants et d'unités. Dans la partie haute de la page, sont listées toutes les importations de groupe que vous avez effectué. Plusieurs options s'offrent à vous : 05/03/07 Ce document est la propriété exclusive du groupe GSE 13 sur 19 Gestion du service des enseignements Manuel d'utilisation 1) Cette case à cocher vous permet de sélectionner un ou plusieurs groupes à importer (ou réimporter). Une fois ce(s) groupe(s) sélectionné(s), vous devez appuyer sur : 2 2) Ce bouton valide la réimportation du(des) groupe(s) sélectionnés 3) Informations courantes sur l'importation. Si vous changez l'URL du fichier XML, vous devrez appuyer sur le bouton 4 4) Ce bouton valide la modification des informations relatives à l'URL 5) Ce bouton supprime en cascade le groupe, les enseignants et les unités Attention : seulement disponible dans l'ETAT_INITIAL Dans la partie basse de la page, l'interface d'ajout d'un nouveau groupe vous est offerte. Pour ajouter un nouveau groupe, vous devez indiquer le titre du groupe à importer ainsi qu'une URL : – soit une URL distante (d'un serveur, par exemple) – soit l'url d'un fichier XML local Si les deux URL sont renseignées en même temps, seule l'URL locale sera prise en compte. Une fois les champs remplis, un clic sur le bouton « ajouter » vous crée le groupe correspondant. Pour effectuer réellement l'importation de ce groupe, vous devrez ensuite le sélectionner et appuyer sur le bouton 2 pour valider cette importation. Créer des liens de responsabilité Lors de l'importation des groupes les liens ne sont pas effectués, puisque cela peut prendre du temps et être effectué à un autre moment. Dans le menu « Administration » il y a un lien vers la création des liens, un fichiers de « log » donne les différents problèmes qui ont pu être levés lors de l'exécution de cette action. Il est possible que vous deviez faire des choix si la création de lien le demande. 05/03/07 Ce document est la propriété exclusive du groupe GSE 14 sur 19 Gestion du service des enseignements Manuel d'utilisation Ex : Deux noms identiques existent mais dans deux groupes différents, l'application vous demande de choisir lequel doit être effectivement lié. Vous pouvez choisir de ne pas faire le choix du lien immédiatement mais cela vous sera redemandé à la prochaine session. Si vous cocher « Aucun choix » alors aucun lien ne sera effectué et le choix ne sera plus demandé jusqu'à la prochaine importation du groupe. Les 10 premiers choix à traiter sont affichés mais vous pouvez ne répondre qu'à certain. Si vous choisissez un enseignant, la création du lien est manuelle, une nouvelle importation n'effacera pas vos choix. (g1) (g1) (g1) (g1) Exporter les données de la campagne Vous avez la possibilité (et ceci dans tous les états de l'application) d'exporter les données représentant la campagne courante. Ainsi, après un clic sur le bouton « Enregistrer », un fichier « campagneArchivée.xml » s'affichera dans votre navigateur. Ce fichier contient les données de la campagne, rangées suivant le squelette xml : 05/03/07 Ce document est la propriété exclusive du groupe GSE 15 sur 19 Gestion du service des enseignements Manuel d'utilisation <campagne> <titreCampagne>...</titreCampagne> <nb_heures>...</nb_heures> <groupe id="..."> <titreGroupe>...</titreGroupe> <enseignants_groupe> <enseignant_groupe id="..."> <previsionnels/> <previsionnel> <typeAPId>...</typeAPId> <APId>...</APId> <unite_previsionnelId>...</unite_previsionnelId> <volumePrevisionnel>...</volumePrevisionnel> </previsionnel> ... </previsionnels> <realises> <realise> <typeAPId>...</typeAPId> <APId>...</APId> <unite_realiseId>...</unite_realiseId> <volumeRealise>...</volumeRealise> </realise> ... </realises> </enseignant_groupe> ... </enseignants_groupe> <unites_groupe> <unite_groupe id="..."/> ... </unites_groupe> </groupe> ... <enseignants> <enseignant id="..."> <groupeId>...</groupeId> <enseignantId>...</enseignantId> <nom>...</nom> <prenom>...</prenom> <email>...</email> <urlEnseignant>...</urlEnseignant> <serviceEnseignant>...</serviceEnseignant> </enseignant> ... </enseignants> <unites> <unite id="..."> <groupeId>...</groupeId> <uniteId>...</uniteId> <titreUnite>...</titreUnite> <serviceUnite>...</serviceUnite> <urlUnite>...</urlUnite> </unite> ... </unites> <typesAP> <typeAP id="..."> <titreTypeAP>...</titreTypeAP> <coutTypeAP>...</coutTypeAP> </typeAP> ... </typesAP> <APs> <AP id="..."> <volumeAttendu>...</volumeAttendu> </AP> ... </APs> </campagne> 05/03/07 Ce document est la propriété exclusive du groupe GSE 16 sur 19 Gestion du service des enseignements Manuel d'utilisation Voici la description des différentes balises du fichier : ✔ <titreCampagne> contient le titre de la campagne que l'on sauvegarde ✔ ✔ ✔ ✔ <nb_heures> contient le nombre d'heures à déclarer afin que la campagne soit valide <groupe id="x"> contient les différentes informations sur le groupe dont l'id est "x", à savoir : ● le titre de ce groupe dans la balise <titreGroupe> ● la liste des enseignants appartenant à ce groupe dans la balise <enseignants_groupe>, avec, pour chaque enseignant, ses différents prévisionnels et réalisés qu'il a déclaré. On trouvera, dans une balise <previsionnel> (respectivement dans une balise <realise>), les informations suivantes : ✗ <typeAPId> qui est l'Id du type d'action pédagogique du prévisionnel (respectivement du réalisé) ✗ <APId> qui est l'Id de l'action pédagogique du prévisionnel (respectivement du réalisé) ✗ <unite_previsionnelId> (respectivement <unite_realiseId>) qui est l'Id de l'unité concernée par ce prévisionnel (respectivement par ce réalisé) ✗ <volumePrevisionnel> (respectivement <volumeRealise>) qui est le volume horaire déclaré pour ce prévisionnel (respectivement pour ce réalisé) ● la liste des unités appartenant à ce groupe, dans la balise <unites_groupe>. <enseignants> qui contient une ou plusieurs balises <enseignant id="x">, contenant les informations sur l'enseignant dont l'Id est "x", à savoir : ● dans la balise <enseignantId>, l'Id propre de l'enseignant ● dans la balise <groupeId>, l'Id du groupe de l'enseignant ● dans la balise <nom>, le nom de l'enseignant ● dans la balise <prenom>, le prénom de l'enseignant ● dans la balise <email>, l'email de l'enseignant ● dans la balise <urlEnseignant>, l'url de l'enseignant ● dans la balise <serviceEnseignant>, le service de l'enseignant <unites> qui contient une ou plusieurs balises <unite id="x">, contenant les 05/03/07 Ce document est la propriété exclusive du groupe GSE 17 sur 19 Gestion du service des enseignements Manuel d'utilisation informations sur l'unité dont l'id est "x", à savoir : ● dans la balise <groupeId>, l'Id du groupe de l'unité ● dans la balise <uniteId>, l'Id propre de l'unité ● dans la balise <titreUnite>, le titre de l'unité ● dans la balise <serviceUnite>, le service dont dépend l'unité ● dans la balise <urlUnite>, une éventuelle url d'un site à propos de l'unité ✔ ✔ <typesAP> qui contient une ou plusieurs balises <typeAP id ="x">, contenant les informations sur le type d'action pédagogique dont l'id est "x", à savoir : ● dans la balise <titreTypeAP>, le titre de ce type d'action pédagogique ● dans la balise <coutTypeAP>, le coût de ce type d'action pédagogique <APs> contient une ou plusieurs balises <AP id ="x">, contenant les informations sur l'action pédagogique dont l'id est "x", à savoir : ● dans la balise <volumeAttendu>, le volume attendu pour cette action pédagogique Basculer d'état Les états de la campagne représente une donnée importante qu'il convient de manipuler avec attention (impossibilité de revenir à un état précédent). Les 5 états sont décrit au début de ce document. Module de suivi 05/03/07 Ce document est la propriété exclusive du groupe GSE 18 sur 19 Gestion du service des enseignements Manuel d'utilisation Liste Acteurs concernés Les unités d'enseignement qui n'ont pas encore d'action pédagogique Responsable de l'unité concerné Les unités d'enseignement qui n'ont aucune action pédagogique affectée par les enseignants Responsable de l'unité concerné Les unités d'enseignement qui ont des problèmes : Responsable de l'unité concerné Dépassement des volumes des actions pédagogiques Enseignant affectés sur l'action définis par le responsable pédagogique (si demandé) Les enseignants qui n'ont aucune action pédagogique Enseignant concerné affectée Les enseignants qui ne dépassent pas le nombre d'heures requis pour la campagne Enseignant concerné Le contenu des mails envoyés sont personnalisables (cf manuel de déploiement). Connexion à la place d'un enseignants Un administrateur peut se connecter à la place d'un enseignant choisi, afin d'effectuer des tâches spécifiques à celuici (Déclaration d'une action pédagogique, modification de la décharge, changement de mot de passe). 05/03/07 Ce document est la propriété exclusive du groupe GSE 19 sur 19