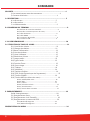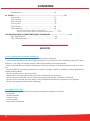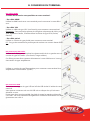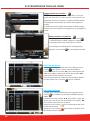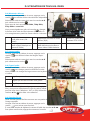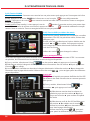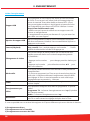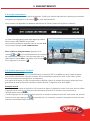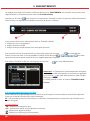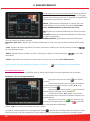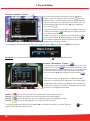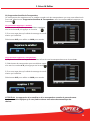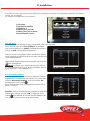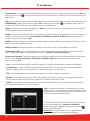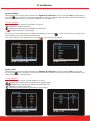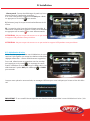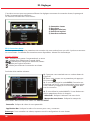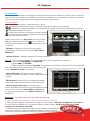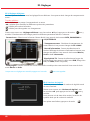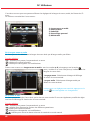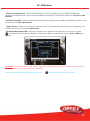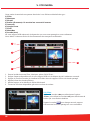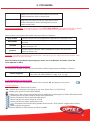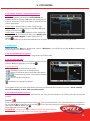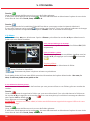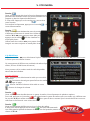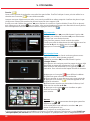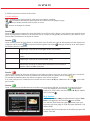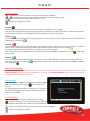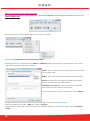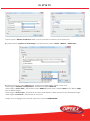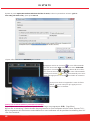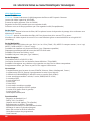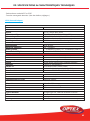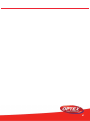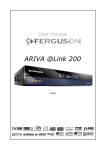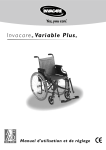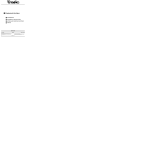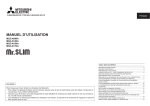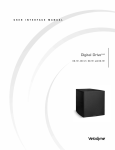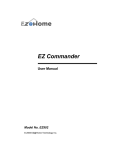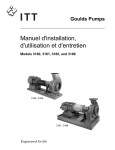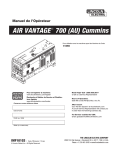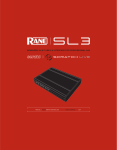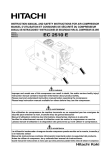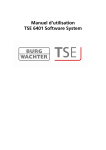Download STYX KAPPA Manuel d`utilisation Réf : 709992
Transcript
Satel
lite
S atel
STYX KAPPA
Terminal numérique satellite WEB TV Multimedia
Haute Définition
Manuel d’utilisation
Réf : 709992
STYX kappa 05/02/10
SOMMAIRE
SECURITE ................................................................................................................... 4
1) Lire attentivement avant de commencer ............................................... 4
2) Contenu de la boite ............................................................................... 4
A. DESCRIPTION......................................................................................................... 5
A. La face avant .......................................................................................... 5
B. La face arrière......................................................................................... 5
C. La télécommande ................................................................................... 6
B. CONNEXION DU TERMINAL ................................................................................... 8
B.1) Schéma de connexion standard................................................... 8
B.2) Interface commune (Lecteur de carte) ......................................... 8
B.3) Câble d’antenne ............................................................................ 8
B.4) Câble HDMI .................................................................................. 9
B.5) Connecteur RCA audio ................................................................. 9
B.6) Connexion USB.............................................................................. 9
C. AU 1ER DEMARRAGE ............................................................................................ 10
D. UTILISATION DE TOUS LES JOURS......................................................................... 11
D.1) Contrôle du volume .......................................................................... 11
D.2) Changer de chaînes......................................................................... 11
D.3) Barre d’information .......................................................................... 11
D.4) Liste des chaînes ............................................................................... 12
D.5) Listes Utilisateur................................................................................. 12
D.6) Résolution d’écran ............................................................................ 13
D.7) Langue audio .................................................................................... 13
D.8) Type d’audio ..................................................................................... 13
D.9) Fonction Zoom .................................................................................. 13
D.10) Sous-titrage...................................................................................... 14
D.11) Teletext ............................................................................................. 14
D.12) Multifeed ......................................................................................... 14
D.13) Fenêtre d’édition ............................................................................. 14
D.14) EPG (Guide Electronique des Pogrammes).................................. 15
D.15) Touche POWER ............................................................................. 16
D.16) Touche WEB (en dehors du menu) ............................................... 16
D.16.a) OPTEX/STYX news................................................................. 16
D.16.b) RSS .......................................................................................... 16
D.16.c) Twitter....................................................................................... 17
D.16.d) Prévisions météo ...................................................................... 17
D.16.e) Avertissement .......................................................................... 17
D.15.f) Horaire dans le monde ........................................................... 17
E. ENREGISTREMENT................................................................................................. 18
Guide d’enregistrement ............................................................................ 18
E.1) Enregistrement direct ......................................................................... 19
E.2) Enregistrement via le Timeshift ......................................................... 19
E.3) Enregistrement au travers de l’EPG .................................................20
E.3.a) Mode affichage N°1 .............................................................. 21
E.3.b) Mode affichage N°2 ..............................................................22
PRESENTATION DU MENU ........................................................................................ 24
2
SOMMAIRE
I. Créer et éditer ...................................................................................................... 24
I.1) Edition des chaînes.............................................................................24
I.2) Edition des listes utilisateurs...............................................................27
I.2.a) Comment créer une liste utilisateur? ......................................... 27
I.2.b) Comment renommer une liste utilisateur? ................................28
I.3.a) Comment supprimer 1 satellite? ...............................................29
I.3.b) Comment supprimer 1 transpondeur? .....................................29
I.4) Sauvegarder la liste des chaînes ......................................................30
I.5) Importer une liste de chaînes? ..........................................................30
II. Installation .......................................................................................................... 31
II.1) Parabole ............................................................................................. 31
II.2) Recherche satellite ............................................................................ 31
II.3) DiSEqC 1.2 (Motorisation de votre parabole)...............................35
II.5) Mise à jour par USB .........................................................................36
II.6) Mise à jour par le réseau .................................................................36
II.7) Initialisation d’usine........................................................................... 37
III. Réglages ............................................................................................................ 38
III.1) Connexion réseau ............................................................................38
III.2) Styx share .........................................................................................39
III.3) Réglages téléviseur ...........................................................................40
III.4) Versions du logiciel ..........................................................................40
III.5) Interface commune .......................................................................... 41
IV. Utilisateur........................................................................................................... 42
IV.1) Langue menu et audio .....................................................................42
IV.2) Heure et date ...................................................................................42
IV.3) Code PIN..........................................................................................43
IV.4) Verrouillage parental.......................................................................44
IV.5) Multimédia........................................................................................44
V. STYX MEDIA ........................................................................................................ 46
V.1) Films ....................................................................................................46
V.1.a) Format lisible par le terminal.................................................... 47
V.1.b) Visualisation d’un fichier vidéo ................................................ 47
V.1.c) Edition des fichiers vidéos ........................................................48
V.1.d) Lecture de fichier *.trp provenant d’autres terminaux ...........49
V.2) Musiques............................................................................................49
V.2.a) Format lisible par le terminal ...................................................49
V.2.b) Lire un fichier MP3....................................................................49
V.2.c) Edition des fichiers musicaux ..................................................49
V.3) Photos.................................................................................................50
V.2.a) Format lisible par le terminal ...................................................50
V.3.b) Visualiser 1 photo.....................................................................50
V.3.c) Edition des fichiers photos .......................................................50
V.4) SHOUTcast ........................................................................................ 51
V.5) Jamendo ............................................................................................52
V.6) Google Picasa...................................................................................52
V.7) Flickr ...................................................................................................53
3
SOMMAIRE
V.8) MusicBox ...........................................................................................54
VI. STYX TV.............................................................................................................. 55
V.9) Arcade ...............................................................................................55
VI.1) YouTube ............................................................................................55
VI.2) YouPorn.............................................................................................56
VI.3) styx net ..............................................................................................57
VI.4) styx link .............................................................................................58
VI.6) VideoLAN.........................................................................................59
VI.6.a) Lire un fichier vidéo au travers de VLC ..................................60
VI.6.b) Lire du stream vidéo en provenance d’internet ....................62
VII. SPECIFICATIONS & CARACTERISTIQUES TECHNIQUES ......................................... 64
VII.1) Spécifications ..................................................................................64
VII.2) Caractéristiques ..............................................................................65
SECURITE
1) Lire attentivement avant de commencer
Pour votre propre protection, merci de lire les instructions ci-dessous :
· Votre terminal est équipé d’un interrupteur principal sur la face arrière. Il est conseillé de toujours le couper
lorsqu’il y a un orage ou lorsque vous ne l’utilisez pas pendant une longue période.
· Placez le terminal dans un endroit suffisamment aéré. Evitez de poser un autre appareil électrique sur le terminal.
· Ne pas installer le terminal à proximité d’une source de chaleur comme un radiateur..ou autre appareil qui
produise de la chaleur.
· Ne pas l’installer dans un endroit humide.
· Débranchez le terminal avant d’effectuer toute modifications de connexion.
· Ne pas nettoyer le terminal avec un liquide qui risquerait de pénétrer l’intérieur du terminal.
· Ne pas ouvrir le terminal par vous même. Cette manipulation entraîne la suppression de la garantie.
· Ne pas interrompre le processus de démarrage.
2) Contenu de la boite
Au déballage de votre terminal vous trouverez les éléments indiqués ci-dessous :
· Le terminal
· La télécommande
· 2 piles 1,5Volts
· 1 cordon HDMI
· Cette notice d’utilisation
4
A. DESCRIPTION
A. La face avant
1
1.
2.
3.
4.
2
3
4
Afficheur Alphanumérique : Indique le nom de la chaîne sélectionnée
Bouton POWER : Ce bouton permet d’allumer ou de mettre en veille votre terminal.
CH+/CH- : Boutons permettant le changement des chaînes sans télécommande.
PCMCIA : 2 entrées pour modules PCMCIA.
B. La face arrière
1
4
2
3
7
5
6
9
8
10
12
11
1. LNB1 IN : Connectez votre câble d’arrivée de votre antenne sur cette entrée.
2. LNB1 OUT : Utilisez cette sortie pour connecter un démodulateur analogique.
3. Ethernet : Utilisez un cordon RJ45 pour connectez votre terminal au réseau.
4. RS232 : Permet une mise à jour éventuelle par cette fiche à l’aide d’un cordon RS232.
5. HDMI : Connectez votre terminal à votre téléviseur avec le cordon HDMI fournit.
6. USB : Permet de connecter un support USB soit une clé soit un disque dur externe.
7. TV : Permet de connecter votre télévsieur sur cette fiche avec un cordon péritel 21 broches.
8. Optique : Permet de connecter un amplificateur homecinema avec un cordon de type optique.
9. Coaxial : Permet de connecter un amplificateur homecinema avec un cordon de type coaxial.
10. Audio L et R : Permet de connecter à un amplificateur ou une chaîne HIFI avec un cordon de type RCA.
11.Sortie YUV : Permet de connecter à votre téléviseur avec un cordon de type YUV.
12. POWER : Interrupteur d’alimentation ON/OFF. Permet de couper du
secteur votre terminal.
5
A. DESCRIPTION
C. La télécommande
29
1
17
5
30
31
4
19
9
28
8
12
11
33
10
32
15
14
18
13
16
21
6
20
2
34
7
36
35
3
24
27
6
23
25
22
26
A. DESCRIPTION
1. Permet d’allumer ou d’éteindre le terminal.
2. Permet d’afficher les informations.
3. Permet la sélection directe d’une chaîne TV ou radio.
4. Permet la sélection du mode audio. (Droit, gauche ou stéréo)
5. Permet de sélectionner le mode chaîne TV ou radio.
6. Permet d’afficher les données EPG si celles-ci sont disponibles.
7. Permet de rendre ou non le terminal muet.
8. Permet de sortir ou de revenir au menu précédent.
9. Permet d’afficher le menu principal ou de revenir au menu précédent.
10. Permet de confirmer votre sélection ou d’afficher la liste des chaînes.
11. Permet de changer les chaînes ou se déplacer dans le menu.
12. Permet de changer le volume ou les paramètres du menu.
13. Permet de faire une pause sur l’image.
14. Permet de déconnecter proprement le support USB.
15. Permet d’afficher la dernière chaîne sélectionnée.
16. Permet de sélectionner les chaînes favorites si une liste existe.
17. Permet d’afficher les sous-titres s’ils sont disponibles.
18. Permet d’afficher les données TELETEXT si celles-ci sont disponibles.
19. Permet de déplacer le curseur de page en page.
20. Permet d’effectuer un enregistrement direct sur votre support USB
21. Permet de faire un zoom sur image
22. Permet de faire un avance ou retour rapide pendant la lecture d’un programme enregistré.
23. Permet d’arrêter l’enregistrement en cours ou la lecture d’un enregistrement.
24. Permet de faire des avances et retour par sauts réglables
25. Permet de lire un programme enregistré ou de reprendre le lecture en mode timeshift.
26. Permet de sélectionner le mode ralenti pendant la lecture d’un enregistrement
27. Permet de faire une pause pour activer le Timeshift sur le programme sélectionné.
28. Permet de changer la résolution de l’écran (1080i...scart..)
29. Permet d’afficher les différentes langues disponibles pour le programme sélectionné.
30. Permet d’afficher différents angles de vue suivant le type de programme (Match de football...)
31. Permet d’accéder à la partie STYX MEDIA LINK.
32. Permet d’accéder à la partie MULTIMEDIA du terminal
33. Permet d’éditer les paramètres de la chaîne sélectionnée (PID..)
34. Permet d’accéder aux News OPTEX, temps... (WEB)
35. Permet de changer le volume dans n’importe quelle fenêtre du menu.
36. Permet de changer de chaîne
7
B. CONNEXION DU TERMINAL
Ce schéma vous montre le câblage à effectuer pour connecter votre terminal à votre installation.
B.1) Schéma de connexion standard
B.2) Interface commune (Lecteur de carte)
Certaines chaînes TV et radios sont payantes et la seule solution pour les visualiser
et d’insérer dans votre terminal un module qui permettra de réaliser cette opération.
Votre terminal prévoit l’insertion de 2 modules appelés PCMCIA ou interface commune.
1) Insérez votre module PCMCIA dans un des slots (emplacement) de votre terminal.
2) Insérez ensuite votre carte d’abonnement dans le module.
3) Vous pouvez ensuite consulter toutes les informations liées au module et à votre
carte d’abonnement dans le menu Réglages/Interface commune
B.3) Câble d’antenne
Connectez le câble issu de la tête de votre parabole sur l’entrée repérée LNB IN
de votre terminal.
Si vous utilisez un 2ème appareil de réception satellite, utilisez la sortie LNB OUT
pour le connecter.
PS : La connexion s’effectuera avec un cordon coaxial de 17 ou 19VATC avec une
connectique de type fiche «F».
8
B. CONNEXION DU TERMINAL
B.4) Câble HDMI
3 modes de connexion sont possibles sur votre terminal :
* Par câble HDMI
Utilisez le câble fournit avec votre terminal pour le connecter à votre téléviseur.
* Par câble YUV
Utilisez un câble de type YUV (non fournit) pour connecter votre terminal.
Remarque : Cette connexion permet de récupérer uniquement la vidéo. pour
avoir également l’audio, il faudra utiliser les fiches de type RCA (Droite/
Gauche)
* Par câble péritel
Utilisez un cordon de type péritel pour connecter votre terminal.
PS : Ce type de connexion ne permet pas de restituer un contenu haute définition.
B.5) Connecteur RCA audio
Utilisez ces 2 fiches pour récupérer les signaux audio droit et gauche avec un
cordon de type RCA audio. (non fournit, rouge et blanc)
Ces fiches peuvent être connecter directement à votre téléviseur ou à un système audio de type amplificateur..
Utilisez un cordon de type fibre optique pour connecter votre terminal à un
amplificateur HomeCinéma. (S/PDIF)
B.6) Connexion USB
Connectez un support de type USB sur la fiche USB située à l’arrière de votre
terminal.
Vous pouvez connecter soit une clé USB soit un disque dur qu’il soit auto
alimenté ou non.
Il vous sera alors ensuite possible d’accéder à toutes les parties multimedia,
STYX-link ...de votre terminal mais également d’effectuer directement vos enregistrements sur celui-ci.
9
C. AU 1ER DEMARRAGE
1) Branchez le cordon secteur de votre terminal dans une prise 220V puis mettez l’interrupteur de la face arrière
sur ON. (marche)
2) Appuyez ensuite soit sur le bouton POWER situé en face avant du terminal soit la touche
de votre télécommande. Le terminal affichera ensuite les mentions suivantes : bootloader>>kernel loading>>system
loading>>Optex styx K
Lorsque vous allumez votre terminal pour la 1ère fois ou
après une réinitialisation d’usine, vous verrez apparaître
les écrans ci-dessous qui vous permettrons d’installer rapidement votre terminal.
Etape N°1
Sélectionnez tout d’abord la langue d’affichage de
votre menu ainsi que la langue audio par défaut de
votre terminal. Utilisez pour cela les touches ◄► pour
changer les différents paramètres et les touches ▲▼ pour
passer d’un paramètre à l’autre.
Lorsque vous avez terminé votre sélection, appuyez sur la
touche
pour sauvegarder vos changements et passer
à l’étape N°2.
Etape N°2
Sélectionnez ensuite le satellite que vous désirez rechercher et effectuer les réglages éventuels (DiSEqC...) pour
effectuer la recherche.
Utilisez pour cela les touches ◄► pour changer les
différents paramètres et les touches ▲▼ pour passer d’un
paramètre à l’autre.
Lorsque vous avez terminé votre sélection, placez votre
curseur sur le paramètre «Options de recherche» puis
appuyez sur la touche
pour sauvegarder et ensuite
sur la touche
pour lancer la recherche des chaînes.
Pour plus d’informations concernant le réglages des différents paramètres, merci de vous reportez au § II.2).
Le terminal scannera alors la totalité des chaines TV et radios du/des satellites que vous aurez sélectionné. Une
fois la recherche terminée, il quittera le menu et affichera la 1ère chaîne de la liste.
10
D. UTILISATION DE TOUS LES JOURS
D.1) Contrôle du volume
Touches
télévision.
Touche
: Appuyez sur ces touches pour changer le volume pendant que vous êtes entrain de regarder la
: Appuyez sur cette touche pour couper ou non le son de votre terminal.
D.2) Changer de chaînes
Pour changer de chaînes, vous pouvez utiliser soit les touches ▲▼ soit les touches
. Vous pouvez également
taper directement le N° de la chaîne que vous désirez visualiser avec les touches numériques de votre télécommande.
Touche
: Appuyez sur cette touche pour revenir sur la dernière chaîne qui a été visualisée.
D.3) Barre d’information
A chaque changement de chaîne, vous pouvez voir apparaître une barre qui vous donne toutes les informations
de la chaîne sélectionnée.
Touche
: Appuyez sur cette touche pour afficher le 1er bandeau d’information. Pour afficher plus de détails
appuyez une 2ème fois puis une 3ème fois sur cette touche.
1
1.
2.
3.
4.
5.
6.
2
5
4
N° de la chaîne
Nom de la chaîne + Satellite, fréquence
Barres de signal et qualité
Sortie vidéo utilisée
La date et l’heure
Programme actuel et suivant
3
6
Ci-dessous les icônes qui peuvent s’afficher dans ce bandeau :
est affiché lorsque le programme est diffusé en haute définition
est affiché lorsque le programme utilise le Dolby Digital
est affiché lorsque des sous-titres sont disponibles
est affiché lorsque le TELETEXT est disponible
est affiché lorsque le mode «multivues» est disponible
est affiché lorsque la chaîne sélectionnée est payante (cryptée)
est affiché lorsque la chaîne sélectionnée est bloquée
est affiché pour vous indiquez si vous êtes en mode mono ou stéréo
11
D. UTILISATION DE TOUS LES JOURS
2ème pression sur la touche
Lorsque la barre d’information est affichée, si vous appuyez une 2ème fois sur cette touche, vous pourrez voir
apparaître comme sur l’écran ci-contre, les informations
du programme actuel ainsi que celles du programme
suivant.
Une barre en haut à droite de la fenêtre s’affichera également pour vous indiquez la progression du programme
actuel.
3ème pression sur la touche
Si vous appuyez une 3ème fois sur la touche
, s’affichera alors le détail complet (si disponible)
du programme actuel. (Voir photo ci-contre)
Pour masquer les informations du programme,
appuyez sur la touche
de votre télécommande.
D.4) Liste des chaînes
Lorsque vous êtes en dehors du menu, appuyez sur la
touche
pour afficher la liste totale des chaînes.
Utilisez ensuites les touches ▲▼ pour choisir parmi les
différentes options de tri puis utilisez les touches ◄►
pour passer d’une colonne à une autre.
Il ne vous reste plus qu’à sélectionner la chaîne désirée
puis de valider avec la touche
pour la visualiser.
D.5) Listes Utilisateur
Lorsque vous êtes en dehors du menu, appuyez sur la
touche
pour afficher les 10 listes Utilisateurs disponibles.
Utilisez ensuite les touches ▲▼ pour choisir 1 liste utilisateur que vous aurez créé puis utilisez les touches ◄►
pour passer sur la colonne de droite.
Appuyez sur la touche
pour renommer la liste Utilisateur sélectionnée.
Appuyez sur la touche
pour éditer le contenu de la
liste utilisateur sélectionnée.
12
D. UTILISATION DE TOUS LES JOURS
D.6) Résolution d’écran
Lorsque vous êtes en dehors du menu, appuyez sur la
touche
pour afficher la liste des résolution disponibles.
Sélectionnez celle de votre choix avec les touches ▲▼
puis validez avec la touche
.
Vous aurez le choix entre 1080i-50Hz, 720p-50Hz,
576p-50Hz et scart PAL.
Vous pouvez également grâce à la touche
, changer
le format de la vidéo lors de la lecture d’une vidéo ou
d’un enregistrement parmi les format décrits ci-dessous :
Indique que vous êtes en
mode plein écran (Full
screen)
Indique que vous êtes en
mode original (Identique au
format du fichier)
Indique que vous êtes en mode
cinéma (16/9)
Format IPTV, utilisé pour
le stream IPTV via VLC
Indique que vous êtes en mode
faible résolution pour les films et
streams vidéos à faible résolution.
D.7) Langue audio
Lorsque vous êtes en dehors du menu, appuyez sur la
touche
pour afficher la liste des langues disponibles.
Sélectionnez celle de votre choix avec les touches ▲▼
puis validez avec la touche
.
D.8) Type d’audio
Lorsque vous êtes en dehors du menu, appuyez sur la
touche
pour changer parmi les différents modes.
Vous pourrez voir changer les logos comme sur la photo
ci-contre.
signifie que vous êtes en mode stéréo
signifie que vous êtes en mode mono gauche
signifie que vous êtes en mode mono droite
En mode PLAYBACK (lecture de programme enregistré ou
film), vous pouvez sélectionner le type de code à utiliser
pour les sous-titres. (Windows-, Uni- ou ISO) Utilisez les
touches ▲▼et
pour faire votre sélection.
D.9) Fonction Zoom
Cette fonction permet de faire un zoom sur une partie de
l’image regardée.
Lorsque vous êtes en dehors du menu, appuyez sur la
touche
pour activer cette fonction.
Il vous suffit ensuite de déplacer le curseur à l’aide des touches ▲▼◄►.
Pour quitter cette fonction, appuyez de nouveau sur la touche
.
13
D. UTILISATION DE TOUS LES JOURS
D.10) Sous-titrage
Lorsque vous êtes en dehors du menu, appuyez sur la touche
pour afficher la liste des sous-titres s’ils sont
disponibles..
Sélectionnez ensuite dans la liste celui de votre choix avec les touches ▲▼ puis validez avec la touche
.
En mode PLAYBACK (lecture de programme enregistré ou film), vous pouvez lire des fichiers sous-titres externes
de type SRT, SMI ou SUB. Il faudra juste que le fichier sous-titre porte exactement le même nom que le fichier
vidéo.
Il suffira ensuite d’appuyez sur cette touche pour sélectionner le sous-titre concerné.
Vous pourrez également faire une synchronisation entre les sous-titres et le fichier vidéo en utilisant les touches
◄► et ajuster le temps de -5 secondes à +5 secondes par étapes de 0,1 seconde.
D.11) Teletext
Lorsque vous êtes en dehors du menu, appuyez sur la
touche
pour afficher les données TELETEXT si cellesci sont disponibles.
Utilisez ensuite les touches décrites ci-dessous pour naviguer dans le TELETEXT.
D.12) Multifeed
Certaines chaînes permettent de donner l’accès à différentes prises de vues notamment dans les émissions sportives (Match de foot).... appelées multifeed.
Lorsque vous êtes en dehors du menu, appuyez sur la touche
pour afficher les différentes options puis
sélectionnez celle de votre choix avec les touches ▲▼et validez avec la touche
.
D.13) Fenêtre d’édition
Lorsque vous désirez renommer une liste d’utilisateur, une chaîne, un satellite ou un enregistrement, une fenêtre
s’affichera et sera toujours la même et utilisera toujours les mêmes touches avec les mêmes fonctions décrites cidessous :
Lettre
Utilisées pour sélectionner une lettre avec les touches ▲▼ ◄►
et
pour valider
Utilisée pour supprimer une lettre ( de la droite vers la gauche)
Utilisée pour changer entre le mode capital/normal ainsi que
pour afficher des caractères spéciaux
Utilisée pour sauvegarder vos changements
Utilisée pour quitter la fenêtre
14
Utilisées pour entrer directement les numéro
de pages
Permet d’aller à la page précédente
Permet d’aller à la page suivante
Permet la navigation dans le Teletext
Permet la navigation dans le Teletext
D. UTILISATION DE TOUS LES JOURS
D.14) EPG (Guide Electronique des Pogrammes)
Cette fonction permet d’afficher les données EPG des différentes chaînes. Vous pourrez voir les programmes
actuels suivants et même ceux de la journée s’ils sont diffusés.
Lorsque vous êtes en dehors du menu, appuyez sur la touche
pour accéder aux données. Voir sur l’écran
ci-dessous :
1
2
3
4
1. Affiche toutes les informations de la chaîne sélectionnée ainsi que le programme.
2. Affiche la liste des chaînes. 7 chaînes sont affichées dans le tableau. Vous pouvez à tout moment changer de
chaîne en appuyant sur les touches ▲▼de votre télécommande.
3. Indique le programme actuel et suivant de la chaîne sélectionnée. Pour passer de l’un à l’autre, utilisez les
touches ◄► de votre télécommande.
4. Affiche les différentes touches de fonction. Il vous sera possible d’effectuer une programmation pour un enregistrement, afficher la liste des différents enregistrements....
Les touches ci-dessous ont pour fonction :
Utilisée pour effectuer une programmation d’enregistrement sur le
programme que vous aurez sélectionné au préalable
Utilisée pour effectuer une programmation de lecture sur le programme que vous aurez sélectionné au préalable
Utilisée pour afficher la liste de toutes vos programmations.
Utilisée pour sauvegarder vos changements
Utilisée pour quitter la fenêtre en cours
Pour plus d’informations concernant les programmations d’enregistrement....reportez-vous au chapitre E. ENREGISTREMENT.
15
D. UTILISATION DE TOUS LES JOURS
D.15) Touche POWER
Allumez votre terminal : Connectez votre terminal sur une prise secteur puis appuyez sur l’interrupteur de la face
arrière. Appuyez sur la touche POWER de la face avant ou sur la touche
de votre télécommande.
Standby : Appuyez sur la touche
pour mettre le terminal en veille. Dans ce mode les Timers et enregistrements sont possibles.
Standby profond (Deep standby) : Laissez appuyer la touche
pendant 3 secondes environ pour passer dans
ce mode. Pour démarrer de nouveau votre terminal, appuyez sur la touche
, le terminal redémarrera complètement. Dans ce mode les Timers et enregistrements ne sont pas possibles.
D.16) Touche WEB (en dehors du menu)
Cette fonction permet d’afficher les nouveautés, nouvelles
informations, Flux RSS, les prévisions météo, l’heure dans
différents pays...
Il suffit pour cela de sélectionner l’option désirée avec les
touches ◄► et
pour valider. Vous pourrez toujours
voir l’image de la chaîne sélectionnée s’afficher dans le
coin droit de l’écran.
Utilisez les touches
pour changer le volume.
D.16.a) OPTEX/STYX news
Cette partie du logiciel vous permet d’obtenir toutes les dernières informations concernant OPTEX : Les nouveautés produits, les informations sur les dernières versions de logiciel disponible...
1) Pour y accéder, sélectionnez l’icône
avec les touches ◄► puis appuyez sur la touche .
2) Sélectionnez ensuite la langue à afficher pour toutes les informations avec les touches ▲▼ puis appuyez sur
la touche
pour valider.
3) Les informations s’afficheront alors dans la langue sélectionnée. Utilisez les touches ▲▼pour descendre
l’ascenseur dans la page sélectionnée. Utilisez ensuite les touches
pour naviguer parmi les différentes
pages disponibles.
D.16.b) RSS
Cette partie du logiciel vous permet d’afficher les flux RSS
de différents site web. D’autres sites et contenus pourront
être ajouter...
1) Pour y accéder, sélectionnez l’icône
les touches ◄► puis appuyez sur la touche
avec
.
2) Sélectionnez ensuite dans la colonne de
gauche le pays avec les touches ▲▼puis appuyez sur la touche ► pour accéder à la partie
de droite.
3) Sélectionnez enfin le flux RSS à afficher avec
les touches ▲▼et validez avec la touche
.
Utilisez les touches ▲▼pour descendre l’ascenseur dans la page sélectionnée.
Utilisez ensuite les touches
pour naviguer parmi les différentes pages disponibles.
16
D. UTILISATION DE TOUS LES JOURS
D.16.c) Twitter
Cette partie du logiciel vous permet de découvrir ce qui ce
passe partout dans le monde...Il suffit pour cela de lancer
une recherche sur le thème désiré.
1) Pour y accéder, sélectionnez l’icône
avec
les touches ◄► puis appuyez sur la touche .
2) Appuyez ensuite sur la touche
pour afficher le tableau de recherche. Il ne reste plus qu’à indiquer le thème
de votre recherche.
3) Validez enfin votre recherche en appuyant sur la
touche
Vous verrez apparaître tous les résultats en
rapport avec celle-ci.
Utilisez les touches ▲▼pour descendre l’ascenseur dans
la page sélectionnée.
D.16.d) Prévisions météo
Cette partie du logiciel vous permet d’afficher les prévisions météo pour n’importe quel pays.
Vous aurez le choix entre «Temps actuel, Prévision
du jour et Prévision du lendemain».
1) Pour y accéder, sélectionnez l’icône
avec
les touches ◄► puis appuyez sur la touche .
2) Sélectionnez ensuite dans la colonne de gauche le
pays avec les touches ▲▼puis appuyez sur la touche ►
pour accéder à la partie de droite.
3) Sélectionnez enfin l’option désirée avec les touches
▲▼et validez avec la touche
.
D.16.e) Avertissement
Cette partie du logiciel vous permet d’afficher différentes
informations qu’OPTEX vous fera passer.
1) Pour y accéder, sélectionnez l’icône
avec
les touches ◄► puis appuyez sur la touche .
2) Sélectionnez ensuite dans la colonne de
gauche le pays avec les touches ▲▼puis appuyez sur la touche ► pour accéder à la partie de
droite.
3) Sélectionnez enfin l’option désirée avec les
touches ▲▼et validez avec la touche
.
D.15.f) Horaire dans le monde
Cette partie du logiciel vous permet d’afficher
l’heure partout dans le monde.
1) Pour y accéder, sélectionnez l’icône
avec les touches ◄► puis appuyez sur la touche
.
17
E. ENREGISTREMENT
Guide d’enregistrement
Support USB
· Pour enregistrer sur votre support USB, assurez qu’il est bien formaté
en FAT32. Si ce n’est pas le cas, utilisez l’outil de formatage intégré au
menu du terminal. Il sera alors réalisé au format EXT2. (Linux)
Vous pouvez également utiliser un logiciel gratuit qui permet de formater l’intégralité de votre disque en FAT32 à l’adresse ci-contre :
http://www.fat32formatter.com/
· Assurez-vous que l’espace soit suffisant sur votre support avant d’effectuer un enregistrement
· L’enregistrement ne pourra pas démarrer s’il n’y a pas assez d’espace libre sur votre support.
Ejection du support USB
Après un enregistrement ou dans le cas ou votre support USB ne peut
pas être correctement initisalisé, il est recommandé de l’éjecter en
appuyant sur la touche
Lecture (Playback)
Tous les enregistrements du terminal sont stockés dans le répertoire
Styx_records. Pour y accéder appuyez sur la touche
. Il suffit
ensuite de sélectionner le fichier et d’appuyer sur
.
Changement de chaîne
Vous pouvez changer de chaînes pendant que vous êtes entrain d’enregister une autre chaîne sur le même transpondeur/polarité.
2 possibilités :
· Appuyez sur les touches
sible
· Appuyez sur la touche
faire votre sélection.
Mode veille
Timer
Enregistrements possibles
Réservation
pour changer parmi les chaînes pospuis utilisez les touches ▲▼
pour
· Il n’est pas possible de mettre votre terminal en veille pendant un
enregistrement
· Si vous avez programmé un Timer et que le terminal est placé en
veille, celui-ci s’allumera et effectuera l’enregistrement suivant les différrents réglages du Timer. Le terminal repassera en mode veille lorsque
l’enregistrement sera terminé + 1 minutes.
20 Timers sont disponibles pour effectuer des enregistrements ou réservations simples
Il est possible d’enregistrer aussi bien les programmes TV que les
radios.
Programme TV : Le format d’enregistrement sera *.trp (Equivalent
du Transport stream)
Radio : Le format d’enregistrement sera *.trp
Cette méthode permet de faire changer le terminal de chaîne qu’elle
soit TV ou radio suivant les réglages indiqués dans le Timer.
Il vous est possible avec ce terminal d’enregistrer de 3 façons différentes qui seront décrites ci-dessous :
1) Enregistrement direct
2) Enregistrement via le Timeshift
3) Enregistrement au travers de l’EPG
18
E. ENREGISTREMENT
E.1) Enregistrement direct
Cette méthode est très facile et rapide d’utilisation. Il suffit pour cela de sélectionner la chaîne que vous désirez
enregistrer puis d’appuyez sur la touche
de votre télécommande.
Vous pourrez voir apparaître un bandeau dans le bas de l’écran comme sur la photo ci-dessous :
La durée d’enregistrement sera celle réglée par défaut
dans le menu MULTIMEDIA du terminal.
Vous pouvez toutefois la modifier avec les touches ▲▼.
Vous pourrez changer de 10 à 180 minutes.
Pour arrêter un enregistrement, appuyez sur la
touche
ou
de votre télécommande. Un message
de confirmation s’affichera. Il ne vous reste plus qu’à
sélectionner l’option OUI et de valider avec la touche
Sinon, appuyez sur la touche
.
E.2) Enregistrement via le Timeshift
Définition du Timeshift?
Technologie logicielle (sur PC) ou matérielle (dans un terminal TNT ou satellite) qui sert à mettre en pause
une émission de télévision visionnée en direct, afin de reprendre la lecture plus tard. Le flux vidéo, à partir
de la mise en pause, est enregistré sur un disque dur.
A la reprise de la lecture, la suite du programme est diffusée à partir du moment de la pause, tandis que l’enregistrement du reste de l’émission continue en tâche de fond. Il s’agit donc d’un semi-différé.
Exemple concrêt
Vous regardez un match de football et à 20 minutes du départ, le téléphone sonne! Vous avez donc le réflexe
d’appuyer sur la touche
. Vous avez une discussion d’environ 15 minutes, vous raccrochez et
revenez devant votre téléviseur.
Il suffit d’appuyer sur la touche
pour sortir de ce mode et visualiser la suite de votre match à la position
même où vous avez appuyez sur
la première fois. (Le terminal a continué d’enregistrer la suite de votre
match et vous indique même la durée!)
19
E. ENREGISTREMENT
Le réglage de la durée du Timeshift s’effectue dans le menu «MULTIMEDIA» du terminal. Vous pourrez ainsi
régler la durée du Timeshift qui peut varier de 30 à 180 minutes.
Appuyez sur la touche
pour démarrer l’enregistrement Timeshift et mettre en pause la chaîne sélectionnée.
Vous pourrez voir apparaître le bandeau comme sur la photo ci-dessous :
1
2
3
Vous pourrez ainsi voir les informations liées au Timeshift s’affiché.
1. Indique le nom du programme
2. Indique la durée écoulée
3. Indique le temps actuel lorsque vous avez repris la lecture.
Pour reprendre la lecture du programme là où il était arrêté, appuyez sur la touche
mande. Vous aurez dans ce cas la possibilité d’utiliser toutes les touches
des avances/retours rapide durant la lecture. (Appelé également Playback)
Pour arrêter le Timeshift, il suffit pour cela d’appuyer sur la touche
de votre télécompour faire
de votre télécommande.
Remarque : Le Timeshift est systématiquement enregistré
sur le support USB. Vous pourrez le retrouver en appuyant
sur la touche
de votre télécommande. (Dans l’onglet
Films/styx_records)
Le fichier portera un nom au format «TimeShift-ladatel’heure».
E.3) Enregistrement au travers de l’EPG
Cette méthode de programmation est la plus facile et la plus rapide. La seule condition est qu’il faut impérativement que toutes les données EPG soient transmises.
PS : Il est possible qu’aucunes informations ne s’affichent, cela dépend de la transmission des informations au
travers du signal.
Touches utilisées :
◄►: Utilisée pour changer de jour.
▲▼ : Utilisée pour passer d’un programme à un autre
: Utilisée pour quitter la fenêtre
: Utilisée pour afficher plus d’informations
20
E. ENREGISTREMENT
Il est possibilité d’afficher le menu EPG de 2 manières : Soit afficher toutes les chaînes avec les programmes
actuels et suivants soit afficher tous les jours de la semaine avec tous les programmes. Pour basculer d’un mode
à l’autre il suffit d’appuyer sur la touche
de votre télécommande.
Mode affichage N°1
Mode affichage N°2
La méthode de réservation d’un programme pour enregistrement ou pour allumer le terminal reste le même dans
les 2 modes d’affichages.
E.3.a) Mode affichage N°1
Comment créer une programmation?
1. Appuyez ensuite sur la touche
pour afficher ce
menu.
1. Sélectionnez la chaîne pour laquelle vous désirez voir
les informations EPG avec les touches ▲▼ et ap.
puyez sur la touche
2. A l’aide des touches ◄►, placez votre curseur sur le
programme actuel ou suivant pour lequel vous désirez
effectuer une programmation.
3. Appuyez sur la touche
pour effectuer une
réservation d’enregistrement ou la touche
pour
effectuer une réservation d’affichage.
Lorsque le curseur est placé sur un programme, la touche
permet de la visualiser dans la fenêtre en haut à
droite de l’écran. Une 2ème pression sur cette touche permet de visualiser la chaîne en mode plein écran.
La touche
permet d’afficher le détail du programme sélectionné
Si le programme est présent dans la liste , vous pourrez constater que tous les paramètres ont déjà été repris.
(Date, heure de début et durée)
Vous pouvez toutefois modifier le mode ainsi que la durée avec les touches ◄►.
21
E. ENREGISTREMENT
Si le programme n’est pas présent dans la liste,vous pouvez
toutefois effectuer une réservation d’affichage ou d’enregistrement mais il faudra cette fois-ci complété l’intégralité des
paramètres comme décrit ci-dessous :
· Mode : Sélectionnez la fréquence de l’action que vous
voulez effectuer. Vous aurez le choix entre 1 fois, Journalier, hebdommadaire et journalier (lun-Ven).
1fois signifie que le terminal effectuera le Timer une seule
fois.
Journalier signifie que le terminal effectuera le Timer tous
les jours de la semaine.
Hebdommadaire signifie que le terminal effectuera le
Timer le même jour chaque semaine.
Journalier (Lun-Ven) : signifie que le terminal effectuera le Timer tous les jours de la semaine sauf le weekend.
· Date : Indiquez la date à laquelle le Timer doit commencer. Utilisez pour cela les touches numériques
de votre télécommande.
· Début : Indiquez l’heure de début du Timer. Utilisez pour cela les touches numériques
commande.
de votre télé-
· Durée : Sélectionnez la durée pour votre Timer. Vous aurez le choix entre 10 à 180 minutes.
Une fois terminé, il ne vous reste plus qu’à appuyer sur la touche
pour sauvegarder vos changements.
E.3.b) Mode affichage N°2
Ce mode d’affichage permet d’afficher pour la chaîne sélectionnée tous les programmes de la semaine.
Comment créer une programmation?
1.
Appuyez ensuite sur la touche
pour afficher
ce menu.
2.
Sélectionnez la chaîne pour laquelle vous désirez
voir les informations EPG avec les touches ▲▼ et ap.
puyez sur la touche
3.
Appuyez ensuite sur la touche
pour basculer
entre le mode d’affichage 1 et le mode 2.
4.
A l’aide des touches ▲▼, placez votre curseur
sur le programme pour lequel vous désirez effectuer une
programmation.
5.
Appuyez sur la touche
pour effectuer une
réservation d’enregistrement ou la touche
pour effectuer une réservation d’affichage.
Utilisez ◄► les touches pour passer d’un jour à l’autre.
Lorsque le curseur est placé sur un programme, la touche
permet de la visualiser dans la fenêtre en haut à
droite de l’écran. Une 2ème pression sur cette touche permet de visualiser la chaîne en mode plein écran.
22
E. ENREGISTREMENT
La touche
permet d’afficher le détail du programme
sélectionné
Si le programme est présent dans la liste , vous pourrez
constater que tous les paramètres ont déjà été repris.
(Date, heure de début et durée)
Vous pouvez toutefois modifier le mode ainsi que la durée
avec les touches ◄►.
Remarque : Par défaut l’heure et la date sont
celles du jour. Elle sont également indiquées
en haut de la fenêtre pour vous aidez dans vos
programmations.
Lorsque la réservation pour allumer le terminal est effectuée, vous pouvez voir apparaître une étoile dans le
menu.
En revanche, lorsque la réservation pour effectuer un enregistrement est effectuée, vous verrez apparaître un
logo de couleur rouge.
Lorsque vous êtes dans le menu EPG, à tout moment, vous
pouvez afficher la liste de toutes vos programmations en
appuyant sur la touche
de votre télécommande,
vous verrez alors apparaître la liste.
Pour supprimer 1 timer, sélectionnez dans la liste celui
que vous désirez supprimer avec les touches ▲▼ puis
appuyez sur la touche
.
Pour supprimer la totalité des Timers, appuyez sur la
touche
.
Remarque : Une fois validé, le/les Timers seront définitivement supprimés.
Vous avez la possibilité d’effectuer jusqu’à 20 timers différents.
IMPORTANT
1) Lorsque vous êtes entrain d’enregistrer un programme en direct (non programmé), il est possible de placer le terminal en mode veille à la fin de la durée de l’enregistrement. Il suffit pour cela pendant l’enregistrement d’appuyer sur la touche
. Le terminal vous demandera alors si vous désirez placer le terminal en mode
veille après l’enregistrement. Il suffit de sélectionner l’option OUI et de valider par
la touche .
2) Lorsque vous êtes en mode PLAYBACK (Lecture d’un fichier enregistré ou d’un
film) et qu’un enregistrement programmé doit démarrer, le terminal affichera un
message pour vous demandez si vous désirez démarrer l’enregistrement ou changer de chaîne? Si vous sélectionnez OUI, le terminal arrêtera le playback pour
afficher la chaîne enregistrée. Si vous sélectionnez NON, le terminal n’effectuera
pas l’enregistrement et restera dans le mode actuel.
23
PRESENTATION DU MENU
Ce terminal est constitué de 4 menus principaux eux-même constitués de sous-menus décrits ci-dessous :
I. Créer et éditer
II. Installation
III. Réglages
IV. Utilisateur
I. Créer et éditer
C’est dans ce menu que vous pourrez réaliser toutes les opérations sur vos listes de chaînes.
Ce menu est constitué de 5 sous-menus
1) Edition des chaînes
2) Edition des listes utilisateurs
3) Suppression Satellites & Transpondeur
4) Sauvegarder la liste des chaînes
5) Importer une liste de chaînes
I.1) Edition des chaînes
C’est dans ce menu que vous pourrez éditer les chaînes des différents satellites. Utilisez pur cela toutes les
touches de couleur de votre télécommande.
Pour accéder à ce menu, sélectionnez le menu «Edition
des chaînes» avec les touches ▲▼ puis appuyez sur la
touche
.
Vous verrez alors apparaître l’écran comme sur la photo
ci-contre.
Touches utilisées :
▲▼ : Utiliséées pour déplacer le curseur dans la liste des
chaînes.
◄► : Utilisées pour changer de satellite.
24
I. Créer & Editer
Fonction «Supprimer» (Touche
)
Cette fonction permet de supprimer les chaînes que vous désirez. Pour cela, appuyez sur la touche
votre télécommande, vous entrez alors dans le mode
suppression. Il ne vous reste plus qu’à sélectionner toutes
les chaînes que vous désirez supprimer avec les touches
▲▼ puis d’appuyez sur la touche
.
de
Vous pourrez alors constater qu’un symbole en forme de
corbeille s’affichera sur la droite du nom de la chaîne
sélectionnée.
Lorsque toutes les chaînes désirées ont été sélectionnées,
il ne vous reste plus qu’à appuyer sur la touche
pour
valider vos changements.
Un message de confirmation s’affichera, sélectionnez
l’option OUI pour valider ou NON pour annuler.
IMPORTANT : Lorsque vous aurez validé, les chaînes seront définitvement supprimées!!
Fonction «Bloquer/Débloquer» (Touche
)
Cette fonction permet de bloquer ou débloquer l’accès
à certaines chaînes. Cela signifie qu’une chaîne qui est
bloquée, nécessitera un mot de passe pour pouvoir être
visualiser.
Pour cela, sélectionnez toutes les chaînes que vous
désirez bloquer avec les touches ▲▼ puis d’appuyez
sur la touche
. Vous verrez alors
apparaître un logo en forme de verrou sur la droite du nom de la chaîne
sélectionnée.
Pour débloquer la chaîne, sélectionnezla avec les touches ▲▼ puis appuyez
sur la touche
de votre télécommande. Le mot de passe vous sera
demandé. (Par défaut 0000)
La chaîne sera alors débloquée.
25
I. Créer & Editer
Fonction «Déplacer» (Touche
)
Cette fonction permet de déplacer une ou plusieurs
chaînes. Pour cela, appuyez sur la touche
de votre
télécommande, vous entrez alors dans le mode déplacer.
Il ne vous reste plus qu’à sélectionner la chaîne que vous
désirez déplacer avec les touches ▲▼ puis d’appuyez
sur la touche
.
Vous pourrez alors constater qu’un symbole en forme de
2 flèches de couleur
s’affichera sur la droite du nom
de la chaîne sélectionnée.
Déplacez ensuite le curseur sur la nouvelle position désirée avec les touches ▲▼puis appuyez sur la touche
pour valider et placez la chaîne. Procédez de la même
manière pour une autre chaîne.
Un message de confirmation s’affichera, sélectionnez l’option OUI pour valider ou NON pour annuler.
Remarque : Pour quitter ce mode, appuyez 1 fois sur la touche
de votre télécommande.
Fonction «Renommer» (Touche
)
Cette fonction permet de renommer une chaîne. Pour cela,
appuyez sur la touche
de votre télécommande, vous
entrez alors dans le mode renommer. Il ne vous reste plus
qu’à sélectionner la chaîne que vous désirez renommer
avec les touches ▲▼ puis d’appuyez sur la touche
.
Vous pourrez alors voir apparaître un tableau de caractères qui va vous aidez pour changer le nom de la chaîne.
Utilisez ensuite les touches numériques de votre télécommande pour renommer la chaîne. (Utilisation des touches
comme sur un téléphone portable)
Touche
Touche
Touche
Touche
: Permet de supprimer les caractères de la droite vers la gauche.
: Permet de quitter la fonction renommer sans sauvegarder.
: Permet de basculer entre les différents types de caractères existants.
: Permet de sauvegarder le nouveau nom de la chaîne.
Vous pouvez également utiliser les touches ▲▼ ◄► pour déplacer le curseur puis utiliser la touche
valider la/les caractères sélectionnés.
26
pour
I. Créer & Editer
I.2) Edition des listes utilisateurs
Ce menu permet de créer des listes favorites afin de placer les chaînes que vous désirez. Vous pouvez effectuer
jusqu’à 10 listes utilisateurs.
Pour accéder à ce menu, sélectionnez «Edition des listes utilisateurs» avec les touches ▲▼ puis appuyez
sur la touche . Ce menu est séparé en 3 parties décrites ci-dessous :
1
2
3
1: Listes totales des listes utilisateurs
2: Liste des chaînes contenues dans la liste utilisateur
3: Boutons de fonction
I.2.a) Comment créer une liste utilisateur?
.
1) Sélectionnez la liste parmi les 10 disponibles avec les touches ▲▼ puis appuyez sur la touche
2) Vous verrez apparaître le tableau comme sur la photo ci-dessous :
1
3
2
3) Sélectionnez le type de classement que vous désirez effectuer.
Vous aurez le choix entre A-Z, FTA/CAS, SD/HD, Tout ou le satellite.
27
I. Créer & Editer
A-Z : Permet de faire un tri par ordre alphabétique de A à Z.
FTA/CAS : Permet de faire un tri des chaînes gratuites aux chaînes payantes.
SD/HD : Permet d’afficher tout d’abord les chaînes SD (MPEG2) puis les chaînes HD (MPEG4)
Tout : Permet d’afficher la liste complète des chaînes
le satellite : Permet d’afficher toutes les chaînes du satellite sélectionné.
Une fois sélectionné, appuyez sur la touche ► pour accéder à la liste des chaînes. (Liste repérée 2)
4) Sélectionnez ensuite toutes les chaînes que vous désirez copier dans votre liste Utilisateur avec les
touches▲▼ puis validez avec la touche
pour copier la/les chaînes. La touche
vous permet de visualiser en arrière plan la chaîne pour être sur que celle que vous avez sélectionné fonctionnent correctement.
Vous pourrez alors constater que les chaînes sélectionnées s’afficheront dans la liste repérée 3
Remarque : Vous pouvez également supprimer des
chaînes que vous avez sélectionnez pour être dans votre
liste utilisateur. Pour cela placez votre curseur dans la
liste repérée 3 avec la touche ►, sélectionnez avec les
touches la/les chaînes que vous désirez supprimer puis
appuyez sur la touche
pour supprimer la chaîne.
Remarque : La chaîne ne sera supprimée que de la liste
favorite et non de la liste totale des chaînes.
I.2.b) Comment renommer une liste utilisateur?
1) Sélectionnez tout d’abord la liste utilisateur que vous
désirez renommer avec les touches ▲▼.
2) Appuyez ensuite sur la touche
pour renommer la
liste.
3) Vous pourrez alors voir apparaître un tableau de
caractères qui va vous aidez pour changer le nom de la
chaîne.
Utilisez ensuite les touches numériques de votre télécommande pour renommer la liste. (Utilisation des touches
comme sur un téléphone portable)
Touche
Touche
Touche
Touche
: Permet de supprimer les caractères de la droite vers la gauche.
: Permet de quitter la fonction renommer sans sauvegarder.
: Permet de basculer entre les différents types de caractères existants.
: Permet de sauvegarder le nouveau nom de la liste.
Vous pouvez également utiliser les touches ▲▼ ◄► pour déplacer le curseur puis utiliser la touche
valider la/les caractères sélectionnés.
A tout moment il vous est possible d’éditer une liste utilisateur en appuyant sur la touche
mande.
28
pour
de votre télécom-
I. Créer & Editer
I.3) Suppression Satellite & Transpondeur
Ce menu permet de supprimer soit un satellite complet soit des transpondeurs que vous aurez sélectionné.
Pour cela, sélectionnez «Suppression Satellites & Transpondeur» avec les touches ▲▼puis appuyez sur
la touche .
I.3.a) Comment supprimer 1 satellite?
1) Sélectionnez le satellite que vous désirez supprimer
avec les touches ▲▼ puis appuyez sur la touche
.
2) Il ne vous reste plus qu’à valider le message de confirmation qui s’affichera.
Sélectionnez OUI pour valider ou NON pour annuler.
I.3.b) Comment supprimer 1 transpondeur?
1) Déplacez le curseur sur la partie droite dans la liste de tous les transpondeurs avec la touche ►.
2) Sélectionnez le transpondeur que vous désirez supprimer avec les touches ▲▼ puis appuyez sur la touche
.
3) Il ne vous reste plus qu’à valider le message de confirmation qui s’affichera.
Sélectionnez OUI pour valider ou NON pour annuler.
ATTENTION : La suppression d’un satellite ou d’un transpondeur entraîne la perte de toutes
les données. Cela implique qu’il vous faudra relancer une recherche automatique des
chaînes.
29
I. Créer & Editer
I.4) Sauvegarder la liste des chaînes
Ce menu permet de sauvegarder la liste des chaînes
totales, la liste des satellites ainsi que les listes utilisateurs
que vous avez pu créer.
1) Pour cela, sélectionnez «Sauvegarder la liste des
chaînes» avec les touches ▲▼puis appuyez sur la
touche .
2) Il ne vous reste plus qu’à confirmer le message qui
s’affichera. Sélectionnez OUI pour valider ou NON pour
annuler.
3) Un tableau de caractère s’affichera ensuite pour
indiquer le nom de cette liste. Utilisez ensuite les touches
numériques de votre télécommande pour renommer la
liste. (Utilisation des touches comme sur un téléphone portable)
Par défaut le nom indiqué est la date du jour.
Touche
Touche
Touche
Touche
: Permet de supprimer les caractères de la droite vers la gauche.
: Permet de quitter sans sauvegarder.
: Permet de basculer entre les différents types de caractères existants.
: Permet de sauvegarder le nouveau nom de la liste.
Vous pouvez également utiliser les touches ▲▼ ◄► pour déplacer le curseur puis utilisez la touche
valider la/les caractères sélectionnés.
4) Une fois renommée, appuyez sur la touche
pour sauvegarder vos changements.
pour
I.5) Importer une liste de chaînes?
Ce menu permet d’importer la liste des chaînes que vous
avez déjà sauvegardé.
1) Pour cela, sélectionnez «Importer une liste de
chaînes» avec les touches ▲▼puis appuyez sur la
touche .
2) Il ne vous reste plus qu’à confirmer le message qui
s’affichera. Sélectionnez OUI pour valider ou NON pour
annuler.
3) Une liste s’affichera alors avec une ou plusieurs liste
que vous avez mémorisé. Il suffit ensuite de sélectionner la liste avec les touches ▲▼ puis de valider avec la
touche .
Lorsque l’import sera terminé un message s’affichera pour vous l’indiquez :
30
II. Installation
C’est dans ce menu que vous pourrez effectuer les réglages concernant votre parabole, recherche des chaînes,
mise à jour du logiciel...
Ce menu est constitué de 6 sous-menus :
1) Parabole
2) Recherche satellite
3) DiSEqC 1.2
4) Mise à jour par USB
5) Mise à jour par le réseau
6) Initialisation d’usine
II.1) Parabole
Ce menu permet d’indiquer le type de parabole dont vous disposez.
Vous aurez le choix entre Fixe, DiSEqC 1.2 (parabole
avec moteur DiSEqC1.2), USALS (Parabole avec moteur
USALS) et SCD. (single cable distribution)
Dans le cas où vous utilisez l’USALS, il suffira de remplir
votre longitude et latitude avec les touches numérique de
votre télécommande.
Sélectionnez l’option désirée puis appuyez sur la touche
pour sauvegarder.
Remarque : lorsque vous sélectionnez l’option DiSEqC
1.2, les paramètres du moteur seront accessible dans le
menu DiSEqC1.2. (Voir chapitre II.3)
II.2) Recherche satellite
C’est dans ce menu que vous pouvez effectuer tous les
réglages liés à la recherche des chaînes. Pour cela, sélectionnez «Recherche satellite» avec les touches ▲▼
puis appuyez sur la touche .
Vous verrez ensuite tous les paramètres comme sur la
photo ci-contre :
Satellite : Permet de sélectionner le satellite à rechercher.
Utilisez pour cela les touches ◄► ou appuyez sur la
touche
pour afficher la liste de tous les satellites validez par cette même touche pour sélectionner.
31
II. Installation
Transpondeur : Permet de sélectionner le transpondeur de votre choix. Utilisez pour cela les touches ◄► ou
appuyez sur la touche
pour afficher la liste de tous les transpondeurs et validez par cette même touche pour
sélectionner.
LNB : Permet de sélectionner le type de LNB. Différents choix seront disponibles! Par défaut, le type de LNB sera
UNIVERSELLE. Utilisez pour cela les touches ◄► ou appuyez sur la touche
pour afficher la liste de tous
les types de LNB et validez par cette même touche pour sélectionner.
22KHz : Ce paramètre est réglé par défaut sur AUTO. Ce paramètre permet la réception des fréquence dans
la bande basse et haute de fréquence.
DiSEqC : Permet la commutation DiSEqC de plusieurs têtes ou plusieurs paraboles reliées à un commutateur
DiSEqC. Vous aurez le choix entre Arrêt, DiSEqC A à DiSEqC D et Mini A et Mini B. Sélectionnez l’option
de votre choix avec les touches ◄►.
DiSEqC 1.1 : Encore appelé commutation OPTION permet de gérer différent commutateur DiSEqC avec cette
option. (Jusqu’à 16 satellites ou LNB)
Position satellite : Indique la position du satellite. Utilisez dans le cas d’une installation motorisée.
Alimentation LNB : Permet d’alimenter ou non la tête de réception (LNB). Par défaut ce paramètre est sur
AUTO. Différentes options seront disponibles comme : Verticale, Horizontale et Auto.
Options de recherche : Permet de sélectionner le mode de recherche que vous désirez effectuer. Vous aurez
le choix entre Tout, Transpondeur, FTA, Réseau, DiSEqC et PID. Sélectionnez l’option de votre choix
avec les touches ◄►.
· Tout : Le terminal recherchera la totalité des chaînes TV et radios qu’elles soient gratuites ou payantes.
· Transpondeur : Permet d’accéder à la gestion des transpondeurs du terminal. Vous aurez la possibilité
d’ajouter, supprimer, éditer ou rechercher un transpondeur que vous aurez choisi.
· FTA : Le terminal recherchera la totalité des chaînes TV et radios uniquement gratuites.
· Réseau : Le terminal recherchera la totalité des chaînes TV et radios qu’elles soient gratuites ou payantes +
d’éventuelles nouvelles chaînes suivant la table NIT. (Network Information Table)
· DiSEqC : Le terminal vous donnera accès à la liste de tous les satellites que vous désirez rechercher et qui
sont connectés en DiSEqC à un commutateur....
· PID : Permet de rechercher une chaîne par PID. Cela signifie qu’au lieu de rechercher la totalité des chaînes d’un
transpondeur, vous ne rechercherez que la chaîne désirée
en fonction de ses informations PID.
Pour lancez la recherche de chaînes, placez votre curseur
sur ce dernier paramètre «Options de recherche»,
sélectionnez l’option Tout puis appuyez sur la touche
de votre télécommande.
Remarque : Suivant le choix que vous aurez effectué
sur ce paramètre, les options seront différentes.
32
II. Installation
Option «Tanspondeur»
Sélectionnez cette option dans le paramètre «options de recherche» avec les touches ◄►puis appuyez sur
la touche
pour y accéder. Vous verrez apparaître la fenêtre ci-dessous dans laquelle vous pourrez effectuer
différentes opérations concernant les transpondeurs.
Editer un transpondeur
Il suffit pour cela d’appuyer sur la touche
de votre télécommande. Il vous faudra alors indiquer les paramètres
décrit ci-dessous :
Touches utilisées :
◄►: Utilisées pour modifier les paramètres.
: Utilisées pour indiquer les nouvelles valeurs.
▲▼ : Utilisées pour passer d’un paramètre à l’autre
: Utilisée pour quitter la fenêtre
: Utilisée pour sauvegarder
: Utilisée pour rechercher
Satellite : Sélectionnez le satellite sur lequel vous désirez
modifier 1 transpondeur.
Options de recherche : Elle sera en fonction du choix précédent donc «Tranpondeur» mais vous pouvez
changer ce paramètre.
Débit symbole : Indiquez le débit symbole que vous désirez.
Polarité : Sélectionnez la nouvelle polarité. Vous aurez le choix entre Verticale et Horizontale.
DVB : Sélectionnez le mode de réception. Vous aurtez le choix entre DVB-S et DVB-S2.
Dans le cas où vous sélectionnez DVB-S, vous n’aurez accès qu’au paramaètre FEC. Dans le cas contraire, les
paramètres Modulation et Pilot seront accessibles.
Modulation : Sélectionnez le type de modulation. Vous aurez le choix entre QPSK et 8PSK.
FEC : Sélectionnez le type de FEC. Vous aurez le choix entre 1/2, 3/5, 2/3, 3/4, 4/5, 5/6, 8/9, et 9/10.
Pilot : Vous aurez le choix entre Marche et Arrêt. Sélectionnez l’option de votre choix.
Lorsque vos modifications sont terminées, appuyez sur la
touche
pour sauvegarder.
Pour lancez la recherche du transpondeur sélectionné,
placez votre curseur sur le paramètre «Options de recherche» puis appuyez sur la touche .
33
II. Installation
Option «DiSEqC»
Sélectionnez cette option dans le paramètre «Options de recherche» avec les touches ◄►puis appuyez sur
la touche
pour y accéder. Vous verrez apparaître la fenêtre ci-dessous dans laquelle vous pourrez sélectionnez tous les satellites que vous désirez rechercher en une seule fois.
Touches utilisées :
▲▼ : Utilisées pour passer d’un satellite à un autre
: Utilisée pour quitter la fenêtre
: Utilisée pour sélectionner les satellites à rechercher
: Utilisée pour lancer la recherche
Il suffit pour cela de sélectionner les différents satellites avec la touche
. Vous pourrez alors constater qu’un
logo s’affichera sur le/les satellites sélectionnés.
Il ne vous reste plus qu’à appuyer sur la touche
pour lancer la recherche.
Option «PID»
Sélectionnez cette option dans le paramètre «Options de recherche» avec les touches ◄►puis appuyez
sur la touche
pour y accéder. Il vous sera alors possible d’indiquer les valeurs PID pour la recherche d’une
chaîne diffusée sur 1 transpondeur.
Touches utilisées :
▲▼ : Utilisées pour passer d’un paramètre à un autre
◄►: Utilisées pour sélectionner le satellite ou le transpondeur
: Utilisées pour indiquer les valeurs des différents PID
: Utilisée pour quitter la fenêtre
: Utilisée pour sauvegarder les paramètres de la chaîne.
34
II. Installation
II.3) DiSEqC 1.2 (Motorisation de votre parabole)
C’est dans ce menu que vous pouvez effectuer tous les réglages liés à la motorisation de votre parabole. Pour
cela, il faudra que votre installation soit équipée d’un moteur compatible DiSEqC1.2.
Remarque : Ce menu n’est accessible que dan le cas
où vous avez sélectionné l’option «DiSEqC 1.2» dans le
menu PARABOLE.
Touches utilisées :
▲▼ : Utilisées pour passer d’un paramètre à l’autre
◄►: Utilisées pour changer d’options dans les paramètres
: Utilisée pour quitter la fenêtre
: Utilisée pour valider votre sélection
: Utilisée pour sauvegarder vos changements
Dans ce menu, vous pourrez régler votre moteur par le
biais de la fonction DiSEqC 1.2 Pour cela, il vous faudra régler tous les paramètres décrits ci-dessous :
Satellite : Sélectionnez le satellite que vous désirez positionner avec votre moteur.
Transpondeur : sélectionnez le transpondeur pour faire l’orientation de votre parabole.
Aller à la position : Cette fonction permet de déplacer le moteur à la position enregistrée pour le satellite
sélectionné. Il suffit pour cela d’appuyer sur la touche
.
Déplacer : Permet de faire tourner votre moteur vers l’EST ou vers l’OUEST. Utilisez les touches ◄►pour faire
tourner le moteur.
Etapes : Indique le pas auquel le moteur se déplacera. Vous aurez le choix de valeur entre 1 à 127.
Déplacer par étapes : Permet de faire tourner le moteur de la valeur indiquée sur le paramètre précédent.
Sauver la position : Permet de sauvegarder la position que vous aurez trouvé. Appuyez pour cela sur la
touche
.
Sauver les limites : Sur ce paramètre, vous pourrez sauvegarder la limite EST ou OUEST, supprimer
les limites, recalculer ou aller au centre. Sélectionnez le paramètre de votre choix puis appuyez sur la
touche
pour valider.
· Sauvegarder la limite EST ou OUEST : Faites tourner le moteur dans le sens désiré. Une fois la position
de la limite atteinte, placez votre curseur sur «Sauver les limites» et sélectionnez la limite à sauvegarder puis
validez avec la touche
.
· Supprimer : Sélectionnez cette option si vous désirez supprimer toutes les limites puis validez par
· Recalculer : Sélectionnez cette option pour recalculer toutes les valeurs puis validez par
.
.
· Aller au centre : Sélectionnez cette option si vous désirez replacer le moteur
au point 0° puis validez par
.
35
II. Installation
Important : Pour savoir si vous êtes correctement orienté sur un satellite, aidez-vous des barres de signal et de
qualité. Une bonne réception signifie que la barre de qualité indique une valeur supérieure à 70%.
II.5) Mise à jour par USB
Cette fonction permet de faire une mise à jour du logiciel de votre terminal si une nouvelle version est disponible.
Rendez-vous sur notre site http://www.optex.fr pour voir si une nouvelle version est bien disponible!
Si oui,
1) Téléchargez le fichier sur notre site puis copiez-le sur
un support USB (Clé ou disque dur)
2) Insérez-le dans l’entrée USB.
3) Placez votre curseur sur ce menu «Mise à jour par
USB» puis cliquez sur la touche .
4) Sélectionnez l’option OUI et validez par
pour
faire la mise à jour. Sinon appuyez sur la touche
pour
annuler.
5) Lorsque la mise à jour sera terminée, le terminal se
coupera de lui-même. Il suffira de le rallumez en appuyant sur la touche
de votre télécommande.
ATTENTION : Le fichier de mise à jour doit garder le nom ci-contre avec son extension et ne doit surtout pas
être renommer. «update.tgz»
Ne pas couper du secteur ou ne pas retirer le support USB pendant cette procédure.
II.6) Mise à jour par le réseau
Cette fonction permet de faire une mise à jour du logiciel de votre terminal sans télécharger aucun fichier mais
directement au travers de notre serveur sur lequel nous mettrons à disposition les nouvelles futures mises à jour.
Vous pourrez également télécharger une version Link-Patch pour accéder à styx-link ou game patch pour accéder aux jeux.
Pour cela, suivez les étapes ci-dessous :
1) Placez votre curseur sur ce menu «Mise à jour par le réseau» puis cliquez sur la touche
2) Sélectionnez ensuite l’option désirée avec les touches ▲▼ puis appuyez sur la touche
.
Vous aurez le choix entre «Mise à jour par le réseau, link patch ou game patch.
.
· Mise à jour par le réseau : Permet de récupérer la
dernière version de logiciel pour votre terminal.
· link patch : Permet de télécharger le patch qui est
nécessaire pour l’accès au menu styx-link. (Voir chapitre
Styx Media Link)
· game patch : Permet de télécharger le patch qui vous
donnera accès aux différents jeux...
Il ne vous reste plus qu’à sélectionnez OUI pour valider
ou appuyez sur la touche
pour annuler.
36
II. Installation
· Charts patch : Permet de télécharger le patch qui vous
donnera accès à l’application musicbox.
Il ne vous reste plus qu’à sélectionnez OUI pour valider
ou appuyez sur la touche
pour annuler.
3) Patientez jusqu’à ce que le terminal redémarre de lui
même.
PS : Lorsque la mise à jour du logiciel sera terminée, le
terminal se coupera de lui-même. Il suffira de le rallumez
en appuyant sur la touche
de votre télécommande.
ATTENTION : Ne pas couper du secteur ou ne pas retirer
le support USB pendant cette procédure.
ATTENTION : Ne pas couper du secteur ou ne pas retirer le support USB pendant cette procédure.
II.7) Initialisation d’usine
Cette fonction permet de faire une initialisation de votre
terminal. Cela signifie que toutes les chaînes recherchées,
réglages effectuées.... seront définitivement supprimés!
Pour cela, sélectionnez ce paramètre avec les touches
puis appuyez sur la touche
. Un message de confirmation s’affichera. Il ne reste plus qu’à valider celui-ci en
sélectionnant l’option OUI puis validez par
ou NON
pour annuler.
Lorsque cette opération sera terminée, un message s’affichera pour vous indiquez que le reset a bien été effectué.
IMPORTANT : Il est conseillé de sauvegarder vos données avant de procéder à cette initialisation d’usine. (Voir
chapitre I.4)
37
III. Réglages
C’est dans ce menu que vous pourrez effectuer les réglages concernant la connexion réseau, le partage de
fichier, les paramètres du téléviseur....
Ce menu est constitué de 6 sous-menus :
1) Connexion réseau
2) Styx share
3) Réglages téléviseur
4) Version du logiciel
5) Interface commune
III.1) Connexion réseau
Ce menu permet d’indiquer les paramètres de connexion de votre terminal pour que celui-ci puisse se connecter
sur votre réseau. 2 méthodes de connexion seront disponibles : Manuel ou Automatique.
Touches utilisées :
▲▼ : Utilisées pour passer d’un paramètre à un autre
◄►: Utilisées pour sélectionner le mode désiré
: Utilisées pour indiquer les différentes valeurs
: Utilisée pour quitter la fenêtre
: Utilisée pour effectuer la connexion au réseau.
Procédez de la manière suivante :
1) Connectez votre terminal avec un cordon réseau de
type RJ45.
2) Placez votre curseur sur ce paramètre puis appuyez
sur la touche .
3) Si vous sélectionnez le mode AUTO (Connexion automatique par DHCP), tous les paramètres seront grisés.
Vous n’aurez qu’à appuyer sur la touche
pour effectuer la connexion.
4) Si vous utilisez le mode MANUEL, il vous faudra remplir les paramètres décrits ci-dessous :
· Adresse IP : Indiquez l’adresse IP de votre choix.
· Masque de sous-réseau : Indiquez le masque de
sous-réseau. Bien souvent cette valeur est «255.255.255.0»
· Passerelle : Indiquez la valeur de votre passerelle.
· Application Net : Indiquez la valeur d’un serveur pour vous y connectez.
Remarque : Pour connaître ces valeurs, reportez vous à la configuration de votre réseau.
38
III. Réglages
III.2) Styx share
Ce menu permet d’accéder aux réglages du partage de fichier de votre ordinateur. En effet, grâce à cette fonction, vous pouvez visualiser tous les fichiers qui auront été partagés sur votre ordinateur au travers du terminal.
Vous pourrez ainsi visualiser des vidéos, photos et écouter de la musique.
Touches utilisées :
▲▼ : Utilisées pour passer d’un paramètre à un autre
◄►: Utilisées pour sélectionner le type de Windows ainsi que le répertoire de partage
: Utilisées pour indiquer l’adresse IP de l’ordinateur sur lequel sera présent le répertoire de partage
: Utilisée pour quitter la fenêtre
: Utilisée pour effectuer la connexion à votre ordinateur
: Permet d’indiquer le nom d’utilisateur et mot de passe
grâce au tableau de caractères.
Placez votre curseur sur «Styx share» avec les touches
▲▼ puis appuyez sur la touche
pour y accéder. Il
faudra ensuite compléter les différents paramètres décrits
ci-dessous :
· Windows : Indiquez la version de votre système
d’exploitation. Vous aurez le choix entre XP, Vista ou
Windows7.
· Adresse IP du PC : Indiquez l’adresse IP de votre ordinateur.
ASTUCE : Pour connaître l’adresse IP de votre ordinateur, suivez la procédure ci-dessous :
1) Cliquez sur DEMARRER puis EXECUTER.
2) Tapez CMD puis ENTREE.
3) Tapez ensuite la commande ipconfig (Vous pourrez voir s’afficher l’adresse IP de votre ordinateur)
Il ne vous reste plus qu’à entrer celle-ci en face du paramètre «Adresse IP du PC» du terminal.
· Nom d’utilisateur : Indiquez le nom d’utilisateur.
(Nécessaire uniquement dans le cas d’un Windows professionnel)
· Mot de passe : Indiquez le mot de passe (Nécessaire
uniquement dans le cas d’un Windows professionnel)
· Nom du dossier de partage : Plusieurs options
seront disponibles en fonction du type de Windows utilisé.
Vous aurez le choix entre SharedDocs et Shared pour
XP, pour Vista le répertoire sera Public et Users pour
Windows7.
Remarque : Ces dossiers sont créés par défaut par Windows.
En cas de problème de connexion, vérifiez les points décrits ci-dessous :
» Entrez dans les réglgaes du répertoire partagé et activer l’option «Partager ce répertoire sur le réseau»
» Entrez dans les réglages de la connexion réseau et activez l’option «Partage de fichiers et d’imprimantes pour les réseaux microsoft»
» Vérifiez le nom du dossier de partage (pour XP : Shared or SharedDocs,
pour Vista : Public) Si le nom du dossier est différent, créer un nouveau
dossier avec les noms indiqués ci-dessous et activer les options de partages.
39
III. Réglages
III.3) Réglages téléviseur
Ce menu permet d’effectuer tous les réglages liés au téléviseur. Vous pourrez ainsi changer la transparence du
menu...
Touches utilisées :
▲▼ : Utilisées pour passer d’un paramètre à un autre
◄►: Utilisées pour modifier les différents options des paramètres
: Utilisée pour quitter la fenêtre
: Utilisée pour sauvegarder vos changements
Placez votre curseur sur «Réglages téléviseur» avec les touches ▲▼ puis appuyez sur la touche
accéder. Il faudra ensuite de changer parmi les différents paramètres décrits ci-dessous :
pour y
· Format écran : Sélectionnez le format d’écran désiré. Vous aurez le choix entre AUTO, PAN&SCAN et
4:3/LETTERBOX.
· Transparence menu : Choisissez la transparence du
menu désirée. Vous pourrez changer de 50 à 100%.
· Barre d’information : Permet de sélectionner la
durée d’affichage de la barre d’information lorsque vous
changer de chaînes. Vous aurez le choix entre Marche,
Arrêt et de 1 à 4secondes.
·Signal péritel TV : Permet de sélectionner le type de
signal péritel. Vous aurez le choix entre RVB (Rouge Vert
bleu) et CVBS (Vidéo composite)
· Dolby Digital : Permet d’activer ou non la sortie audio numérique de votre terminal. Vous aurez le choix
entre Marche et Arrêt.
Lorsque tous vos réglages sont terminés, appuyez sur la touche
pour sauvegarder.
III.4) Versions du logiciel
Ce menu permet d’indiquer la version de logiciel actuel
de votre terminal.
Placez votre curseur sur «Versions du logiciel» avec
les touches ▲▼ puis appuyez sur la touche
pour y
accéder.
Vous pourrez voir la date de la version, la version du
système ainsi que la version du matériel.
Pour quitter cette fenêtre, appuyez sur la touche
40
.
III. Réglages
III.5) Interface commune
Ce menu permet d’indiquer la présence de module ou de carte d’abonnement dans votre terminal.
Touches utilisées :
▲▼ : Utilisées pour passer d’un slot à un autre
: Utilisée pour quitter la fenêtre
: Utilisée pour accéder aux informations du module ou de votre carte d’abonnement
Placez votre curseur sur «Interface commune» avec
les touches ▲▼ puis appuyez sur la touche
pour y
accéder. Vous aurez ainsi accès aux 2 slots disponibles de
votre terminal.
Pour plus d’informations concernant le menu du module
utilisé... reportez à sa notice d’utilisation. (Chaque module
possède sa propre interface...)
Pour accéder aux informations, il suffit de sélectionner un
slot avec les touches ▲▼ puis d’appuyer sur la touche
.
Exemple avec un module «Powercam_HD V2.0»
Touches utilisées :
▲▼ : Utilisées pour passer d’un paramètre à un autre
: Utilisée pour quitter la fenêtre
: Utilisée pour entrer dans un paramètre
1) Sélectionnez tout d’abord la langue d’affichage du
menu.
2) Cliquez ensuite sur «Carte à puce et PIN»
3) Cliquez sur le nom de votre carte. Ici «MOSAIC-V».
4) Vous aurez ensuite le choix entre Consultation et
autorisation.
* Consultation vous indique toutes les informations liées
à votre carte d’abonnement. Vous pourrez ainsi connaître
les droits et les souscriptions de votre carte d’abonnement.
* Autorisation permet de changer le code PIN d’activer
ou désactiver le verrouillage des chaînes PPV (Pay per
View) ou même d’indiquer un code parental de 0 à 15.
Remarque : Chaque menu de module PCMCIA est différent.
41
IV. Utilisateur
C’est dans ce menu que vous pourrez effectuer les réglages de la langue du menu, audio, de l’heure des Timers....
Ce menu est constitué de 6 sous-menus :
1) Langue menu et audio
2) Heure et date
3) Code PIN
4) Verrouillage parental
5) Multimédia
IV.1) Langue menu et audio
Ce menu permet de sélectionner la langue du menu ainsi que la langue audio par défaut.
Touches utilisées :
▲▼ : Utilisées pour passer d’un paramètre à un autre
: Utilisée pour quitter la fenêtre
: Utilisée pour sauvegarder vos modifications.
Placez votre curseur sur «Langue menu et audio» avec les touches ▲▼ puis appuyez sur la touche
pour y accéder. Il ne vous reste plus qu’à sélectionner les
langues de votre choix.
· Langage menu : Sélectionnez la langue d’affichage
du menu de votre terminal.
· Langue audio : Sélectionnez la langue audio par
défaut de votre terminal.
Lorsque tous vos réglages sont terminés, appuyez sur la
touche
pour sauvegarder vos changements.
IV.2) Heure et date
Ce menu permet de régler l’heure ainsi que la date de votre terminal. Il vous sera également possible de régler
une heure d’allumage et d’extinction de votre terminal.
Touches utilisées :
▲▼ : Utilisées pour passer d’un paramètre à un autre
◄►: Utilisées pour changer les options des différents paramètres.
: Utilisée pour quitter la fenêtre
: Utilisée pour sauvegarder vos modifications.
: Utilisées pour entrer les dates et heures du terminal en mode manuel
42
IV. Utilisateur
Placez votre curseur sur «Heure et date» avec les
touches ▲▼ puis appuyez sur la touche
pour y accéder. Il ne vous reste plus qu’à régler les différents paramètres.
2 modes de réglages de la date et de l’heure sont disponibles : Manuel ou automatique.
· Mode : Sélectionnez le mode de réglage de l’heure.
Vous aurez le choix entre AUTO ou MANUEL.
Remarque : Si vous sélectionnez AUTO, la date et l’heure
ne seront pas accessible.
· Date : Indiquez la date de votre terminal (En mode
manuel uniquement). Utilisez pour cela les touches numériques de votre télécommande
.
· Heure : Indiquez l’heure de votre terminal (En mode manuel uniquement).
Utilisez pour cela les touches numériques de votre télécommande
.
· UTC : Permet de sélectionner le nombre d’heure pour le décalage GMT. Vous pourrez changer de -12 à +12
heures.
· Heure d’été : Permet d’activer ou non l’heure d’été. Vous aurez le choix entre Marche et Arrêt.
· Mise en veille : Permet d’activer la fonction qui permettra de mettre en veille votre terminal. Vous aurez le
choix entre Marche et Arrêt.
Heure : Permet d’indiquer l’heure à laquelle vous désirez que votre terminal se mette en mode veille.
· Démarrage : Permet d’activer la fonction qui permettra d’allumer. Vous aurez le choix entre Marche et
Arrêt.
Heure : Permet d’indiquer l’heure à laquelle vous désirez que votre terminal s’allumer.
Lorsque tous vos réglages sont terminés, appuyez sur la touche
pour sauvegarder vos changements.
IV.3) Code PIN
Ce menu permet d’accéder au code PIN de votre terminal. Le code par défaut est «0000» mais vous pouvez le
modifier afin d’éviter tout déréglages.....
Pour accéder à ce menu, le code PIN vous sera demandé.
Touches utilisées :
: Utilisez pour entrer le nouveau code PIN de votre
terminal.
· Nouveau code PIN : Indiquez le nouveau code PIN
avec les touches numérique de votre télécommande.
· Confirmez PIN : Confirmez le nouveau code PIN
avec les touches
numérique de votre télécommande.
43
IV. Utilisateur
· Code PIN : Indique votre code PIN actuel.
Lorsque vous aurez confirmé le nouveau code PIN, le
terminal le sauvegardera puis quittera la fenêtre.
IV.4) Verrouillage parental
Ce menu permet d’accéder au verrouillage parental du
terminal. Cela permet de bloquer l’accès à certains menu
ou certaines chaînes.
Touches utilisées :
▲▼ : Utilisées pour passer d’un paramètre à un autre
◄►: Utilisées pour changer les options des différents
paramètres.
: Utilisée pour quitter la fenêtre
: Utilisée pour sauvegarder vos modifications.
Placez votre curseur sur «Verrouillage parental» avec
les touches ▲▼ puis appuyez sur la touche
pour y
accéder.
· Verrouillage menu : Permet d’activer ou non le verrouillage du menu. Une fois activé, l’accès au menu
principal du terminal nécessitera un mot de passe. Vous aurez le choix entre Marche et Arrêt.
· Verrouillage chaînes : Permet d’activer le verrouillage des chaînes lorsque celles-ci sont sélectionnées en
tant que tel dans le menu «Edition des chaînes». Vous aurez le choix entre Marche et Arrêt.
IV.5) Multimédia
Ce menu permet d’accéder aux réglages liés aux enregistrements, Timeshift, formatage support USB....
Touches utilisées :
▲▼ : Utilisées pour passer d’un paramètre à un autre
◄►: Utilisées pour changer les options des différents
paramètres.
: Utilisée pour quitter la fenêtre
: Utilisée pour sauvegarder vos modifications.
: Utilisée pour formater votre support USB.
Placez votre curseur sur «Multimédia» avec les touches
▲▼ puis appuyez sur la touche
pour y accéder.
44
IV. Utilisateur
· Durée d’enregistrement : Permet de sélectionner la durée d’enregistrement par défaut sachant que
pendant un enregistrement, vous aurez la possibilité de la changer. Vous aurez le choix entre 60, 120 et 180
minutes.
· Durée du Timeshift : Permet de sélectionner la durée de l’enregistrement différé (Timeshift) par défaut. Vous
aurez le choix de 30 à 180 minutes.
· Temps de saut : Sélectionnez la durée du temps de saut. Il est utilisé lors de la lecture d’un programme enregistré. Vous aurez le choix de 1 à 10 minutes.
· Formatage du support USB : Permet de formater votre support USB. Appuyez pour cela sur la touche
, une fenêtre de confirmation s’affichera. Il suffit pour valider de sélectionner l’option OUI ou NON pour
annuler.
Attention : Cette procédure une fois validée, supprimera la totalité des données stockées sur votre support
USB. Les données seront définitivement supprimées.
Lorsque le formatage est terminé, appuyez sur la touche
pour fermer la fenêtre qui s’affichera.
45
V. STYX MEDIA
Cette partie du terminal vous permet d’accéder à vos fichiers multimédia de type :
1) Films
2) Musiques
3) Photos
4) Radios (Shoutcast) si le terminal est connecté à internet
5) Jamendo
6) Google Picasa
7) Flickr
8) MusicBox
9) Arcade (Jeux)
de votre support USB mais aussi du répertoire que vous aurez partagé sur votre ordinateur.
Nous allons ci-dessous décrire le fonctionnement de cette partie multimedia.
1
2
3
4
5
6
1.
2.
3.
4.
5.
6.
Permet la sélection entre Films, Musiques, photo, SHOUTcast.....
Indique l’espace disponible soit de votre support USB soit du disque dur de l’ordinateur connecté.
Indique si vous êtes entrain de visualiser les fichiers issus du support USB ou du dossier partagé.
Affiche la liste des dossiers/fichiers
Affiche l’aperçu et les détails du fichier sélectionné
Toutes les fonctions disponibles grâce aux touches de couleur
V.1) Films
Utilisez les touches ◄►pour sélectionner l’option
«Films» puis utilisez les touches ▲▼pour sélectionner le
fichier que vous désirez visualiser.
Pressez la touche
pour changer entre le support
USB ou entre le dossier partagé sur votre ordinateur.
46
V. STYX MEDIA
Indique que vous êtes en mode USB et que tous les
fichiers stockés sur celui-ci seront listés.
Indique que vous êtes en mode Styx-share et que tous les
fichiers stockés dans le dossier de partage de votre ordinateur seront listés.
Remarque importante : Pour entrer dans ce menu STYX MULTIMEDIA, un support USB (Clé ou disque
dur) doit être connecter au terminal ou alors il doit être connecter à un ordinateur via le réseau.
Vous pourrez trouver parmi les dossiers les noms décrits ci-dessous :
styx_records
Ce dossier contient tous vos enregistrements effectués sur votre support USB
Downloads
Ce dossier contient tous les téléchargements effectués sur styx link, styx net et
MusicBox
youtube
Ce dossier contient toutes les vidéos visualisées sur youtube. Elle seront enregistrés au format *.flv
youporn
Ce dossier contient toutes les vidéos visualisées sur youporn. Elle seront enregistrés au format *.avi
Remarque : Un fichier ne peut être lu si le nom de celui-ci est trop long ou si il intègre trop de ponctuation... Dans
ce cas, renommez le nom du fichier.
Pour la création d’un dossier de partage styx-share sur un ordinateur du réseau, merci de
vous reportez au §III.2
V.1.a) Format lisible par le terminal
Le terminal est capable de décoder tous les fichiers vidéos indiqués dans le tableau ci-dessous :
Format supporté
MPEG-4 recordings (.trp), DivX/Xvid (.avi, .divx), FLV (.flv), PAL (50Hz)
VOB (.vob), PAL (50Hz) MPEG-2 (.mpg, .m2v, .ts, .trp)
V.1.b) Visualisation d’un fichier vidéo
Sélectionnez le fichier que vous désirez visualiser avec les touches ▲▼ puis appuyez sur la touche
.
Touches utilisées :
▲▼ : Utilisées pour sélectionner le fichier
◄►: Utilisées pour changer d’une option à une autre (Entre Films...et SHOUTcats)
: Utilisez pour quitter le mode MULTIMEDIA
: Utilisée pour entrer dans un répertoire et pour visualiser en mode aperçu le fichier vidéo sélectionné.
: Utilisée pour lire en plein écran le fichier vidéo sélectionné.
: Permet d’arrêter la lecture du fichier sélectionné
: Permet de faire un retour arrière de x2 à x8
: Permet de faire un avance rapide de x2 à x8
: Permettent de faire des sauts pendant le lecture de 1 à 10 minutes. (réglés dans le menu)
: Permet de faire une pause
: Permet d’afficher les informations du fichier visualisé
47
V. STYX MEDIA
La barre d’information vous indiquera le nom du fichier que vous êtes entrain de visualiser, sa durée totale
ainsi que sa durée écoulé.
Astuce : Les touches ▲▼ permettent de régler directement le temps de saut de 1 à 10 minutes sans avoir besoin d’aller dans le menu Multimedia.
V.1.c) Edition des fichiers vidéos
Vous trouverez ci-dessous le détail des fonctions que vous pouvez utiliser sur vos fichiers grâce aux touches de
couleur :
Touche
Cette touche permet de supprimer le fichier que vous aurez sélectionné. Pour cela, sélectionnez le fichier avec
les touches ▲▼puis appuyez sur la touche
. Il ne vous reste plus qu’à confirmer le message en sélectionnant l’option OUI et validez par .
Sinon appuyez sur la touche .
ATTENTION : Lorsque vous aurez validé, le fichier sera définitivement supprimé du support USB ou de votre
dossier de partage.
Touche
Cette touche permet d’effectuer un tri sur tous les fichiers présents.
Il suffit pour cela d’appuyez sur la touche
de votre télécommande et sélectionnez l’option de votre choix.
Vous aurez le choix entre Arrêt, Date, A-Z et Z-A.
Touche
Cette touche permet de verrouiller un programme pour en limiter l’accès. Pour cela, il suffit de sélectionner le
fichier que vous désirez verrrouiller puis d’appuyez sur la touche
. Un cadena s’affichera alors sur la droite
du nom.
Ce qui implique qu’un mot de passe sera nécessaire pour visualiser ce fichier.
Pour déverrouiller un fichier, sélectionnez le fichier verrouillé puis appuyez sur la touche
. Il vous faudra
entrer votre code PIN (Par défaut 0000). Le symbole en forme de cadena disparaîtra.
Touche
Cette touche permet de renommer le fichier sélectionné. Pour cela, il suffit de sélectionner le fichier que vous
désirez renommer puis d’appuyez sur la touche .
Vous pourrez alors voir apparaître un tableau de caractères qui va vous aidez pour changer le nom du fichier.
Utilisez ensuite les touches numériques de votre télécommande pour renommer le fichier. (Utilisation des touches
comme sur un téléphone portable)
Touche
Touche
Touche
Touche
: Permet de supprimer les caractères de la droite vers la gauche.
: Permet de quitter sans sauvegarder.
: Permet de basculer entre les différents types de caractères existants.
: Permet de sauvegarder le nouveau nom du fichier.
Vous pouvez également utiliser les touches ▲▼ ◄► pour déplacer le curseur puis utiliser la touche
valider la/les caractères sélectionnés.
48
pour
V. STYX MEDIA
V.1.d) Lecture de fichier *.trp provenant d’autres
terminaux
La nouvelle gamme de terminaux STYX/OPTEX est
capable de lire les fichiers *.trp ayant été enregistré par
d’autres terminaux, il suffit pour cela de sélectionner les
codecs appropriés.
Codec vidéo : Sélectionnez le codec vidéo avec les
touches ▲▼. Vous aurez le choix entre SD et HD puis
validez avec la touche
.
Codec audio : Sélectionnez ensuite le codec vidéo avec
les touches ▲▼. Vous aurez le choix entre MPEG, AC3
et DDPLUS (Dolby Digital +) puis validez avec la
touche
.
PS : Il est possible que le terminal redémarre de lui même si le codec sélectionné n’est pas le bon.
V.2) Musiques
Utilisez les touches ◄►pour sélectionner l’option «Musiques» puis utilisez les touches ▲▼pour sélectionner
le fichier que vous désirez écouter.
V.2.a) Format lisible par le terminal
Le terminal est capable de décoder uniquement les fichiers MP3.
V.2.b) Lire un fichier MP3
Sélectionnez le fichier que vous désirez écouter avec les
touches ▲▼ puis appuyez sur la touche
.
Touches utilisées :
▲▼ : Utilisées pour sélectionner le fichier
: Utilisée pour lire tous les fichiers audio.
: Permet d’arrêter la lecture du fichier sélectionné
: Permettent de passer à la chanson suivante
ou précédente
: Permet de faire une pause
: Permettent de changer le volume
Sur la partie droite de l’écran sera affiché toutes les informations de la chanson écoutée : durée actuelle,
titre de la chanson, auteur, album et durée totale.
V.2.c) Edition des fichiers musicaux
Vous trouverez ci-dessous le détail des fonctions que vous pouvez utiliser sur vos fichiers grâce aux touches de
couleur :
Touche
Cette touche permet de supprimer le fichier que vous aurez sélectionné. Pour cela, sélectionnez le fichier avec
les touches ▲▼puis appuyez sur la touche
. Il ne vous reste plus qu’à confirmer le message en sélectionnant l’option OUI et validez par .
Sinon appuyez sur la touche .
ATTENTION : Lorsque vous aurez validé, le fichier sera définitivement
supprimé du support USB ou de votre dossier de partage.
49
V. STYX MEDIA
Touche
Cette touche permet d’effectuer un tri sur tous les fichiers présents.
Il suffit pour cela d’appuyez sur la touche
de votre télécommande et sélectionnez l’option de votre choix.
Vous aurez le choix entre Arrêt, Date, A-Z et Z-A.
Touche
Cette touche permet de lire la totalité des fichiers MP3 stockés sur votre support ou dans le répertoire sélectionné.
Il vous suffit d’appuyer sur la touche
pour activer cette fonction. Ce qui vous permet également de changer
de menu pour activer le diaporama dans l’option «Photos» tout en écoutant de la musique.
V.3) Photos
Utilisez les touches ◄►pour sélectionner l’option «Photos» puis utilisez les touches ▲▼pour sélectionner le
fichier que vous désirez visualiser.
V.2.a) Format lisible par le terminal
Le terminal est capable de visualiser les fichiers JPG (RVB
uniquement)
V.3.b) Visualiser 1 photo
Sélectionnez la photo que vous désirez visualiser avec les
touches ▲▼ puis appuyez sur la touche
ou la touche
.
Touches utilisées :
▲▼ : Utilisées pour sélectionner le fichier
: Utilisée pour activer le diaporama.
: Permet d’arrêter le diaporama
: Permettent de passer à la photo suivante ou précédente
Sur la partie droite de l’écran sera affiché toutes les informations de la photo sélectionnée : Son nom, la
date, sa taille en pixels et son poids en Ko.
V.3.c) Edition des fichiers photos
Vous trouverez ci-dessous le détail des fonctions que vous pouvez utiliser sur vos fichiers grâce aux touches de
couleur :
Touche
Cette touche permet de supprimer le fichier que vous aurez sélectionné. Pour cela, sélectionnez le fichier avec
les touches ▲▼puis appuyez sur la touche
. Il ne vous reste plus qu’à confirmer le message en sélectionnant l’option OUI et validez par .
Sinon appuyez sur la touche .
ATTENTION : Lorsque vous aurez validé, le fichier sera définitivement supprimé du support USB ou de votre
dossier de partage.
Touche
Cette touche permet d’effectuer un tri sur tous les fichiers présents.
Il suffit pour cela d’appuyez sur la touche
de votre télécommande et sélectionnez l’option de votre choix.
Vous aurez le choix entre Arrêt, Date, A-Z et Z-A.
50
V. STYX MEDIA
Touche
Cette touche permet d’activer la fonction diaporama qui
permettra de visualiser toutes vos photos stockées sur votre
support ou dans le répertoire sélectionné.
Il vous suffit d’appuyer sur la touche
pour activer
cette fonction.
Pour arrêter le diaporama, appuyez sur la touche
de
votre télécommande.
Touche
Cette touche permet de basculer entre le mode
d’affichage miniature et le mode liste. Utilisez les
touches ▲▼ ◄►pour naviguer entre elles puis
appuyez sur la touche
pour les visualiser en
mode plein écran.
Utilisez enfin les touches ◄► pour passer d’une
image à une autre toujours en mode plein écran.
V.4) SHOUTcast
Utilisez les touches ◄►pour sélectionner l’option «SHOUTcast» puis utilisez les touches ▲▼pour sélectionner
le fichier que vous désirez écouter.
Ce menu permet d’afficher une multitude de radios disponibles. (Environ 20.000 issues d’internet)
Vous pourrez voir le nombre total de radio disponible
dans le bas de la fenêtre.
Touches utilisées :
▲▼ : Utilisées pour sélectionner la radio que vous désirez écouter
: Permettent de naviguer parmi la liste des radios
mais de page en page
: Permet d’arrêter la lecture de la radio en cours
: Permet de changer le volume
Touche
Cette touche permet de sélectionner un genre de radios. Vous disposerez de plusieurs options.
Pour cela, appuyez sur la touche
puis sélectionnez le genre de radios que vous voulez voir s’afficher avec
les touches ▲▼puis validez avec la touche
. Vous pourrez alors constater que le terminal affichera une nouvelle liste en fonction de votre critère de choix.
Touche
Cette touche permet d’effectuer un tri sur la liste des radios.
Il suffit pour cela d’appuyez sur la touche
de votre télécommande.
Une 1ère pression permet de classer de A à Z, une 2nd pression permet de
classer de Z à A.
51
V. STYX MEDIA
Touche
Cette touche permet de rechercher une radio bien particulière. Il suffit d’indiquer le nom puis de valider la recherche avec la touche
de votre télécommande.
Lorsque vous avez sélectionné une radio, vous avez la possibilité en même temps de visualiser des photos à partir des menu Picasa, Flick ou alors les photos issues de votre support USB.
Il suffit pour cela d’utiliser les touches ◄►pour déplacer le curseur sur l’option désirée (Picasa, Flick ou photos)
puis d’appuyer sur la touche
pour y accéder. Vous pouvez également lorsque vous êtes dans le menu photos
faire un diaporama tout en écoutant la radio en appuyant sur la touche
.
V.5) Jamendo
Utilisez les touches ◄►pour sélectionner l’option «Jamendo» puis utilisez les touches ▲▼pour sélectionner
le fichier que vous désirez écouter.
Cette fonction permet d’avoir accès à des radios.
Il suffit pour cela de sélectionner la radio désirée avec les
touches ▲▼puis de valider avec la touche .
Appuyez sur la touche
pour arrêter la lecture.
V.6) Google Picasa
Cette fonction permet d’avoir accès aux photos accessibles sur ce site. (http://picasa.google.fr)
Utilisez les touches ◄►pour sélectionner l’option
«Google Picasa».
Vous pouvez soit naviguer parmi les pages de photo déjà
disponible en appuyant simplement sur la touche
ou
alors effectuer une recherche sur un type de photo bien
particulier. Pour cela suivez les étapes décrites ci-dessous
:
a) Appuyez sur la touche
pour afficher le tableau
de caractères pour effectuer votre recherche.
b) Entrez ensuite un mot directeur pour votre recherche
c) Appuyez sur la touche
pour sauvegarder et mémoriser la recherche
d) Sélectionnez ensuite une photo dans la liste qui s’affiche avec les touches ▲▼◄►.
e) Appuyez sur la touche
pour visualiser en plein
écran ou la touche
pour annuler.
Astuces
1) Les touches
permettent de naviguer parmi les
différentes pages.
2) En mode plein écran utilisez les touches ◄► pour
passer d’une photo à une
autre toujours en mode plein écran.
3) Vous pouvez pendant que vous visualisez vos formats (En mode miniature), sélectionner l’onglet SHOUTcast
, Musiques(MP3) ou Jamendo afin d’écouter de la musique. En quelque sorte, faire un diaporama musical.
52
V. STYX MEDIA
V.7) Flickr
Cette fonction permet d’avoir accès aux photos accessibles sur ce site. (http://www.flickr.com)
Utilisez les touches ◄►pour sélectionner l’option
«Flickr».
Vous pouvez soit naviguer parmi les pages de photo déjà
disponible en appuyant simplement sur la touche
ou
alors effectuer une recherche sur un type de photo bien
particulier. Pour cela suivez les étapes décrites ci-dessous :
a) Appuyez sur la touche
pour faire une recherche.
b) Entrez ensuite un mot directeur pour votre recherche
c) Appuyez sur la touche
pour sauvegarder et mémoriser la recherche
d) Sélectionnez ensuite une photo dans la liste qui s’affiche avec les touches ▲▼.
e) Appuyez sur la touche
pour visualiser en plein
écran ou la touche
pour annuler.
Astuces
1) Les touches
permettent de naviguer parmi les
différentes pages.
2) Vous pouvez pendant que vous visualisez vos formats
(En mode miniature), sélectionner l’onglet SHOUTcast
, Musiques(MP3) ou Jamendo afin d’écouter de la
musique. En quelque sorte, faire un diaporama musical.
53
V. STYX MEDIA
V.8) MusicBox
Utilisez les touches ◄►pour sélectionner l’option «MusicBox» puis appuyez sur la touche
pour accéder à
ce service.
Il permet le téléchargement de musique au format MP3. Les fichiers téléchargés seront sauvegardés dans le
répertoire Downloads.
Il est possible de lancer jusqu’à 2 téléchargements simultanément sauf si vous écoutez en même temps. Dans ce
cas, vous ne pourrez télécharger qu’un seul fichier à la fois.
IMPORTANT : Pour accéder à cette partie il est impératif de télécharger le patch «Charts»
dans la mise à jour par le réseau du menu principal.
1
2
4
3
1.
2.
3.
4.
Indique la liste des chansons avec leur taille en Mb
Indique si le téléchargement est en cours (Couleur rouge)
Indique si le téléchargement est arrêté ou terminé. (Couleur bleue)
Indique les différentes touches de fonctions
Touches utilisées :
▲▼ : Utilisées pour sélectionner la chanson que vous désirez télécharger/écouter
: Permettent de naviguer parmi la liste des chansons mais de page en page
: Permet d’arrêter la lecture de la musique sélectionnée
: Permet de sélectionner la langue des musiques à afficher
: Permet d’accéder à la lecture des différents titres grâce à Jamendo.
: Permet de supprimer le fichier que vous avez téléchargé.
: Permet de télécharger ou d’arrêter
: Permet de lire le fichier téléchargé.
: Permet de changer le volume
Remarque : STYX musicbox fournit des liens vers d’autres sites/serveurs sur internet pour le téléchargement de
media. STYX musicbox n’a aucun contrôle sur la violation copyright du media et n’est pas responsable de certains contenus.
54
VI. STYX TV
V.9) Arcade
Utilisez les touches ◄►pour sélectionner l’option «Arcade» puis appuyez sur la touche
pour accéder à ce
service.
Appuyez sur la touche
pour obtenir toutes les informations pour savoir comment jouer.
IMPORTANT : Pour accéder à cette partie il est
impératif de télécharger le patch «Game» dans
la mise à jour par le réseau du menu principal.
Cette partie du terminal vous permet d’avoir accès aux téléchargements, streaming sur des sites comme youtube,
youporn...
Pour cela il faut vous assurez de 2 choses importantes :
1) Votre terminal doit être connecter à internet via votre réseau interne. (Avec un cordon RJ45)
2) Un support USB (Clé ou disque dur) doit impérativement être connecter sur l’entrée USB de votre terminal.
Pour accéder à cette partie, appuyez sur la touche
de votre télécommande.
Ce menu est constitué de 5 principaux menus décrits ci-dessous :
VI.1) YouTube
Comme pour le site web http://www.youtube.fr
, vous avez la possibilité au travers de votre terminal de
visualiser
des vidéos issues du site youtube.
Il suffit pour cela de sélectionner l’option «Youtube» avec les touches ◄► puis appuyez sur la touche
pour voir la liste sélection s’affichée.
1
2
3
1) Affiche la liste des vidéos
2) Affiche les informations sur la vidéo sélectionnée (Titre, durée, classement
par étoiles, nbrs de visualisation)
55
VI. STYX TV
3) Affiche toutes les touches de fonctions
Touches utilisées :
▲▼ : Utilisées pour sélectionner la vidéo que vous désirez visualiser
: Permettent de naviguer parmi la liste des vidéos mais de page en page
: Permet d’arrêter la lecture de la vidéo en cours
: Permet de changer le volume
Touche
Cette touche permet lorsque vous avez sélectionné votre fichier, de le charger. Vous pourrez voir apparaître une
barre de progression s’afficher sur la droite de l’écran. Lorsque le chargement sera terminé, le film sera en visualisation dans la fenêtre sur la droite de l’écran.
Touche
Cette touche permet de lire le fichier en mode plein écran. Il suffit pour cela de sélectionner le fichier désiré puis
d’appuyer sur la touche
. Vous pourrez ensuite grâce à la touche , changer le format de la vidéo parmi
les formats décrits ci-dessous :
Indique que vous êtes en mode plein écran (Full screen)
Indique que vous êtes en mode original (Identique au format du
fichier)
Indique que vous êtes en mode cinéma (16/9)
Indique que vous êtes en mode faible résolution pour les films et
streams vidéos à faible résolution.
Touche
Cette touche permet de faire une recherche d’une vidéo par rapport à un titre ou autre. Il suffit pour cela d’indiquer le nom à rechercher à l’aide du tableau de caractères puis de valider avec la touche
.
Le terminal recherchera alors les vidéos en rapport avec le nom indiqué.
Il ne vous reste plus qu’à sélectionner la vidéo avec les touches ▲▼puis validez avec la touche
pour charger la vidéo.
Touche
Cette touche permet de sélectionner les vidéos que vous désirez afficher en fonction de critères de choix.
Pour cela, appuyez sur la touche
, sélectionnez
l’option de votre choix avec les touches ▲▼puis validez
avec la touche .
VI.2) YouPorn
Utilisez les touches ◄►pour sélectionner l’option «YouPorn» puis appuyez sur la touche
pour accéder
à ce service. Etant donné le type de contenu que vous
trouverez sur cette page, le code PIN sera demandé. (Par
défaut 0000)
Le principe de fonctionnement est le même que pour les
vidéos YouTube.
56
VI. STYX TV
Touches utilisées :
▲▼ : Utilisées pour sélectionner la vidéo que vous désirez visualiser
: Permettent de naviguer parmi la liste des vidéos mais de page en page
: Permet d’arrêter la lecture de la vidéo en cours
: Permet de changer le volume
Touche
Cette touche permet lorsque vous avez sélectionné votre fichier, de le charger.
Vous pourrez voir apparaître une barre de progression s’afficher sur la droite de l’écran. Lorsque le chargement
sera terminé, le film sera en visualisation dans la fenêtre sur la droite de l’écran.
Touche
Cette touche permet de lire le fichier en mode plein écran. Il suffit pour cela de sélectionner le fichier désiré puis
d’appuyer sur la touche
.
Touche
Cette touche permet de faire une recherche d’une vidéo par rapport à un titre ou autre. Il suffit pour cela d’indiquer le nom à rechercher à l’aide du tableau de caractères puis de valider avec la touche
.
Le terminal recherchera alors les vidéos en rapport avec le nom indiqué.
Il ne vous reste plus qu’à sélectionner la vidéo avec les touches ▲▼puis validez avec la touche
pour charger la vidéo.
Touche
Cette touche permet de sélectionner les vidéos que vous désirez afficher en fonction de critères de choix.
Pour cela, appuyez sur la touche
, sélectionnez l’option de votre choix avec les touches ▲▼puis validez
avec la touche .
Remarque importante
Lorsqu’une vidéo est chargée dans youtube ou youporn, elle est systématiquement enregistrée au format *.flv
(Pour Youtube) dans les répertoire Youtube et au format *.avi (Pour Youporn) dans le répertoire Youporn
de la partie MULTIMEDIA du terminal.
VI.3) styx net
Utilisez les touches ◄►pour sélectionner l’option «styx
net» puis appuyez sur la touche
pour accéder à ce
service.
Ce service permet la connexion à un server FTP de façon
à pouvoir télécharger des fichiers multimédia et de les
écouter ou visualiser.
Touches utilisées :
▲▼ : Utilisées pour passer d’un paramètre à l’autre
: permet d’indiquer les informations dans les différents
paramètres et d’accéder au contenu du dossier sélectionné
: Permet la connexion lorsque tous les champs ont été renseigné.
: Permet de changer le volume
57
VI. STYX TV
Une fois connecté au serveur, vous pourrez voir tous les fichiers ou répertoire comme dans un explorateur windows.
Il vous suffit ensuite de sélectionner le fichier ou répertoire que vous désirez ouvrir, puis d’appuyez sur la touche
.
Touche
Cette touche permet de commencer le chargement du fichier sélectionné ou de l’arrêter. Lorsque le fichier est en
cours de téléchargement, vous pourrez voir apparaître une barre de progression de couleur rouge.
Lorsque le téléchargement est arrêté, la couleur passera en bleue.
Lorsque la barre 100%, cela signifie que le fichier est complètement téléchargé. Il ne vous reste plus qu’à appuyer sur la touche
pour écouter ou visualiser le fichier téléchargé.
Remarque : Tous les fichiers téléchargés dans ce menu sont stockés dans le répertoire DOWNLOAD du menu
MULTIMEDIA (Touche
)
Un fichier ne peut être lu si le nom de celui-ci est trop long ou si il intègre trop de ponctuation... Dans ce cas, renommez le nom du fichier.
VI.4) styx link
Utilisez les touches ◄►pour sélectionner l’option «styx
link» puis appuyez sur la touche
pour accéder à ce
service.
IMPORTANT
: Pour accéder à ce service, il faut
impérativement télécharger le «Patch link»
dans le menu mise à jour par le réseau.
Ce service permettra ensuite la visualisation et téléchargement de fichiers multimédia.
Touches utilisées :
: Permet de sélectionner la langue des films
: Permet de sélectionner la langue des musiques
: Permet d’afficher la liste des films X
: Permet de supprimer le fichier que vous avez téléchargé.
▲▼ : Utilisées pour passer d’un fichier à un autre
: Permet de télécharger ou d’arrêter
: Permet de lire le fichier sélectionné.
: Permet de changer le volume
Principe de fonctionnement
Il suffit de sélectionner un ou plusieurs fichiers que vous désirez télécharger/visualiser avec les touches ▲▼puis
d’appuyer sur la touche
pour commencer le téléchargement.
Touche
Cette touche permet lorsque vous avez sélectionné votre fichier, de le charger. Vous pourrez voir apparaître une
barre de progression s’afficher sur la droite de l’écran. Lorsque le chargement sera terminé, le film sera en visualisation dans la fenêtre sur la droite de l’écran.
Toutefois, vous pouvez commencer à écouter/visualiser le fichier en cours de téléchargement. Suivant votre
connexion, vous pouvez commencer à lire le fichier lorsque la barre de progression est à 20%. Si votre
connexion est trop lente, attendez au moins 50%.
58
VI. STYX TV
Touche
Cette touche permet de lire le fichier en mode plein écran. Il suffit pour cela de sélectionner le fichier désiré puis
d’appuyer sur la touche
. Vous pourrez ensuite grâce à la touche , changer le format de la vidéo parmi
les formats décrits dans le chapitre D.6) Résolution écran
Touche
Cette touche permet de supprimer le fichier que vous aurez sélectionné avec les touches ▲▼.
Touche
Cette touche permet de sélectionner les vidéos que vous désirez afficher
en fonction de critères de choix. Pour cela, appuyez sur la touche
,
sélectionnez l’option de votre choix avec les touches ▲▼puis validez
avec la touche .
Vous aurez le choix entre différents pays. (France, Amerique...)
Touche
Cette touche permet d’afficher le types de musique que vous désirez télécharger/écouter. Il suffit pour cela d’effectuer votre choix parmi les différentes options avec les touches ▲▼puis d’appuyer sur la touche .
La liste de toutes les chansons disponibles s’affichera alors.
Touche
Cette touche permet d’afficher la liste des films X. Le code PIN vous sera demandé. (Par défaut 0000)
Il ne vous reste plus qu’à sélectionner le/les fichiers à télécharger avec les touches ▲▼puis d’appuyer sur la
touche
pour commencer le téléchargement.
VI.6) VideoLAN
Utilisez les touches ◄►pour sélectionner l’option «VideoLAN» puis appuyez sur la touche
pour accéder à
ce service.
Cette application permet de lire des fichiers vidéos en
streaming depuis votre ordinateur sur votre téléviseur au
travers du terminal.
Il est possible de visualiser en streaming :
* Des fichiers qui posent problèmes car ils possèdent des
codecs ou des formats non pris en charge par le terminal.
* Des DVD
* Une Webcam ou une carte TV
* La télévision par internet ou P2P.
Il suffit d’indiquer l’adresse IP de l’ordinateur concerné avec les touches
de votre télécommande.
Comment connaître l’adresse IP de votre ordinateur?
1) Cliquez sur DEMARRER puis sur EXECUTER.
2) tapez ensuite la commande «cmd». Une fenêtre va s’ouvrir.
3) Tapez enfin «ipconfig». En face du paramètre «Adresse IPv4», vous verrez votre adresse IP.
59
VI. STYX TV
VI.6.a) Lire un fichier vidéo au travers de VLC
1) Lancez tout d’abord sur votre ordinateur, l’application VLC.exe ou téléchargez-la directement sur le site
www.videolan.org.
2) Activez ensuite l’interface WEB du logiciel VLC comme ci-dessous :
Sélectionnez Vue/Ajouter une interface/Interface Web.
3) Réglages Source : Cliquez ensuite sur Media puis Diffusion. Sélectionnez ensuite le type de fichier, vous aurez le
choix entre les différentes options ci-dessous :
· Fichier : Permet la sélection d’un fichier stocké sur votre ordinateur ou support USB.
·Disque : Permet de lire un DVD ou CD depuis votre ordinateur.
· Réseau : Permet de lire un fichier de n’importe quel endroit
qu’il soit sur un serveur FTP, HTTP, HTTPS.....
· Périphérique de capture : Permet de visualiser un périphérique externe tel qu’une caméra, votre bureau....
Lorsque votre sélection est faite, cliquez sur le bouton Diffuser.
4) Cliquez ensuite sur le bouton suivant pour passer à l’étape suivante nommée Destination.
Sélectionnez dans la liste l’option UDP puis cliquez sur Ajouter. .
Indiquez ensuite l’adresse IP de votre terminal. (Pour connaître l’adresse IP, il suffit d’aller dans le menu «Connexion
réseau»)
60
VI. STYX TV
Cochez l’option «Afficher localement» dans le cas ou vous lisez le stream sur votre réseau local.
5) Cochez ensuite «l’option de transcodage» puis sélectionnez l’option «Vidéo - MPEG-2 + MPGA (TS)»
6) Cliquez ensuite sur l’icône repéré 1 pour accéder aux réglages audio, vidéos et sous-titres.
·Dans l’onglet «méthode d’encapsulation», sélectionnez l’option MPEG TS.
·Dans l’onglet «Codec vidéo», sélectionnez l’option MPEG-2 comme codec, indiquez 2048 pour le débit et 25fps
pour le débit d’images.
·Dans l’onglet «Codec audio», sélectionnez les codecs audio désirés, le débit ainsi que le taux d’échantillonnage....
·Dans l’onglet «Sous-titres», sélectionnez les sous-titres.
Lorsque tous vos réglages sont terminés, cliquez sur le bouton ENREGISTRER.
61
VI. STYX TV
7) Dans la partie Option/Paramètres Généraux du flux de sortie, insérez les paramètres suivants «{pid-video=100, pid-audio=101}» juste après mux=ts
Cliquez enfin sur le bouton DIFFUSER pour terminer.
8) Appuyez ensuite sur la touche
de votre télécommande
puis avec les touches ◄► sélectionnez le menu VideoLAN.
Appuyez sur la touche
et indiquez l’adresse IP de l’ordinateur concerné avec les touches
de votre télécommande.
Validez par la touche
de votre télécommande pour l’enregistrer puis appuyez sur la touche pour établir la connexion.
Vous pourrez ainsi voir apparaître le nom du fichier
diffusé, il ne vous reste plus qu’à appuyez sur la
touche
pour le visualiser.
VI.6.b) Lire du stream vidéo en provenance d’internet
Pour réaliser cette action, vous aurez besoin de télécharger un programme «P2P». (Peer2Peer)
1) Pour lire en streaming, il faudra installer des programmes sur votre ordinateur tel que TVants, Sopcast, TVU....
2) Ce programme doit fonctionner continuellement sur votre ordinateur afin de permettre le streaming avec VLC
vers votre terminal.
62
VI. STYX TV
3) Vous pouvez télécharger le programme sur le site ci-contre www.myp2p.eu. Vous y trouverez des liens
pour télécharger des applications P2P, des trucs et astuces ainsi que des listes de streaming..
Fonctionnement
1) Lancez le programme P2P que vous avez installé. Sélectionnez une chaîne dans la liste, avec votre souris puis
sélectionnez l’option PLAY. (Lecture)
2) Lancez ensuite le logiciel VLC.exe puis cliquez sur
Media/Ouvrir un flux réseau.
3) réglages de VLC :
· Protocole : Sélectionnez le protocole pour l’adresse.
Pour les programmes Sopcast, TVants et TVU, il faudra
sélectionner l’option HTTP.
· Adresse : Pour TVants, faites un clic droit avec votre souris sur la chaîne désirée et sélectionnez Propriétés.
Tapez ensuite l’adresse du fichier stream. (exemple : http://localhost:16900/1.asf
)
Pour TVU, tapez l’adresse http://localhost:8901
Pour Sopcast, tapez l’adresse http://localhost:8902/tv.asf
(Le port de fin peut changer de 8912 à 8922)
Il ne vous reste plus qu’à continuer le réglages du flux de
sortie en reprenant au chapitre VI.6.a)
63
VII. SPECIFICATIONS & CARACTERISTIQUES TECHNIQUES
VII.1) Spécifications
Partie TV WEB
STYX-link : Permet la lecture et le téléchargement de films et MP3 à partir d’internet.
Lecture de vidéos à partir de YOUTUBE
Lecture de vidéos à partir de YOUPORN
Ecoutez les radios internets (Plus de 20 000)
Regardez les flux RSS pendant que vous regardez la télé
Informez-vous sur le temps pendant que vous regardez la télé (Europe/Monde)
Partie réseau
STYX-SHARE : Permet la lecture de films, MP3 et photos issues du répertoire de partage d’un ordinateur avec
Windows XP ou Vista
STYX-NET : permet de visualiser des films, MP3 ou photos issus d’un serveur FTP ou autre...
Visualisez vos vidéos à partir de votre PC sur votre téléviseur grâce au terminal KAPPA et au logiciel VLC.
(streaming)
Partie Multimédia
Possibilité de lire les fichiers de type : DivX (*.avi et *.Divx), Flash (*.flv), MPEG-2 transport stream (*.ts et *.trp)
MPEG-2 VOB et MPEG-2 (*.2kv et *.mpg)
Possibilité de visualiser vos photos au format *.jpg. (Diaporama possible)
Diaporama possible pendant la lecture de MP3 ou de la radio.
Possibilité d’écouter des fichiers *.mp3
Possibilité de jouer à des jeux (Type «Mame»)
Partie Réception
Compatible DVB-S et DVB-S2 (H.264)
Conversion résolution PAL en résolution haute définition (720p/1080i)
Possibilité d’enregistrer une chaîne et d’en regarder une autre sur le même transpondeur
Enregistrement direct, par Timer ou par EPG sur support USB externe
Connectique
· 2 emplacements pour lecteurs de carte PCMCIA (Viaccess, Irdeto, Mediaguard, Conax..)
· 1 entrée/sortie USB 2.0 (Permet l’enregistrement et mise à jour logiciel)
· 1 afficheur ALPHANUMERIQUE (Affiche le nom et numéro de la chaîne)
· 1 tuner numérique satellite 1 entrée/ 1 sortie (DVBS/DVB-S2 H.264)
· 1 connexion RJ45
· 1 sortie HDMI V1.3
· 1 sortie YUV
· 1 fiche RS232
· 1 sortie audio numérique coaxiale
· 1 sortie audio numérique S/PDIF optique
· 1 sorties RCA (Audio droit et gauche)
· 1 prise péritel (TV)
· 1interrupteur Marhe/arrêt
Fonctionnalités
· Réception en Bande KU et C
· DiSEqC 1.0,1.2 et USALS
· Capacité de 10 000 chaînes (TV et Radios)
· Enregistrement en différé (Timeshift)
· Recherche automatique et manuelle des chaînes
· Affichage du menu en plusieurs langues
· Menu très covivial et facile d’utilisation
· Guide électronique des programmes
· Code Parental
64
VII. SPECIFICATIONS & CARACTERISTIQUES TECHNIQUES
· Recherche en mode MCPC et SCPC
· Fonction sauvegarde données (Liste des chaînes, réglages...)
VII.2) Caractéristiques
TYPE DE SYSTEME
Linux
Kernel Version 2.6
DECODAGE AUDIO/VIDEO TRANSPORT STREAM
Aspect
16:9, 4:3, Mode plein écran
Résolution vidéo
576i, 576p, 720p (HDTV), 1080i (HDTV)
Niveau de profile
MPEG-2 MP@ML, MP@HL, MPEG-4 H.264/AVC HP@L4
Fréquence
50Hz PAL
Décodage audio
MPEG-1 couche 1, 2, MP3 et Dolby AC3
TUNER
Démodulation
QPSK & 8PSK
Bande de fréquence
950 - 2150MHz
Débit symbole
2 - 45 Mbaud/s (DVB-S), 10 - 31 Mbaud/s (DVB-S2)
Contrôle du DiSEqC
1.0, 1.1, 1.2 et USALS
AUDIO/VIDEO et DONNEES ENTREE/SORTIE
USB 2.0
Connecteur USB host (500mA, 5V DC)
HDMI
Sortie audio et vidéo numérique
Vidéo composite
Sortie Y/Pb/Pr de type RCA
S/PDIF
Sorties audios numériques (coaxial et optique)
Ethernet
Type RJ-45 10/100 base-T
Péritel TV
Sortie audio/vidéo (RVB et CVBS)
Audio
Sortie audio droit et gauche de type RCA
Interface série
Connecteur RS 232 D-sub (Bidirectionnel)
ALIMENTATION
Tension d’entrée
90 - 250V AC, 50/60Hz
Consommation en fonctionnement
Maximum 35Watts
Consommation en veille
Maximum 4Watts
DONNEES PHYSIQUES
Dimensions
340 x 60 x 230 mm
Poids net
Approximativement 2Kgs
Température en fonctionnement
0° à 45°C
FACE AVANT
Type d’afficheur
16 Digits type VD, Taille de caractère 10.42mm
EMPLACEMENT DE DECODAGE
PCMCIA
2 Slots pour lecteur PCMCIA
Embarqué
1 lecteur de carte (non fonctionnel sans mise à jour)
65
66
67
Société NORMAND OPTEX
ZI du pommier
Bld Eugène Thomas
62110 Hénin-Beaumont
www.optex.fr