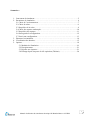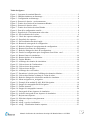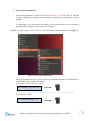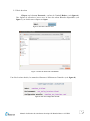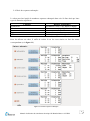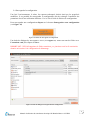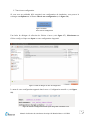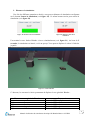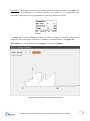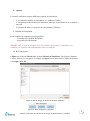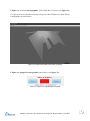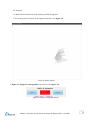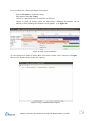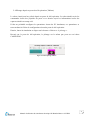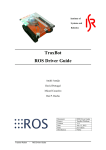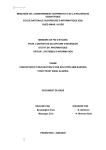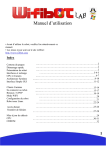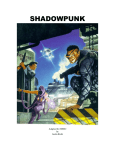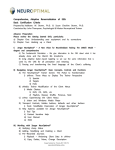Download Manuel d`utilisation du simulateur robotique 3D BLENDER/MORSE
Transcript
Manuel d’utilisation du simulateur robotique 3D BLENDER/MORSE Via l’IHM Version 1.1 Rédacteur : Athmane AYOUNI 1 Manuel d’utilisation du simulateur robotique 3D Blender/Morse via l’IHM Descriptif : Ce document décrit l’utilisation du simulateur robotique 3D BLENDER/MORSE à travers son interface utilisateur. Cette simulation utilise un modèle 3D d’un environnement dans lequel un robot modélisé sous Blender, dont le CAMELEON (base mobile seule), équipé de capteurs embarqués se déplace, tout en communiquant les données issues de ses capteurs. Ce document s’accompagne d’un tutoriel video tutoriel_video_simulateur.ogv (à lire sur linux). Cette vidéo se trouve dans le dossier Simulation_3D_cameleon/Tutoriel_simulateur/ Version Logiciels : - Ubuntu 12.04 LTS Interface utilisateur : Bibliothèque C++ WxWidgets 2.8 Blender 2.63 MORSE 0.6 (Modular Open Robots Simulator Engine) ROS fuerte (Robot Operating System) Python 3.2 2 Manuel d’utilisation du simulateur robotique 3D Blender/Morse via l’IHM Sommaire : 1. Lancement du simulateur………………………………...…………………………….5 2. Paramètres de simulation………………………………………………………………6 2.1 Choix de l’environnement………………………………..……………….………..7 2.2 Choix du robot…………………………………………………..……………...….8 2.3 Propriétés de la scène………………………………………………..……..………9 2.4 Choix des capteurs embarqués…………………………………………..………..10 2.5 Propriétés des capteurs………………………………………………………..…..11 2.6 Sauvegarder la configuration…………………………………..…………………12 2.7 Ouvrir une configuration…………………………………………..…...…………13 3. Démarrer la simulation……………………………………..……………..….……….14 4. Visualisation des données……………………………………………..……..……….15 5. Options……………………………………………..……………………….……..….18 5.1 Modules de Simulation………………………………………...………..…....18 5.2 Enregistrement…………………………………………………….………….21 5.3 Rejouer une séquence………………………………………..…………..…....21 5.4 Pilotage depuis un poste de télé-opération (Tablette)………………….....…..24 3 Manuel d’utilisation du simulateur robotique 3D Blender/Morse via l’IHM Table des figures : Figure 1 : Ouverture du terminal Konsole…………………………………….……………….5 Figure 2 : IHM du simulateur au démarrage…………………………………...………………6 Figure 3 : Configuration au démarrage……………………………………………………...…6 Figure 4 : Parcourir le dossier « environnement »……………………………………………..7 Figure 5 : Fenêtre de sélection d’environnement Blender……………………………………..7 Figure 6 : Parcourir le dossier robot…………………………………………………………....8 Figure 7 : Fenêtre de sélection de robot Blender………………………………………………8 Figure 8 : Etat de la configuration actuelle…………………………………………………….8 Figure 9 : Propriétés de l’environnement et du robot…………………………………….……9 Figure 10 : Prévisualisation de la scène…………………………………………………..……9 Figure 11 : Choix des capteurs embarqués…………………………………………...………10 Figure 12 : Propriétés des capteurs…………………………………………………………...11 Figure 13 : Prévisualisation du robot équipé…………………………………………………11 Figure 14 : Bouton de sauvegarde de configuration………………………………………….12 Figure 15 : Boîte de dialogue d’enregistrement de configuration…………………………….12 Figure 16 : Bouton d’ouverture de configuration…………………………………………….13 Figure 17 : Boîte de dialogue de choix de configuration……………………………………..13 Figure 18 : Etat de la configuration après chargement d’un fichier .conf…………………….13 Figure 19 : Bouton Lancer la simulation……………………………………………………..14 Figure 20 : Bouton Arrêter de la simulation………………………………………………….14 Figure 21 : Fenêtre Blender…………………………………………………………………..14 Figure 22 : Affichage des données de simulation…………………………………………….15 Figure 23 : Valeurs issues de l’inclinomètre………………………………………………….16 Figure 24 : Valeurs issues du gyromètre……………………………………………………...16 Figure 25 : Valeurs issues du gps……………………………………………………………..16 Figure 26 : Affichage des vues caméra……………………………………………………….16 Figure 27 : Paramètres à choisir pour l’affichage des données télémètre…………………….17 Figure 28 : Valeurs du télémètre et champ de vision du robot……………………………….17 Figure 29 : Boîte de dialogue de sélection de module de simulation…………………………18 Figure 30 : Menu navigation ros_navigation…………………………………………………18 Figure 31 : Exemple d’un module SLAM : ROS Navigation………………………………...19 Figure 32 : Stopper la cartographie ROS Navigation……………………………………...…19 Figure 33 : Fenêtre Autonav………………………………………………………………….20 Figure 34 : Stopper la cartographie Autonav…………………………………………………20 Figure 35 : Sauvegarde d’une séquence de simulation……………………………………….21 Figure 36 : Arrêt de sauvegarde d’une séquence de simulation………………………………21 Figure 37 : Rejouer une séquence…………………………………………………………….21 Figure 38 : Sélection séquence enregistrement……………………………………………….22 Figure 39 : rxbag……………………………………………………………………………...22 Figure 40 : rxbag - type de visualisation……………………………………………………...23 Figure 41 : rxbag – visualisation données capteurs…………………………………………..23 4 Manuel d’utilisation du simulateur robotique 3D Blender/Morse via l’IHM 1. Lancement du simulateur Avant toute manœuvre, assurez-vous d’avoir branché le joystick sinon un message d’erreur s’affichera en continu sur le terminal et le pilotage du Cameleon ne sera pas possible. Le démarrage se fait en lançant l’exécutable via le terminal Konsole en se plaçant au préalable dans le répertoire où se trouve l’exécutable : Cliquer sur Applications -> System Tools -> Konsole (menu en haut à gauche, voir figure 1) Figure 1: Ouverture du terminal Konsole Une fois le terminal ouvert, Copier-Coller les commandes suivantes en validant par la touche Entrée après chaque commande. (Entrée dans le répertoire de travail) cd Simulation_3D_cameleon ------------------------------------------------------------------------------------------------(Exécution de l’IHM) ./Simulateur_robotique_3D 5 Manuel d’utilisation du simulateur robotique 3D Blender/Morse via l’IHM L’IHM du simulateur apparaît (voir figure 2) : Figure 2: IHM du simulateur au démarrage A tout moment, vous pouvez quitter le simulateur en cliquant sur le bouton Quitter situé en haut à droite de l’IHM. 2. Paramètres de simulation Au démarrage, la simulation est initialement configurée pour faire fonctionner le caméléon sans capteur embarqué dans l’environnement modélisant l’établissement d’ECA Saclay (voir figure 3). Mais il est possible de choisir son robot et son environnement parmi ceux disponibles. Figure 3: Configuration au démarrage 6 Manuel d’utilisation du simulateur robotique 3D Blender/Morse via l’IHM 2.1 Choix de l’environnement Cliquer sur le bouton Parcourir... en face de l’intitulé Environnement : (voir figure 4). Une fenêtre de sélection s’ouvre avec la liste des environnements Blender disponibles (voir figure 5), en choisir un et cliquer sur Open. Figure 4: Parcourir le dossier "environnement" Figure 5: Fenêtre de sélection d'environnement blender 7 Manuel d’utilisation du simulateur robotique 3D Blender/Morse via l’IHM 2.2 Choix du robot Cliquer sur le bouton Parcourir... en face de l’intitulé Robot : (voir figure 6). Une fenêtre de sélection s’ouvre avec la liste des robots Blender disponibles (voir figure 7), en choisir un et cliquer sur Open. Figure 6: Parcourir le dossier robot Figure 7: Fenêtre de sélection de robot Blender Une fois la scène choisie, les noms des éléments s’affichent sur l’interface (voir figure 8): Figure 8: Etat de la configuration actuelle 8 Manuel d’utilisation du simulateur robotique 3D Blender/Morse via l’IHM 2.3 Propriétés de la scène Parmi les propriétés de la scène, il est possible de positionner et d’orienter la caméra (vue Blender) et le robot à l’état initial. Pour cela cliquer sur Modifier les propriétés, la modification des valeurs est désormais permise (voir figure 9). Figure 9: Propriétés de l'environnement et du robot Un repère Blender tricolore (x,y,z) sert d’aide au positionnement. Une zone de prévisualisation de la scène permet de situer le robot sur l’environnement (voir figure 10). Robot Figure 10: Prévisualisation de la scène Manuel d’utilisation du simulateur robotique 3D Blender/Morse via l’IHM 9 2.4 Choix des capteurs embarqués Le robot peut être équipé de nombreux capteurs embarqués dont voici la liste ainsi que leurs types de données respectives. Capteurs Inclinomètre Télémètre Caméra Gyromètre GPS Données visualisables Orientations 3 axes : Cap, Roulis, Tangage Distance sur une plage réglable Vitesses de rotation 3 axes Position par rapport à l’origine de la scène Pour les affecter au robot, il suffit de cocher la ou les cases situées en face des noms correspondants (voir figure 11). Figure 11: Choix des capteurs embarqués 10 Manuel d’utilisation du simulateur robotique 3D Blender/Morse via l’IHM 2.5 Propriétés des capteurs Il est possible de positionner et d’orienter les capteurs par rapport au robot. Pour cela, cliquer sur les boutons Modifier les propriétés. Toutes les valeurs deviennent modifiables (voir figure 12). Figure 12: Propriétés des capteurs Il est possible de prévisualiser le robot et ses équipements afin de faciliter le positionnement de ceux-ci (voir figure 13). Figure 13: Prévisualisation du robot équipé 11 Manuel d’utilisation du simulateur robotique 3D Blender/Morse via l’IHM 2.6 Sauvegarder la configuration Une fois l’environnement, le robot, les capteurs embarqués choisis ainsi que les propriétés modifiées, il est possible de sauvegarder la configuration afin de recharger l’ensemble des paramètres lors d’une utilisation ultérieure. Ceci se fait à l’aide de fichiers de configuration. Pour sauvegarder une configuration cliquer sur le bouton Sauvegarder cette configuration (voir figure 14) Figure 14: Bouton de sauvegarde de configuration Une boîte de dialogue de sauvegarde s’ouvre (voir figure 15). Entrer un nom de fichier avec l’extension .conf puis cliquer sur Save. IMPORTANT : NE PAS supprimer le fichier cameleon_eca_interieur.conf car il contient les données nécessaires à la configuration de démarrage. Figure 15: Boîte de dialogue d’enregistrement de configuration 12 Manuel d’utilisation du simulateur robotique 3D Blender/Morse via l’IHM 2.7 Ouvrir une configuration Si vous avez au préalable déjà enregistré une configuration de simulation, vous pouvez la recharger en cliquant sur le bouton Ouvrir une configuration (voir figure 16). Figure 16: Bouton d'ouverture de configuration Une boîte de dialogue de sélection de fichiers s’ouvre (voir figure 17), Sélectionner un fichier config et cliquer sur Open et votre configuration réapparaît. Figure 17: Boîte de dialogue de choix de configuration Le nom de votre configuration apparait dans la zone « Configuration actuelle » (voir figure 18). Figure 18: Etat de la configuration actuelle après chargement d’un fichier .conf 13 Manuel d’utilisation du simulateur robotique 3D Blender/Morse via l’IHM 3. Démarrer la simulation Une fois les différents paramètres choisis, vous pouvez démarrer la simulation en cliquant sur le bouton Lancer la simulation (voir figure 19). Ce même bouton servira pour arrêter la simulation (voir figure 20). Figure 19: Bouton Lancer la simulation Figure 20: Bouton Arrêter de la simulation Un terminal et une fenêtre Blender s’ouvre simultanément (voir figure 21). Au bout de 5 secondes, la simulation est lancée, voici un aperçu. Vous pouvez déplacer le robot à l’aide du joystick. Figure 21: Fenêtre Blender Ci-dessous, les raccourcis clavier permettant de déplacer la vue générale Blender : Mouvement vue générale Blender Orientation Déplacement vers l’avant Déplacement vers l’arrière Déplacement vers la gauche Déplacement vers la droite Raccourci Maintenir CTRL + déplacer souris Maintenir CTRL+Z Maintenir CTRL+S Maintenir CTRL+Q Maintenir CTRL+D 14 Manuel d’utilisation du simulateur robotique 3D Blender/Morse via l’IHM 4. Visualisation des données Remarque : La modification de configuration du robot n’est pas possible lorsque la simulation est en marche. L’ajout ou la suppression de capteurs doit se faire obligatoirement avant de lancer la simulation, donc pour toute modification de configuration, il faudra arrêter la simulation puis la relancer pour prendre en compte les modifications. Lorsqu’on lance la simulation et qu’au moins un capteur a été sélectionné, le nom des capteurs choisis ainsi que des boutons verts Afficher apparaissent dans la partie Données Simulation (voir figure 22). Figure 22: Affichage des données de simulation Lorsqu’on clique sur Afficher, les valeurs de l’inclinomètre (voir figure 23), du gyromètre (voir figure 24), et du télémètre (voir figure 28) s’affichent en temps réel dans des fenêtres séparées. Pour les caméras, l’affichage se fait sur des fenêtres Image Viewer (voir figure 26). Les valeurs issues du GPS s’affichent eux directement sur l’interface (voir figure 25). Celles de l’odométrie ne sont pas destinées à être affichées car ses données MORSE sont similaires au valeurs GPS à l’offset près, c’est la raison pour laquelle il n’y a pas de bouton Afficher. 15 Manuel d’utilisation du simulateur robotique 3D Blender/Morse via l’IHM Figure 23: Valeurs issues de l'inclinomètre Figure 24: Valeurs issues du gyromètre Figure 25: Valeurs issues du GPS Figure 26: Affichage des vues caméra 16 Manuel d’utilisation du simulateur robotique 3D Blender/Morse via l’IHM Remarque : Vérifiez que vous avez bien sélectionné les paramètres suivants (voir figure 27) avant d’activer l’affichage des valeurs télémètre (ce module a été programmé pour fonctionner uniquement avec ces paramètres à cause de l’architecture ROS) : Figure 27: Paramètres à choisir pour l'affichage des données télémètre Concernant les valeurs du télémètre, la fenêtre permet de visualiser la valeur d’un faisceau en temps réel. Elle permet aussi d’observer le champ de scan du télémètre (voir figure 28). Sélectionner une valeur du faisceau et Cliquer sur le bouton Visualiser. Figure 28: Valeurs du télémètre et champ de vision du robot 17 Manuel d’utilisation du simulateur robotique 3D Blender/Morse via l’IHM 5. Options L’interface utilisateur propose différentes options de simulation : - L’exécution de modules de simulation (ex : modules SLAM) L’enregistrement des données de simulation, ainsi que la possibilité de les visualiser à nouveau Le pilotage du robot via un poste de télé-opération (Tablette) 5.1 Module de Simulation Deux modules de simulation sont disponibles : - Le module SLAM ROS Navigation - Le module SLAM Autonav IMPORTANT : Il faut au préalable avoir sélectionné l’inclinomètre, l’odométrie et le télémètre, ces capteurs sont indispensables pour ces modules. ROS Navigation Cliquer sur le bouton Choisir dans la partie Module de Simulation. Une boite de dialogue s’ouvre, choisir ros_navigation.sh, cliquer sur Open, le nom du module s’affiche en dessous (voir figure 29 et 30). Figure 29: Boîte de dialogue de sélection de module de simulation Figure 30: Menu navigation ros_navigation 18 Manuel d’utilisation du simulateur robotique 3D Blender/Morse via l’IHM Cliquer sur le bouton Cartographier. Une fenêtre Rviz s’ouvre (voir figure 31). Il s’agit de la carte construite en temps réel par le robot. Déplacer le robot afin de cartographier la zone désirée. Figure 31: Exemple d'un module SLAM : ROS Navigation Cliquer sur Stopper la cartographie pour arrêter (voir figure 32). Figure 32: Stopper la cartographie ROS Navigation 19 Manuel d’utilisation du simulateur robotique 3D Blender/Morse via l’IHM Autonav La démarche de lancement est la même que ROS Navigation. Voici un aperçu de la fenêtre de navigation Autonav (voir figure 33): Figure 33: Fenêtre Autonav Cliquer sur Stopper la cartographie pour arrêter (voir figure 34). Figure 34: Stopper la cartographie Autonav 20 Manuel d’utilisation du simulateur robotique 3D Blender/Morse via l’IHM 5.2 Enregistrement Il est possible aussi d’enregistrer une séquence de simulation. Toutes les données issues des capteurs choisis sont sauvegardées. Pour commencer un enregistrement, Cliquer sur le bouton Commencer l’enregistrement (voir figure 35). Figure 35: Sauvegarde d'une séquence de simulation L’enregistrement commence, pour l’arrêter ré-appuyer sur le même bouton (voir figure 36). Figure 36: Arrêt de sauvegarde d'une séquence de simulation Une fois terminé, la séquence est automatiquement enregistrée sous la forme d’un fichier AAAA-MM-JJ-HH-mm-ss.bag 5.3 Rejouer une séquence Pour rejouer une séquence, Cliquer sur le bouton Parcourir (voir figure 37). Figure 37: Rejouer une séquence 21 Manuel d’utilisation du simulateur robotique 3D Blender/Morse via l’IHM Une boite de sélection de fichiers s’ouvre (voir figure 38), avec un accès direct au dossier des fichiers enregistrés. En sélectionner un puis cliquer sur Open. Figure 38: Sélection séquence enregistrement Une fenêtre rxbag s’ouvre (voir figure 39), il s’agit d’un outil ROS. Figure 39: rxbag 22 Manuel d’utilisation du simulateur robotique 3D Blender/Morse via l’IHM Pour visualiser des valeurs spécifiques à un capteur, - faire un clic droit sur la fenêtre rxbag Sélectionner View (by Topic) Choisir le capteur dont on veut visualiser les données Choisir le mode de lecture parmi les modes Raw (affichage des données sur un tableau) et Plot (affichage des données sur un graphe) (voir figure 40) Figure 40: rxbag - type de visualisation Si vous choisissez le mode de lecture Raw, une fenêtre comme celle ci-dessous (voir figure 41) avec les données brutes issues des capteurs. Figure 41: rxbag - visualisation données capteurs 23 Manuel d’utilisation du simulateur robotique 3D Blender/Morse via l’IHM 5.4 Pilotage depuis un poste de télé-opération (Tablette) Le robot virtuel peut être piloté depuis un poste de télé-opération. Le robot simulé reçoit les commandes issues des joysticks du poste et ce dernier reçoit les informations issues des capteurs simulés en temps réel. Il faut au préalable configurer les paramètres réseau du PC simulateur, ces paramètres se trouvent dans le fichier de configuration réseau du poste de télé-opération. Ensuite, lancer la simulation et cliquer sur le bouton « Démarrer le pilotage ». Revenir sur le poste de télé-opération, le pilotage est le même que pour un vrai robot CAMELEON. Figure 42: Menu pilotage tablette 24 Manuel d’utilisation du simulateur robotique 3D Blender/Morse via l’IHM