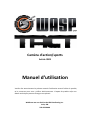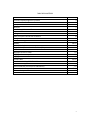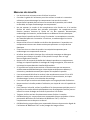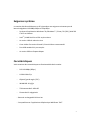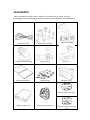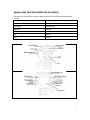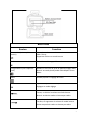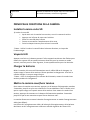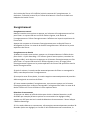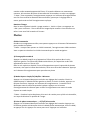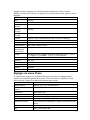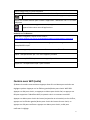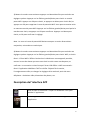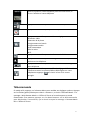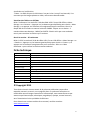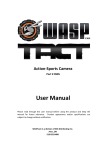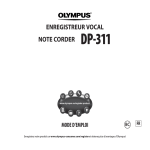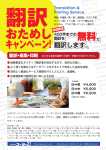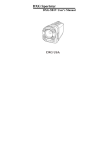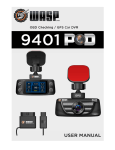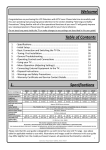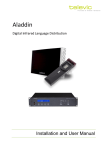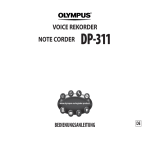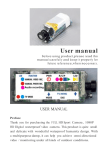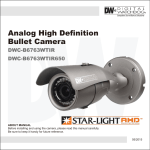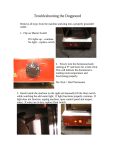Download Manuel d`utilisation
Transcript
Caméra d’action/sports Article 9905 Manuel d’utilisation Veuillez lire attentivement le présent manuel d’utilisation avant d’utiliser le produit, et le conserver pour vous y référer ultérieurement. L’aspect du produit et/ou ses détails techniques peuvent changer sans préavis. WASPcam est une division de 636 Distributing Inc. Ariss, ON 519-‐822-‐8400 TABLE DES MATIÈRES Mesures de sécurité Caractéristiques/exigences système Accessoires Aperçu des fonctionnalités de la caméra Boutons Installation de la carte SD Voyants LED Chargement de la batterie Mise sous/hors tension de la caméra Enregistrement Rotation d’image Photos Zoom / Mode lecture Suppression / Protection des fichiers / Diaporama Présentation de l’interface Menu Réglages du menu vidéo Réglages du menu système Réglages du menu Photo Caméra Wifi Installation de l’appli TACT WASPcam Interface de l’appli TACT WASPcam Télécommande (Fonctions et Indicateurs) Connexion à des appareils externes Fiche technique Droit d’auteur 3 4 5 6-‐7 7 8 8 8 8 9 9 10-‐11 11 11 12 12 12 13 13-‐15 13-‐14 16 17 17-‐18 18 18 2 Mesures de sécurité • • Lire les directives suivantes avant d’utiliser la caméra Consulter le guide de l’utilisateur pour bien utiliser la caméra. La mauvaise utilisation peut endommager les composantes internes de la caméra. • Ne pas Store le produit dans un lieu ou se trouvent de la poussière, de la saleté ou du sable, au risque d’endommager ses composantes. Ne pas exposer la caméra à des températures très élevées ou à la lumière directe du soleil pendant des périodes prolongées. Les températures très élevées peuvent écourter la durée de vie des appareils électroniques, endommager les batteries, ou faire fondre ou se déformer certains plastiques. Ne pas Store le produit au froid. Lorsqu’il reviendra à sa température normale, de l’humidité pourrait s’accumuler à l’intérieur, et endommager les circuits électroniques. Ne pas tenter d’ouvrir le boîtier ou de faire des réparations. L’exposition aux composantes internes sous haute tension peut présenter un risque de choc électrique. Éviter tout choc ou chute du produit. Le manipuler brusquement peut endommager ses composantes internes N’utiliser aucun produit chimique fort, solvant de nettoyage ou détergent puissant pour nettoyer le produit. Il faut plutôt l’essuyer avec un linge doux et légèrement humide. Ne pas ouvrir le couvercle du boîtier de la batterie pendant un enregistrement d’image, au risque d’empêcher le stockage de l’image enregistrée, mais aussi de corrompre les autres données visuelles déjà stockées. Si le produit ou l’un de ses accessoires ne fonctionnent pas correctement, veuillez contacter 636 Distributing Inc. Notre équipe technique vous aidera et, si nécessaire, prendra des mesures pour réparer ou remplacer le produit. Il est recommandé d’utiliser la caméra à des températures entre 0°C et 40°C Mettre la caméra hors tension avant d’enlever la carte mémoire, au risque d’endommager la carte ou les données de stockage. Il est normal que la caméra soit chaude après une longue période d’utilisation. Ne pas toucher la lentille pendant l’utilisation, au risque de nuire à la qualité de l’image. Pour nettoyer la lentille, utiliser le souffleur d’air (composante spéciale pour la l lentille) ou un textile destiné spécifiquement au nettoyage des lentilles pour en effacer les traces de doigts ou enlever la poussière à la surface. Toujours vérifier son bon fonctionnement avant d’utiliser la caméra 636 Distributing Inc. ne peut être tenu responsable d’aucun préjudice ni lésion personnelle découlant de l’utilisation de WASPcam TACT, ni de son remplacement en cas de perte ou de vol. 636 Distributing ne peut être tenu responsable d’aucune répercussion légale de l’utilisation de WASPcam TACT ou du partage des images saisies. • • • • • • • • • • • • • • • 3 Exigences système La caméra doit être utilisée avec un PC répondant aux exigences suivantes pour la lecture intégrale en HD 1080p 30fps et 720p 60fps. • Système d’exploitation Windows® 8 /Windows® 7 /Vista / XP (SP2) / MAC OS X 10.5 ou ultérieur • Intel® / AMD Dual-‐Core CPU ou plus récent • Au moins 1 GB de mémoire vive • Carte vidéo d’au moins DirectX 9, DirectX 10 est recommandé • Port USB standard 1.1 port ou plus • Au moins 2GB ou d’espace disque Caractéristiques Voici certaines des caractéristiques et fonctionnalités de la caméra : • Full HD 1080p (30fps.) H.264 Vidéo Clip • Objectif grand angle (170°) • WLAN 802.11 b/g/n • • • Télécommande 2.4GHz RF Photos de 12 mégapixels • Batterie rechargeable lithium-‐ion • Compatible avec l’application téléphonique WASPcam TACT 4 ACCESSOIRES Voici les accessoires inclus avec la caméra. Si l’un deux ne se trouve pas dans l’emballage ou est endommagé, veuillez contacter votre détaillant immédiatement. Câble micro-‐USB Fixation de montage Adaptateur pour trépied Chargeur mural Vignettes 3M Batterie lithium-‐ion Boucle en J Broche droite Manuel d’utilisation Support de casque Télécommande-‐bracelet Fixation à plat avec ruban Fixation incurvée avec ruban 3M 5 Aperçu des fonctionnalités de la caméra Consulter les illustrations suivantes pour connaître les boutons et contrôles de la caméra. Record button Enregistrement Power button Alimentation LED Lights Voyants LED Indicator Voyant USB & HDMI Ports Ports USB et HDMI Mic Micro Lens lentille 6 BOUTONS Bouton Alimentation (coin supérieur gauche) Mode M Enregistrement (coin supérieur droit) Menu OK OK Gauche Droite Fonction Mettre la caméra sous et hors tension Vider l’écran Supprimer fichiers en mode lecture Choisir le mode image, vidéo ou lecture Démarrer et arrêter la prise de photos/images vidéo, Revenir au mode photo/mode vidéo depuis l’écran Menu Accéder/Quitter le réglage du menu Explorer les photos et vidéos, saisir et confirmer les réglages en mode réglage Choisir le dernier menu ou fichier, zoomer vers l’avant, et réduire le volume en mode lecture. Revenir au dernier cadre en lecture par cadre. Choisir le prochain menu ou fichier, zoomer vers l’arrière, et augmenter le volume en mode lecture. Passer au prochain cadre en lecture par cadre. 7 Voyant LED Allumer et éteindre le voyant LED, et le faire passer en mode lumineux, normal ou clignotant. PRINCIPALES FONCTIONS DE LA CAMÉRA Installer la micro carte SD 1) Insérer la carte SD • Après avoir mis la caméra hors tension, ouvrir le couvercle arrière • Appuyer sur la fente de carte vers la droite • Placer la carte SD dans la fente • Fermer et verrouiller l’emplacement de la carte • Faire les étapes inverses pour enlever la carte SD **Note -‐ Veiller à insérer la carte SD dans la bonne direction, au risque de l’endommager. Voyants LED Appuyer une fois sur le bouton portant l’icône ampoule au-‐dessus des flèches pour mettre les voyants LED en mode lumineux, deux fois pour les mettre en mode normal, trois fois pour les faire clignoter, et une quatrième fois pour les éteindre. Charger la batterie Relier la caméra à la source d’alimentation avec le câble USB et du chargeur. Le voyant rouge à l’avant de la caméra s’allume pendant le chargement. Une fois la caméra chargée, le voyant rouge s’éteint. **Note – Pour un chargement plus efficace de la batterie, mettre la caméra hors tension pendant le chargement. Mettre la caméra sous/hors tension Pour mettre la caméra sous tension, appuyer sur le bouton d’alimentation pendant 3 secondes, jusqu’à ce qu’un son retentisse. L’écran WASPcam TACT s’allume, ainsi que le voyant rouge sur la partie avant de la caméra. Pour mettre la caméra hors tension, appuyer de nouveau sur le bouton d’alimentation pendant 3 secondes jusqu’à ce que le son retentisse et que l’écran devienne noir. La caméra démarre et entame la boucle d’enregistrement en mode d’enregistrement vidéo (par défaut). Les icônes de l’enregistrement vidéo, de la boucle d’enregistrement, de la balance des blancs et de l’enregistrement audio sont affichés à gauche de l’écran LCD. 8 Sur la droite de l’écran LCD s’affiche la durée restante de l’enregistrement, la résolution, l’icône de la carte SD, et l’icône de la batterie. L’heure et la date sont indiquées au bas de l’écran. Enregistrement Enregistrement normal Mettre la caméra sous tension et appuyer sur le bouton d’enregistrement une fois pour filmer. Le voyant LED vert entre les flèches clignote, et la durée de l’enregistrement et l’icône d’enregistrement s’affichent sur la partie supérieure de l’écran LCD Appuyer de nouveau sur le bouton d’enregistrement pour arrêter de filmer et sauvegarder le fichier. Le reste de la durée d’enregistrement s’affiche sur la partie supérieure de l’écran. Enregistrement en boucle 1) Mettre la caméra sous tension, appuyer sur le bouton Menu et la flèche droite pour choisir « Cyclic Recording » à 2 minutes (pour d’autres options, consulter les réglages vidéo), sortir du menu et appuyer sur le bouton d’enregistrement une fois pour filmer. Le voyant LED entre les 2 flèches clignote en vert, et rouge l’icône d’enregistrement clignote sur la partie supérieure de l’écran LCD qui affiche aussi la durée d’enregistrement. 2) Après 2 minutes, la caméra arrête automatiquement de filmer et sauvegarde la vidéo, avant de poursuivre l’enregistrement. 3) Lorsque la carte SD est pleine, la caméra supprime automatiquement la première vidéo enregistrée et continue de filmer. 4) À tout moment pendant l’enregistrement, vous pouvez appuyer sur le bouton d’enregistrement pour arrêter et sauvegarder l’enregistrement vidéo. Le reste de la durée s’affiche sur l’écran LCD dans le coin supérieur droit. Détection du mouvement 1) Appuyer sur Menu et la flèche droite pour choisir « Motion Detection» et 30 secondes par exemple (d’autres options se trouvent dans les réglages vidéo), appuyer sur REC pour activer le mode de détection du mouvement. L’écran indique « Motion Detecting». 2) Si la caméra détecte un mouvement, elle enregistre automatiquement pendant 30 secondes (selon vos réglages) et s’arrête. Si elle ne détecte aucun mouvement, la 9 caméra arrête automatiquement de filmer. Si la caméra détecte un mouvement constant, elle continue de filmer à intervalles de 30 secondes, ou selon vos réglages. ** Note – Pour suspendre l’enregistrement, appuyer sur le bouton d’enregistrement une fois. Pour arrêter la détection du mouvement, passer par le réglage dans le menu, après avoir arrêté l’enregistrement cyclique. Rotation d’image Dans le menu Système intitulé « Image rotation », choisir « Open » et appuyer sur « OK » pour confirmer : l’écran affiche les images après rotation. Cette fonction est utile si vous avez fixé la caméra à l’envers. Photos Clichés instantanés Pendant un enregistrement vidéo, vous pouvez appuyer sur le bouton d’alimentation pour prendre une photo. **Note – Lorsque vous prenez un cliché instantané, l’enregistrement vidéo continue. Vous ne pourrez visualiser les clichés instantanés qu’en mode navigation 1) Photographie standard Appuyer sur Mode jusqu’à ce qu’apparaisse l’icône de la caméra dans le coin supérieur gauche. Les icônes de la balance des blancs, de l’exposition et de l’ISO apparaissent aussi sur l’écran LCD. Dans le coin supérieur droit de l’écran LCD apparaissent aussi la quantité de photos restantes, ainsi que les icônes de résolution, de la carte SD et de la batterie. Appuyer sur le bouton d’enregistrement pour prendre une photo 2) Mode Capture simple/3s/10s/30s – Minuteur Appuyer sur le bouton Menu pour accéder aux réglages de la caméra. Choisir le mode Capture à l’aide des flèches gauche et droite, et choisir la durée, appuyer sur OK pour confirmer. Appuyer sur le bouton d’enregistrement : la caméra fait le décompte avant le temps de prendre la photo. Appuyer sur le bouton d’enregistrement de nouveau pour arrêter l’enregistrement ou mettre le mode Capture en mode simple. **Note – Pendant la prise de photos, bien tenir la caméra pour qu’elle soit immobile, au risque de diminuer la qualité de l’image. 3) Prise de photo automatique :off/3/5/10 secondes Appuyer sur le bouton Menu pour accéder aux réglages de la caméra. Appuyer sur les flèches gauche et droite pour choisir le Mode photo automatique, choisir le délai, et appuyer sur ok. Appuyer sur menu pour sortir. Appuyer sur le bouton 10 d’enregistrement une fois : la caméra continue de photographier à l’intervalle choisi. L’écran affiche le décompte : lorsque le délai est écoulé, la caméra prend une photo automatiquement, sauvegarde la photo, et continue de photographier à l’intervalle choisi. Pour arrêter la prise de photos, désactiver le mode de prise de photos automatique. 4) Séquences de photo (Photo Burst) Appuyer sur le bouton Menu pour accéder aux réglages de la caméra, appuyer sur les flèches gauche et droite pour choisir « Sequence » et activer ce mode. Appuyer sur OK pour confirmer, et appuyer sur Menu pour sortir. Appuyer sur le bouton d’enregistrement : la caméra prend et sauvegarde 3 photos consécutives. Pour arrêter, désactiver le réglage Séquence. 5) Visualisation express Off/2 secondes/5 secondes Appuyer sur Menu pour accéder aux réglages de la caméra, appuyer sur les flèches gauche et droite pour choisir « Quick Review », choisir 2 ou 5 secondes, appuyer sur OK bouton pour confirmer, et appuyer sur Menu pour sortir. Appuyer sur le bouton d’enregistrement : la caméra prend une photo et que vous pouvez prévisualiser pendant 2/5 secondes (selon vos réglages), avant de revenir en mode veille photo. 6) Zoom avant/arrière En mode enregistrement ou photo, utiliser les flèches gauche et droite pour zoomer vers l’avant/arrière 7) Mode lecture En mode veille (standby), appuyer sur Mode deux fois pour passer en mode lecture : l’icône (!) est dans le coin supérieur gauche. Appuyer sur les flèches pour choisir le fichier à consulter, appuyer sur OK pour confirmer. Appuyer sur de nouveau pour suspendre, et appuyer sur OK de nouveau pour poursuivre la lecture du fichier. Pendant la lecture vidéo, maintenir appuyée la flèche droite ou gauche pour avancer ou reculer rapidement. Maintenir appuyée la flèche droite/gauche pour arrêter la lecture, et appuyer sur les flèches droite/gauche pour ajuster le volume du son. Suppression / Protection des fichiers / Diaporama Suppression des fichiers En mode standby, appuyer sur Mode pour passer en mode lecture. Appuyer sur le bouton Menu pour accéder aux réglages, et appuyer sur les flèches gauche/droite pour choisir « Delete », appuyer sur OK pour confirmer. Appuyer sur les flèches 11 gauche/droite jusqu’à « Delete all » ou « Delete Current », et appuyer sur OK pour confirmer. Appuyer sur les flèches gauche/droite pour choisir « Cancel » ou « OK » pour supprimer le fichier. Appuyer sur OK pour confirmer supprimer, et quitter le mode Suppression. Protection de fichiers En mode veille, appuyer sur Mode pour passer en mode lecture. Appuyer sur le bouton Menu pour accéder aux réglages et appuyer sur les flèches gauche/droite pour choisir le réglage de protection (« Protect »). Appuyer sur OK pour confirmer, et appuyer sur les flèches gauche/droite pour choisir « Lock Current », « Unlock Current », « Lock All », « Unlock All », et appuyer sur OK pour confirmer. Appuyer sur Menu pour sortir Diaporama En mode veille (standby), appuyer sur Mode pour passer en mode lecture. Appuyer sur le bouton Menu pour accéder aux réglages, et appuyer sur les flèches gauche/droite pour choisir « Diaporama ». Appuyer sur OK pour confirmer. Appuyer sur flèches gauche/droite pour choisir 2, 5, ou 8 secondes, et appuyer sur OK pour confirmer. Appuyer sur Menu pour revenir. Présentation de l’interface Menu En mode veille (standby), appuyer sur Menu pour accéder aux réglages. Appuyer sur les flèches gauche/droite pour choisir les options. Appuyer sur OK pour confirmer, appuyer de nouveau sur Menu pour quitter. Réglages du menu vidéo En Mode vidéo, appuyer sur Menu pour accéder aux réglages vidéo. Appuyer sur les flèches gauche/droite pour choisir les options, et appuyer sur OK pour confirmer. Appuyer de nouveau sur Menu pour quitter. OPTION MENU RÉGLAGES Résolution Off / 1080P30FPS / 720P60FPS / WVGA60 FPS / VGA120FPS Enregistrement 2 Minutes / 5 Minutes / 10 Minutes cyclique Exposition +0.0, -‐1/2, -‐1.0, -‐3/2, -‐2.0, +2.0, +3/2, +1.0, +1/2 Balance des blancs Auto/ Jour /Nuageux/ Tungstène / Fluorescent / sous-‐marin Détection du Off / 30 Secondes / 1 Minute / 5 Minutes mouvement Enregistrement Off/ On audio Réglages système En mode veille et en mode lecture, appuyer sur Menu deux fois pour accéder aux 12 réglages système, appuyer sur les flèches gauche/droite pour choisir l’option. Appuyer sur OK pour confirmer, et appuyer sur le bouton Menu pour quitter le menu Réglages. OPTION MENU RÉGLAGES WIFI On/Off WIFI SSID Identifiant : WASPcam par défaut Mot de passe Mot de passe par défaut : 12345678 du WIFI Rotation On/Off d’image Stabilisation On/Off d’image LCD Off 30secs / 1min / Off (Délai avant que l’écran ne s’éteigne) Télécommande Off / On /Association à distance (association avec la caméra) Date / Heure AAAA / MM / JJ / HH / MM / SS Timbre dateur Off / Date / Date et heure Mise Off / 1 minute / 5 minutes automatique hors tension Anglais, français, espagnol, portugais, allemand, italien, 简体中 Langue 文, 繁體中文, PYCCKЙЙ, 日本语, 한국어, Polonais Mode TV NTSC/PAL Sortie TV Off / On Fréquence 60 HZ / 50HZ Format Carte SD Défaut Annuler FWVer:X.X /XXXX XX XX Version Réglages du menu Photo En mode Photo, appuyer sur le bouton Menu pour accéder aux réglages photo, appuyer sur les flèches gauche/droite pour choisir les options, et appuyer sur OK pour confirmer. Appuyer sur Menu de nouveau pour quitter. OPTION MENU RÉGLAGES Mode Capture Simple / 3s / 10s / 30s (Minuteur) Prise automatique de Off / 3 / 5 / 10 secondes photos Résolution 12M / 8M / 5M Séquences Off / On Qualité Fine / Normale / Économique Netteté Intense / Normale /Atténuée Balance des blancs Automatique/Jour/Nuageux/Tungsten/Fluorescent/Sous-‐ marin Couleur Couleur / BetW / Sépia ISO Auto / 100 / 200 / 400 13 Exposition Visualisation rapide +0.0, -‐1/2, -‐1.0, -‐3/2, -‐2.0, +2.0, +3/2, +1.0, +1/2 Off / 2 / 5 secondes Caméra avec WIFI 1) Avant d’utiliser cette fonction, télécharger et installer l’appli WASPcam TACT sur votre iPhone (système iOS) ou votre téléphone Android. Installation de l’application TACT WASPcam iPhone (système iOS) Il y a deux façons de télécharger l’application WASPcam TACT sur votre iPhone : 1. Télécharger sur l’Tunes Store par l’entremise de iTunes 2. Télécharger sur App Store depuis votre iPhone Note : Avant de passer par les étapes suivantes, vous devrez confirmer que iTunes est installé sur votre ordinateur (avec le système Apple iOS 6.0 ou ultérieur) et que vous avez un compte Apple. Télécharger depuis iTunes Cliquer sur l’icône iTunes pour ouvrir iTunes Cliquer sur iTunes Store pour ouvrir l’iTunes Ranger Saisir « WASPcam TACT » dans la barre de recherche Cliquer sur Télécharger sous l’icône WASPcam TACT Une fois le téléchargement terminé, l’icône WASPcam TACT apparaît sur votre écran d’accueil Télécharger sur l’iPhone Cliquer sur l’icône App Store Cliquer sur l’icône recherche Cliquer sur le champ recherche et saisir « WASPcam TACT », cliquer le bouton de recherche (bleu) Cliquer sur l’icône et cliquer sur Télécharger Une fois le téléchargement terminé, l’icône WASPcam TACT apparaît sur votre écran d’accueil Téléphone Android 14 Ouvrir Google Play sur votre téléphone Saisir « WASPcam TACT » dans la barre de recherche et cliquer sur Rechercher. Cliquer sur l’icône WASPcam TACT pour afficher la page de l’application Cliquer sur Installer bouton pour installer l’application « WASPcam TACT » sur votre téléphone Une fois le téléchargement terminé, l’application WASPcam TACT apparaît dans votre menu d’applications. Android, sur l’ordinateur Dans votre navigateur, copier le lien suivant : https://www.dropbox.com/sh/mn1ej7bh64dfbsh/AAAdpx7rrdFKtLA6WkTB_bgZa?dl=0 Cliquer sur Télécharger dans la fenêtre de dialogue pour télécharger “wasp20150514.apk” Relier votre appareil portable et votre ordinateur avec un câble USB Copier « wasp20150514.apk » sur votre appareil portable Repérer « wasp20150514.apk » sur votre appareil portable Cliquer sur « wasp20150514.apk » pour installer Caméra avec Wifi (suite) 2) Mettre la caméra sous tension et appuyer deux fois sur Menu pour accéder aux réglages système. Appuyer sur les flèches gauche/droite pour choisir WIFI SSID. Appuyer sur OK pour choisir, et appuyer sur Menu pour choisir Del, et appuyer sur OK pour supprimer l’identifiant WIFI, et pouvoir saisir un nouveau nom WIFI. Appuyer sur Menu pour choisir les lettres (majuscules et minuscules) ou les chiffres, appuyer sur les flèches gauche/droite pour choisir les lettres du nom choisi, et appuyer sur OK pour confirmer. Appuyer sur Menu pour choisir, et OK pour confirmer le réglage. 15 3) Mettre la caméra sous tension et appuyer sur Menu deux fois pour accéder aux réglages système. Appuyer sur les flèches gauche/droite pour choisir un mot de passe WIFI. Appuyer sur OK pour choisir, et appuyer sur Menu pour choisir Del, et appuyer sur OK pour supprimer le mot de passe du WIFI. Vous pourrez ensuite saisir un nouveau mot de passe WIFI. Appuyer sur les flèches gauche/droite pour épeler le mot de votre choix, et appuyer sur OK pour confirmer. Appuyer sur Menu pour choisir, et Ok pour confirmer le réglage. Note : Le nom et le mot de passe WIFI doivent compter au moins 8 caractères : majuscules, minuscules et numériques. 4) Mettre la caméra sous tension et appuyer sur Menu deux fois pour accéder aux réglages système. Appuyer sur les flèches gauche/droite pour choisir WIFI, et choisir Ouvrir. L’icône WIFI s’affiche. Rechercher le WLAN avec votre appareil portable, trouver le nom du réseau que vous avez choisi et saisir votre mot de passe, et confirmer. La connexion a réussi lorsque l’écran LCD affiche « WIFI connected ». Ouvrir l’application WASPcam TACT et vérifier l’objectif de la caméra, l’enregistrement vidéo, et changer les réglages de la caméra à partir de votre téléphone : résolution vidéo, dimension des photos, etc. Description de l’interface APP Accès au WIFI et connexion : cliquer sur WASPcam TACT pour accéder à l’application. Cette image s’affiche à l’écran pendant le démarrage de l’application. 16 Après la connexion, votre téléphone passe en mode veille, et l’écran s’affiche sur votre téléphone Appuyer sur cette icône pour choisir la vidéo ou la photo Appuyer sur cette icône pour prendre des photos ou des vidéos Appuyer sur cette icône pour accéder aux réglages: Résolution vidéo Dimension de la photo Enregistrement en boucle Enregistrement audio Arrêt automatique Vider la cache Wi-‐Fi Appuyer sur cette icône pour visualiser tous les fichiers Appuyer sur cette icône pour télécharger les fichiers depuis la caméra vers le téléphone Appuyer sur cette icône pour visualiser les fichiers téléchargés sur votre téléphone Appuyer sur cette icône pour modifier les réglages WIFI. Accéder à Internet et ouvrir les photos/vidéos téléchargées sur votre téléphone et appuyer sur pour choisir le lieu où ils seront partagés. Télécommande En mode veille, appuyer sur le bouton Menu pour accéder aux réglages système. Appuyer sur les flèches gauche/droite pour choisir « Remote », et choisir « Remote Match ». Le message « Wait Remote Match » s’affiche à l’écran et la caméra passe en mode d’association. À ce moment, a ppuyer sur les deux boutons sur la télécommande pour déclencher l’association, qui a réussi lorsque le message « Remote Match OK » s’affiche à l’écran. 17 Appuyer simultanément sur le bouton d’interrogation/Enregistrement (3) et le bouton photo (2) pour accéder au mode d’association 1 – Voyant lumineux 2 – Bouton photo – Pour prendre une photo 3 – bouton d’interrogation/Enregistrement – pour déclencher/arrêter de filmer : maintenir appuyé pendant 3 secondes to vérifier le statut actuel de la caméra (voir ci-‐dessous) Voyants lumineux de la télécommande Statut/LED Standby Statut Enregistrement Hors tension Association Mode Association Réussi Échec Début de l’enregistrement Arrêt de l’enregistrement Photo Voyant lumineux rouge Voyant lumineux bleu 1 x par seconde Clignotement rapide 5 Éteint secondes Éteint S’allume 3 secondes, et s’éteint Light on 3 secs, et off Éteint Reste allumé Reste allumé S’allume 3 secondes, s’éteint S’allume 3 secondes, s’éteint Éteint Éteint 2 fois/seconde Clignotement rapide 5 Éteint secondes 1 fois/seconde Clignotement rapide 5 Éteint secondes Éteint Clignote une fois par photo Connexion à des appareils externes Lecture sur HD TV Mettre caméra sous tension, brancher le port HDMI de la caméra à la télévision par un câble HDMI (non inclus) et choisir le mode HDMI sur la télévision. L’écran LCD de la caméra s’éteint automatiquement, et toutes les fonctions et fonctionnalités sont affichées sur l’écran de la télévision. Lecture sur la télévision Mettre la caméra sous tension, relier la caméra à la télévision avec le câble AV, choisir le mode USB sur la télévision. À partir du menu Réglages de la caméra, vérifier que « TV Out » est réglé pour s’ouvrir. L’écran LCD de la caméra s’éteint automatiquement : toutes les fonctions et fonctionnalités peuvent maintenant être 18 visualisées sur la télévision. **Note : Le câble AV pour la télévision n’est pas inclus. Lorsqu’il est branché, il ne transmet que les images photos et vidéo, mais aucune donnée audio. Visualiser des fichiers sur PC/Mac Relier l’ordinateur à la caméra à l’aide du câble USB. L’écran LCD affiche « Mass Storage » et « Camera ». Appuyer sur les boutons gauche/droite pour choisir « Mass Storage », et appuyer sur le bouton d’enregistrement pour confirmer. Ouvrir le disque dur de la caméra et trouver le dossier CARDV. Cliquer sur ce dossier : il contient deux sous-‐dossiers : MOVIE et PHOTO. Choisir celui que vous souhaitez ouvrir pour consulter les fichiers qu’il contient. Ouvrir la caméra – PC seulement Relier le PC à la caméra à l’aide du câble USB. L’écran LCD affiche « Mass Storage » et « Caméra ». Appuyer sur les boutons gauche/droite pour choisir « Camera », et appuyer sur le bouton d’enregistrement pour confirmer. Aller sur « Mon ordinateur » pour utiliser la caméra comme webcam. Fiche technique Capteur 5M CMOS Résolution vidéo 1080P30fps / 720P60fps / WVGA60fps / VGA120fps Dimension de l’image 12M / 8M / 5M Mémoire Micro carte SD jusqu’à 32GB – Catégorie 6 ou plus Lentille 170° Format vidéo .MOV Format d’image JPG Wifi 802.11b/g/n Télécommande Télécommande 2.4G Audio Micro intégré, haut-‐parleur Port USB, HDMI, TV OUT Batterie Batterie rechargeable au lithium-‐ion 1050mAh Écran LCD de 1,5 po. © Copyright 2015 Tous droits réservés. Aucun extrait de la présente publication ne peut être reproduit, transmis, transcrit, ou enregistré dans un système d’extraction ou traduit dans aucune langue naturelle ou informatique, sous aucune forme ou par aucun moyen électronique, mécanique, magnétique, optique, manuel ou autre, sans l’autorisation écrite préalable du fabricant. Pour obtenir une version traduite de ce manuel, veuillez consulter www.waspcam.com 19