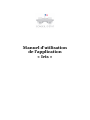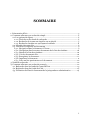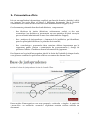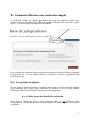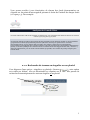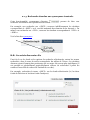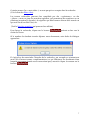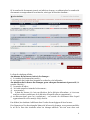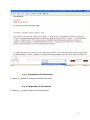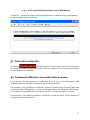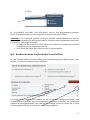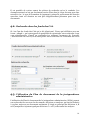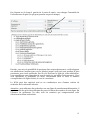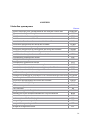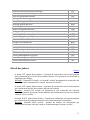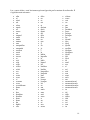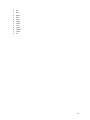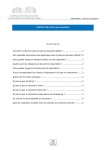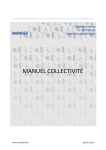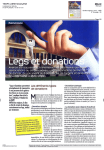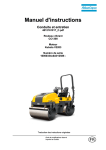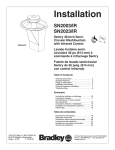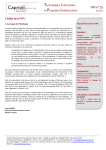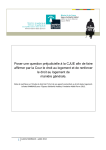Download Manuel d`utilisation de l`application « Iris »
Transcript
Manuel d'utilisation de l'application « Iris » SOMMAIRE 1. Présentation d’Iris....................................................................................................... 3 2. Comment effectuer une recherche simple ................................................................. 4 2.1. Les options de départ ........................................................................................... 4 2.1.1. Choix du ou des fonds de recherche .............................................................. 4 2.1.2. Recherche de termes au singulier ou au pluriel............................................ 5 2.1.3. Recherche étendue aux synonymes éventuels .............................................. 6 2.2. La saisie des mots clés ......................................................................................... 6 2.3. Visualiser et exploiter les documents .................................................................. 9 2.3.1. Navigation dans le document à l’écran ......................................................... 9 2.3.2. Navigation dans les autres documents de la liste de résultats ................... 10 2.3.3. Retour à la liste des résultats ...................................................................... 10 2.3.4. Voir les documents liés ............................................................................... 10 2.3.5. Enregistrer le document............................................................................... 11 2.3.6. Imprimer le document ................................................................................. 11 2.3.7. Créer un lien persistant avec le document...................................................12 3. Nouvelle recherche ....................................................................................................12 4. Comment effectuer une recherche avancée ..............................................................12 4.1. Recherche dans les fonds du Conseil d’Etat .......................................................13 4.2. Recherche dans les fonds des CAA .....................................................................14 4.3. Utilisation du Plan de classement de la jurisprudence administrative .............14 2 1. Présentation d’Iris Iris est une application informatique couplée à une base de données, destinée à offrir sur internet un accès libre et direct à différents documents liés à l’activité contentieuse du Conseil d’Etat et des huit cours administratives d’appel (CAA). Ces documents, présentés dans des fonds distincts, comprennent : - des décisions de justice (décisions, ordonnances, arrêts) et des avis contentieux (ces derniers se prononçant sur une question de droit renvoyée par un tribunal administratif ou une cour administrative d’appel) ; - des « analyses de jurisprudence », émanant de la juridiction, qui identifient, pour les principales décisions, le point de droit tranché ; - des « conclusions » prononcées dans certaines affaires importantes par le rapporteur public (ancien « commissaire du gouvernement »), chargé de présenter l’affaire à l’audience devant la formation de jugement. En cliquant sur le point d’interrogation placé à la droite de l’intitulé de chaque fonds, vous pourrez consulter les précisions relatives au contenu de chacun d’eux. Deux modes d’interrogation vous sont proposés : recherche « simple » à partir de « mots-clés » ou recherche « avancée » exploitant certains critères associés au document. 3 2. Comment effectuer une recherche simple La recherche simple est l’option par défaut qui vous est proposée lorsque vous accédez à l’écran d’accueil d’Iris. Elle vous permet d’effectuer une recherche « plein texte », c’est-à-dire dans l’intégralité du document. Pour réaliser une recherche ciblée selon des critères précis (date de lecture, formation de jugement, etc.), il vous faudra utiliser la recherche « avancée » (présentée plus loin, au point 4). 2.1. Les options de départ Sur cet écran de recherche simple, vous devez sélectionner le ou les fonds sur lesquels vous souhaitez faire porter votre recherche en cochant la ou les cases idoines. Différentes options de recherche vous sont en outre proposées. 2.1.1. Choix du ou des fonds de recherche Vous avez la faculté de mener votre recherche dans un ou plusieurs fonds documentaires ; les documents sont en effets séparés selon leur nature et le niveau de juridiction. 4 Vous pouvez accéder à une description de chacun des fonds documentaires en cliquant sur les points d’interrogation présents à droite de l’intitulé de chaque fonds (cf. supra p. 3). Par exemple : Analyses du Conseil d'Etat Ce fonds comprend les analyses de décisions, ordonnances et avis contentieux dont la date de lecture est comprise entre le 19/02/1875 et le 03/12/2010 Les analyses mettent en évidence les questions de droit tranchées par les décisions rendues par le Conseil d'Etat qui présentent un intérêt jurisprudentiel particulier (décisions retenues pour publication au recueil de jurisprudence Lebon ou pour mention dans ses tables). Les analyses comportent un code numérique correspondant au rattachement de la question tranchée au plan de classement de la jurisprudence administrative (PCJA), un résumé synthétique de la solution retenue sous forme d'une suite logique de mots-clés (« abstract »), enfin une reformulation, pour la rendre aussi abordable que possible, de la solution de principe adoptée par le Conseil d'Etat. 2.1.2. Recherche de termes au singulier ou au pluriel ) ; cette option Vous disposez d’une option « singuliers ou pluriels » (bouton est cochée par défaut ; elle est désactivable en cliquant sur la case. Elle permet de rechercher automatiquement les mots au singulier et au pluriel. 5 2.1.3. Recherche étendue aux synonymes éventuels Cette fonctionnalité « synonymes » (bouton recherche en utilisant des équivalences de termes. ) permet de faire une Par exemple, une recherche sur « SNCF » renverra indifféremment les résultats correspondant à « SNCF » ou à «société nationale des chemins de fer français ». De même, une recherche sur « VIH », renverra les résultats correspondant à « VIH » et « SIDA ». Voir la liste des synonymes. 2.2. La saisie des mots clés Une fois le ou les fonds et les options de recherche sélectionnés, entrez les termes recherchés, dans la zone de saisie rectangulaire du milieu de l’écran ; les résultats obtenus seront d’autant plus pertinents que ces mots clés seront plus spécifiques (il est possible et généralement particulièrement efficace de rechercher à partir du numéro d’un article de code et de l’intitulé de ce code). Par exemple, recherchez le terme « SNCF » sur les fonds sélectionnés (ici, les deux fonds de décisions et les deux fonds d’analyses). 6 Certains termes (les « mots vides ») ne sont pas pris en compte dans la recherche. (Voir la liste des Mots vides). Les termes recherchés peuvent être complétés par des « opérateurs » ou des « jokers », mots ou jeux de caractères spéciaux, qui permettent de remplacer un ou plusieurs caractère(s) donné(s), de signifier que deux termes doivent être trouvés ou que seul l’un d’eux doit l’être, etc. (Voir la liste des caractères qui peuvent être utilisés). Pour lancer la recherche, cliquer sur le bouton droite de l’écran. présent en bas vers la Si le nombre de résultats trouvés dépasse 1000 documents, cette boîte de dialogue apparaîtra : Il s’agit alors de restreindre l’étendue de la recherche, par exemple en ajoutant aux mots clés d’autres termes complémentaires (ce qui éliminera les documents dans lesquels ces termes ajoutés ne se trouveraient pas), avant de cliquer à nouveau sur le bouton . 7 Si le nombre de documents trouvé est inférieur à 1000, on obtient alors le nombre de documents correspondant à la recherche, ainsi que la liste des résultats : La liste de résultats affiche : Au-dessus de la barre (noire) de champs : 1) le nombre de documents trouvés ; 2) un rappel des fonds dans lesquels la recherche a été effectuée ; Au-dessous de la barre de champs, pour chaque document répertorié (de gauche à droite) : 1) le numéro d’ordre ; 2) le fonds auquel se rattache le document ; 3) son numéro ; 4) la date de lecture (si c’est une décision, de la décision elle-même ; si c’est une analyse ou des conclusions, de la décision à laquelle elles se rapportent) ; 5) au-dessous (sauf pour les conclusions) : un extrait du document dans lequel apparaissent le ou les mot(s) clé(s) choisis. Par défaut, les résultats s’affichent dans l’ordre chronologique de leur lecture. En cliquant sur l’un des triangles blancs de la barre de champs, vous pouvez modifier le tri de la liste des résultats selon les champs affichés. Les tris sont donc soit 8 alphabétique (appellation du fonds), soit chronologique (numéro de décision, date de lecture), suivant le type de champs sélectionné. Le triangle pointe en haut donne un classement croissant ; pointe en bas, un classement décroissant. Les résultats affichés concernent les premiers documents de la liste. Pour passer aux documents suivants, cliquer sur les numéros présents en bas de l’écran, sur pour sauter 10 pages d’un coup ou sur pour accéder à la dernière page de résultats. Intitulé La liste peut être imprimée au moyen du bouton haut à droite. situé en 2.3. Visualiser et exploiter les documents Pour accéder à un document donné, cliquer soit sur le numéro de décision correspondant, soit sur le bouton . Le document s’affiche alors dans un écran de fonctionnalités d’exploitation et de navigation. 2.3.1. Navigation dans le document à l’écran Il est possible de naviguer dans le document affiché soit en utilisant l’ascenseur, soit en déplaçant le curseur dans le texte. Une fonctionnalité spécifique permet de passer directement d’une citation (ou « occurrence ») de l’un des mots clés à la suivante ou à la précédente ; cette fonctionnalité est commandée par les deux boutons en forme de flèche semicirculaire figurant dans le bandeau en bas de l’écran : : occurrence suivante ; : occurrence précédente 9 2.3.2. Navigation dans les autres documents de la liste de résultats Il est possible, sans passer à nouveau par la liste de résultats, de visualiser les autres documents de cette liste au moyen des boutons placés en bas de l’écran à droite : Le bouton Le bouton Le bouton Le bouton permet de passer au document suivant. permet de passer au document précédent. permet d’accéder directement au dernier document de la liste. permet de revenir au premier document de la liste. L’encadré central est le compteur (rang du document affiché / nombre de résultats). 2.3.3. Retour à la liste des résultats Le bouton résultats. , situé à droite du bandeau, permet un retour direct à la liste des 2.3.4. Voir les documents liés Si le document visualisé est lié à un autre document disponible dans Iris (décision et son analyse par exemple), une mention « voir aussi … » en bas de l’écran de visualisation le signalera. Il est possible de passer directement, par ce lien, à cet autre document. Dans l’exemple ci-dessous, l’analyse de jurisprudence visualisée offre un accès direct à la décision du Conseil d’Etat à laquelle il correspond. 10 2.3.5. Enregistrer le document Le bouton permet l’enregistrement du document. 2.3.6. Imprimer le document Le bouton permet l’impression du document. 11 2.3.7. Créer un lien persistant avec le document Le bouton permet la création d’un lien persistant (ou statique) avec le document, en faisant apparaître son adresse : 3. Nouvelle recherche Le bouton permet d’effacer le texte saisi et la liste des résultats. Cette option ramène à la page d’accueil, tout en conservant le(s) fonds sélectionné(s) lors de la dernière recherche. 4. Comment effectuer une recherche avancée La recherche avancée permet de rechercher dans le texte d’un document, mais également dans les données structurées qui lui sont associées. Par exemple, il est possible de rechercher toutes les décisions du Conseil d’Etat lues entre deux dates déterminées, ou qui ont été jugées dans une formation déterminée, en complétant éventuellement ces critères par un « code de publication » donné. Pour accéder à la recherche avancée, à partir de l’écran d’accueil, il faut cliquer sur l’onglet « Recherche avancée ». 12 Si, au préalable, un fonds a été sélectionné, celui-ci sera spontanément proposé. Sinon, le premier fonds (en haut à gauche) sera sélectionné par défaut. Attention : La recherche avancée n’est pas possible simultanément sur tous les fonds, car les données des différents fonds ne sont pas toutes compatibles entre elles. Peuvent être interrogés ensemble : • le fonds des décisions du Conseil d’Etat, avec celui de ses analyses et celui des conclusions de ses rapporteurs publics ; • ou le fonds des arrêts de CAA avec celui de leurs analyses. 4.1. Recherche dans les fonds du Conseil d’Etat Si c’est l’un des fonds du Conseil d’Etat qui a été sélectionné (par défaut ou par vousmême), c’est l’écran ci-dessous qui s’affichera. La recherche peut ensuite être réalisée sur un ou plusieurs champs structurés (code de publication et période, par ex.) en saisissant les termes recherchés, en s’aidant des indications qui apparaissent, pour chacun des champs, lorsqu’on clique sur le point d’interrogation à droite de la zone de saisie correspondante. 13 Il est possible de croiser autant de critères de recherche qu’on le souhaite. Les champs structurés n’ont pas forcément besoin d’être dans le corps du texte pour être retrouvés (ex : le type de formation de jugement), puisqu’ils proviennent de données associées, mais ces données ne sont pas obligatoirement présentes pour tous les documents. 4.2. Recherche dans les fonds des CAA Si c’est l’un des fonds des CAA qui a été sélectionné, l’écran qui s’affichera sera un écran « adapté », qui vous apporte la possibilité de restreindre votre recherche à une cour administrative d’appel en particulier (en utilisant l’ascenseur de l’encadré « Sélectionnez une cour ») ou de faire porter votre recherche sur l’ensemble des cours : 4.3. Utilisation du Plan de classement de la jurisprudence administrative L’utilisation du Plan de classement de la jurisprudence administrative (PCJA) permet une recherche fine sur tous les documents, décisions ou analyses, qui ont été indexés à ce plan, mais sur ces documents seulement. Il s’agit en principe des décisions A, B et R (auxquelles s’ajoutent quelques décisions C+ ou C) et de toutes les analyses. 14 En cliquant sur la loupe à gauche de la zone de saisie, vous chargez l’ensemble de l’arborescence du plan (ce qui peut prendre un peu de temps). Ensuite, vous avez la possibilité de naviguer dans cette arborescence, en développant ses subdivisions (toujours par un clic gauche) jusqu’à celle qui vous paraîtra la plus pertinente pour votre recherche. Par un clic droit sur la ligne de cette subdivision, vous transférerez cette ligne dans la zone de saisie (ce qui efface l’arborescence). Vous avez également la possibilité de saisir directement dans la zone le numéro correspondant à la ligne choisie, si vous le connaissez. Le PCJA peut être employé seul ou en combinaison avec d’autres critères de recherche de la recherche avancée. Attention : pour effectuer des recherches sur une ligne de rattachement déterminée, il est nécessaire de saisir des guillemets de part et d’autres du numéro de cette ligne. En l’absence de guillemets, en effet, tous les numéros qui comporteraient celui sélectionné seraient recherchés. 15 ANNEXES Liste des synonymes agence nationale pour l'indemnisation des français d'outre mer Retour ANIFOM agence nationale pour l'emploi ANPE bénéfice industriel commercial BIC bénéfice non commercial bénéfices non commerciaux BNC commission d'accès aux documents administratifs CADA convention européenne des droits de l'homme CEDH communauté économique européenne convention européenne de sauvegarde des droits de l'homme CEE CESDH confédération française démocratique du travail CFDT confédération française des travailleurs chrétiens CFTC confédération générale des cadres CGC code général des impôts CGI confédération générale du travail CGT cour de justice des communautés européennes CJCE commission nationale de la communication et des libertés CNCL commission nationale informatique et liberté CNIL coefficient d'occupation des sols COS commission technique d'orientation et de reclassement professionnel COTOREP conseil supérieur de l'audiovisuel convention de sauvegarde des droits de l'homme CSA CSDH déclaration d'utilité publique DUP édifice menaçant ruine EMR force ouvrière FO groupement agricole d'exploitation en commun GAEC habitation a loyers modères habitations a loyers modères HLM immeuble menaçant ruine IMR institut national de l'audiovisuel INA incapacité permanente partielle IPP incapacité temporaire partielle ITP incapacité temporaire totale ITT 16 instituts universitaires de technologie IUT interruption volontaire de grossesse IVG livre des procédures fiscales LPF office public d'aménagement et de construction OPAC plan d'aménagement de zone PAZ principe général du droit PGD plafond légal de densite PLD plans d'occupation des sols POS prérogative de puissance publique PPP postes et télécommunications PTT postes télégraphes et téléphones PTT revenu minimum d'insertion RMI revenu non commercial RNC société nationale des chemins de fer français SNCF taxe sur la valeur ajoutée TVA unité d'enseignement et de recherche UER SIDA VIH zones d'aménagement concerte ZAC zones d'aménagement différé ZAD zones d'intervention foncière ZIF Détail des jokers Retour - le terme ’ET’ sépare deux termes : il permet de rechercher tous les documents qui contiennent à la fois les deux termes inscrits. Cet opérateur est facultatif et s’applique par défaut. Exemple : ‘sécurité ET sociale’ ou ‘sécurité sociale’ permettent de rechercher les documents qui contiennent les 2 mots ‘sécurité’ et ‘sociale’ ; - le terme ‘OU’ sépare deux termes : il permet de rechercher tous les documents qui contiennent un des deux termes inscrits ou les deux. Exemple : ‘sécurité OU sociale’ est équivalent à une recherche sur ‘sécurité sociale’, et permet de trouver les documents qui contiennent l’un ou les 2 termes ‘sécurité’ et/ou ‘sociale’ ; - le terme ‘SAUF’ sépare deux termes : il permet de rechercher tous les documents qui contiennent le premier terme mais ne contiennent pas le deuxième ; Exemple : ‘sécurité SAUF sociale‘ permet de trouver les documents qui contiennent le terme ‘sécurité’ mais ne contiennent pas le terme ‘sociale’ ; 17 - Lorsqu’ils encadrent une expression, les guillemets « » permettent de retrouver les documents qui contiennent les termes de cette expression espacés par 13 caractères au maximum en respectant l'ordre de la saisie (les mots vides ne sont pas comptabilisés). Exemple : '« sécurité sociale »' : Les documents trouvés contiendront les termes 'sécurité' et 'sociale' dans cet ordre de saisie, séparés par 13 caractères au maximum ; - Lorsqu’ils encadrent une expression, les crochets ' [ ] ' (clavier : Alt Gr '5' et Alt Gr '°') permettent de retrouver les documents qui contiennent les termes de cette expression espacés par 80 caractères au maximum quelque soit l'ordre de la saisie (les mots vides ne sont pas comptabilisés). Exemple : ' [ sécurité sociale ] ' : Les documents trouvés contiendront les termes 'sécurité' et 'sociale' dans n’importe quel ordre de saisie, séparés par 80 caractères au maximum (le mot 'sociale' pourra donc précéder le mot 'sécurité' ou le suivre). - Pour faire varier la proximité (en plus ou en moins) proposée par défaut par les opérateurs, guillemets (13 caractères) et crochets (80 caractères), saisir, au début de l’expression, l'opérateur dièse ‘# ’ (clavier : Alt Gr '3'), suivi du nombre de caractères souhaité. Exemple :'#1 [Conseil constitutionnel]' retrouve tous les documents où les mots 'Conseil' et 'constitutionnel' ne sont pas à plus de 1 caractère de distance. Attention ! la présence de l’opérateur '#' devant une expression aura la même incidence sur toutes les expressions qui suivront. Pour l’éviter, saisir les autres expressions avant celle qui est affectée du dièse. - le point d’interrogation ‘?’ remplace n’importe quel caractère. Exemple : une recherche avec le terme ‘voi?’ permet aussi bien de retrouver les documents contenant le terme ‘voie’ que ceux contenant le terme ‘voix’ ou ‘voir’… ; - l’étoile ‘*’ a la même fonction que le ‘?’, mais remplace de 0 à n caractères, contrairement au ‘?’ qui ne remplace qu’un seul caractère Exemple : une recherche avec le terme ‘t*t’ permet aussi bien de retrouver les documents contenant le terme ‘toit’ que ceux contenant le terme ‘totalement’, etc.…; Ces « opérateurs » ou « jokers » peuvent être combinés pour réaliser des recherches relativement complexes. Remarque : Le tiret est considéré comme un caractère à part entière. Pour l’ignorer dans un mot composé, il doit être remplacé par le joker ‘?’ Exemple : Une recherche sur ‘Basse?Terre’ permet de retrouver les documents contenant ‘Basse-Terre’ ou ‘Basse Terre’. Liste des mots vides Retour 18 Les « mots vides » sont les termes qui sont ignorés par le moteur de recherche. Il s’agit des mots suivants : • • • • • • • • • • • • • • • • • • • • • • • • • • • • • • • • • • • • • • • • • • • • afin ai ainsi ait alors après as assez au auquel aussi autre autres aux auxquelles auxquels avaient avait avez avons ce ceci cela celle celles celui ces cet cette ceux ci comme cons considérant dans de des desdites desdits donc dont du dudit elle • • • • • • • • • • • • • • • • • • • • • • • • • • • • • • • • • • • • • • • • • • • • elles en es est et étaient était étant été étés être eu eux il ils je l la ladite laquelle le ledit lequel les lesdites lesdits lesquelles lesquels leur leurs lorsqu lorsque lui m ma mais mes moi mon n ne ni nos notre • • • • • • • • • • • • • • • • • • • • • • • • • • • • • • • • • • • • • • • • • • • • nôtres nous ont ou par pas pendant pour puisqu puisque qu quand que quel quelle quelles quelque quelques quels qui quoi sa sauf ses si soi soit son sont suis sur susmentionné susmentionnée susmentionnées susmentionnés ta tel telle telles tels tes toi ton tu 19 • • • • • • • • • • • • un une unes uns vers voici voila vos votre vôtres vous vu 20