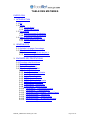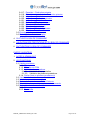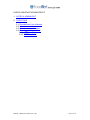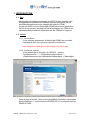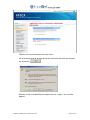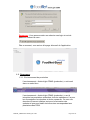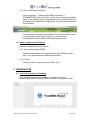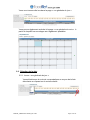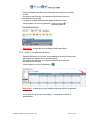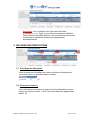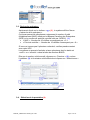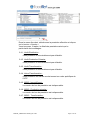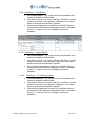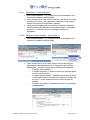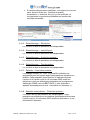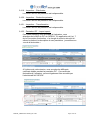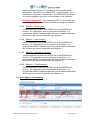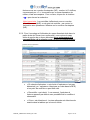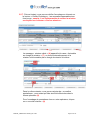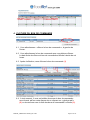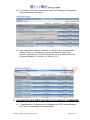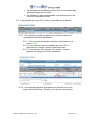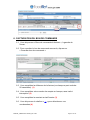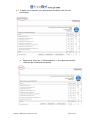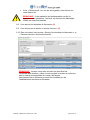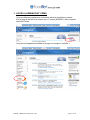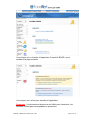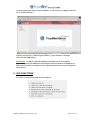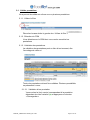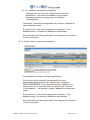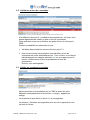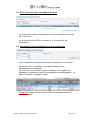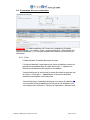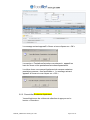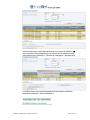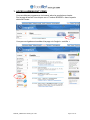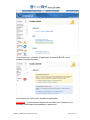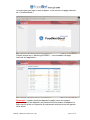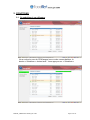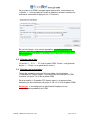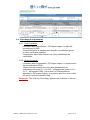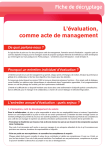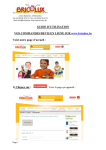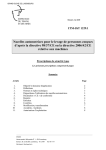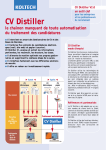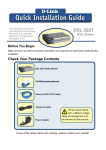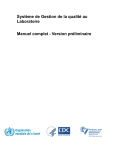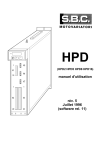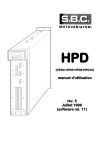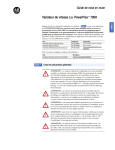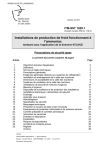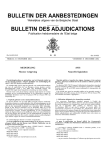Download Manuel de l`utilisateur
Transcript
CDMO TABLE DES MATIERES PARTIE CDM 1. INTRODUCTION 1.1. But 1.2. Accès 1.2.1. Accès direct 1.2.2. Accès via Internet 1.3. Remarques 1.3.1. Environnement Production 1.3.2. Environnement d'exercices 1.4. Aide ou manuel d’utilisation 1.4.1. Expert AdminLight CDMO 1.4.2. Guide. 2. GENERALITES. 2.1. Accéder à la page d’encodage. 2.2. Sélection de la date. 2.2.1. écran « vue générale du jour » 2.2.2. écran « vue générale du mois » 3. ENCODER SES PRESTATIONS 3.1. Encodage des kilomètres 3.2. Encodage instance 3.3. Recherche opérateur 3.4. Sélection de la prestation 3.4.1. Audit-Distribution 3.4.2. Audit-Production Primaire 3.4.3. Audit-Transformation 3.4.4. Autre-Transformation 3.4.5. BIRB - Import-Export 3.4.6. BIRB - Production primaire 3.4.7. BIRB - Transformation 3.4.8. Certification - Distribution 3.4.9. Certification - Import-Export 3.4.10. Certification – Production primaire 3.4.11. Certification – Transformation 3.4.12. Certificats Import-Qualité – Import Export 3.4.13. Echantillonnage – Distribution 3.4.14. Echantillonnage – Import Export 3.4.15. Echantillonnage – Production primaire 3.4.16. Echantillonnage – Tranformation MANUEL_ADMINLIGHT CDMO_FR v2.doc Page 2 sur 47 3.4.17. Expertise – Production primaire 3.4.18. Expertise extraordinaire – Production primaire 3.4.19. Inspection – Distribution 3.4.20. Inspection – Production primaire 3.4.21. Inspection – Transformation 3.4.22. Prestation PIF – Import export 3.4.23. Réunion – Distribution 3.4.24. Réunion – Import export 3.4.25. Réunion – Production primaire 3.4.26. Réunion - Transformation 3.5. Encodage de la prestation 3.6. Encodage de missions multiples 4. CLOTURE DU BON DE COMMANDE 5. VALIDATION DES PRESTATIONS ET DU BON DE COMMANDE 6. FACTURATION DU BON DE COMMANDE PARTIE VALIDATEUR 1. ACCES A ADMINLIGHT 2. LES FONCTIONS 2.1. Valider prestations 2.1.1. Filtre 2.1.2. Sélection du CDM 2.1.3. Validation des prestations 2.1.3.1. Validation d’une prestation 2.1.3.2. Validation de plusieurs prestations 2.1.4. Refus d’une ou plusieurs prestation(s) 2.2. Validation du bon de commande 2.3. Valider les prestations corrigées 2.4. Recherche bons de commande et factures 2.5. Dévalidation des prestations et bons de commande 2.6. Facturation des non conformités 2.6.1. Crise 2.6.2. Recontrôle MANUEL_ADMINLIGHT CDMO_FR v2.doc Page 3 sur 47 PARTIE ASSISTANT ADMINISTRATIF 1. ACCES A ADMINLIGHT 2. FONCTIONS 2.1. Se substituer à un utilisateur 2.2. Sélection de la date 2.3. Sélection de la prestation 2.4. Encodage de la prestation 2.4.1. 1ère Possibilité 2.4.2. 2ème Possibilité MANUEL_ADMINLIGHT CDMO_FR v2.doc Page 4 sur 47 PARTIE CDM MANUEL_ADMINLIGHT CDMO_FR v2.doc Page 5 sur 47 1. INTRODUCTION 1.1. But AdminLight est la base de données de l'AFSCA dans laquelle sont enregistrées les prestations réalisées chez les opérateurs par les contrôleurs/inspecteurs et les chargés de mission (CDM). A partir de 2009 le nouvel Adminlight CDMO sera mis en production. Le but de ce nouveau programme est la facturation aux CDM et aux opérateurs des prestations effectuées par les CDM pour l’Agence. 1.2. Accès 1.2.1. Accès direct. Vous accédez directement à AdminLight CDMO en encodant l’adresse du site (vous pouvez l’ajouter à vos favoris) : http://www.favv-afsca.fgov.be/sp/vet/app_vet_ind_fr.asp 1.2.2. Accès via Internet. Vous passez par le site web de l’AFSCA – secteur « professionnels » – « Vétérinaires indépendants » – « Applications pour les vétérinaires indépendants » (Adminlight). Dans la page d’accueil, vous avez la possibilité d’accéder à deux types d’environnement : l’environnement d’EXERCICE et l’environnement de PRODUCTION. MANUEL_ADMINLIGHT CDMO_FR v2.doc Page 6 sur 47 Cliquez sur l’environnement de votre choix. Vous accédez ainsi à la page d’accueil via le site sécurisé en cliquant sur le bouton Ensuite, vous vous identifiez au moyen de vos « login » et « mot de passe ». MANUEL_ADMINLIGHT CDMO_FR v2.doc Page 7 sur 47 Remarque : Vous pouvez mettre en mémoire ces login et mot de passe en cochant la case : Dès ce moment, vous arrivez à la page d’accueil de l’application. 1.3. Remarques 1.3.1. Environnement de production L'environnement « AdminLight CDMO (production) » est inscrit dans un cadre bleu. L'environnement « AdminLight CDMO (production) » sert à introduire les prestations exécutées chez les opérateurs. Il a pour but d’enregistrer les données et de les conserver. Ce sont ces données qui seront utilisées tant pour la facturation des opérateurs que pour établir les honoraires correspondant aux prestations des CDM. MANUEL_ADMINLIGHT CDMO_FR v2.doc Page 8 sur 47 1.3.2. Environnement d’exercice L'environnement « AdminLight CDMO (exercices) » (FOODNETEDU) est, quant à lui, inscrit dans un cadre de couleur verte et se distingue par une bande jaune dans laquelle défile un message d’avertissement, en opposition avec l'environnement mis en production. L’environnement d’exercice est utilisé pour s'entraîner et/ou tester l’encodage de vos données. Celles-ci ne seront jamais sauvegardées dans la base de données de production. 1.4. Aide ou manuel d’utilisation L'aide est accessible de deux façons : 1.4.1. Expert AdminLight CDMO Vous demandez l’aide aux experts AdminLight CDMO de votre UPC pour résoudre des problèmes particuliers. 1.4.2. Guide Vous consultez le guide dans sa version .pdf 2. GENERALITES 2.1. Accéder à la page d’encodage Vous accédez à la page d’encodage en cliquant sur le lien « AdminLight CDMO » dans le menu à gauche de la page d’accueil. MANUEL_ADMINLIGHT CDMO_FR v2.doc Page 9 sur 47 Vous vous trouvez dès lors dans la page « vue générale du jour ». Vous pouvez également accéder à la page « vue générale du mois » à partir de laquelle les encodages sont également possibles. 2.2. Sélection de la date 2.2.1. écran « vue générale du jour » Vous sélectionnez le mois de vos prestations au moyen de la liste déroulante en cliquant sur le mois souhaité. MANUEL_ADMINLIGHT CDMO_FR v2.doc Page 10 sur 47 Vous choisissez ensuite le jour concerné en cliquant sur la date voulue. Au moyen des flèches, vous pouvez sélectionner les jours précédents et suivants. La case de la date sélectionnée apparaît alors en vert. Vous cliquez sur le lien hypertexte Remarque : la date du jour est sélectionnée par défaut 2.2.2. écran « vue générale du mois » Vous sélectionnez le mois de vos prestations au moyen de la liste déroulante en cliquant sur le mois souhaité. Au moyen des flèches, vous pouvez sélectionner les mois précédents et suivants. Vous cliquez sur le lien hypertexte Remarque : la date du jour est sélectionnée par défaut et apparaît en bleu. Vous accédez à l’écran d’encodage « enregistrer mission et prestations » MANUEL_ADMINLIGHT CDMO_FR v2.doc Page 11 sur 47 Remarque : les 2 champs suivis d’un menu déroulant (« opérateur », et « Type ») sont vides à la première utilisation. Dès le premier encodage effectué, lors des utilisations suivantes, les 5 derniers opérateurs sélectionnés apparaissent automatiquement. 3. ENCODER SES PRESTATIONS 3.1. Encodage des kilomètres. Vous encodez les kilomètres aller-retour réellement effectués pour vous rendre chez un opérateur dans le champ (1) 3.2. Recherche instance Vous choisissez une instance à l'aide d'une liste déroulante et vous cliquez sur l’option choisie. L’UPC dont vous dépendez apparaît par défaut. (2) MANUEL_ADMINLIGHT CDMO_FR v2.doc Page 12 sur 47 3.3. Recherche opérateur Après avoir cliqué sur le chaînon « ∞ » (3) , le système affiche l'écran « recherche d'un opérateur ». Cet écran permet de sélectionner uniquement le numéro d’unité d’établissement (NUE) utilisé par la Banque Carrefour des Entreprises (BCE) ou le numéro de point de contrôle créé par l’AFSCA. (1) • « NUE » : Numéro de 10 chiffres commençant par « 2 » • « Point de contrôle » : Numéro de 10 chiffres commençant par « 9 » Si vous ne trouvez pas l’opérateur recherché, veuillez prendre contact avec votre UPC. Le système ne permet d’accéder qu’aux opérateurs dont le statut est « actif » ou « introduit » dans la base de données BOOD. Dès que le numéro a été encodé, cliquez sur « Chercher » (2), cochez l’opérateur (3) où la mission a été effectuée et cliquez sur « Sélectionner » (4) 3.4. Sélection de la prestation (4) MANUEL_ADMINLIGHT CDMO_FR v2.doc Page 13 sur 47 Dans le menu déroulant, sélectionnez la prestation effectuée et cliquez sur le bouton « Ajouter ». Vous trouverez, ci-après, le détail des prestations ainsi que la particularité des encodages : 3.4.1. Audit-Distribution : Cette prestation n’est actuellement pas utilisable. 3.4.2. Audit-Production Primaire : Cette prestation n’est actuellement pas utilisable. 3.4.3. Audit-Transformation : Cette prestation n’est actuellement pas utilisable. 3.4.4. Autre-Transformation : Cette prestation est utilisée exclusivement sur ordre spécifique de l’UPC. 3.4.5. BIRB – Import-Export : Le numéro du bon de prestation est indispensable. 3.4.6. BIRB – Production primaire : Le numéro du bon de prestation est indispensable. 3.4.7. BIRB – Transformation : Le numéro du bon de prestation est indispensable. MANUEL_ADMINLIGHT CDMO_FR v2.doc Page 14 sur 47 3.4.8. Certification – Distribution : • • • Sont indispensables : Le numéro du bon de prestation et le numéro de chaque certificat établi. Vous cliquez sur la croix verte à côté de « Certificat » et vous encodez le numéro ; pour plusieurs certificats, vous cliquez autant de fois que de certificats à rajouter Vous précisez également le numéro du certificat à facturer comme premier à l’opérateur (décochez la case « facturable comme 1er » dans le cas où un collègue continue la prestation) 3.4.9. Certification – Import-Export : • • • Sont indispensables : Le numéro du bon de prestation et le numéro de chaque certificat établi. Vous cliquez sur la croix verte à côté de « Certificat » et vous encodez le numéro ; pour plusieurs certificats, vous cliquez autant de fois que de certificats à rajouter Vous précisez également le numéro du certificat à facturer comme premier à l’opérateur (décochez la case « facturable comme 1er » dans le cas où un collègue continue la prestation) 3.4.10. Certification – Production primaire : • • • Sont indispensables : Le numéro du bon de prestation et le numéro de chaque certificat établi. Vous cliquez sur la croix verte à côté de « Certificat » et vous encodez le numéro ; pour plusieurs certificats, vous cliquez autant de fois que de certificats à rajouter Vous précisez également le numéro du certificat à facturer comme premier à l’opérateur (décochez la case « facturable comme 1er » dans le cas où un collègue continue la prestation) MANUEL_ADMINLIGHT CDMO_FR v2.doc Page 15 sur 47 3.4.11. Certification – Transformation : • • • Sont indispensables : Le numéro du bon de prestation et le numéro de chaque certificat établi. Vous cliquez sur la croix verte à côté de « Certificat » et vous encodez le numéro ; pour plusieurs certificats, vous cliquez autant de fois que de certificats à rajouter Vous précisez également le numéro du certificat à facturer comme premier à l’opérateur (décochez la case « facturable comme 1er » dans le cas où un collègue continue la prestation) 3.4.12. Certificats Import-Qualité – Import Export : • Sont indispensables : Le numéro du bon de prestation et le numéro de chaque certificat établi. • Vous cliquez sur la croix verte, située à droite du No pour sélectionner successivement le ou les type(s) de contrôle demandé(s). Plusieurs types de contrôles sont possibles : o Contrôle documentaire o Contrôle d’identité : cochez la case si le certificat porte sur plus de 30 tonnes o Contrôle phyto-sanitaire : sélectionnez le produit dans le menu déroulant et complétez le nombre d’unités, de kg, de m3 ou de nombre d’envois, selon le type de produit o Contrôle de qualité : complétez le numéro (encodage indispensable) MANUEL_ADMINLIGHT CDMO_FR v2.doc Page 16 sur 47 • Si vous émettez plusieurs certificats, vous cliquez sur la croix verte, située à droite de « Certificat de qualité d’importation », autant de fois qu’il y a de certificats ; et recommencez la procédure précédente en fonction des contrôles demandés. 3.4.13. Echantillonnage – Distribution : Le numéro du bon de prestation est indispensable. 3.4.14. Echantillonnage – Import Export : Le numéro du bon de prestation est indispensable. 3.4.15. Echantillonnage – Production primaire : Le numéro du bon de prestation est indispensable. 3.4.16. Echantillonnage – Transformation : Le numéro du bon de prestation est indispensable. 3.4.17. Expertise – Production primaire : L’encodage multiple (cfr. Point 3.6) simplifie l’utilisation du programme pour les experts ayant des prestations régulières en abattoir. Cette prestation étant facturée à l’opérateur suivant l’annexe 2 de l’arrêté royal du 10 novembre 2005 relatif aux rétributions n’est pas directement facturable par le programme Adminlight CDMO mais via BELTRACE (« non facturable » apparaît automatiquement sous « facturation à l’opérateur ») 3.4.18. Expertise extraordinaire – Production primaire : Le numéro du bon de prestation est indispensable. Cette prestation est utilisée pour les missions spécifiques définies dans l’arrêté royal du 10 novembre 2005 relatif aux rétributions et est facturable à l’opérateur. MANUEL_ADMINLIGHT CDMO_FR v2.doc Page 17 sur 47 3.4.19. Inspection – Distribution : Le numéro du bon de prestation est indispensable. 3.4.20. Inspection – Production primaire : Le numéro du bon de prestation est indispensable. 3.4.21. Inspection – Transformation : Le numéro du bon de prestation est indispensable. 3.4.22. Prestation PIF – Import export : Pour cette prestation non facturable à l’opérateur, vous sélectionnez le NUE du PIF de l’AFSCA. En application de l’art. 7 de la Convention d’exécution, « le chargé de mission introduit luimême la durée et la description de ses prestations journalières en vue de la facturation ». A l’intérieur de cette mission, vous encodez les différents certificats établis pendant la prestation PIF. Ces certificats, facturables à l’opérateur, peuvent également être encodés par l’administratif de l’AFSCA. MANUEL_ADMINLIGHT CDMO_FR v2.doc Page 18 sur 47 Dans l’exemple ci-dessus, il n’y a pas de chevauchement de prestations. Pendant la « prestation PIF – Import-Export » non facturable à l’opérateur, le certificat n° 3151/08/0001 a été facturé à un autre opérateur que celui où la prestation a été effectuée. Remarque importante : si la « prestation PIF » est encodée par l’administratif, elle ne sera PAS facturable au chargé de mission. 3.4.23. Réunion – Distribution : Vous sélectionnez le NUE de l’AFSCA ou du lieu BOOD de la réunion. En application de la Convention d’exécution, « le programme interdit l’implémentation de frais de déplacement pour les réunions de service organisées par l’Agence ». 3.4.24. Réunion – Import export : Vous sélectionnez le NUE de l’AFSCA ou du lieu BOOD de la réunion. En application de la Convention d’exécution, « le programme interdit l’implémentation de frais de déplacement pour les réunions de service organisées par l’Agence ». 3.4.25. Réunion – Production primaire : Vous sélectionnez le NUE de l’AFSCA ou du lieu BOOD de la réunion. En application de la Convention d’exécution, « le programme interdit l’implémentation de frais de déplacement pour les réunions de service organisées par l’Agence ». 3.4.26. Réunion – Transformation : Vous sélectionnez le NUE de l’AFSCA ou du lieu BOOD de la réunion. En application de la Convention d’exécution, « le programme interdit l’implémentation de frais de déplacement pour les réunions de service organisées par l’Agence ». 3.5. Encodage de la prestation MANUEL_ADMINLIGHT CDMO_FR v2.doc Page 19 sur 47 3.5.1. Vous encodez vos heures de début et de fin de prestation (correspondantes à celles inscrites dans le registre des activités) (1) (2) Remarque importante : la longueur maximale d’une prestation est de 24 heures ; une prestation peut s’étendre sur 2 jours successifs ; en outre, si une mission est commencée le dernier jour du mois et terminée le 1er du mois suivant, cette mission est encodée à la date du dernier jour du mois. 3.5.2. Vous encodez le numéro du bon de prestation (3) le cas échéant 3.5.3. Pour la facturation à l’opérateur, vous précisez -le cas échéantsi la prestation est à facturer au tarif inspecteur (universitaire) ou pas (contrôleur). Les prestations sont facturées à l’opérateur au tarif « inspecteur » uniquement si un diplôme universitaire est exigé pour la prestation. (4) Le menu déroulant précise également les types de prestations qui ne sont pas facturables à l’opérateur. Remarque importante : Veuillez consulter l’instruction pour ce point. 3.5.4. Vous choisissez , le cas échéant, le taux de TVA applicable (5) 3.5.5. Le numéro d’entreprise de l’opérateur à facturer apparaît par défaut à droite de l’écran. Si l’opérateur à facturer est différent de celui chez lequel la prestation a lieu, il est nécessaire de le MANUEL_ADMINLIGHT CDMO_FR v2.doc Page 20 sur 47 facturer sous son numéro d’entreprise (NE) : numéro à 10 chiffres, commençant par « 0 », à encoder avec ou sans séparateur de milliers, mais sans espace. Pour ce faire, cliquez sur le chaînon « ∞ » pour lancer la recherche. Note importante : Les contrôles s’effectuent sous un numéro d’établissement (NUE) ou de point de contrôle ; par contre, la facturation aux opérateurs s’effectue sur le numéro d’entreprise (NE). 3.5.6. Pour l’encodage et l’utilisation du menu déroulant situé dans la partie droite de l’écran (non-conformité), vous cochez la case située à gauche de ce menu déroulant et ce uniquement si le commanditaire de la mission vous l’a précisé préalablement : • « En attente d’opérateur » est choisi si l’opérateur n’est pas déterminé ( pe : opérateur n’étant pas en ordre dans la BCE) et un point de contrôle ne peut être créé. • « Recontrôle » est choisi. A ce moment, l’opérateur à facturer apparaît par défaut avec possibilité de le modifier si nécessaire. • « Crise » est sélectionné : la crise adéquate est sélectionnée ensuite dans le tableau qui s’ouvre à droite MANUEL_ADMINLIGHT CDMO_FR v2.doc Page 21 sur 47 3.5.7. Dès cet instant, vous pouvez vérifier l’encodage en cliquant sur le bouton « Vérifier Encodage » ; les anomalies apparaissent sur fond rouge ; ensuite, il est indispensable de sauver la mission en cliquant sur le bouton « Sauver mission ». Le message « mission valide » (6) apparaît et la case « facturable au chargé de mission » (7) se coche automatiquement si la mission a été encodée par le chargé de mission lui-même. Dans la même mission, vous pouvez ajouter de « nouvelles prestations », pour autant qu’elles aient été effectuées chez le même opérateur (8) Pour l’encodage de prestations chez un autre opérateur, cliquez sur « nouvelle mission » (9) MANUEL_ADMINLIGHT CDMO_FR v2.doc Page 22 sur 47 3.6. Encodage de missions multiples Une nouvelle fonctionnalité très utile est présente dans le programme : il s’agit de l’encodage d’une même mission répétée sur plusieurs jours (pe : expertise) 3.6.1. Vous sélectionnez « vue mensuelle » à gauche de l’écran, vous choisissez le mois concerné et cliquez sur « chercher » 3.6.2. Vous cochez les cases des jours pendant lesquels des prestations identiques ont été effectuées. 3.6.3. Vous cochez la croix verte située à droite de l’écran 3.6.4. Vous répétez les opérations de « 3.5 » (les dates sélectionnées apparaissent au-dessus de l’écran) Dès la sauvegarde de ces missions, vous revenez automatiquement à l’écran mensuel. Une prestation identique a été encodée chaque jour sélectionné préalablement. Il vous est loisible de modifier une de celles-ci en double-cliquant dessus. MANUEL_ADMINLIGHT CDMO_FR v2.doc Page 23 sur 47 4. CLOTURE DU BON DE COMMANDE 4.1. Vous sélectionnez « clôturer le bon de commande », à gauche de l’écran. 4.2. Vous sélectionnez le bon de commande que vous désirez clôturer. La date limite de clôture du bon de commande s’affiche à droite de cet écran. 4.3. Après vérification, vous clôturez le bon de commande (1) 4.4. A tout moment, il vous est loisible de sauver le bon de commande sous format .pdf sur votre disque dur en cliquant sur « générer pdf » (2) ou de retourner vers la liste des bons de commande à clôturer (3). MANUEL_ADMINLIGHT CDMO_FR v2.doc Page 24 sur 47 4.5. La clôture du bon de commande entraîne un message vous rappelant l’irréversibilité de cette action. 4.6. Dès cette action réalisée, le bouton « clôturer le bon de commande » devient inactif (1), le message « bon de commande clôturé avec succès » apparaît en vert en haut de l’écran (2) et le statut du bon de commande passe d’ « ouvert » à « clôturé » (3). 5. VALIDATION DES PRESTATIONS ET DU BON DE COMMANDE 5.1. Préalablement à la facturation, la validation par l’UPC des prestations et du bon de commande est indispensable : MANUEL_ADMINLIGHT CDMO_FR v2.doc Page 25 sur 47 • • La validation des prestations peut se faire à tout moment dès que la prestation est encodée ; La validation du bon de commande ne s’effectue qu’une fois le bon de commande clôturé. 5.2. Il est possible que votre UPC refuse ou dévalide une prestation. 5.2.1. Vous pouvez consulter la raison de ce refus en cliquant sur « prestations refusées et dévalidées » 5.2.1.1. Pour corriger la prestation refusée, vous cliquez sur la case « edit » 5.2.1.2. Vous corrigez l’erreur constatée par votre UPC et sélectionnez « corrigé » dans le menu déroulant ; 5.2.1.3. Vous sauvez votre mission. La mention « corrigé » apparaît en orange sur l’écran ci-dessous : 5.2.2. Vous pouvez supprimer la prestation en cliquant sur la croix rouge, à droite de l’écran. Ensuite, vous sauvez votre mission. MANUEL_ADMINLIGHT CDMO_FR v2.doc Page 26 sur 47 6. FACTURATION DU BON DE COMMANDE 6.1. Vous cliquez sur « Bons de commande à facturer », à gauche de l’écran. 6.2. Pour consulter le bon de commande concerné, cliquez sur « Consulter bon de commande » 6.3. Vous complétez la référence de la facture (ce champ ne peut excéder 20 caractères). (1) 6.4. Vous complétez votre numéro de compte en banque, sans trait ni interruption (2) 6.5. Vous complétez le montant au tarif horaire (3) 6.6. Vous cliquez sur le chaînon « ∞ » pour sélectionner vos coordonnées (4) MANUEL_ADMINLIGHT CDMO_FR v2.doc Page 27 sur 47 6.7. A partir de ce moment vous pouvez pré-visualiser votre bon de commande : • Après avoir cliqué sur « Prévisualisation », vous pouvez imprimer votre bon de commande ou facture MANUEL_ADMINLIGHT CDMO_FR v2.doc Page 28 sur 47 • Vous « Générez pdf » en vue de sauvegarder votre facture sur votre disque dur REMARQUE : Cette opération est indispensable car dès la facturation aux opérateurs, l’accès à vos factures via Adminlight CDMO ne sera plus possible 6.8. Vous sauvez les données de facturation (5) 6.9. Vous cliquez sur le bouton « facturer facture » (6) 6.10. Dès cet instant, les boutons « Sauver les données de facturation » et « Facturer facture » deviennent inactifs. REMARQUE : Lorsque vous avez encodé une première fois l’ensemble des données, celles-ci sont sauvées et restent en mémoire, sauf le champ correspondant au numéro de facture. Les champs mis en mémoire peuvent être modifiés lors de l’établissement des factures suivantes. . MANUEL_ADMINLIGHT CDMO_FR v2.doc Page 29 sur 47 PARTIE VALIDATEUR MANUEL_ADMINLIGHT CDMO_FR v2.doc Page 30 sur 47 1. ACCES A ADMINLIGHT CDMO Vous accédez au programme via Intranet selon la procédure suivante : Sur la page d’accueil vous cliquez sur « Foodnet & BOOD » dans la partie droite de l’écran: Vous pouvez également accéder à la page via l’onglet « contrôle » MANUEL_ADMINLIGHT CDMO_FR v2.doc Page 31 sur 47 Vous cliquez sur « Accéder à l'application Foodnet & BOOD » pour accéder à la page suivante : Vous cliquez sur le lien pour accéder à l’application. Remarque : l’environnement d’exercice est utilisé pour s’entraîner, les données ne sont pas sauvegardées en production. MANUEL_ADMINLIGHT CDMO_FR v2.doc Page 32 sur 47 Vous encodez vos login et mot de passe : vous arrivez à la page d’accueil de « FoodNet-Bood » Cliquez ensuite sur « AdminLight CDMO» : pour accéder à la page d’accueil de l’application. Remarque : La barre verticale séparant la partie menu de la partie application peut être déplacée en pointant la flèche dessus et déplacer la barre vers la droite ou la gauche en maintenant enfoncé le bouton gauche de la souris. 2. LES FONCTIONS Le menu vous propose sept fonctionnalités : MANUEL_ADMINLIGHT CDMO_FR v2.doc Page 33 sur 47 2.1. Valider prestations Vous permet de valider ou refuser une ou plusieurs prestations. 2.1.1. Utiliser le filtre Décocher la case située à gauche de « Utiliser le filtre » 2.1.2. Sélection du CDM Vous sélectionnez le CDM dont vous voulez consulter les prestations 2.1.3. Validation des prestations La validation des prestations peut se faire à tout moment, dès l’encodage de celles-ci. Toutes les prestations doivent être validées. Plusieurs possibilités se présentent à vous : 2.1.3.1. Validation d’une prestation Vous cochez la (les) case(s) correspondant à la prestation dépendant de votre instance (o) et appuyez sur le bouton « Sauvegarder » MANUEL_ADMINLIGHT CDMO_FR v2.doc Page 34 sur 47 2.1.3.2. Validation de plusieurs prestations Vous appuyez sur le bouton « Sélectionner toutes les prestations » ; les cases de validation (o) se valident automatiquement et vous appuyez sur le bouton « Sauvegarder » La mention « Données sauvegardées avec succès » apparaît en vert en haut de l’écran. En cas d’erreur, vous pouvez appuyer sur le bouton « Tout désélectionner » et répéter les opérations précédentes. Pour retourner vers l’écran précédent, vous appuyez sur le bouton « Retour vers liste ». 2.1.4. Refus d’une ou plusieurs prestation(s) Il est possible de refuser une (des) prestation(s). Vous cochez la (les) case(s) correspondant à la (aux) prestation(s) dépendant de votre instance (N) , complétez OBLIGATOIREMENT le (les) champ(s) situé(s) à gauche en y mentionnant une « raison de refus » et appuyez sur le bouton « Sauvegarder ». La mention « refusé » apparaît en rouge dans l’écran. En cas d’erreur, vous pouvez appuyer sur le bouton « Tout désélectionner » et répéter les opérations précédentes. Pour retourner vers l’écran précédent, vous appuyez sur le bouton « Retour vers liste » MANUEL_ADMINLIGHT CDMO_FR v2.doc Page 35 sur 47 2.2. Validation du bon de commande A la différence du point 2.1 (validation des prestations), cet écran vous permet également de valider en plus le bon de commande. Cette opération ne pourra s’effectuer qu’après clôture du mois par le CDM. Plusieurs possibilités se présentent à vous : • Validation des prestations comme décrit au point 2.1. • Une fois que toutes les prestations sont validées, le bon de commande se coche automatiquement. Pour ce faire, vous cliquez individuellement sur chaque prestation (o) ou vous appuyez sur le bouton « Sélectionner toutes les prestations et bons de commande ». Ensuite, vous sauvegardez. 2.3. Valider les prestations corrigées Après correction de la prestation par le CDM, la raison du refus disparaît automatiquement et la mention « corrigé » apparaît en orange. Vous opérez tel que décrit au point 2.1 et sauvegardez. La mention « Données sauvegardées avec succès » apparaît en vert en haut de l’écran. MANUEL_ADMINLIGHT CDMO_FR v2.doc Page 36 sur 47 2.4. Recherche bons de commande et factures Vous décochez le filtre, complétez les critères de sélection et cliquez sur « Chercher » Vous sélectionnez le CDM et cliquez sur « Consulter bon de commande » 2.5. Dévalidation des prestations et bons de commande Vous complétez les critères de sélection et cliquez sur « Chercher ». Ne peuvent être « dévalidées » que des prestations non comptabilisées à l’opérateur. Pour ce faire, vous cochez la case « Dévalider » en regard de la prestation et complétez le motif de dévalidation puis sauvegardez. Le statut « Dévalidé » apparaît en bleu. Remarque : Après correction par le CDM, la prestation doit être à nouveau validée ! MANUEL_ADMINLIGHT CDMO_FR v2.doc Page 37 sur 47 2.6. Facturation des non conformités Remarque : Le cadre supérieur de l’écran est composé de 2 parties indépendantes : une partie « Crise » et une partie pour « Recontrôle / En attente d’opérateur » . Il n’est pas possible de combiner les fonctions de recherche. 2.6.1. Crise L’Administration Centrale dénomme la crise. L’écran est destiné à regrouper sous forme de tableau toutes les prestations encodées dans le cadre de la crise ; l ‘opérateur à facturer sera déterminé au moyen de ce tableau. Vous sélectionnez la crise sous le menu déroulant et appuyez sur le bouton « Chercher ». Apparaissent à l’écran les diverses prestations encodées sous cette crise. Vous sélectionnez l’opérateur à facturer au moyen du chaînon ∞ , vous cochez la (les) prestation(s) à facturer à cet opérateur puis vous cliquez sur le bouton « Facturer à l’opérateur » devenu actif. MANUEL_ADMINLIGHT CDMO_FR v2.doc Page 38 sur 47 Le message suivant apparaît à l’écran et vous cliquez sur « OK » La mention « Prestations facturées correctement » apparaît en haut de l’écran et les prestations facturées disparaissent. Le même écran vous permet également de marquer certaines prestations comme « non facturables ». Le message suivant apparaît à l’écran et vous cliquez sur « OK » 2.6.2. Recontrôle/En attente d’opérateur Vous sélectionnez les critères de sélection et appuyez sur le bouton « Chercher » MANUEL_ADMINLIGHT CDMO_FR v2.doc Page 39 sur 47 Vous sélectionnez l’opérateur à facturer au moyen du chaînon ∞ , vous cochez la (les) prestation(s) à facturer à cet opérateur puis vous cliquez sur le bouton « Facturer à l’opérateur » devenu actif. Le même écran vous permet également de marquer certaines prestations comme « non facturables ». MANUEL_ADMINLIGHT CDMO_FR v2.doc Page 40 sur 47 PARTIE ASSISTANT ADMINISTRATIF MANUEL_ADMINLIGHT CDMO_FR v2.doc Page 41 sur 47 1. ACCES A ADMINLIGHT CDMO Vous accédez au programme via Intranet selon la procédure suivante : Sur la page d’accueil vous cliquez sur « Foodnet & BOOD » dans la partie droite de l’écran: Vous pouvez également accéder à la page via l’onglet « contrôle » MANUEL_ADMINLIGHT CDMO_FR v2.doc Page 42 sur 47 Vous cliquez sur « Accéder à l'application Foodnet & BOOD » pour accéder à la page suivante : Vous cliquez sur le lien pour accéder à l’application. Remarque : l’environnement d’exercice est utilisé pour s’entraîner, les données ne sont pas sauvegardées en production. MANUEL_ADMINLIGHT CDMO_FR v2.doc Page 43 sur 47 Vous encodez vos login et mot de passe : vous arrivez à la page d’accueil de « FoodNet-Bood » Cliquez ensuite sur « AdminLight CDMO » : vous accédez à la page d’accueil de l’application. Remarque : La barre verticale séparant la partie menu de la partie application peut être déplacée en pointant la flèche dessus et déplacer la barre vers la droite ou la gauche en maintenant enfoncé le bouton gauche de la souris. MANUEL_ADMINLIGHT CDMO_FR v2.doc Page 44 sur 47 2. FONCTIONS 2.1. Se substituer à un utilisateur Vous cochez le nom du CDM auquel vous voulez vous substituer, le bouton « Substituer » devient actif. Vous appuyez sur « Substituer » MANUEL_ADMINLIGHT CDMO_FR v2.doc Page 45 sur 47 Pour le cas où le CDM n’est pas repris dans la liste, vous cliquez sur « Ajouter ». Vous accédez à l’écran de sélection suivant, encodez les critères de recherche et appuyez sur « Chercher » En haut de l’écran, vous verrez apparaître, un double bandeau de couleur « vert fluo » reprenant à gauche le nom du CDM auquel vous vous substituez et à droite un message vous rappelant la substitution en question. 2.2. Sélection de la date (cfr points 2 - 2.2.1 - 2.2.2 de la partie CDM : Ecran « vue générale du jour » - Ecran « vue générale du mois ») 2.3. Sélection de la prestation Toutes les prestations devront être encodées sous la mission « Prestation PIF-Import export » qui devra être encodée par le CDM lui-même (cfr point 3.4.22 de la partie CDM). Sous la mission « Prestation PIF-Import export » ne pourront être encodés que des certificats (cfr points 3.4.8 à 3.4.12 de la partie CDM). Remarque : L’encodage par un administratif implique la nonfacturation de la prestation du CDM. MANUEL_ADMINLIGHT CDMO_FR v2.doc Page 46 sur 47 2.4. Encodage de la prestation 2.4.1. 1ère Possibilité : La mission avec la prestation « PIF-Import export » a déjà été encodée par le CDM Vous sélectionnez la mission dans laquelle vous désirez ajouter un (des) certificat(s) établi(s). Vous ajoutez dans cette mission une (des) prestation(s) de certification. 2.4.2. 2ème Possibilité : La mission avec la prestation « PIF-Import export » n’a pas encore été encodée par le CDM Vous créez une mission avec une (des) prestation(s) de certification (cfr points 3.2 à 3.4.12 – exception des points 3.4.1 à 3.4.7 - de la partie CDM) ; par la suite, le CDM ajoutera la prestation « PIF-Import export » à la mission que vous avez créée (cfr point 3.4.22 de la partie CDM) Remarque : Dès la fin de l’encodage, appuyez sur le bouton « Sauver mission » MANUEL_ADMINLIGHT CDMO_FR v2.doc Page 47 sur 47