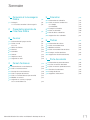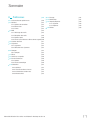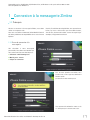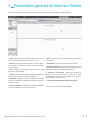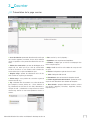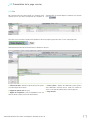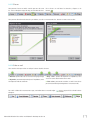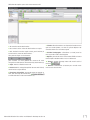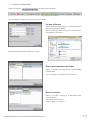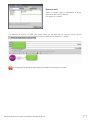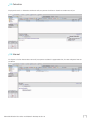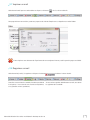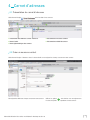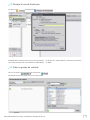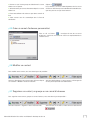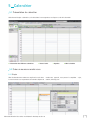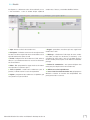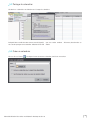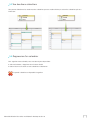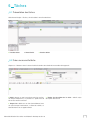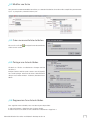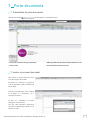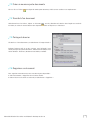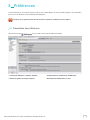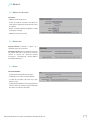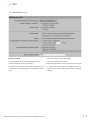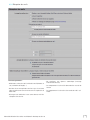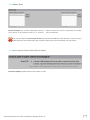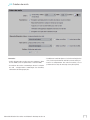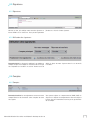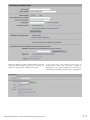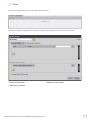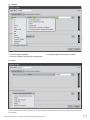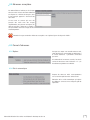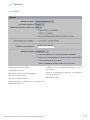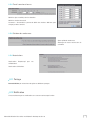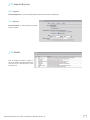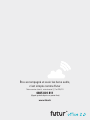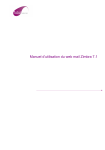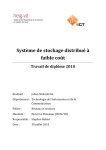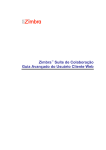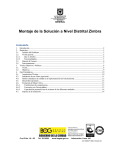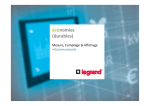Download Manuel d`utilisation du web mail Zimbra 7.1
Transcript
Manuel d’utilisation du web mail Zimbra 7.1 ma solution de communication intelligente Sommaire 1 Connexion à la messagerie Zimbra 1.1 Prérequis 1.1.1 Ecran de connexion à la messagerie 2 3 p.4 p.4 p.4 Presentation générale de l’interface Zimbra p.5 Courrier p.6 3.1 Présentation de la page courrier 3.2 Traiter un mail 3.2.1 Lire 3.3 Utiliser les Zimlets 3.4 Contacts 3.5 Calendrier 3.6 Internet 3.7 Imprimer un mail 3.8 Supprimer un mail 4 5 Carnet d’adresses 4.1 Présentation du carnet d’adresses 4.2 Créer un nouveau contact 4.3 Partager le carnet d’adresses 4.4 Créer un groupe de contacts 4.5 Créer un carnet d’adresses personnalisé 4.6 Modifier un contact 4.7 Supprimer un contact, un groupe ou un carnet d’adresses p.6 p.7 p.7 p.12 p.12 p.13 p.13 p.14 p.14 p.15 p.15 p.15 p.16 p.16 p.17 p.17 Calendrier 5.1 Présentation du calendrier 5.2 Créer un nouveau rendez-vous 5.2.1 Simple 5.2.2 Détaillée 5.3 Partager le calendrier 5.4 Créer un calendrier 5.5 Vue des divers calendriers 5.6 Suppression d’un calendrier 6 Tâches 6.1 Présentation des tâches 6.2 Créer une nouvelle tâche 6.3 Modifier une tâche 6.4 Créer une nouvelle liste de tâches 6.5 Partager une liste de tâches 6.6 Suppression d’une liste de tâches 7 p.18 p.18 p.18 p.18 p.19 p.20 p.20 p.21 p.21 p.22 p.22 p.22 p.23 p.23 p.23 p.23 Porte-documents p.24 7.1 Présentation du porte-documents 7.2 Insérer un nouveau document 7.3 Créer un nouveau porte-documents 7.4 Transfert d’un document 7.5 Partage du dossier 7.6 Supprimer un document p.24 p.24 p.25 p.25 p.25 p.25 p.17 Manuel d‘utilisation Futur office 2.0 : Webmail + Desktop version 1.0 2 Sommaire 8 Préférences p.26 8.1 Présentation des préférences p.26 8.2 Général p.27 8.2.1 Options de connexion p.27 8.2.5 Recherches p.27 8.2.3 Autres p.27 8.3 Mail p.28 8.3.1 Affichage des mails p.28 8.3.2 Réception des mails p.29 8.3.3 Options Spam p.30 8.3.4 Accès à partir d’autres clients de messagerie p.30 8.4 Création de mails p.31 8.5 Signatures p.32 8.5.1 Signatures p.32 8.5.2 Utilisation des signatures p.32 8.6 Comptes p.32 8.6.1 Comptes p.32 8.7 Filtres p.34 8.8 Adresses acceptées p.36 8.9 Carnet d’adresses p.36 8.9.1 Options p.36 8.9.2 Saisie automatique p.36 8.10 Calendrier p.37 8.10.1 Général p.37 8.10.2 Travail semaine et heures p.38 8.10.3 Création des rendez-vous p.38 8.10.4 Autorisations p.38 Manuel d‘utilisation Futur office 2.0 : Webmail + Desktop version 1.0 8.11 Partage 8.12 Notification 8.13 Importer/Exporter 8.13.1 Importer 8.13.2 Exporter 8.14 Zimlets p.38 p.38 p.39 p.39 p.39 p.39 3 Compatible avec les OS Windows XP, Windows Vista, et Windows 7 et les packs offices 2007 ou 2010. Non compatible avec Windows 8. 1 Connexion à la messagerie Zimbra 1.1 Prérequis Afin de se connecter à la messagerie Zimbra, vous devez utiliser un navigateur web. Nous vous conseillons fortement d’utiliser Mozilla Firefox. Il existe des problèmes de compatibilité connus avec Internet Explorer. Une fois, l’installation de ce logiciel faite, vous pouvez lancer le lien, qui vous a été transmis par votre administrateur, afin de vous permettre d’accéder à votre messagerie (par exemple) : http://www.futuroffice.fr 1.1.1 Ecran de connexion à la messagerie Afin d’accéder à votre messagerie personnelle, vous devez vous identifier par votre adresse mail et votre mot de passe : 1. Utilisateur : [email protected] 2. Mot de passe : xxxxxx 3. Cliquez sur connexion Lors de votre première connexion, vous pouvez avoir un message vous demandant de bien vouloir personnaliser votre mot de passe. Vous pouvez faire mémoriser votre accès sur votre poste, en cochant cette case. Manuel d‘utilisation Futur office 2.0 : Webmail + Desktop version 1.0 4 2 Présentation générale de l’interface Zimbra Lors de l’ouverture de votre messagerie Zimbra, la fenêtre de votre boite mail apparaît automatiquement. 1. Nom : indique le nom du propriétaire de la messagerie et la barre du quota (de couleur verte, sous le nom*) 7. Aide : en clic vous avez de l’aide pour mieux utiliser votre messagerie 2. Dossiers : dossiers de la messagerie où seront stockés vos messages: réception, discussions, envoyés, brouillons, spam, corbeille,… 8. Déconnexion : permet de fermer votre messagerie 3. Tags : indique les tags créés avec leur nom et leur code de couleur correspondant 4. Zimlets : lien vers des informations relatives à des éléments dans le corps du texte (ex : LinkedIn, WebEx, etc…) 5. Calendrier : permet de visualiser rapidement et d’accéder d’un clic au calendrier ; affichage des numéros de semaine possible si activé 6. Barre de recherche : permet de trouver des éléments dans la messagerie ou autre lieu par mot clé Manuel d‘utilisation Futur office 2.0 : Webmail + Desktop version 1.0 9. Onglets d’exploration : permet d’accéder à tous les outils qui composent votre messagerie : mail, carnet d’adresses, calendrier, tâches, porte document, préférences 10. Fenêtre de visualisation : permet de visualiser la fenêtre, suivant votre sélection au niveau de la barre d’exploitation, le détail de votre messagerie, vos contacts, votre calendrier, vos tâches, etc… 11. Fenêtre de visualisation en détail des messages. *Peut varier en fonction du thème appliqué. 5 3 Courrier 3.1 Présentation de la page courrier 1. Cases de sélection : permet de sélectionner les mails que vous voulez supprimer, transférer, classer et/ou attribuer un tag. La première case permet de sélectionner tous les mails. 2. Flèches de conversation : permet de développer, d’un simple clic, les mails qui ont un suivi de conversation et de les visualiser ou non. Zimbra créé lui-même les conversations par la reprise du libellé du sujet. 3. Drapeau rouge : permet de sélectionner d’un clic les mails à traiter en urgence (par exemple) 4. Flèche rouge : vous prévient du caractère urgent du contenu du mail reçu 5. Tag : attribution d’un classement sans créer de dossier (par entreprise, travaux, affaire, etc…). Pour attribuer un tag, sélectionner le mail avec un clic droit, sélectionner « marquer le mail », sélectionner un tag existant ou choisir nouveau tag : donner un nom correspondant et choisir sa couleur. Manuel d‘utilisation Futur office 2.0 : Webmail + Desktop version 1.0 6. Etat : courrier lu, non lu, répondu,… 7. Expéditeur : nom et prénom de l’expéditeur 8. Trombone : indique que ce mail est accompagné d’au moins une pièce jointe 9. Objet : libellé du mail en noir et début du corps du mail en grisé 10. Dossier : indique dans quel dossier est le mail 11. Taille : indique la taille du mail 12. Date & heure : date et heure de la réception du mail 13. Fenêtre de prévisualisation du mail : permet de voir le corps du mail sélectionné dans la boite de réception 14. Barre d’outils : propose différentes fonctions suivant vos besoins (Nouveau, Actualiser, Supprimer, Dossier, Imprimante, etc…) 6 3.2 Présentation de la page courrier 3.2.1 Lire Dès l’ouverture de votre messagerie, vos nouveaux mails apparaissent en gras dans votre dossier de réception. Si cette dernière est ouverte depuis un moment, vous pouvez faire . Vous êtes aussi averti dans l’onglet correspondant à votre messagerie, quand vous êtes sur une autre page web. Sélectionnez votre mail et visualisez-le dans la fenêtre en-dessous. 1. Sélection du mail : affiche le sujet du mail, ainsi que les caractéristiques de son envoi 2. Rappel du sujet du mail (en gras) 3. Rappel de l’expéditeur : précise l’expéditeur avec son adresse de messagerie, et le ou les destinataires Manuel d‘utilisation Futur office 2.0 : Webmail + Desktop version 1.0 4. Pièces jointes : détails des différentes pièces jointes avec différentes manières de les traiter. En mettant la souris sur le nom de la pièce jointe, celle-ci apparaît 5. Corps du mail 7 3.2.1.1 Classer Vous pouvez classer vos mails une fois que vous les avez lus : avec un drapeau rouge, des tags, ou dans des dossiers. Pour classer un mail dans les dossiers, cliquez sur le bouton . Vous pouvez sélectionner les dossiers par défaut, ou créer un nouveau dossier : donnez un nom et une couleur. 3.2.1.2 Créer un mail Vous avez le choix pour créer un mail par la barre d’outils suivante : 1. Nouveau : permet de créer un nouveau mail (page vierge) 2. Répondre : permet de répondre juste à l’expéditeur, avec historique du mail de ce dernier 3. Rép. à tous : permet de répondre à l’expéditeur, mais aussi aux autres destinataires de ce mail 4. Faire suivre : permet de transférer ce mail à une tierce personne (mail d’origine intégré dans le nouveau mail). Lors de la création d’un nouveau message, une fenêtre dans un nouvel onglet d’onglets. Manuel d‘utilisation Futur office 2.0 : Webmail + Desktop version 1.0 apparaît à la suite de la barre 8 Utilisation des options pour créer votre nouveau mail : 1. A : entrez le nom du destinataire 2. Cc : entrez le ou les noms des destinataires en copie 3. Cci : Activez la fonction copie cachée, pour l’afficher, et entrez le ou les noms des destinataires. Vous pouvez cliquer sur les boutons pour accéder à la liste globale des contacts de votre entreprise et sélectionner directement le(s) destinataire(s) 4. Sujet : mettre un libellé à votre mail 5. Priorité : définir un degré de priorité de votre mail : élevé, normal ou basse (par défaut). 7. Joindre : sélectionnez dans vos répertoires les documents que vous voulez joindre ; ou faite un «glisser-déposer» de votre document vers votre messagerie 8. Vérifier l’orthographe : sélectionne sur fond jaune les mots ayant des fautes d’orthographe 9. Options : permet de choisir entre format HTML ou format texte simple et de demander un accusé de lecture 10. Envoyer : permet d’envoyer votre mail une fois celui-ci terminé 11. Annuler : sélectionnez ce bouton pour annuler votre mail en cours de création 6. Enregistrer le brouillon : permet de mettre en attente un mail, avec message de confirmation et notification dans le dossier Brouillons (1) Manuel d‘utilisation Futur office 2.0 : Webmail + Desktop version 1.0 9 3.2.1.3 Ajouter une pièce jointe Cliquez sur le bouton , situé dans la barre de tâches. Vous avez différents choix pour sélectionner le(s) document(s) : Sur mon ordinateur Cliquez sur l’onglet « Mon odinateur », et sélectionnez votre document (affichage par défaut). Retrouvez votre document enregistré sur votre ordinateur avec le bouton « Parcourir... ». Sélectionnez votre document et cliquez sur « Ouvrir ». Dans le porte-documents de Zimbra Cliquez sur l’onglet « Porte-documents », et sélectionnez votre document. Puis sur « Joindre » pour le joindre à votre courrier. Dans vos contacts Cliquez sur l’onglet « Contacts », et sélectionnez votre carnet d’adresses. Sélectionnez la fiche contact. Ensuite, cliquez sur « Joindre ». Manuel d‘utilisation Futur office 2.0 : Webmail + Desktop version 1.0 10 Dans vos mails Cliquez sur l’onglet « Mail », et sélectionnez un dossier. Sélectionnez le(s) mail(s) à joindre(s). Puis cliquez sur « Joindre ». A la rédaction de courriers en HTML, vous pouvez mettre vos documents dans le corps du mail en cochant , ou le laisser en pièce jointe en cliquant sur « Joindre ». Il faut supprimer ou uploader les pièces jointes d’un onglet avant de pouvoir en changer. Manuel d‘utilisation Futur office 2.0 : Webmail + Desktop version 1.0 11 3.3 Utiliser des Zimlets Les Zimlets sont des petits programmes qui ajoutent des fonctions complémentaires pour votre messagerie. Ils ne sont accessibles que s’ils ont été paramétrés par votre administrateur. Les Zimlets ci-dessous sont ceux qui sont le plus couramment intégrés au serveur de messagerie Zimbra. 3.4 Contacts En plaçant la souris sur le nom de l’expéditeur, vous pouvez visualiser son adresse mail. Si vous double cliquez sur le nom de l’expéditeur, une fenêtre d’envoi de mail, pré-remplie avec le nom de l’expéditeur, va s’afficher. En faisant un clic droit sur le nom de l’expéditeur vous avez accès à plusieurs fonctionnalités: Rechercher mails... : Permet de rechercher les courriers envoyés a ou reçu de ce contact Recherche avancée : Ouvre l’outil de recherche avancé Nouveau mail : Equivalent au double clic, va ouvrir une fenêtre de rédaction avec ce contact en destinataire Modifier contact : Modifie la fiche du contact dans le carnet d’adresse Faire suivre contact : Ouvre une fenêtre de rédaction de courrier avec la fiche du contact en « .vcf » en pièce jointe Ajouter au filtre : Crée ou modifie un filtre existant sur les messages reçus de ce contact Afficher la page correspondant à cette URL : Affiche un nouvel onglet dans le navigateur avec le résultat d’une recherche sur le nom de domaine de l’émetteur Manuel d‘utilisation Futur office 2.0 : Webmail + Desktop version 1.0 12 3.5 Calendrier En plaçant la souris sur la date de création du mail, vous pouvez visualiser en résumé vos rendez-vous du jour. 3.6 Internet En cliquant sur le lien Internet dans votre mail, vous pouvez accéder à la page web du site, via votre navigateur Internet par défaut. Manuel d‘utilisation Futur office 2.0 : Webmail + Desktop version 1.0 13 3.7 Imprimer un mail Sélectionnez le mail que vous voulez éditer et cliquez sur le bouton situé sur la barre d’outils. Une page affichant votre mail en grand vous proposera le choix de l’imprimante sur laquelle vous voulez l’éditer Si vous imprimez avec le bouton de l’imprimante de votre navigateur Internet, seule la première page sera éditée. 3.8 Supprimer un mail Sélectionnez le(s) mail(s) à supprimer et cliquez sur le bouton Le mail est conservé dans la corbeille, il est donc possible de le récupérer, si vous aviez fait une mauvaise manipulation, et ce, pendant un mois (par défaut). Manuel d‘utilisation Futur office 2.0 : Webmail + Desktop version 1.0 , situé dans la barre d’outils. Si vous voulez supprimer définitivement ce mail, vous devez le supprimez de la corbeille. 14 4 Carnet d’adresses 4.1 Présentation du carnet d’adresses Sélectionnez l’onglet , afin d’accéder à vos contacts. 1. Présentation des différents carnets d’adresses 4. Présentation en liste des contacts 2. Barre d’outils 5. Présentation en détail du contact 3. Barre alphanumérique des contacts 4.2 Créer un nouveau contact Sélectionnez l’onglet « Nouveau » dans la barre d’outils et renseignez les champs concernant votre contact. Renseignez les différents champs concernant votre contact : Manuel d‘utilisation Futur office 2.0 : Webmail + Desktop version 1.0 Utilisez les options , afin d’affiner vos renseignements Insérez une photo correspondante à votre contact 15 4.3 Partager le carnet d’adresses Clic droit sur et sélectionnez Indiquez l’adresse mail du ou des contacts avec le(s)quel(s) vous voulez partager votre carnet d’adresses. Sélectionnez . le rôle que vous voulez attribuez : Visionneur, Gestionnaire ou Admin. 4.4 Créer un groupe de contacts Faire un clic droit sur et sélectionnez . Renseignez ensuite les champs concernant votre groupe. Manuel d‘utilisation Futur office 2.0 : Webmail + Desktop version 1.0 16 1. Donnez un nom à votre groupe et sélectionnez le carnet d’adresses ou l’ajouter 2. Sélectionnez les personnes directement depuis un carnet d’adresses Cliquez sur Le(s) contact(s) sera mis automatiquement dans le carnet d’adresses sélectionné, avec le détail de la liste de diffusion, que vous pourrez corriger à tout moment. 3. Entrez manuellement les adresses que devra contenir la liste 4. Votre contact sera mis automatique dans la liste de distribution 4.5 Créer un carnet d’adresses personnalisé Faire un clic sur l’icône , renseignez le nom de ce carnet d’adresses, choisissez une couleur et choisir son emplacement dans l’arborescence. 4.6 Modifier un contact Pour modifier votre contact, vous avec deux façons de procéder : Soit vous sélectionnez votre contact dans la liste et cliquez sur le bouton « Modifier » de la barre d’outils Soit vous double cliquez sur votre contact, sa fiche apparaît et vous pouvez procéder aux modifications 4.7 Supprimer un contact, un groupe ou un carnet d’adresses Pour supprimer votre contact, groupe ou carnet d’adresse, vous avez deux façons de procéder : Soit avec le bouton « Supprimer » dans la barre d’outils Manuel d‘utilisation Futur office 2.0 : Webmail + Desktop version 1.0 Soit en faisant un clic droit sur votre contact et sélectionnez 17 5 Calendrier 5.1 Présentation du calendrier Sélectionnez l’onglet « Calendrier », afin d’accéder à votre agenda ou en cliquant sur le mini calendrier. 1. Présentation des différents calendriers 2. Barre d’outils 3. Agendas 4. Mini calendrier 5.2 Créer un nouveau rendez-vous 5.2.1 Simple Allez à la date de votre rendez-vous et glissez la souris dans la tranche horaire correspondante. Une fenêtre d’ajout de Manuel d‘utilisation Futur office 2.0 : Webmail + Desktop version 1.0 rendez-vous apparaît, vous pouvez la compléter : sujet, endroit, affichage, etc... 18 5.2.2 Détaillé En cliquant sur « Nouveaux » dans la barre d’outils, ou sur « Plus de détails... » dans la fenêtre d’ajout rapide de rendez-vous ci-dessus, une fenêtre détaillée s’affiche. 1. Sujet : donnez un titre à votre rendez-vous 7. Rappel : paramétrez une alarme qui vous rappel votre rendez-vous à venir 2. Participants : invitez des contacts en le renseignant avec les adresses de messagerie de votre carnet d’adresses ou tapez directement les adresses mail 3. Endroit : indiquez le lieu du rendez-vous (salle, adresse, ville, etc...) ou sélectionnez dans les ressources existantes du serveur Zimbra 4. Début – Fin : programmez les pages horaires du rendezvous (peut être sur plusieurs jours) 5. Toute la journée : mettez votre rendez-vous pour la journée, il suffit de cocher la case correspondante 6. Répéter : programmez des rendez-vous à répétition, que vous pouvez aussi personnaliser Manuel d‘utilisation Futur office 2.0 : Webmail + Desktop version 1.0 8. Affichage : sélectionnez l’affichage de votre rendezvous (libre, occupé, hors de bureau, à confirmer), sur le calendrier de votre choix si vous en possédez plusieurs et de le rendre privé (ne peut se voir même en calendrier partagé) 9. Fenêtre de commentaires : vous permet d’ajouter des notes pour plus de précision à votre rendez-vous 10. Afficher ou cacher le planificateur 11. Lancer l’aide à la création de rendez-vous, qui proposera différents créneaux en fonction des disponibilités des participants et des ressources 19 5.3 Partager le calendrier Clic droit sur « Calendrier » et sélectionnez « Partager le calendrier ». Indiquez l’adresse mail du ou des contacts avec le(s)quel(s) vous voulez partager votre calendrier. Sélectionnez le rôle que vous voulez attribuez : Visionneur, Gestionnaire ou Admin. 5.4 Créer un calendrier Faire un clic sur l’icône , renseignez le nom du nouveau calendrier, choisissez une couleur. Manuel d‘utilisation Futur office 2.0 : Webmail + Desktop version 1.0 20 5.5 Vue des divers calendriers Vous pouvez sélectionner les rendez-vous des calendriers que vous voulez afficher, en cochant les calendriers qui vous intéressent. 5.6 Suppression d’un calendrier Pour supprimer votre calendrier, vous avec deux façons de procéder : 1. Soit avec le bouton « Supprimer » dans la barre d’outils 2. Soit en faisant un clic droit sur votre calendrier et sélectionner Le premier calendrier est impossible à supprimer. Manuel d‘utilisation Futur office 2.0 : Webmail + Desktop version 1.0 21 6 Tâches 6.1 Présentation des tâches Sélectionnez l’onglet « Tâches », afin d’accéder à votre liste de tâches. 1. Liste des tâches 2. Barre d’outils 3. Liste des tâches 6.2 Créer une nouvelle tâche Cliquez sur « Nouveau » dans la barre d’outils et la fenêtre de création d’une nouvelle tâche apparaît. 1. Détail : donnez un nom à votre tâche, précisez son lieu, son degré d’importance, sa priorité et à quelle liste de tâche vous voulez la rattacher 3. Fenêtre de description de la tâche : détails et/ou description de la tâche 2. Progression : définissez son état (manuellement) avec son pourcentage d’avancement, sa date de création, sa date d’échéance et un rappel éventuel. Manuel d‘utilisation Futur office 2.0 : Webmail + Desktop version 1.0 22 6.3 Modifier une tâche Vous pouvez à tout moment modifier votre tâche, car cette dernière évolue suivant le travail accompli. Vous pouvez mettre à jour : sa progression, sa date d’échéance, etc... 6.4 Créer une nouvelle liste de tâches Faire un clic sur l’icône choisissez une couleur. , renseignez le nom de cette tâche, 6.5 Partager une liste de tâches Clic droit sur « Tâches » et sélectionnez « Partager une liste de tâches ». Indiquez l’adresse mail du ou des contacts avec le(s)quel(s) vous voulez partager votre liste de tâches. Sélectionnez le rôle que vous voulez attribuez : Visionneur, Gestionnaire ou Admin. 6.6 Suppression d’une liste de tâches Pour supprimer votre calendrier, vous avec deux façons de procéder : 1. Soit avec le bouton « Supprimer » dans la barre d’outils. 2. Soit en faisant un clic droit sur votre calendrier et sélectionnez « Supprimer ». Manuel d‘utilisation Futur office 2.0 : Webmail + Desktop version 1.0 23 7 Porte-documents 7.1 Présentation du porte-documents Sélectionnez l’onglet , afin d’accéder à vos porte-documents. 1. Dossier de l’ensemble des porte-documents 3. Affichage détaillé des documents du porte-documents actif 2. Barre d’outils 4. Prévisualisation du document actif 7.2 Insérer un nouveau document Pour insérer un nouveau document, vous avec deux façons de procéder : En cliquant sur « Nouveau », vous pouvez créer un document simple, via l’éditeur de texte intégré. Une fois votre document créé, nommez le, et cliquez sur « Enregistrer » ou « Enregistre et fermer ». Ou alors, en « uploadant » un fichier hébergé sur votre machine. Une fois votre document sélectionné, saisissez un commentaire si besoin est, et cliquez sur « OK ». Manuel d‘utilisation Futur office 2.0 : Webmail + Desktop version 1.0 24 7.3 Créer un nouveau porte-documents Faire un clic sur l’icône , renseignez le nom du porte document, choisissez une couleur et son emplacement. 7.4 Transfert d’un document Sélectionnez le ou les fichiers, cliquez sur le bouton , ensuite, sélectionnez le dossier dans lequel vous voulez le transférer, ou créez un nouveau dossier dans lequel le transférer en cliquant sur « Nouveau ». 7.5 Partage du dossier Clic droit sur « Porte-documents », et sélectionnez « Partager dossier ». Indiquez l’adresse mail du ou des contacts avec le(s)quel(s) vous voulez partager votre porte-documents. Sélectionnez le rôle que vous voulez attribuez : Visionneur, Gestionnaire ou Admin, et validez. 7.6 Supprimer un document Pour supprimer votre document, vous avec deux façons de procéder : 1. Soit avec le bouton « Supprimer » dans la barre d’outils. 2. Soit en faisant un clic droit sur ce dernier, et sélectionnez « Supprimer ». Manuel d‘utilisation Futur office 2.0 : Webmail + Desktop version 1.0 25 8 Préférences La partie Préférences vous permet de personnaliser votre compte Zimbra. Un certain nombre d’options sont disponibles pour chacun des différents services détaillés précédemment. Certaines de ces options peuvent être désactivées ou sujettes à conditions sur votre compte ! 8.1 Présentation des préférences Sélectionnez l’onglet , afin d’accéder à votre liste des différentes options. 1. Panneau des différentes catégories d’options 3. Enregistrement ou annulation des modifications 2. Détails des options de chaque catégorie 4. Annulation des modifications en cours Manuel d‘utilisation Futur office 2.0 : Webmail + Desktop version 1.0 26 8.2 Général 8.2.1 Options de connexion Permet de : - Modifier votre mot de passe - Choisir le mode de connexion par défaut au web mail (le mode Ajax permet d’avoir toutes les options) - Définir un thème graphique à appliquer au web mail Choisir la langue - Modifier votre fuseau horaire 8.2.2 Recherches Permet d’inclure les dossiers « Spam » et « Corbeille » dans vos recherches Permet de d’inclure dans le champ de recherche les premier mots de la recherche à construire suivant la syntaxe de recherche évoluée (in:contacts, from:(Renaud) before:»10/4/12» from:(@futurtelecom),...) 8.2.3 Autres Permet de modifier : - L’affichage du nombre de conversations - L’affichage ou non de la case de sélection - La taille de caractères des mails reçus (par défaut à 12 pt.) - L’affichage de l’émetteur d’un email (afficher le nom du contact ou l’adresse email) L’affichage des adresses mail dans des bulles Manuel d‘utilisation Futur office 2.0 : Webmail + Desktop version 1.0 27 8.3 Mail 8.3.1 Affichage des mails Permet de changer : - Ouvrir le mail dans une nouvelle fenêtre - La fréquence de rafraichissement des boites mails - L’aperçu des images dans le mail - Le paramétrage du bouton « Actualiser » - Marquer le mail comme Lu ou non lorsqu’on le pré visualise - L’affichage des courriers (HTML étant le format le plus riche) L’aperçu du mail (sujet en noir et début du mail en gris) - La sélection du mail suivant son déplacement ou sa suppression La recherche de mail par défaut : boite de réception Manuel d‘utilisation Futur office 2.0 : Webmail + Desktop version 1.0 28 8.3.2 Réception des mails Permet de paramétrer : - Différentes actions lors de l’arrivée d’un mail (émettre un son, activation de l’onglet, ...) - De faire suivre une copie des courriers reçus à une autre adresse mail tout en conservant ou non une copie dans la boite mails - De configurer une réponse automatique (message d’absence du bureau) - Le comportement à suivre à la demande d’un accusé de lecture - Le comportement à suivre lors d’un envoi de mail à soi-‐ même - D’envoyer une notification à une autre adresse mail à la réception d’un courrier Manuel d‘utilisation Futur office 2.0 : Webmail + Desktop version 1.0 29 8.3.3 Options Spam Permet de bloquer des courriers indésirables provenant d’une adresse ou d’un domaine entier. Ou au contraire, toujours autoriser les courriers provenant d’une certaine adresse ou domaine. Les courriers bloqués n’arriveront pas du tout dans votre boite mail. Même pas dans le dossier « Spam ». Et il sera impossible pour votre administrateur de le récupérer. Utilisez donc cette fonctionnalité avec précautions. 8.3.4 Accès à partir d’autres clients de messagerie Permet de configurer le téléchargement des comptes en POP. Manuel d‘utilisation Futur office 2.0 : Webmail + Desktop version 1.0 30 8.4 Création de mails Permet de : - Choisir le format de courriers que vous composez : Texte brut ou HTML (avec les options liées au format HTML) - Paramétrer des actions automatiques durant la création du mail : enregistrement automatique d’un brouillon, vérification de l’orthographe, etc. Manuel d‘utilisation Futur office 2.0 : Webmail + Desktop version 1.0 - Conditionner le mail de réponse : inclure le mail original ou non, n’inclure que le dernier mail de la conversation, etc. - Choisir le comportement d’un email transféré (s’il est présent dans le corps du message ou en pièce jointe) 31 8.5 Signatures 8.5.1 Signatures Donnez un nom, puis rédiger votre texte de signature au format HTML ou en texte brut. Vous pouvez également joindre une « Vcard » à votre signature. 8.5.2 Utilisation des signatures Permet de choisir la signature à appliquer à vos différents comptes lorsque vous rédigez un nouveau mail ou lorsque vous répondez ou transférez un courrier. Permet aussi de définir la place de votre signature dans le cas de mails transférés. 8.6 Comptes 8.6.1 Comptes Permet de visualiser les renseignements concernant votre compte Zimbra et les éventuels autres comptes de votre messagerie. Manuel d‘utilisation Futur office 2.0 : Webmail + Desktop version 1.0 Vous pouvez ajouter un compte externe (IMAP, POP) en cliquant sur « Ajouter un compte externe » et en renseignant la fiche avec les informations fournies par le gestionnaire de ce compte. 32 Le bouton « Ajouter un avatar » permet d’ajouter une autre adresse de votre domaine. Un alias, ou un compte sur lequel vous avez les droits « Envoyer en tant que ». Manuel d‘utilisation Futur office 2.0 : Webmail + Desktop version 1.0 Il vous suffit pour ca de remplir la fiche avec les renseignements utiles (Nom à afficher, signature à appliquer, etc.). Les avatars auxquels vous avez accès se trouvant dans la liste déroulant de la section « Expéditeur ». 33 8.7 Filtres Vous pouvez créer des filtres pour les messages entrant et sortant. Sélectionnez l’onglet correspondant au filtre que vous désirez créer, et cliquez sur le bouton « Nouveau filtre » 1. Donnez un nom au filtre 3. Définissez l’action du filtre 2. Définissez les conditions Manuel d‘utilisation Futur office 2.0 : Webmail + Desktop version 1.0 34 Les conditions 1. La liste des objets disponibles 3. Le champ à remplir en fonction de la condition 2. La liste des conditions possibles pour un objet donné Les actions Choisir parmi la liste des actions possibles, renseigner les éventuelles options en fonction de l’action (dossier de redirection par exemple) Manuel d‘utilisation Futur office 2.0 : Webmail + Desktop version 1.0 35 8.8 Adresses acceptées Par défaut Zimbra n’affiche pas les images dans les mails. Il faut le faire manuellement en cliquant sur « Afficher les images », dans le message qui apparait à l’ouverture de votre mail. Si vous avez un contact qui vous fait parvenir des mails avec des images régulièrement, vous pouvez renseigner son adresse mail dans « Adresses acceptées » afin que Zimbra affiche les images du mail automatiquement. Attention à ne pas confondre « Adresses acceptées » et « Options Spam » de la partie « Mail ». 8.9 Carnet d’adresses 8.9.1 Options Lorsque vous tapez une nouvelle adresse mail, cette dernière est sauvegardée par défaut dans le carnet d’adresses « personnes contactées par mail ». A la rédaction d’un nouveau courrier, lors de la recherche de contact avec le bouton « A : », la liste d’adresse globale sera affichée. 8.9.2 Saisie automatique Propose les adresses mails correspondantes aux caractères tapés de votre adresse mail. Exécution de la saisie automatique qui sépare les différents contacts entre chaque virgule de séparation Manuel d‘utilisation Futur office 2.0 : Webmail + Desktop version 1.0 36 8.10 Calendrier 8.10.1 Général Affichage du calendrier par défaut Jour de début de semaine Visibilité des rendez-vous, par défaut (Public) Affichage du mini calendrier Affichage du numéro de semaine Supprimer les courriers de demande de rendez-vous après avoir répondu Transférer les demandes de rendez-vous vous parvenant vers une adresse email Affichage des rappels Ajout automatique des rendez-vous à la réception d’une demande de rendez vous Manuel d‘utilisation Futur office 2.0 : Webmail + Desktop version 1.0 37 8.10.2 Travail semaine et heures Définir les jours travaillés, dans le calendrier Définir les horaires de travail Le bouton « Personnalisé » permet de définir des horaires différents pour chaque jour de la semaine. 8.10.3 Création des rendez-vous Ajout rapide de rendez-vous Affichage du fuseau horaire dans le calendrier 8.10.4 Autorisations Autorisations libre/occupé pour vos collaborateurs Autorisations d’invitations 8.11 Partage Permet d’afficher, de rechercher et de gérer vos différents partages. 8.12 Notification Si vous voulez envoyer vos notifications vers une autre adresse que la vôtre. Manuel d‘utilisation Futur office 2.0 : Webmail + Desktop version 1.0 38 8.13 Importer/Exporter 8.13.1 Importer Permet d’importer des archives précédemment exportée avec Zimbra ou ZDesktop. 8.13.2 Exporter Permet d’archiver sur votre poste tout ou partie de votre compte. 8.14 Zimlets Liste les Zimlets ou plugins, intégrés à votre messagerie. Vous pouvez décocher ceux qui ne vous intéressent pas, pour les désactiver. Manuel d‘utilisation Futur office 2.0 : Webmail + Desktop version 1.0 39 Être accompagné et avoir les bons outils, c’est simple comme Futur Notre service client à votre écoute 7j/7 et 24H/24 0805 801 811 (Appel gratuit depuis un poste fixe) www.futur.fr