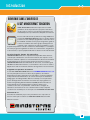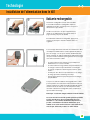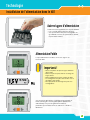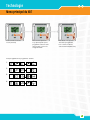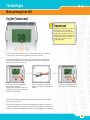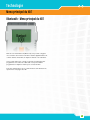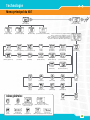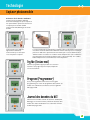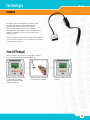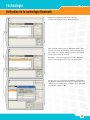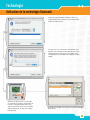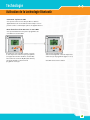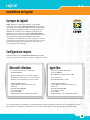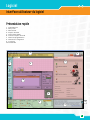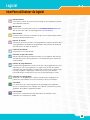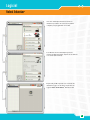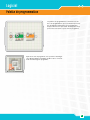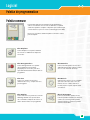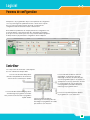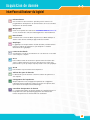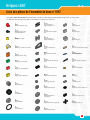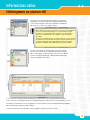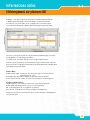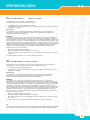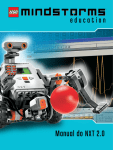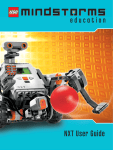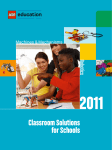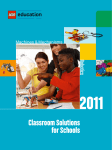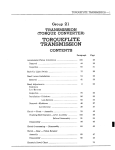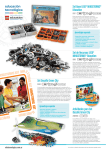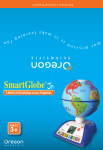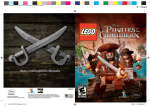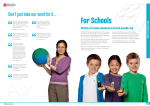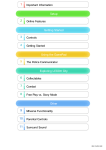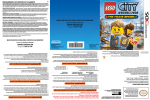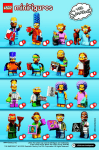Download Guide - ISN Codelab
Transcript
Manuel de l’utilisateur NXT 2.0 Introduction BIENVENUE DANS L’UNIVERS DE LEGO MINDSTORMS EDUCATION ® ® LEGO® MINDSTORMS® Education représente la nouvelle génération de robotique éducative, qui permet aux élèves de découvrir les sciences, la technologie, l’ingénierie et les mathématiques de façon amusante, attrayante et interactive. En associant l’efficacité du système de montage LEGO et la technologie LEGO MINDSTORMS Education, les groupes d’élèves peuvent concevoir, fabriquer, programmer et tester des robots. En travaillant ensemble sur des projets d’ingénierie guidés et ouverts, les membres d’un même groupe développent leur créativité et leur capacité à résoudre les problèmes, tout en acquérant d’importantes nouvelles connaissances mathématiques et scientifiques. Les élèves progressent également en termes de communication, d’organisation et de recherche, ce qui les prépare à affronter les études et le monde du travail. La technologie de demain, dès aujourd’hui. LEGO MINDSTORMS Education comprend une brique NXT 32 bits avancée, contrôlée par ordinateur, des servomoteurs interactifs, des capteurs sonore, d’ultrasons et d’autres capteurs, la connectivité Bluetooth, diverses fonctionnalités de téléchargement et une fonction d’acquisition de donnée. Le logiciel LEGO MINDSTORMS Education NXT, basé sur des icônes, est issu du logiciel LabVIEW™ de National Instruments, société référence du secteur et créatrice d’applications dans de nombreux domaines de l’ingénierie et de la recherche. Programme. Inspiration. Assistance. Le site Web LEGO MINDSTORMS Education www.MINDSTORMSeducation.com est votre principale ressource en termes de programme, de formation, d’informations produit et d’assistance. Nos partenaires constituent également un important réseau d’informations, de conseils techniques et d’assistance pédagogique. La Carnegie Mellon Robotics Academy est notre partenaire pour le développement des matières et activités liées au programme. Le Center for Engineering Education Outreach (CEEO) de l’université Tufts est notre partenaire pour le développement produit, les ateliers et les conférences. En outre, nos partenaires commerciaux se chargent de l’assistance au niveau local. Si vous souhaitez relever un défi compétitif, consultez notre site Web pour en savoir plus sur la PREMIÈRE DIVISION LEGO. Commencez ici. Ce manuel de l’utilisateur propose une présentation des composants et fonctions offerts par les références LEGO MINDSTORMS Education NXT. Amusez-vous bien ! 2 Introduction Table des matières Introduction Robot Educator................................................ 53 Créez. Programmez. Testez........................ 4 Palette de programmation.......................... 56 Technologie Panneau de configuration............................ 60 Présentation...................................................... 5 Contrôleur.......................................................... 60 Installation de l’alimentation dans le NXT.... 7 Acquisition de donnée Connexion de la technologie NXT............ 9 Introduction....................................................... 61 À propos de la brique NXT.......................... 11 Démarrage......................................................... 62 Menu principal du NXT.................................. 14 Interface utilisateur du logiciel.................. 63 Capteur tactile................................................. 26 Outils.................................................................... 65 Capteur sonore................................................ 28 Configuration de l’expérience.................... 66 Capteur photosensible................................. 30 Quatre méthodes d’acquisition de donnée.......................................................... 67 Capteur d’ultrasons........................................ 32 Servomoteur interactif.................................. 34 Lampes............................................................... 36 Utilisation de la technologie Bluetooth...... 37 Votre première expérience d’acquisition de donnée............................... 68 Gestion des fichiers journaux..................... 71 Logiciel Liste des pièces de l’ensemble de base n° 9797................................................... 72 Installation du logiciel................................... 47 Informations utiles Votre premier programme........................... 49 Téléchargement sur plusieurs NXT.......... 75 Interface utilisateur du logiciel.................. 51 Dépannage........................................................ 77 3 Introduction Créez. Programmez. Testez. Créez Programmez Testez Fabriquez votre robot. Ce manuel de l’utilisateur vous fournit des instructions de montage spécifiques. Vous trouverez des instructions de montage pour ce même robot dans le Guide de fabrication NXT, fourni dans l’ensemble de base n° 9797, et dans Robot Educator, partie intégrante du logiciel LEGO® MINDSTORMS® Education NXT. Programmez votre robot en utilisant le logiciel LEGO MINDSTORMS Education NXT. La partie Robot Educator du logiciel fournit de nombreux exemples. Téléchargez votre programme sur la brique NXT à l’aide de la connexion sans fil Bluetooth ou du câble USB. Exécutez votre programme. Que se passe-t-il ? Votre robot se comporte-t-il comme vous l’espériez ? Si ce n’est pas le cas, modifiez votre robot ou votre programme et recommencez ! Commencez ici Si vous préférez débuter la création et la programmation en utilisant la brique NXT sans ordinateur, consultez le Guide de fabrication NXT. 4 Technologie Présentation Brique NXT Le NXT est une brique LEGO® intelligente, contrôlée par ordinateur, qui constitue le cerveau du robot LEGO MINDSTORMS® Education. Capteurs tactiles Permettent au robot de réagir face aux obstacles de l’environnement. Capteur sonore Permet au robot de réagir aux niveaux sonores. Connexion des capteurs Les capteurs peuvent être branchés sur n’importe quel port d’entrée (1 à 4). Tous les fils, à l’exception du fil convertisseur, peuvent être utilisés pour brancher les capteurs. Les paramètres par défaut utilisés pour les programmes de test sur le NXT et pour de nombreux exemples de programmes dans Robot Educator sont les suivants : Port 1 : capteur tactile Port 2 : capteur sonore Port 3 : capteur photosensible Port 4 : capteur d’ultrasons Capteur photosensible Capteur d’ultrasons Permet au robot de réagir aux variations de couleur et de niveau de lumière. Permet au robot de mesurer la distance le séparant d’un objet et de réagir aux mouvements. 5 Technologie Présentation Lampes et câbles convertisseurs Ajoutez des lampes, puis programmez le clignotement ou utilisez ces lampes pour activer le capteur photosensible. Ou alors, utilisez-les juste pour le plaisir ! L’ensemble de base compte trois lampes et trois câbles convertisseurs. Servomoteurs interactifs Permettent aux robots d’effectuer des mouvements précis et homogènes. Batterie rechargeable Alimente le NXT permettant ainsi au robot de bouger et de répondre. Connexion des moteurs et des lampes Les moteurs ou les lampes peuvent être branché(e)s sur n’importe quel port de sortie (A, B ou C). Les paramètres par défaut utilisés pour les programmes de test sur le NXT et pour de nombreux exemples de programmes dans Robot Educator sont les suivants : Port A : moteur ou lampe utilisé(e) pour une fonction supplémentaire. Port B : moteur utilisé pour le mouvement ; pour un châssis à deux moteurs, ce port est souvent situé sur le côté gauche. Port C : moteur utilisé pour le mouvement ; pour un robot à deux moteurs, ce port est souvent situé sur le côté droit. 6 Technologie Installation de l’alimentation dans le NXT 1 2 Batterie rechargeable La batterie rechargeable s’insère au bas du NXT. Pour installer la batterie rechargeable, déplacez latéralement la patte en plastique avec votre pouce afin d’ouvrir le capot arrière. Le NXT est fourni avec un capot supplémentaire, utilisé en cas d’alimentation avec 6 piles AA (voir page suivante pour plus de détails). En maintenant la batterie rechargeable, appuyez sur la patte en plastique et insérez la batterie dans son logement. Pour recharger la batterie, branchez une extrémité du câble de l’adaptateur d’alimentation (vendu séparément) dans la prise de charge, sous les ports d’entrée du NXT. Branchez l’autre extrémité du câble de l’adaptateur d’alimentation dans une prise murale. La batterie peut également être rechargée sans être insérée dans le NXT. •Le témoin lumineux vert s’allume lorsque l’adaptateur d’alimentation est connecté au NXT. •Le témoin lumineux rouge s’allume lorsque la batterie est en charge. Il s’éteint lorsque la batterie est rechargée. •La charge complète de la batterie prend environ quatre heures. •Le NXT peut être utilisé lorsque la batterie est en charge ; la charge prend alors davantage de temps. •Cette batterie lithium-ion polymère peut être rechargée jusqu’à 500 fois. Lorsque vous utilisez la batterie rechargeable dans le NXT pour la première fois, branchez le transformateur et laissez charger la batterie et le NXT ensemble pendant 20 minutes environ avant de les utiliser. Vous devrez peut-être faire de même si la batterie rechargeable a été complètement épuisée avant la recharge. Remarque : vous devez charger la batterie avant de l’utiliser. Le fonctionnement normal du produit peut être perturbé par des interférences électromagnétiques de forte intensité. Le cas échéant, réinitialisez simplement le produit, conformément au manuel d’utilisation, pour rétablir un fonctionnement normal. Si cette méthode ne marche pas, utilisez le produit à un autre endroit. 7 Technologie Installation de l’alimentation dans le NXT Autres types d’alimentation Le NXT fonctionne également avec six piles AA/LR6. • Il est conseillé d’utiliser des piles alcalines. •Vous pouvez utiliser des piles rechargeables de type AA/LR6 ; toutefois, les performances du NXT risquent d’être réduites. Alimentation faible Lorsque l’alimentation est faible, cette icône clignote sur l’écran du NXT. Important ! • N’associez jamais des piles de types différents dans le NXT. •Retirez toujours les piles avant un stockage de longue durée. • Retirez rapidement les piles usagées du NXT. • Le rechargement des piles doit se faire sous la surveillance d’un adulte. •N’essayez jamais de recharger des piles non rechargeables. Vous pouvez modifier l’heure ou paramétrer Sleep (Veille) sur Never (Jamais) grâce à Settings/Sleep/Never [Paramètres/ Veille/Jamais]. Vous pouvez également modifier les paramètres pour retarder la mise en veille de 2, 5, 10, 30 ou 60 minutes. 8 Technologie Connexion de la technologie NXT C B A Connexion des moteurs Pour connecter un moteur au NXT, branchez l’extrémité d’un câble noir au moteur. Branchez l’autre extrémité à l’un des ports de sortie (A, B, C). 1 2 3 4 Connexion des capteurs Pour connecter un capteur au NXT, branchez l’extrémité d’un câble noir au capteur. Branchez l’autre extrémité à l’un des ports d’entrée (1, 2, 3, 4). Téléchargement et envoi Les connexions via le port USB et la connexion sans fil Bluetooth sont utilisées pour échanger des données entre votre ordinateur et le NXT. Si votre ordinateur est compatible Bluetooth, vous pouvez télécharger des programmes sur le NXT sans passer par le câble USB. Si votre ordinateur n’est pas compatible Bluetooth, vous devez utiliser le câble USB ou acheter une clé matérielle Bluetooth pour votre ordinateur. Pour plus d’informations sur la connexion sans fil Bluetooth, reportez-vous aux pages 37 à 46. Notez que TOUS les câbles noirs à 6 fils peuvent être utilisés pour les ports d’entrée et de sortie, les capteurs et les moteurs. Les capteurs de travail DOIVENT être connectés aux ports d’entrée (1 à 4) et les moteurs DOIVENT être connectés aux ports de sortie (A à C). 9 Technologie Connexion de la technologie NXT 1 Allumez le NXT. Assurez-vous que le logiciel LEGO® MINDSTORMS® Education NXT est installé sur votre ordinateur avant de connecter le NXT à ce dernier. Pour obtenir des instructions d’installation, reportez-vous à la page 47. 2 3 Connectez le PC et le NXT à l’aide du câble USB. Lorsque le PC identifie le NXT, il termine automatiquement l’installation du logiciel LEGO® MINDSTORMS® Education NXT. Connexion du NXT à un Apple Mac à l’aide d’un câble USB Assurez-vous que le logiciel LEGO MINDSTORMS Education NXT est installé avant de connecter votre NXT à votre Mac (voir page 48 pour obtenir les instructions d’installation). Allumez le NXT. Connectez le câble USB au NXT. Connectez le câble USB au Mac. La procédure est terminée. 10 Technologie À propos de la brique NXT Port USB Interface NXT La brique NXT est le cerveau du robot LEGO® MINDSTORMS® Education. Cette brique LEGO contrôlée par ordinateur dote le robot d’un comportement programmable et intelligent et lui permet de prendre des décisions. Connectez un câble USB au port USB et téléchargez des programmes sur le NXT à partir de votre ordinateur (ou chargez des données sur l’ordinateur à partir du robot). L’envoi et le téléchargement peuvent également s’effectuer à l’aide de la connexion sans fil Bluetooth. Ports de sortie Le NXT possède trois ports de sortie (A, B et C) pour les moteurs ou les lampes. Icône Bluetooth L’icône Bluetooth indique l’état actuel des éventuelles connexions Bluetooth. Si aucune icône Bluetooth n’est affichée, les connexions Bluetooth sont désactivées. Les connexions Bluetooth sont activées, mais votre NXT n’est pas visible pour les autres appareils Bluetooth. Les connexions Bluetooth sont activées et votre NXT est visible pour les autres appareils Bluetooth. Les connexions Bluetooth sont activées et votre NXT est connecté à un appareil Bluetooth. Icône USB Lorsque vous connectez votre NXT à un ordinateur au moyen d’un câble USB, une icône USB s’affiche. Si vous débranchez le câble USB, cette icône disparaît. USB connecté et fonctionnant correctement. USB connecté, mais ne fonctionnant pas correctement. Prise d’alimentation Si vous utilisez la batterie rechargeable et que vous devez la recharger, ou si vous n’utilisez pas 6 piles AA, vous pouvez connecter un adaptateur d’alimentation au NXT par le biais de la prise d’alimentation (adaptateurs d’alimentation vendus séparément). 11 Technologie À propos de la brique NXT Icône d’exécution Lorsque le NXT est allumé, l’icône d’exécution tourne. Si elle cesse de tourner, cela signifie que votre NXT s’est bloqué. Vous devez le réinitialiser. (Voir page 77 pour le dépannage). Niveau de charge de la batterie L’icône de charge de la batterie indique le niveau de charge du NXT. Si la batterie est déchargée (moins de 10 % de la capacité), l’icône clignote. Haut-parleur Lorsque des sons sont inclus dans un programme, vous pouvez les entendre par le haut-parleur. Boutons NXT Bouton orange : Activation/Entrée. Flèches gris clair : Navigation, gauche et droite Gris foncé : Effacer/Retour. Mise hors tension du NXT 1. Appuyez sur le bouton gris foncé jusqu’à ce que cet écran s’affiche. 2. Appuyez sur le bouton orange pour éteindre le NXT. Appuyez sur le bouton gris foncé pour revenir au menu principal du NXT. Ports d’entrée Le NXT possède quatre ports d’entrée destinés à la connexion de capteurs. Les capteurs doivent être connectés au port 1, 2, 3 ou 4. 12 Technologie À propos de la brique NXT Attribution d’un nom au NXT Vous pouvez modifier le nom de votre NXT en accédant à la fenêtre NXT du logiciel. Cette fenêtre est accessible à partir du contrôleur. Le nom d’un NXT peut comporter 8 caractères au maximum. Caractéristiques techniques Options d’affichage du NXT Votre NXT possède de nombreuses autres fonctionnalités. Vous en saurez plus dans les pages suivantes. • Microprocesseur ARM7 32 bits • 256 ko de mémoire flash, 64 ko de RAM • Microprocesseur 8 bits • 4 ko de mémoire flash, 512 octets de RAM •Communication sans fil Bluetooth, conforme à la norme Bluetooth de classe II V2.0 • Port USB 2.0 • Quatre ports d’entrée, plate-forme numérique à six fils • Trois ports de sortie, plate-forme numérique à six fils • Affichage par matrice de points, 60 x 100 pixels • Haut-parleur, qualité sonore 8 kHz •Alimentation électrique : batterie lithium rechargeable ou six piles AA • Prise pour l’adaptateur d’alimentation : US : 120 VCA 60 Hz UK, EU, AUS : 230~ 50 Hz 13 Technologie Menu principal du NXT My Files (Mes fichiers) Les fichiers sont automatiquement placés dans les dossiers appropriés. Lorsque vous téléchargez un programme utilisant un fichier audio sur le NXT, le programme est classé dans le dossier Software files (Fichiers logiciels) et les données audio dans le dossier Sound files (Fichiers audio). Lorsque vous sélectionnez un fichier, vous pouvez l’envoyer vers d’autres unités NXT. Pour plus d’informations à ce sujet, consultez la section Connexion du NXT à un autre NXT, page 45. Dans le sous-menu My Files [Mes fichiers], vous pouvez stocker tous les programmes créés sur le NXT ou téléchargés depuis votre ordinateur. Il existe trois sous-dossiers différents : Software files [Fichiers logiciels] : programmes téléchargés depuis votre ordinateur. NXT files [Fichiers NXT] : programmes créés sur le NXT. Sound files [Fichiers audio] : sons qui font partie d’un programme téléchargé. Fichiers journaux de données [Datalog files] – fichiers journaux créés lors de l’acquisition de donnée. 14 Technologie Menu principal du NXT NXT Program (Programme NXT) Vous n’avez pas besoin d’un ordinateur pour programmer un robot. Le sous-menu NXT Program [Programme NXT] vous permet de créer de nombreux programmes sans ordinateur. Essayez le programme suivant et vous constaterez à quel point l’opération est simple. Faites avancer et reculer le robot en appuyant sur le capteur tactile. Tout d’abord, le robot avancera jusqu’à ce que vous appuyiez sur le capteur tactile, après quoi il reculera. Lorsque vous appuierez de nouveau sur le capteur tactile, le robot repartira en marche avant. Il continuera à le faire jusqu’à ce que vous arrêtiez le programme. Assurez-vous que le capteur et les moteurs sont connectés aux ports appropriés. Le capteur tactile est connecté au port 1. Les moteurs sont connectés aux ports B et C. 1 Sélectionnez Forward [En avant]. Utilisez les boutons gris clair en forme de flèche pour faire défiler les options, puis appuyez sur le bouton orange Enter [Entrée] pour faire votre choix. 2 Sélectionnez Touch [Toucher]. 3 Sélectionnez Backward [En arrière]. 15 Technologie Menu principal du NXT 4 Sélectionnez à nouveau Touch [Toucher]. 5 Sélectionnez à présent Loop [Boucle] afin que le programme s’exécute sans arrêt jusqu’à ce que vous éteigniez le NXT. 6 Désormais, vous pouvez exécuter le programme. Pour ce faire, il suffit de sélectionner Run [Exécuter]. Essayez également les programmes suivants. 1. 2. 3. 4. 16 Technologie Menu principal du NXT Try Me (Testez-moi) Important Utilisez les paramètres des ports par défaut pour les moteurs, les lampes et les capteurs (voir explications pages 5 et 6). Pour obtenir des exemples spécifiques utilisant chacun des capteurs et le moteur, reportez-vous aux pages 26 à 36. La fonction Try Me [Testez-moi] vous permet d’expérimenter les capteurs et le moteur en utilisant des programmes prêts à fonctionner. Pour démarrer, appuyez sur la flèche gris clair de gauche pour atteindre la fonction Try Me (Testez-moi), puis appuyez sur le bouton orange pour sélectionner Try Me (Testez-moi). 1 Appuyez sur le bouton orange pour sélectionner le programme Try-Touch (Essai-Tactile). Appuyez de nouveau sur le bouton orange pour exécuter le programme Try-Touch (Essai-Tactile). 2 Assurez-vous que le capteur tactile est branché sur le port 1. Appuyez sur le bouton du capteur tactile. 3 Comme le programme tourne en boucle, il faut appuyer sur le bouton gris foncé pour l’arrêter. Sélectionnez d’autres programmes Try Me (Testez-moi) pour tester d’autres capteurs et les moteurs. Vous pouvez supprimer les fichiers Try Me (Testez-moi) dans le sous-menu Settings [Paramètres] (voir page 21). Toutefois, pour récupérer ces fichiers sur le NXT, vous devrez télécharger de nouveau le microprogramme (voir page 77). 17 Technologie Menu principal du NXT Journal des données NXT Le sous-menu du NXT Datalog [Journal des données du NXT] permet la collecte de données par l’acquisition de donnée sans que le NXT soit connecté à l’ordinateur. L’exécution d’un programme d’acquisition de donnée du NXT crée un fichier journal, qui est enregistré dans le NXT et peut être importé sur l’ordinateur. 1 Sélectionnez Reflected light [Lumière réfléchie]. Utilisez les boutons gris clair en forme de flèche pour faire votre choix, puis appuyez sur le bouton orange Enter [Entrée] pour le confirmer. 2 Sélectionnez le port 1 [Port 1]. Vérifiez que le capteur photosensible est bien branché sur le port 1. 3 Sélectionnez Done [OK]. 18 Technologie Menu principal du NXT Journal des données NXT Sélectionnez Run [Exécuter]. Le programme d’acquisition de donnée tourne en boucle. Appuyez sur le bouton gris foncé Clear [Effacer] quand vous voulez arrêter le programme. Pour enregistrer un programme d’acquisition de donnée dans le NXT, sélectionnez Save [Enregistrer]. Le programme d’acquisition de donnée du NXT indique le nom du fichier journal enregistré. Les fichiers journaux enregistrés se trouvent dans Fichiers NXT Datalog [Journal des données du NXT]. 19 Technologie Menu principal du NXT View (Affichage) Dans le sous-menu View [Affichage], vous pouvez effectuer un test rapide des capteurs et des moteurs et observer les données actuelles pour chacun d’entre eux. Connectez les capteurs ou les moteurs au(x) port(s) NXT. Dans View [Affichage], vous pouvez sélectionner le port approprié ou vérifier les paramètres par défaut. Sélectionnez View [Affichage] sur l’écran du NXT. 1 Sélectionnez l’icône du capteur ou du moteur que vous souhaitez tester. Vous pouvez obtenir uniquement des relevés d’un seul capteur ou moteur à la fois. 2 Sélectionnez le port auquel le capteur ou le moteur est connecté. 3 Les données provenant du capteur ou du moteur s’affichent à l’écran. 20 Technologie Menu principal du NXT Settings (Paramètres) Dans le sous-menu Settings [Paramètres], vous pouvez ajuster les différents paramètres du NXT, comme le volume du haut-parleur ou le mode Sleep [Veille]. Dans ce sous-menu, vous pouvez également supprimer les programmes stockés dans la mémoire du NXT. Mode Sleep [Veille] : Réglage du volume : Supprimer tous les programmes : Vous pouvez configurer votre NXT pour qu’il s’éteigne après 2, 5, 10, 30 ou 60 minutes s’il n’est pas utilisé. Vous pouvez également sélectionner le paramètre Never [Jamais] pour que le NXT reste allumé jusqu’à ce que vous l’éteigniez. Notez que ce mode décharge plus rapidement la batterie ou les piles. Vous pouvez régler le volume des enceintes du NXT dans une plage de 0 (Désactivé) à 4 (Élevé). Vous pouvez supprimer tous les programmes à partir de quatre sousdossiers : Software files (Fichiers logiciels), NXT files (Fichiers NXT), Sound files (Fichiers audio) et fichiers Try Me (Testez-moi). 21 Technologie Menu principal du NXT Bluetooth - Menu principal du NXT Dans le sous-menu Bluetooth [Bluetooth], vous pouvez configurer une connexion sans fil entre votre NXT et d’autres appareils Bluetooth, comme d’autres unités NXT, un téléphone mobile et un ordinateur. Vous pouvez utiliser une connexion sans fil pour télécharger des programmes sans utiliser de câble USB. Vous pouvez même programmer un téléphone mobile pour contrôler le NXT ! Pour plus d’informations sur les communications sans fil Bluetooth, reportez-vous aux pages 37 à 46. 22 Technologie Menu principal du NXT My Files [Mes fichiers] Sound files [Fichiers audio] Back left [Arrière gauche] Back left 2 [Arrière gauche 2] Software files [Fichiers logiciels] NXT Program [Programme NXT] NXT Datalog [Journal des données NXT] NXT files [Fichiers NXT] Port 1 : Touch Sensor [Capteur tactile] Port 2 : Sound Sensor [Capteur sonore] Port 3 : Light Sensor [Capteur photosensible] Port 4 : Ultrasonic Sensor [Capteur d’ultrasons] Ports B/C : L/R motors [Moteurs gauche/droit] Turn left 2 Turn left [Tourner à gauche] [Tourner à gauche 2] Tone 1 [Tonalité 1] Tone 2 [Tonalité 2] Backward [En arrière] Backward 5 [En arrière 5] Back right 2 [Arrière droite 2] Turn right [Tourner à droite] Forward [En avant] Turn right 2 [Tourner à droite 2] Empty [Vide] Back right [Arrière droite] Sound [Son] Light [Lumière] Dark [Obscurité] Touch [Toucher] Object [Objet] Wait 10 [Attendre 10] Wait 5 [Attendre 5] Wait 2 [Attendre 2] Icônes générales : Loop [Boucle] Run [Exécuter] Save [Enregistrer] File exists. Overwrite? [Ce fichier existe déjà. Faut-il l’écraser ?] Send [Send] Sending file [Envoi du fichier] Delete [Supprimer] Forward 5 [En avant 5] Empty [Vide] Stop [Arrêter] File name: Untitled [Nom du fichier : Sans titre] Main menu File saved [Menu principal] [Fichier enregistré] 23 Technologie Menu principal du NXT NXT Datalog [Journal des données NXT] Motor Rotations [Rotations du moteur] Ambient Light [Lumière ambiante] Reflected Light [Lumière réfléchie] Sound dBA [Son dBA] Sound dB [Son dB] Motor Degrees [Rotation en degrés] Touch [Contact] UltraSonic inch [Mesure par ultrason en pouces] UltraSonic cm [Mesure par ultrason en cm] Done [OK] Done [Terminé] Port 4 [Port 4] Port 3 [Port 3] Temperature F* [Température en F*] Temperature C* [Température en C*] Port 2 [Port 2] Port 1 [Port 1] 0–100 % [0-100 %] Press Clear to stop Datalogging [Appuyez sur Effacer pour arrêter l’acquisition de donnée] Save as [Enregistrer sous] Save [Enregistrer] 24 Technologie Menu principal du NXT View [Afficher] Bluetooth [Bluetooth] Settings [Paramètres] Try Me [Testez-moi] Volume [Volume] Sound dB [Son dB] Sound dBA [Son dBA] Temperature F* [Température F*] Rotation* [Rotation*] Ultrasonic cm [cm ultrasons] Reflected light [Lumière réfléchie] Temperature C* [Température C*] Motor rotations [Rotations du moteur] Ultrasonic inch [Pouces ultrasons] Sleep Delete files [Veille] [Supprimer les fichiers] Ambient light [Lumière ambiante] Deleting all files! Are you sure? [Êtes-vous sûr de vouloir supprimer tous les fichiers ?] Light Sensor* [Capteur photosensible*] Motor degrees [Degrés du moteur] Touch [Toucher] Port 1 2, 3, 4, A, B, C [Port 1 2, 3, 4, A, B, C] Visibility [Visibilité] On/Off [Activé/Désactivé] Visible [Visible] On [Activé] Invisible [Invisible] Off [Désactivé] Search [Rechercher] My contacts [Mes contacts] Connections [Connexions] Searching [Recherche en cours] Connecting [Connexion en cours] Turning on [Mise sous tension] Connection? [Connexion ?] Failed! [Échec !] Line is busy [La ligne est occupée] 25 Technologie Capteur tactile Le capteur tactile est un interrupteur : il est possible de l’enfoncer ou de le relâcher. Enfoncé Relâché Heurté Suggestions d’utilisation Vous pouvez ajouter le capteur tactile à un modèle de NXT, puis programmer le comportement du modèle pour qu’il change lorsque le capteur tactile est enfoncé ou relâché. Robot Educator dispose d’autres idées de programmation utilisant le capteur tactile. View (Affichage) Affichez la réaction du capteur tactile actuel à l’écran en utilisant View [Affichage]. Zéro [0] indique que le bouton du capteur tactile n’est pas enfoncé. Un [1] à l’écran indique que le bouton du capteur tactile est enfoncé. Connectez le capteur tactile au port 1 du NXT. Sélectionnez View [Affichage] sur l’écran du NXT. Sélectionnez l’icône Touch (Toucher). Sélectionnez le port 1. Appuyez sur le bouton du capteur tactile et maintenez-le enfoncé tout en regardant l’écran du NXT. Un (1) devrait apparaître à l’écran. Maintenant, relâchez le bouton du capteur tactile. Zéro (0) devrait apparaître à l’écran. 26 Technologie Capteur tactile Try Me (Testez-moi) Utilisez le programme approprié dans le sous-menu Testez-moi (voir page 17) pour un aperçu rapide de son fonctionnement. NXT Program (Programmer) Vous pouvez également utiliser la fonction Program [Programmer] pour créer des programmes directement sur le NXT, sans ordinateur. Consultez la section Programme NXT, pages 15-16. Journal des données du NXT Utilisez la fonctionnalité Journal des données du NXT [NXT Datalog] pour créer des fichiers journaux de données dans le NXT sans utiliser d’ordinateur. Voir Journal des données du NXT aux pages 18-19. 27 Technologie Capteur sonore Le capteur sonore détecte le niveau de décibels : la puissance ou la douceur d’un son. Le capteur sonore détecte les dB et les dBA. dBA : sons audibles par l’oreille humaine. dB : tous les sons réels, y compris les sons ayant une fréquence trop élevée ou trop basse pour l’oreille humaine. Le capteur sonore peut mesurer les niveaux de pression acoustique jusqu’à 90 dB, soit environ le bruit émis par une tondeuse à gazon. Les relevés du capteur sonore sur le LEGO® MINDSTORMS® NXT sont affichés en pourcentage [%] du son que le capteur est capable de lire. À titre de comparaison, un relevé de 4 à 5 % équivaut à une pièce silencieuse et un relevé de 5 à 10% équivaut au niveau sonore d’une personne qui parle à une certaine distance de l’appareil. Un relevé de 10 à 30 % équivaut à une conversation normale à proximité du capteur ou à de la musique à un niveau normal ; un relevé de 30 à 100 % couvre une plage allant de personnes qui crient à de la musique jouée très fort. Ces plages supposent une distance de 1 mètre entre la source sonore et le capteur sonore. Suggestions d’utilisation Vous pouvez ajouter le capteur sonore à un modèle de NXT, puis programmer le comportement du modèle pour qu’il change lorsque le capteur sonore est activé. Robot Educator dispose d’autres idées de programmation utilisant le capteur sonore. View (Affichage) Testez l’aptitude du capteur sonore à mesurer un volume sonore en utilisant View [Affichage]. Connectez le capteur sonore au port 2 du NXT. 1 Sélectionnez View [Affichage] sur l’écran du NXT. Sélectionnez l’icône Sound dB (Son dB). Sélectionnez le port 2. 2 3 Produisez des sons devant le microphone (capteur sonore) et consultez les relevés sur le NXT. Essayez également de lire les sons environnants : quel est le niveau sonore des voix les plus proches ? 28 Technologie Capteur sonore Try Me (Testez-moi) Utilisez le programme approprié dans le sous-menu Testez-moi (voir page 17) pour un aperçu rapide de son fonctionnement. Program (Programmer) Vous pouvez également utiliser la fonction Program [Programmer] pour créer des programmes directement sur le NXT, sans ordinateur. Consultez la section Programme NXT, pages 15-16. Journal des données du NXT Utilisez la fonctionnalité Journal des données du NXT [NXT Datalog] pour créer des fichiers journaux de données dans le NXT sans utiliser d’ordinateur. Voir Journal des données du NXT aux pages 18-19. 29 Technologie Capteur photosensible Le capteur photosensible permet au robot de faire la distinction entre lumière et obscurité, d’apprécier l’intensité lumineuse d’une pièce et de mesurer l’intensité lumineuse de surfaces colorées. Voici ce que voient vos yeux. Voici ce que voit votre robot à l’aide du capteur photosensible. Suggestions d’utilisation Vous pouvez ajouter le capteur photosensible à un modèle de NXT, puis programmer le comportement du modèle pour qu’il change lorsque le capteur photosensible est activé. Robot Educator dispose d’autres idées de programmation utilisant le capteur photosensible. View (Affichage) Vous pouvez tester le capteur photosensible de différentes manières en utilisant View [Affichage]. La détection de la lumière réfléchie active l’éclairage dans le capteur. Détection de la lumière réfléchie pour voir les couleurs Connectez le capteur photosensible au NXT. Sélectionnez View (Affichage) sur l’écran du NXT. 1 Sélectionnez l’icône Reflected light (Lumière réfléchie). Sélectionnez le port sur lequel vous avez placé le capteur. 2 3 Approchez le capteur photosensible des différentes couleurs de votre environnement et observez les différents relevés. Vous pouvez utiliser la palette de couleurs page 80 de ce manuel ou page 69 du Guide de fabrication NXT. 30 Technologie Capteur photosensible Détection de la lumière ambiante La détection de la lumière ambiante désactive l’éclairage pour que le capteur ne lise que la lumière qui l’entoure. Connectez le capteur photosensible au NXT. Sélectionnez View (Affichage) sur l’écran du NXT. 1 Sélectionnez l’icône Ambient light (Lumière ambiante). Sélectionnez le port sur lequel vous avez placé le capteur. 2 3 Pour tester l’aptitude du capteur photosensible à détecter la lumière environnante, mesurez le niveau de luminosité à différents endroits dans la pièce. Par exemple, placez tout d’abord le capteur devant une fenêtre, puis sous une table. Notez la différence dans les relevés. Les nombres élevés indiquent une source lumineuse plus importante (pourcentage de lumière que le capteur peut lire). Les nombres faibles indiquent une source lumineuse moins importante. Try Me (Testez-moi) Utilisez le programme approprié dans le sous-menu Testez-moi (voir page 17) pour un aperçu rapide de son fonctionnement. Program (Programmer) Vous pouvez également utiliser la fonction Program [Programmer] pour créer des programmes directement sur le NXT, sans ordinateur. Consultez la section Programme NXT, pages 15-16. Journal des données du NXT Utilisez la fonctionnalité Journal des données du NXT [NXT Datalog] pour créer des fichiers journaux de données dans le NXT sans utiliser d’ordinateur. Voir Journal des données du NXT aux pages 18-19. 31 Technologie Capteur d’ultrasons Le capteur d’ultrasons permet au robot de voir et de reconnaître des objets, d’éviter des obstacles, de mesurer des distances et de détecter des mouvements. Le capteur d’ultrasons utilise le même principe scientifique que les chauves-souris : il mesure la distance en calculant le temps requis pour qu’une onde sonore atteigne un objet et revienne à sa source, comme un écho. Le capteur d’ultrasons mesure les distances en centimètres et en pouces. Il peut mesurer des distances allant de 0 à 2,5 mètres, avec une précision de +/- 3 cm. 2 2- Les objets de grande taille et possédant une surface dure produisent les meilleurs relevés. Le capteur peut éprouver des difficultés à détecter des objets en tissu, incurvés (comme une balle), très minces ou très petits. Suggestions d’utilisation Remarque : deux capteurs d’ultrasons dans une même pièce peuvent perturber leurs relevés respectifs. Vous pouvez ajouter le capteur d’ultrasons à un modèle de NXT, puis programmer le comportement du modèle pour qu’il change lorsque le capteur d’ultrasons est activé. Robot Educator dispose d’autres idées de programmation utilisant le capteur d’ultrasons. View (Affichage) Testez l’aptitude du capteur d’ultrasons à mesurer les distances en utilisant View [Affichage]. Connectez le capteur d’ultrasons au NXT. Sélectionnez View (Affichage) sur l’écran du NXT. 1 Sélectionnez l’icône Ultrasonic Sensor (Capteur d’ultrasons). Sélectionnez le port sur lequel vous avez placé le capteur. 2 3 Essayez de mesurer la distance entre le capteur et un objet. Rapprochez l’objet et consultez les différents relevés. 32 Technologie Capteur d’ultrasons Try Me (Testez-moi) Utilisez le programme approprié dans le sous-menu Testez-moi (voir page 17) pour un aperçu rapide de son fonctionnement. Program (Programmer) Vous pouvez également utiliser la fonction Program [Programmer] pour créer des programmes directement sur le NXT, sans ordinateur. Consultez la section Programme NXT, pages 15-16. Journal des données du NXT Utilisez la fonctionnalité Journal des données du NXT [NXT Datalog] pour créer des fichiers journaux de données dans le NXT sans utiliser d’ordinateur. Voir Journal des données du NXT aux pages 18-19. 33 Technologie Servomoteur interactif Les trois servomoteurs interactifs permettent au robot de se déplacer. L’utilisation du bloc Move [Déplacer] aligne automatiquement leur vitesse pour que le robot se déplace de façon homogène. Capteur de rotation intégré Les servomoteurs interactifs disposent tous d’un capteur de rotation intégré. La rétroaction par rotation permet au NXT de contrôler très précisément les mouvements. Le capteur de rotation intégré mesure les rotations du moteur en degrés (précision de +/- 1 degré) ou en nombre de rotations complètes. Une rotation équivaut à 360 degrés. Par conséquent, si vous ordonnez au moteur de tourner de 180 degrés, le moyeu effectue un demi-tour. Suggestions d’utilisation Le capteur de rotation intégré dans chaque moteur et la configuration de la puissance des blocs Move (Déplacer) ou Motor (Moteur) avec le logiciel (voir pages 56 à 58) vous permettent de programmer plusieurs vitesses pour les moteurs et de déplacer le robot avec précision. View (Affichage) Testez l’aptitude du capteur de rotation à mesurer les distances. Connectez le moteur au NXT. Sélectionnez View [Affichage] sur l’écran du NXT. 1 Sélectionnez l’icône Motor rotations (Rotations du moteur). 2 3 4 Sélectionnez le port sur lequel vous avez placé le moteur. Essayez à présent de fixer une roue au moteur et mesurez le nombre de rotations en poussant la roue sur le sol. 34 Technologie Servomoteur interactif Cœur du moteur Tachymètre du capteur de rotation intégré Moyeu doté d’un axe permettant de fixer une roue Engrenage intégré Try Me (Testez-moi) Utilisez le programme approprié dans le sous-menu Testez-moi (voir page 17) pour un aperçu rapide de son fonctionnement. Program (Programmer) Vous pouvez également utiliser la fonction Program [Programmer] pour créer des programmes directement sur le NXT, sans ordinateur. Consultez la section Programme NXT, pages 15-16. Journal des données du NXT Utilisez la fonctionnalité Journal des données du NXT [NXT Datalog] pour créer des fichiers journaux de données dans le NXT sans utiliser d’ordinateur. Voir Journal des données du NXT aux pages 18-19. 35 Technologie Lampes Les lampes peuvent être allumées et éteintes, créant ainsi des clignotements lumineux. Elles peuvent également être utilisées pour activer le capteur photosensible, indiquer si un moteur est allumé ou déterminer l’état d’un capteur. Vous pouvez également les utiliser pour animer les « yeux » de votre robot ou pour d’autres fonctions. Utilisez les câbles convertisseurs pour brancher les lampes sur les ports de sortie A, B ou C. Trois lampes et trois câbles convertisseurs sont fournis. View (Affichage) Utilisez les lampes pour activer le capteur photosensible. Sélectionnez Ambient Light (Lumière ambiante). 1 Utilisez les lampes pour activer le capteur photosensible. Sélectionnez Ambient Light (Lumière ambiante). 2 Allumez la lampe à proximité du capteur photosensible. 3 Notez les modifications sur le relevé. 36 Technologie Utilisation de la technologie Bluetooth Bluetooth est une technologie de communication qui permet d’envoyer et de recevoir des données sans employer de fils. En utilisant les fonctions Bluetooth, vous pouvez configurer une connexion sans fil entre votre NXT et d’autres appareils Bluetooth, comme d’autres unités NXT, un téléphone mobile et un ordinateur. ® Une fois la connexion Bluetooth configurée, vous pouvez l’utiliser pour les fonctions suivantes : •Télécharger des programmes depuis votre ordinateur sans utiliser de câble USB. •Envoyer des programmes à partir d’autres appareils que votre ordinateur, y compris votre propre NXT. •Envoyer des programmes à différentes unités NXT de façon individuelle ou groupée, un groupe pouvant contenir jusqu’à trois unités NXT. 37 Technologie Utilisation de la technologie Bluetooth Avant d’établir une connexion sans fil Bluetooth, assurez-vous que votre ordinateur est compatible Bluetooth. Si votre ordinateur ne possède pas de fonctionnalité Bluetooth intégrée, vous devez utiliser une clé matérielle USB Bluetooth. Veillez à utiliser le type de clé USB Bluetooth approprié. Pour plus d’informations sur les différents types de clés matérielles Bluetooth, consultez le site www.MINDSTORMSeducation.com. Connexion à un PC 1 Assurez-vous que le NXT est allumé. Assurez-vous également que Bluetooth est paramétré sur On [Activé] et que le NXT est paramétré sur Visible [Visible]. Pour plus d’informations sur ces paramètres, consultez la section Sous-menu Bluetooth, page 40. Enfin, assurez-vous que la fonctionnalité Bluetooth a été installée et activée sur votre ordinateur. 2 Localisez le contrôleur, dans le coin inférieur droit de l’espace de travail du logiciel. Cliquez sur le bouton de la fenêtre NXT (en haut à gauche) pour ouvrir la fenêtre NXT. 38 Technologie Utilisation de la technologie Bluetooth 3 4 Cliquez sur Scan [Rechercher]. Votre ordinateur recherche automatiquement les appareils Bluetooth. Après quelques instants, une liste d’appareils s’affiche dans la fenêtre sur l’écran de l’ordinateur. Sélectionnez l’appareil avec lequel vous souhaitez établir la connexion, puis cliquez sur le bouton Connect [Connecter]. Remarque : vous pouvez augmenter le nombre d’appareils trouvés en cliquant plusieurs fois sur Scan (Rechercher). 5 Lorsque vous vous connectez à un appareil pour la première fois, la fenêtre Passkey [Clé de protection] s’affiche. Entrez la clé de protection à utiliser avec cet appareil [la clé par défaut est 1234], puis cliquez sur OK. 39 Technologie Utilisation de la technologie Bluetooth 6 Entrez la clé de protection sur votre NXT et confirmez la connexion en appuyant sur le bouton orange Enter [Entrée]. Si vous avez choisi la clé de protection par défaut, cliquez simplement sur le bouton orange Enter [Entrée]. Dans la fenêtre NXT, l’état de votre NXT passe de Available [Disponible] à Connected [Connecté]. Votre NXT et votre ordinateur sont connectés et peuvent partager des données. 7 Connexion à un Apple Mac 1 Assurez-vous que le NXT est allumé. Assurez-vous également que Bluetooth est paramétré sur On [Activé] et que le NXT est paramétré sur Visible [Visible]. Pour plus d’informations sur ces paramètres, consultez la section Sous-menu Bluetooth, page 40. Enfin, assurez-vous que la fonctionnalité Bluetooth a été installée et activée sur votre ordinateur. 2 2 Localisez le contrôleur, dans le coin inférieur droit de l’espace de travail du logiciel. Cliquez sur le bouton de la fenêtre NXT (en haut à gauche) pour ouvrir la fenêtre NXT. 40 Technologie Utilisation de la technologie Bluetooth 3 4 5 Cliquez sur Scan [Rechercher]. La fenêtre Bluetooth device (Appareils Bluetooth) s’affiche à l’écran. Une liste d’appareils s’affiche dans la fenêtre Select Bluetooth Device (Sélection d’un appareil Bluetooth) à l’écran. Sélectionnez l’appareil avec lequel vous souhaitez établir la connexion, puis cliquez sur le bouton Select [Sélectionner]. Le NXT auquel vous voulez vous connecter s’affiche dans la fenêtre NXT, qui indique qu’il est disponible. Cliquez sur le bouton Connect [Connecter]. 41 Technologie Utilisation de la technologie Bluetooth 6 7 La fenêtre Pair with a Bluetooth Device (Liaison à un appareil Bluetooth) s’affiche. Sélectionnez le NXT. Cliquez sur Pair [Liaison]. Lorsque vous vous connectez à un appareil pour la première fois, la fenêtre Passkey [Clé de protection] s’affiche. Entrez la clé de protection à utiliser avec cet appareil [la clé par défaut est 1234], puis cliquez sur OK. 9 8 Entrez la clé de protection sur votre NXT et confirmez la connexion en appuyant sur le bouton orange Enter [Entrée]. Si vous avez choisi la clé de protection par défaut, cliquez simplement sur le bouton orange Enter [Entrée]. Votre NXT et votre Mac sont connectés et peuvent partager des données. 42 Technologie Utilisation de la technologie Bluetooth Sous-menu Bluetooth du NXT Bluetooth Sélectionnez le sous-menu Bluetooth sur l’écran du NXT. Search [Rechercher] Recherche d’autres appareils Bluetooth. Lorsque vous cliquez sur l’icône Search [Rechercher], le NXT se met automatiquement à rechercher d’autres appareils Bluetooth auxquels il peut se connecter. My Contacts [Mes contacts] Cette liste contient les appareils auxquels votre NXT a été connecté précédemment. Les appareils de cette liste de contacts peuvent se connecter automatiquement à votre NXT et lui envoyer des données sans utiliser de clé de protection. Pour ajouter des appareils à My Contacts [Mes contacts], utilisez la fonction Search (Rechercher). Connections [Connexions] Cette liste contient tous les appareils auxquels votre NXT est actuellement connecté. Vous pouvez vous connecter à trois éléments en même temps (lignes 1, 2 et 3) et un seul appareil peut se connecter avec vous (ligne 0). Vous ne pouvez « communiquer » qu’avec un seul appareil à la fois. 43 Technologie Utilisation de la technologie Bluetooth Bluetooth et la fenêtre NXT Vous pouvez également afficher l’état des connexions dans la fenêtre NXT du logiciel. Vous pouvez y modifier le nom de votre NXT, vérifier l’état de la batterie/des piles et de la mémoire ou encore supprimer des programmes du NXT. L’état de la connexion est indiqué dans la barre d’icônes dans le haut de l’écran du NXT. Si aucune icône Bluetooth n’est affichée, les connexions Bluetooth sont désactivées. Les connexions Bluetooth sont activées, mais votre NXT n’est pas visible pour les autres appareils Bluetooth. Les connexions Bluetooth sont activées et votre NXT est visible pour les autres appareils Bluetooth. Les connexions Bluetooth sont activées et votre NXT est connecté à un appareil Bluetooth. Visibility (Visibilité) Passkey (Clé de protection) On/Off (Activé/Désactivé) Utilisez l’option Visible [Visible] pour rendre votre NXT visible ou invisible aux autres appareils Bluetooth lorsqu’ils effectuent une recherche Bluetooth. Grâce à la fonction Passkey [Clé de protection], seuls les appareils Bluetooth que vous approuvez peuvent se connecter à votre NXT. Lorsque vous vous connectez pour la première fois à un appareil Bluetooth à partir de votre NXT, vous êtes invité à entrer la clé de protection. Entrez la clé prédéfinie (1234) ou créez un code de votre choix. Les autres appareils Bluetooth doivent connaître votre clé de protection pour pouvoir confirmer une connexion à votre NXT. Vous pouvez activer ou désactiver votre fonction Bluetooth. Si vous désactivez la fonction Bluetooth, votre NXT ne peut ni envoyer ni recevoir de données et vous devrez utiliser un câble USB pour télécharger des programmes. Pour économiser la batterie ou les piles, désactivez la fonction Bluetooth lorsque vous ne l’utilisez pas. Remarque : la fonctionnalité Bluetooth est désactivée par défaut. 44 Technologie Utilisation de la technologie Bluetooth Connexion du NXT à un autre NXT 1 2 Sélectionnez le sous-menu Bluetooth sur l’écran du NXT. Sélectionnez l’icône Search [Rechercher] pour chercher d’autres appareils Bluetooth. Votre NXT recherche automatiquement les appareils Bluetooth dans une plage de 0 à 30 mètres (approximativement de 0 à 33 yards). 4 5 Sélectionnez l’appareil auquel vous voulez vous connecter. N’oubliez pas que vous pouvez donner un nom unique à chaque NXT (consultez la section Attribution d’un nom au NXT, page 13). 7 3 En fonction du nombre d’appareils détectés, les appareils Bluetooth apparaissent dans une liste sur l’écran du NXT après quelques secondes. 6 Sélectionnez la ligne sur laquelle vous souhaitez répertorier la connexion (1, 2 ou 3). Vous pouvez connecter votre NXT à trois appareils différents en même temps. Si vous vous connectez à un appareil pour la première fois, votre NXT demande d’entrer une clé de protection. Appuyez simplement sur Enter (Entrée) pour utiliser la clé de protection par défaut (1234) ou créez le code de votre choix. L’autre appareil Bluetooth doit connaître votre clé de protection pour pouvoir confirmer la connexion. En d’autres termes, les deux briques NXT doivent utiliser la même clé de protection pour pouvoir établir une connexion. Si vous souhaitez connecter votre NXT à plusieurs appareils Bluetooth, vous pouvez lancer une nouvelle recherche ou accéder au sous-menu My Contacts [Mes contacts] pour sélectionner un contact approuvé. 45 Technologie Utilisation de la technologie Bluetooth Connexion à plusieurs NXT Vous pouvez connecter trois briques NXT ou d’autres appareils Bluetooth à votre NXT en même temps. Vous ne pouvez toutefois communiquer qu’avec un appareil à la fois. Envoi de fichiers d’un NXT vers un autre NXT Vous pouvez facilement envoyer des programmes de votre NXT vers un autre NXT : 1 Assurez-vous que votre NXT est bien connecté à celui auquel vous voulez envoyer le programme (voir page 45, Connexion du NXT à un autre NXT). Sélectionnez le sous-menu My Files [Mes fichiers] sur l’écran du NXT et sélectionnez le programme à envoyer. 2 Sélectionnez Send [Envoyer]. Sélectionnez l’appareil connecté auquel vous voulez envoyer le programme (ligne 1, 2 ou 3). Votre NXT envoie alors le fichier. 46 Logiciel Installation du logiciel À propos du logiciel LEGO® Education et National Instruments ont développé conjointement le logiciel LEGO MINDSTORMS® Education NXT. Doté d’une interface par glisser-déplacer et d’un environnement de programmation graphique intuitifs, ce logiciel permet aux débutants de l’utiliser en toute simplicité et aux experts de l’exploiter en toute efficacité. Le logiciel LEGO MINDSTORMS Education NXT est une version optimisée du logiciel professionnel de programmation graphique NI LabVIEW, utilisé par des scientifiques et des ingénieurs du monde entier pour concevoir, contrôler et tester des produits et systèmes tels que les lecteurs MP3 et DVD, les téléphones cellulaires et les dispositifs de sécurité des véhicules (airbags). Configuration requise Avant d’installer le logiciel LEGO MINDSTORMS Education NXT, assurez-vous que votre ordinateur possède la configuration requise. Microsoft Windows Apple Mac •Processeur Intel Pentium ou compatible, minimum 800 MHz •Processeur PowerPC G3, G4, G5, minimum 600 MHz •Apple MacOS X v 10.3.9, v 10.4 ou v 10.5 •Windows XP Édition professionnelle ou Édition familiale avec Service Pack 2 ou Service Pack 3 ; Windows Vista ou Windows Vista Service Pack 1 • Processeur Intel •Apple MacOS X 10.4 ou v 10.5 • 256 Mo de RAM minimum •Jusqu’à 700 Mo d’espace disponible sur le disque dur • Affichage XGA (1024x768) • 1 port USB disponible • Lecteur CD-ROM •Adaptateur Bluetooth compatible (facultatif)* • 256 Mo de RAM minimum •Jusqu’à 700 Mo d’espace disponible sur le disque dur • Affichage XGA (1024x768) • 1 port USB disponible • Lecteur DVD • Adaptateur Bluetooth compatible (facultatif)* *) Les logiciels Bluetooth compatibles sont Widcomm® Bluetooth pour Windows au-delà de la version 1.4.2.10 SP5 et les piles Bluetooth incluses dans Microsoft Windows XP avec Service Pack 2, Windows Vista, Apple MacOS X 10.3.9, 10.4 et 10.5. 47 Logiciel Installation du logiciel 1 Microsoft Windows Fermez tous les programmes ouverts. Insérez le CD-ROM dans le lecteur. Si le CD-ROM ne s’exécute pas automatiquement : -Cliquez sur le bouton Start [Démarrer] dans le coin inférieur gauche de l’écran de l’ordinateur. - Cliquez sur Run [Exécuter]. - Tapez d:\autorun.exe (où d: est la lettre attribuée à votre lecteur de CD). - Suivez les instructions qui s’affichent à l’écran. 1 Apple Mac Fermez tous les programmes ouverts. Insérez le DVD-ROM dans le lecteur. Ouvrez le DVD-ROM « LEGO MINDSTORMS NXT » et doublecliquez sur Install (Installer). Sélectionnez la langue désirée. Suivez les instructions qui s’affichent à l’écran. Au terme de l’installation, cliquez sur Finish (Terminer). Vous pouvez alors utiliser le logiciel LEGO® MINDSTORMS® Education NXT et créer des programmes pour contrôler des robots ! 48 Logiciel Votre premier programme Ce programme simple va demander au NXT de lire un fichier audio. Vous apprendrez ainsi à connecter votre ordinateur au NXT. 1 Démarrez le logiciel sur votre PC ou votre Mac en doublecliquant sur l’icône du programme. 2 Entrez le nom de votre premier programme ou cliquez sur Go (OK). 3 Cliquez sur l’icône du bloc Sound [Son] dans la palette de programmation. 49 Logiciel Votre premier programme 4 Tirez un bloc Sound [Son] et déposez-le à droite du point de départ dans l’espace de travail. Votre programme est prêt à être téléchargé et exécuté. Assurez-vous d’avoir allumé votre NXT et connectez le câble USB à votre ordinateur et au NXT (voir page 9, Connexion de la technologie NXT). 5 6 Accédez au contrôleur, dans le coin inférieur droit de l’espace de travail. Cliquez sur le bouton central Download and run (Télécharger et exécuter) et écoutez ce qui se passe. Bravo, vous avez terminé votre premier programme ! 50 Logiciel Interface utilisateur du logiciel Présentation rapide 1. Robot Educator 2. Mon portail 3. Barre d’outils 4. Espace de travail 5. Petite fenêtre d’aide 6. Carte de l’espace de travail 7. Palette de programmation 8. Panneau de configuration 9. Contrôleur 10. Fenêtre NXT 3 7 2 1 4 10 9 6 8 5 51 Logiciel Interface utilisateur du logiciel 1 2 3 4 5 6 7 8 9 10 Robot Educator Cette fenêtre contient des instructions de montage et de programmation à l’aide du modèle Robot Educator. Mon portail Cette section vous permet d’accéder au site www.MINDSTORMSeducation.com afin d’y trouver des outils, des téléchargements et des informations. Barre d’outils La barre d’outils contient les commandes les plus souvent utilisées dans la barre de menus, afin d’en faciliter l’accès. Espace de travail Cette partie de l’écran est l’endroit où la programmation s’effectue. Tirez des blocs de programmation de la palette de programmation dans l’espace de travail, puis attachez les blocs au rayon de séquence. Petite fenêtre d’aide Cette fenêtre vous fournit de l’aide. Carte de l’espace de travail Utilisez l’outil panoramique de la barre d’outils pour vous déplacer dans l’espace de travail, ainsi que la carte [onglet dans le coin inférieur droit] pour obtenir une vue d’ensemble. Palette de programmation La palette de programmation contient tous les blocs de programmation que vous utiliserez pour créer vos programmes. Les onglets situés au bas de la palette permettent d’accéder à la palette commune [qui contient les blocs utilisés le plus souvent], à la palette complète [qui contient tous les blocs] et à la palette personnalisée [qui contient les blocs que vous pouvez télécharger ou créer]. Panneau de configuration Chaque bloc de programmation comporte un panneau de configuration qui permet de le personnaliser en fonction de l’entrée et de la sortie désirées. Contrôleur Les cinq boutons du contrôleur permettent de télécharger des programmes (en tout ou en partie) de votre ordinateur vers le NXT. Le contrôleur vous permet également de modifier les paramètres du NXT. Fenêtre NXT Cette fenêtre contextuelle fournit des informations sur la mémoire et les paramètres de communication du NXT. 52 Logiciel Robot Educator 1 Robot Educator est un ensemble de didacticiels expliquant comment programmer un robot à deux moteurs grâce aux fonctions principales du logiciel LEGO® MINDSTORMS® Education NXT. Le Robot Educator comprend aussi des didacticiels sur l’acquisition de donnée (plus d’informations sur l’acquisition de donnée aux pages 61-71). 2 3 Cliquez sur l’icône pour afficher une liste d’exemples de défis pour la palette. Cliquez à nouveau sur l’icône pour ouvrir l’exemple. Le défi présente un problème à résoudre en utilisant les exemples de montage et de programmation ou par vous-même. 53 Logiciel Robot Educator 4 Suivez les instructions de montage pour monter le modèle Robot Educator. 5 Dans l’espace de travail, faites glisser les blocs pour reproduire le programme illustré dans le Guide de programmation. Téléchargez l’exemple de programme sur votre robot et observez ses réactions ! 6 La palette commune contient de nombreux exemples de programmes utilisant les sept blocs courants. 54 Logiciel Robot Educator 7 8 9 Une série d’exemples illustrent les diverses utilisations possibles des icônes de la palette complète pour programmer un modèle. Pour afficher une liste d’exemples pour une technologie NXT spécifique, cliquez sur un élément sous Select (Sélectionner). En passant par Mon portail, vous trouverez des informations utiles et des mises à jour liées au logiciel LEGO® MINDSTORMS® Education NXT. 55 Logiciel Palette de programmation Les palettes de programmation contiennent tous les blocs de programmation que vous utiliserez pour créer des programmes. Chaque bloc de programmation dispose d’instructions que le NXT sait interpréter. Vous pouvez associer les blocs pour créer un programme. Après avoir créé un programme, vous pouvez le télécharger sur le NXT. N’oubliez pas d’allumer le NXT et de le connecter avant de télécharger un programme. 56 Logiciel Palette de programmation Palette commune Pour faciliter l’utilisation de la palette de programmation, celle-ci a été divisée en trois sections distinctes : la palette commune, la palette complète et la palette personnalisée (qui contient des blocs que vous créez ou téléchargez sur le Web). Nous vous conseillons d’utiliser la palette commune comme point de départ. Bloc Déplacer Le bloc Déplacer vous permet d’animer les moteurs ou d’allumer les lampes de votre robot. Bloc Enregistrer/Lire Bloc Attendre Le bloc Enregistrer/Lire vous permet de programmer un mouvement physique pour votre robot, puis de le reproduire ultérieurement ailleurs dans le programme. Le bloc Attendre permet à votre robot d’attendre l’entrée d’un capteur, comme un son ou un intervalle de temps. Bloc Son Bloc Boucle Le bloc Son permet à votre robot d’émettre des sons, y compris des mots pré-enregistrés. Utilisez le bloc Boucle si vous souhaitez que votre robot fasse sans cesse les mêmes choses, comme avancer et reculer, jusqu’à ce qu’un capteur tactile soit enfoncé. Bloc Afficher Bloc Commutation Le bloc Afficher vous permet de contrôler l’affichage du NXT. Vous pouvez saisir des commandes, indiquer des icônes ou même dessiner dans votre programme. Le bloc Commutation permet à votre robot de prendre lui-même une décision, comme de tourner à gauche quand il entend un bruit fort et à droite quand il entend un bruit faible. 57 Logiciel Palette de programmation Palette complète Blocs courants Les blocs courants sont les mêmes que les blocs disponibles dans la palette commune. Blocs d’action Les blocs d’action vous permettent de contrôler différents comportements précis selon les appareils de sortie : le servomoteur interactif, l’audio NXT, l’écran du NXT, la technologie Bluetooth (Envoi), et les lampes. Blocs de capteurs Utilisez ces blocs en association avec les capteurs du robot pour contrôler son comportement. Ces blocs correspondent aux capteurs (tactile, sonore, photosensible et d’ultrasons), aux boutons NXT, à la rotation des servomoteurs interactifs, aux minuteurs, à la technologie Bluetooth (Réception) et à des capteurs de température en option. Blocs de flux Ces blocs vous permettent de créer des comportements plus complexes. Ces blocs incluent le contrôle des conditions Répéter, Attendre et Variable, des blocs pour arrêter le comportement ou le flux logique dans un programme, ainsi que des blocs de décision pour programmer des réactions à des conditions de capteurs spécifiques. 58 Logiciel Palette de programmation Palette complète Blocs de données Configuration des blocs de logique booléenne, maths, plages, comparaison, conditions aléatoires, variables et constantes. Blocs avancés Utilisez ces blocs pour ajouter du texte, convertir des données en texte, contrôler la fonction de veille du NXT, enregistrer des fichiers sur le NXT, étalonner les capteurs, réinitialiser les moteurs, lancer et arrêter l’acquisition de donnée et établir une connexion Bluetooth. Palette personnalisée Mes blocs En utilisant Mes blocs, vous pouvez enregistrer un programme comme un seul bloc, réutilisable par la suite dans d’autres programmes. Téléchargements Web Grâce aux blocs Téléchargements Web, vous pouvez enregistrer des programmes téléchargés depuis les e-mails de vos amis, du Portail ou d’un site Web tel que www.MINDSTORMSeducation.com. 59 Logiciel Panneau de configuration Chaque bloc de programmation dispose d’un panneau de configuration où vous pouvez régler les paramètres du bloc sélectionné. Lorsqu’un bloc est sélectionné dans l’espace de travail, son panneau de configuration s’affiche au bas de l’écran et devient actif. En modifiant les paramètres de chaque panneau de configuration, vous pouvez modifier le comportement d’un bloc spécifique. Par exemple, pour que votre robot avance plus vite, vous pouvez modifier la propriété Power [Puissance] du panneau de configuration du bloc Déplacer. Contrôleur Les cinq boutons du Contrôleur communiquent de votre ordinateur à la brique NXT : Le bouton Download and run selected (Télécharger et exécuter la sélection) télécharge et exécute une partie du code de votre programme (par ex. un seul bloc ou quelques blocs). Vous pourrez ainsi observer le comportement de cette séquence de votre programme sur le NXT sans devoir télécharger le programme entier. Le bouton de la fenêtre NXT permet d’accéder aux paramètres de la mémoire et du mode de communication du NXT. Le bouton Download (Télécharger) permet de télécharger le programme sur le NXT. Vous pouvez ensuite exécuter le programme à partir du NXT. Le bouton Stop (Arrêter) permet d’arrêter un programme en cours d’exécution. Le bouton Download and run (Télécharger et exécuter) permet de télécharger un programme sur le NXT, puis de lancer son exécution. 60 Acquisition de donnée Introduction L’Acquisition de donnée comprend la collecte, le stockage et l’analyse des données. Les systèmes d’acquisition de donnée surveillent généralement un événement ou traitent un intervalle de temps en utilisant des capteurs connectés à un ordinateur ou un appareil, tel que la brique NXT. Les changements de température, la portée et l’intensité lumineuse ne sont que trois exemples du type d’informations qu’un système d’acquisition de donnée peut collecter. Les stations météo et les boîtes noires des avions sont des systèmes courants d’enregistrement des données. Le logiciel d’acquisition de donnée LEGO® MINDSTORMS® est compatible avec tous les capteurs compris dans le kit de base 9797 LEGO MINDSTORMS Education (voir page 5, Présentation), ainsi qu’avec le capteur de température en option et de nombreux capteurs tiers. L’acquisition de donnée comprend généralement trois étapes : • Prévision – tentative de déterminer le résultat ou l’issue d’un processus ou d’un événement • Collecte – collecte de données durant l’expérience ou l’événement • Analyse – examen des données collectées, ainsi que comparaison avec le résultat prédit L’acquisition de donnée en classe Avantages de l’utilisation de l’acquisition de donnée durant les expériences : • Précision accrue • Mesures sur des intervalles de temps très courts ou très longs • Collecte automatique – pas d’intervention humaine nécessaire • Création automatique de présentations, graphiques, diagrammes, etc. des données • Enregistrement, ajout et exportation aisés des données L’acquisition de donnée sur le MINDSTORMS NXT L’Acquisition de donnée est particulièrement adaptée à la brique NXT et au logiciel MINDSTORMS NXT. Avec la brique NXT et son logiciel, l’acquisition de donnée permet d’utiliser les capteurs de la brique NXT pour réaliser des expériences de diverses façons, y compris à distance sur la brique NXT ou avec une connexion à un ordinateur. 61 Acquisition de donnée Démarrage L’Acquisition de donnée est aisément accessible grâce à l’icône Data Logging sur le bureau ou directement à partir de la fenêtre de programmation du NXT. 1 2 Démarrez le logiciel sur le PC ou Mac en double-cliquant sur l’icône du programme. Fenêtre d’acquisition de donnée Vous pouvez créer et réaliser des expériences directement dans la fenêtre d’acquisition de donnée. Pour réaliser une expérience, configurez votre expérience et cliquez sur Download and run (Télécharger et exécuter) dans le Contrôleur d’acquisition de donnée. La fenêtre de programmation de NXT doit rester ouverte en arrière-plan durant l’utilisation du logiciel d’acquisition de donnée. Vous pouvez exécuter la fenêtre de programmation du NXT sans ouvrir la fenêtre d’acquisition de donnée du NXT. 3 Acquisition de donnée dans la fenêtre de programmation du NXT Vous pouvez aussi programmer un robot NXT pour qu’il enregistre les données. Utilisez les deux blocs de la palette Avancé (voir page 56, Palette de programmation) pour démarrer et arrêter l’acquisition de donnée dans le NXT et consulter un graphique des données enregistrées durant l’acquisition de donnée ou laissez le fichier journal sur le NXT pour une analyse ultérieure. Cliquez simplement sur le bouton Toggle (Basculer) dans la Barre d’outils de la fenêtre de programmation du NXT pour ouvrir la fenêtre d’acquisition de donnée. 62 Acquisition de donnée Interface utilisateur du logiciel Présentation rapide 1. Robot Educator 2. Mon portail 3. Barre d’outils 4. Graphique 5. Petite fenêtre d’aide 6. Axe Y 7. Axe X 8. Tableau des jeux de données 9. Configuration de l’expérience 10. Contrôleur d’acquisition de donnée 2 3 1 9 6 4 10 7 8 5 63 Acquisition de donnée Interface utilisateur du logiciel 1 2 3 4 5 6 7 8 9 10 Robot Educator Vous trouverez ici des instructions spéciales pour la création et la programmation de l’Acquisition de donnée basées sur les trois modèles d’acquisition de donnée du NXT. Mon portail Cette section permet d’accéder au site www.MINDSTORMSeducation.com, où vous trouverez des outils, des téléchargements et des informations. Barre d’outils La barre d’outils contient les Outils de prévision, les Outils d’analyse et d’autres outils destinés à l’analyse approfondie des résultats. Graphique Le graphique est la représentation visuelle du fichier journal. Créez des prévisions, réalisez des expériences, puis analysez vos résultats directement sur le graphique. Petite fenêtre d’aide Consultez des conseils et des indications en cas de besoin ou accédez à une aide plus complète. Axe Y L’axe Y affiche l’unité de mesure d’un capteur. L’unité de mesure varie selon le capteur, mais aussi en fonction du pays. Vous pouvez créer plusieurs axes Y pour que chaque capteur possède le sien sur le graphique. Axe X L’axe X affiche toujours la durée d’une expérience. Tableau des jeux de données Le tableau des jeux de données contient les valeurs des prévisions et des capteurs. Configuration de l’expérience Chaque expérience s’accompagne d’un panneau de configuration permettant de personnaliser le nombre et les types de capteurs, ainsi que la durée et la fréquence d’échantillonnage. Contrôleur d’acquisition de donnée Le contrôleur d’acquisition de donnée permet de communiquer avec la brique NXT. Le bouton Upload (Charger) permet de transférer des fichiers d’acquisition de donnée du NXT vers l’ordinateur. 64 Acquisition de donnée Outils Outils de prévision Réalisez des prévisions de ce qui va se passer durant l’expérience en utilisant les Outils de prévision. Utilisez le crayon pour dessiner une prévision ou utilisez une formule de prévision pour créer une ligne droite. Collecte des données Les données d’expérience sont collectées par la brique NXT lorsque vous cliquez sur Download and run (Télécharger et exécuter). Les données sont enregistrées dans un fichier journal et affichées sur le graphique et dans le tableau des jeux de données. Outils d’analyse Une fois les données collectées, analysez des points isolés ou des plages de points en utilisant les outils d’analyse. Les outils d’analyse affichent le minimum, le maximum et la moyenne. Les outils d’analyse permettent également de vérifier le rattachement linéaire de tout jeu de données sur le graphique, y compris les prévisions. 65 Acquisition de donnée Configuration de l’expérience Chaque expérience s’accompagne d’un panneau de configuration dans lequel vous pouvez régler les paramètres de l’expérience. En modifiant la fréquence et la durée d’une expérience, vous pouvez modifier la fréquence et la durée de collecte des données. Quatre capteurs peuvent être utilisés simultanément et vous pouvez changer d’unité de mesure. Tableau des jeux de données Le tableau des jeux de données présente toutes les coordonnées x et y des prévisions et jeux de données. Vous pouvez modifier l’affichage de vos prévisions et jeux de données sur le graphique : masquage des prévisions et jeux de données sélectionnés, modification des couleurs, des types de courbes et de l’unité de mesure. Le tableau des jeux de données présente vos prévisions et résultats sous forme numérique, tandis que le graphique est la représentation visuelle de ces mêmes données. 66 Acquisition de donnée Quatre méthodes d’acquisition de donnée Quatre méthodes permettent réaliser une expérience d’acquisition de donnée en utilisant la brique NXT et la fenêtre d’acquisition de donnée. La méthode choisie dépend du type d’expérience réalisée et de la phase en cours : prévision, collecte ou analyse. Temps réel Le NXT et l’ordinateur sont connectés durant les trois phases de l’expérience, permettant ainsi une rétroaction en temps réel. Le graphique et le tableau des jeux de données vont être complétés avec les données pendant l’expérience. À distance Le NXT n’est pas connecté à l’ordinateur durant la phase de collecte de l’expérience. Le NXT et l’ordinateur ne sont connectés que durant la configuration de l’expérience. Une fois l’expérience chargée dans le NXT, vous pouvez collecter des données sur le terrain. Lors d’une expérience à distance, les données sont stockées dans le NXT et peuvent être chargées ultérieurement sur l’ordinateur pour analyse. Fenêtre de programmation du NXT Vous pouvez programmer le robot NXT dans la fenêtre de programmation du NXT en utilisant les blocs Démarrer acquisition de donnée et Arrêter acquisition de donnée. Un fichier journal est automatiquement créé dans le NXT lorsque vous exécutez le programme. Vous pouvez importer le fichier journal dans la fenêtre d’acquisition de donnée pour le consulter sur le graphique et en analyser les données. Journal des données NXT Le NXT n’est pas connecté à un ordinateur. Configurez et exécutez votre expérience directement sur le NXT, sans passer par l’ordinateur. Un fichier journal est automatiquement créé dans le NXT lorsque vous exécutez le programme. Comme pour l’expérience à distance, les données sont stockées dans le NXT et peuvent être chargées ultérieurement sur l’ordinateur pour analyse. 67 Acquisition de donnée Votre première expérience de journalisation des données Ce programme simple vous montre comment configurer, effectuer une prévision et exécuter une expérience. 1 Démarrez le logiciel sur le PC ou Mac en double-cliquant sur l’icône du programme. 2 Entrez le nom de votre expérience ou cliquez simplement sur OK. 3 Cliquez sur le menu déroulant du Capteur pour choisir le capteur d’ultrasons, puis cliquez sur OK. 68 Acquisition de donnée Votre première expérience d’acquisition de donnée 4 Pour effectuer une prévision, cliquez sur l’icône Outils de prévision, choisissez Nouvelle prévision, puis cliquez sur OK. 5 Utilisez le pointeur du crayon pour dessiner votre prévision sur le graphique. 6 Vérifiez que le NXT est sous tension et que le câble USB relie l’ordinateur au NXT. Vérifiez que la brique NXT est connectée au logiciel du NXT et que son microprogramme est mis à jour (voir page 77). Connectez le capteur d’ultrasons au port 4. 69 Acquisition de donnée Votre première expérience d’acquisition de donnée 7 8 9 Accédez au contrôleur, dans le coin inférieur droit du graphique de la fenêtre d’acquisition de donnée du NXT. Cliquez sur le bouton central Download and run (Télécharger et exécuter) et regardez ce qui se passe. Vous venez de réaliser votre première expérience et vous avez collecté votre premier jeu de données. Maintenant, vous allez analyser les résultats. Dans les outils d’analyse, cliquez sur Analyse de point ou Analyse de section. Tirez ensuite les lignes d’analyse vers la droite et la gauche. Félicitations ! Vous avez terminé votre première expérience d’acquisition de donnée. Créez maintenant une expérience en utilisant deux capteurs simultanément : vous allez obtenir deux axes Y sur le même graphique. N’oubliez pas que le Robot Educator (voir pages 53-55) comprend une série de didacticiels pour utilisateurs débutants ou avancés, qui vous en apprendront davantage sur l’Acquisition de donnée. 70 Acquisition de donnée Gestion des fichiers journaux La réalisation d’une expérience d’acquisition de donnée avec MINDSTORMS® NXT entraîne la création automatique d’un fichier journal. Si la brique NXT n’est pas connectée à votre ordinateur (p.ex. dans le cas d’une expérience à distance), les fichiers journaux sont enregistrés dans la brique NXT. Si elle est connectée à votre ordinateur, le fichier journal est automatiquement enregistré dans le dossier du logiciel MINDSTORMS NXT sur l’ordinateur. Un fichier journal est constitué d’un ou plusieurs jeux de données. Le graphique est la représentation visuelle du jeu de données. Fichiers journaux Le jeu de données d’une expérience d’acquisition de donnée est toujours enregistré en tant que simple fichier texte (appelé journal). Les fichiers journaux peuvent être ouverts dans un tableur ou un éditeur de texte. Vous pouvez accéder aux fichiers journaux de trois façons : Ouvrir une expérience Ouvre un nouvel onglet d’expérience en utilisant un fichier journal. L’ouverture d’une expérience récente constitue la méthode la plus courante d’accès aux fichiers journaux. Importer une expérience Importe les fichiers journaux stockés dans la brique NXT ou enregistrés sur l’ordinateur dans l’onglet d’expérience actif. Cette option est idéale pour comparer des expériences. Le gestionnaire des fichiers journaux est une méthode simple et pratique de prévisualisation et de gestion des fichiers journaux de la brique NXT sur l’ordinateur. Télécharger à partir de NXT Charge les fichiers journaux stockés dans la brique NXT sur l’ordinateur. 71 Briques LEGO ® Liste des pièces de l’ensemble de base n° 9797 L’ensemble LEGO® MINDSTORMS® Education NXT n° 9797 est le principal ensemble permettant de créer des robots NXT. Les éléments de montage inclus dans cet ensemble sont répertoriés ci-dessous. 1x 448521 Minifigure, casquette, rouge 1x 609326 Minifigure, perruque avec queue de cheval, noire 2x 4119589 Fiche de connexion, double 2 modules, noire 2x 4211688 Fiche de connexion, poignée, grise 4x 4211398 Plaque, 1X2, grise 8x 4211388 Brique, 1X2, grise 1x 4261269 Minifigure, tête, jaune 2x 4225033 Fiche de connexion, double 3 modules, grise 4x 4211387 Brique, 2X2, grise 1x 4275606 Minifigure, corps, blanc avec surfeur 4x 4239896 ½ rayon, courbe 3X5, gris foncé 8x 4186017 Fiche de connexion avec axe, beige 1x 4120158 Minifigure, jambes, orange 1x 306548 Brique, 1X2, vert translucide 1x 306541 Brique, 1X2, rouge translucide 1x 306544 Brique, 1X2, jaune translucide 2x 4299119 Moyeu, 18X14, gris 2x 4153005 Pneu, 24X14, noir 4x 4494222 Moyeu, 24X4, gris 4x 281526 Pneu, 30,4X4, noir 20x 4211775 Bloc transversal, 2 modules, gris 10x 4206482 Fiche de connexion avec friction/axe, bleue 4x 4210857 Bloc transversal, 3 modules, gris foncé 8x 4140801 Fiche de connexion avec bague, noire 8x 4121667 Bloc transversal, double, noir 10x 4239601 Bague, ½ module, jaune 4x 4113805 Bague, extension d’axe, noire 10x 4211622 Bague, grise 4x 4211432 Engrenage, 8 dents, gris 2x 4211052 Tuile, 1X2, gris foncé 4x 4211563 Engrenage, 16 dents, gris 4x 4177431 Engrenage, 12 dents coniques, noir 2x 4211434 Engrenage, 24 dents en couronne, gris 2x 471626 Engrenage, vis sans fin, noir 2x 4211635 Engrenage, 20 dents coniques, gris 4x 4248204 Engrenage, 4 dents, noir 4x 4211565 Engrenage, 24 dents, gris 72 Briques LEGO ® Liste des pièces de l’ensemble de base n° 9797 4x 4211445 Plaque, 1X4, grise 2x 4285634 Engrenage, 40 dents, gris 10x 4210751 Barre, 3 modules, gris foncé 2x 4211444 Plaque percée, 2X4, grise 4x 4211440 Barre perforée, 1X2, grise 4x 4210686 Barre, 5 modules, gris foncé 2x 4211542 Plaque percée, 2X6, grise 4x 4211441 Barre perforée, 1X4, grise 4x 4495931 Barre, 7 modules, gris foncé 2x 4211449 Plaque percée, 2X8, grise 4x 4211466 Barre perforée, 1X6, grise 6x 4210757 Barre, 9 modules, gris foncé 2x 4255563 Engrenage, 36 dents, noir 4x 4211442 Barre perforée, 1X8, grise 2x 4210755 Barre, 11 modules, gris foncé 2x 4210655 Bloc transversal, 2X1 modules, gris foncé 2x 4107783 Bloc angulaire, 2 (180 º), noir 4x 4211443 Barre perforée, 1X16, grise 2x 4100396 Courroie, 24 mm, rouge 4x 4210667 Barre coudée, 4X2 modules, gris foncé 2x 70905 Courroie, 33 mm, jaune 60x 4121715 Fiche de connexion à friction, noire 2x 4261932 Barre, 13 modules, gris foncé 4x 4210687 Barre, 15 modules, gris foncé 8x 4210753 Barre coudée, 3X5 modules, gris foncé 4x 4210638 Barre coudée, 4X6 modules, gris foncé 36x 655826 Fiche de connexion à friction, 3 modules, noire 2x 4210935 Barre perforée, 1X2 avec trou en croix, gris foncé 4x 4210668 Barre coudée, 3X7 modules, gris foncé 73 Briques LEGO ® Liste des pièces de l’ensemble de base n° 9797 3x 74880 Lampe, 1X2, blanche 2x 4263624 Axe, 5½ modules, gris foncé 8x 4142865 Axe, 2 modules, rouge 14x 4211815 Axe, 3 modules, gris 3x 4297008 Servomoteur interactif, NXT 1x 4296825 NXT 8x 4211639 Axe, 5 modules, gris 6x 370526 Axe, 4 modules, noir 1x 4296969 Capteur sonore, NXT 1x 4296917 Capteur photosensible, NXT 2x 4296929 Capteur tactile, NXT 1x 4297174 Capteur d’ultrasons, NXT 1x 4156530 Balle, 52 mm, rouge 1x 4100758 Balle, 52 mm, bleue 4x 4297209 Pneu, 56X26, noir 4x 4297210 Moyeu, 30X20, gris 4x 370626 Axe, 6 modules, noir 2x 370726 Axe, 8 modules, noir 2x 373726 Axe, 10 modules, noir 2x 370826 Axe, 12 modules, noir 3x 4494063 Câble convertisseur, NXT 1x 4493444 Câble USB 1x 4235858 Engrenage/plaque tournante, intérieur 24 dents/ extérieur 56 dents, noir 1x 4494062 Batterie rechargeable, NXT 20 CM/8 POUCES 1x 4297187 Câble, 20 cm 35 CM/14 POUCES 4x 4297188 Câble, 35 cm 50 CM/20 POUCES 2x 4297185 Câble, 50 cm 74 Informations utiles Téléchargement sur plusieurs NXT 1 Cette fonction vous permet de télécharger un ou plusieurs programmes sur plusieurs NXT. Elle est particulièrement utile si vous devez charger les mêmes programmes sur différents NXT pour un concours ou un travail scolaire. Avant d’utiliser cette fonction, assurez-vous que tous les programmes que vous souhaitez télécharger sont ouverts dans le logiciel. Lorsque vous ouvrez plusieurs programmes en même temps, leurs noms s’affichent dans des onglets en haut de l’espace de travail. Assurez-vous également que vos briques NXT sont « disponibles » en cliquant sur Scan (Rechercher) dans la fenêtre NXT. Si elles ne sont pas disponibles, elles n’apparaîtront pas dans la fenêtre Download to Multiple NXTs (Télécharger sur plusieurs NXT). 2 2 Lorsque les programmes à télécharger sont ouverts, lancez la fonction en choisissant la commande Download to Multiple NXTs… (Télécharger sur plusieurs NXT...) du menu Tools (Outils). La boîte de dialogue Download to Multiple NXTs (Télécharger sur plusieurs NXT) s’affiche alors. 3 1.La section Choose NXTs (Choisir des NXT) présente la liste de toutes les briques NXT disponibles. 2.La section Choose Programs (Choisir des programmes) présente la liste de tous les programmes ouverts. Par défaut, tous les NXT et tous les programmes sont sélectionnés lorsque la fenêtre Download to Multiple NXTs (Télécharger sur plusieurs NXT) s’affiche. Vous pouvez désélectionner des NXT ou des programmes grâce aux cases à cocher. 75 Informations utiles Téléchargement sur plusieurs NXT Remarque : Si un NXT ne figure pas dans la liste, fermez la fenêtre Download to Multiple NXTs (Télécharger sur plusieurs NXT) et ouvrez la fenêtre NXT. Assurez-vous que tous les NXT ont été configurés dans cette fenêtre avant d’ouvrir la fenêtre Download to Multiple NXTs (Télécharger sur plusieurs NXT). 4 Lorsque vous êtes prêt, cliquez sur le bouton Download (Télécharger) sous la liste des programmes. Le téléchargement débute ; son avancement est indiqué dans la colonne Progress (Avancement). Plusieurs options possibles pour Status (État) et Progress (Avancement) s’affichent dans la zone Choose NXT (Choisir des NXT) de la fenêtre Download to Multiple NXTs (Télécharger sur plusieurs NXT). Status (État) : Available (Disponible) : le NXT peut être sélectionné, mais il ne l’est pas pour le téléchargement en cours. Unavailable (Non disponible) : le NXT n’est pas détecté par l’ordinateur. Connected (Connecté) : le NXT est sélectionné et prêt pour le téléchargement. Progress (Avancement) : Skipped (Ignoré) : vous n’avez pas sélectionné ce fichier de programme. Downloading (Téléchargement en cours) : en cours d’utilisation. OK : le téléchargement de ce programme est terminé. Error (Erreur) : un problème est survenu pendant le téléchargement. Cliquez sur le bouton Close (Fermer) lorsque vous avez terminé le téléchargement vers plusieurs NXT. 76 Informations utiles Dépannage Réinitialisation du NXT Si l’icône d’exécution cesse de tourner, c’est que votre NXT s’est bloqué. Vous devez le réinitialiser. Procédez comme suit pour réinitialiser le NXT : 1. Assurez-vous que le NXT est allumé. 2.Appuyez sur le bouton de réinitialisation qui se trouve au dos de votre NXT, dans le trou LEGO® Technic situé dans le coin supérieur gauche. Vous pouvez par exemple utiliser un trombone déplié pour appuyer sur ce bouton. 3.Si vous appuyez sur le bouton de réinitialisation pendant plus de 4 secondes, vous devrez mettre à jour le microprogramme. 1 Mise à jour du microprogramme du NXT à partir de votre ordinateur 1.Assurez-vous que le NXT est allumé. Remarque : si vous venez de réinitialiser votre NXT (voir ci-dessus), rien n’est affiché à l’écran. Un déclic indique s’il est allumé ou éteint. 2.Assurez-vous que le NXT et l’ordinateur sont bien connectés à l’aide du câble USB. 3.Accédez au menu Tools (Outils) de la barre de menus du logiciel, puis choisissez Update NXT Firmware (Mettre à jour le microprogramme NXT). 2 Sélectionnez le microprogramme à mettre à jour. Cliquez sur Download (Télécharger). Remarque : la fenêtre Windows Found new hardware wizard (Assistant Nouveau matériel détecté) s’affiche lors de la première mise à jour du microprogramme. Avant de continuer, exécutez l’assistant en suivant les instructions qui s’affichent à l’écran. 77 Informations utiles Dépannage Gestion de la mémoire du NXT Vous pouvez télécharger d’autres fichiers sur le NXT jusqu’à ce que la mémoire soit pleine. Lorsque la mémoire est pleine, vous pouvez supprimer des programmes afin de libérer de la place. En cliquant sur Delete All (Supprimer tout), vous supprimez seulement vos programmes et non vos fichiers système. Pour obtenir davantage d’aide concernant le dépannage, visitez le site www.MINDSTORMSeducation.com. 78 Informations utiles US : Modèle : LEGO MINDSTORMS NXT Identifiant FCC : NPI53788 Cet appareil est conforme à la partie 15 du réglement FCC. Son fonctionnement est soumis aux 2 conditions suivantes : 1. Cet appareil ne doit pas créer d’interférences nuisibles. 2.Cet appareil doit tolérer toute interférence reçue, y compris les interférences qui peuvent entraîner un fonctionnement non désiré. Avertissement : Tout changement ou toute modification apporté(e) à cet appareil, qui ne serait pas approuvé(e) expressément par la partie responsable de la conformité, est susceptible d’annuler l’autorité de l’utilisateur à faire fonctionner l’équipement. REMARQUE : Cet équipement a été testé et s’est avéré conforme aux limites fixées pour les appareils numériques de Classe B, conformément à la partie 15 du réglement FCC. Ces limites ont été prévues pour offrir une protection adéquate contre les interférences nuisibles dans une installation résidentielle. Cet équipement génère, utilise et peut émettre une énergie par radiofréquences qui, si l’appareil n’est pas installé et utilisé conformément aux instructions, peut entraîner des interférences nuisibles pour les communications radio. L’absence d’interférences dans une installation particulière n’est toutefois pas garantie. Si cet équipement entraîne des interférences nuisibles sur la réception radio ou télévisuelle (phénomène déterminé en éteignant, puis en rallumant l’appareil), nous encourageons l’utilisateur à tenter de supprimer ces interférences grâce aux mesures ci-après : - Réorientez ou déplacez l’antenne réceptrice. - Augmentez la distance qui sépare l’équipement et le récepteur. -Connectez l’équipement sur une prise électrique d’un circuit différent de celui auquel est connecté le récepteur. Demandez de l’aide au vendeur ou à un technicien radio/TV expérimenté. CAN : Modèle : LEGO MINDSTORMS NXT Identifiant FCC : NPI53788 Cet appareil est conforme aux exigences de la section 15 des réglements du Conseil supérieur de l’audiovisuel (FCC). Son fonctionnement est soumis aux 2 conditions qui suivent : 1. Cet appareil ne peut causer de brouillage nocif. 2.Cet appareil doit accepter tout brouillage reçu, y compris le brouillage pouvant engendrer un code d’opération non souhaité. Avertissement : Les changements ou modifications apporté(e)s à cette unité et n’ayant pas été expressément autorisé(e)s par l’équipe responsable de la conformité aux réglements pourraient annuler la permission accordée à l’utilisateur quant à l’opération de l’équipement. REMARQUE : Cet équipement a été testé et déclaré conforme aux limites définies dans la section 15 de la réglementation FCC et applicables aux appareils numériques de classe B. Ces limites sont fixées pour obtenir une protection satisfaisante contre les interférences nuisibles dans les installations résidentielles. Cet équipement produit, consomme et peut émettre de l’énergie radioélectrique et il risque, s’il n’est pas installé et utilisé conformément aux instructions, de provoquer des interférences nuisibles avec les communications radio. Il est cependant impossible de garantir que des interférences ne surviendront pas dans une installation particulière. Si cet équipement est la cause d’interférences gênant la réception de programmes radio ou télévisés, ce qui peut être déterminé en mettant l’appareil hors tension et de nouveau sous tension, il est demandé à l’utilisateur de tenter de remédier au problème à l’aide d’une ou plusieurs des mesures suivantes : - Réorienter ou déplacer l’antenne de réception. - Augmenter la distance séparant l’équipement et le récepteur. -Raccorder l’équipement sur une sortie appartenant à un circuit différent de celui auquel le récepteur est connecté. Consulter le revendeur ou un technicien radio-télévision expérimenté pour obtenir de l’aide. UK : Par la présente, le Groupe LEGO déclare que l’ensemble de base LEGO® MINDSTORMS® Education (9797) est conforme aux exigences définies par les clauses applicables de la directive européenne 1999/5/E. 79 1:1 BLUETOOTH est une marque commerciale de Bluetooth SIG, Inc. et concédée en licence au Groupe LEGO. LEGO, le logo LEGO et MINDSTORMS sont des marques commerciales du Groupe LEGO. ©2008 The LEGO Group. Les autres noms de produits et de sociétés figurant dans le présent document sont des marques commerciales ou déposées appartenant à leurs propriétaires respectifs. 80