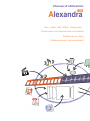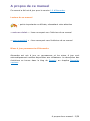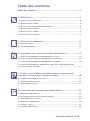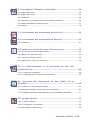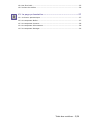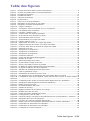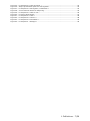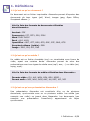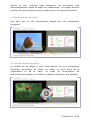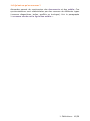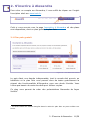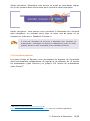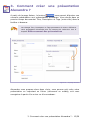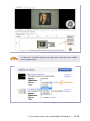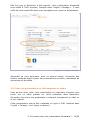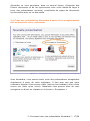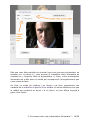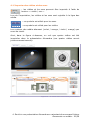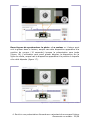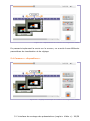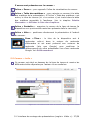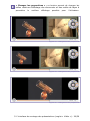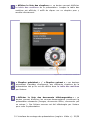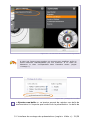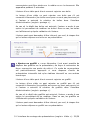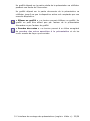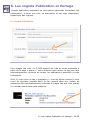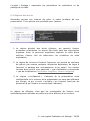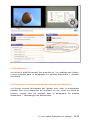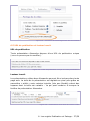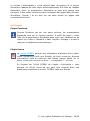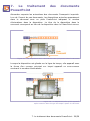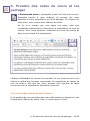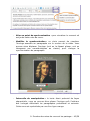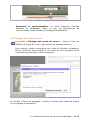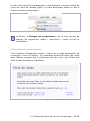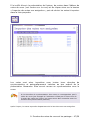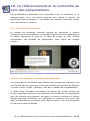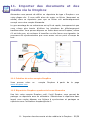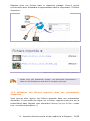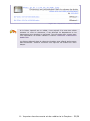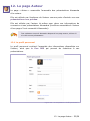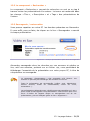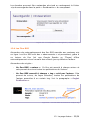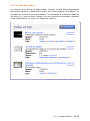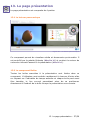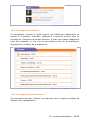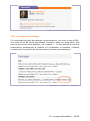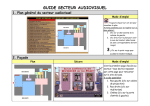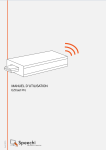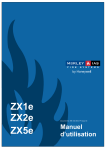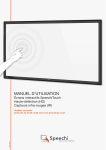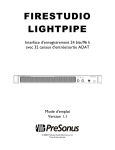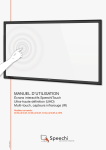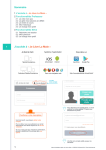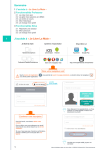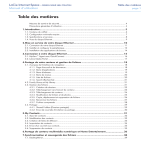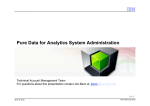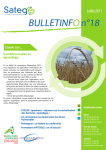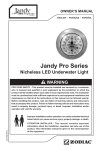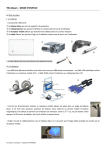Download Manuel d`utilisation
Transcript
Manuel d’utilisation Son, vidéo, pdf, Office, Powerpoint… Construisez vos diaporamas multimédia Publiez-les en ligne Collaborez avec votre audience A propos de ce manuel Ce manuel a été mis à jour pour la version 1.0 d’Alexandra. Lecture de ce manuel : points importants ou délicats, nécessitant votre attention « mots en violet » : liens renvoyant vers l’intérieur de ce manuel « www.exemple.fr » : liens renvoyant vers l’extérieur de ce manuel Mises à jour permanente d’Alexandra Alexandra est mis à jour en permanence et les mises à jour sont automatiquement rendues disponibles aux utilisateurs. La description des évolutions se trouve dans le blog de Speechi, au chapitre Nouvelles versions. A propos de ce manuel - 2/59 Table des matières Table des figures....................................................................6 1. Définitions .........................................................................8 1.1 Qu’est-ce qu’un document ? ..................................................................... 8 1.2 Qu’est-ce qu’un média ? .......................................................................... 8 1.3 Qu’est-ce qu’une présentation Alexandra ? ................................................. 8 1.4 Qu’est-ce qu’une bulle ?........................................................................... 9 1.5 Qu’est-ce qu’un graffiti ? .......................................................................... 9 1.6 Qu’est-ce qu’un curseur ? ...................................................................... 10 2. S’inscrire à Alexandra ...................................................... 11 2.1 Plan pain gratuit ................................................................................... 11 2.2 Les plans payants ................................................................................. 12 3. Comment créer une présentation Alexandra ? ................. 13 3.1 Créer une présentation en téléchargeant un fichier ................................... 14 3.2 Créer une présentation en téléchargeant un document .............................. 14 3.3 Créer une présentation en téléchargeant un média ................................... 16 3.4 Créer une présentation Alexandra à partir d’un enregistrement fait en direct sur votre ordinateur ...................................................................... 17 4. Enrichir une présentation Alexandra en rajoutant de nouveaux fichiers documents ou média ............................... 19 4.1 Importer des vidéos et des sons ............................................................. 20 4.2 Importer des documents ....................................................................... 21 4.3 S’enregistrer en direct ........................................................................... 23 5. L’interface de montage des présentations ....................... 24 5.1 Description générale ............................................................................. 24 5.2 Les curseurs situés sur la ligne des média................................................ 25 5.3 Manipulation des curseurs ..................................................................... 25 5.4 Curseurs « diapositives » ....................................................................... 26 5.5 Curseur « bulle » .................................................................................. 27 5.6 La palette Alexandra ............................................................................. 28 Table des matières - 3/59 6. Les onglets Publication et Partage ................................... 34 6.1 Onglet Publication ................................................................................. 34 6.2 Régime des droits ................................................................................. 35 6.3 Modération .......................................................................................... 36 6.4 Permettre le chargement des documents par l’audience............................. 36 6.5 URL de publication et lecteur inscrit ........................................................ 37 6.6 Plugins ................................................................................................ 38 7. Le traitement des documents PowerPoint........................ 39 8. Le traitement des présentations Speechi ......................... 41 8.1 Limitations ........................................................................................... 41 9. Prendre des notes de cours et les partager ...................... 42 9.1 Les horloges présentes dans l’éditeur ...................................................... 42 9.2 Partager les notes de cours .................................................................... 44 9.3 La prise de notes en direct ..................................................................... 45 9.4 Importer des notes non assignées.......................................................... 46 10. Le référencement et la recherche au sein des présentations....................................................................... 48 10.1 La recherche interactive ....................................................................... 48 10.2 Le référencement contextuel et collaboratif ............................................ 48 11. Importer des documents et des média via la Dropbox ............................................................................... 50 11.1 Création de votre compte DropBox ........................................................ 50 11.2 Répertoire Dropbox synchronisé avec Alexandra ..................................... 50 11.3 Utilisation des fichiers importés dans une présentation Alexandra ............. 51 12. La page Auteur .............................................................. 53 12.1 Le profil personnel .............................................................................. 53 12.2 Le composant « Rechercher » ............................................................... 54 12.3 Sauvegarde / restauration.................................................................... 54 Table des matières - 4/59 12.4 Les Flux RSS ...................................................................................... 55 12.5 La liste des vidéos .............................................................................. 56 13. La page présentation ..................................................... 57 13.1 Le lecteur panoramique ....................................................................... 57 13.2 Le composant Bulles ........................................................................... 57 13.3 Le composant Contenu ........................................................................ 58 13.4 Le composant Informations .................................................................. 58 13.5 Le composant Partager ........................................................................ 59 Table des matières - 5/59 Table des figures Figure 1 : exemple d’une bulle dans le lecteur panoramique ..................................................... 9 Figure 2 : exemple de graffitis dans le lecteur panoramique ..................................................... 9 Figure 3 : inscription à Alexandra ......................................................................................... 11 Figure 4 : les différents Plans ............................................................................................... 11 Figure 5 : connexion à Facebook .......................................................................................... 12 Figure 6 : la page Auteur .................................................................................................... 13 Figure 7 : créer une nouvelle présentation............................................................................. 14 Figure 8 : télécharger un document ou une image .................................................................. 15 Figure 9 : réglage de la vitesse des diapositives ..................................................................... 15 Figure 10 : l’onglet « Partage » ............................................................................................ 16 Figure 11 : s’enregistrer avec une Webcam et/ou un microphone ............................................. 17 Figure 12 : l’enregistrement à la webcam .............................................................................. 18 Figure 13 : l’interface « Edition vidéo » ................................................................................. 19 Figure 14 : 4 vidéos dans une même présentation .................................................................. 20 Figure 15 : les documents sont découpés en pages ................................................................ 21 Figure 16 : synchronisation dans le lecteur ............................................................................ 22 Figure 17 : synchronisation sur la ligne des média.................................................................. 22 Figure 18 : l’onglet « Edition vidéo »..................................................................................... 24 Figure 19 : déplacement du curseur sur la ligne des média ...................................................... 26 Figure 20 : réglage numérique du curseur sur la ligne des média ............................................. 26 Figure 21 : le curseur bulle situé en dessous de la ligne des média ........................................... 27 Figure 22 : réduction de la roue ........................................................................................... 28 Figure 23 : changement de proportions ................................................................................. 29 Figure 24 : changement de proportions ................................................................................. 29 Figure 25 : changement de proportions ................................................................................. 29 Figure 26 : la table des matières .......................................................................................... 30 Figure 27 : la liste des documents téléchargeables ................................................................. 31 Figure 28 : partage de la vidéo ............................................................................................ 31 Figure 29 : options de partage de la vidéo ............................................................................. 32 Figure 30 : ne pas oublier les tags de la vidéo ....................................................................... 34 Figure 31 : suivez le flux dans le lecteur de podcast ............................................................... 34 Figure 32 : les différents cadres juridiques de votre présentation ............................................. 35 Figure 33 : le régime de diffusion lors de la diffusions ............................................................. 36 Figure 34 : activation de téléchargement des documents ........................................................ 37 Figure 35 : l'URL de publication unique ................................................................................. 37 Figure 36 : modification de la taille du lecteur vidéo ............................................................... 37 Figure 37 : une diapositive avec 4 animations telle qu’importée dans le carrousel ...................... 39 Figure 38 : La diapositive telle qu’elle apparaît après insertion dans la ligne de temps à partir du carrousel. .......................................................................................................................... 39 Figure 39 : La diapositive telle qu’elle se présente après déploiement de 2 animations................ 40 Figure 40 : la diapositive après déploiement total des animations. ............................................ 40 Figure 41 :l’éditeur de prise de notes .................................................................................... 42 Figure 42 : la resynchronisation des notes ............................................................................. 43 Figure 43 : position de l’horloge ........................................................................................... 43 Figure 44 : réglage numérique de la position de l’horloge ........................................................ 44 Figure 45 : partager des notes de cours ................................................................................ 44 Figure 46 : la liste déroulante d’affichage des notes ................................................................ 45 Figure 47 : le composant « prise de notes » .......................................................................... 45 Figure 48 : le bouton horloge « Enregistrer automatiquement les synchronisations » est activé ... 46 Figure 49 : importation des notes non assignées .................................................................... 47 Figure 50 : le moteur de recherche interactif d’Alexandra ........................................................ 48 Figure 51 : Google retourne un lien pointant directement dans le contenu d’Alexandra ............... 49 Figure 52 : l’importation de documents via la Dropbox ............................................................ 50 Figure 53 : l’importation de documents via la Dropbox ............................................................ 51 Figure 54 : le composant « Fichiers importés » ...................................................................... 51 Table des figures - 6/59 Figure Figure Figure Figure Figure Figure Figure Figure Figure Figure 55 56 57 58 59 60 61 62 63 64 : : : : : : : : : : le composant « Profil personnel » ........................................................................ 53 chaque présentation peut être sauvegardée .......................................................... 54 le composant « Sauvegarde / restauration » ......................................................... 55 un flux RSS est associé à chaque tag.................................................................... 55 le composant « Vidéo et son » ............................................................................. 56 le lecteur panoramique ....................................................................................... 57 le composant « bulles » ...................................................................................... 58 le composant « Contenu » .................................................................................. 58 le composant « Information » .............................................................................. 59 le composant « Partager » ................................................................................. 59 1. Définitions - 7/59 1. Définitions 1.1 Qu’est-ce qu’un document ? Un document est un fichier imprimable. Alexandra permet d’importer des documents de tous types (pdf, Word, images jpeg, Open Office, Scrapbook eBeam…). Voici la liste des formats de documents utilisables dans Alexandra : Acrobat : PDF Powerpoint : PPT, PPTX, PPS, PPSX Word : DOC DOCX Excel : XLS, XLSX OpenOffice : ODT, OTT, ODS, OTS, ODP, OTP, ODG, OTG Scrapbook eBeam (Luidia) : ESB Image : JPEG, JPG, GIF, PNG 1.2 Qu’est-ce qu’un média ? Un média est un fichier écoutable (son) ou visualisable sous forme de vidéo, ayant une certaine durée. Alexandra permet de créer des présentations avec tous types de média sons (mp3, wav, …) ou vidéo (avi, mpeg, mp4). Voici la liste des formats de média utilisables dans Alexandra : Formats vidéo : FLV, AVI, WMV, MP4, OGV, MPEG... Format audio : MP3, WAV, OGG, AAC, AU, AIFF, AIF, 3GP 1.3 Qu’est-ce qu’une présentation Alexandra ? Une présentation Alexandra est constituée d’un ou de plusieurs documents, synchronisés avec un ou plusieurs média. Les média (par exemple une vidéo) se jouent dans Alexandra. Les documents (par exemple une présentation PowerPoint) apparaissent de façon synchronisée. 1. Définitions - 8/59 Quand ils sont importés dans Alexandra, les documents sont automatiquement coupés en pages (ou diapositives). Ces pages peuvent ensuite être synchronisées avec des média au sein du logiciel Alexandra. 1.4 Qu’est-ce qu’une bulle ? Une bulle est un bref commentaire déposé sur une présentation Alexandra. Figure 1 : exemple d’une bulle dans le lecteur panoramique 1.5 Qu’est-ce qu’un graffiti ? Un graffiti est un dessin à main levée déposé sur une présentation Alexandra, permettant de mettre en valeur un point précis de la présentation ou de la vidéo. Ce mode de commentaire est particulièrement adapté si on utilise un tableau interactif ou une tablette. Figure 2 : exemple de graffitis dans le lecteur panoramique 1. Définitions - 9/59 1.6 Qu’est-ce qu’un curseur ? Alexandra permet de synchroniser des documents et des média. Ces synchronisations sont matérialisées par des curseurs de différents types (curseurs diapositives, bulles, graffitis ou horloges). Voir le paragraphe « curseurs situés sur la ligne des média ». 1. Définitions - 10/59 2. S’inscrire à Alexandra Pour créer un compte sur Alexandra, il vous suffit de cliquer sur l’onglet Inscription situé sur www.icole.fr. Figure 3 : inscription à Alexandra Celui-ci vous renvoie vers la page Inscription à Alexandra où des plans sont disponibles, dont un plan gratuit, le plan Pain. 2.1 Plan pain gratuit Figure 4 : les différents Plans Le pain étant une denrée indispensable, tout le monde doit pouvoir en bénéficier et le plan Pain vous permet donc de tester gratuitement la plupart des fonctionnalités d’Alexandra, pour une durée illimitée. Vous n’avez pas besoin de carte de crédit pour utiliser ce plan. Ce plan vous permet de créer des présentations Alexandra de façon limitée 1. 1 La durée totale des vidéos chargées dans le cadre du plan Pain ne peut excéder une heure. 2. S’inscrire à Alexandra - 11/59 Après inscription, Alexandra vous envoie un email et vous devez cliquer sur le lien contenu dans votre email pour confirmer cette inscription. Figure 5 : connexion via « Facebook Connect » Après inscription, vous pouvez vous connecter à Alexandra de n’importe quel navigateur, en rentrant votre login et votre mot de passe ou en cliquant sur le bouton « Facebook Connect ». Il n’est pas nécessaire de s’inscrire à Alexandra pour visualiser les présentations. Cependant les fonctions collaboratives (prise de notes, graffitis, bulles) ne sont accessibles qu’aux utilisateurs inscrits. 2.2 Les plans payants Les plans Caviar et Saumon vous permettent de disposer de l’ensemble des fonctionnalités collaboratives du logiciel et de disposer de 10 heures de présentation (plan Saumon) ou jusqu’à 100 heures de présentation (plan Caviar) 2. 2 Voir http://www.icole.fr/chose_plan.php et https://www.icole.fr/signup_form.php?planId=2# pour les conditions générales. 2. S’inscrire à Alexandra - 12/59 3. Comment Alexandra ? créer une présentation A partir de la page Auteur, le bouton vous permet d’ajouter une nouvelle présentation aux présentations existantes. Vous devez dans un premier temps documenter Titre, Description et Tags (mots-clés) dans la fenêtre ci-dessous. Les champs Titre, Description et Tags permettent de mieux référencer votre présentation Alexandra pour les moteurs de recherche. Voir le chapitre Référencement des présentations Figure 6 : la page Auteur Alexandra vous propose alors deux choix, vous pouvez soit créer votre présentation en important un fichier (document ou média), soit vous enregistrer à partir d’un micro ou d’une webcam. 3. Comment créer une présentation Alexandra ? - 13/59 Figure 7 : créer une nouvelle présentation 3.1 Créer une présentation en téléchargeant un fichier Vous pouvez télécharger n’importe quel fichier document ou média de votre ordinateur pour créer votre présentation Alexandra. 3.2 Créer une présentation en téléchargeant un document Si vous téléchargez un document dans Alexandra, il sera alors importé et automatiquement découpé en pages. Une présentation Alexandra sera automatiquement créée, les pages étant séparées entre elles de 5 secondes lorsque cette présentation sera visualisée. Voici comment se présente alors votre document dans l’interface de manipulation. Toutes les pages sont positionnées dans l’onglet montage : 3. Comment créer une présentation Alexandra ? - 14/59 Figure 8 : télécharger un document ou une image Le délai de 5 secondes séparant les pages entre elles peut être modifié dans la page Auteur. Figure 9 : réglage de la vitesse des diapositives 3. Comment créer une présentation Alexandra ? - 15/59 Dès lors que le document a été importé, votre présentation Alexandra sera visible à l’URL suivante, indiquée dans l’onglet « Partage ». Il vous suffit de coller cette URL dans votre navigateur pour jouer la présentation. Figure 10 : l’onglet « Partage » Alexandra va vous permettre, dans un second temps, d’importer des fichiers média de façon à jouer des présentations enrichies, constituées de documents et de média. 3.3 Créer une présentation en téléchargeant un média Vous pouvez aussi créer votre présentation en important n’importe quel fichier son ou vidéo présent sur votre ordinateur dans Alexandra. Alexandra crée alors une présentation contenant simplement la vidéo ou le son importé. Cette présentation pourra être visualisée en ligne à l’URL indiquée dans l’onglet « Partage » (voir figure ci-dessus). 3. Comment créer une présentation Alexandra ? - 16/59 Alexandra va vous permettre, dans un second temps, d’importer des fichiers documents et de les synchroniser avec votre média de façon à jouer des présentations enrichies, constituées de pages de documents synchronisées avec un ou des média. 3.4 Créer une présentation Alexandra à partir d’un enregistrement fait en direct sur votre ordinateur Figure 11 : s’enregistrer avec une webcam et/ou un microphone Avec Alexandra, vous pouvez aussi créer des présentations enregistrées directement à partir de votre ordinateur. Il faut pour ceci que votre ordinateur dispose d’une source vidéo (telle qu’une webcam) et/ou d’une source son (telle qu’un micro). Alexandra vous permet alors de vous enregistrer en direct en cliquant sur le bouton « Enregistrer ». 3. Comment créer une présentation Alexandra ? - 17/59 Figure 12 : l’enregistrement à la webcam Dès que vous êtes satisfait du résultat (que vous pouvez prévisualiser en cliquant sur « Lecture »), vous pouvez le transférer dans Alexandra en cliquant sur « Importer dans la présentation »). Ainsi, votre présentation Alexandra est créée avec un média qui correspond à l’enregistrement que vous venez de faire. Au final, ce mode de création « en direct » est donc simplement une variante de la création à partir d’un média. La seule différence est que le média est constitué en direct « à la volée » au lieu d’être importé à partir d’un fichier. 3. Comment créer une présentation Alexandra ? - 18/59 4. Enrichir une présentation Alexandra en rajoutant de nouveaux fichiers documents ou média Après la création de votre présentation Alexandra, il est possible de continuer à importer des documents ou des média au sein de la présentation : c’est en synchronisant média et documents que vous pouvez tirer parti de toute la puissance de l’application. Les boutons vous permettant d’importer documents ou média ou de vous enregistrer en direct sont situés dans la colonne de droite de l’interface de montage de la présentation. Figure 13 : l’interface « Edition vidéo » 4. Enrichir une présentation Alexandra en rajoutant de nouveaux fichiers documents ou média - 19/59 4.1 Importer des vidéos et des sons : les vidéos et les sons peuvent être importés à l’aide du bouton « +vidéo / son ». Lors de l’importation, les vidéos et les sons sont rajoutés à la ligne des média. : ce symbole est utilisé pour les sons : ce symbole est utilisé pour les vidéos Les couleurs des média alternent (violet / orange / violet / orange) par souci de clarté. Ainsi, dans la figure ci-dessous, on voit que quatre vidéos ont été importées dans la présentation Alexandra (ces quatre vidéos seront jouées successivement). Figure 14 : 4 vidéos dans une même présentation 4. Enrichir une présentation Alexandra en rajoutant de nouveaux fichiers documents ou média - 20/59 4.2 Importer des documents : Les documents peuvent être ajoutés à l’aide du bouton « +document / image ». A l’import, les documents sont automatiquement coupés en pages (ou diapositives) et les pages importées dans le carrousel. A ce stade, les pages ne sont pas visibles dans la présentation Alexandra présente en ligne. Pour les rendre visibles, il faut les synchroniser avec le média. Figure 15 : les documents sont découpés en pages Les pages présentes dans le carrousel peuvent ensuite être synchronisées avec des média de deux façons différentes : - Elles peuvent être positionnées sur la ligne des média par glisser / déposer. - Elles peuvent être glissées / déposées dans le lecteur de présentations et sont alors synchronisées selon la position courante du curseur de lecture. 4. Enrichir une présentation Alexandra en rajoutant de nouveaux fichiers documents ou média - 21/59 Figure 16 : synchronisation dans le lecteur panoramique Deux façons de synchroniser la photo « La couleur ». L’auteur peut soit la glisser dans le lecteur, auquel cas cette diapositive apparaîtra à la position du curseur (15 secondes) lorsque la présentation sera jouée (figure 16). L’utilisateur peut aussi glisser déposer la diapositive sur la ligne de média, auquel cas la diapositive apparaîtra à la position à laquelle elle a été déposée (figure 17). Figure 17 : synchronisation sur la ligne des média 4. Enrichir une présentation Alexandra en rajoutant de nouveaux fichiers documents ou média - 22/59 4.3 S’enregistrer en direct Alexandra vous permet aussi de vous enregistrer en direct en cliquant sur le bouton « s’enregistrer » selon le processus décrit au paragraphe 3.4. Il faut pour ceci que votre ordinateur dispose d’une source vidéo (telle qu’une webcam) et ou d’une source son (telle qu’un micro). Votre enregistrement est rajouté à la ligne de média comme un média complémentaire. Vous pourrez synchroniser tout document avec votre enregistrement selon les méthodes décrites au paragraphe 4.2. 4. Enrichir une présentation Alexandra en rajoutant de nouveaux fichiers documents ou média - 23/59 5. L’interface de montage présentations (onglet « Vidéo ») des 5.1 Description générale L’interface auteur de création est accessible sous l’onglet « Edition Vidéo > Montage. Elle est constituée des éléments suivants : Figure 18 : l’onglet « Edition vidéo » Le lecteur panoramique permet de visualiser la présentation Alexandra telle qu’elle sera ensuite présentée aux lecteurs (mode WYSIWYG). Sous le lecteur panoramique se situe la ligne des média, qui contient l’ensemble des média organisés séquentiellement. La longueur de la ligne de média correspond à la durée totale de la présentation Alexandra, ce qui fait que le curseur du lecteur panoramique ne peut se déplacer qu’à l’intérieur de la ligne de média. Sous la ligne des média se situe le carrousel. Le carrousel contient les pages ou les diapositives extraites des documents importés. Ces pages peuvent être synchronisées avec les média (voir paragraphe 4.2). 5. L’interface de montage des présentations (onglet « Vidéo ») - 24/59 La colonne de gauche « attributs » contient des éléments destinés à être glissés/déposés sur la ligne des média (diapositive noire, horloge) et permet de régler des paramètres affichage de la ligne de temps (afficher ou cacher les bulles, annotations, notes de cours). 5.2 Les curseurs situés sur la ligne des média La ligne des média est annotée par des « curseurs » qui sont synchronisés avec ces média. Ces curseurs sont de 5 types : « Diapositives » : à chacun de ces curseurs est associée une page extraite d’un document. La position du curseur sur la ligne de temps correspond à l’instant où la page sera affichée dans la présentation (synchronisation). « Fondu au noir » : ce curseur permet de masquer la diapositive précédemment affichée. Vous pouvez le glisser/déposer n’importe où sur la ligne des média. « Bulle » : ces curseurs correspondent aux bulles de commentaires qui ont été laissées par auteur et lecteurs sur la présentation. « Annotation » : ces curseurs correspondent aux annotations à main levée qui ont été laissées par auteur et lecteurs sur la présentation. « Horloge » : ces curseurs associent un endroit du média à une heure « absolue » GMT. Ils permettent de dire, par exemple, que la vidéo a été tournée le lundi 13 mai 2012 à 14h32. Ils sont utilisés principalement pour synchroniser automatiquement des média avec des documents (voir paragraphe 4.2). Les horloges sont créées automatiquement lors de l’import des média si le matériel servant à réaliser le film ou le média supporte cette fonction. Sinon, elles peuvent positionnées manuellement par l’auteur après l’import. 5.3 Manipulation des curseurs Les curseurs placés sur la ligne de temps peuvent être déplacés à la souris ou repositionnés à la milliseconde près. 5. L’interface de montage des présentations (onglet « Vidéo ») - 25/59 Figure 19 : déplacement du curseur sur la ligne des média En passant simplement la souris sur le curseur, on a accès à ses différents paramètres de visualisation et de réglage. 5.4 Curseurs « diapositives » Figure 20 : réglage numérique du curseur sur la ligne des média 5. L’interface de montage des présentations (onglet « Vidéo ») - 26/59 5 zones sont présentes sur le curseur : Icône « Zoom » : pour agrandir l’icône de visualisation du curseur. Icône « Table des matières » : pour rajouter ce curseur à la table des matières de la présentation. Si l’icône « Table des matières » est active, le titre du curseur (ici « La couleur ») est inséré dans la table des matières accessible à l’audience. Voir le chapitre Palette Alexandra -> Afficher la liste des chapitres. Icône « Poubelle » : supprime le curseur de la ligne de temps (la diapositive non-synchronisée reste bien présente dans le carrousel). Icône « Aller » : positionne directement la présentation à l’endroit du curseur. Zone « Titre » : le titre de la diapositive sert à rechercher celle-ci dans le moteur de recherche d’Alexandra et est aussi présenté aux moteurs de recherche (tels que Google) pour améliorer le référencement de votre présentation lors d’une recherche Google. Voir Référencement. 5.5 Curseur « bulle » Ce curseur est situé en dessous de la ligne de temps et montre les différentes bulles déposées par l’auteur ou son audience. Figure 21 : le curseur bulle situé en dessous de la ligne des média 5. L’interface de montage des présentations (onglet « Vidéo ») - 27/59 Il comprend 3 boutons et 1 zone : « Autoriser / Refuser la bulle » : permet à l’auteur d’autoriser ou non la diffusion de la bulle. Si la bulle est autorisée, elle apparaît en orange sur la ligne de temps. Sinon, elle apparaît en violet – et ne sera alors pas visible pour l’audience. « Atteindre » : pour positionner la présentation à l’instant du curseur. « Poubelle » : permet à l’auteur de supprimer le commentaire. « Zone d’édition » : si vous cliquez dans le texte de la bulle, vous pouvez éditer ce contenu. 5.6 La palette Alexandra La palette permet à l’auteur et aux lecteurs des présentations de contrôler l’affichage des média et des documents au sein du lecteur panoramique. Semitransparente, elle peut être librement déplacée n’importe où dans le lecteur panoramique en cliquant simplement dans la zone « transparente » au centre. « Réduire la roue » : ce bouton permet de minimiser la palette et de la ranger en bas à gauche du lecteur panoramique. Figure 22 : réduction de la roue 5. L’interface de montage des présentations (onglet « Vidéo ») - 28/59 « Changer les proportions » : ce bouton permet de changer les tailles relatives d’affichage des documents et des média de façon à permettre le meilleur affichage possible pour l’utilisateur. Figure 23 : changement de proportions Figure 24 : changement de proportions Figure 25 : changement de proportions 5. L’interface de montage des présentations (onglet « Vidéo ») - 29/59 « Afficher la liste des chapitres » : ce bouton permet d’afficher la table des matières de la présentation. Lorsque la table des matières est affichée, il suffit de cliquer sur un chapitre pour y accéder directement. Figure 26 : la table des matières « Chapitre précédent » / « Chapitre suivant » : ces boutons permettent d’accéder directement aux différents chapitres de la présentation tels qu’ils ont été définis dans la table des matières par l’auteur. « Afficher la liste des documents téléchargeables » : ce bouton permet d’afficher les sources documentaires constituant la présentation alexandra (Images, documents Office, documents pdf ou autres…). Ces fichiers sources ont été téléchargés par l’auteur pour créer la présentation. 5. L’interface de montage des présentations (onglet « Vidéo ») - 30/59 Figure 27 : la liste des documents téléchargeables A noter que l’auteur peut protéger ces sources pour empêcher qu’ils ne soient librement téléchargeables par son audience. Il lui suffit de désactiver le choix correspondant dans l’interface auteur (onglet « Partage »). Figure 28 : partage de la vidéo « Ajouter une bulle » : ce bouton permet de rajouter une bulle de commentaire à n’importe quel endroit de la présentation. La bulle de 5. L’interface de montage des présentations (onglet « Vidéo ») - 31/59 commentaire peut être placée sur le média ou sur le document. Elle apparaîtra pendant 5 secondes. L’auteur d’une vidéo peut à tout moment rajouter une bulle. Le lecteur d’une vidéo ne peut rajouter une bulle que s’il est connecté à Alexandra (les bulles anonymes ne sont pas permises) et si l’auteur a autorisé la création de bulles dans l’interface d’administration (onglet « partage »). Au cas où le dépôt des bulles est autorisé, l’auteur a accès à une option lui permettant de modérer les bulles. Dans ce cas, les bulles ne s’afficheront qu’après validation de l’auteur. L’auteur peut aussi demander à être informé, par mail, à chaque fois qu’un lecteur dépose une bulle sur sa présentation. Figure 29 : options de partage de la vidéo « Ajouter un graffiti » : avec Alexandra, il est aussi possible de déposer des graffitis sur la présentation, de façon à commenter de façon manuscrite une partie de celle-ci. Ce mode de commentaire est particulièrement approprié si vous disposez d’outils de présentation interactifs tels qu’un tableau interactif ou une ardoise numérique. L’auteur d’une vidéo peut à tout moment rajouter un graffiti. Le lecteur d’une vidéo ne peut rajouter un graffiti que s’il est connecté à Alexandra (les graffitis anonymes ne sont pas permis) et si l’auteur a autorisé la création de graffitis dans l’interface d’administration (onglet « partage »). Au cas où le dépôt des graffitis est autorisé, l’auteur a accès à une option lui permettant de les modérer. Dans ce cas, les graffitis ne s’afficheront qu’après validation de l’auteur. L’auteur peut aussi demander à être informé, par mail, à chaque fois qu’un lecteur dépose un graffiti sur sa présentation. 5. L’interface de montage des présentations (onglet « Vidéo ») - 32/59 Un graffiti déposé sur la partie média de la présentation va s’afficher pendant une durée de 5 secondes. Un graffiti déposé sur la partie documents de la présentation va s’afficher jusqu’à ce que la diapositive active soit remplacée par une nouvelle diapositive. « Effacer un graffiti » : ce bouton permet d’effacer un graffiti. Un graffiti ne peut être effacé que par l’auteur de la présentation Alexandra ou par l’auteur du graffiti. « Prendre des notes » : ce bouton permet à un élève enregistré de prendre des notes associées à la présentation et de les revoir ensuite de façon synchronisée. 5. L’interface de montage des présentations (onglet « Vidéo ») - 33/59 6. Les onglets Publication et Partage L’onglet publication rassemble les informations générales concernant une présentation, à savoir son titre, sa description et ses tags (étiquettes), séparés par des virgules. 6.1 Onglet Publication Figure 30 : ne pas oublier les tags de la vidéo Pour chaque tag créé, un fil RSS associé est créé et rendu accessible à partir de la page « auteur ». Votre audience peut utiliser ce tag pour être automatiquement informée de toutes les publications associées à cette thématique. Ainsi, si vous créez un tag « gravitation », tous les élèves inscrits à votre cours de physique peuvent saisir le flux associé dans leur lecteur de podcast et être automatiquement informés à chaque fois que vous publiez un nouveau cours dans cette catégorie. Figure 31 : suivez le flux dans le lecteur de podcast 6. Les onglets Publication et Partage - 34/59 L’onglet « Partage » rassemble les paramètres de publication et de partage de la vidéo. 6.2 Régime des droits Alexandra permet aux auteurs de gérer le cadre juridique de leur présentation. Trois options sont possibles pour l’auteur : Figure 32 : les différents cadres juridiques de votre présentation 1. Le régime général des droits d’auteur, qui garantit l’auteur qu’aucune exploitation ne pourra être faite sans son autorisation expresse. Ainsi, la personne souhaitant exploiter la vidéo devra solliciter l’auteur afin de déterminer les conditions de cette exploitation. 2. Le régime de la licence Creative Commons, qui permet au contraire de prévoir par avance certaines utilisations autorisées, de façon à favoriser le partage des connaissances et du savoir. Les options choisies dans icole.fr sont paternité + pas d’utilisation commerciale + pas de modification (Explication simplifiée, Version intégrale). 3. Le régime « confidentiel ». L’adresse de la présentation reste confidentielle et le contenu de la présentation ne sera pas référencé par Google, ce qui le rend « invisible » sur Internet (sauf par les personnes à qui l’auteur a communiqué l’adresse). Le régime de diffusion, ainsi que les coordonnées de l’auteur, sont systématiquement affichés au public lors de la diffusion d’un contenu. 6. Les onglets Publication et Partage - 35/59 Figure 33 : le régime de diffusion lors de la diffusion 6.3 Modération Les bulles et graffitis peuvent être autorisés et / ou modérés par l’auteur, comme expliqué dans le paragraphe La palette Alexandra / Ajouter une bulle. 6.4 Permettre le chargement des documents par l’audience Les fichiers sources téléchargés par l’auteur pour créer la présentation peuvent être mis à disposition de l’audience ou non, selon la volonté de l’auteur, comme cela est expliqué dans le paragraphe La palette Alexandra / Télécharger les documents. 6. Les onglets Publication et Partage - 36/59 Figure 34 : activation de téléchargement des documents 6.5 URL de publication et lecteur inscrit URL de publication Toute présentation Alexandra dispose d’une URL de publication unique (vous ne pouvez pas la modifier). Figure 35 :L’URL de publication unique de votre présentation Lecteur inscrit Les présentations créées dans Alexandra peuvent être incluses dans toute page web. La taille de la présentation est réglable au pixel près grâce au paramètre « width » mais certains logiciels (tels que Moodle) créent des espaces dont la taille est variable – ce qui peut conduire à tronquer la fenêtre de présentation Alexandra. Figure 36 : modification de la taille du lecteur vidéo 6. Les onglets Publication et Partage - 37/59 Le format « Automatique » a été rajouté dans les options et le lecteur Alexandra s’adapte de cette façon automatiquement à la taille de l’espace disponible. Ainsi, la présentation Alexandra ne peut plus jamais être tronquée. Cette option fonctionne dans la plupart des pages Web (Moodle, WordPress, Drupal…) et en tous les cas dans toutes les pages web correctement écrites. 6.6 Plugins Plugin Facebook Comme Facebook est sur une seule colonne, les présentations Alexandra sont sur un format vertical. Il suffit de copier / coller l’URL de la présentation Alexandra dans votre mur Facebook ou de cliquer sur l’icône « Facebook » dans l’onglet « Partage » et tout le reste est complètement automatique. Plugin Scorm La norme SCORM permet aux utilisateurs disposant d’une plateforme d’elearning (telle que Moodle) de faire conserver diverses informations liées au parcours des élèves (temps passé sur le cours, cours suivi de bout en bout – « completed » - ou non). En cliquant sur l’icône SCORM de l’onglet « Publication », vous générez un fichier scorm.zip qui peut être importé dans une plateforme respectant la norme SCORM, telle que Moodle. 6. Les onglets Publication et Partage - 38/59 7. Le traitement PowerPoint des documents Alexandra respecte les animations des documents Powerpoint importés. Lors de l’import de ces documents, les diapositives animées apparaissent dans le carrousel avec un picto PowerPoint indiquant le nombre d’animations dans la diapositive. Le titre de la diapositive dans le carrousel correspond au titre de la diapositive dans le PowerPoint source. Figure 37 : une diapositive avec 4 animations telle qu’importée dans le carrousel Lorsque la diapositive est glissée sur la ligne de temps, elle apparaît sous la forme d’un curseur principal sur lequel apparaît un sous-curseur montrant le nombre d’animations. Figure 38 : La diapositive telle qu’elle apparaît après insertion dans la ligne de temps à partir du carrousel 7. Le traitement des documents PowerPoint - 39/59 En saisissant les sous-curseurs, il est possible de « déployer » la diapositive de façon à synchroniser les animations sur la ligne de temps. Figure 39 : La diapositive telle qu’elle se présente après déploiement de 2 animations Le chiffre 2 dans le curseur de droite indique qu’il reste encore 2 animations à déployer. En survolant chaque sous curseur, on peut visualiser la diapositive telle qu’elle se présentera à la fin de l’animation survolée. Figure 40 : la diapositive après déploiement total des animations Chaque sous curseur peut être repositionné indépendamment des autres. Le curseur principal (à gauche) permet de déplacer simultanément l’ensemble des curseurs en respectant le rythme de défilement interne à la diapositive. 7. Le traitement des documents PowerPoint - 40/59 8. Le traitement Speechi des présentations Les présentations réalisées avec Speechi peuvent être importées dans Alexandra en quelques clics grâce à l’assistant d’export présent dans Speechi. A l’exception de quelques présentations (voir Limitations paragraphe cidessous), les présentations exportées à partir de Speechi peuvent être modifiées dans Alexandra après import à l’aide de l’interface de montage. Une fois importées dans Alexandra, les présentations Speechi bénéficient de tous les ajouts collaboratifs liés à la plateforme en ligne. Elles pourront être modifiées, enrichies par des commentaires, des graffitis, des notes de cours, etc… 8.1 Limitations Eléments Speechi non repris Les éléments suivants de la grille de ressources des présentations Speechi ne sont pas repris dans Alexandra : Notes, Annotations, Ressources, Vidéos, Animation Flash. Les diapositives de type « Quiz » et « Tableau Blanc Eureki » ne sont pas non plus exportées. Exports de certaines présentations Speechi en mode non éditable (« boîte noire »). Les présentations Speechi sont habituellement constituées d’un média (son ou vidéo) synchronisé avec des diapositives : de telles présentations restent éditables dans Alexandra. Certaines présentations Speechi peuvent être constituées de deux média synchronisés (par exemple vidéo et vidéo). Ces présentations pourront alors être exportées et jouées tel quel dans Alexandra mais ne pourront pas être modifiées dans l’interface de montage. Aucune retouche n’est possible (mode « boîte noire »). Lorsque les présentations sont importées dans Alexandra en mode « boîte noire », toutes les colonnes de grille de ressources sont intégrées (Notes, Annotations, Ressources, Vidéos, Animation Flash) mais ne peuvent plus être modifiées. 8. Le traitement des présentations Speechi - 41/59 9. Prendre des notes de cours et les partager « Prendre des notes » (accessible à partir de l’icône de la roue). Alexandra permet à votre audience de prendre des notes associées à votre présentation et de les partager. En cliquant sur cette icône, vous rentrez dans l’éditeur de notes. Au fur et à mesure que vous tapez vos notes, elles sont horodatées et associées au moment de la présentation où vous les insérez. Ainsi, toute personne visualisant vos notes les reverra de façon synchronisée à la présentation. Figure 41 : l’éditeur de prise de notes L’éditeur d’Alexandra se souvient du moment où vos notes de cours sont saisies et insère des horloges comprenant les paramètres de temps au sein de celles-ci afin que ces notes puissent être rejouées de façon synchrone avec la présentation Alexandra concernée. 9.1 Les horloges présentes dans l’éditeur Il est possible de resynchroniser des notes déjà saisies en cliquant sur une horloge dans l’éditeur de notes. Celui-ci vous propose 3 choix : 9. Prendre des notes de cours et les partager - 42/59 Figure 42 : la resynchronisation des notes - Aller au point de synchronisation : pour visualiser le moment où est jouée cette note de cours. - Modifier la synchronisation : ce choix permet de visualiser l’horloge associée au paragraphe sur le curseur de la vidéo. Vous pouvez alors déplacer l’horloge (soit en la faisant glisser, soit en changeant ses caractéristiques au clavier) pour changer la synchronisation du paragraphe. Figure 43 : position de l’horloge - Intervalle de manipulation : le texte étant présenté de façon séquentielle, vous ne pouvez faire glisser l’horloge qu’à l’intérieur des horloges délimitant les paragraphes précédents et suivants. Cette zone est symbolisée par une fine ligne orange. 9. Prendre des notes de cours et les partager - 43/59 Figure 44 : réglage numérique de la position de l’horloge - Supprimer la synchronisation : ce choix supprime l’horloge associée au paragraphe (dans ce cas, les informations de synchronisation sont héritées du paragraphe précédent). 9.2 Partager les notes de cours Le bouton « Partage des notes de cours », situé en haut de l’éditeur de notes de cours, vous permet de partager celles-ci. Vous pouvez rendre accessibles vos notes à d’autres utilisateurs. Ceux-ci pourront alors accéder à vos notes de cours pendant qu’ils visionnent la présentation dans Alexandra. Figure 45 : partager des notes de cours Le bouton « Gérer les partages » permet à l’auteur des notes de mettre fin au partage si nécessaire. 9. Prendre des notes de cours et les partager - 44/59 Lors du visionnage d’une présentation, votre audience a accès à toutes les notes de cours en partage grâce à la liste déroulante située en bas à droite du lecteur panoramique. Figure 46 : la liste déroulante d’affichage des notes Le bouton « Changer les proportions » de la roue permet de changer les proportions média / documents / notes lors de la visualisation. 9.3 La prise de notes en direct Tout utilisateur d’Alexandra a accès, à partir de sa page personnelle, au composant « Prise de Notes ». Ce composant permet de saisir des notes dans l’éditeur pendant que le professeur fait son cours, que l’élève soit dans la salle de classe ou à distance. Figure 47 : le composant « prise de notes » 9. Prendre des notes de cours et les partager - 45/59 Figure 48 : le bouton horloge « Enregistrer automatiquement les synchronisations » est activé Pendant cette saisie, le bouton horloge « Enregistrer automatiquement les synchronisations » est activé. Ceci veut dire qu’Alexandra mémorise automatiquement l’instant où les notes sont saisies et ceci quel que soit le fuseau horaire de l’ordinateur de l’utilisateur. En cliquant sur le bouton « Quitter l’éditeur », les notes sont sauvegardées dans la liste correspondant à la figure 49 (liste des notes non assignées). 9.4 Importer des notes non assignées Une fois que l’auteur a mis son cours en ligne et positionné les curseurs « horloge » du cours (opération en général automatique), tout utilisateur peut importer ses notes non assignées et elles se synchroniseront automatiquement avec le contenu du cours. Cette synchronisation automatique n’est possible que si les horloges de la ligne de temps, qui indiquent l’heure à laquelle le cours a été enregistré sont parfaitement positionnées. Voir le paragraphe concernant les curseurs horloges. 9. Prendre des notes de cours et les partager - 46/59 Il lui suffit d’ouvrir la présentation de l’auteur, de rentrer dans l’éditeur de notes de cours (voir bouton sur la roue) et de cliquer alors sur le bouton « Importer des notes non assignées », puis de choisir les notes à importer dans la liste proposée. Figure 49 : importation des notes non assignées Les notes sont alors importées avec toutes leurs données de synchronisation et automatiquement insérées au bon endroit de la présentation Alexandra. Elles seront revues en synchronisation avec le cours. Si les données de synchronisation des notes ne correspondent pas à celles du cours (par exemple si l’ordinateur n’était pas à l’heure lors de la prise des notes par l’élève, les notes seront bien importées mais les données de synchronisation perdues). Après l’import, les notes importées disparaissent de la liste des notes non assignées. 9. Prendre des notes de cours et les partager - 47/59 10. Le référencement et la recherche au sein des présentations Les présentations Alexandra sont optimisées pour la recherche et le référencement. Tous les textes associés aux média à travers les documents (pdf, Powerpoint…), les bulles, les notes de cours sont utilisés pour documenter le contenu. 10.1 La recherche interactive Le moteur de recherche interactif permet de rechercher à travers l’ensemble de la présentation. Les résultats de la recherche apparaissent de façon interactive le long de le ligne de temps et vous pouvez prévisualiser ces résultats en positionnant votre souris sur chaque curseur. Figure 50 : le moteur de recherche interactif d’Alexandra 10.2 Le référencement contextuel et collaboratif Les présentations Alexandra sont visibles des moteurs de recherche tels que Google dès lors que vous n’avez pas sélectionné le mode de diffusion « privée » dans l’onglet « Partage » lors de la création de la présentation. A l’aide d’une technique propriétaire et unique au monde (brevet en cours), Alexandra optimise la présentation des textes de la présentation pour les moteurs de recherche, de façon à ce que la recherche à travers Google permette d’identifier non seulement la présence des mots clés dans la présentation concernée mais aussi le moment de la présentation où ces mots clés sont utilisés. 10. Le référencement et la recherche au sein des présentations - 48/59 Autrement dit, les liens retournés par Google permettent d’accéder directement à la partie intéressante de la présentation au regard de la recherche effectuée, même si votre présentation dure plusieurs heures. Cette technique permet de documenter l’intérieur des vidéos grâce aux documents associés par l’auteur à sa formation et grâce aux enrichissements collaboratifs apportés par son audience. Plus votre audience enrichie votre présentation (sous la forme de notes de cours ou de bulles de commentaires), plus le contenu de votre vidéo est rendu « accessible » à des recherches sous forme de mots-clés. Exemple : une formation de physique d’une durée d’une heure et suivie par 30 élèves, qui prennent tous environ 5 pages de notes (soit 150 pages de documentation rendue disponible aux moteurs de recherche) et les intègrent à Alexandra, grâce au mécanisme de prise de notes en direct. A la 30ème minute, le professeur parle de mécanique quantique et présente des documents en rapport (à partir de son Powerpoint). Les élèves prennent aussi des notes à cet instant où les mots « mécanique quantique » vont figurer autour de la 30ème minute. Figure 51 : Google retourne un lien pointant directement dans le contenu d’Alexandra Grâce à notre mécanisme de référencement, Google retournera en priorité un lien pointant directement vers la 30ème minute en cas de recherche sur les mots-clés « mécanique quantique ». En cliquant sur le lien retourné par Google, la présentation Alexandra s’ouvrira à l’instant précis ou le thème « mécanique quantique » est abordé sans que l’utilisateur ait besoin de parcourir le début de la présentation. 10. Le référencement et la recherche au sein des présentations - 49/59 11. Importer des documents et des média via la Dropbox Alexandra vous permet de définir un répertoire de type « Dropbox » sur votre disque dur. Il vous suffit alors de copier un fichier (document ou média) dans ce répertoire pour que ce fichier soit automatiquement envoyé vers votre compte Alexandra. Le gros avantage de ce mécanisme est qu’il est rapide, transparent et que vous n’avez plus besoin d’utiliser les interfaces de téléchargement traditionnelles. Vous pouvez déposer un fichier dans votre Dropbox, même s’il est très gros, et continuer à travailler ou aller fumer une cigarette. Le processus de synchronisation que nous avons mis au point s’occupe de tout. Figure 52 : l’importation de documents via la Dropbox 11.1 Création de votre compte DropBox Vous pouvez créer www.dropbox.com un compte Dropbox à partir de la page 11.2 Répertoire Dropbox synchronisé avec Alexandra Une fois votre compte Dropbox créé, l’outil Dropbox vous permet de partager un répertoire avec un utilisateur. Sélectionnez le répertoire dans lequel vous voulez déposer vos fichiers à synchroniser et partagez ce répertoire avec l’utilisateur [email protected]. 11. Importer des documents et des média via la Dropbox - 50/59 Déposez alors vos fichiers dans le répertoire partagé. Ceux-ci seront synchronisés avec Alexandra et apparaissent dans le composant « Fichiers importés ». Figure 53 : l’importation de documents via la Dropbox Figure 54 : le composant « Fichiers importés » Vidéos, sons, pdf, PowerPoint, images… Les documents synchronisés à l’aide de votre Dropbox peuvent être de n’importe quel type. 11.3 Utilisation des fichiers importés dans une présentation Alexandra Vous pouvez alors inclure ces fichiers importés dans une présentation Alexandra. Il vous suffit de cliquer sur le fichier importé choisi puis sur la présentation dans laquelle vous souhaitez l’inclure (ou sur le lien « créez une nouvelle présentation »). 11. Importer des documents et des média via la Dropbox - 51/59 Figure 55 : cliquez sur le fichier importé Si le fichier importé est un média, il est rajouté à la suite des média existant. Si c’est un document, il est découpé en diapositives et les diapositives sont ajoutées au carrousel. Tout se passe donc comme pour une importation de fichier réalisée à travers l’interface d’Alexandra habituelle. Les fichiers déposés dans le répertoire DropBox sont effacés après import dans Alexandra.. Veillez à conserver une copie de ces fichiers sur votre disque. 11. Importer des documents et des média via la Dropbox - 52/59 12. La page Auteur La page « Auteur » rassemble l’ensemble des présentations Alexandra d’un auteur. Elle est utilisée par l’audience de l’auteur comme porte d’entrée vers ses présentations non privées. Elle est utilisée par l’auteur lui-même pour gérer ses informations de connexion et ses présentations Alexandra (fonctions accessibles à l’auteur d’une page s’il est connecté à Alexandra). Tout utilisateur inscrit à Alexandra dispose d’une page auteur, même s’il n’a créé aucune présentation. 12.1 Le profil personnel Le profil personnel contient l’ensemble des informations disponibles sur l’auteur, ainsi que le flux RSS qui permet de s’abonner à ses présentations. Figure 56 : le composant « Profil personnel » 12. La page Auteur - 53/59 12.2 Le composant « Rechercher » Le composant « Rechercher » permet de rechercher un mot ou un tag à travers toutes les présentations d’un auteur. Le terme est recherché dans les champs « Titre », « Description » et « Tags » des présentations de l’auteur. 12.3 Sauvegarde / restauration Vous pouvez rapatrier sur votre PC les données présentes sur Alexandra. Il vous suffit, pour se faire, de cliquer sur le lien « Sauvegarder » associé à chaque présentation. Figure 57 : chaque présentation peut être sauvegardée Alexandra sauvegarde alors les données sur nos serveurs et génère un lien, actif une semaine, pointant sur un fichier .zip, vous permettant de télécharger l’ensemble de la présentation sur votre propre PC, à titre de récupération ou sauvegarde. Le composant « Restauration » n’est accessible qu’à l’auteur. Les lecteurs ne peuvent pas télécharger les données sur leur PC. Toute la présentation est sauvegardée (vidéos, sons, diapositives, fichiers sources, bulles de commentaires, notes de cours, annotations…). Les présentations Alexandra sont régulièrement sauvegardées et il est a priori inutile de sauvegarder vos présentations. Cette fonction peut vous servir à libérer de l’espace disque en sauvegardant une de vos présentations, puis en l’effaçant grâce au lien « Supprimer ». 12. La page Auteur - 54/59 Les données pourront être restaurées plus tard en rechargeant le fichier .zip de sauvegarde dans la partir « Restauration » du composant. Figure 58 : le composant « Sauvegarde / restauration » 12.4 Les Flux RSS Alexandra crée automatiquement des flux RSS associés aux contenus mis en ligne. Les flux RSS sont des « abonnements » et permettent, grâce à un lecteur de flux (tel que Google Reader ou ITunes) d’être automatiquement mis au courant des mises à jour qu’effectue l’auteur. Alexandra crée et gère : - Un flux RSS « auteur ». Ce flux est associé à chaque auteur et cela permet de suivre toutes les publications de l’auteur. - Un flux RSS associé à chaque « tag » créé par l’auteur. Cela permet de suivre, de façon sélective, toutes les publications de l’auteur associées à un certain tag. Voir le paragraphe « Onglet Publication ». Figure 59 : un flux RSS est associé à chaque tag 12. La page Auteur - 55/59 12.5 La liste des vidéos La colonne de droite de la page auteur contient la liste des présentations Alexandra réalisées, classées par ordre anti-chronologique de création. En cliquant sur le titre d’une présentation, vous accédez à l’interface d’édition de celle-ci (si vous en êtes l’auteur) ou vous pouvez simplement visualiser cette présentation (si vous n’en êtes pas l’auteur). Figure 60 : le composant « Vidéo et son » 12. La page Auteur - 56/59 13. La page présentation La page présentation est composée de 4 parties. 13.1 Le lecteur panoramique Figure 61 : le lecteur panoramique Ce composant permet de visualiser média et documents synchronisés. Il est contrôlé par la palette flottante (décrite ici) et contient le moteur de recherche interactif associé à la présentation (décrit ici). 13.2 Le composant Bulles Toutes les bulles associées à la présentation sont listées dans ce composant. L’utilisateur peut accéder rapidement à chacune d’entre elles en cliquant sur l’indication de temps associée et chaque bulle peut aussi être tweetée, le lien envoyé permettant alors de se positionner directement à l’endroit de la bulle lorsque la présentation sera ouverte. 13. La page présentation - 57/59 Figure 62 : le composant « bulles » 13.3 Le composant Contenu Ce composant contient le texte associé aux différentes diapositives et permet à l’utilisateur d’accéder rapidement à chacune d’entre elles en cliquant sur l’indication de temps associée. A noter que chaque diapositive peut être tweetée, le lien envoyé permettant alors de se positionner directement à l’endroit de la diapositive. Figure 63 : le composant « Contenu » 13.4 Le composant Informations Ce composant présente l’auteur, les tags ainsi que le régime juridique de diffusion de la présentation. 13. La page présentation - 58/59 Figure 64 : le composant « Information » 13.5 Le composant Partager Ce composant permet de partager la présentation, soit sous forme d’URL, soit sous forme de script permettant l’inclusion dans une page Web, soit encore sous forme d’un partage « de l’instant » : ce lien permet d’ouvrir la présentation exactement à l’endroit où l’utilisateur la visualise (l’instant correspond à la position du curseur dans le lecteur panoramique). Figure 65 : le composant « Partager » 13. La page présentation - 59/59