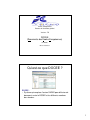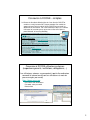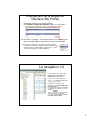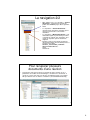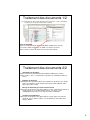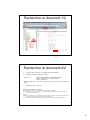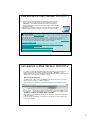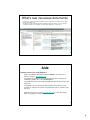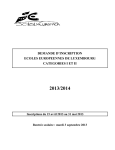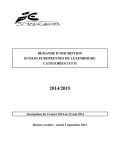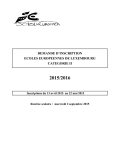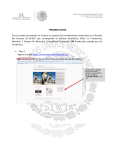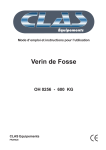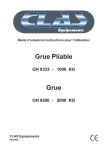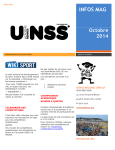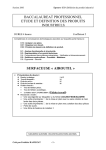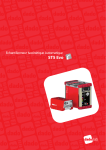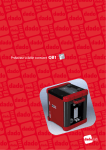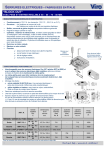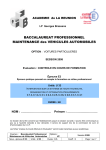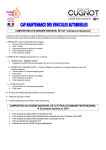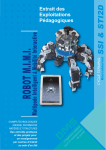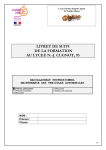Download Guide de l`utilisateur DOCEE
Transcript
Écoles Européennes Bureau du Secrétaire général Version : FR DOCEE (Documents des Ecoles Européennes) Ex DADEE Manuel d’utilisation Qu’est-ce que DOCEE ? DOCEE : • Système qui remplace l’ancien DADEE pour diffusion de documents entre le BSGEE et les différents membres des réunions. 2 1 Connexion à DOCEE - comptes Le Bureau du Secrétaire Général gère les listes d’accès DOCEE et envoie un e-mail personnalisé à chaque membre d’un comité ou groupe de travail qui a besoin d’utiliser DOCEE pour recevoir les documents d’une réunion. Cet e-mail contienne l’adresse, le nom de l’utilisateur et le mot de passe qui peut aussi être utilisé pour le portail éducatif, le Learning Gateway Subject: Learning Gateway Portal and DOCEE: Your account is created Fr De En Cher Michel DUPONT. Votre compte a été créé sur le Learning Gateway Portal et DOCEE. LEARNING GATEWAY PORTAL: L'adresse du Learning Gateway Portal est : https://portal.lg.eursc.org Votre login est : [email protected] Veillez à ne pas introduire d'espace avant, dans et après le login. Votre mot de passe est : Wmsnyq4 Introduisez-le tel quel (la première lettre en majuscule, les 5 lettres suivantes en minuscule et ensuite un chiffre). DOCEE (Distribution des DOCuments aux Ecoles Européennes) : Si vous faites partie d’un comité ou d’un groupe de travail utilisant le système DOCEE (ancienne DADEE) pour la distribution des documents, votre compte est la même que pour le Learning Gateway, mais vous devez l’introduire d’une façon un petit peu différente : L'adresse de DOCEE est : https://docee.eursc.org Votre login (User name) est : michel.dupont Veillez à ne pas introduire d'espace avant, dans et après le login. Votre mot de passe (Password) est : Wmsnyq4 Introduisez-le tel quel (la première lettre en majuscule, les 5 lettres suivantes en minuscule et ensuite un chiffre). Sur le Domaine (Domain), veuillez sélectionner LG 3 Connexion à DOCEE-utilisateurs externes (inspecteurs,parents, institutions, délégations,…) Les utilisateurs externes se connectent à partir d’un ordinateur connecté à internet en utilisant les utilisateurs et mots de passe envoyés par e-mail) https://docee.eursc.org User name: nom d’utilisateur Password: votre password Domain: LG 4 2 Changement de la langue de l’interface (My Profile) • • Initialement l’inerface est en langue anglaise. Pour changer la langue de l’interface, cliquer sur « My profile ». Sur la section « Language » vous pouvez cliquer sur les drapeaux pour choisir la langue anglaise, néerlandaise, française ou allemande. Pour sortir de « Mon profil » et revenir à l’écran de départ, vous pouvez fermer le navigateur internet et démarrer de nouveau ou bien choisir l’option « Dossier Tree » sur le coin inférieure gauche de votre navigateur. 5 La navigation 1/2 • La partie gauche de l’écran montre l’arborescence des répertoires d’archivage des documents. • Lorsqu’on l’on ouvre un répertoire (icône ), son contenu s’affiche dans la partie droite de l’écran. • Par défaut, les documents sont présentés selon l’ordre alphabétique du champ « titre ». Il est possible de changer la clé de tri en cliquant sur l’en-tête de la colonne. Exemple : cliquer sur « Date » produira une liste de documents classée par date. Le sens de la flèche indique un ordre croissant ou décroissant. 6 3 La navigation 2/2 • Dans l’arborescence, les répertoires « Former documents » contiennent les documents publiés dans DADEE jusque début septembre 2009. • Les répertoires « General documents » contiennent des documents générales qui ne sont pas forcement liés à une réunion déterminée. Les répertoires « Meeting documents » sont maintenant organisés par réunion, par année et par date de réunion, puis par langue, avec en plus un répertoire pour les documents originaux. Exemple: toutes les documents du Conseil d’inspection primaire du 5/10/2009 peuvent se retrouver sur le folder CONSEIL_INSPECTION_PRIMAIRE / MEETING DOCUMENTS / 2009 / 2009-10-05 • 7 Pour récupérer plusieurs documents d’une réunion • La façon plus facile pour récupérer les documents d’une réunion est de se positionner sur le folder de la réunion/langue, sélectionner les documents et ensuite les sauver d’un coup sur le disque de l’ordinateur locale sur un fichier ZIP qui contienne tous les fichiers sélectionnés (Selection/Download to Zip). 8 4 Traitement des documents 1/2 Les documents listés dans la partie droite de l’écran peuvent être ouverts, sauvegardés localement, et envoyés par email (fichier en annexe). Ouvrir un document Cliquer sur l’icône du format du document (Word ou PDF le plus souvent). Une fenêtre s’affiche à droite avec le détails et les fichiers associées. Cliquer ensuite sur l’icône du fichier en bas de la fenêtre à droite. 9 Traitement des documents 2/2 • Sauvegarder un document Cliquer sur l’icône du format du document (Word ou PDF le plus souvent) Cliquer ensuite « Save » et sélectionner le répertoire de destination du fichier à sauver. • Imprimer un document Pour imprimer des documents l’idèal est de répatrier les documents sur le disque locale et les imprimer ensuite localement par la procédure habituelle (icône impression ou File > Print). • Envoyer un document par e-mail en fichier annexé Dans la liste de documents de la partie droite de l’écran, sélectionner les fichiers et ensuite cliquer sur « Selection/ Send by email ». Les fichiers seront automatiquement annexés au message de courrier électronique. • Visualiser les métadonnées Dans la liste de documents de la partie droite de l’écran, cliquer sur le titre du document. Une 3e colonne s’affiche et les métadonnées sont visibles dans l’onglet « Détails ». 10 5 Rechercher un document 1/2 La recherche porte uniquement sur le répertoire sélectionné. 11 Rechercher un document 2/2 1. 2. • • Se placer dans le répertoire sur lequel doit porter la recherche Remplir au choix un ou plusieurs champs Champ « Title » : introduire un mot du titre ou le numéro du document. Utiliser les guillemets pour une recherche exacte. Exemple : "2009-D-511" Champ « Global Search » : recherche une chaîne de texte dans la totalité du document (indexation full text) 3. Cliquer le bouton « Chercher » Optimiser les résultats de recherche Toutes les métadonnées n’ont pas toujours été complétées pour tous les documents. Si une recherche ne produit pas de résultats ou si le résultat n’est pas celui attendu, il est conseillé de réduire le nombre de clés de recherche. Exemple : la langue d’un document peut ne pas avoir été précisée dans le champ « language », alors qu’elle est généralement spécifiée dans le numéro du document repris dans le champ « title ». Si la recherche title = "2009-D-511" et language = HU ne donne rien, réessayer avec title = "2009-D-511-hu". 12 6 Les alertes e-mail /facteur DOCEE-1 Les alertes fonctionnent automatiquement seulement pour le personnel externe et pour les documents placés dans le répertoire de langue « ORIGINAL ». Si un utilisateur désire recevoir une alerte pour un document publié dans le répertoire d’une autre langue, il doit s’abonner au répertoire ad hoc. Les utilisateurs recevront des e-mails avec des liens aux nouveaux fichiers publiés. Il faudra simplement cliquer sur le lien pour ouvrir le fichier. FR Le système DOCEE vous informe que de nouveaux documents sont à votre disposition sur notre plate-forme Web DOCEE (https://docee.eursc.org ) Il vous suffit de cliquer sur les liens ci-dessous pour y accéder. Vous allez recevoir par défaut seulement les documents dans la langue originale. Vous pouvez vous souscrire aux autres versions linguistiques des documents des autres langues en cliquant sur le bouton « Subscribe to current folder ». Si vous avez des questions, remarques ou suggestions, veuillez envoyer un e-mail à : [email protected] Les nouveaux documents disponibles concernent les réunions suivantes: INSP_SEC - ORIGINAL - NEW 2009-D-85-en-4 Reform of the european Baccalaureate summary of the recommendations 2009-D-85-en-4 Recours Baccalaureat 2009 CS_E - ORIGINAL - NEW LISTE DU PERSONNEL DETACHE 2009 2010 EE BRUXELLES III LISTE DU PERSONNEL DETACHE 2009 2010 EE BRUXELLES IV LISTE DU PERSONNEL DETACHE 2009 2010 EE FRANKFORT 13 Les alertes e-mail /facteur DOCEE-2 • Les alertes fonctionnent automatiquement seulement pour le personnel externe et pour les documents placés dans le répertoire de langue « ORIGINAL ». Si un utilisateur désire recevoir une alerte pour un document publié dans le répertoire d’une autre langue, il doit s’abonner au répertoire ad hoc. • Se déplacer dans l’arborescence de DOCEE (partie gauche de l’écran) et se placer dans le répertoire auquel on souhaite s’abonner. Cliquer le bouton « Subscribe to current folder-S’abonner sur le répertoire actuel ». Souscrire un abonnement • Visualiser et annuler les abonnements souscrits: • • Dans l’arborescence de DOCEE (partie gauche de l’écran), cliquer dans le répertoire « My subscriptions ». Pour annuler des suscriptions vous pouvez les sélectionner et ensuite cliquer sur le bouton « unsubscribe » 14 7 What’s new (nouveaux documents) • • Pour voir tous les nouveaux documents publiés, il faut se positionner sur le folder et ensuite cliquer sur le bouton “What’s new”. Par défaut on montre les documents publiés pendant les dernières 24 heures, mais on peut aussi sélectionner une date sur le calendrier et choisir l’option “Added since” (ajouté après) 15 Aide Qui faut-il contacter en cas de problème ? • Toutes les problèmes de fonctionnement de DOCEE sont à adresser à l’adresse suivante : [email protected]. • Les préparateurs du Bureau du Secrétaire Général sont en charge de la création des comptes avec son outil NEWALTEE. • Les préparateurs pourront renvoyer leur logins/passwords aux personnes qui l’ont perdu. • Les problèmes liés aux documents d’une réunion sont à adresser à le/la secrétaire en charge de la réunion et au préparateur pour les réunions qui le concerne. • L’unité ICT lise aussi les e-mails [email protected] et essaie de résoudre toutes les problèmes techniques. 16 8