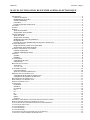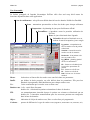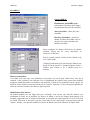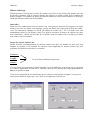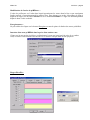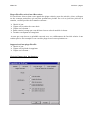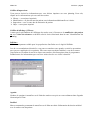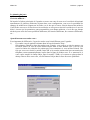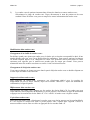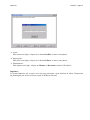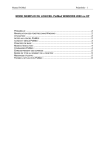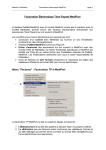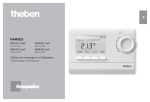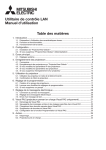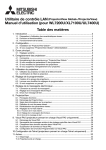Download manuel d`utilisation de psitime agenda electronique
Transcript
PSIPI SA PsiTime – page 1 MANUEL D'UTILISATION DE PSITIME AGENDA ELECTRONIQUE PARAMETRES : .................................................................................................................................................3 Horaires journaliers :..................................................................................................................................3 Modification d'un horaire :..........................................................................................................................3 Période d'affichage : ..................................................................................................................................4 Intervalles :.................................................................................................................................................4 Purger les anciens rendez-vous : ..............................................................................................................4 VACANCES : .....................................................................................................................................................4 CONGES :.........................................................................................................................................................4 GARDES :.........................................................................................................................................................4 Ajout d'une période : ..................................................................................................................................5 Suppression d'une période : ......................................................................................................................5 TEXTES PREDEFINIS :........................................................................................................................................5 Ajout d'un texte : ........................................................................................................................................5 Suppression d'un texte : ............................................................................................................................5 Modification de l'ordre de préférence : ......................................................................................................6 Enregistrement :.........................................................................................................................................6 Insertion d'un texte prédéfini dans la prise d'un rendez-vous : .................................................................6 PLAGES RESERVEES : .......................................................................................................................................6 Plages réservées, saisie d'une réservation : .............................................................................................7 Suppression d'une plage réservée : ..........................................................................................................7 CHOIX DE L'IMPRESSION DU PLANNING : ............................................................................................................7 Critères d'impression : ...............................................................................................................................8 Critères d'affichage à l'écran : ...................................................................................................................8 PSIPALM : ........................................................................................................................................................8 Agenda :.....................................................................................................................................................8 DosMed......................................................................................................................................................8 LE CALENDRIER : ..............................................................................................................................................9 Changement du mois :...............................................................................................................................9 Choix du jour :............................................................................................................................................9 BOUTONS DE RACCOURCI :................................................................................................................................9 Aujourd'hui : ...............................................................................................................................................9 +7, +15, +30 :.............................................................................................................................................9 LE PLANNING DU JOUR : ..................................................................................................................................10 Choix du médecin : ..................................................................................................................................10 Ajout d’un nouveau rendez-vous : ...........................................................................................................10 MODIFICATION D’UN RENDEZ-VOUS :................................................................................................................11 Changement de la durée du rendez-vous : .............................................................................................11 Changement de l’objet du rendez-vous : .................................................................................................11 SUPPRESSION D’UN RENDEZ-VOUS : ................................................................................................................11 DEPLACEMENT D’UN RENDEZ-VOUS : ...............................................................................................................11 COPIE D’UN RENDEZ-VOUS :............................................................................................................................11 LES BOUTONS : ..............................................................................................................................................12 Pg Patient : ..............................................................................................................................................12 Semaine :.................................................................................................................................................12 Pg général :..............................................................................................................................................12 EP : ..........................................................................................................................................................12 PT : ..........................................................................................................................................................12 PL :...........................................................................................................................................................12 DM : .........................................................................................................................................................12 Notes :......................................................................................................................................................12 Imprimer :.................................................................................................................................................13 APPENDICE : RESUME DE L’UTILISATION DES TOUCHES DU CLAVIER : ................................................................14 DANS LA FENETRE PRINCIPALE (AGENDA DU JOUR) :.........................................................................................14 LES FLECHES DE DEPLACEMENT MONTANTES ET DESCENDANTES:.....................................................................14 LA TOUCHE DE TABULATION :...........................................................................................................................14 LA TOUCHE ESPACE : .....................................................................................................................................14 LA TOUCHE ESCAPE :......................................................................................................................................14 LA TOUCHE ENTREE : .....................................................................................................................................14 LES AUTRES TOUCHES (AUTRES QUE CELLES CI-DESSUS) : ...............................................................................14 LA COPIE OU LE DEPLACEMENT DE RENDEZ-VOUS :...........................................................................................14 PSIPI SA PsiTime – page 2 Vue d'ensemble : La fenêtre principale de l'agenda électronique PsiTime offre d'un seul coup d'œil toutes les fonctions disponibles dans cette application. Liste des utilisateurs : tels qu'ils sont définis dans la base de données PsiMed ou DosMed Notes : annotations personnelles ou liste des tâches pour chaque utilisateur Impression : du planning du jour pour l'utilisateur affiché Paramètres : à introduire avant la première utilisation de PsiTime Date du jour sélectionné dans l'agenda Calendrier du mois sélectionné avec en couleur le taux d'occupation, jours congés Pg patient : récapitulation de tous les rendez-vous du patient sélectionné. Semaine : résumé de tous les rendez-vous de la semaine. Recherche : d'un patient et de tous ses rendez-vous. Pg général : planning général de tous les utilisateurs. EP : liaison avec PsiMed pour la saisie des prestations du patient. PT : liaison avec PsiTexte. PL : liaison avec PsiLab. DM : liaison avec le dossier médical. Heure : les horaires et l'intervalle des rendez-vous sont fixés dans les paramètres Durée : par défaut, la durée proposée est celle définie dans les paramètres. Elle peut être diminuée ou augmentée individuellement pour chaque rendez-vous. Vu : Coche confirmant que le rendez-vous est bien venu. Rendez-vous: 1 clic : saisie libre d'un nom. double-clic : sélection d'un patient existant dans la base de données. Tél.: est automatiquement introduit lorsque le patient est existant et sélectionné par un double-clic. A introduire manuellement pour les nouveaux patients non enregistrés dans la base de données. Objet : indication de l'objet du rendez-vous, libre ou selon liste pré-programmée. Couleurs : permet de différencier le type de rendez-vous (urgences, nouveaux cas, externes, etc) PSIPI SA PsiTime – page 3 Paramètres : Onglet général : Planification journalière pour : sélectionner le médecin pour lequel les paramètres doivent être modifiés. Jours ouvrables : choix des jours travaillés. Horaires journaliers : permet de définir les zones des rendez-vous et de griser les zones en dehors des horaires travaillés. Pour enregistrer les heures d'ouverture du cabinet médical, cliquer sur les cases concernées, et saisissez vos horaires. Pour la journée entière, cocher la case "matin" et la case "après-midi". Chaque période doit avoir une heure de début et une heure de fin de travail. Le format de l'heure est de 2 chiffres pour l'heure et de 2 chiffres pour les minutes. Horaires journaliers : C'est dans cette zone que vous définissez les horaires de travail pour chacun des jours de la semaine. Cette opération sera effectuée fois à l'installation du logiciel mais pourra être modifiée n'importe quand plus tard si ces horaires sont modifiés. L'effet de ces paramètres est de "griser" les horaires où des rendez-vous ne devraient pas être rentrés. Toutefois, il vous est toujours possible de saisir de nouveaux rendez-vous dans ces parties grisées. Modification d'un horaire : En double-cliquant sur une ligne d'un jour (ex:lundi), vous ouvrez une nouvelle fenêtre vous permettant de saisir ou de modifier les heures de début et de fin de chaque demi-journée. Par exemple, supposons que le médecin sélectionné ne travaille que l'après-midi de 13:00 à 19:00 tous les Lundi. Pour cela, il faut qu'il y ait une coche dans la case "après-midi", mais pas dans celle du "matin". Ensuite, vous pouvez modifier les heures de début et de fin de l'horaire de l'après-midi. PSIPI SA PsiTime – page 4 Période d'affichage : Période présente à l'écran pour la saisie des rendez-vous. Prévoir une période plus grande que celle de l'horaire journalier, afin de pouvoir inscrire des urgences ou autres rendez-vous en dehors des heures normales. Les champs en dehors de l'horaire normal de travail seront indiqués en fond gris, tandis que l'horaire normal est sur fond blanc. Intervalles : Durée de base standard pour tous les rendez-vous. Pour pouvoir intercaler des urgences ou autres rendez-vous entre les rendez-vous normaux, prévoir une durée plus courte pour la base des rendezvous. En contrepartie rallonger la "durée par défaut du rendez-vous". Ex.: les rendez-vous sont normalement toutes les 30 minutes, mais il est parfois nécessaire de mettre un rendez-vous entre deux. Paramètres : choisir un intervalle de 15 minutes entre les rendez-vous et la durée par défaut d'un rendez-vous à 30 minutes. Purger les anciens rendez-vous : Permet d'effacer automatiquement les anciens rendez-vous après un nombre de mois qu'il faut indiquer au système. Il est conseillé de conserver assez longtemps les anciens rendez-vous pour permettre d'éventuelles recherches ou contrôles. Vacances : Congés : Ces trois listes s'utilisent comme suit : Gardes : Ces trois listes ont exactement la même fonction. La seule différence vient du fait que les périodes de vacances apparaîtront en vert sur le calendrier alors que les périodes de congés apparaîtront en bleu et les gardes en cyan. Vous avez la possibilité de ne sélectionner qu’une journée ou une période complète. Vous pouvez aussi ajouter autant de lignes que vous voulez ou en supprimer si besoin est. PSIPI SA PsiTime – page 5 Ajout d'une période : Cliquer sur le bouton + pour ouvrir la fenêtre de saisie de la période. Entrer le jour, le mois, l'année de départ. Cliquer dans la case Période pour entrer le jour, le mois et l'année de fin de période. Suppression d'une période : Cliquez sur le bouton – après avoir sélectionné la ligne à effacer. Elle doit disparaître automatiquement de la liste. Textes prédéfinis : Dans la colonne "objet" de l'agenda, un texte informe de la raison du rendez-vous. Ce texte est libre ou peut être préprogrammé pour gagner du temps à l'enregistrement du rendez-vous. Pour établir une liste de textes prédéfinis, procéder comme suit : Case d'insertion d'un nouveau texte Ajout d'un texte : Pour insérer un nouveau texte à un endroit précis dans la liste existante (si cette liste existe déjà) : sélectionner la ligne du texte avant lequel doit s'intercaler le nouvel objet. Cliquer dans la case d'insertion d'un nouveau texte. Taper votre texte et cliquer sur le bouton Insérer. La ligne avec le nouveau texte vient automatiquement s'insérer avant la ligne que vous aurez précédemment sélectionnée dans la liste. Suppression d'un texte : Sélectionner la ligne du texte à effacer de la liste. Elle doit être entourée d’un rectangle bleu. Cliquer sur le bouton Effacer. La ligne sélectionnée est automatiquement effacée de la liste. PSIPI SA PsiTime – page 6 Modification de l'ordre de préférence : L’ordre de préférence est l’ordre dans lequel apparaissent les textes dans la liste et par conséquent l'ordre proposé à l'enregistrement d'un rendez-vous. Pour changer cet ordre, sélectionner la ligne à déplacer et cliquer sur le bouton Monter ou sur le bouton Descendre. La ligne est automatiquement déplacée dans l’ordre souhaité. Enregistrement : Ne pas oublier de cliquer sur le bouton Enregistrer avant de quitter la fenêtre des textes prédéfinis. Insertion d'un texte prédéfini dans la prise d'un rendez-vous : Cliquer sur la case action à réaliser, et sélectionner le texte qui convient à la prise de ce rendezvous, ou entrer le directement en texte libre si ce dernier n'est pas dans la liste proposée. Plages réservées : PSIPI SA PsiTime – page 7 Plages réservées, saisie d'une réservation : Si vous désirez réserver dans votre agenda des plages colorées pour des activités, visites, colloques ou des examens particuliers qui sont faits pendant une période fixe et à un jour bien précis de la semaine, veuillez procéder de la manière suivante : Ø Ø Ø Ø Ø Choisir le jour Cliquer sur la couleur de votre choix Cliquer sur le bouton + Entrer ensuite le temps que vous désirez réserver selon le modèle ci-dessus Terminer en cliquant sur enregistrer A noter que vous devrez au préalable convenir avec vos collaborateurs de l'activité relative à une couleur précise. Par exemple le vert veut dire plage réservée aux opérations etc… Suppression d'une plage réservée : Ø Choisir le jour Ø Cliquer sur la période à supprimer Ø Cliquer sur le bouton Choix de l'impression du planning : PSIPI SA PsiTime – page 8 Critères d'impression : Vous pouvez choisir les informations que vous désirez imprimer sur votre planning. Pour cela, cliquer sur les informations qui vous sont nécessaires. Ø Ø Ø Ø L'heure = est toujours imprimée Identification = en plus du nom du patient, une information additionnelle est à choix. Impression = avec ou sans date de naissance du patient Objet = est toujours imprimé Critères d'affichage à l'écran : A noter que la présentation de l'affichage des rendez-vous à l'écran avec le numéro de code patient ou avec la date de naissance est définie selon le choix sélectionné dans la zone "identification" du planning. PsiPalm : Utilitaire uniquement valable pour les propriétaires d'un Palm avec le logiciel PsiPalm. Lors de vos consultations à domicile, vous pouvez consulter votre agenda, et saisir les prestations que vous avez appliquées à vos patients. Dès votre retour au cabinet médical, vous devez mettre votre Palm sur sa station de travail et cliquer sur transfert, afin d'enregistrer dans le programmes PsiMed toutes les informations que vous avez saisies lors de vos visites à domicile. Agenda : Nombre de semaines à transférer sur le Palm des rendez-vous pris sur votre ordinateur dans l'agenda électronique PsiTime DosMed Macro-commandes permettant de transférer sur le Palm un choix d'information du dossier médical avec le rendez-vous du patient. PSIPI SA PsiTime – page 9 Le calendrier : Changement du mois : A gauche et à droite du mois sélectionné dans la partie haute du calendrier se trouvent 2 boutons avec des flèches horizontales. Ces deux boutons vous permettent de changer le mois en le décrémentant ou en l’incrémentant. Choix du jour : Cliquer sur le jour dans le calendrier. Le détail des rendez-vous existants pour ce jour est présenté à l'écran. Boutons de raccourci : Aujourd'hui : Ce bouton vous permet, quel que soit le jour que vous aviez sélectionné précédemment, de revenir sur le détail de la date du jour. +7, +15, +30 : Supposons que vous venez d’accueillir un patient qui avait rendez-vous aujourd’hui et qu’en partant, vous lui assigniez un nouveau rendez-vous le même jour mais une semaine plus tard. Un moyen très simple de le faire est de sélectionner le nom dans le rendez-vous du jour, de faire un COPIER (touches Ctrl + C), de cliquer sur le bouton +7 et de faire COLLER (touches Ctrl + V). Si l’heure doit être différente, positionner le curseur dans un rendez-vous libre de votre choix avant de faire COLLER. Le bouton +15 fait la même chose mais 2 semaines plus tard que le jour sélectionné et le bouton +30 4 semaines plus tard. Ces fonctions +7 +15 +30 +1an sont calculées par rapport au jour affiché à l'écran. PSIPI SA PsiTime – page 10 Le planning du jour : Choix du médecin : En haut de la fenêtre principale de l’agenda se trouve une zone de texte avec le médecin sélectionné actuellement. Si plusieurs médecins existent dans votre configuration, vous avez la possibilité de changer de médecin en cliquant sur la flèche vers le bas qui se trouve à droite du nom du médecin. Cette flèche vous ouvre la liste de tous les médecins et vous pouvez choisir le médecin ou le service désiré. A noter que les paramètres sont personnalisés pour chaque médecin, c’est à dire que chaque médecin peut avoir des textes prédéfinis différents, des horaires différents, des vacances différentes, etc… Ajout d’un nouveau rendez-vous : Il est important de différencier 2 types de rendez-vous bien différents pour l’agenda : 1) Les rendez-vous de patients existants dans la base de données Psipi : Sélectionnez d’abord la plage du rendez-vous. Ensuite, vous pouvez au clavier appuyer sur la touche Entrée ou avec la souris double-cliquer dans la case Rendez-vous. Ceci va vous ouvrir la fenêtre de recherche de patient que vous connaissez si vous utilisez Psimed. Une fois que vous avez choisi le patient, faites OK et le nom du patient ainsi que son numéro de téléphone seront automatiquement copiés dans la ligne du rendez-vous. A ce moment là, si vous voulez remplir le champ Objet, taper la touche <TAB> et le curseur se placera dans le champ. Entrez alors votre texte, ou sélectionner l'objet dans la liste des textes prédéfinis. PSIPI SA 2) PsiTime – page 11 Les rendez-vous de patients inconnus dans la base de données ou autres rendez-vous : Sélectionnez la plage du rendez-vous. Tapez directement le nom du patient ou du texte souhaité. Dans la fenêtre vous pouvez remplir les autres informations du rendez-vous. Modification d’un rendez-vous : Changement de la durée du rendez-vous : Par défaut, quand vous ajoutez un rendez-vous, la durée qui est inscrite correspond à la durée d’une tranche horaire telle que vous l’avez définie dans les paramètres. Vous pouvez toujours la changer en double-cliquant dessus et en changeant sa valeur. Des pointillés sont ajoutés dans les cases suivantes pour signifier que le rendez-vous prendra plus de temps que normal. Vous pouvez néanmoins entrer des rendez-vous dans ces zones si cela s'avérait nécessaire. Changement de l’objet du rendez-vous : Vous pouvez changer ou ajouter un texte dans la partie Objet du rendez-vous en double-cliquant sur la case objet du rendez-vous concerné. Suppression d’un rendez-vous : Pour supprimer un rendez-vous, commencer par sélectionner celui-ci avec les touches de déplacement ou avec la souris. Ensuite, tapez sur la touche <DELETE>. Après une demande de confirmation, la ligne disparaît. Déplacement d’un rendez-vous : Pour déplacer un rendez-vous, appuyer sur les touches du clavier Ctrl + X. Le rendez-vous sera copié dans une zone temporaire de Windows (le presse-papiers). Sélectionner la ligne de destination et appuyer sur les touches du clavier Ctrl + V. Ceci ‘collera’ le rendez-vous à la place voulue. Copie d’un rendez-vous : Pour copier un rendez-vous, sélectionner le rendez-vous et au clavier appuyer sur les touches Ctrl + C. Ceci copiera le rendez-vous dans le presse-papiers sans l’effacer dans l’agenda. Choisir le nouveau rendez-vous et faire un coller en appuyant sur les touches Ctrl + V PSIPI SA PsiTime – page 12 Les boutons : Pg Patient : Ce bouton vous permet, après avoir sélectionné un rendez-vous dans le planning du jour, de connaître tous les rendez-vous passés et à venir d’un patient appartenant à la base de données. Cela signifie que ce bouton est inactif si vous avez entré le nom d’un patient en texte libre. Semaine : Le bouton Semaine vous permet de connaître tous les rendez-vous de la semaine correspondant au jour sélectionné dans le calendrier. Comme il s’agit de pouvoir tout résumer sur une page, seuls les noms des patients sont affichés. Pg général : En cliquant sur ce bouton, vous faites apparaître une fenêtre qui présente le taux d’occupation de chaque médecin (et/ou chaque appareil) en fonction du jour et de l’heure. Cette fonction n’est utile que pour les cabinets où plusieurs médecins partagent la même base de données Psimed. EP : Ce bouton vous permet, une fois un patient sélectionné sur une ligne de rendez-vous, de saisir ses prestations en ouvrant directement son dossier dans Psimed. Répondre aux question en choisissant le traitement concerné. Si les informations sur le patient sont complètes ( DA, DF, DT ), la fenêtre EP de Psimed s'ouvre et vous pouvez maintenant saisir des prestations pour ce patient et ce traitement. PT : Ce bouton ouvre PsiTexte, le traitement de texte du patient préalablement sélectionné dans l'agenda. Vous pouvez de suite consulter son courrier ou créer un document le concernant. PL : Ce bouton ouvre PsiLab, gestion des résultats de laboratoire, permettant de consulter les résultats d'analyses faites pour le patient préalablement sélectionné dans l'agenda. DM : Ce bouton ouvre le dosser médical du patient préalablement sélectionné dans l'agenda. Notes : Ce bouton vous ouvre la fenêtre de la liste des tâches à faire. Chaque médecin à sa propre liste. Ces notes correspondent à un ‘pense-bête’, c’est à dire une liste d’actions à ne pas oublier. Cette liste est indépendante du jour sélectionné, mais est attachée au médecin courant. Vous pouvez ajouter, effacer ou déplacer ces lignes dans l’ordre de préférence que vous souhaitez. PSIPI SA PsiTime – page 13 Ø Ajout : Pour ajouter une ligne, cliquez sur le bouton Insérer et entrez votre phrase. Ø Suppression : Pour effacer une ligne, cliquez sur le bouton Effacer et entrez votre phrase. Ø Déplacement : Pour déplacer une ligne, cliquez sur Monter ou Descendre suivant l’effet désiré. Imprimer : Le bouton Imprimer qui se trouve sur cette page principale a pour fonction de lancer l’impression du planning du jour ouvert à l'écran et pour le médecin concerné. PSIPI SA PsiTime – page 14 Appendice : Résumé de l’utilisation des touches du clavier : Dans la fenêtre principale (Agenda du jour) : Les flèches de déplacement montantes et descendantes: Ces touches vous permettent (une fois que vous avez sélectionné une ligne) de vous déplacer verticalement dans les horaires du jour affiché. La touche de tabulation : Cette touche vous permet de passer alternativement de la colonne Rendez-vous à la colonne Objet. Ceci vous permet, après avoir rentré un nouveau rendez-vous de rajouter l’objet du rendez-vous sans être obligé de cliquer avec la souris. La touche Espace : Quand le curseur clignotant se trouve dans la colonne Objet, cette touche vous permet de modifier le texte déjà inscrit ou d'ajouter un nouveau texte. Quand le curseur se trouve dans la colonne Rendez-vous, la touche espace a le même effet que les autres touches de texte, elle déclenche la saisie d’un nouveau rendez-vous d’un patient n’appartenant pas à la base de données de Psimed. La touche Escape : Ferme une sous-fenêtre ouverte par dessus l'agenda. La touche Entrée : Cette touche déclenche la recherche d’un patient dans la base de données Psimed et remplit automatiquement les champs Rendez-vous et No de téléphone avec ses données. Pour remplir le champ Objet, il suffit ensuite de taper <TAB> (tabulation) et de saisir le texte associé. Les autres touches (autres que celles ci-dessus) : Les autres touches déclenchent la saisie automatique du nom (et accessoirement du prénom, no de tel , etc) d’un nouveau patient ou de tout autre texte libre qu’il vous plait d’entrer à cette place. Attention, ce patient n’étant pas lié à la base de données PSIMED, vous ne pourrez pas par la suite profiter de certaines facilités de recherche d’informations pour ce patient, comme par exemple l’affichage de tous les rendez-vous d’un patient (bouton Pg patient). La copie ou le déplacement de rendez-vous : Que vous vouliez déplacer ou copier un rendez-vous d’un horaire à un autre, il faut sélectionner la ligne source et passer par une zone tampon de Windows que l’on appelle le « Presse-papiers ». Une fois les informations dans le presse-papiers, il faut coller ces informations dans l’horaire de destination. COPIER : Touches CTRL + INSERT ou CTRL + C Les informations de la ligne sélectionnée sont copiées (non-effacées) dans le presse-papier. Il reste à sélectionner la ligne de destination et à faire COLLER. COUPER : Touches SHIFT + DELETE ou CTRL + X Les informations de la ligne sélectionnée sont effacées et copiées dans le presse-papier. Il reste à sélectionner la ligne destination et à faire COLLER. COLLER : Touches SHIFT-INSERT ou CTRL + V Les informations du presse-papiers sont transférées dans le nouveau rendez-vous.