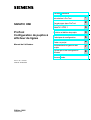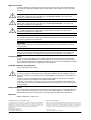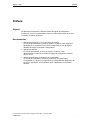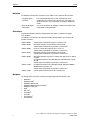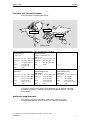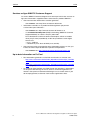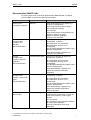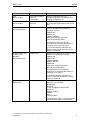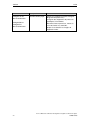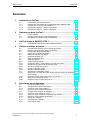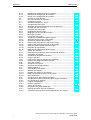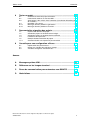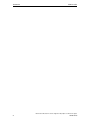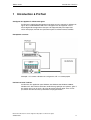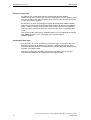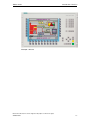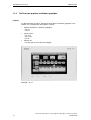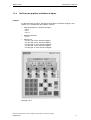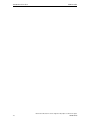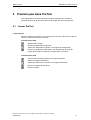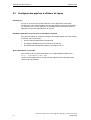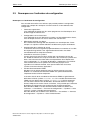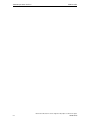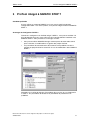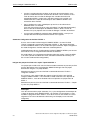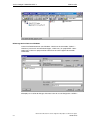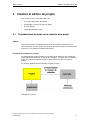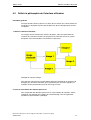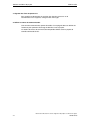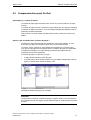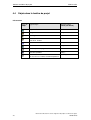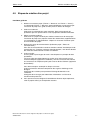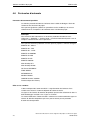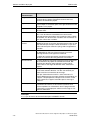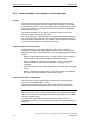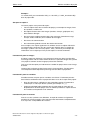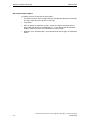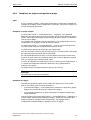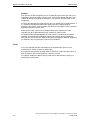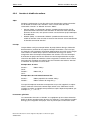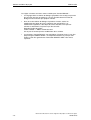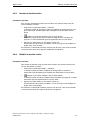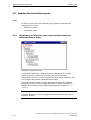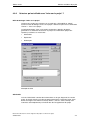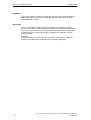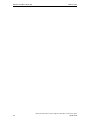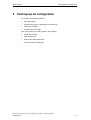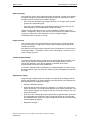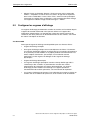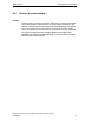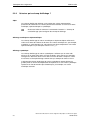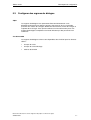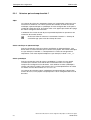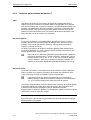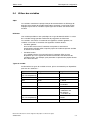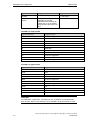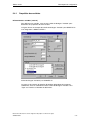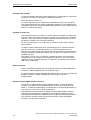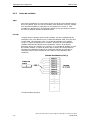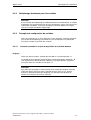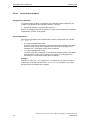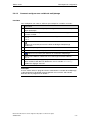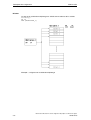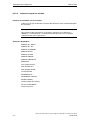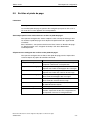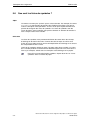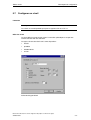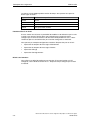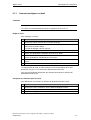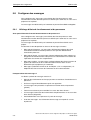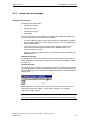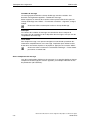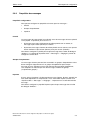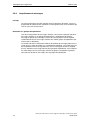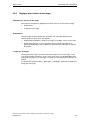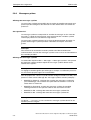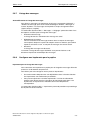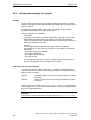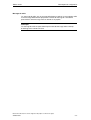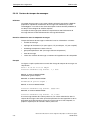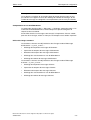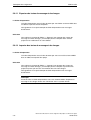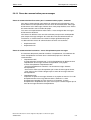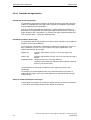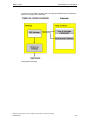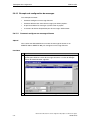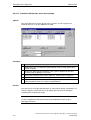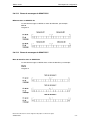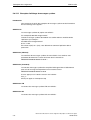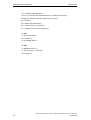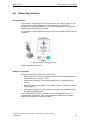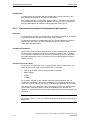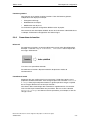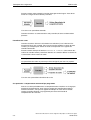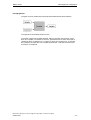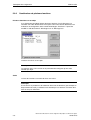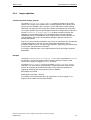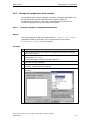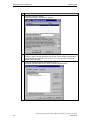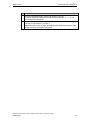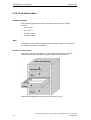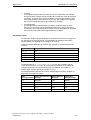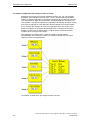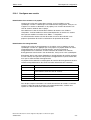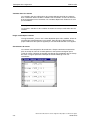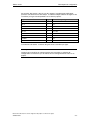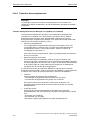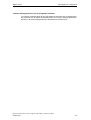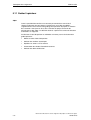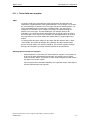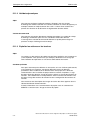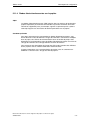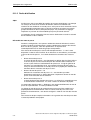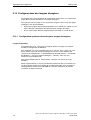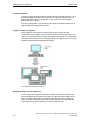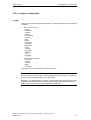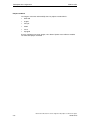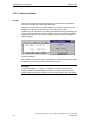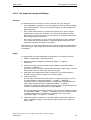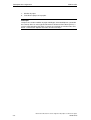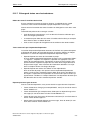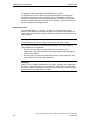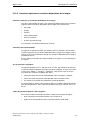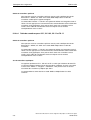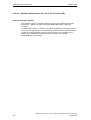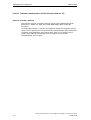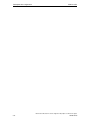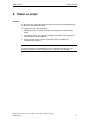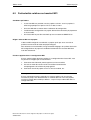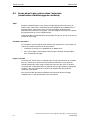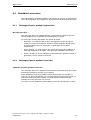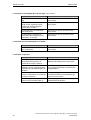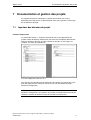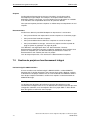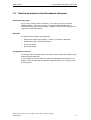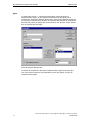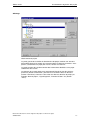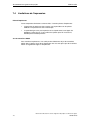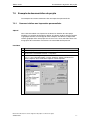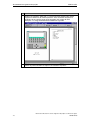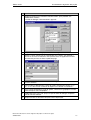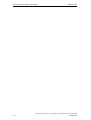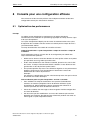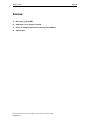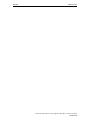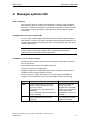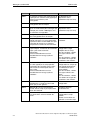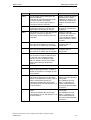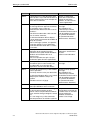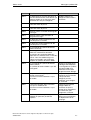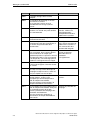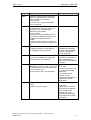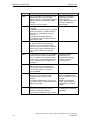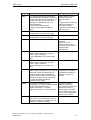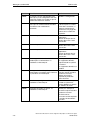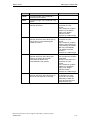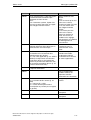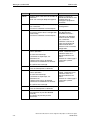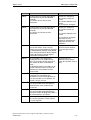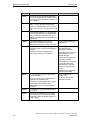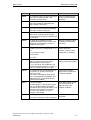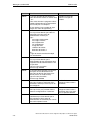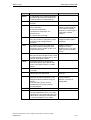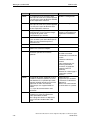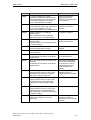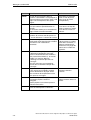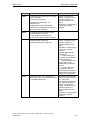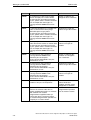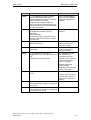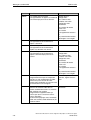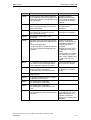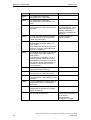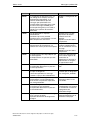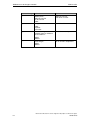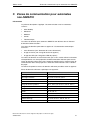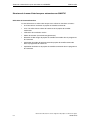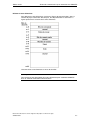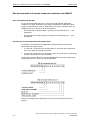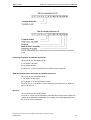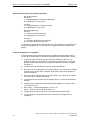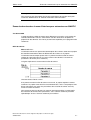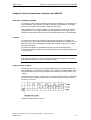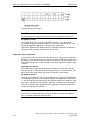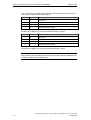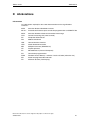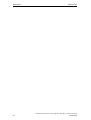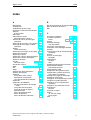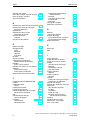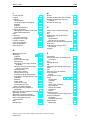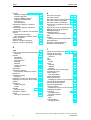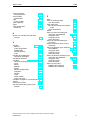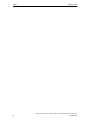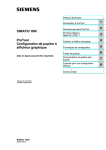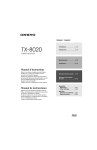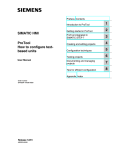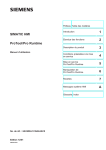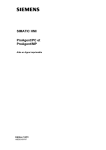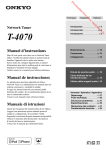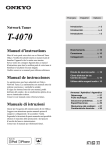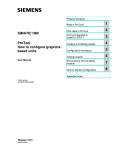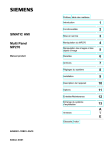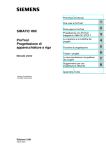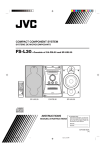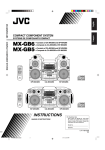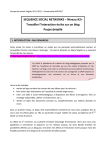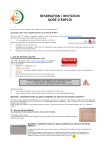Download ProTool Configuration de pupitre à afficheur de lignes
Transcript
Préface, Sommaire
SIMATIC HMI
ProTool
Configuration de pupitre à
afficheur de lignes
Manuel de l’utilisateur
Introduction à ProTool
1
Premiers pas dans ProTool
2
ProTool intégré à
SIMATIC STEP 7
3
Création et édition de projets
4
Technique de configuration
5
Tester un projet
6
Documentation et gestion des
projets
7
Conseil pour une configuration
efficace
8
Annexe, Index
Numéro de commande
6AV6594-1AA06-0AC0
Edition 12/01
A5E00149250
Règles de sécurité
Ce manuel donne des consignes que vous devez respecter pour votre propre sécurité ainsi que
pour éviter des dommages matériels. Elles sont présentées, selon le risque encouru, de la façon
suivante :
Danger
signifie qu'il y a danger de mort ou de blessure grave de façon certaine, si les mesures de
précaution en question ne sont pas prises.
Avertissement
signifie qu'il y a danger de mort ou de blessure grave de façon éventuelle, si les mesures de
précaution en question ne sont pas prises.
Attention
avec triangle de signalisation, signifie qu'il y a risque de blessure légère si les mesures de
précaution en question ne sont pas prises.
Attention
sans triangle de signalisation, signifie qu'un dommage matériel peut survenir si les mesures de
précaution en question ne sont pas prises.
Précaution
signifie qu’un événement ou un état indésirable peut survenir si la recommandation en question
n’est pas suivie.
Note
doit vous rendre tout particulièrement attentif à des informations importantes sur le produit, aux
manipulations à effectuer avec le produit ou à la partie de la documentation correspondante.
Personnel qualifié
La mise en service et l'utilisation de ce logiciel ne doivent être effectuées que par un personnel
qualifié. Le personnel qualifié dans le sens des prescriptions de sécurité de cette documentation
est constitué par des personnes capables de prendre en compte les normes techniques de sécurité
dans le cadre de l'utilisation de ce logiciel dans des installations.
Utilisation conforme aux dispositions
Tenez compte des points suivants :
Avertissement
La console ne doit être utilisée que pour les applications spécifiées dans le catalogue ou dans la
description technique, et exclusivement avec des périphériques et composants recommandés par
Siemens.
La mise en service est interdite tant que la machine dans laquelle est incorporée ce constituant
n'est pas conforme aux prescriptions de la directive 98/37 CEE.
Le transport, le stockage, le montage, la mise en service ainsi que l'utilisation et la maintenance
adéquats de la console sont les conditions indispensables pour garantir un fonctionnement correct
et sûr du produit.
Marques déposées
Vous trouverez dans la préface les marques déposées de Siemens AG. Les autres dénominations
dans ce type d'écriture peuvent aussi se trouver être des marques déposées. L'utilisation de ces
dénominations par des tiers à leurs propres fins pourrait violer les droits de leurs détenteurs.
Imprimeur
Edition et publication : A&D PT1 D1
Copyright Siemens AG 2001 All rights reserved
Exclusion de responsabilité
Toute communication ou reproduction de ce support d'information, toute exploitation
ou communication de son contenu sont interdites, sauf autorisation expresse. Tout
manquement à cette règle est illicite et expose son auteur au versement de
dommages et intérêts. Tous nos droits sont réservés, notamment pour le cas de la
délivrance d'un brevet ou celui de l'enregistrement d'un modèle d'utilité.
Nous avons vérifié la conformité du contenu du présent manuel avec le matériel et le
logiciel qui y sont décrits. Or des divergences n'étant pas exclues, nous ne pouvons
pas nous porter garants pour la conformité intégrale. Si l'usage de ce manuel devait
révéler des erreurs, nous en tiendrons compte et apporterons les corrections
nécessaires dès la prochaine édition. Veuillez nous faire part de vos suggestions.
Siemens AG
Bereich Automation & Drives
Geschäftsgebiet SIMATIC HMI
Postfach 4848, D-90327 Nuernberg
ã Siemens AG 2001
Sous réserve de modifications techniques.
Siemens Aktiengesellschaft
Numéro de commande: 6AV6594-1AA06-0AC0
Edition 12/01
Préface
1Préface
Objectif
Ce document fait partie de la documentation du logiciel de configuration
ProTool CS. Il met à votre disposition toutes les informations nécessaires pour
la création et l'édition de projets.
Documentation
• Manuel de l'utilisateur ProTool (le présent document)
Le manuel de l'utilisateur est livré sur papier et s'adresse à des ingénieurs
développeurs. Il contient les bases de la configuration et une description
détaillée des objets et exemples configurables.
• Manuel d'installation
Le manuel d'installation est livré sur papier. Il s'adresse à des
administrateurs système qui installent le logiciel de configuration ProTool
CS sur un PC.
• Manuel de l'utilisateur ProAgent/PC et ProAgent/MP
Le manuel de l'utilisateur est livré sur papier avec ProAgent/PC et
ProAgent/MP. Il s'adresse aux ingénieurs qui configurent des diagnostics de
processus spécifiques aux installations pour la détection et la correction
d'erreurs.
ProTool Manuel de l’utilisateur Configuration de pupitre à affieur de lignes
A5E00149250
i
Préface
12/01
Notation
Les différents formats de caractères vous aident à vous orienter dans le texte:
"Système cible" >
"ProTool"
Boîte de dialogue
"Messages"
Les commandes de menus sont représentées entre
guillemets. Les niveaux sont séparés par une flèche. Le
chemin menant à une commande est toujours indiqué en
entier.
Les noms de boîtes de dialogue, champs et boutons sont
représentés entre guillemets.
Historique
Cette documentation décrit la configuration de pupitres à afficheur de lignes
avec ProTool.
Les éditions successives de la documentation correspondent aux versions de
produit suivantes :
Edition 06/95
Valable pour ProTool/Lite jusqu'à la version 1.01.
Edition 01/96
Nouvelles fonctions et remaniement du manuel.
Valable pour ProTool/Lite à partir de la version 2.0.
Edition 09/96
Prise en compte des pupitres OP 7 et OP 17.
Valable pour ProTool/Lite à partir de la version 2.5
Edition 04/97
Nouvelles fonctions et remaniement du manuel.
Valable pour ProTool/Lite à partir de la version 3.0.
Edition 07/98
Nouvelles fonctions et prise en compte des appareils C7-633 et
C7-634.
Le logiciel fonctionne sous Windows 95 et WindowsNT à partir
de 4.0.
Valable pour ProTool/Lite à partir de la version 5.0.
Edition 12/99
Le logiciel fonctionne sous Windows 95/98, Windows 2000 et
WindowsNT à partir de 4.0.
Valable pour ProTool/Lite à partir de la version 5.2.
Edition 12/01
Valable pour ProTool à partir de la version 6.0
Marques
Les désignations suivantes sont des marques déposées de Siemens AG:
•
•
•
•
•
•
•
•
•
•
•
ii
®
SIMATIC
®
SIMATIC HMI
®
SIMATIC Multi Panel
®
SIMATIC Multifunctional Platform
®
SIMATIC Panel PC
®
HMI
®
MP 270
®
ProAgent
®
ProTool
®
ProTool/Lite
®
ProTool/Pro
ProTool Manuel de l’utilisateur Configuration de pupitre à afficheur de lignes
A5E00149250
Edition 12/01
Préface
Customer and Technical Support
Accessible dans le monde entier 24h/24 :
Nuernberg
Johnson City
Singapour
SIMATIC Hotline
Dans le monde entier (Nuernberg)
Dans le monde entier (Nuernberg)
Technical Support
Technical Support
(FreeContact)
(payant, avec SIMATIC Card
uniquement)
Heure locale : Lun.-Ven. 7:00 à 17:00 Heure locale : Lun.-Ven. 0:00 à 24:00
Téléphone :
+49 (180) 5050-222
Téléphone :
+49 (911) 895-7777
Fax :
+49 (180) 5050-223
Fax :
+49 (911) 895-7001
E-Mail :
techsupport@
ad.siemens.de
GMT :
+01:00
GMT :
+1:00
Europe / Afrique (Nuernberg)
Amérique (Johnson City)
Asie / Australie (Singapour)
Authorization
Technical Support and
Authorization
Technical Support and
Authorization
Heure locale : Lun.-Ven. 7:00 à 17:00 Heure locale : Lun.-Ven. 8:00 à 19:00 Heure locale : Lun.-Ven. 8:30 à 17:30
Téléphone :
+49 (911) 895-7200
Téléphone :
+1 423 461-2522
Téléphone :
+65 740-7000
Fax :
+49 (911) 895-7201
Fax :
+1 423 461-2289
Fax :
+65 740-7001
E-Mail :
authorization@
nbgm.siemens.de
E-Mail :
simatic.hotline@
sea.siemens.com
E-Mail :
simatic.hotline@
sae.siemens.com.sg
GMT :
+1:00
GMT :
-5:00
GMT :
+8:00
Les langues parlées sur les lignes vertes SIMATIC sont en général l'allemand
et l'anglais, le français, l'italien et l'espagnol étant également parlés sur la ligne
d'autorisation.
Assistance supplémentaire
Pour tout renseignement technique, veuillez vous adresser à votre
correspondant Siemens dans les filiales et succursales compétentes.
ProTool Manuel de l’utilisateur Configuration de pupitre à affieur de lignes
A5E00149250
iii
Préface
12/01
Services en ligne SIMATIC Customer Support
Le service SIMATIC Customer Support vous fournit par le biais des services en
ligne, des informations supplémentaires concernant les produits SIMATIC :
• Vous trouverez des informations actuelles générales
–
dans Internet, sous http://www.ad.siemens.de/simatic
• Informations actuelles sur le produit et téléchargements qui peuvent
s'avérer utiles pour l'utilisation :
–
dans Internet sous http://www.ad.siemens.de/simatic-cs et
–
via le Bulletin Board System (BBS) à Nuernberg (SIMATIC Customer
Support Mailbox) au numéro +49 (911) 895-7100.
Pour sélectionner la boîte aux lettres électronique, utilisez un modem
allant jusqu'à V.34 (28,8 kBaud), et dont les paramètres seront réglés
comme suit :
– 8, N, 1, ANSI ou
– sélectionnez par le biais du RNIS (x.75, 64 kBit).
• Vous trouverez votre correspondant pour Automation & Drives sur site, par
le biais de notre banque de données spéciale correspondants
–
dans Internet sous http://www3.ad.siemens.de/partner/search.asp
Up-to-date information on ProTool
• Des informations générales sur ProTool sont fournies sur Internet sous
–
http://www1.ad.siemens.de/hmi/html_00/products/software/pro_tool/inde
x.htm
–
http://www1.ad.siemens.de/hmi/html_76/products/software/pro_tool/inde
x.htm (Anglais).
• Le support en ligne ProTool avec FAQ (Forum aux questions), informations
sur les pièces de rechange et trucs & astuces se trouvent également sur
Internet. Vous pourrez notamment télécharger sur ce site des mises à jour
de microprogramme, les Service Packs ou des applications utiles.
iv
ProTool Manuel de l’utilisateur Configuration de pupitre à afficheur de lignes
A5E00149250
Edition 12/01
Préface
Documentation SIMATIC HMI
Le présent manuel fait partie de la documentation SIMATIC HMI. Le tableau
suivant indique où trouver les diverses informations.
Documentation
Groupe cible
Contenu
Premiers pas
Débutant
Cette documentation vous guide pas à
pas dans la configuration
Description succincte
d'une image contenant divers objets,
d'un changement d'image,
d'un message.
Cette documentation est disponible pour
pupitres à afficheur de lignes
pupitres à afficheur graphique
systèmes sous Windows
ProTool
Configurer des
systèmes sous
Windows
Gestionnaire de projet
Informe sur l'utilisation du logiciel de
configuration. Il contient
des informations sur l'installation,
des informations de base sur la
configuration,
une description détaillée des objets et des
fonctions configurables.
Manuel d'utilisation
Cette documentation s'applique aux
systèmes sous Windows.
ProTool
Configurer des
pupitres à afficheur
graphique
Gestionnaire de projet
Informe sur l'utilisation du logiciel de
configuration. Il contient
des informations sur l'installation,
des informations de base sur la
configuration,
une description détaillée des objets et des
fonctions configurables.
Manuel d'utilisation
Cette documentation s'applique aux
pupitres de contrôle-commande
graphiques.
ProTool
Configurer des
pupitres à afficheur de
lignes
Gestionnaire de projet
Informe sur l'utilisation du logiciel de
configuration. Il contient
des informations sur l'installation,
des informations de base sur la
configuration,
une description détaillée des objets et des
fonctions configurables.
Manuel d'utilisation
Cette documentation s'applique aux
pupitres de contrôle-commande à
afficheur de lignes.
ProTool
Aide en ligne
Gestionnaire de projet
Fournit des informations directement sur
l'ordinateur de configuration au cours du
travail avec ProTool. L' aide en ligne
contient
une aide directe
des instructions et des exemples détaillés
des informations détaillées
toutes les informations du manuel
d'utilisation
ProTool Manuel de l’utilisateur Configuration de pupitre à affieur de lignes
A5E00149250
v
Préface
12/01
Documentation
Groupe cible
Contenu
ProTool/Pro Runtime
Lanceur d'installation,
utilisateur
Décrit l'installation du logiciel de
visualisation ProTool/Pro RT ainsi que la
mise en service et l'utilisation du logiciel
sur des systèmes sous Windows.
Lanceur d'installation,
utilisateur
Le logiciel de visualisation ProTool/Pro
Runtime est protégé contre une utilisation
illégale. Ces instructions contiennent des
informations sur l'installation, la réparation
et la désinstallation d'autorisations.
Débutant
ProTool est livré avec des exemples de
configuration accompagnés des
programmes automate correspondants.
Cette documentation décrit comment
Manuel d'utilisation
Protection du logiciel
Manuel de mise en
service
Exemple d'application
Manuel de mise en
service
charger les exemples dans le pupitre et
l'automate,
utiliser les exemples et
étendre le couplage à l'automate pour
votre application.
SIMATIC Panel PC
670
Manuel produit
Lanceur d'installation,
utilisateur
Décrit l'unité de traitement et l'unité de
dialogue du SIMATIC Panel PC 670.
Manuels produits :
MP 270
MP 270B/OP 270/TP
270
MP 370
TP 170B/OP 170B
TP 170A
TP 070
Lanceur d'installation,
utilisateur
Décrit le matériel et les procédures
générales de dialogue avec les pupitres
sous Windows :
OP 37/Pro
Manuel produit
Lanceur d'installation,
utilisateur
Décrit le matériel, l'installation ainsi que le
montage d'extensions et d'options de l'OP
37/Pro.
TP 27, TP 37
Manuel produit
Lanceur d'installation,
utilisateur
Décrit le matériel et les procédures
générales de dialogue avec les appareils :
SIMATIC Panel PC
870
Manuel produit
SIMATIC Panel PC IL
Manuel produit
OP 27, OP 37
Manuel produit
OP 25, OP 35, OP 45
Manuel produit
OP 7, OP 17
Manuel produit
OP 5, OP 15
Manuel produit
TD17
Manuel produit
vi
installation et mise en service,
description de l'appareil,
procédures de dialogue,
branchement de l'automate, de
l'imprimante et de l'ordinateur de
configuration,
entretien et réparation.
installation et mise en service,
description de l'appareil,
branchement de l'automate, de
l'imprimante et de l'ordinateur de
configuration,
modes de fonctionnement,
procédures de dialogue,
description et utilisation des images
standard livrées,
installation d'options,
maintenance et échange de pièces.
ProTool Manuel de l’utilisateur Configuration de pupitre à afficheur de lignes
A5E00149250
Edition 12/01
Préface
Documentation
Groupe cible
Contenu
OP 3
Manuel produit
Lanceur d'installation,
utilisateur,
programmeur
Décrit le matériel de l'OP 3, les
procédures générales de dialogue et le
couplage au SIMATIC S7.
PP7, PP17
Manuel produit
Lanceur d'installation,
utilisateur
Décrit le matériel, l'installation et la mise
en service des Push Button Panel PP7 et
PP17.
Communication
Programmeur
Informe sur le couplage des pupitres à
afficheur de lignes ou graphique aux
automates suivants :
Manuel d'utilisation
SIMATIC S5,
SIMATIC S7,
SIMATIC 500/505,
pilotes pour d'autres automates.
Cette documentation décrit :
la configuration et les paramètres
nécessaires au couplage des pupitres à
l'automate et au réseau ainsi que
les zones de données utilisateur qui
servent à l'échange de données entre le
pupitre et l'automate.
Communication pour
systèmes sous
Windows
Programmeur
Informe sur le couplage de systèmes sous
Windows aux automates suivants :
SIMATIC S5,
SIMATIC S7,
SIMATIC 500/505,
SIMATIC WinAC,
SIMOTION
pilotes pour d'autres automates.
Manuel d'utilisation
Cette documentation décrit
la configuration et les paramètres
nécessaires au couplage des pupitres à
l'automate et au réseau,
les zones de données utilisateur qui
servent à l'échange de données entre le
pupitre et l'automate.
Autres automates,
Aide en ligne
Programmeur
Informe sur le couplage des pupitres à des
automates, par exemple :
Allen-Bradley,
GE Fanuc,
LG (Lucky Goldstar) GLOFA GM,
Mitsubishi,
Modicon Modbus,
OMRON,
OPC,
Telemecanique.
L'installation des pilotes s'accompagne de
celle de l'aide en ligne correspondante.
ProTool Manuel de l’utilisateur Configuration de pupitre à affieur de lignes
A5E00149250
vii
Préface
12/01
Documentation
Groupe cible
Contenu
ProAgent for OP
Gestionnaire de projet
Informe sur le logiciel en option ProAgent
(diagnostic de processus) :
Manuel d'utilisation
ProAgent/MP et
ProAgent/PC
Manuel d'utilisation
viii
configurer des diagnostics de processus
spécifiques à l'installation,
déterminer l'erreur processus, trouver la
cause de l'erreur et y remédier,
adapter à vos besoins les images de
diagnostic livrées.
ProTool Manuel de l’utilisateur Configuration de pupitre à afficheur de lignes
A5E00149250
Edition 12/01
Sommaire
Sommaire
1
Introduction à ProTool ..................................................................... 1-1
1.1
1.1.1
1.1.2
1.1.3
1.1.4
2
Premiers pas dans ProTool ............................................................. 2-1
2.1
2.2
2.3
3
Comment démarrer ProTool dans SIMATIC STEP 7............................. 3-3
Création et édition de projets .......................................................... 4-1
4.1
4.2
4.3
4.4
4.5
4.6
4.7
4.8
4.8.1
4.8.2
4.8.3
4.8.4
4.8.5
4.8.6
4.9
4.9.1
4.9.2
4.10
4.10.1
5
Lancer ProTool ....................................................................................... 2-1
Configurer des pupitres à afficheur de lignes......................................... 2-2
Remarques sur l'ordinateur de configuration ......................................... 2-3
ProTool intégré à SIMATIC STEP 7 ................................................. 3-1
3.1
4
Présentation de la documentation.......................................................... 1-3
ProTool pour l'ensemble de la famille d'appareils SIMATIC HMI........... 1-3
ProTool pour systèmes sous Windows .................................................. 1-4
ProTool pour pupitres à afficheur graphique .......................................... 1-6
ProTool pour pupitres à afficheur de lignes............................................ 1-7
Considérations de base sur la création d'un projet ................................ 4-1
Définir la philosophie de l'interface utilisateur ........................................ 4-3
Composants d'un projet ProTool ............................................................ 4-5
Objets dans la fenêtre de projet ............................................................. 4-6
Etapes de création d'un projet................................................................ 4-7
Protocoles d'automate............................................................................ 4-8
Zone de communication ......................................................................... 4-9
Editer des projets.................................................................................. 4-11
Projets convertissables......................................................................... 4-11
Copier des objets : entre projets et au sein d'un projet ........................ 4-12
Remplacer un projet et des parties de projet ....................................... 4-15
Annuler et rétablir des actions .............................................................. 4-17
Annuler la dernière action..................................................................... 4-19
Rétablir la dernière action..................................................................... 4-19
Appeler des informations projet............................................................ 4-20
Choisissez-y un objet dont vous voulez connaître toutes les références
dans le projet. ....................................................................................... 4-20
Qu'est-ce qui est affiché sous "Infos sur le projet" ? ............................ 4-21
Exemple de création de projets ............................................................ 4-23
Comment créer un projet pour OP 5 .................................................... 4-23
Techniques de configuration........................................................... 5-1
5.1
5.2
5.2.1
5.2.2
5.3
5.3.1
5.3.2
5.3.3
5.4
5.4.1
5.4.2
Qu'est-ce qu'une image ?....................................................................... 5-2
Configurer les organes d'affichage......................................................... 5-4
Qu'est-ce qu'un texte statique ? ............................................................. 5-5
Qu'est-ce qu'un champ d'affichage ? ..................................................... 5-6
Configurer des organes de dialogue ...................................................... 5-7
Qu'est-ce qu'un champ de saisie ? ........................................................ 5-8
Qu'est-ce qu'un champ de saisie/affichage combiné ? .......................... 5-9
Qu'est-ce qu'une touche de fonction ? ................................................. 5-10
Utiliser des variables ............................................................................ 5-11
Propriétés des variables ....................................................................... 5-13
Listes de variables................................................................................ 5-16
Manuel de l’utilisateur ProTool Configuration de pupitres à afficheur de lignes
A5E00149250
ix
Sommaire
5.4.3
5.4.4
5.4.5
5.5
5.6
5.7
5.7.1
5.8
5.8.1
5.8.2
5.8.3
5.8.4
5.8.5
5.8.6
5.8.7
5.8.8
5.8.9
5.8.10
5.8.11
5.8.12
5.8.13
5.8.14
5.8.15
5.9
5.9.1
5.9.2
5.9.3
5.9.4
5.9.5
5.9.6
5.10
5.10.1
5.10.2
5.11
5.11.1
5.11.2
5.11.3
5.11.4
5.11.5
5.12
5.12.1
5.12.2
5.12.3
5.12.4
5.12.5
5.12.6
5.12.7
5.12.8
x
Edition 12/01
Multiplexage d'adresses pour les variables.......................................... 5-17
Exemples de configuration de variables............................................... 5-17
Détails sur la configuration de variables............................................... 5-21
En-têtes et pieds de page..................................................................... 5-23
Que sont les listes de symboles ?........................................................ 5-24
Configurer un réveil .............................................................................. 5-25
Comment configurer un réveil .............................................................. 5-27
Configurer des messages .................................................................... 5-28
Affichage d'états de fonctionnement et du processus.......................... 5-28
Composants des messages ................................................................. 5-29
Propriétés des messages ..................................................................... 5-31
Acquittement de messages .................................................................. 5-32
Réglages pour classes de messages................................................... 5-33
Messages système............................................................................... 5-34
Listage des messages.......................................................................... 5-35
Configurer une imprimante pour le pupitre........................................... 5-35
Affichage des messages sur le pupitre ................................................ 5-36
Contenu du tampon de messages ....................................................... 5-38
Exporter des textes de message et des images .................................. 5-40
Importer des textes de message et des images .................................. 5-40
Zones de communication pour messages............................................ 5-41
Procédés de signalisation..................................................................... 5-42
Exemples de configuration de messages............................................. 5-44
Utiliser des fonctions ............................................................................ 5-51
Evénements permettant le déclenchement de fonctions ..................... 5-52
Paramètres de fonction ........................................................................ 5-53
Combinaison de plusieurs fonctions..................................................... 5-56
Images spéciales.................................................................................. 5-57
Particularités pour les fonctions de conversion .................................... 5-58
Exemple de configuration d'une fonction ............................................. 5-59
Créer des recettes ................................................................................ 5-62
Configurer une recette.......................................................................... 5-65
Transférer des enregistrements ........................................................... 5-68
Guider l'opérateur ................................................................................. 5-70
Texte d'aide sur le pupitre .................................................................... 5-71
Attributs dynamiques ............................................................................ 5-72
Exploiter les actions sur les touches .................................................... 5-72
Diodes électroluminescentes sur le pupitre.......................................... 5-73
Droits d'utilisation.................................................................................. 5-74
Configurer dans des langues étrangères ............................................. 5-76
Configuration système nécessaire pour langues étrangères ............... 5-76
Les langues dans ProTool.................................................................... 5-77
Langues configurables ......................................................................... 5-79
Claviers nationaux ................................................................................ 5-81
Textes de référence.............................................................................. 5-82
Les étapes d'un projet multilingue ........................................................ 5-83
Echange de textes avec les traducteurs .............................................. 5-85
Caractères spéciaux et caractères dépendants de la langue .............. 5-87
Manuel de l’utilisateur ProTool Configuration de pupitres à afficheur de lignes
A5E00149250
Edition 12/01
6
Tester un projet................................................................................. 6-1
6.1
6.2
6.3
6.4
6.4.1
6.4.2
7
Transférer le fichier de projet exécutable ............................................... 6-2
Particularités relatives au transfert MPI.................................................. 6-3
Accès direct à des valeurs dans l'automate (visualisation d'état/forçage
de variables) ........................................................................................... 6-4
Remédier à une erreur ........................................................................... 6-5
Messages d'erreur pendant la génération.............................................. 6-5
Messages d'erreur pendant le transfert.................................................. 6-5
Documentation et gestion des projets............................................ 7-1
7.1
7.2
7.3
7.4
7.5
7.5.1
8
Sommaire
Imprimer des données de projet............................................................. 7-1
Gestion de projets en fonctionnement intégré........................................ 7-2
Gestion de projets en fonctionnement autonome .................................. 7-3
Limitations de l'impression ..................................................................... 7-6
Exemple de documentation de projets ................................................... 7-7
Comment réaliser une impression personnalisée .................................. 7-7
Conseils pour une configuration efficace ...................................... 8-1
8.1
8.2
8.3
Optimisation des performances.............................................................. 8-1
Utiliser une variable dans plusieurs champs .......................................... 8-2
Variables configurées avec décimales ................................................... 8-2
Annexe
A
Messages système HMI....................................................................A-1
B
Référence sur les images standard ................................................B-1
C
Zones de communication pour automates non-SIMATIC .............C-1
D
Abréviations ......................................................................................D-1
Manuel de l’utilisateur ProTool Configuration de pupitres à afficheur de lignes
A5E00149250
xi
Sommaire
xii
Edition 12/01
Manuel de l’utilisateur ProTool Configuration de pupitres à afficheur de lignes
A5E00149250
Edition 12/01
1
Introduction à ProTool
Introduction à ProTool
Configurer des pupitres à afficheur de lignes
ProTool est le logiciel de configuration innovateur pour les appareils à afficheur de
lignes de la famille SIMATIC HMI. Vous configurez tous les appareils avec le
même logiciel de configuration. Quel que soit l'appareil cible pour lequel vous
créez votre projet, ProTool vous présente toujours la même interface familière.
Exemple de structure :
Exemple : PC comme ordinateur de configuration, OP 17 comme pupitre
ProTool est facile à utiliser
ProTool est une application pour Windows 95, Windows 98, Windows 2000 et
Windows NT. Son interface utilisateur entièrement graphique vous permet, grâce à
de simples clics avec la souris, de créer des projets orientés objet. Vous n'avez
pas besoin de connaissances particulières en programmation.
Manuel de l’utilisateur ProTool Configuration de pupitres à afficheur de lignes
A5E00149250
1-1
Introduction à ProTool
Edition 12/01
ProTool est polyvalent
Les éditeurs mis à votre disposition par ProTool peuvent être appelés
simultanément. Vous pouvez aussi ouvrir en même temps plusieurs projets, même
s'ils sont destinés à des appareils différents, et transférer des données d'un projet
à l'autre via le Presse-papiers.
ProTool peut, en outre, être intégré au logiciel de configuration SIMATIC STEP 7.
Cela vous permet de choisir des mnémoniques et blocs de données de SIMATIC
STEP 7 comme variables dans ProTool. Vous économisez ainsi non seulement
temps et argent, mais évitez aussi des sources d'erreur dues à la répétition de la
saisie.
Vous trouverez des informations complémentaires sur la configuration de ProTool
avec SIMATIC STEP 7 sous "Configurer avec ProTool intégré à
SIMATIC STEP 7".
Configuration hors ligne
Avec ProTool, vous créez et éditez vos projets hors ligne. Il n'est pas nécessaire
que l'appareil cible soit disponible à ce moment. L'ordinateur de configuration
affiche les données processus configurées de la manière dont elles seront ensuite
affichées sur le pupitre cible.
Une fois la configuration terminée, vous pouvez transférer le fichier de projet
exécutable de l'ordinateur de configuration vers l'appareil cible.
1-2
Manuel de l’utilisateur ProTool Configuration de pupitres à afficheur de lignes
A5E00149250
Edition 12/01
1.1
Introduction à ProTool
Présentation de la documentation
La documentation SIMATIC HMI est répartie sur plusieurs manuels, guides et
aides en lignes destinés aux divers groupes d'utilisateurs. Le présent chapitre
donne un aperçu de ces différentes documentations.
1.1.1
ProTool pour l'ensemble de la famille d'appareils SIMATIC HMI
La famille de pupitres SIMATIC HMI
La famille d'appareils SIMATIC HMI est une gamme complète d'afficheurs de texte,
de pupitres opérateurs, de pupitres tactiles et de systèmes sous Windows destinés
au contrôle-commande efficace de machines. La puissance et le confort des
appareils sont parfaitement adaptés à vos besoins individuels.
Pupitres de contrôle-commande SIMATIC HMI
Le grand avantage : vous configurez tous les appareils avec un seul logiciel de
configuration.
Manuel de l’utilisateur ProTool Configuration de pupitres à afficheur de lignes
A5E00149250
1-3
Introduction à ProTool
1.1.2
Edition 12/01
ProTool pour systèmes sous Windows
Pupitres
La documentation "ProTool - Configurer des systèmes sous Windows" vous
informe sur la configuration des pupitres suivants :
1-4
•
Panels
– TP 170A
– TP 170B
– TP 170B Color
– TP 270 (6" et 10")
– OP 170B
– OP 270 (6" et 10")
•
Multi Panels
– MP 270B
– MP 270B TOUCH
– MP 270
– MP 370
– MP 370 TOUCH
•
Panel PC
– FI 25
– FI 45
– PC 670 10’’
– PC 670 12’’
– PC 670 15’’
– PC 670 12’’ TOUCH
– PC 670 15’’ TOUCH
– PC 870 12"
– PC 870 15"
– PC 870 15" TOUCH
– PC IL 70 12" TOUCH
– PC IL 70 15" TOUCH
•
SINUMERIK Panels
– OP 010
– OP 012
– OP 015
•
SIMOTION Panels
•
PC
Manuel de l’utilisateur ProTool Configuration de pupitres à afficheur de lignes
A5E00149250
Edition 12/01
Introduction à ProTool
Exemple : MP 370
Manuel de l’utilisateur ProTool Configuration de pupitres à afficheur de lignes
A5E00149250
1-5
Introduction à ProTool
1.1.3
Edition 12/01
ProTool pour pupitres à afficheur graphique
Pupitres
La documentation "ProTool - Configurer des pupitres à afficheur graphique" vous
informe sur la configuration des pupitres suivants :
•
Pupitres opérateurs à afficheur graphique
– OP 27
– OP 37
•
Touch Panels
– TP 27-6
– TP 27-10
– TP 37
•
Pupitres C7
– C7-626 (OP 25 avec CPU S7 intégrée)
Exemple : TP 37
1-6
Manuel de l’utilisateur ProTool Configuration de pupitres à afficheur de lignes
A5E00149250
Edition 12/01
1.1.4
Introduction à ProTool
ProTool pour pupitres à afficheur de lignes
Pupitres
La documentation "ProTool - Configurer des pupitres à afficheur de lignes" vous
informe sur la configuration des pupitres suivants :
•
Pupitres opérateurs à afficheur de lignes
– OP 3
– OP 7
– OP 17
•
Afficheurs de texte
– TD 17
•
Pupitres C7
– C7-621 (OP 3 avec CPU S7 intégrée)
– C7-623 (OP 5 avec CPU S7 intégrée)
– C7-624 (OP 15 avec CPU S7 intégrée)
– C7-633 (OP 7 avec CPU S7 intégrée)
– C7-634 (OP 17 avec CPU S7 intégrée)
Exemple : OP 7
Manuel de l’utilisateur ProTool Configuration de pupitres à afficheur de lignes
A5E00149250
1-7
Introduction à ProTool
1-8
Edition 12/01
Manuel de l’utilisateur ProTool Configuration de pupitres à afficheur de lignes
A5E00149250
Edition 12/01
2
Premiers pas dans ProTool
Premiers pas dans ProTool
Vous apprendrez ici comment démarrer ProTool, configurer des systèmes à
afficheur de lignes et de quoi vous devez tenir compte lors de la configuration.
2.1
Lancer ProTool
Lancer ProTool
Après l'installation de ProTool, vous trouverez dans le menu "Démarrer" le dossier
"Simatic" contenant les icônes suivantes :
ProTool Pro CS V6.0
Appelle l'aide en ligne.
Démarre le logiciel de configuration.
Affiche des informations actuelles sur le logiciel de configuration.
Démarre le programme d'installation, par exemple pour changer de
langue de ProTool ou installer des composantes a posteriori.
ProTool Pro RT V6.0
Copie le fichier de projet généré sous forme comprimée.
Démarre le logiciel d'exécution.
Affiche des informations actuelles sur le logiciel d'exécution.
Démarre le logiciel de simulation.
Démarre Loader.
Manuel de l’utilisateur ProTool Configuration de pupitres à afficheur de lignes
A5E00149250
2-1
Premiers pas dans ProTool
2.2
Edition 12/01
Configurer des pupitres à afficheur de lignes
Premiers pas
Si vous ne vous êtes pas encore familiarisé avec le logiciel de visualisation
ProTool, nous vous recommandons de lire la description succincte et de parcourir
les "Premiers pas" en vous appuyant sur l'exemple avec ProTool. Elle se trouve
également sous forme imprimée dans le manuel.
Conditions préalables au travail avec la description succincte
Pour pouvoir réaliser les exercices pratiques de cette description succincte relative
à ProTool, vous aurez besoin :
•
d'un PC comme ordinateur de configuration
•
du progiciel "SIMATIC ProTool à partir de la version 5.2"
•
d'un pupitre de contrôle-commande, par exemple un OP 17
Autres documents sur ProTool
Vous trouverez les manuels électroniques sur le CD-ROM d'installation sous :
Docs\..\UsersManual_Text.pdf
Toutes les informations de ce manuel peuvent également être consultées dans
l'aide en ligne de ProTool.
2-2
Manuel de l’utilisateur ProTool Configuration de pupitres à afficheur de lignes
A5E00149250
Edition 12/01
2.3
Premiers pas dans ProTool
Remarques sur l'ordinateur de configuration
Remarques sur l'ordinateur de configuration
Pour travailler de manière aussi efficace que possible pendant la configuration,
veuillez tenir compte des remarques suivantes relatives à votre ordinateur de
configuration :
•
Fermer des applications
Il est préférable de fermer tous les autres programmes. ProTool dispose ainsi
de davantage de mémoire vive.
•
Configurations sur le réseau local
Il est préférable de ne pas démarrer les projets par l'intermédiaire d'un réseau,
mais du disque dur local. Les accès réseau sont souvent lents.
•
Mémoire de stockage sur disque
De la mémoire de stockage doit être disponible sur votre disque dur. Tenez
compte à ce sujet des recommandations de Microsoft à propos de Windows.
•
Augmentation de la mémoire de travail
La mémoire nécessaire augmente proportionnellement au nombre et à la taille
des objets d'image utilisés. Une augmentation de mémoire vive réduit
considérablement les temps de traitement.
•
Contrôler les ressources système
Lors de votre travail avec ProTool, vérifiez que vous disposez de plus de
20...40 Mo de mémoire vive et qu'au moins 65% des ressources système sont
libres. Vous trouverez les informations correspondantes dans l'Explorateur,
avec la commande "?" > "A propos de Windows". Augmentez le cas échéant
votre mémoire de travail en ajoutant de la mémoire physique ou en
agrandissant la mémoire virtuelle. Vous pouvez libérer des ressources
système en fermant d'autres applications.
•
Variable d'environnement TEMP
Windows crée un fichier temporaire pour les fichiers ouverts et en cours
d'édition. La variable d'environnement TEMP vous permet de déterminer
l'emplacement de ce fichier temporaire.
Le chemin d'accès de la variable d'environnement TEMP est généralement
défini dans le fichier système autoexec.bat. Si la variable d'environnement
TEMP n'est pas définie dans le fichier autoexec.bat, le fichier temporaire
est créé dans le dossier local de Windows. Si ProTool affiche un message
d'erreur indiquant une erreur d'accès en écriture, il est possible que la mémoire
disponible sur le disque dur soit insuffisante pour le fichier temporaire.
Sous Windows 2000, la variable d'environnement TEMP est définie sous
"Démarrer" > "Paramètres" > "Panneau de configuration" > "Système" > fiche
"Avancé" > bouton "Variables d'environnement".
Sous Win NT4.0, elle est définie sous "Démarrer" > "Paramètres" > "Panneau
de configuration" > "Système" > fiche "Environnement".
Manuel de l’utilisateur ProTool Configuration de pupitres à afficheur de lignes
A5E00149250
2-3
Premiers pas dans ProTool
2-4
Edition 12/01
Manuel de l’utilisateur ProTool Configuration de pupitres à afficheur de lignes
A5E00149250
Edition 12/01
3
ProTool intégré à SIMATIC STEP 7
ProTool intégré à SIMATIC STEP 7
Condition préalable
Si vous utilisez un automate SIMATIC et si vous avez installé le logiciel de
configuration STEP 7 sur votre système, vous pouvez intégrer ProTool à SIMATIC
STEP 7.
Avantages de l'intégration à STEP 7
Quand vous configurez avec ProTool intégré à STEP 7, vous pouvez accéder à la
base de données que vous avez créée lors de la configuration de l'automate avec
SIMATIC STEP 7. Cela présente les avantages suivants :
•
Vous pouvez utiliser SIMATIC Manager comme poste de commande central
pour la création, la modification et la gestion des projets ProTool.
•
Les paramètres de communication de l'automate sont prédéfinis lors de la
création du projet ProTool et actualisés en cas de modifications dans SIMATIC
STEP 7.
Exemple pour la boîte de dialogue "Paramètres de protocole" en cas d'intégration
à STEP 7 : les paramètres de réseau et les paramètres du partenaire sont
prédéfinis.
Manuel de l’utilisateur ProTool Configuration de pupitres à afficheur de lignes
A5E00149250
3-1
ProTool intégré à SIMATIC STEP 7
Edition 12/01
•
Lors de la configuration de variables et de zones de communication, vous
pouvez accéder directement aux données de STEP 7 dans ProTool. Il vous
suffit de choisir dans la boîte de dialogue des variables de ProTool le
mnémonique STEP 7 auquel vous souhaitez attacher une variable. Les
modifications de la table de mnémoniques dans SIMATIC STEP 7 sont
actualisées dans ProTool.
•
Vous n'attribuez les noms symboliques qu'une fois et les utilisez dans
SIMATIC STEP 7 et ProTool.
Il est pour cela nécessaire qu'un nom soit attribué à un DB (bloc de données)
dans la table de mnémoniques de SIMATIC STEP 7. Sinon, ce bloc de
données n'est pas proposé dans la boîte de dialogue "Variable" de ProTool.
•
Les messages ALARM_S configurés dans SIMATIC STEP 7 sont pris en
compte dans ProTool et peuvent être affichés sur le pupitre.
Commuter l'intégration de ProTool à STEP 7
Si vous avez installé ProTool intégré à SIMATIC STEP 7, le menu ProTool
"Fichier" comprend la commande "Intégration à STEP 7". Elle permet d’intégrer
ProTool à SIMATIC STEP 7 ou de l’utiliser de façon autonome. Après changement
du mode d’intégration, ProTool redémarre automatiquement.
Indépendamment de cela, l'intégration de ProTool à SIMATIC STEP 7 peut encore
être réalisée avec le "Programme d'installation de ProTool".
En mode intégré, il est également possible de copier des projets à partir de STEP
7 de sorte à pouvoir les éditer lors d’une utilisation autonome de ProTool (p. ex.
Sur un autre ordinateur de configuration).
Intégrer des projets ProTool et les copier à partir de STEP 7
Les projets qui ont été créés sous ProTool en mode autonome ne peuvent pas être
ouverts directement avec le gestionnaire SIMATIC Manager. De tels projets
doivent être intégrés à un projet STEP 7.
Sélectionnez pour ce faire sous ProTool la commande de menu "Fichier" >
"Intégation à STEP 7".
Si, à l’inverse, vous voulez éditer des projets qui ont été créés sous ProTool
intégré à SIMATIC STEP 7, sous ProTool en mode autonome sans disposer de
SIMATIC STEP 7, vous devez d’abord créer une copie de ces projets hors de
STEP 7.
Sélectionnez pour ce faire sous ProTool la commande de menu "Fichier" > "Copier
à partir d’un projet STEP 7".
Remarque
Lors de l'ouverture d'un projet autonome, il n'y a plus d'alignement automatique de
la base de données entre SIMATIC STEP 7 et ProTool. Par conséquent, si vous
modifiez le programme dans STEP 7, vous devez assurer vous-même un nouvel
alignement sur la base de données commune (par exemple par une nouvelle
intégration).
3-2
Manuel de l’utilisateur ProTool Configuration de pupitres à afficheur de lignes
A5E00149250
Edition 12/01
3.1
ProTool intégré à SIMATIC STEP 7
Comment démarrer ProTool dans SIMATIC STEP 7
Généralités
Vous disposez de deux possibilités pour démarrer ProTool dans
SIMATIC STEP 7 :
•
dans SIMATIC Manager
•
directement sous Windows
Démarrage de ProTool avec SIMATIC Manager
Procédure
1
Lancez SIMATIC Manager.
2
Choisissez un projet STEP 7 ou créez un nouveau projet STEP 7.
3
Choisissez la commande "Insertion" > "Station" > "SIMATIC OP" et entrez un
nom pour le projet ProTool.
4
Cliquez deux fois sur le projet ProTool pour lancer ProTool. Choisissez alors
le pupitre de contrôle-commande pour le projet.
Démarrer ProTool sur une station SIMATIC PC
Procédure
1
Lancez SIMATIC Manager.
2
Choisissez un projet STEP 7 ou créez un nouveau projet STEP 7.
3
Choisissez la commande "Insertion" > "Station" > "Station SIMATIC PC" et
entrez un nom pour la station SIMATIC PC.
4
Choisissez la commande "Ouvrir l'objet" dans le menu contextuel de la station
SIMATIC PC (touche droite de la souris).
Les boîtes de dialogue "HW Config" et "PC" apparaissent.
5
Choisissez la commande "Insertion" > "Composants matériels"
La boîte de dialogue "Catalogue du matériel" apparaît.
6
Choisissez "Station SIMATIC PC" > "HMI" et faites glisser l'entrée "SIMATIC
ProTool/Pro RT" sur un emplacement libre dans la boîte de dialogue "PC".
7
Fermez la boîte de dialogue "HW Config".
8
Cliquez deux fois sur le projet ProTool pour lancer ProTool. Choisissez alors
le pupitre de contrôle-commande pour le projet.
Manuel de l’utilisateur ProTool Configuration de pupitres à afficheur de lignes
A5E00149250
3-3
ProTool intégré à SIMATIC STEP 7
Edition 12/01
Démarrage de ProTool sous Windows
Lancez ProTool directement sous Windows. Choisissez la commande "Fichier" >
"Nouveau" pour ouvrir une boîte de dialogue ; choisissez-y un projet STEP 7 dans
lequel vous créerez un projet ProTool. Choisissez ensuite le pupitre de contrôlecommande.
Exemple pour la boîte de dialogue "Nouveau" dans le cas de l'intégration à STEP 7
3-4
Manuel de l’utilisateur ProTool Configuration de pupitres à afficheur de lignes
A5E00149250
Edition 12/01
4
Création et édition de projets
Création et édition de projets
Vous trouverez ici une vue d'ensemble de :
4.1
•
la structure des projets de ProTool
•
la procédure à suivre pour créer un projet
•
la copie d'objets
•
l'appel d'informations projet
Considérations de base sur la création d'un projet
Objectif
Vous voulez réaliser le contrôle-commande d'une machine ou d'un processus.
Vous créez pour cela une image aussi précise que nécessaire de la machine ou du
processus sur le pupitre de contrôle-commande.
Configuration matérielle du système
La communication entre le pupitre et la machine ou le processus est réalisée par
l'intermédiaire de l'automate, au moyen de "variables". La valeur d'une variable est
écrite dans une zone mémoire (adresse) de l'automate où elle est lue par le
pupitre.
La structure générale est illustrée dans la figure suivante :
Exemple de structure
Manuel de l’utilisateur ProTool Configuration de pupitres à afficheur de lignes
A5E00149250
4-1
Création et édition de projets
Edition 12/01
Avant de commencer
Prenez connaissance des recommandations suivantes si vous créez un projet pour
la première fois :
•
Utilisez les images standard des projets standard.
•
Lorsque vous créez un nouveau projet, vous pouvez choisir un "projet
standard" pour votre système (pupitre et automate) dans l'"Assistant de projet".
•
Vous trouverez en outre sous ...\ProTool\Samples l'exemple de projet
"Quickmix" qui a été réalisé pour divers pupitres et automates.
•
Voyez également si vous pouvez réutiliser des parties de projets existants. Les
textes de message ou les graphiques, par exemple, conviennent bien à cette
fin.
•
La copie de parties entières de projet via le Presse-papiers est également
possible entre pupitres d'une même famille.
•
Les fenêtres permanentes des projets source et cible doivent avoir la même
taille.
Remarque
Une condition préalable à la réussite de la copie entre projets est de ne pas
dépasser les limites système du pupitre pour lequel vous voulez utiliser les parties
copiées.
4-2
Manuel de l’utilisateur ProTool Configuration de pupitres à afficheur de lignes
A5E00149250
Edition 12/01
4.2
Création et édition de projets
Définir la philosophie de l'interface utilisateur
Procédure générale
Prévoyez quelles valeurs processus ou états de la machine vous voulez afficher ou
manipuler sur le pupitre et quels types d'objet vous devez configurer pour réaliser
cet objectif.
1. Réaliser l'interface utilisateur
Les images sont les composants centraux du projet ; elles vous permettent de
visualiser les états de la machine ou du processus et de créer les bases à partir
desquelles vous commanderez la machine ou le processus.
Exemple de création d'image
Vous pouvez créer plusieurs images dotées d'organes d'affichage et d'organes de
dialogue pour l'interface utilisateur qui se présentera plus tard sur le pupitre, par
exemple afin de permettre de passer d'une image à l'autre.
2. Saisir et transmettre des données processus
Pour l'acquisition des données processus ou la prescription de nouvelles valeurs,
configurez, par exemple, des champs de saisie/affichage. Cela est également
possible en représentation symbolique.
Manuel de l’utilisateur ProTool Configuration de pupitres à afficheur de lignes
A5E00149250
4-3
Création et édition de projets
Edition 12/01
3. Signaler des états du processus
Pour acquérir et documenter ou archiver des états du processus et de
fonctionnement sur le pupitre, configurez des messages.
4. Définir les zones de communication
Une zone de communication permet d'accéder à une plage d'adresses définie de
l'automate pour permettre l'échange de données avec le pupitre.
Le nombre de zones de communication disponibles diffère selon le pupitre de
contrôle-commande choisi.
4-4
Manuel de l’utilisateur ProTool Configuration de pupitres à afficheur de lignes
A5E00149250
Edition 12/01
4.3
Création et édition de projets
Composants d'un projet ProTool
Quels objets y-a-t-il dans ProTool ?
La fenêtre de projet apparaît lorsque vous ouvrez un nouveau projet ou un projet
existant.
La fenêtre de projet contient à gauche les types d'objet que vous pouvez configurer
et à droite les objets eux-mêmes. Les types d'objet configurables diffèrent selon le
pupitre de contrôle-commande.
Dans ProTool, les divers objets sont directement reliés à l'outil nécessaire à leur
édition.
Qu'est-ce qui est affiché dans la fenêtre de projet ?
Les données d'un projet ProTool sont regroupées sous forme d'objets. Au sein
d'un projet, les objets sont organisés dans une structure arborescente.
La fenêtre "Projet" contient les types d'objet qui appartiennent au projet et que
vous pouvez configurer pour le pupitre choisi. La fenêtre de projet est comparable
à l'Explorateur Windows. Les types d'objet contiennent des objets dont les
propriétés peuvent être configurées.
La fenêtre de projet a la structure suivante :
•
La ligne de titre contient le nom de projet.
•
La moitié gauche de la fenêtre contient les types d'objet configurables selon le
pupitre, la moitié droite affiche les objets créés.
Exemple de fenêtre de projet avec variables
Remarque
Lorsque vous maximisez la fenêtre de projet, le logiciel affiche sur le bord inférieur
de la fenêtre ouverte des onglets qui permettent de passer facilement d'une fenêtre
à l'autre.
Manuel de l’utilisateur ProTool Configuration de pupitres à afficheur de lignes
A5E00149250
4-5
Création et édition de projets
4.4
Edition 12/01
Objets dans la fenêtre de projet
Présentation
Icône de
l'objet
4-6
Type d'objet
Nom de l'objet
(valeur par défaut)
projet ProTool
PRO1
images
PIC_1
messages
"---"
recettes :
sauf OP 3, C7-621
REZ_1
variables
VAR_1
automates
PLC_1
en-têtes/pieds de page : sauf OP 3, C7-621
---
listes de symboles
LIST_1
réveils :
OP 15, OP 17, C7-624, C7-634 uniquement
ALARM_1
Manuel de l’utilisateur ProTool Configuration de pupitres à afficheur de lignes
A5E00149250
Edition 12/01
4.5
Création et édition de projets
Etapes de création d'un projet
Procédure générale
1. Déclarer un nouveau projet ("Fichier" > "Nouveau" ou "Fichier" > "Ouvrir").
La commande "Fichier" > "Nouveau" permet de déclarer un nouveau projet.
L'Assistant de projet vous guide au fil de plusieurs boîtes de dialogue.
2. Choisir un automate.
Choisissez un protocole pour votre automate. Seuls sont proposés les
protocoles que vous pouvez utiliser avec le pupitre de contrôle-commande.
3. Utiliser un projet standard.
Choisissez un "projet standard" pour l'utiliser comme base de votre projet.
L'Assistant de projet vous propose d'entrer des informations supplémentaires
sur le projet dans la "Récapitulation". Cliquez sur le bouton "Terminer" pour
ouvrir la fenêtre de projet.
4. Déclarer les zones de communication (fenêtre de projet : "Zones de
communication").
Pour être en mesure d'utiliser certaines fonctions comme "Procédé par bit de
signalisation" ou "Transfert synchrone d'enregistrement", vous devez déclarer
des zones de communication à utiliser en commun.
5. Créer un projet
C'est la partie la plus longue du travail. Vous disposez en principe de deux
possibilités :
soit vous créez tout d'abord toutes les parties et les reliez ensuite en une
structure adéquate (approche ascendante), soit vous concevez tout d'abord
une structure et la remplissez petit à petit avec les divers éléments (approche
descendante).
Vous devrez toujours accomplir les étapes suivantes :
Créer une interface utilisateur comprenant des organes d'affichage et de
dialogue.
Configurer des variables pour permettre l'échange de données avec
l'automate.
Configurer des messages pour obtenir des informations sur l'état de la
machine ou du processus.
6. Vous pouvez en outre configurer éventuellement d'autres objets optionnels,
selon le pupitre utilisé, par exemple des recettes.
Manuel de l’utilisateur ProTool Configuration de pupitres à afficheur de lignes
A5E00149250
4-7
Création et édition de projets
4.6
Edition 12/01
Protocoles d'automate
Protocoles d'automate disponibles
Le choix du protocole d'automate s'effectue dans la boîte de dialogue "Choix de
l'automate" de l'Assistant de projet.
Vous pouvez également y définir les paramètres ou les modifier par la suite en
sélectionnant les "Propriétés" de l'automate dans la fenêtre de projet.
Remarque
Vous trouverez des informations sur les divers protocoles d'automate sous
"Démarrer" > "SIMATIC" > "ProTool V6.0" > "ProTool Information System" sous la
rubrique "Communication avec le processus".
Vous pouvez choisir les protocoles suivants pour les pupitres à afficheur de lignes :
SIMATIC S5 - AS511
SIMATIC S5 - FAP
SIMATIC S5 - L2-DP
SIMATIC S7-300/400
SIMATIC S7-200
SIMATIC S7-NC
SIMATIC 500/505
Allen-Bradley DF1
Allen-Bradley DH485
GE Fanuc SNP/SNPX
FREE SERIAL
MITSUBISHI FX
Modicon Modbus
OMRON Hostlink / Multilink
Telemecanique Uni-Telway
Effet sur les variables
L'adresse dépend de l'automate utilisé. La représentation de l'adresse d'une
variable avec liaison à l'automate dépend de l'automate choisi.
Les types et les formats de données disponibles peuvent être sélectionnés dans la
boîte de dialogue "Variable" sous "Type" ou "Format".
Le manuel d'utilisation "Communication" contient une vue d'ensemble des types et
formats de données disponibles que vous pouvez choisir pour le protocole
d'automate correspondant.
4-8
Manuel de l’utilisateur ProTool Configuration de pupitres à afficheur de lignes
A5E00149250
Edition 12/01
4.7
Création et édition de projets
Zone de communication
A quoi servent les zones de communication ?
Une zone de communication permet d'accéder à une plage d'adresses définie de
l'automate pour permettre l'échange de données avec le pupitre.
La déclaration des zones de communication s'effectue dans la fenêtre de projet
sous "Zones de communication". Vous pouvez éditer les zones de communication
avec toutes les commandes disponibles dans le menu contextuel, par exemple les
copier et les coller dans un autre projet.
Quelles zones de communication y-a-t-il ?
Le nombre de zones de communication disponibles diffère selon le pupitre de
contrôle-commande choisi.
La taille à attribuer aux zones de communication et la structure qu'elles doivent
avoir sont décrites en détail dans le "Manuel d'utilisation Communication".
Le tableau suivant récapitule les zones de communication et leurs utilisations.
L'ordre correspond à celui de ProTool.
Zone de
communication
Explication
Version application
utilisateur
La version application utilisateur caractérise la version du
projet. Une vérification de version est réalisée dans
l'automate par l'intermédiaire de cette zone de
communication.
Messages
d'événement
Vous pouvez configurer un message d'événement pour
chaque bit de cette zone de données. Les bits sont affectés
par ordre croissant aux numéros de message.
Dès que l'automate met un bit à 1 dans cette zone, le
pupitre détecte que le message d'événement
correspondant est "apparu". Réciproquement, lorsque le bit
est remis à zéro dans l'automate, le pupitre considère que
le message a "disparu".
Numéro d'image
Le pupitre de contrôle-commande écrit dans cette zone de
données des informations sur l'image active. Vous pouvez
exploiter ces informations dans le programme de
l'automate, par exemple pour appeler une autre image.
Tampon de données
Le tampon de données est une zone de données de
l'automate. Il sert de mémoire intermédiaire lors du transfert
d'enregistrements du pupitre vers l'automate. Le tampon de
données contient uniquement les valeurs des variables. Les
adresses ne sont pas transférées.
Clavier de touches
de fonction
Le pupitre utilise cette zone de communication pour
transmettre les actions sur les touches de fonction. Vous
pouvez exploiter ces informations dans le programme de
l'automate, par exemple pour afficher un message en cas
d'erreur d'utilisation.
Manuel de l’utilisateur ProTool Configuration de pupitres à afficheur de lignes
A5E00149250
4-9
Création et édition de projets
Edition 12/01
Zone de
communication
Explication
Image des LED
Cette zone de communication permet à l'automate de
commander les diodes électroluminescentes dans les
touches de fonction du pupitre.
Acquittement OP
Cette zone de communication est utilisée par le pupitre
pour indiquer à l'automate quels messages d'alarme ont été
acquittés sur le pupitre.
Acquittement API
L'automate peut acquitter des messages par l'intermédiaire
de cette zone.
Boîte de recettes
La boîte de recettes est une zone de données du SIMATIC
S5. Il sert de mémoire intermédiaire lors du transfert
d'enregistrements du pupitre vers l'automate. Dans la boîte
de recettes, les adresses des variables sont transférées en
plus des valeurs des variables.
Boîte de suite de
recettes
La boîte de suite de recettes est une zone de données du
SIMATIC S5 pour le transfert d'enregistrements. Elle ne doit
être déclarée que lorsque la boîte de recettes n'a pas une
taille suffisante pour contenir le plus grand enregistrement
possible.
Numéro de recette
La boîte de numéros de recettes est une zone de données
du SIMATIC S5. Elle est nécessaire pour le transfert
d'enregistrements entre pupitre et automate.
La boîte de numéros de recettes contient le numéro de
recette et le numéro de l'enregistrement à transférer.
Zone d'interface
La zone d'interface constitue l'interface entre le programme
de l'automate et le pupitre de contrôle-commande. Elle
contient des données et des pointeurs sur des zones
nécessaires à l'échange de données entre automate et
pupitre.
Messages d'alarme
Vous pouvez configurer un message d'alarme pour chaque
bit de cette zone de données. Les bits sont affectés par
ordre croissant aux numéros de message.
Dès que l'automate met un bit à 1 dans cette zone, le
pupitre détecte que le message d'alarme correspondant est
"apparu". Réciproquement, lorsque le bit est remis à zéro
dans l'automate, le pupitre considère que le message a
"disparu".
Clavier système
Le pupitre utilise cette zone de communication pour
transmettre les actions sur les touches système. Vous
pouvez exploiter ces informations dans le programme de
l'automate, par exemple pour afficher un message en cas
d'erreur d'utilisation.
Remarque
Il n'y a pas de zones de communication pour le SIMATIC S7-NC.
4-10
Manuel de l’utilisateur ProTool Configuration de pupitres à afficheur de lignes
A5E00149250
Edition 12/01
4.8
Création et édition de projets
Editer des projets
Vous apprendrez ici :
4.8.1
•
Comment convertir des projets existants. Vous pouvez par exemple convertir
un projet pour un pupitre donné en un projet pour un autre pupitre, afin de
l'utiliser comme base pour un nouveau projet.
•
Comment copier des objets au sein d'un projet et entre projets.
•
Comment annuler et rétablir des actions.
Projets convertissables
Possibilités de conversion dans ProTool
Un projet ProTool que vous avez créé pour un pupitre opérateur OP x5 peut être
converti en projet pour OP x7. Cela s'applique également aux projets pour les
"pupitres C7" correspondants.
Vous pouvez convertir les projets suivants :
Source
Objectif
OP 5
>
OP 7
OP 15C
>
OP 17
OP 25
>
OP 27
OP 35
>
OP 37
Manuel de l’utilisateur ProTool Configuration de pupitres à afficheur de lignes
A5E00149250
4-11
Création et édition de projets
4.8.2
Edition 12/01
Copier des objets : entre projets et au sein d'un projet
Principe
Vous pouvez couper ou copier des parties sélectionnées de votre projet et les
insérer via le Presse-papiers soit dans le même projet, soit dans un autre projet.
Par exemple, des textes et champs peuvent être copiés de l'éditeur de messages
d'alarme dans l'éditeur de messages d'événement ou des éléments graphiques
d'une image dans l'autre.
Une condition préalable à la réussite de la copie entre projets est de ne pas
dépasser les limites système du projet cible.
Vous pouvez également copier des objets entre projets de résolutions différentes.
Si le système cible utilise une résolution inférieure à celle du système source, les
icônes des touches programmables, par exemple, seront parfaitement adaptées à
la nouvelle résolution grâce à un mécanisme de lissage.
Préparatifs pour les nouveaux projets
Avant de commencer à copier des objets d'un projet existant, vous devez
impérativement effectuer les réglages globaux suivants dans le nouveau projet.
Vous évitez ainsi toutes pertes de données dues à des réglages différents lors de
la copie.
•
Utilisez la commande "Système cible" > "Image / Touches" pour configurer la
partition de l'écran de manière identique à celle du projet source.
•
Alignez le réglage de l'option pour le mode plein écran sur celui du projet
source à l'aide de la commande "Système cible" > "Réglages", sous
"Affichage".
•
Indiquez le même nom et le même protocole de l'"automate" que pour le projet
source.
•
Utilisez la commande "Système cible" > "Choix des langues" pour configurer
les langues de manière identique à celle du projet source.
Insérer des objets dans le projet cible
Pour insérer dans le projet cible des objets contenus dans le Presse-papiers,
choisissez la commande "Editer" > "Coller"
L'objet est transféré du Presse-papiers dans le projet cible. Si le projet cible
contient déjà un objet de même nom, l'objet est inséré sous un nouveau nom.
Remarque
Avec la commande "Coller", ProTool vérifie toujours la possibilité de réutiliser des
objets existants dans le cas des objets sous-jacents (par exemple une variable de
seuil d'une variable copiée).
Si le projet cible contient déjà un objet de même nom, l'objet à insérer est
renommé le cas échéant. Il se voit attribuer le nom libre suivant disponible dans le
projet cible.
4-12
Manuel de l’utilisateur ProTool Configuration de pupitres à afficheur de lignes
A5E00149250
Edition 12/01
Création et édition de projets
Exemple :
La variable VAR_4 est renommée VAR_11 si les VAR_1 à VAR_10 existent déjà
dans le projet cible.
Que peut-on copier ?
Le Presse-papiers vous permet de copier :
•
Tous les objets listés dans la fenêtre de projet, par exemple les images, listes
de symboles, variables etc.
•
Des objets contenus dans des images (courbes, champs, graphiques etc.)
dans l'éditeur d'images.
•
Des messages et objets contenus dans des messages (texte de message,
champs, textes d'aide etc.) dans l'éditeur de messages.
•
Des zones de communication
•
Des affectations globale et locale des touches de fonction
Avec un objet, vous copiez également ses attributs et tous les objets référencés.
Les particularités survenues lors de la copie sont affichées dans la "fenêtre de
messages système" sous "Presse-papiers". Vous y trouverez par exemple des
informations sur les objets qui n'ont pas été copiés ou ont été renommés.
Particularités pour les images
Si l'objet à copier fait référence à une image qui n'existe pas dans le projet cible,
une image factice vide est créée comme réserve à la place de l'image sous-jacente
si le projet ne contient aucune image qui puisse être réutilisée.
Cela vous évite de copier par inadvertance la totalité du projet source avec l'image
d'accueil.
Lorsque vous insérerez ensuite l'image avec le Presse-papiers, l'image factice
sera remplacée automatiquement par l'image correcte dans le projet cible.
Particularités pour les variables
Procédez comme suit pour que les variables avec liaison à l'automate puissent
être insérées entièrement dans le projet cible dans le cas de la copie entre projets :
•
Dans le projet source, attribuez un nom symbolique parlant à l'automate et
n'utilisez pas la valeur par défaut système (par exemple PLC_1).
•
Copiez tout d'abord l'objet automate dans le projet cible de sorte qu'il soit
disponible dans les deux projets avec les mêmes paramètres. Copiez ensuite
les variables correspondant à cet automate.
Particularités pour les recettes
Dans le cas des systèmes sous Windows, la copie de recettes est également
possible via le Presse-papiers. Vous trouverez des informations complémentaires
à ce sujet sous "Compatibilité des recettes".
Manuel de l’utilisateur ProTool Configuration de pupitres à afficheur de lignes
A5E00149250
4-13
Création et édition de projets
Edition 12/01
Que ne peut-on pas copier ?
Les objets suivants ne peuvent pas être copiés :
4-14
•
Les objets inconnus dans le projet cible (par exemple des fonctions ou boutons
lors d'une copie d'un TP 170 vers un OP 170).
•
Les polices
•
Pour les projets en plusieurs langues, seules les langues existantes dans le
projet cible sont prises en considération. Il n'y a pas déclaration de nouvelles
langues. Définissez celles-ci éventuellement avant la copie.
•
Réglages sous "Système cible", par exemple Choix des langues ou mode plein
écran.
Manuel de l’utilisateur ProTool Configuration de pupitres à afficheur de lignes
A5E00149250
Edition 12/01
4.8.3
Création et édition de projets
Remplacer un projet et des parties de projet
Objet
Si vous souhaitez apporter à votre projet de nouvelles composantes standard (par
exemple de ProAgent), ou des composantes actualisées, vous pouvez recourir à la
fonction Remplacer de ProTool.
Remplacer un projet complet
La commande "Fichier" > "Insérer/Remplacer" > "Réglages" vous permet de
déterminer les types d'objet à prendre en compte lors du remplacement de projets
entiers. Activez pour cela l'option "Remplacement de projets entiers" et choisissez
alors les types d'objet.
Les réglages sont enregistrés dans le projet même ; si ce projet sert de source au
remplacement, les réglages servent de valeur par défaut.
La commande "Fichier" > "Insérer/Remplacer" > "Lancer" vous permet de choisir
un projet qui doit remplacer le projet momentanément ouvert.
Le projet source doit être de même type que le projet cible.
Pour tous les objets contenus dans le projet source, le système vérifie si des objets
de même nom se trouvent déjà dans le projet cible.
En l'absence d'objet de même nom, un nouvel objet est créé avec le même nom
que dans le fichier source. Si un objet de même nom se trouve déjà dans le projet
cible, il est remplacé par l'objet du projet source.
Les liens de l'objet dans le projet cible ne sont pas affectés par le remplacement ; il
y a seulement insertion du contenu de l'objet et les liens supplémentaires
éventuels sont ajoutés.
Le remplacement d'un projet complet ne peut pas être annulé.
Remarque
Les automates ne sont jamais remplacés.
Remplacer des objets
Vous pouvez également copier certains objets d'un projet source et les insérer
dans un autre projet avec la fonction Remplacer :
•
La commande "Editer" > "Insérer/Remplacer" remplace les objets d'un groupe
d'objets de la fenêtre de projet (par exemple les images)
•
La commande "Remplacer" du menu contextuel d'un objet ne remplace que
l'objet sélectionné
Choisissez pour cela la commande "Fichier" > "Insérer/Remplacer" > "Réglages" et
activez l'option "Remplacement individuel d'objets". Choisissez ensuite les types
d'objet à prendre en compte lors du remplacement. Les réglages pour le
remplacement individuel d'objets s'appliquent à tous les projets.
Manuel de l’utilisateur ProTool Configuration de pupitres à afficheur de lignes
A5E00149250
4-15
Création et édition de projets
Edition 12/01
Exemple
Des archives ont été configurées pour la variable du projet source que vous avez
copiée dans le Presse-papiers. Si vous avez activé le type d'objet "Archives" dans
la boîte de dialogue "Réglage de Remplacer", les archives du projet cible seront
remplacées.
Les liens de l'objet dans le projet cible ne sont pas affectés par le remplacement ; il
y a seulement insertion du contenu de l'objet et les liens supplémentaires
éventuels sont ajoutés. Tous les objets référencés par les objets insérés sont donc
également ajoutés au projet cible.
Si des erreurs sont causées par le remplacement dans le projet, elles sont
signalées lors de la génération du projet, comme les autres erreurs.
Le remplacement individuel d'objets peut être annulé. Il est de plus possible de
procéder au remplacement individuel d'objets entre projets de types différents.
Vous pouvez ainsi insérer des objets d'un projet pour pupitre à afficheur graphique,
par exemple, dans un projet pour système sous Windows.
A noter
Il n'est pas possible d'insérer plus d'objets par remplacement, que cela n'est
autorisé par les limites système du projet cible.
Si la capacité fonctionnelle du projet cible est inférieure à celle du projet source, il
peut se produire que certains objets ne soient pas insérés.
Les attributs d'objet non définis dans le projet source prennent des valeurs par
défaut dans le projet cible.
4-16
Manuel de l’utilisateur ProTool Configuration de pupitres à afficheur de lignes
A5E00149250
Edition 12/01
4.8.4
Création et édition de projets
Annuler et rétablir des actions
Objet
Pendant la configuration, il peut être nécessaire d'annuler des actions effectuées
ou de rétablir les actions ainsi annulées. C'est la raison d'être des deux
commandes "Annuler" et "Rétablir" du menu "Editer".
•
Annuler (Undo) La commande "Annuler" (combinaison de touches Ctrl-Z)
permet d'annuler la dernière action exécutée. En exécutant cette commande
plusieurs fois de suite, vous pouvez annuler successivement jusqu'à 30 étapes
de modification.
•
Rétablir (Redo) La commande "Rétablir" (combinaison de touches Ctrl-Y)
rétablit la dernière action annulée et restaure l'état existant avant l'exécution de
la dernière commande "Annuler".
Principe
Chaque éditeur actif (par exemple fenêtre de projet, éditeur d'images, éditeur de
documentations) est doté de son propre historique d'annulation. C'est ainsi que,
par exemple, trois historiques d'annulation indépendants sont créés si trois images
sont ouvertes en même temps. Après la fermeture d'une image, les actions
enregistrées dans l'historique correspondant sont effacées. Tous les historiques
d'annulation du projet courant sont effacés lors de l'enregistrement de ce projet.
Une brève description de la dernière action enregistrée est affichée dans le menu.
Des textes plus complets sont affichés dans les info-bulles des boutons "Annuler"
et "Rétablir" ainsi que dans la barre d'état.
Exemple dans le menu
Annuler :
Edition VAR_5
Ctrl-Z
Rétablir :
Edition PIC_2
Ctrl-Y
Exemple dans les info-bulles/la barre d'état
Annuler :
Edition propriétés de variable VAR_5
Rétablir :
Edition contenu de image PIC_2
Tant que l'historique d'annulation correspondant n'a pas été supprimé, les objets
effacés continuent à être listés comme objets utilisés sous "Référence croisée".
L'état de ces objets est indiqué entre parenthèses après l'objet correspondant, par
exemple PIC_5 (effacé).
Instructions générales
Les commandes "Annuler" et "Rétablir" ne s'appliquent qu'aux actions effectuées
depuis le dernier enregistrement du projet. Par exemple, si vous déplacez un objet
d'image, puis enregistrez votre projet, vous ne pourrez plus annuler cette action.
Manuel de l’utilisateur ProTool Configuration de pupitres à afficheur de lignes
A5E00149250
4-17
Création et édition de projets
Edition 12/01
Les règles suivantes sont entre autres valables pour "Annuler/Rétablir" :
4-18
•
Les réglages dans les boîtes de dialogue (propriétés d'un champ) ne peuvent
être annulés que tous ensemble. Il n'est pas possible d'ouvrir la boîte de
dialogue et de n'annuler que quelques entrées.
•
Dans le cas des boîtes de dialogue à plusieurs niveaux, seules les
modifications de l'objet de niveau supérieur sont enregistrées. Les
modifications apportées à des objets de niveau inférieur, ainsi que leur
création ou effacement, ne peuvent pas être annulés.
Exemple (fenêtre de projet) :
"Editer variable" > "Editer variable de seuil"
On ne peut ici annuler que les modifications de la variable.
•
Les fonctions "Annuler/Rétablir" sont spécifiques à ProTool. Dans le cas d'un
projet intégré à SIMATIC STEP 7, le tampon d'annulation ne peut pas être
atteint à partir d'un gestionnaire d'annulation SIMATIC STEP 7 de niveau
supérieur.
Manuel de l’utilisateur ProTool Configuration de pupitres à afficheur de lignes
A5E00149250
Edition 12/01
4.8.5
Création et édition de projets
Annuler la dernière action
Procédures possibles
Pour annuler votre dernière action dans ProTool, vous pouvez choisir entre les
trois possibilités suivantes :
•
Choisissez la commande "Editer" > "Annuler".
La dernière action qui peut être annulée est indiquée en abrégé après le nom
de la commande. Une description plus complète est affichée dans la barre
d'état.
•
Cliquez sur le bouton "Annuler" dans la barre d'outils.
La dernière action qui peut être annulée est indiquée dans l'info-bulle qui
apparaît. La même information apparaît également dans la barre d'état.
•
Appuyez en même temps sur les touches CTRL et Z.
Au contraire des deux autres possibilités, aucun message ne vous indique ici
quelle action a été annulée.
En exécutant la commande "Annuler" plusieurs fois de suite, vous pouvez annuler
successivement toutes les étapes de modification enregistrées.
4.8.6
Rétablir la dernière action
Procédures possibles
Pour rétablir la dernière action annulée dans ProTool, vous pouvez choisir entre
les trois possibilités suivantes :
•
Choisissez la commande "Editer" > "Rétablir"
La dernière action annulée est indiquée en abrégé après le nom de la
commande. Une description plus complète est affichée dans la barre d'état.
•
Cliquez sur le bouton "Rétablir" dans la barre d'outils.
La dernière action annulée est indiquée dans l'info-bulle qui apparaît. La même
information apparaît également dans la barre d'état.
•
Appuyez en même temps sur les touches CTRL et Y.
Au contraire des deux autres possibilités, aucun message ne vous indique ici
quelle action a été rétablie.
En exécutant la commande "Rétablir" plusieurs fois de suite, vous pouvez rétablir
successivement toutes les étapes d'annulation enregistrées.
Manuel de l’utilisateur ProTool Configuration de pupitres à afficheur de lignes
A5E00149250
4-19
Création et édition de projets
4.9
Edition 12/01
Appeler des informations projet
Outils
Les outils suivants sont à votre disposition pour appeler ou mémoriser des
informations sur un projet.
4.9.1
•
Références croisées
•
Informations projet
Choisissez-y un objet dont vous voulez connaître toutes les
références dans le projet.
Exemple provenant d'un projet
La commande "Affichage" > "Référence croisée" permet d'ouvrir la fenêtre
"Référence croisée". L'objet actif est affiché avec une bordure rouge.
L'objet cherché est situé au niveau supérieur, les objets placés en dessous sont
tous les objets dans lesquels l'objet cherché est utilisé.
La liste de références croisées contient également des objets de l'historique
d'annulation courant (annuler et rétablir des actions). L'état de ces objets est
indiqué entre parenthèses après l'objet correspondant, par exemple PIC_5
(effacé).
Remarque
La fenêtre "Référence croisée" peut également être utilisée avec profit pour la
recherche d'erreurs.
4-20
Manuel de l’utilisateur ProTool Configuration de pupitres à afficheur de lignes
A5E00149250
Edition 12/01
4.9.2
Création et édition de projets
Qu'est-ce qui est affiché sous "Infos sur le projet" ?
Boîte de dialogue "Infos sur le projet"
Lorsque vous voulez vous informer sur un projet qui a été modifié ou adapté,
ouvrez la boîte de dialogue "Infos sur le projet". Choisissez pour cela la commande
"Fichier" > "Infos sur le projet".
La boîte de dialogue "Infos sur le projet" contient des "données de projet"
générales et la "mémoire nécessaire" au projet. Les informations projet sont
réparties par thèmes sur trois fiches :
•
Généralités
•
Explication
•
Statistiques
Exemple de fiche
Généralités
La fiche "Généralités" contient des informations sur le type d'appareil, le nom de
projet, le chemin d'accès au fichier de projet enregistré et l'auteur du projet. Vous
devez renseigner vous-même le champ "Auteur" ; tous les autres champs sont
actualisés automatiquement par ProTool lors de l'enregistrement du projet.
Manuel de l’utilisateur ProTool Configuration de pupitres à afficheur de lignes
A5E00149250
4-21
Création et édition de projets
Edition 12/01
Explication
La fiche "Description" contient un champ de saisie qui vous permet de décrire le
projet. Vous pouvez entrer ici des informations de votre choix que vous jugez
importantes pour le projet.
Statistiques
La fiche "Statistiques" indique quand le projet a été créé, modifié, généré et
transféré, avec quelle version de ProTool le projet a été édité pour la dernière fois
ainsi que la mémoire nécessaire au projet après son transfert dans la mémoire
flash du pupitre. La mémoire nécessaire est déterminée et affichée "après le
premier transfert".
Exception :
Avec les appareils à afficheur de lignes OP 3, OP 5 et OP 15A/C, la mémoire
nécessaire est déterminée et affichée après la première génération.
4-22
Manuel de l’utilisateur ProTool Configuration de pupitres à afficheur de lignes
A5E00149250
Edition 12/01
Création et édition de projets
4.10 Exemple de création de projets
Ces exemples montrent comment créer un projet pour un OP 5.
4.10.1 Comment créer un projet pour OP 5
Objectif
Vous voulez créer un projet pour OP 5 et automate SIMATIC S7-300 ou SIMATIC
S7-400.
Procédure
Procédure
1
Cliquez sur l'icône ci-contre ou choisissez "Fichier" > "Nouveau".
2
Dans la boîte de dialogue "Choix de l'appareil cible", choisissez un "OP 5"
sous "Afficheurs de lignes". Cliquez sur le bouton "Suivant".
3
Entrez le nom de l'automate dans la boîte de dialogue "Choix de l'automate".
Dans la liste placée en dessous, choisissez le protocole à utiliser pour la
communication entre pupitre et automate.
4
Cliquez sur le bouton "Paramètres" pour déclarer les paramètres du
protocole. Cliquez sur le bouton "Suivant".
Les paramètres de protocole peuvent également être définis par la suite.
5
Dans la boîte de dialogue "Projets standard", activez "Utiliser un projet
standard". Le projet standard servira ainsi de base à votre projet.
6
Dans la zone gauche de la fenêtre de projet, cliquez deux fois sur "Zones de
communication" pour configurer la zone de communication "Messages
d'événement". Choisissez cette dernière sous "Type" et cliquez sur OK.
7
Entrez les valeurs suivantes dans la boîte de dialogue "Messages
d'événement" :
DB : 70, Longueur : 4.
Validez avec OK. Vous pouvez ainsi configurer jusqu'à 64 messages
d'événement.
Ce bloc de données doit également être présent dans votre programme
automate.
8
Configurez maintenant les messages d'événement. Si vous entrez plus de 64
messages, seuls les messages 0000 à 0063 au plus pourront être affichés
sur le pupitre, car vous n'avez configuré que 4 mots pour les zones de
communication.
9
Enregistrez le projet avec "Fichier" > "Enregistrer".
Manuel de l’utilisateur ProTool Configuration de pupitres à afficheur de lignes
A5E00149250
4-23
Création et édition de projets
4-24
Edition 12/01
Manuel de l’utilisateur ProTool Configuration de pupitres à afficheur de lignes
A5E00149250
Edition 12/01
5
Techniques de configuration
Techniques de configuration
Ce chapitre vous indique comment :
•
créer des images
•
configurer des organes de dialogue et d'affichage
•
utiliser des variables
•
configurer des messages
Nous vous montrons ensuite comment, par exemple :
•
utiliser des fonctions
•
créer des recettes
•
attribuer des droits d'utilisation
•
créer des projets multilingues
Manuel de l’utilisateur ProTool Configuration de pupitres à afficheur de lignes
A5E00149250
5-1
Techniques de configuration
5.1
Edition 12/01
Qu'est-ce qu'une image ?
Exemple
Les images constituent une représentation graphique du processus. Vous pouvez
y afficher le déroulement du processus et y prédéterminer des valeurs processus.
La figure ci-après représente un exemple d'image d'une station de mélange pour la
fabrication de divers jus de fruits. Plusieurs cuves alimentent un mélangeur dans
lequel le mélange est réalisé. L'image montre le niveau de remplissage des cuves
et du mélangeur, ainsi que la vitesse de rotation mesurée sur le mélangeur. Un
champ de saisie vous permet de prescrire la fréquence de rotation de consigne du
mélangeur.
Image configurée pour une station de mélange
Constituants d'une image
Vous pouvez configurer plusieurs "entrées d'image" dans chaque image. Une
entrée d'image a la taille de l'écran. Les numéros d'entrée sont affichés sur le bord
gauche de l'écran dans l'éditeur d'images. Le nombre maximal d'entrées d'image
par image dépend de l'appareil.
Une entrée peut combiner des éléments statiques et dynamiques. Les éléments
statiques sont des textes, les éléments dynamiques sont des "champs" qui ont une
liaison à l'automate et affichent des valeurs momentanées provenant de la
mémoire de l'automate. Les éléments dynamiques peuvent être également des
saisies réalisées sur le pupitre de contrôle-commande et écrites dans la mémoire
de l'automate. La liaison à l'automate est effectuée par l'intermédiaire de variables
(voir "Utiliser des variables").
Selon le pupitre, vous pouvez utiliser les champs pour la saisie, l'affichage ou la
saisie/affichage combinée.
5-2
Manuel de l’utilisateur ProTool Configuration de pupitres à afficheur de lignes
A5E00149250
Edition 12/01
Techniques de configuration
Editeur d'images
Vous créez les images dans l'éditeur d'images de ProTool. Lorsque vous appelez
cet éditeur d'images, le pupitre de contrôle-commande est représenté à l'écran.
Procédez comme suit pour ouvrir l'éditeur d'images :
•
Pour créer une nouvelle image, cliquez deux fois sur "Images" dans la moitié
gauche de la fenêtre de projet
•
Pour poursuivre l'édition d'une image déjà configurée, cliquez deux fois sur
cette image dans la moitié droite de la fenêtre de projet
Chaque image est enregistrée sous un nom symbolique. Entrez le nom sous
"Editer" > "Propriétés". C'est ce nom que vous devez entrer pour éditer ou effacer
l'image ou encore pour y faire référence. En outre, le logiciel attribue
automatiquement un numéro à l'image.
Image d'accueil
Dans chaque projet, vous devez déclarer une image comme "Image d'accueil".
L'image d'accueil est l'image qui est affichée après le démarrage du pupitre de
contrôle-commande.
Pour déclarer une image comme image d'accueil, sélectionnez-la et choisissez la
commande "Editer" > "Propriétés". Dans la fiche "Généralités", activez la case à
cocher "Image d'accueil".
Touches programmables
Les touches programmables sont des touches de fonction dont l'affectation varie
selon l'image. Lors de la configuration d'une touche programmable, vous lui
affectez des fonctions. Vous pouvez expliciter la fonction de la touche
programmable à l'aide d'un texte d'explication.
Les touches programmables permettent par exemple d'appeler une autre image,
de commander la marche et l'arrêt d'un moteur ou encore d'appeler le tampon de
messages.
Sélectionner l'image
Chaque image configurée doit être intégrée aux procédures de dialogue afin de
pouvoir être appelée sur le pupitre pendant le fonctionnement. Vous disposez de
deux possibilités pour appeler une image :
•
Fonction "Sélection d'image"
•
Cette fonction peut être affectée, par exemple, à un champ de saisie ou une
touche de fonction. Le nom de l'image doit être entré comme paramètre. Il est
ainsi possible d'appeler une image à partir d'un champ de saisie ou avec une
touche de fonction.
•
Dans le cas des champs de saisie et des touches programmables, la fonction
n'est disponible que localement, dans l'image concernée. Si la fonction doit
être disponible dans toutes les images, elle doit être affectée à une touche de
fonction globale du pupitre.
•
Répertoire d'images
Manuel de l’utilisateur ProTool Configuration de pupitres à afficheur de lignes
A5E00149250
5-3
Techniques de configuration
•
5.2
Edition 12/01
Ajoutez l'image au répertoire d'images. Choisissez pour cela la commande
"Editer" > "Propriétés" et activez la case à cocher "Image dans le répertoire"
dans la fiche "Généralités". Dans la fiche "Titre", entrez un texte spécifique à
l'image qui sera affiché dans le répertoire. Il vous permettra de choisir l'image
sur le pupitre à l'aide de l'image standard "Images" > "Editer".
Configurer les organes d'affichage
Les organes d'affichage permettent de surveiller la machine ou l'installation depuis
le pupitre de contrôle-commande. Vous pouvez afficher sur le pupitre des
informations momentanées, par exemple des valeurs de mesure provenant de
l'automate, des états processus et de fonctionnement ou des alarmes, sous forme
de valeurs numériques ou de texte.
Vue d'ensemble
Deux types d'organes d'affichage sont disponibles pour ces diverses tâches :
5-4
•
Organes d'affichage statiques
•
Un organe d'affichage statique est un texte dépourvu de liaison à l'automate.
Les organes d'affichage statiques ne réagissent pas aux entrées de l'opérateur
et ne peuvent pas être modifiés sur le pupitre pendant le fonctionnement. Les
textes statiques conviennent, par exemple, à une utilisation comme
explications sur des organes de dialogue et des organes d'affichage
dynamiques.
•
Organes d'affichage dynamiques
•
Les organes d'affichage dynamiques sont des champs d'affichage reliés à
l'automate par des variables. Ils permettent de visualiser des valeurs
momentanées de l'automate sous forme alphanumérique. Les champs
d'affichage peuvent modifier leur affichage sur le pupitre pendant le
fonctionnement de manière spontanée, sans intervention de l'opérateur.
•
Les champs d'affichage conviennent à une utilisation pour toutes les tâches en
relation avec la surveillance du processus, de la machine ou de l'installation.
Manuel de l’utilisateur ProTool Configuration de pupitres à afficheur de lignes
A5E00149250
Edition 12/01
5.2.1
Techniques de configuration
Qu'est-ce qu'un texte statique ?
Principe
Un texte statique est un texte sans liaison à l'automate. Il ne peut pas être modifié
sur le pupitre pendant le fonctionnement. Les textes statiques conviennent, par
exemple, au libellé d'organes de dialogue et de champs d'affichage. Vous pouvez
créer une hiérarchie entre les divers textes d'une image en recourant à divers
formats de caractères, par exemple des textes clignotants ou de plus grande taille.
Vous pouvez configurer des textes statiques différents pour chaque langue
disponible sur le pupitre de contrôle-commande. La saisie des textes est réalisée
directement dans l'éditeur d'images.
Manuel de l’utilisateur ProTool Configuration de pupitres à afficheur de lignes
A5E00149250
5-5
Techniques de configuration
5.2.2
Edition 12/01
Qu'est-ce qu'un champ d'affichage ?
Objet
Les champs d'affichage affichent sur le pupitre des valeurs momentanées
provenant de l'automate. Les valeurs peuvent être affichées au choix sous forme
numérique, alphanumérique ou symbolique.
Choisissez l'icône ci-contre ou la commande "Insertion" > "Champ de
saisie/affichage" pour configurer des champs d'affichage.
Affichage numérique et alphanumérique
Les champs d'affichage de valeurs numériques et alphanumériques affichent la
valeur sous forme de nombre ou de texte. Une valeur numérique est, par exemple,
le nombre 80 correspondant à la valeur de mesure d'une température. Une valeur
alphanumérique est, par exemple, le texte Vanne_12.
Affichage symbolique
Les champs d'affichage de valeurs symboliques n'affichent pas la valeur ellemême, mais un texte choisi dans une liste de textes. Vous pouvez, par exemple,
consigner les deux états d'une vanne dans une liste de textes. Lorsque la vanne
est ouverte, le champ d'affichage contient alors par exemple le texte OUVERTE.
L'utilisation de champs d'affichage de valeurs symboliques permet d'éviter en
grande partie les erreurs d'interprétation de l'opérateur, car une valeur symbolique
représente un état de manière plus évidente que, par exemple, une valeur
numérique abstraite.
5-6
Manuel de l’utilisateur ProTool Configuration de pupitres à afficheur de lignes
A5E00149250
Edition 12/01
5.3
Techniques de configuration
Configurer des organes de dialogue
Objet
Les organes de dialogue vous permettent d'intervenir directement sur le
déroulement du processus depuis le pupitre. Vous pouvez ainsi, par exemple,
prescrire des valeurs de consigne, déclencher des fonctions, ouvrir des images et
acquitter des messages. Vous pouvez attribuer un niveau de mot de passe aux
organes de dialogue et empêcher ainsi toute utilisation par des personnes non
autorisées.
Vue d'ensemble
Les organes de dialogue suivants sont disponibles dans ProTool pour les diverses
tâches :
•
champs de saisie
•
champs de saisie/affichage
•
touches de fonction
Manuel de l’utilisateur ProTool Configuration de pupitres à afficheur de lignes
A5E00149250
5-7
Techniques de configuration
5.3.1
Edition 12/01
Qu'est-ce qu'un champ de saisie ?
Objet
Les champs de saisie vous permettent d'entrer sur le pupitre des valeurs qui sont
transmises à l'automate. Les valeurs peuvent être entrées au choix sous forme
numérique, alphanumérique ou symbolique. Si vous configurez des seuils pour la
variable du champ de saisie, les entrées faites sur le pupitre qui sortent de la plage
de valeurs configurée seront refusées.
L'attribution d'un niveau de mot de passe permet d'empêcher les personnes non
autorisées de faire des entrées.
Choisissez l'icône ci-contre ou la commande "Insertion" > "Champ de
saisie/affichage" pour créer des champs de saisie.
Saisie numérique et alphanumérique
Dans les champs de saisie pour valeurs numériques et alphanumériques, vous
devez entrer la valeur caractère par caractère sur le pupitre. Une valeur numérique
est, par exemple, le nombre 80, correspondant à la valeur de consigne d'une
température. Une valeur alphanumérique est, par exemple, le texte Vanne_12.
Saisie symbolique
Dans les champs de saisie de valeurs symboliques, la valeur n'est pas entrée
caractère par caractère, mais choisie dans une liste de textes sur le pupitre.
Lorsque vous configurez la liste de textes, vous attribuez un texte symbolique à
chaque valeur d'une variable. Vous pouvez ainsi, par exemple démarrer et arrêter
un moteur avec les deux entrées Marche et Arrêt.
Les champs de saisie de valeurs symboliques permettent d'éviter la plupart des
erreurs de saisie, car le pupitre n'accepte que les valeurs configurées dans la liste
de textes.
5-8
Manuel de l’utilisateur ProTool Configuration de pupitres à afficheur de lignes
A5E00149250
Edition 12/01
5.3.2
Techniques de configuration
Qu'est-ce qu'un champ de saisie/affichage combiné ?
Objet
Les champs de saisie/affichage combinés affichent sur le pupitre des valeurs
momentanées provenant de l'automate. Ils permettent également la saisie de
valeurs qui sont ensuite transmises à l'automate. Les valeurs peuvent être saisies
et affichées au choix sous forme numérique, alphanumérique ou symbolique. La
valeur à afficher sur le pupitre n'est pas actualisée pendant la saisie.
L'attribution d'un niveau de mot de passe permet d'empêcher les personnes non
autorisées de faire des entrées. Si vous configurez des seuils pour la variable du
champ de saisie/affichage, les entrées faites sur le pupitre qui sortent de la plage
de valeurs configurée seront refusées.
Pour créer des champs de saisie combinés dans une image ouverte,
choisissez l'icône ci-contre dans la barre d'outils "Objets d'image" ou la
commande "Insertion" > "Saisies / Affichages".
Manuel de l’utilisateur ProTool Configuration de pupitres à afficheur de lignes
A5E00149250
5-9
Techniques de configuration
5.3.3
Edition 12/01
Qu'est-ce qu'une touche de fonction ?
Objet
Une touche de fonction est une touche du pupitre de contrôle-commande à
laquelle vous pouvez affecter une fonction dans la configuration. Dans ProTool,
vous pouvez affecter une ou plusieurs fonctions à chaque touche de fonction. Les
fonctions sont déclenchées dès que la touche est actionnée. L'affectation de la
touche de fonction peut avoir une signification globale ou locale. Vous pouvez
attribuer un niveau de mot de passe aux touches de fonction et empêcher ainsi
toute utilisation par des personnes non autorisées.
Affectation globale
Les touches de fonction à affectation globale déclenchent toujours la même
fonction, quel que soit l'état momentané du dialogue. Vous pouvez ainsi, par
exemple, ouvrir une image donnée, afficher le message d'alarme actuel ou
imprimer le contenu de l'écran.
Le recours aux touches de fonction à affectation globale réduit notablement le
travail de configuration, car vous n'avez pas besoin d'affecter des fonctions aux
touches globales dans chaque image.
Pour réaliser une affectation globale de touches de fonction, appelez la
commande "Système cible" > "Image / Touches". Cliquez pour cela sur
l'une des touches "K1" à "Kx" ou "F1" à "Fx" dans la boîte de dialogue
"Image / Touches". Vous pouvez repérer les fonctions affectées aux
touches sur les bandes d'étiquettes insérables du pupitre (sauf OP 3).
Affectation locale
Les touches de fonction à affectation locale déclenchent des actions différentes
selon la situation sur le pupitre. Une touche de fonction dont l'affectation peut
varier d'une image à l'autre est appelée "touche programmable".
L'affectation locale des touches programmables est réalisée dans
l'éditeur d'images. Cliquez pour cela dans l'image sur l'une des touches
"F1" à "Fx" placées directement autour de l'écran du pupitre.
Les touches programmables peuvent également être affectées de manière globale.
L'affectation globale est valable dans toutes les images dans lesquelles vous
n'affectez pas de fonction spécifique à l'image. Utilisez des touches
programmables à affectation globale, par exemple pour appeler la même image de
l'installation à partir de toutes les images.
Remarque
Evitez d'affecter à des touches programmables les fonctions qui doivent toujours
être disponibles sur le pupitre.
5-10
Manuel de l’utilisateur ProTool Configuration de pupitres à afficheur de lignes
A5E00149250
Edition 12/01
5.4
Techniques de configuration
Utiliser des variables
Objet
Les variables constituent le principal moyen de communication et d'échange de
données entre pupitre de contrôle-commande et automate. La présente section
explique ce que sont les variables et quels types de variables sont utilisés dans
ProTool.
Définition
Une variable possède un nom symbolique et un type de données défini. La valeur
de la variable change pendant l'exécution du programme de l'automate.
Les variables avec liaison à l'automate sont appelées variables globales, les
variables sans liaison à l'automate sont appelées variables locales.
•
Variables globales
Une variable avec liaison à l'automate occupe dans l'automate un
emplacement mémoire défini, auquel le pupitre et l'automate peuvent accéder
en lecture et en écriture.
•
Variables locales
Les variables locales n'ont aucune liaison à l'automate. Elles ne sont
disponibles que sur le pupitre de contrôle-commande. Vous déclarez des
variables locales, par exemple, pour permettre à l'opérateur du pupitre d'entrer
des valeurs de seuil.
Types de variable
ProTool utilise les types de variable suivants, qui ne sont toutefois pas disponibles
pour tous les automates :
Type de données
Largeur en bits
Plage de valeurs
BYTE
(OP 7/17 uniquement)
8 bits
0 à 255
INT
16 bit
- 32768 à 32767
UINT
16 bit
0 à 65535
LONG
32 bits
- 2147483648 à
2147483647
ULONG
32 bits
0 à 4294967295
FLOAT
32 bits
seuil supérieur :
± 3.402823 e+38
seuil inférieur :
± 1.175495 e-38
DOUBLE
(OP 7/17 uniquement)
64 bits
environ 12 chiffres
valables
BOOL
Manuel de l’utilisateur ProTool Configuration de pupitres à afficheur de lignes
A5E00149250
true (1), false (0)
5-11
Techniques de configuration
Type de données
Edition 12/01
Largeur en bits
STRING
Variables de type
ARRAY
Plage de valeurs
1 à 128 octets
Ce type de variable permet de
regrouper un nombre
quelconque de variables du
même type en un ensemble
qui peut être traité comme un
tout.
Variables en ligne pour S5
Type de données
Largeur en bits
KF
16 bits en virgule fixe
KH
16 bits hexadécimal
KM
16 bits binaire
KY
8 bits, 8 bits (2 x 8 bits, séparés par une virgule)
KC
(caractères ASCII)
KT
(timer S5)
KZ
(compteur S5)
BCD4 :
16 bits décimal codé binaire
DF
64 bits en virgule fixe
DH
64 bits hexadécimal
KG
nombre en virgule flottante
Variables en ligne pour S7
Type de données
Largeur en bits
CHAR
8 bits
BYTE
8 bits
INT
16 bits en virgule fixe
WORD
16 bit
DINT
32 bits en virgule fixe
DWORD
16 bit
REAL
32 bits en virgule flottante
BOOL
1 bit
STRING
caractères ASCII
TIMER
heure (S5#Time)
COUNTER
compteur
Remarque
Les indications "virgule fixe", "hexadécimal" etc. se réfèrent à la représentation
dans la CPU. Elles ne concernent pas les possibilités de représentation sur l'OP.
5-12
Manuel de l’utilisateur ProTool Configuration de pupitres à afficheur de lignes
A5E00149250
Edition 12/01
5.4.1
Techniques de configuration
Propriétés des variables
Déclaration des variables (volet A)
Pour déclarer une variable, vous ouvrez la boîte de dialogue "Variable" pour
déterminer les propriétés de cette variable.
La figure illustre un exemple de la boîte de dialogue "Variable" pour SIMATIC S7
avec intégration à SIMATIC STEP 7.
Boîte de dialogue "Variable" pour SIMATIC S7
Les types et les formats de données disponibles dépendent de l'automate
sélectionné. Vous les sélectionnez dans la boîte de dialogue "Variable" sous
"Type" ou "Format" et "Nombre de décimales".
Manuel de l’utilisateur ProTool Configuration de pupitres à afficheur de lignes
A5E00149250
5-13
Techniques de configuration
Edition 12/01
Actualiser des variables
Le cycle d'acquisition détermine l'intervalle de temps au bout duquel la valeur de la
variable est actualisée sur le pupitre de contrôle-commande.
Valeur par défaut système : 1 s
Le cycle d'acquisition est un multiple de la période de base que vous configurez
pour chaque automate dans la boîte de dialogue "Automate". Une modification de
la période de base vous permet de modifier globalement les cycles d'acquisition de
toutes les variables d'un projet.
Variables de type Array
Une variable de type Array contient un certain nombre de variables du même type
avec des adresses mémoire consécutives. Lorsque vous déclarez une variable de
type Array, vous devez entrer le nombre d'éléments qu'elle contient dans la boîte
de dialogue "Variable" sous "Nombre d'éléments".
La valeur par défaut est 1, c'est-à-dire que la variable n'est pas utilisée comme
Array (tableau).
Le nombre maximal d'éléments d'une variable de type Array vaut 255 éléments.
Lors de l'accès à une variable de type Array, le système lit toujours tous les
éléments. Pour éviter autant que possible des retards pendant le fonctionnement, il
est recommandé de n'utiliser des tableaux (arrays) que si les valeurs ne sont pas
modifiées souvent.
Si le tableau a un lien avec un automate, la totalité du tableau sera transférée à
l'automate en cas de changement d'un élément du tableau. C'est la raison pour
laquelle un accès en écriture simultané au tableau par l'automate et par le pupitre
HMI n'est pas admissible.
Adresse (volet B)
L'adresse détermine l'emplacement d'enregistrement d'une variable globale dans
l'automate. L'adresse dépend donc de l'automate utilisé.
La représentation de l'adresse dépend de l'automate choisi. Ce volet de la boîte de
dialogue "Variable" s'adapte dynamiquement aux plages d'adresses
programmables.
ProTool intégré à SIMATIC STEP 7 (volet C)
Si vous avez installé ProTool intégré à SIMATIC STEP 7, la boîte de dialogue
"Variable" vous permet d'accéder directement à la "table de mnémoniques de
STEP 7". La table de mnémoniques est affichée dans la fenêtre "Mnémoniques" si
vous activez la case à cocher "Avec mnémonique".
Pour améliorer les performances, la table des mnémoniques STEP 7 n'est pas
actualisée automatiquement par ProTool lors de chaque modification. Si vous
voulez disposer des dernières modifications de la table des mnémoniques STEP 7
dans ProTool, actualisez l'affichage de cette table dans la boîte de dialogue
"Variable" avec le bouton "Actualiser".
5-14
Manuel de l’utilisateur ProTool Configuration de pupitres à afficheur de lignes
A5E00149250
Edition 12/01
Techniques de configuration
Assigner une valeur initiale
Vous pouvez donner une "valeur initiale" à la variable sous "Options". La variable
prend la valeur initiale après le transfert du projet. La valeur initiale n'est affichée
que sur le pupitre et n'est pas mémorisée dans l'automate.
Exemple :
Si vous utilisez des variables pour le marquage des histogrammes, la valeur initiale
permet d'attribuer une valeur par défaut à ce marquage.
Assigner des seuils
Vous pouvez configurer un seuil supérieur et un seuil inférieur pour variables sous
Seuils.
Si la valeur de la variable ne se trouve pas dans la plage ainsi définie, c'est-à-dire
si le seuil correspondant est dépassé, il se produit la chose suivante, par exemple
dans des champs de saisie : si l'opérateur entre une valeur qui se trouve à
l'extérieur des seuils configurés, la saisie est rejetée.
Configurer des variables avec des fonctions
Vous pouvez attribuer des fonctions aux variables de champs de saisie/affichage,
par exemple la fonction "Sélection d'image". L'image est alors sélectionnée dès
que la valeur de la variable change.
Remarque
Une fonction n'est pas exécutée si elle a été configurée pour une variable interne
(sans liaison à l'automate) dont la valeur est modifiée par une fonction.
Manuel de l’utilisateur ProTool Configuration de pupitres à afficheur de lignes
A5E00149250
5-15
Techniques de configuration
5.4.2
Edition 12/01
Listes de variables
Objet
Vous fixez normalement à l'avance pour chaque champ de saisie l'élément d'array
qui lui est attribué. Avec une liste de variables, cette affectation n'est plus statique,
mais peut être modifiée par l'opérateur sur les pupitres OP 7 et OP 17. Vous
accédez ainsi directement à un élément du tableau (array) qui alimente le champ
de saisie en données pendant le fonctionnement.
Principe
La figure illustre le principe d'une liste de variables. Lors de la configuration du
champ de saisie, vous définissez une "variable de sélection" VAR_2 en plus de la
variable VAR_1 du champ de saisie. La variable de sélection est un tableau
(array). La valeur configurée pour la "Hauteur" du champ de saisie détermine
combien d'éléments du tableau seront représentés à l'écran. Si le nombre
d'éléments d'array est supérieur à la "Hauteur", il est possible de feuilleter la "liste"
de variables affichée. La valeur (6) entrée dans le champ de saisie pendant le
fonctionnement détermine l'index de la variable de sélection qui écrit dans le
champ de saisie la valeur mémorisée sous l'adresse correspondante dans
l'automate.
Liste de variables (principe)
5-16
Manuel de l’utilisateur ProTool Configuration de pupitres à afficheur de lignes
A5E00149250
Edition 12/01
5.4.3
Techniques de configuration
Multiplexage d'adresses pour les variables
Remarque
Si une variable de multiplexage est modifiée pendant le fonctionnement, la variable
multiplexée n'est actualisée que lors du cycle d'acquisition suivant. Pour forcer une
actualisation immédiate, vous devez configurer la fonction "Mettre une image à
jour" pour chaque variable de multiplexage.
5.4.4
Exemples de configuration de variables
Nous vous montrons ici, en nous appuyant sur des exemples, comment configurer
une variable de multiplexage, paramétrer le cycle d'acquisition et la période de
base d'une variable et convertir des variables.
5.4.4.1
Comment paramétrer le cycle d'acquisition et la période de base
Réglages
Valeur par défaut système : période de base 200 ms, cycle d'acquisition 1 s.
La période de base doit être configurée dans la boîte de dialogue "Automate". Si
vous augmentez la période de base à 600 ms, le cycle d'acquisition augmente
aussi pour toutes les variables et vaut alors 3 s.
Remarque
Pour éviter de surcharger la communication entre automate et pupitre, évitez de
choisir des temps trop courts pour la période de base. Dans ce cas, d'autres
processus durent beaucoup plus longtemps, par exemple l'actualisation de
courbes ou l'exécution de contrats automate.
Manuel de l’utilisateur ProTool Configuration de pupitres à afficheur de lignes
A5E00149250
5-17
Techniques de configuration
5.4.4.2
Edition 12/01
Convertir des variables
Configurer des fonctions
La conversion de variables se configure sous forme de fonction attachée à une
variable. Vous disposez pour cela des fonctions suivantes :
•
Conversion linéaire 1 et Conversion linéaire 2
Si vous ne configurez aucune conversion, la valeur de la variable dans l'automate
correspond à la valeur sur le pupitre.
Conversion linéaire
Vous pouvez configurer une conversion de la forme suivante pour une variable :
y = a*x + b.
•
X = valeur affichée/valeur saisie
La valeur Y lue dans l'automate est convertie de manière linéaire avant d'être
affichée comme valeur X sur le pupitre. Les entrées X sur le pupitre sont
converties en Y avant d'être écrites dans l'automate.
•
Y = valeur affichée/valeur saisie
La valeur X lue dans l'automate est convertie de manière linéaire avant d'être
affichée comme valeur Y sur le pupitre. Les entrées Y sur le pupitre sont
converties en X avant d'être écrites dans l'automate.
Exemple
Donnons la valeur 3 à a et la valeur 6 à b. L'automate livre la valeur 21. Elle est
utilisée dans la fonction de conversion : 21 = 3 * X + 6. On a donc X = 5. Cette
dernière valeur est affichée sur le pupitre.
5-18
Manuel de l’utilisateur ProTool Configuration de pupitres à afficheur de lignes
A5E00149250
Edition 12/01
5.4.4.3
Techniques de configuration
Comment configurer une variable de multiplexage
Procédure
Pour multiplexer une adresse, déclarez par exemple les variables suivantes :
Procédure
1
Choisissez "Insertion" > "Objet" pour configurer une nouvelle variable pour un
objet quelconque.
2
Dans la boîte de dialogue "Variable", entrez le nom Variable_1 pour la
nouvelle variable.
3
Dans la fiche "Adresse", choisissez INT sous Type et entrez l'adresse :
DB 50
DBB 0
4
Cliquez sur ce bouton pour ouvrir la boîte de dialogue "Multiplexage
d'adresses".
5
Activez Multiplexage d'adresses.
6
Entrez le nom Multiplex_1 pour la nouvelle variable de multiplexage.
7
Cliquez sur ce bouton pour déclarer la variable de multiplexage.
8
Dans la fiche Adresse, choisissez BYTE sous Type et entrez l'adresse :
MW 20
9
La variable de multiplexage peut prendre les valeurs 0 à 255 ; vous pouvez
donc accéder à 256 adresses différentes avec la variable Variable_1.
Validez les réglages avec OK.
Remarque
Si vous voulez utiliser la plage de valeurs maximale de la variable de multiplexage,
le bloc de données DB 50 doit avoir été déclaré avec au moins 128 mots de
données dans le programme en STEP 7.
Manuel de l’utilisateur ProTool Configuration de pupitres à afficheur de lignes
A5E00149250
5-19
Techniques de configuration
Edition 12/01
Résultat
Le nom de la variable de multiplexage est affiché comme adresse de la variable
Variable_1 :
DB 50
DBB [MULTIPLEX_1]
Exemple : configurer une variable de multiplexage
5-20
Manuel de l’utilisateur ProTool Configuration de pupitres à afficheur de lignes
A5E00149250
Edition 12/01
5.4.5
Techniques de configuration
Détails sur la configuration de variables
Vous trouverez sous "Détails" des informations complémentaires sur les variables.
5.4.5.1
Nombre de décimales pour les variables
Présentation
Le tableau suivant récapitule les nombres de décimales possibles pour les divers
types en fonction de l'automate choisi :
Automate
Type
Nombre de
décimales
SIMATIC S5
KF
0à4
KG
0à6
DF
0à8
DH, KH, KM, KC, KY, KT, KZ, BCD4
---
INT
0à4
REAL
0à6
DINT
0à8
BOOL, STRING, Timer, Counter, CHAR,
BYTE, WORD, DWORD
---
INT_16, UINT_16
0à4
FLOAT
0à6
INTEGER, LONG, UINT32, DOUBLE
0à8
BOOL, CHAR, STRING
---
SIMATIC S7
SIMATIC S7-NC
SIMATIC 500/505 +/- INT, INT
Aucun automate
0à4
REAL
0à6
+/- DOUBLE, DOUBLE
0à8
BIT, ASCII
---
INT, UINT
0à4
FLOAT
0à6
LONG, ULONG
0à8
BOOL, STRING
---
Manuel de l’utilisateur ProTool Configuration de pupitres à afficheur de lignes
A5E00149250
5-21
Techniques de configuration
5.4.5.2
Edition 12/01
Adresse et type d'une variable
Influence de l'automate sur les variables
L'adresse et le type de données (le format des données) d'une variable dépendent
de l'automate.
Remarque
Vous trouverez des informations sur les divers automate sous "Démarrer" >
"SIMATIC" > "ProTool V6.0" > "ProTool Information System" sous la rubrique
"Communication avec le processus".
Automates disponibles
SIMATIC S5 - AS511
SIMATIC S5 - DP
SIMATIC S7-300/400
SIMATIC WinAC
SIMATIC S7-200
SIMATIC 500/505
SIMATIC 500/505-DP
SIMOTION
OPC (client/serveur)
Allen-Bradley DF1
Allen-Bradley DH485
LG GLOFA-GM
MITSUBISHI FX
MITSUBISHI Protocol 4
Modicon Modbus
Telemecanique Uni-Telway
GE Fanuc SNP/SNPX
Omron Host-Link
5-22
Manuel de l’utilisateur ProTool Configuration de pupitres à afficheur de lignes
A5E00149250
Edition 12/01
5.5
Techniques de configuration
En-têtes et pieds de page
Limitations
Remarque
Les en-têtes/pieds de page ne peuvent être configurés que pour les OP 5, OP 7,
OP 15 et OP 17 et les appareils C7 correspondants.
Quels objets pouvez-vous utiliser dans les en-têtes et pieds de page ?
Vous pouvez configurer des "textes statiques" et des "champs d'affichage" dans
les en-têtes et pieds de page. Vous disposez respectivement de 2 lignes de 80
caractères.
Sous "Utilisation", vous pouvez choisir entre "Date, Heure" et "Numéro de page".
La "Représentation" et la "Longueur de champ" sont alors déterminées
automatiquement.
Où pouvez-vous configurer des en-têtes et des pieds de page ?
Vous pouvez configurer des en-têtes et des pieds de page pour les impressions
suivantes depuis le pupitre de contrôle-commande.
Impression
Contenu
Listage de messages
Les messages pour lesquels vous avez configuré
"Imprimer" seront listés sur l'imprimante.
ME par ordre chronologique
Le tampon des messages d'événement est
imprimé dans l'ordre chronologique des messages.
ME ensemble
Le tampon des messages d'événement est
imprimé dans l'ordre des numéros de message.
MA par ordre chronologique
Le tampon des messages d'alarme est imprimé
dans l'ordre chronologique des messages.
MA ensemble
Le tampon des messages d'alarme est imprimé
dans l'ordre des numéros de message.
Débordement
Les messages sont listés sur l'imprimante en cas
de débordement du tampon.
Impression d'image
Une image sélectionnée est imprimée.
Impression de recette
La recette indiquée dans les paramètres de la
fonction "Impression de tous les enregistrements"
est imprimée avec tous les enregistrements.
Manuel de l’utilisateur ProTool Configuration de pupitres à afficheur de lignes
A5E00149250
5-23
Techniques de configuration
5.6
Edition 12/01
Que sont les listes de symboles ?
Objet
Un texte est souvent plus "parlant" qu'une valeur abstraite. Par exemple, les textes
plein et vide représentent de manière plus évidente l'état d'une cuve que les
valeurs numériques correspondantes. C'est la raison pour laquelle ProTool vous
permet de configurer des listes de symboles. Les listes de symboles sont des
"listes de textes" dans lesquelles vous pouvez attribuer un élément de texte de la
liste à chaque valeur d'une variable.
Utilisation
Les listes de symboles vous permettent d'afficher des textes dans des champs
d'affichage et de choisir des textes à entrer dans des champs de saisie. Vous
évitez ainsi en grande partie les erreurs d'interprétation de l'affichage et les erreurs
de manipulation lors de la saisie.
Une liste de symboles attribue un texte à chaque valeur d'une variable. La valeur
de la variable pendant le fonctionnement détermine quel texte sera choisi dans la
liste et, par exemple, affiché dans un champ de saisie/affichage sur le pupitre.
Pour créer une nouvelle liste de symboles, cliquez deux fois sur "Listes
symboles" dans la fenêtre de projet.
5-24
Manuel de l’utilisateur ProTool Configuration de pupitres à afficheur de lignes
A5E00149250
Edition 12/01
5.7
Techniques de configuration
Configurer un réveil
Limitation
Remarque
Les réveils ne sont disponibles que pour les pupitres OP 15 et OP 17
Rôle d'un réveil
Un réveil définit un moment qui revient à intervalles périodiques et auquel une
certaine fonction doit être exécutée.
Les types suivants de réveil sont à votre disposition :
•
horaire
•
quotidien
•
hebdomadaire
•
annuel
Boîte de dialogue Réveil
Manuel de l’utilisateur ProTool Configuration de pupitres à afficheur de lignes
A5E00149250
5-25
Techniques de configuration
Edition 12/01
Le tableau suivant indique quelles entrées de temps vous pouvez faire pour les
divers types de réveil :
Type de réveil
Entrées de temps nécessaires
horaire
minute
quotidien
heure, minute
hebdomadaire
jour de la semaine, heure, minute
annuel
mois, jour, heure, minute
Fonctions liées à un réveil
Si vous voulez vous réserver la possibilité de modifier ou de désactiver par la suite
le réveil, vous pouvez l'insérer dans une entrée d'image. Lorsque le temps
configuré par un réveil est écoulé, le bit de réveil correspondant est mis à 1 dans
l'automate (dans la zone d'interface) et la fonction configurée est exécutée.
Vous pouvez par exemple configurer des fonctions d'impression pour un réveil :
•
Impression du tampon des messages d'événements
•
Impression du tampon des messages d'alarme
•
Impression d'image
•
Impression d'enregistrement
Réveil sans fonctions
Vous n'êtes pas obligé de configurer une fonction. Si aucune fonction n'a été
configurée, seul le bit de réveil est mis à 1 lorsque le temps configuré par le réveil
est écoulé.
5-26
Manuel de l’utilisateur ProTool Configuration de pupitres à afficheur de lignes
A5E00149250
Edition 12/01
5.7.1
Techniques de configuration
Comment configurer un réveil
Limitation
Remarque
Les réveils ne sont disponibles que pour les pupitres OP 15 et OP 17
Régler le réveil
Pour configurer un réveil :
Procédure
1
Choisissez l'entrée "Réveil" dans la fenêtre de projet.
2
Ouvrez le menu contextuel avec la touche droite de la souris et choisissez la
commande "Insertion d'objet".
La boîte de dialogue "Réveil" apparaît.
3
Choisissez tout d'abord la fiche "Généralités".
4
Entrez une désignation symbolique du réveil sous "Nom".
5
Choisissez ensuite sous "Type" si la période de répétition du réveil doit être
horaire, quotidienne, hebdomadaire ou annuelle.
6
Définissez le moment exact de déclenchement du réveil sous "Heure de
réveil".
7
Définissez le bit de la zone d'interface qui doit être mis à 1 par le réveil.
La configuration du réveil est alors terminée. Le bit correspondant de la zone
d'interface sera mis à 1 au moment du déclenchement du réveil.
Vous pouvez également déclencher des fonctions de ProTool au moment du
déclenchement du réveil.
Configurer des fonctions pour un réveil
Pour déclencher une fonction au moment du déclenchement d'un réveil :
Procédure
1
Choisissez la fiche "Fonctions" dans la boîte de dialogue "Réveil".
2
Configurez une ou plusieurs fonctions pour le réveil.
3
Validez vos réglages avec OK.
Manuel de l’utilisateur ProTool Configuration de pupitres à afficheur de lignes
A5E00149250
5-27
Techniques de configuration
5.8
Edition 12/01
Configurer des messages
Vous configurez des "messages" pour afficher des états du processus et de
fonctionnement ou des données processus délivrés par l'automate, les saisir sur le
pupitre ou les imprimer.
Les messages sont déclenchés par l'automate et peuvent être affichés sur le pupitre.
5.8.1
Affichage d'états de fonctionnement et du processus
Avec quoi afficher des états de fonctionnement et du processus ?
Vous configurez des "messages" pour afficher des états du processus et de
fonctionnement ou des données processus délivrés par l'automate, les saisir sur le
pupitre ou les imprimer.
Les messages sont déclenchés par l'automate et peuvent être affichés sur le
pupitre.
ProTool met à votre disposition les classes de messages suivantes :
•
Messages d'événement : Les messages d'événement indiquent des états
normaux de fonctionnement/du processus ainsi que des déroulements
normaux du processus.
•
Messages d'alarme : Les messages d'alarme indiquent des états critiques ou
dangereux de fonctionnement et du processus et demandent une réaction de
l'opérateur sous forme d'un "acquittement".
•
Messages système : Les messages système indiquent des états et erreurs du
pupitre, de l'automate ou de la communication entre les deux. Ils sont
déclenchés par le pupitre ou par l'automate.
•
Messages système du S7-NC ou du S7-FM (OP 7, OP 17 uniquement) : Ils
indiquent des états et erreurs de l'automate ou de la communication.
Pourquoi utiliser des messages ?
Le rôle du système de messages consiste à :
5-28
•
Signaler des événements ou états qui peuvent survenir dans l'installation ou le
processus :
•
Un état est signalé immédiatement après son apparition.
•
Les messages sont présentés à l'opérateur en fonction de leur importance
(priorité).
•
Fournir une assistance pour remédier à la cause des états d'erreur :
•
Les messages fournissent des informations complémentaires sur la cause des
états d'erreur (diagnostic).
•
Possibilité d'influer sur le processus à partir du message.
•
Lister des messages : les événements de message sont imprimés sur une
imprimante.
Manuel de l’utilisateur ProTool Configuration de pupitres à afficheur de lignes
A5E00149250
Edition 12/01
5.8.2
Techniques de configuration
Composants des messages
Structure d'un message
Un message est composé de :
•
numéro de message
•
texte de message
•
variable de message
•
texte d'aide
Les messages suivants sont affichés sur le pupitre de contrôle-commande, mais
ne peuvent toutefois pas être traités dans ProTool :
•
Le numéro des messages système, des événements de diagnostic standard
S7 (messages système S7) et des alarmes NC (OP 7, OP 17 uniquement) ne
peut pas être modifié.
•
Les numéros de message des événements de diagnostic S7 définis par
l'utilisateur peuvent être choisis librement dans SIMATIC STEP 7, en
respectant certaines limites.
•
Dans le cas des messages Alarm_S, le numéro de message est attribué dans
SIMATIC STEP 7.
Numéro de message
Le numéro de message sert à référencer un message. ProTool vous permet de
choisir librement le numéro de message (dans une plage de 0 à 2000) et le texte
de message.
Texte de message
Le texte de message contient la description du message. La longueur du texte de
message dépend du pupitre de contrôle-commande. Le nombre de caractères par
ligne est repéré par un caractère (A) sur le bord supérieur de la fenêtre pendant la
configuration.
Selon le pupitre, les formats de caractère suivants peuvent être choisis pour le
texte de message sous "Editer" > "Format des caractères" : par exemple
clignotant, souligné, italique.
Remarque
Vous pouvez également configurer des guide-opérateurs sous forme de message.
Manuel de l’utilisateur ProTool Configuration de pupitres à afficheur de lignes
A5E00149250
5-29
Techniques de configuration
Edition 12/01
Variables de message
Un message peut contenir des champs d'affichage avec des variables. Ces
dernières sont également appelées "variables de message".
Selon le pupitre, les formats de caractère suivants peuvent être choisis pour les
champs d'affichage sous "Editer" > "Format des caractères" : clignotant, souligné,
italique.
Choisissez l'icône ci-contre pour insérer un champ d'affichage.
Remarque
Les valeurs des variables de message sont actualisées dans le tampon de
messages lors de l'apparition et de la disparition des messages, mais pas lors de
l'acquittement d'un message.
Texte d'aide
Pour chaque message, vous pouvez configurer un texte d'aide qui contient des
informations complémentaires sur le message. L'opérateur peut afficher le texte
d'aide dans une fenêtre séparée sur le pupitre en appuyant sur la touche "HELP".
Choisissez l'icône ci-contre ou la commande "Affichage" > "Texte d'aide"
pour entrer un texte d'aide.
Autres composants de message
Lors de la configuration d'afficheurs de messages, il est possible d'afficher d'autres
composants de message pour certains appareils, par exemple l'indication du lieu
de perturbation (de l'automate).
5-30
Manuel de l’utilisateur ProTool Configuration de pupitres à afficheur de lignes
A5E00149250
Edition 12/01
5.8.3
Techniques de configuration
Propriétés des messages
Propriétés configurables
Vous pouvez configurer les propriétés suivantes pour les messages :
•
Priorité
•
Groupe d'acquittement
•
Imprimer
Priorité
Les messages de haute priorité sont affichés avant les messages de basse priorité
sur le pupitre. La priorité la plus basse est 1.
•
Si plusieurs messages d'événement de même priorité sont en attente, le
message le plus récent (Dernier) est affiché.
•
Si plusieurs messages d'alarme de même priorité sont en attente, vous pouvez
choisir d'afficher le plus récent (Dernier) ou le plus ancien (Premier).
Vous devez configurer la priorité pour chaque message dans la boîte de dialogue
"Attributs". La commande "Système cible" > "Messages" > "Réglages" permet de
configurer le critère de tri.
Groupe d'acquittement
Les messages d'alarme peuvent être rassemblés en groupes d'acquittement. Vous
devez configurer l'appartenance à un groupe d'acquittement pour chaque
message. Si vous acquittez un message d'alarme d'un groupe d'acquittement,
vous acquittez en même temps tous les messages d'alarme du groupe
("acquittement groupé").
Imprimer
Si vous activez "Imprimer", l'événement de message (apparu, disparu, acquitté) est
listé automatiquement sur l'imprimante si vous avez choisi l'option suivante sous
"Système cible" > "Messages" > "Réglages" : "Impression en cas d'événement de
message".
Vous devez configurer la propriété Imprimer pour chaque message dans la boîte
de dialogue "Attributs".
Manuel de l’utilisateur ProTool Configuration de pupitres à afficheur de lignes
A5E00149250
5-31
Techniques de configuration
5.8.4
Edition 12/01
Acquittement de messages
Principe
Un message d'alarme peut être acquitté soit par l'opérateur du pupitre, soit par le
programme de l'automate. En acquittant un message d'alarme, vous confirmez que
vous en avez pris connaissance.
Déterminer les groupes d'acquittement
Lors de la configuration des messages d'alarme, vous pouvez regrouper plusieurs
messages d'alarme en un groupe d'acquittement. L'acquittement du premier
message du groupe (par exemple la cause de l'alarme) permet ainsi d'acquitter
simultanément tous les messages d'alarme d'un même groupe d'acquittement (les
alarmes qui en découlent).
Un champ vide dans la fenêtre des attributs de l'éditeur de messages équivaut à la
saisie de 0. La valeur 0 conduit à un "acquittement individuel", c'est-à-dire que, lors
de l'acquittement d'un message d'alarme, seul ce message d'alarme est acquitté.
Si vous acquittez un message d'alarme d'un groupe d'acquittement, vous acquittez
en même temps tous les messages d'alarme du groupe ("acquittement groupé").
Vous pouvez répartir les messages dans 4 groupes d'acquittement.
5-32
Manuel de l’utilisateur ProTool Configuration de pupitres à afficheur de lignes
A5E00149250
Edition 12/01
5.8.5
Techniques de configuration
Réglages pour classes de messages
Propriétés des classes de messages
Vous pouvez configurer les propriétés suivantes pour les classes de messages :
•
Acquittement
•
Listage des messages
Acquittement
Les messages d'alarme doivent être acquittés. Les messages d'alarme sont
affichés jusqu'à ce qu'ils aient été acquittés.
•
Acquittement individuel : Lorsqu'un message est acquitté, il est le seul à l'être.
•
Acquittement groupé : Si vous acquittez un message qui appartient à un
groupe d'acquittement, vous acquittez en outre tous les messages en attente
du groupe.
Listage des messages
Le listage des messages est activé ou désactivé pour tous les messages si vous
avez choisi l'attribut "Imprimer", sinon il n'est activé qu'en cas de débordement du
tampon de messages. Les messages sont listés sur une imprimante connectée au
pupitre.
La commande "Système cible" > "Messages" > "Réglages" permet de configurer le
listage des messages.
Manuel de l’utilisateur ProTool Configuration de pupitres à afficheur de lignes
A5E00149250
5-33
Techniques de configuration
5.8.6
Edition 12/01
Messages système
Affichage des messages système
Les messages système existent déjà dans le pupitre de contrôle-commande et ne
peuvent pas être configurés dans ProTool. Ils sont affichés dans une fenêtre de
processus.
Que signalent-ils ?
Un message système est composé d'un "numéro de message" et d'un "texte de
message". Le texte de message peut aussi comprendre des variables système
internes qui précisent la cause du message d'erreur.
Les messages système informent sur les états de fonctionnement du pupitre. La
gamme de messages système possibles s'étend des remarques aux erreurs
graves.
Remarque
Vous trouverez en annexe des manuels produit et du "Manuel d'utilisation
Communication" une liste des messages système avec la cause et éventuellement
des remèdes possibles.
Affichage des messages système
La commande "Système cible" > "Messages" > "Messages système" vous permet
de configurer la durée pendant laquelle les messages système doivent rester
affichés sur le pupitre.
Remarque
Le réglage 0 seconde signifie que l'affichage est statique. La fenêtre de processus
ne sera fermée qu'après appui sur la touche ESC.
Pour les pupitres OP 7 et OP 17 (et de manière analogue C7-633 et C7-634), vous
pouvez en outre activer l'affichage des "messages système suivants (exemple)" :
•
SIMATIC S7 (Minimal) : affichage des numéros des messages système S7
(avec horodatage). Ces numéros vous permettent de retrouver la cause de
l'erreur dans le manuel S7.
•
SIMATIC S7 (Standard) : le texte des messages système S7 complète
l'affichage minimal et vous pouvez l'afficher avec les touches curseur.
•
SIMATIC S7-FM : affichage des textes des messages système FM.
•
SIMATIC S7-NC : affichage des textes des messages système NC.
Remarque
Le dossier ..\PROTOOL\SYSMSG contient les messages système S7-NC et S7FM dans plusieurs langues.
5-34
Manuel de l’utilisateur ProTool Configuration de pupitres à afficheur de lignes
A5E00149250
Edition 12/01
5.8.7
Techniques de configuration
Listage des messages
Activer/désactiver le listage des messages
Pour lister les messages sur imprimante, choisissez la commande "Affichage" >
"Attributs de message" pour ouvrir la boîte de dialogue "Attributs - Message" et
activez "Imprimer". Les messages sont imprimés à chaque changement d'état
(apparu, disparu, acquitté).
La commande "Système cible" > "Messages" > "Réglages" permet de choisir l'une
des options suivantes pour le listage des messages :
•
Evénement de message
Le listage de tous les événements de message est activé.
•
Débordement du tampon
Tous les événements de message contenus dans le tampon de messages
sont imprimés lorsque la capacité du tampon restant est atteinte, que l'attribut
Imprimer soit active ou non. Le tampon de messages est ensuite effacé.
•
Désactivé
Le listage des messages est désactivé.
La fonction "Listage de messages OUI/NON" vous permet d'activer ou de
désactiver l'impression automatique des messages.
5.8.8
Configurer une imprimante pour le pupitre
Imprimante pour le listage des messages
Vous connectez une imprimante au pupitre pour le listage des messages d'états du
processus ou de données du processus.
Vous devez pour cela configurer une ou plusieurs imprimantes.
•
Un certain nombre d'imprimantes sont déjà définies dans la liste de sélection.
Ces imprimantes sont entièrement paramétrées.
•
Vous pouvez ajouter de "nouvelles imprimantes" à la liste de sélection de
ProTool. Vous devez entrer les caractères de commande particuliers à ces
imprimantes en respectant les indications du manuel d'imprimante
correspondant.
La commande "Système cible" > "Imprimante" permet de procéder au paramétrage
de l'imprimante et de l'interface.
Manuel de l’utilisateur ProTool Configuration de pupitres à afficheur de lignes
A5E00149250
5-35
Techniques de configuration
5.8.9
Edition 12/01
Affichage des messages sur le pupitre
Principe
Les messages sont affichés dans des fenêtres d'affichage spéciales. Le pupitre
continue à accepter les commandes de l'opérateur lorsque des messages sont en
attente et affichés.
La commande "Système cible" > "Messages" > "Réglages" vous permet de
paramétrer l'affichage des messages sur le pupitre.
Choisissez "Séparé" ou "Ensemble :
•
"Ensemble"
L'affichage sur le pupitre de contrôle-commande est partagé. Les messages
d'événement sont affichés dans une moitié, les messages d'alarme dans
l'autre. En l'absence de messages d'événement ou de messages d'alarme, la
partie correspondante reste vide.
•
"Séparé"
Les messages d'événement et les messages d'alarme sont affichés
séparément les uns des autres sur le pupitre. Ils sont affichés en fonction de
leur priorité :
– messages d'alarme non acquittés
– messages d'événement
– messages d'alarme acquittés
– message de veille
Les messages d'événement ne sont pas affichés tant que, par exemple, au
moins un message d'alarme non acquitté est en attente.
Critère de tri des messages d'alarme
La commande "Système cible" > "Messages" > "Réglages" permet de définir le
critère de tri pour le cas où plusieurs messages d'alarme non acquittés de même
priorité seraient en attente :
"Premier"
Le premier (le plus ancien) des messages d'alarme est affiché
en premier.
"Dernier"
Le dernier (le plus récent) des messages d'alarme est affiché
en premier.
Si vous configurez la fonction Sélection d'image spéciale et le paramètre
"Nom d'image" avec la valeur "Premier/Dernier MA", vous pourrez modifier l'ordre
de tri sur le pupitre également.
Remarque
Cette fonction est déjà réalisée dans l'image standard Réglages du système.
5-36
Manuel de l’utilisateur ProTool Configuration de pupitres à afficheur de lignes
A5E00149250
Edition 12/01
Techniques de configuration
Message de veille
Le "message de veille" est un message d'événement spécial. Le message de veille
est le message d'événement qui porte le numéro de message 0. Il est affiché
quand aucun autre message n'est en attente sur le pupitre.
Remarque
Le message de veille ne peut contenir qu'un texte de message et des champs
d'affichage avec la date et l'heure.
Manuel de l’utilisateur ProTool Configuration de pupitres à afficheur de lignes
A5E00149250
5-37
Techniques de configuration
Edition 12/01
5.8.10 Contenu du tampon de messages
Définition
Un tampon de messages est une zone mémoire alimentée par pile de la RAM du
pupitre dans laquelle les événements de message sont mémorisés par ordre
chronologique. Il est réalisé sous forme de tampon circulaire de taille prédéfinie et
ne doit pas être configuré de manière explicite.
Le tampon de messages peut mémoriser respectivement 256 événements de
message d'alarme et 256 événements de message d'événement.
Données mémorisées dans le tampon de messages
Chaque événement de message est mémorisé avec les informations suivantes :
•
numéro de message
•
repérage de l'événement ("A" pour apparu, "D" pour disparu, "Q" pour acquitté)
•
horodatage comprenant la date et l'heure
•
groupe d'acquittement "GA" (messages d'alarme uniquement)
•
texte de message
•
valeur des variables de message au moment de l'apparition ou de la disparition
Exemple
Les lignes ci-après représentent un extrait d'un listage du tampon de messages sur
l'imprimante :
0010 D 11:58:08 27.03.98 GAQ02
Pression chaudière trop élevée : 7,9 bars
0029 Q 11:40:47 27.03.98 GAQ00
Alimentation gazole coupée !
0029 AQ 11:38:09 27.03.98 GAQ00
Alimentation gazole coupée !
0010 Q 11:35:18 27.03.98 GAQ02
Pression chaudière trop élevée : #### bars
0010 AQ 11:34:26 27.03.98 GAQ02
Pression chaudière trop élevée : 12,7 bars
Si un message contient des valeurs processus, les valeurs mémorisées dans le
tampon de messages sont celles qui étaient présentes lors de l'apparition ou de la
disparition de l'événement de message. Si un message est à l'état "Acquitté", le
pupitre n'acquiert plus de nouvelles valeurs processus.
5-38
Manuel de l’utilisateur ProTool Configuration de pupitres à afficheur de lignes
A5E00149250
Edition 12/01
Techniques de configuration
Remarque
Les 4 derniers caractères de la première ligne du tampon de messages ne sont
pas affichés sur le pupitre à cause de l'affichage du numéro de message. Si une
variable de message est configurée à cet emplacement, elle ne sera pas affichée.
Comportement en cas de débordement
La commande "Système cible" > "Messages" > "Réglages" permet de choisir si un
avertissement de débordement est affiché lorsque la capacité configurée du
tampon restant est atteinte.
Avant d'être effacés, les messages sont envoyés à l'imprimante. Cela est valable
pour tous les messages, même s'il n'ont pas été marqués avec l'attribut "Imprimer".
Utiliser des images standard
Les fonctions suivantes sont déjà réalisées dans l'image standard "Messages
d'événement" (Z_MESS_EVENT) :
•
Affichage du tampon des messages d'événement
•
Impression du tampon des messages d'événements
•
Effacement du tampon des messages d'événement
•
Affichage d'un avertissement en cas de débordement
•
Affichage du nombre de messages d'événement
Les fonctions suivantes sont déjà réalisées dans l'image standard "Messages
d'alarme" (Z_MESS_ALARM) :
•
Affichage du tampon des messages d'alarme
•
Impression du tampon des messages d'alarme
•
Effacement du tampon des messages d'alarme
•
Affichage d'un avertissement en cas de débordement
•
Affichage du nombre de messages d'alarme
Manuel de l’utilisateur ProTool Configuration de pupitres à afficheur de lignes
A5E00149250
5-39
Techniques de configuration
Edition 12/01
5.8.11 Exporter des textes de message et des images
Le fichier d'exportation
Le fichier d'exportation est un fichier de texte que vous éditez au format ANSI dans
un éditeur et pouvez ensuite réimporter.
Voir également à ce sujet l'exemple de fichier d'exportation avec messages
d'événement.
Utilisation
Vous utilisez la commande "Editer" > "Exporter" pour exporter des "textes de
message et entrées d'image", par exemple pour les récupérer dans d'autres
projets ou les traduire dans un autre éditeur.
5.8.12 Importer des textes de message et des images
Le fichier d'importation
Le fichier d'importation est un fichier de texte que vous avez créé au format ANSI
dans un éditeur ou exporté d'un projet.
Utilisation
Vous utilisez la commande "Editer" > "Importer" pour importer des "textes de
message et entrées d'image", par exemple pour les récupérer à partir d'autres
projets ou parce que vous les avez traduits dans une autre langue.
Voir également à ce sujet l'exemple de fichier d'exportation avec messages
d'événement.
Remarque
Avant de créer un fichier d'importation, nous vous recommandons d'exporter un
message ou une image afin de vous familiariser avec la syntaxe utilisée.
5-40
Manuel de l’utilisateur ProTool Configuration de pupitres à afficheur de lignes
A5E00149250
Edition 12/01
Techniques de configuration
5.8.13 Zones de communication pour messages
Zones de communication nécessaires pour la communication pupitre - automate
Pour que la communication entre pupitre et automate puisse fonctionner, vous
devez établir une correspondance avec les zones de communication "Messages
d'événement" et/ou "Messages d'alarme" dans votre projet ProTool, sous "Zones
de communication" dans la fenêtre de projet.
Ces zones sont impérativement nécessaires si vous configurez des messages
d'événement et d'alarme.
Vous devez les déclarer avec une taille suffisante pour qu'un bit soit disponible
pour chaque message configuré. Si la taille de la zone de communication est
insuffisante, un avertissement est affiché à chaque génération du projet.
La déclaration des zones de communication suivantes est facultative :
•
Acquittement API
•
Acquittement OP
Zones de communication facultatives : zones d'acquittement pour messages
Si l'automate doit pouvoir procéder lui-même à l'acquittement, il faut déclarer les
zones d'acquittement suivantes dans la fenêtre de projet sous "Zones de
communication".
•
"Acquittement API"
Le programme de l'automate met à 1 le bit d'acquittement et déclenche ainsi
l'acquittement du message d'alarme correspondant sur le pupitre.
La zone d'acquittement "Acquittement API"
– doit être immédiatement rattachée à la zone de messages d'alarme
correspondante,
– doit avoir le même cycle d'acquisition que la zone de messages d'alarme,
– peut avoir au plus la même longueur que la zone de messages d'alarme
correspondante.
•
"Acquittement OP"
L'opérateur acquitte un message d'alarme sur le pupitre et met ainsi à 1 le bit
d'acquittement de ce message d'alarme dans l'automate. La zone
d'acquittement complète est alors transmise à l'automate. La zone
d'acquittement "Acquittement OP" peut avoir au plus la même longueur que la
zone de messages d'alarme correspondante.
Manuel de l’utilisateur ProTool Configuration de pupitres à afficheur de lignes
A5E00149250
5-41
Techniques de configuration
Edition 12/01
5.8.14 Procédés de signalisation
Procédé par bit de signalisation
Le procédé de signalisation caractérise le chemin de transmission des messages
et donc les propriétés des messages. Dans ProTool, le procédé de signalisation
est le procédé par bit de signalisation.
Dans le cadre de ce procédé de signalisation, le pupitre détecte l'apparition, la
disparition ou l'acquittement d'un message lorsque l'automate met à 1 un bit de la
plage d'adresses qui a été attribué à la zone de messages d'événement/d'alarme
sous "Système cible" > "Zones de communication".
Procédé par numéros de message
Le second procédé de signalisation mis en œuvre dans ProTool est le procédé par
numéros de message ALARM_S.
Un message est commandé par événement et déclenché lorsqu'un bit est mis à 1
dans l'automate. La mise à un 1 ou à 0 du bit, ainsi que l'acquittement, sont
appelés événements de message.
Apparu (A)
Le bit de signalisation a été mis à 1 et le message est en
attente.
Disparu (D)
Le bit de signalisation a été mis à 0, car la cause du message a
disparu.
Acquittement (Q) Uniquement pour les messages d'alarme :
L'opérateur (ou l'automate) acquitte le message pour confirmer
qu'il en a pris connaissance.
Les événements de message sont détectés par le pupitre et pourvus d'un
horodatage.
Le pupitre inscrit automatiquement tous les événements de message dans le
tampon de messages. Cela vous permet d'afficher les événements de message
ultérieurement.
Zones de communication pour messages
L'affichage des messages sur le pupitre est déclenché par l'automate en mettant à
1 un bit dans une zone de communication définie de l'automate.
5-42
Manuel de l’utilisateur ProTool Configuration de pupitres à afficheur de lignes
A5E00149250
Edition 12/01
Techniques de configuration
La figure suivante indique quelles zones de communication doivent être déclarées
pour les messages dans l'automate :
Affichage de messages
Manuel de l’utilisateur ProTool Configuration de pupitres à afficheur de lignes
A5E00149250
5-43
Techniques de configuration
Edition 12/01
5.8.15 Exemples de configuration de messages
Ces exemples montrent :
•
Comment configurer un message d'alarme.
•
Comment déclarer des zones de messages pour divers pupitres.
•
A quoi ressemblent les messages système selon le pupitre.
•
Le contenu du fichier d'exportation pour les messages d'événement.
•
5.8.15.1 Comment configurer un message d'alarme
Objectif
Vous voulez tout d'abord déclarer une zone de messages d'alarme sur un
SIMATIC 300 ou SIMATIC 400, puis configurer un message d'alarme.
Procédure
Procédure
5-44
1
Cliquez deux fois sur "Zones de communication" dans la fenêtre de projet à
gauche pour déclarer la zone de messages d'alarme. La boîte de dialogue
"Zones de communication" apparaît.
2
Choisissez la zone de communication "Messages d'alarme". Cliquez sur OK.
Manuel de l’utilisateur ProTool Configuration de pupitres à afficheur de lignes
A5E00149250
Edition 12/01
Techniques de configuration
Procédure
3
La boîte de dialogue "Messages d'alarme" est ouverte. Entrez les données
suivantes sous "Adresse" :
DB : 10
DW : 2
Longueur : 2
Automate : PLC_1
Vous déclarez ainsi une zone de messages d'alarme pour 32 messages
d'alarme.
4
Validez les réglages avec OK.
5
Ouvrez la fenêtre Messages d'alarme en cliquant deux fois. Placez le curseur
sur le message numéro 2.
6
Entrez le message suivant :
Température moteur trop élevée
7
Effectuez les réglages suivants dans la fenêtre "Attributs" :
Priorité : 1
Acquittement : 1
Imprimer: þ
La figure représente le message d'alarme ainsi configuré.
Manuel de l’utilisateur ProTool Configuration de pupitres à afficheur de lignes
A5E00149250
5-45
Techniques de configuration
Edition 12/01
5.8.15.2 Comment déclarer des zones de messages
Objectif
Vous allez déclarer les zones de messages suivantes en vous appuyant sur
l'exemple d'un OP 17 et d'un SIMATIC S7 -300 :
Procédure
Procédure
1
Cliquez deux fois sur "Zones de communication" dans la zone gauche de la
fenêtre de projet.
2
Choisissez "Messages d'événement" sous "Type" et cliquez sur OK. Une
nouvelle boîte de dialogue est ouverte.
3
Choisissez l'automate dans la fiche "Adresse". Entrez 4 sous "Longueur".
4
Entrez "DB 60" sous "Domaine" et validez avec OK.
5
Répétez les étapes 2 à 4 si vous voulez configurer d'autres zones de
communication et entrez les valeurs correspondantes.
Résultat
Des zones pour "messages d'événement" et "messages d'alarme" sont définies. Le
champ "Longueur" prévoit 4 mots, ce qui signifie que vous pouvez configurer
respectivement 4*16=64 messages.
Remarque
La zone "Acquittement API" doit être placée immédiatement après la zone
"Messages d'alarme".
5-46
Manuel de l’utilisateur ProTool Configuration de pupitres à afficheur de lignes
A5E00149250
Edition 12/01
Techniques de configuration
5.8.15.3 Zones de messages du SIMATIC S5
Mémento dans un SIMATIC S5
La zone de messages est définie en mots de mémento, par exemple :
MW 50
Longueur 2
5.8.15.4 Zones de messages du SIMATIC S7
Mots de données dans un SIMATIC S7
La zone de messages est définie dans un bloc de données, par exemple :
DB 70
DBW 0
Longueur 4
Manuel de l’utilisateur ProTool Configuration de pupitres à afficheur de lignes
A5E00149250
5-47
Techniques de configuration
Edition 12/01
5.8.15.5 Exemples d'affichage de messages système
Introduction
Vous trouverez ci-après des exemples de messages système et des illustrations
de leur affichage sur le pupitre :
SIMATIC OP
Les messages système du pupitre sont affichés.
Par exemple $ 339 Démarrage terminé
Certains messages système demandent une confirmation ou une décision de
l'opérateur, par exemple :
557 Mémoriser enregistrement ?
0 Oui / 1 Non
En entrant 0 (oui) ou 1 (non), vous déterminez comment l'opération doit se
poursuivre.
SIMATIC S7 (Minimal)
Les numéros des messages système S7 sont affichés. Ces numéros vous
permettent de retrouver la cause de l'erreur dans le manuel S7.
MESSAGE S4303 07.03.98 15:16:34---
SIMATIC S7 (Standard)
Le texte des messages système S7 complète l'affichage minimal. Sélectionnez
pour cela le message correspondant avec la touche curseur.
MESSAGE S4303 07.03.98 15:16:34
Si vous appuyez sur la touche curseur vers la droite :
PLC_1:
STOP par appui sur interrupteur stop
SIMATIC S7-FM
Les textes des messages système FM sont affichés.
SIMATIC S7-NC
Les textes des messages système NC sont affichés.
5-48
Manuel de l’utilisateur ProTool Configuration de pupitres à afficheur de lignes
A5E00149250
Edition 12/01
Techniques de configuration
5.8.15.6 Fichier d'exportation de messages d'événement
Structure
L'exemple ci-après représente la structure du fichier d'exportation correspondant
aux messages d'événement illustrés :
SIMATIC ProTool/Pro B5.0.0.20 d 16.06.98 11:31:20
Légende :
:N: = numéro
:T: = texte
:I: = texte d'aide
:A: = attributs
:V: = variable
:L: = listes de textes
Les textes peuvent ':T:' répartis sur plusieurs lignes,
les textes d'aide sur ':I:' plusieurs lignes.
Les caractères de commande (:T:) suivants peuvent figurer dans le texte
message :
'\n' = nouvelle ligne
'\b' = clignotant (activé/désactivé)
Manuel de l’utilisateur ProTool Configuration de pupitres à afficheur de lignes
A5E00149250
5-49
Techniques de configuration
Edition 12/01
'\u' = souligné (activé/désactivé)
'#' ou '&' = caractères de substitution pour les variables de message
La ligne des attributs utilise les identificateurs suivants:
Px = Priorité x
Ax = Sortie (numéro de port) x
R+- = Relais ouvert (+) ou fermé (-)
D+- = Imprimer (+) ou ne pas imprimer (-)
:N: 0001
:T: "Cuve1 vide:####"
:A: P1 A0 D+ R:V: "Z_BAUDR" Dd TO
...
:N: 0005
:T: "Mélangeur plein, \n"
:T: "Vannes cuves 1..3 fermées"
:A: P1 A0 D- R-
5-50
Manuel de l’utilisateur ProTool Configuration de pupitres à afficheur de lignes
A5E00149250
Edition 12/01
5.9
Techniques de configuration
Utiliser des fonctions
Principe de base
Dans ProTool, vous pouvez relier des "événements" (par exemple "appui sur une
touche") à des fonctions prédéfinies. Si l'événement survient pendant le
fonctionnement, la fonction déclenche une action prédéterminée sur le pupitre de
contrôle-commande ou dans l'automate.
Par exemple, la fonction "Sélection d'image" ouvre une image donnée du projet sur
le pupitre.
Déclenchement d'une fonction
Domaines d'utilisation
Vous pouvez en général utiliser des fonctions pour :
•
donner au projet une structure adaptée au processus (par exemple réaliser les
branchements d'une image à l'autre)
•
commander le processus (par exemple mettre un bit à 1 pour démarrer un
moteur)
•
utiliser des propriétés du pupitre (par exemple afficher ou imprimer le tampon
des messages)
•
effectuer des réglages système en ligne sur le pupitre (par exemple changer
de mode de fonctionnement)
Dans la majorité des cas, des paramètres vous permettent d'influer sur le
comportement des fonctions. Vous pouvez également combiner des fonctions
différentes pour déclencher plusieurs actions.
Manuel de l’utilisateur ProTool Configuration de pupitres à afficheur de lignes
A5E00149250
5-51
Techniques de configuration
Edition 12/01
Configuration
La configuration des fonctions doit être réalisée dans la fiche "Fonctions" de la
boîte de dialogue Propriétés de l'objet correspondant.
Pour certains pupitres, la commande "Système cible" > "Fonctions" vous permet
en outre de définir des points d'entrée globaux (par exemple pour Changement
d'image, Débordement du tampon et Changement de mot de passe).
5.9.1
Evénements permettant le déclenchement de fonctions
Nécessité
L'exécution d'une fonction est toujours liée à un événement déterminé. La fonction
n'est déclenchée que lorsque cet événement précis survient.
Le choix des événements configurables pour une fonction dépend du type de la
fonction. De nombreuses fonctions n'ont d'intérêt qu'en liaison avec des
événements bien déterminés.
Exemples d'événements
On peut citer comme exemple d'événements qui peuvent déclencher des fonctions
les événements "Actionner la touche" ou "Relâcher la touche". Dans le premier
cas, la fonction est déclenchée au moment où l'opérateur appuie sur une touche
de fonction déterminée, dans le second cas, elle n'est déclenchée que lorsqu'il
relâche la touche.
Fonctions liées à des objets
Les fonctions et événements sont, en règle générale, liés à un objet donné. Les
objets qui peuvent être liés à des fonctions sont par exemple :
•
touches de fonction, touches programmables et boutons
•
objets d'image
•
images
•
variables
Les fonctions attachées à des variables ne peuvent être exécutées que si la
variable est affichée dans l'image (cas standard) ou si "Lecture permanente" est
activé dans la fiche "Options" de la boîte de dialogue des propriétés de la variable.
Une fonction n'est pas exécutée si elle a été configurée pour une variable interne
(sans liaison à l'automate) dont la valeur est modifiée par une fonction. Les
fonctions ne sont déclenchées que par des modifications de valeur provoquées par
l'automate.
Remarque
Sur certains pupitres, il n'est pas possible de configurer des fonctions pour tous les
objets cités.
5-52
Manuel de l’utilisateur ProTool Configuration de pupitres à afficheur de lignes
A5E00149250
Edition 12/01
Techniques de configuration
Fonctions globales
Vous pouvez aussi coupler certaines fonctions à des événements globaux,
indépendants d'un objet par exemple :
•
Changement d'image
•
Débordement du tampon
•
Modification mot de passe
Les événements globaux configurables diffèrent selon le pupitre.
Vous trouverez une description détaillée de tous les événements admissibles dans
la rubrique "Evénements configurables" de l'aide en ligne.
5.9.2
Paramètres de fonction
Nécessité
De nombreuses fonctions ne peuvent déclencher qu'une action bien déterminée.
Exemple : la fonction Tampon événements, effacement vide le tampon des
messages d'événement.
Fonctions sans paramètres d'entrée
De nombreuses fonctions disposent toutefois de plusieurs modes de
fonctionnement.
Paramètres d'entrée
Supposez que vous vouliez ouvrir une autre image à l'aide d'une touche sur le
pupitre de contrôle-commande. Vous configurez pour cela la fonction Sélection
d'image. Votre projet comporte toutefois en général plusieurs images. Laquelle
de ces images doit être alors choisie par ProTool ?
Vous devez donc communiquer des informations supplémentaires à la fonction.
Cela est réalisé par l'intermédiaire des paramètres. Dans le cas de la fonction
Sélection d'image, vous donnez comme paramètre, par exemple, le nom de
l'image à ouvrir.
Manuel de l’utilisateur ProTool Configuration de pupitres à afficheur de lignes
A5E00149250
5-53
Techniques de configuration
Edition 12/01
Prenons comme autre exemple la fonction Changement de langue. Vous devez
entrer ici la langue choisie comme paramètre.
Fonctions avec paramètres d'entrée
Certaines fonctions se contentent d'un seul paramètre, d'autres en demandent
plusieurs.
Paramètres de sortie
Certaines fonctions écrivent le résultat de leur exécution (c'est-à-dire leur état
momentané) dans une variable. Vous pouvez ensuite exploiter la valeur de cette
variable, par exemple pour afficher un texte correspondant sur le pupitre de
contrôle-commande.
Prenons comme exemple la fonction Conversion linéaire. Vous entrez des
valeurs de variable comme paramètres d'entrée et la fonction délivre le résultat de
la conversion comme valeur de sortie.
Remarque
Les paramètres de sortie ne peuvent pas être configurés pour tous les pupitres.
Fonction avec paramètres d'entrée et de sortie
Cas particulier : comportement commandé par programme
Dans le cas décrit précédemment, le comportement des fonctions ne change pas
pendant le fonctionnement. Avec certains pupitres de contrôle-commande et
certaines fonctions, vous pouvez également indiquer la valeur d'une variable
comme paramètre d'entrée. Le programme peut alors commander le
comportement de la fonction.
5-54
Manuel de l’utilisateur ProTool Configuration de pupitres à afficheur de lignes
A5E00149250
Edition 12/01
Techniques de configuration
Principe général
La figure suivante schématise le principe de fonctionnement d'une fonction :
Principe de fonctionnement d'une fonction
La fonction reçoit un paramètre d'entrée. Celui-ci peut être soit constant, soit lu
dans une variable. La variable, à son tour, peut être locale ou avoir une liaison à
l'automate. Dans ce dernier cas, la valeur est livrée par le processus. Le résultat
de la fonction est écrit dans une variable qui peut être à son tour locale ou avoir
une liaison à l'automate.
Manuel de l’utilisateur ProTool Configuration de pupitres à afficheur de lignes
A5E00149250
5-55
Techniques de configuration
5.9.3
Edition 12/01
Combinaison de plusieurs fonctions
Plusieurs fonctions sur un objet
Il est également possible d'affecter plusieurs fonctions à un événement. Les
fonctions sont alors déclenchées l'une après l'autre. Vous devez déterminer leur
ordre dans la configuration, dans la boîte de dialogue "Fonctions". Il peut être
modifié à l'aide des boutons "Décalage haut" et "Décalage bas".
Plusieurs fonctions sur un objet
Remarque
Les pupitres OP 3, OP 5 et OP 15 ne permettent de configurer qu'une seule
fonction par objet.
Ordre
La liste des fonctions est traitée du haut vers le bas.
Remarque
Si une erreur se produit lors du traitement d'une liste de fonctions (par exemple un
dépassement de seuil), le traitement est interrompu. Les fonctions suivantes de la
liste ne sont pas exécutées.
5-56
Manuel de l’utilisateur ProTool Configuration de pupitres à afficheur de lignes
A5E00149250
Edition 12/01
5.9.4
Techniques de configuration
Images spéciales
Fonction Sélection d'image spéciale
La fonction Sélection d'image spéciale permet d'accéder à des images
internes. Ces images sont stockées dans le microprogramme des pupitres et ne
peuvent pas être modifiées dans le projet. Lors de l'appel d'une image spéciale,
l'opérateur voit apparaître une image dans laquelle il peut déclencher la fonction.
Les images spéciales peuvent être intégrées pendant la configuration à l'aide de la
fonction Sélection d'image spéciale. Certaines fonctions peuvent être
appelées aussi bien directement, par l'intermédiaire d'une fonction (fonction
individuelle), que par l'intermédiaire d'une image spéciale. D'autres fonctions ne
sont disponibles que soit par l'intermédiaire d'images spéciales soit comme
fonction individuelle.
Dans le cas d'une fonction individuelle, vous entrez un paramètre. Sur le pupitre de
contrôle-commande, la fonction est alors déclenchée directement avec le
paramètre indiqué. Dans le cas des images spéciales, l'opérateur peut sélectionner
un paramètre, puis déclencher la fonction.
Les images standard livrées avec le logiciel utilisent toutes les images spéciales
disponibles.
Exemple
La fonction Premier/Dernier message alarme avec le paramètre Dernier a
été affectée à une touche programmable. Lorsque l'opérateur actionne cette
touche sur le pupitre, le réglage Dernier est utilisé.
La fonction Image spéciale avec le paramètre Premier/Dernier MA est
attribuée à une autre touche programmable. Lorsque l'opérateur actionne cette
touche sur le pupitre de contrôle-commande, l'image spéciale permettant le
réglage de l'affichage des messages d'alarme est appelée.
Elle indique l'état actuel :
Affichage des messages : Dernier
Les touches curseur permettent alors de sélectionner un autre réglage sur le
pupitre et de le valider avec la touche ENTER.
Manuel de l’utilisateur ProTool Configuration de pupitres à afficheur de lignes
A5E00149250
5-57
Techniques de configuration
5.9.5
Edition 12/01
Particularités pour les fonctions de conversion
Présentation du problème
Les fonctions de conversion attachées à une variable et qui utilisent la même
variable comme paramètre semblent faire des erreurs de calcul.
Exemple
Vous avez configuré une image avec deux variables x et y. La variable x sert à la
saisie/affichage, la variable y à l'affichage. Toutes deux sont des variables
automate.
La fonction Conversion linéaire a été attachée à la variable x de la manière
suivante : y=10*x. La fonction doit être exécutée lors de la saisie de valeur.
Déroulement
Supposons que x prenne actuellement la valeur 1 dans l'automate et sur le pupitre.
Si l'on entre maintenant la valeur 2 pour x sur le pupitre, ce dernier affiche pour y la
valeur 10, qui est incorrecte. La cause en est la suivante :
La fonction est exécutée lors de la saisie de valeur. A ce moment, la nouvelle
valeur de x n'est pas encore arrivée à l'automate. La fonction utilise donc
l'ancienne valeur de x se trouvant dans l'automate. Le résultat est donc faux.
Remède
Pour résoudre ce problème, choisissez la condition d'exécution Affichage de
valeur. La fonction n'est ainsi déclenchée que lorsque la valeur est modifiée dans
l'automate.
Remarque
L'utilisation de cette fonction avec les OP 7/ 17 et avec couplage à un SIMATIC S5
risque de conduire à des erreurs d'arrondi, car les OP 7/ 17 effectuent leurs calculs
internes avec des valeurs de type Double qui sont ensuite affichées comme
variables de type INTEGER.
5-58
Manuel de l’utilisateur ProTool Configuration de pupitres à afficheur de lignes
A5E00149250
Edition 12/01
5.9.6
Techniques de configuration
Exemple de configuration d'une fonction
Cet exemple montre comment configurer la fonction "Changement de mode" avec
des paramètres de sorte que l'opérateur puisse régler les modes de
fonctionnement "En ligne" et "Hors ligne" à l'aide de touches de fonction. Le
résultat de l'opération sera en outre affiché sur le pupitre.
5.9.6.1
Comment changer le mode de fonctionnement
Objectif
Vous voulez régler les modes de fonctionnement en ligne et hors ligne à
l'aide de deux touches de fonction. Vous configurez pour cela la fonction
Changement de langue avec un paramètre.
Procédure
Procédure
1
Créez et ouvrez l'image dans laquelle le changement de mode et l'affichage
doivent être réalisés.
2
Cliquez sur la touche de fonction qui doit servir à activer le mode de
fonctionnement en ligne.
La boîte de dialogue "Touche de fonction" apparaît.
3
Choisissez la fiche "Fonctions".
4
Activez la case à cocher "Afficher les fonctions sélectionnables".
La fenêtre "Choix de fonctions" apparaît.
5
Sélectionnez la fonction Changement de mode sous le groupe de fonctions
"Basculer".
Manuel de l’utilisateur ProTool Configuration de pupitres à afficheur de lignes
A5E00149250
5-59
Techniques de configuration
Edition 12/01
Procédure
5-60
6
Actionnez le bouton "Ajouter".
La boîte de dialogue "Paramètres" apparaît.
7
Sélectionnez le paramètre Mode de fonctionnement dans la liste et entrez
la valeur 0 dans le champ de saisie sous la liste. Ce paramètre commande le
comportement de la fonction Changement de mode de sorte à activer le
fonctionnement en ligne.
8
Fermez la boîte de dialogue "Paramètres" avec OK.
La fonction apparaît alors dans la liste "Fonctions sélectionnées".
Manuel de l’utilisateur ProTool Configuration de pupitres à afficheur de lignes
A5E00149250
Edition 12/01
Techniques de configuration
Procédure
9
Fermez la boîte de dialogue "Touche de fonction" avec OK.
La fonction permettant d'activer le mode de fonctionnement en ligne est
ainsi entièrement configurée.
10 Répétez les étapes 2 à 9 pour la seconde touche de fonction. Utilisez toutefois
cette fois-ci le paramètre 1 à l'étape 7.
L'opérateur pourra alors changer de mode pendant le fonctionnement à l'aide
des deux touches de fonction configurées.
Manuel de l’utilisateur ProTool Configuration de pupitres à afficheur de lignes
A5E00149250
5-61
Techniques de configuration
Edition 12/01
5.10 Créer des recettes
Condition préalable
Pour pouvoir configurer des recettes, vous devez utiliser l'un des pupitres
suivants :
•
OP 5, OP 15
•
OP 7, OP 17
•
C7-623, C7-624
•
C7-633, C7-634
Objet
L'objet des recettes est de transférer plusieurs données solidaires "ensemble" et
de manière "synchrone" à l'automate.
Recette et enregistrement
Nous allons définir les concepts de "recette" et d'"enregistrement" à partir de
l'exemple d'une station de remplissage pour production de jus de fruits :
Recette et enregistrement par analogie à un classeur à tiroirs
5-62
Manuel de l’utilisateur ProTool Configuration de pupitres à afficheur de lignes
A5E00149250
Edition 12/01
Techniques de configuration
•
"Recette"
Les recettes correspondent aux tiroirs du classeur représenté (par exemple
orange ou citron). Chaque recette contient des champs de valeur de consigne
(variables). La recette vous permet de définir la structure des données dans
votre projet ProTool. Cette structure ne peut pas être modifiée sur le pupitre.
Vous pouvez configurer jusqu'à 99 recettes dans ProTool.
•
"Enregistrement"
Les enregistrements correspondent aux fiches contenues dans les tiroirs
(boisson, jus et nectar). Un enregistrement contient les valeurs destinées à
une recette. Les enregistrements sont créés, effacés et modifiés sur le pupitre.
Vous pouvez créer jusqu'à 99 enregistrements par recette.
Exemple de recette
La station de remplissage présentée plus haut produit une boisson à l'orange, du
jus d'orange et du nectar d'orange. Les proportions du mélange varient pour
chaque produit. Les ingrédients sont toujours les mêmes.
Créons la recette "Mélange" qui contient, par exemple, la structure de données
suivante :
Variable
Désignation
Var_23
Var_11
Var_7
Var_19
Var_21
Nom
l d'orange
l d'eau
kg de sucre
g d'arôme
Les désignations Nom, l d'orange, g d'arôme etc. des variables sont les
"noms de constituant". Les noms de constituant sont affichés sur le pupitre de
contrôle-commande. Cela permet d'identifier, par exemple, la variable Var_11
comme étant celle qui spécifie la quantité d'orange.
Les enregistrements reçoivent les valeurs correspondant aux divers produits. Ils
pourraient avoir l'allure suivante :
Nom
Valeur pour boisson à Valeur pour jus Valeur pour
d'enregistrement l'orange
d'orange
nectar d'orange
Nom
"Boisson"
"Jus"
"Nectar"
l d'orange
"90"
"95"
"70"
l d'eau
"10"
"5"
"30"
kg de sucre
"1,5"
"0,5"
"1,5"
g d'arôme
"200"
"100"
"400"
Manuel de l’utilisateur ProTool Configuration de pupitres à afficheur de lignes
A5E00149250
5-63
Techniques de configuration
Edition 12/01
Les mêmes variables dans des images et dans la recette
Supposons qu'il existe pour chaque ingrédient (orange, eau, etc.) de l'exemple
précédent, une image distincte avec cuve, vannes, récapitulation des quantités
utilisées et d'autres indications. Ces images comportent des champs de saisie qui
vous permettent de régler les alimentations correspondantes du mélangeur. De
cette manière, vous pouvez spécifier les proportions de mélange image par image,
puis lancer le mélangeur. Cette opération doit être répétée pour chaque produit.
Si les variables des champs de saisie sont regroupées dans une recette, vous
pouvez enregistrer sur le pupitre des mélanges prêts à l'emploi pour les divers
produits en créant des enregistrements. La figure illustre l'emploi des mêmes
variables dans les images et la recette.
Pour mélanger un produit précis, il suffit de transférer l'enregistrement
correspondant vers l'automate. Toutes les variables reçoivent ainsi en même
temps les valeurs correspondantes.
Les mêmes variables dans des images et dans la recette
5-64
Manuel de l’utilisateur ProTool Configuration de pupitres à afficheur de lignes
A5E00149250
Edition 12/01
Techniques de configuration
5.10.1 Configurer une recette
Identification d'une recette sur le pupitre
Lorsque vous créez une recette dans le projet, vous lui attribuez un nom
symbolique. Ce nom n'a d'utilité que sur l'ordinateur de configuration, mais pas sur
le pupitre. La recette est identifiée sur le pupitre par le "numéro de recette" et le
"titre de recette" attribués dans le projet.
Vous définissez le titre de recette dans l'éditeur de recettes sous "Editer" >
"Propriétés". ProTool attribue en outre automatiquement un numéro à la recette.
Vous pouvez modifier ce numéro sous "Editer" > "Propriétés".
Le numéro/nom de recette et le titre de recette sont tous deux affichés sur le
pupitre et permettent de choisir la recette dans le répertoire de recettes.
Identification d'un enregistrement
Lorsque vous créez un enregistrement sur le pupitre, vous lui attribuez un nom
symbolique. Ce nom ne s'applique que sur le pupitre. Le pupitre attribue en outre
automatiquement un numéro à l'enregistrement. Lors du transfert d'un
enregistrement vers l'automate, seuls les numéros de recette et les numéros
d'enregistrement sont transmis avec les données, mais pas les noms symboliques.
Etant donné que le seul moyen d'identifier un enregistrement de manière univoque
est son numéro, vous pouvez créer plusieurs enregistrements ayant le même nom,
mais pas le même numéro d'enregistrement.
Le pupitre écrit les données accompagnées du numéro de l'enregistrement et de la
recette correspondante dans des zones mémoire déterminées de l'automate :
SIMATIC S5
Numéros :
boîte de numéros de recettes
Données :
boîte de recettes,
éventuellement, boîte de suite de recettes
SIMATIC S7
Numéros :
tampon de données
Données :
directement dans les adresses
Pour de plus amples informations sur la boîte de numéros de recettes, la boîte de
recettes, la boîte de suite de recettes et le tampon de données, veuillez vous
reporter au "Manuel d'utilisation Communication".
Manuel de l’utilisateur ProTool Configuration de pupitres à afficheur de lignes
A5E00149250
5-65
Techniques de configuration
Edition 12/01
Variables dans les recettes
Les variables que vous utilisez dans les recettes doivent posséder une adresse
dans l'automate. Seules de telles variables sont transférées au cours du transfert
d'un enregistrement vers l'automate. Les variables dépourvues d'adresse ne sont
pas transférées.
Remarque
Les fonctions affectées à des variables de recette ne sont pas exécutées dans les
recettes.
Image standard pour recettes
L'image standard Z_RECORD est à votre disposition pour créer, modifier, effacer et
transférer des enregistrements sur le pupitre. Cette image est déjà intégrée au
projet standard et vous pouvez l'appeler par une touche de fonction sur le pupitre.
Constituants de recette
Les recettes sont composées de constituants. Chaque constituant comprend au
plus un champ de saisie et un texte optionnel. Vous pouvez configurer que la
saisie de valeurs s'effectue de manière soit directe soit symbolique dans le champ
de saisie. La figure représente l'exemple de recette "Mélange" avec ses
constituants.
5-66
Manuel de l’utilisateur ProTool Configuration de pupitres à afficheur de lignes
A5E00149250
Edition 12/01
Techniques de configuration
Au contraire des images, dans le cas des recettes, le pupitre peut représenter
plusieurs constituants en même temps. Le tableau indique combien de lignes et de
caractères par ligne sont disponibles sur les divers pupitres.
Pupitre de contrôle-commande
Lignes
Caractères par ligne
OP 5
2
17
OP 7
2
17
OP 15A
1
36
OP 15C
2
17 / 36
OP 17
2
17 / 36
C7-623
2
17
C7-624
2
17
C7-633
2
17
C7-634
2
17 / 36
Constituants de recette : nombres de lignes et de caractères par ligne
Remarque
Lorsque vous transférez un nouveau projet vers le pupitre, la mémoire de
configuration est effacée et, par là même, tous les enregistrements créés sur le
pupitre.
Manuel de l’utilisateur ProTool Configuration de pupitres à afficheur de lignes
A5E00149250
5-67
Techniques de configuration
Edition 12/01
5.10.2 Transférer des enregistrements
Remarque
La façon dont vous pouvez créer les enregistrements et les transférer vers
l'automate est décrite en détail dans le manuel d'utilisation du pupitre de contrôlecommande.
Transfert d'enregistrements par dialogue sur le pupitre (cas standard)
Le transfert d'enregistrements du pupitre vers l'automate et réciproquement
constitue le cas standard. Les cas particuliers sont décrits dans le "Manuel
d'utilisation Communication". Nous recommandons d'effectuer le transfert
d'enregistrements uniquement par dialogue sur le pupitre de contrôle-commande.
Utilisez pour cela l'image standard Z_RECORD.
•
Créer des enregistrements
Les enregistrements ne peuvent être créés que sur le pupitre, où ils sont
sauvegardés dans la mémoire flash. Le pupitre crée automatiquement un
enregistrement numéro 1 pour chaque recette. Toutes les valeurs de
l'enregistrement sont mises à 0.
Pour créer d'autres enregistrements, copiez cet enregistrement et mémorisezle sous un autre nom.
•
Synchronisation lors du transfert
Une caractéristique essentielle des recettes est que les données sont
transmises de façon synchronisée et qu'un écrasement incontrôlé des données
est rendu impossible. Des bits sont mis à 1 dans la zone de bits de commande
et de compte rendu de la zone d'interface afin de garantir un déroulement
coordonné lors du transfert des enregistrements.
La zone d'interface pour les automates SIMATIC est décrite dans le "Manuel
d'utilisation Communication". Pour les automates non-SIMATIC, la zone d'interface
est décrite sous "Zones de communication pour automates non-SIMATIC".
•
Fonctions
ProTool propose des fonctions qui permettent de
– transférer des enregistrements de l'automate vers le pupitre,
– transférer des enregistrements du pupitre vers l'automate.
Vous devez affecter une telle fonction à une touche de fonction. Les
paramètres de la fonction doivent contenir le nom de recette et le numéro
d'enregistrement.
•
5-68
Image de transfert
Une image de transfert est disponible sur le pupitre pour le transfert
d'enregistrements. Elle vous permet de transférer les enregistrements comme
suit :
– du pupitre vers l'automate
– de l'automate vers le pupitre
– de pupitre à pupitre (correspond à une copie d'enregistrement)
Manuel de l’utilisateur ProTool Configuration de pupitres à afficheur de lignes
A5E00149250
Edition 12/01
Techniques de configuration
Transfert d'enregistrements avec un programme automate
Les contrats automate 69 et 70 vous permettent de transférer des enregistrements
de l'automate vers le pupitre et réciproquement. Les contrats automate permettent
d'écrire ou de lire des enregistrements directement en mémoire flash.
Manuel de l’utilisateur ProTool Configuration de pupitres à afficheur de lignes
A5E00149250
5-69
Techniques de configuration
Edition 12/01
5.11 Guider l'opérateur
Objet
Outre la possibilité de conférer une structure personnalisée et conviviale à
l'interface utilisateur de votre pupitre, ProTool vous ouvre des possibilités
supplémentaires d'assistance et de guidage de l'opérateur du pupitre en fonction
de la situation. Vous pouvez ainsi, dès la création du projet, concevoir des
mécanismes et des aides à la décision destinés à prévenir les erreurs d'utilisation
éventuelles sur l'appareil.
ProTool met à votre disposition les méthodes suivantes pour la réalisation d'un
guide-opérateur :
5-70
•
Mettre un texte d'aide à disposition
•
Attribuer des attributs dynamiques
•
Exploiter les actions sur les touches
•
Commander des diodes électroluminescentes
•
Attribuer des droits d'utilisation
Manuel de l’utilisateur ProTool Configuration de pupitres à afficheur de lignes
A5E00149250
Edition 12/01
Techniques de configuration
5.11.1 Texte d'aide sur le pupitre
Objet
Les textes d'aide vous permettent de mettre à disposition de l'opérateur des
informations supplémentaires et des guide-opérateurs sur les images, les champs
de saisie/affichage, les boutons et les messages pendant le fonctionnement. Les
textes d'aide délivrent des informations supplémentaires, que vous pouvez
configurer avec ProTool, sur les images, les champs de saisie/affichage, les
boutons et les messages. Un texte d'aide peut, par exemple, donner des
indications sur la plage de valeurs admissibles d'un champ de saisie ou afficher
des informations sur la cause et les remèdes d'un dérangement dans le cas d'un
message d'alarme. Les textes d'aide sont affichés dans la langue réglée sur le
pupitre.
La configuration des textes d'aide sur des objets doit être réalisée dans la fiche
"Texte d'aide" de la boîte de dialogue des propriétés de l'objet correspondant.
En plus du texte d'aide, vous pouvez configurer, pour certains pupitres et objets
d'image, des info-bulles qui seront affichées pendant le fonctionnement.
Affichage de texte d'aide sur le pupitre
•
Pupitre opérateur La présence d'un texte d'aide est signalée sur le pupitre par
le fait que la diode électroluminescente HELP est allumée. Sur un pupitre
tactile, le bouton "HELP" est affiché. Le texte d'aide configuré peut être affiché
par appui sur la touche "HELP".
Vous trouverez des informations détaillées sur l'appel des textes d'aide dans le
manuel d'utilisation de votre appareil.
Manuel de l’utilisateur ProTool Configuration de pupitres à afficheur de lignes
A5E00149250
5-71
Techniques de configuration
Edition 12/01
5.11.2 Attributs dynamiques
Objet
Vous pouvez configurer l'attribut dynamique "Clignoter" pour les champs
d'affichage afin d'attirer l'attention sur certaines situations au niveau du pupitre, par
exemple l'atteinte ou le dépassement d'un seuil. La valeur d'une variable vous
permet ainsi d'activer et de désactiver le clignotement du texte affiché.
Variable de commande
Vous pouvez soit coupler directement l'attribut dynamique à la variable du champ
d'affichage, soit déclarer pour cela une variable de commande distincte.
L'avantage de la variable de commande distincte est qu'elle permet d'agir sur
plusieurs champs d'affichage en même temps.
5.11.3 Exploiter les actions sur les touches
Objet
Les actions sur des touches du pupitre peuvent être transférées vers l'automate et
y être exploitées. Vous pouvez ainsi, par exemple, déclencher un message qui
attire l'attention de l'opérateur sur une erreur d'utilisation d'une touche.
Condition préalable
Pour que l'automate puisse détecter si une touche, et le cas échéant quelle touche,
a été actionnée sur le pupitre, vous devez définir des zones de données
particulières dans l'automate et les déclarer dans votre projet sous "Zones de
communication" dans la fenêtre de projet. Selon les touches à exploiter, il s'agit
des deux zones de données "image du clavier système" et "image des touches de
fonction". Vous déterminez la correspondance entre les touches de fonction et les
bits dans l'image des touches de fonction lors de la configuration des touches de
fonction.
Vous trouverez une description des images du clavier des divers pupitres dans le
"Manuel d'utilisation Communication".
D'autres informations sur la communication du pupitre avec un automate nonSIMATIC se trouvent sous "Image du clavier du pupitre".
5-72
Manuel de l’utilisateur ProTool Configuration de pupitres à afficheur de lignes
A5E00149250
Edition 12/01
Techniques de configuration
5.11.4 Diodes électroluminescentes sur le pupitre
Objet
Les diodes électroluminescentes (LED) placées dans les touches de fonction des
pupitres opérateurs peuvent être commandées à partir de l'automate. Une LED
allumée ou clignotante peut, par exemple, signaler à l'opérateur que le système
attend qu'il appuie sur une touche de fonction particulière sur du pupitre.
Condition préalable
Pour que l'automate puisse commander les diodes électroluminescentes, vous
devez déclarer la zone de données "Image des LED" dans l'automate et l'indiquer
dans le projet, sous "Zones de communication" dans la fenêtre de projet. Vous
déterminez la correspondance entre les diodes électroluminescentes et les bits de
l'image des LED lors de la configuration des touches de fonction.
Vous trouverez une description de l'image des LED et des fonctions des LED des
divers pupitres dans le "Manuel d'utilisation Communication".
D'autres informations sur la communication du pupitre avec un automate nonSIMATIC se trouvent sous "Image des LED du pupitre".
Manuel de l’utilisateur ProTool Configuration de pupitres à afficheur de lignes
A5E00149250
5-73
Techniques de configuration
Edition 12/01
5.11.5 Droits d'utilisation
Objet
ProTool vous offre la possibilité de protéger les organes de dialogue, par exemple
les champs de saisie et les touches de fonction, contre une utilisation non
autorisée en leur attribuant un mot de passe. Vous pouvez ainsi restreindre l'accès
aux commandes importantes pour la sécurité à certaines personnes ou certains
groupes d'utilisateurs dès la conception du projet. Les paramètres et réglages
importants ne peuvent ainsi être modifiés que par le personnel autorisé.
La protection d'accès configurée évite les erreurs d'utilisation et accroît la sécurité
de l'installation ou de la machine.
Hiérarchie des mots de passe
Pendant la configuration, vous pouvez attribuer des droits d'utilisation à certains
groupes. Pendant le fonctionnement, certains collaborateurs peuvent être classés
dans l'un de ces groupes, selon leur qualification, et reçoivent ainsi
automatiquement tous les droits du groupe correspondant.
Des niveaux de mot de passe classés hiérarchiquement de 0 à 9 sont à votre
disposition à cette fin dans ProTool. Si un utilisateur se voit attribuer, par exemple,
le niveau de mot de passe 4, il a le droit d'exécuter les fonctions des niveaux 0
à 4.
•
Niveau de mot de passe 0
Le niveau de mot de passe 0 est sélectionné par défaut dans ProTool. Utilisez
ce niveau le plus bas de la hiérarchie pour des fonctions dont l'exécution n'a
aucun ou peu d'effet sur le déroulement du processus. Il s'agit en général de
fonctions sans possibilité de saisie, par exemple l'affichage de messages. Il
n'est pas nécessaire d'entrer un mot de passe sur le pupitre pour exécuter des
fonctions dont le niveau de mot de passe est 0.
•
Niveaux de mot de passe 1 à 8
Attribuez les niveaux de mot de passe 1 à 8 aux fonctions par ordre
d'importance croissante. Le pupitre demande à l'opérateur d'entrer un mot de
passe avant l'exécution de ces fonctions.
•
Niveau de mot de passe 9
Le droit d'exécuter des fonctions du niveau 9 est réservé au superutilisateur ou
au technicien de maintenance. Il a accès à toutes les fonctions du pupitre.
La commande "Système cible" > "Réglages" vous permet de déterminer le mot de
passe du superutilisateur. La valeur par défaut est 100.
Le réglage du mot de passe du superutilisateur ne peut pas être modifié sur le
pupitre pendant le fonctionnement. Tous les autres mots de passe sont saisis
pendant le fonctionnement ; vous devez configurer à cette fin une liste des mots de
passe.
Vous trouverez de plus amples informations sur la gestion des mots de passe dans
le manuel produit de votre pupitre.
5-74
Manuel de l’utilisateur ProTool Configuration de pupitres à afficheur de lignes
A5E00149250
Edition 12/01
Techniques de configuration
Ouverture et fermeture de session sur le pupitre
•
Lorsque l'opérateur effectue une manipulation protégée par mot de passe, le
pupitre lui demande automatiquement d'entrer un mot de passe approprié.
Pour éviter toute utilisation par des personnes non autorisées, un niveau de
mot de passe supérieur à 0 ne doit pas rester trop longtemps actif sur le
pupitre.
•
Si le pupitre n'est pas utilisé pendant l'intervalle de temps configuré (= temps
de déconnexion), le pupitre remet automatiquement le niveau de mot de passe
à 0. La commande "Système cible" > "Réglages" permet de définir ce temps
de déconnexion. La valeur par défaut système est 5 minutes.
Remarque
Les ouvertures et fermetures de session sont mentionnées automatiquement
comme messages système. Si vous avez configuré des archives de messages,
toutes les ouvertures et fermetures de session seront archivées sur le pupitre.
Régler le niveau de mot de passe sur le pupitre
Les contrats automate suivants sont à votre disposition pour régler un niveau de
mot de passe défini sur le pupitre :
•
Le contrat automate 23 vous permet de régler un niveau de mot de passe
quelconque sur le pupitre à partir de l'automate, par exemple pour autoriser un
groupe d'opérateurs donné à utiliser le pupitre.
•
Le contrat automate 24 vous permet de remettre le niveau de mot de passe à
0 depuis l'automate.
Vous trouverez une liste de tous les contrats automate possibles, accompagnés
des numéros de contrat et des paramètres, sous Contrats automate par ordre
alphabétique et sous Contrats automate par numéros dans l'aide en ligne.
Manuel de l’utilisateur ProTool Configuration de pupitres à afficheur de lignes
A5E00149250
5-75
Techniques de configuration
Edition 12/01
5.12 Configurer dans des langues étrangères
Ce chapitre met à votre disposition les informations nécessaires à la création d'un
projet dont l'interface utilisateur est en langue étrangère.
Vous pouvez créer un projet en une ou plusieurs langues. Dans le cas d'un projet
multilingue, vous pouvez décider :
•
Si plusieurs langues doivent être disponibles sur un même OP, auquel cas une
touche doit être à disposition de l'opérateur pour changer de langue.
•
Si une seule langue doit être respectivement transférée sur un OP donné.
5.12.1 Configuration système nécessaire pour langues étrangères
Langues disponibles
A l'exception du russe, vous pouvez configurer toutes les langues sans devoir
modifier la configuration de Windows.
Pour configurer en russe (uniquement les OP 7, OP 15C, OP 17 et TD 17), vous
devez activer la prise en charge multilingue pour le russe sous Windows 98
("Panneau de configuration" > "Ajout/Suppression de programmes" > "Installation
de Windows" > "Prise en charge multilingue" > "Détails"). Cela n'est pas
nécessaire sous Windows NT.
Une autre méthode consiste, bien entendu, à installer une version russe de
Windows.
Selon l'appareil utilisé, il n'est pas possible de représenter tous les caractères du
jeu de caractères ANSI sur le pupitre de contrôle-commande. Vous trouverez la
correspondance exacte entre code ANSI et caractère affiché dans la table de
caractères du pupitre concerné.
5-76
Manuel de l’utilisateur ProTool Configuration de pupitres à afficheur de lignes
A5E00149250
Edition 12/01
Techniques de configuration
5.12.2 Les langues dans ProTool
Langue de l'interface utilisateur et langues de projet
Quand on parle de langue dans ProTool, il faut distinguer deux niveaux :
•
La "langue de l'interface utilisateur" de ProTool C'est la langue dans laquelle
les textes des menus et boîtes de dialogue de ProTool/Pro CS sont affichés
pendant la configuration. Le choix de la langue de l'interface utilisateur est
réalisé dans le Programme d'installation de ProTool.
•
Les "langues de projet" Ce sont les langues dans lesquelles les textes de votre
projet apparaissent sur le pupitre. Le projet peut être écrit dans toutes les
langues disponibles sous Windows sur l'ordinateur de configuration.
Ces deux niveaux de langue sont absolument indépendants l'un de l'autre. Vous
pouvez, par exemple, créer à tout moment des projets en allemand avec un
ProTool français et réciproquement.
Projets multilingues
Si votre projet doit fonctionner dans plusieurs langues, vous devez consigner dans
le projet tous les objets dépendants de la langue dans les langues voulues. Cela
concerne par exemple les
•
messages d'événement
•
messages d'alarme
•
images
•
recettes
•
listes de textes
•
textes d'aide
Vous pouvez créer les textes en autant de langues de projet que vous le désirez
pour chaque projet. Vous devez toutefois tenir compte lors de la configuration que
les langues prises en charge pendant le fonctionnement dépendent du pupitre.
Les messages système ne peuvent pas être édités dans ProTool. Ils sont déjà
consignés dans de nombreuses langues pour chaque pupitre. Si vous configurez
une langue pour laquelle il n'y a pas de messages système, tous les messages
système apparaissent en anglais.
Langue d'édition
La langue de projet dans laquelle vous écrivez des textes à un moment donné sur
l'ordinateur de configuration est la "langue d'édition".
La barre d'outils et la barre d'état indiquent la langue d'édition momentanément
active.
Manuel de l’utilisateur ProTool Configuration de pupitres à afficheur de lignes
A5E00149250
5-77
Techniques de configuration
Edition 12/01
Langue de référence
L'une des langues de projet peut être utilisée comme "langue de référence". Vous
pouvez tout d'abord créer tous les textes dans la langue de référence, puis les
utiliser comme base pour les traductions, si vous entrez vos textes traduits
directement dans le projet.
Lors de la configuration, vous pouvez basculer entre la langue de référence et la
langue d'édition momentanément activée.
Langues en ligne sur le pupitre
Selon le pupitre, vous pouvez transférer plusieurs des langues de projet
simultanément sur le pupitre. Pour permettre à l'opérateur de permuter entre ces
langues, vous devez mettre un organe de dialogue correspondant à sa disposition.
Vous devez tenir compte lors de la configuration que les langues prises en charge
pendant le fonctionnement dépendent du pupitre.
Les niveaux de langue de ProTool
Echange de textes avec les traducteurs
Si vous voulez faire traduire les textes de la langue de référence, ProTool vous
permet d'exporter tous les textes d'un projet. Le traducteur pourra éditer tous les
textes à l'extérieur de ProTool, par exemple dans Excel ou dans un éditeur de
texte. Les textes traduits devront ensuite être importés dans le projet ProTool et
seront alors insérés automatiquement aux bons emplacements.
5-78
Manuel de l’utilisateur ProTool Configuration de pupitres à afficheur de lignes
A5E00149250
Edition 12/01
Techniques de configuration
5.12.3 Langues configurables
Langues
Vous pouvez créer des projets pour pupitres à afficheur de lignes dans les langues
suivantes :
•
OP 7, OP 17, TD 17
– danois
– allemand
– anglais
– finnois
– néerlandais
– français
– grec
– italien
– norvégien
– polonais
– portugais
– russe
– suédois
– espagnol
– tchèque
– turc
– hongrois
•
OP 3, OP 5, OP 15A/C
– allemand
– anglais
– français
– italien
– espagnol
Vous pouvez en outre utiliser le russe pour l'OP 15C.
Remarque
Si vous renoncez aux caractères spéciaux dépendants de la langue, vous pouvez
entrer les textes également dans une autre langue.
Exemple : vous pouvez choisir l'"anglais" comme langue dans ProTool, mais entrer
des textes en néerlandais. Tous les messages système apparaîtront toutefois en
anglais, car ils ne peuvent pas être modifiés dans ProTool.
Manuel de l’utilisateur ProTool Configuration de pupitres à afficheur de lignes
A5E00149250
5-79
Techniques de configuration
Edition 12/01
Projets standard
Les langues suivantes existent déjà dans les projets standard livrés :
•
allemand
•
anglais
•
français
•
italien
•
russe
•
espagnol
Si vous configurez une autre langue, vous devez l'ajouter vous-même et traduire
les textes des projets standard.
5-80
Manuel de l’utilisateur ProTool Configuration de pupitres à afficheur de lignes
A5E00149250
Edition 12/01
Techniques de configuration
5.12.4 Claviers nationaux
Dépendance de la langue
Les caractères apposés sur les touches d'un clavier de PC dépendent de la
langue. Par exemple, aucun caractère spécial français ou allemand n'est
disponible sur un clavier anglais. La disposition des lettres est également
partiellement différente.
Dès que vous changez de langue d'édition dans ProTool, ce dernier remplace
l'affectation du clavier par celle de la langue correspondante.
Fenêtre de clavier
ProTool affiche une fenêtre de clavier national afin de faciliter la correspondance
entre les caractères imprimés sur votre clavier et les caractères effectivement
saisis. Cette fenêtre de clavier vous permet de repérer l'emplacement des
caractères qui diffèrent.
La saisie d'un caractère national peut se faire de deux façons :
•
Vous repérez son emplacement dans la fenêtre de clavier et le tapez sur le
clavier de l'ordinateur de configuration.
•
Entrez le caractère en cliquant directement dans la fenêtre de clavier.
Fenêtre de clavier national (exemple : langue d'édition française)
La fenêtre de clavier national disparaît automatiquement dès que vous rétablissez
la langue active de Windows comme langue d'édition. Vous pouvez également
activer ou désactiver l'affichage de la fenêtre de clavier national avec la commande
"Affichage" > "Clavier".
Remarque
La fenêtre de clavier ne peut être utilisée que si la disposition de clavier
correspondante est installée sous Windows. Activez le clavier sous "Démarrer" >
"Paramètres" > "Clavier". Si vous omettez cette étape, ProTool fait appel au clavier
international (Etats-Unis).
Manuel de l’utilisateur ProTool Configuration de pupitres à afficheur de lignes
A5E00149250
5-81
Techniques de configuration
Edition 12/01
5.12.5 Textes de référence
Principe
Lorsque vous configurez un projet multilingue, vous commencez en général par
écrire tous les textes dans votre langue maternelle.
Lorsque vous activez ensuite la langue d'édition pour entrer les textes en langue
étrangère, tous les champs de texte apparaissent de nouveau vides.
ProTool met à votre disposition une fonction confortable de texte de référence pour
que vous disposiez d'un texte source à traduire. Vous pouvez afficher une fenêtre
supplémentaire contenant les textes de référence dans les boîtes de dialogue et
l'éditeur d'images.
Textes de référence
Dans l'éditeur, vous pouvez insérer la traduction des textes de la fenêtre des textes
de référence, sans devoir commuter d'une langue à l'autre.
Remarque
La commande "Editer" > "Langues" > "Exporter" ou le menu contextuel de la
fenêtre de projet permettent d'exporter les textes. Les textes peuvent ainsi être
traduits indépendamment de ProTool pour être ensuite importés dans votre projet.
5-82
Manuel de l’utilisateur ProTool Configuration de pupitres à afficheur de lignes
A5E00149250
Edition 12/01
Techniques de configuration
5.12.6 Les étapes d'un projet multilingue
Scénarios
La méthode de base est toujours la même, quel que soit le cas de figure :
•
Vous configurez un projet dans une autre langue que celle de votre installation
de ProTool. (Exemple : vous avez un ProTool français et voulez configurer un
projet allemand.)
•
Vous voulez commercialiser un projet dans plusieurs pays, dans la langue
respective de chaque pays. (Exemple : vous livrez une machine en France,
Allemagne et au Royaume-Uni. Les textes affichés sur le pupitre doivent l'être
dans la langue du pays concerné.)
•
Vous livrez un projet dans un pays où l'on parle plusieurs langues. (Exemple :
vous vendez une machine en Suisse. L'opérateur doit pouvoir choisir entre
l'allemand, le français et l'italien sur le pupitre.)
Dans tous les cas, vous devez prévoir de créer et tester le projet tout d'abord dans
une seule langue. Cette langue vous servira ensuite de langue de référence pour
la traduction.
Etapes
La configuration d'un projet multilingue se décompose en les étapes suivantes :
1. Etablir la configuration système nécessaire.
2. Définir les langues configurées (commande "Editer" > "Langues" >
"Sélection").
3. Choisir une langue comme première langue d'édition (commande "Editer" >
"Langues" > "Sélection").
Vous créez et testez le projet complet tout d'abord dans cette langue, avant de
(faire) traduire tous les textes dans toutes les langues.
4. Configurer un changement de langue (seulement si vous voulez proposer
plusieurs langues en même temps sur un même pupitre).
5. Traduire les textes.
Si vous voulez entrer vous-même les textes en langues étrangères, passez à
la "langue d'édition" (commande "Editer" > "Langues" > "Sélection").
Choisissez comme "Langue de référence" la langue dans laquelle vous avez
créé le projet (également avec la commande "Editer" > "Langues" >
"Sélection"). Vous pouvez alors afficher les textes dans la langue de référence
et entrer en parallèle les textes dans la langue d'édition.
Si vous voulez donner les textes à traduire, vous pouvez les exporter en format
csv (commande "Editer" > "Langues" > "Exporter"). Une fois les textes traduits
à l'extérieur de ProTool, vous pourrez les réintégrer dans votre projet
(commande "Editer" > "Langues" > "Importer").
6. Choisir les langues à transférer sur un pupitre donné (commande "Système
cible" > "Choix des langues"). Vous pouvez choisir jusqu'à trois langues en
même temps.
Manuel de l’utilisateur ProTool Configuration de pupitres à afficheur de lignes
A5E00149250
5-83
Techniques de configuration
Edition 12/01
7. Générer le projet.
8. Transférer le projet sur le pupitre.
Remarque
Lorsque vous voulez modifier un projet multilingue, évitez de déplacer a posteriori
des champs dans les messages d'événement et d'alarme. Etant donné qu'il n'y a
aucune correspondance fixe entre un champ et sa position au sein du texte, vous
devez si nécessaire déplacer les textes et non les champs.
5-84
Manuel de l’utilisateur ProTool Configuration de pupitres à afficheur de lignes
A5E00149250
Edition 12/01
Techniques de configuration
5.12.7 Echange de textes avec les traducteurs
Editer des textes à l'extérieur de ProTool
Si vous configurez un projet en plusieurs langues, la méthode la plus simple
consiste à créer et tester tout d'abord le projet complet dans une langue.
Donnez ensuite l'ensemble des textes à traduire et réintégrez-les alors dans votre
projet.
Cette méthode présente les avantages suivants :
•
Cela décharge le programmeur, car il ne doit créer l'interface utilisateur que
dans une langue qu'il maîtrise.
•
Le traducteur peut éditer tous les textes à l'extérieur de ProTool, par exemple
dans Excel ou dans un éditeur de texte.
•
Cela assure le respect de l'intégralité et de la cohérence des textes traduits.
Textes concernés par l'exportation/importation
La fonction d'exportation/importation de textes de ProTool vous permet d'exporter
et d'importer des textes de l'ensemble du projet, de certains éditeurs ou d'objets
déterminés. Le volume de l'exportation/importation dépend de l'appel :
•
Exporter/importer les textes de l'ensemble du projet.
Si vous appelez l'exportation/importation de textes avec la commande "Editer"
> "Langues" > "Exporter" ou "Importer", l'opération est appliquée à tous les
textes de l'ensemble du projet. L'importation ne peut pas être annulée. Vous
pouvez toutefois supprimer du projet tous les textes d'une langue donnée en
effaçant cette langue. Vous trouverez des informations détaillées à ce sujet
dans la rubrique "Effacer une langue de projet".
•
Exporter/importer des textes d'un éditeur ou d'un objet donnés
Dans la fenêtre de projet, vous pouvez lancer l'exportation/importation de
textes à partir du menu contextuel (touche droite de la souris) des éditeurs et
des objets. L'exportation ou l'importation ne concerne alors que les textes qui
appartiennent à l'éditeur ou à l'objet sélectionné. Une importation de texte qui a
été démarrée dans le menu contextuel peut être annulée.
Exporter plusieurs types de texte
Dans le cadre de l'exportation, vous pouvez choisir les types de texte à exporter :
•
Textes visibles dans l'image (par exemple libellés, noms) Ils sont écrits dans le
fichier "Libellés.csv".
•
Textes d'information (par exemple textes d'aide pour les objets d'image et les
messages) Ils sont écrits dans le fichier "TextesAideInfo.csv".
•
Textes de message (messages d'événement et d'alarme) Ils sont écrits dans le
fichier "Textes de message.csv".
•
Autres textes (par exemple réglages pour messages, listes de textes) Ils sont
écrits dans le fichier "AutresTextes.csv".
Manuel de l’utilisateur ProTool Configuration de pupitres à afficheur de lignes
A5E00149250
5-85
Techniques de configuration
Edition 12/01
Le réglage par défaut demande l'exportation de tous les textes.
La répartition des textes en divers types découle d'exigences spécifiques qui
doivent être respectées lors de la traduction. Ainsi, par exemple, les textes de
message contiennent des caractères génériques qui ne doivent pas être effacés ;
lors de la traduction des textes contenus dans les images, il peut être nécessaire
de ne pas dépasser une longueur limite.
Importer des textes
La commande "Editer" > "Langues" > "Importer" ou le menu contextuel des
éditeurs et des objets dans la fenêtre de projet vous permettent de réintégrer les
textes traduits à votre projet. Les divers textes sont attribués automatiquement aux
objets du projet.
Remarque
L'importation de textes de messages d'alarme ne peut pas être annulée.
Pour visualiser les textes en langue étrangère importés, vous devez régler la
langue d'édition en conséquence.
•
Si vous n'avez pas défini de langue cible pour la traduction lors de
l'exportation, vous devez indiquer lors de l'importation dans quelle langue les
textes ont été traduits.
•
Si cette langue n'est pas encore disponible comme "langue configurée" dans
votre projet, elle est créée automatiquement.
Remarque
Veillez à ne pas modifier manuellement, ni à ajouter, de textes entre l'exportation
des textes et leur importation, ou faites traduire ces modifications en temps utile.
Les textes modifiés manuellement ou ajoutés sont écrasés par les textes du fichier
d'importation lors de l'importation des textes.
5-86
Manuel de l’utilisateur ProTool Configuration de pupitres à afficheur de lignes
A5E00149250
Edition 12/01
Techniques de configuration
5.12.8 Caractères spéciaux et caractères dépendants de la langue
Caractères spéciaux et caractères dépendants de la langue
Lors de la configuration de textes, vous pouvez également utiliser des caractères
spéciaux et des caractères dépendants de la langue. Cela concerne les
•
messages
•
images
•
recettes
•
textes d'information
•
listes de symboles
•
en-têtes et pieds de page
Les caractères sont affichés directement à l'écran.
Caractères non représentables
Les pupitres ne peuvent toutefois pas afficher tous les caractères. Sur certaines
variantes d'appareil, les caractères dépendants de la langue sont chargés avec la
langue. Il n'est pas possible de mélanger les caractères dépendants de la langue,
par exemple ä et é.
Si vous éditez un caractère non représentable sur le pupitre, il y est remplacé par
un espace.
Jeu de caractères cyrilliques
Les pupitres opérateurs OP 7, OP 15C et OP 17 ainsi que l'afficheur de texte TD
17 peuvent afficher également le jeu de caractères cyrilliques. Si vous avez choisi
le russe sous "Editer" > "Langues" > "Sélection", vous pouvez saisir au clavier
aussi bien des caractères cyrilliques que latins :
•
Toutes les lettres minuscules correspondent à des caractères cyrilliques.
•
Toutes les lettres majuscules correspondent à des caractères latins.
•
Les chiffres et caractères de composition restent disponibles.
La correspondance exacte entre caractères latins et cyrilliques dépend du pupitre.
Pour plus de précisions, voir la table de caractères des OP 7, OP 15C, OP 17 et
TD 17.
Tables de caractères pour les divers pupitres
Vous trouverez dans la table de caractères valable pour le pupitre configuré :
•
quels caractères peuvent être affichés sur les pupitres et
•
quelle est la correspondance entre caractère affiché et code ANSI.
Manuel de l’utilisateur ProTool Configuration de pupitres à afficheur de lignes
A5E00149250
5-87
Techniques de configuration
Edition 12/01
Saisie de caractères spéciaux
Vous pouvez saisir les caractères spéciaux avec le pavé numérique du clavier.
Entrez ALT + "0XXX", où "XXX" est le code ANSI indiqué dans la table de
caractères valable pour le pupitre configuré.
La commande "Fenêtre" > "Clavier" vous permet d'afficher une image du clavier à
l'écran. Si vous appuyez sur la touche ALT GR, cette fenêtre de clavier affiche des
caractères semi-graphiques. Vous pouvez alors entrer ces caractères soit au
clavier, soit à l'aide de la fenêtre de clavier en cliquant sur les touches
correspondantes avec la souris.
5.12.8.1 Table de caractères pour OP 7, OP 15C, OP 17 et TD 17
Saisie de caractères spéciaux
Vous pouvez saisir les caractères spéciaux avec le pavé numérique du clavier.
Entrez ALT + "0XXX", où "XXX" est le code ANSI indiqué dans la table de
caractères.
La commande "Fenêtre" > "Clavier" vous permet d'afficher une image du clavier à
l'écran. Si vous appuyez sur la touche ALT GR, cette fenêtre de clavier affiche des
caractères semi-graphiques. Vous pouvez alors entrer ces caractères soit au
clavier, soit à l'aide de la fenêtre de clavier en cliquant sur les touches
correspondantes avec la souris.
Jeu de caractères cyrilliques
Les pupitres opérateurs OP 7, OP 15C et OP 17 ainsi que l'afficheur de texte TD
17 peuvent afficher également le jeu de caractères cyrilliques. Si vous avez choisi
le russe sous "Editer" > "Langues" > "Sélection", vous pouvez saisir au clavier
aussi bien des caractères cyrilliques que latins.
La correspondance entre touches et code ANSI est indiquée dans la table
suivante :
5-88
Manuel de l’utilisateur ProTool Configuration de pupitres à afficheur de lignes
A5E00149250
Edition 12/01
Manuel de l’utilisateur ProTool Configuration de pupitres à afficheur de lignes
A5E00149250
Techniques de configuration
5-89
Techniques de configuration
Edition 12/01
5.12.8.2 Table de caractères pour OP 3, OP 5, OP 15A (avec LCD)
Saisie de caractères spéciaux
Vous pouvez saisir les caractères spéciaux avec le pavé numérique du clavier.
Entrez ALT + "0XXX", où "XXX" est le code ANSI indiqué dans la table de
caractères.
La commande "Fenêtre" > "Clavier" vous permet d'afficher une image du clavier à
l'écran. Si vous appuyez sur la touche ALT GR, cette fenêtre de clavier affiche des
caractères semi-graphiques. Vous pouvez alors entrer ces caractères soit au
clavier, soit à l'aide de la fenêtre de clavier en cliquant sur les touches
correspondantes avec la souris.
5-90
Manuel de l’utilisateur ProTool Configuration de pupitres à afficheur de lignes
A5E00149250
Edition 12/01
Manuel de l’utilisateur ProTool Configuration de pupitres à afficheur de lignes
A5E00149250
Techniques de configuration
5-91
Techniques de configuration
Edition 12/01
5.12.8.3 Table de caractères pour OP 15A-VF (avec afficheur VF)
Saisie de caractères spéciaux
Vous pouvez saisir les caractères spéciaux avec le pavé numérique du clavier.
Entrez ALT + "0XXX", où "XXX" est le code ANSI indiqué dans la table de
caractères.
La commande "Fenêtre" > "Clavier" vous permet d'afficher une image du clavier à
l'écran. Si vous appuyez sur la touche ALT GR, cette fenêtre de clavier affiche des
caractères semi-graphiques. Vous pouvez alors entrer ces caractères soit au
clavier, soit à l'aide de la fenêtre de clavier en cliquant sur les touches
correspondantes avec la souris.
5-92
Manuel de l’utilisateur ProTool Configuration de pupitres à afficheur de lignes
A5E00149250
Edition 12/01
Manuel de l’utilisateur ProTool Configuration de pupitres à afficheur de lignes
A5E00149250
Techniques de configuration
5-93
Techniques de configuration
5-94
Edition 12/01
Manuel de l’utilisateur ProTool Configuration de pupitres à afficheur de lignes
A5E00149250
Edition 12/01
6
Tester un projet
Tester un projet
Principe
La "phase de test" commence après que vous avez terminé l'ensemble du projet
ou de parties autonomes de celui-ci.
Les étapes suivantes sont nécessaires :
1. Générer le projet : Un fichier exécutable sur le pupitre est créé à partir du
projet.
2. Transférer le projet : Le projet est transféré sur le pupitre. Vous devez pour
cela procéder à certains réglages.
3. Tester le projet Si vous trouvez encore des erreurs, remédiez-y et
recommencez à l'étape 1.
Remarque
Si l'automate utilisé est un SIMATIC S5 ou S7, configurez "Etat/forçage" pour
tester par exemple certaines variables dans le programme de l'automate.
Manuel de l’utilisateur ProTool Configuration de pupitres à afficheur de lignes
A5E00149250
6-1
Tester un projet
6.1
Edition 12/01
Transférer le fichier de projet exécutable
Procédure générale
Vous devez effectuer les réglages suivants pour transférer le fichier de projet :
1. Déterminer le mode de transfert.
2. Choisir l'interface sur l'ordinateur de configuration.
3. Choisir le support de données sur le pupitre de contrôle-commande.
4. Transférer le fichier de projet.
Remarque pour les pupitres à afficheur de lignes
Lors du transfert d'un nouveau fichier de projet sur le pupitre, la mémoire est
effacée et donc également tous les enregistrements créés sur le pupitre.
Particularités
Ces divergences par rapport à la procédure générale ne doivent être réalisées que
la première fois :
•
Mode de transfert : Le premier transfert est toujours un "transfert série".
•
Microprogramme : Le microprogramme du pupitre est transféré
automatiquement avant le premier transfert d'un fichier de projet généré vers le
pupitre. Vous en êtes également informé par un message d'état.
Transfert impossible
S'il n'est pas possible d'établir une liaison au pupitre, un message d'état
correspondant est affiché. Vérifiez la connexion matérielle entre le pupitre et
l'ordinateur de configuration.
Remarque
Le fichier de projet ne doit pas être transféré directement de l'ordinateur de
configuration sur le module. Il doit tout d'abord être chargé dans la mémoire flash
du pupitre, car l'organisation de la mémoire des deux supports est différente. Si le
fichier de projet a été transféré directement sur le module, puis chargé dans la
mémoire flash d'un pupitre, des états d'erreur risquent de se produire.
Les données mémorisées dans la DRAM sont perdues lorsque le pupitre est mis
hors tension.
6-2
Manuel de l’utilisateur ProTool Configuration de pupitres à afficheur de lignes
A5E00149250
Edition 12/01
6.2
Tester un projet
Particularités relatives au transfert MPI
Conditions préalables
•
Le transfert MPI est possible avec les pupitres suivants : tous les pupitres à
afficheur graphique ainsi que les OP 3, C7-623, C7-624
•
Une carte MPI doit se trouver dans l'ordinateur de configuration.
•
L'ordinateur de configuration et le pupitre doivent être connectés physiquement
au réseau MPI.
•
Un réseau MPI ne peut être constitué qu'avec un automate SIMATIC S7.
Régler l'adresse MPI sur le pupitre
L'adresse MPI configurée est attribuée au pupitre après que vous avez fait un
premier transfert série du fichier de projet configuré.
Pour effectuer un transfert MPI, l'image standard "Réglages du système" doit avoir
été configurée dans le projet et le mode de fonctionnement "transfert MPI" doit
avoir été sélectionné.
Plusieurs pupitres dans la configuration MPI
Si vous voulez intégrer plusieurs pupitres à la configuration de réseau MPI, vous
ne pouvez les intégrer que successivement.
1. Connectez tout d'abord le premier pupitre au niveau matériel.
2. Passez en mode de transfert série et transférez tout d'abord le
microprogramme et le fichier de projet généré.
3. Connectez ensuite le pupitre suivant au niveau matériel, etc.
Remarque
Si vous connectiez plusieurs appareils au niveau matériel, puis essayiez de
transférer le projet, vous déclencheriez un conflit d'adresses. Tous les pupitres
auraient la même adresse MPI par défaut 1 ce qui n'est pas admissible dans la
configuration MPI.
Manuel de l’utilisateur ProTool Configuration de pupitres à afficheur de lignes
A5E00149250
6-3
Tester un projet
6.3
Edition 12/01
Accès direct à des valeurs dans l'automate
(visualisation d'état/forçage de variables)
Objet
Pendant le fonctionnement, vous pouvez accéder directement en lecture et en
écriture à des valeurs dans l'automate connecté (SIMATIC S5 et SIMATIC S7) à
partir du pupitre. Vous pouvez ainsi visualiser et modifier simplement des
opérandes de l'automate sur le pupitre, sans être obligé de connecter une console
de programmation ou un PC supplémentaire.
Cette possibilité est particulièrement utile pendant les phases de test et de mise en
service de votre projet.
Conditions préalables
Les conditions suivantes doivent être remplies pour permettre un accès direct aux
valeurs de l'automate pendant le fonctionnement :
•
L'automate connecté est un SIMATIC S5 ou SIMATIC S7
•
Vous avez intégré à votre projet les deux images standard "Variable d'Etat"
et/ou "Variable de Forçage".
Images standard
La fonction PG "ETAT VAR" est appelée dans l'image standard "Etat de variables".
Elle vous permet de visualiser des opérandes de l'automate sur le pupitre de
contrôle-commande. Cette image ne permet pas de faire des accès en écriture.
La fonction PG "FORÇAGE VAR" est appelée dans l'image standard "Forçage de
variables". Elle vous permet de visualiser et de modifier des opérandes de
l'automate sur le pupitre.
Vous trouverez des descriptions détaillées de l'utilisation des deux images
standard dans le "manuel d'utilisation" de votre pupitre.
6-4
Manuel de l’utilisateur ProTool Configuration de pupitres à afficheur de lignes
A5E00149250
Edition 12/01
6.4
Tester un projet
Remédier à une erreur
Vous apprendrez ici comment remédier à des erreurs qui peuvent se manifester en
cours de configuration, par exemple lors de la génération ou du transfert du projet.
6.4.1
Messages d'erreur pendant la génération
Messages possibles
Des messages d'état sur la progression de la génération sont affichés dans une
fenêtre pendant que le compilateur de ProTool génère un projet.
Les messages suivants demandent une révision du projet :
6.4.2
•
Remarque : Il est possible que certains liens logiques au sein du projet ne
soient pas corrects ou manquent. Vérifiez la structure logique du projet pour
les points indiqués dans les messages. La génération s'est terminée
correctement.
•
Avertissements : Le projet contient des erreurs qui risquent de conduire à un
affichage incomplet sur le pupitre. Une génération complète est effectuée.
•
Erreur : Corrigez les erreurs indiquées et recommencez à générer le projet. La
génération n'est pas menée à son terme.
Messages d'erreur pendant le transfert
Problèmes possibles pendant le transfert
Des messages d'état sur la progression du transfert sont affichés dans une fenêtre
pendant qu'un projet est transmis vers le pupitre.
Si des problèmes surviennent pendant le transfert du projet vers le pupitre, la
cause en est, dans la plupart des cas, une vitesse de transmission trop élevée ou
l'utilisation simultanée d'autres pilotes sur l'ordinateur de configuration (par
exemple en cas de connexion à un réseau).
Les causes les plus fréquentes d'interruption du transfert sont exposées ci-après.
Manuel de l’utilisateur ProTool Configuration de pupitres à afficheur de lignes
A5E00149250
6-5
Tester un projet
Edition 12/01
Le transfert est interrompu après le message Line Error
Cause possible
Remède
Le câble de raccordement est trop
long.
Choisissez une vitesse de transmission
moins élevée.
Le câble de raccordement est mal
blindé ou des signaux parasites
produits par d'autres appareils
passent dans le câble.
Choisissez une vitesse de transmission
moins élevée.
Les performances de l'ordinateur
sont insuffisantes.
Choisissez une vitesse de transmission
moins élevée.
Un autre pilote est exécuté en
arrière-plan (par exemple pour la
connexion à un réseau)
Choisissez une vitesse de transmission
moins élevée.
La transmission est interrompue et se bloque
Cause possible
Remède
Les performances de l'ordinateur
sont insuffisantes.
Choisissez une vitesse de transmission
moins élevée.
Le transfert n'a pas lieu
Cause possible
Remède
La liaison au pupitre ne peut pas
être établie (message dans la
fenêtre de messages système).
Vérifiez la connexion matérielle entre
l'ordinateur de configuration et le pupitre.
Le pilote de communication
standard n'est pas sélectionné dans
le Gestionnaire de périphériques de
Windows.
Vérifiez l'état de périphérique du port COM
dans la fenêtre Propriétés du Gestionnaire
de périphériques.
Problèmes d'interruption.
Modifiez la configuration de votre ordinateur
Plusieurs composants se servent de ou installez ProTool sur un ordinateur qui
la même interruption.
n'est pas mis en réseau.
D'autres programmes bloquent
l'interface (par exemple STEP 5).
6-6
Quittez les programmes et redémarrez
éventuellement l'ordinateur.
Manuel de l’utilisateur ProTool Configuration de pupitres à afficheur de lignes
A5E00149250
Edition 12/01
7
Documentation et gestion des projets
Documentation et gestion des projets
Ce chapitre présente les nombreuses solutions que ProTool met à votre
disposition pour l'impression, la documentation ainsi que la gestion et l'archivage
de vos données de projet.
7.1
Imprimer des données de projet
Fonction d'impression
La commande "Fichier" > "Imprimer" de ProTool met à votre disposition une
grande variété de fonctions d'impression. Ses listes très complètes documentent
toutes les données relatives au projet, comme les images, les messages, les
variables, les listes de symboles etc.
Fonction d'impression dans ProTool
Vous pouvez ainsi documenter l'ensemble de votre projet. Une impression à jour
peut être également très utile pour conserver une vue d'ensemble du projet
pendant la configuration.
Remarque
Pendant la configuration, vous pouvez aussi utiliser la fonctionnalité conviviale de
références croisées de ProTool au lieu de consulter une impression.
Manuel de l’utilisateur ProTool Configuration de pupitres à afficheur de lignes
A5E00149250
7-1
Documentation et gestion des projets
Edition 12/01
Chapitre
ProTool répartit l'impression en plusieurs "chapitres" classés de manière
thématique par types d'objet. Par exemple, un chapitre contient toutes les
définitions relatives aux images, un autre contient une liste de toutes les variables
et un troisième une récapitulation des listes de symboles définies.
Vous pouvez imprimer plusieurs chapitres en même temps ou uniquement un seul
chapitre.
Documentations
ProTool vous donne la possibilité d'adapter les impressions à vos besoins.
•
Vous pouvez limiter une impression à certains chapitres ou à certaines pages.
•
Vous pouvez fixer l'ordre des chapitres.
•
Vous pouvez déterminer les données à imprimer au sein d'un chapitre.
•
Vous pouvez définir les marges, concevoir vos propres en-têtes et pieds de
page et ajouter un graphique à la page de garde.
Ces définitions sont regroupées dans une "documentation". Diverses
documentations d'utilisation courante ont déjà été prédéfinies dans ProTool. Vous
pouvez les compléter par vos documentations personnalisées. Toutes les
documentations sont valables pour tous les projets.
Lors de chaque impression, vous choisissez la documentation à imprimer.
7.2
Gestion de projets en fonctionnement intégré
ProTool intégré à SIMATIC STEP 7
Si vous travaillez avec ProTool intégré à SIMATIC STEP 7, utilisez SIMATIC
Manager pour la gestion de projets. Vous pourrez ainsi copier, déplacer, archiver
et désarchiver vos projets comme vous en avez l'habitude avec SIMATIC STEP 7.
Pour de plus amples informations, veuillez vous reporter à la documentation de
SIMATIC Manager.
Remarque
Le Gestionnaire de projets de ProTool ne peut plus être utilisé en cas de
fonctionnement intégré. Dans ce cas, les données de ProTool ne peuvent plus être
configurées isolément, mais sont toujours liées à un projet STEP 7. Elles doivent
donc être gérées et archivées avec ce projet.
7-2
Manuel de l’utilisateur ProTool Configuration de pupitres à afficheur de lignes
A5E00149250
Edition 12/01
7.3
Documentation et gestion des projets
Gestion de projets en fonctionnement autonome
Gestionnaire de projets
Si vous avez installé ProTool "autonome", c'est-à-dire s'il n'est pas intégré à
SIMATIC STEP 7, vous pouvez utiliser, à la place de SIMATIC Manager, le
Gestionnaire de projets convivial intégré à ProTool. Il vous permettra de gérer vos
projets de manière confortable.
Utilisation
Le Gestionnaire de projets vous permet de :
•
Archiver des projets (Sauvegarde), y compris sur plusieurs disquettes
•
Rétablir des projets archivés (Restaurer)
•
Ouvrir des projets
•
Effacer des projets
Sauvegarder et restaurer
Les fonctions de sauvegarde et de restauration ne peuvent pas être utilisées entre
pupitres de types différents.
La sauvegarde et la restauration sont également disponibles directement sur les
pupitres. Vous trouverez des informations complémentaires à ce sujet dans votre
manuel produit.
Manuel de l’utilisateur ProTool Configuration de pupitres à afficheur de lignes
A5E00149250
7-3
Documentation et gestion des projets
Edition 12/01
Appel
La commande "Fichier" > "Gestionnaire de projets" permet de lancer le
Gestionnaire de projets. Si vous appelez le Gestionnaire de projets pour la
première fois, la boîte de dialogue "Rechercher" apparaît tout d'abord. Choisissez
y les lecteurs et dossiers dans lesquels la recherche des données de ProTool doit
être effectuée. Seuls les projets qui se trouvent dans ces dossiers seront affichés
dans le Gestionnaire de projets.
Boîte de dialogue "Rechercher"
La fenêtre du Gestionnaire de projets proprement dite n'apparaît qu'après que
vous avez choisi les dossiers correspondants ou lors des appels suivants du
Gestionnaire de projets.
7-4
Manuel de l’utilisateur ProTool Configuration de pupitres à afficheur de lignes
A5E00149250
Edition 12/01
Documentation et gestion des projets
Affichage
Gestionnaire de projets
La partie gauche de la fenêtre du Gestionnaire de projets contient une structure
hiérarchique de tous les projets qui se trouvent dans les dossiers parcourus. Vous
pouvez y sélectionner un projet pour l'ouvrir, l'effacer ou l'archiver.
La partie centrale de la fenêtre contient des informations détaillées sur le projet
sélectionné dans la liste.
Les boutons de la partie droite vous permettent d'étendre la liste des dossiers
parcourus (bouton "Rechercher"), de relancer la recherche dans les dossiers
(bouton "Actualiser") et de trier la liste selon les diverses données de projet, par
exemple "Nom de projet", "Type d'appareil", "Date de création" etc. (bouton
"Trier").
Manuel de l’utilisateur ProTool Configuration de pupitres à afficheur de lignes
A5E00149250
7-5
Documentation et gestion des projets
7.4
Edition 12/01
Limitations de l'impression
Pilote d'imprimante
Tenez compte des limitations suivantes liées à certains pilotes d'imprimante :
•
L'impression du projet est dans certains cas impossible avec les pilotes
CANON. L'impression est alors interrompue.
•
La première ligne n'est pas imprimée sur les imprimantes laser Apple. Ce
problème n'apparaît pas si vous utilisez les pilotes pour HP LaserJet III,
PostScript ou PostScript Printer.
Jeu de caractères ASCII
Pour certaines imprimantes, il ne suffit pas de sélectionner le jeu de caractères
ASCII dans le projet. Vous devez également vous assurer que le jeu de caractères
ASCII est également réglé sur l'imprimante.
7-6
Manuel de l’utilisateur ProTool Configuration de pupitres à afficheur de lignes
A5E00149250
Edition 12/01
7.5
Documentation et gestion des projets
Exemple de documentation de projets
Cet exemple vous montre comment créer une impression personnalisée.
7.5.1
Comment réaliser une impression personnalisée
Objectif
Vous souhaitez obtenir une impression de toutes les données de votre projet.
Toutefois, au contraire du réglage par défaut, la page de garde ne doit pas contenir
le graphique ProTool, mais le logo de votre entreprise. Ce dernier est déjà utilisé
comme graphique dans votre projet sous le nom LOGO. Vous souhaitez laisser une
marge pour des annotations manuscrites sur le bord droit de l'impression.
Procédure
Procédure
1
Ouvrez le projet dont les données doivent être imprimées.
2
Choisissez la commande "Fichier" > "Imprimer".
3
Dans la boîte de dialogue "Imprimer", choisissez la documentation En
entier sous "Documentation". La liste "Contenu" affiche maintenant les
divers chapitres dans l'ordre dans lequel ils seront imprimés.
Manuel de l’utilisateur ProTool Configuration de pupitres à afficheur de lignes
A5E00149250
7-7
Documentation et gestion des projets
Edition 12/01
Procédure
7-8
4
Cliquez sur le bouton "Affichage". La prévisualisation d'impression affiche
l'apparence ultérieure de votre impression. Vous souhaitez remplacer le
graphique de la première page (page de garde) par le logo de votre
entreprise. La marge droite doit être notablement agrandie.
5
Quittez la prévisualisation en cliquant sur le bouton "Imprimer".
Manuel de l’utilisateur ProTool Configuration de pupitres à afficheur de lignes
A5E00149250
Edition 12/01
Documentation et gestion des projets
Procédure
6
Cliquez maintenant sur le bouton "Documentation" pour procéder aux
modifications voulues.
La boîte de dialogue "Documentation" apparaît.
7
Cliquez sur le bouton "Page" pour modifier la marge.
8
Entrez la valeur voulue pour la marge droite sous "Droite", par exemple 3
pour 3 cm. Si vous le souhaitez, vous pouvez entrer ici également un texte
personnalisé pour les en-têtes et pieds de page.
9
Validez vos entrées avec OK. La boîte de dialogue "Documentation" est à
nouveau affichée.
10
Pour modifier la définition de la page de garde, sélectionnez l'entrée Page
de garde dans la liste "Contenu" et cliquez sur le bouton "Paramètres".
11
Dans la boîte de dialogue "Page de garde", choisissez le graphique LOGO de
votre entreprise sous "Graphique".
12
Validez deux fois avec "OK" jusqu'à ce que la boîte de dialogue "Imprimer"
soit de nouveau affichée.
13
Cliquez ensuite sur le bouton OK pour lancer l'impression.
Manuel de l’utilisateur ProTool Configuration de pupitres à afficheur de lignes
A5E00149250
7-9
Documentation et gestion des projets
7-10
Edition 12/01
Manuel de l’utilisateur ProTool Configuration de pupitres à afficheur de lignes
A5E00149250
Edition 12/01
8
Conseils pour une configuration efficace
Conseils pour une configuration efficace
Vous trouverez ici des conseils précieux vous indiquant comment rendre votre
configuration encore plus efficace dans ProTool.
8.1
Optimisation des performances
Principe
Le meilleur moyen d'optimiser les performances du pupitre pendant le
fonctionnement est d'effectuer un paramétrage approprié du "temps de mise à jour
et du cycle d'acquisition".
Les cycles d'acquisition indiqués pour les zones de communication et les cycles
d'acquisition des variables sont des facteurs essentiels pour les temps de mise à
jour effectivement atteints.
Le temps d'actualisation est calculé de la manière suivante :
temps d'actualisation = cycle d'acquisition + temps de transfert + temps de
traitement.
Tenez compte des facteurs suivants lors de la configuration pour obtenir des
temps d'actualisation optimaux :
•
Définissez les diverses zones de données de sorte qu'elles soient aussi petites
que possibles et aussi grandes que nécessaire.
•
Si des zones de données sont utilisées ensemble, placez-les les unes à côté
des autres. Le temps d'actualisation effectif s'améliore si vous définissez une
grande zone au lieu de plusieurs petites zones.
•
Un cycle d'acquisition trop court a une influence négative sur les performances
globales. Choisissez le cycle d'acquisition en fonction de la vitesse de
modification des valeurs du processus.
Exemple :
Par exemple, la température d'un four varie beaucoup moins vite que la vitesse
de rotation d'un moteur électrique.
Valeur indicative pour le cycle d'acquisition : environ 1 seconde.
•
Pour améliorer les temps d'actualisation, vous pouvez éventuellement
renoncer au transfert cyclique des zones de données utilisateur (cycle
d'acquisition 0). Utilisez plutôt des contrats automate pour effectuer un
transfert spontané des zones de données utilisateur.
•
Placez les variables d'un message ou d'une image de manière contiguë dans
une zone de données.
•
Afin d'assurer que des modifications au niveau de l'automate puissent être
détectées par le pupitre, elles doivent être maintenues pendant une durée au
moins égale au cycle d'acquisition effectif.
Manuel de l’utilisateur ProTool Configuration de pupitres à afficheur de lignes
A5E00149250
8-1
Conseils pour une configuration efficace
8.2
Edition 12/01
Utiliser une variable dans plusieurs champs
Présentation
Si vous utilisez une variable sur le pupitre simultanément dans un champ de saisie
et un champ d'affichage, l'affichage risque d'être imprévisible. En effet, la valeur de
la variable à cette adresse peut être modifiée aussi bien par l'automate que par
saisie sur le pupitre.
Exemple :
Vous entrez une nouvelle valeur sur le pupitre. Le champ d'affichage est
immédiatement actualisé avec la nouvelle valeur. Mais la valeur lue entre-temps
dans l'automate est encore l'ancienne valeur. L'ancienne valeur est alors affichée
brièvement dans le champ d'affichage et dans le champ de saisie. Pendant ce
temps, la nouvelle valeur est transmise à l'automate. Elle sera affichée dans les
deux champs lors de la mise à jour suivante.
Remède
Nous vous recommandons donc de configurer des variables différentes pour le
champ de saisie et le champ d'affichage.
8.3
Variables configurées avec décimales
Particularités lors de la saisie de valeurs de seuil
Les valeurs de seuil des variables sont saisies sans virgule. L'interprétation de la
constante du seuil diffère selon le nombre de décimales entrées pour la variable.
Le nombre de décimales interprétées pour la valeur de seuil est égal à celui entré
pour la variable.
Le tableau en donne un exemple.
8-2
Nombre de décimales
Valeur de seuil entrée Interprétation de ProTool
0
2275
2275
1
2275
227,5
2
2275
22,75
Manuel de l’utilisateur ProTool Configuration de pupitres à afficheur de lignes
A5E00149250
Edition 12/01
Annexe
A
Messages système HMI
B
Référence sur les images standard
C
Zones de communication pour automates non-SIMATIC
D
Abréviations
Manuel de l’utilisateur ProTool Configuration de pupitres à afficheur de ligne
A5E00149250
Annexe
Annexe
Edition 12/01
Manuel de l’utilisateur ProTool Configuration de pupitres à afficheur de lignes
A5E00149250
Edition 12/01
Messages système HMI
A Messages système HMI
Dans ce chapitre
Vous trouverez dans ce chapitre une sélection des messages système HMI les
plus importants pour les systèmes sous Windows. Le tableau indique quand les
messages surviennent et comment, le cas échéant, supprimer la cause de l'erreur.
Il se peut que certains messages ne concernent pas votre pupitre de contrôlecommande.
Paramètres des messages système HMI
Les messages système HMI peuvent contenir des paramètres codés significatifs
pour dépister la cause d'une erreur étant donné qu'ils donnent des indications sur
le code source du logiciel d'exécution Runtime. Ces paramètres sont sortis après
le texte "Code erreur :".
Attention
Les messages système HMI s'affichent dans la langue momentanément
sélectionnée sur l'appareil de contrôle-commande.
Procédure en cas d' "erreurs internes"
Veuillez procéder comme suit pour tous les messages système qui se réfèrent à
une "erreur interne" :
Faites redémarrer le pupitre de contrôle-commande.
Transférez à nouveau la configuration.
Eteignez le pupitre de contrôle-commande, placez l'automate à l'état d'arrêt et
remettez ensuite ces deux appareils en route.
Si l'erreur persiste, veuillez vous adresser au service après-vente SIMATIC.
Indiquez alors le numéro de l'erreur et les éventuelles variables du message.
Numéro
Effet / Cause
Remède
10000
L’ordre d’impression n’a pas pu être
lancé ou a été interrompu pour une
raison non connue.
L’imprimante n’est pas correctement
configurée.
Ou : L’autorisation pour une imprimante
réseau fait défaut.
Vérifiez les réglages de
l’imprimante et les
raccordements des câbles.
Veuillez vous adresser au
service d’assistance
téléphonique si l’erreur se
reproduit!
10001
Aucune imprimante n’est installée ou
aucune imprimante standard n’est
configurée.
Installez une imprimante
et/ou marquez–la comme
imprimante standard.
Manuel de l’utilisateur ProTool Configuration de pupitres à afficheur de ligne
A5E00149250
A-1
Messages système HMI
A-2
Edition 12/01
Numéro
Effet / Cause
Remède
10002
La mémoire–tampon pour l’impression de Ne déclenchez pas
graphiques est saturée. Deux graphiques l’impression aussi
rapidement coup sur coup.
peuvent au maximum y être
sauvegardés.
10003
Les graphiques peuvent à nouveau être
sauvegardés dans le tampon.
10004
La mémoire–tampon pour l’impression de Ne déclenchez pas
lignes en mode Texte (des messages par l’impression aussi
exemple) est saturée. 1000 lignes sont
rapidement coup sur coup.
au maximum sauvegardées.
10005
Les lignes de texte peuvent à nouveau
être sauvegardées dans le tampon.
-
10006
Le système d’impression de Windows
signale une erreur. La cause éventuelle
est précisée dans le texte édité ainsi que
le numéro de l’erreur le cas échéant.
L’impression a échoué ou est incorrecte.
Recommencez au besoin la
procédure.
20010
Une erreur s’est produite sur la ligne de
script indiquée. L’exécution de la fonction
script a pour cette raison été
interrompue.
Prenez éventuellement aussi en
considération le message système
précédent.
Sélectionnez dans la
configuration la ligne
indiquée dans le script.
Pour les variables, vérifiez
si les types utilisés sont
admis.
Pour les fonctions, vérifiez
si le nombre et le type des
paramètres sont corrects.
20011
Une erreur s’est produite dans un script
qui a été appelé par le script spécifié.
L’exécution de la fonction script a pour
cette raison été interrompue dans le
sous–script.
Prenez éventuellement aussi en
considération le message système
précédent.
Sélectionnez dans la
configuration les scripts qui
sont appelés directement
ou indirectement par le
script spécifié.
Pour les variables, vérifiez
si les types utilisés sont
admis.
Pour les fonctions, vérifiez
si le nombre et le type des
paramètres sont corrects.
20012
Des données de configuration sont
incohérentes. Le script n’a pour cette
raison pas pu être généré.
Générez à nouveau la
configuration.
20013
VBScript.dll n’est pas correctement
installé. Aucun script ne peut pour cette
raison être exécuté.
Installez à nouveau
ProTool/Pro RT.
20014
La fonction script restitue une valeur qui
n’est écrite dans aucune variable de
renvoi.
Sélectionnez dans la
configuration le script
spécifié.
Vérifiez si une valeur est
attribuée au nom du script.
-
Manuel de l’utilisateur ProTool Configuration de pupitres à afficheur de lignes
A5E00149250
Edition 12/01
Messages système HMI
Numéro
Effet / Cause
Remède
20015
Trop de scripts ont été déclenchés de
façon consécutive.
Si plus de 20 scripts doivent être traités,
les scripts suivants sont rejetés.
Dans ce cas, le script spécifié dans le
message ne sera pas exécuté.
Vérifiez à cause de quoi se
déclenchent les scripts.
Rallongez les délais, p. ex.
le temps de scrutation des
variables qui déclenche le
script.
30010
La variable n’a pas pu enregistrer le
résultat de la fonction, p. ex. lors d’un
dépassement de la plage de valeurs.
Vérifiez pour cette fonction
les types de variables des
paramètres.
30011
Une fonction n’a pas pu être exécutée du
fait qu’une valeur ou un type non
admissibles ont été transférés dans son
paramètre.
Vérifiez la valeur du
paramètre non admissible
et son type de variable.
Si une variable est utilisée
comme paramètre, vérifiez
sa valeur.
40010
La fonction n’a pu être exécutée étant
donné que les paramètres ne peuvent
être convertis au même type de variable.
Vérifiez les types de
paramètre dans la
configuration.
40011
La fonction n’a pu être exécutée étant
donné que les paramètres ne peuvent
être convertis au même type de variable.
Vérifiez les types de
paramètre dans la
configuration.
50000
Le pupitre de contrôle–commande met
plus de temps à traiter les données qu’à
les recevoir. C’est pourquoi aucune
donnée n’est plus acceptée tant que
celles en attente n’ont pas été traitées.
Suite à quoi l’échange de données
reprend.
-
50001
L’échange des données a été repris.
-
60000
Ce message est généré par la fonction
”Afficher message système”. Le texte à
afficher est transmis à la fonction en tant
que paramètre.
-
60010
Le fichier n’a pu être copié dans le sens
spécifié étant donné que l’un des deux
fichiers est actuellement ouvert ou que le
chemin source/cible n’existe pas.
L’utilisateur Windows NT ne possède
éventuellement aucun droit d’accès à l’un
des deux fichiers.
Redémarrez la fonction ou
vérifiez le chemin du fichier
source/cible.
Sous Windows NT avec
NTFS : L’utilisateur qui
exécute ProTool/Pro RT
doit avoir le droit d’accéder
aux fichiers.
60011
Il a été tenté de copier un fichier sur lui–
même.
L’utilisateur Windows NT ne possède
éventuellement aucun droit d’accès à l’un
des deux fichiers.
Vérifiez le chemin du fichier
source/cible.
Sous Windows NT avec
NTFS : L’utilisateur qui
exécute ProTool/Pro RT
doit avoir le droit d’accéder
aux fichiers.
Manuel de l’utilisateur ProTool Configuration de pupitres à afficheur de ligne
A5E00149250
A-3
Messages système HMI
Edition 12/01
Numéro
Effet / Cause
Remède
70010
L’application n’a pu être démarrée étant
donné qu’elle n’a pas été trouvée dans le
chemin spécifié ou du fait du manque de
place dans la mémoire.
Vérifiez si l’application
existe dans le chemin ou
chemin de recherche
spécifiés, ou alors fermez
d’autres applications.
70011
Le temps du système n’a pu être modifié.
Le message d’erreur apparaît seulement
en corrélation avec la zone de
communication Date/Heure API. Causes
possibles :
Vérifiez le temps qui doit
être réglé.
Sous Windows NT :
L’utilisateur qui exécute
ProTool/Pro RT doit avoir le
droit de modifier le temps
du système de Windows
NT (Gestion/utilisateur–
administrateur, directives).
- Un délai non admissible a été transmis
dans le contrat automate,
- L’utilisateur Windows NT ne dispose
d’aucun droit lui permettant de modifier le
temps du système.
Dans le message système, si le premier
paramètre affiché est 13, le deuxième
paramètre identifie l’octet dont la valeur
est erronée.
A-4
70012
Il s’est produit une erreur lors de
l’exécution de la fonction Terminer
exécution avec l’option Arrêter Windows.
Windows et ProTool/Pro RT ne se
terminent pas.
Une cause possible est qu’il n’est pas
possible de quitter d’autres applications.
Mettez fin à toutes les
applications actuellement
en cours.
Arrêtez ensuite Windows.
70013
Le temps du système n’a pu être modifié
étant donné que la valeur entrée n’est
pas admissible. Il se peut que des
séparateurs erronés aient été utilisés.
Vérifiez le temps qui doit
être réglé.
70014
Le temps du système n’a pu être modifié. Vérifiez le temps qui doit
Causes possibles :
être réglé.
- Le temps transmis n’est pas admissible Sous Windows NT :
L’utilisateur qui exécute
- L’utilisateur Windows NT n’a pas le droit ProTool/Pro RT doit avoir le
adéquat pour modifier le temps du
droit de modifier le temps
système
du système de Windows
NT (Gestion/utilisateur–
- Windows refuse le réglage.
administrateur, directives).
70015
Le temps du système n’a pu être lu étant
donné que Windows refuse la lecture.
-
70016
Il a été tenté de sélectionner une image
par le biais d’une fonction ou d’un
contrat. Cela est impossible étant donné
que le numéro d’image configuré n’existe
pas.
Ou : une image n’a pu être constituée
faute de place dans la mémoire système.
Comparez le numéro
d’image dans la fonction ou
le contrat avec les numéros
d’image configurés.
Attribuez au besoin le
numéro à une image.
Manuel de l’utilisateur ProTool Configuration de pupitres à afficheur de lignes
A5E00149250
Edition 12/01
Messages système HMI
Numéro
Effet / Cause
70017
La date/l’heure ne sont pas lues dans la Modifiez l’adresse ou
zone de communication, étant donné que configurez l’adresse dans
l’automate.
l’adresse réglée ne se trouve pas dans
l’automate ou n’est pas configurée.
70018
Réaction suite à l’importation correcte de
la liste des mots de passe.
-
70019
Réaction suite à l’exportation correcte de
la liste des mots de passe.
-
70020
Réaction suite à l’activation du listage de
messages.
-
70021
Réaction suite à la désactivation du
listage de messages.
-
70022
Le départ de l’action Importer liste des
mots de passe est certifié.
-
70023
Le départ de l’action Exporter liste des
mots de passe est certifié.
-
70027
La sauvegarde du système de fichiers
RAM a été lancée.
-
70028
La sauvegarde du système de fichiers
RAM s’est correctement terminée.
Les fichiers de la mémoire RAM sont
copiés dans la mémoire Flash à l’abri des
pannes. Lors d’un redémarrage, ces
fichiers sauvegardés sont à nouveau
recopiés au système de fichiers RAM.
70029
La sauvegarde du système de fichiers
RAM a échoué.
Le système de fichiers RAM n’a pas été
sauvegardé.
Vérifiez les réglages dans
le dialogue OP Properties
et sauvegardez le système
de fichiers RAM via le
bouton Save Files dans
l’onglet Persistent Storage.
70030
Les paramètres configurés pour la
fonction sont erronés.
La liaison au nouvel automate n’a pas
été établie.
Comparez les paramètres
configurés pour la fonction
et les paramètres
configurés pour les
automates, puis corrigezles au besoin.
70031
L’automate configuré dans la fonction
n’est pas un automate S7.
La liaison au nouvel automate n’a pas
été établie.
Comparez le paramètre
configuré Nom de
l’automate S7 pour la
fonction et les paramètres
des automates, puis
corrigez-les au besoin.
80001
L’archive spécifiée remplit la capacité
indiquée (en pourcent) et doit être
exportée.
Exportez le fichier ou le
tableau par une opération
de déplacement ou de
recopiage.
Manuel de l’utilisateur ProTool Configuration de pupitres à afficheur de ligne
A5E00149250
Remède
A-5
Messages système HMI
A-6
Edition 12/01
Numéro
Effet / Cause
Remède
80002
Il manque une ligne dans l’archive
indiquée.
-
80003
La procédure de recopiage au niveau
des archives a échoué.
Le cas échéant, prenez aussi en
considération le message système
suivant.
-
80006
Etant donné qu’aucun archivage n’est
possible, il en résulte une perte durable
de la fonctionnalité.
Dans le cas de banques de
données, vérifiez si la
source de données
correspondante existe et
redémarrez le système.
80009
Une procédure de recopiage a été
correctement effectuée.
-
80010
Etant donné que le chemin n’a pas été
correctement entré dans ProTool/Pro, il
en résulte une perte durable de la
fonctionnalité.
Reconfigurez le chemin
pour l’archive respective et
redémarrez le système si
vous avez besoin de la
fonctionnalité intégrale.
80012
Les valeurs d’archive sont sauvegardées
dans un tampon. Si les valeurs doivent
être inscrites dans le tampon plus
rapidement qu’elles ne peuvent s’inscrire
physiquement (dans le cas par exemple
d’un disque dur), une surcharge peut se
produire et l’enregistrement est stoppé.
Archivez moins de valeurs.
Ou bien augmentez
l’intervalle entre les
procédures
d’enregistrement.
80013
L’état de surcharge est terminé.
L’archivage enregistre à nouveau toutes
les valeurs.
-
80014
La même action a été déclenchée deux
fois coup sur coup. Etant donné que le
recopiage est déjà en cours, l’action ne
sera pas répétée une fois de plus.
-
80016
Les archives sont séparées par la
fonction Fermer_archive, et les
inscriptions qui arrivent dépassent la
taille du tampon intermédiaire.
Tous les contrats se trouvant dans le
tampon intermédiaire sont effacés.
Reliez à nouveau les
archives.
80017
Les inscriptions qui arrivent dépassent la
taille du tampon intermédiaire. Cela peut
par exemple provenir du fait que
plusieurs procédure de recopiage sont
effectuées simultanément.
Tous les contrats de recopiage se
trouvant dans le tampon intermédiaire
sont effacés.
Terminez la procédure de
recopiage.
Manuel de l’utilisateur ProTool Configuration de pupitres à afficheur de lignes
A5E00149250
Edition 12/01
Messages système HMI
Numéro
Effet / Cause
Remède
80018
Toutes les archives ont à nouveau été
reliées à la couche DB, par exemple
après exécution de la fonction
Ouvrir_archive.
Les valeurs sont à nouveau inscrites
dans les tableaux.
-
80019
Toutes les archives ont été séparées de la couche DB et toutes les liaisons ont
été fermées, par exemple après
l’exécution de la fonction
Fermer_archive.
Les valeurs sont sauvegardées dans la
mémoire intermédiaire et inscrites dans
les tableaux lorsque la liaison est
rétablie.
Il n’existe aucune liaison au support de
mémoire et aucun échange ne peut avoir
lieu.
80020
Le nombre max. de procédures de
recopiage simultanées a été dépassé.
Le recopiage n’est pas effectué.
Attendez jusqu’à ce que les
procédures de recopiage
en cours soient terminées
et lancez à nouveau le
dernier recopiage.
80021
Il est tenté d’effacer une archive encore
prise par une procédure de recopiage.
L’effacement n’est pas effectué.
Attendez jusqu’à ce que la
procédure de recopiage en
cours soit terminée et
lancez à nouveau le dernier
recopiage.
80022
Par le biais de la fonction
Commencer_archives_suite, il a été tenté
de commencer par une archive qui n’est
pas une archive suite.
Aucune archive suite n’est constituée.
Vérifiez dans votre projet :
- la fonction
Commencer_archives_suit
e est–elle correctement
configurée?
- les paramètres des
variables sont–ils
correctement alimentés sur
le pupitre de contrôle–
commande?
80023
Tentative de copier une archive sur elle–
même.
L’archive n’est pas copiée.
Vérifiez dans votre projet :
- la fonction
Copier_archives est–elle
correctement configurée?
- les paramètres des
variables sont–elles
correctement alimentées
sur le pupitre de contrôle–
commande?
Manuel de l’utilisateur ProTool Configuration de pupitres à afficheur de ligne
A5E00149250
A-7
Messages système HMI
A-8
Edition 12/01
Numéro
Effet / Cause
Remède
80024
Dans votre projet, il est prévu de ne pas
admettre de copie pour la fonction
Copier_archives si l’archive cible contient
déjà des données (paramètres : Mode
écriture).
L’archive n’est pas copiée.
Modifiez au besoin dans
votre projet la fonction
Copier_archives.
Avant le déclenchement de
la fonction, supprimez
l’archive cible.
80025
Vous avez interrompu la procédure de
recopiage.
Les données inscrites jusqu’à ce moment
là sont conservées. La suppression du
tableau cible (si configuré) n’est pas
effectuée.
L’interruption est documentée par
l’inscription d’une erreur $RT_ERR$ à la
fin du tableau cible.
80026
Le message est émis après que toutes
les archives aient correctement été
initialisées. Les valeurs sont inscrites
dans les archives à partir de ce moment
là. Bien que le logiciel Runtime soit en
cours, aucune valeur n’est archivée
avant.
-
80027
La mémoire Flash interne a été spécifiée
comme emplacement de mémorisation
pour une archive. Cela n’est pas admis.
Aucune valeur n’est archivée pour cette
archive, cette dernière n’est donc pas
constituée.
Configurez comme
emplacement de
mémorisation ”Storage
Card” ou un chemin
d’accès réseau.
80028
Le message sert de compte–rendu d’état pour signaler que l’initialisation des
archives est en cours. Aucune valeur
n’est archivée jusqu’à la sortie du
message 80026.
80029
Le nombre d’archives spécifié dans le
message n’a pas pu être initialisé.
L’initialisation des archives a été
terminée.
Les archives défectueuses ne sont pas
disponibles lorsqu’il s’agit d’effectuer des
tâches d’archivage.
Interprétez les messages
système supplémentaires
émis en corrélation avec ce
message.
Vérifiez la configuration,
l’ODBC (Open Database
Connectivity) et le lecteur
spécifié.
80030
La structure du (des) tableau(x)
suivant(s) ne concorde pas avec la
structure d’archivage attendue.
L’archivage est arrêté pour cette archive.
Effacez au préalable
manuellement les tableaux
disponibles.
Manuel de l’utilisateur ProTool Configuration de pupitres à afficheur de lignes
A5E00149250
Edition 12/01
Messages système HMI
Numéro
Effet / Cause
Remède
80032
Les archives peuvent être configurées
avec déclencheur de fonction. Ce dernier
est activé dès que l’archive est pleine. Si
runtime est activé et que l’archive est
déjà pleine, le déclencheur ne sera
jamais déclenché.
L’archive citée n’effectue plus
d’archivage étant donné qu’elle est
pleine.
Quittez runtime, effacez
l’archive et lancez à
nouveau runtime.
Ou :
Configurez dans runtime un
bouton qui contient les
même actions que le
déclencheur de fonctions et
appuyez dessus.
110000
L’état d’exploitation a été modifié. L’état
d’exploitation est à présent hors ligne.
-
110001
L’état d’exploitation a été modifié. L’état
d’exploitation est à présent en ligne.
-
110002
L’état d’exploitation n’a pas été modifié.
Vérifiez la liaison aux
automates.
Vérifiez si la zone
d’adresses existe dans
l’automate pour la zone de
communication
”Coordination”.
110003
L’état d’exploitation de l’automate
spécifié a été modifié par la fonction
Relier_couper_automate.
L’état d’exploitation est à présent hors
ligne.
-
110004
L’état d’exploitation de l’automate
spécifié a été modifié par la fonction
Relier_couper_automate.
L’état d’exploitation est à présent en
ligne.
-
110005
Par le biais de la fonction
Relier_couper_automate, il a été tenté de
commuter l’automate spécifié dans le
mode Online bien que l’ensemble du
système se trouve dans le mode Offline.
Cette permutation n’est pas admissible.
Le mode de fonctionnement de
l’automate reste Offline.
Permutez la totalité du
système dans le mode de
fonctionnement Online et
exécutez à nouveau la
fonction.
110006
Les systèmes Colorado ont été
complétés par la zone de communication
Version application utilisateur.
Runtime se termine si la version
application utilisateur n’est pas correcte.
Vérifiez les versions
application utilisateur.
Soit la version inscrite dans
l’automate ou dans la
configuration est erronée,
soit la configuration lancée
pour la version application
utilisateur est erronée.
120000
La courbe n’est pas représentée étant
donné qu’il y a eu configuration d’un axe
erroné par rapport à la courbe ou que la
courbe elle–même est erronée.
Modifiez la configuration.
Manuel de l’utilisateur ProTool Configuration de pupitres à afficheur de ligne
A5E00149250
A-9
Messages système HMI
Edition 12/01
Numéro
Effet / Cause
Remède
120001
La courbe n’est pas représentée étant
donné qu’il y a eu configuration d’un axe
erroné par rapport à la courbe ou que la
courbe elle–même est erronée.
Modifiez la configuration.
120002
La courbe n’est pas représentée étant
donné que la variable affectée accède à
une adresse non valable dans
l’automate.
Vérifiez si la zone
d’adresse pour la variable
existe dans l’automate, si
l’adresse configurée est
correcte ou si la plage des
valeurs de la variable est
respectée.
130000
L’action n’a pas été exécutée.
Fermez les autres
applications.
Effacez du disque dur les
fichiers dont vous n’avez
plus besoin.
130001
L’action n’a pas été exécutée.
Effacez du disque dur les
fichiers dont vous n’avez
plus besoin.
130002
L’action n’a pas été exécutée.
Fermez les autres
applications.
Effacez du disque dur les
fichiers dont vous n’avez
plus besoin.
130003
Aucun support de données n’a été
introduit pour la commutation. La
procédure est interrompue.
Vérifiez par exemple si
- le support de données
auquel accède le système
est correct
- le support de données est
introduit
130004
Le support de données prévu pour la
Vérifiez si le support de
commutation est protégé contre l’écriture. données auquel accède le
La procédure est interrompue.
système est correct.
Retirez au besoin le
dispositif de protection
contre l’écriture.
130005
Le fichier est protégé contre l’écriture. La
procédure est interrompue.
Vérifiez si le fichier auquel
accède le système est
correct. Modifiez au besoin
les attributs du fichier.
130006
Impossible d’accéder au fichier. La
procédure est interrompue.
Vérifiez par exemple si
- le fichier auquel accède le
système est correct
- le fichier existe
- une autre action empêche
d’accéder simultanément
au fichier
A-10
Manuel de l’utilisateur ProTool Configuration de pupitres à afficheur de lignes
A5E00149250
Edition 12/01
Messages système HMI
Numéro
Effet / Cause
Remède
140000
La liaison en ligne vers l’automate a
correctement été établie.
-
140001
La liaison en ligne vers l’automate a été
coupée.
-
140003
Aucune mise à jour des variables ou
opération d’écriture.
Vérifiez la connexion et si
l’automate est sous
tension.
Dans l’automate système,
vérifiez les paramètres
réglés avec “Régler
interface PG/PC”.
Effectuez un redémarrage.
140004
Aucune mise à jour de variables ou
opération d’écriture étant donné que le
point d’accès ou le paramétrage de
module est erroné.
Vérifiez la connexion et si
l’automate est sous
tension.
Dans l’automate système,
vérifiez le point d’accès ou
le paramétrage de module
(MPI, PPI, PROFIBUS)
avec “Régler interface
PG/PC”).
Effectuez un redémarrage.
140005
Aucune mise à jour de variables ou
opération d’écriture étant donné que
l’adresse du pupitre de contrôle–
commande est défectueuse
(éventuellement trop grande).
Utilisez une autre adresse
pour le pupitre de contrôle–
commande.
Vérifiez la connexion et si
l’automate est sous
tension.
Dans l’automate système,
vérifiez les paramètres
réglés avec “Régler
interface PG/PC”.
Effectuez un redémarrage.
140006
Aucune mise à jour de variables ou
opération d’écriture étant donné que la
vitesse de transmission est erronée.
Sélectionnez dans
ProTool/Pro une autre
vitesse de transmission
(dépend du module, du
profil, du partenaire pour
communication etc.).
Manuel de l’utilisateur ProTool Configuration de pupitres à afficheur de ligne
A5E00149250
A-11
Messages système HMI
A-12
Edition 12/01
Numéro
Effet / Cause
Remède
140007
Aucune mise à jour de variables ou
opération d’écriture étant donné que le
profil de bus est erroné
(voir %1).
Les paramètres suivants ne peuvent pas
être inscrits dans la banque de données
d’enregistrement :
1 : Tslot
2 : Tqui
3 : Tset
4 : MinTsdr
5 : MaxTsdr
6 : Trdy
7 : Tid1
8 : Tid2
9 : Gap Factor
10 : Retry Limit
Vérifiez le profil de bus
défini par l’utilisateur.
Vérifiez la connexion et si
l’automate est sous
tension.
Dans l’automate système,
vérifiez les paramètres
réglés avec “Régler
interface PG/PC”.
Effectuez un redémarrage.
140008
Aucune mise à jour de variables ou
opération d’écriture étant donné que les
données de configuration sont erronées :
Les paramètres suivants ne peuvent pas
être inscrits dans la banque de données
d’enregistrement :
0 : erreur générale
1 : version erronée
2 : le profil ne peut être inscrit dans la
banque de données d’enregistrement.
3 : Subnettype ne peut être inscrit dans
la banque de données d’enregistrement.
4 : Targetrotationtime ne peut être
inscrit dans la banque de données
d’enregistrement.
5 : L’adresse la plus élevée (HSA) est
erronée.
Vérifiez la connexion et si
l’automate est sous
tension.
Dans l’automate système,
vérifiez les paramètres
réglés avec “Régler
interface PG/PC”.
Effectuez un redémarrage.
140009
Aucune mise à jour de variables ou
opération d’écriture étant donné que le
module pour la communication de S7 n’a
pas été trouvé.
Dans l’automate système,
réinstallez le module avec
“Régler interface PG/PC”.
Manuel de l’utilisateur ProTool Configuration de pupitres à afficheur de lignes
A5E00149250
Edition 12/01
Messages système HMI
Numéro
Effet / Cause
Remède
140010
Aucun partenaire S7 n’a été trouvé pour
la communication étant donné que
l’automate est hors tension.
DP/T :
dans l’automate système, l’option ”Ne
sera pas le seul maître actif” est réglée
sous “Régler interface PG/PC”.
Mettez l’automate sous
tension.
DP/T :
S’il ne se trouve qu’un seul
maître sur le réseau,
désactivez l’option ”Ne sera
pas le seul maître actif”
sous “Régler interface
PG/PC”.
S’il se trouve plus d’un
maître sur le réseau,
mettez ces maîtres en
circuit. Ce faisant, ne
modifiez aucun réglage,
faute de quoi il se produirait
des dérangement au
niveau du bus.
140011
Aucune mise à jour de variables ou
opération d’écriture étant donné que la
communication est interrompue.
Vérifiez la connexion ou si
le partenaire pour la
communication est en
circuit.
140012
Problème d’initialisation (p. ex. si
ProTool/Pro RT a été terminé dans
l’administrateur des tâches).
Ou : une autre application (p. ex. STEP7,
WINCC) est déjà active avec d’autres
paramètres de bus et les logiciels de
gestion ne peuvent être démarrés avec
les nouveaux paramètres de bus (p. ex.
la vitesse de transmission).
Redémarrez le pupitre de
contrôle–commande.
Ou démarrez d’abord
ProTool/Pro RT et ensuite
les autres applications.
140013
Le câble n’est pas enfiché, d’où le
manque d’alimentation.
Vérifiez les connexions.
140014
-
Dans la configuration,
modifiez l’adresse du
pupitre de contrôle–
commande sous Automate.
140015
Vitesse de transmission erronée
Ou : paramètre de bus erroné (p. ex.
HSA)
Ou : adresse OP > HSA
Ou : vecteur d’interruption erroné
(l’interruption ne parvient pas au logiciel
de gestion)
Corrigez les paramètres
erronés.
140016
-
Modifiez le numéro de l’
interruption.
140017
-
Modifiez le numéro de l’
interruption.
Manuel de l’utilisateur ProTool Configuration de pupitres à afficheur de ligne
A5E00149250
A-13
Messages système HMI
Edition 12/01
Numéro
Effet / Cause
Remède
140018
Simotion Scout a désactivé le contrôle de Activez à nouveau le
cohérence.
contrôle de cohérence avec
Seule une remarque adéquate apparaît. Simotion Scout et
rechargez le projet dans
l’automate.
140019
Simotion Scout charge un nouveau projet Attendez la fin de la
reconfiguration.
dans l’automate.
La liaison à l’automate est interrompue.
140020
La version dans l’automate ne concorde
pas avec la version dans la configuration
(fichier FWD).
La liaison à l’automate est interrompue.
Pour corriger les erreurs,
vous disposez des
possibilités suivantes :
- Chargez avec Simotion
Scout la version actuelle
dans l’automate.
- Générez à nouveau le
projet avec ProTool CS ,
quittez ProTool RT et
démarrez avec la nouvelle
configuration.
150000
Les données ne sont plus lues ni écrites.
Causes possibles :
- le câble est interrompu.
- l’automate ne répond pas, est
défectueux, etc.
- l’interface par le biais de laquelle
s’effectue le raccordement est erronée.
Vérifiez si le câble est
enfiché, l’automate est en
ordre de marche et si
l’interface utilisée est la
bonne.
Effectuez un réamorçage si
le message système
persiste.
- le système est surchargé.
150001
La liaison est rétablie étant donné que la
cause de l’interruption est éliminée.
-
160000
Les données ne sont plus lues ni écrites.
Causes possibles :
Vérifiez si le câble est
enfiché, l’automate est en
ordre de marche et si
l’interface utilisée est la
bonne.
Effectuez un réamorçage si
le message système
persiste.
- le câble est interrompu.
- l’automate ne répond pas, est
défectueux, etc.
- l’interface par le biais de laquelle
s’effectue le raccordement est erronée.
- le système est surchargé.
A-14
160001
La liaison est rétablie étant donné que la
cause de l’interruption est éliminée.
-
160010
Pas de liaison au serveur étant donné
que ce dernier ne peut être identifié
(CLS–ID).
Les valeurs ne peuvent pas être
lues/écrites.
Vérifiez les droits d’accès.
Manuel de l’utilisateur ProTool Configuration de pupitres à afficheur de lignes
A5E00149250
Edition 12/01
Messages système HMI
Numéro
Effet / Cause
Remède
160011
Pas de liaison au serveur étant donné
que ce dernier ne peut être identifié
(CLS–ID).
Les valeurs ne peuvent pas être
lues/écrites.
Vérifiez par exemple si
Pas de liaison au serveur étant donné
que ce dernier ne peut être identifié
(CLS–ID).
Les valeurs ne peuvent pas être
lues/écrites.
Vérifiez par exemple si
160012
- le nom du serveur est
correct
- le nom de l’ordinateur est
correct
- le serveur est enregistré
- le nom du serveur est
correct
- le nom de l’ordinateur est
correct
- le serveur est enregistré
Remarque pour les
utilisateurs expérimentés :
Interprétez la valeur de
HRESULT.
160013
Le serveur spécifié a été lancé en tant
que serveur InProc. Cela n’est pas
autorisé et peut éventuellement entraîner
un comportement aléatoire, étant donné
que le serveur fonctionne dans le même
espace de processus que le logiciel
d’exécution ProTool/Pro RT.
Configurez le serveur en
tant que serveur OutProc
ou en tant que serveur
local.
160014
Sur un PC/MP, il est uniquement
possible de lancer un projet serveur
OPC. Un message d’erreur apparaît si
vous tentez de lancer un deuxième
projet.
Le deuxième projet ne possède pas de
fonctions Serveur OPC et ne peut de
l’extérieur pas être identifié comme
serveur OPC.
Ne lancez pas sur
l’ordinateur deux projets
dotés des fonctions serveur
OPC.
170000
1)
Les messages de diagnostic S7 ne
s’affichent pas étant donné que
l’inscription au niveau du diagnostic S7
n’est pas possible sur cet appareil. Ce
service n’est pas assisté.
-
170001
1)
L’affichage du tampon de diagnostic S7
n’est pas possible étant donné que la
communication avec l’automate est
désactivée.
Mettez l’automate Online
170002
1)
L’affichage du tampon de diagnostic S7
n’est pas possible étant donné que la
lecture du tampon de diagnostic (SZL) a
été interrompue par une erreur.
-
170003
1)
L’affichage d’un message de diagnostic
S7 n’est pas possible. L’erreur interne
%2 a été signalée.
-
Manuel de l’utilisateur ProTool Configuration de pupitres à afficheur de ligne
A5E00149250
A-15
Messages système HMI
Numéro
Edition 12/01
Effet / Cause
Remède
170004
1)
L’affichage d’un message de diagnostic
S7 n’est pas possible. Une erreur interne
de la classe %2 et portant le numéro %3
a été signalée.
-
170007
1)
La lecture du tampon de diagnostic S7
(SZL) n’est pas possible étant donné
qu’elle a été interrompue par une erreur
interne de la classe %2 et portant le code
%3.
1)
Le paramètre optionnel %1 au début du
message peut contenir une identification
pour la liaison S7 si plusieurs S7 sont
exploités parallèlement et raccordés aux
diagnostics.
180000
Une composante/OCX a reçu des
données de configuration ayant un
numéro de version qui n’est pas assisté.
Installez une composante
plus récente.
180001
Le système est surchargé étant donné
que trop d’actions ont été simultanément
activées.
Toutes les actions ne peuvent être
exécutées, certaines sont rejetées.
Pour corriger les erreurs,
vous disposez des
possibilités suivantes :
- Augmentez les temps de
cycle configurés ou la
période de base.
- Créez plus lentement les
messages (scruter).
- Déclenchez les scripts et
les fonctions dans des
intervalles plus espacés.
- Si le message apparaît
souvent :
Redémarrez le pupitre de
contrôle–commande.
180002
Le clavier écran n’a pas pu être activé.
Causes possibles :
- le clavier écran n’est en général pas
supporté sous Windows 95.
S’il ne s’agit pas de
Windows 95 :
installez à nouveau le
logiciel du runtime.
- Le fichier “TouchInputPC.exe” n’a pas
été enregistré étant donné que la
configuration n’a pas été correctement
effectuée.
A-16
190000
La variable ne sera éventuellement pas
mise à jour.
-
190001
Suite à un état défectueux, la variable
sera remise à jour après que le dernier
état d’erreur aura été éliminé (retour au
mode normal).
-
Manuel de l’utilisateur ProTool Configuration de pupitres à afficheur de lignes
A5E00149250
Edition 12/01
Messages système HMI
Numéro
Effet / Cause
Remède
190002
La variable ne sera pas mise à jour étant
donné que la communication avec
l’automate est désactivée.
Activez la communication
par le biais de la fonction
”SetOnline”.
190004
La variable ne sera pas mise à jour étant
donné que l’adresse configurée pour
cette variable n’existe pas.
Vérifiez la configuration.
190005
La variable n’est pas mise à jour étant
donné que le type d’automate configuré
pour cette variable n’existe pas.
Vérifiez la configuration.
190006
La variable n’est pas mise à jour étant
Vérifiez la configuration.
donné qu’une représentation du type
d’automate dans le type de variable n’est
pas possible.
190007
La valeur de la variable n’est pas
modifiée étant donné que la liaison vers
l’automate est interrompue ou que la
variable est hors ligne.
190008
Les valeurs limites configurées pour les
Prenez en considération les
variables n’ont pas été respectées, p. ex. valeurs limites des
par
variables, qu’elles soient
configurées ou actuelles.
- la saisie d’une valeur,
Mettez la variable en ligne
ou rétablissez la liaison à
l’automate.
- une fonction,
- un script.
190009
Il a été tenté d’attribuer à la variable une
valeur se trouvant hors de la plage
admissible pour ce type précis.
P. ex. saisie de la valeur 260 pour une
variable d’octet ou saisie de la valeur –3
pour une variable de mot sans signe.
Respectez la plage des
valeurs du type de variable.
190010
La variable est trop souvent décrite avec
des valeurs (p. ex. dans une boucle,
depuis un script).
Des valeurs sont perdues étant donné
qu’il n’est possible de sauvegarder que
100 événements au maximum dans la
mémoire intermédiaire.
Augmentez le laps de
temps entre les opérations
d’écritures répétées.
190011
1. Cause possible :
Notez que la valeur entrée
doit se trouver dans la
La valeur entrée n’a pas pu être inscrite
plage de valeurs des
dans la variable automate configurée
étant donné que la plage de valeurs a été variables automate.
dépassée vers le haut ou vers le bas.
La saisie a été rejetée et la valeur
d’origine a été rétablie.
190011
2. Cause possible :
Vérifiez la liaison à
La liaison à l’automate a été interrompue. l’automate.
Manuel de l’utilisateur ProTool Configuration de pupitres à afficheur de ligne
A5E00149250
A-17
Messages système HMI
Edition 12/01
Numéro
Effet / Cause
Remède
190012
Il n’est pas possible de transformer la
Contrôlez la plage de
valeur d’un format source en format cible, valeurs ou le type de
p. ex. :
variable.
- Une valeur hors de la plage de valeurs
valable et dépendant de l’automate doit
être inscrite pour un compteur.
- Il faut affecter à une variable de type
Integer une valeur de type String.
A-18
190100
La zone de communication n’est pas
mise à jour étant donné que l’adresse
configurée pour cette zone de
communication n’existe pas.
Type :
1 messages d’événement
2 messages d’alarme
3 API acquittement
4 OP acquittement
5 image des LED
6 sélection de courbe
7 données de courbe 1
8 données de courbe 2
No. :
il s’agit du numéro consécutif indiqué
dans ProTool/Pro.
Vérifiez la configuration.
190101
La zone de communication n’est pas
mise à jour étant donné que la
représentation du type d’automate dans
le type de zone de communication n’est
pas possible.
Type et no. de paramètre :
voir message 190100
-
190102
La zone de communication est remise à
jour après un état défectueux étant
donné que le dernier état d’erreur est
éliminé (retour au mode normal).
Type et no. de paramètre :
voir message 190100
-
200000
La coordination n’est pas effectuée étant
donné que l’adresse configurée dans
l’automate n’existe pas ou n’est pas du
tout configurée.
Modifiez l’adresse ou
configurez l’adresse dans
l’automate.
200001
La coordination n’est pas effectuée étant
donné qu’il n’est pas possible d’écrire
l’adresse configurée dans l’automate.
Modifiez l’adresse ou
configurez l’adresse dans
l’automate, dans une zone
où il est possible d’écrire.
200002
La coordination ne s’effectue
actuellement pas étant donné que le
format d’adresse de la zone de
communication ne concorde pas avec le
format d’inscription interne.
Erreur interne
Manuel de l’utilisateur ProTool Configuration de pupitres à afficheur de lignes
A5E00149250
Edition 12/01
Messages système HMI
Numéro
Effet / Cause
Remède
200003
La coordination est à nouveau effectuée
étant donné que le dernier état d’erreur
est éliminé (retour au mode normal).
-
200004
Le cas échéant, la coordination n’est pas
effectuée.
-
200005
Les données ne sont plus lues ni écrites.
Causes possibles :
Vérifiez si le câble est
enfiché ou que l’automate
est en ordre de marche.
Effectuez un réamorçage si
le message système
persiste.
- le câble est interrompu.
- l’automate ne répond pas, est
défectueux, etc.
- le système est surchargé.
210000
Les contrats ne sont pas traités étant
donné que l’adresse configurée n’existe
pas ou n’est pas configurée dans
l’automate.
Modifiez l’adresse ou
configurez l’adresse dans
l’automate.
210001
Les contrats ne sont pas traités étant
donné que l’adresse configurée dans
l’automate n’est pas lisible ou qu’il n’est
pas possible d’y écrire.
Modifiez l’adresse ou
configurez–la dans
l’automate, dans une zone
lisible et où il est possible
d’écrire.
210002
Erreur interne
Les contrats ne s’effectuent pas étant
donné que le format d’adresse de la zone
de communication ne concorde pas avec
le format d’inscription interne.
210003
La boîte de contrat est de nouveau
traitée étant donné que le dernier état
d’erreur a été éliminé (retour au mode
normal).
-
210004
Le cas échéant, la boîte de contrat n’est
pas traitée.
-
210005
Un contrat automate portant un numéro
inadmissible a été déclenché.
Vérifiez le programme
automate.
210006
Une erreur s’est produite pendant
l’exécution du contrat automate. C’est
pourquoi le contrat automate n’est pas
exécuté.
Le cas échéant, prenez aussi en
considération le message système
suivant/précédent.
Vérifiez les paramètres du
contrat automate.
Générez à nouveau la
configuration.
v. note de fin de page
v. note de fin de page
220000
2)
2)
Un canal WinCC met des textes de
message à disposition et ce, par le biais
d'une interface. Ces textes sont émis par
le biais de ce message. ProTool/Pro RT
n'a aucune influence sur ces textes.
Manuel de l’utilisateur ProTool Configuration de pupitres à afficheur de ligne
A5E00149250
A-19
Messages système HMI
Edition 12/01
Numéro
Effet / Cause
Remède
220001
La variable n’est pas transmise étant
Modifiez la configuration.
donné que le canal sous–jacent/l’appareil
n’assiste pas le type de données Bool/Bit
lors des opérations d’écriture.
220002
La variable n’est pas transmise étant
Modifiez la configuration.
donné que le canal sous–jacent/l’appareil
n’assiste pas le type de données Byte
lors des opérations d’écriture.
220003
Le logiciel de gestion pour la
communication n’a pas pu être chargé.
Le logiciel de gestion n’est
éventuellement pas installé.
Installez le logiciel de
gestion en réinstallant tout
simplement ProTool/Pro
RT.
220004
La communication est interrompue; il n’y
a plus de mise à jour étant donné que le
câble n’est pas enfiché ou qu’il est
défectueux, etc.
Vérifiez la connexion.
220005
La communication est en cours.
-
220006
La liaison est établie avec l’automate
spécifié sur l’interface indiquée.
-
220007
La liaison est interrompue avec
l’automate spécifié sur l’interface
spécifiée.
Vérifiez si
- le câble est enfiché
- l’automate est en ordre de
marche
- l’interface utilisée est
correcte
- votre configuration est
correcte (paramètres
d’interface, réglages de
protocole, adresse
automate).
Effectuez un réamorçage si
le message système
persiste.
A-20
220008
Le logiciel de gestion automate ne peut
accéder à l’interface spécifiée ou ouvrir
cette dernière. Il est possible que cette
interface soit déjà utilisée par une autre
application ou bien une interface
n’existant pas sur l’appareil cible est
utilisée.
Il n’y a pas de communication avec
l’automate.
Arrêtez tous les
programmes qui accèdent
à l’interface et réinitialisez
l’ordinateur.
Utilisez une autre interface
qui existe dans le système.
230000
La valeur entrée n’a pas pu être
acceptée. La saisie est rejetée et la
valeur précédente rétablie.
Soit la plage de valeurs est dépassée,
soit un caractère inadmissible a été
entré.
Entrez une valeur correcte.
Manuel de l’utilisateur ProTool Configuration de pupitres à afficheur de lignes
A5E00149250
Edition 12/01
Messages système HMI
Numéro
Effet / Cause
Remède
230002
La saisie est rejetée et la valeur
précédente rétablie étant donné que le
niveau de mot de passe actuel ne suffit
pas ou que le dialogue pour mot de
passe a été interrompu avec ESC.
Activez par le biais de
Login (ouverture de
session) un niveau mot de
passe suffisant.
230003
Le passage à l’image spécifiée ne se fait Configurez l’image.
pas étant donné que l’image n’existe pas Vérifiez la fonction de
sélection.
ou n’est pas configurée. L’image
apparaissant jusqu’ici reste sélectionnée.
240000
3)
Runtime fonctionne en mode de
démonstration.
Vous ne disposez d’aucune licence
Stopcopy ou celle–ci est défectueuse.
Enregistrez la licence.
240001
3)
Runtime fonctionne en mode de
démonstration.
Trop de variables sont configurées pour
la version installée.
Enregistrez une licence /
Powerpack suffisante.
240002
3)
Runtime fonctionne avec une autorisation Rétablissez l’autorisation
provisoire limitée dans le temps.
intégrale.
3)
Le texte spécifié provient des ressources
des composants.
240003
L’autorisation ne peut être exécutée.
ProTool/Pro RT fonctionne en mode de
démonstration.
Redémarrez ProTool/Pro
RT ou réinstallez–le.
240004
Erreur lors de la lecture de l’autorisation
provisoire.
ProTool/Pro RT fonctionne en mode de
démonstration.
Redémarrez ProTool/Pro
RT, installez l’autorisation
ou restaurez–la (voir les
instructions de mise en
service Protection du
logiciel).
250000
La variable réglée dans Etat/Forçage sur
la ligne spécifiée n’est pas mise à jour
étant donné que l’adresse configurée
pour cette variable n’existe pas.
Vérifiez l’adresse réglée et
contrôlez si elle est
configurée dans l’automate.
250001
La variable réglée dans Etat/Forçage sur
la ligne spécifiée n’est pas mise à jour
étant donné que le type d’automate
configuré pour cette variable n’existe
pas.
Vérifiez l’adresse réglée.
250002
La variable réglée dans Etat/Forçage sur
la ligne spécifiée n’est pas mise à jour
étant donné que la représentation du
type d’automate n’est pas possible dans
le type de variable.
Vérifiez l’adresse réglée.
250003
Aucune liaison à l’automate n’a pu être
établie. Les variables ne sont pas
actualisées.
Vérifiez la liaison à
l’automate. Vérifiez si
l’automate est sous tension
et Online.
Manuel de l’utilisateur ProTool Configuration de pupitres à afficheur de ligne
A5E00149250
A-21
Messages système HMI
A-22
Edition 12/01
Numéro
Effet / Cause
Remède
260000
Un mot de passe inconnu dans le
système a été introduit. C’est pourquoi le
niveau mot de passe le moins élevé a été
réglé. Cela correspond à l’état après
Logout.
Entrez dans le champ de
saisie un mot de passe
connu (avec le niveau
correspondant).
260001
Saisie d’un mot de passe dont le niveau
n’est pas suffisant pour déclencher la
fonction.
Le niveau de mot de passe actuellement
réglé s’affiche à titre d’information.
Modifiez le niveau mot de
passe dans le champ de
saisie ou entrez un mot de
passe dont le niveau est
suffisant.
260003
L’utilisateur a terminé la session sur le
système. Si le niveau mot de passe est
0, aucun utilisateur n’a ouvert de session.
270000
Dans le message, une variable n’est pas
représentée étant donné qu’elle accède à
une adresse non valable dans
l’automate.
Vérifiez si la zone
d’adresse pour la variable
existe dans l’automate, si
l’adresse configurée est
correcte ou si la plage des
valeurs de la variable est
respectée.
270001
Il existe un seuil qui dépend de l’appareil
et détermine combien de messages
peuvent simultanément être maintenus
pour pouvoir être affichés (v. le manuel
produit). Ce seuil est dépassé.
L’affichage ne contient plus tous les
messages.
Tous les messages sont cependant
inscrits dans la mémoire–tampon des
messages.
-
270002
Il apparaît des messages provenant
d’une archive pour laquelle il n’existe
aucune donnée dans le projet actuel.
Des caractères de remplacement sont
émis pour les messages.
Effacez au besoin les
anciennes données
d’archive.
270003
Le service ne peut être réglé étant donné Raccordez moins de
pupitres voulant utiliser ce
que trop de pupitres veulent le
service.
configurer.
Quatre pupitres au maximum peuvent
exécuter cette action.
280000
La liaison est rétablie étant donné que la
cause de l’interruption est éliminée.
-
Manuel de l’utilisateur ProTool Configuration de pupitres à afficheur de lignes
A5E00149250
Edition 12/01
Messages système HMI
Numéro
Effet / Cause
Remède
280001
Les données ne sont plus lues ni écrites.
Causes possibles :
Vérifiez si le câble est
enfiché, l’automate est en
ordre de marche et si
l’interface utilisée est la
bonne.
Effectuez un réamorçage si
le message système
persiste.
- le câble est interrompu.
- l’automate ne répond pas, est
défectueux, etc.
- l’interface par le biais de laquelle
s’effectue le raccordement est erronée.
- le système est surchargé.
280002
Le couplage utilisé nécessite un bloc
fonctionnel dans l’automate.
Ce bloc fonctionnel a réagit. Une
communication peut à présent avoir lieu.
-
280003
Le couplage utilisé nécessite un bloc
fonctionnel dans l’automate.
Ce bloc fonctionnel ne réagit pas.
Vérifiez si le câble est
enfiché, l’automate est en
ordre de marche et si
l’interface utilisée est la
bonne.
Effectuez un réamorçage si
le message système
persiste.
Remède dépendant du
code d’erreur :
1 : Le bloc fonctionnel
doit régler le bit COM dans
la boîte de réponse
2 : le bloc fonctionnel ne
doit pas régler le bit
ERROR dans la boîte de
réponse
3 : Le bloc fonctionnel
doit répondre dans le
temps imparti (Timeout) 4 :
établissement de la liaison
en ligne vers l’automate
280004
La liaison en ligne vers l’automate est
Vérifiez les paramètres de
interrompue. Aucun échange de données l’automate dans in ProTool
n’a momentanément lieu.
Pro : vitesse de
transmission, longueur de
bloc, adresse de station.
Vérifiez si le câble est
enfiché, l’automate est en
ordre de marche et si
l’interface utilisée est la
bonne.
Effectuez un réamorçage si
le message système
persiste.
Manuel de l’utilisateur ProTool Configuration de pupitres à afficheur de ligne
A5E00149250
A-23
Messages système HMI
A-24
Edition 12/01
Numéro
Effet / Cause
Remède
290000
Vérifiez si l’adresse est
La variable n’a pu être ni lue ni écrite.
configurée dans l’automate.
Elle est occupée par la valeur initiale.
Le message est au besoin inscrit pour,
au plus, quatre autres variables erronées
dans le tampon des messages. Le
message numéro 290003 est ensuite
émis.
290001
Il a été tenté d’attribuer à la variable une Respectez la plage des
valeurs du type de variable.
valeur se trouvant hors de la plage
admissible pour ce type précis.
Le message est au besoin inscrit pour,
au plus, quatre autres variables erronées
dans le tampon des messages. Le
message numéro 290004 est ensuite
émis.
290002
Contrôlez la plage de
Il n’est pas possible de transformer la
valeur d’un format source en format cible. valeurs ou le type de
variable.
Le message est au besoin inscrit pour,
au plus, quatre autres variables erronées
dans le tampon des messages. Le
message numéro 290005 est ensuite
émis.
290003
Ce message est émis lorsque le
message numéro 290000 a été
déclenché plus de cinq fois.
Aucune alarme individuelle n’est plus
générée dans ce cas.
Vérifiez si l’adresse des
variables est configurée
dans l’automate.
290004
Ce message est émis lorsque le
message numéro 290001 a été
déclenché plus de cinq fois.
Aucune alarme individuelle n’est plus
générée dans ce cas.
Respectez la plage des
valeurs du type de variable.
290005
Ce message est émis lorsque le
message numéro 290002 a été
déclenché plus de cinq fois.
Aucune alarme individuelle n’est plus
générée dans ce cas.
Contrôlez la plage de
valeurs ou le type de
variable.
290006
Les valeurs limites configurées pour les
variables n’ont pas été respectées.
Prenez en considération les
valeurs limites des
variables, qu’elles soient
configurées ou actuelles.
290007
Il y a une différence entre la structure
source et la structure cible dans la
recette actuellement traitée. La structure
cible contient une variable
enregistrement supplémentaire qui
n’existe pas dans la structure source.
La variable enregistrement spécifiée est
occupée par sa valeur initiale.
Insérez la variable
enregistrement spécifiée
dans la structure source.
Manuel de l’utilisateur ProTool Configuration de pupitres à afficheur de lignes
A5E00149250
Edition 12/01
Messages système HMI
Numéro
Effet / Cause
Remède
290008
Il y a une différence entre la structure
source et la structure cible dans la
recette actuellement traitée. La structure
source contient une variable
enregistrement supplémentaire qui
n’existe pas dans la structure cible et ne
peut pour cette raison pas être attribuée.
La valeur est rejetée.
Dans la recette indiquée,
effacez de votre projet la
variable enregistrement
spécifiée.
290010
L’emplacement configuré pour
l’inscription de la recette n’est pas
admissible.
Causes possibles :
Caractère non admis, protection contre
l’écriture, support de données saturé ou
n’existant pas.
Vérifiez le chemin
configuré.
290011
L’enregistrement ayant le numéro
spécifié n’existe pas.
Vérifiez la source pour le
numéro (constante ou
valeur de variable).
290012
La recette ayant le numéro spécifié
n’existe pas.
Vérifiez la source pour le
numéro (constante ou
valeur de variable).
290013
Il a été tenté de sauvegarder un
enregistrement sous un numéro existant
déjà.
L’opération n’est pas exécutée.
Pour corriger les erreurs,
vous disposez des
possibilités suivantes :
- Vérifiez la source pour le
numéro (constante ou
valeur de variable).
- Effacez auparavant
l’enregistrement.
- Modifiez le paramètre de
fonction ”Surfrapper”.
290014
Le fichier à importer spécifié n’a pu être
trouvé.
Veuillez vérifier si :
- Vérifiez le nom de fichier.
- Vérifiez que le fichier se
trouve dans le répertoire
spécifié.
290020
Il est certifié que le transfert
d’enregistrements du pupitre à l’automate
a été lancé.
290021
Il est certifié que le transfert
d’enregistrements du pupitre à l’automate
s’est terminé sans erreur.
Manuel de l’utilisateur ProTool Configuration de pupitres à afficheur de ligne
A5E00149250
A-25
Messages système HMI
Edition 12/01
Numéro
Effet / Cause
Remède
290022
Il est certifié que le transfert
Vérifiez dans la
d’enregistrements du pupitre à l’automate configuration :
a été interrompu pour cause d’erreur.
- les adresses des
variables sont–elles
configurées dans
l’automate?
- le numéro de recette
existe–t–il?
- le numéro
d’enregistrement existe–t–
il?
- le paramètre de fonction
”Surfrapper” est–il réglé?
290023
Il est certifié que le transfert
d’enregistrements de l’automate au
pupitre a été lancé.
-
290024
Il est certifié que le transfert
d’enregistrements de l’automate au
pupitre s’est terminé sans erreur.
-
290025
Il est certifié que le transfert
d’enregistrements de l’automate au
pupitre a été interrompu pour cause
d’erreur.
Vérifiez dans la
configuration :
- les adresses des
variables sont–elles
configurées dans
l’automate?
- le numéro de recette
existe–t–il?
- le numéro
d’enregistrement existe–t–
il?
- le paramètre de fonction
”Surfrapper” est–il réglé?
A-26
290026
Tentative pour lire ou écrire un
Dans le tampon de
enregistrement bien que le tampon de
données, réglez l’état sur
données ne soit actuellement pas libre.
zéro.
Cette erreur peut survenir lors des
recettes pour lesquelles un transfert avec
synchronisation a été configuré.
290027
Il y a une différence entre la structure
source et la structure cible dans la
recette actuellement traitée. La structure
cible contient une variable
enregistrement supplémentaire qui
n’existe pas dans la structure source.
Causes possibles :
Pas de liaison physique avec l’automate
(câble non enfiché, câble défectueux) ou
automate éteint.
Vérifiez la liaison à
l’automate.
Manuel de l’utilisateur ProTool Configuration de pupitres à afficheur de lignes
A5E00149250
Edition 12/01
Messages système HMI
Numéro
Effet / Cause
Remède
290030
Ce message est émis après resélection
d’une image qui contient l’affichage d’une
recette dans lequel un enregistrement est
déjà sélectionné.
Chargez à nouveau
l’enregistrement existant
sur le support de données
ou conservez les valeurs
actuelles.
290031
Il a été reconnu lors de la mémorisation
qu’un enregistrement portant le numéro
spécifié existe déjà.
Surfrappez l’enregistrement
ou interrompez la
procédure.
290032
Lors de l’exportation d’enregistrements, il Surfrappez le fichier ou
interrompez la procédure.
a été reconnu qu’un fichier portant le
nom spécifié existe déjà.
290033
Demande de confirmation avant
effacement.
-
290040
Apparition d’une erreur d’enregistrement
seulement spécifiée par le code d’erreur
%1.
L’action est interrompue.
Il est possible que le tampon de données
n’ait pas été correctement déclaré dans
l’automate.
Vérifiez le support de
données, l’enregistrement,
le tampon de données et
au besoin la liaison à
l’automate.
Attendez un instant avant
de déclencher à nouveau
l’action.
Si l’erreur persiste, veuillez
vous adresser au service
après–vente. Indiquez alors
le code d’erreur qui est
apparu.
290041
La sauvegarde d’un enregistrement ou
d’un fichier est impossible étant donné
que le support de mémoire est saturé.
Effacez les données dont
vous n’avez plus besoin.
290042
Il a été tenté d’exécuter simultanément
plusieurs actions pour recettes.
La dernière action n’est pas exécutée.
Attendez un instant avant
de déclencher à nouveau
l’action.
290043
Demande de confirmation avant
enregistrement.
-
290044
La mémoire de données pour la recette
est détruite et sera effacée.
-
290050
Il est certifié que l’exportation
d’enregistrements a été lancée.
-
290051
Il est certifié que l’exportation
d’enregistrements s’est terminée sans
erreur.
-
290052
Il est certifié que l’exportation
d’enregistrements a été interrompue par
une erreur.
Vérifiez que la structure
des enregistements sur le
support de données et la
structure actuelle des
recettes sur le pupitre sont
identiques.
Manuel de l’utilisateur ProTool Configuration de pupitres à afficheur de ligne
A5E00149250
A-27
Messages système HMI
A-28
Edition 12/01
Numéro
Effet / Cause
Remède
290053
Il est certifié que l’importation
d’enregistrements a été lancée.
-
290054
Il est certifié que l’importation
d’enregistrements s’est terminée sans
erreur.
-
290055
Il est certifié que l’importation
d’enregistrements a été interrompue par
une erreur.
Vérifiez que la structure
des enregistements sur le
support de données et la
structure actuelle des
recettes sur le pupitre sont
identiques.
290056
La valeur de la ligne/colonne spécifiée
n’a pu être lue ou écrite correctement.
L’action est interrompue.
Vérifiez la ligne ou la
colonne spécifiée.
290057
Les variables de la recette spécifiée ont
été commutées du mode “Offline” au
mode “Online”.
Toute modification de variable pur cette
recette est à présent automatiquement
transmise à l’automate.
-
290058
Les variables de la recette spécifiée ont
été commutées du mode “Online” au
mode “Offline”.
Les modifications entreprises sur les
variables de cette recette ne sont plus
immédiatement transmises à l’automate,
mais doivent l’être de façon explicite et
au besoin par le biais d’un transfert
d’enregistrement.
-
290059
Il est certifié que l’enregistrement indiqué a correctement été mémorisé.
290060
Indique que la mémoire
d’enregistrements a bien été effacée.
290061
Indique que l’effacement de la mémoire
d’enregistrements a été interrompu après
une erreur.
290068
Il vous est demandé si vraiment tous les
enregistrements de la recette doivent
être effacés.
-
290069
Il vous est demandé si vraiment tous les
enregistrements de toutes les recettes
doivent être effacés.
-
290070
L’enregistrement spécifié n’existe pas
dans le fichier d’importation.
Vérifiez la source du
numéro de l’enregistrement
ou du nom de
l’enregistrement
(constante ou variable)
-
Manuel de l’utilisateur ProTool Configuration de pupitres à afficheur de lignes
A5E00149250
Edition 12/01
Messages système HMI
Numéro
Effet / Cause
Remède
300000
La surveillance du processus (par ex.
avec PDiag ou S7–Graph) n’est pas
correctement programmée : Il se
présente simultanément plus de
messages que spécifié dans les
caractéristiques techniques de la CPU.
Les autres messages ALARM_S ne
peuvent plus être gérés par la CPU, ni
signalés aux systèmes de contrôle–
commande.
Modifiez la configuration de
la CPU.
310000
Trop de protocoles à imprimer
simultanément.
Etant donné qu’il n’est possible
d’imprimer qu’un seul protocole à la fois,
l’ordre d’impression est refusé.
Attendez jusqu’à ce que
l’impression du dernier
protocole actif soit
terminée.
Répétez au besoin l’ordre
d’impression.
310001
Une erreur s’est produite au moment du Interprétez les messages
déclenchement de l’imprimante. Le
système supplémentaires
protocole est mal ou pas du tout imprimé. émis en corrélation avec ce
message.
Répétez au besoin l’ordre
d’impression.
320000
Les déplacement sont déjà indiqués par
un autre appareil.
Les déplacements ne peuvent pas être
commandés.
Annulez les déplacements
sur les autres organes de
visualisation et
sélectionnez à nouveau le
déplacement sur l’organe
de signalisation voulu.
320001
Le réseau est trop complexe.
Les opérandes défectueux ne peuvent
pas être représentés.
Indiquez le réseau dans
AWL.
320002
Le message d’alarme sélectionné n’est
pas apte au diagnostic.
L’unité correspondant au message
d’alarme n’a pas pu être sélectionnée.
Sélectionnez un message
d’alarme apte au diagnostic
dans l’image ZP_ALARM.
320003
Il n’existe pas de message d’alarme
correspondant à l’unité sélectionnée.
Aucun réseau ne peut être représenté
dans l’image détaillée.
Sélectionnez l’unité
défectueuse dans la vue
d’ensemble.
320004
Les états de signaux nécessaires n’ont
pas pu être lus par l’automate.
Les opérandes défectueux ne peuvent
pas être déterminés.
Vérifiez la cohérence entre
la configuration sur l’organe
de visualisation et celle sur
le programme de
commande chargé.
320005
Le projet contient des éléments ProAgent Installez le logiciel
qui ne sont pas installés.
optionnel ProAgent pour le
déroulement du projet.
Impossible d’effectuer des diagnostics
ProAgent.
Manuel de l’utilisateur ProTool Configuration de pupitres à afficheur de ligne
A5E00149250
A-29
Messages système HMI
A-30
Edition 12/01
Numéro
Effet / Cause
Remède
320014
L’automate sélectionné ne peut pas être
interprété pour ProAgent.
Lors de la fonction
Interpréter_anomalie_afficheur_message
l’afficheur de message configuré n’a pas
été trouvé.
Vérifiez le paramètre de la
fonction
Interpréter_anomalie_affich
eur_message
Manuel de l’utilisateur ProTool Configuration de pupitres à afficheur de lignes
A5E00149250
Edition 12/01
Référence sur les images standard
B Référence sur les images standard
Images des projets standard
Les projets standard livrés avec ProTool contiennent déjà diverses images
préconfigurées, les images standard. Les noms de ces images commencent tous
par le caractère "Z_". Vous pouvez utiliser les images standard sans modification
d'aucune sorte dans votre projet ou les adapter à vos besoins.
Le tableau suivant récapitule les applications réalisées dans les images standard.
Remarque
Certaines des images et fonctions citées ci-après ne sont pas disponibles pour
tous les pupitres.
Nom de l'image
Utilisation
Z_SYSTEM_MEN
Image de base standard.
Limitations
A partir de cette image, vous
pouvez passer dans d'autres
images standard.
Z_MESS_EVENT
Messages d'événement :
Sauf OP 3 / C7-621
Afficher
Imprimer
Afficher le nombre
Effacer le tampon
Avis de débordement oui/non
Afficher les textes
Z_MESS_ALARM
Messages d'alarme :
Sauf OP 3 / C7-621
Afficher
Imprimer
Afficher le nombre
Effacer le tampon
Avis de débordement oui/non
Afficher les textes
Z_SETTINGS
Réglages du système :
Changement de mode
Afficher le premier/dernier
message d'alarme
Afficher le tampon de
messages système
Changement de langue
Régler la date et l'heure
Paramètres d'imprimante
Paramètres d'interface
Z_SCREEN
Images :
Editer
Imprimer
Manuel de l’utilisateur ProTool Configuration de pupitres à afficheur de ligne
A5E00149250
Affichage du premier/dernier
message d'alarme : sauf OP 3
/ C7-621
Imprimer :
sauf OP 3 / C7-621
B-1
Référence sur les images standard
Edition 12/01
Nom de l'image
Utilisation
Limitations
Z_PASSWORD
Mot de passe :
Début de session :
sauf OP 3 / C7-621
Début de session
Fin de session
Editer
Z_RECORD
Enregistrements :
Sauf OP 3 / C7-621
Editer
Imprimer
Transférer
Z_COUNTER
Mesures/consignes de
compteur pour S7-CPU314
ou S7-CPU214 :
OP 3 / C7-621 uniquement
Régler
Afficher
Z_TIMER
Timer intégré :
OP 3 / C7-621 uniquement
Régler
Afficher
B-2
Manuel de l’utilisateur ProTool Configuration de pupitres à afficheur de lignes
A5E00149250
Edition 12/01
Zones de communication pour automates non-SIMATIC
C Zones de communication pour automates
non-SIMATIC
Présentation
La présente description s'applique à la communication avec les automates
suivants :
•
Allen-Bradley
•
Mitsubishi
•
Modicon
•
Omron
•
Telemecanique
Les zones de données pour automates SIMATIC sont décrites dans le "Manuel
d'utilisation Communication".
Ces zones de données permettent au pupitre et à l'automate de communiquer
entre eux :
•
zone d'interface (voir "Structure de la zone d'interface")
•
image du clavier (voir "Image du clavier du pupitre")
•
image des LED (voir "Image des LED du pupitre")
Les zones de données ne sont nécessaires que si vous voulez utiliser les fonctions
correspondantes sur votre pupitre de contrôle-commande. Déclarez pour cela les
zones de données nécessaires dans l'automate et définissez-les comme zones de
communication dans votre projet sous "Zones de communication" dans la fenêtre
de projet.
Le tableau récapitule les zones de données utilisateur possibles selon les pupitres.
Zones de données utilisateur spécifiques aux appareils :
Zone de données utilisateur
Pupitre de contrôle-commande
Messages d'événement
TD 17, OP 3, OP 5, OP 7, OP 15, OP 17
Messages d'alarme
OP 5, OP 7, OP 15, OP 17
Contrats automate
TD 17, OP 5, OP 7, OP 15, OP 17
Recettes
OP 5, OP 7, OP 15, OP 17
Image du clavier système
TD 17, OP 3, OP 5, OP 7, OP 15, OP 17
Image des touches de fonction
OP 5, OP 7, OP 15, OP 17
Image des LED
OP 3, OP 5, OP 7, OP 15, OP 17
Réveil
OP 15, OP 17
Date et heure
TD 17, OP 3, OP 5, OP 7, OP 15, OP 17
Version application utilisateur
TD 17, OP 3, OP 5, OP 7, OP 15, OP 17
Numéro d'image
OP 3, OP 5, OP 7, OP 15, OP 17
Version application utilisateur
TD 17, OP 3, OP 5, OP 7, OP 15, OP 17
Manuel de l’utilisateur ProTool Configuration de pupitres à afficheur de ligne
A5E00149250
C-1
Zones de communication pour automates non-SIMATIC
Edition 12/01
Structure de la zone d'interface pour automates non-SIMATIC
Utilisation de la zone d'interface
La zone d'interface est nécessaire lorsque vous utilisez les fonctions suivantes :
C-2
•
envoi de contrats automate au pupitre de contrôle-commande
•
mise à la même heure et date de l'automate et du pupitre de contrôlecommande
•
vérification du numéro de version
•
édition de recettes (transfert d'enregistrements)
•
détection du démarrage du pupitre de contrôle-commande dans le programme
de l'automate
•
exploitation du mode de fonctionnement du pupitre de contrôle-commande
dans le programme de l'automate
•
exploitation du bit de vie du pupitre de contrôle-commande dans le programme
de l'automate
Manuel de l’utilisateur ProTool Configuration de pupitres à afficheur de lignes
A5E00149250
Edition 12/01
Zones de communication pour automates non-SIMATIC
Déclarer la zone d'interface
Pour déclarer la zone d'interface, choisissez "Zones de communication" dans la
fenêtre de projet. Cette zone doit, de plus, être disponible dans l'automate. La
figure représente la structure de la zone d'interface.
Structure de la zone d'interface en mots de données
Remarque
Vous trouverez une description de la zone d'interface pour automates SIMATIC
dans le "Manuel d'utilisation Communication".
Manuel de l’utilisateur ProTool Configuration de pupitres à afficheur de ligne
A5E00149250
C-3
Zones de communication pour automates non-SIMATIC
Edition 12/01
Bits de commande et de compte rendu pour automates non-SIMATIC
Sens de numérotation des bits
Le sens de numérotation des bits au sein d'un mot de données dépend de
l'automate. Les mots de données sont toujours représentés ci-après dans deux
images correspondantes. Dans les explications sur les bits, le numéro de bit est
indiqué comme suit, selon le sens de numérotation :
•
de la droite vers la gauche (droite > gauche), en commençant par 0 : sans
parenthèse
•
de la gauche vers la droite (gauche > droite), en commençant par 1 : entre
parenthèses
Structure des bits de commande et de compte rendu
Un mot de la zone d'interface est disponible respectivement pour les bits de
commande et de compte rendu :
•
Le "mot n+0" contient les bits de commande. Ils sont écrits par l'automate et
lus par le pupitre de contrôle-commande.
•
Le "mot n+6" contient les bits de compte rendu. Ils sont écrits par le pupitre de
contrôle-commande et lus par l'automate.
Les images suivantes illustrent la structure détaillée des bits de commande et de
compte rendu pour les divers sens de numérotation.
Bits de commande et de compte rendu pour le sens de numérotation droite >
gauche
C-4
Manuel de l’utilisateur ProTool Configuration de pupitres à afficheur de lignes
A5E00149250
Edition 12/01
Zones de communication pour automates non-SIMATIC
Bits de commande et de compte rendu pour le sens de numérotation gauche >
droite
Démarrage du pupitre de contrôle-commande
"Bit 0 (16) des bits de compte rendu" :
1 = le pupitre a démarré
0 = le pupitre démarre
Le bit est mis à 1 par le pupitre quand son démarrage est terminé.
Mode de fonctionnement du pupitre de contrôle-commande
"Bit 1 (15) des bits de compte rendu" :
1 = le pupitre est hors ligne
0 = le pupitre est en fonctionnement normal
Ce bit est mis à 1 si le pupitre a été mis hors ligne par l'opérateur. En mode en
ligne, le bit est à 0.
Bit de vie
"Bit 2 (14) des bits de compte rendu" :
Le bit de vie assure qu'une interruption éventuelle de la liaison entre le pupitre et
l'automate est détectée immédiatement. Le pupitre inverse périodiquement le bit
de vie dans la zone d'interface.
Manuel de l’utilisateur ProTool Configuration de pupitres à afficheur de ligne
A5E00149250
C-5
Zones de communication pour automates non-SIMATIC
Edition 12/01
Synchronisation du transfert d'enregistrements
•
Bits de commande :
"Bit 10 (6)"
1 = l'enregistrement/la variable est défectueux
0 = l'exploitation n'a pas eu lieu
"Bit 9 (7)"
1 = l'enregistrement/la variable est correct
0 = l'exploitation n'a pas eu lieu
•
Bits de compte rendu :
"Bit 9 (7)"
1 = transfert de données terminé
0 = l'exploitation n'a pas eu lieu
"Bit 8 (8)"
1 = le tampon de données est verrouillé
0 = le tampon de données est libre
Les bits de commande et de compte rendu de la zone d'interface synchronisent le
transfert d'enregistrements. Le transfert est en général lancé par l'opérateur du
pupitre.
Transfert du pupitre vers l'automate
Les paragraphes suivants décrivent étape par étape comment le pupitre met à 1
les bits de synchronisation et comment le programme de l'automate doit y réagir.
1. Le pupitre vérifie le bit 8 (8) des bits de compte rendu. Si le bit vaut 1 (le
tampon de données est verrouillé), le transfert est terminé avec un message
d'erreur système. Si le bit vaut 0 (le tampon de données est libre), le pupitre
met le bit à 1.
2. Le pupitre écrit les identifications dans le tampon de données.
3. Dans le cas d'un enregistrement à transfert "indirect", les valeurs de la variable
sont elles aussi écrites dans le tampon de données (sauf pour les pupitres à
afficheur de lignes).
4. Dans le cas d'un enregistrement à transfert "direct", les valeurs de la variable
sont écrites dans l'adresse configurée.
5. Le pupitre met le bit 9 (7) des bits de compte rendu à 1 (transfert de données
terminé).
6. Acquittez dans le programme de l'automate pour indiquer si le transfert était
sans erreur ou non :
7. Sans erreur : le bit de commande 9 (7) est mis à 1
Erreur : le bit de commande 10 (6) est mis à 1
8. Le pupitre met à zéro les bits 9 (7) et 8 (8) des bits de compte rendu.
9. Les bits 10 (6) et 9 (7) doivent être remis à zéro dans le programme de
l'automate.
C-6
Manuel de l’utilisateur ProTool Configuration de pupitres à afficheur de lignes
A5E00149250
Edition 12/01
Zones de communication pour automates non-SIMATIC
Remarque
Vous trouverez une description des bits de commande et de compte rendu pour
automates SIMATIC dans le "Manuel d'utilisation Communication".
Zones de données dans la zone d'interface pour automates non-SIMATIC
Vue d'ensemble
L'automate utilise la boîte de contrat pour déclencher une action sur le pupitre de
contrôle-commande. Tous les autres octets sont des zones dans lesquelles le
pupitre écrit des données. Ces zones peuvent être exploitées par le programme de
l'automate.
Boîte de contrat
Mots n+2 à n+5 :
La boîte de contrat vous permet de communiquer des contrats automate au pupitre
de contrôle-commande et donc de déclencher des actions sur le pupitre.
La boîte de contrat compte quatre mots. Le premier mot de la boîte de contrat
contient le numéro du contrat. Les mots suivants sont destinés à recevoir les
paramètres du contrat (3 au maximum).
La figure représente la structure de la boîte de contrat.
Structure de la boîte de contrat
Si le premier mot de la boîte de contrat est non nul, le pupitre exploite le contrat
automate. Le pupitre remet ensuite ce mot de données à zéro. C'est pourquoi vous
devez commencer par entrer les paramètres dans la boîte de contrat avant d'y
entrer le numéro de contrat.
Vous trouverez une liste de tous les contrats automate possibles, accompagnés
des numéros de contrat et des paramètres, sous "Contrats automate par ordre
alphabétique" et sous "Contrats automate par numéros".
Manuel de l’utilisateur ProTool Configuration de pupitres à afficheur de ligne
A5E00149250
C-7
Zones de communication pour automates non-SIMATIC
Edition 12/01
Numéro de version
Mot n+8 :
Le pupitre écrit le numéro de version du pilote dans le mot n+8. Le numéro de
version peut être exploité par le programme de l'automate.
Date et heure
Heure : mots n+9 à n+11
Date : mots n+12 à n+14
Le contrat automate 41 vous permet de déclencher le transfert de l'heure et de la
date du pupitre vers l'automate.
La figure représente la structure de la zone de données. Toutes les indications
sont en DCB.
Structure de la zone de données "Heure" et "Date"
Remarque
Vous trouverez une description de la zone d'interface pour automates SIMATIC
dans le "Manuel d'utilisation Communication".
Pour pouvoir détecter le transfert de la date et de l'heure, vous devez mettre les
mots de données à 0 avant d'envoyer le contrat automate.
C-8
Manuel de l’utilisateur ProTool Configuration de pupitres à afficheur de lignes
A5E00149250
Edition 12/01
Zones de communication pour automates non-SIMATIC
Image du clavier du pupitre pour automates non-SIMATIC
Utilisation et condition préalable
Les actions sur des touches du pupitre peuvent être transférées vers l'automate et
y être exploitées. Vous pouvez ainsi attirer l'attention de l'opérateur sur un appui
erroné sur une touche, par exemple à l'aide d'un message.
Pour pouvoir recourir à cette possibilité, vous devez définir les zones de données
correspondantes – les images mémoire ou, plus brièvement, les images – dans
l'automate et les déclarer comme "zones de communication" dans la configuration.
Transfert
Les images du clavier sont transférées de manière spontanée à l'automate. Le
transfert a lieu à chaque fois qu'une modification est détectée sur le pupitre. Il n'est
donc pas nécessaire de configurer un temps de scrutation. L'appui sur une seule
touche est transféré.
Les touches du pupitre se comportent comme suit (sauf la touche SHIFT) :
Tant qu'une touche est enfoncée, le bit correspondant dans l'image du clavier vaut
1, sinon il vaut 0.
Remarque
Si le pupitre est arrêté ou séparé de l'automate alors qu'une touche est enfoncée,
le bit correspondant reste à 1 dans l'image du clavier.
Image du clavier système
L'image du clavier système est une zone de données d'une longueur fixe de trois
mots de données. Pour utiliser l'image du clavier système, vous devez définir une
zone de données du type "Clavier système" sous "Zones de communication" dans
le projet.
A chaque touche du clavier système est associé exactement un bit dans l'image du
clavier système. Les figures représentent les images de clavier pour les pupitres
OP 7/OP 17 et TD 17.
Image du clavier pour OP 7/OP 17
Manuel de l’utilisateur ProTool Configuration de pupitres à afficheur de ligne
A5E00149250
C-9
Zones de communication pour automates non-SIMATIC
Edition 12/01
Image du clavier pour le TD 17
Remarque
Les bits non utilisés ne doivent pas être écrasés par le programme utilisateur.
Bit global de clavier
Le bit global de clavier sert de bit de contrôle. Il est mis à 1 lors de chaque
transfert de l'image du clavier du pupitre vers l'automate et doit être remis à zéro
dès que le programme utilisateur a exploité la zone de données.
Une lecture régulière du bit global permet au programme utilisateur de détecter si
l'image du clavier système a été de nouveau transmise.
Image des touches de fonction
L'image des touches de fonction peut être divisée en au plus 4 zones de données
distinctes. La longueur totale de ces zones de données ne doit pas excéder 4 mots
de données. Pour utiliser l'image des touches de fonction, vous devez définir une
zone de données du type "Clavier fonction" sous "Zones de communication" dans
le projet.
Affectation des touches
Vous déterminez la correspondance entre les touches et les bits des zones de
données lors de la "configuration des touches de fonction". A cette occasion, vous
devez entrer pour chaque touche le numéro au sein de la zone image.
Bit global de clavier
Le bit de plus fort poids du dernier mot de données de "chaque" zone de données
est le bit global de clavier. Il sert de bit de contrôle. Le bit global de clavier est mis
à 1 lors de chaque transfert de l'image du clavier du pupitre vers l'automate. Il doit
être remis à zéro dès que le programme utilisateur a exploité la zone de données.
Une lecture régulière du bit global permet au programme utilisateur de détecter si
un bloc a été de nouveau transféré.
Remarque
Vous trouverez une description de l'image du clavier pour automates SIMATIC
dans le "Manuel d'utilisation Communication".
C-10
Manuel de l’utilisateur ProTool Configuration de pupitres à afficheur de lignes
A5E00149250
Edition 12/01
Zones de communication pour automates non-SIMATIC
Image des LED du pupitre pour automates non-SIMATIC
Utilisation
Les diodes électroluminescentes (LED) placées dans les touches de fonction du
pupitre peuvent être commandées à partir de l'automate. Il est ainsi possible de
signaler, selon le contexte, la touche sur laquelle l'opérateur doit appuyer en
allumant la diode correspondante.
Zones de données
L'image des LED peut être divisée en au plus 4 zones de données distinctes. La
longueur totale de ces zones de données ne doit pas excéder 9 mots de données.
Pour utiliser l'image des LED, vous devez définir une zone de données du type
"Image des LED" sous "Zones de communication" dans le projet.
Temps de scrutation
Si vous entrez le temps de scrutation 0 pour une zone de données, celle-ci n'est
pas transmise de manière cyclique vers le pupitre. Pour commander les diodes
électroluminescentes, vous devrez alors utiliser le contrat automate n° 42.
Affectation des LED
Vous déterminez la correspondance entre les LED et les bits des zones de
données lors de la "configuration des touches de fonction". A cette occasion, vous
devez entrer pour chaque LED le numéro de la zone image et le numéro de bit au
sein de cette zone.
Dans le tableau suivant, le numéro de bit n désigne le premier de deux bits
successifs qui commandent un total de quatre états différents de la LED.
Bit n + 1
Bit n
Fonction de la LED
0
0
désactivé
0
1
clignotante à env. 2 Hz
1
0
clignotante à env. 0,5 Hz
1
1
allumée en continu
Fonctions des LED pour le sens de numérotation droite > gauche
Bit n + 1
Bit n
Fonction de la LED
0
0
désactivé
0
1
clignotante à env. 0,5 Hz
1
0
clignotante à env. 2 Hz
1
1
allumée en continu
Fonctions des LED pour le sens de numérotation gauche > droite
Manuel de l’utilisateur ProTool Configuration de pupitres à afficheur de ligne
A5E00149250
C-11
Zones de communication pour automates non-SIMATIC
Edition 12/01
L'OP 17 est pourvu de diodes électroluminescentes bicolores dans les touches K.
Il en résulte les fonctions de LED suivantes :
Bit n + 1
Bit n
Fonction de la LED
0
0
désactivé
0
1
rouge clignotante
1
0
rouge allumée en continu
1
1
verte allumée en continu
Fonctions des LED pour le sens de numérotation droite > gauche
Bit n + 1
Bit n
Fonction de la LED
0
0
désactivé
0
1
rouge allumée en continu
1
0
rouge clignotante
1
1
verte allumée en continu
Fonctions des LED pour le sens de numérotation gauche > droite
Remarque
Vous trouverez une description de l'image des LED pour automates SIMATIC dans
le "Manuel d'utilisation Communication".
C-12
Manuel de l’utilisateur ProTool Configuration de pupitres à afficheur de lignes
A5E00149250
Edition 12/01
Abréviations
D Abréviations
Présentation
Les abréviations employées dans cette documentation ont les significations
suivantes :
ANSI
American National Standards Institute
AS 511
Protocole de l'interface pour console de programmation sur SIMATIC S5
ASCII
American Standard Code for Information Interchange
CPU
Central Processing Unit (unité centrale)
DP
Périphérie décentralisée
FM
Module fonctionnel
HMI
Human Machine Interface
LED
Diode électroluminescente
MPI
Multipoint Interface (SIMATIC S7)
OP
Pupitre opérateur
PC
Microordinateur (Personal Computer)
PG
Console de programmation
RAM
Random Access Memory : mémoire à accès aléatoire (mémoire vive)
API
Automate programmable industriel
TD
Afficheur de texte (Text Display)
Manuel de l’utilisateur ProTool Configuration de pupitres à afficheur de ligne
A5E00149250
D-1
Abréviations
D-2
Edition 12/01
Manuel de l’utilisateur ProTool Configuration de pupitres à afficheur de lignes
A5E00149250
Edition 12/01
Index
Index
A
B
Abréviations
D-1
Acquittement
5-33
Acquittement de messages
5-32
Actualiser la table de mnémoniques
3-1
Adresse
5-22
d'une variable
5-22
Affectation
5-81
Affectation du clavier
Dépendance de la langue
5-81
Affecter des zones de messages
(exemple)
5-46
Affichage de messages sur le pupitre 5-36
Affichage des messages système
(exemple)
5-48
Afficher
5-6
Valeur de mesure
5-6
Afficher des messages sur le pupitre 5-36
Afficher des mesures
5-6
Afficher des valeurs
5-6
Afficher des valeurs alphanumériques 5-6
Afficher des valeurs numériques
5-6
Afficheurs de texte
1-3
Annuler
4-17, 4-19
Dernière action
4-19
Annuler des actions
4-17
ANSI
5-87, 5-88, 5-90, 5-92, D-1
API
D-1
ASCII
D-1
Attribuer des droits d'utilisation
5-74
Attributs dynamiques
5-72
Automate
4-8
Accès direct à des valeurs
6-4
Sélectionner un protocole
4-8
Vue d'ensemble des protocoles
4-8
Automates
C-1
Automates non-SIMATIC
Bits de commande et de compte
rendu
C-4
Image des LED du pupitre
C-11
Image du clavier du pupitre
C-9
Zone d'interface
C-2
Zones de communication
C-1
Zones de données
C-7
Zones de données utilisateur
C-1
Bits de commande et de compte rendu C-4
Bloc de données d'instance
3-1
BM
D-1
C
Caractères cyrilliques
5-87, 5-88
Caractères spéciaux
5-87
Entrer
5-88, 5-90, 5-92
Champ
5-8, 5-9
Champ d'affichage
Vue d'ensemble
5-6
Champ de saisie/affichage
5-9
Champ de saisie/affichage combiné
5-9
Champs
5-2
Changer de mode de fonctionnement
(exemple)
5-59
Classes
5-33
Classes de messages
Réglages
5-33
Clignotement
Champs
5-72
LED
5-73
Combinaison de plusieurs fonctions 5-56
Commande des diodes
électroluminescentes
5-73
Commande des LED
5-73
Composants d'un projet ProTool
4-5
Configuration système nécessaire
5-76
Pour langues étrangères
5-76
Configurer les organes d'affichage
5-4
Configurer l'imprimante
5-35
Configurer un changement de couleur 5-72
configurer un guide-opérateur
5-70
Configurer un message d'alarme
(exemple)
5-44
Configurer une protection d'accès
5-74
Constituants
5-65
Recette
5-65
Convertir un projet
4-11
Copier
4-12
au sein d'un projet
4-12
entre projets
4-12
CPU
D-1
Manuel de l’utilisateur ProTool Configuration de pupitres à afficheur de lignes
A5E00149250
I-1
Index
Edition 12/01
Création d'un projet
Créer des en-têtes et pieds de page
Créer un projet - principe
Cycle d'acquisition
4-7
5-23
4-1
5-17
D
Déclarer des zones de communication 4-9
Déclarer une zone de messages
d'alarme (exemple)
5-44
Dépendance
5-81
Dépendance de la langue
Affectation du clavier
5-81
Données de projet
Imprimer
7-1
Dynamiser des attributs
5-72
Evénements permettant le
déclenchement
Exemple
Fonctions de conversion
Particularités
Utilisation
Forçage de variables
Format des caractères
5-52
5-59
5-58
5-58
5-51
6-4
5-29
G
Générer
Messages d'erreur
Gestion de projets
En fonctionnement autonome
En fonctionnement intégré
Guider l'opérateur
6-5
6-5
7-2
7-3
7-2
5-70
E
Editeur d'images
Enregistrement
Créer
Définition
Identifier
Transférer
En-têtes
Etat de variables
Evénements permettant le
déclenchement de fonctions
Exploiter
Action sur les touches
Exploiter les actions sur les touches
Exporter
Textes de message
Textes pour la traduction
Exporter des textes de message
5-2
5-68
5-62
5-65
5-68
5-23
6-4
5-52
5-72
5-72
5-85
5-40
5-85
5-40
F
Famille de pupitres SIMATIC HMI
1-3
Fenêtre
5-81
Fenêtre de projet
4-6
Objets
4-6
Fenêtre permanente
5-2
Fermeture de session
5-74
Fichier d'exportation de messages
d'événement (exemple)
5-49
FM
D-1
Fonctionnement intégré
7-2
Gestion de projets
7-2
Fonctions
5-51, 5-58
Combinaison
5-56
Déclenchement
5-52
I-2
H
Hiérarchie
HMI
5-74
D-1
I
Image d'accueil
Image des LED du pupitre
Image du clavier du pupitre
Images
Constituants d'une image
Exemple
Sélectionner l'image
Vue d'ensemble
Images spéciales
Appeler
Images standard
Recette
Importer
Textes de message et images
Textes pour la traduction
Importer des images
Importer des textes de message
Impression
des données de projet
En-têtes
Limitations
Pieds de page
Réaliser une impression
personnalisée (exemple)
Imprimer
Imprimer des messages
Informations sur le projet
Infos sur le projet
5-2
C-11
C-9
5-2
5-2
5-2
5-2
5-2
5-57
5-57
B-1
5-65
5-40
5-85
5-40
5-40
5-23
7-1
5-23
7-6
5-23
7-7
7-6
5-31
4-21
4-21
Manuel de l’utilisateur ProTool Configuration de pupitres à afficheur de lignes
A5E00149250
Edition 12/01
Index
L
Lancer ProTool
Langue
Langues
Configurables
Créer des projets multilingues
Exporter
Importer
Textes de référence
Langues étrangères
Configuration système nécessaire
Exportation/importation
LED
Limitations
lors de l'impression
Listage des messages
Liste de variables
Listes de graphiques
listes de symboles
listes de textes
N
2-1
5-77
5-77
5-79
5-83
5-85
5-85
5-82
Niveau
Nombre de décimales des variables
Nombre de décimales pour les
variables
Numéro de message
5-74
8-2
5-76
5-85
D-1
7-6
7-6
5-33
5-16
5-24
5-24
5-24
Objets dans la fenêtre de projet
4-6
OLE
D-1
OP
D-1
Optimisation des performances
8-1
Optimiser
8-1
Performances
8-1
Ressources du système
2-3
Optimiser les ressources du système 2-3
Ordinateur
2-3
Ordinateur de configuration
Remarques
2-3
Organes
5-4, 5-7
5-21
5-29
O
M
Mémoire nécessaire
4-21
Messages
5-28, A-1
Acquitter
5-32
ALARM_S
5-42
Classes de messages
5-28
Composants
5-29
Configurer un message d'alarme
(exemple)
5-44
Déclarer une zone de messages
d'alarme (exemple)
5-44
Déclenchement
5-42
Messages système
5-34
Numéro de message
5-29
Procédé par bit de signalisation
5-42
Procédé par numéros de message 5-42
Propriétés
5-31
Structure
5-29
Texte d'aide
5-29
Texte de message
5-29
Variable de message
5-29
Zones de communication
5-41
Messages d'erreur pendant la
génération
6-5
Messages d'erreur pendant le transfert 6-5
Messages système
5-34
Messages système (exemple)
5-48
Mise à disposition du texte d'aide
5-71
Mise à disposition du texte
d'information
5-71
MPI
D-1
Multiplexage
5-17
P
Paramètres
5-53
Particularités pour les fonctions de
conversion
5-58
PC
D-1
Période de base
5-17
PG
D-1
Philosophie de l'interface utilisateur
4-3
Pieds
5-23
PPI
D-1
Premiers pas avec ProTool
2-2
Presse-papiers
4-12
Copier
4-12
Priorité de messages
5-31
Projet
4-5, 4-11, 4-23, 6-1
Composants
4-5
Convertir
4-11
Créer
4-7
Créer OP 5 (exemple)
4-23
dans ProTool
4-5
Etapes de création
4-7
Remplacer
4-15
Tester
6-1
Projets en russe
5-76
Configuration système nécessaire 5-76
Projets multilingues
Configurer
5-83
Traduction de textes
5-85
Protokollieren
5-35
Meldungen
5-35
Manuel de l’utilisateur ProTool Configuration de pupitres à afficheur de lignes
A5E00149250
I-3
Index
Edition 12/01
ProTool
1-1, 1-3, 2-2, 3-1, 3-3
Démarrer intégré à SIMATIC STEP 7 3-3
Famille d'appareils
1-3
Intégré à SIMATIC STEP 7
3-1
Logiciel de configuration
1-1
Premiers pas
2-2
Vue d'ensemble
1-1
ProTool pour pupitres à afficheur
de lignes
1-7
ProTool pour pupitres à afficheur
graphique
1-6
ProTool pour systèmes sous Windows 1-4
Pupitre
Affichage des messages
5-36
Mise à disposition du texte d'aide 5-71
Pupitre opérateur
1-3
Pupitre tactile
1-3
Pupitres à afficheur de lignes
1-3
Pupitres à afficheur graphique
1-3
R
RAM
D-1
Réaliser une impression personnalisée
(exemple)
7-7
Recette
5-62
Configurer
5-65
Constituants
5-65
Enregistrement
5-62
Exemple
5-62
Identifier
5-65
Images standard
5-65
Variables
5-65
Recherche
4-20
Recherche d'erreurs
avec fonction 'Référence croisée' 4-20
Référence
4-20
Référence croisée
Affichage
4-20
Référence croisée (vue d'ensemble) 4-20
Réglages pour classes de messages 5-33
Rejeter
4-19
Remplacer
4-15
Parties de projet
4-15
Projets
4-15
Rétablir
4-17, 4-19
Dernière action
4-19
Rétablir des actions
4-17
Réveil
5-25
Configurer (Procédure)
5-27
I-4
S
Saisir des consignes
5-8, 5-9
Saisir des valeurs
5-8, 5-9
Saisir des valeurs alphanumériques5-8, 5-9
Saisir des valeurs numériques
5-8, 5-9
Saisir des valeurs symboliques
5-8, 5-9
Sécurité par la protection via mot
de passe
5-74
Signaler des états de fonctionnement 5-28
Signaler les états du processus
5-28
SIMATIC Manager
7-2
SIMATIC STEP 7
3-1
Démarrer ProTool intégré
3-3
SM
D-1
STEP 7
3-1
Démarrer ProTool intégré à STEP 7 3-3
Superutilisateur:
5-74
Systèmes intégrés compacts
1-3
Systèmes sous Windows
1-3
T
Tables de caractères5-87, 5-88, 5-90, 5-92
Tampon d'annulation
4-20
Tampon de messages
5-38
Contenu
5-38
TD
D-1
Tester
6-1
Projets
6-1
Texte
5-5
Exporter
5-85
Importer
5-85
Statique
5-5
Texte d'aide dans les messages
5-29
Texte de message
5-29
Texte statique
5-5
Vue d'ensemble
5-5
Textes de référence
5-82
Touche de fonction
5-10
Exploiter les actions sur les touches 5-72
Touche de fonction globale
5-10
Touche de fonction locale
5-10
Touche programmable
5-10
Touche système
Exploiter les actions sur les touches 5-72
Traduction de projets
5-85
Transférer
5-68, 6-5
Enregistrements
5-68
Messages d'erreur
6-5
Transfert
6-3
MPI
6-3
Transfert direct
5-68
Enregistrements
5-68
Manuel de l’utilisateur ProTool Configuration de pupitres à afficheur de lignes
A5E00149250
Edition 12/01
Transfert indirect
Enregistrements
Transfert MPI
particularités
Type
d'une variable
Type d'appareil
Types
Types de données
Automate
Index
5-68
5-68
6-3
6-3
5-22
5-22
4-21
5-22
5-22
U
Utiliser une variable dans plusieurs
champs
8-2
V
Variable
5-22, 5-29
Adresse
5-22
Cycle d'acquisition
5-17
Etat/Forçage
6-4
Période de base
5-17
Type
5-22
Variable de multiplexage
5-19
Configurer (exemple)
5-19
Variable de sélection
5-16
Variables
5-11, 5-13, 5-18, 5-21
Convertir (exemple)
5-18
Créer
5-13
Définir
5-13
globales
5-11
locales
5-11
Nombre de décimales
5-21
Propriétés
5-13
Recette
5-65
Types
5-11
Valeur initiale
5-13
Valeurs de seuil
5-13
Variables configurées avec décimales 8-2
Version
4-21
Version de ProTool
4-21
Vue d'ensemble des pupitres pour
ProTool
1-3
Z
Zone
4-9
Zone de communication
5-41
Vue d'ensemble
4-9
Zone d'interface
C-2
Bits de commande et de compte
rendu
C-4
Zones de données
C-7
Zones
5-47
Zones de communication pour
automates non-SIMATIC
C-1, C-4
Image des LED
C-11
Image du clavier
C-9
Zone d'interface
C-2
Zones de communication pour
messages
5-41
Zones de données dans la zone
d'interface
C-7
Zones de données pour automates
non-SIMATIC
C-1, C-4
Image des LED
C-11
Image du clavier
C-9
Zone d'interface
C-2
Zones de données utilisateur pour
automates non-SIMATIC
C-1, C-4
Image des LED
C-11
Image du clavier
C-9
Zone d'interface
C-2
Zones de messages
SIMATIC S5 (exemple)
5-47
SIMATIC S7 (exemple)
5-47
Manuel de l’utilisateur ProTool Configuration de pupitres à afficheur de lignes
A5E00149250
I-5
Index
I-6
Edition 12/01
Manuel de l’utilisateur ProTool Configuration de pupitres à afficheur de lignes
A5E00149250