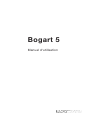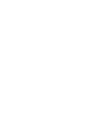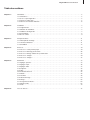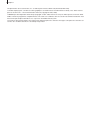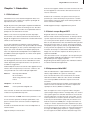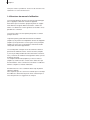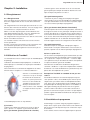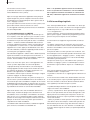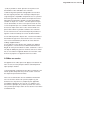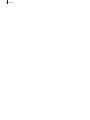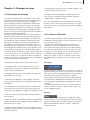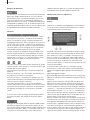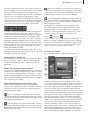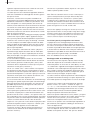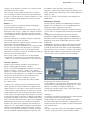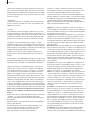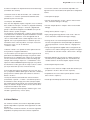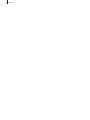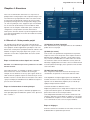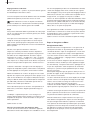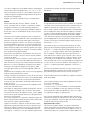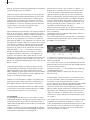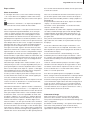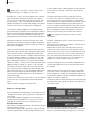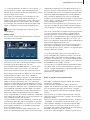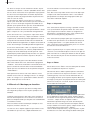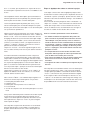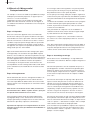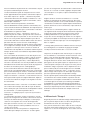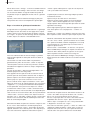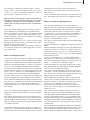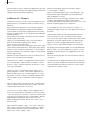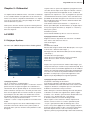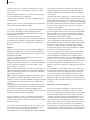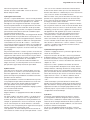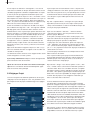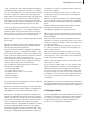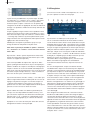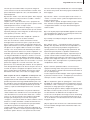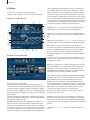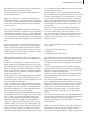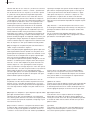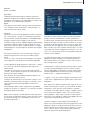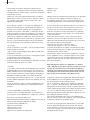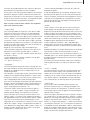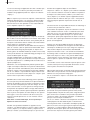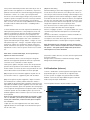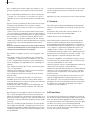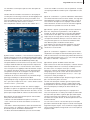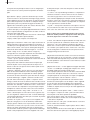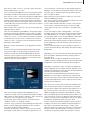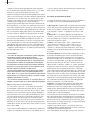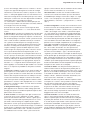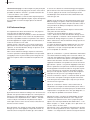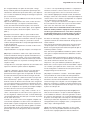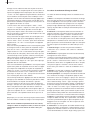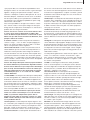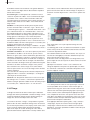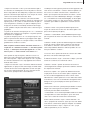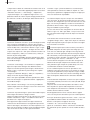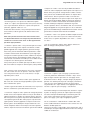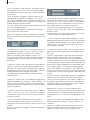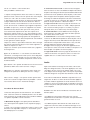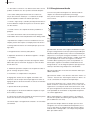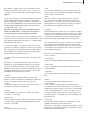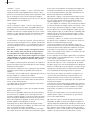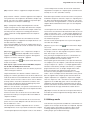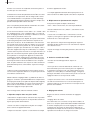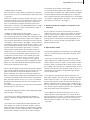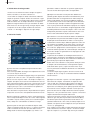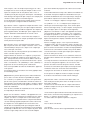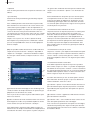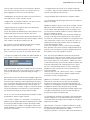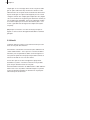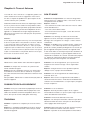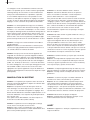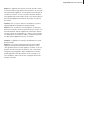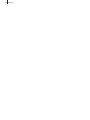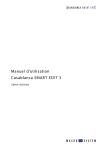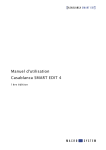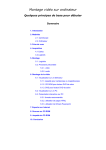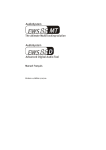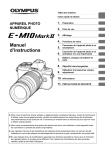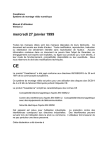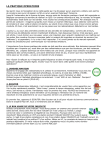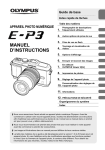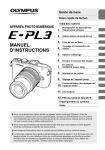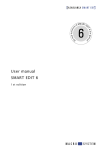Download Bogart 5 - MacroSystem
Transcript
Bogart 5 Manuel d‘utilisation Bogart SE Manuel d‘utilisation 3 Table des matières Chapitre 1 :Généralités . . . . . . . . . . . . . . . . . . . . . . . . . . . . . . . . . . . . . . . . . . . . . . . . . . . . . . . . . . . . . . . . . . . . . . . . . . . 1.1 Félicitations ! . . . . . . . . . . . . . . . . . . . . . . . . . . . . . . . . . . . . . . . . . . . . . . . . . . . . . . . . . . . . . . . . . . . . . . . 1.2 Qu'est ce que Bogart SE ? . . . . . . . . . . . . . . . . . . . . . . . . . . . . . . . . . . . . . . . . . . . . . . . . . . . . . . . . . . . . 1.3 Séquences vidéo HDV . . . . . . . . . . . . . . . . . . . . . . . . . . . . . . . . . . . . . . . . . . . . . . . . . . . . . . . . . . . . . . . 1.4 Structure du manuel d'utilisation . . . . . . . . . . . . . . . . . . . . . . . . . . . . . . . . . . . . . . . . . . . . . . . . . . . . . . . 5 5 5 5 6 Chapitre 2 :Installation . . . . . . . . . . . . . . . . . . . . . . . . . . . . . . . . . . . . . . . . . . . . . . . . . . . . . . . . . . . . . . . . . . . . . . . . . . . 2.1 Enregistrement . . . . . . . . . . . . . . . . . . . . . . . . . . . . . . . . . . . . . . . . . . . . . . . . . . . . . . . . . . . . . . . . . . . . . 2.2 Utilisation du TrackBall . . . . . . . . . . . . . . . . . . . . . . . . . . . . . . . . . . . . . . . . . . . . . . . . . . . . . . . . . . . . . . . 2.3 Installation de Bogart SE . . . . . . . . . . . . . . . . . . . . . . . . . . . . . . . . . . . . . . . . . . . . . . . . . . . . . . . . . . . . . 2.4 Déverrouillage . . . . . . . . . . . . . . . . . . . . . . . . . . . . . . . . . . . . . . . . . . . . . . . . . . . . . . . . . . . . . . . . . . . . . . 2.5 Mise en service . . . . . . . . . . . . . . . . . . . . . . . . . . . . . . . . . . . . . . . . . . . . . . . . . . . . . . . . . . . . . . . . . . . . . 7 7 7 7 8 9 Chapitre 3 : Principes de base . . . . . . . . . . . . . . . . . . . . . . . . . . . . . . . . . . . . . . . . . . . . . . . . . . . . . . . . . . . . . . . . . . . . . 3.1 Philosophie du montage . . . . . . . . . . . . . . . . . . . . . . . . . . . . . . . . . . . . . . . . . . . . . . . . . . . . . . . . . . . . . 3.2 L'interface Utilisateur . . . . . . . . . . . . . . . . . . . . . . . . . . . . . . . . . . . . . . . . . . . . . . . . . . . . . . . . . . . . . . . 3.3 Gold Edition . . . . . . . . . . . . . . . . . . . . . . . . . . . . . . . . . . . . . . . . . . . . . . . . . . . . . . . . . . . . . . . . . . . . . . 11 11 11 17 Chapitre 4 :Exercices . . . . . . . . . . . . . . . . . . . . . . . . . . . . . . . . . . . . . . . . . . . . . . . . . . . . . . . . . . . . . . . . . . . . . . . . . . . 4.1 Exercice 1 : Votre premier projet . . . . . . . . . . . . . . . . . . . . . . . . . . . . . . . . . . . . . . . . . . . . . . . . . . . . . . 4.2 Exercice 2 : Montage par insertion . . . . . . . . . . . . . . . . . . . . . . . . . . . . . . . . . . . . . . . . . . . . . . . . . . . . . 4.3 Exercice 3 : Mixage audio/Postsynchronisation . . . . . . . . . . . . . . . . . . . . . . . . . . . . . . . . . . . . . . . . . . . 4.4 Exercice 4 : Titrage 1 . . . . . . . . . . . . . . . . . . . . . . . . . . . . . . . . . . . . . . . . . . . . . . . . . . . . . . . . . . . . . . . 4.5 Exercice 5 : Titrage 2 . . . . . . . . . . . . . . . . . . . . . . . . . . . . . . . . . . . . . . . . . . . . . . . . . . . . . . . . . . . . . . . 19 19 26 28 29 32 Chapitre 5 :Référentiel . . . . . . . . . . . . . . . . . . . . . . . . . . . . . . . . . . . . . . . . . . . . . . . . . . . . . . . . . . . . . . . . . . . . . . . . . . . 5.1 Réglages Système . . . . . . . . . . . . . . . . . . . . . . . . . . . . . . . . . . . . . . . . . . . . . . . . . . . . . . . . . . . . . . . . . 5.2 Réglages Projet . . . . . . . . . . . . . . . . . . . . . . . . . . . . . . . . . . . . . . . . . . . . . . . . . . . . . . . . . . . . . . . . . . . 5.3 Réglages Vidéo . . . . . . . . . . . . . . . . . . . . . . . . . . . . . . . . . . . . . . . . . . . . . . . . . . . . . . . . . . . . . . . . . . . . 5.4 Enregistrer . . . . . . . . . . . . . . . . . . . . . . . . . . . . . . . . . . . . . . . . . . . . . . . . . . . . . . . . . . . . . . . . . . . . . . . 5.5 Éditer . . . . . . . . . . . . . . . . . . . . . . . . . . . . . . . . . . . . . . . . . . . . . . . . . . . . . . . . . . . . . . . . . . . . . . . . . . . 5.6 Finalisation/Achever . . . . . . . . . . . . . . . . . . . . . . . . . . . . . . . . . . . . . . . . . . . . . . . . . . . . . . . . . . . . . . . . 5.7 Arabesk . . . . . . . . . . . . . . . . . . . . . . . . . . . . . . . . . . . . . . . . . . . . . . . . . . . . . . . . . . . . . . . . . . . . . . . . . . 5.8 Transitions . . . . . . . . . . . . . . . . . . . . . . . . . . . . . . . . . . . . . . . . . . . . . . . . . . . . . . . . . . . . . . . . . . . . . . . 5.9 Traitement image . . . . . . . . . . . . . . . . . . . . . . . . . . . . . . . . . . . . . . . . . . . . . . . . . . . . . . . . . . . . . . . . . . 5.10 Titrage . . . . . . . . . . . . . . . . . . . . . . . . . . . . . . . . . . . . . . . . . . . . . . . . . . . . . . . . . . . . . . . . . . . . . . . . . . 5.11 Enregistrement Audio . . . . . . . . . . . . . . . . . . . . . . . . . . . . . . . . . . . . . . . . . . . . . . . . . . . . . . . . . . . . . . 5.12 Mixage audio . . . . . . . . . . . . . . . . . . . . . . . . . . . . . . . . . . . . . . . . . . . . . . . . . . . . . . . . . . . . . . . . . . . . 5.13 Arrêt . . . . . . . . . . . . . . . . . . . . . . . . . . . . . . . . . . . . . . . . . . . . . . . . . . . . . . . . . . . . . . . . . . . . . . . . . . . 33 33 36 37 38 40 47 48 48 54 58 64 67 74 Chapitre 6 : Trucs et Astuces . . . . . . . . . . . . . . . . . . . . . . . . . . . . . . . . . . . . . . . . . . . . . . . . . . . . . . . . . . . . . . . . . . . . . 75 4 Chapitre 1 Une pile Firewire de la société Intoto, Inc. est utilisée pour l’interface IEEE 1394 (Firewire®, Mini-DV®). Le module employé pour convertir les fichiers graphiques au format PNG est le PNG Reference Library. Tous droits réservés pour les versions 0.97 - 1.0.5 à Glenn Randers-Pehrson (Copyright © 1998, 1999). La bibliothèque du Independent JPEG Group (Copyright © 1991-1998, Thomas G. Lane) est utilisée pour la conversion JPEG. GLIBC et d’autres programmes complémentaires sont soumis aux conditions de licence de la Free Software Foundation. Vous trouverez de plus amples informations à ce sujet sur le site Web de Macrosystem. Les fonctions de FreeType Engine sont requises pour afficher la police de caractères TrueType. Cette police de caractères est soumise aux conditions de la licence de enStep Incorporated. Bogart SE Manuel d‘utilisation Chapitre 1 : Généralités 1.1 Félicitations ! Félicitations ! Vous venez d’acheter Bogart SE ! Nous vous remercions de votre confiance et espérons que Bogart SE répondra à toutes vos attentes. Avant de nous appeler, veuillez vous munir du numéro de série de votre appareil ou votre numéro client dans la mesure où vous les connaissez. En dehors de ces horaires, vous pouvez nous envoyer vos questions par courrier électronique ou par fax aux coordonnées indiquées ci-dessous. Elles seront traitées pendant les heures d’ouverture habituelles. Bogart SE poursuit une philosophie complètement différente de celle des autres systèmes de montage et vous offre ainsi de nouvelles possibilités insolites et exceptionnelles dans la pratique de votre travail favori : la vidéo. E-Mail Support technique : [email protected] Même si vous n’avez encore jamais effectué de postproduction vidéo, vous saisirez aisément le fonctionnement de Bogart SE et apprécierez très bientôt les nouvelles dimensions offertes à votre travail vidéo. Bogart SE effectue un montage non linéaire. Toutes les données vidéo et audio sont mémorisées sur le disque dur du système et peuvent être décomposées en différentes scènes. Ces scènes peuvent être ajustées à volonté, puis disposées dans un story-board. Par la suite, de nombreux effets spéciaux peuvent être insérés entre ces scènes. Une postsonorisation comportant jusqu’à six pistes (stéréo) est possible de manière à vous permettre de superposer au son original différents morceaux de musique et commentaires. Naturellement, un titrage avec une sélection complexe de diverses polices est également réalisable. Tout cela est basé sur un concept qui a été créé pour des profanes en matière d’utilisation d’ordinateurs et qui ne peut pas être perturbé par des réglages superflus. Bogart SE ignore les limites typiques des ordinateurs relatives à la durée maximale d’enregistrement. Si vous possédez déjà une expérience dans le traitement vidéo avec d’autres systèmes, tels que des tables de montage linéaires (analogiques) ou des systèmes informatiques numériques, vous serez contraint de vous adapter quelque peu, mais vu la simplicité de la manipulation et la multiplicité des possibilités offertes par Bogart SE, vos efforts seront rapidement récompensés. Ce manuel vous guidera lors de la mise en service et l’utilisation de Bogart SE. Nous nous tenons naturellement à votre entière disposition pour répondre à toutes vos questions et recueillir vos suggestions. Veuillez indiquer le numéro de série de votre appareil ou votre numéro client à chaque fois que vous nous contactez, cela nous permettra de vous venir en aide plus rapidement. Adresse : MacroSystem FRANCE BP 24. Pontoise 95301 Cergy Pontoise Cedex France Téléphone : 01 30 30 13 20 E-Mail :[email protected] Vous trouverez sur Internet les toutes dernières informations en date sur les produits MacroSystem. Venez visiter notre site Web : www.macrosystemfrance.com Si vous avez des questions techniques particulières, vous pouvez contacter notre service d’assistance téléphonique technique du lundi au vendredi de 10 h 30 à 12 h 30 en téléphonant au numéro suivant : Support technique : 01 30 32 30 12 1.2 Qu'est-ce que Bogart SE ? 1.3 Séquences vidéo HDV HDV est l’abréviation de « High Definition Video » et la norme HDTV (« High Définition TV ») pour les caméscopes. Pour créer des films HDV, vous avez besoin d’une caméra HDV haute résolution. Munie de cette caméra commutable, vous avez la possibilité de filmer des séquences DV, mais aussi HDV. Ce faisant, le format de haute résolution est enregistré directement sur votre cassette DV sous une forme compression spécifique et efficace (MPEG 2 ou MPEG 4). Note : En rapport avec notre enregistreur HDV et le logiciel système Bogart SE (permettant le montage HDV), nous voulons vous signaler également l‘utilisation absolument nécessaire de cassettes HDV pour l‘enregistrement de scènes HDV. Le revêtement spécial de ces cassettes permet de réduire nettement le taux de perte d’informations (drop outs). En utilisant la méthode de compression MPEG pour l’enregistrement HDV, les « drop-out » ont des répercussions plus importantes que pour les enregistrements DV. Contrairement à un enregistrement DV où l’on perd uniquement une image, on risque de perdre toutes les images d’un GOP (group of pictures = groupe d’images) lors d’enregistrements HDV. Résultat : défauts d’image nette- 5 6 Chapitre 1 ment plus visibles et problèmes ensuite lors du transfert et de l’édition de ces scènes défectueuses. 1.4 Structure du manuel d'utilisation Ce manuel d’utilisation décrit les fonctions du logiciel Bogart SE et s’applique à différents modèles d’appareils. Étant donné que les machines proposent parfois un équipement différent, le logiciel différera aussi dans certains domaines. Ces différences seront signalées aux endroits correspondants de ce manuel. Ce manuel se divise en deux parties principales et contient quelques annexes. La première partie guide l’utilisateur durant l’installation (chapitre 2), lui présente la manipulation de base de l’appareil (chapitre 3) et lui permet de s’exercer grâce à cinq exemples (chapitre 4). Nous vous recommandons vivement d’étudier cette partie de manière approfondie ! La seconde partie correspond à un document de référence présentant les différents menus et leurs fonctions (chapitre 5). Il n’est pas indispensable de la lire entièrement. Toutefois, vous y trouverez de nombreux renseignements utiles qui vous faciliteront le travail. Les chapitres Mode VGA (chapitre 6), et Trucs & Astuces (chapitre 7), fournissent des conseils et des aides ainsi que des informations et des connaissances de base. La table des matières complète ce manuel d’utilisation. Et maintenant, nous vous souhaitons beaucoup de plaisir à explorer le logiciel ! Nous espérons que vous serez aussi satisfait que le sont déjà des milliers de clients MacroSystem. Sinon : N’hésitez pas à nous faire parvenir vos suggestions et critiques. Bogart SE Manuel d‘utilisation 7 Chapitre 2 : Installation 2.1 Enregistrement Le bouton gauche sert à sélectionner. Un clic sur le bouton gauche permet par exemple de valider un bouton sur l’écran après avoir placé le pointeur sur celui-ci. (3) le petit bouton gauche. 2.1.1 Enregistrement Nous vous prions de nous retourner la carte d’enregistrement livrée avec l’appareil afin de vous inscrire dans notre fichier clients. Cet enregistrement n’est rien de plus que l’entrée de vos coordonnées dans notre base de données. Il ne vous engage à rien et vos données ne sont pas transmises à des tiers. Même si vous êtes déjà enregistré comme utilisateur d’un autre appareil de MacroSystem, nous vous demandons de nous envoyer une nouvelle fois la carte ci-jointe ! Cet enregistrement nous permet de vous offrir un service amélioré et une meilleure assistance. Ces nouvelles versions sont annoncées à l’avance via des revues spécialisées. En outre, vous pouvez vous informer sur les nouveautés chez nos revendeurs spécialisés et sur notre site Internet. De la documentation peut également vous être envoyée sur demande. 2.2 Utilisation du Trackball La commande des menus se fait au moyen du TrackBall (boule de pointage). L’utilisation du trackball est déjà expliquée à cet endroit du manuel puisque sa commande est requise pour l’installation du programme. Nous reviendrons à la commande de l’appareil et aux autres fonctions dans le chapitre 3.2 « L’interface Utilisateur ». Attention : Le TrackBall présenté ci-dessous n’est qu’un exemple. En fonction de la situation du marché, le système pourra être livré avec un autre modèle de TrackBall au fonctionnement identique. En fonction de la machine utilisée, votre TrackBall est équipée de deux ou quatre boutons. Ce bouton est pris en charge par exemple par le logiciel Photo-Studio 2 et le lecteur du DVD/BD avec Media Manager. Pour plus d’informations sur les fonctions en question, reportez-vous au manuel spécifique du programme. (4) Le gros bouton droit (bouton d’annulation) Ce bouton permet de revenir à un état précédent, d’annuler ou de stopper une action. Il vous permet par exemple de revenir à un menu précédent sans n’avoir fait aucune sélection dans le menu suivant. Quand vous définissez un paramètre au moyen d’un curseur, utilisez le bouton droit pour annuler le réglage et rétablir l’état initial. Un clic sur le bouton droit permet également de stopper la lecture ou l’enregistrement d’un film vidéo. (5) le petit bouton droit Ce bouton est pris en charge par exemple par le logiciel Photo-Studio 2. Pour plus d’informations sur les fonctions en question, reportez-vous au manuel spécifique du programme. Qu’est-ce qu’un clic ? Un clic revient tout simplement à presser brièvement (et à relâcher) l’un des boutons du TrackBall. Celui-ci produit un léger clic. L’expression « Cliquez sur le bouton… » revient à déplacer le pointeur au moyen de la boule à l’endroit correspondant et à presser le bouton gauche du TrackBall. Note adressée aux utilisateurs d’ordinateur : Bogart SE ne connaît ni « double clic » ni pression et déplacement simultané de la boule. Ces modes d’utilisation nous paraissent trop complexes dans la manipulation du système. Pourquoi un TrackBall en standard et non pas une souris ? De nombreux utilisateurs ont sûrement déjà pensé à poser cette question. Certes, un TrackBall est plus onéreux qu’une simple souris qui convient mieux à la manipulation d’ordinateurs. Nous avons décidé d’opter pour le TrackBall en raison de la philosophie du montage du système. Le TrackBall a en fait le grand avantage de pouvoir être tenu sur les genoux ou dans la main et de l’utiliser sur une table sans devoir se pencher excessivement ! De plus, la souris n’est pas adaptée quand il s’agit de faire défiler la totalité de la vidéo pour l’ajuster ou la séparer. 2.3 Installation du programme Le TrackBall propose trois ou cinq éléments : (1) La boule La boule sert à déplacer le pointeur sur l’écran ou dans le menu « Ajuster » et « Séparer » à parcourir le film vidéo. (2) Le gros bouton gauche (bouton de sélection) Au démarrage, le système charge le programme depuis le disque dur. Il se peut que la version fournie sur le CD/DVD soit plus récente que celle déjà activée par le constructeur ou par le revendeur. Pour le vérifier, mettez en marche l’appareil par une pression 8 Chapitre 2 sur le bouton sur la face avant. (L’utilisation des boutons est expliquée plus en détail dans le manuel Matériel de votre système). Après le message de bienvenue apparaît le menu principal à partir duquel vous pouvez comparer le numéro de version du CD/DVD avec le numéro indiqué en bas à gauche dans le menu « Réglages système ». Si vous possédez une version récente sur votre système, vous pouvez directement commencer la mise en service. Si votre appareil ne démarre pas directement, une installation est alors indispensable. 2.3.1 Installation depuis un CD/DVD Il y a deux façons d’installer Bogart SE, soit en tant que version complète, soit en tant que mise à jour. Procédez comme suit : Pour une installation complète ou bien une mise à jour, le traitement n’est pas effectué à partir du menu « Installation Produit » : Insérez le CD/DVD d’installation dans le lecteur et ensuite redémarrez la machine. Parfois, il est possible que le compartiment se réouvre. Dans ce cas il suffit d’éteindre l’appareil. Pour ce faire, appuyer simultanément sur les boutons OK et ON/OFF (à l’avant de l’appareil) pendant environ 4 secondes pour que l’appareil s’éteigne. Puis redémarrer l’appareil. L’éditeur va alors démarrer (booter) à partir du CD/DVD et vous allez pouvoir les instructions à l’écran. Vous pouvez procéder à une installation complète, en activant : New Installation > Start New Installation. Dans le cas d’une mise à jour, donc si votre appareil a une version système déjà installée on active Start Update. La plupart du temps, des informations concernant le paramétrage apparaissent dans chaque menu. Au bas de l’écran, les symboles des boutons de la façade sont présents. Les boutons actifs apparaissent en surbrillance. L’installation commence par la sélection de la langue : English ou Deutch. Appuyer sur le bouton English. Après avoir sélectionné la langue, le système est analysé. Si aucune version système de BOGART SE n’a été installée, il est nécessaire de procéder à l’installation complète. Si une version de BOGART SE est déjà installée sur le disque dur, une mise à jour sera possible en activant Start Update. On aura également la possibilité de le formater en activant New Installation. Après avoir effectué votre choix, l’installation démarre. En même temps, une barre de progression s’affichera. En fin d’installation, il vous sera indiqué si l’installation a été réussie. Dans tous les cas, le compartiment DVD s’ouvrira automatiquement et un message vous indiquera d’enlever le CD/ DVD. Appuyer sur la touche «Close Tray Finish» pour refermer le compartiment et valider l’installation. L’installation étant maintenant réalisée, redémarrez l’appareil pour commencer à travailler avec BOGART SE. Note : si un problème apparaissait lors de l’installation, il vous est possible de recommencer. Laissez le CD/DVD dans l’appareil et terminer l’installation en sélectionnant OK. Puis, redémarrez l’appareil et recommencer l’installation. 2.4 Déverrouillage logiciels Vous avez la possibilité de faire « déverrouiller » les effets spéciaux bonus. Pour ce faire, vous devez vous enregistrer auprès de MacroSystem. A ce sujet, veuillez lire le sous-chapitre « 2.1.1 Enregistrement ». D’autres extensions seront prochainement disponibles (effets, polices, packs logiciels contenant des programmes) que vous pourrez vous procurer auprès de votre revendeur. Si votre machine est équipée d’un graveur DVD, un DVD est fourni. Ce support contient toutes les extensions que vous pouvez soit activer soit utiliser comme versions de démonstration. Ces dernières sont identifiées comme versions de démonstration par une inscription. Pour pouvoir utiliser ces effets spéciaux sans restriction, vous devez indiquer à votre revendeur spécialisé le numéro de série de votre appareil (menu « Réglages système », champ en bas à gauche) afin qu’il vous fournisse un code de déverrouillage individuel moyennant paiement. Lorsque vous aurez reçu ce code, allumez votre système et allez dans les réglages système. Le CD/DVD après ouverture du tiroir dans le graveur DVD et cliquez sur « Installation produit ». Vous pouvez également insérer le CD/DVD lorsque le menu « Installation Produit » est déjà ouvert. Les produits se trouvant sur ce support figurent maintenant sur une liste. Si vous avez inséré un DVD, il vous faudra attendre un instant le cas échéant jusqu’à ce que les produits apparaissent sur la liste. Vous entendez ce faisant un bruit de roulement distinct vous signalant que le DVD est lu par le système. Le qualificatif indiqué derrière le nom de produit vous renseigne sur l’état de cette installation : - (caché) : ce produit et les effets spéciaux/polices correspondants ne sont pas affichés dans les listes du Bogart SE. Cette option peut être aussi utilisée pour masquer les versions de démonstration de façon à ce que les produits ne figurent plus sur les listes d’effets. - (démo) : le produit, les effets spéciaux ou les polices sont affichés dans les listes mais marqués comme effets spéciaux de démonstration par un fanion rouge dans la liste des effets et lors de l’utilisation dans la scène. Attention : ne travaillez pas avec plus de deux logiciels en démo (ceci pourrait perturber le système). Bogart SE Manuel d‘utilisation 9 - (actif) : le produit, les effets spéciaux ou les polices sont déverrouillés et ainsi utilisables sans restriction. Le DVD de logiciels optionnels fait apparaître en haut de la liste des logiciels précédés d’un astérisque indiquant qu’il s’agit de logiciels compatibles uniquement avec les systèmes d’ancienne génération et ne doivent surtout pas être activés. Sélectionnez maintenant le produit ou l’effet spécial bonus souhaité et cliquez sur « activer ». Si l’effet spécial n’est pas encore déverrouillé, un menu s’ouvre pour la saisie du code. Le nom du produit que vous souhaitez déverrouiller s’affiche de nouveau. Après avoir saisi le code, retirez le DVD; vous pouvez alors utiliser les produits souhaités sans restriction. Si vous n’entrez aucun code et interrompez la procédure, le logiciel n’est alors installé qu’en version de démonstration. Si vous utilisez plusieurs disques durs, vous devez installer et déverrouiller le logiciel sur chacun d’entre eux. Pour ce faire, vous n’avez naturellement pas besoin de codes de déverrouillage supplémentaires. Si vous utilisez l’un des disques durs à partir d’un appareil de la gamme S, vous devez nécessairement démarrer avec Bogart SE. Vous pouvez utiliser les effets, seulement si ceux-ci ont déjà été débloqués grâce aux numéros de licences. Attention, si vous utilisez un appareil différent, de nouveaux codes de licences propres à cet appareil seront nécessaires. 2.5 Mise en service Si l’appareil est en veille, après avoir appuyé sur le bouton de mise en route, le menu principal s’affiche automatiquement après quelques instants. Le menu principal constitue pour ainsi dire la centrale de commande à partir de laquelle vous pouvez accéder à chacune des étapes du post-traitement vidéo. Nous vous recommandons de vous familiariser maintenant avec les fonctions de base du système (chapitre 3), puis d’effectuer les cinq exercices (chapitre 4) pour apprendre à manipuler le Bogart SE. Au cours de ces chapitres, vous découvrez les principes du système et pouvez vous exercer sans perdre trop de temps avant de vous adonner vous-même au traitement réel. 10 Chapitre 2 Bogart SE Manuel d‘utilisation 11 Chapitre 3 : Principes de base 3.1 Philosophie du montage Le système fonctionne de façon non linéaire. Cela veut dire que chaque image enregistrée peut être sélectionnée directement sans que le système ait besoin de « rembobiner ». Cette technique de montage est appelée non linéaire étant donné que la vidéo est enregistrée, non pas sur une bande, mais enregistrée et digitalisée sur un disque dur. Par opposition, la technique de montage linéaire ou analogique n’offre pas un accès aussi aisé aux images enregistrées sur bande, et requiert un rembobinage fastidieux. Un disque dur est en réalité un support de mémoire informatique qui est utilisé pour stocker des programmes (logiciels) ou des données (des textes par exemple). Les disques durs sauvegardent les données différemment des bandes étant donné qu’ils sont équipés d’une tête d’enregistrement/lecture mobile qui, à la manière d’un tourne-disque, peut se placer directement sur une piste en un temps quasiment non mesurable (près de 10 millisecondes). Cette opération se fait instantanément, ne générant aucun temps d’attente, même en revenant de la fin au début de la vidéo. Cette technique est connue sous le nom de « accès aléatoire ou direct » (random access en anglais). L’accès aléatoire ou direct caractérise un système de montage non linéaire permettant un contrôle direct de la totalité des données enregistrées. La postproduction vidéo se base sur le schéma suivant : 1. Enregistrement des scènes souhaitées (rushes), soit en continu soit par conséquences séparées. Sauvegarde des rushes en projets indépendants. 2. Séparation des rushs en scènes séparées éventuellement Dénomination de ces scènes. 3. Ajustement des différentes scènes (réglages des points d’entrée (IN) et de sortie (OUT), permettant d’isoler les parties indésirables) 4. Assemblage des scènes ajustées dans le storyboard, libre choix quant à la succession des scènes, ajout éventuel de scènes en insert (superposition d’image sans altération du son) 8. Mixage audio avec jusqu’à six pistes : bande originale, commentaire, musique de fond et effets 9. Enregistrement du projet finalisé sur bande-vidéo ou – si votre système est équipé d’un graveur DVD et du logiciel « DVD-Arabesk » - Gravure sur DVD. Vous avez la possibilité bien sûr d’enregistrer à tout moment d’autres scènes et de les incorporer dans le film – il n’est pas nécessaire de suivre cet ordre qui sert uniquement à expliquer l’idée de base 3.2 L'interface Utilisateur Le système propose l’interface utilisateur Bogart SE constituée de différents éléments distincts que nous présenterons ci-dessous de manière succincte. Les boutons de couleur claire peuvent être sélectionnés, contrairement aux boutons apparaissant en foncé. En utilisant certaines fonctions, il peut arriver que certains boutons de couleur gris clair deviennent gris foncé et ne puissent être sélectionnés. Certains boutons n’exécutant pas de fonction actuellement peuvent apparaître en gris foncé sur l’écran. Quand vous cliquez sur l’un de ces boutons, un rond rouge barré apparaît vous signalant que celui-ci ne génère aucune action. Info bulles Placez le pointeur sur un bouton ou un élément de commande représenté uniquement par une icône et restez-y un instant. Au bout d’une seconde environ apparaît au-dessus de ce bouton une info bulle qui vous indique la fonction en question. Si vous déplacez à nouveau le pointeur, l’info bulle disparaît. Cette fonction est disponible pour la plupart des icônes ; elle n‘est toutefois pas disponible pour les programmes complémentaires. Les Info bulles peuvent être activées ou désactivées dans la rubrique « Interface Utilisateur > Afficher l’aide en ligne » du menu « Réglages système ». Boutons 5. Sélection d’effets de transition (par ex. fondu enchaîné ou volet circulaire). 6. Sélection d’effets de traitement d’image avec possibilité par exemple de transformer des images en images négatives, en reliefs ou dessins au fusain… 7. Titrage du storyboard (ajout de textes avec différents types de polices, tailles de caractères, couleurs, ombres et choix du mouvement du texte) Ces boutons sont tout simplement des champs de couleur claire contenant un texte. Ils déclenchent une fonction donnée quand vous cliquez dessus. Exemple : Cliquer avec le bouton gauche du TrackBall sur le bouton « Effacer » supprime la scène sélectionnée. 12 Chapitre 3 Boutons de Sélection rétablir la valeur par défaut 10. Le curseur de réglage revient automatiquement à la position initiale et devient actif. Ces boutons se caractérisent par trois petits traits horizontaux blancs dans l’angle supérieur droit. Un clic avec le bouton gauche affiche la liste contenant les différentes options que vous pouvez parcourir avec le TrackBall (en déplaçant la boule vers le haut ou vers le bas). Le champ momentanément actif apparaît en surbrillance. Un clic sur le bouton gauche du TrackBall sélectionne l’option active. Un clic sur le bouton droit du TrackBall annule la sélection et rétablit l’état initial. Champ nom (sous les séquences) Clavier Cliquez sur ce champ pour faire apparaître le clavier affichant le nom de la scène sélectionnée momentanément. Le clavier vous permet de saisir un nouveau nom. Curseurs Ces curseurs peuvent être verticaux ou horizontaux. Quand vous cliquez sur un curseur, c’est la boule du TrackBall qui prend sa commande en charge. Le pointeur disparaît et le TrackBall prend pour ainsi dire les commandes en main. Pour annuler cette « prise en main », cliquez sur l’un des boutons. Un clic sur le bouton gauche sélectionne l’état momentané du curseur et quitte le curseur de réglage. Un clic sur le bouton droit rétablit l’état initial et quitte le curseur de réglage. Les flèches (boutons de navigation image par image) qui se trouvent en partie à droite du curseur horizontal ou vertical vous permettent de procéder étape par étape (par exemple effet par effet). Les icônes |< et > | permettent dans le menu Édition de passer au début ou à la fin du storyboard. Vous apercevez une case dans la partie supérieure de certains curseurs verticaux. Vous trouvez ces cases dans les listes, par exemple dans le presse-papiers. Cette case offre trois modes que vous pouvez modifier par simple clic. Si la case affiche une croix, cela veut dire que l’élément marqué, affiché par une barre, est sélectionné. Si la case est cochée, c’est que tous les éléments que vous cochez seront sélectionnés. Un élément marqué d’une barre, mais pas coché ne sera pas sélectionné. Si les traits sont horizontaux, c’est que tous les éléments contenus dans la liste sont sélectionnés. Vous pouvez maintenant laisser tous les éléments sélectionnés ou désélectionner des éléments par simple clic de sorte qu‘ils ne soient plus cochés. Il y a aussi des curseurs de réglage qui permettent de définir une valeur numérique, par exemple au niveau des options d‘effet. Ici, Bogart SE offre la particularité de pouvoir rétablir la valeur par défaut en cliquant sur la valeur affichée à droite du curseur. Si vous avez par exemple défini le nombre de barres à 20 pour l’effet de transition « Barres » et avez validé cette valeur, vous pouvez à tout moment cliquer sur le chiffre 20 pour Bogart SE vous permet ou vous demande à certains endroits, entre autres dans le menu Texte du titrage, de saisir du texte pour nommer vos scènes, vos samples ou les titres insérés dans vos séquences. Les utilisateurs ayant installé l’Option Power Key ou un clavier traditionnel, peuvent taper ces textes au moyen du clavier (à condition que le clavier virtuel soit ouvert en même temps). Le clavier virtuel vous permet du texte au moyen du TrackBall. Le texte s’introduit comme avec la « méthode à un doigt » d’une machine à écrire. Voici certaines touches importantes : (1) la touche Supprimer (pour supprimer un texte lettre par lettre), (2) la touche Retour à la ligne, (3) la touche Maj. (pour alterner entre minuscules et majuscules), (4) la touche Shift (pour écrire uniquement la première lettre en majuscule), (5) la touche ALT (caractères spéciaux, par exemple @ et ). (6) la touche S située à gauche, affichant le menu Sélection Caractères. Vous y trouvez tous les caractères disponibles, à savoir de nombreuses lettres provenant de langues étrangères, comme le « ç » et les lettres présentant un accent en français. Pour introduire les lettres « é », « à » ou « ô », sélectionnez-les dans le menu Caractères spéciaux ou tapez-les en utilisant le clavier normal. Cliquez d’abord sur l’accent (invisible dans un premier temps), et sélectionnez ensuite la lettre. Quand vous affichez le clavier, vous remarquez aussitôt que le nom entier de la scène est marqué. L’avantage est de pouvoir ainsi supprimer immédiatement le nom entier en cliquant sur la touche Ligne > Supprimer la ligne active. De la même façon, vous allez pouvoir taper un nouveau nom plus rapidement. Pour ne changer qu’une lettre dans un mot, cliquez sur la lettre venant après celle que vous voulez modifier ou déplacez le repère de saisie (trait de sélection vertical) au moyen des bou- Bogart SE Manuel d‘utilisation 13 tons situés à droite du nom de la scène. Cliquez ensuite sur la touche Supprimer, et sur la nouvelle lettre que vous voulez utiliser. Procédez de la même façon pour ajouter de nouvelles lettres. Il vous suffit de cliquer sur la lettre venant après l’endroit où vous voulez placer la nouvelle lettre, et sélectionnez ensuite la nouvelle lettre. L’ajout de lettres s’effectue toujours avant le repère de saisie. En appuyant sur le bouton de la durée au-dessus de la scène, on accède au réglage de la zone : Points d'entrée (IN) et sortie (OUT) : Fonction Zone Ces points se placent pour marquer certains passages d’une scène. Il peut s’agir d’un « ajustement », mais aussi d’un placement d’effets de traitement d’images dans le storyboard (« Zone »). Pour valider la fonction avec le TrackBall, cliquez avec le bouton gauche sur « Entrée » ou « Sortie ». À partir de maintenant, la boule fait défiler la vidéo en avant et à arrière à différente vitesse (en fonction de la vitesse de rotation de la boule). Un autre clic avec le bouton gauche permet de fixer le nouveau point d’entrée (IN) ou de sortie (OUT), un clic sur le bouton droit rétablit l’état initial. Le temps (time code) est indiqué par six chiffres. 001.15 : 03 signifie que la durée de votre scène est d’1 minute, 15 secondes et qu’elle est constituée de 3 images. Cette icône correspond à la fonction Pause. Cliquez sur ce bouton pour stopper la lecture du document vidéo. Cliquez une nouvelle fois sur ce bouton pour redémarrer la lecture de la vidéo à partir de l’endroit où la scène a été stoppée. L’icône Stop permet de stopper la lecture par simple clic. Pour relancer la lecture de la vidéo depuis le début, redémarrez la lecture. Un clic sur le bouton droit du TrackBall permet aussi de stopper la lecture. Si vous utilisez un enregistreur DV, vous pouvez le piloter directement depuis le menu Enregistrement. (Notez que les enregistreurs DV ne soutiennent pas tous ce système parfaitement). Le menu Enregistrement contient les trois icônes indiquées ci-dessus, ainsi que les deux autres icônes : Reculer : et Avancer : Ces deux boutons ont une triple fonction. En mode Stop, ces boutons permettent un défilement avant et arrière sans image. En mode Lecture, ils permettent un défilement avant et arrière avec les images. Et, un clic sur ces boutons en mode Pause avance et recule la séquence image par image. La Palette de couleurs On y accède par Nouveau > puis cliquez sur Couleur. Balayage dans le Storyboard Ces deux boutons (voir ci-dessus) servent à amorcer le début d’une scène ou d’un sample. Le bouton |< permet de relire le début du Storyboard, le bouton > | la dernière scène du Storyboard. Boutons de navigation image par image Les boutons de navigation image par image (cf. Curseurs) permettent de vous déplacer image par image. Cliquez sur l’icône « > » pour passer à l’image suivante, et sur l’icône « < » pour passer à l’image précédente. Ces boutons se trouvent à différents endroits du programme, soit dans « Ajuster », « Séparer » ou au niveau des listes d’effets. Icônes Enregistrement, Lecture, Pause, Stop Différents menus proposent les boutons Enregistrement, Lecture, Pause, Stop pour la lecture vos documents vidéo et audio. Vous connaissez sûrement ces commandes d’autres appareils (magnétoscopes). Cette icône symbolise l’enregistrement et se trouve par conséquent dans le menu Enregistrement. Cliquez sur ce bouton pour que le système lance l’enregistrement, démarrez alors votre appareil d’enregistrement. Cette icône permet de lire une séquence vidéo. Vous la retrouvez par conséquent dans différents menus. Dans le menu Enregistrement, elle sert à démarrer le lecteur DV à condition bien sûr qu’il soit raccordé. La palette Couleur permet de choisir librement une couleur. Le curseur (1) situé en haut de la palette (après avoir effectué un clic dans ce champ) vous permet de définir la couleur de votre choix. Déplacez-vous dans la palette Couleur (2) jusqu’à ce que la couleur de votre choix apparaisse dans la fenêtre Couleur (3) située en dessous. Précisez la couleur après l’avoir validée en cliquant sur le bouton gauche du TrackBall. Cliquez dans la grande fenêtre Couleur et déplacez le curseur (4) situé au-dessus de la fenêtre Couleur vers la droite ou la gauche pour obtenir la saturation voulue, et le curseur gauche (5) vers le bas ou vers le haut pour définir la luminosité de la teinte. En vous exerçant un peu, vous pourrez facilement définir votre couleur en déplaçant les deux curseurs en même temps. Le point d’intersection des deux curseurs correspond à la couleur sélectionnée qui apparaît toujours actualisée à droite dans la fenêtre de prévisualisation (3). Cliquez ensuite sur le bouton gauche du TrackBall pour valider la définition. Vous pouvez 14 Chapitre 3 également cliquer directement sur la couleur de votre choix sans avoir ensuite à déplacer les curseurs. La couleur que vous avez sélectionnée apparaîtra simultanément dans l’échantillon de couleur (9) situé en haut à gauche tant qu’il est activé. En dessous, vous découvrez cinq autres échantillons de couleur/touches de mémoire (10) permettant de sélectionner rapidement et facilement les couleurs les plus utilisées. Pour faire correspondre vos couleurs préférées aux touches de mémoire, activez d’abord une touche de mémoire et sélectionnez ensuite une couleur dans la grande palette des couleurs. Après avoir enregistré la couleur de votre choix sur la touche de mémoire, activez une autre touche de mémoire ou l’échantillon de couleur (9) supérieur. Dans de nombreux cas (lors du titrage par exemple), la palette Couleur offre en plus l’option « Alpha » (7) bouton transparence, qui vous permet de faire transparaître le sujet à travers la teinte de votre choix dans l’aperçu de droite (6), contenant sur notre exemple la Tour Eiffel. Déplacez la barre de défilement pour définir la valeur alpha en pour-cent. Plus la valeur est faible, plus la couleur sélectionnée sera transparente ou plus le sujet transparaîtra. Un clic sur le bouton « Sélectionner la couleur » (11) ouvre la première image du plan sélectionné dans le chûtier (dans le menu « Spécial ») ou dans le storyboard (dans les menus Effet). En avant-plan, vous apercevez une barre de commande contenant plusieurs boutons : Si vous avez affiché la palette Couleurs via un menu Effet, vous pouvez d’abord décider à l’aide du bouton de sélection situé en haut à gauche de visualiser le plan (« effet ») étant sélectionné dans le storyboard ou un autre que vous pouvez sélectionner à votre guise (« Sélection »). Un clic sur « Choisir scène » ouvre le chûtier et vous permet de sélectionner un plan dont vous voulez prélever la couleur. Si le bouton de sélection supérieur était d’abord sur « Effet », il passera automatiquement à « Sélection » après que vous avez sélectionné un autre plan. Avec le bouton de sélection, vous pouvez facilement de sauter du plan à l’autre. Le curseur situé en bas avec les boutons de commande image par image vous permet de parcourir le plan sélectionné image par image (Quant aux effets de transition, vous avez aussi la possibilité de parcourir toute la longueur de l’effet, donc de parcourir plusieurs plans). Les boutons « Position » et « Taille » permettent de définir les autres options pour le prélèvement de la couleur. Plus le carré de sélection est petit, plus la couleur devra être définie avec précision. Dans la section « Couleur », vous pouvez voir la couleur sur laquelle le carré se trouve momentanément. Une valeur moyenne de couleur sera automatiquement définie si plusieurs couleurs se trouvent dans la zone du carré de sélection. Cliquez sur « OK » pour voir si votre sélection a pris place dans la fenêtre de la palette Couleurs. Cliquez sur « Annuler » pour quitter le menu sans apporter aucune modification. La fonction « Archives » (8) vous permet de mémoriser les couleurs une fois définies et de les réimporter par la suite (Fonction « Archive »). Une fois tous les paramètres définis, cliquez sur « OK » pour valider et quitter la palette Couleur. Note : Évitez les saturations élevées si vous n’utilisez pas un système vidéo professionnel (exemple : Betacam SP). Elles pourraient provoquer des « interférences » (couleurs pâles et effilochées) qui n’apparaissent qu’après l’enregistrement sur bande. Une réduction simultanée de la saturation et de la luminosité génère une couleur semblable offrant une meilleure qualité d’enregistrement sur VHS, S-VHS et DV. Conseil : Pour appliquer au titrage une couleur que vous avez déjà sélectionnée dans un effet (exemple : Image dans l’image), archivez la couleur après l’avoir appliqué à l’effet, passez au menu Titrage et réimportez la couleur. Vous avez accès aux couleurs archivées depuis l’ensemble des projets. Les icônes pour le passage direct aux menus La plupart des menus de Bogart SE présentent des icônes que vous retrouvez à de nombreux endroits du programme. Ces icônes servent à passer directement d’un menu à l’autre. Il est bien sûr possible d’aller d’abord au menu principal et de là, d’entrer dans les différents menus. Mais pour l’utilisateur expérimenté, la possibilité de sauter directement d’un menu à l’autre représente un gain de temps considérable. Vous vous familiariserez très vite avec les icônes. Enveloppe audio et Scrubbing audio Les menus Insert, Zone, Séparer et Ajuster (vidéo et audio) offrent dans le panneau de commande un bouton muni de l’icône haut-parleur. Si cette icône est active (bleue), un cadre – la courbe audio – apparaît au bord opposé du panneau de commande. Cette courbe représente la progression du volume dans le temps, la hauteur des amplitudes représentant, elle, les différents volumes (plus la hauteur est importante, plus le volume est élevé) et la largeur, le laps de temps. La courbe contient un repère de position noir vertical indiquant la position momentanée de l’image. Ce repère de position est aussi visible quand vous naviguez dans la scène ou le sample. La lecture de la courbe se fait automatiquement quand les boutons « Entrée » ou « Sortie », « Position de coupe » ou « |> » ou « > | » sont sélectionnés dans les menus et quand le TrackBall n’a pas été bougé pendant environ. 0,5 seconde. Une barre mobile verticale constituée de pointillés blancs indique ici la position momentanée de la lecture. Quand vous ajustez le début d’une scène (« Entrée »), le repère de position droite est à gauche de la courbe, quand vous ajustez la fin de la scène (« Sortie »), il se trouve à droite. Quand vous vous déplacez dans la scène, vous entendez aussi le son en question. Vous l’entendrez plus rapidement ou plus lentement (action appelée scrubbing) en fonction de la vitesse du déplacement. Il existe deux modes d’affichage pour la courbe audio : Quand vous vous déplacez dans la scène, vous obtenez une courbe détaillée ou une portion de celle-ci. Dès que vous obtenez Bogart SE Manuel d‘utilisation 15 un aperçu sur les dernières secondes, vous voyez par contre l’atténuation de la fin de courbe. Vous avez bien sûr la possibilité de désactiver la courbe si vous ne voulez pas l’utiliser. Cliquez sur l’icône Haut-parleur de façon à ce qu’elle reprenne sa couleur d’origine et à ce que le cadre ne soit plus visible (Cliquez de nouveau sur l’icône pour la réactiver). les réutiliser à votre guise dans d’autres projets. Cliquez sur « Effacer » pour afficher la liste des éléments enregistrés. Sélectionnez-y l’élément que vous voulez supprimer et cliquer sur « OK ». Un clic sur « Annuler » ferme la fenêtre sans enregistrer les modifications. Bibliothèque d’images Bouton « i » Les menus Transitions, Traitement d’image et Titrage proposent le bouton d’information « i ». Si vous avez activé des effets autres que ceux livrés en standard ou des effets « bonus », cliquez sur ce bouton, la fenêtre « Information sur le produit » apparaît et fournit une description ou explication succincte de l’effet sélectionné. (encore en Anglais à ce jour). Quand aux effets livrés en standard, la fenêtre « Information sur le produit » vous renvoie au manuel. Vous trouvez également ce bouton dans la commande « Installation produit » du menu Réglages Système. Vous pouvez y afficher des informations concernant le produit que vous avez sélectionné dans la liste (par ex. collections d’effets, packs de polices). Vous y trouvez également des informations et des prises en main sur des produits installés en tant que versions de démonstration. Dans le menu « Éditer », le bouton Info sert dans la partie « Storyboard » à vous informer sur le storyboard, et dans le « chûtier » à vous fournir des explications sur la scène activée. Une autre fonction proposée est la bibliothèque d’images à laquelle vous avez librement accès. Cette bibliothèque rassemble des images, graphiques, et masques. Les images/masques peuvent être ainsi échangées d’un logiciel à un autre, ou enregistrées directement de votre matériel vidéo. Le programme principal ainsi que toutes les extensions (programmes supplémentaires) utilisent cette bibliothèque. En d’autres termes, les images apportées au système par un programme seront aussi à la disposition de tous les autres programmes. La bibliothèque d’images est utilisée à de nombreux endroits du programme, par exemple dans le menu Titrage, dans la commande Nouveau du menu Éditer ou dans DVD-Arabesk. Sélectionnez-y la scène « Pattern ». L’option « Select Pattern » apparaît à droite. Cliquez sur l’option pour ouvrir la fenêtre « Select Pattern » qui vous propose une série de Motifs. Fonction « Archive » Certains menus et fenêtres (exemple : le menu Titrage, la palette Couleur) proposent le bouton « Archive ». Un clic sur ce bouton fait apparaître une fenêtre avec quatre boutons « Charger », « Sauver », « Effacer » et « Annuler ». Cliquez sur « Charger » pour afficher dans un premier temps la liste des titres, effets, paramètres etc. enregistrés au préalable. Vous pouvez ensuite marquer un élément de la liste en le sélectionnant directement ou en utilisant le curseur. Un clic sur « Sauver » ouvre la même liste. Deux possibilités s’offrent à vous : 1. Cliquez sur le champ en dessous de la liste pour ouvrir le clavier. Spécifiez un nom pour l’élément créé auparavant et cliquez ensuite sur « OK » dans la section Clavier et Archive. 2. Sélectionnez un élément de la liste et cliquez sur le champ où figure maintenant le nom de l’élément sélectionné. Dans la section Clavier, vous pouvez maintenant remplacer ce nom par un nom de votre choix en l’écrasant. La différence par rapport à la première possibilité est que vous ne remplacez pas seulement le nom mais l’élément lui-même, donc vous le supprimez définitivement. Vous pouvez aussi sélectionner un élément de la liste sans cliquer sur le champ gris clair. Confirmez en cliquant sur « OK » pour remplacer l’élément sélectionné par l’élément créé au préalable ; l’élément sélectionné conserve son nom. Cette fonction d’archivage vous permet de stocker vos textes standard séparément du projet en question et de En haut à gauche, le bouton de sélection « Produit/Product » vous permet de choisir différentes extensions installées, le logiciel principal (« Bogart SE ») et « DVDArabesk » (si installé) et « Images personnalisées ». Le bouton de sélection suivant « Type » offre jusqu’à quatre types de graphique différents : « Masques » Les masques sont utilisés en premier lieu par certains logiciels comme Liquid Images ou Video SpiceRack. Il s’agit d’images en niveau de gris qui définissent l’apparence des effets de par leur forme dans ces programmes. Ces masques peuvent être aussi modifiés et teintés à volonté pour servir de fonds variés. « Uni » Cette liste contient des Patterns unis (gris) (appelés également « Textures ») qui peuvent être colorés à volonté et utilisés 16 Chapitre 3 comme fonds à différents endroits. Étant donné que les Patterns sont normalement plus petits que l’écran, ils sont posés automatiquement et quasiment sans transition les uns derrière les autres (damier) jusqu’à ce que la surface voulue soit entièrement recouverte. « Multicolore » Les Patterns multicolores s’emploient de la même façon que les unis. Puisqu’ils sont déjà de couleur, il est inutile de leur appliquer une couleur. « Images » Cette rubrique contient des images complexes. Vous y trouverez par exemple les cartes de l’extension « Columbus » (si installée) ou les images de fond de « DVD-Arabesk ». Elles sont normalement destinées à servir de fond aux titres DVD. Elles peuvent être aussi utilisées à d’autres endroits du système. La rubrique « Produit : BOGART, Type : Images » contient également les logos des systèmes ainsi que le logo de MacroSystem. Ces logos peuvent être appliqués comme images de fond à des blocs texte de titrage, et peuvent être visualisés par exemple dans le générique de fin de votre film. De plus, vous trouvez ici de très nombreux effets (par ex. Étoiles) que vous pourrez utiliser à différentes fins dans vos titrages. En bas à gauche de la Bibliothèque d’images, vous apercevez le bouton i décrit auparavant. Ce bouton permet d’afficher des informations sur le « Produit » momentanément sélectionné. Cliquez sur le bouton « Sauvegarder image » et la liste de sélection des « Product » passe à « Images Personnalisées » et la liste de sélection des « Type » à « Images ». Le système vous demande aussi de sélectionner un élément de la liste. Validez ce message par « OK » et sélectionnez une image (noire) libre de la liste. Ensuite, cliquez de nouveau sur « Sauvegarder Image » pour afficher le chûtier duquel vous pourrez sélectionner l’image initiale d’un plan. Après avoir validé par « OK », celle-ci apparaît dans la liste de sélection d’images et dans un grand aperçu (à droite). Vous avez la possibilité ici d’enregistrer 18 images personnelles que vous pourrez ensuite insérer à des endroits quelconques dans votre montage vidéo. Astuce : Vous ne pouvez pas supprimer les images personnelles, mais les remplacer à tout moment par de nouvelles images ! Vous pouvez aussi changer manuellement la liste de sélection « Product » et « Type » avant d’enregistrer une image. Tous les Patterns peuvent aussi servir de texture aux polices de caractères. Sélectionnez dans la liste gauche un masque qui apparaîtra à droite en grand format. En haut à droite de cette fenêtre de prévisualisation, vous voyez s‘il s’agit d’une image en résolution HD ou pas. Le nom du masque sélectionné est inscrit en haut. Sous cette fenêtre se trouvent d’autres boutons. Le bouton « Colorize » permet de colorer tous les patterns (même déjà en couleurs). (Les masques uniquement à condition qu’ils ne soient pas utilisés pour les mouvements). Cliquez sur le bouton « Colorize ». Une fenêtre apparaît avec plusieurs boutons. Le bouton « Mode » vous permet de définir le nombre de couleurs que vous souhaitez utiliser. Un nombre correspondant de boutons deviendra alors actif dans la palette. La coloration que vous avez réalisée apparaît dans la fenêtre de prévisualisation ci-contre. Original : Il n’y a pas de coloration. Le Pattern reste dans sa couleur initiale ou en noir et blanc. De plus, cette fonction vous permet de rétablir à chaque fois la couleur originale du pattern une fois après avoir été coloré. 1 Couleur : Le Pattern garde sa luminosité. Par contre vient s’y superposer une couleur que vous pouvez spécifier en terme de teinte et de saturation via la palette Couleur (« Color 1 »). La luminosité sélectionnée dans la palette Couleur est ignorée étant donné qu’elle est définie par le pourcentage de noir & blanc du Pattern. 2 Couleurs : Vous avez la possibilité de créer un dégradé entre deux couleurs de votre choix. La couleur 1 sera utilisée là où la couleur noire est présente dans le Pattern noir et blanc, la couleur 3 remplacera le blanc. La nuance de gris la plus foncée ou la plus claire sera utilisée à la place du noir et blanc en fonction du Pattern. Entre les deux couleurs, toutes les anciennes nuances de gris seront donc remplacées par les valeurs colorimétriques en question pour pouvoir créer un dégradé de couleur régulier. 3 Couleurs : Vous pouvez créer également un dégradé composé de trois couleurs. Une troisième couleur « Color 2 » vient s’ajouter et remplace la nuance de gris située au centre du dégradé de gris initial. Vous obtenez ainsi un dégradé de la couleur 1 à la couleur 2, se prolongeant à la couleur 3. Nuance : Ce mode n’est disponible que pour les masques de couleurs. Quand vous sélectionnez cette fonction, le bouton « Color 1 » devient actif. Cliquez sur ce bouton. Définissez une couleur et validez avec « OK ». Ensuite, toutes les couleurs du masque sont remplacées automatiquement par celles que vous avez sélectionnées. L’image entière est remplie d’une couleur, les valeurs de saturation et de luminosité restent inchangées. Saturation : Cette option aussi est disponible uniquement pour les masques de couleurs. Cliquez sur ce bouton. Une fois la couleur dominante de ce masque déterminée, celle-ci est visible sous « Color 1 ». Ce bouton ne peut être sélectionné. Cliquez maintenant sur « Color 2 » et sélectionnez, avec la flèche supérieure de la palette, une teinte quelconque qui remplacera la couleur dominante. Toutes les couleurs contenues dans ce masque sont remplacées par une nouvelle couleur. L’écart dans la palette des couleurs entre la couleur initiale et la couleur remplacée correspond à l’écart entre la couleur dominante et la couleur 2. Saturation 2 : Cette option fonctionne de manière similaire à « Hue ». Elle n’est aussi visible que sur les masques de couleurs. Vous avez toutefois la possibilité de définir librement Bogart SE Manuel d‘utilisation 17 la couleur à remplacer en la prélevant directement de l’image (voir Palette des couleurs). Les boutons situés en bas de la fenêtre, soit « Luminosité », « Contraste » et « Couleur » permettent de définir d’autres paramètres pour votre masque. Les masques dans BOGART Pour créer des dégradés simples et réguliers, nous recommandons d’utiliser les masques « Linéaire H » (dégradé horizontal), « Linéar V » (dégradé vertical) et « Linéar D » (dégradé diagonal). La direction du dégradé est modifiable au moyen du bouton « Mode » : positif ou négatif. La case placée à côté du bouton « Coloriser » permet d’activer ou de désactiver la coloration du pattern visible dans la fenêtre de prévisualisation supérieure. Si un trait apparaît dans la case, la couleur visible sera la couleur originale. Si une coche apparaît, vous voyez le pattern dans la coloration que vous avez définie. Pour colorer un pattern, il n’est pas nécessaire d’activer la coche – un clic sur le bouton « Coloriser » suffit ! Le bouton « Mode » vous permet de choisir parmi huit inversions positives et négatives différentes. La case Couleurs que vous apercevez en bas à gauche de la partie droite de la Bibliothèque d’image vous permet d’avoir directement accès à la palette des couleurs et d’y sélectionner une couleur. Pour sélectionner le cadre d’un titrage par exemple, dans le titrage, cliquez sur « Couleur/Motif ». Vous apercevez d’abord la Bibliothèque d’images qui vous permet de sélectionner à votre guise soit un masque soit une couleur (au moyen du bouton que nous venons de décrire). Il est possible d’enregistrer les Patterns que vous avez choisies y compris les attributs définis (par ex. direction, coloration) pour pouvoir les réutiliser par la suite. Utilisez à cette fin le bouton « Archive ». L’archive de Patterns fait la distinction entre les Patterns (menu Éditer, « Spécial », « Pattern » ou Pattern de police et de fond dans le menu Titrage) et les effets (masques alpha, par exemple pour Flou de Pattern ou l’extension Vidéo SpiceRack). Les Patterns enregistrés dans l’une des deux archives ne peuvent être utilisés dans l’autre. L’archive contient par défaut quelques Patterns-types « Granite dark » (granite foncé), « wood » (bois). 3.3 Gold Edition Sur certaines machines, des fonctions disponibles pourront déjà être disponibles ou pourront varier légèrement de celles décrites ici. Pour les autres modèles de machine, les fonctions logicielles disponibles en option peuvent être achetées séparément. Les fonctions suivantes sont seulement disponibles si le logiciel Pro Pack a été installé ou fait partie de la configuration fournie. • Choix parmi 30 projets • Fonction Scène (bouton « Scène » dans les menus Transitions, Traitement d’image et Titrage) • Fonction Sample (bouton « Sample » dans le menu Audio Mixage) • Titrage avancé (bouton « Ligne ») • Aperçu image par image (bouton « Plein écran » dans les menus Transitions, Traitement d’image et Titrage) • Passage de 4 h 3 en mode 16 h 9 pour bénéficier de la fonction d‘enregistrement 16 h 9 (anamorphe) de différents caméscopes (bouton « Format » dans les « Réglages Projet »). • Temps d’enregistrement réglable avant le chargement des séquences et la création d‘images fixes pendant l‘enregistrement (bouton de sélection « Mode » dans le menu « Enregistrer ») • Affichage graphique du son pour un meilleur montage en fonction du son (scrubbing audio avec visualisations des courbes audio ans les menus Séparer, Ajuster et Insert). • Sélection parmi 6 pistes audio • Copie de scènes vidéo ou samples audio dans d’autres projets (bouton « Archive » dans le menu « Spécial ») • Séparation d’une scène selon le rythme (bouton « Index » dans le menu « Séparer »). • Derushage automatique (bouton Auto dans Séparer). 18 Chapitre 3 Bogart SE Manuel d‘utilisation 19 Chapitre 4 : Exercices 1 2 3 Nous vous recommandons d’effectuer ces cinq exercices pratiques dans l’ordre proposé. Dans un premier temps, nous vous initierons à la postproduction vidéo. Vous ferez ensuite la connaissance de Bogart SE à travers des exercices plus spécifiques (montage en insert, mixage audio, titrages). Pour ces exercices pratiques, nous supposons que vous travaillez sur un seul écran (mode vidéo). Si vous travaillez en VGA, reportez-vous au chapitre « Mode VGA » pour connaître les changements correspondants au niveau de l’interface. Notez que les fonctions décrites ici peuvent légèrement varier ou ne pas être disponibles en fonction du modèle de machine dont vous disposez. 4.1 Exercice 1 : Votre premier projet Cet exemple a pour objet de vous initier à la méthode de montage vidéo réalisée avec Bogart SE. Il n’a pas fonction de vous expliquer certaines applications spécifiques ni de vous donner des conseils précis qui dépasseraient le cadre de cette initiation. Il s’agit ici d’un projet simple. Par « projet », nous entendons ici une vidéo complète allant des rushes au film vidéo finalisé. Étape 1 : Choisir des rushes depuis une cassette Attention : ne redémarrez pas votre système avec un câble Firewire branché. (1) Réglages (en haut à gauche) Vous sélectionnerez ici par exemple la vitesse du TrackBall, la qualité du son ou le projet. (2) Vidéo (au centre) Cette section vous permettra d’enregistrer dans un premier temps les rushes sur le disque dur, de les séparer ensuite en différents plans éditables (« Séparer »), de les éditer (« Ajuster ») et de les assembler dans un certain ordre. Vous insérerez ensuite des effets entre les différentes scènes (effets de transition) et appliquerez à l’une des scènes un effet de dessin au fusain (traitement d’image). Vous ajouterez un titre et finaliserez votre vidéo. Nous utiliserons dans cet exemple vos propres séquences vidéo. Prenez une cassette contenant des rushes (par exemple, de vos dernières vacances), qu’il s’agisse du DV ou HDV. Choisissez quelques séquences variées de façon à vous distraire. Insérez la cassette dans le lecteur (dans votre caméscope par exemple) et rembobinez-le au début de la séquence que vous avez sélectionnée. (3) Audio (en haut à droite) Étape 2 : S’orienter dans le menu principal Comment atteindre les différents menus ? Déplacez le pointeur sur un champ donné. Cliquez sur celui-ci en pressant le bouton gauche du Trackball. Le bouton droit permet de revenir sur une action précédente. Cette manipulation demande une certaine connaissance de l’interface. Reportez-vous d’abord au chapitre 2.2 concernant le Trackball et au chapitre 3.2 sur les éléments de commande si ces commandes ne vous sont encore pas familières. Allumez maintenant le système et attendez qu’apparaisse le menu principal proposant différentes options. Vous apercevez trois « sections » : Vous enregistrerez d’abord un morceau de musique et un commentaire, et ajouterez ces morceaux audio à la vidéo. Cette répartition en étapes logiques permet de travailler de manière structurée. Si vous vous perdez à un certain endroit, reportez-vous au Référentiel (chapitre 5) de ce manuel qui explique chaque bouton en détail. Étape 3 : Réglages Avant de commencer à travailler sur votre vidéo, il vous faut d’abord définir vos paramètres personnels. 20 Chapitre 4 Réglages/interface utilisateur Placez le pointeur sur « système » et pressez le bouton gauche du Trackball pour entrer dans le menu. Ce menu vous permet ensuite de définir la vitesse du Trackball (défilement du pointeur). Il offre trois vitesses au choix. Quittez maintenant ce menu en cliquant sur le bouton droit du Trackball ou en sélectionnant l’icône Menu principal (en bas à droite) avec le bouton gauche du Trackball : Projet Vous pouvez maintenant définir les paramètres de votre projet. Un clic sur cette fonction (avec le bouton gauche) vous amène menu correspondant. Vous apercevez en haut le bouton « Nom ». Cliquez sur le champ de couleur gris clair pour afficher le clavier et pour saisir un nom quelconque pour le disque dur inséré. Il vous indique également quel disque dur se trouve momentanément dans le système. Plus bas, vous apercevez le bouton « Sélection ». Cliquez sur ce bouton pour afficher une liste de plusieurs projets qui se trouvent tous sur le disque dur et qui peuvent être édités les uns indépendamment des autres. Cliquez maintenant sur « Projet 1 » et validez avec « OK ». À côté de « Sélection », vous voyez le champ « P 1 ». Pour changer ce nom, cliquez sur ce champ. Clavier écran affiché, vous pouvez effacer le nom précédent et taper le titre « Premier exercice ». Le bouton « Information » renseigne sur le nom du projet, la longueur du storyboard, les plans contenus dans le storyboard, les effets appliqués et sur les plans contenus dans le chûtier. Définissez maintenant le « Format » du projet. Si vous voulez importer des séquences DV, optez pour l‘un des projets 4/3 ou 16/9. Si vous travaillez sur une séquence HDV (liaison uniquement par câble DV, IEEE 1394) ou AVCHD (liaison uniquement par câble USB), sélectionnez 1440x1080 i pour le HDV ou 1920 ou 1440 x 1080 i pour l’AVCHD ». Nous n’aborderons pas ici les fonctions et les paramètres en détail. Nous y reviendrons ! Réglez le paramètre image sur « Normal ». La rubrique « Capacité disque dur » vous renseigne sur l’espace utilisé indiqué en pourcentage et sur l’espace encore disponible du disque dur. L’audio et la vidéo ne sont pas ici traités séparément. Quittez ensuite ce menu. Sélection de l’entrée vidéo dans Réglages Vidéo Le choix des entrées vidéo varie en fonction des appareils. Sélectionnez l’entrée vidéo adaptée sur le Casablanca en fonc- tion de votre périphérique vidéo : En mode définition standard, choisir dans Réglages vidéo : RCA, S-VHS, DV. S’il s’agit de vidéo analogique, vous pouvez ajuster dans Réglages Vidéo, la luminosité, le contraste et la couleur avant l’acquisition de vos images. En DV, ces réglages ne sont pas accessibles. Dans le cas d’une importation de vidéo haute définition, choisir le bouton rouge à gauche (liaison par le cordon DV) ou bien le Bouton avec le symbole USB (dans le cas de fichiers AVCHD). Notez que le bouton DV n’est pas accessible dans Réglages Vidéo, dans ce cas précis de projet HD. Si le signal vidéo est visible correctement, vous pouvez régler la luminosité, le contraste et la couleur au moyen des boutons de réglage placés avant. Ces boutons ne pourront être sélectionnés si l’entrée DV a été choisie. Quittez ce menu si vous êtes satisfait de la qualité de l’image. Étape 4 : Enregistrer et Éditer Enregistrement vidéo Sélectionnez le menu « Enregistrement ». Vous apercevez en arrière-plan votre vidéo, et au premier plan un panneau de commande affichant – après un enregistrement – le nom de la scène, la durée enregistrée et le temps restant approximatif. Les icônes situées en bas à droite vous conduisent aux menus « Éditer », « Audio Mixage », « Réglages Vidéo » (si disponible) et au menu principal. Si vous avez raccordé un magnétoscope DV comme lecteur via l’interface i link (à condition que votre appareil soit équipé de cette interface), vous pouvez effectuer le « pilotage DV » au moyen des cinq boutons au bas du panneau de commande. Notez que ce système n’est pas parfaitement pris en charge par tous les lecteurs. Dans la partie magnétoscope (de gauche à droite), il vous est possible de stopper, de lire, d’interrompre les scènes, de reculer et d’avancer sur la bande. Les deux commandes d’avance ou retour rapide ont une triple fonction : l’avance et recul rapide sans image en mode Stop, l’avance et le recul lent avec image en mode Lecture et une avance et recul image par image en mode Pause. Le bouton de sélection « Mode » (si disponible) vous offre trois options quand il s’agit d’un projet DV. Laissez-le sur « Normal ». Le bouton en bas à gauche (flèches inversées) vous permet de placer ce panneau en haut de l’écran. Le bouton situé au-dessus permet lui de réduire le panneau de commande. Attendez l’arrivée d’une séquence désirée. Pour que le système démarre l’enregistrement, cliquez sur l’icône Enregistrer. Dès que l’enregistrement démarre, le panneau se transforme en un panneau au format réduit qui n’affiche plus que la durée enregistrée et une icône Stop. Nous reconnaissons au compteur qui défile que le système est vraiment en train d’enregistrer. Enregistrez encore quelques scènes en procédant comme décrit auparavant. Bogart SE Manuel d‘utilisation 21 Les scènes enregistrées sont d’abord nommées automatiquement par des numéros d’identification : « S 1 » ou « S 2 » etc. Pour les renommer (« vacances » par exemple), cliquez sur ce champ juste après l’enregistrement pour afficher le clavier et procédez aux changements. Stoppez votre lecteur et quittez le menu « Enregistrement ». la longueur de la position de coupe sélectionnée (au début 000.00 : 01). Édition Entrez maintenant dans le menu « Édition ». En bas de l’écran, vous apercevez le « Chûtier » contenant vos images enregistrées visualisées sous forme d’images miniatures (« Vignettes »). Le nom de votre projet est indiqué à droite audessus des scènes à condition bien sûr que vous l’ayez titré auparavant. Toutes les scènes à éditer sont placées dans ce chûtier. En mode vidéo, un certain nombre de scènes sont visibles simultanément. En fonction du mode vidéo utilisé, pour pouvoir visualiser les vignettes suivantes, vous pouvez vous déplacer le long de la bande en jouant avec le curseur horizontal situé sous le chûtier. Les modes écran en HD avec de hautes résolutions affichent le chûtier sous forme de vignettes qui se présentent sous forme de lignes et colonnes. Il est donc possible d’en visualiser un plus grand nombre. Vous pouvez aussi utiliser les commandes à côté du curseur pour avancer et reculer scène par scène ou revenir au début ou à la fin du chûtier. Si vous n’avez pas encore renommé les scènes dans le menu « Enregistrement », vous avez la possibilité de le faire dans ce menu. Placez la scène que vous voulez renommer au milieu du panneau ; La scène est agrandie et sa longueur est indiquée au-dessous de la vignette. (Déplacez-vous dans le chûtier ou cliquez directement sur la scène qui apparaît à droite de l’écran). Cliquez ensuite sur le bouton situé sous la scène qui apparaît à droite de l’écran pour afficher le clavier. Chaque scène peut être lue depuis ce menu dès qu’il se trouve au centre du chûtier. Cliquez sur l’icône Lecture (triangle dirigé vers la droite) située à côté du curseur inférieur pour démarrer la lecture. Vous pouvez bien sûr annuler à tout moment la lecture au moyen du bouton Stop ou avec le bouton droit du Trackball ou interrompre avec le bouton Pause. Votre vidéo est maintenant lue à partir du disque dur, donc de façon numérique. Si l’image et le son sont lus correctement, vous pouvez être sûr que l’installation a réussi : que le câblage est en ordre et que la communication avec le disque dur fonctionne aussi comme il faut. Vos scènes enregistrées se composent de plusieurs plans différents. Pour pouvoir les éditer et les placer dans l’ordre voulu, vous devez les séparer en plusieurs plans. Cliquez sur la fonction « Séparer » au bas du menu. Ensuite apparaissent la première image de la scène sélectionnée (se trouvant au milieu du chûtier) et un menu de sélection s’affichant au bas de l’image. Tout en haut apparaît le nom de la scène (par ex. « vacances ») et à côté, une durée représentant Il s’agit maintenant de trouver les bons endroits où se terminera un plan et où commencera le prochain – opération que l’on appelle les positions de coupe. Un clic sur le bouton « Position de coupe » affiche une nouvelle barre de commande plus mince remplaçant le menu de sélection. Déplacez-vous dans la scène. Localisez d’abord le premier changement de plan et approchez-vous lentement de la position de coupe. Validez cette dernière en cliquant sur la touche gauche du Trackball ce qui fait réapparaître le menu de sélection. Procédez aux corrections en avançant ou reculant image par image au moyen des touches « < » et « > ». Pour vérifier si vous avez choisi la bonne position de coupe, glissez jusqu’à la dernière image du premier plan. Un clic sur la touche « > » visualise la première image du plan suivant, un clic sur « < », l’image précédente. Vous avez la possibilité de lire le « fragment » sélectionné (au moyen de la touche Lecture). Utilisez alors « Utiliser » pour conserver cette scène (et l’utiliser dans votre montage final), et utilisez « Rejeter » si elle ne convient pas à l’emploi que vous souhaitez en faire dans votre montage final. Si vous avez opté d’utiliser un fragment de la scène, le reste sera encore subdivisé. Par exemple, en « vacances.1 » ou après la prochaine séparation « vacances.2 » etc. Une fois cette opération effectuée, vous êtes encore au tout début du dérushage. Continuez de procéder comme indiqué précédemment pour isoler toutes les scènes des rushes. Revenez maintenant au menu Édition (en cliquant sur le bouton droit du Trackball). Tous les plans marqués comme utilisés apparaissent en tant que scènes individuelles (« vacances.1 », « vacances.2 » « vacances. Reste »). La scène initiale est encore disponible (« vacances »). BOGART n’a donc pas séparé le rush initial, mais a généré des copies des différentes scènes. Ces copies n’occupent pas de place sur le disque dur. Vous pouvez maintenant lire les différents plans directement. Sélectionnez les plans en cliquant dessus. Au-dessous du plan est inscrite sa longueur. Pour lire le plan sélectionné (marqué), il suffit de cliquer sur le bouton Lecture. Ajustement de scènes Une fois tous les plans séparés, vous pouvez maintenant passer à l’ajustage. Cette opération d’ajustement consiste à retoucher le plan, soit de le raccourcir au début ou à la fin. Le résultat devra être une scène présentant un beau début et une 22 Chapitre 4 belle fin, d’une bonne longueur proportionnelle à l’ensemble et exempte d’images floues ou instables. Cliquez sur « Ajuster » pour entrer dans le menu en question. Vous voyez à l’arrière-plan la première image de votre vidéo, au premier plan le panneau d’ajustement occupant un tiers de l’image. Tout en haut figure le nom du plan et à côté sa longueur totale. Une durée comprise entre 3 et 10 secondes est idéale pour cet exercice. Si le plan sélectionné momentanément est plus court ou plus long, quittez le menu « Ajuster » et sélectionnez un autre plan. Ajustez maintenant le point d’entrée, soit le point de départ du plan. Un clic sur « Entrée » remplace le panneau par un panneau au format réduit dans laquelle vous pouvez naviguer avec la boule du Trackball et qui vous permet de définir le point d’entrée. En vous déplaçant vers la droite, vous réduisez le plan à partir du début, en vous déplaçant vers la gauche, vous le prolongez de nouveau. Validez votre sélection et revenez au menu Ajuster en cliquant sur le bouton gauche du Trackball. Ce menu vous permet entre autre d’augmenter davantage la précision de coupe au moyen des boutons de commande image par image « < » et « > » se trouvant sous le bouton Entrée. Pour définir le point de sortie, cliquez sur « Sortie » et déplacez-vous dans le panneau. En vous déplaçant vers la gauche, vous réduisez le plan à partir de la fin, en vous déplaçant vers la droite, vous la prolongez. Vous avez ici aussi la possibilité de procéder à des rectifications au moyen des boutons de commande image par image situés en dessous du bouton « Sortie ». La nouvelle durée du plan est indiquée à côté de son nom en haut du panneau d’ajustage. À côté du bouton « Entrée » apparaît l’information concernant la durée de la première image - 000.00 h 14 signifie par exemple que vous avez éliminé quatorze images. À côté du bouton « Sortie » apparaît l’information sur la durée de la dernière image. Quittez le menu d’ajustement en cliquant sur le bouton droit. Sélectionnez le plan suivant et ajustez-le en utilisant la méthode apprise jusqu’à ce que tous les plans soient ajustés. Le chûtier devrait normalement contenir un nombre de plans au nom distinct, sans images extrêmement floues ou stables, et d’une longueur respective de 3 à 10 secondes. Le storyboard Il s’agit maintenant de disposer ces scènes dans un certain ordre. Bogart SE permet de ranger tous les plans quel que soit l’ordre dans lequel ils ont été capturés. Sélectionnez dans le chûtier le plan qui apparaîtra en premier dans le montage final. Cliquez ensuite sur « Ajouter » (en haut de l’écran). Le plan apparaît directement au milieu en haut de la barre horizontale (appelée storyboard). Le storyboard correspond à votre montage final. Sélectionnez la seconde scène et cliquez sur « Ajouter ». Le programme vous demande ensuite si vous voulez insérer la scène avant ou après le plan déjà présent. Cette question apparaît uniquement quand vous vous êtes sur le premier plan du storyboard (donc quand le premier plan est au milieu du storyboard et quand sa longueur est indiquée). Bogart SE insère par défaut les plans après le plan sur lequel vous vous trouvez. Cette question de confirmation permet de placer un plan à la première place. Mais, sélectionnez ici « après ». Le storyboard contient maintenant deux plans. Disposez tous les autres plans les uns après les autres. Tous les plans que vous souhaitez utiliser devraient tous se trouver dans le storyboard. Chaque plan ajouté au storyboard obtient dans le chûtier un petit triangle en haut à droite. Vous pouvez maintenant lire votre vidéo dans sa version brute. Démarrez d’abord le premier plan dans le storyboard. Quatre possibilités vous sont offertes : (1) Cliquez avec le bouton gauche sur le bouton « |< » situé en dessous du storyboard. Le premier plan vient se placer au milieu du storyboard. (2) Le curseur situé en dessous du storyboard permet de faire défiler les images au moyen de la boule du Trackball. Déplacez le curseur à l’extrême gauche. (3) Cliquez sur l’icône « < » pour vous diriger vers le début du storyboard plan par plan. (4) Cliquez directement sur le plan voulu afin qu’il vienne se placer au centre. Pour lire la vidéo, soit tous les plans successifs dans l’ordre que vous avez défini, cliquez tout simplement sur l’icône Lecture à droite sous le storyboard. Et le tour est joué ! Si vous voulez ensuite rectifier quelques positions par exemple placer un plan plus avant dans le storyboard, il suffit de sélectionner le plan en bas dans le chûtier pour qu’il vienne se placer au milieu. Cliquez ensuite dans le storyboard sur le plan après lequel vous souhaitez placer le plan sélectionné. Puis, cliquez sur « Ajouter ». La dernière action consiste ensuite à sélectionner l’« ancien » plan dans le storyboard et de cliquer sur « Retirer ». Vous obtenez aussi le même résultat en sélectionnant d’abord un plan dans le storyboard et en cliquant sur « Retirer ». La scène correspondante devient automatiquement active en bas dans la liste des scènes. Il suffit alors de vous diriger vers la nouvelle position (de sélectionner la scène avant la position voulue) et de cliquer sur « Ajouter ». Bogart SE Manuel d‘utilisation 23 Étape 5 : Effets liser cet effet avant de décider de l’utiliser une fois pour toutes, et avant de le calculer. Effets de transition À cette étape de l’exercice, nous avons terminé le montage « cut ». Nous allons encore appliquer certains effets à notre vidéo. Cliquez sur le bouton droit pour revenir au menu principal. Sélectionnez « Transitions », ou cliquez tout simplement sur l’icône du menu en bas à droite du menu Éditer : Dans le menu « Transitions », vous apercevez de nouveau en haut le storyboard à la position habituelle, et au centre par contre, un espace réservé à deux scènes. Placez les deux scènes au milieu desquelles vous voulez appliquer un effet. Cliquez d’abord sur le bouton de lecture en dessous du storyboard pour lire la première seconde de la première scène et la première seconde de la seconde scène et apercevoir la transition abrupte entre les deux scènes. Il s’agira ici de définir une transition entre des scènes. Les effets de transition proposés par Bogart SE vont du simple fondu à l'effet 3D complexe. Vous apercevez en bas à gauche du menu la liste des effets affichant un maximum de 11 effets à la fois. Chaque effet est représenté par son nom et une icône correspondante. Cliquez tout simplement sur l’effet que vous souhaitez appliquer. Ce dernier vient alors se placer dans la barre de couleur bleu clair, il est donc marqué. Ou parcourez la liste au moyen du curseur ou des touches flèches jusqu’à ce que vous atteigniez l’effet en question et validez votre sélection. Sélectionnez par exemple l’effet « Fondu enchaîné » (ou un effet quelconque si celui-ci n’est pas disponible) de façon à ce que le premier plan au centre du storyboard vienne se fondre dans le second. Après avoir cliqué sur « Ajouter », l’effet apparaît immédiatement entre les deux plans dans le storyboard sous la forme d’une icône avec un cadre rouge. Si votre système ne dispose pas d’effets en temps réel, tous les effets doivent être calculés et seront ensuite signalés par une icône entourée d’une ligne bleue. Vous pouvez maintenant tester cet effet en cliquant sur l’icône Lecture. La lecture se déroule ainsi : 1 seconde avant l’effet, l’effet lui-même et 1 seconde après l’effet. Sélectionnez maintenant le « point de soudure » suivant dans le storyboard. Cliquez sur la touche « > » ou simplement sur le plan suivant du storyboard. Sélectionnez un autre effet de transition, par exemple l’effet « Barres ». Dans la rubrique à droite de la liste des effets, vous avez la possibilité de choisir entre les options « Déplacer » et « Par dessus », définir la direction des barres au moyen de six flèches différentes ainsi que leur nombre. Sélectionnez « Déplacer », la flèche dirigée vers le haut et le nombre « 10 » afin que la nouvelle scène commence par dix barres se déplaçant du bas en haut et chasse progressivement l’ancienne scène de l’image. L’icône de l’effet, après avoir cliqué sur « Ajouter », vient se placer dans le storyboard, elle est cette fois entourée d’une ligne rouge signifiant que cet effet doit être encore calculé. Mais vous allez pouvoir prévisua- Nous vous recommandons d’activer la fonction de façon à ce que les effets ajoutés soient calculés en tâche de fond pour pouvoir continuer de travailler pendant ce temps (chapitre 5.1, paragraphe (6). Pour prévisualiser l’effet avant le calcul, cliquez sur le bouton « Aperçu » en dessous du storyboard. Une fenêtre s’ouvre, prévisualisant 1 seconde avant l’effet, l’effet et 1 seconde après l’effet. La prévisualisation de certains effets complexes est légèrement saccadée, le nombre d’images par seconde étant plus faible. La prévisualisation de quelques effets spéciaux (par ex. « À reculons ») peut être plus lente que l’effet tel qu’il sera appliqué par la suite. Vous pouvez ensuite définir d’autres paramètres tels que le type, la direction et le nombre, et les prévisualiser au moyen de l’aperçu. Si vous êtes satisfait de l’effet, cliquez sur le bouton « Calculer » situé à droite sous le storyboard. Une fenêtre s’ouvre dans laquelle vous pouvez suivre la progression du calcul sur une barre bleue et l’aperçu. Si vous activez la fonction « Smart Rendering », il ne sera maintenant plus nécessaire de cliquer sur le bouton « Calculer », puisque votre effet inséré sera calculé automatiquement en tâche de fond, tandis que vous insérerez éventuellement d’autres effets. L’effet est calculé au bout de quelques secondes. La ligne entourant l’icône de l’effet passe du rouge au bleu. Le calcul est terminé ! Testez l’effet en cliquant sur l’icône Lecture. La lecture se déroule ainsi : 1 seconde avant l’effet, l’effet luimême et 1 seconde après l’effet. Si un effet vous paraît trop lent ou trop rapide à un endroit donné, changez la vitesse de déroulement. La durée par défaut est d’1 seconde. Pour changer la durée de l’effet, cliquez sur le bouton en haut à gauche (compteur). Dans la fenêtre qui s’ouvre maintenant, réglez la durée de l’effet à l’image près au moyen du curseur. Limitez-vous ici à 3 secondes maximum (durée que nous vous recommandons pour des scènes de 6 secondes minimum, sinon ces plans n’auront aucun « effet »). Les effets doivent être ensuite recalculés. Traitements d’image Après avoir ajouté ou calculé tous les effets de transition (toutes les icônes sont donc entourées d’une ligne bleue), nous pouvons maintenant passer au traitement de l’image, aux effets s’y rapportant. (En utilisant « Smart Rendering », vous pourrez entrer dans un autre menu même pendant le calcul en tâche de fond.) Ces traitements d’image modifient une partie d’un plan ou se répercutent sur toute sa longueur. 24 Chapitre 4 Quittez le menu « Transitions » et entrez dans le menu « Traitement d’image » en cliquant sur cette icône. À première vue, ce menu a la même apparence que celui des effets de transition, à la différence près que vous n’apercevez ici qu’une scène au milieu de l’image, tout comme dans le menu « Éditer ». Cette scène représente la partie du storyboard sur laquelle nous voulons traiter l’image. Vous pouvez effectuer à tout moment vos rectifications à l’image près. Les traitements d’image s’appliquent sur une partie d’une longueur quelconque du storyboard. Cela consistera par exemple à adoucir ou à durcir l’image, à lui appliquer des effets de trucage. Dans cet exercice, nous allons transformer une partie du storyboard, plus précisément un plan, en un dessin au fusain animé. Sélectionnez un plan qui convient, soit un plan d’une durée minimale de 5 secondes pour obtenir le meilleur résultat possible. Utilisez de préférence un plan sur lequel aucun effet de transition n’a été appliqué. Cliquez sur la liste des effets dans laquelle vous pouvez naviguer (comme dans celle des effets de transition). Sélectionnez l’effet « Dessin au Fusain » qui fait apparaître l’image vidéo comme un dessin noir et blanc. La rubrique à droite de la liste de sélection permet de définir le « contraste » de 1 à 8. (Plus le contraste est élevé, plus les parties sombres et claires du plan se démarquent entre elles.) Le contraste une fois défini, cliquez sur « Ajouter ». Vous pouvez ensuite prévisualiser l’effet appliqué au plan en cliquant sur « Aperçu » : elle ressemble tout à fait à un dessin au fusain animé ! Au moyen du bouton situé en haut à gauche et indiquant la longueur du plan entier après avoir inséré l’effet, vous avez la possibilité d’afficher une fenêtre vous permettant de spécifier la longueur voulue de l’effet. Pour plus de détails, reportez-vous au référentiel (5.8 Traitement d’image). Si l’effet vous convient, lancez son calcul. Un clic sur le bouton Lecture situé sous le storyboard lit exactement la durée de l’effet. Quittez ce menu en cliquant sur le bouton droit. et voir l’oscillation dans les barres-graphes (en haut à gauche). Si votre machine n‘offre pas cette entrée, sélectionnez une autre entrée. L’enregistrement audio fonctionne en principe comme la lecture de scènes vidéo. Vous démarrez votre source audio, par exemple un lecteur CD ou enregistrez un commentaire. Pour sauvegarder cet enregistrement sur le disque dur, cliquez d’abord sur le bouton Enregistrer rouge à droite en bas du menu. Le compteur de gauche démarre (comme lors de l’enregistrement vidéo). Prononcez un bref commentaire au micro, par ex. « Ma première vidéo avec Bogart SE » et lancez un petit morceau de musique de votre choix sur la machine. Pour charger la musique via le lecteur CD, cliquez sur le bouton La fenêtre « Importation du CD » s’ouvre. Ouvrez le lecteur et placez-y votre CD. Refermez le lecteur et cliquez sur le bouton « Contenu du CD » pour afficher tous les titres audio. Marquez le morceau de votre choix dans la liste. Si la case au-dessus du curseur vertical est cochée, cliquez sur le titre de votre choix. Si la case est cochée, marquez le titre de votre choix et assurez-vous qu‘une coche se trouve devant le titre. Si la case contient des traits horizontaux, effectuez un clic à l’intérieur de sorte qu’une croix ou une coche apparaisse (cf. Chapitre 3.2, Curseurs). Validez ensuite avec « OK ». Une fois le chargement effectué, la fenêtre Importation du CD se ferme automatiquement et vous voyez le titre dans la liste des samples. Utilisez le bouton Lire pour écouter le rendu de vos samples. La fonction « Ajuster » vous permet de couper le début ou la fin des samples avec une précision à l’image près, après avoir éventuellement séparé les samples en différents fragments (en cliquant sur le bouton « Séparer »). L’ajustement audio fonctionne quasiment sur le même principe que l’ajustement vidéo. Cliquez sur « Ajuster » pour afficher le sous-menu suivant : Étape 6 : Le mixage audio Passons maintenant au mixage audio en entrant dans le menu « Enregistrement Audio ». Vous y ajouterez un commentaire et une musique. Il vous suffit uniquement de préparer un CD contenant des morceaux de musique adéquats, ou connecter une source audio (par ex. un lecteur CD ou une caméra avec micro). Enregistrement audio Dans le menu « Enregistrement Audio », sélectionnez le champ à droite du bouton « Entrée ». Sélectionnez-y l’option USB « Microphone » après avoir branché un microphone USB. Vous devriez déjà entendre le micro Cliquez soit sur le bouton « Entrée » ou sur le bouton « Sortie » (en fonction de votre souhait de raccourcir le sample à partir du début ou de la fin) et naviguez dans le sample. Vous avez la possibilité d’effectuer l’ajustement en utilisant les boutons de commande image par image. Un clic sur l’icône Bogart SE Manuel d‘utilisation 25 « |> » lit les trois premières secondes, un clic sur l’icône « > | » les trois dernières secondes. Cette méthode permet par exemple de retrouver plus vite la fin d’un long sample, et de ne pas devoir le parcourir en entier. Pour ne pas vous désorienter, nous reviendrons aux nombreuses fonctions de ce menu à partir de l’exercice 3. Nommez votre morceau de musique et votre commentaire. Cliquez tout simplement en bas à gauche dans le champ de couleur gris clair contenant le nom de piste proposé par Bogart et changez-le au moyen du clavier apparaissant. Quittez le menu d’enregistrement et passez au menu « Audio Mixage ». Mixage audio Vous retrouvez en haut le storyboard. Plus bas, six bandes horizontales : les pistes audio. La piste supérieure est occupée par le son original (icône Caméra) de la vidéo tandis que la piste audio Commentaire (icône Micro), la (les) piste(s) de musique de fond (icône Note de musique) (et les pistes Effets (FX) sont vides. Vous avez bien sûr la possibilité d’utiliser ces cinq ou deux pistes restantes comme vous le voulez – les noms et les icônes situées à droite ne servent qu’à mieux vous orienter. Activez la piste Commentaire en cliquant soit sur l’icône Micro soit directement sur la piste qui se met en surbrillance. Cliquez ensuite sur le bouton « Ajouter » et sélectionnez dans la liste des samples apparaissant votre propre commentaire. Validez en cliquant sur le bouton « OK » – le commentaire enregistré est représenté par une bande apparaissant sous le plan que vous avez sélectionné dans le storyboard. Le sample audio sera placé au début de la scène actuellement sélectionnée au milieu du storyboard. Il peut être déplacé en utilisant la fonction Zone (voir plus bas). Les zones bleu clair/foncées dans l’audio sample correspondent au niveau du volume sonore. Augmenter/baisser le volume modifiera la couleur de la zone en bleu clair ou en bleu foncé. Les fondus en entrée et en sortie s’affichent quand ils sont effectués. Lorsque le sample n’est plus en surbrillance, ces bandes passeront du bleu clair au bleu foncé). Il faut garder à l’esprit que toutes les fonctions disponibles sur cet écran ne concernent que le sample sélectionné. Il n’est possible de sélectionner qu’un seul sample à la fois. Si vous avez fait une erreur et voulez seulement faire commencer le commentaire que dans le plan suivant, effacez tout simplement le sample que vous avez placé par erreur en cliquant sur « Effacer ». Faites attention à ce que ce sample soit de couleur bleu foncé, nous vous rappelons qu’il est possible uniquement d’éditer immédiatement la scène en surbrillance dans le chûtier (ou apparaissant au centre du storyboard). Rectifiez si nécessaire la longueur du sample en cliquant sur le bouton « Zone ». Pour plus de détails, reportez-vous à l’exercice 4.3 (Mixage audio, Étape 3). Effectuez les mêmes opérations avec votre morceau de musique que vous déposez dans la troisième piste (musique de fond), de préférence un plan avant le début du commentaire. Si le son du commentaire est trop bas et la musique trop forte, et si vous n’avez pas encore modifié ces réglages dans le menu Enregistrement, vous avez la possibilité de le faire ici. Sélectionnez le commentaire dans la piste audio Commentaire, l’icône se met en surbrillance. Faites glisser le curseur « Volume » vers la droite pour augmenter la valeur en dB indiquée à droite. Ajoutez approximativement 5 dB. Cliquez sous le storyboard sur le morceau de musique placé dans la piste audio Musique de fond, celui-ci devient bleu foncé. Faites glisser le curseur « Volume » vers la gauche pour réduire le volume de 3 à 5 dB. Le son du commentaire s’élève et la musique baisse, mettant le commentaire plus nettement en évidence. À la fin des samples modifiés, tout revient au volume prédéfini à l’origine. En cliquant sur le bouton Lire, vous avez la possibilité de lire le storyboard à partir du plan actif y compris le son. L’indicateur de modulation est aussi visible sur l’écran. Ce menu offre encore d’autres fonctions permettant d’optimiser la partie audio, et nous y reviendrons dans les exercices suivants. Pour plus d’explications sur le mixage audio, reportez-vous au Référentiel (chapitre 5). Quittez le menu « Mixage audio ». Étape 7 : Achever votre première vidéo Votre vidéo est maintenant achevée. Cliquez dans le menu principal sur « Finalisation ». Si vous avez déjà calculé tous les effets à calculer et les samples dans les différents sous-menus, dans le cas d’un projet DV, vous ne pourrez que cliquer sur la fonction « Longueur export » et les boutons se trouvant dans la rubrique « Enregistrement ». Sinon (et aussi en cas d’effets déjà calculés dans un projet HDV), vous trouverez la fonction « Calculer » que nous allons maintenant aborder. Cliquez sur le bouton « Enregistrement sur VCR », les options « Analogique » non possible en mode VGA ou DVI, « DV » et HDV (seulement disponible s’il s’agit d’un projet HD) apparaissent sur l’écran. Choisissez le mode de sortie. (Si vous êtes équipé d’un système sans l’option DV, vous n’avez pas la possibilité d’enregistrer votre vidéo sur DV.) Si vous avez choisi «Analogique» (suivant les systèmes) et si 26 Chapitre 4 vos effets ne sont pas encore entièrement calculés, cliquez maintenant sur le bouton « Calculer » (BOGART effectue alors tous les calculs nécessaires en une opération. La progression du calcul vous est indiquée dans une fenêtre de prévisualisation par une barre de progression bleue et par la liste des effets en cours de calcul.) Le calcul effectué, cliquez si nécessaire sur « Longueur export » pour entrer dans le menu Zone que vous connaissez déjà – si vous ne voulez pas enregistrer l’ensemble du storyboard – pour spécifier la zone que vous voulez maintenant enregistrer au moyen des boutons Entrée et Sortie Cliquez sur le bouton de lecture situé près du bouton « Analogique ». Cliquez sur « OK » pour démarrer l’enregistrement. Si vous avez choisi « DV », vous pouvez – après avoir calculé tous les effets (voir ci-dessus) – cliquer sur le bouton « Ctrl DV ». Le panneau de commande en question apparaît sur l’écran et vous permet de sélectionner l’endroit voulu sur la bande DV avant de démarrer l’enregistrement en cliquant sur le bouton de lecture. Aucune image n’est visible pendant l’enregistrement ! Si vous avez choisi la sortie « HDV », les séquences doivent être de nouveau calculées (voir ci-dessus) indépendamment du fait que les effets étaient déjà convertis pour DV. Cette opération peut prendre quelque temps. Ensuite, vous pouvez procéder comme pour la sortie des séquences DV (voir cidessus). Vous pouvez bien sûr graver votre vidéo finalisée sur DVD. Dans la liste à droite de l’écran, sélectionnez le programme « Arabesk ». Vous entrez ensuite dans le menu DVD, dont vous pouvez consulter les fonctions dans le manuel d’utilisation séparé que vous avez obtenu lors de l’acquisition du logiciel « DVD-Arabesk ». Notre petit exercice arrive à sa fin. Nous attirons ici votre attention sur les exercices « Montage en insert » et « Mixage audio » et « Titrage 1 et 2 » qui abordent certaines fonctions plus en détail que nous l’avons fait ici. 4.2 Exercice 2 : Montage par insertion aucune incertitude. Les instructions ne seront donc plus expliquées en détail. Vous allez créer un clip vidéo comme vous l’avez déjà vu par exemple sur la chaîne de télévision « MTV ». Vous utiliserez principalement la technique de montage par insertion que nous allons maintenant explorer. Étape 1 : Préparatifs Vous avez besoin d’un plan assez long, si possible constant, avec synchronisation de la parole. Filmez avec votre caméscope une personne en train de chanter. Ou enregistrez un présentateur. L’enregistrement (votre « fond ») doit être d’au moins 30 secondes, plus long de préférence. Vous avez besoin de quelques plans que vous placerez sur la vidéo tout en préservant le son en utilisant la technique de « montage par insertion ». Ces plans doivent avoir un tout autre contenu que la vidéo d’arrière-plan, par ex. un coucher de soleil, une course de voiture etc. Ajustez ces plans de façon à ce qu’ils soient de 5 secondes chacun. Il est recommandé de placer un insert sur un plan original d’au moins 10 secondes pour obtenir un effet de qualité. Vous avez donc besoin pour les trois insertions de rushes d’au moins 30 secondes. Étape 2 : Édition Entrez dans le menu « Éditer ». Placez l’arrière-plan du chûtier dans le storyboard en cliquant sur « Ajouter ». Sélectionnez dans le chûtier le premier plan de courte durée que vous voulez insérer et cliquez sur le bouton « Insert » (à l’extrême gauche). Vous vous trouvez maintenant dans un menu réglage de durée qui vous permet de placer librement les images (et non pas le son) du plan d’insert sur l’arrière-plan (affiché sur l’écran). En ce moment, le plan d’insert est encore au tout début de l’arrière-plan. Après avoir fait vos premiers pas dans le montage vidéo avec Bogart SE, quelques exercices plus spécifiques vous attendent. Comment se présentent les clips vidéo ? Vous entendez un morceau de musique de A à Z. La caméra se concentre en partie sur l’interprète tandis que des plans tout à fait différents s’enchaînent en fondu. Nous rencontrons la même situation par exemple au cours d’exposés, interviews, discours etc. Les exercices de ce chapitre supposent que l’interface vous est familière et que vous vous y déplacez librement sans Vous allez tout d’abord lire 3 secondes de l’arrière-plan avant de voir apparaître le premier plan d’insert. Réglez le bouton de sélection en haut à gauche du panneau de commande sur « Pousser ». Cliquez ensuite sur l’option « Début ». Paramétrez la première image à recouvrir de l’arrière-plan. Placez-vous sur 3 secondes (l’instant est indiqué à droite du menu) et validez avec la touche gauche. Cliquez ensuite sur la touche droite pour revenir au menu « Édition ». Jetez un œil au storyboard. Vous y voyez trois plans – le plan du milieu avec une icône dans l’image : d’abord l’arrière-plan Bogart SE Manuel d‘utilisation 27 de 2 – 3 secondes, puis le plan d’insert, et pour finir le reste de l’arrière-plan. Le plan d’insert a été mis en surbrillance avec l’icône. Cette répartition en deux arrière-plans (qui fusionneraient en retirant le plan d’insert du storyboard) vous permet d’ajouter d’autres plans d’insert dans ce même arrière-plan. Lisez le storyboard à partir du premier plan. Vous y reconnaissez l’arrière-plan, puis une transition abrupte sur le plan d’insert, puis de nouveau l’arrière-plan. Le son de l’arrière-plan est synchronisé en permanence. Déplacez le plan d’insert légèrement vers l’arrière. Cliquez sur celui-ci dans le storyboard et sélectionnez « Zone » à droite du bouton « Insert ». Vous vous retrouvez ensuite dans le menu de réglage de durée et voyez à nouveau l’arrière-plan. Déplacez-y le plan d’insert (« Début ») ou raccourcissez-le devant (« Entrée ») ou à l’arrière (« Sortie ») en réglant le bouton sur « Ajuster ». Le bouton « Ajuster E » permet de raccourcir le plan d’insert visualisé en arrière-plan. Cliquez sur « Pousser » et avancez légèrement (placez-vous sur 4 secondes environ). Et le tour est joué ! Quittez ensuite le menu. Procédez maintenant à la deuxième insertion. Cliquez sur le dernier plan du storyboard (la partie clé de l’arrière-plan). Cliquez dans le chûtier sur le second plan à insérer et sélectionnez « Insert ». Le menu de réglage de durée apparaît. Cette fois, le point de départ proposé est de nouveau le début du plan. Le second insert suivrait directement le premier insert. Ce n’est pas fait exprès – quelques secondes de l’arrière-plan doivent s’écouler entre les deux inserts. Cliquez donc à nouveau sur « Pousser » et sur « Début », et déplacez le début de l’insert vers la droite ; 3 à 4 secondes suffisent. Quittez ensuite le menu. Dans le menu « Édition », vous identifiez déjà cinq plans. Les deux inserts ont découpé l’arrière-plan en cinq sections : 1. l’arrière-plan précédant l’insert 2. le premier insert 3. l’arrière-plan entre le premier et le second insert 4. le second insert 5. et en fin de compte le reste de l’arrière-plan après le second insert Vous pouvez maintenant placer le troisième insert dans le plan restant à la fin du storyboard. Utilisez la méthode connue : cliquez sur le dernier plan du storyboard, sélectionner le troisième plan d’insert, cliquez sur « Insert » et poussez légèrement le point de départ. Votre clip vidéo est pour ainsi dire terminé. La version brute peut être déjà lue dans son ensemble. Les arrière-plans et les plans d’insert alterneront et le son de l’arrière-plan sera préservé. Étape 3 : Appliquer des effets et achever le projet Cette étape consiste entre autre à appliquer quelques effets de transition. Procédez comme pour le storyboard créé avec la commande « Ajouter » (exemple 1). Ajoutez donc des effets de transition et des effets de traitement d’image – sans modifier le son de fond. Passez ensuite du menu principal au menu « Finalisation » et cliquez sur « Calculer ». Cette commande vous évite de devoir vérifier dans chaque menu si vous avez bien lancé tous les calculs. À droite du menu, une information vous renseigne si les effets ou l’audio ont été calculés dans ce menu. Astuces : Certaines particularités sont à mentionner : • Les fondus enchaînés font apparaître des parties des plans recouverts au préalable. Au lieu de faire une transition abrupte sur le plan d’insert, celui-ci s’ouvrira en fondu en douceur. Si vous souhaitez utiliser le montage en insert pour « rapiécer » certaines parties floues d’une séquence importante (par exemple, un discours), notez que ces « rapiéçages » d’insertion doivent contenir alors quelques réserves. • Il est impossible de créer des fondus enchaînés entre deux plans d’insert, puisque les effets représentent toujours un filtre entre l’arrière-plan et l’insert. • Vous avez la possibilité de créer un fondu enchaîné entre deux scènes en insert en les reliant avec un effet de transition. • La longueur des effets est limitée par la longueur du plan d’insert. Votre clip vidéo est maintenant terminé ! Il ne vous aidera peutêtre pas à postuler chez « MTV », mais vous avez sûrement compris quelles possibilités se dissimulent derrière le bouton « Insert ». Cette fonction vous permettra d’atténuer la rigidité d’une séquence vidéo sans interrompre les discours etc., de « rapiécer » ou de réaliser des effets image dans l’image sans interrompre le son de l’arrière-plan. Cette fonction offre un tas de possibilités dont vous ferez sûrement la découverte. 28 Chapitre 4 4.3 Exercice 3 : Mixage audio/ Postsynchronisation Cet exemple se consacre en détail aux possibilités de mixage audio/postsynchronisation proposées, et suppose que les exercices 1 et 2 ont été assimilés. L’objectif de cet exercice est de réaliser un mixage audio parfait d’une vidéo incluant la correction du son original, et en combinant de nombreux commentaires et une musique de fond adaptée. Étape 1 : Préparatifs Vous avez connecté les appareils. Vous avez maintenant besoin d’une vidéo que vous pourrez facilement créer après avoir travaillé sur l’exercice précédent. Créez une vidéo d’une durée de 2 à 4 minutes et calculez tous les effets. L’une des conditions à respecter pour le mixage audio est que la vidéo soit entièrement terminée. Tout décalage et toute modification apportée aux séquences risqueraient de réduire à zéro le mixage audio que vous avez travaillé ! Après avoir terminé entièrement votre montage (donc après le mixage audio), vous avez bien sûr la possibilité d’ajouter d’autres scènes au début ou à la fin du storyboard ou de supprimer des scènes montées dans la vidéo. Un message d’avertissement apparaîtra alors en fonction de l’action effectuée et vous demandera de confirmer l’exécution de l’opération. Les montages en insert peuvent être aussi effectués sans aucun problème une fois le mixage audio réalisé, étant donné qu’ils n’entraînent aucune modification au niveau de la durée et du son. Étape 2 : Enregistrement Entrez maintenant dans le menu « Enregistrement Audio » de la section audio du programme. En haut à droite du menu, vous avez la possibilité de définir l’entrée de la source audio. Plusieurs options vous sont proposées en fonction de l’entrée sélectionnée. Note : Si vous raccordez une source audio, assurez-vous de sélectionner dans « Mode » l’option « Stéréo » pour pouvoir quand même entendre le son en stéréo. Pour procéder au mixage audio de la vidéo indiquée dans le paragraphe Étape 1, vous avez besoin d’un morceau de musique (provenant par exemple d’un CD ou d’une chaîne de télévision de clips vidéo) et plusieurs commentaires. Important : Ne réglez pas vos enregistrements à un niveau trop élevé (assurez-vous que l’indicateur de modulation ne soit pas rouge !). Si vos mixages audio sont insignifiants, vous pouvez profiter de la zone jaune du niveau pour ne pas obtenir des sons trop bas pendant la lecture et sans perte de qualité. Si vous prévoyez un mixage audio plus complexe, réglez-les à un bas niveau. Il peut se produire des surmodulations quand la zone jaune était visible lors de l’enregistrement de deux pistes audio. L’indicateur de modulation a un indicateur de crête qui signale la valeur maximale par un petit repère pendant un certain moment, et permet de reconnaître les crêtes de courte durée et éviter une sur modulation. Vous pouvez bien sûr compenser ces sur modulations en réduisant ensuite le niveau, mais il est beaucoup plus simple d’y faire attention lors de l’enregistrement. Enregistrez les samples et les commentaires. Nommezles comme nous l’avons déjà pratiqué dans les exercices précédents. Vous allez vouloir ajuster l’enregistrement musical au début et à la fin parce que vous n’avez sûrement pas réussi à préciser les points de départ de la lecture et de l’enregistrement. Procédez à cette fin comme décrit dans le premier exercice. Étape 3 : Assemblage et mixage Entrez dans le menu « Audio/Mixage ». Il s’agit maintenant d’assembler correctement les différents samples enregistrés et de les mixer. Sélectionnez la première scène du storyboard de façon à ce qu’elle apparaisse au milieu. Sélectionnez-la (première) piste Musique en cliquant sur l’icône Note de musique ou directement sur la piste. Cliquez ensuite sur « Ajouter », sélectionnez le morceau de musique dans la liste des samples et validez avec « OK ». Si le morceau de musique est trop long même après l’avoir ajusté et si la fin de la piste Son se trouve en dehors du storyboard, raccourcissez simplement la fin du sample. Revenez au menu Enregistrement/Édition et ajustez le sample. Si vous ne connaissez pas la longueur de l’ensemble de votre storyboard (y compris les effets insérés), reportez-vous à la fonction « Longueur du storyboard » du menu « Achever ». Raccourcissez votre morceau de musique à cette longueur. Si le morceau de musique est trop court pour remplir la totalité du storyboard, sélectionnez le plan où le sample inséré se termine ou sélectionnez directement le sample, et cliquez de nouveau sur « Ajouter » > Sélectionner le sample > OK. Le sample vient s’attacher exactement au sample précédent. (Vous avez bien sûr la possibilité de remplacer des séquences musicales. Cliquez sur le morceau de musique inséré, sélectionnez le bouton « Retirer » et ajoutez – comme vous l’avez pratiqué – un autre sample). Bogart SE Manuel d‘utilisation 29 Passons maintenant au placement des commentaires. Cliquez sur la piste Commentaire pour l’activer. Localisez maintenant le plan du storyboard où vous voulez insérer approximativement le premier commentaire et placezla au milieu. Cliquez sur « Ajouter », sélectionnez le premier commentaire dans la liste des samples et validez avec « OK ». Le commentaire apparaît dans la piste Commentaire, soit au début du plan sélectionné. Précisons maintenant la position du commentaire. Faites d’abord défiler la vidéo à partir du commentaire (icône Lecture à droite de la barre de défilement du storyboard). Vous voyez la vidéo et n’entendez que le commentaire. L’indicateur de modulation est également visible. Cliquez ensuite sur « Zone », sélectionnez « Poussez » et déplacez le point de « Début » pour pouvoir faire commencer le commentaire plus tôt ou plus tard, et cela sur toute la scène. Placez-vous sur la position la plus adéquate et procédez à une nouvelle vérification en faisant défiler la vidéo. Une fois le placement effectué, revenez au menu « Audio Mixage ». Faites attention aux rapports de volume entre le commentaire, le son original et la musique de fond. Il est très probable que ces rapports ne soient pas exacts. Souvent, le volume du commentaire sera trop faible et sera dominé notamment par la musique de fond. Vous avez maintenant la possibilité d’optimiser ces rapports. Vous avez maintenant sélectionné un son dans la piste Commentaire. Le bouton de réglage « Volume » règle le commentaire sur sa durée totale. Vous pouvez le régler plus bas (= valeurs dB négatives) ou plus haut (= valeurs dB positives). Une fois le calcul effectué, vous avez la possibilité de contrôler immédiatement le résultat. Dans la piste audio, la progression du volume est visualisée par une courbe graphique. Il sera souvent utile d’atténuer le volume de la musique de fond et/ou du son original pendant la durée d’un commentaire pour le mettre davantage en évidence. Il suffira alors de régler les « pistes voisines » en fonction du commentaire sélectionné. Cliquez sur le bouton « Correction » et sélectionnez l’icône Caméra représentant la piste Son original. Maintenant, déplacez le curseur situé à droite et corrigez le son original en fonction du commentaire. Sélectionnez dans la liste « Correction » l’icône Note et réduisez le volume de la musique de 10 dB au moyen du bouton situé à droite pour qu’il soit atténué de 10 dB pendant la durée du commentaire – et seulement pendant celle-ci. Jouez avec ces réglages jusqu’à ce que vous ayez trouvé le mélange idéal. Le commentaire sélectionné, cliquez sur le bouton « Fondu » pour que les changements de volume s’effectuent en douceur, et non pas de manière brusque et abrupte, et soient perçus comme si vous réajustiez une console de mixage audio. Vous apercevez deux curseurs, soit « Fondu In » et « Fondu Out », ainsi que plusieurs valeurs prédéfinies entre 1/2 seconde et 10 secondes. Un fondu de 0 seconde correspond à un changement de volume brusque et abrupt. Un fondu de 1 seconde signifie que tous les changements de volume définis s’effectueront en douceur sur 1 seconde. Ce fondu s’applique à la piste audio concernée (dans ce cas précis, la piste Commentaire) et aux pistes voisines. Régler le fondu en ouverture et fermeture sur 1 seconde produira un changement de volume en douceur. Une fois le calcul effectué, procédez à son contrôle immédiat. Le premier commentaire est maintenant complet. Repérez maintenant la position destinée au second commentaire, et procédez de la même façon. Une fois tous les commentaires placés, réglez le volume du son original et de la musique de fond. Sélectionnez la première musique de fond du storyboard, et jouez-la. Vous pouvez moduler parfaitement les sons par rapport aux autres au moyen des curseurs de réglage de volume si le son original n’est plus perceptible et si la musique de fond n’est pas assez discrète. Procédez aux étapes que vous avez déjà apprises dans ce chapitre. Le mixage audio permet même d’éliminer entre les textes parlés un bruit gênant, un raclement de gorge par exemple. L’outil qui convient le mieux dans ce cas est la courbe. Cliquez sur un sample de votre choix de façon à ce qu’il soit mis en surbrillance, et sélectionnez ensuite la fonction « Enveloppe ». Dans la fenêtre Enveloppe, ajoutez d’abord trois points de reprise, en cliquant sur « Ajouter », dans la zone d’affichage du Niveau en dessous de la courbe. Activez ensuite le point gauche des trois points ajoutés en cliquant dessus. La couleur du point activé passe du rouge au vert. Vous pouvez maintenant changer sa position soit en cliquant dessus et il passe en bleu (actif) et en le faisant glisser avec le trackball, soit en cliquant sur le bouton « Zone ». La fonction « Zone » affiche l’image vidéo respective en arrière-plan et permet de préciser la position du point correspondant à l’image. Placez le premier point à l’horizontale avant le bruit perturbateur à éliminer sans toutefois modifier sa position verticale. Positionnez le second point à l’horizontale au centre du bruit en le faisant glisser vers le bas (à la verticale) pour affaiblir la perturbation. Le troisième point marque la fin du bruit et devrait par conséquent se trouver horizontalement à la même hauteur que le premier point, mais derrière le bruit. Le volume du bruit est nettement amoindri et le sample restant reste identique. 4.4 Exercice 4 : Titrage 1 Bogart SE présente un module de titrage numérique puissant qui vous permet de placer dans vos vidéos des génériques d’introduction et de fin, des sous-titrages etc. Vous pouvez avoir besoin ici d’une vidéo achevée. Cela peut être aussi un film vidéo complet. Pour cet exercice, un montage de 3 à 4 scènes d’une longueur de 10 secondes chacune suffira. 30 Chapitre 4 Entrez dans le menu « Titrage ». Ce menu ressemble fortement au menu « Traitement d’image » dans la mesure où le titrage est une fonction similaire. Il s’agit de modifier une partie du storyboard, non pas en appliquant un effet, mais en y ajoutant un texte. Repérez (comme dans le traitement d’image) un plan pour votre premier titre. Prenez tout simplement le premier plan. Étape 1 : Insertion du générique d’introduction Il s’agit d’insérer ici un générique d’introduction. Ce générique doit indiquer le nom de la vidéo sur trois pages fixes. Cliquez en bas à gauche sur la sélection d’effets de titrage, sélectionnez « Pages » et ajoutez cet effet de titrage dans le storyboard. À droite, cliquez sur le bouton « Entrer/Modifier texte ». Vous êtes maintenant dans le menu de titrage. La première image du plan apparaît en arrière-plan devant une barre de commande. Cette fenêtre vous aide à mieux définir vos paramètres (positionnement, police de caractères, couleur et corps des caractères) dans la mesure où elle vous permet de contrôler immédiatement l’apparence du titre à chaque changement de paramètre. Un texte de deux lignes « MacroSystem Digital Video » est d’abord superposé à votre image vidéo. Pour supprimer le texte, placez le trait de sélection vertical (nommé repère de saisie) derrière le dernier mot et cliquez à plusieurs reprises sur la touche Supprimer de votre clavier externe jusqu’à ce que le mot soit effacé. Si vous n’avez pas raccordé de clavier, cliquez sur le bouton « Texte » pour afficher le clavier écran. En cliquant plusieurs fois sur la touche « Supprimer » ( <-), vous pouvez maintenant faire disparaître le texte par défaut. Vous pouvez aussi cliquer sur « Boîtes » et sélectionner « Effacer cadre ». Le bloc contenant le texte par défaut est effacé, mais un autre bloc reste disponible pour saisir un texte. Si vous avez effacé le bloc au moyen du bouton « Effacer cadre » ou avec le clavier écran, cliquez ensuite sur le bouton « TE » (« Text Editor – Éditeur de texte ») situé en bas à droite ou avec le bouton droit du trackball pour revenir à la barre de commande principale. Sélectionnez d’abord une police de caractères. Cliquez à cette fin sur « Texte » dans la barre de commande principale et sélectionnez-y le bouton « Police ». Une fenêtre de sélection apparaît, affichant le mot « MacroSystem » dans la police que vous avez sélectionnée auparavant. Sélectionnez la police « David ». Optez d’abord pour un corps de 130. Cliquez sur « OK » pour valider votre sélection. Le pointeur placé au-dessus de l’image indique la position momentanée du texte. Tapez au moyen du clavier le mot « Titre vidéo ». Définissez ensuite d’autres options au moyen du bouton « Style ». Dans la fenêtre apparaissant, vous voyez dans l’angle supérieur droit votre image vidéo présentant un extrait agrandi de votre titrage. Dans l’angle supérieur gauche, définissez l’apparence du texte. Deux options vous sont proposées : « Couleur » ou « Motif ». Sélectionnez « Couleur » pour définir la couleur de votre choix dans la palette Couleur. Choisissez par exemple un jaune clair. Validez la couleur définie dans la palette Couleur en cliquant sur « OK ». Avec « Bords », ajoutez un Bord si vous le souhaitez. L’épaisseur du Bord se définit en déplaçant le curseur (0 = bord inexistant, 6 = forte épaisseur). Pour notre exercice, réglez une épaisseur de 4. Dans la section « Couleur/Motif », en dessous, vous pouvez afficher la Bibliothèque d’images en cliquant sur le bouton de couleur en bas à droite (à droite et à gauche d’« OK ») pour afficher la palette Couleurs. Choisissez un rouge vif. Après avoir refermé la Bibliothèque d’images, vous pouvez définir l’intensité de l’ombre à l’aide du curseur dans la fenêtre « Style ». Sélectionnez une épaisseur de 6. Sélectionnez ensuite la « direction » de l’ombre au moyen de la flèche et la « Couleur », par ex. noir, au moyen du bouton situé en dessous. Ne vous occupez pas dans cet exercice des autres boutons disponibles dans le menu « Style ». Après avoir fermé la fenêtre « Style » en cliquant sur « OK », vous pouvez définir l’« Alignement » du texte avec « Ligne ». Vous avez ici le choix entre « gauche », « centré » et « droite ». Ne changez pas l’option par défaut « centrer » dans cet exercice. Cliquez ensuite sur l’icône « TE » pour quitter la fenêtre de saisie du texte. Vous pouvez afficher une nouvelle barre Bogart SE Manuel d‘utilisation 31 de commande en cliquant sur le bouton « Boîtes ». Dans la section « Texte », vous pouvez aligner le texte soit en « haut », « centré » ou « en bas » sur la page. Sélectionnez « centré » et fermez la barre en cliquant sur l’icône « TE ». Note : Si le bloc texte ne doit pas avoir un arrière-plan, cliquez dans la barre de commande principale sur le bouton « Graphiques ». Cliquez sur la case à droite de « Choisir l’arrière-plan » de façon à ce que la coche se transforme en un trait. Pour insérer une autre page, cliquez sur le bouton « Pages ». Ensuite apparaît une nouvelle barre de commande dans laquelle vous cliquez sur « Insérer page ». À la question « Ajouter où ? », répondez par « derrière ». En haut de la barre de commande l’information « Page 2/2 » vous indique qu’il s’agit de la deuxième page de deux pages. Tapez sur cette page le mot « avec ». Vous voyez alors que les paramètres que vous avez définis en terme de couleur, cadre, position etc. ont été pris en compte. Cliquez de nouveau sur le bouton « Insérer page » de la barre de commande, et ajoutez une troisième page pour y saisir les mots « Bogart SE ». Étape 2 : Archivage des titres Le texte « Titre vidéo avec Bogart SE » réparti sur trois pages est placé sur la scène. Vous avez la possibilité de sauvegarder ce texte pour le réutiliser dans d’autres projets. Cliquez dans la barre de commande principale sur « Archive » et ensuite sur « Sauver ». Une liste apparaît affichant le nom « BOGART ». Ce texte est un texte prédéfini que nous avons créé à des fins de démonstration. Cliquez sur le champ vierge (au-dessus des touches « OK » et « Annuler »). Le clavier apparaît sur l’écran et vous permet de saisir le nom que vous voulez attribuer à votre titre. Tapez « Exercice ». Cette fonction d’archivage vous permet d’enregistrer des textes standards et de les réutiliser à votre guise dans d’autres projets. Validez le changement de nom (« OK ») et l’enregistrement (« OK ») pour quitter la fenêtre. Ensuite, cliquez sur « OK » en bas à droite de la barre de commande principale. Vous vous trouvez de nouveau dans le menu Titrage. Il vous reste à définir le point d’apparition du texte et sa durée. Cliquez sur la longueur indiquée à gauche sous le storyboard (compteur). Pour l’instant, la totalité de la scène est occupée par le titre, avec des ouvertures et fermetures en fondu. Cliquez sur l’indication de longueur pour prolonger le texte (soit de l’étendre à d’autres scènes) ou pour le raccourcir (par exemple le limiter à 1 s au début ou à la fin.). Vous pouvez maintenant contrôler votre titre en cliquant sur « Plein écran » si votre appareil est équipé de ce bouton. Dans la fenêtre, placez le curseur situé à côté de « Trame » pour voir l’affichage du titre sur toute la durée de la séquence. Puis, lancez le calcul du titre pour le voir en action dans la vidéo terminée. Le calcul s’effectue automatiquement si vous avez activé l’option « Smart Rendering » dans le menu « Réglages système ». Étape 3 : Insertion du générique de fin Vous avez la possibilité par la suite d’insérer dans le storyboard un autre titre qui fera office de générique de fin ou de légende pour un plan donné. Sélectionnez dans le storyboard un plan qui ne présente pas encore d’icône Titre, et activez « Scroll vertical ». Cet effet correspond à un texte défilant sur l’image de bas en haut, comme vous l’avez sûrement vu à différentes reprises. Insérez l’effet dans le storyboard. Cliquez sur « Entrer/Modifier le texte ». Vous êtes de nouveau dans la barre de commande principale du menu Titrage. Dans la fenêtre Aperçu est réapparu le texte de deux lignes par défaut. Affichez maintenant le titre que vous avez saisi auparavant en cliquant sur « Archive » et ensuite sur « Charger » ainsi qu’en sélectionnant le texte « Exercice » (cf. « Archivage des titres »). Après avoir validé avec « OK », le mot « Titre vidéo » apparaît dans la fenêtre de texte. Les mots « avec Bogart SE » ne sont pas visibles ici étant donné qu’ils ne se trouvent pas sur la même page. Pour voir ces mots, il suffit d’afficher les pages suivantes au moyen du bouton « > » de la barre de commande « Pages ». Dans le titre défilant, une autre page signifie que la seconde page défile d’abord sur l’image quand la première page défilant vers le haut est disparue de l’image. Nous voulons maintenant changer le mot « Titre vidéo » en « Film vidéo ». Placez le pointeur juste après le mot à effacer, donc après « Titre », et cliquez sur le bouton gauche du Trackball et le repère de saisie (pointeur) apparaît. Cliquez maintenant sur le bouton « Texte » et ensuite sur le clavier écran sur la touche Supprimer (longue flèche vers la gauche) se trouvant au-dessus de la touche Retour jusqu’à ce que le mot « titre » disparaisse. Tapez ensuite « Film ». Quittez d’abord la fenêtre de saisie du texte en cliquant sur l’icône « TE » et ensuite la barre de commande principale en cliquant sur « OK ». Vous revenez au menu « Titrage ». Visionnez votre titre à l’aide de l’ « Aperçu ». Vous avez la possibilité de raccourcir ou de prolonger la durée de défilement si votre texte défile trop vite ou trop lentement. Dans ce cas, la totalité du texte doit parcourir l’image de bas en haut pendant la durée qui lui était définie. Pour modifier la durée de défilement, cliquez sur l’indication de longueur. Lancez le calcul du texte pour le lire en plein format. Vous avez maintenant de l’apprentissage dans la manipulation des titres et pouvez maintenant ajouter par vous-même d’autres titres en utilisant les nombreuses options proposées (par ex. plusieurs blocs texte, différentes tailles de bloc, caractère avec 32 Chapitre 4 texture). De plus, l’exercice suivant vous apporte aussi une aide efficace. Toutes les fonctions du module de titrage sont bien sûr expliquées dans le Référentiel, Chapitre 5.9. 4.5 Exercice 5 : Titrage 2 L’objectif de cet exercice est de créer un titre réparti sur cinq pages de texte et s’enchaînant en fondu à l’ouverture et à la fermeture. Vous avez besoin d’un plan de 15 secondes dans lequel la partie inférieure et supérieure de l’image est bien délimitée. L’action devrait se passer dans la partie inférieure de l’image tandis qu’un fond clair (par ex. un ciel) devrait être visible dans la partie supérieure. Entrez dans le menu Titrage, sélectionnez et insérez l’effet de titrage « Pages fondu in/out ». Cliquez sur « Entrer/Modifier le texte » pour entrer dans la barre de commande principale du menu Titrage. Vous y retrouvez votre image vidéo. Effacez ce texte comme vous l’avez appris dans l’exercice précédent. Effacez éventuellement les autres pages titrées appartenant à ce texte en cliquant sur le bouton « > » dans la barre supérieure de la barre de commande « Pages » et sélectionner ensuite « Effacer cadre ». Répétez cette action autant de fois que nécessaire jusqu’à ce qu’il ne vous reste plus qu’une seule page. Tapez deux mots « Voilà l’ » qui apparaissent aussitôt au-dessus de l’image vidéo. Cliquez ensuite sur le bouton « Police » du menu « Texte ». Choisissez la police de caractères « Lynn » et un corps de 90 points. Cliquez sur « Style » et sélectionnez « Motif » dans la case gauche supérieure. Le menu « Sélect Motif » apparaît et vous permet de sélectionner sous « Produit : Bogart SE » et « Type : Polychrome » le motif « Confetti » par exemple. Définissez une valeur d’« alpha » de 80 % et fermez le menu en cliquant sur « OK ». Dans la section « Bord », désactivez le cadre en définissant la valeur 0. Reprenez la même valeur dans « Ombre » que vous n’utiliserez pas non plus dans cet exercice. Cochez la case à côté d’« Italique ». Faites apparaître les caractères en trois dimensions en plaçant le curseur de l’option « 3D » sur 8. Quant à la « Direction », choisissez la flèche supérieure (vers le haut à droite) et dans « Couleur/Motif », affichez la Bibliothèque d’images pour sélectionner un vert clair. Validez les paramètres définis dans le menu « Style » en cliquant sur « OK ». Après avoir laissé l’option « Ligne » sur « centré » dans la fenêtre « Ligne », vous pouvez cliquer maintenant sur « Boîtes » pour afficher la barre de commande correspondante. Sélectionnez sous « Texte » l’option « haut ». Ajoutez une autre page. (barre de commande « Pages » > « Insérer page » > «Après ») Tapez sur la nouvelle page les mots « effet de titrage ». Tous les paramètres définis au préalable sont automatiquement repris et appliqués à ce texte. Ajoutez encore une nouvelle page et tapez les mots « Pages en fondu » (entre guillemets), répartis sur deux lignes. L’avant-dernière page ne doit contenir que la mot « avec » et la dernière (cinquième) page le nom « Bogart SE ». Ces cinq pages une fois créées, cliquez sur « Archive » et enregistrez le titrage comme vous l’avez appris dans l’exercice précédent. Quittez ensuite la barre de commande principale du menu Texte en cliquant sur « OK » et revenez au menu Titrage. Vous voyez ici que l’effet « Pages Fondu In/Out » offre d’autres paramètres, à savoir les options d’effet. Ces options disponibles sont « Fondu » indiquant quand le titre s’ouvrira en fondu et « Pause » représentant le temps entre deux pages. Ne changez pas le temps par défaut d’1 seconde (000.01:00) pour le « fondu ». Par contre, définissez la « Pause » en vous déplaçant à l’extrême gauche et voir apparaître le time code 000.00:00. Lancez le calcul du titre que vous avez créé dans le cadre de cet exercice. Le résultat final est un titrage professionnel que vous pouvez varier à votre gré et combiner avec différents fonds utilisables comme générique d’introduction ou de fin ou comme fondu simple dans les séquences vidéo. Bogart SE Manuel d‘utilisation 33 Chapitre 5 : Référentiel Ce chapitre traite les différents menus. Consultez ce référentiel si vous souhaitez obtenir une explication sur des fonctions ou menus nécessitant un complément d’informations. Ce chapitre n’est qu’un recueil que vous n’êtes pas obligé de consulter avant de démarrer le système. Notez que les fonctions décrites ici peuvent varier légèrement ou ne pas être disponibles en fonction du modèle de machine dont vous disposez. LA VIDÉO 5.1 Réglages Système Ce menu sert à définir des paramètres d’ordre général. 1 2 3 4 5 6 7 8 L’option « Effacer » permet de supprimer le programme activé sur la liste du haut. Après avoir cliqué sur le bouton « Effacer », un message d’avertissement apparaît. Si vous confirmez la suppression en cliquant sur « Oui », le programme en question sera définitivement effacé du système. Vous aurez bien sûr la possibilité de réinstaller le logiciel. Cette fonction est très utile par exemple pour effacer les versions de démonstration dont vous n’avez plus besoin. Cette fenêtre contient aussi le bouton « i ». Cliquez sur ce bouton pour obtenir plus de d’informations (en anglais uniquement) sur le logiciel sélectionné (cf. Chapitre 3.2 « Bouton i »). Mise à jour système Information Système Prefer external DVD/Blu-ray drive : à cocher ou décocher 2) Réglages/interface utilisateur Réglez ici la Vitesse du pointeur avec le bouton « Trackball ». Vous avez le choix entre trois vitesses. Chois de la langue : Clavier Sensibilité du trackball Afficher l’aide en ligne : TEXTE PLUS BAS (de plus, vous voyez ici la fonction « Afficher l’aide en ligne…) Affichage Timecode TEXTE PLUS BAS (LA fonction affichage code temps…) Lire Timecode Texte juste après Liaison IR avec la télécommande : activé en standard. Liaison IR avec le clavier : activé en standard. Bouton OK De plus, vous voyez ici la fonction « Afficher l‘aide en ligne » que vous pouvez activer (en cochant la case) ou désactiver (trait). Si la fonction est activée, les Info bulles apparaissent sur de nombreux éléments de commande ou boutons représentés uniquement par une icône. Pour cela, laissez le pointeur immobile sur la fonction pendant 1 seconde jusqu‘à ce que le texte apparaisse. Cette option n’est pas disponible pour les logiciels optionnels. 9 10 1) Réglages Système Un clic sur le bouton « Installer produit » affiche un menu contenant trois options. La fonction « Activer » permet d’activer un logiciel enregistré sur le CD/DVD en le sélectionnant dans un premier temps et en saisissant dans la fenêtre suivante le code qui vous a été remis par votre revendeur. Une fois apparu dans le menu de sélection en question, le produit peut alors être utilisé. Pour installer des versions d’évaluation de logiciels, activez le produit en question sans saisir le code en pressant le bouton Démo. Le bouton « Cacher » masque le produit et le rend alors inutilisable. Pour activer le logiciel, vous devez d’abord indiquer à votre revendeur le numéro de série de votre système (en bas à gauche du menu, qui vous remettra contre paiement le code du logiciel. 3) Réglages/Storyboard-Timeline Storyboard, Paramétrage de la Timeline Pour afficher la Timeline, l’appareil nécessite une résolution VGA ou DVI/HDMI d’au moins 1024x768. Avant d’activer l’affichage de la Timeline, il est important que vous sélectionniez d’abord une résolution d’écran qui convient. : Mode : utilisé pour commuter l’affichage du mode Storyboard et Timeline. La Timeline vous apporte deux options supplémentaires : soit « Timeline » pour afficher la Timeline dans tous les menus, soit « Timeline Mix only » pour afficher la Timeline seulement sur l’écran de mixage audio. Video : l’option « Texte seulement » affiche uniquement le nom des scènes à l’écran. Les 3 autres +paramètres petit – moyen – grand) fixent la taille de l’affichage des scènes. Insérer : vous pouvez appliquer les mêmes réglages à la piste insérée qu’à la piste vidéo. De plus, vous pouvez entièrement désactiver la piste d’insert si vous n’en avez pas besoin. Vignettes : petit-moyen grand (affichage 1920 x 1080 seulement) 34 Chapitre 5 Changer couleur : si vous activez cette fonction, les scènes seront affichées dans des tons bleutés, en plus des séparateurs jaunes Dessiner enveloppe : affiche ou non le dessin de l’enveloppe sur le son d’origine sous le storyboard. Chûtier : mode automatique - une ligne - multilignes suivant vos préférences. Vignettes ; petit - moyen – grand (affichage 1920 x 1080 seulement). Utilisez le bouton OK pour valider. La fonction « Affichage Time Code » permet de sélectionner l’un des deux affichages de temps possibles pour la lecture. Les formats disponibles sont 000.00.00 (mmm.ss.ff) ou 00.00.00.00 (hh.mm.ss.ff). « Lire Time Code » permet de définir si le temps affiché s’écoule de 0 à la fin (Casablanca) ou si la position de la bande (sur la bande DV) est indiquée. Cette position de la bande ne peut être indiquée que si ce code temps a été chargé dans Bogart SE. 4) Écran Cliquez sur le bouton « Écran » pour procéder aux différents réglages. Avec Bogart SE, vous pouvez faire du montage sur un seul écran ou bien sur deux écrans. Pour ce faire, il existe 2 paramétrages possibles : « Écran 1 » vous permet de sélectionner plusieurs modes et résolutions (suivant les écrans). : Vidéo - ici la sortie s’effectue via la connexion Péritel ou en utilisant les connexions CVBS ou YC. C’est la sélection idéale pour un téléviseur standard ou un moniteur vidéo, car elle procure l’aspect 4 : 3 ou 16 : 9. DVI – ce mode correspond à la sortie DVI. Il est utilisé pour un équipement TV HDMI en utilisant un simple câble DVI/HDMI. Il existe 3 résolutions possibles, toutes en 16 : 9. La résolution p n’est possible qu’en PAL. VGA – vous pouvez également utiliser un écran VGA. Il existe de nombreuses résolutions possibles. L’aspect est lié à la résolution. Or, le 16 : 9 (en haute définition) n’étant pas possible en VGA, Bogart SE essaie néanmoins de s’en rapprocher au maximum. Notez que toutes les résolutions d’écran peuvent ne pas être compatibles avec votre moniteur. C’est la raison pour laquelle vous avez 30 secondes pour confirmer la validation de la résolution. Si le message n’est pas validé à temps, le système prendra en compte la dernière configuration. Si vous sélectionnez « Écran 1 » en mode VGA, vous pouvez également sélectionner un deuxième écran simultanément. L’écran 1 affiche l’interface utilisateur actuelle, l’écran 2 affiche la séquence vidéo. Si vous avez choisi le mode VGA avec un écran unique, vous avez toujours le choix (en fonction de l’appareil) entre rester avec un écran unique ou en rajouter un deuxième. L’installation avec un écran, fait apparaître l’interface utilisateur et les séquences vidéo sur l’écran VGA. En mode 2 écrans, l’interface utilisateur et les séquences vidéo sont séparées : l’interface apparaît sur l’écran VGA, les séquences vidéo sur l’écran de TV. L’utilisation du mode « simple écran » active le bouton « VGA play» ou «Show as » situé en dessous, de sorte à pouvoir l’utiliser pour déterminer le type de lecture vidéo : les options sont Trame, cadre ou « Désentrelacer ». L’option Cadre a l’avantage de ne pas engendrer de mouvement d’artefact comme on peut le rencontrer avec l’option Frame. Par contre, la résolution verticale est moins bonne. L’option « Désentrelacer » présente la pleine résolution, très proche de l’option Trame, mais les rayures pouvant apparaître dans des objets en mouvement sont réduites au maximum. En fonction du type de système que vous utilisez, le nombre d’images par seconde peut être réduit. Il existe également un bouton d’ajustage de l’aspect : Elle concerne l’ajustage en mode VGA. Elle contient 3 fonctions. : Éteint, Rapide et Correct. La sélection Rapide corrige l’aspect de façon à ce que la lecture sur un écran VGA soit bonne. La sélection Correct permet un affichage de haute qualité. En fonction du type de système que vous utilisez, le nombre d’images à la seconde peut être réduit. Il y a des inconvénients si l’on utilise des écrans VGA qui ne sont pas parfaitement adaptés à la lecture de la vidéo : des artefacts apparaissent quelquefois dans les plans panoramiques. Et même les couleurs peuvent sembler différentes. En revanche, avec un écran VGA, il n’y a pas de scintillement lors de l’affichage, un avantage qu’offrent les écrans plats récents de 100 Hz. En définitive, le simple écran VGA reste un compromis. (Se reporter au chapitre 6 « mode VGA » pour plus de détails). Si vous travaillez en mode double écran, vous constatez que le bouton pour le deuxième écran est activable. Cette option vous permet d’accéder aux réglages pour le second écran, sous réserve qu’il ne soit pas utilisé pour la lecture. Il est possible de sélectionner une image fixe à partir de vos bibliothèques d’images. Si l’image sélectionnée est plus petite que la taille de l’écran, elle pourra être affichée en taille réelle ou en mosaïque. Changer les couleurs de l’interface Ce menu vous permet de modifier les couleurs du menu. Il existe différents boutons permettant de choisir la couleur d’écran et la saturation. Chaque modification effectuée montre un grand nombre possible de choix de couleurs. Le bouton « Couleurs standard » remet les couleurs par défaut. Si vous souhaitez utiliser la couleur d’origine de Bogart SE, c’est le choix qu’il faut faire. Les modifications sont instantanément affichées dans un petit écran de prévisualisation. Assurez-vous que les couleurs que vous avez choisies s’accordent bien. Notez bien que les changements affecteront également l’affichage de la fonction audio Enveloppe, et que cela peut entraîner des difficultés visuelles en fonction des couleurs utilisées. Bogart SE Manuel d‘utilisation 35 Sélection de la position et taille visible Pointeur de souris et taille visible : Cocher ou décocher Bouton OK pour valider 5) Enregistrement Lecture Fonction « Couper l’identification » : laisser le mode par défaut. Ensuite le timecode est analysé pour détecter les coupures de prises de vues et effectuer une séparation à ces endroits. Affichage lors de l’enregistrement DV/HDV : Il est possible d’activer la prévisualisation en enregistrement Des K7. Mais l’avantage à ne pas l’activer réside dans le fait que la finalisation sera moins longue en HDV, une étape incontournable qui transforme le HDV dans le format du Casablanca après l’enregistrement proprement dit. AVCHD raccourcir en entrée-sortie : En enregistrement AVCHD via l’USB-CD-DVD, il est possible de raccourcir jusqu’à 2 secondes le début et la fin de l’enregistrement pour s’affranchir des imperfections possibles en début et fin d’enregistrement. Lecture/Volume de -101 à 0 dB « Volume » : cette fonction vous permet de régler le niveau de volume sur l’ensemble des sorties audio de votre Casablanca. Ceci est très pratique car certains appareils n’ont pas de curseur de volume (les casques par exemple). Désynchronisation A/V de : Certains systèmes en fonction des branchements sortent le son en analogique pour attaquer des équipements audio externes et la lecture du son peut arriver avec un décalage par rapport à la vidéo. Ce réglage permet d’y remédier avec un réglage variant de – 200 à 200 ms. Prefer Perfect Play : cette fonction améliore la fluidité des images en lecture, à cocher uniquement sur les machines les plus puissantes (type Karat). Bouton OK pour valider. 6) Effets Calculs Vous apercevez ici la fonction « Rendu de bord » que vous pouvez activer en cochant la case. Étant donné qu’une bordure noire apparaît lors des calculs d’effets, cette fonction permet de masquer les perturbations éventuelles aux bords pendant la lecture ultérieure. Notez que la bordure concernée est tellement mince qu‘elle n’est pratiquement pas visible normalement sur l’écran d’un téléviseur. Cette fonction devient visible par exemple lors d’une présentation au moyen d’un projecteur vidéo. La taille de l’image peut être redéfinie dans Réglage système avec le bouton Rendu de Bord. Rendu de bord : texte OK Régler la bordure : ce réglage détermine la taille des bordures de l’écran Son après création « Son après création » : un signal sonore est émis à la fin des calculs en cours. Ce signal retentira si la durée du calcul est supérieure à la durée paramétrée. Par exemple, en positionnant le curseur sur 10 minutes, le signal sonore sera inactif pour les calculs inférieurs à cette durée. Par contre, vous serez prévenu par un signal sonore lorsque la machine aura terminé un plus long calcul. Liste opérateurs : les effets utilisés peuvent être affichés suivant une liste ou suivant ceux qui sont le plus utilisés : cochez cette case si vous souhaitez voir afficher en haut de la liste d’effets les dix derniers effets que vous avez utilisés(les dix derniers effets utilisés ne s’afficheront pas si vous décochez la case). ou encore suivant un ensemble de favoris. Éditer les favoris : Vous pouvez sélectionner les effets que vous préférez en les organisant de manière à les retrouver facilement, comme les effets de transition, de traitement d’image, de titrage, les effets audio et audio mix. Un clic sur le bouton « Smart Rendering » affiche une fenêtre qui vous permet d’activer le calcul en tache de fond des effets. Cliquez pour cela la case située à côté de la fonction « Smart Rendering » pour qu’une coche y apparaisse. Un nouveau clic fait apparaître un trait signifiant que le calcul est désactivé. Dans cette fenêtre, vous apercevez également la fonction « Annuler le Rendu » servant à annuler le calcul en cours. Au-dessous sont indiqués le nombre d’effets et leur durée totale. Cette fenêtre vous permet aussi de décider du moment où vous souhaitez calculer l‘effet le plus actuel. Vous pouvez faire calculer le « dernier insert » comme « Premier » ou comme « Dernier ». Confirmez votre sélection et fermez ensuite la fenêtre en cliquant sur « OK ». 7) Date/Heure/Programmateur Le bouton « Réglage de l’heure » permet de régler la date et l’heure de votre machine. Cliquez sur le bouton. Une fenêtre s’ouvre vous permettant d’abord d’indiquer l’« Année ». Cliquez à cette fin sur le chiffre de l’année. Une fenêtre s’ouvre vous permettant d’entrer l’année au moyen d’un curseur et de valider votre sélection en cliquant sur « OK ». Cliquez sur le « Mois » prédéfini. Une fenêtre de sélection s’ouvre vous permettant d’indiquer le mois courant. Dans la rubrique inférieure, l’affichage des données change automatiquement pour que les jours correspondent exactement aux jours de la semaine du mois sélectionné. Sélectionnez maintenant la date. Au moyen des curseurs se trouvant en dessous, réglez l’heure en « Heure » et « Minute » affichées dans le champ inférieur. Validez ensuite votre réglage en cliquant sur « OK ». « Arrêt automatique » permet d‘afficher une fenêtre dans laquelle vous pouvez définir le temps jusqu‘à l‘Arrêt automatique de la machine. Vous pouvez spécifier (en minutes) que l‘appareil restera dans le menu principal pendant une heure maximum jusqu’à ce qu‘il s’arrête ou vous pouvez désactiver complètement l’arrêt automatique. 8) Archives La fonction « Sauvegarder/restaurer les archives » permet de sauvegarder les données enregistrées dans les archives (couleurs, titres, combinaisons d‘effets audio) sur un support externe et de les recharger ultérieurement dans le système. Par exemple, à la suite d‘une nouvelle installation, vous avez toutes les données d‘archives à disposition. Un clic sur « Sauvegarder/restaurer les archives » ouvre une fenêtre qui vous donne le choix de « Sauvegarder » ou de « Restaurer ». 36 Chapitre 5 Si vous cliquez sur le bouton « Sauvegarder », vous avez le choix entre un CD/DVD, un disque dur Firewire externe ou une clé USB (le programme Card Drive complémentaire est requis à cette fin) en tant que support de destination. Après avoir sélectionné le support et cliqué sur « OK », une fenêtre s‘ouvre dans laquelle vous devez nommer le document. Vous voyez ici tous les documents déjà enregistrés. Après avoir validé avec « OK », le système vous demande d’insérer un support inscriptible ou de raccorder un disque dur ou une clé USB. Insérez un CD/DVD ou raccordez une clé USB ou un disque dur et validez le message avec « OK ». S’il s‘agit d‘un CD/DVD RW déjà gravé, toutes les données étant contenues seront d‘abord effacées. Vous ne pouvez pas ajouter de données aux données existantes. Le CD/DVD sera ensuite gravé ou les données seront enregistrées sur la clé USB/le disque dur et vous pourrez ensuite terminer l’opération en cliquant sur « OK ». Si vous avez opté pour « Restaurer », sélectionnez d‘abord un support de « Source » (CD/DVD, clé USB ou disque dur Firewire externe) et optez ensuite si les documents existants doivent être écrasés (case cochée). (« Réécrire sur les fichiers existants »). Après avoir sélectionné le support et cliqué sur « OK », le système vous demande d‘insérer un support ou de raccorder une clé USB ou un disque dur. Les données d’archive contenues sur le support externe seront ensuite enregistrées sur votre système. 9) Ce champ d’information indique la version du logiciel ainsi que le numéro de série de la machine. 10) Un clic sur l’icône du menu vous ramène au menu principal. Un clic sur le bouton droit du Trackball permet également de revenir au menu principal. 5.2 Réglages Projet Ce menu vous permet de définir les paramètres de votre prochain projet ou de votre projet en cours. Ces paramètres sont par exemple le nom du projet, la taille d’image et les réglages audio. 1 2 3 4 5 9 10 6 7 8 11 12 1) Vous apercevez en haut le bouton « Nom ». Cliquez sur le champ pour afficher l’écran clavier qui vous permet de saisir le nom voulu. Vous pouvez aussi y voir quel disque dur se trouve momentanément dans la machine puisque l’autocollant collé sur le disque n’est pas visible quand le tiroir est inséré et le volet fermé. 2) L’info « Capacité utilisée » renseigne sur l’espace disque déjà utilisé (section foncée) et sur le temps restant (section claire). Cette information se réfère à l’ensemble du disque dur et non pas aux projets individuels. 3) Un clic sur le bouton « Sélection… » affiche la fenêtre « Sélectionner un projet » qui vous permet de choisir entre plusieurs projets différents. Si des plans sont déjà contenus dans certains projets, vous apercevez à droite du nom du projet un repère blanc qui vous indique que le projet en question est déjà utilisé. Le projet que vous avez sélectionné, après avoir cliqué sur « OK », apparaît à côté du bouton de sélection (par exemple « P 1 »). Pour renommer le projet, cliquez sur le bouton « P 1 » (ou « P 2 » etc.). Spécifiez un autre nom de projet en utilisant le clavier affiché sur l’écran. Le nom de projet sélectionné est aussi indiqué dans le menu Éditer au-dessus du chûtier. Vous ne pouvez éditer que le projet actif momentanément ! Il est possible d’échanger des données vidéo et audio entre différents projets. Vous avez par contre accès aux titres et couleurs archivés de chaque projet. 4) La fonction « Image » vous offre les options « Petit », « Normal », « Grand » entier. Cette fonction n’intervient que dans le calcul des effets. Nous vous conseillons de rester sur l’option par défaut « Normal » pour les utilisations normales. Au niveau des effets, cette option ne générera pas normalement pas de bords noirs. Vous avez la possibilité de changer d’option à tout moment dans le projet en cours. Rappel : il n’intervient que dans le calcul des effets et des titres. Pour les utilisateurs intéressés par la technique : Un signal vidéo conformément à la norme studio CCIR 601 permet le codage de 720 pixels et de 576 lignes. La résolution réelle est même supérieure, mais une image vidéo requiert certaines sections pour les signaux de synchronisation et autres éléments comme le vidéo-texte, le time code etc. La résolution intentionnelle de 720 x 576 pixels représente la zone admissible maximale réservée aux véritables informations vidéo. De nombreuses sources vidéo n’utilisent pas le signal vidéo dans son intégralité. C’est le cas des caméscopes, des disques laser et des systèmes de studio. Étant donné que la plupart des téléviseurs ne peuvent pas visualiser l’ensemble du signal, on se limite souvent à une taille beaucoup plus restreinte. 5) Le bouton « Format » propose différentes options. En plus du format traditionnel « 4 : 3 », le système offre un mode 16:9 (disponibilité en fonction du modèle de machine). L’option Bogart SE Manuel d‘utilisation 37 « 16:9 » correspond au mode 16:9 anamorphosé (576 lignes). Le programme propose également les formats « 4 :3 Progressive » et « 16:9 Progressive ». Les caméras prenant en charge la fonction « Progressive » opèrent avec 25 (30 pour NTSC) images pleines au lieu de 50 (60 pour NTSC) demi-images par seconde. Si vous avez choisi l’un des formats Progressive, un message vous avertira que ce format ne peut être utilisé qu’en relation avec une caméra Scan progressif en raison des restrictions susceptibles d’intervenir au niveau des effets. Si vous avez opté pour le format HD 1920 x 1080i par exemple et avez déjà édité le projet, il ne vous sera plus possible de sélectionner par la suite un autre format. Si vous avez sélectionné un format 4 : 3 ou 16:9, vous ne pourrez plus sélectionner un autre format après avoir mis en marche le projet. 6) Bouton Copier : vous pouvez copier un projet dans un autre qui est vierge. 7) Un clic sur le bouton « Effacer » dans Réglages Projet fait apparaître une fenêtre dans laquelle vous pouvez définir les zones du projet sélectionné à supprimer. Vous avez au choix trois options « Supprimer le storyboard », « Supprimer les scènes » et « Supprimer les samples ». Vous pouvez cocher deux options ou activer les trois options. Pour activer ou désactiver (trait) la fonction en question, il suffit de cliquer dans la case située à côté de la fonction. Si vous décidez d’activer toutes les options, vous supprimez toutes les données (vidéo et audio y compris tous les effets) contenues dans le projet activé momentanément. Tous les paramètres du projet peuvent être sélectionnés. Cette fonction ne supprime pas – les autres projets édités – les couleurs et titres archivés – les modules d’effets ; même ceux qui ont été installés par la suite – les polices installées – les autres extensions Si vous décidez d’activer uniquement une fonction, seulement cette partie du projet sera effacée. 8) Le bouton « Information » renseigne sur le nom du projet, la longueur du storyboard, les plans intégrés au storyboard, les effets appliqués et sur le nombre total de plans utilisés. 9) La fonction « Sauvegarder le storyboard » permet de sauvegarder le storyboard d’un projet DV ou HD sur un support externe. Ce bouton n‘est actif que si votre storyboard contient des séquences. Notez dans quel mode se trouve le bouton cicontre. Ce mode a un impact sur le type de sauvegarde. Cliquez sur le bouton « Sauvegarder le storyboard ». Une liste de sélection apparaît d’abord. Sélectionnez votre support de destination (CD/DVD ou disque dur Firewire). Après avoir sélectionné le support en question et cliqué sur « OK », entrez le nom pour le storyboard à sauvegarder dans la fenêtre qui est apparue. Le système vous demande ensuite d‘insérer ou de raccorder le support. Si vous avez sélectionné le mode « HDV » ou « MTS », tous les effets qui n‘ont pas encore été calculés seront d‘abord calculés. Si le mode Attention : si le support en question est un CD/DVD RW déjà gravé, les données contenues seront effacées sans l’apparition d’un message d’avertissement avant que le CD/DVD soit gravé. Retirez le support de destination seulement après avoir été averti que la sauvegarde a bien été effectuée. Pour rétablir le storyboard, lisez la section suivante. 10) La fonction « Restaurer le storyboard » permet de recharger le storyboard de vos séquences DV que vous avez sauvegardé au préalable. Insérez le CD/DVD ou raccordez le disque dur et démarrez l‘opération. Le système vous demande ensuite si vous souhaitez placer les séquences rétablies « ajouter au storyboard » et/ ou « ajouter au chûtier ». Si la sauvegarde a été effectuée uniquement en mode « DV » ou « HDV », les séquences chargées seront enregistrées en tant que scènes normales. Après avoir effectué votre sélection et validé avec « OK», le système vous informe du nombre de scènes créées. Validez ce message avec « OK » et entrez dans le menu Édition pour examiner les données rétablies. 11) Vous voyez ici le bouton « Mode » qui vous offre le choix entre « HDV » ou « MTS ». Si vous activez ici l’option « HDV » ou « DV » avant de sauvegarder le storyboard, vos séquences seront enregistrées en totalité. Avant d’effectuer la sauvegarde, tous les effets qui n’ont pas encore été calculés et l’audio seront d’abord calculés. Si vous chargez vos scènes avec la fonction « Restaurer le storyboard », vous voyez dans le menu Édition uniquement une scène se trouvant dans le chûtier et portant le nom de « storyboard ». 12) «Supprimer» Si vous avez sauvegardé votre storyboard sur un disque dur Firewire externe, vous pouvez effacer les fichiers du storyboard archivé en cliquant sur le bouton « Supprimer ». 5.3 Réglages/Vidéo Ce menu (disponibilité en fonction du modèle de machine) sert à configurer correctement le signal vidéo en terme de luminosité, contraste et saturation et à sélectionner l’entrée vidéo. Il s’agit de paramètres que vous pouvez modifier à tout moment en cas d’enregistrement analogique. 38 Chapitre 5 5.4 Enregistrer Ce menu est un menu central et très important, car c’est ici que sont capturés les rushes de votre projet. 1) Vous avez la possibilité dans un premier temps de définir la « luminosité », le « contraste » et la « couleur » des rushes avant de les enregistrer. Vous avez certes la possibilité d’effectuer après coup des corrections sur des parties déjà enregistrées de la vidéo en appliquant des effets de traitement d’image. Ces opérations entraîneront des temps d’attente dus aux calculs. En plus s’applique la règle suivante : Plus la qualité de l’enregistrement est élevée, plus le rendu sera meilleur. Les corrections effectuées après coup sont soumises à certaines limites – une image trop sombre ne rayonnera jamais autant qu’une image numérisée avec le bon paramètre même après lui avoir appliqué des effets d’éclaircissage. Modifiez par conséquent les paramètres jusqu’à ce que l’image ait atteint un état parfait sur le plan visuel. Note : Vous ne pouvez pas modifier les options « Luminosité », « Contraste » et « Couleur » si vous avez choisi l’entrée vidéo « DV ». 2) La fonction « Entrée » permet de permuter l’entrée vidéo. (Notez que l’entrée DV ne peut être sélectionnée que si votre machine est équipée d’un port DV.) Vous avez la possibilité de capturer des séquences analogiques que Bogart SE numérisera. Il est par conséquent possible de combiner des séquences numériques et analogiques. De plus, le lecteur est reconnu et identifié automatiquement. Après avoir connecté l’enregistreur DV, vous voyez que le nom de l’entrée est par exemple « DV Sony ». Vous reconnaissez donc tout de suite que la connexion est établie. 3) Ce menu fonctionne en mode « overlay », c’est-à-dire qu’il affiche le signal vidéo entrant en arrière-plan des curseurs de réglage. Si le panneau vous gêne à cet endroit, cliquez sur ce bouton pour le déplacer vers le haut ou vers le bas. Le pointeur reste sur cette icône, indépendamment du fait que le panneau se trouve en haut ou en bas de l’écran. 4) Pour vérifier votre vidéo sans définir un paramètre quelconque, vous avez la possibilité de réduire le menu y compris ce bouton à un panneau aux dimensions nettement plus réduites. Dans ce cas, ce dernier ne contiendra plus que le bouton décrit au paragraphe (3) et ce bouton de réduction. 5) Cliquez sur ces icônes de menu pour entrer dans le menu Enregistrement et dans le menu principal. 1 9 2 3 6 10 4 7 5 8 11 1) Ce bouton n’est visible que sur les projets SD. Un clic sur le bouton indicateur de niveau affiche un indicateur de niveau de l’autre côté de l’écran (l‘indicateur n‘est pas disponible dans les projets HD). Cet indicateur sert à contrôler et à ajuster la modulation avant ou pendant un enregistrement. Essayez de régler l’enregistrement au niveau le plus haut possible pour obtenir la meilleure qualité sonore, mais ne surmodulez-pas. Cliquez sur le curseur pour modifier la modulation. Le son s’atténue (entre – 12 dB et – 30 dB suivant les versions de Bogart) ou s’amplifie (jusque 19 dB) en fonction que vous déplacez le curseur vers la gauche ou la droite. Une lumière bleue ou jaune signifie qu’il n’y aura aucun problème, une lumière rouge signale une surmodulation. Pour fermer l’indicateur de niveau, cliquez de nouveau sur l’icône. En cours d’enregistrement, cliquer sur le bouton droit du Trackball revient à cliquer sur le bouton Stop. En cliquant en alternance sur le bouton droit et gauche du Trackball pendant que le pointeur est placé sur l’icône Enregistrer, vous pouvez séparer les rushes voulus des rushes indésirables au cours de la capture. Pour que vos rushes soient séparés automatiquement, entrez dans le menu « Édition » avant l’enregistrement. Dans le menu concernant l’enregistrement HD, il y a deux boutons d’enregistrement. L’un d’entre eux, à gauche (2), est utilisé pour les enregistrements DV/HDV, l’autre, à droite (3) (montrant le symbole USB), pour l’import AVCHD. Si vous connectez une caméra HDV et que vous souhaitez enregistrer une bande HDV, il faut mettre la bande en lecture et appuyer sur le bouton (2). Pour enregistrer des fichiers AVC HD, connectez la caméra AVCHD via le câble USB au système de montage et appuyer sur le bouton affichant le sigle de la fiche USB. La caméra connectée sera reconnue à l’écran. Si vous connectez plusieurs appareils en USB, vous devrez choisir dans la liste des appareils qui apparaîtra. Il y a également une liste des scènes trouvées. La liste peut différer en fonction du type de caméra ou de la source. Sélectionnez les scènes de votre choix. Vous pouvez utiliser la sélection multiple si vous souhaitez toutes les scènes ou juste une sélection. Les scènes sélectionnées seront alors marquées d’une « coche ». Bogart SE Manuel d‘utilisation 39 Une fois que tout est bien validé, vous pouvez charger les scènes choisies et vous les retrouverez dans le chûtier. Vous pouvez maintenant séparer la scène, soit manuellement, soit automatiquement. 4) Le bouton « Mode » vous offre trois options. Dans un projet HDV, les options ne sont pas toutes accessibles. « Normal » signifie une capture normale. L’option « Time » active la fonction « Time » qui permet de définir la durée de capture exacte pour que la capture s’arrête automatiquement une fois ce temps écoulé. L’option « Photo » est destinée aux images fixes. Le système capture près d’une demi-seconde de rushes qui sera automatiquement prolongée comme image fixe sur la durée que vous avez spécifiée (cf. fonction « Time »). Le mode d’enregistrement vidéo « Rapide M. » permet de réaliser des prises de vue en accélérés extrêmes. Pour cela, raccordez une caméra et mettez-la en mode d’enregistrement. Assurez-vous qu’il n’y a pas de cassette dans la caméra. La mise au point et l’exposition doivent être réglées manuellement sur une valeur optimale. La caméra doit être placée sur un support stable ou montée sur un trépied. L’image « Live » de la caméra sera maintenant prise dans le menu d’enregistrement vidéo avec le mode « Rapide M. » aux intervalles que vous avez définis. Bogart SE crée à partir de ces images individuelles une séquence continue. Le curseur 4 « Temps » vous permet de définir les intervalles auxquels l’image sera prise. Placez par exemple le curseur sur 00:00:10 : 00 pour prendre une photo toutes les 10 secondes. Ce curseur permet des réglages de 1 seconde à 24 heures, donc des prises de vue en accéléré des plus extrêmes. Si vous quittez le menu Enregistrement après avoir effectué une prise de vue en accéléré, la séquence enregistrée sera placée comme scène dans le chûtier dans le menu Édition. Assurez-vous d’avoir bien défini l’entrée vidéo correcte dans les réglages vidéo. Note : La prise de vue en « Rapide M. » n’inclut pas le son. En mode « Arrêter », vous pouvez réaliser directement vos enregistrements de film d’animation. Cette option permet de prendre uniquement des images individuellement pour créer des animations. Pour l’enregistrement de film d’animation, les scènes sont créées dans le chûtier (autrement qu’en mode « Photo ») et placées automatiquement les unes à côté des autres. Pour réaliser un film d’animation, vous pouvez maintenant choisir d’attacher une animation à une scène existante (pour cela, sélectionnez une scène de votre chûtier avec « Choisir scène ») ou créer une nouvelle scène. Définissez le nombre d’images qui seront prises par seconde. Pour l’option « Images/s », vous pouvez utiliser les valeurs suivantes comme référence. Les films d’animation courants fonctionnent avec environ 3-10 images/s. Des mouvements à peu près fluides sont obtenus à partir de 8-10 prises par seconde. L’option « Affichage » permet de sélectionner l’affichage de l’image vidéo. « en direct » montre toujours l’image fournie par la caméra. L’option « Boucle » vous permet de voir en alter- nance les dernières images individuelles et le nouveau réglage de caméra. Vous pouvez ainsi mieux juger la modification entre deux réglages. 5) La fonction « Durée » est activée par le mode « Durée » et « Photo ». Le mode « Durée » permet de régler la durée d’une image sur 100 minutes. Le mode « Photo » permet de régler la durée jusqu’à 1 minute. Vous avez bien sûr la possibilité d’interrompre la capture – malgré la durée définie – au moyen du bouton Stop pour réduire sa taille. 6) Le nom du plan proposé par BOGART apparaît sous le bouton d’enregistrement. Cliquez sur ce bouton pour nommer les plans enregistrés en utilisant le clavier. 7) Ce champ vous indique la longueur des plans qui viennent d’être capturés. 8) Le champ « Reste. : » vous indique le temps encore disponible, donc la quantité de rushes encore capturables. Cet affichage ne fonctionne pas pendant l’enregistrement ; le système permute sur un affichage de plus petit format. Des imprécisions peuvent parfois se produire. Notamment au cours de captures relativement longues, il peut arriver que le système calcule la valeur sur la base de la complexité de la capture réalisée jusqu’à présent. Cette valeur n’est recalculée qu’après avoir stoppé une capture en cours et réduite au cours de la capture. Donc, des imprécisions se produisent quand la complexité des rushes change. 9) Tout comme les paramètres Vidéo, ce menu est aussi superposé à l’image vidéo. Vous pouvez voir l’image vidéo au cours de la capture et décider à tout moment de numériser ou non un certain passage. L’icône composée de deux triangles en bas à gauche déplace le panneau en haut de l’écran – et empêche que vos rushes ne soient pas cachés à certains endroits importants. 10) Ces cinq boutons gèrent le « pilotage DV ». Vous avez la possibilité de commander directement l’enregistreur connecté via l’interface « i-link ». Notez que ce système n’est pas parfaitement pris en charge par tous les enregistreurs. Vous pouvez (de gauche à droite.) stopper l’enregistreur, lire le film vidéo, le mettre sur pause, avancer et reculer le film. Les deux boutons de défilement ont une triple fonction. L’avance et le recul rapides sans image se font en mode Stop, l’avance et le recul lents avec image pendant la lecture et un clic sur les boutons en mode Pause avance et recule la vidéo image par image. (11) Les quatre icônes de menu vous conduisent directement aux menus Édition, Enregistrement, Paramètres Vidéo et au menu principal. 40 Chapitre 5 5.5 Éditer Ce menu sert à réaliser le montage complet et à placer les plans ajustés. C’est le menu le plus important. Affichage en mode 720 x 576 1 4 2 3 5 24 celui-ci apparaît automatiquement au centre. L’affichage du menu Édition dépend du mode d’écran défini. En cas de résolutions supérieures à 1 024 x 768 pixels, le chûtier est affiché sur plusieurs lignes. En fonction de la résolution d’écran choisie (voir Chapitre 6 : Mode VGA), vous pouvez voir entre sept et 21 scènes entières dans la partie visible du story-board. Mais vous pouvez y loger davantage de plans puisque sa longueur n’est pas limitée. Le storyboard peut être déroulé vers la droite et la gauche, le point de départ se trouvant à gauche. (2) Cliquez sur ce curseur situé sous le storyboard pour pouvoir naviguer au moyen de la boule dans le storyboard. 6 12 13 14 17 16 15 7 11 9 10 18 19 20 8 21 22 23 Affichage en mode 1920 x 1080 (3) Cliquez sur les boutons de commande image par image située à côté du curseur pour parcourir le storyboard plan par plan. (4) Cliquez sur les boutons « |< » et « > | » situés à côté du curseur pour aller directement au début ou à la fin du storyboard. (5) Le bouton Lecture situé à droite du curseur permet la lecture de l’ensemble du storyboard depuis le plan sélectionné à la fin du storyboard (ou bien jusqu’à ce que vous stoppiez la lecture au moyen du bouton Stop situé dans la fenêtre d’affichage apparaissant ou en cliquant sur le bouton droit du Trackball). Jusqu’à ce que vous pressiez de nouveau le bouton (ou sélectionnez l’icône Lecture). Pendant ce laps de temps, l’image reste figée sur l’écran. (6) Un clic sur le bouton « i » affiche une fenêtre qui vous fournit des informations sur le storyboard. Ces informations vous indiquent le nom du projet, la position actuelle dans le storyboard (indiquée en temps), la longueur du storyboard entier et la longueur restante (après la position actuelle). (1) Vous voyez ici le storyboard. Cet outil est connu depuis l’invention du long-métrage. Il sert à représenter sous forme graphique tous les plans d’une production de façon à faciliter le plan de tournage et l’édition. Certaines images, la plupart du temps (aussi dans BOGART) les premières images d’un plan sont utilisées comme vignettes pour ces plans. Quand on a réalisé un storyboard, il n’est pas nécessaire de visualiser l’ensemble des plans pour connaître le déroulement. Un regard sur la planche suffit. BOGART utilise par contre un storyboard électronique. Les plans peuvent être sélectionnés dans le chûtier (point (7) et placés dans le storyboard situé en haut de l’écran. Le plan sélectionné est toujours au centre du storyboard. Ce plan est mis en valeur par l’indication de sa longueur (au-dessus du plan). Quand vous cliquez sur un plan quelconque du storyboard, (7) Les plans enregistrés apparaissent automatiquement dans le chûtier au bas de l’écran sous forme de vignettes. Le mode Vidéo Réglages/écran permet l’affichage de onze scènes. Ensuite, vous pouvez utiliser le curseur paragraphe (8) pour parcourir la liste infinie et voir les plans suivants. Les plans qui ont été déjà insérés au storyboard, présentent un petit triangle blanc dans le coin supérieur droit, elles peuvent aussi être cachées si l’on utilise les fonctions du bouton Opt. Au-dessus du chûtier (à droite), vous apercevez le nom du projet que vous avez choisi. (8) Utilisez le curseur situé sous le chûtier pour sélectionner les plans de la liste des plans qui seront affichés. Vous pouvez aussi cliquer sur les boutons de commande image par image située à droite du curseur. Chaque clic parcourt le chûtier plan par plan. Les boutons « |< » et « > | » ramènent le chûtier au début ou à la fin. Bogart SE Manuel d‘utilisation 41 (9) Le bouton Lecture à droite du curseur du storyboard permet de lire le plan placé au milieu du chûtier. Les touches Stop et Pause sont aussi disponibles dans la nouvelle fenêtre en lecture. (10) Un clic sur le bouton « i » affiche une fenêtre qui vous fournit des informations sur le plan activé dans le chûtier (au centre). Dans le champ en haut de cette fenêtre sont indiqués le time code, la date d’enregistrement, l’heure d’enregistrement et le format. Vous avez aussi la possibilité en cliquant sur le bouton « Entrer/Changer commentaire » d’afficher le clavier et d’ajouter un commentaire de votre choix à ce plan. Ce commentaire apparaît ensuite dans la rubrique en bas de la fenêtre. Cliquez sur « OK » pour valider le commentaire et pour le voir affiché dans cette fenêtre d’informations à chaque fois que vous affichez le plan. E » pour déplacer le point de départ et voir la scène d’insertion comme vidéo d’arrière-plan. En mode « Ajuster », vous voyez le premier plan et l’arrièreplan en format réduit. En ajustant la scène d’insert, vous voyez la fenêtre « Premier plan IN » et « Arrière-plan OUT ». Au-dessus, vous apercevez deux fenêtres plus petites, qui affichent l’image de scène directement avant (« Arrière-plan IN-1 ») et après (« Arrière-plan OUT+1») l’insert. Vous avez donc toutes les informations sur la longueur d’insert et la position sur la scène de base. En mode « Position », vous voyez la même répartition du menu ; dans ce cas, faites glissez toutefois la scène d’insert sur la scène d’arrière-plan. L’aperçu de « Début » et « Fin » vous montre les positions de la scène d’arrière-plan où l’insert commence et se termine. Les plus petites images de scène au-dessus vous montrent avec « IN » et « OUT » le contenu d’image de l’insert. (11) Si vous n’avez pas encore renommé les plans dans le menu « Enregistrement », vous avez encore la possibilité de le faire ici. Sélectionnez le plan en question dans le chûtier et cliquez sur ce bouton pour afficher le clavier. Si vous êtes équipé de l’option Power Key, utilisez ce clavier pour supprimer l’ancien nom et saisir le nouveau. Votre « scène d’arrière-plan », donc le storyboard, se subdivise en trois parties : (12) De nombreux utilisateurs ont besoin de superposer certains éléments vidéo à d’autres plans, tout en gardant le son original. Exemple : Vous voulez réaliser un clip vidéo. (Pour plus de détails, reportez-vous au chapitre IV, Exercice 2). Vous avez l’enregistrement du chanteur (en continu). Vous souhaitez remplacer certaines parties en mixant d’autres plans, et toujours revenir sur le chanteur sans perdre la continuité de la bande sonore du plan concerné – opération consistant à remplacer l’image sans modifier le son. Bogart SE propose ici une méthode parfaite, prête à l’emploi. La commande « Insert » place un plan sélectionné sur le storyboard. Ce plan est placé sous forme d’image, donc sans son, sur les images du storyboard. Un clic sur le bouton « Insert » place le plan sélectionné du chûtier sur le plan actif du storyboard. Le plan du storyboard (arrière-plan) est recouvert en partie ou intégralement par le plan d’insert (premier plan). La scène d’arrière-plan doit être bien sûr plus longue que la scène d’avant-plan. La zone (départ, longueur) peut être définie librement et peut être modifiée à tout moment en déplaçant le curseur. Chaque clic sur « Insert » vous amène automatiquement au menu Zone. Le point de départ placé par défaut sur la première image de l’insert peut être déplacé vers l’arrière (bouton « Début »), à condition d’avoir réglé le bouton sur « Pousser ». Pendant ce temps, vous voyez la scène d’arrière-plan. Pour réduire le plan d’insertion depuis le début ou depuis l’arrière, placez le bouton sur « Ajuster », de sorte à voir les boutons « Entrée » et « Sortie ». Pendant ce réglage, vous voyez la scène d’arrière-plan. Réglez le bouton sur la fonction « Ajuster Cette répartition permet d’ajouter un nombre quelconque de plan d’inserts dans une seule scène d’arrière-plan. Il n’est pas donc pas nécessaire de dissocier manuellement les 5 minutes d’enregistrement du chanteur. La répartition se fait automatiquement. Les inserts sont symbolisés par une icône (deux rectangles superposés) située en haut des scènes dans le storyboard et peuvent être retirés à tout moment. Les scènes d’arrière-plan séparées se recollent automatiquement. Le bouton « Retirer » vous permet d’effacer la première partie et la dernière partie de l’arrière-plan avant le premier ou le dernier plan en insert. Vous avez aussi la possibilité d’appliquer des effets de transition. Ils s’appliquent normalement à la différence près que la longueur du storyboard ici ne change pas. Sinon, la continuité de la bande sonore ne serait plus garantie. Au lieu de mixer le plan d’insert en provoquant une transition dure, celui-ci s’enchaînera par exemple en fondu – en fonction de l’effet appliqué. La transition se fait à 100 % à la charge du plan d’insert. Dans le menu Insertion, vous avez aussi la possibilité d’afficher et de masquer la courbe audio à l’aide de l’icône Haut-parleur. Pour plus de détails, reportez-vous au Chapitre 3.3. Il est bien sûr possible aussi de relier les plans en insert par un effet de transition. 1. l’arrière-plan avant le plan d’insert 2. le plan d’insert 3. l’arrière-plan après le plan d’insert (13) Si vous cliquez sur le bouton « Zone » après avoir ajouté un montage en insert et en restant sur le plan, le montage en insert servira à modifier ultérieurement les plans d’insert. Il est possible de les déplacer (Bouton « Début » ; le bouton de 42 Chapitre 5 sélection doit être mis sur « Pousser ») ou de les raccourcir au début et à la fin (boutons « Entrée » / «Sortie » ; quand le bouton de sélection est mis sur « Ajuster »). La fonction « Ajuster E » permet de voir les plans d’insert pendant l’ajustement. Quand il s’agit de plans d’insert, vous entrez dans le menu Zone habituel. Vous pouvez ici aussi afficher ou masquer la courbe audio au moyen de l’icône Haut-parleur (Chapitre 3.2). Si vous cliquez sur le bouton « Zone » en n’ayant pas sélectionné de plan en insert, ce bouton servira à parvenir à un endroit quelconque du plan sélectionné ou du storyboard entier. Cette fonction est par exemple très utile quand vous avez placé un très long plan dans le storyboard et que vous voulez examiner le milieu. Vous pouvez aller à un endroit quelconque via « Position » ou en cliquant sur les boutons de commande image par image - la barre à droite indique votre position actuelle par rapport au storyboard complet. Vous pouvez également changer de position en cliquant sur le bouton Lecture ; le bouton Stop, lui, stoppe la lecture. Quittez le menu Zone en cliquant sur « OK » pour valider la nouvelle position. (14) Pour intégrer au storyboard un plan sélectionné dans le chûtier, cliquez sur le bouton « Ajouter ». Dans le storyboard, le plan apparaît toujours après le plan actif. Notez la particularité suivante : Quand vous êtes placé sur le premier plan du storyboard, le système vous demande si vous voulez insérer le second plan avant ou après le premier plan. Vous avez aussi la possibilité d’annuler l’opération. Si vous placez un plan devant le premier – Bogart SE vous demandera – à condition que les samples soient dans une piste musicale – si vous voulez déplacer les pistes musicales vers l’arrière. Cliquez sur « Oui » pour déplacer toutes les pistes audio, synchronisées à l’image cliquez sur « Non » afin que les pistes musicales 1 et 2 (donc les pistes audio 3 et 4) restent au même endroit et glissent sous un autre plan précédent. Une fois le plan ajouté, vous avez la possibilité de supprimer le plan original de la liste des plans ou de l’ajuster sans pour autant modifier le plan du storyboard. l’ajuster par exemple. Vous pouvez ensuite remplacer le plan placé dans le storyboard par le plan ajusté. Le message « La scène n’a pas été trouvée. Doit-elle être restaurée ? » apparaîtra après avoir cliqué sur « Chercher ». Cliquez sur « Oui » et le plan vient se replacer dans le chûtier. Cette fonction peut être utilisée à tout moment, même après un redémarrage après quoi il est normalement impossible de récupérer un plan supprimé. (18) « Nouveau » : cette fonction permet de créer une scène d’une longueur variable (jusqu’à une minute), très utile pour les génériques de début et de fin mais aussi pour certains effets de transition. Un clic sur le bouton fait apparaître d’abord une sélection d’options pour ce nouveau plan vide. Le programme contient par défaut les nouveaux plans suivants : a b c d e f g D’autres effets sont disponibles sur des CD/DVD additionnelles que vous vous pouvez vous procurer comme version complète ou version de démonstration auprès d’un revendeur. Vous pouvez définir ces nouveaux plans en cliquant directement dessus ou en activant le curseur. (15) La fonction « Retirer » permet de retirer une scène du storyboard, soit celle située au milieu. Un plan inséré avec la fonction « Insert » sera retiré de la même façon, ceci recouvrant l’arrière-plan. Un message d’avertissement apparaîtra si vous avez déjà calculé le sample et si le plan à effacer en est affecté. (a) Barres de couleurs Ce plan crée une mire de réglage conforme à la norme IRE 100 (PAL) ou IRE 92.5 (NTSC) d’une longueur définissable. Dans le domaine professionnel, il est courant de faire précéder une mire de réglage de quelques secondes à tous les clips vidéo. (16) Cliquez sur « Remplacer » pour remplacer le plan du milieu par le plan sélectionné dans le chûtier. Cela peut être un plan tout à fait différent, ou le même plan avec d’autres points d’entrée et de sortie. Par exemple, quand vous constatez qu’un plan du storyboard est trop long et qu’il vous faut le raccourcir. (b) Compte à rebours Cette fonction crée un compte à rebours d’une longueur définissable. Un nombre du compte à rebours apparaît sur l’écran par seconde. Vous avez aussi la possibilité de spécifier la couleur du chiffre et de la couleur du fond au moyen de la palette Couleur. (17) La fonction « Chercher » vous permet de retrouver dans le chûtier un plan sélectionné dans le storyboard à condition que celui-ci n’ait pas été supprimé ou renommé. Un clic sur « Chercher » le rend actif et vous avez ensuite la possibilité de (c) Couleur Cette option crée un plan uni qui servira principalement aux titrages, Sélectionnez l’option « Couleur » pour sélectionner une couleur quelconque dans la palette Couleur. Bogart SE Manuel d‘utilisation 43 (d) Etoiles Etoiles colorisables. (e) Ksebara Ksebara permet d’importer dans le chûtier d’un projet un DVD qui a été réalisé avec Arabesk. Le DVD étant inséré au préalable, il suffit d’appuyer sur Import/Afficher contenu et de sélectionner en cochant les films à importer. (f) Noir Cette option crée une bande noire qui sert de fond aux titres ou si combinée à l’effet de transition « Fondu enchaîné » à ouvrir et fermer une vidéo en fondu. (g) Pattern La sélection de ce bouton fait apparaître à droite un autre bouton « Sélect Pattern ». Cliquez sur ce bouton pour sélectionner votre Pattern. Pour plus de détails sur cette bibliothèque d’images, reportez-vous au Chapitre 3.2 du manuel. L’effet de trucage « Pattern » adapte le rapport hauteur/largeur des images et patterns utilisés au format 16:9 (pour PAL et HDV). Si vous activez l’option « Enable Distortion », le rapport hauteur/largeur ne sera pas adapté et des distorsions risquent d’apparaître. Sous la liste de sélection, vous voyez le bouton « Aperçu », à droite la longueur de la scène que vous définir jusqu’à 1 minute. Un clic sur « OK » vous ramène au menu Édition. La nouvelle scène adoptant le nom de l’effet est maintenant disponible. Si votre appareil est équipé du bouton « Plein écran », cliquez sur celui-ci. Un autre menu apparaît affichant à droite les options d’effet. Vous apercevez à gauche sous le nom de l’effet le bouton « Trame » qui vous permet de spécifier le moment du nouveau plan que vous voulez visualiser. Vous retrouvez aussi la possibilité de réduire le panneau au moyen du bouton situé au-dessus. Le bouton de sélection placé sous le bouton « Aperçu » vous offre dans un premier temps trois options. La fonction « Tous » (« All ») affiche tous les effets disponibles se trouvant sur l’appareil. En standard, par défaut, affiche uniquement les possibilités intégrées au système, et « Optionnel » ne montre que les effets des logiciels optionnels installés. (19) Le menu « Spécial » contient différents effets spéciaux et tous les effets de traitement d’image. La liste de tous les effets de traitement d’image sous cette rubrique a une raison : la technique multicouche. Pour éditer un plan en utilisant différents effets de traitement d’image, activez-le d’abord dans le chûtier. Sélectionnez ensuite les effets de traitement d’image non pas dans le menu Traitement d’image, mais dans le menu « Spécial ». Les effets de traitement d’image présents dans ce menu ne seront donc pas insérés dans le storyboard, mais une copie du plan actif dans le chûtier sera créée et affichée derrière celui-ci. La copie en question sera ensuite complétée des extensions « SP » ou « SP 2 » etc. Vous pouvez effectuer cette opération autant de fois que vous le souhaitez. Les effets spéciaux indiqués en haut de la liste peuvent être appliqués aux plans enregistrés et éventuellement ajustés. Dans d’autres termes, une copie est créée et celle-ci suit un autre mouvement que l’original. La base initiale est toujours le plan sélectionné dans le chûtier. Les effets spéciaux disponibles sont : À reculons, Accéléré, Archive (disponibilité en fonction du système), Copier, PhotoTransfert (disponibilité en fonction du système), Image figée, Ralenti, Scène -- > Sample et Stroboscope. « L’aperçu » et (si votre système supporte ce bouton) le menu « Plein écran » apparaissant pour certains effets sont ici aussi disponibles. Vous apercevez à droite les options d’effet, à gauche sous le nom de l’effet le bouton « Trame » qui vous permet de définir l’instant de la scène que vous voulez examiner. Le bouton « Affichage » offre quatre options. L’option « Original » permet de voir votre scène originale, « Effet » votre scène et l’effet spécial appliqué, « Orig. + Effet » présente un avant & après, à gauche la scène originale et à droite l’effet appliqué afin que vous puissiez comparer les deux versions. L’option « Comparer » divise l’image en deux moitiés. À droite, vous voyez la moitié de votre nouveau plan (avec l’effet appliqué), à gauche la moitié d’un plan quelconque que vous pouvez sélectionner du chûtier au moyen du bouton « Choisir scène » situé en dessous. Celle-ci permet par exemple de réaliser un ajustement colorimétrique précis. 44 Chapitre 5 Cette fenêtre vous permet de définir instantanément les options d’effet, vous disposez même d’une prévisualisation en temps réel : dans d’autres termes, sans devoir confirmer la sélection des curseurs. Cliquez sur « OK » pour valider les paramètres des options définis dans ce menu et revenir au menu « Spécial ». Cliquez sur « Annuler » pour quitter le menu « Plein écran » sans apporter de modifications. supprimer scène importer scène options Sous le bouton « Aperçu », vous apercevez également un bouton de sélection qui vous offre d’abord trois options. La fonction « Tous » permet d’afficher tous les programmes installés sur le système. « Par défaut » n’affiche que les programmes intégrés au système et « Optionnel » ne montre que les programmes qui ont été installés ultérieurement, soit les extensions et programmes additionnels. Vous avez aussi la possibilité de n’afficher qu’une extension sur cette liste. Cette fonction est par exemple utile quand vous avez installé plusieurs packs d’effets, et ne souhaitez en utiliser qu’un seul. Si vous voulez sélectionner plusieurs séquences, assurez-vous que la case au-dessus du curseur vertical est cochée. Pour cocher la case, vous devez éventuellement cliquer une ou deux fois. Vous pouvez ensuite sélectionner un ou plusieurs éléments à la suite. Vous voyez ensuite une coche devant les scènes sélectionnées. Pour sélectionner toutes les scènes, vous pouvez activer toutes les scènes les unes après les autres ou la case doit afficher des traits horizontaux afin que toutes les scènes de la liste soient marquées automatiquement. Cliquez ensuite sur « OK » et quittez le menu « Spécial » (en cliquant sur « OK » ou « Annuler »). Les plans ont été ajoutés au chûtier. Il se peut que des autres numéros lui soient assignés si les plans ou les noms de plans sont déjà présents dans le chûtier. Dans l’Archive, cliquez sur la fonction « Supprimer ». Dans le menu « Supprimer scène », marquez le plan que vous souhaitez retirer de l’archive. Une sélection multiple est aussi possible en cochant. Il ne vous reste plus qu’à cliquer sur « OK » pour effacer les plans. – À reculons Un clic sur le bouton « À reculons » crée en quelques instants un plan, portant l’extension « AR » et ayant la même longueur que le plan, qui défile tout simplement à reculons. Le son aussi défile dans le sens inverse. Vous pourrez ensuite le couper dans le menu Mixage audio. Exemples d’utilisation de cette fonction : Inverser des prises de vue panoramiques, prolonger une scène en la faisant défiler en avant et en arrière. – Accéléré L’« Accéléré » fonctionne de manière identique que le ralenti à la différence près qu’il accélère les plans. Vous avez la possibilité de définir le facteur d’accélération entre 2 et 50. Nous vous conseillons d’utiliser les valeurs impaires afin d’obtenir la meilleure résolution possible. Pour calculer la durée du nouveau plan créé portant l’extension « AC », il suffit de diviser la durée du plan original par le facteur d’accélération que vous avez défini. Un clic sur le bouton « Aperçu » fait aussi apparaître le rond rouge barré vous avertissant que cet effet ne peut être pré visualisé. – Archive (disponibilité en fonction du système) Ce bouton sert au stockage temporaire, et correspond au Presse-papiers sur les ordinateurs PC. Cliquez sur ce bouton. Pour lancer cette fonction, appuyez sur Spécial>Archive>Démarrer l’archive ou appuyez sur l’icône de l’archive en bas à droite de Opt dans le chûtier. La fenêtre Archives apparaît avec : ajouter la scène actuelle+ ajouter une autre scène add all selected scenes ajouter la scène à partir d’un autre projet Options permet de sélectionner les bords dans le cas d’images 4 :3. Distorsion est le réglage à sélectionner dans le cas d’importation d’image 4 : 3 en 16 :9 ou inversement via Cine Converter de Effect Pack 8 et Panorama pour remplir l’écran. Note : Quand vous cliquez sur « Supprimer », le bouton « OK » apparaît en grisé dans la fenêtre suivante. C’est une fonction de sécurité qui vous évite d’effacer un plan par mégarde. Pour vraiment effacer un plan, cliquez d’abord sur le plan que vous voulez effacer (même si elle est affichée en gris) et sur le bouton « OK » devenu actif. La fonction « Ajouter scène à partir d’un autre projet » permet d’avoir rapidement accès à des plans d’autres projets sans devoir entrer dans le menu Paramètres Projet. Un clic sur le bouton « Ajouter scène à partir d’un autre projet » -- > Archive » affiche la fenêtre « Sélectionner le projet » qui vous permet de sélectionner l’un de vos projets dont vous voulez exporter un plan. Après avoir marqué un projet et cliqué sur « OK », le chûtier du projet sélectionné s’ouvre et vous permet de sélectionner un plan quelconque. Cliquez sur « OK » pour déposer le plan dans l’archive. Vous pouvez maintenant cliquer sur la scène apparaissant dans les archives. Cliquez sur « Importer scène » pour importer le plan dans l’archive de votre projet actuel. L’Archive sert en premier lieu à mémoriser des scènes vidéo de façon temporaire pour pouvoir les utiliser dans d’autres menus si besoin est. L’Archive n’est pas liée à un seul projet, mais à tous les projets. En d’autres termes, tous les projets se partagent la même archive. Bogart SE Manuel d‘utilisation 45 Il est bien sûr possible d‘importer des séquences vidéo d‘un projet DV dans un projet HDV via le Presse-papiers. Si vous passez à un autre projet DV et utilisez ici de nouveaux paramètres de projet, les plans contenus dans l’Archive sont repérés par un astérisque. Si vous sélectionnez ces plans pour les placer dans l’Archive, le message « Ces propriétés de plan ne correspondent pas aux paramètres du projet ! ». Note : Les plans contenus dans l’Archive sont supprimés après avoir éteint la machine. – Copier (copie) Vous avez la possibilité de copier une scène dans le chûtier autant de fois que vous le voulez sans occuper davantage d’espace sur le disque dur. La copie est aussi instantanée. Cliquez simplement sur l’un des plans pour le sélectionner. Un clic sur « Copier » crée instantanément une copie de ce plan. La fonction « Copier » sert en fait à ajuster un plan copié indépendamment de l’original. Vous pouvez par conséquent utiliser quelques secondes d’une longue scène dans le générique et insérer par la suite le plan complet Bogart SE crée souvent des copies automatiquement – comme pendant la séparation, l’ajout de scènes dans le storyboard et le calcul d’effets spéciaux (par ex. « Ralenti »). Le bouton « Copier » n’est donc vraiment destiné qu’à la fonction décrite ci-dessus. La copie apparaît dans le chûtier et obtient le nom du plan original, complété par l’extension «.C », par ex « Vacances. C ». – Image figée Cette fonction permet de faire des arrêts sur image dans une vidéo, par exemple au moment de la présentation des acteurs. Bogart SE est capable de créer ces images figées sans la moindre imperfection. Cette opération consiste à figer un plan sélectionné (encadrée en bleu) sur votre première image pendant la « durée » spécifiée (jusqu’à 1 minute). Le reste de la scène n’est plus nécessaire et n’apparaît pas dans le plan de l’image figée. Pour créer une image figée quelconque (mais pas la première du plan), copiez tout simplement le plan, ajustez le début sur l’image de votre choix et utilisez ensuite la fonction Image figée. L’image figée porte l’extension « IF ». La fonction « Mode » permet de choisir entre les options « Trame » et « Image », l’option « Image » produisant une meilleure qualité d’image. Cette dernière est recommandée pour les plans qui ne sont pas fortement animés. Avec l’option « Image », le système essaie d’éliminer les artefacts qui apparaîtraient sinon lors de mouvements rapides d’objets, mais aussi en cas de prises de vue panoramiques sur une image figée. Si les mouvements ne sont pas très forts, le rendu obtenu avec l’option « Image » sera généralement meilleur et vous obtiendrez une image figée stable. L’option « Trame » ne produit un meilleur résultat que dans certains cas de figure. L’image figée ne comporte pas de son. – Photo-Transfert (disponibilité en fonction du système ou disponible en option). Il s’agit d’un programme qui vous permet d’importer et d’exporter des photos depuis et vers des cartes mémoire photos et de les enregistrer aussi pour d’autres programmes. Pour en savoir plus sur la manipulation de ce programme, consultez l’aide en ligne (bouton i) ou téléchargez le fichier pdf correspondant de notre site Web. – Ralenti L’effet « Ralenti » crée un plan qui a le même contenu que le plan original, mais qui défile plus lentement que celui-ci. Réglez le facteur de ralentissement au moyen du curseur. Plus le ralenti est élevé, plus le plan sera lent. Un ralenti de 2 (facteur le plus faible) crée un plan qui ne défile qu’à demi-vitesse. Si le plan original est de 4 secondes par exemple, le plan du ralenti sera exactement de 8 secondes. Il suffit uniquement de multiplier la durée du plan par le facteur de ralenti. Le plan complété de l’extension « RA », disponible après quelque temps, peut être ajusté normalement et placé dans le storyboard. Les effets s’y ajoutent aussi tout à fait normalement. BOGART fait défiler la scène plus lentement que les 50 images normales par seconde. Un mouvement plus saccadé se produit. Le super-ralenti connu des émissions sportives n’est réalisable qu’avec des caméras spéciales onéreuses capables d’enregistrer plus de 50 images par seconde.(ou avec l’option logicielle Twixtor) Cet effet ne peut être pré visualisé comme vous le signale le rond rouge barré lorsque vous cliquez sur le bouton « Aperçu ». – Scène -- > Sample Cette fonction permet de copier le son original du plan sélectionné dans le chûtier et place cette copie dans la liste des samples des menus Audio. Vous avez ensuite la possibilité de réutiliser le son de ce plan à d’autres endroits du film. Un clic sur le bouton « Aperçu » fait apparaître un rond rouge barré vous avertissant que cet effet ne peut pas être pré visualisé. – Stroboscope N’ayez aucune crainte. BOGART traitera vos plans sans générer le moindre à-coup – un avantage par rapport à de nombreux systèmes PC. Mais parfois, cet effet de saccade ou de stroboscope est voulu et apporte une note artistique et rafraîchissante à la vidéo. Choisissez un plan, sélectionnez le menu « Spécial ». Cliquez sur « Stroboscope », et réglez ensuite le « Cadence » (cadence 000.00. 04 = une image reste figée pendant la durée de quatre images) et sélectionnez dans « Mode » entre « Demi-image (trame) » et « Image entière (image) » – Le plan au mouvement saccadé porte l’extension « ST » et sa longueur correspond à un multiple de la durée d’immobilité. L’option « Image entière » produit une meilleure qualité d’image. Cette option est recommandée sur les plans scènes pas très animés. L’option « Demi image » convient mieux aux plans plus animés. 46 Chapitre 5 Le son reste inchangé à l’application de l’effet « Stroboscope » et reste synchrone. Cet effet ne peut être pré visualisé. Un rond barré rouge apparaît quand vous cliquez sur le bouton « Aperçu ». (20) Les séquences que vous avez capturées contiendront normalement différents plans. Ces séquences doivent être bien sûr séparées pour obtenir un montage parfait. Vous pouvez bien sûr renoncer à cette opération si vous voulez utiliser la scène complète. Cliquez sur « Séparer ». La séparation peut être comparée à la coupe d’un rouleau de film. Le film est encore entièrement sur le rouleau. Tirons maintenant un morceau de film du rouleau, soit le premier plan de la séquence sélectionnée dans le chûtier. Cela revient maintenant à cliquer sur « Position de coupe ». La boule permet maintenant de faire défiler toute la séquence (donc le « rouleau ») dans un panneau au format réduit. Sélectionnez la dernière image du premier plan, et cliquez sur le bouton gauche du Trackball. Vérifiez (et rectifiez si nécessaire) au moyen des boutons de commande image par image si vous voulez modifier le point de coupe. Une aide supplémentaire est offerte par la courbe audio (Chapitre 3.2) que vous pouvez afficher ou masquer au moyen de l’icône Haut-parleur. Le scrubbing audio vous aide aussi à séparer (Chapitre 3.2). Maintenant, vous avez pratiquement prélevé le premier plan. Le plan est marqué en bleu clair. Vous pouvez maintenant lire ce plan (et le nommer éventuellement). Vous devez maintenant décider si ce plan scène est important ou peut être supprimé. Un clic sur « Utiliser » coupe la bande et la place dans le chûtier où vous la retrouverez ensuite. Cliquer sur « Rejeter » pour sauter et donc ne pas utiliser cette partie. BOGART offre un autre mode d’affichage pour la séparation de scène qui vous permet de définir encore plus facilement la position de séparation correcte. Cliquez sur le bouton en dessous de l’icône Haut-parleur pour voir deux images de scène l’une à côté de l’autre. La scène gauche est l’image actuelle de la position de séparation définie. L’image droite affiche le contenu des images suivantes après la position de séparation. Vous voyez les deux options en même temps et vous pouvez mieux juger si vous vous trouvez à la fin de la scène, juste avant une nouvelle prise de vue ou si un nouveau contenu commence. Note : Dans ce mode d’affichage, vous ne pouvez pas déplacer le menu vers le haut. Pendant cette opération, BOGART ne supprime aucune séquence – les différents plans ne sont que copiés (« Utiliser ») ou non (« Rejeter »). La séquence initiale y compris tous les plans (le « rouleau ») reste inaltérée jusqu’à ce que vous vous décidiez de la supprimer depuis le menu Édition. Cliquez sur « Utiliser » ou « Rejeter » pour continuer à travailler avec le reste du rouleau. Il vous faut en détacher une partie et la marquer soit comme bonne (« Utiliser ») soit comme mauvaise (« Rejeter »). La dernière séquence apparaîtra automatiquement dans le chûtier en tant que « reste ». Vous pourrez ainsi interrompre l’opération et poursuivre ensuite avec le « reste ». Une autre fonction est la possibilité d’effectuer un dérushage à la volée au moyen du bouton « Index ». Dans la barre de séparation, cliquez sur le bouton Lecture de sorte à afficher la fonction « Index ». Pendant la lecture de la vidéo avec le son, vous avez la possibilité de cliquer sur ce bouton à intervalles réguliers de façon à ce que les rushes soient placés après le plan original dans le chûtier. Cette fonction sert à donc séparer grossièrement une séquence avant de passer au montage final. De plus, vous avez la possibilité d’effectuer un dérushage automatique à condition d’avoir enregistré votre film vidéo en numérique à condition que vous ayez chargé vos séquences vidéo via DV et disposez d’une interface DV/HDV/USB. Cliquez sur le bouton « Auto ». Un contrôle des informations de montage a lieu et votre film est séparé automatiquement. Après avoir cliqué sur « Auto », vous pouvez définir l‘emplacement futur des scènes dérushées. Vous pouvez choisir entre les options « Ajouter au storyboard » et/ou « Ajouter au chûtier ». Les nouvelles scènes créées viennent se placer après la scène courante. Notez qu’il n’est pas possible d’insérer des scènes entre les plans d‘insert dans le storyboard. (21) Les plans doivent être en général ajustés pour pouvoir être utilisés dans votre production. Les flous d’image peuvent être éliminés avec une précision à l’image près. Un clic sur le bouton « Ajuster » vous amène dans le menu d’ajustement : Vous avez la possibilité ici de donner à chaque plan sa touche personnelle. Vous pouvez définir le point d’entrée (entrée, image du début) et le point de sortie (sortie, image finale) d’un plan comme vous le souhaitez. Vous procédez quasiment comme sur un banc de montage analogique – à la différence près que vous n’avez pas à attendre ici. Un clic sur « Entrée » affiche un nouveau panneau au format réduit qui permet de faire défiler le plan et sélectionner le nouveau point d’entrée. La zone bleu ciel indique la partie du plan encore active, la zone grise à gauche représente la partie « dérushée ». Le temps indiqué à droite de la barre bleue indique la durée du plan. Après avoir trouvé l’image du début qu’il vous faut, cliquez sur le bouton gauche pour valider. Bogart SE Manuel d‘utilisation 47 Vous pouvez maintenant procéder de la même façon avec le point de sortie. Pour apporter vos rectifications, cliquez simplement sur les boutons de commande image par image(sous les boutons « Entrée » et « Sortie ») qui vous permettent d’avancer et de reculer image par image. Vous pouvez lire la séquence ajustée en cliquant sur l’icône Lecture (à l’extrême droite) pour contrôler les nouveaux plans en mouvement. Dans ce menu, vous avez aussi la possibilité bien sûr d’afficher la courbe audio et d’utiliser la fonction « scrubbing audio ». (Chapitre 3.3). Ici aussi, BOGART offre un mode d’ajustement alternatif qui affiche plusieurs positions de scène juxtaposées. Pour cela, appuyez sur le bouton en dessous de l’icône Haut-parleur. Vous voyez plusieurs positions de scène juxtaposées. Au moyen des images IN et OUT, vous voyez immédiatement la première et la dernière image de votre scène actuellement ajustée. Elle démarre par l’image «Début - 1 image» et se termine par l’image «Fin + 1 image». Les petites images en haut à gauche et à droite vous montrent les images respectives devant et derrière la zone ajustée. Vous pouvez ici juger très rapidement si votre scène est ajustée comme vous le souhaitez. Note : Dans ce mode d’affichage, vous ne pouvez pas déplacer le menu vers le haut. Les deux boutons situés à côté des temps de l’image du début et de l’image finale permettent de lire les 3 premières secondes ou les 3 dernières secondes du plan. Notez que les parties d’un plan cachées lors de l’ajustement peuvent être récupérées à tout moment en étant réajustées. En bas à droite, les icônes de menu vous permettent de sélectionner directement le menu Édition et le menu principal. (22) Vous pouvez à tout moment supprimer un plan. Un clic sur le bouton « Effacer » supprime le plan actif du chûtier. (23) Pour récupérer les plans supprimés, cliquez sur le bouton Annuler (flèche courbée) à droite du bouton « Effacer » pour rétablir les dix derniers plans supprimés. Notez qu’il sera impossible de rétablir les plans supprimés à la suite d’un redémarrage de la machine, après avoir permuté entre deux projets ou si la capacité d’enregistrement est épuisée (vidéo ou audio). Ce bouton permet aussi de rétablir les plans que vous avez d’abord supprimés dans le chûtier et que vous venez de retirer du storyboard. Astuce : Vous pouvez très bien utiliser les fonctions « Effacer » et « Annuler » pour trier les plans du chûtier. Supprimez le plan sélectionné, activez un autre plan et cliquez sur « Annuler ». Le plan que vous avez supprimé avant à un autre endroit apparaît derrière un nouveau plan actif sélectionné à la position de votre choix. (24) Smart Rendering Smart Rendering, à activer dans Réglages/effets, calculs, permet le calcul en tâche de fond c’est-à-dire que les calculs se font sans que votre activité de montage soit interrompue. Vous pouvez également activer Smart rendering en cliquant simplement dans le haut de l’écran à droite au-dessus du storyboard. Dès que vous avez placé dans le storyboard les effets à calculer ou les avez activés dans le menu Spécial, vous voyez dans l’angle droit supérieur de l’écran un point par effet. Si le calcul est activé, les effets ajoutés seront les uns après les autres, le point de l’effet étant calculé clignote. Dans les « Réglages système », vous pouvez définir si le calcul commencera par le dernier effet ajouté ou se terminera par celui-ci. Une fois le calcul lancé, vous pouvez continuer à travailler, le calcul étant effectué en tache de fond. La séquence avec l‘effet de trucage calculé est ensuite ajoutée automatiquement dans le chûtier après la séquence initiale. Note : Étant donné que seulement 10 points peuvent être affichés – dans la mesure où plusieurs effets à calculer ont été ajoutés – trois petits points indiqueront que d’autres effets figurent sur la liste d’attente. (25) En bas à droite du menu, six icônes de menu représentent les menus suivants : Enregistrement, Transitions, Traitements d’image, Titrage, Mixage audio et Menu principal. 5.6 Finalisation (Achever) Le menu « Finalisation » (Achever) permet d’enregistrer votre projet finalisé (par ex. sur lecteur DV ou magnétoscope). Si votre système est équipé d’un graveur DVD et de DVDArabesk, vous avez aussi la possibilité de graver votre film finalisé sans passer par «finalisation» . Ce menu permet aussi de calculer la vidéo et l’audio. 2 1 3 4 5 6 48 Chapitre 5 (1) Le compteur situé en haut à droite vous indique la « Longueur du storyboard », donc la durée totale de votre projet. (2) Ce champ indique séparément si les effets et l'audio sont « calculés » ou « non calculés ». Le message « non calculé » apparaîtra si tous les effets ont été calculés à l’exception d’un seul. (3) Il est souvent recommandé de faire calculer tous les effets et mixages audio pendant la nuit. Le bouton « Calculer » permet d’effectuer les calculs nécessaires successivement et automatiquement. L’effet en cours de calcul et le nombre d’effets déjà calculés vous sont indiqués et la barre bleu clair montre la progression du calcul total. Mais faites bien attention : il s’agit ici seulement d’une estimation – le système ne fait pas la différence entre les effets rapides et les effets complexes à calculer. Puisque certains effets (comme les effets 3D) demandent un calcul plus long par image, cette estimation peut présenter des divergences. Astuce : La machine continue de calculer jusqu’au bout et s’éteindra automatiquement si vous l’éteignez en cours de calcul (en pressant le bouton sur la façade). (4) Le bouton « Enregistrer sur VCR » sert à enregistrer votre vidéo. Pour capturer la vidéo sur un magnétoscope, sélectionnez « Analogique » et cliquez ensuite sur le bouton Lecture situé à côté. L’enregistrement commence et votre vidéo défile sur l’écran. Analogique n’est disponible qu’avec un affichage en 720x576. Pour enregistrer votre film vidéo sur DV, sélectionnez l’option « DV » ou « Backup DV ». Démarrez votre enregistreur et cliquez ensuite sur le bouton Lecture pour lire et enregistrer votre film. Il est conseillé de calculer tous les effets avant de choisir le mode de sortie. Quand vous avez édité un projet HDV, vous avez aussi la possibilité de sortir vos séquences vidéo en HDV. Avant la sortie d’un projet HDV, les séquences doivent être recalculées (malgré les effets calculés en DV). En fonction du modèle, une durée de calcul prolongée sera nécessaire en raison de la haute résolution et du volume de données élevé. (5) Pour piloter votre enregistreur, cliquez sur le bouton « Ctrl DV ». Le panneau apparaissant sur l’écran vous permet de piloter votre enregistreur et de démarrer votre film vidéo en cliquant sur le bouton « Enregistrer » situé au bas de la barre de commande. Le film est maintenant enregistré sans être visible sur l’écran. Nous vous conseillons de placer quelques secondes de plan noir au début du storyboard - l’enregistreur peut être mis sur Enregistrement pendant le défilement du plan noir. Il est aussi conseillé de le placer à la fin – pour éviter d’enregistrer l’interface de BOGART. La fonction d’enregistrement ne démarre que si tous les effets et toutes les pistes audio ont été entièrement calculés (pour plus de détails. (6) Cliquez sur l’icône de menu pour revenir au menu principal. 5.7 Arabesk Note : Notez que le logiciel DVD-Arabesk peut diverger légèrement de cette description en fonction du système que vous utilisez. En ajoutant le film - Ajouter film, notez les différences au niveau des paramètres de qualité disponibles. Arabesk : bouton sur le menu principal Ajouter Film propose un bouton pour sélectionner le projet. Ensuite les boutons Débit (Bas-Moyen-Haut-Maximum) et Rendu (Rapide-Normal Intensif) déterminent la compression de l’image. Mode audio sera à déterminer en » compressé ou « non compressé » Aujourd’hui, la plupart des lecteurs sont capables de lire ce format « non compressé ». Nous vous recommandons d’utiliser le débit « Haut » (Maximum pouvant provoquer une lecture aléatoire) et un Rendu « Normal ». Ces options agissent sur la qualité d’image du film calculé. La fonction « KSEBARA » (accessible par nouveau) contenue aussi dans la liste de sélection permet de reconvertir les DVD créés avec DVD-Arabesk en scène vidéo. Cliquez sur l’option « Import ». Ensuite apparaît une fenêtre de sélection qui vous permet d’« Contenu du DVD ». Définissez ensuite quels films du DVD vous souhaitez importer. Cliquez sur « OK » ou éventuellement sur « Tous « et patientez jusqu‘à la fin de l‘importation. Cette opération peut durer quelques minutes. Pour chaque film, il est possible de créer ensuite une scène séparée qui apparaîtra dans le chûtier du projet en cours. Note : Notez que cette scène présentera des pertes d‘image par rapport aux scènes du film initial en fonction de l’intensité de compression, car les plans du film DVD sont des plans compressés au format MPEG II. 5.8 Transitions Si votre projet a été entièrement assemblé dans le menu Édition et qu’il correspond en principe (montage CUT) au résultat final, vous allez pouvoir lui appliquer des effets de transition. Les effets de transition sont des filtres placés entre deux plans. Ces filtres sont connus sous le nom Montage A/B Roll. Vous allez pouvoir appliquer des fondus enchaînés, des fondus avec couleur et des effets de trucage réalisables uniquement sur des systèmes numériques. Bogart SE Manuel d‘utilisation 49 Ces transitions seront toujours placées entre deux plans du storyboard. seront aussi visibles sur les listes Tous et Optionnels. Il est par conséquent possible de n’afficher qu’un seul produit sur cette liste. Certains effets de transitions nécessitent un calcul qui peut s’avérer plus ou moins long en fonction de l’effet appliqué. De plus, l’effet de transition peut être aussi pré visualisé. Vous avez la possibilité de lancer le calcul de tous les effets de transition en même temps dans le menu « Achever ». Sur le Storyboard, le bouton calcul se situe à droite de « i ». 1 13 16 8 11 9 7 3 12 10 6 2 4 5 15 14 (1) Dans le menu « Transitions », vous retrouvez le storyboard sur la partie supérieure de l’écran au milieu duquel deux plans apparaissent en surbrillance. C’est sur ces plans que viendra s’insérer la transition sélectionnée dans la bibliothèque «Effets» (2). Une petite différence est le bouton Lecture qui, dans ce menu, ne fait pas défiler la totalité du storyboard, mais uniquement l’effet de transition avec 1 seconde d’avance et de retard. Si vous n’avez pas encore appliqué d’effet de transition, cliquez sur ce bouton pour lire la dernière seconde du premier plan et la première seconde du second plan. Vous pouvez ainsi contrôler le montage cut de très longues scènes. L’utilisation du curseur et des boutons de commande image par image est identique à celle du menu Édition. Un petit drapeau rouge se rapporte à un effet de démonstration – qu’il soit en temps réel ou non – celui-ci doit être calculé et le mot « Démo » y est incrusté. (3) Après avoir sélectionné un effet avec d’autres réglages possibles, les options se rapportant à l’effet en question apparaissent dans la rubrique à droite de la liste des effets, où vous pouvez par exemple définir la couleur ou la direction de l’effet. (4) Ce bouton de sélection permet de passer entre les différents points de la liste d’effets. Le bouton vous offre d’abord trois options. La fonction « Tous » affiche tous les effets de transition se trouvant sur l’appareil. « Par défaut » affiche uniquement les effets de transition intégrés au système, et « Optionnel » affiche seulement les effets de transition qui ont été installés ultérieurement. Les effets de transition additionnels que vous avez installés (5) Un clic sur le bouton « i » permet d’obtenir des informations sur l’effet de transition activé sur la liste d’effets. S’il s’agit d’un effet additionnel, la fenêtre « Information produit » s’ouvre et vous fournit un descriptif ou vous explique comment utiliser l’effet sélectionné. Si l’effet se trouve en série dans l’appareil, l’information sur le produit vous renvoie au manuel. (6) Le bouton « Ajouter » permet de placer l’effet sélectionné, dont vous avez précisé les paramètres, entre les plans se trouvant au centre du storyboard. L’icône de l’effet apparaît ensuite entre les deux plans, soit encadré en bleu (effet en temps réel) soit en rouge (effet à calculer). La durée de l’effet correspond à la dernière durée que vous avez choisie. Cela vous permet d’ajouter successivement de nombreux effets entre différents plans en utilisant la même durée. Pour remplacer un effet de transition déjà placé entre deux plans, sans cliquer de nouveau sur « Ajouter », il suffit de sélectionner ce nouvel effet. (7) Un clic sur le bouton « Supprimer » retire l’effet inséré du storyboard. Pour remplacer l’effet momentané par un autre, il suffit de sélectionner le nouvel effet qui prendra directement la place de l’effet précédent. Dans ce cas, vous n’êtes pas obligé de cliquer sur le bouton « Supprimer ». (8) Ce bouton permet de définir la durée de l’effet. Après avoir inséré un effet entre deux plans, ce bouton devient actif et indique la durée d’1 seconde (à condition qu’aucune des deux scènes ne soit plus courte qu’1 seconde). Cliquez sur ce bouton pour définir la durée (d’une précision à l’image près) au moyen du curseur dans le menu suivant. Ce menu vous propose aussi les durées de 1/2 s, 1 s et 2 s que vous pouvez choisir par simple clic. L’effet ne peut naturellement pas être plus long que le plan le plus court des deux plans concernés. Un effet entre deux plans normaux (qui ont été placés dans le storyboard via le bouton « Ajouter » réduit la durée totale du storyboard. Un effet entre un plan normal (fond) et un plan d’insert (avant-plan) ne réduit pas la durée totale du storyboard. Les effets de transition ne peuvent pas se superposer. Si vous avez un plan de 5 secondes par exemple, la durée totale des deux effets qui relient ce plan au plan précédent au plan suivant, ne pourra pas être supérieure à 5 secondes. Quant aux effets avec un plan d’insert, la durée du plan d’insert sera la limite maximale. Les sons vont se croiser. Cela veut dire que le son du plan précédent s’atténuera de plus et plus et celui du nouveau plan augmentera de plus en plus. Il est conseillé de corriger auparavant le volume pendant le mixage audio si le son d’un plan est trop haut ou bas. 50 Chapitre 5 Si un plan d’insert participe à l’effet, le son ne changera pas dans la mesure où celui-ci provient uniquement de l’arrièreplan. (9) Le bouton « Aperçu » peut être sélectionné que si l’effet inséré nécessite un calcul (entouré d’une ligne rouge). Dans la fenêtre apparaissant à l’écran, la dernière seconde du premier plan, l’effet et la première seconde du second plan sont pré prévisualisés pour vous permettre de juger la transition et y apporter des rectifications (quant à la couleur, direction, durée etc.) avant de lancer le calcul de l’effet. La durée de l’aperçu correspond approximativement à la durée finale. La prévisualisation est légèrement saccadée car elle ne fonctionne pas à plein débit. Les effets très complexes peuvent nécessiter un certain temps de calcul même pendant la prévisualisation. L’aperçu n’utilise pas d’espace sur le disque dur. (10) Cliquez sur le bouton « Plein écran » après avoir inséré un effet de transition et spécifier éventuellement sa longueur - à condition que votre appareil prenne cette fonction en charge. Dans le menu suivant, vous voyez en arrière-plan l’image du milieu de la durée totale de l’effet inséré (par ex. 1 seconde d’effet = image 12 ou 2 secondes d’effet = image 24). L’image vidéo est cachée par un panneau de commande. Vous apercevez à droite les options d’effet si disponibles. Sous le nom de l’effet, vous voyez à gauche le bouton « Trame » qui vous permet de spécifier le moment de l’effet de transition que vous voulez examiner. Vous pouvez ainsi examiner l’effet inséré à n’importe quel moment du plan. Vous n’avez pas besoin de cliquer sur ce bouton à cette fin. Vous pouvez avancer dans le plan en examinant l’effet appliqué. Le bouton « Affichage » situé en dessous vous offre la possibilité de sélectionner différents modes d’affichage qui permettent de juger l’effet correspondant de manière optimale. En fonction de l’effet sélectionné, il peut être utile de changer de mode d’affichage. « Original » (affiche la nouvelle scène qui vient d’être sélectionnée). L’option « Comparer » divise l’image ; à droite de l’écran est affichée votre nouvelle scène et à gauche une scène quelconque que vous pouvez sélectionner du chûtier avec le bouton « Sélectionner scène » situé en dessous. La fonction de comparaison vous permet par exemple d’adapter les couleurs de votre scène à une scène existante. Contrairement au mode « Orig. + Effet », le mode « O + E centre » affiche toujours le centre de la scène, à gauche avec la scène originale et à droite avec l’effet. Ce mode d’affichage convient particulièrement aux effets qui se trouvent en premier lieu au centre de la scène. En mode « O + E petit », vous voyez la scène originale complète (la scène gauche en cas de transitions) réduite dans l’aperçu gauche. À droite, vous voyez la même scène avec l’effet. Dans ce mode, vous voyez les scènes sous une forme réduite. Les petits changements effectués ne peuvent pas être aussi bien visualisés que dans le grand mode d’affichage d’effet. Cette juxtaposition de la scène originale et la scène d’effet peut être par contre très utile pour les effets de traitement d’image. « C centre » a un style d’affichage similaire à « Comparaison ». Toutefois, la zone de scène au centre est mise en évidence car la zone à juger d’une scène est souvent au centre. Si vous souhaitez appliquer par exemple un effet de traitement d’images, comme des corrections de couleur pour adapter les couleurs d’une scène à d’autres, la juxtaposition en comparaison en grand format convient très bien. « C petit » = Vous pouvez sélectionner cette option si une vue de scène réduite vous suffit. Vous voyez ici en format réduit votre scène avec l’effet et la scène de comparaison. Astuce : Nous vous recommandons de basculer entre les différents modes pendant le réglage de l’effet. Vous pourrez mieux juger votre scène dans son ensemble. Ici aussi, vous obtenez une prévisualisation en temps réel sans que vous ayez besoin de confirmer la sélection des curseurs. Cliquez sur « OK » pour valider les paramètres des options définis dans ce menu et pour revenir au menu Édition. Cliquez sur « Annuler » pour quitter le menu « Plein écran » sans effectuer de changement. Le bouton flèche sert à placer le menu Image par image en haut de l’écran. (11) Un effet inséré doit être calculé si son icône est entourée d’une ligne rouge. Un clic sur le bouton « Calculer » fait apparaître une fenêtre dans laquelle vous pouvez suivre l’évolution de l’effet pendant le calcul. Une fois le calcul effectué, le cadre de l’icône est bleu. (12) Fonction «Scène» : si votre appareil est équipé du bouton « Scène » accessible par T (Titrage) par exemple, vous avez la possibilité d’utiliser la technique multicouche. Pour superposer plusieurs effets de transition, insérez d’abord un effet entre deux plans et lancez le calcul. Puis, créez un seul plan à partir de ces deux plans sur lequel a été appliqué l’effet. Cliquez pour cela sur le bouton « Scène ». Un menu apparaît vous permettant de sélectionner la zone destinée au nouveau plan. Sous la rubrique « Nom » apparaît le nom de l’effet de transition appliqué que le programme propose comme nouveau nom du plan. Vous pouvez aussi le modifier en cliquant dessus au moyen du clavier apparaissant ensuite sur l’écran. Le menu offre aussi trois options « Effet », « Effet + Scènes » et « Longueur ». Cliquez sur « Effet » pour convertir l’effet en nouveau plan sur la durée spécifiée au préalable. Vous pouvez de plus choisir si la nouvelle scène viendra se placer ensuite dans le chûtier et/ou si elle remplacera la scène + effet dans le storyboard. Cliquez ensuite sur « OK » pour convertir l’effet en scène et la placer comme vous souhaitez. L’effet est ensuite transformé en plan et placé dans le chûtier du menu Édition. Vous pouvez bien sûr laisser le nouveau plan se dérouler sur la durée des deux anciens plans (avec l’effet appliqué). Cliquez Bogart SE Manuel d‘utilisation 51 pour cela sur « Effet + Scènes » et ensuite - après avoir sélectionné l’emplacement - sur « OK ». Vous avez aussi la possibilité de créer le nouveau plan à partir de la longueur totale ou d’une partie du storyboard. Cliquez pour cela sur « Scène », après avoir sélectionné l’emplacement voulu, cliquez ensuite sur « OK » et sélectionnez au moyen du point d’entrée (IN) et de sortie (OUT) dans le menu Zone la zone qui devra contenir le nouveau plan. Utilisez au besoin la courbe audio que vous pouvez afficher ou masquer en cliquant sur l’icône Haut-parleur. Dans la fenêtre Zone, cliquez sur « OK » pour créer le plan qui apparaîtra dans le chûtier. Vous avez naturellement la possibilité de créer un plan séparé à partir d’une partie du storyboard où aucun effet n’est appliqué. Cliquez tout simplement sur un endroit du storyboard et, cliquez sur « Scène ». Le menu suivant vous permet seulement de sélectionner la fonction « Zone ». Définissez une durée et cliquez sur « OK ». Vous pouvez ensuite examiner le nouveau plan dans le menu Édition. (13) Vous voyez ici deux boutons qui se rapportent aux effets de bruit. Si vous avez inséré un effet de transition entre deux scènes, vous pouvez cliquer sur l‘icône Note pour ajouter un effet de bruit à cet effet. Une fenêtre (la bibliothèque audio ainsi nommée) s‘ouvre. À gauche se trouve une liste de sélection contenant différents effets prédéfinis que vous pouvez sélectionner au moyen du curseur vertical. vez l‘icône Flèche. Cette fonction est par exemple utile pour adapter le sens de direction de l‘effet à la direction d‘un « pattern fade » (par ex. quand un train roule de droite à gauche dans la séquence vidéo). Après avoir effectué votre sélection, cliquez sur « OK » pour refermer la bibliothèque audio. Vous voyez ensuite une petite icône Effets de bruit sous l‘icône Effets de transition dans le storyboard. Si vous voulez restituer l‘effet dans ce menu et ne l‘avez pas encore calculé, seul l‘effet sera restitué. Si vous avez déjà calculé l‘effet, tous les sons se trouvant à cet endroit seront restitués. Si vous entrez dans le menu « Mixage audio », vous voyez que l’effet de bruit a été placé dans la première piste audio du menu Mixage audio ou - si celle-ci est déjà occupée - dans une autre piste audio. Vous avez la possibilité de l‘éditer dans ce menu (le déplacer, séparer, modifier son volume). Notez que les effets de bruit sont liés aux effets de transition. Si vous supprimez un effet de transition, l’effet de bruit sera aussi effacé. Si vous sélectionnez dans le menu Transitions la fonction cicontre (icône Note barrée), l’effet de bruit sera retiré de l’effet de transition. (14) Cliquez ces icônes de menu pour entrer directement dans les menus Édition, Traitements d’image, Titrage et dans le menu principal. Important : Si vous modifiez un paramètre d’un effet calculé, changez sa durée ou remplacez l’effet, le calcul sera rejeté automatiquement et vous devrez le réeffectuer. Alors, prudence ! (15) Cliquez sur le bouton « Opt ». Une boîte de dialogue de sélection apparaît qui vous permet de choisir d’ajouter ou de supprimer automatiquement des effets de transition à partir de la position actuelle dans le story-board. Ces fonctions sont particulièrement intéressantes pour les diaporamas ou une séquence d’images fixes, mais peuvent être aussi utiles dans le projet vidéo normal. Sélectionnez donc « Ajouter automatiquement » pour accéder au menu de sélection des effets de transition. Vous voyez à droite la représentation graphique du son. Le bouton « Produit » permet de définir les programmes disponibles offrant des effets de bruit. Le bouton « Type » permet de voir que les sons sont repartis en trois groupes. Vous pouvez choisir entre les options « Sounds for fades », « Realistic sounds » et « Synthetic sounds ». La touche « Play » permet d’activer le balayage de l‘effet sélectionné. La durée de balayage maximale est de 5 secondes, tout comme la représentation graphique. Le bouton de sélection « Chaînes » situé en dessous permet d‘échanger le canal droit et le canal gauche quand vous acti- Vous verrez que ce sont en fait les éléments standards dont vous avez besoin pour ajouter un effet dans le story-board. Ce sont la liste d’effets et la sélection d’effets affichés. En ce qui concerne les effets, vous voyez, si nécessaire, les possibilités de réglage et la longueur d’effet indiquée. Ce menu offre l’avantage de pouvoir sélectionner plusieurs effets. Pour cela, vous pouvez cocher un ou plusieurs effets dans la liste d’effets. Ces effets seront ensuite utilisés dans le story-board. N’oubliez pas de définir les options pour vos effets. Comme vous pouvez sélectionner plusieurs effets (sélection multiple), vous pouvez aussi définir le mode pour ajouter les effets dans le story-board. Sélectionnez « continu » pour ajouter les effets les uns après les autres dans le story-board. Dès que le dernier effet de la rangée est ajouté, le système recommence à ajouter le premier effet de la liste. Le mode 52 Chapitre 5 « aléatoire » permet d’autre part d’ajouter l’effet voulu dans le story-board selon le principe aléatoire. Dans ce cas, il peut arriver qu’un effet soit ajouté plusieurs fois de suite. Définissez la longueur d’effet de manière globale pour tous les effets. Vous ne pouvez pas spécifier la longueur individuelle de chaque effet. Tous les effets que vous ajoutez dans le storyboard de cette manière, ont donc la même longueur d’effet à condition que les longueurs de scène le permettent. Cliquez ensuite sur OK après avoir effectué la sélection et défini les paramètres. Le système vous demandera à nouveau si vous voulez vraiment ajouter cet effet, car cette action placera toutes les transitions dans le story-board à partir de cette position. Les transitions déjà ajoutées dans le story-board seront écrasées. Validez en cliquant sur OUI pour ajouter les effets. Une fois après avoir appliqué des effets au story-board, vous devez avoir aussi la possibilité de supprimer ces effets de transition aussi facilement au cas où vous ne seriez pas satisfait du résultat obtenu. C’est la raison pour laquelle le menu, apparaissant après avoir cliqué sur « Opt » offre également la possibilité de supprimer tous les effets. Cliquez pour cela sur « Supprimer automatiquement » et validez ensuite la demande de confirmation par « Oui ». Conseils/Notes : • Les effets de transition sont toujours ajoutés/supprimés à partir de la position actuelle du story-board. • Vous pouvez obtenir plus de diversité en faisant ajouter les effets automatiquement dans le story-board et en sélectionnant un endroit du story-board à partir duquel un ou plusieurs nouveaux effets seront ajoutés automatiquement. Les effets déjà ajoutés seront remplacés par la nouvelle sélection à partir de l’endroit choisi. • Si vous voulez définir une longueur d’effet plus longue qu’un effet le permet, l’effet sera automatiquement raccourci. Dans ce cas, il peut aussi arriver de ne plus pouvoir ajouter d’effet sur certaines transitions car l’effet est déjà appliqué entièrement à la scène. • Les sélections d’effet effectuées ne seront pas prises en compte si vous basculez sur un autre affichage de produit. (16) Mode Boucle pour la prévisualisation Les sous-menus « Nouveau » et « Spécial » du chûtier dans le menu Édition contiennent un nouveau bouton, le mode Boucle. Vous trouvez aussi ce bouton dans les menus d’effet. Ce bouton ouvre un petit menu qui vous permet d’appliquer l’effet sélectionné sur la scène active. Parallèlement, la scène sera jouée directement avec les paramètres d’effet de sorte que vous pourrez voir directement les modifications dans un aperçu animé. Dès que la fin de la scène est atteinte, elle redémarre et continue en boucle. Dès que vous apportez des modifications à l’effet, la lecture de la scène s’arrête et recommence dès le début. Vous pouvez travailler rapidement en utilisant le mode Boucle. De plus, les modifications d’effet qui ne sont visibles que si la scène est animée, peuvent être effectuées plus facilement que dans l’aperçu d’image individuelle. Les effets de transition en détail Les effets de transition suivants sont contenus en standard sur le CD/DVD ou sur la carte SmartMedia du programme. 1. Mosaïque 3D : Le premier plan se répartit en plusieurs petits carrés dont vous pouvez spécifier la quantité dans les options d’effet sous la rubrique « Nombre de carrés » (entre 1 et 15). Cette mosaïque « explose » et dégage la vue sur le second plan. 2. Barres 3D : Le second plan apparaît sur l’image dans la « direction » que vous avez choisie (vers le haut ou vers le bas) avec une quantité de 2 à 30 barres (« Nombre de barres ») qui se dressent de gauche à droite. 3. Barres : La nouvelle image (« Type » « Déplacement ») chasse l’ancienne image avec 2 à 200 « barres » ou s’y superpose (« Type » « Superposition »). Sous la rubrique « Direction », sélectionnez parmi six directions, deux étant emboîtées (venant de deux côtés). Durée recommandée : 0,5 à 2 secondes. 4. Picture in Picture : Cet effet n’est pas vraiment pas un effet de transition. BOGART le gère comme un effet de transition puisqu’il agit sur deux plans en même temps. Le premier des deux plans remplit l’écran en arrière-plan. Le second plan vient s’y dessiner en format réduit. La position de la petite image peut être choisie au moyen du bouton « Position » dans les options d’effet. Les boutons « Ombre » et « Cadre » permettent de définir des valeurs de 0 à 50. La couleur du cadre peut être définie comme vous le souhaitez via le bouton « Couleur du cadre » de la Palette Couleur. Évitez d’utiliser des couleurs vives pour le cadre, risquant de générer des effilochements. Cet effet, contrairement à tous les autres effets de transition de BOGART, n’enchaîne pas le son des deux plans l’un à l’autre, mais utilise uniquement le son du premier plan (image de fond). Pour modifier ce paramètre par défaut, passez au menu Mixage audio. Durée recommandée : 5 secondes minimum. 5. Bluebox : Cet effet permet de détacher des parties indésirables d’un avant-plan et de placer le Pattern restant sur un autre fond. Vous avez sûrement déjà vu cette technique employée dans la présentation de la météo où le présentateur est debout devant un panneau de couleur bleue qui est alors substitué par la carte météorologique. L’arrière-plan peut être une Pattern quelconque. L’avant-plan, placé directement après l’arrière-plan dans le storyboard, devrait montrer de préférence un objet (objet ou personne) placé devant un fond uni (la couleur bleue convient très bien). Vous pouvez choisir une couleur quelconque, en évitant toutefois les couleurs pâles, le noir ou le blanc. L’option « Sélection de couleur » vous permet de tracer un rectangle (grand si possible) définissant la zone de couleur de l’avant-plan qui deviendra transparente. Si la couleur (bleue) de l’avant-plan n’est pas tout à fait unie Bogart SE Manuel d‘utilisation 53 (à cause de l’éclairage), définissez avec « Tolérance » la zone en pour-cent qui pourra diverger de la couleur du rectangle sélectionnée (« Sélection de la couleur »). Cliquez sur « Zone active ». L’avant-plan apparaît, mais vous sélectionnerez ici à l’aide d’un rectangle la zone de l’arrière-plan que vous voulez utiliser pour cet effet. Pour voir votre objet devant la totalité de l’arrière-plan, faites un rectangle assez grand. La « zone inactive » définit la zone de l’arrière-plan qui sera unie. Pour ne pas utiliser cette zone dans votre vidéo, réduisez le rectangle et chassez-le de l’image. Avant de lancer le calcul, assurez-vous de régler la durée de l’effet au moyen du bouton « x s » sur la durée des deux scènes. 6. Superposition : Cet effet est la surimpression classique telle qu’elle est utilisée dans les films depuis près d’un siècle. Elle génère un changement d’image très expressif. Cet effet est en fait un fondu prolongé. La fonction « Mode » permet de choisir entre « Fondu enchaîné » (utilisation normale) et « Fondu in/ out » (option recommandée pour les montages en insert). La « durée du fondu » (somme de la durée d’ouverture et de fermeture en fondu) peut être définie jusqu’à 12 secondes. L’option « Mélange » permet de définir la part des scènes entrant en ligne de compte jusqu’à 100 %. Placez le curseur sur 0 % pour afficher entièrement le premier plan, et sur 100 % pour voir uniquement le second plan utilisé. Placez-le sur 50 % pour que les deux plans soient visualisés à la même intensité. La valeur de 50 % est recommandée pour le fondu normal. N’oubliez pas de définir la durée de l’effet au moyen des boutons correspondants. En règle générale, cliquez sur le bouton « x s » et réglez la durée au maximum pour que le fondu s’applique sur l’ensemble du plan double. Il est conseillé dans ce cas d’ajuster au préalable les deux plans à la même longueur. 7. Fondu avec couleur : Cet effet crée un fondu enchaîné du premier plan à une couleur définie et de celle-ci au second plan. Ce genre de fondu est souvent utilisé dans les interviews montées dans lesquels l’interlocuteur est visible par saccade en raison des transitions abruptes ou d’autres flous utilisés, étant donné qu’il a bien sûr bougé. Utilisez la Palette Couleur pour définir la « Couleur ». Dans la plupart des cas, la couleur utilisée avec cet effet est le blanc ou le noir. Durée recommandée : 0,5 à 2 secondes. 8. Changement d’image : Cet effet fait en sorte que deux plans apparaissent en alternance moitié d’image par moitié d’image, provoquant un scintillement pendant lequel les deux plans restent en mouvement. 9. Volet circulaire : Cet effet passe d’un plan à l’autre au fur et à mesure qu’un cercle s’agrandit ou se réduit. « Mode » permet de sélectionner la direction. « Entrée » signifie que le second plan se fondera dans le premier plan avec un cercle qui naît du centre de l’image et s’amplifie de plus en plus. Sélectionnez « Sortie » pour que le premier plan apparaisse dans un cercle naissant à l’extrémité de l’image et se réduisant de plus en plus, et disparaisse pour faire place au second plan placé derrière. Utilisez l’effet « Noir » de la liste « Nouveau » en combinaison avec le mode « Sortie » pour créer les fins typiques connues utilisées dans de nombreux dessins animés anciens. Durée recommandée : 0,5 à 2 secondes. 10. Pattern Fade : Cet effet crée un fondu enchaîné sur la seconde scène à l’aide d’un Pattern que vous sélectionnez de la bibliothèque d’images. Deux modes « Wipe » ou « Split screen » vous sont proposés. Vous pouvez aussi définir le type de bordure (« sans/none », « progressif/soft »„ « couleur/ color »). 11. Volet rectangulaire : Cet effet crée un fondu d’une scène à l’autre sous forme de rectangle grandissant ou se réduisant. Sous la rubrique « Position », sélectionnez la « position » et la « taille » du rectangle. Sous « Mode », sélectionnez l’option « In » pour générer le second plan du rectangle grandissant jusqu’au bord de l’image et pour faire apparaître l’ensemble du second plan. Sélectionnez « Out » pour réduire au fur et à mesure la taille du premier plan à la taille du rectangle que vous avez définie. Une fois la taille atteinte, le rectangle disparaît et l’écran se remplit complètement du second plan qui était visible au préalable à l’arrière-plan du rectangle. 12. Echelle : « Position » vous permet de spécifier la « position » et la « taille » d’une boîte. Ses côtés peuvent être uniquement agrandis ou réduits proportionnellement les uns aux autres. Sous la rubrique « Type », sélectionnez l’option « Agrandir » pour faire naître le second plan de la boîte en partant du premier plan (le dernier plan est zoomé dans le premier plan). Cette boîte a la taille que vous avez définie et s’agrandit jusqu’à remplir entièrement l’écran. Sélectionnez l’option « Réduire » pour réduire progressivement le premier plan dans la boîte à la taille définie et la faire disparaître en fondu (le premier plan est donc zoomé du second plan). 13. Fondu en bande : Cet effet permet à deux plans de se fondre l’un dans l’autre en décomposant le premier plan en bandes et en le faisant disparaître ensuite, alors que le second plan est encore visible à l’arrière-plan. Vous avez la possibilité ici de définir le nombre de « bandes » entre 2 et 32. Sous la rubrique « Mode », définissez l’orientation des bandes (vous avez le choix entre « Horizontal » et « Vertical ». 14. Porte : Cet effet vous permet d’afficher la palette Couleur en cliquant sur « Couleur » et de spécifier la couleur de la porte qui entre dans le premier plan de deux côtés opposés. « Direction » vous permet de définir s’il entrera dans l’image de gauche et de droite, et du haut et du bas. Une fois que les deux barres se sont rencontrées au milieu de l’image, elles sortent de l’image en prenant les mêmes directions et dégagent ainsi la vue sur le second plan. 15. Fondu enchaîné : Cet effet est le fondu enchaîné classique. C’est la forme de transition de plan la plus souvent utilisée. Le premier plan s’enchaîne en fondu au second plan, le premier plan devenant au fur et à mesure moins visible et le second de plus en plus visible. Comme pour tous les effets de transitions de BOGART, les deux plans restent en mouvement pendant cette opération. Le gel de plans comme le font de nombreux appareils d’effets appartient au passé avec BOGART. Durée recommandée : 0,5 à 3 secondes. 54 Chapitre 5 16. ZI Tourné de page : Cet effet remplace un plan par le plan du dessous sous forme de page que l’on tourne. Vous avez la possibilité de définir la « direction », spécifier la direction des « coins non animés » et la « qualité ». 17. Lignes aléatoires : Cet effet enchaîne le premier plan au second plan en faisant apparaître de plus en plus de fragments du second plan sous forme de lignes placées de manière aléatoire. 5.9 Traitement image En complément des effets de transition vous sont proposés aussi des effets de traitement d’image. Contrairement aux effets de transition, les effets de traitement d’image se répercutent sur des sections du storyboard. Vous avez alors la possibilité d’éclaircir une partie de votre vidéo ou de la faire apparaître en négatif, ou bien de la transformer en un dessin au fusain ou en un relief. On parle aussi d’« effets filtre ». Tout comme un filtre jaune placé devant votre caméra changera la couleur des images capturées, un effet de traitement d’image se répercute sur la durée définie du storyboard. Dans le menu Traitement d’image, un plan est sélectionné, et celui-ci représente la durée approximative sur lequel l’effet sera appliqué. Vous ne pouvez traiter qu’une image à la fois, mais tout un plan ou même l’ensemble du storyboard s’il le faut. 1 8 12 10 6 8 2 11 9 7 3 4 5 13 (1) En haut du menu Traitement d’image, vous retrouvez le storyboard. Vous pouvez maintenant placer au centre le plan sur lequel vous voulez appliquer un effet de traitement d’image. À la différence du storyboard du menu « Édition », le bouton Lecture ne lit pas l’ensemble du storyboard, mais uniquement le plan situé au centre. Une fois inséré, l’effet entier est visionné sur toute sa durée. (2) La liste Effets vous permet de choisir l’effet de traitement d’image que vous voulez appliquer. Cliquez directement sur l’effet de sorte à le marquer d’une barre gris clair ou utilisez le curseur ou le bouton de commande image par image pour placer l’effet de votre choix à la bonne position. Si vous utilisez le curseur, appuyez de nouveau sur le bouton gauche du Trackball après avoir sélectionné l’effet, la barre bleue redevient alors gris clair. (3) Après avoir sélectionné un effet proposant d’autres possibilités de réglage, les Options d’effet correspondantes apparaissent dans le champ à droite de la liste des effets. Celles-ci vous permettent de définir par exemple les couleurs ou les intensités de ces effets. (4) Ce bouton de sélection permet de passer entre les différents points de la liste d’effets. Le bouton vous offre d’abord trois options. La fonction « Tous » affiche tous les effets de traitement d’image se trouvant sur l’appareil. « Par défaut » affiche uniquement les effets de traitement d’image intégrés au système, et « Optionnel » affiche seulement les effets de traitement d’image qui ont été installés ultérieurement. Les effets de traitement d’image additionnels que vous avez installés seront aussi visibles sur cette liste avec «Tous» et «Optionnels». Il est par conséquent possible de n’afficher qu’un seul produit sur cette liste. (5) Un clic sur le bouton « i » permet d’obtenir des informations sur l’effet de traitement d’image activé sur la liste d’effets. S’il s’agit d’un effet additionnel, la fenêtre « Information produit » s’ouvre et vous fournit un descriptif ou vous explique comment utiliser l’effet sélectionné. Si l’effet se trouve en série dans l’appareil, l’information sur le produit vous renvoie au manuel. (6) Le bouton « Ajouter » vous permet d’appliquer l’effet sélectionné et paramétré sur le plan situé au milieu du storyboard. Ensuite apparaît l’icône Effet encadrée en rouge dans le plan. Si vous sélectionnez un nouvel effet de traitement d’image bien qu’un soit déjà dans le plan, le nouvel effet remplacera l’effet présent sans que vous soyez obligé de cliquer de nouveau sur le bouton « Ajouter ». La durée de l’effet qui vient d’être inséré correspond à la longueur du plan momentané. Cette durée peut être modifiée après coup au moyen du bouton situé en haut à gauche. (7) Un clic sur le bouton « Retirer » efface l’effet inséré du storyboard. Pour remplacer l’effet momentané par un autre, il suffit de sélectionner le nouvel effet pour qu’il soit directement remplacé dans le storyboard. Vous n’êtes pas obligé dans ce cas de cliquer au préalable sur le bouton « Retirer ». (8) Durée de l’effet : cette durée est paramétrable, le temps maximum correspond à la durée de la scène. Cliquez sur ce bouton pour afficher le menu « Zone » proposant quatre options. Vous avez la possibilité de faire défiler l’effet « 1 s au début » du plan, « 1 s à la fin » du plan, sur le « plan entier » ou sur une « durée » de votre choix. Sélectionnez « Zone » pour définir le champ d’action de l’effet dans un menu d’ajustement au menu « Ajustement » du menu « Édition ». Ce champ d’action commencera au point d’entrée Bogart SE Manuel d‘utilisation 55 (IN – image du début) et au point de sortie (OUT – image finale). Certaines parties du storyboard ne peuvent pas être sélectionnées étant donné que d’autres effets y sont déjà insérés. Les effets de traitement d’image et les titrages ne peuvent pas se chevaucher. Ici aussi, vous avez la possibilité de choisir entre les fonctions « Ajuster » et « Déplacer ». Après avoir défini la durée de votre choix, revenez au menu « Traitement d’image » (en cliquant sur le bouton droit). Si vous avez étendu l’effet à d’autres plans, vous retrouvez maintenant l’icône Effet dans d’autres plans. (Pour supprimer l’effet des autres plans, sélectionnez l’option « Scène complète »). (9) Cliquez sur le bouton « Aperçu » pour visualiser l’effet inséré dans une petite fenêtre. Vous pouvez ainsi juger son apparence et y apporter des rectifications si besoin est (quant à la couleur, l’intensité, le temps etc.) avant de le calculer. La durée de la prévisualisation correspond approximativement à celui du rendu final. La prévisualisation est légèrement saccadée car elle ne fonctionne pas à plein débit. La prévisualisation n’occupe pas d’espace sur le disque dur. (10) Cliquez sur le bouton « Plein écran » après avoir inséré un effet de traitement d’image et spécifié éventuellement sa longueur. Dans le menu suivant, vous voyez en arrière-plan l’image du milieu de la durée totale de l’effet inséré (si l’effet défile sur tout le plan, vous voyez bien sûr l’image vidéo de la séquence vidéo). L’image vidéo est cachée par un panneau de commande. Vous apercevez à droite les options d’effet si disponibles. Le bouton « Affichage » situé en dessous vous offre la possibilité de sélectionner différents modes d’affichage qui permettent de mieux juger l’effet correspondant. En fonction de l’effet sélectionné, il peut être utile de changer de mode d’affichage. 1- « Original » (affiche la nouvelle scène qui vient d’être sélectionnée). L’option « Comparer » divise l’image ; à droite de l’écran est affichée votre nouvelle scène et à gauche une scène quelconque que vous pouvez sélectionner du chûtier avec le bouton « Sélectionner scène » situé en dessous. La fonction de comparaison vous permet par exemple d’adapter les teintes de votre scène à une scène existante. Contrairement au mode 3- « Orig. + Effet », le mode « O + E centre » affiche toujours le centre de la scène, à gauche avec la scène originale et à droite avec l’effet. Ce mode d’affichage convient particulièrement aux effets qui se trouvent en premier lieu au centre de la scène. Le mode « O + E petit » met la scène originale complète et la scène d’effet en parallèle. Les deux scènes sont affichées en format réduit. Les petits changements effectués ne peuvent pas être aussi bien visualisés que dans la grande vue d’effet. Cette juxtaposition de la scène originale et la scène d’effet peut être par contre très utile pour les effets de traitement d’image. « C centre » a un style d’affichage similaire à « Comparaison ». Toutefois, la zone de scène au centre est mise en évidence car la zone à juger d’une scène est souvent au centre. Si vous souhaitez appliquer par exemple un effet de traitement d’images, comme des corrections de couleur pour adapter les couleurs d’une scène à d’autres, la juxtaposition en comparaison en grand format convient très bien. « C petit » = Vous pouvez sélectionner cette option si une vue de scène réduite vous suffit. Vous voyez ici en format réduit votre scène avec l’effet et la scène de comparaison. Astuce : Nous vous recommandons de basculer entre les différents modes pendant le réglage de l’effet. Vous pouvez donc juger parfaitement une scène dans la juxtaposition Original/Comparaison en format original, ensuite en mode réduit, pour obtenir une vue d’ensemble globale. Au-dessus d’« Affichage », le bouton « trame » permet de spécifier le moment de l’effet de traitement d’image que vous voulez examiner. Vous pouvez ainsi examiner l’effet inséré à un moment quelconque du plan. Vous n’avez pas besoin de cliquer sur ce bouton. Vous pouvez parcourir lentement la partie du plan et l’examiner pendant ce temps. Vous avez aussi la possibilité de modifier les options d’effet à votre guise et comparer directement les différentes couleurs ou directions. Vous pouvez définir instantanément les options d’effet dans cette fenêtre. Vous obtenez une prévisualisation en temps réel sans devoir confirmer la sélection des curseurs. Cliquez sur « OK » pour valider les paramètres des options définis dans ce menu et pour revenir au menu Édition. Cliquez sur « Annuler » pour quitter le menu « Plein écran » sans effectuer de changement. Le bouton flèche sert à placer le menu Image par image en haut de l’écran. (11) Cliquez sur le bouton « Calculer ». Une fenêtre apparaît vous permettant de suivre l’évolution de l’effet pendant le calcul. Une fois l’effet calculé, le cadre de l’icône Effet est bleu. Pendant le calcul d’un effet, BOGART lit successivement toutes les images source du plan concerné et applique l’effet défini sur ces images. Le résultat est ensuite enregistré sur le disque dur. Cette opération demande du temps et occupe de la place sur le disque dur. Bien qu’il soit aussi théoriquement possible d’appliquer un effet sur toute la vidéo, il n’est pas recommandé d’apporter à l’ensemble de la vidéo des corrections générales en terme de couleur ou de luminosité. Car ceci demanderait beaucoup d’espaces sur le disque dur et un temps de calcul très important. Essayez d’effectuer de préférence vos corrections dès l’enregistrement (menu « Réglages vidéo ») : Enregistrement vidéo > Opt > Ctrl Enregistrement. (12) Si votre machine dispose du bouton « Scène » (Gold Edition), vous avez la possibilité d’utiliser la technique multicouche. Pour superposer plusieurs effets de traitement 56 Chapitre 5 d’image, insérez d’abord un effet dans un plan et lancez le calcul. Puis, créez un seul plan à partir de ces deux plans sur lequel a été appliqué l’effet. Cliquez pour cela sur le bouton « Scène ». Un menu apparaît vous permettant de sélectionner la zone destinée au nouveau plan. Sous la rubrique « Nom » apparaît le nom de l’effet de traitement d’image appliqué que le programme propose comme nouveau nom du plan. Vous pouvez aussi le modifier en cliquant dessus au moyen du clavier apparaissant ensuite sur l’écran. Le menu «Zone» offre aussi trois options « Effet », « Effet + Scène » et « Longueur ». Cliquez sur « Effet » pour convertir uniquement l’effet de la durée spécifiée en nouveau plan. Vous pouvez de plus choisir si la nouvelle scène viendra se placer ensuite dans le chûtier et/ou si elle remplacera la scène + effet dans le storyboard. Vous pouvez bien sûr régler la durée du nouveau plan sur la durée de l’ancien plan (avec l’effet appliqué). Cliquez pour cela sur « Effet + Scène » et ensuite - après avoir sélectionné l’emplacement - sur « OK ». Le nouveau plan créé apparaît dans le chûtier. Vous avez aussi la possibilité de créer le nouveau plan à partir de la longueur totale ou d’une partie du storyboard. Cliquez pour cela sur « Zone », sélectionnez l’emplacement voulu, cliquez ensuite sur « OK » et sélectionnez au moyen du point d’entrée (IN) et de sortie (OUT), dans le menu Zone que vous connaissez déjà, la zone qui devra contenir le nouveau plan. Utilisez au besoin la courbe audio que vous pouvez afficher ou masquer en cliquant sur l’icône Haut-parleur. Dans le menu Zone, cliquez sur « OK » pour créer le plan qui apparaîtra dans le menu Édition. Vous avez naturellement la possibilité de créer un plan séparé à partir d’une partie du storyboard où aucun effet n’est appliqué. Cliquez tout simplement sur un plan du storyboard et, cliquez sur « Scène ». Le menu suivant vous permet seulement de sélectionner la fonction « Zone ». Définissez une durée quelconque et cliquez sur « OK ». Vous pouvez ensuite examiner le nouveau plan dans le menu Édition. Cette technique multicouche appliquée aux effets de traitement d’image est aussi réalisable en activant un plan dans le chûtier du menu Édition et en cliquant sur le bouton « Spécial ». Ce menu contient une liste de tous les effets de traitement d’image. L’effet que vous avez sélectionné ne sera pas inséré dans le storyboard, mais le plan actif dans le chûtier sera copié. Cette copie sera placée directement après le plan. La copie sera complétée de « SP » ou bien de « SP 2 » etc. Vous pouvez effectuer cette opération autant de fois que vous le voulez. (13) Cliquez sur ces icônes de menu pour passer directement aux menus Édition, Transitions, Titrage et au menu principal. Note : Si vous modifiez un paramètre d’un effet calculé, changez sa durée ou remplacez l’effet, le calcul sera rejeté automatiquement et vous devrez le refaire. Alors, prudence ! Les effets de traitement d’image en détail Les effets de traitement d’image offerts en standard sont les suivants : 1. Durcir : Cet effet permet d’améliorer la netteté d’une image floue d’un plan (d’archives par exemple). Le degré de durcissement est réglable de 1 à 8 au moyen du curseur « Intensité ». Il est recommandé d’effectuer quelques tests sur un plan de quelques images (Éditer/Copier, Ajuster) étant donné que l’aperçu de petite taille ne fournit pas d’information précise sur le rendu final. 2. Fade Out : Cet effet permet d’effectuer une fermeture en fondu de votre plan, par exemple à la fin de votre film vidéo. Réglez au moyen de l’option « Couleur » la teinte de votre choix sur laquelle la scène apparaîtra. L’effet place en douceur cette teinte sur votre plan qu’elle sera au début fortement transparente et s’intensifiera au fur et à mesure au cours du plan et qui au final couvrira entièrement le plan et le masquera. Cet effet se répercute aussi bien sur le film vidéo que sur le son ! 3. Contrôle Image : Cet effet vous permet de modifier la « luminosité » et le « contraste » tout comme la « saturation » et le « gamma ». 4. Binarisation : Le plan (réparti en fonction de la luminosité) est fragmenté en deux couleurs. « Couleur 0 » permet d’afficher la palette Couleur et de définir une couleur. Cette couleur teintera les zones foncées, tandis que la « couleur 1 » affectera les zones claires. Le « seuil » de transition du clair au foncé est réglable de 0 à 100 %. De plus, vous pouvez régler la « transition » entre les deux couleurs de 0 à 100 % pour éviter les « effets de scintillement sur les bords ». 5. Doppler : Cet effet rend ce plan flou en superposant un double de l’image, générant une légère ombre de couleur. 6. Ecart dynamique : Cet effet permet de réduire la luminosité et le contraste d’une image, et de produire quelques effets intéressants. Jouez sur les réglages. L’aperçu vous donne une idée du rendu final sans que vous ayez à attendre à chaque fois le résultat de longs calculs. « Type > Ecrêtage » permet de préserver toutes les informations d’image. La luminosité et le contraste changent en fonction de la position des curseurs « Min » et « Max ». Par contre, « Type > Compression» permet de régler au maximum ou au minimum toutes les informations d’image qui sont plus claires que le maximum ou plus foncées que le minimum. Elles perdent donc des informations dans les zones claires et/ou foncées. La zone du milieu reste inchangée. 7. Fade In : Cet effet permet d’ouvrir votre plan en fondu (par exemple au début d’un film). Avec l’option Effet, sélectionnez une teinte qui deviendra de plus en plus transparente et qui dégagera la vue sur votre palan. Cet effet se répercute aussi bien les images que le son ! 8. Solarisation : Cet effet permet de modifier totalement l’apparence de l’image, en ignorant les couleurs initiales et en lui appliquant de nouvelles couleurs en fonction de la luminosité. Le noir deviendra bleu, les niveaux de gris orange, jaune, vert, Bogart SE Manuel d‘utilisation 57 cyan jusqu’au bleu, où se trouvaient au préalable les zones d’image très claires. On rencontre souvent ce genre d’images appelées « images par rayonnement technique » dans les émissions scientifiques ou dans les films policiers. En cas de transitions abruptes, notamment sur VHS ou en cas d’utilisation de la prise CVBS, il peut se produire des scintillements sur les bords. Pour y remédier (au préalable ou après coup), utilisez l’effet « Filtre CVBS ». Vous avez la possibilité ici de régler vous-même la « saturation » entre 0 et 100 %. Plus le pourcentage est élevé, plus l’image aura de composantes chromatiques. Le choix de 0 % produira donc une image noire & blanc. Conseil : Les fausses couleurs sont souvent utilisées dans la science pour rendre à l’œil humain les faibles différences de luminosité plus distinctes. L’œil humain ne peut différencier que 100 niveaux de luminosité différents, mais quelques milliers de couleurs. 9. Contrôle couleur : Cet effet vous permet de rectifier les couleurs « rouge », « vert » et « bleu » du plan (réglage postérieur). Les valeurs possibles vont de 0 à 200 %. La valeur 100 % correspond aux couleurs régulières. 10. Profondeur Couleur : Ce filtre vous permet de créer un effet d’altération que l’on rencontre assez fréquemment. Le nombre de couleurs présentes dans l’image est réduit et il est facile de réaliser une sorte de dessin animé à partir d’une scène vidéo notamment en relation avec la fonction spéciale « Stroboscope ». La « profondeur » peut être définie entre 2 et 50, la « transition » entre 0 et 100 % pour éviter le désagréable effet de scintillement sur les bords. Conseil : Une image vidéo peut contenir jusqu’à 16 millions de couleurs différentes permettant des dégradés atténués. Il existe environ 256 nuances par composante chromatique (trois au total). Cet effet réduit les nuances de couleurs possibles par composante de 2 à 50. L’image finale ne contient au maximum plus que 2 * 2 * 2 = 8 à 50 * 50 * 50 = 125 000 couleurs différentes 11. Filtre CVBS : Cet effet peut être utilisé pour réduire parfois les effets désagréables de scintillement sur les bords en cas d’utilisation de l’entrée CVBS. Ce scintillement apparaissant au niveau des bords très fins et riches en contraste ne survient pas ou presque pas avec le signal SVHS. L’emploi de ce filtre génère un léger flou dans l’image. Mais utilisez uniquement là où il s’avère vraiment nécessaire. Vous avez la possibilité de définir son « intensité » de 1 à 3. Conseil : Les signaux normalement séparés pour la luminosité et la couleur sont mélangés en cas de connexion CVBS, ce qui entraîne d’importantes pertes dans la gamme passante vidéo au niveau des couleurs. Le « filtre CVBS » réduit la bande passante vidéo de façon à minimiser les problèmes décrits. 12. Faire pivoter : Cet effet fait pivoter le plan. Réglez l’« axe » sur « horizontal » pour remplacer le côté gauche de l’image par le côté droit, sélectionnez « vertical » pour remplacer le haut par le bas. Le plan est quasiment mis « la tête à l’envers ». Le paramètre « horizontal + vertical » associe les deux options. 13. Dessin au Fusain : Cet effet permet de transformer la vi- déo en une sorte de dessin au fusain animé. Tous les bords ou les contours nets donnent l’apparence d’avoir été redessinés au fusain sur une page blanche. L’option « Contraste » permet de définir le noircissement des lignes de 1 à 8 en fonction du contraste du plan original. 14. Mosaïque : Cet effet permet de transformer votre plan en mosaïque, donc en différents carrés s’agrandissant au fur et à mesure. La « taille » des carrés peut être définie de 2 à 200 et les points d’entrée (IN) et de sortie (OUT) permettent de définir le début et la fin de l’effet sur le plan. Les durées proposées vont jusqu’à 12 secondes. 15. Movie mode : Utilisez cet effet pour convertir des scènes du format 50i (entrelacé) au format 25p (progressif). En cas de mouvements, cet effet permet de simuler l‘apparence d’un film cinématographique étant donné que seulement 25 images entières différentes au lieu de 50 trames différentes sont restituées. 16. Négatif : Ce filtre permet de reproduire l’effet de négatif connu utilisé dans la photographie. Employé souvent à des fins de transformation de l’image, il sert à des fins pratiques. Avec la fonction macro d’une caméra vidéo, il est facile de prendre une diapositive ou même un format négatif. L’effet « Négatif » permet de convertir l’image négative en image positive et de l’utiliser dans la vidéo. Cet effet permet également de choisir entre les options « Luminosité » et « Luminosité + Couleur » de la fonction « Type ». Vous créerez un effet intéressant en « inversant » par exemple la « luminosité ». La vidéo a une apparence « négative », mais les couleurs correspondent. 17. NOP : Cet effet figure sur la liste des effets par défaut mais n’a aucune importance. Cet effet peut servir à détecter les erreurs logicielles et matérielles du support technique de MacroSystem et à y remédier. NOP est l’abréviation de « No Operation », signifiant « pas d’action ». 18. Panorama-Zoom : Cet effet permet de convertir des images d’un format à un autre, par exemple d‘adapter des séquences vidéo 4 : 3 à un écran 16:9 et inversement. Un redimensionnement non linéaire spécial permet d’éviter en règle générale les barres noires sur le bord des images. Sous l’option Conversion, sélectionnez le format de l’image de départ qui ne convient pas au format du projet. La possibilité de sélection correspondante apparaîtra ici en fonction du format de projet que vous avez sélectionné dans l’option « Format » dans le menu « Réglages systèmes ». Le curseur Distribution permet de définir l’intensité du redimensionnement (les valeurs vont de 20 à + 20 %). 19. Rectangle : Cet effet permet de placer un rectangle d’une taille quelconque à un endroit de votre vidéo (à définir avec la fonction « Position »). Vous avez aussi la possibilité de choisir la « couleur » qu’il vous plaît. 20. Relief : Cet effet transforme l’image vidéo en une sorte de relief en trois dimensions. Elle donne l’apparence d’avoir été gravée dans la pierre – d’une couleur grise unie présentant des projections de lumières et ombres sur les bords Ces bords apparaissent toujours là où la vidéo originale avait de fortes transitions de contraste. Le bouton « Direction » permet 58 Chapitre 5 de modifier l’incidence de la lumière et de générer différents effets. La flèche est dirigée dans la direction dans laquelle la lumière devra éclairer. 21. Couleur-gris : Cet effet permet de convertir un rush en couleur en un plan noir et blanc. Il est recommandé de régler la saturation sur 0 % dans le menu Paramètres Vidéo dès l’enregistrement pour transformer d’assez longs passages ou même la vidéo entière en noir et blanc. Vous évitez ainsi de longs calculs. 22. Miroir : Cet effet permet de faire pivoter un plan autour de l’axe central du milieu. La fonction « Type » offre les axes « Horizontal gauche-gauche », « Horizontal droite-droite » ainsi que « Vertical haut-haut » et « Vertical bas-bas ». Vous avez la possibilité d’opposer les deux moitiés supérieures ou les deux moitiés inférieures de l’image et de spécifier la moitié de l’image (gauche ou droite) que vous voulez faire pivoter. 23. Adoucir : Cet effet permet de rendre un plan flou. Vous avez la possibilité de spécifier la « force » du flou de 0 à 15 et de définir le début et la fin de l’effet (jusqu’à 12 secondes) avec les points d’entrée (IN) et de sortie (OUT). 24. Diffuser : Cet effet crée une image « scintillante » en répartissant les pixels dans un rayon que vous choisissez (« niveau » 1 – 10) du pixel d’origine. 25. Balance des blancs : Au cours de la capture, il peut arriver que la balance des blancs soit incorrecte, que les surfaces blanches ou grises (sans couleurs dominantes) présentent des aberrations chromatiques. Le bouton « Couleur de référence » vous permet de définir la position et la taille d’un rectangle. La dominance sera calculée dans le rectangle et les aberrations seront soustraites de l’image. Notez que seulement les légères dominances de teinte seront bien corrigées. Vous pourrez donc transformer une surface rouge en une surface bleue, mais les répercussions sur le reste de l’image seront extrêmes (couleurs falsifiées). Une correction de couleur peut être effectuée uniquement en appliquant l’effet « Corrections chromatiques » si l’image ne contient pas de zone décolorée. 26. Zoom : Cet effet permet d’effectuer un zoom sur une portion d’image. Avec « Position », sélectionnez la position et la taille du rectangle. Spécifiez le début et la fin de l’effet (jusqu’à 12 secondes) avec « Début de zoom » et « Fin de zoom ». 5.10 Titrage Le titrage fonctionne de la même manière que le traitement d’image étant donné que BOGART considère le titrage comme un effet de traitement d’image. Au lieu de filtrer l’image, le titrage mixe du texte numérique dans votre vidéo. Les fonctions du menu « Titrage » correspondent en grande partie à celles du menu Traitement d’image. Vous retrouvez ici les fonctions Ajouter, Effacer, Zone, Aperçu, Plein écran Calculer et Scène(voir chapitre Effets de traitement d’image). Après avoir cliqué sur un effet de titrage de votre choix et peut-être défini d’autres Options dans le champ à droite de la Liste d’effets, insérez d’abord l’effet dans le storyboard. Vous pouvez ensuite entrer dans le menu de titrage en cliquant sur le bouton « Saisir/changer le texte » situé sous les options des effets. ( 1) En arrière-plan, vous voyez la première image de votre scène vidéo. Cet affichage plein écran vous aidera à mieux définir vos paramètres. Vous pouvez donc vérifier aussitôt l’effet de votre titre en fonction du paramètre défini. Sur le bord horizontal ou vertical de la fenêtre, vous voyez, en fonction de l’effet appliqué, une barre de défilement qui vous permet de parcourir les blocs texte. Si des blocs texte sont déjà présents sur l’image vidéo, vous pouvez taper du texte au moyen d’un clavier externe en restant dans ce menu. (2) Cliquez sur le bouton « Texte ». Vous continuez à voir l’image de départ de votre plan et au premier plan, une barre de commande. Cette barre de commande offre plusieurs composants expliqués ci-après : • Le clavier permet de saisir un texte quelconque. Vous avez aussi la possibilité de raccorder un clavier externe (par ex. l’option Power Key) pour saisir un titre. Il suffit seulement de saisir un mot ou de titrer la première page parce que les paramètres suivants seront automatiquement appliqués lorsque vous compléterez votre texte. Vous pouvez aussi saisir votre texte après avoir défini tous les paramètres. Nous vous recommandons toutefois de taper maintenant quelques lettres pour pouvoir mieux anticiper le résultat final. Pour appliquer différentes options (police, corps, couleur) à chaque ligne, cliquez sur la touche Retour à la ligne après chaque ligne contenant du texte et définissez les nouveaux paramètres. Il n’est pas possible de modifier le texte lettre par lettre ou mot par mot. Bogart SE Manuel d‘utilisation 59 • Cliquez sur le bouton « Police » pour sélectionner la police de caractères et sa taille parmi un choix de polices et de nombreux corps (allant de 10 à 500 points). La police de caractères peut être sélectionnée par simple clic ou au moyen du curseur comme vous le faites dans la liste des effets. Sur la liste, les polices de caractères sont suivies de différentes icônes. La plupart des polices fournies en standard sont repérées par un « A » (celles-ci contiennent toutes les polices ouest européennes courantes). Les polices indiquées par un visage (une est fournie en standard) contiennent des images ou des symboles à la place des lettres et des caractères typographiques. Les polices de caractères marquées par un « A + » contiennent également des caractères est européens. Ces polices peuvent être achetées en supplément. Les polices marquées par un « A » ne sont pas toujours complètes ou présentent des différences par rapport à leur apparence normale. Ces polices ne sont pas vendues, mais offertes gratuitement à certaines occasions. Note : La police Carolann fournie offre deux formes de « s » en plus du « ß » allemand. La touche « s » du clavier génère le long « s » utilisé plus souvent qui rappelle un « f » sans tiret. Le petit « s » rond se trouve sur la touche « # ». Pour spécifier le corps de la police, utilisez le curseur. La police et le corps sélectionnés sont visualisés par l’inscription « MacroSystem ». Après avoir cliqué sur « OK », la police de caractère sélectionnée et le corps apparaissent en haut à droite du menu Texte. • Cliquez sur le bouton « Style ». En haut à droite de la fenêtre apparaissant, un aperçu montre votre image en format réduit. L’extrait de texte et le fond se rapportent au texte où le pointeur se trouve momentanément. Si vous n’avez pas encore saisi un texte, quelques lettres seront affichées. La rubrique en haut à gauche permet de choisir l’apparence du texte. Un clic sur le bouton « Couleur » affiche la palette Couleur, un clic sur « Motif » affiche le menu « Sélectionner un Motif » qui vous permet de sélectionner un Pattern – comme décrit dans la section « Bibliothèque d’images » du chapitre 3.2 – et de définir son mode (Positif/Négatif), sa valeur alpha et sa couleur. Cliquez sur « OK » dans le menu « Sélectionner Motif » pour valider vos paramètres et revenir au menu « Style ». Le bouton « Bord » vous permet de définir l’épaisseur au moyen du curseur situé à côté, avec des valeurs paires comprises entre 0 (inactif) et 6 (épais). Le bouton « Couleur/Motif » affiche la Bibliothèque d’images qui vous permet de choisir si le cadre sera en couleur ou avec un motif. Le bouton « Ombre » permet de définir la largeur de l’ombre au moyen du curseur (valeurs paires comprises entre 0 et 20). Pour définir la « Direction » de l’ombre, vous avez le choix entre huit possibilités différentes. Utilisez la palette des couleurs pour définir la « Couleur ». Le curseur « Flou » permet de rendre les contours de l’ombre plus flous et de rendre l’ombre plus réelle. À droite de la fenêtre « Style », la fonction « Italique » peut être activée en cochant la case à droite de celle-ci. Le bouton « Smooth » permet de donner à votre texte un contour légèrement estompé. Il permet de réduire les artefacts de compression éventuels. En dessous, l’option « 3D » permet de définir l’intensité 3D en plaçant le curseur sur des valeurs paires comprises entre 0 et 20. Cet effet fait apparaître les lettres comme si elles obtenaient une certaine épaisseur. Si vous utilisez des valeurs assez élevées, nous vous recommandons d’augmenter l’inter lettrage à 120 % par exemple pour éviter que les lettres se chevauchent. Choisissez la « Direction » parmi quatre possibilités. La flèche dirigée vers le haut à gauche est l’option recommandée. La texture peut être définie via le bouton « Couleur/Motif ». Il est toutefois préférable d’utiliser une teinte correspondant à la couleur de la police, qui se situe entre celle-ci et la couleur de fond en terme de luminosité. En bas à droite, la fenêtre « Style » contient le bouton « Archive » qui permet de stocker les styles que vous avez définis. Cette archive contient aussi quelques exemples en standard. Pour fermer la fenêtre « Style », cliquez sur « OK » (ce qui valide les paramètres) ou sur « Annuler ». 60 Chapitre 5 • Cliquez dans la barre de commande de saisie du texte sur le bouton « Ligne ». Une fenêtre apparaît proposant les fonctions « Étirement caractères », « Inter lettrage », « Alignement », « Espacement lignes » et « Supprimer la ligne active ». Les paramètres offrant des valeurs en pourcentage peuvent être définis entre 50 % et 200 %, la valeur par défaut étant de 100 %. La fonction « Étirement caractères » permet d’élargir les lettres et les caractères typographiques contenus dans une ligne. Cliquez d’abord à un endroit quelconque de la ligne que vous voulez modifier. Puis, sélectionnez le bouton « Ligne » et spécifiez sous « Étirement caractères » la largeur de votre choix en pour-cent. Cliquez sur « OK » pour visualiser le résultat. Les lettres s’élargissent (> 100%) ou s’amincissent (< 100%) en fonction du pourcentage défini. Vous n’avez pas la possibilité de traiter séparément les différents mots d’une ligne. Les paramètres définis s’appliquent à l’ensemble de la ligne. La fonction « Inter lettrage » sert à étendre ou comprimer la ligne tout en préservant la largeur des différentes lettres. Cliquez à un endroit quelconque de la ligne, sélectionnez le bouton « Ligne » et spécifiez un pourcentage avec l’option « Inter lettrage ». La ligne est maintenant allongée (> 100%) ou comprimée (< 100%) en fonction du pourcentage défini. Vous n’avez pas la possibilité de traiter séparément les différents mots d’une ligne. Les paramètres définis s’appliquent à l’ensemble de la ligne. Sous le bouton « Inter lettrage » vous avez la possibilité de choisir l’emplacement de votre ligne. Vous avez le choix entre « gauche », « centrer » et « droite ». La fonction « Espacement lignes » permet de modifier l’espace entre la ligne sélectionnée et la ligne suivante. Cliquez sur la ligne située au-dessus de celle que vous voulez modifier. Sélectionnez « Ligne » et modifiez la valeur 100 % par défaut sous « Espacement lignes ». Pour rapprocher la ligne suivante de la ligne sélectionnée, choisissez une valeur inférieure. Pour agrandir l’espacement entre les deux lignes, sélectionnez une valeur supérieure. Les lignes qui suivent la ligne modifiée seront naturellement déplacées en fonction de celle-ci et de l’espacement défini. La fenêtre « Ligne » permet de définir successivement plusieurs paramètres avant de les valider en cliquant sur « OK ». Notez que les paramètres s’appliquent toujours à la ligne que vous avez sélectionnée au préalable. Les valeurs indiquées en pour-cent que vous avez définies sont conservées. En fonction de la ligne que vous avez sélectionnée et des changements que vous avez effectués sur cette ligne, vous avez la possibilité de consulter à tout moment les paramètres dans la fenêtre « Ligne » et de rectifier le paramétrage en modifiant les pourcentages. (Si vous avez effectué des changements et retrouvez dans la fenêtre « Ligne » les 100 % par défaut, c’est que vous n’avez pas sélectionné la bonne ligne avant de cliquer sur le bouton « Ligne ».) Cette fenêtre offre une autre fonction, à savoir le bouton « Supprimer la ligne active ». Après avoir cliqué sur ce bouton, la ligne dans laquelle est placé le repère de saisie sera supprimée et la fenêtre se fermera. Le bouton Importer (icône CD avec flèche) vous offre la possibilité d‘importer des textes pour votre titrage que vous avez créés sur ordinateur (par exemple un message électronique avec le texte du générique de fin du client pour lequel le film a été réalisé). Cette fonction permet de gagner du temps et d’éviter les erreurs de frappe. Les formats de texte standard pris en charge sont « ASCII », « UNICODE » et. TXT. Le texte doit être enregistré en fonction dans un logiciel de traitement de texte par exemple. Pour transférer des caractères particuliers (par exemple le symbole Euro), nous vous recommandons d‘utiliser le format UNICODE. Si vous souhaitez importer un texte en provenance d‘un ordinateur, notez que seul le texte en soi sera pris en charge, et non pas les paramètres (tels que la police, le type, la taille). Ceux-ci doivent être édités tout comme le formatage du texte après avoir importé ultérieurement le texte dans BOGART Titler. Avant de démarrer l’importation, assurez-vous que le support en question (CD/DVD) est inséré ou raccordé (clé USB, disque dur Firewire). Cliquez ensuite sur le bouton Symbole. Une fenêtre s‘ouvre dans laquelle vous pouvez d’abord spécifier la source du texte à importer. Sélectionnez ici le CD/DVD ou le disque dur Firewire externe ou bien la clé USB. Ensuite apparaissent les textes contenus dans le support source et vous pouvez sélectionner que vous voulez importer. Au moyen des boutons gauches du menu « Texte », vous avez la possibilité de réduire la barre de commande à ces deux boutons ou de la placer à l’opposé de l’écran. Le bouton « TE » sert à revenir au menu Titrage. (3) Un clic sur le bouton « Boîtes » affiche une nouvelle barre de commande qui vous permet de créer et d’éditer des blocs texte. Bogart SE Manuel d‘utilisation 61 • En haut à gauche, vous apercevez d’abord l’inscription « Boîte 1/1 ». Après avoir ajouté un bloc texte (voir ci-dessous), vous voyez l’indication « Boîte 2/2 ». Après avoir ajouté un autre bloc, apparaît « Boîte 3/3 » etc. À l’aide des flèches droites, vous pouvez parcourir les blocs texte suivants ; la flèche gauche, elle, affiche le bloc texte précédent. Note : Vous pouvez aussi basculer entre les blocs texte en cliquant directement sur l’image de prévisualisation à l’endroit où se trouve le bloc texte. Le bloc apparaît marqué d’une ligne pointillée. • Le bouton « Ajouter cadre » vous permet de placer un autre bloc texte sur l’image vidéo. Cliquez sur le bouton, un bloc pointillé apparaît dans l’angle supérieur gauche de l’image vidéo. Vous pouvez maintenant définir la position de ce bloc en faisant rouler la boule du trackball. Dès que l’angle supérieur gauche a atteint la position voulue, validez-la en cliquant sur le bouton gauche du trackball. En faisant rouler de nouveau la boule, vous définissez la taille que vous validez ensuite en cliquant sur le bouton gauche du trackball. Vous pouvez placer un nombre quelconque de blocs texte ; le bloc texte visible est toujours le dernier ajouté (cadre pointillé). Note : Les blocs texte seront disposés, une fois le calcul effectué, dans l’ordre où ils ont été ajoutés. L’ordre dans lequel vous avez placé les blocs les uns sur les autres, n’est pas important pour le calcul ! • Cliquez sur le bouton « Effacer Cadre » pour supprimer le bloc actif, donc entouré d’une ligne pointillée, et pour réactiver donc le dernier bloc ajouté. • Au bas à gauche de la barre de commande, vous voyez aussi bien les coordonnées que la taille du bloc texte actif. • La fonction « Déplacer cadre » permet de changer la position du bloc texte active. Déplacez le bloc au moyen de la boule et validez la position en cliquant sur le bouton gauche du Trackball. Vous pouvez aussi placer le pointeur du trackball dans le coin supérieur gauche du bloc texte jusqu’à ce qu’une icône (quatre pointes de flèche) apparaisse. Cliquez ensuite sur le bouton gauche du trackball pour masquer la barre de commande et déplacer le bloc texte marqué. Une fois la position atteinte, cliquez de nouveau sur le bouton gauche du trackball. • Cliquez sur « Taille ». Vous avez la possibilité de redimensionner le cadre en déplaçant la boule après avoir cliqué sur ce bouton de façon à pouvoir changer le bloc à droite et en bas. Vous pouvez aussi modifier la taille du bloc en cliquant directement dessus. Placez le pointeur en bas ou en haut. Une icône flèche apparaît et vous pouvez, après avoir cliqué sur le bouton gauche du trackball, déplacer le bord vers le haut ou vers le bas en faisant rouler la boule du trackball. Opérez de manière similaire pour déplacer le bord droit ou gauche. Placez le pointeur dans le coin inférieur droit, une icône flèche diagonale apparaît et vous pouvez après un clic sur le bouton gauche du trackball changer simultanément la hauteur et la largeur du bloc en faisant rouler la boule du trackball. • Le bouton « Texte » vous permet de définir l’emplacement du texte, que vous avez saisi ou que vous saisirez ensuite, dans le bloc texte, Les options disponibles sont « haut », « centrer » ou « bas ». • Un clic sur le bouton « Elargi » dans «Boites» affiche une boîte de dialogue offrant plusieurs options : La fonction « Copier le style sur la page » permet de transmettre les paramètres définis dans la fenêtre « Style » d’une ligne aux lignes restantes présentes sur cette page. Avant d’afficher la fonction « Elargi », marquez la ligne (en plaçant le pointeur à un endroit quelconque de cette ligne) contenant le style que vous voulez appliquer à toutes les autres lignes. Les paramètres de « style » définis seront appliqués une fois la fonction « Copier le style sur la page » sélectionnée. De manière analogue à la fonction précitée, le bouton « Copier la police sur la page » permet de copier la police d’une ligne aux autres. Marquez d’abord la ligne contenant la police de votre choix et sélectionnez ensuite la fonction « Copier la police sur la page » pour copier et appliquer la police. Un clic sur le bouton « Taille minimum » réduit le bloc texte actif à sa taille minimale. Il renferme le texte contenu avec une bordure de faible épaisseur. Cliquez sur le bouton « Taille visible » pour régler le bloc actif à une taille qui correspond approximativement à la zone d’image visible sur un téléviseur. 62 Chapitre 5 Un clic sur le bouton « Taille maximum » étire le bloc actif audelà du bord de l’écran. Cette fonction est utile par exemple pour remplir l’arrière-plan de bloc d’une couleur transparente ou d’un motif. Un clic sur le bouton « Réglages » affiche une boîte de dialogue qui permet de définir le « Quadrillage » et le « Bord ». Le curseur « Quadrillage » vous permet de définir la taille de la grille invisible. Les bords de bloc s’alignent sur cette grille, cela facilitant davantage le positionnement. Le curseur « Bord » vous permet de définir la distance entre les blocs texte et le bord de l’écran. Il est aussi possible de déplacer les blocs texte à l’aide des touches flèche d’un clavier externe. (4) Un clic sur le bouton « Pages » fait apparaître une nouvelle barre de commande qui vous permet de créer des pages et de les éditer. • En haut à gauche, vous voyez le cas échéant (en fonction de l’effet appliqué) l’inscription « Page 1/1 ». Après avoir ajouté une page (voir ci-dessous), vous apercevez « Page 1/2 ». Après une autre page ajoutée apparaît « Page 1/3 » etc. À l’aide de la flèche droite, vous pouvez maintenant parcourir les pages suivantes ; la flèche gauche, elle, affiche la page précédente. • Cliquez sur « Ajouter cadre » pour ajouter une page de texte. Quand vous ajoutez une seconde page, le programme vous demande si vous voulez ajouter cette page avant ou après la (première) page courante. Toutes les autres pages seront automatiquement ajoutées après la page sélectionnée. Une page peut être seulement ajoutée si la page courante contient du texte. • Cliquez sur « Effacer cadre » pour supprimer la page (active) affichée momentanément. La rubrique « Options de page » se ferme, et vous voyez la page suivante sur votre image vidéo. La page précédente sera visible sur l’image vidéo si la dernière page a été supprimée. • Vous pouvez maintenant décider si votre bloc texte aura un arrière-plan. À côté de la fonction « Choisir l’arrière-plan » se trouve une case. Si cette case est cochée, c’est que l’arrièreplan du bloc texte actif est transparent. Cochez cette case pour remplir votre bloc texte actif d’un arrière-plan. • Pour sélectionner l’arrière-plan du bloc texte, cliquez sur le bouton « Choisir l‘arrière-plan » après quoi la Bibliothèque d’images s’ouvre. Cette fonction vous permet de définir un motif ou une couleur – même y compris son degré de transparence. • Un clic sur le bouton « Ajouter la boîte graphique » ouvre la Bibliothèque d’images dans laquelle vous pouvez sélectionner un graphique (produit : BOGART, type : images). Après avoir cliqué sur « OK », vous pouvez placer les blocs sur l’écran dans la taille de votre choix. • Le bouton de sélection « Mode » vous offre plusieurs possibilités d’afficher l’arrière-plan de bloc ou le graphique dans le bloc texte. L’option « Proportion libre » a pour effet que le motif/le graphique s’adapte à la taille du bloc texte. Les proportions risquent de ne pas être conservées, voir même déformées. L’option « Proportion fixe » conserve les proportions originales du motif/graphique, s’oriente uniquement au bord du bloc. Des bandes noires risquent d’apparaître sur le bord du bloc texte. Avec l’option « Original », vous utilisez le motif/le graphique dans sa taille originale. Cela signifie aussi qui si le bloc texte est petit, vous ne verrez qu’une portion du motif. Un bloc texte de grande taille risque aussi de ne pas être rempli entièrement du motif. L’option « Mosaïque » remplit le bloc texte entier du graphique sélectionné. Si vous avez choisi un motif de taille normale, vous ne verrez aucune différence avec l’option « Original ». Si le graphique est plus petit que le bloc texte, il apparaîtra sous forme de mosaïque dans sa taille originale de façon à remplir l’intégralité du bloc du même graphique. • Le bouton « Tout le texte » dans «Pages» offre trois options : « haut », « centrer » et « bas ». Avec ces boutons, vous alignez verticalement les lignes de tous les textes dans tous les blocs de la page courante. (6) Cliquez sur « Pré-vision » pour pré visualiser le titre à condition d’avoir inséré l’effet de titre dans le storyboard avant d’être entré dans le menu titrage. Si l’effet n’a pas été inséré au préalable, un clic sur « Pré-vision » fera apparaître le rond barré. • Un clic sur le bouton « Arrière-plan de tous les cadres » copie le fond du bloc courant sur tous les autres blocs de cette page. Cette fonction n’aura aucun effet en présence d’un seul bloc. (5) Un clic sur le bouton « Graphique » affiche une autre barre de commande. (7) Un clic sur « Archive » fait apparaître une rubrique contenant quatre boutons « Charger », « Sauver », « Effacer » et « Annuler ». Cliquez sur « Charger » pour afficher la liste des titres enregistrés au préalable. Sélectionnez sur cette liste un titre par simple clic ou au moyen du curseur et validez (« OK »). Bogart SE Manuel d‘utilisation 63 Un clic sur « Sauver » ouvre la même liste. Deux possibilités s’offrent à vous : 1. Cliquez sur la ligne brune située sous la liste. Le clavier apparaît sur l’écran, saisissez un nom pour le titre créé et cliquez ensuite sur « OK » dans les sections Clavier et Archive. 2. Sélectionnez un titre de la liste, et cliquez sur la ligne brune où figure maintenant le nom de l’effet sélectionné. Dans la section du clavier, écrasez maintenant ce nom en saisissant le nom de votre choix. La différence par rapport à la première possibilité est que vous y écrasez ou supprimez vous-même définitivement aussi bien le titre que le nom. Vous pouvez aussi sélectionner uniquement un titre sans cliquer sur la ligne brune. Cliquez ensuite sur « OK » pour remplacer le titre sélectionné par le titre créé au préalable et pour remplacer son nom. Cette fonction d’archivage permet de sauvegarder les textes standards que vous utilisez fréquemment et de réutiliser à votre guise dans d’autres projets. Cliquez sur « Effacer » pour afficher la liste des titres sauvegardés et pour sélectionner le titre que vous voulez supprimer, et validez en cliquant sur « OK ». Cliquez sur « Annuler » pour fermer la fenêtre sans y apporter de changements. (8) Un clic sur le bouton « i » vous informe sur l’effet de titre sélectionné, sur la longueur de l’effet (si vous l’avez déjà placé auparavant dans le storyboard) et si vous avez utilisé sur vos blocs texte des polices, installées uniquement comme version de démonstration. (9) Le bouton « OK » permet de valider encore une fois tous les paramètres définis et de revenir au menu « Titrage ». (10) Cliquez sur « Annuler » pour quitter le menu Texte sans enregistrer les paramètres définis pour le menu « Titrage ». Dans le menu « Titrage », vous pouvez ensuite ajouter l’effet de titre et le calculer ou régler la durée au préalable – comme vous le faites dans le menu « Traitement d’image ». 2. Scroll vertical avec fondu : Le texte traverse l’image du haut vers le bas. La vitesse de défilement dépend de la durée du plan et de la longueur du texte (le texte défile tellement vite qu’il traverse l’écran pendant la durée du plan). Le titre entre dans l’image à l’état transparent, devient opaque au milieu de l’image et redevient transparent à la sortie. La hauteur de ce fondu en entrée ou en sortie peut être définie de 10 à 200 pixels au moyen du bouton « Hauteur du fondu ». 3. Pages avec fondu : Toutes les pages du document s’ouvrent et se ferment en fondu. Le « fondu » indique quand le titre s’ouvrira en fondu (jusqu’à 12 secondes), la « pause » indique la durée (12 secondes max.) entre deux pages. 4. Scroll horizontal : Le texte défilant traverse l’image de droite à gauche, un nombre quelconque de lettres peuvent être saisies dans le menu Texte. 5. Scroll vertical : Le texte traverse l’image de bas en haut. La vitesse de défilement dépend de la durée du plan et de la longueur du texte (le texte défile tellement vite qu’il traverse entièrement l’écran pendant la durée de la scène). Cet effet autorise également l’insertion de plusieurs pages. 6. Pages : Toutes les pages du document apparaissent les unes après les autres sans fondu enchaîné et sans pauses. La durée du plan est répartie sur toutes les pages. 7. Page fondu in/out : Toutes les pages du document s’enchaînent en fondu les unes après les autres. La vitesse est réglable de 0 à 12 secondes via la fonction « Fondu ». Audio Après avoir terminé le montage de votre vidéo, soit l’assemblage et le titrage effectués, et les effets appliqués, nous vous conseillons de vous consacrer au mixage audio. Car si vous avez déjà procédé au mixage audio, vous risquez de perturber l’harmonie image/son en ajoutant des transitions ou des effets ! Pour éviter tout malentendu : BOGART coupe bien sûr le son orignal avec la vidéo. Les effets de fondu enchaîné appliqués à la vidéo entraînent également un fondu enchaîné sonore. Ce chapitre se consacre au mixage audio, à l’opération consistant à insérer des pistes audio qui viendront se mixer au son orignal ou le compléter. Les effets de titre en détail La liste des effets permet de sélectionner les sens de défilement. Cette liste contient en standard plusieurs sens de défilement auxquels il est possible d’affecter de nombreux attributs. Les options disponibles sont les suivantes : 1. Mouvement de page : Cette option permet de définir le sens dans lequel le titre (réparti sur une ou plusieurs pages) entrera (« entrée ») et le sens dans lequel le titre sortira (« sortie »). Huit directions sont disponibles. De plus, le « mouvement » peut être défini jusqu’à 12 secondes. BOGART vous offre de très nombreuses nouveautés dans le domaine audio : • Possibilité de correction du volume aussi au cours de l’importation de la vidéo dans le système, donc pendant l’enregistrement vidéo en cours. • Possibilité de placer directement des effets audio sur un sample tout comme les effets de traitement d’image. Il n’est pas nécessaire de créer un nouveau sample contenant l’effet voulu. 64 Chapitre 5 • L‘ effet audio « Surround » crée d’intéressants effets sonores spatiaux en relation avec des systèmes Surround adéquats. • Une courbe audio permet d’intervenir sur le volume au moyen de la fonction « Élastique ». Le volume d’un sample peut être amplifié ou réduit à un endroit quelconque. • Le mode « Ligne temps » (Timeline) étendu permet de basculer entre différents samples d’une piste son et entre les pistes son elles-mêmes. • Le fondu sonore a été complété de durées prédéfinies et pratiques. • Les effets de transition vidéo sont visualisés par un plan intermédiaire dans le mode Storyboard du menu Mixage audio. • Séparation des samples en mesure. Pendant la lecture, les samples peuvent être séparés sur simple pression de touche. 5.11 Enregistrement Audio Ce menu vous permet d’enregistrer vos données audio en cliquant sur le bouton Enregistrement (rond rouge). Vous pouvez ensuite séparer vos enregistrements, les ajuster et les nommer. 1 6 7 8 9 10 11 12 2 3 4 5 14 13 15 16 Le mixage audio fonctionne sur le même principe que le montage vidéo : 1. Enregistrement des données (audio) brutes 2. Séparation des données en différents fragments – samples - (si souhaité) 3. Ajustement des samples, extraction des fragments indésirables telles que les raclements de gorge, les restes de titres de CD voisins etc. 4. Traitement spécial des samples ou d’une partie de celles-ci (par ex. échange des pistes stéréo) (1) L’indicateur de niveau sert à régler la modulation. Essayez de régler l’enregistrement au niveau le plus haut possible pour obtenir la meilleure qualité sonore, mais ne le surmodulez pas. Cliquez sur le curseur pour changer la modulation. Le son s’atténue (jusqu’à -12 dB) ou s’élève (jusqu’à + 19 dB), en fonction que vous déplacez le curseur vers la gauche ou la droite. La lumière bleue signifie qu’il n’y aura aucun problème. La lumière jaune signale une éventuelle surmodulation lors du mixage audio (en cas de mixage de plusieurs passages à fort volume) et la lumière rouge indique une surmodulation. (2) L’entrée audio offre en fonction de la machine utilisée possibilités différentes. 5. Insertion de ces samples dans le storyboard 6. Réglage des volumes du son original, d’éventuels commentaires et de la musique de fond par rapport aux autres et réglage de phases de fondu enchaîné en sortie et en fermeture éventuelles 7. Ajout d’effets audio (si souhaité) 8. Ajustage précis du volume de différents samples au moyen de la courbe (si souhaité) 9. Calcul (si nécessaire) de l’ensemble du son (toutes les pistes stéréo sont calculées sur une piste stéréo) 10. Dernière étape : l’enregistrement sur bande – et votre vidéo est terminée ! (3) La fonction « Mode » vous donne le choix entre « Mono » et « Stéréo ». Assurez-vous d’avoir réglé le mode sur « Mono » en cas de connexion d’un microphone monophonique. Si vous avez sélectionné « DV » comme entrée, vous pouvez définir « Stéréo B » comme mode. Dans ce cas, le son sera enregistré d’une seconde piste audio stéréo du lecteur à condition que l’enregistrement soit effectué en mode12 bits, 32 kHz. Cette possibilité de commutation est disponible uniquement sur certains appareils DV. (4) Ce champ affiche la « Capacité restante » du sample en fonction de la qualité sélectionnée (plus la qualité est élevée, plus le défilement sera court). (5) La liste des samples affiche les samples que vous avez enregistrés sous leur nom attribué automatiquement (A 1, A 2 etc.) et leur durée. Un sample inséré dans l’une des pistes audio du menu « Mixage audio » est marqué d’un petit point blanc précédant la durée. Bogart SE Manuel d‘utilisation 65 (6) Le bouton « Sample vidéo » ouvre une fenêtre vous permettant de sélectionner les fonctions « Son », « Silence » et « Tonalité » au moyen des boutons correspondants et de les appliquer. L’effet « Son » permet de convertir directement des effets de bruit de la bibliothèque audio en samples et de les utiliser pour le mixage audio. Cliquez sur le bouton « Sélectionner le son » pour ouvrir la bibliothèque audio. Sélectionnez un bruit adéquat, quittez la bibliothèque audio et ensuite la fenêtre « Sample audio » avec « OK ». Attention : la longueur que vous avez spécifiée dans la fenêtre « Sample audio » n’est pas prise en compte ici – c’est la longueur de l’effet de bruit qui sera utilisée. Le bouton « Silence » permet de créer un sample entièrement silencieux afin d’intervenir indirectement sur les fragments d’un autre sample pendant la durée du silence (cf. « Mixage audio – Réglage indirect du volume »). La fonction « Tonalité » vous permet de créer un son et de spécifier sa « Fréquence » (440 Hz ou 1 kHz) et son « Volume » (de – 20 à 0 dB). Il est possible de percevoir un léger craquement au début et/ou à la fin du son sinus qui ne pourra pas être entièrement évité pendant la lecture. Les samples créés ici seront ensuite placés dans la liste des samples. (7) « Spécial » vous permet d’effectuer toute une série de modifications sur le sample dont nombreuses ne sont intéressantes ou opérationnelles que sur des samples stéréo. BOGART crée une copie contenant les modifications voulues, le sample original reste préservé. Les fonctions de trucage disponibles en standard sont les suivantes : • Largeur Cette fonction permet d’élargir l’espace entre les hautparleurs. Cet effet est atteint par une diaphonie négative des canaux. La « largeur » peut être définie de 0 à 175 %. • Copier Cette fonction copie, comme vous le voyez sous « Mode », le canal gauche sur le droit et inversement. • Volume Permet d’amplifier ou de réduire le « volume » du sample concerné de – 20 à 20 dB. • Volume G/D Permet de régler le volume sonore des deux pistes (« Gauche » et « Droite ») d’un sample audio indépendamment l’une de l’autre de - 20 à 20 dB. • Mono Permet de passer de stéréo à mono. • NOP Cette fonction ne modifie pas votre son. Cette fonction sert comme celle des effets de traitement d’image, au dépistage d’erreurs interne à MacroSystem. • Muet Permet de couper le son de la piste gauche et/ou droite. Vous avez aussi la possibilité de désactiver la fonction en sélectionnant «--- » de sorte que vous laissez la piste audio muette pendant un court moment par exemple et n’avez pas donc pas besoin de supprimer l’effet à cette fin. • Surround L’effet Surround sert en relation avec un récepteur ou amplificateur Surround à transférer le son d’un sample sur un certain canal, donc sur un certain haut-parleur. Il vous permet d’obtenir d’intéressantes impressions sonores notamment dans le domaine du mixage audio combiné à des commentaires. Sur un téléviseur mono ou stéréo « normal », le son Surround sera reproduit comme d’habitude sans effets Surround par l’intermédiaire d’un ou deux haut-parleurs. Cela ne pose donc aucun problème de reproduire un film sonorisé en Surround sur un appareil quelconque. Une fois l’effet Surround sélectionné, les options proposées sont les suivantes : • avant gauche Le son est seulement reproduit par le haut-parleur avant gauche. • avant centre Le son est reproduit uniquement par le haut-parleur avant central (du milieu). • avant droit Le son est reproduit uniquement par le haut-parleur avant droit. • arrière Le son provient des deux haut-parleurs arrières. • arrière gauche Le son est restitué seulement par le canal arrière gauche. Cette restitution est seulement possible avec un récepteur ou amplificateur prenant en charge « Pro Logic II » (marque déposée des « Dolby Laboratories »). Sans « Pro Logic II », le son est restitué simultanément par les deux canaux arrières et le canal avant gauche, ceci produisant un effet semblable, mais pas aussi distinct. • arrière droit fonctionne de manière analogue au « arrière gauche », mais s’applique uniquement au canal arrière droit. Dans tous les cas de figure, le sample stéréo initial est converti d’abord en un sample mono, puisque la restitution n’est effectuée que par un seul haut-parleur. 66 Chapitre 5 • Sample -- > Scène Un clic sur le bouton « Sample -- > Scène » transforme votre sample en un plan noir qui apparaît dans le chûtier. Celui-ci pourra vous servir de référence pour d’autres opérations vidéo (par ex. montage en insert). Cette fonction peut simplifier considérablement le montage en fonction du son. Pour plus de détails, reportez-vous au chapitre 4.3. • Copy sample Un clic sur le bouton « Copier » crée une copie exacte du sample sur lequel vous avez cliqué au préalable dans la liste des samples. Cette fonction est intéressante si vous voulez travailler aussi bien sur le sample original que sur une version modifiée. La copie obtient dans la liste des samples le même nom que l’original, suivi de l’extension «.K » (ex. « A1.K »). • Archive Si votre machine est munie de ce bouton, cette fonction vous permet de stocker temporairement vos samples. Sélectionnez « Archive > Démarrer Archives ». Les quatre boutons qui vous sont ensuite proposés ont les mêmes fonctions que dans le menu vidéo. Note : Un clic sur « Retirer sample » fait apparaître le bouton « OK » en grisé. Cette fonction de sécurité empêche de sélectionner un sample et donc de le supprimer par mégarde. Si vous êtes sûr de vouloir supprimer un sample, cliquez d’abord sur le sample en question (même si celui-ci est déjà en grisé) et cliquez sur le bouton « OK » devenu actif. Les samples sont bien sûr placés dans la liste des samples et peuvent être ajoutés à une piste audio dans le menu « Mixage audio/Postsynchronisation ». À l’avenant, les samples que vous voulez placer dans l’archive temporaire seront marqués au préalable dans la liste des samples. Le message « Pas de sample actuel ! » apparaît sur l’écran si la liste des samples ne contient pas de samples. L’archive temporaire sert en premier lieu à stocker temporairement des samples pour les utiliser au besoin dans d’autres menus, et dans d’autres projets. Les samples placés dans l’archive temporaire seront effacés après avoir éteint le système. De plus, vous voyez dans ce menu sous les options d’effet le bouton « Préécouter ». Vous avez ici la possibilité de désactiver la fonction Éteint ou d’écouter l’effet ou l’original. Si vous avez réglé la fonction sur Effet ou Original, quelques secondes de l’effet sélectionné dans la liste (qui est appliqué au morceau de musique activé dans la liste Samples) ou quelques secondes du morceau de musique original seront reproduites en boucle. Étant donné que les effets audio peuvent être pré-écoutés sans calcul et comparés avec l’original, cette option vous fera faire une économie de temps considérable. Sous cette option, vous apercevez un indicateur de modulation servant de fonction de contrôle. Une lumière bleue signifie qu’il n’y aura aucun problème, une lumière jaune indique une éventuelle surmodulation lors du mixage audio (seulement en cas de mixage de plusieurs passages surmodulés) et une lumière rouge signale une surmodulation. (8) Le bouton « Séparer » vous permet d’entrer dans le menu Séparation permettant de séparer les samples audio comme les scènes vidéo. En haut à droite est indiqué le nom du sample complété par «.1» ou «.2» (par ex. « A 1.1 » ou « A 1.2 »). En cliquant sur ce bouton, vous pouvez bien sûr afficher le clavier et renommer le sample. Cliquez sur le bouton « Position de coupe » pour pouvoir séparer le sample. La barre en dessous affiche sous une forme graphique la partie que vous voulez séparer. De plus, la courbe audio et le scrubbing audio (chapitre 3.2) que vous ne pouvez désactiver dans ce menu vous permettent de voir à quel endroit du sample vous vous trouvez momentanément. Les boutons « Utiliser » et « Rejeter » ont la même fonction que dans le menu « Séparation » des rushes, tout comme les boutons de commande image par image. La lecture du sample en cours de traitement se lance au moyen du bouton de lecture. Vous avez la possibilité pendant la lecture d’effectuer par exemple une séparation en fonction de la cadence soit en cliquant sur « Utiliser » aux endroits voulus. Votre sample est alors séparé à ces endroits sans que la lecture ne soit interrompue. Si vous voulez placer les samples séparés dans le storyboard du menu Éditer, cochez d’abord la fonction « Insérer comme scènes dans le storyboard ». Les données vidéo sont générées après avoir effectué la séparation et avoir cliqué sur « OK » ou attendu la fin du sample. Des plans vierges sont créés automatiquement des différentes portions et contiennent le son de la portion. Ces plans vierges sont placés par le logiciel dans le storyboard du menu Éditer. Vous les identifiez par l’affichage noir avec l’icône Note. Vous pouvez aussi cliquer sur le bouton « Remplacer » (ou « Insert ») pour que le plan vierge sélectionné dans le storyboard contienne les rushes de la scène activée dans le chûtier. Si la scène vidéo est trop longue, elle sera ajustée à la fin à la bonne longueur. Cette fonction sert au mixage audio préalable dans la mesure où vous pouvez effectuer confortablement les montages avec la musique de votre choix et ensuite combiner ces samples audio montés en rythme avec des séquences vidéo quelconques. Une fois votre sample séparé, vous voyez dans la liste des samples que des copies y ont été placées et qu’il contient encore votre sample original. (9) La fonction « Ajuster » permet de supprimer des parties indésirables au début ou à la fin des samples enregistrés ou séparés. Elle permet d’éliminer par exemple les raclements de gorge et les restes de titres CD voisins. Vous retrouvez la fonction « Séparer » dans la vidéo où elle fonctionne de manière identique. Par contre, la courbe audio et le scrubbing audio (cf. Chapitre 3.2) ne peuvent être désactivés dans ce menu. Bogart SE Manuel d‘utilisation 67 (10) Le bouton « Effacer » supprime le sample sélectionné. (11) Le bouton « Annuler » annule la suppression du sample. Il vous permet aussi de récupérer les dix derniers samples supprimés. Par contre, les samples supprimés ne pourront plus être récupérés à la suite d’un redémarrage. (12) Le champ Nom indique automatiquement le nom du sample sur lequel vous avez cliqué dans la liste des samples. Vous avez la possibilité de renommer le sample comme vous renommez un rush. Cliquez sur le champ pour afficher le clavier. À droite du champ apparaît la durée du sample en question. (13) Ces touches permettent de commander les fonctions Enregistrer/Stop/Lire se rapportant au sample affiché en couleur dans la liste des samples. Vous avez la possibilité au cours d’un enregistrement de corriger le volume au moyen du curseur se trouvant sous l’indicateur de niveau (1). (14) Cliquez sur le bouton « CD » > Importer les samples à partir du CD (seulement disponible sur les machines équipées d’un lecteur DVD interne) à gauche d’Enregistrer/ Stop/Lire. La fenêtre « CD Import » apparaît. Cliquez sur l’icône Ouvrir pour ouvrir le tiroir du lecteur et insérer un CD audio. Note : Il peut s‘agir aussi du format audio MP3, l’importation de CD et de DVD pouvant avoir lieu. Appuyez ensuite sur le bouton situé sur le lecteur (ou pressez contre le tiroir) pour refermer. Cliquez maintenant sur le bouton « Afficher Contenu CD » (Display CD Contents) pour afficher tous les titres audio du CD audio inséré dans le lecteur DVD-RW. Pour écouter brièvement votre titre, assurez-vous de cocher la case à côté d’« Afficher le temps d‘intro » avant de le sélectionner sur la liste. Vous avez le choix entre plusieurs durées de balayage et pouvez aussi désactiver la fonction entièrement. Même en cours de lecture, vous pouvez à tout moment changer de titre et lire un titre quelconque. Pour importer des titres, vous avez plusieurs possibilités : Prenez note de la case au-dessus du curseur vertical. Elle possède trois modes que vous pouvez bien sûr modifier en cliquant à l’intérieur. • Pour lire seulement un nouveau titre du CD, assurez-vous que la case est cochée. Marquez le titre de votre choix sur la liste et validez avec « OK ». Une fois importé, la fenêtre « Importation du CD » se ferme automatiquement, et vous voyez le titre sur la liste des samples. • Pour importer plusieurs titres depuis le CD, la case doit être cochée. Marquez tous les titres de votre choix et démarrez l’importation en cliquant sur « Importer piste » (la fenêtre reste ouverte) ou sur « OK » (la fenêtre se ferme). Étant donné que la fenêtre reste ensuite ouverte, vous pouvez maintenant marquer un autre titre, cliquer sur « Importer piste » etc. Après avoir importé le titre audio, cliquez sur « OK » pour revenir au menu « Enregistrer/Éditer ». La liste de sélection des samples affiche maintenant les titres que vous avez importés auparavant. • Pour importer tous les titres contenus sur le CD, marquez tous les titres en activant les traits horizontaux dans la case ou cliquez sur le bouton « Tous ». Le titre marqué auparavant sur la liste ne joue aucun rôle ici. Si vous annulez l’importation de tous les titres, la liste affichera tous les titres qui ont été importés entièrement jusqu’ici. Une fois les titres audio importés vous voyez le titre figurant sur la liste des samples. (15) Vous voyez ici une icône munie d‘une flèche dirigée vers un CD. Cliquez sur ce bouton. Ensuite apparaît la fenêtre « Graver les samples sur le CD » dans laquelle vous pouvez choisir les titres d’un CD que vous voulez créer. Vous pouvez par exemple mémoriser vos commentaires ou des sons originaux extraits ou même charger des CD de musique et définir un nouvel ordre des titres. Dans la partie gauche de la fenêtre, vous apercevez la liste de vos samples (« Tous les samples »). Sélectionnez un titre quelconque et cliquez sur « Ajouter ». Le sample apparaît maintenant dans la liste droite (« Samples sélectionnés »). Compilez progressivement le CD. Les samples intégrés dans la liste droite sont marqués d’un point dans la liste gauche. Assurez-vous de ne pas dépasser 80 minutes. Le « Temps estimé » du CD est indiqué en haut de la fenêtre. Vous pouvez bien sûr supprimer des samples ajoutés de la liste droite en cliquant simplement sur « Supprimer ». Après avoir compilé votre CD, cliquez sur « OK » et insérez un CD inscriptible. Si ce support est un CD-RW déjà gravé, celui-ci sera effacé après l‘apparition d’une demande de confirmation avant d‘y graver les titres sélectionnés. Avant de retirer le CD terminé, attendez impérativement le message confirmant la création du CD ! (16) Cliquez sur l’une des icônes de menu pour entrer directement dans les menus Enregistrement, Mixage audio et dans le Menu principal. 5.12 Mixage audio Cette fonction vous permet d’assembler les commentaires enregistrés et les musiques de fond dans le storyboard, d’ajouter des effets audio et de moduler le volume des pistes audio. Le mixage audio/la postsynchronisation fonctionne sur le même principe que le traitement d’image. 68 Chapitre 5 En haut, vous retrouvez le storyboard contenant les plans et les effets que vous avez insérés. Contrairement au mode Storyboard du menu Éditer, les effets de transition sont représentés dans le mixage audio comme scène individuelle dans le storyboard. Ce mode d’affichage est pratique puisqu’il permet de placer d’autres samples avec précision même pendant la durée de l’effet. Sous le storyboard, plusieurs bandes horizontales de couleur gris clair correspondent aux pistes audio. Si vous avez mis le bouton « Pistes audio » sur « normal » dans les « Réglages projet » sous « Réglages audio » ou l’icône de la clé de réglage (suivant les versions), les différences entre les pistes audio se présentent comme suit : Les samples de la piste Son original, de la piste Commentaire et de la (les) piste(s) Effet seront rattachées au plan ou aux plans situés au-dessus. Si des modifications sont effectuées sur les plans situés avant et après les samples, le son restera synchrone à son ancienne position. En cas de modifications apportées aux plans qui coïncident avec les samples, celui-ci devra être supprimé (message de confirmation). Les samples contenus dans les pistes musicales ne sont pas rattachés à un plan, mais conservent leur position quant au point de départ du storyboard. Les changements apportés à la vidéo avant ou pendant le sample entraîneront des décalages qui seront dans la plupart des cas de faible importance entre autre pour la musique de fond. En raison des différences de comportement, les pistes rattachées aux séquences vidéo conviennent particulièrement pour les commentaires ou pour les mixages de bruit. La piste musicale est plutôt destinée aux musiques de fond etc. En tenant compte des différences, les pistes peuvent être aussi utilisées à d’autres fins. de la liste apparaissant ensuite. • Le sample apparaît maintenant dans la piste prévue à cet effet exactement au début du plan activé dans le storyboard. 2. Déplacement et ajustement de samples Pour préciser le point de départ, sélectionnez « Zone ». Dans le menu Zone, vous avez la possibilité de • décaler entièrement le son (« Début » ; sélectionnez à cette fin « Pousser »). • racourcir le son «Début»/»Fin» ; sélectionnez à cette fin « Ajuster »). Deux grosses vignettes et deux plus petites, permettront de vous caler au plus juste. Vous apercevez à chaque fois l’image adéquate et pouvez reproduire la vidéo entière avec le son sélectionné en cliquant sur le bouton Lecture. • Ajuster E : l’image en arrière-plan permet de caler l’entrée et la sortie. 3. Calcul et contrôle de l’audio • Revenez au menu Mixage audio et cliquez sur « Calculer ». • Au moyen de la couleur de la bande de contrôle de couleurs horizontale qui se trouve entre la piste son originale et le storyboard, vous pouvez voir si le volume total de tous les samples est correct (bleu) ou surmodulé (rouge). Corrigez les passages surmodulés si nécessaire au moyen des curseurs de réglage du volume ou au moyen de la courbe. Mettez le bouton « Réglages Audio » (symbole de la clé de réglage) sur « Sélection » pour définir librement le comportement de chaque piste audio (à l’exception de la piste audio originale). Dans le menu Audio-Mixage, les icônes situées à droite des pistes audio se transforment en chiffres et en flèches qui affichent le réglage de chaque piste audio. • Cliquez sur l’icône Lecture – vous entendez maintenant le son dans la version mixée avec le son des autres plans. La séquence vidéo est en cours de lecture et vous apercevez un panneau de modulation. Pour le mixage audio, utilisez la méthode suivante : 4. Réglage du volume 1. Ajout de samples dans une piste audio. Bogart vous offre au total trois méthodes de réglage du volume : • Sélectionnez une piste audio en activant l’icône en question se trouvant à droite de la piste ou en cliquant directement sur la piste pour qu’elle devienne bleue. • Placez-vous dans le storyboard sur le plan où le sample devra commencer approximativement. • Cliquez sur le bouton « Ajouter » et sélectionnez un sample • Réglage direct du volume Si le volume des sons concernés est trop élevé ou faible, cliquez sur ce son pour qu’il devienne bleu. Modifiez maintenant le volume en déplaçant le curseur de réglage du « Volume ». La progression du volume est représentée en bleu clair en arrière-plan du sample. Une fois recalculé, le volume peut être reproduit une nouvelle fois et corrigé si nécessaire. Bogart SE Manuel d‘utilisation 69 • Réglage indirect du volume Pour accentuer un certain sample en atténuant le volume des pistes voisines, nous vous recommandons d’utiliser la fonction « Correction ». Cliquez sur le sample à mettre en évidence de façon à ce qu’il soit marqué en bleu. Vous pouvez maintenant régler le volume de toutes les six pistes au moyen du bouton « Correction ». Vous ne modifiez que le fragment de la piste voisine sélectionnée dans « Correction » qui défile parallèlement au sample sélectionné. Les niveaux sonores restent identiques avant et après le fragment sélectionné. • Réglage du volume au moyen de la courbe La courbe est l’outil adéquat pour amplifier ou réduire le volume d’un passage audio d’un sample, par exemple pour éliminer un bruit gênant de haut volume. Cliquez sur le sample de votre choix qui devient bleu et sélectionnez ensuite la fonction « Enveloppe ». Dans la fenêtre « Enveloppe », ajoutez d’abord trois points de reprise au moyen de la fonction « Ajouter » dans la zone d’affichage du Niveau sous la courbe. En haut, toutes les pistes audio sont visualisées pour mieux s‘y retrouver. Activez ensuite le point gauche des trois points insérés en cliquant dessus. La couleur du point activé passe du rouge au vert. Vous pouvez maintenant changer sa position soit en cliquant de nouveau dessus et en le faisant glisser avec le trackball, soit au moyen du curseur « Position », soit en cliquant sur le bouton « Zone » (Range). Si vous utilisez la fonction « Zone », l’image vidéo respective apparaît en arrièreplan et vous avez la possibilité de définir la position du point au moyen de sa position dans la vidéo. Placez le premier point à l’horizontale avant le bruit à éliminer sans toutefois modifier sa position verticale. Placez le second point à l’horizontale au milieu du bruit gênant et faites-le glisser maintenant vers le bas à la verticale pour atténuer le bruit. Le troisième point marque la fin du bruit gênant et devrait se trouver horizontalement à la même hauteur que le premier point, mais après le bruit. Un clic sur « Lecture » rend le bruit perturbateur nettement plus silencieux sans changer le reste du sample. Pour atténuer des passages assez longs, placez quatre points, les deux points au centre en bas. La méthode de réglage du volume à utiliser dépend principalement de la tâche à accomplir : • Si le volume d’un sample complet doit être amplifié ou atténué, la méthode du réglage direct du volume est la plus adéquate. • Si le volume d’un sample doit être atténué pendant qu’un autre sample, une musique de fond par exemple, se fait entendre à plus bas volume pendant un commentaire, le réglage indirect du volume sera ici la méthode la plus confortable, car la retouche des samples au moyen de la courbe ou l’ajuste- ment manuel de la musique serait fastidieux. • Si des bruits parasites doivent être éliminés d’un sample ou si des passages surmodulés d’un sample doivent être adaptés au volume général, utilisez l‘Enveloppe qui est un outil puissant. Certaines restrictions doivent être prises en considération concernant le « réglage indirect du volume » dès qu’un sample a été édité avec la fonction « Enveloppe ». 5. Fondu enchaîné de samples en ouverture et en fermeture Si vous voulez des ouvertures ou fermetures en fondu enchaîné pour certains sons, cliquez sur le sample en question. Celui-ci s’affiche en bleu. Cliquez maintenant sur « Fondu » pour définir la longueur du fondu en ouverture et en fermeture à l’image prés en sélectionnant une durée prédéfinie ou en cliquant sur les curseurs de fondu correspondants et en les plaçant à l’endroit voulu. 6. Ajout d’effets audio Il est possible d’appliquer un effet audio sur un sample particulier ou sur toutes les pistes audio (effets standards, effets additionnels). • Pour insérer un effet audio dans un sample spécifique, cliquez d’abord sur le sample en question. Celui-ci s’affiche en bleu. Cliquez ensuite sur « Effets » et sélectionnez un effet de la liste d’effets. Paramétrez l’effet comme vous le souhaitez et validez votre sélection avec « Ajouter/Changer » (Insert/ Change). Sur la liste de toutes les pistes audio, un petit « f » à l’extrême gauche du sample correspondant signale la présence d’un effet audio. • Pour ajouter un effet audio d’un bout à l’autre dans une piste audio complète, donc dans tous les samples d’une piste audio, cliquez sur l’icône « fx » à gauche de la piste audio en question. Sélectionnez un effet sur la liste des effets qui est apparue. Paramétrez l’effet comme vous le souhaitez et validez votre sélection avec « Ajouter/Remplacer ». Un point blanc sur le bouton à gauche signale la présence d’un ou plusieurs effets dans la piste audio correspondante. • Pour supprimer un effet audio d’une piste son ou d’un sample, affichez le menu Effet audio «fx» (comme décrit cidessus) et cliquez sur « Retirer ». Le bouton Effacer fonctionne indépendamment de l’effet sélectionné, de sorte que vous obtenez au final un sample « sans effet » ou une piste audio « sans effet ». 70 Chapitre 5 7. Vérification du mixage audio point blanc visible sur le bouton en question signale la présence d’un effet dans la piste audio correspondante. • Insérez successivement les autres samples et réglez le volume, les fondus, et les effets si besoin est. • Pour vérifier un sample en détail, sélectionnez d’abord le sample en question et cliquez ensuite sur la fonction « Ligne temps » (Timeline). La vue ligne temps affiche toutes les pistes audio en relation avec le sample sélectionné. Vous pouvez déplacer le fragment affiché au moyen de la barre de défilement située sous la vue Ligne temps, changer de piste audio en cliquant sur un autre sample et afficher les fonctions « Fondu » et « Enveloppe » depuis la vue Ligne temps. (4) Cliquez sur le bouton Lecture pour faire défiler le storyboard (à partir du plan sélectionné momentanément). Il est possible d’effectuer un enregistrement en même temps via l’entrée audio définie. Vous avez la possibilité d’enregistrer un commentaire assorti à votre vidéo après avoir sélectionné la sortie Micro par exemple. Pendant l’enregistrement audio, vous voyez le panneau de modulation superposé aux samples au bas de l’écran. Le commentaire enregistré apparaît ensuite automatiquement dans la liste de samples. Celui-ci sera automatiquement placé dans la piste Commentaire si celle-ci est active et offre suffisamment de place pour le sample. 8. Calcul de l’audio 1 3 2 4 11 9 6 12 13 14 15 7 8 5 10 16 17 18 (1) Vous retrouvez le storyboard tel qu’il fonctionne dans d’autres menus. Vous avez la possibilité de naviguer très rapidement de scène en scène au moyen du curseur. Les boutons de commande image par image vous permettent de passer de scène en scène – ou si plusieurs samples sont placés sous une séquence vidéo – de sample en sample. Les samples de la piste sonore activée momentanément sont toujours sélectionnés pendant cette action. Cette fonction est très utile quand un très grand nombre de samples est placé sous un plan, parce que ceux-ci sont visionnés très rapidement même au cours d’une lecture normale. Pour sélectionner une piste audio, cliquez d’abord sur la piste en question ou sur l’icône correspondante à droite de l’écran. (2) Cette « bande de contrôle de couleur » située directement sous le storyboard indique la zone des scènes vidéo originales où l’audio n’est pas calculé (= jaune) ou est calculé intégralement (= bleu). Une surmodulation est affichée en rouge. (3) Pour ajouter un effet pour l’ensemble de la piste audio, cliquez sur le bouton muni de l’icône « f » à gauche des pistes audio. La méthode de sélection des effets dans le menu Mixage audio est décrite au paragraphe (13) « Effets ». Un (5) Le bouton Lecture situé à droite de la barre de défilement du storyboard vous permet de faire défiler les plans à partir du plan placé momentanément au milieu. Les autres pistes se déroulant en même temps défileront également si elles ont été calculées au préalable. Si les autres pistes n’ont pas été calculées, seule la piste sélectionnée momentanément défilera. Cela vous épargnera des calculs fréquents si vous voulez seulement vérifier la position du commentaire par exemple. La lecture des samples est généralement accompagnée de celle des séquences vidéo. Le panneau de modulation est visible pendant la lecture et vous permet de constater les surmodulations éventuelles. Ce panneau indique le niveau de crête, affichant la modulation la plus élevée jusqu’au prochain dépassement. Au bas de l’écran, le bouton Lecture permet de lire par contre le sample actif momentanément, soit uniquement la partie audio étant donné qu’il n’y a pas ici de vidéo. Vous voyez aussi un panneau de modulation affichant les sur modulations éventuelles. Le nom du sample figure à gauche de l’icône Lecture et du compteur. Un clic sur stop ou sur le bouton droit du Trackball annule la lecture. (6) Cliquez sur le bouton « Ajouter ». Un menu apparaît contenant la liste des samples. Pour définir un sample de votre choix, il suffit de le sélectionner directement ou d’utiliser le curseur comme vous le faites habituellement. Les samples déjà insérés sont marqués par un point qui précède leur durée. Vous trouvez sous les samples un bouton Lecture qui vous permet de réécouter le sample sélectionné avant de l’ajouter. Cliquez sur « OK » pour fermer le menu « Ajouter » et insérez le sample sélectionné dans la piste audio active. Cliquez sur le bouton « Ajouter » pour insérer le sample actif (affiché en gris clair) dans la piste audio sélectionnée (bleue). Par défaut, la piste audio se place directement dans le storyboard au début de la scène active (encadrée). Depuis le storyboard, vous pouvez encore la déplacer au moyen du bouton « Zone » (cf. paragraphe (9). Si un sample se trouve déjà à l’endroit momentané de la piste audio sélectionnée, la fonction « Ajouter » insérera le sample après les séquences s’y trouvant déjà. S’il n’a pas suffisam- Bogart SE Manuel d‘utilisation 71 ment d’espace, soit si le sample est plus long que le « vide », le sample sera raccourci à la fin pour remplir ce vide. Si vous ajoutez un sample à la fin du storyboard, celui-ci sera – à condition qu’il soit plus long que le dernier plan - automatiquement rallongé à la longueur du plan. Cliquez sur le sample pour consulter en bas à gauche la nouvelle longueur. Si vous prolongez le storyboard, le sample sera de nouveau raccourci (jusqu’à sa longueur initiale au maximum). (7) Le bouton « Retirer » supprime le sample sélectionné. Cette suppression ne fonctionne pas sur la piste originale étant donné qu’il est uniquement possible de supprimer des samples de pistes supplémentaires. N’oubliez pas que la suppression de samples demandera éventuellement un nouveau calcul. (8) Un clic sur « Remplacer » ouvre la liste des samples, et vous pouvez sélectionner un sample qui remplacera le sample actif et placé dans la piste audio. (9) La fonction « Zone » sert à positionner le point d’entrée (IN) et le point de sortie d’un sample. Le bouton « Zone » n’est sélectionnable que lorsque vous cliquez sur un sample que vous activez par cette action. Vous entrez dans le menu Ajustement qui ressemble très fortement à celui des séquences vidéo. Réglez le bouton de sélection sur « Déplacer » pour pouvoir déplacer l’ensemble du sample au moyen du bouton « Début ». Vous pouvez aussi le raccourcir au début et à la fin s’il devait s’avérer trop long, en sélectionnant la fonction « Ajustement » et les boutons « IN » (ENTREE) et « OUT » (SORTIE). La progression du son est affichée par la courbe audio. Vous avez la possibilité de vérifier les modifications apportées en le rejouant. Sa nouvelle position est visualisée sous forme graphique dans le menu Mixage audio. (10) BOGART ne peut lire plusieurs pistes audio simultanées que si celles-ci ont été calculées au préalable (en cliquant sur « Calculer »). Les parties non calculées sont représentées par des zones jaunes sur la bande de contrôle de couleur. En règle générale, toute la partie audio visible y compris le sample actif (affiché en bleu) sera calculée également en dehors de la fenêtre de visualisation. Pour calculer l’ensemble du storyboard, lancez le calcul depuis le storyboard par le bouton Calcul. (11) Un clic sur le bouton « Timeline » fait apparaître une nouvelle fenêtre affichant entièrement le sample actif et les autres samples concernés. Le sample actif va servir de base pour toute la largeur de la nouvelle fenêtre. Cela permet de bénéficier d’un affichage agrandi (remplissant la surface de l’écran) de samples très courts (apparaissant sous la forme d’un trait fin dans le storyboard) tandis que la longueur totale de samples très longs (dépassant normalement la zone visible du storyboard) est affichée avec tous les samples de pistes audio voisines. La ligne temps offre une vue à l’échelle adaptée pour mieux identifier la progression du volume ou les fondus éventuels. Cette fenêtre affichant les temps sert à obtenir une meilleure vue d’ensemble. Vous pouvez déplacer l’extrait affiché au moyen de la barre de défilement sous la vue Ligne temps, changer de piste audio en cliquant sur une autre et afficher les fonctions « Fondu » et « Enveloppe » depuis la vue Ligne temps. Les symboles « >>» et « <<» indiquent que le sample ne se termine pas au bord de la ligne temps, mais continue après. Dans le mode Ligne temps, ces deux samples seront présents dans deux lignes (dans les deux pistes audio originales). (12) Un clic sur le bouton « Fondu » fait apparaître une fenêtre vous permettant de définir l’« Ouverture » et la « Fermeture » du sample en question. Le son s’atténuera ou s’amplifiera en douceur pendant la durée définie (qui ne peut bien sûr pas dépasser la longueur du sample) et atteindra à la fin le volume de base défini. Dans les « Réglages projet », vous voyez aussi le bouton « Réglages audio » qui vous permet de choisir si le fondu sera « régulier » ou « affaibli ». Certaines valeurs de temps pratiques pour l’ouverture et la fermeture en fondu sont déjà prédéfinies. Pour insérer un commentaire en fondu, vous pouvez définir 1 seconde d’ouverture en fondu par exemple, pour empêcher que le son arrive par saccade. Quant à la fermeture en fondu, le son s’atténuera en douceur pendant la durée définie à la fin du sample et deviendra muet à la fin. Les temps d’ouverture et de fermeture en fondu se répercutent sur tous les changements apportés, soit sur tous les changements de volume éventuels des pistes voisines. Pendant la montée du commentaire par exemple, la musique de fond s’atténuera en douceur en fonction de la valeur définie. La progression du volume est visualisée dans les samples. Si vous ajustez ou déplacez ensuite un sample, les temps d‘ouverture et de fermeture en fondu restent inchangés. (13) Le bouton « Effets » affiche le menu Effets audio. Les effets audio peuvent être placés dans un sample ou sur une piste audio complète. • Pour insérer un effet audio dans un sample. Sélectionnez d’abord le sample de sorte qu’il s’affiche en bleu et cliquez ensuite sur « Effets ». • Pour munir une piste audio d’un effet audio, affichez le menu Effets audio, comme décrit au paragraphe (3) en cliquant sur le bouton « f » à gauche des pistes audio. Les effets audio sont répartis en plusieurs catégories : • Tous Tous les effets sont affichés. • Par défaut Seuls les effets contenus dans le logiciel BOGART sont affichés. 72 Chapitre 5 • Optionnel Seuls les effets provenant de tous les packs d’extensions sont affichés. clic gauche dans l’indicateur de niveau près de l’endroit voulu, soit par un clic sur le bouton « Ajouter » sous l’indicateur de niveau. • [Pack d’effets] Seulement les effets provenant du [pack d’effets] respectif sont affichés. Activez maintenant l’un des points que vous venez d’ajouter, en cliquant directement sur celui-ci ou en le sélectionnant au moyen de la barre de défilement et des boutons de commande image par image à droite sous l’indicateur de niveau. La couleur du point activé passe de rouge à vert. Vous pouvez ensuite le placer avec précision. Pour combiner plusieurs effets audio dans une piste audio, faites attention à la case au-dessus du curseur vertical, tout comme dans le presse-papiers et lors de l‘importation CD (voir également Chapitre 3.2). Cliquez sur cette case pour tout cocher ou décocher. Vous pouvez maintenant activer successivement tous les effets de votre choix. Si la case contient des traits horizontaux, c’est que tous les effets peuvent être sélectionnés. De plus, vous voyez ici une « archive » (bouton Archiver) dans laquelle vous pouvez placer les combinaisons d‘effets que vous avez préalablement choisis et ensuite appliquer à d‘autres samples. (14) Il est possible d’éditer directement la courbe audio d’un sample au moyen de la fonction « élastique » disponible en cliquant sur « Enveloppe ». Sélectionnez d’abord un sample de sorte qu’il s’affiche en bleu, et cliquez ensuite sur « Enveloppe ». a b c d f g e h i (a) En haut de la fenêtre Enveloppe, la zone d’affichage de la courbe, le volume du sample sélectionné est représenté graphiquement sous la forme d’une courbe. Vous voyez au-dessus toutes les pistes audio affichées pour mieux vous retrouver. (b) Dans l’indicateur de niveau situé directement sous la zone d’affichage de la courbe, il est possible d’amplifier ou d’atténuer le volume au moyen de la fonction « élastique ». Il faut d’abord dans un premier temps définir les points de traitement sous le sample où interviendra une amplification ou une réduction du volume. Vous ajoutez ces points soit par un • Positionnement dans l’indicateur de niveau Cliquez de nouveau sur le point (vert) activé. Sa couleur passe de vert à bleu. Placez ensuite le point sur le temps souhaité dans l’indicateur de niveau. Pour amplifier ou atténuer le volume, déplacez le point vers le haut (amplification du volume) ou vers le bas (atténuation du volume). Assurez-vous que le premier et le dernier point présents dans l’indicateur de niveau ne puissent être déplacés horizontalement, donc dans le temps. Faites un nouveau clic gauche pour valider la position du point. • Positionnement au moyen du curseur Cliquez sur « Position » pour déplacer horizontalement le point activé. Pour régler le volume à l’instant sélectionné, utilisez le curseur « Niveau » (Level). Faites glisser le « Niveau » vers la droite pour amplifier le volume ou vers la gauche pour réduire le volume. • Positionnement devant le fond vidéo Pour définir la position d’un point au moyen de sa position dans la vidéo, cliquez sur « Zone ». La position de départ peut être définie soit au moyen de « Position » soit avec les boutons de commande image par image. Un clic sur la touche droite du trackball valide la position choisie. Le volume à l’instant sélectionné se règle au moyen du curseur « Niveau ». Procédez de la même façon avec les autres points contenus dans l’indicateur de niveau jusqu’à ce que vous obteniez un résultat satisfaisant, et lancez le calcul. (c) Le bouton « Ajouter » insère dans l’indicateur de niveau un point de traitement après le point (vert) activé. Il est toutefois impossible d’ajouter un point entre deux points très proches l’un de l’autre. (d) Le bouton « Retirer » supprime de l’indicateur de niveau le point de traitement sélectionné. (e) Le bouton « Bloc » sert à modifier le niveau sonore sur une entre deux points positionnés dans l’enveloppe. Pour créer une zone, positionnez deux points sur l’enveloppe, sélectionnez le premier point, cliquez sur Bloc puis sélectionnez le deuxième point. Une zone foncée s’affiche, il suffit alors de modifier le Niveau. Bogart SE Manuel d‘utilisation 73 Tous les points contenus dans la zone marquée s’affichent aussi en vert et sont donc activés. Les fonctions que vous pouvez appliquer à cette zone sont les suivantes : • Le réglage indirect du volume sur un sample-courbe par « correction » depuis un autre sample est toujours possible. Un nouveau calcul doit être alors effectué. • Amplification ou réduction du volume sonore pour toute la zone. Utilisez ici le curseur « Niveau » (Level). • Ajout possible d’effets audio dans des samples-courbes. • Déplacement de la position. Utilisez à cette fois le curseur « Position » ou réglez la position via « Zone ». • Suppression de tous les points de la zone sélectionnée. Cliquez à cette fin sur « Retirer ». Un clic dans la barre de défilement sous la Vue Niveau ou sur un point quelconque met fin à la sélection de la zone. (f) Le « Niveau » définit le volume du point de traitement actif (vert) ou de la zone sélectionnée. Vous pouvez régler le volume entre -30 dB et +30 dB en incréments de 1 dB. (g) « Position » permet de définir la position (dans le temps) d’un point ou d’une zone dans la Vue Niveau. (h) « Zone » permet de définir la position d’un point de traitement ou d’une zone au moyen de sa position dans la vidéo. • Lorsque vous définissez la position d’un point individuel, le menu suivant est visible sur le fond de la vidéo actuelle : La position du point sélectionné se définit soit au moyen de la barre de défilement après avoir activé le bouton « Position » ou au moyen des boutons de commande image par image « < » et « > ». (i) Le bouton Lecture, dans la fonction Enveloppe, représenté par la flèche avec les 3 traits horizontaux permet de lire toutes les pistes audio ; le bouton lecture (représenté par une flèche avec un seul trait horizontal, permet la lecture du morceau de piste sélectionné. La position de lecture dans le temps est indiquée en minutes : secondes : images. Le volume de lecture actuel est indiqué dans la vue Niveau. La lecture peut être à tout moment interrompue au moyen du bouton Stop. Un clic sur « OK » met fin au traitement de la courbe et valide les paramètres. Notez les points suivants : • Les curseurs « Volume » et « Correction » ne sont plus disponibles pour le sample édité après le traitement de la courbe. Il n’est plus possible de régler le volume du sample-courbe au moyen du curseur « Volume » ni de régler le volume d’un sample parallèle en relation avec le sample-courbe au moyen du curseur « Correction ». • La courbe audio reste inchangée quand vous avez ajusté ou déplacé un sample. (15) Bouton Sample : cliquez sur le bouton « Sample ». Ensuite apparaît une fenêtre similaire à la fonction « Scène » dans les menus d’effets vidéo. Elle indique le nom du sample à créer que vous pouvez toutefois modifier. Le nom du sample sélectionné est indiqué par défaut. Ensuite, vous avez le choix de créer un nouveau sample qui s’écoule sur la longueur et la position de la scène sélectionnée, mais qui contient tous les samples de cette position. Pour cela, sélectionnez « Activer scène » et ensuite sur « OK ». Le sample vient ensuite se placer dans la liste des samples du menu « Enregistrement audio ». La fonction « Sample + Scènes » offre une autre possibilité. Vous spécifiez ici de créer le nouveau sample du début de la première scène sous lequel se trouve le sample jusqu‘à la fin de la dernière scène sous laquelle il se trouve. Vous avez aussi la possibilité de sélectionner une période quelconque pour créer un nouveau sample. Vous créez ensuite un sample qui rassemble les sons de toutes les pistes audio. Pour se faire, cliquez sur « Sélectionner », validez avec « OK » et sélectionnez la zone que le nouveau sample contiendra avec les points d’entrée (IN) et de sortie (OUT) du menu « Zone » que vous connaissez déjà. Aidez-vous de la courbe audio (Chapitre 3.2) que vous pouvez activer ou désactiver avec l’icône Haut-parleur. Cliquez ensuite sur « OK » dans le menu « Zone ». Le sample se crée et vient se placer après le dernier sample marqué/ inséré dans le menu « Enregistrement ». (16) Un clic sur le bouton « Volume » permet de régler le volume de la scène vidéo active. Vous avez la possibilité de réduire le volume de la scène (valeurs dB négatives), de couper le son (en déplaçant le curseur à l’extrême gauche) ou d’amplifier le volume (valeurs positives jusqu’à 30 dB). Ce bouton de réglage vous permet par exemple d’éviter qu’un son faible soit masqué par un autre son trop élevé (par ex. morceau de musique sur la piste Fond). Les changements de volume sont visibles sur les bandes bleu clair des samples. En cas de réduction du volume, la bande se décalera en bas du sample. Plus le sample est long, plus la progression est visible. (17) Le bouton « Correction » modifie le volume d’un sample pendant toute la longueur d’un autre sample. Le changement est représenté par la bande bleue du sample. Cliquez sur le bouton « Correction » après avoir sélectionné un 74 Chapitre 5 sample (par ex. une musique) dans l’une de vos pistes audio (par ex. piste audio musicale). Une liste de sélection s’offre affichant toutes les six pistes audio. Sélectionnez dans la liste la piste audio (par ex. la piste audio originale) où vous voulez changer le volume d’un sample (par exemple des voix). Déplacez le curseur droit vers la gauche (pour atténuer le volume) ou vers la droite (pour l’amplifier). Vous avez maintenant modifié le son dans la piste que vous avez sélectionnée (dans « Correction ») pendant toute la longueur du sample activé (dans une piste). (18) Cliquez sur l’une de ces icônes de menu pour passer depuis ce menu au menu Enregistrement/Édition et au Menu principal. 5.13 Arrêt Ce bouton éteint le système et a la même fonction que celui situé sur la façade de la machine. Si la machine a été éteinte correctement (sans débrancher le cordon d’alimentation – chose que nous vous déconseillons fortement), tous les paramètres définis seront enregistrés et vous pourrez reprendre votre projet à la prochaine remise en marche à l’endroit où vous vous êtes arrêté. Il n’est donc pas nécessaire d’enregistrer le projet avant d’éteindre le système. La remise en marche n’est possible qu’au moyen du bouton situé sur la façade. Évitez d’éteindre la machine en débranchant le câble d’alimentation ! Nous vous conseillons d’éteindre toujours le système au moyen du bouton Éteindre ou du bouton en façade pour éviter toute perte de données ! Bogart SE Manuel d‘utilisation 75 Chapitre 6 : Trucs et Astuces Le recueil des « Trucs et Astuces » est appelé à grandir ; nous serions heureux de recevoir vos suggestions ! Vous trouverez dans ce chapitre les problèmes les plus fréquents et des conseils astucieux pour y remédier. Veuillez lire attentivement les Astuces & dépannages suivants. Si vous n’y trouvez aucune solution à votre problème, adressez-vous à votre revendeur spécialisé qui répondra volontiers à toutes vos questions ayant trait à la manipulation de votre appareil. Les collaborateurs de la ligne d’appel spéciale de MacroSystem ne peuvent vous aider que pour des questions d’ordre technique. Conseils : Si vous disposez de l’option Power Key, vous avez la possibilité de trier les plans dans le story-board. Le raccourci „SB, Ctrl, c” vous permet de copier un plan pour les coller à un autre endroit en utilisant le raccourci „SB, Ctrl, v”. Pour que le plan n’apparaisse plus à l’endroit initial, coupez-le avec le raccourci „SB, Ctrl, x” avant de la coller à la position voulue. Pour ajuster un plan se trouvant dans le story-board, affichez le menu Ajustement avec le raccourci suivant : „SB, t”. MISE EN MARCHE Débranchez le cordon firewire avant de démarrer l’appareil. Problème : A chaque mise en marche, le système me demande d’installer le logiciel. Réponse : Une fois l’installation achevée, vous devez retirer le CD/DVD et la conserver dans un endroit sûr. Le système lance alors directement l’interface utilisateur et affiche le menu principal. Autre possibilité : débranchez le cordon Firewire (DV) avant de démarrer l’appareil. POSSIBILITÉS DE RACCORDEMENT Problème : Puis-je raccorder d’autres périphériques d’entrée ? Réponse : Oui, il est possible d’utiliser la plupart des souris USB et des trackball couramment disponibles dans le commerce, ainsi que des claviers USB (option Power Key) TRACKBALL Problème : Le pointeur ne se déplace pas à l’écran comme voulu. Réponse : Le Trackball est probablement encrassé. Essayez d’enlever avec précaution la boule et de la nettoyer ou bien redémarrez l’appareil. SON ET IMAGE Problème en enregistrement : Je n’ai aucune image vidéo. Quand je passe sur « Réglages vidéo », tout l’écran est noir à l’exception du menu lui-même. Réponse : Vérifiez si - vous avez bien raccordé et activé le lecteur. Tous les câbles sont-ils bien branchés ? - vous avez activé la bonne entrée. - le lecteur envoie lui aussi un signal, c’est-à-dire s’il lit une cassette enregistrée. Problème : Lors du titrage, les lettres ont une très belle apparence à l’écran, mais après l’enregistrement ou dès le bouclage, elles sont garnies de « franges » et leurs couleurs s’affadissent. Réponse : Ce problème est occasionné par des couleurs trop « chaudes », c’est-à-dire trop saturées. Un enregistrement parfait des couleurs produites par Bogart SE n’est assuré que par des appareils vidéo professionnels. Des appareils VHS, S-VHS et DV utilisés à cette fin provoquent des saturations de couleur. Si vous possédez ce genre d’appareil, réduisez tout simplement la saturation des couleurs et la luminosité (chapitre 3.2, Palette de couleurs) pour obtenir une teinte quasiment identique qui pourra être enregistrée sans altération. Problème : Lors de l’enregistrement, je ne reçois aucune image du lecteur. Seul le message « Aucun signal vidéo » s’affiche. Réponse : Corrigez l’entrée en vous reportant au plan de câblage. Lisez à ce propos le manuel Matériel. Problème : Lors de l’enregistrement du matériel vidéo, je n’entends aucun son. Réponse : Dans le menu « Enregistrement audio /Edition », sélectionnez la bonne entrée – l’indicateur de modulation doit s’allumer. Lisez éventuellement à ce sujet l’étape 2 (enregistrement) au chapitre 4.3. Problème : Le son est déformé. Réponse : Avant de procéder à la prise de son, réglez le niveau audio de manière à ce que les voyants rouges de l’indicateur de modulation restent éteints. Problème : L’intensité de la bande sonore varie. Réponse : Lors de la postsonorisation, veillez à ne pas altérer fortuitement l’intensité sonore d’une piste en effectuant plusieurs réglages dans d’autres pistes. Problème : Mon image vidéo est décalée. Pourquoi ne puis-je pas voir entièrement certaines icônes des menus ? Réponse : La position de l’écran dépend du moniteur utilisé. 76 Chapitre 7 Le cadrage de l’écran a été déterminé suivant la norme de studio. Il est possible que sur certains moniteurs grand public l’affichage diverge de cette norme. Il n’existe malheureusement pas de solution définitive à ce problème ; cependant, si vous travaillez uniquement avec notre produit sur votre moniteur, il serait judicieux d’ajuster son réglage sur celui du système. À cette fin, faites absolument appel à un spécialiste. Réglages > Écran > Sélection de la position et taille visible. Problème : La caméra produit une image avec un trait bleu. Réponse : Vous utilisez l’effet de traitement d’image « Balance des blancs » ou « Correction colorimétrique ». Si vous souhaitez employer davantage d’effets de traitement d’image dans la même séquence vidéo, sélectionnez-les dans le menu « Trucage » afin de pouvoir créer de nouvelles scènes en utilisant d’autres effets. Vous avez aussi parfois la possibilité d’appliquer la technique multicouche en activant le bouton « Scène ». Problème : L’image sur l’écran de télévision est instable et scintille fortement. Réponse : Réduisez sur votre téléviseur le contraste que le constructeur règle généralement de manière trop intense. Le cas échéant, utilisez un moniteur de 100 Hz. Problème : lorsque je mets en marche mon appareil, rien n’apparaît à l’écran bien que j’entende l’appareil s’initialiser. Réponse : Suivant les appareils, vous avez probablement sélectionné le mauvais mode écran. Si la sortie est sélectionnée sur DVI, vous vous êtes peut-être relié à la sortie analogique (CVBS, Y/C, SCART). Ou à l’inverse, si vous avez sélectionné les sorties analogiques, vous n’aurez pas d’image par la sortie DVI ou HDMI. Veuillez connecter votre écran sur la sortie appropriée. Vous pouvez également essayer de démarrer en utilisant le DVD Bogart SE en effectuant une simple mise à jour (Start Update). MANIPULATION DU SYSTÈME Problème : Je ne parviens pas à quitter le menu de saisie du titreur et le menu DVD Arabesk en cliquant sur le bouton droit de la boule de commande. Réponse : Pour quitter le menu de saisie pour revenir au menu de titrage, vous devez cliquer soit sur « Annuler » soit sur « OK » si vous souhaitez sauvegarder vos réglages. Si le bouton droit de la boule de commande remplissait dans ce cas la fonction d’abandon, vous risqueriez de perdre par inadvertance le texte saisi. Pour quitter le menu DVD Arabesk, vous devez cliquer sur l’icône de la cassette vidéo (en bas à droite). Problème : Le pointeur à l’écran ne bouge plus ou bouge encore, mais n’exécute plus aucune fonction. Réponse : Votre système ne répond plus, il est « bloqué ». Redémarrez après avoir enlevé le cordon d’alimentation de la prise secteur pendant quelques secondes. Problème : Le calcul des différents effets s’éternise ! Réponse : Calculez les différents effets les uns après les autres en exécutant la commande « Calcul Storyboard » (flèche à droite du bouton “i” sous le storyboard. Vous pouvez aussi bien sûr aussi activer le calcul en tache de fond (soit au moyen du bouton « Smart Rendering » dans les « Réglages système » soit en cliquant sur les points affichés en haut de l’écran dans les menus correspondants). Vous pouvez donc continuer à travailler sur votre matériel vidéo pendant que les effets insérés sont calculés en tache de fond. Plus d’informations, reportez-vous aux passages correspondants du chapitre 5 : Problème : Ma vidéo contient un grand nombre de scènes, je ne m’y retrouve plus. Réponse : Changez la dénomination des scènes dès le montage ou leur intégration dans le story-board. De plus, vous avez la possibilité de reclasser les scènes dans le chûtier prévu à cet effet. Pour cela, effacez-y une scène, sélectionnezen une autre et cliquez sur le bouton Annuler pour insérer la scène précédemment effacée derrière celle que vous venez de sélectionner. Classez vos scènes en groupes que vous pouvez ensuite afficher ou masquer comme bon vous semble. Problème : A certains moments, je ne peux pas créer d’effet de transition. Réponse : Il est impossible de superposer des effets de transition ! Si une scène est complètement utilisée pour exécuter un effet (ce qui peut se produire avec des scènes très brèves), vous ne pouvez pas y ajouter un nouvel effet. Problème : J’ai déjà enregistré beaucoup de vidéos et je souhaiterais maintenant connaître le nombre de minutes restantes. Réponse : Le temps restant est indiqué dans le menu « Enregistrement ». Problème : J’ai achevé un projet et souhaite maintenant en commencer un autre. Comment dois-je m’y prendre ? Réponse : Si vous souhaitez dans un premier temps laisser votre matériel vidéo sur BOGART, vous pouvez démarrer l’un des trente ou l’un des deux autres projets dans le menu « Réglages Projet ». Vous pouvez aussi parfois sélectionner l’option « Effacer ». Après une demande de confirmation, cette fonction efface toutes les données courantes du projet actif. Problème : Mes données de projets ont disparu ! Réponse : Contrôlez dans les paramètres du projet si vous avez involontairement activé un autre projet. ARRÊT Problème : L’appareil ne s’éteint pas complètement, la lampe rouge reste allumée. Bogart SE Manuel d‘utilisation 77 Réponse : L’appareil reste toujours en mode de veille comme le montre la lampe rouge allumée en permanence. Si vous utilisez fréquemment l’appareil, ce mode permet d’économiser du courant. En revanche, si vous n’avez pas l’intention d’utiliser votre appareil dans les prochains temps, vous devriez retirer la prise (quand l’appareil est éteint) afin de ne plus consommer de courant. Problème : Est-ce que les données sont perdues si je laisse l’appareil débranché pendant une longue période ? Réponse : Non, les données sont enregistrées sur le disque dur interne. Toutefois, avant de retirer la prise de courant, vous devez absolument éteindre l’appareil en actionnant le bouton sur la face avant ou en appuyant sur « Arrêt » ! Cette consigne est valable pour tous les autres câbles : ne débranchez jamais un câble quand l’appareil est encore en marche ! Problème : L’appareil ne s’éteint pas immédiatement. L’arrêt prend du temps. Réponse : Ceci est tout à fait normal. Avant l’arrêt complet, l’appareil sauvegarde automatiquement le projet en cours ; cette opération peut nécessiter quelques secondes. C’est uniquement une fois que toutes les données sont correctement enregistrées que l’appareil s’éteint véritablement. Toutefois, quand l’appareil n’émet absolument aucun message, le circuit « intelligent » initie un arrêt sans sauvegarde au bout de quelques secondes. 78 Chapitre 7