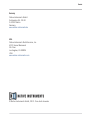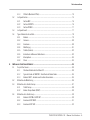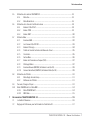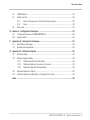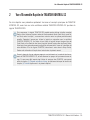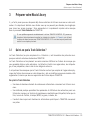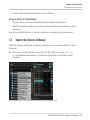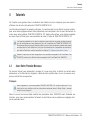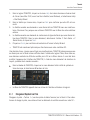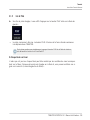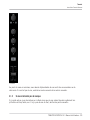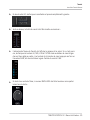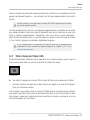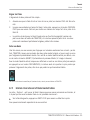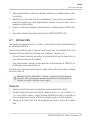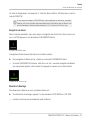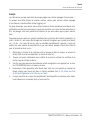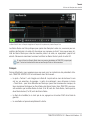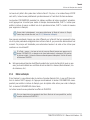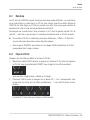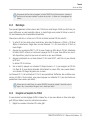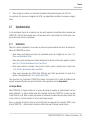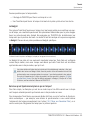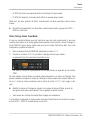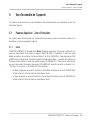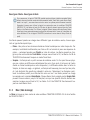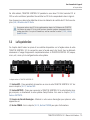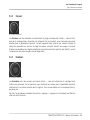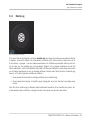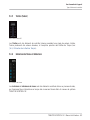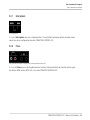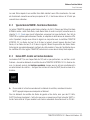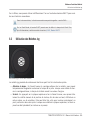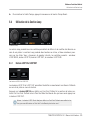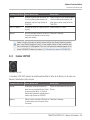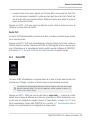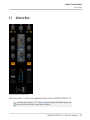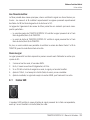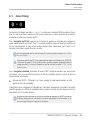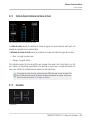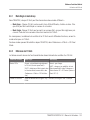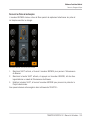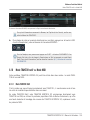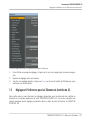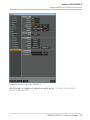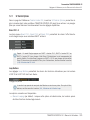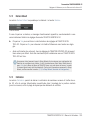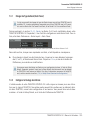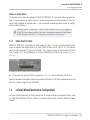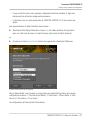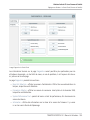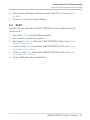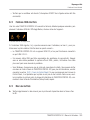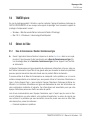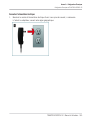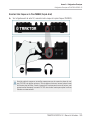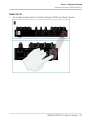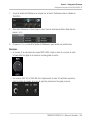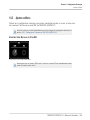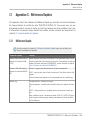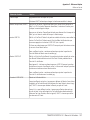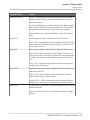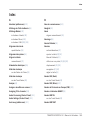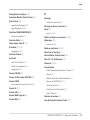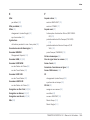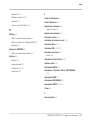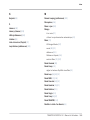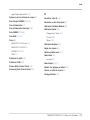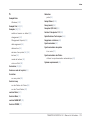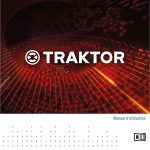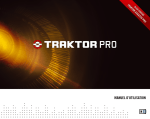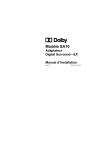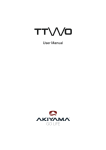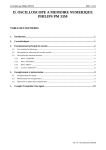Download Manuel TRAKTOR KONTROL S2
Transcript
Manuel d’utilisation Avertissement Les informations contenues dans ce document peuvent être modifiées à tout moment sans préavis et n’engagent pas la responsabilité de Native Instruments GmbH. Le Logiciel décrit dans ce document est soumis à l’acceptation d’une Licence d’Utilisation et ne doit pas être copié sur d’autres supports. Aucune partie de ce manuel ne peut être copiée, reproduite, transférée ou enregistrée, sous quelque forme que ce soit et pour quelque usage que ce soit, sans l’accord écrit explicite de Native Instruments GmbH. Tous les noms de produits et d’entreprises sont des marques déposées par leurs propriétaires respectifs. “Native Instruments”, “NI” and associated logos are (registered) trademarks of Native Instruments GmbH. Mac, Mac OS, GarageBand, Logic, iTunes and iPod are registered trademarks of Apple Inc., registered in the U.S. and other countries. Windows, Windows Vista and DirectSound are registered trademarks of Microsoft Corporation in the United States and/or other countries. VST and Cubase are registered trademarks of Steinberg Media Technologies GmbH. ASIO is a trademark of Steinberg Media Technologies GmbH. RTAS and Pro Tools are registered trademarks of Avid Technology, Inc., or its subsidiaries or divisions. All other trade marks are the property of their respective owners and use of them does not imply any affiliation with or endorsement by them. Écrit par : Native Instruments GmbH Traduit par : Nicolas Sidi, Nicolas Durand Version du logiciel : 2.5 (05/2012) Remerciements spéciaux à l’équipe de bêta-testeurs, dont l’aide nous fut précieuse non seulement pour trouver et corriger les bogues, mais aussi pour rendre ce produit encore meilleur. Contact Germany Native Instruments GmbH Schlesische Str. 29-30 D-10997 Berlin Germany www.native-instruments.de USA Native Instruments North America, Inc. 6725 Sunset Boulevard 5th Floor Los Angeles, CA 90028 USA www.native-instruments.com © Native Instruments GmbH, 2012. Tous droits réservés. Table des matières Table des matières 1 Bienvenue dans l'Univers de TRAKTOR KONTROL S2 ! .................................................. 10 1.1 1.2 1.3 Qu'est-ce que TRAKTOR KONTROL S2 ? ....................................................................................... 10 La Documentation de TRAKTOR KONTROL S2 en un Coup d'Œil .................................................. 11 1.2.1 Quels Sont les Documents Disponibles ? ................................................................... 11 1.2.2 Ordre recommandé de lecture .................................................................................... 13 1.2.3 Dans ce Manuel ......................................................................................................... 14 Configuration Requise ................................................................................................................ 15 2 Vue d'Ensemble Rapide de TRAKTOR KONTROL S2 ....................................................... 16 3 Préparer votre Music Library ...................................................................................... 19 3.1 3.2 3.3 4 Qu’est-ce que la Track Collection ? ............................................................................................ 19 Importer des Dossiers de Musique .............................................................................................. 20 Morceaux Gérés par iTunes ......................................................................................................... 21 3.3.1 Jouer les Morceaux Gérés par iTunes ......................................................................... 21 3.3.2 Importer une Sélection de Pistes depuis iTunes ......................................................... 23 3.3.3 Importer les Listes de Lecture d’iTunes ..................................................................... 23 Tutoriels ................................................................................................................... 24 4.1 4.2 Jouer Votre Premier Morceau ....................................................................................................... 24 4.1.1 Chargement Rapide d’une Piste ................................................................................ 25 4.1.2 Lire la Piste ............................................................................................................... 28 4.1.3 Si vous n’entendez pas de musique ........................................................................... 29 Mixer une Deuxième Piste ........................................................................................................... 31 4.2.1 Charger et Lire la Deuxième Piste .............................................................................. 31 4.2.2 Utiliser le Casque pour Préparer le Mix ...................................................................... 32 4.2.3 Synchroniser la Deuxième Piste ................................................................................. 33 4.2.4 Créer un Cue Point pour faire un Point de Départ ...................................................... 33 4.2.5 Interlude : Dans le Cas où la Piste de Gauche S'achève ............................................ 35 TRAKTOR KONTROL S2 - Manuel d’utilisation - 4 Table des matières 4.3 4.4 4.5 4.6 4.7 5 4.2.6 Mixer une Piste en Utilisant l’Égalisation et le Filtre sur un Canal ............................ 36 4.2.7 Tout Faire à la Main ................................................................................................... 37 Régler les Niveaux ...................................................................................................................... 40 4.3.1 La Théorie .................................................................................................................. 40 4.3.2 La Pratique ................................................................................................................ 41 Utiliser les Boucles et les Cue Points .......................................................................................... 44 4.4.1 Jouer avec des Boucles .............................................................................................. 44 4.4.2 Utiliser les Hotcues .................................................................................................... 48 Utiliser des Samples dans votre Mix ........................................................................................... 50 4.5.1 Charger un Sample Depuis la Collection ................................................................... 52 4.5.2 Déclencher le Sample ................................................................................................ 53 4.5.3 Extraire un Sample à partir d’une Track Deck ............................................................ 54 4.5.4 Retirer un Sample ...................................................................................................... 56 Ajouter des Effets ....................................................................................................................... 57 4.6.1 Mode Group ............................................................................................................... 58 4.6.2 Préparer le FX Unit ..................................................................................................... 58 4.6.3 Assigner l’FX Unit à des Decks, et Faire Apparaître les Effets ................................... 59 4.6.4 Contrôler le FX Unit .................................................................................................... 59 4.6.5 Mode Single ............................................................................................................... 61 4.6.6 Enregistrer un Snapshot d’un FX Unit ........................................................................ 61 Synchronisation .......................................................................................................................... 62 4.7.1 Introduction ............................................................................................................... 62 4.7.2 Qui est le Master ? ..................................................................................................... 64 4.7.3 Un autre Outil utile pour la Synchronisation .............................................................. 67 Vue d’ensemble de l’appareil ..................................................................................... 69 5.1 Panneau Supérieur - Zones Principales ...................................................................................... 69 5.1.1 Decks ......................................................................................................................... 69 5.1.2 Mixer (Table de mixage) ............................................................................................. 72 TRAKTOR KONTROL S2 - Manuel d’utilisation - 5 Table des matières 5.2 5.3 5.4 6 5.1.3 FX Units (Modules d’Effets) ....................................................................................... 74 La Façade Arrière ........................................................................................................................ 75 5.2.1 Section MIC ............................................................................................................... 76 5.2.2 Section OUTPUTS ....................................................................................................... 76 5.2.3 Section POWER .......................................................................................................... 77 La Façade Avant ......................................................................................................................... 77 Types d’éléments de contrôle ...................................................................................................... 78 5.4.1 Boutons ..................................................................................................................... 79 5.4.2 Curseurs .................................................................................................................... 80 5.4.3 Encodeurs .................................................................................................................. 80 5.4.4 Molettes jog ............................................................................................................... 81 5.4.5 Tirettes (Faders) ........................................................................................................ 82 5.4.6 Indicateurs de Niveau et Indicateurs ......................................................................... 82 5.4.7 Interrupteurs ............................................................................................................. 83 5.4.8 Prises ........................................................................................................................ 83 Référence Contrôleur Matériel ................................................................................... 84 6.1 Ce qu’il faut savoir ..................................................................................................................... 84 6.1.1 Structure Globale du Contrôleur S2 ........................................................................... 84 6.1.2 Types de Decks de TRAKTOR : Track Decks et Remix Decks ....................................... 85 6.1.3 Boutons SHIFT : Accéder aux Fonctions Secondaires .................................................. 85 6.2 Utilisation des Molettes Jog ........................................................................................................ 86 6.3 Utilisation de la Section Tempo .................................................................................................. 87 6.3.1 Tirette Tempo ............................................................................................................. 88 6.3.2 Bouton Tempo Reset (RESET) .................................................................................... 89 6.4 Utilisation de la Section Loop ..................................................................................................... 90 6.4.1 Boutons LOOP IN et LOOP OUT ................................................................................... 90 6.4.2 Encodeur LOOP MOVE ................................................................................................ 91 6.4.3 Encodeur LOOP SIZE .................................................................................................. 92 TRAKTOR KONTROL S2 - Manuel d’utilisation - 6 Table des matières 6.5 6.6 6.7 6.8 6.9 6.10 7 Utilisation de la section CUE/SAMPLES ...................................................................................... 93 6.5.1 Mode Cue ................................................................................................................... 93 6.5.2 Mode Remix Deck ....................................................................................................... 95 Utilisation de la Zone de Contrôle de Lecture ............................................................................. 98 6.6.1 Boutons CUE et PLAY ................................................................................................. 98 6.6.2 Bouton SYNC ............................................................................................................. 99 6.6.3 Bouton SHIFT ............................................................................................................. 100 Utiliser le Mixer ........................................................................................................................... 101 6.7.1 Encodeur GAIN ........................................................................................................... 102 6.7.2 Les Curseurs EQ et FILTER ......................................................................................... 103 6.7.3 Boutons FX Assign ..................................................................................................... 104 6.7.4 Tirette du Canal et Indicateur de Niveau du Canal .................................................... 105 6.7.5 Crossfader ................................................................................................................. 105 6.7.6 Section Main .............................................................................................................. 106 6.7.7 Bouton de Pré-écoute au Casque (CUE) ..................................................................... 107 6.7.8 Affichage Master ....................................................................................................... 107 6.7.9 Encodeur Browse (BROWSE) et Boutons Load (A et B) ............................................... 109 6.7.10 Curseur Remix Deck (SAMPLES) et Boutons Mode (A et B) ......................................... 109 Utilisation des FX Units .............................................................................................................. 110 6.8.1 Mode Single et mode Group ....................................................................................... 111 6.8.2 Référence des FX Units .............................................................................................. 111 Parcourir, Charger et Copier ....................................................................................................... 112 Mode TRAKTOR natif vs. Mode MIDI ............................................................................................ 114 6.10.1 Mode TRAKTOR Natif .................................................................................................. 114 6.10.2 MIDI Mode .................................................................................................................. 115 Personnaliser TRAKTOR KONTROL S2 ......................................................................... 116 7.1 La Fenêtre Preferences ............................................................................................................... 116 7.2 Réglages et Préférences pour les Éléments de Contrôle du S2. .................................................. 117 TRAKTOR KONTROL S2 - Manuel d’utilisation - 7 Table des matières 7.3 7.4 8 L'Interface Audio du S2 et son Panneau de Contrôle .................................................... 129 8.1 8.2 8.3 9 7.2.1 S2 Control Options ..................................................................................................... 120 7.2.2 Restore Default .......................................................................................................... 123 7.2.3 Calibration ................................................................................................................ 123 7.2.4 LEDs .......................................................................................................................... 124 Autres Réglages Intéressants ..................................................................................................... 124 7.3.1 Changer de Type de Deck (Deck Flavor) ..................................................................... 125 7.3.2 Configurer le Routage des Entrées ............................................................................ 125 7.3.3 Utiliser Quatre FX Units ............................................................................................. 126 Le Setup Wizard (Assistant de Configuration) ............................................................................ 126 Réglages sous Mac OS X ............................................................................................................ 129 Réglages sous Windows : le Control Panel (Panneau de Contrôle) .............................................. 130 8.2.1 Ouvrir le Control Panel ............................................................................................... 130 8.2.2 Page Audio Settings .................................................................................................. 131 8.2.3 Page Diagnostics ....................................................................................................... 133 Utiliser le S2 Comme Interface de Sortie Audio par Défaut ......................................................... 136 8.3.1 Windows XP ............................................................................................................... 136 8.3.2 Windows 7 ................................................................................................................. 136 8.3.3 Mac OS X ................................................................................................................... 137 Dépannage et Aide .................................................................................................... 138 9.1 9.2 9.3 TRAKTOR ne démarre pas ........................................................................................................... 138 Problèmes Liés au Matériel ......................................................................................................... 138 9.2.1 Bases ........................................................................................................................ 138 9.2.2 Problèmes d'USB et de Pilote ..................................................................................... 139 9.2.3 Mise à Jour du Pilote .................................................................................................. 139 9.2.4 Problèmes d'Alimentation USB .................................................................................. 140 9.2.5 Utiliser le TRAKTOR KONTROL S2 avec un Ordinateur Portable .................................. 140 Plaque Supérieure de Molette Jog Branlante ............................................................................... 141 TRAKTOR KONTROL S2 - Manuel d’utilisation - 8 Table des matières 9.4 9.5 9.6 TRAKTOR plante .......................................................................................................................... 142 Obtenir de l’Aide ......................................................................................................................... 142 9.5.1 Base de Connaissances / Readme / Assistance en ligne ........................................... 142 9.5.2 Forum ........................................................................................................................ 143 Mises à jour ................................................................................................................................ 143 10 Annexe A – Configurations Classiques ........................................................................ 144 10.1 10.2 Configuration Classique de TRAKTOR KONTROL S2 .................................................................... 144 Ajouter un Micro ......................................................................................................................... 154 11 Appendice B - Informations Techniques ...................................................................... 155 11.1 11.2 Spécifications Techniques .......................................................................................................... 155 Données Environnementales ....................................................................................................... 155 12 Appendice C - Références Rapides ............................................................................. 156 12.1 12.2 12.3 12.4 Référence Rapide ....................................................................................................................... 156 Référence Rapide du Mixer ......................................................................................................... 159 12.2.1 Référence Rapide de la Section Main ........................................................................ 159 12.2.2 Référence Rapide des Canaux et du Crossfader ........................................................ 159 12.2.3 Référence Rapide de l’Affichage Master .................................................................... 160 Référence Rapide des FX Units ................................................................................................... 160 Référence Rapide pour la Navigation, le Chargement et la Copie ............................................... 161 Index ........................................................................................................................ 163 TRAKTOR KONTROL S2 - Manuel d’utilisation - 9 Bienvenue dans l'Univers de TRAKTOR KONTROL S2 ! Qu'est-ce que TRAKTOR KONTROL S2 ? 1 Bienvenue dans l'Univers de TRAKTOR KONTROL S2 ! Au nom de toute l'équipe de Native Instruments, nous vous remercions d'avoir choisi le contrôleur DJ TRAKTOR KONTROL S2 ! 1.1 Qu'est-ce que TRAKTOR KONTROL S2 ? TRAKTOR KONTROL S2 est un système de performance DJ intégrant logiciel et matériel, conçu par les créateurs de TRAKTOR. TRAKTOR KONTROL S2 est né de la fusion du contrôleur matériel toutes options TRAKTOR KONTROL S2, et du logiciel de pointe TRAKTOR PRO 2. Le contrôleur tout-en-un TRAKTOR KONTROL S2 possède une mixette DJ ergonomique (le « Mixer »), une interface audio 24-bit/96 kHz intégrée, ainsi qu’une interface de contrôle parfaitement adaptée à TRAKTOR PRO 2. Tous les contrôles nécessaires pour une performance live sont maintenant au bout de vos doigts ! Conventions dans ce Document Ce document utilise des formats particuliers pour souligner certains points ou pour vous avertir de problèmes potentiels. Les icônes introduisant les notes suivantes vous permettront de distinguer immédiatement le type d’information en question : Lorsque vous voyez cette icône de point d’exclamation, lisez la note attentivement et, le cas échéant, suivez à la lettre les instructions et conseils qu’elle contient. Cette icône représentant une ampoule indique que la note contient des informations complémentaires utiles. Ces informations faciliteront souvent la réalisation d'une tâche donnée ; cependant, elles ne s’appliquent pas nécessairement à votre configuration ou à votre système d’exploitation ; elles méritent néanmoins toujours d’être lues. De plus, le formatage suivant est utilisé : ▪ Les textes apparaissant dans des menus (tels qu’Open…, Save as…, etc.) ainsi que les chemins d’accès aux emplacements sur votre disque dur (ou sur tout autre périphérique de stockage) sont imprimés en italique. TRAKTOR KONTROL S2 - Manuel d’utilisation - 10 Bienvenue dans l'Univers de TRAKTOR KONTROL S2 ! La Documentation de TRAKTOR KONTROL S2 en un Coup d'Œil ▪ Les textes apparaissant ailleurs sur l’écran (noms des boutons, contrôles, textes près des cases à cocher, etc.) sont imprimés en bleu clair. Lorsque vous voyez cette mise en forme, vous pouvez être sûr(e) de trouver le même texte quelque part sur votre écran. ▪ Les noms et concepts importants sont imprimés en gras. ▪ Les références aux touches de votre clavier d’ordinateur sont entourées de crochets (par exemple : « Appuyez sur [Maj] + [Entrée] »). ► Les instructions uniques sont indiquées par cette flèche de type « bouton lecture ». → Les résultats des actions sont indiqués par cette flèche plus petite. 1.2 La Documentation de TRAKTOR KONTROL S2 en un Coup d'Œil 1.2.1 Quels Sont les Documents Disponibles ? Le Setup Guide (Guide d'Installation) Un Setup Guide (Guide d'Installation) est disponible sur la page d’enregistrement en ligne du produit. Sur la carte d’enregistrement incluse dans la boîte de votre TRAKTOR S2, vous trouverez un lien vers la page d’enregistrement en question. Ce Guide vous accompagnera tout au long de l’installation logicielle et matérielle de votre système TRAKTOR KONTROL S2, depuis le tout début jusqu'au au moment où le premier son sortira de vos enceintes. C’est la première étape de votre apprentissage de l'utilisation de TRAKTOR KONTROL S2. Commencez par lire le Setup Guide. Passez ensuite à la lecture de ce Manuel TRAKTOR KONTROL S2, pour mieux vous familiariser avec TRAKTOR KONTROL S2 ! Le Manuel TRAKTOR KONTROL S2 Après que vous ayez lu et suivi les instructions du Setup Guide (Guide d’Installation), votre système TRAKTOR KONTROL S2 doit être prêt à fonctionner. L'étape suivante est la lecture du présent document, le Manuel TRAKTOR KONTROL S2. Le Manuel propose une approche pratique du TRAKTOR KONTROL S2. De plus, il possède un guide détaillé de votre contrôleur TRAKTOR KONTROL S2 - Manuel d’utilisation - 11 Bienvenue dans l'Univers de TRAKTOR KONTROL S2 ! La Documentation de TRAKTOR KONTROL S2 en un Coup d'Œil matériel TRAKTOR KONTROL S2 au chapitre Référence Matériel, ainsi que d'autres informations pratiques au chapitre Référence des Tâches. Le chapitre ↑1.2.3, Dans ce Manuel vous offrira une vue d’ensemble du contenu de ce manuel. Les Tutoriels Vidéo Le site web de Native Instruments propose de nombreux tutoriels vidéo, proposant une approche pratique des nombreux aspects opérationnels de TRAKTOR KONTROL S2. Pour visionner ces tutoriels, ouvrez votre navigateur web, et rendez-vous à l’adresse suivante : http://www.native-instruments.com/s2tutorials. Le Manuel de TRAKTOR 2 Pour des informations détaillées sur toutes les fonctionnalités du logiciel TRAKTOR, veuillez consulter le manuel de TRAKTOR 2. Il est disponible au format PDF, dans le sous-dossier Documentation du dossier d'installation de TRAKTOR 2. Le Poster de Vue d'Ensemble Dans la boîte du produit, vous trouverez un Poster de Vue d'Ensemble recto-verso représentant le contrôleur TRAKTOR KONTROL S2. Au recto, vous trouverez une vue d’ensemble des principales zones et de leur fonctionnalité ; au verso, une description de chacun des éléments de contrôle des platines : les FX Units, ainsi que les panneaux avant et arrière du contrôleur. Utilisez cette affiche comme référence rapide lors de votre travail avec le TRAKTOR KONTROL S2, afin d'éviter d'avoir à ouvrir le manuel à chaque fois que vous avez un doute sur un élément de contrôle particulier. Carte Résumé des Raccourcis Clavier Une carte résumant les raccourcis clavier est fournie au format PDF, dans le dossier Documentation. Elle détaille les attributions de raccourcis clavier propres au logiciel TRAKTOR. Le Manuel Controller Editor Reference En plus de l'utilisation de votre contrôleur matériel TRAKTOR KONTROL S2 avec le logiciel dédié TRAKTOR PRO 2, vous pouvez aussi l’utiliser comme un contrôleur MIDI puissant et versatile, afin de piloter n’importe quel autre appareil ou application MIDI. Ceci est possible grâce au logiciel Controller Editor, une petite application qui vous permettra de définir précisément chacune des assignations de votre contrôleur TRAKTOR KONTROL S2. Le Controller Edi- TRAKTOR KONTROL S2 - Manuel d’utilisation - 12 Bienvenue dans l'Univers de TRAKTOR KONTROL S2 ! La Documentation de TRAKTOR KONTROL S2 en un Coup d'Œil tor doit avoir été installé lors de la procédure d'installation de TRAKTOR KONTROL S2. Pour plus d’informations à ce sujet, veuillez consulter le Manuel Controller Editor Reference, disponible au format PDF dans le sous-dossier Documentation du dossier d’installation du Controller Editor, sur votre disque dur. Le Guide Jog Wheel Calibration (Guide de Calibration des Molettes Jog) Les Molettes Jog du S2 ont été conçues de manière à se recalibrer dynamiquement pendant l'utilisation du contrôleur ; cependant, il existe une situation pouvant nécessiter leur recalibration manuelle. Si par accident vous retournez complètement le contrôleur alors qu'il est branché à votre ordinateur, les capteurs des molettes jog risquent de perdre la position des plaques supérieures. Conséquemment, les molettes jog risquent de réagir de manière inattendue lorsque vous rétablirez le contrôleur dans sa position initiale. Si ceci se produit, la meilleure solution consiste à éteindre, puis rallumer l'appareil. Il est aussi possible de recalibrer manuellement les molettes jog depuis TRAKTOR. Pour cela, veuillez consulter le Guide Jog Wheel Calibration situé dans le sous-dossier Documentation du dossier d'installation de TRAKTOR. Ce guide a été initialement rédigé pour le TRAKTOR KONTROL S4, mais la calibration des molettes jog s'effectue exactement de la même manière pour les deux appareils. 1.2.2 Ordre recommandé de lecture Nous vous conseillons de lire les documentations dans l'ordre suivant : 1. Le Setup Guide (Guide d'Installation). 2. Le Manuel TRAKTOR KONTROL S2 (et le visionnage des tutoriels vidéo en ligne). 3. Le Manuel de TRAKTOR 2. En complément, le poster de vue d'ensemble (imprimé), et la carte des raccourcis clavier (PDF) vous seront utiles dans votre utilisation quotidienne de TRAKTOR KONTROL S2. Pour finir, le Manuel Controller Editor Reference traite spécifiquement du Controller Editor. L'ensemble de la documentation est disponible au format PDF, dans le dossier d'installation de TRAKTOR KONTROL S2, sur votre disque dur. Vous pouvez également accéder à ces documents depuis le menu Help de l’application. TRAKTOR KONTROL S2 - Manuel d’utilisation - 13 Bienvenue dans l'Univers de TRAKTOR KONTROL S2 ! La Documentation de TRAKTOR KONTROL S2 en un Coup d'Œil 1.2.3 Dans ce Manuel Vous êtes présentement en train de lire le Manuel TRAKTOR KONTROL S2. Ce manuel est organisé comme suit : ▪ Le chapitre 2 vous familiarisera rapidement avec l’interface utilisateur de TRAKTOR KONTROL S2 et ses zones principales, aussi bien du côté matériel que logiciel. ▪ Le chapitre ↑3, Préparer votre Music Library vous expliquera comment importer votre musique dans la puissante Track Collection de TRAKTOR, afin que vous puissiez utiliser toutes les fonctionnalités de TRAKTOR KONTROL S2 avec votre propre musique. ▪ Le Chapitre ↑4, Tutoriels est un assortiment de tutoriels concernant votre contrôleur. Ils vous permettent de découvrir progressivement comment utiliser les nombreux outils dont dispose le TRAKTOR KONTROL S2. Ces exemples pratiques simplifient le processus d’apprentissage et vous permettront de faire rapidement vos premiers pas dans le monde du DJing par ordinateur. ▪ Le Chapitre ↑5, Vue d’ensemble de l’appareil est une section de référence extensive, qui décrit tous les éléments de contrôle se trouvant sur votre contrôleur matériel TRAKTOR KONTROL S2. Si vous avez des doutes sur la fonction d’un élément de contrôle particulier, vous trouverez à ce chapitre toutes les informations nécessaires. ▪ Le Chapitre ↑6, Référence Contrôleur Matériel est un assortiment de mini tutoriels illustrant le fonctionnement individuel de chacune des zones du contrôleur ; vous y trouverez par exemple un sous-chapitre décrivant les opérations réalisables à l'aide de la section Mixer. ▪ Le chapitre ↑7, Personnaliser TRAKTOR KONTROL S2 décrit comment personnaliser TRAKTOR KONTROL S2 afin de l’adapter à vos besoins particuliers. ▪ Le Chapitre ↑8, L'Interface Audio du S2 et son Panneau de Contrôle présente l'interface audio intégrée du contrôleur matériel TRAKTOR KONTROL S2. ▪ Le chapitre ↑9, Dépannage et Aide fournit une liste des problèmes les plus courants et de leurs solutions, ainsi que des informations expliquant comment obtenir de l’aide. ▪ Pour finir, trois appendices contiennent des informations complémentaires : ◦ L'Appendice A décrit plusieurs configurations permettant d'intégrer TRAKTOR KONTROL S2 à votre studio ou à votre installation de scène. TRAKTOR KONTROL S2 - Manuel d’utilisation - 14 Bienvenue dans l'Univers de TRAKTOR KONTROL S2 ! Configuration Requise ◦ L'Appendice B fournit les spécifications techniques du contrôleur TRAKTOR KONTROL S2. ◦ L'Appendice C contient des tableaux de Référence Rapide concernant tous les éléments de contrôle de votre contrôleur. Si vous avez le moindre doute concernant un élément de contrôle en particulier, cet appendice constituera un mémo particulièrement utile ! Surnoms pour le Logiciel et le Matériel Dans ce document, le contrôleur matériel TRAKTOR KONTROL S2 sera nommé « TRAKTOR KONTROL S2 », « contrôleur S2 » ou, plus simplement, « S2 ». De la même manière, le logiciel TRAKTOR sera parfois simplement appelé « TRAKTOR ». Ainsi, une phrase telle que « TRAKTOR KONTROL S2 est un système DJ intégré permettant de contrôler TRAKTOR à l’aide de votre S2 » ne devrait pas vous surprendre. Sehen Sie dazu auch 2 Configuration Requise [➙ 15] 1.3 Configuration Requise Pour connaître la configuration minimale requise pour votre ordinateur, veuillez consulter la section du site web de Native Instruments détaillant les spécifications de TRAKTOR : http://www.native-instruments.com/#/en/products/dj/traktor-pro-2/specifications/?page=2050 Pour vérifier la compatibilité avec divers systèmes d’exploitation, veuillez vous rendre à l’adresse :http://www.native-instruments.com/compatibility. TRAKTOR KONTROL S2 - Manuel d’utilisation - 15 Vue d'Ensemble Rapide de TRAKTOR KONTROL S2 2 Vue d'Ensemble Rapide de TRAKTOR KONTROL S2 Ce mini-chapitre vous présentera rapidement les zones et concepts principaux de TRAKTOR KONTROL S2, aussi bien sur votre contrôleur matériel TRAKTOR KONTROL S2 que dans le logiciel TRAKTOR PRO. Pour commencer, le logiciel TRAKTOR PRO possède quatre platines virtuelles nommées Decks, offrant chacune plusieurs modes de fonctionnement (mode Track Deck, mode Remix Deck, mode Live Input) ; vous avez donc entre les mains un système particulièrement versatile. Cependant, lorsque vous utilisez le logiciel en conjonction avec le contrôleur TRAKTOR KONTROL S2, les Decks du haut (dans le logiciel) doivent toujours être des Track Decks, et les Decks du bas (dans le logiciel) doivent toujours être des Remix Decks. Votre logiciel sera automatiquement configuré de cette manière à l'issue de l'installation de votre contrôleur S2 et du logiciel TRAKTOR (instructions à suivre dans le Setup Guide). Gardez cette information à l'esprit durant votre lecture du présent manuel. Prenez le temps de lire ces quelques pages qui vous éclaireront sur le mode de fonctionnement de TRAKTOR KONTROL S2, et vous donneront un aperçu de la puissance de son design. Si vous savez déjà importer des fichiers de musique dans TRAKTOR, vous pouvez sauter le chapitre ↑3, Préparer votre Music Library, et directement attaquer les tutoriels du chapitre ↑4, Tutoriels (après avoir lu le présent chapitre). TRAKTOR KONTROL S2 - Manuel d’utilisation - 16 Vue d'Ensemble Rapide de TRAKTOR KONTROL S2 Vue côte à côte du contrôleur matériel et du logiciel (1) Decks : TRAKTOR KONTROL S2 possède deux Decks (Platines) matérielles. Les Decks permettent de contrôler les pistes (et les Samples). Vous pouvez vous représenter les Decks comme l’équivalent des bonnes vieilles platines vinyle ou CD, mais avec une bonne dose d’outils additionnels, et la flexibilité offerte par la connexion à un système informatique. La Deck de gauche de votre S2 permet de contrôler la Track Deck A du logiciel. La Deck de droite de votre S2 permet de contrôler la Track Deck B du logiciel. De plus, il est possible de contrôler les Remix Decks C et D de TRAKTOR grâce à la zone CUE/SAMPLES. Pour cela, il faut mettre la TRAKTOR KONTROL S2 - Manuel d’utilisation - 17 Vue d'Ensemble Rapide de TRAKTOR KONTROL S2 zone CUE/SAMPLES en mode Remix Deck (par opposition au mode Cue, dans lequel ces boutons permettent de contrôler les Cue Points associés aux Track Decks A et B). Pour plus d’informations concernant ces deux modes, veuillez consulter le chapitre ↑6.5, Utilisation de la section CUE/SAMPLES. (2) FX Units (Modules d’Effets) : les signaux provenant des Decks peuvent être traités par deux FX Units (Modules d’Effets) situés en haut du contrôleur et de l’interface logicielle. Les FX Units donnent accès à toute la collection d'Effets de haute qualité de TRAKTOR : le FX Unit de gauche de votre S2 contrôle le FX Unit de gauche dans le logiciel, qui traite le signal de la Track Deck A de TRAKTOR. Le FX Unit de droite de votre S2 contrôle le FX Unit de droite dans le logiciel, qui traite le signal de la Track Deck B de TRAKTOR. Pour tout vous dire, il est tout à fait possible d'assigner chaque FX Unit au traitement de n'importe quelle source de signal (Decks A-D) ; cependant, puisque nous n'en sommes qu'à l'introduction, contentons-nous d’une configuration simple ! Il est possible d'activer deux FX Units supplémentaires dans le logiciel, afin de traiter le signal issu des Remix Decks C et D de TRAKTOR, ou bien pour envoyer le signal d’une Deck de votre choix à travers plusieurs FX Units. L'architecture de TRAKTOR est particulièrement flexible en ce qui concerne l'utilisation des Decks virtuelles et le routage des effets. Pour plus d’informations, veuillez vous référer au Manuel de TRAKTOR 2. (3) Mixer : Située au milieu de votre contrôleur TRAKTOR KONTROL S2, le Mixer reçoit les signaux audio provenant des quatre Decks A-D du logiciel TRAKTOR ; il y a un canal pour chacune des Track Decks A et B, et un canal combiné destiné aux Remix Decks C et D : vous avez donc là une mixette à trois canaux. Comme n’importe quelle autre mixette DJ, le Mixer sert simplement à : ajuster le niveau relatif de chaque canal ; contrôler l’égalisation fréquentielle des canaux ; éventuellement à faire passer les signaux par des modules d’effets (FX Units) ; et au final à envoyer le signal résultant dans la section Main située au-dessus du Mixer. In fine, cela constitue le mix diffusé à votre audience. Vous trouverez une présentation plus détaillée au début du chapitre ↑5, Vue d’ensemble de l’appareil, suivie par une description exhaustive de tous les éléments de contrôle de votre contrôleur TRAKTOR KONTROL S2. Pour une explication détaillée de toutes les fonctionnalités du logiciel TRAKTOR, veuillez consulter le Manuel TRAKTOR 2 fourni sur le disque d’installation. TRAKTOR KONTROL S2 - Manuel d’utilisation - 18 Préparer votre Music Library Qu’est-ce que la Track Collection ? 3 Préparer votre Music Library Il y a fort à parier que vous disposez déjà d’une collection de fichiers musicaux sur votre ordinateur. Ce chapitre est dédié à ceux d'entre vous qui ne peuvent pas attendre plus longtemps pour mixer leur propre musique ! Vous apprendrez ici à rapidement importer votre musique dans la puissante Track Collection de TRAKTOR. Si vous préférez apprendre immédiatement à utiliser TRAKTOR KONTROL S2, passez ce chapitre et allez directement consulter les tutoriels du chapitre ↑4, Tutoriels, qui utilisent les pistes de démo fournies avec TRAKTOR KONTROL S2. Il vous sera toujours possible de revenir lire ce chapitre plus tard. 3.1 Qu’est-ce que la Track Collection ? La Track Collection (ou plus simplement la « Collection ») est l'ensemble des pistes de musique que contient votre base de données TRAKTOR. La Track Collection est simplement une autre manière d’afficher les fichiers de musique que vous possédez déjà sur votre ordinateur. La Collection facilite leur organisation, leur étiquetage, et leur préparation, dans le but de les intégrer à votre mix. Il est pertinent de remarquer que la Track Collection ne tient pas compte de l'organisation physique des fichiers de musique sur votre disque dur ; elle ne modifiera en aucune manière cette organisation (à moins que vous ne supprimiez des fichiers depuis TRAKTOR. Ce qu'est la Track Collection ▪ Une base de données stockant de nombreuses informations concernant vos fichiers musicaux. ▪ Une méthode pratique permettant de représenter et d'effectuer des recherches parmi vos fichiers de musique, en fonction de nombreuses caractéristiques (étiquettes) telles que le titre, le nom de l'artiste, le tempo (BPM), le genre, la durée, etc. ▪ L’endroit dans lequel sont stockées les informations spécifiques à TRAKTOR concernant vos pistes. TRAKTOR KONTROL S2 - Manuel d’utilisation - 19 Préparer votre Music Library Importer des Dossiers de Musique ▪ La base à partir de laquelle vous pourrez créer vos Playlists. Ce que ne fait pas la Track Collection ▪ Déplacer, Copier ou Convertir des fichiers audio dans quelque dossier secret. ▪ Modifier de quelque manière que ce soit la structure hiérarchique des fichiers sur votre disque dur. Pour utiliser la Track Collection, il vous faut la remplir en y important vos fichiers musicaux. 3.2 Importer des Dossiers de Musique TRAKTOR propose une fonction d’importation pratique pour les morceaux stockés sur votre disque dur : ► Effectuez un clic droit (Windows) ou un [Ctrl]+clic (Mac OS X) sur l’onglet Track Collection de l'arborescence du Browser, et sélectionnez Import Music Folders dans le menu contextuel. Le menu contextuel de la Track Collection avec l’entrée Import Music Folders sélectionnée. TRAKTOR KONTROL S2 - Manuel d’utilisation - 20 Préparer votre Music Library Morceaux Gérés par iTunes Par défaut, ce processus importe tous les fichiers musicaux qui se trouvent dans le dossier Ma Musique de votre système d’exploitation. Pensez à préparer à l'avance les pistes que vous comptez utiliser dans un DJ set afin de pouvoir utiliser des fonctions telles que la synchronisation ou le bouclage automatique (Auto Looping) : TRAKTOR analyse vos fichiers pour en extraire certaines caractéristiques (BPM, etc.). Pour lancer le processus d'analyse, effectuez un clic droit sur une ou plusieurs pistes sélectionnée(s) dans le Browser, et choisissez Analyze (Async) dans le menu contextuel. Pour lancer l'analyse d’une piste, vous pouvez aussi la faire glisser dans une Track Deck. L'avancement du processus d'analyse est indiquée par une barre bleue claire située en bas de TRAKTOR, et progressant vers la droite. Si vous avez stocké vos morceaux dans d’autres dossiers ou sur des supports de stockage amovibles, vous pouvez ajouter ces dossiers à la liste des Music Folders de TRAKTOR en procédant comme suit : 1. Ouvrez Preferences > File Management. 2. Cliquez sur le bouton Add... situé en bas de la section Music Folders. 3. Naviguez jusqu’au dossier que vous désirez ajouter. 4. Confirmez avec OK. Répétez l’opération pour ajouter tous vos Dossiers de Musique. Les sous-dossiers sont automatiquement inclus dans l’importation. Vous n’avez donc pas besoin de les ajouter manuellement. 3.3 Morceaux Gérés par iTunes Si vous avez déjà organisé votre collection de morceaux avec iTunes, TRAKTOR vous offre un accès direct à votre Bibliothèque iTunes et à vos listes de lecture iTunes. 3.3.1 Jouer les Morceaux Gérés par iTunes Il est possible de parcourir votre Bibliothèque et vos Listes de Lecture iTunes directement depuis TRAKTOR KONTROL S2. Au passage, cela sera l'occasion de vous initier à la navigation et au chargement depuis votre contrôleur matériel. Pour ce faire, nous utiliserons les éléments de contrôle suivants : TRAKTOR KONTROL S2 - Manuel d’utilisation - 21 Préparer votre Music Library Morceaux Gérés par iTunes ▪ Le bouton SHIFT : ▪ L'encodeur BROWSE : ▪ Les boutons LOAD A et B situés en-dessous de l'encodeur BROWSE : Pour rechercher des pistes et les charger sur les Decks : 1. 2. 3. 4. 5. 6. Maintenez enfoncé le bouton SHIFT (peu importe lequel), et faites tourner l'encodeur BROWSE pour naviguer au sein de l'arborescence du Browser, jusqu'à sélectionner l'icône iTunes. Tout en maintenant le bouton SHIFT enfoncé, appuyez sur l'encodeur BROWSE pour ouvrir le nœud iTunes. De la même manière, naviguez jusqu'à une Playlist de votre choix au sein de ce nœud. Une fois que vous avez sélectionné la Playlist désirée dans l'arborescence du Browser, relâchez le bouton BROWSE. Tournez l'encodeur BROWSE pour naviguer au sein de la Playlist sélectionnée précédemment, jusqu'à trouver une piste que vous désirez jouer. Pour charger la piste sur la Deck de gauche (qui contrôle la Track Deck A de TRAKTOR), appuyez sur le bouton LOAD A situé en-dessous de l’encodeur BROWSE. Répétez les étapes 4-5, mais finissez en appuyant sur le bouton LOAD B, afin de charger une autre piste dans la Deck de droite (qui contrôle la Track Deck B de TRAKTOR). Dans l'arborescence, le nœud iTunes représente un affichage en lecture seule de votre Bibliothèque et de vos listes de lecture iTunes. Aucune fonction d’édition n’est disponible dans cet affichage. TRAKTOR KONTROL S2 - Manuel d’utilisation - 22 Préparer votre Music Library Morceaux Gérés par iTunes Équivalent Logiciel Il est bien sûr possible d'effectuer toutes ces opérations depuis l'interface utilisateur du logiciel TRAKTOR. 1. 2. 3. Cliquez sur l’icône iTunes dans l'arborescence du Browser afin d’ouvrir ce nœud. Parcourez la Bibliothèque et les Listes de Lecture comme vous le feriez dans iTunes. Chargez une piste sur une Deck comme vous le feriez depuis une Playlist normale de TRAKTOR — par exemple via un glisser-déposer de la piste sur la Deck. 3.3.2 Importer une Sélection de Pistes depuis iTunes Vous pouvez importer dans la Track Collection une sélection de pistes de votre Bibliothèque iTunes directement depuis l'interface utilisateur de TRAKTOR : 1. 2. 3. 4. Cliquez sur l’icône iTunes dans l'arborescence du Browser afin d’ouvrir ce nœud. Sélectionnez les morceaux que vous souhaitez importer dans la Track Collection. Glissez votre sélection sur l’icône de la Track Collection dans l'arborescence du Browser. Vous pouvez aussi effectuer un clic droit (Windows) ou [Ctrl]+clic (Mac OS X) sur la sélection et choisir Import to Collection dans le menu contextuel. 3.3.3 Importer les Listes de Lecture d’iTunes Vous pouvez importer directement les listes de lecture d’iTunes en tant que Playlists de TRAKTOR, et ce directement depuis l'interface utilisateur de TRAKTOR : 1. 2. 3. Cliquez sur l’icône iTunes dans l'arborescence du Browser afin d’ouvrir ce nœud. Sélectionnez la Playlist à importer. Faites glissez cette Playlist sur l'icône Playlists. ► Vous pouvez aussi effectuer un clic droit (Windows) ou [Ctrl]+clic (Mac OS X) sur la Playlist, et choisir Import to Playlists dans le menu contextuel. TRAKTOR KONTROL S2 - Manuel d’utilisation - 23 Tutoriels Jouer Votre Premier Morceau 4 Tutoriels Ce chapitre vous guidera dans la réalisation des tâches les plus classiques que vous aurez à effectuer lors de votre utilisation du TRAKTOR KONTROL S2. Les tutoriels privilégient les aspects pratiques. Ils commencent par les tâches les plus simples, pour vous mener progressivement à des opérations plus complexes, afin de vous familiariser au mieux avec votre système TRAKTOR KONTROL S2. Après cette lecture, vous devriez posséder un savoir-faire suffisant pour vous permettre de mixer à l’aide du TRAKTOR KONTROL S2. Les tutoriels présentés ici et dans le chapitre suivant utilisent les pistes de démo fournies, qui ont été copiées sur votre disque dur lors de l’installation de TRAKTOR KONTROL S2. Vous pouvez donc suivre ces tutoriels même si vous n’avez pas encore importé votre propre musique dans la Track Collection. Pour plus d’informations sur l’importation de votre musique dans la Collection, veuillez consulter le chapitre ↑3, Préparer votre Music Library. Gardez à l'esprit que la Deck de gauche sur le contrôleur correspond à la Track Deck A de TRAKTOR, tandis que la Deck de droite correspond à la Track Deck B de TRAKTOR. 4.1 Jouer Votre Premier Morceau Ce premier tutoriel vous apprendra à charger et à jouer une piste, à vérifier les sorties audio nécessaires, et à effectuer un diagnostic rapide de votre système dans le cas où aucune musique ne sortirait de vos enceintes. Prérequis Nous supposons ici que votre système TRAKTOR KONTROL S2 est déjà fonctionnel. Si ce n’est pas le cas, veuillez suivre les instructions contenues dans le Setup Guide ; revenez ensuite lire ce chapitre ! Dans le cas où vous auriez déjà modifié des paramètres dans TRAKTOR avant d'aborder ces tutoriels, nous vous recommandons fortement de réinitialiser votre système aux réglages d'usine en procédant ainsi : TRAKTOR KONTROL S2 - Manuel d’utilisation - 24 Tutoriels Jouer Votre Premier Morceau 1. 5. Dans le logiciel TRAKTOR, cliquez sur le menu Help de la barre de menus située en haut de l’écran (sous Mac OS X) ou en haut de la fenêtre (sous Windows), et sélectionnez Help > Start Setup Wizard. Dans la fenêtre qui s’ouvre alors, cliquez sur Next pour confirmer que votre S2 est connecté. La fenêtre suivante vous demande si vous désirez utiliser TRAKTOR avec une mixette externe. Choisissez Yes, puisque vous utiliserez TRAKTOR avec le Mixer de votre contrôleur externe. La fenêtre suivante vous demande la combinaison de types de Decks que vous désirez utiliser dans TRAKTOR. Dans le menu déroulant, sélectionnez l’entrée 2 Track Decks + 2 Remix Decks, et cliquez sur Next. Cliquez sur Finish pour confirmer votre sélection et fermer le Setup Wizard. → TRAKTOR est maintenant optimisé pour fonctionner avec votre contrôleur S2. 2. 3. 4. Une dernière chose : lorsque vous utilisez une mixette externe, TRAKTOR présuppose que vous ne désirez pas voir le Mixer interne s'afficher dans l'interface du logiciel. Mais, dans notre cas, nous désirons constater les effets du contrôle par le S2 sur le Mixer interne. Il nous faut donc modifier l'apparence de l'interface de TRAKTOR, à l'aide du menu déroulant de sélection du Layout ; procédez de la manière suivante : ► Dans le Header de TRAKTOR, cliquez sur le menu déroulant situé à côté du symbole en forme de loupe, et sélectionnez Mixer dans la liste. → Le Mixer de TRAKTOR apparaît alors au milieu de l'interface utilisateur du logiciel. 4.1.1 Chargement Rapide d’une Piste Chargeons la piste « Techno 1 » (une des pistes de démo fournies) sur la Deck A. Pour sélectionner et charger la piste, nous allons utiliser les éléments de contrôle suivants sur votre S2 : TRAKTOR KONTROL S2 - Manuel d’utilisation - 25 Tutoriels Jouer Votre Premier Morceau ▪ N’importe lequel des deux boutons SHIFT (situés en bas de chacune des Decks) : ▪ L’encodeur BROWSE (situé au milieu du Mixer) : ▪ Le bouton LOAD de la Deck de gauche (situé en-dessous de l'encodeur BROWSE, et nommé « A ») : Observez la fenêtre du logiciel TRAKTOR, et effectuez les actions suivantes : 1. 2. Maintenez le bouton SHIFT enfoncé, et tournez l'encodeur BROWSE, afin de sélectionner le dossier de Listes de Lecture (« Playlists ») dans l'arborescence du Browser. Tout en maintenant le bouton SHIFT enfoncé, appuyez sur l'encodeur BROWSE pour ouvrir le nœud de ce dossier. Maintenez le bouton SHIFT enfoncé, et tournez l'encodeur BROWSE pour sélectionner la Playlist Demo Tracks Les pistes de la Playlist Demo Tracks apparaissent en-dessous (si jamais vous ne trouvez TRAKTOR KONTROL S2 - Manuel d’utilisation - 26 Tutoriels Jouer Votre Premier Morceau pas la Playlist Demo Tracks ici, vous pouvez aussi l'ouvrir depuis le nœud Explorer de l'arborescence du Browser) : 3. 4. → Relâchez le bouton SHIFT, et tournez l’encodeur BROWSE pour parcourir la Playlist, jusqu'à sélectionner la piste Techno 1. Une fois la piste sélectionnée, appuyez sur le bouton LOAD A de votre contrôleur, afin de charger cette piste sur la Track Deck A. (Bien évidemment, pour charger la piste sur la Track Deck B, il vous faut appuyer sur le bouton LOAD B du contrôleur.) La piste est chargée. Dans TRAKTOR, sa forme d’onde et ses infos apparaissent alors sur la Deck A : En plus de cet usage du S2 permettant de charger des pistes, vous pouvez aussi, au sein du logiciel, glisser-déposer les pistes depuis le Browser ou depuis un fichier de votre ordinateur, directement sur une des Decks de TRAKTOR. TRAKTOR KONTROL S2 - Manuel d’utilisation - 27 Tutoriels Jouer Votre Premier Morceau 4.1.2 Lire la Piste ► Une fois la piste chargée, il vous suffit d’appuyer sur le bouton PLAY situé sur la Deck de gauche : → La piste commence à être lue. Le bouton PLAY s’illumine et la forme d’onde commence à se déplacer dans TRAKTOR. De la même manière que précédemment, appuyer le bouton PLAY de la Deck de droite aurait déclenché la lecture sur la Track Deck B. À Chaque Deck son Canal L’audio qui est joué sur chaque Deck peut être modelé par les contrôles du canal correspondant sur le Mixer. Puisque votre piste est chargée sur la Deck A, vous pouvez contrôler son signal sur le canal A (le canal de gauche du Mixer) : TRAKTOR KONTROL S2 - Manuel d’utilisation - 28 Tutoriels Jouer Votre Premier Morceau Le Canal A Au point où nous en sommes, vous devriez déjà entendre du son sortir de vos enceintes ou de votre sono. Si ce n’est pas le cas, veuillez suivre les conseils de la section suivante. 4.1.3 Si vous n’entendez pas de musique Si la piste est en cours de lecture sur la Deck mais que le son sortant de votre système d’amplification est trop faible, ou s’il n’y a pas de son du tout, vérifiez les points suivants : TRAKTOR KONTROL S2 - Manuel d’utilisation - 29 Tutoriels Jouer Votre Premier Morceau ► En bas de votre S2, vérifiez que le crossfader est poussé complètement à gauche : ► Juste au-dessus, la tirette du canal A doit être montée au maximum : ► L'indicateur de Niveau du Canal A doit afficher la présence d’un signal. Si ce n’est pas le cas, vérifiez que les boutons HI, MID, LOW et FILTER situés au-dessus du canal de gauche sont tous réglés au centre ; tout en haut de la tranche du canal, appuyez une fois sur l’encodeur GAIN, afin de réinitialiser le gain d’entrée du canal à 0 dB. ► En haut et au centre du Mixer, le curseur MAIN LEVEL doit être tourné au moins partiellement vers la droite : TRAKTOR KONTROL S2 - Manuel d’utilisation - 30 Tutoriels Mixer une Deuxième Piste Si vous observez de l’activité sur les indicateurs de niveau MAIN LEVEL sur le S2 ou dans le Header de TRAKTOR, mais n’entendez aucun son, veuillez vérifier la connexion des Sorties Principales de votre S2 à votre système de sonorisation. 4.2 Mixer une Deuxième Piste Maintenant que vous savez comment charger rapidement et lire des pistes à l'aide du TRAKTOR KONTROL S2 (voir chapitre ↑4.1, Jouer Votre Premier Morceau), voyons comment mixer une deuxième piste. En passant, vous apprendrez à réaliser quelques opérations de mixage que tout DJ numérique se doit de connaître : comment pré-écouter des pistes, synchroniser des pistes, démarrer la lecture à la bonne position et comment mixer deux pistes à l’aide du crossfader. Prérequis Nous supposons ici que vous avez suivi les instructions du tutoriel précédent (voir chapitre ↑4.1, Jouer Votre Premier Morceau). TRAKTOR KONTROL S2 est maintenant dans l'état suivant : ▪ La piste « Techno 1 » est chargée sur la Deck A. La piste est en cours de lecture et le son sort sur vos enceintes. ▪ Le crossfader est poussé complètement à gauche. 4.2.1 Charger et Lire la Deuxième Piste Nous allons choisir la piste « Techno 2 » et la charger sur la Deck B, comme nous l’avons fait pour la Deck A dans le précédent tutoriel : 1. 2. 3. → Au sein de la Playlist Demo Tracks, naviguez jusqu'à la piste Techno 2. Appuyez sur le bouton LOAD B pour charger la piste sur la Deck B. Dans la fenêtre de TRAKTOR, la forme d’onde et les infos de la piste apparaissent sur la Deck B. Sur le contrôleur, appuyez sur le bouton PLAY de la Deck de droite pour lancer la lecture. La piste commence à être lue. Le bouton PLAY s’illumine et la forme d’onde commence à se déplacer dans la Deck B de TRAKTOR. TRAKTOR KONTROL S2 - Manuel d’utilisation - 31 Tutoriels Mixer une Deuxième Piste Nous n’entendons pas encore de musique provenant de la Deck B, car le crossfader du S2 est poussé complètement à gauche — notre intention est de mixer progressivement la piste de la Deck B. Avant de continuer, il nous faut tourner le curseur CUE MIX du panneau avant du contrôleur jusqu'à sa position centrale. Vous pouvez déjà faire un petit test : en déplaçant progressivement le crossfader vers la droite, vous devriez entendre la piste de la Deck B apparaître dans le mix, tandis que la piste de la Deck A s’estompe progressivement. Evidemment, notre mix n’est pas encore satisfaisant : avant de mixer la deuxième piste, il nous faut aligner son beat sur celui de la piste de la Deck A. Pour l’instant, replaçons le crossfader complètement à gauche. Si vous n’entendez aucun son provenant de la Deck B, même avec le crossfader poussé complètement à droite, consultez les étapes de diagnostic du chapitre ↑4.1.3, Si vous n’entendez pas de musique. 4.2.2 Utiliser le Casque pour Préparer le Mix À partir de maintenant, habituons-nous à préparer le mix à l’aide du casque, jusqu’à ce que la piste suivante (dans notre cas, celle de la Deck B) soit prête à être mixée. Le bouton CUE ► Sur votre S2, appuyez sur le bouton CUE du canal B (situé juste au-dessus de la tirette). → Le bouton s’allume, indiquant que la Deck B envoie son signal sur le canal de Pré-écoute (Cue), qui s’écoute au casque. A tout moment, vous pouvez utiliser le curseur CUE MIX situé sur la façade avant de votre S2 pour ajuster l’équilibre entre la piste en pré-écoute (Deck B) et le mix principal (Deck A) dans votre casque : tournez vers la gauche pour vous concentrer sur la piste en pré-écoute, et vers la droite pour entendre le mix principal. TRAKTOR KONTROL S2 - Manuel d’utilisation - 32 Tutoriels Mixer une Deuxième Piste Vous pouvez maintenant travailler sur la piste lue par la Deck B sans interférer avec le mix principal entendu par votre public. Quel que soit le mix que vous entendez dans votre casque, le mix principal reste contrôlé par le crossfader et les tirettes de canal. 4.2.3 Synchroniser la Deuxième Piste Avant de faire entrer dans le mix la piste lue sur la Deck B, nous allons utiliser l’outil de Synchronisation automatique (Sync) de TRAKTOR, afin d’ajuster son tempo à celui de la piste de la Deck A. Ceci s’effectue en une seule étape, grâce au bouton SYNC : Le bouton SYNC ► Appuyez sur le bouton SYNC de la Deck de droite afin de synchroniser son tempo et sa phase à ceux de la Deck A. → Le bouton SYNC s'illumine. Maintenant, les deux pistes sont parfaitement synchronisées. En tournant lentement le curseur CUE MIX de la façade avant, vous pouvez entendre dans le casque la deuxième piste entrer dans le mix, synchronisée avec celle de la Deck A. Veuillez noter qu’il faut toujours ajuster le tempo de la piste que le public n’entend pas ! 4.2.4 Créer un Cue Point pour faire un Point de Départ Vous désirerez certainement encore plus de contrôle concernant le passage d’un morceau que vous allez faire entrer dans le mix. Par exemple, il vous faudra généralement synchroniser non seulement les tempos des morceaux mais aussi leurs temps forts. L’utilisation d’un point particulier dans une piste (pour mixer la piste, la déclencher, etc.) est appelée « positionnement » ou « cueing ». TRAKTOR KONTROL S2 - Manuel d’utilisation - 33 Tutoriels Mixer une Deuxième Piste TRAKTOR KONTROL S2 vous permet de créer des points de positionnement – nous les appellerons « Cue Points ». Une fois définis, ces points sont notamment intéressants à réutiliser plus tard, ou lors d'une prochaine session. Les quatre boutons CUE/SAMPLES éteints ► Sur la Deck de droite, que la piste soit en train d’être lue ou non, appuyez simplement sur un des boutons CUE/SAMPLES 1-4 éteints (disons le bouton CUE/SAMPLES 1) sur un temps fort. → Le bouton s’illumine en bleu : vous avez mis en mémoire un Cue Point, auquel vous pourrez retourner aisément, en appuyant une nouvelle fois sur le même bouton. Aligner des Cue Points sur les Beats Grâce à la fonction Snap de TRAKTOR, vous n’avez pas à vous soucier de la précision avec laquelle vous placez le Cue Point sur le temps. Lorsque le mode Snap est activé, tout point défini sur la piste ira se placer sur le beat le plus proche, de façon à ce que vous reveniez directement à ce beat la prochaine fois que vous rappellerez ce point. Pour activer le mode Snap, appuyez sur le bouton S situé en-dessous du curseur MAIN du Mixer de TRAKTOR. (Si le Mixer n'est pas visible, vous pouvez le faire apparaître à l'aide du menu déroulant situé en haut à gauche de l'interface utilisateur. C'est le menu se trouvant à gauche du symbole en forme de loupe.) Le bouton indicateur de mode Snap (S) dans le panneau Master de TRAKTOR. TRAKTOR KONTROL S2 - Manuel d’utilisation - 34 Tutoriels Mixer une Deuxième Piste Aligner les Pistes L’alignement de deux pistes est très simple : 1. 2. → Assurez-vous que la Deck B est en train de lire sa piste (son bouton PLAY doit être allumé). Lorsque vous entendez un temps fort dans l’autre piste, appuyez sur le bouton CUE/SAMPLES que vous venez d’utiliser pour mettre en mémoire un temps fort de la piste de la Deck B. La position de lecture sur la Deck B saute alors au Cue Point enregistré (comme cela peut se voir dans la fenêtre de TRAKTOR), et la lecture reprend à partir de là. Les deux pistes sont maintenant parfaitement alignées, prêtes à être mixées. Coller aux Beats Une fois encore, ne vous souciez pas d’appuyer sur le bouton exactement sur un beat : par défaut, TRAKTOR s’assure que les beats des deux pistes restent alignés, et que le saut ne ruine pas l’alignement préalablement réalisé. Ceci est dû au mode Quantize activé par défaut, comme le montre le bouton QUANT (Q) allumé dans le panneau Master (cf. image ci-dessous). Avec le mode Quantize activé, lorsque vous effectuez un saut au sein d’une piste (par exemple en appuyant sur un bouton CUE/SAMPLES), la lecture saute à la position la plus proche qui préserve l’alignement des pistes, afin de ne pas perdre la synchronisation établie. Les boutons indicateurs de mode Snap et Quantize allumés, dans le panneau Master de TRAKTOR. 4.2.5 Interlude : Dans le Cas où la Piste de Gauche S'achève La piste « Techno 1 » est lue sur la Deck A depuis que nous avons commencé ces tutoriels, et il se peut qu’elle se soit achevée. Dans ce cas, procédez comme suit : ► Sur la Deck de gauche, appuyez sur SHIFT+CUE pour revenir au début de la piste. Vous pouvez maintenant reprendre là où vous en étiez. TRAKTOR KONTROL S2 - Manuel d’utilisation - 35 Tutoriels Mixer une Deuxième Piste 4.2.6 Mixer une Piste en Utilisant l’Égalisation et le Filtre sur un Canal Il est temps maintenant de tester quelques Égalisations et Filtres de TRAKTOR KONTROL S2 : Les curseurs EQ et FILTER. ► Tournez n’importe lequel des curseurs EQ du canal B pour entendre son effet sur la piste en pré-écoute. Les égalisations constituent d’excellents outils pour effectuer de petites retouches sur une piste avant de la mixer, de manière à réaliser la transition la plus douce possible. La technique la plus classique consiste à filtrer la ligne de basse de la piste entrante — deux lignes de basse superposées sonnent rarement bien. Procédez ainsi : Nous allons maintenant effectuer un premier véritable mélange de pistes. Tournez le curseur CUE MIX complètement à droite pour entendre le mix principal dans le casque (ou ôtez vos écouteurs pour entendre le mix directement grâce à votre système de sonorisation). Pour faire entrer la nouvelle piste dans le mix : 1. Le crossfader étant toujours poussé complètement à gauche, supprimez la basse de la piste de la Deck B en tournant le curseur LOW du canal B vers la gauche. TRAKTOR KONTROL S2 - Manuel d’utilisation - 36 Tutoriels Mixer une Deuxième Piste 2. 3. 4. → Mixez progressivement le canal B en déplaçant lentement le crossfader jusqu’à sa position centrale. Maintenant, les deux pistes sont lues simultanément, et vous voulez faire apparaître la basse de la nouvelle piste ; faites progressivement diminuer la basse du canal A tout en augmentant celle du canal B. Finalisez la transition en déplaçant progressivement le crossfader jusqu’à l’extrémité droite. Vous venez de réaliser votre premier mix à l’aide du TRAKTOR KONTROL S2 ! 4.2.7 Tout Faire à la Main Vous pouvez aussi réaliser votre mix « à la main », sans utiliser les outils de synchronisation et de pré-écoute de TRAKTOR. Suivant toute probabilité, vous ne ferez pas tout à la main dans votre quotidien de DJ. C’est néanmoins une bonne idée de se familiariser avec la méthode « manuelle », car : ▪ Cela peut s'avérer nécessaire pour réaliser une synchronisation avec un disque vinyle, ou avec le dernier morceau du DJ précédent. ▪ Vous pourrez ensuite combiner ces techniques avec les outils avancés de TRAKTOR, afin de développer votre propre style de mix. Pour tester cela, mixons une nouvelle piste sur la Deck A avec celle que nous venons d’intégrer au mix sur la Deck B. Dorénavant, la piste sur la Deck B est « à l’antenne », autrement dit elle est entendu par votre public. Aussi travaillerons-nous maintenant exclusivement sur la Deck de gauche du contrôleur, qui contrôle la Track Deck A dans le logiciel. Premiers Pas 1. 2. 3. Assurez-vous tout d’abord que le crossfader est poussé complètement à droite. Pendant la lecture de la piste sur la Deck B, chargez la piste House 1 de la Playlist Demo Tracks sur la Deck A (mémo : tournez l’encodeur BROWSE pour choisir la piste dans la liste, puis appuyez sur le bouton LOAD A pour charger la piste sur la Deck de gauche). Appuyez sur le bouton PLAY de la Deck de gauche pour lancer la lecture de la nouvelle piste. TRAKTOR KONTROL S2 - Manuel d’utilisation - 37 Tutoriels Mixer une Deuxième Piste 4. 5. Sur cette même Deck, assurez-vous que le bouton SYNC est éteint. Sur le Mixer, désactivez le bouton CUE situé au-dessus de la tirette du canal B, et activez celui du canal A, afin d’entendre la nouvelle piste dans le mix du casque (il vous faudra peut-être ajuster le curseur CUE MIX en conséquence). Ajuster le Tempo Le tempo de chaque Deck peut être contrôlé manuellement grâce à la tirette de tempo : Utilisez la tirette de tempo pour ajuster le tempo de la Deck. ► Réglez la tirette de tempo de la Deck de gauche de manière à ce que le tempo de la piste "sonne bien", ou soit le même que celui de l’autre piste, dont la valeur est affichée en haut de la Track Deck B de TRAKTOR. Pré-écoute Manuelle avec la Molette Jog Vous pouvez utiliser la molette jog pour vous déplacer manuellement au sein de la piste, jusqu'à trouver un bon point d’entrée pour le mix : TRAKTOR KONTROL S2 - Manuel d’utilisation - 38 Tutoriels Mixer une Deuxième Piste La molette jog de gauche de votre contrôleur S2. 1. Sur la Deck de gauche, pressez et faites tourner la plaque supérieure de la molette jog pour parcourir la piste. (Vous pouvez aussi effectuer une recherche rapide en maintenant SHIFT enfoncé an bas de la Deck, et en faisant tourner la molette jog.) 2. Une fois que vous avez trouvé un point de repère intéressant (disons un temps fort), gardez la pression sur la molette jog, puis relâchez au moment d’un temps fort de l’autre piste. La Deck A se met en lecture à partir de ce point. Veuillez noter qu’il est aussi possible d’arrêter la lecture (en appuyant sur le bouton PLAY) avant de rechercher un point de repère intéressant à l’aide de la molette jog. Une fois le point trouvé, vous pouvez relâcher la molette jog — puisque la Deck n’est pas en lecture, la tête de lecture ne bougera pas de ce point. Au moment d’un temps fort de l’autre piste, appuyez à nouveau sur le bouton PLAY de la Deck de gauche. Aligner les Beats Dans le cas où vous entendriez encore un léger décalage entre les deux pistes, vous pouvez utiliser le cerclage extérieur de la molette jog pour ajuster la phase de la piste et supprimer le décalage : ► Sur la Deck de gauche, faites tourner le cerclage extérieur de la molette jog dans le sens désiré pour altérer temporairement le tempo et ajuster la phase, afin de supprimer un décalage minime. TRAKTOR KONTROL S2 - Manuel d’utilisation - 39 Tutoriels Régler les Niveaux → Vos pistes sont maintenant parfaitement synchronisées. Veuillez remarquer que ceci peut aussi être utile lorsque vous utilisez l'outil de Synchronisation de TRAKTOR. En effet, dans certaines situations, la détection de beat automatique peut nécessiter une légère correction : par exemple, dans les pistes possédant des basses inhabituellement fortes, la « sensation » du beat peut arriver légèrement après le beat détecté par TRAKTOR. Si vous n’avez pas réussi à corriger manuellement la Beatgrid de votre piste avant d’entrer en scène, vous pouvez toujours supprimer le décalage à la volée, à l’aide du cerclage extérieur de la molette jog. Intégrer la Nouvelle Piste au Mix ► Une fois prêt(e), vous pouvez progressivement déplacer le crossfader de droite (Deck B) à gauche pour intégrer progressivement la piste de la Deck A au mix. → Vous venez de réaliser votre premier mix manuel à l’aide de TRAKTOR KONTROL S2 ! Ne vous attendez pas à être tout de suite capable d'aligner les beats de deux morceaux manuellement. Cela nécessite un entraînement intensif et nous ne pouvons pas ici entrer dans tous les détails de cette procédure. C’est en forgeant que l'on devient forgeron ! 4.3 Régler les Niveaux Avant d’aller plus loin, il est nécessaire que vous compreniez l’importance à accorder aux niveaux du mix. Voici quelques indications simples qui vous permettront d’obtenir le meilleur son pour votre mix. Même si cette section peut sembler un peu technique, veuillez prendre le temps de lire ces quelques pages qui pourront vous sortir d’un mauvais pas, en particulier en condition de live ! 4.3.1 La Théorie Le mix est l'action de mélanger des signaux provenant de différentes sources (et éventuellement de les traiter, au passage). La régle d’or est : assurez-vous qu’aucun signal ne soit écrêté, tout en tentant d’utiliser la plus grande plage de dynamique disponible. Pour faire court, voici deux raisons à cela : TRAKTOR KONTROL S2 - Manuel d’utilisation - 40 Tutoriels Régler les Niveaux ▪ En utilisant toute la dynamique disponible, vous maintenez le le bruit à un niveau faible, relativement au niveau de votre mix. Ceci permet d'obtenir un meilleur rendu des détails de votre musique. ▪ Lorsque le signal sature (est écrêté), on ne le rend pas plus puissant ; on ne fait qu’empirer sa qualité. Les parties les plus fortes (généralement les beats) sont alors coupées, ce qui réduit la dynamique du signal et produit de la distorsion dans le mix. Ce type de signal fait souffrir vos enceintes — et votre public ! (Dans ce cas de figure, préparez-vous aussi à affronter un ingé son ou un propriétaire de club furieux.) Aussi assurez-vous de toujours garder vos signaux à des niveaux satisfaisant ces deux conditions. 4.3.2 La Pratique Pour vous aider à ajuster vos niveaux, le Mixer du S2 possède de nombreux contrôles et indicateurs de niveau. Chaque indicateur de niveau est constitué d’une barre de diodes bleues matérialisant le niveau du signal ; la diode située tout en haut de la barre est orange et indique la saturation. Les indicateurs de niveau LEVEL sur le S2. La règle mentionnée ci-dessus se traduit donc ainsi : ► Meilleur usage pour l'ajustement des niveaux : Assurez-vous que les niveaux affichés aillent aussi haut que possible dans la zone bleue, sans atteindre les diodes rouges, ou bien très rarement. TRAKTOR KONTROL S2 - Manuel d’utilisation - 41 Tutoriels Régler les Niveaux Laisser votre signal aller « dans le rouge » et utiliser la saturation pour obtenir un son plus « sale » n’est pas recommandé : pour ajouter de la distorsion ou des parasites, utilisez plutôt la superbe sélection d’effets de TRAKTOR ! Régler le Niveau sur Chaque Canal Chaque canal du Mixer possède un indicateur de niveau vertical, situé à côté de sa tirette. Cet indicateur affiche le niveau pré-tirette du signal sur ce canal, c’est-à-dire le niveau absolu du signal, avant qu’il ne soit ajusté par la tirette du canal. Pour régler ce niveau, utilisez l’encodeur GAIN situé tout en haut du canal : Un encodeur GAIN se trouve en haut de chaque canal. ► Réglez l'encodeur GAIN du canal de manière à ce que le niveau affiché par l'indicateur lumineux évolue dans la partie haute de la zone bleue, sans atteindre la diode rouge de saturation. Notez que les réglages d’égalisation (EQ) et de filtre affectent aussi le niveau du signal, tout comme les FX Units, le cas échéant. Aussi, dès que vous touchez à l'un de ces réglages, peutil être nécessaire de réajuster le réglage de l'encodeur GAIN. Évidemment, tenez également compte du parti pris artistique des pistes que vous mixez : pour des pistes dont le niveau moyen varie beaucoup (par exemple des pistes avec une intro douce), réglez le niveau du canal en fonction des passages les plus forts. Équilibrer les Niveaux d’un Canal à l’Autre De plus, pour éviter toute saute de niveau trop brusque lorsque vous passez d’un canal à l’autre, il faut tenter d’équilibrer les niveaux moyens utilisés sur vos canaux : ► Avant de mixer une piste que vous avez préparée, réglez son encodeur de GAIN de manière à ce que son indicateur de niveau atteigne grossièrement le même niveau que celui de la piste actuellement écoutée. TRAKTOR KONTROL S2 - Manuel d’utilisation - 42 Tutoriels Régler les Niveaux TRAKTOR peut effectuer cette opération pour vous en réglant automatiquement toute nouvelle piste à un niveau satisfaisant. Cette fonction nommée « Autogain » est basée sur des valeurs de gain extraites de vos pistes. Cependant, en fonction des égalisations, filtres et effets que vous pouvez appliquer à la piste en préparation, il peut être nécessaire de vérifier l'équilibre des niveaux avant de lancer le mix. De plus, l’important ici est de considérer le niveau moyen de la piste au point particulier auquel vous allez l'intégrer au mix. Régler le Niveau Global Les signaux provenant de tous les canaux sont mixés ensemble en fonction des niveaux relatifs définis par les tirettes des canaux et la position du crossfader. Ce mix est ensuite envoyé de la sortie principale de TRAKTOR à la section Main. L'image ci-dessous représente le curseur de niveau MAIN LEVEL du S2 : La section Main de votre S2. Les indicateurs de niveau MAIN LEVEL du Header de TRAKTOR affichent le niveau global (droite et gauche) de votre mix avant qu’il ne soit ajusté par le curseur MAIN LEVEL. Pour régler ce niveau, utilisez le curseur MAIN situé juste en-dessous des indicateurs de niveau MAIN, dans le panneau Master de TRAKTOR (voir ci-dessous). L'indicateur MAIN et le curseur MAIN, dans TRAKTOR. ► Réglez le curseur MAIN dans le panneau Master de TRAKTOR, de sorte que les indicateurs MAIN LEVEL évoluent dans la partie haute de la zone bleue, sans allumer les diodes rouges de saturation. TRAKTOR KONTROL S2 - Manuel d’utilisation - 43 Tutoriels Utiliser les Boucles et les Cue Points Par défaut, un limiteur est activé sur la sortie principale de TRAKTOR. Lorsque ce limiteur est activé, les diodes de saturation des indicateurs MAIN LEVEL n’indiquent plus un écrêtage, mais l’entrée en action du limiteur. Le limiteur empêche toute distorsion du signal, mais génère une contraction de la plage de dynamique de la piste qui est irrémédiable. Aussi, assurez-vous que les diodes de saturation ne s'allument pas trop, même lorsque le limiteur est allumé ! Lorsque les diodes rouges de saturation s’allument, il ne sert à rien de baisser le curseur MAIN LEVEL sur votre S2 : en effet, ajuster le niveau du signal provenant de TRAKTOR alors qu'il a déjà été écrêté ou compressé ne règlera rien au problème ! Si le niveau affiché par les indicateurs MAIN LEVEL reste trop bas, vérifiez le niveau des tirettes de canal — elles sont probablement elles aussi réglées trop bas ! 4.4 Utiliser les Boucles et les Cue Points Maintenant que vous avez appris à réaliser les opérations de mix basique, nous allons nous concentrer sur une des incroyables caractéristiques de TRAKTOR KONTROL S2 : les outils de bouclage. Prérequis Comme d'habitude, nous supposons que vous avez suivi les instructions des précédents tutoriels. TRAKTOR KONTROL S2 est maintenant dans l'état suivant : ▪ La piste « House 1 » est chargée sur la Deck A. La piste est en cours de lecture et le son sort sur vos enceintes. ▪ Le crossfader est poussé complètement à gauche. 4.4.1 Jouer avec des Boucles Sur votre S2, chaque Deck est équipée de contrôles dédiés aux boucles, situés dans la section LOOP, juste en-dessous de la molette jog de la Deck : TRAKTOR KONTROL S2 - Manuel d’utilisation - 44 Tutoriels Utiliser les Boucles et les Cue Points La section Loop, de gauche à droite : l'encodeur LOOP MOVE, les boutons LOOP IN et LOOP OUT, et l'encodeur LOOP SIZE. Créer une Boucle de Longueur Prédéfinie Créons une boucle sur la piste de la Deck A. L'encodeur LOOP SIZE ► Pour créer une boucle sur une piste en cours de lecture, il suffit d’appuyer sur l’encodeur LOOP SIZE. → Ceci crée automatiquement une boucle à cet emplacement de la piste. La Taille de Boucle correspondra au nombre sélectionné dans TRAKTOR : L'Affichage de Taille de Boucle ► Pour modifier la taille d’une Boucle, il vous suffit de tourner l’encodeur LOOP SIZE jusqu'à ce que l’affichage indique le nombre de beats désiré. Veuillez remarquer qu’il est possible de modifier la taille de la Boucle avant ou après sa création ! Si vous modifiez cette taille auparavant, cela affectera les prochaines Boucles que vous créerez. TRAKTOR KONTROL S2 - Manuel d’utilisation - 45 Tutoriels Utiliser les Boucles et les Cue Points Créer une Boucle Manuellement Vous pouvez aussi créer manuellement les points de départ et de fin de la boucle. Pour ce faire, utilisez les boutons LOOP IN et LOOP OUT de la section Loop : Les boutons LOOP IN et LOOP OUT 1. 2. Appuyez sur le bouton LOOP IN pour définir le Point de Départ de la Boucle. Appuyez sur le bouton LOOP OUT pour définir le Point de Fin de la Boucle. Dès que vous appuyez sur le bouton LOOP OUT, une Boucle est créée, et la lecture en boucle est déclenchée. Nous avons déjà présenté le mode Snap dans un tutoriel précédent (voir ↑4.2.4, Créer un Cue Point pour faire un Point de Départ). Ce mode affecte aussi les Points de Départ et de Fin de Boucle, de façon à ce qu’ils soient automatiquement calés sur des beats. Vous pouvez bien sûr modifier la taille d’une boucle définie manuellement en utilisant l’encodeur LOOP SIZE, comme décrit ci-dessus. Lorsque vous définissez une Boucle manuellement, la Taille de Boucle affichée dans la section Loop de TRAKTOR peut ne pas correspondre à la taille réelle de la boucle. Déplacer une Boucle Il est possible de rapidement déplacer la Boucle active au sein de la piste en utilisant l’encodeur LOOP MOVE, situé à gauche de la section Loop. L'encodeur LOOP MOVE ► Pour déplacer la Boucle, tournez l'encodeur LOOP MOVE. TRAKTOR KONTROL S2 - Manuel d’utilisation - 46 Tutoriels Utiliser les Boucles et les Cue Points La taille du déplacement correspond à la Taille de Boucle définie, affichée dans la section Loop de TRAKTOR. Si vous tournez l’encodeur LOOP MOVE sans qu’aucune Boucle ne soit active, vous effectuerez au sein de la piste des sauts avant/arrière de la taille définie pour la Boucle. Pour plus d’informations, veuillez consulter la section ↑6.4, Utilisation de la Section Loop. Enregistrer une Boucle Dans le tutoriel précédent, nous avons appris à enregistrer des Cue Points. Rien de plus simple ; il suffit d'appuyer sur un des boutons CUE/SAMPLES éteints. Un bouton CUE/SAMPLE éteint L'enregistrement des boucles fonctionne de la même manière : ► Pour enregistrer la Boucle active, cliquez sur un bouton CUE/SAMPLES éteint. → Le bouton CUE/SAMPLES s’allume, cette fois-ci en vert : vous avez enregistré une Boucle que vous pouvez rappeler à tout moment en appuyant à nouveau sur ce même bouton. Le même bouton, allumé en vert Désactiver le Bouclage Pour désactiver la Boucle en cours, procédez comme suit : ► Pour désactiver le bouclage, appuyez l'un des encodeurs LOOP MOVE ou LOOP SIZE. → La lecture continue alors normalement après la Boucle. TRAKTOR KONTROL S2 - Manuel d’utilisation - 47 Tutoriels Utiliser les Boucles et les Cue Points Appuyez sur l’encodeur LOOP MOVE quand aucune Boucle n’est active pour activer le mode de bouclage : la prochaine Boucle présente sur la piste sera activée. 4.4.2 Utiliser les Hotcues Dans ce tutoriel et le précédent, nous avons utilisé les Hotcues pour enregistrer des Cue Points et des Boucles. Nous allons ici vous montrer quelques détails supplémentaires sur leur utilisation. Boutons CUE/SAMPLES avec diverses assignations Comme expliqué précédemment, lorsque vous appuyez sur un bouton CUE/SAMPLES éteint, si aucune Boucle n’est active, vous enregistrez un Cue Point à la position de lecture de la piste (le bouton devient bleu). Si une Boucle est active, vous enregistrez cette Boucle (le bouton devient vert). Sur la forme d’onde, dans la Deck du logiciel, une ligne utilisant le même code couleur apparaît à la position correspondante. De plus, un petit numéro en haut de cette ligne vous rappelle quel bouton utiliser pour sauter directement à ce Cue Point ou pour activer cette Boucle : Une forme d’onde avec un Cue Point enregistré en Hotcue 2, et une Boucle enregistrée en Hotcue 3. Si vous faites une erreur, ou décidez de vous débarrasser d’un Hotcue particulier, il est aisé de le supprimer : ► Pour supprimer un Hotcue, maintenez le bouton SHIFT enfoncé, et appuyez sur le bouton CUE/SAMPLES désiré. → Le bouton concerné s’éteint alors. TRAKTOR KONTROL S2 - Manuel d’utilisation - 48 Tutoriels Utiliser les Boucles et les Cue Points Exemple Les Hotcues ne sont pas seulement des marque-pages pour certains passages d’un morceau — ils peuvent aussi être utilisés de manière créative, comme pour remixer certains passages d’une chanson, créer des effets de beat juggling, etc. En guise d’exemple, nous allons vous montrer comment utiliser rapidement une Boucle enregistrée dans un Hotcue pour annoncer la piste que vous êtes sur le point de faire entrer dans le mix. Au passage, cela nous permettra de résumer ce que nous avons appris jusqu’à maintenant. Supposons que vous avez suivi jusqu'à maintenant les instructions des tutoriels précédents ; la piste « Techno 2 » doit encore être chargée sur la Deck B. Imaginons que la piste de la Deck A est « On Air » (en cours de lecture, avec le crossfader complètement à gauche, la piste est audible sur votre système de sonorisation) et que vous désirez préparer la piste de la Deck B pour la faire entrer dans le mix : 1. 2. 3. 4. 5. Déclenchez la lecture de la prochaine piste et envoyez-la dans le casque, en activant le bouton CUE du canal correspondant, au centre de votre S2. Trouvez une boucle intéressante vers le début de la piste en utilisant les contrôles de la section Loop de la Deck de droite. Une fois que vous avez une bonne Boucle activée, enregistrez-la en appuyant sur un bouton CUE/SAMPLES éteint, et laissez-la tourner. Commencez à faire apparaître cette Boucle dans votre mix, par exemple en coupant les basses comme nous l’avons fait dans un tutoriel précédent (voir ↑4.2.6, Mixer une Piste en Utilisant l’Égalisation et le Filtre sur un Canal). Lorsque vous êtes sur le point de complètement faire disparaître la première piste, désactivez la Boucle sur la nouvelle piste, et vous avez fini. TRAKTOR KONTROL S2 - Manuel d’utilisation - 49 Tutoriels Utiliser des Samples dans votre Mix 4.5 Utiliser des Samples dans votre Mix Comme mentionné précédemment, le logiciel TRAKTOR possède quatre platines virtuelles nommées Decks, offrant chacune plusieurs modes de fonctionnement (mode Track Deck, mode Remix Deck, mode Live Input). La plupart du temps, les Decks physiques de droite et de gauche sur votre S2 servent à contrôler les Decks A et B situés en haut dans le logiciel TRAKTOR. Pour l'utilisation avec le S2, ces Decks doivent toujours être en mode Track Deck. De plus, le S2 possède des fonctionnalités permettant de contrôler les Decks inférieurs C et D dans le logiciel, à l'aide de la section CUE/SAMPLES. Pour l'utilisation avec le S2, ces Decks doivent toujours être en mode Remix Deck. Votre logiciel sera automatiquement configuré de cette manière à l'issue de l'installation de votre contrôleur S2 et du logiciel TRAKTOR (instructions à suivre dans le Setup Guide séparé). Pour contrôler les Remix Decks C et D à l'aide de votre S2, il vous faut passer les sections CUE/SAMPLES en mode Remix Deck. Pour cela, utilisez les boutons A/B situés en-dessous du potentiomètre SAMPLES. Les boutons A/B de la section SAMPLES. Le potentiomètre SAMPLES permet de contrôler le volume des deux Remix Decks simultanément ; c'est un canal combiné. Une fois les sections CUE/SAMPLES passées en mode remix Deck, les boutons 1 à 4 permettent de contrôler les Sample Slots supérieurs des Remix Decks C et D, au lieu des Cue Points des Track Decks. TRAKTOR KONTROL S2 - Manuel d’utilisation - 50 Tutoriels Utiliser des Samples dans votre Mix Le Remix Deck C avec un Sample chargé dans la Sample Cell supérieure du premier Sample Slot. Les Remix Decks sont très pratiques pour ajouter des Samples à votre mix, ou encore pour enregistrer des Samples à la volée afin de remixer vos morceaux en direct. Vous pouvez aussi utiliser les Remix Decks pour créer de nouvelles pistes à la volée, en superposant jusqu'à huit extraits. Découvrons maintenant comment contrôler les Remix Decks à partir de votre S2. Si vous utilisiez les Sample Decks dans une version précédente de TRAKTOR, ne paniquez pas ! Toutes les fonctionnalités des anciens Sample Slots ont été conservées. Prérequis Comme d'habitude, nous supposons que vous avez suivi les instructions des précédents tutoriels. TRAKTOR KONTROL S2 est maintenant dans l'état suivant : ▪ La piste « Techno 2 » est chargée sur la Deck B. La piste est en cours de lecture et le son sort sur vos enceintes. Au passage : à partir de maintenant, nous utiliserons le terme « Track Deck » pour faire référence aux Decks qui jouent des morceaux de musique, de façon à aisément distinguer les Track Decks des Remix Decks. Dans TRAKTOR, vous pouvez constater que les deux Decks du haut (A et B) sont des Track Decks, tandis que les deux Decks du bas (C et D) sont des Remix Decks. ▪ La Deck A est arrêtée (si ce n’est pas le cas, appuyez sur le bouton PLAY de la Deck de gauche). ▪ Le crossfader est poussé complètement à droite. TRAKTOR KONTROL S2 - Manuel d’utilisation - 51 Tutoriels Utiliser des Samples dans votre Mix 4.5.1 Charger un Sample Depuis la Collection Vous pouvez charger des Samples dans les Sample Slots directement depuis la Track Collection. 1. 2. 3. 4. 5. 6. Appuyez sur le bouton A situé sous l'encodeur SAMPLES, au milieu du Mixer. Ceci permet de passer les boutons CUE/SAMPLES du contrôleur en mode Remix Deck. Le bouton A s'illumine ; maintenant, les quatre boutons CUE/SAMPLES 1-4 permettent de contrôler les quatre Sample Slots du Remix Deck C, dans le logiciel. Maintenez le bouton SHIFT enfoncé, et tournez l'encodeur BROWSE, afin de sélectionner le dossier Track Collection dans l'arborescence du Browser. Tout en maintenant le bouton SHIFT enfoncé, appuyez sur l'encodeur BROWSE pour ouvrir le nœud de ce dossier. Maintenez le bouton SHIFT enfoncé, et tournez l'encodeur BROWSE, afin de sélectionner le dossier All Remix Sets dans l'arborescence du Browser. Tout en maintenant le bouton SHIFT enfoncé, appuyez sur l'encodeur BROWSE pour ouvrir le nœud de ce dossier. Maintenez le bouton SHIFT enfoncé, et tournez l'encodeur BROWSE, afin de sélectionner le dossier Dirty Trap dans l'arborescence du Browser. Lâchez le bouton SHIFT, et tournez l’encodeur BROWSE pour sélectionner le sample « C3 Bells #1 » dans la Playlist. Sur le Deck de gauche, appuyez sur SHIFT en même temps que sur un des boutons CUE/ SAMPLES (disons le premier), pour charger le Sample dans ce Sample Slot : TRAKTOR KONTROL S2 - Manuel d’utilisation - 52 Tutoriels Utiliser des Samples dans votre Mix Vous pouvez aussi réaliser cette opération dans le logiciel : effectuez un glisser-déposer depuis la liste jusque sur un Sample Slot. Le sample est maintenant chargé et prêt à être joué. ▪ Dans TRAKTOR, la Remix Deck C contient maintenant le Sample, dans la Sample Cell supérieure du premier Sample Slot. ▪ Sur votre S2, le bouton CUE/SAMPLES correspondant est maintenant estompé, de manière à indiquer que le Slot contient un Sample, même s’il n’est pas encore audible. 4.5.2 Déclencher le Sample Déclencher le Sample est simple comme appuyer sur un bouton CUE/SAMPLES estompé : Appuyez sur le bouton CUE/SAMPLES estompé pour déclencher la lecture du Sample. Appuyez à nouveau sur le bouton pour rendre le Sample Slot correspondant silencieux. Appuyez encore une fois sur le bouton pour rendre le Slot à nouveau audible. 3. Appuyez sur les boutons SHIFT + CUE/SAMPLES pour arrêter la lecture du Sample et revenir au début pour la prochaine lecture. Le sample est lu en boucle. En effet, le Sample est en mode Loop, ce qui est indiqué par le symbole en forme de boucle situé à gauche de la Sample Cell : 1. 2. Le Sample « C3 Bells #1 » en mode Loop. Pour mettre le Sample en mode One-Shot, il vous faut ouvrir le Panneau Advanced de la Remix Deck. Effectuez des double-clics sur le haut de la Deck pour faire défiler les divers Layouts de Deck, jusqu'à ce que le Panneau Advanced apparaisse. TRAKTOR KONTROL S2 - Manuel d’utilisation - 53 Tutoriels Utiliser des Samples dans votre Mix La Remix Deck C et son Panneau Advanced situé juste en-dessous. En bas à droite, le curseur de la souris pointe vers le bouton de sélection du Mode de Lecture qui permet de choisir entre le mode Loop et le mode One-shot. ► Cliquez sur le bouton de sélection du Mode de Lecture en bas à droite du Panneau Advanced (voir la capture d'écran ci-dessus) pour passer le Sample en mode One-shot, si vous le désirez. En mode One-shot, appuyer sur le bouton CUE/SAMPLES d'un Sample en cours de lecture permet d'arrêter le Sample Slot. Après l'arrêt de la lecture du sample, appuyer une deuxième fois sur SHIFT + CUE/SAMPLES efface le Sample du Sample Slot. Si vous n’entendez pas jouer le Sample (en mode audible), assurez-vous que la tirette du canal C n’est pas à zéro, dans le logiciel TRAKTOR. 4.5.3 Extraire un Sample à partir d’une Track Deck Nous avons vu comment charger des Samples directement dans une des Remix Decks à partir du Browser de TRAKTOR, mais voici un outil encore plus cool : TRAKTOR KONTROL S2 - Manuel d’utilisation - 54 Tutoriels Utiliser des Samples dans votre Mix 1. 2. 3. 4. → Assurez-vous que la piste « Techno 2 » est encore en cours de lecture sur la Deck de droite (la Deck B dans TRAKTOR). Si ce n’est pas le cas, démarrez sa lecture en appuyant sur PLAY. (Si la lecture est arrivée au bout de la piste, appuyez sur SHIFT + CUE pour revenir au début de la piste). Pour activer le mode Remix Deck pour la Deck de droite, appuyez sur le bouton Sample Mode de droite (nommé « B ») situé en-dessous de l'encodeur SAMPLES. Créez une Boucle sur la Deck B en utilisant les contrôles de la section Loop (comme décrit au chapitre ↑4.4, Utiliser les Boucles et les Cue Points). Appuyez sur un bouton CUE/SAMPLES éteint — disons le bouton 1. Ceci extrait automatiquement la Boucle active de la Track Deck B et la copie dans la Sample Cell supérieure du premier Sample Slot du Remix Deck D, juste en dessous : Nous venons d’exporter la Boucle active de la Deck B dans la Sample Cell supérieure du premier Sample Slot du Deck D. TRAKTOR KONTROL S2 - Manuel d’utilisation - 55 Tutoriels Utiliser des Samples dans votre Mix La boucle est prête à être jouée dans la Remix Deck C. De plus, si les modes Snap et SYNC sont actifs, la boucle sera parfaitement synchronisée avec la Track Deck B située au-dessus. Les boutons CUE/SAMPLES possèdent les mêmes contrôles de lecture que décrit précédemment (appuyez sur le bouton pour rendre le Sample silencieux/audible, SHIFT + bouton pour arrêter la lecture et revenir au début lors de la prochaine lecture, SHIFT + bouton à nouveau pour supprimer le Sample). Comme décrit précédemment, vous pouvez sélectionner le Mode de Lecture du Sample (mode Loop ou mode One-shot, voir ↑4.5.2, Déclencher le Sample). Vous pouvez maintenant charger une piste différente sur la Deck B tout en conservant la boucle de la piste précédente enregistrée dans la Remix Deck D, qui pourra être déclenchée à tout moment. Ce principe est formidable pour extraire des boucles à la volée et les utiliser pour construire un mix alternatif ! Si la Deck « source » n’est pas en train de jouer une Boucle lorsque vous appuyez sur le bouton CUE/SAMPLES, un sample en est quand même extrait, commençant à la position de lecture actuelle. La boucle créée sera automatiquement découpée à la taille de boucle affichée dans TRAKTOR. ► Extrayez quelques Samples de différents endroits de la piste du Deck B et jouez un peu avec, pour vous habituer aux contrôles de lecture décrits ci-dessus (déclenchement, mode silencieux, etc.). 4.5.4 Retirer un Sample À tout moment, si vous désirez vider le contenu d’une des Sample Cells, il vous suffit de maintenir le bouton SHIFT appuyé, et d’appuyer simultanément le bouton CUE/SAMPLES correspondant pour arrêter la lecture du Sample, puis de répéter cette action pour vider la Sample Cell. Le bouton CUE/SAMPLES s'éteint alors. Le tutoriel suivant va vous présenter les effets de TRAKTOR. Pour une description plus approfondie des Remix Decks et de leurs possibilités, veuillez consulter le Manuel de TRAKTOR 2. TRAKTOR KONTROL S2 - Manuel d’utilisation - 56 Tutoriels Ajouter des Effets 4.6 Ajouter des Effets Maintenant que nous avons vu comment réaliser les opérations basiques de lecture et de mixage des pistes et des samples, voyons comment ajouter des effets — des « FX », dans la terminologie de TRAKTOR. TRAKTOR possède une section d’effets extrêmement puissante. Par défaut, TRAKTOR propose deux FX Units (modules d’effets) assignables à n’importe quelle Deck. Les interfaces de ces FX Units sont reproduites sur votre S2, juste au-dessus de chacune des Decks : Un FX Unit dans TRAKTOR. Un FX Unit sur le contrôleur S2. Prérequis Comme d'habitude, nous supposons que vous avez suivi les instructions des précédents tutoriels. TRAKTOR KONTROL S2 est maintenant dans l'état suivant : ▪ La piste « Techno 2 » est chargée sur la Deck B. La piste est en cours de lecture et le son sort sur vos enceintes. ▪ La Deck A est arrêtée (si ce n’est pas le cas, appuyez sur le bouton PLAY de la Deck de gauche). ▪ Le crossfader est poussé complètement à droite. TRAKTOR KONTROL S2 - Manuel d’utilisation - 57 Tutoriels Ajouter des Effets 4.6.1 Mode Group Les FX Units de TRAKTOR peuvent fonctionner dans deux modes différents : en mode Group ou en mode Single. En mode Group, un FX Unit peut contenir jusqu'à trois effets internes de TRAKTOR. En mode Single, un FX Unit ne contient qu'un effet, mais vous pouvez contrôler les paramètres de l'effet à l'aide des potentiomètres de contrôle FX. Commençons par le mode Group. Nous utiliserons ici le FX Unit de gauche (nommé FX1) de votre S2 — mais tout ce qui sera décrit ici s'applique évidemment aussi au FX Unit de droite. ► Pour mettre le FX Unit en mode Group, allez dans Preferences > Effects > FX Panel Mode, puis choisissez Group dans le menu déroulant adéquat. → Dans le logiciel TRAKTOR, vous pouvez voir trois étages d'effets empilés dans le FX Unit correspondant (voir l'image ci-dessus). 4.6.2 Préparer le FX Unit Chargeons les trois effets par défaut, et activons le FX Unit. 1. 2. Maintenez le bouton SHIFT enfoncé, et appuyez sur le bouton FX On (situé tout à gauche du FX Unit, sous le potentiomètre DRY/WET) pour charger les trois effets par défaut : Vous avez ainsi chargé le Delay, la Reverb et le Flanger. Choisissez l’effet à activer en appuyant sur le Bouton FX 1, 2 ou 3 correspondant. Vous pouvez bien sûr utiliser les trois effets simultanément — il vous suffit d'activer les trois boutons : Les Boutons FX s'allument pour indiquer les effets activés. TRAKTOR KONTROL S2 - Manuel d’utilisation - 58 Tutoriels Ajouter des Effets 3. Pour continuer, tournez le curseur DRY/WET complètement à gauche — nous l’utiliserons plus tard pour faire apparaître l’effet progressivement : → Votre FX Unit est maintenant prêt à traiter tout signal que vous lui enverrez ! 4.6.3 Assigner l’FX Unit à des Decks, et Faire Apparaître les Effets Il nous faut maintenant assigner cet FX Unit à une Deck. Pour cela, nous utiliserons les boutons FX Assign situés en haut de chaque canal du Mixer, en-dessous de l'encodeur GAIN. Les boutons FX Assign situés sur chaque canal Assignons le FX Unit 1 à la Deck B : 1. 2. → Appuyez sur le bouton FX Assign de gauche (nommé « 1 ») du canal B pour assigner le FX Unit 1 à la Deck B. Tournez progressivement le curseur DRY/WET dans le sens horaire pour faire apparaître l’effet. Vous entendez maintenant la piste de la Deck B traitée par le FX Unit 1. Il est possible d'assigner simultanément un autre canal au même FX Unit. Par exemple, si vous désirez appliquer ces effets aux samples chargés dans les Decks C ou D, il vous suffit d'appuyer le bouton FX Unit « 1 » sur les canaux correspondants, dans le logiciel. 4.6.4 Contrôler le FX Unit Vous pouvez contrôler chaque effet de cet FX Unit en tournant les curseurs respectifs FX 1-3 : TRAKTOR KONTROL S2 - Manuel d’utilisation - 59 Tutoriels Ajouter des Effets Les Curseurs FX 1-3 ► Jouez un peu avec les curseurs FX 1-3 et écoutez le résultat sur le son. Vous pouvez aussi activer/désactiver chaque effet individuellement, en appuyant sur le bouton FX correspondant (il est situé en-dessous du curseur). Changer l’Effet dans un Slot Vous pouvez charger un autre effet dans chacun des slots du FX Unit. Chargeons l'effet Gater (effet de Seuil) dans le premier FX Slot : 1. 2. → Maintenez SHIFT enfoncé, et appuyez plusieurs fois sur le Bouton FX 1 pour faire défiler tous les effets disponibles, jusqu'à ce que le Gater soit sélectionné dans le premier étage du FX Unit 1 sur TRAKTOR. Si le premier étage d'effets est désactivé, appuyez sur le Bouton FX 1 pour l'activer (le bouton doit s'allumer). Vous devez alors entendre le Gater couper le signal audio à intervalles réguliers. Il peut être judicieux de désactiver les Boutons FX 2 et 3 pour mieux distinguer l'effet du Gater sur le son. Effets Synchronisés au Tempo Essayons maintenant la chose suivante : ► Réglez le Curseur FX 1 sur différentes valeurs, et écoutez le résultat sur le son. → Vous remarquerez que l'effet de seuil est toujours synchronisé avec le beat ! Entre autres usages, cela peut être très utile pour renforcer temporairement le rythme, par exemple lors des transitions d’une piste à la suivante. TRAKTOR KONTROL S2 - Manuel d’utilisation - 60 Tutoriels Ajouter des Effets Vous pouvez vérifier cela en bougeant la tirette TEMPO de la Deck de droite : poussez la tirette vers le bas pour accélérer le rythme de la piste... le Gater suit le changement de rythme. 4.6.5 Mode Single Vous pouvez également utiliser chacun des FX Units en mode Single. Plutôt que d’utiliser plusieurs effets avec un seul paramètre chacun, le mode Single vous permet d’utiliser un seul effet avec beaucoup plus de paramètres disponibles. Nous allons cette fois-ci le faire sur le FX Unit de droite (nommé FX2) de votre S2 : 1. Si votre FX Unit de droite est en mode Group, allez dans Preferences > Effects > FX Panel Mode, et sélectionnez Single dans le menu déroulant FX2, afin de mettre ce FX Unit en mode Single. 2. Appuyez sur les boutons SHIFT + FX On pour charger un effet dans le FX Unit. Maintenez le bouton SHIFT enfoncé, et continuez à appuyer sur FX On pour faire défiler tous les effets disponibles, jusqu'à ce que vous en trouviez un qui vous intéresse. 3. Appuyez maintenant sur ce même bouton FX On (sans SHIFT, cette fois-ci) pour allumer le FX Unit. Le bouton FX On s'allume. 4. Sur le canal B, appuyez sur le bouton FX Assign (nommé « 2 ») pour assigner cet FX Unit à la Deck B. Si vous désirez entendre distinctement le nouvel effet, vous pouvez désactiver le bouton FX Assign de gauche sur ce canal. Les Curseurs FX 1-3 et les Boutons FX 2 et 3 vous permettront d’effectuer des contrôles avancés sur cet effet. A tout moment, vous pouvez appuyer sur le Bouton FX 1 pour réinitialiser les paramètres à leurs valeurs par défaut. Comme pour le mode Group, le curseur DRY/WET permet de contrôler l’équilibre entre le signal « dry » (non traité) et le signal « wet » (traité par l’effet). 4.6.6 Enregistrer un Snapshot d’un FX Unit Si vous réalisez le même réglage d’effet à chaque fois, et que vous désirez en faire votre réglage d’effet par défaut, suivez les instructions suivantes : 1. Réglez les curseurs et boutons FX à votre goût. TRAKTOR KONTROL S2 - Manuel d’utilisation - 61 Tutoriels Synchronisation 2. Dans le logiciel, cliquez sur l'icône de Disquette située en bas à gauche du FX Unit. La prochaine fois que vous chargerez cet effet, ses paramètres prendront les valeurs enregistrées. 4.7 Synchronisation Il est maintenant temps de se pencher sur les outils avancés de synchronisation proposés par TRAKTOR. Une fois familiarisé(e) avec ces puissants outils, vous pourrez les utiliser pour construire des mixes riches et complexes. 4.7.1 Introduction Dans les tutoriels précédents, nous avons à plusieurs reprises observé les outils de synchronisation de TRAKTOR en action : ▪ Nous avons synchronisé une piste à la précédente avant de l’intégrer au mix (voir ↑4.2, Mixer une Deuxième Piste). ▪ Nous avons joué des Boucles et sauté directement à des Cue Points sans perdre le rythme (voir ↑4.4, Utiliser les Boucles et les Cue Points). ▪ Nous avons extrait un sample d’une piste et l’avons joué en rythme avec la piste (voir ↑4.5, Utiliser des Samples dans votre Mix). ▪ Nous avons remarqué que l'effet Gater (effet de seuil) était synchronisé à la piste à laquelle il est appliqué (voir ↑4.6, Ajouter des Effets). Pour que tout ceci fonctionne, TRAKTOR a besoin d’un tempo et d’un beat de référence par rapport auxquels effectuer les synchronisations. Nous appelons cela le tempo master. Le Tempo Master Dans TRAKTOR, le tempo master est la source de tempo à laquelle se synchronisent tous les autres éléments. Le tempo master peut être l'horloge interne de TRAKTOR, ou bien une des Track Decks A ou B. Nous n’avons pas besoin de conserver le même tempo master durant tout le mix, mais il y a à tout moment un (et un seul) tempo master. Ainsi, en activant la fonction Sync sur une Track Deck (en appuyant sur le bouton SYNC), vous dites à TRAKTOR : « Synchronise la piste de cette Deck avec le tempo master actuel ». TRAKTOR KONTROL S2 - Manuel d’utilisation - 62 Tutoriels Synchronisation Sources possibles pour le tempo master : ▪ L'Horloge de TRAKTOR peut fournir un tempo et un clic. ▪ Une Track Deck peut fournir le tempo et les beats de la piste qu’elle est en train de lire. La Beatgrid Pour qu'une Track Deck fournisse un tempo et un beat assez solides pour constituer une source de tempo, ces caractéristiques doivent être précisément déterminées pour la piste chargée. Aussi les pistes doivent-elles d’abord être analysées par TRAKTOR afin de déterminer leur tempo ainsi que la position des beats. Le résultat d’une telle analyse est ce que nous appelons la Beatgrid. Chacune de vos pistes possède une Beatgrid spécifique : La forme d’onde d’une piste et sa Beatgrid (indiquée par les segments blancs verticaux). La Beatgrid d’une piste est non seulement importante lorsqu’une Track Deck est configurée comme tempo master, mais aussi lorsque vous désirez que cette Track Deck soit elle-même synchronisée avec le tempo master, quel qu’il soit. Les pistes de démo utilisées dans les tutoriels ont été préalablement analysées ; elles possèdent donc toutes une Beatgrid fiable. Avant de pouvoir utiliser efficacement les outils de synchronisation avec vos propres pistes de musique, il vous faudra procéder à leur analyse. Pour plus d’informations sur la façon de procéder, veuillez consulter le chapitre ↑3, Préparer votre Music Library. Pour plus de détails concernant la Beatgrid, l’Analyse et la Track Collection, veuillez consulter le Manuel de TRAKTOR 2. Qu'est-ce qui est Synchronisé et qu’est-ce qui ne l’est pas ? Pour faire simple, les Samples qui sont lus en mode Loop et les effets variant avec le temps sont toujours automatiquement synchronisés avec le tempo master en cours. Pour chacune des Track Decks, vous pouvez décider d’utiliser ou non la fonction de Synchronisation automatique — par exemple, vous éviterez la synchronisation si vous voulez réaliser l’alignement des tempos manuellement (voir tutoriel ↑4.2, Mixer une Deuxième Piste), ou si vous ne voulez pas d’alignement de tempo pour la piste en question. TRAKTOR KONTROL S2 - Manuel d’utilisation - 63 Tutoriels Synchronisation 4.7.2 Qui est le Master ? Vous pouvez construire votre mix avec diverses configurations de Decks : vous pouvez mixer avec seulement deux Track Decks, ou bien utiliser en plus les Remix Decks (configuration par défaut). Suivant vos habitudes de DJ et votre configuration de Decks préférée, vous aurez des besoins et une perspective différents dans votre choix du tempo master. Nous allons ici décrire les différents cas envisageables. Laisser TRAKTOR décider pour vous : le Mode Auto Observons tout d’abord l’Horloge de TRAKTOR : ► Dans TRAKTOR, cliquez sur l’icône de métronome située en haut à gauche de la fenêtre, afin d’afficher le panneau Master Clock : Le panneau Master Clock de TRAKTOR. Dans ce panneau Master Clock, vous pouvez voir le bouton AUTO activé ; cela signifie que TRAKTOR est en mode Auto. Le mode Auto est activé par défaut, et c’est le mode que nous avons utilisé dans tous les tutoriels précédents. Lorsque AUTO est activé, TRAKTOR assigne le tempo master à l’une ou l’autre des Track Decks ; c’est-à-dire que le tempo master change de Deck lorsque la Deck servant de tempo master est arrêtée ou lorsque vous y chargez une nouvelle piste. Ainsi, vous n’avez jamais à vous occuper de définir le tempo master vous-même. Si aucune Track Deck n’est en train de jouer, l’Horloge devient le tempo master, et devient la référence pour la synchronisation des effets et/ou des Samples encore actifs ! Vous pouvez tester ceci de la manière suivante : TRAKTOR KONTROL S2 - Manuel d’utilisation - 64 Tutoriels Synchronisation 1. Arrêtez les Decks en cours de lecture. Dans le panneau Master Clock de TRAKTOR, l'indicateur MASTER s’illumine, signalant ainsi que l'Horloge interne est devenue le tempo master : 2. 3. Chargez deux pistes sur les Decks A et B. Lancez la lecture sur la Deck A. La Deck A est maintenant le tempo master : dans TRAKTOR, le bouton MASTER de la Deck de gauche s'est allumé : 4. Lancez la lecture sur la Deck B et alignez les beats de cette piste sur ceux de la piste de la Deck A (manuellement ou grâce à la Synchronisation automatique). Arrêtez la Deck A. 5. → La Deck B est maintenant le tempo master : dans TRAKTOR, le bouton MASTER de la Deck de gauche s’est éteint, tandis que celui du Deck de droite s’est allumé : Le mode Auto garantit que chaque nouvelle piste du mix donne la référence de tempo, et que tous les effets et les autres Decks se synchroniseront correctement à elle — sans que vous soyez contraint(e) de toujours utiliser le même tempo de référence. Si vous désirez pouvoir réaliser vos alignements de tempo parfois manuellement et parfois à l’aide de la synchronisation automatique, laissez le bouton AUTO activé, dans le panneau Clock du logiciel ; il vous suffira d’activer le bouton SYNC sur une des Decks de votre S2 lorsque vous en avez besoin. TRAKTOR KONTROL S2 - Manuel d’utilisation - 65 Tutoriels Synchronisation ▪ Si SYNC est activé, le nouveau Deck hérite son tempo du tempo master. ▪ Si SYNC est désactivé, la nouvelle piste définit le nouveau tempo master. Notez qu’il est aussi possible de définir manuellement une Deck spécifique comme tempo master : ► Pour définir manuellement une Track Deck comme tempo master, appuyez sur SHIFT + SYNC sur cette Deck. Utiliser l'Horloge Comme Tempo Master Si vous ne comptez effectuer que des transitions avec des beats synchronisés et que vous comptez rester autour d’un tempo général donné pendant toute votre set, utiliser l'Horloge interne TRAKTOR comme tempo master sera pour vous le mode d'utilisation idéal. Pour cette configuration, procédez comme suit : 1. 2. Dans le panneau Clock de TRAKTOR, désactivez le bouton AUTO. Cliquez sur le bouton MASTER pour définir l'Horloge comme tempo master. Le panneau Clock doit maintenant ressembler à ceci : Sur votre S2, activez la Synchronisation sur les deux Decks, en appuyant sur les boutons SYNC. De cette manière, tous les Decks se caleront automatiquement sur le tempo de l'Horloge. Vous pouvez maintenant configurer le tempo de l’Horloge au tempo auquel vous comptez réaliser votre mix, à l’aide du champ numérique situé à droite du bouton MASTER (voir image ci-dessus) : ► Modifiez le tempo de l’Horloge en cliquant sur la valeur de tempo affichée, puis en faisant glisser votre souris verticalement, tout en gardant le bouton enfoncé. → Vous pouvez voir le tempo de chaque Deck changer en conséquence. Il est possible de réassigner le tempo master à une des Track Decks à tout moment, en appuyant sur SHIFT + SYNC sur la Deck désiré, sur votre S2. TRAKTOR KONTROL S2 - Manuel d’utilisation - 66 Tutoriels Synchronisation 4.7.3 Un autre Outil utile pour la Synchronisation Pour finir, nous voulons évoquer ici une autre fonction intéressante pour la synchronisation : la fonction Keylock. Les Modes Snap et Quantize Vous vous en souvenez probablement, nous avons déjà évoqué les modes Snap et Quantize dans le tutoriel du chapitre ↑4.2, Mixer une Deuxième Piste : ▪ Le mode Snap garantit que toute Boucle ou Cue Point que vous créez dans une piste est positionné(e) sur le beat le plus proche. ▪ Le mode Quantize assure que tout saut que vous faites au sein d’une piste conserve la synchronisation de phase — que vous sautiez à une Boucle, à un Cue Point ou à un beat. Les modes Snap et Quantize peuvent être activés/désactivés dans TRAKTOR grâce à un simple clic sur les boutons correspondants, sur le Mixer de l'interface logicielle : Les boutons SNAP (S) et QUANT (Q) permettent respectivement d'activer/désactiver les modes Snap et Quantize. Suivant ce que vous comptez faire, vous pouvez décider d’activer ou de désactiver ces modes à tout moment. Voici quelques exemples : ▪ Si vous désirez définir une Boucle démarrant sur un beat, activez Snap, puis appuyez sur l'encodeur LOOP SIZE à peu près au moment du beat désiré. ▪ au contraire, si vous voulez définir un Cue Point lors de l’entrée de chœurs qui ne démarrent pas nécessairement sur un beat, désactivez Snap avant d’appuyer sur un bouton CUE/SAMPLES éteint. ▪ Si vous êtes sur le point d’intégrer au mix une piste synchronisée, et désirez que les temps forts des deux pistes tombent parfaitement ensemble, activez le bouton Quant avant d’appuyer sur PLAY (ou sur un des boutons CUE/SAMPLES). TRAKTOR KONTROL S2 - Manuel d’utilisation - 67 Tutoriels Synchronisation ▪ Si vous voulez vous amuser avec un sample chargé sur une Remix Deck et faire des effets de bégaiement en appuyant sur le bouton CUE/SAMPLES correspondant de manière répétée (souvenez-vous qu'en mode Remix Deck, les boutons CUE/SAMPLES permettent de contrôler les Remix Decks C et D de TRAKTOR), il vous faudra désactiver Quant afin de pouvoir créer des répétitions plus courtes qu’un beat. ▪ Etc. Verrouiller la Hauteur Tonale de Vos Morceaux Lorsque vous synchronisez des pistes, vous altérez leur tempo, et conséquemment leur hauteur tonale (ou « pitch »). Pour les petits ajustements de tempo, ce n’est généralement pas un souci. Mais lorsque le tempo est modifié de manière plus radicale, le pitch résultant peut devenir problématique : les sons de grosse caisse peuvent perdre leur puissance, les voix devenir bizarres, etc. Pour éviter cela, TRAKTOR KONTROL S2 possède un outil nommé Keylock, qui permet de désolidariser la hauteur tonale et le tempo d’une piste : 1. 2. 3. → Chargez deux pistes avec des tempos assez différents sur les Decks A et B. Lancez la lecture sur les deux Decks et synchronisez la Deck B avec la Deck A. Vous pouvez clairement entendre que la hauteur tonale de la piste de la Deck B a changé. Appuyez maintenant sur les boutons SHIFT + PLAY de la Deck de droite de votre S2. Ceci active la fonction Keylock sur cette Deck. La hauteur tonale de cette piste revient à sa hauteur originale, ce qui permet de conserver l'essentiel de son « feeling » acoustique. Dans la section de la Deck, l’indicateur KEYLOCK s’illumine pour vous rappeler que le Keylock est actif sur cette Deck : En conclusion, il n’existe pas de configuration de synchronisation « correcte » : tout dépend de votre style de DJing, et du genre de musique utilisé et produit pendant vos performances. TRAKTOR KONTROL S2 - Manuel d’utilisation - 68 Vue d’ensemble de l’appareil Panneau Supérieur - Zones Principales 5 Vue d’ensemble de l’appareil Ce chapitre vous donnera une vue d'ensemble des diverses parties du contrôleur, et de leur équivalent logiciel. 5.1 Panneau Supérieur - Zones Principales Ce chapitre vous donnera une vue d'ensemble des diverses zones du panneau supérieur du contrôleur, et de leur équivalent logiciel. 5.1.1 Decks TRAKTOR KONTROL S2 possède deux Decks (Platines) matérielles. Ces Decks contrôlent toujours les Track Decks A et B dans le logiciel TRAKTOR PRO 2. Cependant, il existe un mode dédié permettant de contrôler les Remix Decks C et D de TRAKTOR à l'aide des zones CUE/ SAMPLES de chaque Deck. Ce mode s'appelle le mode Remix Deck ; il permet de contrôler les Slots des Remix Decks à l'aide des quatre boutons CUE/SAMPLES. (Pour plus d’informations au sujet des modes d'utilisation des zones CUE/SAMPLES, veuillez consulter le chapitre ↑6.5, Utilisation de la section CUE/SAMPLES). Pour résumer : ▪ La Deck de gauche de votre S2 contrôle la Track Deck A (située en haut) de TRAKTOR (et la Remix Deck C (situé en bas) en mode Remix Deck). ▪ La Deck de droite de votre S2 contrôle la Track Deck B (située en haut) de TRAKTOR (et la Remix Deck C (situé en bas) en mode Remix Deck). TRAKTOR KONTROL S2 - Manuel d’utilisation - 69 Vue d’ensemble de l’appareil Panneau Supérieur - Zones Principales La Deck A sur votre contrôleur S2. TRAKTOR KONTROL S2 - Manuel d’utilisation - 70 Vue d’ensemble de l’appareil Panneau Supérieur - Zones Principales Les éléments équivalents sur la Deck contrôlée dans TRAKTOR. Sur votre contrôleur TRAKTOR KONTROL S2, chaque Deck possède : ▪ une molette jog multi-fonctions offrant des possibilités de contrôle avancées, grâce à sa plaque supérieure (1) et à son cerclage extérieur (2) ▪ une tirette de Tempo (3) permettant d'ajuster la vitesse de lecture ▪ une section Loop (4) permettant de configurer et de modifier les boucles ▪ une section CUE/SAMPLES (5) permettant d'enregistrer et de rappeler des Cue Points (ou des samples ; voir chapitre ↑6.5, Utilisation de la section CUE/SAMPLES pour plus de détails) ▪ Les traditionnels boutons CUE et PLAY (6) ▪ Chaque Deck possède aussi un bouton SHIFT (7) : maintenu enfoncé, ce bouton modifie la fonction de nombreux autres éléments de contrôle (voir chapitre ↑6.1.3, Boutons SHIFT : Accéder aux Fonctions Secondaires pour plus d’informations). Il est possible de personnaliser la fonction de beaucoup de ces éléments de contrôle pour mieux répondre à vos besoins et habitudes spécifiques ! Pour plus d’informations à ce sujet, veuillez consulter le chapitre ↑7, Personnaliser TRAKTOR KONTROL S2. TRAKTOR KONTROL S2 - Manuel d’utilisation - 71 Vue d’ensemble de l’appareil Panneau Supérieur - Zones Principales Deux types d'Audio - Deux types de Deck Pour commencer, le logiciel TRAKTOR possède quatre platines virtuelles nommées Decks, offrant chacune plusieurs modes de fonctionnement (mode Track Deck, mode Remix Deck, mode Live Input) ; vous avez donc entre les mains un système particulièrement versatile. Cependant, lorsque vous utilisez le logiciel en conjonction avec le contrôleur TRAKTOR KONTROL S2, les Decks du haut (A et B dans le logiciel) doivent toujours être des Track Decks, et les Decks du bas (C et D dans le logiciel) doivent toujours être des Remix Decks. Votre logiciel sera automatiquement configuré de cette manière à l'issue de l'installation de votre contrôleur S2 et du logiciel TRAKTOR (instructions à suivre dans le Setup Guide séparé). Vos Decks peuvent prendre en charge deux différents types de matériau audio, chacun appelant un type de Deck spécifique : ▪ Pistes : Une piste est une chanson stockée au format numérique sur votre disque dur. Par exemple, la méthode traditionnelle pour faire un DJ set consiste à jouer une séquence de pistes — autrement appelée une Playlist ou Liste de Lecture. Les Decks prenant en charge les pistes sont nommées Track Decks. Lorsque vous utilisez le S2, les Decks A et B de TRAKTOR fonctionneront toujours en mode Track Deck. ▪ Samples : Un Sample est un petit morceau de matériau audio. Si d’un point de vue physique son contenu ne diffère pas véritablement de celui d’une piste (c’est aussi de l’audio stocké au format numérique sur votre disque dur), la différence réside dans la taille du Sample, et dans son usage : en général, un Sample est beaucoup plus court qu’une piste, et il est destiné à être ajouté (ou mélangé) à votre mix. Notamment, les Samples constituent le matériau parfait pour effectuer un remix en live ! Les Decks prenant en charge les samples sont nommées Remix Decks. Chaque Remix Deck possède quatre Sample Slots pouvant chacun contenir jusqu'à 16 Samples, ainsi qu’une quantité d’outils destinés aux samples. Lorsque vous utilisez le S2, les Decks C et D de TRAKTOR fonctionneront toujours en mode Remix Deck. 5.1.2 Mixer (Table de mixage) Le Mixer se trouve en plein centre de votre contrôleur TRAKTOR KONTROL S2 et de la fenêtre de TRAKTOR PRO 2. TRAKTOR KONTROL S2 - Manuel d’utilisation - 72 Vue d’ensemble de l’appareil Panneau Supérieur - Zones Principales Le Mixer sur le contrôleur S2, et dans TRAKTOR. Le Mixer reçoit sur ses canaux principaux (1) les signaux audio provenant des deux Decks décrites ci-dessus. Il y a un canal pour chaque Deck. Aussi les canaux sont-ils nommés A et B, comme leur Deck correspondante. En plus, un canal Remix Deck combiné (2) permet de contrôler le volume des Remix Decks C et D de TRAKTOR. Pour cela, utilisez le curseur SAMPLES situé au milieu du Mixer. Comme pour n’importe quelle autre mixette DJ, le Mixer sert simplement à ajuster le niveau relatif de chaque canal, à contrôler l’égalisation fréquentielle des canaux, et éventuellement à faire passer les signaux par des modules d’effets (FX Units, voir chapitre ↑5.1.3, FX Units (Mo- TRAKTOR KONTROL S2 - Manuel d’utilisation - 73 Vue d’ensemble de l’appareil Panneau Supérieur - Zones Principales dules d’Effets)), avant d’envoyer le signal résultant dans la section Main (3) — et, in fine, générer le mix joué à votre audience. Le Mixer possède bien sûr un crossfader (4) permettant de faire des transitions douces entre les différents canaux. Le Mixer de votre contrôleur TRAKTOR KONTROL S2 possède cependant quelques caractéristiques additionnelles que l'on ne trouve pas sur les mixettes DJ habituelles. Par exemple, il possède un encodeur BROWSE (5) permettant de parcourir rapidement votre Playlist, ainsi qu’un jeu de d’indicateurs et de boutons rassemblés dans l’Affichage Master (6), donnant accès à des options et informations vitales. Vous trouverez une description détaillée de tous les éléments de contrôle du Mixer au chapitre ↑6.7, Utiliser le Mixer. Vous trouverez aussi sur les façades avant et arrière de votre S2 des contrôles relatifs au Mixer, en cela qu’ils permettent de gérer des entrées et sorties physiques de votre TRAKTOR KONTROL S2 (voir chapitre ↑5, Vue d’ensemble de l’appareil). 5.1.3 FX Units (Modules d’Effets) Ajouter des effets audio peut considérablement élargir les possibilités sonores de votre mix. Dans cette optique, TRAKTOR possède une grande sélection d'effets de haute qualité. Ces effets peuvent être chargés dans ce qu’on nomme les FX Units. Le FX Unit 1 sur le TRAKTOR KONTROL S2 Le FX Unit 1 dans TRAKTOR Par défaut, deux FX Units sont actifs. Les FX Unit 1 et FX Unit 2 peuvent être librement assignés à n’importe lequel des canaux A, B, C et D dans TRAKTOR. TRAKTOR KONTROL S2 - Manuel d’utilisation - 74 Vue d’ensemble de l’appareil La Façade Arrière Du côté matériel, TRAKTOR KONTROL S2 possède lui aussi deux FX Units (nommés FX1 et FX2 sur votre contrôleur) permettant de contrôler les FX Units correspondants dans le logiciel. Vous trouverez une description détaillée de tous les éléments de contrôle des FX Units au chapitre ↑6.8, Utilisation des FX Units. Vous pouvez activer deux FX Units supplémentaires depuis les Préférences de TRAKTOR. L'utilisation de quatre FX Units plutôt que deux nécessite quelques changements dans le routage des effets. Pour plus d’informations, veuillez consulter la section ↑7.3.3, Utiliser Quatre FX Units. 5.2 La Façade Arrière Ce chapitre décrit toutes les prises et les contrôles disponibles sur la façade arrière de votre TRAKTOR KONTROL S2. En conjonction avec la façade avant, elle fournit tous les éléments nécessaires à l’usage d’équipement complémentaire avec le TRAKTOR KONTROL S2 (casque, micro, etc.) ainsi qu’à la configuration de votre système. La façade arrière du TRAKTOR KONTROL S2 (1) Section MIC : Prise permettant de brancher un micro à votre TRAKTOR KONTROL S2. Voir aussi le chapitre ↑5.2.1, Section MIC. (2) Section OUTPUTS : Prises pour connecter le TRAKTOR KONTROL S2 à votre table de mixage principale, ou directement à votre système d'amplification. Voir aussi le chapitre ↑5.2.2, Section OUTPUTS. (3) Encoche de Sécurité Kensington : Attachez ici votre verrou Kensington pour prémunir votre appareil du vol. (4) Section POWER : Voir le chapitre ↑5.2.3, Section POWER pour plus d’informations. TRAKTOR KONTROL S2 - Manuel d’utilisation - 75 Vue d’ensemble de l’appareil La Façade Arrière 5.2.1 Section MIC Potentiomètre GAIN : Permet d'ajuster le gain de votre micro. Prise MIC : Entrée microphone (prise jack 6,3 mm). 5.2.2 Section OUTPUTS La section MAIN OUT possède des prises pour les sorties principales de votre contrôleur TRAKTOR KONTROL S2. La section MAIN OUT de la façade arrière Curseur de contrôle GAIN : Permet de contrôler le gain des sorties RCA lorsque l'interrupteur BOOTH/MAIN est réglé sur BOOTH. Interrupteur BOOTH/MAIN : Réglez l'interrupteur sur BOOTH pour pouvoir contrôler le volume de sortie RCA à l'aide du potentiomètre GAIN situé juste à côté. En mode MAIN, les volume des sorties RCA et jack 6,3 mm sont tous deux contrôlés par le potentiomètre MAIN situé en haut du Mixer. Sorties Principales 1/2 prises RCA (1/2) : Sorties principales du TRAKTOR KONTROL S2 (niveau ligne, asymétrique). Utilisez ces prises pour connecter votre TRAKTOR KONTROL S2 à un système d'amplification (ou à votre table de mixage principale) avec entrées asymétriques. Sorties Principales 1/2 prises jack 6,3 mm (1/2) : Sorties principales du TRAKTOR KONTROL S2 (niveau ligne, symétrique). Utilisez ces prises pour connecter votre TRAKTOR KONTROL S2 à un système d'amplification (ou à votre table de mixage principale) avec entrées symétriques. TRAKTOR KONTROL S2 - Manuel d’utilisation - 76 Vue d’ensemble de l’appareil La Façade Arrière 5.2.3 Section POWER La section POWER possède les prises permettant de connecter votre TRAKTOR KONTROL S2 à votre ordinateur et à la source de courant, ainsi que l’interrupteur Marche/Arrêt. La section POWER de la façade arrière Prise USB : Connectez ici votre TRAKTOR KONTROL S2 à votre ordinateur, à l’aide du câble USB fourni. Dans la mesure du possible, utilisez toujours le câble USB fourni avec le S2. Un câble USB de moins bonne qualité peut avoir une incidence sur la qualité de la transmission, et affecter les performances du S2. Prise d’alimentation : Branchez ici le câble d’alimentation. Interrupteur ON/OFF : Actionnez cet interrupteur pour allumer votre appareil. 5.3 La Façade Avant Cette section décrit toutes les prises et les contrôles disponibles sur la façade avant de votre TRAKTOR KONTROL S2. La façade avant de votre S2 possède des éléments dont vous pouvez avoir besoin durant votre mix. TRAKTOR KONTROL S2 - Manuel d’utilisation - 77 Vue d’ensemble de l’appareil Types d’éléments de contrôle La façade avant du TRAKTOR KONTROL S2 Prise casque (PHONES) : Sortie du canal de pré-écoute (jack 6,3 mm). Branchez votre casque ici. Potentiomètre de Volume Casque (CUE VOL) : Permet de régler le volume du son dans votre casque. Potentiomètre de Mix Casque (CUE MIX) : Permet de régler la balance dans le casque entre la sortie principale et le canal de pré-écoute. Interrupteur MIC ENGAGE : Appuyez sur cet interrupteur pour activer le canal du micro. La prise Micro se trouve sur la façade arrière (voir ↑5.2.1, Section MIC). Mis à part l'interrupteur MIC ENGAGE, tous les potentiomètres de la façade avant sont rétractables : en appuyant légèrement dessus, vous pouvez les faire entrer dans le corps du contrôleur, afin de les protéger des chocs durant le transport ! 5.4 Types d’éléments de contrôle Votre TRAKTOR KONTROL S2 possède de nombreux types d'éléments de contrôle, que nous allons brièvement décrire ici. TRAKTOR KONTROL S2 - Manuel d’utilisation - 78 Vue d’ensemble de l’appareil Types d’éléments de contrôle 5.4.1 Boutons Un bouton (en l'occurrence le bouton CUE/SAMPLES 1) sur votre S2. Il y a des Boutons partout sur la surface de votre TRAKTOR KONTROL S2. Ils peuvent avoir trois types de fonctionnement : ▪ Certains boutons déclenchent une fonction lorsqu'on appuie dessus (action de déclenchement, ou « trigger »), par ex. les boutons CUE/SAMPLES : appuyez sur un des boutons CUE/SAMPLES ; cela déclenche la lecture à partir du Cue Point enregistré. ▪ Certains boutons changent d'état jusqu’à ce qu’ils soient à nouveau appuyés (action d'activation, ou « toggle »), par ex. le bouton PLAY : appuyez dessus une fois pour faire commencer la lecture ; appuyez dessus une deuxième fois, et la lecture s'arrête. ▪ Quelques-uns des boutons activent un certain état tant qu’ils sont maintenus enfoncés (action de type « gate » ou « hold »). C’est notamment le cas des boutons SHIFT (voir ciaprès). Tous les boutons de votre TRAKTOR KONTROL S2 sont équipés de diodes qui fournissent diverses informations. De manière basique, une diode indique l’état actuel du bouton, mais son message exact varie d’un bouton à l’autre — pour plus d’informations, veuillez consulter la description de chaque bouton, plus loin dans ce chapitre. Les Boutons SHIFT Les boutons SHIFT (un sur chaque Deck) ne déclenchent aucune fonction eux-mêmes, mais ils modifient le comportement des autres éléments de contrôle de votre TRAKTOR KONTROL S2, vous donnant ainsi accès à des fonctions secondaires. Pour plus de renseignements sur les boutons SHIFT, veuillez vous reporter au chapitre ↑6.1.3, Boutons SHIFT : Accéder aux Fonctions Secondaires. TRAKTOR KONTROL S2 - Manuel d’utilisation - 79 Vue d’ensemble de l’appareil Types d’éléments de contrôle 5.4.2 Curseurs Un curseur de votre S2 Les Curseurs sont des rhéostats circulaires dont la plage de valeurs est limitée — cela est indiqué par le cerclage blanc discontinu les entourant. En les tournant, vous choisissez une valeur absolue pour le paramètre concerné. Le petit segment blanc situé à leur sommet indique la valeur du paramètre au sein de la plage de valeurs couverte. Suivant leur usage, la plupart d'entre eux possèdent une légère indentation en position centrale (position par défaut), qui est indiquée par une petite coupure du cerclage blanc. 5.4.3 Encodeurs Un encodeur de votre S2 Les Encodeurs sont des curseurs circulaires infinis — cela est indiqué par le cerclage blanc continu les entourant. En les tournant, vous choisissez une valeur pour le paramètre concerné, relativement à sa valeur actuelle dans le logiciel. Tous les encodeurs ont un mouvement de type pas-à-pas. De plus, les encodeurs possèdent une action « appuyer » : appuyer sur l'encodeur peut déclencher une autre fonction. TRAKTOR KONTROL S2 - Manuel d’utilisation - 80 Vue d’ensemble de l’appareil Types d’éléments de contrôle 5.4.4 Molettes jog Une molette jog sur votre S2 D’un point de vue fonctionnel, les deux molettes jog sont assez similaires aux encodeurs décrits ci-dessus : elles sont dotées d’un mouvement circulaire infini (mais continu, dans leur cas) et d’une action « appuyer » sur leur plaque supérieure. La différence principale (hormis leur taille) est que, sur les molettes jog, le mouvement d'appui sur la plaque supérieure est de très faible amplitude ; cette fonctionnalité est plutôt utilisée pour détecter si vous posez votre main sur la plaque supérieure ou sur le cerclage extérieur lorsque vous faites tourner la molette jog. Aussi y a-t-il deux types de contrôle par rotation : ▪ Vous pouvez faire tourner le cerclage extérieur de la molette jog. ▪ Vous pouvez faire tourner la molette jog en (appuyant sur et en) tournant sa plaque supérieure. Ceci fait de la molette jog un élément particulièrement versatile, et au contrôle très précis, utile par exemple pour scratcher, naviguer au sein d’une piste, ou parcourir des listes. TRAKTOR KONTROL S2 - Manuel d’utilisation - 81 Vue d’ensemble de l’appareil Types d’éléments de contrôle 5.4.5 Tirettes (Faders) Une tirette de votre S2 Les Tirettes sont des éléments de contrôle linéaire possédant une plage de valeurs limitée. Toutes produisent des valeurs absolues, à l'exception possible des tirettes de Tempo (voir ↑6.3, Utilisation de la Section Tempo). 5.4.6 Indicateurs de Niveau et Indicateurs Un indicateur de niveau Les indicateurs et indicateurs de niveau sont des éléments constitués d’une ou plusieurs diodes, qui fournissent des informations en temps réel concernant divers états et niveaux du système TRAKTOR KONTROL S2. TRAKTOR KONTROL S2 - Manuel d’utilisation - 82 Vue d’ensemble de l’appareil Types d’éléments de contrôle 5.4.7 Interrupteurs Un interrupteur Il n’y a d’interrupteurs que sur la façade arrière ! Ils contrôlent quelques options de base nécessaires lors de la configuration de votre TRAKTOR KONTROL S2. 5.4.8 Prises Les prises RCA de sortie principale, sur la façade arrière de votre S2 Il n’y a de Prises que sur les façades avant et arrière. Elles permettent de brancher divers types de câbles (USB, audio, MIDI, etc.) sur votre TRAKTOR KONTROL S2. TRAKTOR KONTROL S2 - Manuel d’utilisation - 83 Référence Contrôleur Matériel Ce qu’il faut savoir 6 Référence Contrôleur Matériel Ce chapitre décrit en détail l'usage des diverses sections de votre contrôleur S2. Si vous avez besoin d'éclairage sur la fonction d’une zone particulière du contrôleur, ou sur la manière d'accomplir une tâche spécifique, veuillez consulter ce chapitre. Dans ce chapitre, nous décrirons les actions réalisables à l'aide de votre TRAKTOR KONTROL S2. Bien évidemment, chaque action sur votre S2 est instantanément répercutée sur TRAKTOR ! Pour une explication détaillée de toutes les fonctionnalités du logiciel TRAKTOR, veuillez consulter le Manuel de TRAKTOR 2. Vous trouverez au chapitre ↑12, Appendice C - Références Rapides une série de tableaux de Référence Rapide résumant les fonctions de base de chaque élément de contrôle de votre S2. 6.1 Ce qu’il faut savoir 6.1.1 Structure Globale du Contrôleur S2 Dans les chapitres suivants, vous trouverez des informations détaillées sur l'utilisation de chacune des zones de votre contrôleur, comme par exemple la section LOOP ou la section CUE/ SAMPLES. Cependant, nous vous conseillons de garder à l'esprit l'architecture globale du contrôleur durant votre apprentissage. Globalement, le TRAKTOR KONTROL S2 comporte deux Decks (platines), à gauche et à droite, et un Mixer trônant au milieu de l'interface. Les Decks contrôlent les Track Decks A et B dans le logiciel TRAKTOR. De plus, le mode Remix Deck permet de contrôler les Remix Decks C et D de TRAKTOR, à l'aide des sections CUE/SAMPLES du contrôleur. Le Mixer permet de contrôler les volumes des Track Decks A et B, grâce à ses deux canaux principaux. Un troisième canal « Samples » permet de contrôler le volume des Remix Decks C et D de TRAKTOR. Ainsi, vous pouvez considérer le S2 comme un contrôleur pour une installation DJ tout à fait classique : deux platines et une mixette (avec la possibilité de déclencher des samples au milieu de votre mix). TRAKTOR KONTROL S2 - Manuel d’utilisation - 84 Référence Contrôleur Matériel Ce qu’il faut savoir Le canal Micro séparé et son contrôle Gain dédié méritent aussi d'être mentionnés. Ce canal est directement connecté aux sorties principales du S2 ; il fonctionne même si le S2 n'est pas connecté à un ordinateur. 6.1.2 Types de Decks de TRAKTOR : Track Decks et Remix Decks Le logiciel TRAKTOR possède quatre Decks virtuelles, de A à D. Chacun peut être utilisé dans différents modes : mode Track Deck, mode Remix Deck et mode Live Input (consultez aussi le chapitre ↑5.1.1, Decks pour plus d’informations concernant les types de Decks). Ceci fait de TRAKTOR un système particulièrement flexible, et adaptable à des dizaines de scénarios différents. Cependant, lorsque vous utilisez le logiciel en conjonction avec le contrôleur TRAKTOR KONTROL S2, les Decks du haut (A et B dans le logiciel) doivent toujours être des Track Decks, et les Decks du bas (C et D dans le logiciel) doivent toujours être des Remix Decks. Votre logiciel sera automatiquement configuré de cette manière à l'issue de l'installation de votre contrôleur S2 et du logiciel TRAKTOR (instructions à suivre dans le Setup Guide séparé). 6.1.3 Boutons SHIFT : Accéder aux Fonctions Secondaires Les boutons SHIFT (un sur chaque Deck du S2) sont un peu particuliers : ce sont des « modificateurs » des autres éléments de contrôle de votre TRAKTOR KONTROL S2. En d'autres termes, ils donnent accès à des fonctions secondaires lorsque vous les utilisez simultanément à un autre élément de contrôle — de façon très similaire à la touche [Shift] de votre clavier d'ordinateur. Un bouton SHIFT. ► Pour accéder à la fonction secondaire d’un élément de contrôle, maintenez la touche SHIFT appuyée lorsque vous manipulez cet élément. Pour les éléments de contrôle des Decks de gauche et de droite, ainsi que des FX Units, SHIFT fonctionne localement, c’est-à-dire que vous ne pouvez pas utiliser le bouton SHIFT situé de l’autre côté du S2 pour accéder à une fonction secondaire d’une Deck ou d’un FX Unit. TRAKTOR KONTROL S2 - Manuel d’utilisation - 85 Référence Contrôleur Matériel Utilisation des Molettes Jog Sur le Mixer, vous pouvez utiliser indifféremment l’un ou l’autre des boutons SHIFT pour accéder aux fonctions secondaires. Dans la documentation, la fonction secondaire sera parfois appelée « couche Shift ». Sur les Track Decks, le bouton SHIFT permet aussi de définir le tempo de la Deck. Pour plus d’informations, veuillez consulter la section ↑6.6.3, Bouton SHIFT. 6.2 Utilisation des Molettes Jog Une molette jog (ici sur la Deck de droite) La molette jog possède de nombreuses fonctions ayant trait à la lecture des pistes : ▪ Altération du tempo : En faisant tourner le cerclage extérieur de la molette, vous pouvez temporairement augmenter ou baisser le tempo de la piste. Lorsque vous arrêtez de tourner le cerclage extérieur, le tempo de la Deck revient à sa valeur d’origine. ▪ Scratch : En appuyant sur la plaque supérieure et en la faisant tourner, vous prenez totalement le contrôle manuel de la position de lecture, afin de caler un beat, d’effectuer un retour arrière, ou de scratcher. Cela peut être très utile pour localiser précisément un point particulier dans votre piste. Lorsque vous relâchez la plaque supérieure, la Deck reprend son état précédent (en lecture ou en pause). TRAKTOR KONTROL S2 - Manuel d’utilisation - 86 Référence Contrôleur Matériel Utilisation de la Section Tempo ▪ Recherche : Si vous maintenez SHIFT enfoncé pendant que vous tournez la plaque supérieure, vous pouvez effectuer une navigation rapide au sein de la piste. Lorsque vous appuyez sur la plaque supérieure de la molette jog, le bouton Load A situé en-dessous de l'encodeur BROWSE s'illumine, indiquant que vous avez pris le contrôle manuel de la position de lecture. Les molettes jog possèdent aussi d'autres fonctionnalités. ▪ Lorsque la lecture est au sein d’une Boucle active, utilisez la molette jog tout en maintenant le bouton LOOP IN ou LOOP OUT enfoncé, pour respectivement ajuster la position du Point de Départ ou du Point de Fin de la Boucle. Pour plus d’informations au sujet des boucles, veuillez consulter la section ↑6.4, Utilisation de la Section Loop. ▪ La molette jog peut aussi être mise dans un mode Jog spécial permettant d'utiliser des outils avancés tels que le contrôle des Effets ou du filtre. Pour plus d’informations, veuillez consulter la section ↑7.2.1, S2 Control Options. 6.3 Utilisation de la Section Tempo La tirette TEMPO et le bouton Tempo Reset offrent des contrôles avancés sur le tempo de la Deck. TRAKTOR KONTROL S2 - Manuel d’utilisation - 87 Référence Contrôleur Matériel Utilisation de la Section Tempo 6.3.1 Tirette Tempo La tirette TEMPO et le bouton Tempo Reset La tirette Tempo contrôle le tempo de la Deck sélectionnée dans TRAKTOR : pousser la tirette vers le bas/le haut respectivement diminue/augmente le tempo. Par défaut, la plage d'action de la tirette Tempo est ±8 %. Vous pouvez modifier la valeur de cette plage d'action dans Preferences > Transport > Tempo. Ce réglage affecte aussi bien la tirette Tempo de votre S2 que celle de la Deck dans le logiciel. Le Mode Absolute Par défaut, la tirette Tempo est en mode Absolute. Dans ce mode, dès que vous bougez la tirette Tempo sur votre S2, sa position est transmise telle quelle à la tirette de tempo de la Deck du logiciel — quelle que soit la position de la tirette de tempo dans le logiciel. En mode Absolute, le tempo de la Deck du logiciel correspond toujours à la position de la tirette Tempo de votre S2, à moins que vous n’ayez changé le tempo de la Deck du logiciel d’une autre manière, telle que : TRAKTOR KONTROL S2 - Manuel d’utilisation - 88 Référence Contrôleur Matériel Utilisation de la Section Tempo ▪ Activer SYNC sur cette Deck pour aligner son tempo sur un autre tempo, ce qui modifie le tempo d’origine sur la Deck du logiciel. Tant que SYNC est activé et que cette Deck n’est pas le tempo master, le tempo de la Deck ne peut pas être contrôlé manuellement à l’aide des tirettes (qui sont dans ce cas désactivées sur la Deck du logiciel et sur la Deck du S2). ▪ Bouger la tirette de tempo dans le logiciel. Le Mode Relative Vous pouvez mettre les tirettes Tempo en mode Relative. Dans ce mode, chaque tirette Tempo de votre S2 agit sur la tirette de tempo de la Deck du logiciel correspondant relativement à sa position actuelle, même si cette position ne correspond pas à la position de la tirette Tempo du S2. Notamment, ceci résout les conflits pouvant survenir avec la tirette Tempo et la synchronisation de Deck ou le changement sélection de Deck. Pour activer le mode Relative, ouvrez Preferences > Traktor Kontrol S2 > S2 Control Options > Tempo Faders. Pour plus d’informations, veuillez consulter la section ↑7.2.1, S2 Control Options. 6.3.2 Bouton Tempo Reset (RESET) Le bouton Tempo Reset Dans le cas où vous n’utilisez pas du tout la tirette de Tempo et faites jouer la Deck à la vitesse originale, vous pouvez verrouiller le tempo et désactiver la tirette de votre S2 pour éviter de la bouger accidentellement. ► Pour verrouiller le tempo à sa valeur d'origine, appuyez sur le bouton Tempo Reset. → Le tempo de la Deck sélectionnée est alors réinitialisé à 0 %, et la tirette Tempo désactivée. Le bouton Tempo Reset s'illumine, indiquant ainsi le verrouillage du tempo. Le verrouillage du tempo désactive la tirette Tempo du contrôleur ; vous pouvez cependant encore modifier le tempo de la piste en la synchronisant avec une autre Deck (activation de SYNC), ou en utilisant la tirette de tempo dans le logiciel. TRAKTOR KONTROL S2 - Manuel d’utilisation - 89 Référence Contrôleur Matériel Utilisation de la Section Loop ► Pour réactiver la tirette Tempo, appuyez à nouveau sur le bouton Tempo Reset. 6.4 Utilisation de la Section Loop La section Loop. La section Loop possède tous les contrôles permettant de définir et de modifier des Boucles au sein de vos pistes. La section Loop possède deux boutons au milieu, et deux encodeurs poussoirs sur les côtés. Vous y trouverez, de gauche à droite, les contrôles suivants : encodeur LOOP MOVE, bouton LOOP IN, bouton LOOP OUT, et encodeur LOOP SIZE. 6.4.1 Boutons LOOP IN et LOOP OUT Les boutons LOOP IN et LOOP OUT. Les boutons LOOP IN et LOOP OUT permettent de définir manuellement une Boucle Flottante au sein de la piste en cours de lecture. Appuyez sur le bouton LOOP IN pour définir un Cue Point Flottant à la position de lecture actuelle. Ce Cue Point Flottant sera le Point de Début de Boucle dès que vous aurez appuyé sur le bouton LOOP OUT. Astuce : Le bouton LOOP IN est idéal pour définir un Cue Point Flottant sans arrêter la lecture, que vous définissiez un Point de Fin de Boucle plus tard ou non ! TRAKTOR KONTROL S2 - Manuel d’utilisation - 90 Référence Contrôleur Matériel Utilisation de la Section Loop Appuyez sur le bouton LOOP OUT pour définir un Point de Fin de Boucle à la position de lecture actuelle, et pour activer la Boucle Flottante définie entre le Cue Point Flottant précédent et ce Point de Fin de Boucle. Vous pouvez utiliser le même Point de Début de Boucle pour faire de nombreuses boucles : il vous suffit de définir un nouveau Point de Fin de Boucle, qui définira une nouvelle Boucle Flottante avec le Point de Début de Boucle préexistant ! Les boutons LOOP IN et LOOP OUT sont aussi des indicateurs : ils s'allument simultanément lorsque la lecture est au sein d’une Boucle active. Si le bouclage est activé, mais que la position actuelle de lecture est en-dehors d’une Boucle, seul le bouton LOOP OUT s’allume. ► Maintenez LOOP IN ou LOOP OUT appuyé, et tournez la molette jog pour ajuster les Points de Début ou de Fin de la Boucle active. Gardez à l'esprit que toutes vos actions peuvent affecter une Boucle Flottante (contrairement à une Boucle Enregistrée). Aussi, si vous comptez utiliser la Boucle modifiée plus tard, n’oubliez pas de la sauvegarder ! Pour cela, vous pouvez par exemple appuyer sur un bouton CUE/SAMPLES éteint (voir section ↑6.5, Utilisation de la section CUE/SAMPLES). Les boutons LOOP IN et LOOP OUT peuvent aussi avoir des fonctions alternatives, en mode Auto Loop. Vous pouvez activer ce mode dans Preferences > Traktor Kontrol S2 > S2 Control Options > Loop Buttons. Pour plus d’informations, veuillez consulter la section ↑7.2.1, S2 Control Options. 6.4.2 Encodeur LOOP MOVE L'encodeur LOOP MOVE L'encodeur LOOP MOVE permet d'activer/désactiver le bouclage, de déplacer la Boucle et d'effectuer des sauts au sein de la piste : TRAKTOR KONTROL S2 - Manuel d’utilisation - 91 Référence Contrôleur Matériel Utilisation de la Section Loop Encodeur LOOP MOVE Aucune Boucle Active Boucle Active Tourner Effectue un saut au sein de la piste, de la Taille de Boucle sélectionnée (indiquée dans la section Loop Control de TRAKTOR). Décale la Boucle, d’une distance égale à la taille de Boucle sélectionnée (indiquée dans la section Loop Control de TRAKTOR). SHIFT + Tourner Effectue des sauts de 1 beat au sein de la piste. Décale la Boucle d'1 beat. Appuyer Active le bouclage (la Boucle actuelle ou Désactive le bouclage la prochaine rencontrée lors de la lecture sera lue en boucle). Gardez à l'esprit que toutes vos actions peuvent affecter une Boucle Flottante (contrairement à une Boucle Enregistrée). Aussi, si vous comptez utiliser la Boucle modifiée plus tard, n’oubliez pas de la sauvegarder ! Pour cela, vous pouvez par exemple appuyer sur un bouton CUE/SAMPLES éteint (voir section ↑6.5, Utilisation de la section CUE/SAMPLES). 6.4.3 Encodeur LOOP SIZE L'encodeur LOOP SIZE L’encodeur LOOP SIZE permet de sélectionner/modifier la taille de la Boucle, et de créer une Boucle Flottante de la taille choisie. Encodeur LOOP SIZE Aucune Boucle Active Boucle Active Tourner Sélectionne une taille de boucle (en Réduit de moitié/double la taille de la beats) pour la prochaine Boucle Flottan- Boucle. te que vous allez définir. La Taille de Boucle sélectionnée est indiquée dans la section Loop Control de TRAKTOR. Appuyer Définit et active une Boucle Flottante de Désactive le bouclage la taille choisie à partir du point de lecture actuel. TRAKTOR KONTROL S2 - Manuel d’utilisation - 92 Référence Contrôleur Matériel Utilisation de la section CUE/SAMPLES L'Affichage de Taille de Boucle d’une Deck dans le logiciel TRAKTOR. Vous aurez remarqué que le bouclage est activé/désactivé en appuyant indifféremment sur l'un des encodeurs LOOP MOVE ou LOOP SIZE. La seule différence, lorsque vous activez le bouclage avec l'encodeur LOOP SIZE, est que vous créez du même coup une nouvelle Boucle Flottante à partir de la position de lecture actuelle. Gardez à l'esprit que toutes vos actions peuvent affecter une Boucle Flottante (contrairement à une Boucle Enregistrée). Aussi, si vous comptez utiliser la Boucle modifiée plus tard, n’oubliez pas de la sauvegarder ! Pour cela, vous pouvez par exemple appuyer sur un bouton CUE/SAMPLES éteint (voir section ↑6.5, Utilisation de la section CUE/SAMPLES). 6.5 Utilisation de la section CUE/SAMPLES Suivant leur mode d'utilisation, les quatre boutons CUE/SAMPLES de chaque section CUE/ SAMPLES du S2 permettent de contrôler : ▪ Des Cue Points pour les Decks A et B de TRAKTOR (mode Cue). ▪ Les Sample Slots pour les Remix Decks C et D de TRAKTOR (mode Remix Deck). Pour plus de détails concernant les Track Decks et les Remix Decks, veuillez consulter la section ↑5.1.1, Decks. 6.5.1 Mode Cue En mode Cue, les quatre boutons CUE/SAMPLES représentent les Emplacements Hotcue. TRAKTOR KONTROL S2 - Manuel d’utilisation - 93 Référence Contrôleur Matériel Utilisation de la section CUE/SAMPLES En mode Cue, les boutons représentent les quatre Emplacements Hotcue de la Deck. Les Hotcues permettent de sauter rapidement aux Cue Points et aux Boucles qu’ils ont enregistré. État des Emplacements Hotcue La diode de chaque bouton CUE/SAMPLES indique l'état actuel de l'Emplacement : Bouton CUE/SAMPLES État de l'Emplacement Hotcue Éteint Emplacement Hotcue vide. Bleu L'emplacement Hotcue contient un Cue Point. Vert L'emplacement Hotcue contient une Boucle. Enregistrer un Cue Point ou une Boucle dans un Emplacement Hotcue Vous pouvez directement enregistrer la position de lecture actuelle dans un emplacement Hotcue en appuyant sur un bouton éteint, qui représente un emplacement vide. Cela enregistrera un Cue Point ou une Boucle, en fonction de la position de lecture actuelle : ▪ Si la position de lecture actuelle est située en-dehors d’une Boucle active, un Cue Point sera enregistré. Le bouton CUE/SAMPLES concerné s'allumera alors en bleu. ▪ Si la position de lecture est située à l’intérieur d’une Boucle active, cette Boucle sera enregistrée dans l'emplacement Hotcue. Le bouton CUE/SAMPLES concerné s'allumera alors en vert. Si vous désirez enregistrer un Cue Point alors que la position de lecture est située à l’intérieur d’une Boucle active, il vous faut d’abord désactiver le bouclage — par exemple en appuyant sur l’encodeur LOOP MOVE. Sauter à des Hotcues Prédéfinis Si vous appuyez sur un bouton CUE/SAMPLES allumé, la lecture sautera directement à ce Cue Point / cette Boucle. Sur une Deck en cours de lecture, la lecture continue après le saut ; sur une Deck en pause, la piste est lue à partir du Cue Point / début de la Boucle tant que le bouton CUE/SAMPLES est maintenu enfoncé. Lorsque le bouton est relâché, la lecture s'arrête et revient au Cue Point / début de la Boucle. TRAKTOR KONTROL S2 - Manuel d’utilisation - 94 Référence Contrôleur Matériel Utilisation de la section CUE/SAMPLES Vider un Emplacement Hotcue Pour effacer le contenu d’un Emplacement Hotcue, appuyez sur SHIFT + le bouton CUE/SAMPLES désiré. La diode du bouton s'éteint alors. En vidant un emplacement Hotcue, vous supprimez le Cue Point ou la Boucle qu’il contenait. 6.5.2 Mode Remix Deck En mode Remix Deck, les boutons CUE/SAMPLES représentent les quatre Sample Slots des Remix Decks C et D du logiciel TRAKTOR. Les Sample Slots permettent de charger et de jouer des samples extraits de la piste en cours de lecture sur une Deck ou provenant du Browser. Pour mettre la section CUE/SAMPLES d’une Deck en mode Remix Deck : ► Appuyez sur un des boutons Remix Deck situés en-dessous de l'encodeur SAMPLES, au milieu du contrôleur : A pour la Deck de gauche, B pour la Deck de droite. Le bouton de mode Remix Deck s'illumine alors, indiquant ainsi que la section CUE/SAMPLES concernée est en mode Remix Deck. En mode Remix Deck, les quatre boutons CUE/SAMPLES représentent les quatre Sample Slots d'une Remix Deck. Pour une introduction rapide au concept des Remix Decks, veuillez consulter la section ↑5.1.1, Decks. Ne manquez pas non plus de consulter le tutoriel de la section ↑4.5, Utiliser des Samples dans votre Mix, qui présente les Remix Decks en action. État des Sample Slots La diode de chaque bouton CUE/SAMPLES indique l'état actuel du Sample Slot : TRAKTOR KONTROL S2 - Manuel d’utilisation - 95 Référence Contrôleur Matériel Utilisation de la section CUE/SAMPLES Bouton CUE/SAMPLES État du Sample Slot Éteint Sample Slot vide. Faiblement éclairée Sample chargé, mais arrêté ou silencieux. Allumé Sample chargé et en cours de lecture. Extraction d’un Sample Depuis la Piste en Cours de Lecture Si une piste est chargée sur la Deck, vous pouvez directement en extraire un Sample en appuyant sur un des boutons CUE/SAMPLES éteint (Slot libre) de cette Deck. Le Sample est extrait à partir de la position actuelle de lecture, et : ▪ Si la position de lecture actuelle se trouve à l’intérieur d’une Boucle active, le sample sera une copie de la Boucle. La position de lecture du sample est calée sur la position de lecture de la piste au sein de la Boucle. ▪ Si la position de lecture actuelle est extérieure à toute Boucle active, le Sample démarre à la position de lecture actuelle. Sa taille est définie par la taille de Boucle sélectionnée (qui est indiquée par l’Affichage de Taille de Boucle, voir section ↑6.4.3, Encodeur LOOP SIZE). Le bouton CUE/SAMPLES concerné est maintenant allumé de manière estompée, afin d’indiquer que le Sample est chargé, mais inaudible, car il est soit arrêté, soit en mode silencieux. Pour savoir si le Sample est arrêté ou silencieux, jetez un coup d'œil à la fenêtre de TRAKTOR sur votre ordinateur : si le Sample est en mode silencieux, la forme d'onde affichée dans son Sample Slot est estompée ; de plus, le bouton CUE/SAMPLES allumé/éteint indique si le Sample est en lecture ou non. Lorsque vous extrayez un Sample de la piste en cours de lecture, et dès que le Sample est joué trois fois dans le mix principal, il est automatiquement sauvegardé dans votre Collection pour pouvoir être réutilisé ultérieurement ! Chargement Rapide d’un Sample Depuis la Playlist Maintenez SHIFT enfoncé, et appuyez sur un bouton CUE/SAMPLES éteint pour charger dans le Sample Slot correspondant le Sample sélectionné dans la Playlist active. TRAKTOR KONTROL S2 - Manuel d’utilisation - 96 Référence Contrôleur Matériel Utilisation de la section CUE/SAMPLES Contrôles de Lecture en Modes Loop et One-Shot Une fois qu’un Sample est chargé dans un Sample Slot, le bouton CUE/SAMPLES concerné permet de contrôler sa lecture. Sa fonctionnalité dépend du mode de Lecture du sample (Loop ou One-shot). Vous pouvez modifier le mode de Lecture du Sample depuis le Panneau Advanced situé tout en bas de la Remix Deck. Suivant le Layout de Deck (type d'affichage de la Deck) sélectionné, le Panneau Advanced peut ne pas être visible ; effectuez des double-clics sur le haut de la Deck pour faire défiler les divers Layouts de Deck, jusqu'à ce que le Panneau Advanced apparaisse. La Remix Deck C et son Panneau Advanced situé juste en-dessous. En bas à droite, le curseur de la souris pointe vers le bouton Play Type (sélection du Mode de Lecture) qui permet de sélectionner le mode Loop ou le mode One-shot pour la Sample Cell sélectionnée. En bas à droite du Panneau Advanced, le bouton Play Type (sélection du mode de Lecture) permet de faire passer un Sample du mode One-shot au mode Loop et inversement. En mode One-shot, le Sample sera joué intégralement une seule fois. Le bouton CUE/SAMPLES se comporte ainsi : État de Lecture Bouton CUE/SAMPLES Sample arrêté Appuyez sur le bouton pour lancer la lecture. Sample en cours de lecture Appuyez sur le bouton pour arrêter la lecture et revenir au début. En mode Loop, le Sample est joué en boucle. Le bouton CUE/SAMPLES se comporte ainsi : TRAKTOR KONTROL S2 - Manuel d’utilisation - 97 Référence Contrôleur Matériel Utilisation de la Zone de Contrôle de Lecture État de Lecture Bouton CUE/SAMPLES Sample arrêté Appuyez sur le bouton pour lancer la lecture. Sample en cours de lecture Appuyez sur le bouton pour rendre le Sample silencieux/audible. Appuyez sur SHIFT + bouton correspondant pour arrêter la lecture et revenir au point de départ du Sample. Retirer un Sample Pour vider un Sample Slot, appuyez sur SHIFT + le bouton CUE/SAMPLES concerné. Dans le cas où le Sample de ce Slot est en cours de lecture, SHIFT + bouton CUE/SAMPLES arrêtera tout d'abord la lecture. Appuyez alors une deuxième fois sur ces boutons pour vider le Sample Slot ; la diode du bouton CUE/SAMPLES s'éteint. 6.6 Utilisation de la Zone de Contrôle de Lecture 6.6.1 Boutons CUE et PLAY Les boutons CUE et PLAY Situés en bas de la Deck, les boutons CUE et PLAY sont les classiques boutons de contrôle d’une Deck. Bouton CUE Le bouton CUE fonctionne comme suit : ▪ Lorsque la Deck est en cours de lecture, appuyez sur CUE pour sauter au Cue Point Flottant et arrêter la lecture. TRAKTOR KONTROL S2 - Manuel d’utilisation - 98 Référence Contrôleur Matériel Utilisation de la Zone de Contrôle de Lecture ▪ Lorsque la Deck est en pause, appuyez sur CUE pour définir un nouveau Cue Point Flottant (qui remplacera le précédent). La piste sera lue à partir de ce Cue Point Flottant tant que le bouton CUE sera maintenu enfoncé. Relâchez le bouton pour arrêter la lecture et revenir au Cue Point Flottant. Appuyez sur SHIFT + CUE pour revenir au début de la piste. L’état de lecture (en cours de lecture ou en pause) n’est pas modifié. Bouton PLAY Le bouton PLAY déclenche/arrête la lecture de la Deck. Le bouton est allumé lorsque la Deck est en cours de lecture. Appuyez sur SHIFT + PLAY pour activer/désactiver la fonction Keylock sur la Deck. Lorsque la fonction Keylock est activée, l’indicateur KEYLOCK de l’Affichage de la Deck s’illumine (pour plus d’informations sur le verrouillage de tonalité, veuillez consulter le Manuel de TRAKTOR 2 et la section ↑4.7.3, Un autre Outil utile pour la Synchronisation du présent manuel). 6.6.2 Bouton SYNC Le bouton SYNC Le bouton SYNC active/désactive la synchronisation de la Deck au tempo master actuel (une autre Deck ou l’Horloge). Le bouton est allumé lorsque la synchronisation est activée. L'activation de la synchronisation désactive la tirette de Tempo si celle-ci est dans le mode Absolute (mode par défaut). Pour plus d’informations, veuillez consulter la section ↑6.3, Utilisation de la Section Tempo. Appuyez sur SHIFT + SYNC pour faire de cette Deck le tempo master — le tempo de ce Deck devient alors le tempo de référence pour toutes les autres Decks et Effets Synchronisés. Lorsqu'une Deck est configurée de manière à donner le Tempo Master, le bouton MASTER de la Deck correspondante s'allume dans TRAKTOR (voir la section ↑4.7, Synchronisation pour un tutoriel sur la synchronisation et la configuration du tempo master). TRAKTOR KONTROL S2 - Manuel d’utilisation - 99 Référence Contrôleur Matériel Utilisation de la Zone de Contrôle de Lecture 6.6.3 Bouton SHIFT Le bouton SHIFT Le bouton SHIFT est un modificateur : maintenez le bouton SHIFT enfoncé et utilisez un autre élément de contrôle pour accéder à sa fonction secondaire. Cet élément a toujours la même fonctionnalité, quel que soit le type de Deck utilisé (Track Deck ou Remix Deck). Il est décrit en détail à la section ↑6.1.3, Boutons SHIFT : Accéder aux Fonctions Secondaires ci-dessus. Taper en Rythme Sur une Track Deck, taper en rythme sur le bouton SHIFT permet de définir manuellement la Beatgrid d’une piste. Ceci vous permettra de redéfinir à la volée la Beatgrid d’une piste depuis votre S2, dans le cas où la Beatgrid serait erronée ou absente. TRAKTOR KONTROL S2 - Manuel d’utilisation - 100 Référence Contrôleur Matériel Utiliser le Mixer 6.7 Utiliser le Mixer Le Mixer, situé au milieu de votre S2 Cette section décrit la prise en main générale du Mixer de votre TRAKTOR KONTROL S2. Vous trouverez à la section ↑12.1, Référence Rapide un tableau de Référence Rapide résumant les fonctions de base de chaque élément du Mixer. TRAKTOR KONTROL S2 - Manuel d’utilisation - 101 Référence Contrôleur Matériel Utiliser le Mixer Vue d'Ensemble du Mixer Le Mixer possède deux canaux principaux, chacun contrôlant le signal issu d’une Deck en particulier : les canaux A et B contrôlent respectivement les signaux provenant respectivement des Decks A et B (les Decks de gauche et de droite sur le S2). La logique de l'agencement des canaux du Mixer permet de voir aisément quel canal correspond à quelle Deck : ▪ Le canal de gauche du TRAKTOR KONTROL S2 contrôle le signal provenant de la Track Deck de gauche (Deck A) de TRAKTOR. ▪ Le canal de droite du TRAKTOR KONTROL S2 contrôle le signal provenant de la Track Deck de droite (Deck B) de TRAKTOR. En plus, un canal combiné vous permettra de contrôler le volume des Remix Decks C et D de TRAKTOR, quand le mode Remix Deck est activé. Chemin du signal Le signal provenant d’une Deck emprunte le parcours suivant avant d'atteindre les sorties principales du S2 : 1. 2. 3. 4. 5. Il arrive en haut du canal, à l'encodeur GAIN. De là, il travers les sections EQ (égalisation) et Filter. Si un FX Unit est activé et assigné à ce canal, le signal y est ensuite transféré. Après le FX Unit, il est envoyé à la tirette (fader) du canal, puis au crossfader. Après le crossfader, le signal est envoyé à la section MAIN, puis finalement à la sortie. 6.7.1 Encodeur GAIN L'encodeur GAIN L’encodeur GAIN contrôle le niveau d’entrée du signal provenant de la Deck correspondante, avant qu'il ne soit transféré à la tirette (fader) du canal. TRAKTOR KONTROL S2 - Manuel d’utilisation - 102 Référence Contrôleur Matériel Utiliser le Mixer ► Tournez cet encodeur pour régler le gain d'entrée de ce canal. Ceci joue sur le niveau résultant affiché par l'indicateur de niveau du canal (situé plus bas) : si cet indicateur montre que le signal sature, baissez le niveau de l'encodeur GAIN. Pour plus d’informations concernant la manière de régler correctement les niveaux, veuillez consulter le tutoriel de la section ↑4.3, Régler les Niveaux. ► Appuyez sur l'encodeur GAIN pour réinitialiser le gain d'entrée du canal à 0 dB. 6.7.2 Les Curseurs EQ et FILTER Les curseurs EQ Chaque canal possède une section EQ (égalisation) possédant les trois curseurs habituels HI, MID et LOW, permettant respectivement de contrôler le contenu du signal en fréquences hautes, medium et basses. ► Tournez chaque curseur EQ dans le sens des aiguilles d’une montre pour renforcer la bande de fréquences correspondante, dans le sens inverse pour l’atténuer. À la position centrale (qui possède une indentation), le curseur n’a aucun effet sur le son. TRAKTOR possède divers types d'égalisation, qui ont des « personnalités » différentes. Vous pouvez choisir le type d'égalisation dans Preferences > Mixer > EQ Selection. Pour plus d'informations à ce sujet, veuillez consulter le Manuel de TRAKTOR 2. TRAKTOR KONTROL S2 - Manuel d’utilisation - 103 Référence Contrôleur Matériel Utiliser le Mixer 6.7.3 Boutons FX Assign Les boutons FX Assign Les boutons FX Assign (nommés « 1 » et « 2 ») situés sous l'encodeur GAIN permettent d’assigner le canal et sa Deck associée au FX Unit de votre choix (couche normale) et au côté du crossfader de votre choix (couche SHIFT). Pour l’assignation de FX Unit, appuyez sur le bouton de gauche ou de droite pour assigner ce canal respectivement au FX Unit 1 ou 2. Le bouton s'allume lorsque le canal est routé vers le FX Unit correspondant. Si vous activez les deux boutons d’un même canal, les FX Units 1 et 2 traiteront tous deux le signal du canal, en série. Pour une description des FX Units de votre S2, veuillez consulter la section ↑6.8, Utilisation des FX Units. Vous pouvez activer deux FX Units supplémentaires depuis les Préférences de TRAKTOR. L'utilisation de quatre FX Units plutôt que deux nécessite quelques changements dans le routage des effets. Pour plus d’informations, veuillez consulter la section ↑7.3.3, Utiliser Quatre FX Units. Pour l’assignation crossfader, maintenez la touche SHIFT enfoncée pendant que vous utilisez les boutons. Ceci vous permettra de choisir le côté du crossfader auquel le canal (et donc sa Deck associée) est assigné. ► Appuyez sur SHIFT + FX Assign 1 ou 2 pour assigner le canal respectivement au côté gauche ou droit du crossfader. L'assignation ainsi configurée est indiquée par l'indicateur d'Assignation Crossfader (les lettres situées à gauche ou à droite du crossfader dans le logiciel) situé en bas de chaque canal (voir description à la fin de cette section). Vous pouvez aussi découpler un canal et le crossfader en appuyant sur SHIFT et le bouton FX Assign correspondant au côté auquel le canal est déjà assigné. De cette manière, ce canal ne sera plus affecté par la position du crossfader. TRAKTOR KONTROL S2 - Manuel d’utilisation - 104 Référence Contrôleur Matériel Utiliser le Mixer 6.7.4 Tirette du Canal et Indicateur de Niveau du Canal Les tirettes de canal et leurs indicateurs de niveau La tirette du canal permet de contrôler le niveau du signal du canal concerné, avant qu’il soit envoyé au crossfader et à la section Main. L’indicateur de niveau du canal permet de visualiser le niveau pré-tirette du signal de ce canal : ▪ Bleu : Le signal ne sature pas. ▪ Orange : Le signal sature. Cet indicateur permet à la fois de vérifier que le signal d’un canal n’est ni trop faible, ni si fort qu’il sature, et d’équilibrer visuellement le niveau de ce canal avec le niveau des autres canaux, afin d’éviter les incohérences de volume lors des transitions. Pour corriger le niveau du canal, ajustez l'encodeur GAIN situé tout en haut du canal. Pour plus d’informations concernant la manière de régler correctement les niveaux, veuillez consulter le tutoriel de la section ↑4.3, Régler les Niveaux. 6.7.5 Crossfader Le crossfader TRAKTOR KONTROL S2 - Manuel d’utilisation - 105 Référence Contrôleur Matériel Utiliser le Mixer Le crossfader contrôle le mix des signaux assignés à ses côtés gauche et droit. En position centrale, le crossfader est sans effet : le niveau des canaux n’est alors défini que par les tirettes de canal respectives (voir ci-dessus). À chaque extrémité du crossfader, le signal correspondant au côté opposé est complètement coupé. Vous pouvez personnaliser la courbe de fondu du crossfader dans les préférences de TRAKTOR. Pour plus d'informations à ce sujet, veuillez consulter le Manuel de TRAKTOR 2. Vous pouvez vérifier rapidement quels canaux sont assignés à chaque côté du crossfader en observant les indicateurs d'Assignation Crossfader situés juste au-dessus (les paires de petites flèches). Vous pouvez changer les assignations crossfader en appuyant sur SHIFT + bouton FX Assign. Pour plus d’informations concernant ces éléments de contrôle, veuillez consulter le début de cette section. Si vous préférez utiliser les tirettes de canal plutôt que le crossfader pour mixer, il est possible de désactiver le crossfader afin d'éviter les incohérences de niveau entre les canaux. Pour ce faire, désactivez toutes les assignations crossfader en appuyant sur SHIFT + le bouton FX Assign correspondant. Vous pouvez personnaliser la courbe de fondu du crossfader dans Preferences > Mixer > Crossfader. Pour plus d'informations à ce sujet, veuillez consulter le Manuel de TRAKTOR 2. 6.7.6 Section Main La section Main du Mixer TRAKTOR KONTROL S2 - Manuel d’utilisation - 106 Référence Contrôleur Matériel Utiliser le Mixer La section Main vous permettra de surveiller et d’ajuster le niveau de sortie global de votre mix, c’est-à-dire le niveau du signal envoyé aux Sorties Principales de votre S2. C’est la dernière étape de contrôle du niveau sur votre S2, avant que votre mix ne soit diffusé au monde extérieur. 6.7.7 Bouton de Pré-écoute au Casque (CUE) Le bouton de Pré-écoute au Casque (CUE) Le bouton de Pré-écoute au Casque (CUE) permet d’envoyer le signal du canal dans le canal de pré-écoute — autrement dit dans vos écouteurs. C’est un outil basique pour le DJing, qui vous permettra de pré-écouter le signal audio d’un canal avant de le diffuser à votre public. ► Appuyez sur le bouton CUE pour envoyer le signal audio du canal dans vos écouteurs. Le bouton de Pré-écoute au Casque s’allume lorsqu'il est activé, c’est-à-dire lorsque le canal correspondant est envoyé dans le canal de pré-écoute. Pour plus d’informations concernant l'utilisation de la fonction Cue Mix, veuillez consulter la section ↑4.2.2, Utiliser le Casque pour Préparer le Mix. 6.7.8 Affichage Master L'Affichage Master L’Affichage Master fournit des informations et des éléments de contrôle vitaux pour votre système TRAKTOR KONTROL S2. TRAKTOR KONTROL S2 - Manuel d’utilisation - 107 Référence Contrôleur Matériel Utiliser le Mixer Indicateur d'Alerte L'Indicateur d'Alerte Pour faire simple, l’Indicateur d’Alerte vous informe que quelque chose cloche avec votre système TRAKTOR KONTROL S2 : l’indicateur clignote si un des curseurs Main Volume ou Headphones Volume est réglé trop bas dans TRAKTOR, si l’indicateur de charge CPU est trop haut, ou si l’alimentation de votre ordinateur portable est déconnectée. Indicateur USB L'indicateur USB L’indicateur USB fournit des informations sur le statut de la connection USB reliant votre S2 à votre ordinateur. Cet indicateur doit toujours être allumé. S’il clignote, il n’y a pas de connexion avec l’ordinateur, ou il y a un problème avec le pilote. ► Commencez par vous assurer que cet indicateur est continuellement allumé avant d'aller plus loin avec votre S2. Indicateur Micro L'indicateur Micro L'indicateur Micro est allumé quand le canal Micro est activé. Appuyez sur le bouton MIC ENGAGE situé sur la façade avant du contrôleur pour activer/désactiver le canal du Micro. Pour plus d’informations concernant la section MIC, veuillez consulter la section ↑5.2.1, Section MIC. TRAKTOR KONTROL S2 - Manuel d’utilisation - 108 Référence Contrôleur Matériel Utiliser le Mixer 6.7.9 Encodeur Browse (BROWSE) et Boutons Load (A et B) L'encodeur BROWSE Les boutons Load (nommés A et B) L'encodeur BROWSE et le et les boutons LOAD servent à rechercher et à charger des pistes ou des Samples dans TRAKTOR KONTROL S2. Vous trouverez une description de leur utilisation au chapitre ↑6.9, Parcourir, Charger et Copier. 6.7.10 Curseur Remix Deck (SAMPLES) et Boutons Mode (A et B) Le curseur remix Deck (SAMPLES) et les boutons Mode. Le curseur SAMPLES permet de contrôler le volume des deux Remix Decks C et D de TRAKTOR. Pour activer le mode Remix Deck, appuyez sur un des boutons Mode A ou B situés endessous ; la section CUE/SAMPLES de la Deck correspondante passera du contrôle des Cues TRAKTOR KONTROL S2 - Manuel d’utilisation - 109 Référence Contrôleur Matériel Utilisation des FX Units pour les Track Deck à celui des Remix Decks C/D de TRAKTOR. Pour plus d’informations concernant les modes Cue et Remix Deck, veuillez consulter le chapitre ↑6.5, Utilisation de la section CUE/SAMPLES. 6.8 Utilisation des FX Units Les FX Units 1 et 2 de votre S2 permettent de contrôler les FX Units de TRAKTOR. Tous les contrôles des FX Units du logiciel sont reproduits sur votre S2. Le FX Unit de gauche de votre S2 (1) Bouton FX On (2) Curseur FX DRY/WET (3) Curseur FX 1 (4) Curseur FX 2 (5) Curseur FX 3 (6) Bouton FX 1 (7) Bouton FX 2 (8) Bouton FX 3 TRAKTOR KONTROL S2 - Manuel d’utilisation - 110 Référence Contrôleur Matériel Utilisation des FX Units 6.8.1 Mode Single et mode Group Dans TRAKTOR, chaque FX Unit peut fonctionner dans deux modes différents : ▪ Mode Group : Chaque FX Unit peut accueillir trois effets différents, chaînés en série. Chaque effet peut être contrôlé par un curseur et un bouton. ▪ Mode Single :Chaque FX Unit peut accueillir un unique effet, qui peut être réglé avec précision à l’aide des trois curseurs et des trois boutons du FX Unit. En conséquence, les éléments de contrôle d’un FX Unit auront différentes fonctions, suivant le mode activé pour ce FX Unit. Ces deux modes peuvent être définis depuis TRAKTOR, dans Preferences > Effects > FX Panel Mode. 6.8.2 Référence des FX Units Le tableau suivant résume les fonctionnalités des divers éléments de contrôle d’un FX Unit. Élément de Contrôle Mode Single Mode Group Bouton FX On Normal : active/désactive globalement le FX Unit (illuminé quand actif). Normal : pas d'usage. SHIFT : charge un jeu prédéfini de trois SHIFT : sélectionne l'effet suivant dans effets (comme défini dans Preferences > la liste des effets (comme défini dans Traktor Kontrol S2 > S2 Control Options > Preferences > Effects > FX Pre-SelecDirect FX 1-3). tion). Curseur FX DRY/WET Ajuste la balance entre le signal « dry » non traité, et le signal « wet » traité par l’effet. TRAKTOR KONTROL S2 - Manuel d’utilisation - 111 Référence Contrôleur Matériel Parcourir, Charger et Copier Élément de Contrôle Mode Single Mode Group Curseur FX 1-3 Paramètre FX 1-3 (dépend de l'effet). Paramètre pour le 1er, 2ème et 3ème effet. Bouton FX 1-3 Bouton FX 1 : réinitialise tous les para- Active/désactive l'effet 1-3 (illuminé lorsmètres d'effet à leur valeur par défaut. que l'effet est activé). Boutons FX 2 et 3 : fonction dépendan- SHIFT + bouton : charge à cet emplacement l'effet suivant de la liste d'effets te de l'effet (illuminé quand actif). (comme défini dans Preferences > Effects SHIFT + bouton : charge un effet pré> FX Pre-Selection). défini (comme défini dans Preferences > Traktor Kontrol S2 > S2 Control Options > Direct FX 1-3). Assignation des FX Units aux Canaux Les FX Units peuvent être assignées à autant de canaux que désiré, afin de traiter les signaux provenant des Decks associées. Pour ce faire, utilisez les boutons FX Assign sur les canaux désirés. Vous pouvez activer deux FX Units supplémentaires depuis les Préférences de TRAKTOR. L'utilisation de quatre FX Units plutôt que deux nécessite quelques changements dans le routage des effets. Pour plus d’informations, veuillez consulter la section ↑7.3.3, Utiliser Quatre FX Units. 6.9 Parcourir, Charger et Copier Votre S2 offre diverses manières de trouver vos pistes et vos Samples, et de les charger sur les Decks ou dans les Sample Slots. ▪ Vous pouvez rapidement charger des pistes et des Samples depuis la Playlist sélectionnée dans l'arborescence du Browser. ▪ Vous pouvez directement extraire un Sample de la piste chargée sur une Deck du haut. Vous trouverez à la section ↑12.3, Référence Rapide des FX Units un tableau de Référence Rapide résumant les fonctions de base de tous les éléments de contrôles nécessaires aux opérations de navigation, de chargement et de copie. TRAKTOR KONTROL S2 - Manuel d’utilisation - 112 Référence Contrôleur Matériel Parcourir, Charger et Copier Parcourir les Pistes et les Samples L’encodeur BROWSE situé au milieu du Mixer permet de rapidement sélectionner les pistes et les Samples avant de les charger. L'encodeur BROWSE situé tout en haut du Mixer 1. Maintenez SHIFT enfoncé, et tournez l’encodeur BROWSE pour parcourir l'Arborescence du Browser. 2. Maintenez le bouton SHIFT enfoncé, et appuyez sur l'encodeur BROWSE, afin de développer/refermer un nœud de l'Arborescence du Browser. 3. Relâchez le bouton SHIFT, et tournez l’encodeur BROWSE pour parcourir les pistes de la Playlist sélectionnée. Vous pouvez observer votre navigation dans le Browser de TRAKTOR : TRAKTOR KONTROL S2 - Manuel d’utilisation - 113 Référence Contrôleur Matériel Mode TRAKTOR natif vs. Mode MIDI En tournant l’encodeur BROWSE, vous parcourez la Playlist actuellement sélectionnée. Pour plus d’informations concernant le Browser, les Playlists (et les Favoris), veuillez consulter le Manuel de TRAKTOR 2. ► Pour charger la piste ou le sample sélectionné sur une Deck, appuyez sur le bouton LOAD A ou B correspondant, juste en-dessous de l'encodeur BROWSE : Pour les Samples, vous pouvez aussi appuyer sur SHIFT + le bouton CUE/SAMPLES d’un Sample Slot vide, afin de charger le Sample dans ce Slot (uniquement en mode Remix Deck). Pour plus d’informations, veuillez consulter la section ↑6.5, Utilisation de la section CUE/SAMPLES. 6.10 Mode TRAKTOR natif vs. Mode MIDI Votre contrôleur TRAKTOR KONTROL S2 peut être utilisé dans deux modes : le mode TRAKTOR et le mode MIDI. 6.10.1 Mode TRAKTOR Natif C’est le mode que vous utiliserez normalement avec TRAKTOR ; il vous donnera accès à tous les outils et caractéristiques détaillés dans ce manuel. En mode TRAKTOR Natif, votre TRAKTOR KONTROL S2 communique directement avec TRAKTOR via USB, en utilisant le protocole propriétaire NHL de Native Instruments, qui offre une haute résolution d’encodage des curseurs du TRAKTOR KONTROL S2, supérieure à celle du protocole MIDI. TRAKTOR KONTROL S2 - Manuel d’utilisation - 114 Référence Contrôleur Matériel Mode TRAKTOR natif vs. Mode MIDI 6.10.2 MIDI Mode Le mode MIDI permet d'utiliser votre TRAKTOR KONTROL S2 comme un contrôleur MIDI classique. En mode MIDI, le TRAKTOR KONTROL S2 ne transmet que des données MIDI via le port MIDI virtuel fourni au système d’exploitation de l’ordinateur hôte par le pilote du TRAKTOR KONTROL S2. ► Pour commuter votre TRAKTOR KONTROL S2 entre le mode TRAKTOR et le mode MIDI, maintenez SHIFT enfoncé sur une Deck, et appuyez sur le bouton SHIFT de l’autre Deck de votre S2. Lorsque le mode MIDI est activé, les deux boutons SHIFT sont illuminés. Pour personnaliser les propriétés MIDI du S2, telles que le canal MIDI ou le N° CC de chacun de ses contrôleurs individuels, Native Instruments fournit le Controller Editor. Le Controller Editor doit avoir été installé lors de la procédure d'installation de TRAKTOR KONTROL S2. Si vous ne trouvez pas le Controller Editor sur votre ordinateur, vous pouvez l’installer grâce au disque d’installation de TRAKTOR KONTROL S2. Le mode TRAKTOR et le mode MIDI peuvent être utilisés simultanément ; il est par exemple possible de contrôler TRAKTOR en mode TRAKTOR, puis de passer en mode MIDI (SHIFT + SHIFT) pour contrôler un autre logiciel ou matériel en MIDI. Pour plus d’informations concernant l’utilisation de votre TRAKTOR KONTROL S2 en tant que contrôleur MIDI, veuillez consulter le Manuel Controller Editor Reference fourni sur le disque d’installation. TRAKTOR KONTROL S2 - Manuel d’utilisation - 115 Personnaliser TRAKTOR KONTROL S2 La Fenêtre Preferences 7 Personnaliser TRAKTOR KONTROL S2 TRAKTOR KONTROL S2 est un système DJ hautement personnalisable. Beaucoup de ses caractéristiques peuvent être ajustées à votre méthode de DJing favorite : parmi les caractéristiques modifiables, on trouve la configuration audio, les Decks, le Mixer, les contrôles de lecture, l’apparence globale du logiciel, les effets, le Browser, la gestion des fichiers, pour n’en nommer que quelques-unes. Puisque la personnalisation de TRAKTOR KONTROL S2 n’est pas censée être réalisée en conditions live, ces options de configurations ne sont accessibles que depuis le logiciel. Ceci vous prémunira de toute modification de configuration accidentelle pendant que vous jouez. 7.1 La Fenêtre Preferences La plupart des options de personnalisation de TRAKTOR KONTROL S2 se trouvent dans la fenêtre de Préférences. Le bouton Preferences, situé en haut à droite de la fenêtre de TRAKTOR ► Cliquez sur le bouton Preferences, situé à droite du Header (tout en haut de la fenêtre de TRAKTOR) afin d’ouvrir les Préférences de TRAKTOR. Vous pouvez aussi procéder en sélectionnant Preferences... dans le menu File de la barre de Menu de l’Application. Dans la fenêtre de Préférences, les réglages sont organisés par pages, chacune concernant une partie spécifique de votre système : TRAKTOR KONTROL S2 - Manuel d’utilisation - 116 Personnaliser TRAKTOR KONTROL S2 Réglages et Préférences pour les Éléments de Contrôle du S2. La liste des pages disponibles, sur la gauche de la fenêtre de Préférences 1. 2. 3. 7.2 Pour afficher une page de réglages, cliquez sur le nom de la page dans la colonne de gauche. Ajustez les réglages selon vos besoins. Une fois vos réglages ajustés, cliquez sur Close, en bas de la fenêtre de Préférences, pour confirmer vos modifications. Réglages et Préférences pour les Éléments de Contrôle du S2. Dans cette section, nous décrirons les réglages disponibles pour les éléments de contrôle se trouvant sur la façade supérieure de votre TRAKTOR KONTROL S2. La section suivante présentera quelques autres réglages importants dans le cadre de votre utilisation de TRAKTOR KONTROL S2. TRAKTOR KONTROL S2 - Manuel d’utilisation - 117 Personnaliser TRAKTOR KONTROL S2 Réglages et Préférences pour les Éléments de Contrôle du S2. Pour une description détaillée de tous les réglages disponibles dans la fenêtre Preferences, veuillez consulter le manuel de TRAKTOR 2. Dans la fenêtre de Préférences, les réglages du S2 possèdent leur page dédiée, judicieusement nommée Traktor Kontrol S2. ► Dans la fenêtre de Préférences, cliquez sur Traktor Kontrol S2, en bas de la colonne de gauche, afin d'afficher les réglages disponibles pour votre contrôleur TRAKTOR KONTROL S2. TRAKTOR KONTROL S2 - Manuel d’utilisation - 118 Personnaliser TRAKTOR KONTROL S2 Réglages et Préférences pour les Éléments de Contrôle du S2. Les réglages disponibles pour votre TRAKTOR KONTROL S2 Dans cette page, les réglages sont regroupés en quatre sections : S2 Control Options, Restore Default, Calibration et LEDs. TRAKTOR KONTROL S2 - Manuel d’utilisation - 119 Personnaliser TRAKTOR KONTROL S2 Réglages et Préférences pour les Éléments de Contrôle du S2. 7.2.1 S2 Control Options Dans la page de Préférences Traktor Kontrol S2, la section S2 Control Options permet de régler la manière dont votre contrôleur TRAKTOR KONTROL S2 réagit à vos actions. Les paragraphes qui suivent décrivent minutieusement tous les réglages disponibles. Direct FX 1-3 Les trois menus Direct FX 1, Direct FX 2, et Direct FX 3 permettent de choisir l’effet directement chargé lorsque vous maintenez SHIFT enfoncé. Les réglages Direct FX 1-3 Rappel : En mode Single, appuyez sur SHIFT + bouton FX 1, SHIFT + bouton FX 2 ou SHIFT + bouton FX 3 pour charger l’effet Direct FX désiré dans le slot correspondant du module d’effets. En mode Group, appuyez sur SHIFT + FX On pour charger les trois effets Direct FX dans leurs slots respectifs. Pour plus d’informations, veuillez consulter la section ↑6.8, Utilisation des FX Units. Loop Buttons Les réglages Loop Buttons permettent de choisir des fonctions alternatives pour les boutons LOOP IN et LOOP OUT des Track Decks. Le réglage Loop Buttons La section Loop permet de manipuler des Boucles au sein de vos pistes. Pour plus d’informations, veuillez consulter la section ↑6.4, Utilisation de la Section Loop. Les options suivantes sont disponibles : ▪ Manual Looping (par défaut) : lorsque cette option est sélectionnée, les boutons possèdent des fonctions de bouclage manuel : TRAKTOR KONTROL S2 - Manuel d’utilisation - 120 Personnaliser TRAKTOR KONTROL S2 Réglages et Préférences pour les Éléments de Contrôle du S2. ◦ Si aucune Boucle n’est active, le bouton LOOP IN définit un Cue Point Flottant, et le bouton LOOP OUT définit un Point de Fin de Boucle, puis active une Boucle Flottante entre le Cue Point Flottant (qui se comporte comme un Point de Début de Boucle) et le Point de Fin de Boucle. ◦ Si une Boucle est déjà active, maintenir un de ces boutons enfoncé et faire tourner la molette jog permet de faire bouger le Point de Début ou de Fin de Boucle correspondant. ▪ Auto Loop :Lorsque cette option est sélectionnée, les boutons possèdent des fonctions de bouclage automatique : ◦ Si aucune Boucle n’est active, les boutons LOOP IN et LOOP OUT définissent et activent respectivement une Boucle Flottante de 4 beats et de 8 beats. ◦ Si une Boucle est déjà active, le bouton LOOP IN réduit de moitié la taille de la Boucle, tandis que le bouton LOOP OUT double sa taille. Tempo Faders (tirettes Tempo) Le réglage Tempo Faders permet de choisir entre les modes Absolute et Relative pour les tirettes Tempo. Le réglage Tempo Faders Les tirettes de Tempo sont décrites à la section ↑6.3, Utilisation de la Section Tempo. ▪ Absolute (par défaut) : La tirette de tempo de la Deck du logiciel reproduit directement la position de la tirette Tempo de votre S2 (voir description détaillée à la section ↑6.3, Utilisation de la Section Tempo). ▪ Relative :La tirette Tempo de votre S2 agit sur la tirette de tempo de la Deck du logiciel relativement à sa position actuelle, même si cette position n’est pas la même que celle de la tirette Tempo de votre S2. Cette option a le mérite de résoudre tous les problèmes liés au décalage résultant de la modification du tempo de la Deck du logiciel par d’autres moyens que la tirette Tempo du S2 (par exemple en synchronisant la Deck à un autre tempo, en changeant la Deck sélectionnée, ou en bougeant la tirette tempo directement dans le logiciel) : TRAKTOR KONTROL S2 - Manuel d’utilisation - 121 Personnaliser TRAKTOR KONTROL S2 Réglages et Préférences pour les Éléments de Contrôle du S2. ◦ Il n’y a, dans ce cas, plus de risque de provoquer une saute de tempo en touchant la tirette Tempo. ◦ Les boutons Tempo Offset ont dans ce mode la même fonctionnalité qu’en mode Absolute (ils indiquent entre autres tout décalage entre la tirette Tempo du S2 et celle du logiciel). De plus, ils permettent de modifier la plage de dynamique de la tirette Tempo : appuyez sur un bouton Tempo Offset lorsque les deux boutons sont éteints pour diminuer/augmenter la plage de dynamique de moitié (par exemple de 6 % pour la plage de dynamique par défaut de ±6 %). La tirette de tempo de la Deck du logiciel est actualisée en conséquence. ◦ Comme en mode Absolute, vous pouvez bouger la tirette Tempo sans modifier le tempo de la Deck, en maintenant SHIFT enfoncé pendant que vous déplacez la tirette. Ceci est utile, non seulement pour pouvoir atteindre toute la plage de dynamique de la tirette tempo du logiciel (dans le cas ou il existe un décalage avec la tirette du S2), mais aussi pour aller plus loin que cette plage de dynamique et modifier le tempo de la Deck jusqu’à ±100%, tout en préservant la résolution actuelle pour la tirette (comme définie par la plage de dynamique dans Preferences > Transport > Tempo). Évidemment, au-delà de la plage de dynamique de la tirette de tempo du logiciel, la position de cette tirette n’indique plus le tempo réel de la Deck. Cependant, si vous faites bouger la tirette de tempo du logiciel à l’aide de votre souris, le tempo de la Deck revient à la valeur correspondant à la position cette tirette. Jog Wheel (Molette Jog) Lorsque l'option Disable Jog Wheel Push est cochée, le contrôle scratch de la molette jog est désactivé. Cette option sert dans les cas d'urgence, ou pour les DJs qui n'ont pas besoin de scratcher pendant la lecture de leurs pistes. LED Meters (Indicateurs de Niveau à Diodes) Les indicateurs de niveau à diodes affichent des mesures de niveau internes au Mixer de TRAKTOR. L'option des préférences permet de choisir, entre Master et PGM, le signal dont les indicateurs affichent le niveau. ▪ Master : Les diodes affichent le niveau de sortie du bus master. ▪ PGM (par défaut) : Les diodes affichent les PFL (Pre-Fader Level, niveau en amont des tirettes de canal) des Decks A et B. TRAKTOR KONTROL S2 - Manuel d’utilisation - 122 Personnaliser TRAKTOR KONTROL S2 Réglages et Préférences pour les Éléments de Contrôle du S2. 7.2.2 Restore Default La section Restore Default ne possède qu’un élément : le bouton Restore. Le bouton Restore Si vous cliquez sur ce bouton, un message d'avertissement apparaîtra, vous demandant si vous voulez réellement rétablir les réglages d'usine de TRAKTOR KONTROL S2. ► Cliquez sur Yes pour confirmer la réinitialisation des réglages de TRAKTOR KONTROL S2. Cliquez sur No pour retourner à la fenêtre Preferences sans toucher aux réglages. → Après confirmation de votre part, tous les réglages de TRAKTOR KONTROL S2 retrouvent leurs valeurs par défaut. Vous êtes maintenant prêt à redémarrer avec un TRAKTOR KONTROL S2 tout frais. Vous pouvez à tout moment lancer le Setup Wizard afin de retrouver une configuration de Decks et de contrôleur toute fraîche. Il suffit de sélectionner Start Setup Wizard dans le menu Help de la Barre de Menu de TRAKTOR (pour voir cette barre de menus, le mode Fullscreen (plein écran) doit être désactivé). Pour plus d’informations concernant le Setup Wizard, veuillez consulter la section ↑7.4, Le Setup Wizard (Assistant de Configuration). 7.2.3 Calibration La section Calibration permet de réaliser la calibration de nombreux curseurs et tirettes de votre S2, afin de corriger d’éventuelles inexactitudes dans l’encodage de la position centrale (pour les curseurs) ou de la plage de dynamique des éléments de contrôle. TRAKTOR KONTROL S2 - Manuel d’utilisation - 123 Personnaliser TRAKTOR KONTROL S2 Réglages et Préférences pour les Éléments de Contrôle du S2. La section Calibration. La calibration peut être réalisée séparément pour quatre groupes d'éléments de contrôle, chacun possédant son propre bouton Recalibrate : ▪ FX Knobs : permet de recalibrer le curseur FX DRY/WET et les curseurs FX 1-3 de chaque FX Unit. ▪ EQ Knobs : permet de recalibrer les curseurs d’égalisation (EQ) et de filtre (FILTER) sur tous les canaux du Mixer. ▪ Faders : permet de recalibrer les tirettes TEMPO et les tirettes des canaux du Mixer. ▪ Crossfader : permet de recalibrer le crossfader du Mixer. ▪ Jogwheel : permet de recalibrer les molettes jog des canaux A et B. 7.2.4 LEDs La section LEDs possède deux tirettes permettant d’ajuster la brillance des diodes de votre S2 pour leurs deux états : ▪ On State Brightness : règle la luminosité pour l’état On (pleinement allumé) des diodes. ▪ Off State Brightness : permet de régler la brillance des diodes en état Arrêt (Off). 7.3 Autres Réglages Intéressants Cette section décrit quelques autres réglages des Préférences de TRAKTOR qui modifient la manière dont réagit votre TRAKTOR KONTROL S2. TRAKTOR KONTROL S2 - Manuel d’utilisation - 124 Personnaliser TRAKTOR KONTROL S2 Autres Réglages Intéressants 7.3.1 Changer de Type de Deck (Deck Flavor) Il n'est pas conseillé de changer le type des Decks lorsque vous utilisez TRAKTOR avec le contrôleur S2. La seule configuration raisonnable pour utiliser TRAKTOR avec le S2 consiste à avoir les Decks A et B en mode Track Deck, et les Decks C et D en mode Remix Deck. Comme expliqué à la section ↑5.1.1, Decks, les Decks C et D sont contrôlables depuis votre TRAKTOR KONTROL S2. Cependant, il leur faut être configurés en mode Remix Deck. Pour ce faire, allez dans Preferences > Decks Layout > Deck Flavor. La section Deck Flavor permet de sélectionner un autre type de Deck pour chacune des Decks inférieurs C et D. Dans cette section, chaque menu représente une Deck, et est étiqueté en conséquence. ► Pour changer le type d’une des Decks du bas, cliquez sur le menu déroulant correspondant (C ou D), et sélectionnez Remix Deck. Cliquez sur Close, en bas de la fenêtre de Préférences, pour valider vos modifications. Vous pouvez aussi réinitialiser vos Decks en une configuration de base, à l’aide du Setup Wizard. Cependant, gardez à l’esprit que le Setup Wizard réinitialise aussi tous les réglages de TRAKTOR à leurs valeurs par défaut. Pour plus d’informations concernant le Setup Wizard, veuillez consulter la section ↑7.4, Le Setup Wizard (Assistant de Configuration). 7.3.2 Configurer le Routage des Entrées L’interface audio de votre TRAKTOR KONTROL S2 a été conçue sur mesure pour une utilisation avec le logiciel TRAKTOR. Ses entrées audio peuvent être routées vers les éléments désirés dans TRAKTOR, suivant votre configuration et vos besoins. Vous pouvez faire cela de deux manières : à l’aide du Setup Wizard, ou à l’aide des Préférences de TRAKTOR. TRAKTOR KONTROL S2 - Manuel d’utilisation - 125 Personnaliser TRAKTOR KONTROL S2 Autres Réglages Intéressants Utiliser le Setup Wizard La manière la plus facile de configurer TRAKTOR KONTROL S2 consiste à utiliser le Setup Wizard. Il vous permettra de choisir parmi un jeu de configurations de Decks standard, et de laisser de côté le réglage du routage audio — qui sera ajusté automatiquement suivant la configuration de Decks choisie ! Cependant, gardez à l’esprit que le Setup Wizard réinitialise aussi tous les réglages de TRAKTOR à leurs valeurs par défaut. Pour plus d’informations concernant le Setup Wizard, veuillez consulter la section ↑7.4, Le Setup Wizard (Assistant de Configuration). 7.3.3 Utiliser Quatre FX Units TRAKTOR KONTROL S2 possède au total quatre FX Units. Il est par exemple possible d'envoyer les signaux des Remix Decks C et D de TRAKTOR dans les FX Units 3 et 4. Par défaut, seuls les deux premiers FX Units sont activés. Vous pouvez activer les deux autres FX Units dans la page Effects des Préférences, à l’aide du Sélecteur de FX Units de la section FX Unit Routing : Le Sélecteur de FX Unit, dans la section FX Unit Routing ► Pour activer les quatre FX Units, cliquez sur 4 FX Units dans le Sélecteur de FX Unit. Veuillez cependant remarquer que vous ne pourrez contrôler les FX Units supplémentaires qu'à partir de l'interface logicielle de TRAKTOR. 7.4 Le Setup Wizard (Assistant de Configuration) Le Setup Wizard (Assistant de Configuration) est un moyen pratique de reprendre à zéro, avec un TRAKTOR KONTROL S2 frais comme à l’ouverture de sa boîte. Le Setup Wizard fait deux choses : TRAKTOR KONTROL S2 - Manuel d’utilisation - 126 Personnaliser TRAKTOR KONTROL S2 Le Setup Wizard (Assistant de Configuration) ▪ Il vous permet de choisir parmi quelques configurations de Decks standard, et règle automatiquement les options de routage audio nécessaires. ▪ Il réinitialise tous les autres paramètres de TRAKTOR KONTROL S2 à leurs valeurs par défaut. Vous pouvez démarrer le Setup Wizard de deux manières : ► Sélectionnez Start Setup Wizard dans le menu Help de la Barre de Menu de l'Application (pour voir cette barre de menus, le mode Fullscreen (plein écran) doit être désactivé). ou ► Cliquez sur le bouton Setup Wizard situé en bas à gauche de la fenêtre de Préférences. Le Setup Wizard (Assistant de Configuration) Dans le Setup Wizard, vous trouverez un unique menu vous permettant de choisir parmi quatre configurations de Decks : 2 Track Decks (par défaut), 2 Track Decks + 2 Remix Decks, 4 Track Decks, et 2 Track Decks + 2 Live Inputs. Les configurations de Decks parlent d'elles-mêmes. TRAKTOR KONTROL S2 - Manuel d’utilisation - 127 Personnaliser TRAKTOR KONTROL S2 Le Setup Wizard (Assistant de Configuration) Veuillez remarquer qu'il n'est possible de contrôler, à l'aide du TRAKTOR KONTROL S2, qu'une configuration 2 Track Decks + 2 Remix Decks. ► Sélectionnez la configuration désirée dans le menu, et cliquez sur Finish pour valider votre choix (ou sur Cancel pour quitter le Setup Wizard sans rien modifier). Si vous utilisez le contrôleur TRAKTOR KONTROL S2, il vous faut choisir la configuration 2 Track Decks + 2 Remix Decks. → Le Setup Wizard active la configuration de Decks choisie, configure les options de routage audio en conséquence, et réinitialise tous les autres paramètres de TRAKTOR KONTROL S2 à leurs valeurs par défaut. TRAKTOR KONTROL S2 - Manuel d’utilisation - 128 L'Interface Audio du S2 et son Panneau de Contrôle Réglages sous Mac OS X 8 L'Interface Audio du S2 et son Panneau de Contrôle Votre TRAKTOR KONTROL S2 est équipé d’une interface audio haut de gamme 24-bit/96 kHz. Vous pouvez configurer les réglages de l’interface suivant vos besoins et la puissance de votre ordinateur. Il existe différentes manières de configurer ces paramètres, en fonction de votre système d'exploitation (Windows ou Mac OS X). 8.1 Réglages sous Mac OS X Sous Mac OS X, vous pouvez configurer les réglages de l’interface audio du S2 depuis toute application de musique. Dans TRAKTOR : ► Ouvrez Preferences > Audio Setup pour accéder aux réglages de l’interface audio du S2. Ici, vous pouvez configurer les réglages de l’interface audio du TRAKTOR KONTROL S2. Il y a deux réglages à configurer : ▪ Sample Rate (taux d’échantillonnage) : Choisissez un taux d’échantillonnage compatible avec votre logiciel audio et adapté à la puissance de votre ordinateur. Un taux d’échantillonnage plus élevé améliore la qualité audio mais nécessite plus de puissance CPU. Par défaut, le taux d’échantillonnage est de 44100 Hz (qualité CD). Le taux d’échantillonnage définit le nombre d’échantillons lus/enregistrés par seconde de son. Un taux d’échantillonnage plus élevé offre une meilleure qualité audio ; toutefois, 44100 Hz (utilisé pour les CD audio) est un réglage standard, parfaitement suffisant dans la plupart des situations. Si la destination finale de votre production est un CD, vous devriez utiliser ce réglage, ou un multiple (88200 Hz). Pour une meilleure compréhension : les enregistreurs DAT, et les enregistrements DVD (films) utilisent un taux d'échantillonnage de 48000 Hz. 96000 Hz est une valeur classique pour les enregistrements audio DVD, HD DVD et Blu-ray. Ayez toujours en tête qu’un taux d’échantillonnage plus élevé appelle une consommation accrue de ressources CPU. ▪ Latency : Baissez la valeur de latence pour une réponse plus rapide de votre ordinateur aux actions sur le contrôleur et dans le logiciel TRAKTOR. TRAKTOR KONTROL S2 - Manuel d’utilisation - 129 L'Interface Audio du S2 et son Panneau de Contrôle Réglages sous Windows : le Control Panel (Panneau de Contrôle) Lorsque l’information audio est transcrite du format analogique au format numérique et vice versa, le pilote audio doit enregistrer les données sous forme de paquets tampons (tampons audio), qui sont ensuite envoyés et traités par le processeur. Plus la taille de tampon est élevée, plus le temps écoulé avant que le signal n’atteigne la sortie sous forme audio est long. Vous rencontrerez peut-être ce phénomène sous la forme d’un léger décalage entre le moment où vous appuyez sur un bouton du contrôleur et celui où vous entendez le son produit par le logiciel audio ainsi contrôlé. Ce délai est appelé latence. Commencez votre réglage à partir d’une valeur de latence plutôt élevée, puis baissez-la jusqu'à trouver l’équilibre parfait pour votre système entre jouabilité et qualité audio. Si la sortie audio produit des craquements, il est probable que la valeur de latence réglée soit trop faible pour la ressource CPU dont vous disposez ; en effet, les latences plus faibles exigent plus de puissance CPU. 8.2 Réglages sous Windows : le Control Panel (Panneau de Contrôle) Sous Windows, la configuration de l’interface audio du TRAKTOR KONTROL S2 s’effectue grâce à un petit outil appelé Traktor Kontrol S2 Control Panel. Le Control Panel a été installé lors de la procédure d'installation de TRAKTOR KONTROL S2. Cette section décrit l’interface utilisateur du TRAKTOR KONTROL S2 Control Panel. 8.2.1 Ouvrir le Control Panel Vous pouvez ouvrir le Control Panel de diverses manières : ► Depuis TRAKTOR : Allez dans Preferences > Audio Setup et cliquez sur le bouton Settings, situé à droite de la tirette Latency et de son affichage : ► Depuis le bureau de votre ordinateur : Allez dans Démarrage > Programmes > Native Instruments > Traktor Kontrol S2 > Traktor Kontrol S2 Control Panel. Voici à quoi ressemble le Control Panel, une fois ouvert : TRAKTOR KONTROL S2 - Manuel d’utilisation - 130 L'Interface Audio du S2 et son Panneau de Contrôle Réglages sous Windows : le Control Panel (Panneau de Contrôle) Il y a deux onglets sur le côté gauche : Audio Settings et Diagnostics. ► Cliquez sur un des onglets de gauche pour ouvrir la page correspondante du Control Panel. 8.2.2 Page Audio Settings La page Audio Settings permet de configurer les réglages de l’interface audio. La page Audio Settings du Control Panel La page Audio Settings contient deux sections : ▪ Audio Processing : réglages des conversions analogique-numérique/numérique-analogique réalisées par votre interface. ▪ Device Monitor : affiche des informations sur l’état de l’interface audio et sur la latence de sortie de votre système. Section Audio Processing La section Audio Processing possède deux menus et un affichage : TRAKTOR KONTROL S2 - Manuel d’utilisation - 131 L'Interface Audio du S2 et son Panneau de Contrôle Réglages sous Windows : le Control Panel (Panneau de Contrôle) ▪ Sample Rate : Choisissez un taux d’échantillonnage compatible avec votre logiciel audio et adapté à la puissance de votre ordinateur. Un taux d’échantillonnage plus élevé améliore la qualité audio mais nécessite plus de puissance CPU. Par défaut, le taux d’échantillonnage est de 44100 Hz (qualité CD). Le taux d’échantillonnage définit le nombre d’échantillons lus/enregistrés par seconde de son. Un taux d’échantillonnage plus élevé offre une meilleure qualité audio ; toutefois, 44100 Hz (utilisé pour les CD audio) est un réglage standard, parfaitement suffisant dans la plupart des situations. Si la destination finale de votre production est un CD, vous devriez utiliser ce réglage, ou un multiple (88200 Hz). Pour une meilleure compréhension : les enregistreurs DAT, et les enregistrements DVD (films) utilisent un taux d'échantillonnage de 48000 Hz. 96000 Hz est une valeur classique pour les enregistrements audio DVD, HD DVD et Blu-ray. Ayez toujours en tête qu’un taux d’échantillonnage plus élevé appelle une consommation accrue de ressources CPU. ▪ Process Buffer :Baissez la taille de tampon pour une réponse plus rapide de votre ordinateur aux actions sur le contrôleur et dans le logiciel TRAKTOR. Lorsque l’information audio est transcrite du format analogique au format numérique et vice versa, le pilote audio doit enregistrer les données sous forme de paquets tampons (tampons audio), qui sont ensuite envoyés et traités par le processeur. Plus la taille de tampon est élevée, plus le temps écoulé avant que le signal n’atteigne la sortie sous forme audio est long. Vous rencontrerez peut-être ce phénomène sous la forme d’un léger décalage entre le moment où vous appuyez sur un bouton du contrôleur et celui où vous entendez le son produit par le logiciel audio ainsi contrôlé. Ce délai est appelé latence. La règle d’or est : une taille de tampon plus petite entraîne une latence plus faible. Cependant, d’autres facteurs entrent également en jeu dans la latence (par exemple la vitesse du processeur et la taille de la mémoire vive). Commencez votre réglage à partir d’une valeur de taille de tampon plutôt élevée, puis baissez-la jusqu'à trouver l’équilibre parfait pour votre système entre jouabilité et qualité audio. Si la sortie audio produit des craquements, il est probable que la taille de tampon réglée soit trop petite pour la ressource CPU dont vous disposez ; en effet, les tailles de tampon plus petites exigent plus de puissance CPU. ▪ USB Buffer : Utilisez ce menu si vous ne parvenez pas à obtenir un réglage de Latence satisfaisant à l'aide du menu Process Buffer. Baissez la taille de tampon USB pour définir des paquets USB plus petits, qui devraient contribuer à réduire la latence audible. Si vous remarquez des interruptions dans l'audio, augmentez la taille de tampon jusqu'à obtenir un son clair et sans pertes. TRAKTOR KONTROL S2 - Manuel d’utilisation - 132 L'Interface Audio du S2 et son Panneau de Contrôle Réglages sous Windows : le Control Panel (Panneau de Contrôle) Section Device Monitor La section Device Monitor possède deux affichages : ▪ Processing State : l’affichage Processing State donne des informations sur l’état actuel de l’appareil. Il y a trois messages d’état possibles : ◦ Idle : le contrôleur est connecté, mais aucune donnée audio n’est traitée. ◦ Streaming : le pilote fonctionne et il est en train de traiter des données audio. ◦ Panic : le pilote a cessé de transmettre les données. Trop d’erreurs d’entrée/sortie USB sont survenues lors de la communication avec l’interface. ▪ Output Latency : indique la latence de votre système en millisecondes. Veuillez remarquer qu’il y a aussi une latence d'entrée, lorsque vous utilisez le TRAKTOR KONTROL S2. La latence de sortie ne représente pas la latence globale, délai écoulé entre le moment où vous appuyez sur un bouton sur le contrôleur jusqu'à celui où vous pouvez entendre l’effet de cette action sur le signal audio. La latence globale est à peu près le double de la latence de sortie. 8.2.3 Page Diagnostics La page Diagnostics permet de surveiller les performances du contrôleur et de détecter les erreurs. TRAKTOR KONTROL S2 - Manuel d’utilisation - 133 L'Interface Audio du S2 et son Panneau de Contrôle Réglages sous Windows : le Control Panel (Panneau de Contrôle) La page Diagnostics du Control Panel Les informations fournies sur la page Diagnostics seront peut-être plus pertinentes pour les utilisateurs chevronnés ; en tout état de cause, en cas de problème, il est toujours utile de venir jeter un œil à cette page. La page Diagnostics possède trois sections : ▪ Drop-Out Detection : affiche les erreurs d'entrée/sortie USB et de sous-alimentation du tampon, lorsqu'elles sont détectées. ▪ Connection Monitor : affiche les erreurs de connexion client-pilote et de données USB, lorsqu'elles sont détectées. ▪ System Performance Test : permet de lancer un test de performance, afin de mesurer les valeurs de latence. ▪ Information : affiche des informations sur le driver et la version du firmware. Il y a aussi ici un lien vers le Guide de Dépannage. TRAKTOR KONTROL S2 - Manuel d’utilisation - 134 L'Interface Audio du S2 et son Panneau de Contrôle Réglages sous Windows : le Control Panel (Panneau de Contrôle) Section Drop-Out Detection La section Drop-Out Detection possède deux affichages et un bouton : ▪ USB I/O Errors : compte les erreurs d'entrée/sortie USB. Un nombre élevé d'Erreurs d'entrée/sortie USB indique a priori que votre système est en surcharge. ▪ Buffer Underruns : le sous-traitement du tampon arrive lorsque votre ordinateur n’est pas capable de traiter le tampon audio assez rapidement. Le sous-traitement du tampon peut être causé par trop de tâches tournant en arrière-plan, ou un trop fort usage de la ressource CPU par un logiciel audio utilisant l’interface audio. ▪ Reset : un clic sur ce bouton permet de réinitialiser les compteurs d’erreurs. Section Connection Monitor La section Connection Monitor possède deux affichages et un bouton : ▪ Number of Clients : affiche le nombre de clients connectés à l’interface. Les applications ASIO multiples sont comptées séparément ; les WDM et WASAPI augmentent le compte de 1, quel que soit le nombre d’applications WDM/WASAPI jouant de l’audio. ▪ USB Data Errors : compte le nombre d’erreurs de données USB. Les erreurs de données sur bus USB peuvent être causées par des câbles trop longs, ou de mauvaise qualité, ou encore par des rayonnements de sources extérieures. ▪ Reset : un clic sur ce bouton permet de réinitialiser les compteurs d’erreurs. Section System Performance Test ▪ Current Latency : Cliquez sur le bouton Start situé en-dessous pour faire afficher la valeur de latence actuelle. ▪ Maximum Latency : affiche la plus haute valeur de latence atteinte pendant le cycle de mesures. ◦ Cliquer sur Reset a le même effet que cliquer sur Start pour la première fois. Cela réinitialise la procédure de test, et relance un nouveau test pour obtenir des valeurs de latence actualisées. ◦ Cliquez sur Stop pour arrêter le test. La valeur de latence maximum Maximum Latency restera affichée. TRAKTOR KONTROL S2 - Manuel d’utilisation - 135 L'Interface Audio du S2 et son Panneau de Contrôle Utiliser le S2 Comme Interface de Sortie Audio par Défaut Section Information La section Information possède deux affichages et un bouton : ▪ Driver Version : indique le numéro de version du pilote actuellement installé. ▪ Firmware Version : indique le numéro de version du microprogramme (firmware) actuellement installé. ▪ Troubleshooting Guide : Cliquez sur Show pour ouvrir le Guide de Dépannage. 8.3 Utiliser le S2 Comme Interface de Sortie Audio par Défaut Si vous souhaitez utiliser le TRAKTOR KONTROL S2 pour la lecture dans toutes les applications audio sur votre ordinateur (et pas uniquement pour vos logiciels de musique), vous devez le définir comme interface audio par défaut. 8.3.1 Windows XP Sous Windows XP, vous pouvez définir le TRAKTOR KONTROL S2 comme interface audio par défaut comme ceci : 1. 2. 3. 4. Ouvrez Démarrer > Panneau de Configuration > Sons et Périphériques Audio. Choisissez l’onglet Audio. Dans les sections Lecture Audio et Enregistrement Audio, cliquez sur le menu Unité par Défaut, et sélectionnez TRAKTOR KONTROL S2. Cliquez sur OK pour fermer la boîte de dialogue Sons et Périphériques Audio. 8.3.2 Windows 7 Sous Windows Vista et 7, vous pouvez définir le TRAKTOR KONTROL S2 comme interface audio par défaut comme ceci : 1. 2. 3. 4. Ouvrez Démarrer > Panneau de configuration > Sons. Sélectionnez l’onglet Lecture. Dans la liste des périphériques, sélectionnez Traktor Kontrol S2, puis cliquez sur Définir par Défaut. Sélectionnez l’onglet Enregistrement. TRAKTOR KONTROL S2 - Manuel d’utilisation - 136 L'Interface Audio du S2 et son Panneau de Contrôle Utiliser le S2 Comme Interface de Sortie Audio par Défaut 5. 6. Dans la liste des périphériques, sélectionnez Traktor Kontrol S2, puis cliquez sur Définir par Défaut. Cliquez sur OK pour fermer la boîte de dialogue. 8.3.3 Mac OS X Sous Mac OS X, vous pouvez définir le TRAKTOR KONTROL S2 comme interface audio par défaut comme ceci : 1. 2. 3. 4. 5. 6. Dans le Menu Pomme, choisissez Préférences Système. Dans le panneau qui s’ouvre alors, cliquez sur Son. Dans l’onglet Effets Sonores, sélectionnez TRAKTOR KONTROL S2 dans le menu Émettre Alertes et Effets Sonores via. Cliquez sur l’onglet Sortie et sélectionnez TRAKTOR KONTROL S2 dans la liste Choisissez un appareil pour la sortie son. Cliquez sur l’onglet Entrée et sélectionnez TRAKTOR KONTROL S2 dans la liste Choisissez un appareil pour l’entrée son. Fermez la fenêtre pour valider vos modifications. TRAKTOR KONTROL S2 - Manuel d’utilisation - 137 Dépannage et Aide TRAKTOR ne démarre pas 9 Dépannage et Aide Ce chapitre traite des problèmes les plus courants. La plupart des situations à problèmes liées à la configuration de TRAKTOR KONTROL S2 sont listées ici, accompagnées de moyens sûrs pour les résoudre. 9.1 1. 2. 3. 4. 5. TRAKTOR ne démarre pas Vérifiez la configuration requise pour TRAKTOR KONTROL S2. La configuration minimale est VRAIMENT minimale pour faire fonctionner le logiciel, et souvent elle ne suffit pas pour une utilisation avancée (par exemple pour utiliser le Keylock ou les FX). Ajouter de la mémoire vive à votre ordinateur peut vous épargner de nombreux problèmes. Vérifiez que vous avez installé la version la plus récente de TRAKTOR. Assurez-vous que vous n’avez pas cliqué sur le raccourci/alias d’une version plus ancienne du logiciel. Redémarrez votre ordinateur. Déconnectez tous les autres périphériques (interfaces audio, imprimantes, scanners, etc). Essayez de renommer le fichier collection.nml du dossier Racine de TRAKTOR KONTROL S2, afin de relancer TRAKTOR avec une Collection vide ; et réimportez ensuite la Collection que vous avez renommée. Pour plus d’informations concernant le dossier Racine, veuillez consulter le Manuel de TRAKTOR 2. 9.2 Problèmes Liés au Matériel Cette section établit une liste de tous les points que vous devez vérifier si quelque chose semble clocher avec votre contrôleur TRAKTOR KONTROL S2. 9.2.1 Bases Cela peut sembler évident, mais les premières choses à vérifier sont les suivantes : ▪ Assurez-vous que e TRAKTOR KONTROL S2 est bien connecté à l’ordinateur grâce au câble USB fourni. TRAKTOR KONTROL S2 - Manuel d’utilisation - 138 Dépannage et Aide Problèmes Liés au Matériel ▪ Vérifiez que le contrôleur est allumé (l’interrupteur ON/OFF de la façade arrière doit être enclenché). 9.2.2 Problèmes d'USB et de Pilote Une fois votre TRAKTOR KONTROL S2 connecté et allumé, attendez quelques secondes, puis observez l’indicateur USB de l’Affichage Master, situé au milieu de l’appareil : L’indicateur USB de l’Affichage Master Si l’indicateur USB clignote, il n’y a pas de connexion avec l’ordinateur, ou bien il y a un problème avec le pilote matériel. Vérifiez alors les points suivants : ▪ Le TRAKTOR KONTROL S2 est un appareil USB 2.0, et ne peut fonctionner connecté à un port USB 1.0/1.1. ▪ Un mauvais câble USB peut être responsable des problèmes de connectivité. Essayez avec un autre câble possédant le symbole officiel USB ; parfois, l’utilisation d’un câble plus court peut aussi résoudre le problème. ▪ Sous Windows : Assurez-vous que le pilote est correctement installé. Vous pouvez vérifier cela dans le Control Panel de TRAKTOR KONTROL S2 (pour plus d’informations, veuillez consulter la section ↑8.2.1, Ouvrir le Control Panel). Si vous ne réussissez pas à trouver le Control Panel, il est probable que le pilote ne soit pas du tout installé. Dans ce cas, veuillez ré-installer le pilote à partir du disque d'installation de TRAKTOR KONTROL S2, comme décrit dans le Guide d'Installation (Setup Guide) séparé. 9.2.3 ► Mise à Jour du Pilote Vérifiez régulièrement si des mises à jour du pilote sont disponibles dans le Service Center NI. TRAKTOR KONTROL S2 - Manuel d’utilisation - 139 Dépannage et Aide Problèmes Liés au Matériel 9.2.4 Problèmes d'Alimentation USB Nous vous recommandons vivement d'utiliser le module d'alimentation externe fourni avec votre S2. Bien qu’il soit possible d'utiliser votre S2 lorsqu’il est alimenté via la connection USB, il y a, dans ce cas d'usage, les limitations suivantes : le niveau de sortie casque est plus faible, et toutes les diodes s’illuminent moins fort. Si, pour quelque raison que ce soit, vous ne pouvez pas utiliser d'alimentation externe, veuillez vérifier les points suivants : ▪ Le port doit satisfaire aux spécifications USB 2.0, notamment celles relatives à l'alimentation disponible (500 mA). Sur certains ordinateurs, les ports USB 2.0 ne satisfont pas aux spécifications officielles de la norme USB 2.0. Si vous êtes dans ce cas, vous verrez peut-être apparaître un message vous indiquant que l’alimentation est insuffisante pour faire fonctionner votre appareil. Le TRAKTOR KONTROL S2 peut alors produire des craquements, voire même ne pas fonctionner du tout. ▪ En cas d’échec, il est toujours utile de vérifier si le TRAKTOR KONTROL S2 fonctionne lorsque vous déconnectez tous les appareils USB de votre ordinateur. ▪ Si votre ordinateur ne peut pas fournir la puissance électrique nécessaire via USB, essayez de brancher votre TRAKTOR KONTROL S2 sur un hub USB 2.0 avec alimentation externe. Évitez dans la mesure du possible de connecter au hub d'autres appareils alimentés via USB, car ils diminueraient la puissance électrique disponible. Une fois encore, la meilleure manière d’éviter les problèmes d’alimentation USB avec votre S2 consiste à utiliser le module d’alimentation externe fourni ! 9.2.5 Utiliser le TRAKTOR KONTROL S2 avec un Ordinateur Portable Veuillez vérifier que votre ordinateur est capable de gérer le traitement audio en temps réel sans rupture. Le Control Panel de TRAKTOR KONTROL S2 propose un outil très utile pour vérifier cela. Pour en savoir plus, veuillez consulter la section ↑8.2.2, Page Audio Settings. De manière générale, il n’est pas recommandé d’utiliser un ordinateur portable avec une carte graphique à mémoire partagée. Votre logiciel audio a besoin de toute la mémoire et de toute la puissance de calcul disponibles ! Voici quelques conseils permettant d’optimiser les performances audio de votre ordinateur portable : TRAKTOR KONTROL S2 - Manuel d’utilisation - 140 Dépannage et Aide Plaque Supérieure de Molette Jog Branlante ▪ Il est recommandé de ne pas faire fonctionner votre ordinateur portable sur sa batterie, car il est probable que la gestion de l’alimentation diminue automatiquement la fréquence d’horloge du processeur afin d'économiser de la batterie. ▪ Déconnectez tous les périphériques inutilisés (imprimante, scanner...). Ceci augmentera la puissance de calcul disponible pour votre logiciel audio. ▪ Les ordinateurs portables sont souvent équipés de périphériques internes qui perturbent le traitement audio, comme par exemple une carte réseau ou une carte réseau sans-fil. Il vous faudra peut-être désactiver ces périphériques lorsque vous travaillerez avec le TRAKTOR KONTROL S2. 9.3 Plaque Supérieure de Molette Jog Branlante La surface plate, ronde, tactile des molettes jog de votre TRAKTOR KONTROL S2 a été conçue pour être facilement remplaçable. De forts chocs ou vibrations durant le transport de l'appareil peuvent exceptionnellement rendre la plaque supérieure d’une molette jog branlante ou même la détacher du contrôleur. Il est facile de rattacher la plaque à la base de la molette jog. Pour ce faire : 1. Alignez les broches de connection situées sous la plaque supérieure avec les fiches correspondantes situées sur la base de la molette jog. 2. Maintenez fermement le cerclage en caoutchouc de la molette à l'aide d’une main. 3. Utilisez l’autre main pour pousser la plaque à l'intérieur de la zone centrale de la molette jog, et faites tourner la plaque vers la gauche (sens anti-horaire) jusqu'à ce que les broches s'emboîtent dans les clips de la base (il est possible que vous entendiez un déclic). Une fois la plaque remise en place, elle doit être redevenue solidaire du reste de l'appareil. Si elle est encore branlante, tentez de recommencer la procédure décrite ci-dessus. Bien que ce ne soit pas nécessaire, nous vous recommandons de recalibrer vos molettes jog après avoir détaché et rattaché une des plaques supérieures. Pour en savoir plus concernant la calibration des molettes jog, veuillez consulter le Guide Jog Wheel Calibration situé dans le dossier des documentations de TRAKTOR 2. Ce guide a été initialement rédigé pour le TRAKTOR KONTROL S4, mais la calibration des molettes jog s'effectue exactement de la même manière pour les deux appareils. TRAKTOR KONTROL S2 - Manuel d’utilisation - 141 Dépannage et Aide TRAKTOR plante 9.4 TRAKTOR plante En cas de plantage pendant l'utilisation, veuillez contacter l'équipe d'assistance technique de NATIVE INSTRUMENTS et leur envoyer votre rapport de plantage. Vous trouverez le rapport de plantage à l’emplacement suivant : ▪ Windows : \Mes Documents\Native Instruments\Traktor 2\Crashlogs\ ▪ Mac OS X : Utilisateurs/~/Librairie/Logs/CrashReporter/ 9.5 Obtenir de l’Aide 9.5.1 Base de Connaissances / Readme / Assistance en ligne ► Ouvrez l’application Service Center et cliquez sur le bouton Assistance dans le coin supérieur droit. Vous trouverez là des liens directs vers la Base de Connaissances en ligne (Online Knowledge Base) et le formulaire d’assistance en ligne (Online Support Form) de Native Instruments. La Base de Connaissances en ligne rassemble de nombreuses informations utiles sur votre produit Native Instruments et peut être d’une grande aide pour résoudre les éventuels problèmes que vous pourriez rencontrer dans votre travail avec les produits Native Instruments. Si aucune entrée de la Base de Connaissances ne correspond à votre problème, ou si la ou les entrées correspondantes ne le résolvent pas, vous pouvez utiliser le Formulaire d’Assistance en ligne (« Online Support Form ») pour contacter l’équipe d’Assistance Technique de Native Instruments. Le Formulaire d’Assistance en ligne vous demandera de saisir des informations sur votre configuration matérielle et logicielle. Ces informations sont essentielles pour que notre équipe d’assistance puisse vous fournir une aide de qualité. Lors de vos communications avec l’équipe d’assistance, ayez à l’esprit que plus vous lui fournirez d’informations sur votre matériel, votre système d’exploitation, la version du logiciel que vous utilisez et le problème que vous rencontrez, mieux elle pourra vous venir en aide. Dans votre description, pensez à mentionner : ▪ Comment reproduire le problème TRAKTOR KONTROL S2 - Manuel d’utilisation - 142 Dépannage et Aide Obtenir de l’Aide ▪ Ce que vous avez déjà tenté pour y remédier ▪ Une description de votre configuration comprenant tout votre matériel ▪ La marque et les caractéristiques de votre ordinateur Lorsque vous installez de nouveaux logiciels ou des mises à jour, un fichier Readme (Lisezmoi) contient les infos de dernière minute qui n’ont pu être incluses dans la documentation. Veuillez ouvrir et lire ce fichier avant de contacter l’assistance technique. 9.5.2 Forum Sur le Forum d’Utilisateurs de Native Instruments, vous pouvez discuter du fonctionnement des produits avec d’autres utilisateurs et utilisatrices ainsi qu’avec les experts qui modèrent le forum. http://www.native-instruments.com/forum 9.6 Mises à jour Lorsque vous rencontrez un problème, il est recommandé de commencer par télécharger et installer les éventuelles mises à jour du logiciel. Des mises à jour paraissent régulièrement pour corriger les problèmes connus et améliorer constamment le logiciel. Le numéro de version de votre logiciel est affiché dans la boîte de dialogue About de chaque application Native Instruments. Cette boîte de dialogue peut être ouverte en cliquant sur le logo de NI dans le coin supérieur droit de l’interface d’utilisation. Vous trouverez également les numéros de version de toutes les applications Native Instruments installées sur votre ordinateur en affichant les détails de chaque application sur la page Overview du Service Center. Les mises à jour disponibles sont affichées dans la page Update du Service Center ainsi que sur notre site web, à l’adresse : http://www.native-instruments.com/updates TRAKTOR KONTROL S2 - Manuel d’utilisation - 143 Annexe A – Configurations Classiques Configuration Classique de TRAKTOR KONTROL S2 10 Annexe A – Configurations Classiques Cet appendice présente diverses configurations de connexion de TRAKTOR KONTROL S2 à d’autres appareils. Pour plus de renseignements sur chaque prise ou élément de contrôle se trouvant sur la façade avant ou arrière du TRAKTOR KONTROL S2, veuillez consulter respectivement la section ↑5.2, La Façade Arrière ou ↑5.3, La Façade Avant. Il va sans dire que les configurations qui suivent nécessitent une installation préalable correcte de TRAKTOR KONTROL S2 sur votre ordinateur ! Pour plus d’informations sur la procédure d’installation, veuillez vous reporter au Setup Guide (Guide d’Installation). Nous commencerons par la configuration la plus classique. Nous montrerons ensuite quelques ajouts intéressants. 10.1 Configuration Classique de TRAKTOR KONTROL S2 Cette configuration est la plus classique. Elle est aussi décrite dans le manuel Setup Guide (Guide d’Installation), et utilisée dans la plupart des tutoriels. Commençons par les fondamentaux : le S2, votre ordinateur, votre casque et un système d’amplification. TRAKTOR KONTROL S2 - Manuel d’utilisation - 144 Annexe A – Configurations Classiques Configuration Classique de TRAKTOR KONTROL S2 Connectez l’alimentation électrique 1. Branchez le module d’alimentation électrique fourni à une prise de courant, si nécessaire à l’aide d’un adaptateur, suivant votre région géographique. TRAKTOR KONTROL S2 - Manuel d’utilisation - 145 Annexe A – Configurations Classiques Configuration Classique de TRAKTOR KONTROL S2 2. Insérez la fiche située à l’extrémité du câble de l’alimentation électrique dans la prise d’alimentation (nommée POWER) de la façade arrière de votre S2. Nous vous recommandons vivement d'utiliser le module d'alimentation externe fourni avec votre S2. Bien qu’il soit possible d'utiliser votre S2 lorsqu’il est alimenté via la connection USB, il y a, dans ce cas d'usage, les limitations suivantes : le niveau de sortie casque est plus faible, et toutes les diodes s’illuminent moins fort. De plus, dans ce cas, votre appareil peut être sujet à des problèmes d’alimentation USB, comme décrit à la section ↑9.2.4, Problèmes d'Alimentation USB. TRAKTOR KONTROL S2 - Manuel d’utilisation - 146 Annexe A – Configurations Classiques Configuration Classique de TRAKTOR KONTROL S2 Connectez le S2 à Votre Ordinateur via USB ► Branchez une extrémité du câble USB 2.0 fourni à la prise USB se trouvant sur la façade arrière de votre S2, et l’autre extrémité à un port USB 2.0 disponible sur votre ordinateur. Le TRAKTOR KONTROL S2 est un appareil USB 2.0, et ne peut fonctionner connecté à un port USB 1.0/1.1. TRAKTOR KONTROL S2 - Manuel d’utilisation - 147 Annexe A – Configurations Classiques Configuration Classique de TRAKTOR KONTROL S2 Baissez Tous les Contrôles de Volume ► Avant de brancher le moindre câble audio, assurez-vous d'avoir baissé complètement tous les contrôles de volume, sur votre S2 comme sur votre système d’amplification. Ceci vous prémunira contre tous les artefacts sonores qui pourraient endommager vos haut-parleurs et vos oreilles ! TRAKTOR KONTROL S2 - Manuel d’utilisation - 148 Annexe A – Configurations Classiques Configuration Classique de TRAKTOR KONTROL S2 Connectez les Sorties Principales à Votre Système d’Amplification ► Sur la façade arrière de votre S2, connectez les Sorties Principales 1/2 (prises jack symétriques 6,3 mm ou fiches RCA asymétriques) à votre système d’amplification, en fonction du type d’entrées de votre système ou de vos enceintes auto-alimentées. TRAKTOR KONTROL S2 - Manuel d’utilisation - 149 Annexe A – Configurations Classiques Configuration Classique de TRAKTOR KONTROL S2 Branchez Votre Casque sur la Prise PHONES (Façade Avant) ► Sur la façade avant de votre S2, connectez votre casque à la prise Casque (PHONES). Avant de mettre le casque sur vos oreilles, assurez-vous que le curseur de volume du casque (CUE VOL) est réglé au minimum ! Pour le régler au minimum, tournez-le dans le sens anti-horaire jusqu'en butée. Ensuite, lorsque de la musique sera en cours de lecture, vous pourrez tourner doucement le curseur CUE VOL dans le sens horaire pour ajuster le volume d'écoute au niveau souhaité. TRAKTOR KONTROL S2 - Manuel d’utilisation - 150 Annexe A – Configurations Classiques Configuration Classique de TRAKTOR KONTROL S2 Allumez Votre S2 1. Sur la façade arrière de votre S2, actionnez l’interrupteur ON/OFF pour allumer l’appareil. TRAKTOR KONTROL S2 - Manuel d’utilisation - 151 Annexe A – Configurations Classiques Configuration Classique de TRAKTOR KONTROL S2 2. Observez la façade supérieure de votre contrôleur : après une brève animation des diodes, l’indicateur USB de l’Affichage Master peut clignoter pendant quelques secondes, et doit ensuite rester allumé. Ceci confirme que votre S2 a correctement été reconnu par votre ordinateur. Si l’indicateur USB continue à clignoter, il y a un problème avec votre connection USB et/ ou avec votre pilote. Pour plus d’informations sur la résolution de ce problème, veuillez consulter la section ↑9.2, Problèmes Liés au Matériel. Démarrez TRAKTOR Démarrez le logiciel TRAKTOR, par exemple en double-cliquant sur son alias/raccourci sur le bureau de votre ordinateur. La fenêtre TRAKTOR s’ouvre alors. Choisir les Types de Decks de TRAKTOR Plutôt que de choisir les types de Decks manuellement comme décrit ici, vous pouvez utiliser le Setup Wizard (Assistant de Configuration) : choisissez 2 Track Decks + 2 Remix Decks dans le menu, cliquez sur Finish, et laissez le Wizard configurer le reste pour vous. Cependant, gardez à l’esprit que le Setup Wizard réinitialise aussi tous les réglages de TRAKTOR à leurs valeurs par défaut. Pour plus d’informations concernant le Setup Wizard, veuillez consulter la section ↑7.4, Le Setup Wizard (Assistant de Configuration). Dans le logiciel TRAKTOR, nous allons configurer les Decks inférieurs C et D en Remix Decks : TRAKTOR KONTROL S2 - Manuel d’utilisation - 152 Annexe A – Configurations Classiques Configuration Classique de TRAKTOR KONTROL S2 1. Ouvrez la fenêtre de Préférences en cliquant sur le bouton Preferences dans le Header de TRAKTOR : 2. Allez dans Preferences > Decks Layout > Deck Flavor et sélectionnez Remix Deck dans les menus C et D : 3. Cliquez sur Close, en bas de la fenêtre de Préférences, pour valider vos modifications. Remarques ▪ Le curseur et les indicateurs de niveau MAIN LEVEL situés en haut et au milieu de votre S2 permettent de régler et de surveiller le niveau global de sortie : ▪ Les curseurs CUE VOL et CUE MIX de la façade avant de votre S2 contrôlent respectivement le volume du casque, et le mix du signal de pré-écoute et du signal principal : TRAKTOR KONTROL S2 - Manuel d’utilisation - 153 Annexe A – Configurations Classiques Ajouter un Micro 10.2 Ajouter un Micro Partant de la configuration classique, nous allons maintenant ajouter un micro, et vous montrer comment l’utiliser sur le canal MIC de TRAKTOR KONTROL 2. Avant de continuer, veuillez préalablement suivre les étapes de configuration décrites à la section ↑10.1, Configuration Classique de TRAKTOR KONTROL S2. Branchez Votre Micro sur la Prise MIC La prise MIC et son curseur GAIN dédié Assurez-vous que le curseur GAIN situé à côté de la prise MIC est complètement baissé avant de brancher votre micro ! TRAKTOR KONTROL S2 - Manuel d’utilisation - 154 Appendice B - Informations Techniques Spécifications Techniques 11 Appendice B - Informations Techniques Vous trouverez ici les spécifications techniques de votre TRAKTOR KONTROL S2. 11.1 Spécifications Techniques Connexions ▪ 1 entrée jack (MIC) pour fiche jack mono de 6.3 mm (1/4'') ▪ 2 sorties jack (MAIN OUT 1/2) pour fiches jack 6.3 mm (1/4’’) stéréo TRS (symétriques). ▪ 2 sorties jack (MAIN OUT 1/2) pour fiches mono RCA (asymétriques) ▪ 1 entrée microphone avec contrôle de gain et bouton quick mute ▪ 1 sortie casque jack pour fiche jack stéréo 6.3 mm (1/4’’) ▪ 1 encoche de Sécurité Kensington ▪ 1 prise USB 2.0 de Type B. ▪ 1 connexion pour alimentation électrique 11.2 Données Environnementales ▪ Température de fonctionnement : +5 à +35 °C (41 à 95 °F) (taux d’humidité sans condensation max 85%) ▪ Température de stockage : 0 à 40 °C (32 à 104 °F) (taux d’humidité sans condensation max 85%) N’installez pas ce matériel en des lieux trop humides ou en exposition directe au soleil. TRAKTOR KONTROL S2 - Manuel d’utilisation - 155 Appendice C - Références Rapides Référence Rapide 12 Appendice C - Références Rapides Cet appendice fournit des tableaux de Référence Rapide qui résument les fonctions basiques de chaque élément de contrôle de votre TRAKTOR KONTROL S2. Vous aurez ainsi une vue d'ensemble rapide et concise de toutes les fonctions basiques de votre contrôleur. Pour plus d’informations concernant chaque élément de contrôle, veuillez consulter les descriptions du chapitre ↑5, Vue d’ensemble de l’appareil. 12.1 Référence Rapide Veuillez consulter le chapitre ↑6, Référence Contrôleur Matériel pour plus de détails concernant ces éléments de contrôle. Élément de Contrôle Fonction Boutons Remix Mode A/B (endessous de l'encodeur SAMPLES) Permet de passer les boutons CUE/SAMPLES en mode Remix Deck. Allumé quand le mode Remix Deck est activé. Pour plus d’informations au sujet des modes d'utilisation des zones CUE/SAMPLES, veuillez consulter le chapitre ↑6.5, Utilisation de la section CUE/SAMPLES. boutons LOAD A/B (situés endessous de l'encodeur BROWSE) Normal : charge la piste sélectionnée sur la Deck correspondant. SHIFT : copie et colle dans la Deck le contenu du Track Deck situé du côté opposé. S'allume lorsque vous appuyez sur la plaque supérieure de la molette jog. Molette Jog Cerclage extérieur : altération du tempo. Plaque supérieure : contrôle scratch (contrôle direct de la position de lecture). SHIFT + plaque supérieure : navigation dans la piste (avance / retour rapide). Dans une Boucle active : maintenez le bouton LOOP IN / LOOP OUT enfoncé et tournez la molette jog pour décaler précisément les Points de Début / de Fin de Boucle. TRAKTOR KONTROL S2 - Manuel d’utilisation - 156 Appendice C - Références Rapides Référence Rapide Élément de Contrôle Fonction Tirette Tempo Augmente/diminue le tempo de la piste. Maintenez SHIFT enfoncé pour bouger la tirette sans modifier le tempo. Bouton Tempo Reset (RESET) Appuyez sur le bouton Tempo Reset éteint pour verrouiller le tempo de la Deck à +/- 0% (la tirette Tempo est désactivée). Le bouton s'illumine pour indiquer le verrouillage du tempo. Appuyez sur le bouton Tempo Reset allumé pour déverrouiller le tempo de la Deck, qui suit alors la valeur définie par la tirette tempo. bouton LOOP IN Définit un Cue Point Flottant à la position actuelle de lecture, sans arrêter le lecture. Ce Cue Point Flottant sera le Point de Début de Boucle dès que vous aurez appuyé sur le bouton LOOP OUT (voir ci-après). S’allume en même temps que LOOP OUT lorsque le point de lecture se trouve au sein d’une Boucle active. Dans une Boucle active : maintenez enfoncé pour ajuster la position du Point de Début de Boucle avec la molette jog. Bouton LOOP OUT Définit un Point de Fin de Boucle à la position de lecture actuelle, et active une Boucle Flottante définie entre le Cue Point Flottant précédent et ce Point de Fin de Boucle. Bouclage actif : s’allume en même temps que LOOP IN lorsque la position de lecture est au sein d’une Boucle active ; s’allume seul lorsque la position de lecture est extérieure à une Boucle active. Dans une Boucle active : maintenez enfoncé pour ajuster la position du Point de Fin de Boucle avec la molette jog. Encodeur LOOP MOVE Désactive la Boucle définie. Lorsqu'une Boucle est active : tournez pour déplacer la Boucle d’une distance égale à sa Taille de Boucle (affichée avec les Loop Controls, dans le logiciel). SHIFT + tournez pour décaler la Boucle par pas de 1 beat. Lorsqu'il n'y a pas de Boucle active : tournez pour effectuer des sauts au sein de la piste, d’une taille égale à la Taille de Boucle sélectionnée (affichée avec les Loop Controls, dans le logiciel). SHIFT + tournez pour effectuer des sauts d’1 beat. TRAKTOR KONTROL S2 - Manuel d’utilisation - 157 Appendice C - Références Rapides Référence Rapide Élément de Contrôle Fonction Encodeur LOOP SIZE Appuyer : active/désactive la Boucle. Activer le bouclage définit automatiquement une Boucle Flottante de la Taille de Boucle choisie, à partir du point de lecture actuel. Tourner (pas de Boucle active) : sélectionne une Taille de Boucle (en beats) pour la prochaine Boucle Flottante que vous allez définir. La Taille de Boucle sélectionnée est affichée avec les Loop Controls, dans le logiciel. Tourner (Boucle active) : réduit de moitié/double la taille de la Boucle actuelle. Bouton PLAY Lance/interrompt la lecture. Le bouton s’allume lors de la lecture. SHIFT + PLAY : active/désactive la fonction Keylock (l'indicateur KEYLOCK situé juste au-dessus des boutons Loop In et Loop Out, avec les Loop Controls du logiciel, s'allume). Bouton CUE Deck en cours de lecture : saute au Cue Point Flottant et arrête la lecture. Deck en pause : définit un nouveau Cue Point Flottant. La piste est lue à partir de ce Cue Point Flottant tant que le bouton CUE est maintenu enfoncé. Relâcher le bouton pour arrêter la lecture et revenir au Cue Point Flottant. SHIFT + CUE : la position de lecture revient au début de la piste (pas de changement de l’état de lecture). Bouton SYNC Active/désactive la synchronisation au tempo master (allumé lorsque la synchronisation est activée). SHIFT + SYNC : définit la Deck en tant que tempo master (l’indicateur MASTER de l’Affichage de la Deck s’allume). Maintenir SHIFT + SYNC enfoncés pendant plus d’une seconde décale la Beatgrid pour qu’elle s’aligne sur la référence de synchronisation actuelle. Bouton SHIFT Maintenir appuyé : donne accès aux fonctions secondaires de tous les autres éléments de contrôle. Tapez sur le bouton au moins 5 fois successives pour redéfinir la Beatgrid de la piste. TRAKTOR KONTROL S2 - Manuel d’utilisation - 158 Appendice C - Références Rapides Référence Rapide du Mixer 12.2 Référence Rapide du Mixer L’encodeur BROWSE est décrit dans la section ↑12.3, Référence Rapide des FX Units ciaprès. Veuillez consulter le chapitre ↑6, Référence Contrôleur Matériel pour plus de détails concernant ces éléments de contrôle. 12.2.1 Référence Rapide de la Section Main Élément de Contrôle Fonction Potentiomètre MAIN LEVEL Permet d'ajuster le niveau du signal envoyé aux Sorties Principales du S2. 12.2.2 Référence Rapide des Canaux et du Crossfader Élément de Contrôle Fonction Encodeur GAIN Tourner : ajuste le gain d'entrée de ce canal (en amont de la tirette du canal et du contrôle de volume MAIN). Appuyer : réinitialise le gain d’entrée du canal à 0 dB. Boutons FX Assign 1/2 Normal : assigne le canal au FX Unit 1 ou 2, respectivement. (Pour l’utilisation de quatre FX Units, voir la description détaillée à la section ↑6.8, Utilisation des FX Units.) SHIFT + FX Assign 1/2 : assigne le canal respectivement au côté gauche ou droit du crossfader. Vous pouvez voir de quel côté du Crossfader chaque canal est assigné, grâce aux petites lettres (A/B/C/D) allumées/éteintes situées à droite et à gauche du crossfader, dans le logiciel. Curseur hautes fréquences (HI) Règle le filtre de hautes fréquences appliqué au signal. Curseur fréquences médium (MID) Règle le filtre de fréquences médium appliqué au signal. Curseur basses fréquences (LOW) Règle le filtre de basses fréquences appliqué au signal. TRAKTOR KONTROL S2 - Manuel d’utilisation - 159 Appendice C - Références Rapides Référence Rapide du Mixer Élément de Contrôle Fonction Bouton de Pré-écoute au Casque (CUE) Envoie le signal audio du canal sur le canal de Pré-écoute (Cue, canal du casque). Tirette de canal Contrôle le niveau du canal. Indicateur de niveau du canal Fournit une indication visuelle du niveau de signal en amont de la tirette du canal. Bleu : le signal ne sature pas. Rouge :le signal sature. Crossfader 12.2.3 Contrôle le mix des signaux assignés à chacun de ses côtés. Référence Rapide de l’Affichage Master Élément de Contrôle Fonction Indicateur d’Alerte Clignote lorsqu'il y a un problème : curseurs Main Volume ou Headphones Volume trop bas dans le logiciel, charge CPU trop haute, alimentation de l’ordinateur portable déconnectée. Indicateur USB Allumé si le pilote fonctionne. Clignotant s’il n’y a pas de connection avec l’ordinateur, ou s’il y a un problème de pilote. Indicateur MIC 12.3 Allumé lorsqu'un micro est branché sur le S2. Référence Rapide des FX Units Veuillez consulter la section ↑6.8, Utilisation des FX Units pour plus de détails concernant ces éléments de contrôle. TRAKTOR KONTROL S2 - Manuel d’utilisation - 160 Appendice C - Références Rapides Référence Rapide pour la Navigation, le Chargement et la Copie Élément de Contrôle Mode Single Mode Group Bouton FX On Normal : active/désactive globalement le FX Unit (illuminé quand actif). Normal : pas d'usage. SHIFT : charge un jeu prédéfini de trois SHIFT : sélectionne l'effet suivant dans effets (comme défini dans Preferences > Traktor Kontrol S2 > S2 Control Options > la liste des effets (comme défini dans Direct FX 1-3). Preferences > Effects > FX Pre-Selection). Curseur FX DRY/WET Ajuste la balance entre le signal « dry » non traité, et le signal « wet » traité par l’effet. Curseur FX 1-3 Paramètre FX 1-3 (dépend de l'effet). Bouton FX 1-3 Bouton FX 1 : réinitialise tous les para- Active/désactive l'effet 1-3 (illuminé lorsmètres d'effet à leur valeur par défaut. que l'effet est activé). Paramètre pour le 1er, 2ème et 3ème effet. Boutons FX 2 et 3 : fonction dépendan- SHIFT + bouton : charge à cet emplacement l'effet suivant de la liste d'effets te de l'effet (illuminé quand actif). (comme défini dans Preferences > Effects SHIFT + bouton : charge un effet pré> FX Pre-Selection). défini (comme défini dans Preferences > Traktor Kontrol S2 > S2 Control Options > Direct FX 1-3). 12.4 Référence Rapide pour la Navigation, le Chargement et la Copie Veuillez consulter la section ↑6.9, Parcourir, Charger et Copier pour plus de détails concernant ces éléments de contrôle. TRAKTOR KONTROL S2 - Manuel d’utilisation - 161 Appendice C - Références Rapides Référence Rapide pour la Navigation, le Chargement et la Copie Élément de Contrôle Fonction boutons LOAD A/B (situés en-dessous de l'encodeur BROWSE) Normal : charge la piste sélectionnée sur la Deck correspondant. SHIFT : copie et colle dans la Deck le contenu de la Track Deck située du côté opposé. S'allume lorsque vous appuyez sur la plaque supérieure de la molette jog. Encodeur BROWSE Tourner : parcourt la Playlist (Liste de Lecture). SHIFT + Tourner : parcourt l’Arborescence du Browser. SHIFT + appuyer : développe/referme les nœuds de l'Arborescence du Browser. Appuyer : active/désactive le mode Browse. Appuyer + tourner : parcourt la Playlist (Liste de Lecture) par sauts de 10 éléments. TRAKTOR KONTROL S2 - Manuel d’utilisation - 162 Index Index A B Absolute (préférences) [121] Base de connaissances [142] Affichage de Taille de Boucle [45] Beatgrid [63] Affichage Master [107] Beats indicateur d'alerte [108] aligner manuellement [39] indicateur Micro [108] Bouclage [44] indicateur USB [108] [139] Boucle Flottante [91] Alignement des beats quantification [34] Boucles activer/désactiver [47] Alignement des pistes [35] ajuster la taille [90] [92] Aligner les Beats Boucle Flottante [91] manuellement [37] définir sur une piste [45] [46] [90] Alimentation électrique [145] déplacement [46] [90] Altération de tempo enregistrer [47] [94] sur les Decks de Pistes [39] Altération du tempo sur les Track Decks [86] régler la taille [45] Bouton CUE (Deck) sur les Track Decks [98] Analyse [63] Bouton CUE (Mixer) [107] Assigner des effets aux canaux [59] Bouton de Pré-écoute au Casque (CUE) [107] Assigning FX to channels [104] Bouton et indicateur QUANT [35] Audio Processing (Control Panel) [131] Bouton LOOP IN Audio Settings (Control Panel) [131] Auto Loop (préférences) [121] sur les Track Decks [90] Bouton LOOP OUT TRAKTOR KONTROL S2 - Manuel d’utilisation - 163 Index sur les Track Decks [90] Bouton PLAY (Deck) sur les Track Decks [98] C Calibration [123] Canal [28] [73] Bouton Preferences [116] bouton CUE [32] [107] Bouton Settings (Préférences) [130] boutons FX Assign [104] bouton SHIFT curseur HI [103] taper en rythme [100] Bouton SYNC curseur LOW [103] curseur MID [103] sur les Decks de Pistes [99] encodeur GAIN [102] sur les Track Decks [65] indicateur de niveau [105] Bouton Tempo Reset (RESET) [87] tirette [105] Boutons CUE/SAMPLES [47] Canal CUE [32] Boutons FX Assign [104] Canaux Boutons Tempo Offset (OFFSET) en mode Relative [122] BPM [66] Bruit (niveau) [41] flux du signal [102] Changer de types de Decks [125] Chargement Samples [52] Chargement rapide pistes [25] Chargement Rapide pistes [113] Samples [113] Charger depuis votre S2 [112] Compatibility [15] Configuration classique [144] TRAKTOR KONTROL S2 - Manuel d’utilisation - 164 Index Configurations classiques [144] D Connection Monitor (Control Panel) [135] Décalage Control Panel [130] correction manuelle [39] page Audio Settings [131] Décalage de phase (correction) [39] page Diagnostics [133] Deck [69] Contrôleur TRAKTOR KONTROL S2 zones principales [69] Controller Editor [115] Copier depuis votre S2 [112] Crossfader [37] [106] assignation [104] type [72] [125] Définir une Boucle sur une piste [45] [90] Dépannage [138] pas de son [29] Déplacer une Boucle [46] [90] Désactiver le bouclage [47] Cue Point Flottant [90] Device Monitor (Control Panel) [133] Cue Points Direct FX 1-3 (préférences) [120] Cue Point Flottant [90] Distorsion [41] [44] définir et enregistrer [33] Documentation enregistrer [94] Carte Résumé des Raccourcis Clavier [12] Curseur CUE MIX [32] Manuel [11] Curseur de Mix Casque (CUE MIX) [32] Manuel Controller Editor Reference [12] Curseur FILTER Manuel de TRAKTOR 2 [12] pour intégrer une piste au mix [36] Ordre de lecture [13] Curseur HI [103] Poster de Vue d'Ensemble [12] Curseur LOW [103] Setup Guide [11] Curseur MAIN (logiciel) [43] Dossiers de musique [20] Curseur MID [103] Drop-Out Detection (Control Panel) [135] TRAKTOR KONTROL S2 - Manuel d’utilisation - 165 Index E F Effet Façade arrière [75] section MAIN OUT [76] par défaut [58] section POWER [77] Effet par défaut [58] Effets [74] Façade avant [77] chargement (mode Single) [61] Interrupteur d'activation Micro (MIC ENGAGE) [78] synchronisation [63] potentiomètre de Mix Casque (CUE MIX) Egalisations [78] utilisation pendant le mix d'une piste [36] Encoche de sécurité Kensington [75] potentiomètre de Volume Casque (CUE VOL) [78] Encodeur BROWSE prise Casque (PHONES) [78] Chargement Rapide [113] Fichiers de musique [19] Encodeur GAIN [42] [102] Flux du signal dans les canaux [102] Encodeur LOOP MOVE Forme d'onde [48] sur les Decks de Pistes [46] Formulaire d'assistance en ligne [142] sur les Track Decks [91] Forum d'Utilisateurs [143] Encodeur LOOP SIZE sur les Track Decks [92] Encodeurs LOOP SIZE sur les Decks de Pistes [45] FX chargement (mode Group) [60] synchronisé au tempo [60] FX Unit [74] Enregistrer un Cue Point [34] [94] assigner aux canaux [59] Enregistrer un Hotcue [34] [47] contrôler [59] Enregistrer une Boucle [47] [94] curseur DRY/WET [61] EQs [103] Mode Group [111] Mode Single [111] TRAKTOR KONTROL S2 - Manuel d’utilisation - 166 Index référence [110] I Référence Rapide [160] Icône de métronome [64] snapshot [61] Icône Préférences [116] utiliser quatre FX Units [126] Importer de la musique [20] depuis iTunes [21] H Horloge [64] définir comme tempo master [65] définir le tempo de l'Horloge (BPM) [66] panneau [64] Horloge de TRAKTOR [64] définir comme tempo master [65] Importer votre musique [19] Indicateur d'alerte [108] indicateur de niveau du canal [105] Indicateur Micro [108] Indicateur USB [108] [139] Indicateurs de niveau [41] canal [105] Hotcues [48] effacer [95] Information (Control Panel) [136] enregistrement [47] Interface audio [129] enregistrer [34] [94] Interrupteur BOOTH [76] supprimer [48] Interrupteur d'activation Micro (MIC ENGAGE) [78] Interrupteur MAIN [76] Interrupteur MIC ENGAGE [78] Interrupteur ON/OFF [77] [151] iTunes [21] J Jouer une piste [24] TRAKTOR KONTROL S2 - Manuel d’utilisation - 167 Index K M Keylock [68] Manual Looping (préférences) [120] L Microphone [154] Latence [132] Latency (latence) [129] LEDs (préférences) [124] Limiteur [44] Liste de Lecture (Playlist) [72] Loop Buttons (préférences) [120] Mises à jour [143] Mixage à la main [37] utiliser la synchronisation automatique [31] Mixer [72] Affichage Master [107] canal [28] [73] référence [101] Référence Rapide [159] section Main [74] [107] Mode Absolute [88] Mode Group [111] régler la balance Dry/Wet des effets [61] Mode Loop [53] [63] [97] Mode MIDI [12] [114] Mode One-shot [53] [97] Mode Quantize [35] [67] Mode Relative [121] Mode Single [111] Mode Snap [46] [67] Mode TRAKTOR [114] Modifier la taille d'un Boucle [45] TRAKTOR KONTROL S2 - Manuel d’utilisation - 168 Index Molette jog P cerclage extérieur [39] Parcourir depuis votre S2 [112] plaque supérieure [39] Personnaliser TRAKTOR KONTROL S2 [116] sur les Track Decks [86] Piste chargement [24] N Navigation piste par sauts de la taille de Boucle sélectionnée [47] info [27] lecture [24] Pistes [72] Niveau global [43] Placer des Cue Points [33] Niveaux Plage de dynamique [40] réglage [40] O Output Latency [133] Playlist parcourir [113] Point de Fin de Boucle [91] Potentiomètre CUE MIX [78] Potentiomètre CUE VOL [78] Potentiomètre de Mix Casque (CUE MIX) [78] Potentiomètre de Volume Casque (CUE VOL) [78] Pré-écoute [44] Pré-écoute manuelle [38] Preferences page Audio Setup (Windows) [130] Préférences [116] page Audio Setup (Mac OS X) [129] page Effects [126] TRAKTOR KONTROL S2 - Manuel d’utilisation - 169 Index page Traktor Kontrol S2 [117] R Préparer le mix en utilisant un casque [32] Recalibrer votre S2 [123] Prise Casque (PHONES) [78] [150] Recherche au sein d'une piste [87] Prise d'alimentation [77] Référence Contrôleur Matériel [84] Prise d'alimentation électrique [146] Référence Rapide [156] Prise PHONES [78] [150] Chargement, Copie [161] Prise USB [77] [147] FX Unit [160] Prises [83] Mixer [159] MAIN OUT 1/2 6,3 mm [76] Références Rapides [156] MAIN OUT 1/2 RCA [76] Régler les niveaux [40] PHONES [78] [150] Relative (préférences) [121] USB [77] Remix Deck [50] Problèmes de pilote [139] concept [72] Problèmes d'USB [139] Remix Decks [16] [72] Process Buffer (Control Panel) [132] Rétablir les réglages par défaut [123] Processing State (Control Panel) [133] Revenir au début de la piste [35] Routage d'entrée [125] TRAKTOR KONTROL S2 - Manuel d’utilisation - 170 Index S Sélection Sample Rate Windows [132] piste [25] Setup Wizard [126] Sample Slot [53] [72] Snap (mode) [56] Samples [50] [72] Snapshot (FX Unit) [61] arrêter et revenir au début [53] Sorties Principales 1/2 [149] chargement [52] Spécifications Techniques [155] Chargement Rapide [96] Supprimer un Hotcue [48] déchargement [56] Synchronisation [62] déclencher [53] Synchronisation des pistes extraire d'une piste [54] [96] lecture [53] mode de lecture [53] vider un Slot [98] à la main [37] Synchronisation des Pistes utiliser la synchronisation automatique [33] System requirements [15] Saturation [40] [44] Sauts au sein de la piste [91] Scratcher sur une piste [86] Section Loop sur les Decks de Pistes [44] sur les Track Decks [90] section Main [107] Section Main [74] section MAIN OUT [76] Section POXER [77] TRAKTOR KONTROL S2 - Manuel d’utilisation - 171 Index T Documentation [12] Taux d'échantillonnage Mac OS X [129] Type (Deck) [72] [125] Types d'éléments de contrôle Boutons [79] Tempo ajustement automatique (Sync) [33] Curseurs [80] ajuster manuellement [38] Encodeurs [80] Tempo Faders (préférences) [121] Indicateurs de niveau [82] Tempo master [62] Interrupteurs [83] Molettes jog [81] définir une Track Deck comme [66] Tirettes [82] Tirette du canal [105] tirette TEMPO mode Relative [121] Tirette TEMPO [87] mode Absolute [88] Tirettes canal [105] TEMPO [87] Tonalité, pitch (pistes) [68] Track Deck [51] concept [72] Track Decks [16] [72] Tutoriels [24] U Utiliser le S2 avec un ordinateur portable [140] Utiliser le S2 comme interface de sortie audio par défaut [136] Utiliser quatre FX Units [126] V Verrouiller le tempo sur une Track Deck [89] Vue d'Ensemble Rapide [16] Decks [17] FX Units [18] Mixer [18] Tutoriels vidéo [12] TRAKTOR KONTROL S2 - Manuel d’utilisation - 172