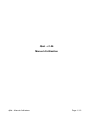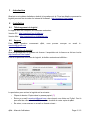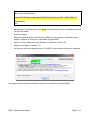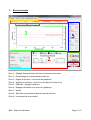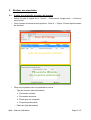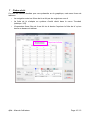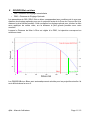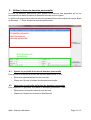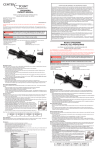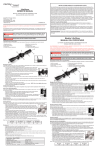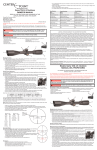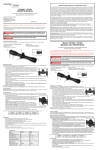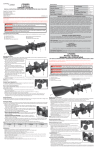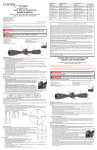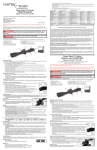Download Qbal - v1.06 Manuel d`utilisation
Transcript
Qbal - v1.06 Manuel d'utilisation qBal – Manuel d'utilisateur Page 1 / 12 1 Introduction Qbal est un simulateur balistique destiné à la pratique du tir. Tous les détails concernant le logiciel peuvent être trouvés sur internet à l'adresse : http://mankonit.free.fr/qbal/ 2 Installation 2.1 Téléchargement du logiciel Le logiciel doit être récupéré aux adresses suivantes : Version PC : http://mankonit.free.fr/qBal.zip Version Mac : http://mankonit.free.fr/qBalMac.zip 2.2 Support Pour toute question [email protected] 2.3 concernant qBal, vous pouvez envoyer un email à: Activation du logiciel Qbal est protégé par un système de licence. L’acquisition de la licence se fait sur le site http://mankonit.free.fr/qbal/. Lors de la première exécution du logiciel, la fenêtre suivante est affichée : 1 2 3 La procédure pour activer le logiciel est la suivante : • Cliquer le bouton 'Copier dans le presse papier' ( 1) • Écrire un e-mail à [email protected], dans lequel vous faites un 'Coller'. Ceci à pour effet de coller dans l’e-mail le numéro de série de votre copie de qBal. • En retour, vous recevez un e-mail au format suivant : qBal – Manuel d'utilisateur Page 2 / 12 Bonsoir Voici votre clé d'activation. AwLw0uLQTa20jgmc5spDpr6KU4mkiB76/cka1PicALauwUbT+oQZrLOPEw== Cordialement MK • Sélectionner la clé d'activation (en jaune dans l'exemple). Aucun caractère de la clé ne doit être oublié. • Faire un 'Copier' • Retourner dans la fenêtre de licence de qBal (si le programme a été fermé entre temps, il suffit de le ré-ouvrir, et la fenêtre ré-apparaîtra) • Faire un 'Coller' dans la la zone 'Entrez le numéro de licence' ( 2) • Cliquer sur le bouton 'Valider' (3) • Le statut de la licence change alors à 'VALIDE', comme dans la fenêtre ci-dessous : Vous pouvez alors fermer la fenêtre de licence, et commencer à utiliser qBal. qBal – Manuel d'utilisateur Page 3 / 12 3 Écran principal 7 4 6 3 1 5 2 8 9 Zone 1 : Réglage des paramètres de l'arme et environnementaux Zone 2 : Paramétrage des caractéristiques des tirs Zone 3 : Onglet de résultat : sous forme de graphique Zone 4 : Onglets de résultats : sous forme de tableau (fiches de tir) Zone 5 : Résultats : réglages optimaux Zone 6 : Réglages d'échelle et de zoom du graphique Zone 7 : Menus Zone 8 : Sélection du projectile depuis la base de données Zone 9 : Lancement de la simulation qBal – Manuel d'utilisateur Page 4 / 12 4 Paramétrages des conditions générales 4.1 Paramètres d'arme Les paramètres de l'arme doivent être entrés dans la zone 1 : • Distance axe/canon : écartement entre l'axe de visée et l'axe du canon • Clic lunette : Déviation angulaire d'un clic de tourelle de la lunette 4.2 Paramètres d'environnement Les paramètres d’environnement sont entrés dans la zone 1 : • Paramètres de vent • Conditions atmosphériques 4.3 Choix de la zone de coup au but Cette valeur correspond à taille de la zone visée. Elle déterminera la distance de But en Blanc, ainsi que les DRI/DRO. Le réglage de la zone de coup au but se fait dans les menus (zone 7) → Menu 'Paramètres' → Choix de la zone de coup au but 4.4 Sauvegarde automatique des paramètres Tous les paramètres d'arme et d'environnement sont automatiquement sauvegardés à la fermeture du logiciel. Ils sont automatiquement restaurés lors des sessions suivantes 4.5 Sauvegarde / restauration manuelle des paramètres En plus du jeu de paramètres automatiquement sauvegardés à la fermeture du logiciel, il est possible de sauvegarder manuellement, dans un fichier, des jeux additionnels de paramètres. • Pour sauvegarder manuellement un jeu de paramètres : Zone 7 → Menu 'Paramètres' → Sauvegarder les paramètres. Les paramètres sont sauvegardés dans un fichier de type '.qbl', à placer sur le disque dur. • Pour restaurer un jeu de paramètres : Zone 7 → Menu 'Paramètres' → Charger des paramètres. Sélectionner le fichier '.qbl' voulu. qBal – Manuel d'utilisateur Page 5 / 12 5 Réaliser une simulation 5.1 A partir d'un projectile de la base de données • Activer l'un des 4 onglets de tir : Zone 2 → Sélectionner l'onglet voulu → Cocher la case 'Activé' • Ouvrir la base de données de projectiles : Zone 8 → Cliquer 'Choisir depuis la base de données' Zone de Filtrage Liste de projectiles (filtrée) Paramètres détaillés du projectile sélectionné • Filtrer les projectiles selon les paramètres voulus : ◦ Type de munition (liste déroulante) ▪ Percussion centrale ▪ Percussion annulaire ▪ Plomb pour air comprimé ▪ Projectile personnalisé ◦ Fabricant (liste déroulante) qBal – Manuel d'utilisateur Page 6 / 12 ◦ Diamètre : utiliser le diamètre en pouces (0.223, 0.308) ◦ Poids de l'ogive en grains ◦ Cliquer le bouton 'Filtrer' • Sélectionner une ligne dans le tableau de projectiles obtenu • Cliquer 'Sélectionner le projectile', en bas de la fenêtre • L'onglet de la zone 2 est alors rempli avec les paramètres du projectile choisi • Régler la vitesse initiale de la balle : Zone 2 → 'Vitesse initiale' • Régler la distance de mise à zéro : Zone 2 → 'Distance de mise à zéro' • Lancer la simulation : Zone 9 5.2 A partir d'un projectile paramétré manuellement • Pour revenir au paramétrage manuel pour un onglet de tir donné : Zone 8 → 'Paramétrer Manuellement' • L'entrée de tous les paramètres du tir (coefficient balistique, poids de l'ogive), se fait alors manuellement • Lancer la simulation : Zone 9 5.3 Simulation simultanée de plusieurs projectiles Pour simuler simultanément le tir de différents projectiles, et comparer les trajectoires, il suffit de paramétrer chacun des projectiles dans un des onglets de la zone 2. jusqu'à 4 projectiles peuvent être simulés en même temps. Pour qu'un projectile soit pris en compte lors de la simulation, il faut cocher la case 'Activé' qui se trouve dans l'onglet correspondant. A chaque projectile est attribué une couleur, qui apparaît en haut de l'onglet. La courbe de trajectoire de ce projectile est de la même couleur. qBal – Manuel d'utilisateur Page 7 / 12 6 Graphique de résultat Une fois la simulation réalisée (bouton Zone 9), le graphique de résultat est affiché en Zone 3. 6.1 Réglage de la distance maximale de la simulation La distance maximale de calcul peut être choisie automatiquement, ou bien paramétrée manuellement (Zone 6 → 'Distance Max'). 6.2 Choix du système d'unité Le choix du système d'unité affecte la courbe de résultats et les fiches de tir. Deux systèmes d'unités sont disponibles : • Métrique • US Par ailleurs, il est possible de représenter les courbes de chute et dérive sous forme de MOA. Pour cela, il faut sélectionner l'option 'MOA' dans le menu Courbes → Unités 6.3 Interaction entre les tirs Plusieurs modes d'interaction entres les simulations actives sont possibles. Le choix du mode d’interaction se fait par le menu Paramètres → Lien inter-tirs. Trois modes d'interaction sont possibles : • Indépendants : Dans ce mode les différents tirs actifs n'ont aucun lien. Les distances de mise à zéro sont réglées indépendamment les unes des autres, dans chaque onglet de tir (zone 2) • Même distance de mise à zéro : Lors du choix de cette option, vous devez sélectionner la munition 'maîtresse' qui servira de référence pour la distance de mise à zéro. Les autre munition actives auront la même distance de mise à zéro que la munition maîtresse. • Même réglage : Dans ce mode, toutes les munitions actives sont tirées avec le même réglage d'arme que la munition maîtresse. Ceci corresponds à la situation ou vous changez de munition sans rien toucher aux réglages de votre arme et de votre visée. Ceci vous permet de répondre à la question : que se passe-t-il si je change de munition sans régler la distance de mise à zéro de mon arme ? 6.4 Choix de la grandeur représentée Les courbes affichables sur le graphe sont : • Chute • Vitesse • Dérive • Énergie • Temps de Vol qBal – Manuel d'utilisateur Page 8 / 12 Pour sélectionner la courbe voulue, aller dans le menu 'Courbes' (Zone 7), puis sélectionner la grandeur voulue. 6.5 Relevé de valeur sur le graphique Clic sur le graphique → affichage du curseur avec les valeurs en abscisse / ordonnées 6.6 Zoom sur le graphique Pour activer la fonction zoom, cliquer sur le bouton 'Zoom' en Zone 7. • Le mode zoom est maintenant actif. • Pour zoomer sur une zone du graphique, il suffit de créer une fenêtre de sélection sur le graphe avec la souris. Pour désactiver le mode zoom, il suffit de re-cliquer sur le bouton 'Zoom' en Zone 7. • Le mode zoom est maintenant inactif. Réinitialisation du graphique à son échelle initiale : cliquer sur 'Remise à Zéro', en Zone 7. qBal – Manuel d'utilisateur Page 9 / 12 7 Fiches de tir Ce sont les mêmes résultats que ceux présentés sur le graphique, mais sous forme de tableaux. • La navigation entre les fiches de tir se fait par les onglets en zone 4 • La fiche de tir s'adapte au système d'unité choisi dans le menu 'Courbes' (métrique / US) • L'impression d'une fiche de tir se fait via le bouton 'Imprimer la fiche de tir' qui se trouve au dessus du tableau Imprimer la fiche qBal – Manuel d'utilisateur Page 10 / 12 8 DRI/DRO/But en blanc • DRI = Distance de Réglage Intermédiaire • DRO = Distance de Réglage Optimale Les paramètres de DRI / DRO / But en blanc correspondent aux conditions de tir avec une distance de zérotage optimale pour que le projectile sorte de la Zone de Coup au But à la distance la plus élevée possible. Cela correspond au réglage optimal pour toucher la cible sans appliquer de contre visée, sur la distance la plus grande possible avec votre munition. Lorsque la Distance de Mise à Zéro est réglée à la DRO, la trajectoire correspond au schéma suivant : DRI DRO But en Blanc Les DRI/DRO/But en Blanc sont automatiquement calculés pour les projectiles simulés. Ils sont affichés dans la zone 5. qBal – Manuel d'utilisateur Page 11 / 12 9 Utiliser la base de données personnelle La base de données personnelle vous permet de conserver des projectiles qui ne se trouveraient pas dans les bases de données fournies avec le logiciel. La fenêtre de gestion de la base de données personnelle se trouve dans les menus 'Base de Données' → 'Gérer la base de données personnelle'. Projectiles présents dans la base de donnée personelle Zone d'entrée de paramètres 9.1 Ajouter un projectile à la base de données personnelle Pour ajouter un projectile à la base de données personnelle, il faut : • Entrer ses paramètres dans la zone du bas • Cliquer sur 'Ajouter à la base de données personnelle'. 9.2 Supprimer un projectile de la base de données personnelle Pour supprimer un projectile de la base de données personnelle, il faut : • Sélectionner le projectile dans la zone du haut • Cliquer sur 'Supprimer la munition sélectionnée' qBal – Manuel d'utilisateur Page 12 / 12