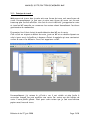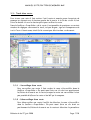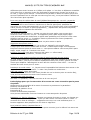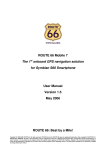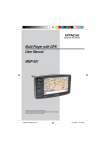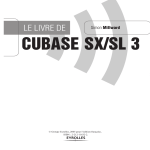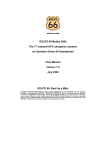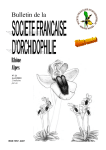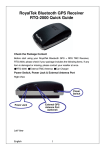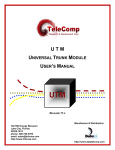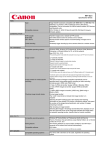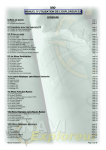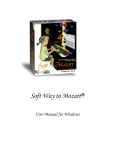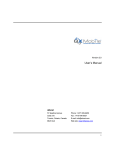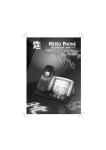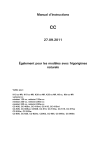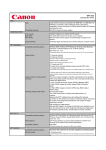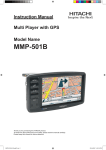Download manuel memory map
Transcript
MANUEL D’UTILISATION DE MEMORY MAP MEMORY MAP 1 - LES CONVERTISSEURS : Afin de pouvoir récupérer les circuits préparés avec d’autres logiciels il est nécessaire de convertir ceux-ci au format « .gpx » qui est le format d’importation de MM. Le logiciel ITNConv v1.63 est destiné à cette fonction. Le logiciel LOGConv v1.51 est destiné de la même façon à convertir les fichiers de traces ( « .trk » de Carto Exloreur par ex.) en fichier « .gpx ». Il permet aussi de convertir les « Activ Log » que le GPS envoi dans MM pour les récupérer sous Carto Exploreur sous forme de trace et de cette façon avoir le profil d’altitude. Ces logiciels permettent aussi d’autres conversions que chacun pourra découvrir par expérience. Ces deux logiciels sont téléchargeables à l’adresse suivante : http://benichougps.blogspot.com ITNConv v1.63 C'est un utilitaire pour convertir un itinéraire contenu dans un fichier Autoroute Express, MapPoint ou MapSource vers un fichier utilisable par TomTom 3, 5 et 6, TomTom Go, One et Rider, Navigon MN|4, 5 et 6, Destinator PN, Google Earth, Carto Exploreur ou GPX. Possibilité de scinder les itinéraires TomTom en plusieurs fichiers, avec choix du nombre d'étapes. ITNConv contient maintenant un éditeur avancé, permettant la recherche d'adresse et la planification d'itinéraire avec plusieurs étapes. Cet éditeur utilise Google Maps pour la cartographie et la recherche. ITNConv peut ouvrir les formats suivants : - Autoroute Express (.axe, .axg) - Streets & Trips (.est) - MapPoint (.ptm) - MapSource (.gdb, .mps) - TomTom 3, 5 & 6, Go, Rider, One (.itn, .ov2) - Navigon MN|4, MN|5 & MN|6 (.rte) - Destinator PN (.dat) Révision A du 27 juin 2008 Page 1/18 MANUEL D’UTILISATION DE MEMORY MAP - Marco Polo, Falk Navigator, Motorrad Tourenplaner & OnRoute (.bcr) GPS eXchange (.gpx) GPX MapSource (.gpx) Garmin PCX5 (CartoExploreur) (.rte) Magellan SD (Meridian et eXplorist) (.rte, .upt) ViaMichelin (.xvm) IGN Rando (.rdn) OziExplorer (.rte) OziExplorer CE (.rt2) Google Earth (.kml) CSV (Longitude,Latitude,Commentaires) ITNConv permet d'exporter vers les formats suivants : - Autoroute Express (.axe) (Version 2004 et supérieure) - TomTom 3, 5 & 6, Go, Rider, One (.itn) - Navigon MN|4, MN|5 & MN|6 (.rte) - Destinator PN (.dat) - Marco Polo, Falk Navigator, Motorrad Tourenplaner & OnRoute (.bcr) - GPS eXchange (.gpx) - GPX MapSource (.gpx) - Garmin PCX5 (CartoExploreur) (.rte) - Magellan SD (Meridian et eXplorist) (.rte) - ViaMichelin (.xvm) - IGN Rando (.rdn) - OziExplorer (.rte) - OziExplorer CE (.rt2) - XML Location (.loc) - Google Earth (.kml) - CSV (Longitude,Latitude,Commentaires LOGConv v1.51 Initialement pour exploiter les fichiers Log du RoyalTek RBT-3000, ce logiciel permet aussi de lire les trames MNEA, ainsi que les tracés de CartoExploreur et OziExplorer. Le logiciel permet d'ouvrir les formats suivants : - Datalog BlueGPS (fichier texte venant du GPS) - Trace NMEA (fichiers .nmea ou .nme) - GPS eXchange (.gpx) - Tracés PCX5 (fichier .trk) - OziExplorer (.plt) Révision A du 27 juin 2008 Page 2/18 MANUEL D’UTILISATION DE MEMORY MAP - Google Earth (.kml) IGN Rando (.rdn) Magellan SD (.log, .trk) Fichier LogConv (.lcv) Il permet de convertir vers les formats suivants : - Tracés PCX5 (fichier .trk). Pour utiliser avec CartoExploreur, par exemple. - GPS eXchange (.gpx) - Tracés OziExplorer (.plt) - Google Earth (.kml) - IGN Rando (.rdn) - Magellan SD (.log, .trk) - Fichier Texte avec tabulations (.txt). Pour importer les données sous Excel, par exemple. - Fichier CSV - Fichier LogConv (.lcv) Le format lcv est destiné au stockage des traces, sans pertes d'informations. Possibilité de filtrer les points en fonction de divers paramètres (date, altitude, vitesse...). Dans la liste des points, un double click sur un numéro de point affiche une fenêtre d'information. Un click droit affiche un menu d'options En résumé, il est conseillé de créer un répertoire « Transfert de route » d’y enregistrer la route à transférer, puis de la convertir au format « .gpx » en la réenregistrant dans ce même répertoire et en final de procéder à l’importation dans MM comme il est expliqué plus loin dans ça document. 2 – LA CARTOGRAPHIE DE MEMORY MAP La structure de MM est la suivante : • Un logiciel « Navigator » commun à toute la cartographie. Pour utiliser ce logiciel il faut avoir un CD original, l’installer et demander le code de déverrouillage en s’enregistrant sur le site : http://www.memory-map.fr • Un ensemble de cartes et de photo soit par département, soit par région suivant la version choisie. En ce qui me concerne j’ai créé un répertoire sur Révision A du 27 juin 2008 Page 3/18 MANUEL D’UTILISATION DE MEMORY MAP mon DD externe avec des sous répertoires par région pour y mettre l’ensemble des cartes et Photos. L’ensemble de la France doit représenter environ 90 Go de place mémoire. 3 – UTILISATION DE MEMORY MAP 3.1 – Activation des cartes et réglages de base: En premier lieu il faut activer les cartes sur lesquelles vous souhaitez travailler. Dans le menu de la barre d’outils dérouler le menu « Carte », puis « Liste des cartes ». Une fenêtre s’affiche dans laquelle vous devez, si vous avez ajouté de nouvelles cartes cliquer sur le bouton « Actualiser la liste des cartes » et indiquer la cartographie à charger. ATTENTION ! Ne pas utiliser le bouton « Supprimer carte » car il efface la cartographie du DD. Si vous n’avez pas chargé de nouvelle carte deux cas peuvent se présenter. Soit vous voulez travailler sur une route ou trace existante, soit vous voulez créer un nouveau circuit. • Reprise d’un circuit existant. Il faut ouvrir la liste des circuits en cliquant sur « Calque » puis « Propriétés ». Ensuite choisir le circuit correspondant et demander son affichage. • Création d’un nouveau circuit. Si la carte affichée à l’écran ne correspond pas à la région souhaitée vous devez activer la carte correspondante dans la fenêtre de la liste des cartes. Il suffit de rechercher la carte IGN dans la liste et de double cliquer dessus. En ce qui concerne les réglages de base il faut ouvrir le menu déroulant « Mode » de la barre d’outil, sélectionner « Unité », et cocher « Métriques ». En ce qui concerne la déclinaison pour l’instant je ne m’en suis pas inquiété, donc pas de conseil à ce jour. Rouvrir le menu déroulant « Mode » et sélectionner « Format de position » pour cocher « Grille UTM sur WGS84 ». Révision A du 27 juin 2008 Page 4/18 MANUEL D’UTILISATION DE MEMORY MAP 3.2 – Principe de tracé : MM permet de tracer des circuits soit sous forme de trace, soit sous forme de route. Personnellement je fais mes circuits sous forme de route car ils sont beaucoup plus facile à modifier. Une fois le circuit définitif je supprime la route et tous les WP associés car conserver les routes ralenti énormément l’accès au gestionnaire de randonnées. En premier lieu il faut choisir la matérialisation des WP sur la route. Cela ce fait en traçant un début de route, juste un WP et en double cliquant sur celui-ci pour ouvrir la fenêtre ci-dessous. Choisir le symbole qui vous convient et cocher la case « Par défaut ». Pour finir supprimer ce WP. Personnellement j’ai retenu le « Circle » car il est visible et plus facile à accrocher lorsque l’on veut modifier une route. Par contre sur une édition de carte il sera plutôt gênant. C’est pour cette raison que je fais mes éditions papier sous forme de trace. Révision A du 27 juin 2008 Page 5/18 MANUEL D’UTILISATION DE MEMORY MAP Il est très simple de transformer une route en trace et une trace en route, mais il faut au préalable faire quelques réglages pour que la conversion d’une trace en route n’entraîne pas de perte de points. Sélectionner l’outil « Trace » dans la barre d’outil et avec la souris faire un petit bout de trace n’importe ou sur la carte. Double cliquer à la fin pour arrêter la trace. Positionner la flèche de la souris sur la trace, faire un clic droit et sélectionner l’option « Propriétés.. » ce qui ouvre la fenêtre ci-dessous : Dans la partie en bas à droite mettre • Distance minimale • Intervalle de partition de • Intervalle de les valeurs suivantes : = 1 = 10 = 5 Fermer la fenêtre et effacer le bout de trace inutile en positionnant la flèche de la souris sur la trace, clic droit et sélectionner « Supprimer ». Révision A du 27 juin 2008 Page 6/18 MANUEL D’UTILISATION DE MEMORY MAP 3.3 – Tracé d’une route : Pour tracer une route il faut activer l’outil route et ensuite poser les points de passage en cliquant avec le bouton gauche de la souris. A la fin du circuit il faut faire un double clic sur le dernier point pour arrêter la route. Dans la fenêtre « Propriétés » de la route il est possible de pratiquer un certain nombre de réglages concernant le tracé, tel que largeur, type et transparence du trait. Ceux-ci étant assez intuitifs ils ne sont pas décrits dans ce document. 3.3.1 – Verrouillage d’une route Pour verrouiller une route il faut cocher la case « Verrouillé » dans la fenêtre « Propriétés ». On peut aussi faire un clic droit en positionnant la flèche de la souris sur la route Lorsque la route est verrouillée il n’est pas possible d’effacer la route ni les WP qui la compose. 3.3.2 – Déverrouillage d’une route Pour déverrouiller une route il suffit de décocher la case « Verrouillé » dans la fenêtre « Propriétés ». On peut aussi faire un clic droit en positionnant la flèche de la souris sur la route et décocher le paramètre Révision A du 27 juin 2008 Page 7/18 MANUEL D’UTILISATION DE MEMORY MAP « Verrouillé » Le déverrouillage d’une route provoque aussi le déverrouillage des WP qui la compose. Toutefois, si un WP a été spécifiquement verrouillé, le déverrouillage de la route ne déverrouillera pas ce WP, il faudra le déverrouiller directement et le supprimer ensuite. 3.3.3 – Importation d’une route IMPORTANT ! Toute importation de route doit ce faire au format « *.gpx ». Ne JAMAIS utiliser le format « *.mmo » car vous perdriez l’ensemble des autres routes et traces. Pour importer une route il faut ouvrir le menu « Calques » de la barre d’outil, sélectionner « Importation… », sélectionner le répertoire, choisir le fichier « *.gpx » et cliquer sur « Ouvrir ». La route va s’enregistrer dans la base de données et s’ouvrir à l’écran. Il faut cliquer sur la route avec le bouton droit pour ouvrir la fenêtre de propriétés et donner un nom à la route. Dans cette fenêtre on peut également choisir la couleur, la transparence, le tracé. On peut aussi régler les paramètres de marches. Ces paramètres s’appliquent automatiquement à l’ensemble des routes de la bases de données. Il n’est pas possible de donner des paramètres spécifiques à une marche. 3.3.4 – Exportation d’une route Pour exporter une route il faut faire un clic droit sur la route, sélectionner « Enregistrer sous…. », nommer le fichier et SURTOUT choisir le type de fichier « *.gpx », NE PAS LAISSER le type « *.mmo ». Cette fonction est utile paor envoyer un circuit par mail ou fire une sauvegarde d’un circuit spécifique. 3.3.5 – Prolongation d’une route Pour prolonger une route il faut faire un clic droit sur le dernier point de route et sélectionner « Ajouter point de route après », ce qui redonne la main pour poursuivre la route. 3.3.6 – Modification d’une route On peux supprimer ou ajouter des points de route à une route existante. Pour déplacer un WP il suffit de venir l’accrocher ( la main se transforme en flèche), de maintenir le bouton gauche enfoncé et de déplacer le WP à l’endroit désiré. Pour supprimer un WP il faut également venir l’accrocher, faire un clic droit et sélectionner « Supprimer point de route ». Une confirmation est demandée. Révision A du 27 juin 2008 Page 8/18 MANUEL D’UTILISATION DE MEMORY MAP Si le WP est verrouillé il ne peut être ni déplacé, ni supprimer. Il faut au préalable le déverrouillé en l’accrochant, clic droit et décocher « Déverrouiller point de route ». 3.3.7 – Suppression d’une route La suppression d’une route entraîne la suppression de tous les WP qui la compose sauf si tout ou partie de ceux ci ont été verrouillés spécifiquement. De même si un WP appartient à deux route différentes la suppression de l’une d’entre elle ne supprimera pas le WP commun même si l’autre route n’est pas verrouillée. Il semble que les WP d’une trace importée soient systématiquement verrouillés, donc la suppression de la route qui elle n’est pas verrouillée lors de l’importation, n’entraîne pas la suppression des WP qui la compose. Ceci fini par générer un très grand nombre de WP dans la base de données, ce qui semble ralentir fortement l’ouverture du gestionnaire de randonnées. Pour cette raison je conseille de pratiquer de la façon suivante : • Verrouiller systématiquement les routes que vous souhaitez conserver • Lors de la suppression d’une route importée il faut aussi supprimer les WP qui la compose. Pour ce faire positionner le curseur de la souris sur la rubrique « Waypoints » du gestionnaire de randonnées, faire un clic droit, sélectionner « Déverrouiller », refaire un clic droit sur la rubrique « Waypoints »et sélectionner »Supprimer ». Les WP indésirables auront été supprimés et ceux appartenant à des routes verrouillées conservés. 3.3.8 – Nommer une route Lors de le création ou de l’importation d’une route, ou lors de la conversion d’une trace en route, le nom donner par MM est « Route ». il faut donc lui donner de suite un nom sous peine de se retrouver avec un ensemble de route portant le même nom. 3.3.9 – Cartouche de route Le cartouche de route permet d’obtenir un fiche de synthèse de la randonnée. Quelque réglages préalables sont nécessaires . Pour les effectuer il faut sélectionner une route dans le gestionnaire de randonnées puis cliquer sur le bouton « Réglages » qui se trouve dans la partie droite, ce qui ouvre la fenêtre ci-dessous : Révision A du 27 juin 2008 Page 9/18 MANUEL D’UTILISATION DE MEMORY MAP Pour les réglages de vitesse vous devez indiquer le paramètres qui vous correspondent. Sachez toutefois que ceux-ci s’appliquent à l’ensemble des randonnées existantes dans la base de donnée et détermine les temps de trajets qui figureront sur la fiche de synthèse. En ce qui concerne les paramètres du cartouche de route je conseille de cocher les cases conformément au modèle ci-dessus. Par défaut le premier et le dernier WP da la randonnées apparaîtront dans la liste. Si vous voulez que d’autres WP spécifiques apparaissent également il faut ouvrir la fenêtre de propriétés de ce WP et cocher la case « Afficher nom ». Je n’ai pas trouvé à quoi correspond la case « Avec images miniatures ». Pour ce qui est du « Gabarit » il semble possible de créer sont propre gabarit d’affichage de la carte. Avis au amateurs ! Personnellement je n’en suis pas encore à ce stade. Pour éviter d’avoir les WP afficher sur la carte il faut transformer la route en trace, afficher la trace à l’écran, ouvrir la fenêtre de propriétés de la route et décocher la case Visible. Ensuite cliquez sur le bouton « Cartouche de routes ». Par contre dans ce cas le nom des éventuelles WP spécifiques n’apparaissent pas sur la carte. Révision A du 27 juin 2008 Page 10/18 MANUEL D’UTILISATION DE MEMORY MAP Pour que le quadrillage «UTM3 apparaisse sur la carte il faut qu’il soit actif dans les paramètres d’impression. Voir § 3.10. 3.3.10 – Conversion d’une trace en route : Rien n’est plus simple que de transformer un trace en route. Il suffit de positionner la flèche de la souris sur la trace, de faire un clic droit, sélectionner « Fonctionnement », puis « Convertir en route ». 3.4 – Conversion d’une route en trace : La conversion d’une route en trace est aussi très simple. Il suffit de positionner la flèche de la souris sur la route, de faire un clic droit, sélectionner « Opérations », Puis « Convertir en trace ». Petite astuce pour ne pas « traîner » des WP parasites. Lors d’une importation de route la convertir de suite en trace puis supprimer la route importée et les WP associés (cf § 3.3.7). Vous pourrez ensuite transformer la trace en route et la verrouiller si vous souhaitez la conserver sous cette forme. De cette façon lorsque vous supprimerez la route les WP associés seront également supprimés. 3.4.1 – Verrouillage d’une trace 3.4.2 – Déverrouillage d’une trace 3.4.3 – Importation d’une trace 3.4.4 – Exportation d’une trace 3.4.5 – Prolongation d’une trace 3.4.6 – Modification d’une trace Voir Annexe. 3.4.7 – Suppression d’une trace 3.4.8 – Nommer une trace 3.5 – Gestion des Way Point 3.6 – Tracé une trace directe N’utilisant pas cette fonction je ne peux en décrire le fonctionnement. 3.7 – Organisation de le gestion des randonnées. Révision A du 27 juin 2008 Page 11/18 MANUEL D’UTILISATION DE MEMORY MAP 3.8 – Transfert de Memory Map vers le GPS 3.9 – Transfert du GPS vers Memory Map 3.10 – Impression des routes et traces Quadrillage 3.11 – Sauvegarde de la base de données Il est fortement conseillé de pratiquer des sauvegardes régulières. Dans la barre d’outil ouvrir le menu « Calques » et sélectionner « Exporter tout ». Choisir le répertoire d’enregistrement et donner un nom à votre sauvegarde (par Exemple la date du jour). Vérifier que le type de fichier est bien « Memory-Map Overlay file (*.mmo) », sinon le sélectionner et cliquer sur enregistrer. ATTENTION ! Ce format de fichier ne doit être utilisé que pour la sauvegarde de la totalité de la base. N’utilisez EN AUCUN CAS ce type de fichier pour exporter ou importer un circuit. La conséquence en serait la perte de la totalité des autres routes et traces. Révision A du 27 juin 2008 Page 12/18 MANUEL D’UTILISATION DE MEMORY MAP 3.12 – Restauration de la base de données Pour restaurer une base de données il faut ouvrir le menu « Calques » et sélectionner « Importation… » puis rechercher le fichier de sauvegarde que l’on souhaite réinstaller et cliquer sur « Ouvrir ». Il s’agit d’un fichier de type « Memory-Map Overlay file (*.mmo) » et il effacera tous les autres fichiers présents dans la base de données. Donc, à manier avec prudence ! 3.13 – Survol 3D Personnellement je trouve cette fonction « Gadget » et assez inutile. De plus au bout de quelques instant elle me donne des nausées alors je ne l’utilise que rarement. Pour l’activer il faut mettre la flèche de la souris sur la route ou sur la trace, faire un clic droit et sélectionner « Survol 3D ». Pour lancer le survol il faut cliquer sur la touche « Play » dans la barre d’outil, comme sur un magnétoscope. La barre d’outil offre d’autre possibilités que je vous laisse découvrir. Pour revenir à la cartographie cliquer sur la croix rouge enhaut à droite de l’écran. ANNEXE Ci dessous un document trouvé sur Internet qui donnent des informations complémentaires non développées précédemment. Logiciel cartographique Memory Map MP : pourquoi faire ? Pour visualiser, préparer, concevoir, revivre en 3D (clic droit sur trace, survol 3D) ses parcours sur des cartes au 1/25000 ou photos satellites pour 126 euros vous avez 1 grande région 10 départements (for me, c’est le sud ouest) ( cherche occasions ou échange-prêt pour le centre (12,15,46) et sud est ? ) pré-requis :Windox 2000 ou XP, 256 MO ram, 4 Go de dispo , DVD, carte graph 3D (32MB) En ouvrant MP, si vous avez le GPS connecté, vous pouvez directement importer la trace Carte/exporter visible/ format .gpx dans des calques (répertoire à cocher) Dans MP le clic droit => c’est la clef du succès ! essayer-le partout il vous sera très utile. Voici quelques tuyaux ( de Huggy ! non… principalement de fredo_S ..+ ma pratique ) Nommer les traces ? Lors d'un import/création de trace, la première chose à faire est de modifier le nom dans le champ "Nom" des propriétés de la trace en ouvrant le calque Afficher une trace ou une route ? 1- Lors de l’importation => menu, calque importation .gpx => la trace s’affiche toute seule 2- Après, allez dans propriétés calques , sur le circuit choisi, cocher l’icône ou cliquer sur le bouton afficher ….les cartes du lieu apparaîtront…sinon aller chercher votre choix dans le menu carte, liste-carte… Si vous avez les photos satellites cliquer dans le menu sur l’icône synchroniser le Révision A du 27 juin 2008 Page 13/18 MANUEL D’UTILISATION DE MEMORY MAP défilement pour avoir la carte au 1/25000 et la photo => les deux se déplacent ensemble (très utile pour un premier niveau de vérification d’existence du chemin sur la carte => et voilà, y a plus qu’un champ!.. inversement les portails en début de chemin privé sont souvent représenté sur la carte par un trait rouge ou noir), et ne pas hésiter à afficher en 3D c’est encore plus expressif… Pour avoir plus de confort dans le tracé (déplacé des points etc….et oui il y a pas de gomme ?) préparer les parcours en mode route, ce qui offre plus de souplesse : interruption de la route facile en cliquant sur le dernier point posé, possibilité de reprendre une route interrompue par un clic droit sur le dernier point (d'où la possibilité d'aller prendre un bierre en pleine préparation ) , déplacement des points mal placés, retouche aisée et indication de dénivelée. Continuer une route ? Clic droit sur dernier point => ajouter un point de route après vous pouvez alors continuer votre route clic, clic,clic …ou supprimer petit à petit suppr,suppr,suppr… vous pouvez passer du mode carte ou photo sans problème pour continuer votre route déplacer juste la souris => à condition d’avoir synchronisé les écrans juxtaposés. Rajouter des points de route entre ? Clic droit sur un point de route =>ajouter un point avant ou après Supprimer des points route ? Sélectionner le point à supprimer (un cercle noir apparaît) puis touche suppr Lorsque que vous êtes en mode tracé de route =>cette touche suppr vous supprime toujours le dernier point de votre route => vous pouvez effacer votre trace petit à petit suppr, suppr, suppr…cf. ‘continuer une route’ Inverser une route (utile pour fusionner des traces => même sens) : Clic droit sur route, opérations , inverser route Déplacer la carte quand vous êtes en train de tracé une trace ou une route ? Si vous voulez continuer votre tracé sur un point de carte non visualiser à l’écran tout en gardant la main…jouer avec les flèches déplacement haut, bas, droite, gauche de votre clavier pour déplacer l’affichage de la carte afin de continuer votre tracé….. et avec la molette de votre souris pour le zoom… Remarque en mode route : => j’ai pas trouvé la possibilité de fusionner des routes ou de supprimer des portions de routes => mais c’est possible en mode trace…. Finir une route ? (idem pour trace) Une fois que vous avez fini votre route (double clic sur le dernier point ou touche Esc), vous pouvez facilement convertir votre route en trace Convertir une route en trace ? clic droit => opération, convertir en trace et le tour est joué. Petit réglage pour que la conversion d'une trace en route n'entraîne pas la perte de points. Selectionner les propriétés de la traces à convertir et positionner le paramètre Distance minimale sur 1 Intervalle de partition de 10 Intervalle de 5 Fermer la fenêtre des propriétés. Vous pouvez maintenant convertir la trace en route sans perdre de points Remarque => faire le ménage ! : à chaque conversion de trace ou route, en cliquant sur l’icône propriétés des calques vous voyez que MP créé de nouvelles tracks ou route => conseil à la fin faite le ménage !…. supprimer tout ce qui ne vous intéresses plus => bouton supprimer dans propriété ou clic droit et supprimer Pour joindre 2 traces, comment fait-on ? Il faut que les 2 traces à fusionner aient un point commun (que le début d'une trace soit Révision A du 27 juin 2008 Page 14/18 MANUEL D’UTILISATION DE MEMORY MAP la fin de l'autre => zoom au maximum ) et ensuite faire clic droit sur une des traces puis fonctionnement-> joindre trace Pour partager une trace ? (permet de supprimer des morceaux de circuit et après fusionner avec un autre circuit ) Clic droit à l’endroit où on veut partager =>fonctionnement, partager trace Continuer une trace ? et oui on peut Allez ! petite astuce => zoom à fond…. rajouter une petite portion de trace à celle que vous désirez continuer : point départ = fin de l’autre, puis 1 ou 2 clics dans la direction souhaitée ..puis sans perdre la main (càd vous avez toujours le petit trait qui s’étire avec la souris, sans cliquer vous vous repositionner sur le point de fin de l’autre et clic droit joindre trace => MP fusionne les traces et vous redonne alors la main pour continuer la trace ! clic, clic… ou clic maintenu…. Génial… là aussi on peut aller boire une bière…et revenir après.. Effacer des point de trace ? oui ! => plusieurs possibilités 1- Sur une trace où vous n’avez plus la main => Clic droit sur le dernier point => fonctionnement, effacer point de trace => il vous efface que le dernier point => je préfère la méthode suivante plus efficace 2- Reprenez la main sur la trace cf. ci dessus ‘continuer une trace’ => puis touche suppr, suppr,suppr (votre trace disparaît petit à petit) 3- pour supprimer des grandes portions =>scinder la trace des 2 cotés puis sélectionner la portion entre et supprimer… Remarque : préférez le mode route pour réajuster un tracé, car par le simple clic maintenu sur un point, vous pouvez le déplacer comme vous voulez … je me sers du mode dessiner une trace pour créer un circuit, je trace rapidement (clic souris maintenu) les différents sentiers que je souhaite réaliser puis en zoomant je regarde la situation globale…puis je relie des traces ou les continue rapidement (en reprenant la main cf ci dessus) A la fin quand le circuit est choisi …je passe en mode route pour bien ajuster les points de route.. et faire des carrefours pour aider dans la navigation avec le GPS Pour tracer un carrefour ? Très pratique, lors d’un suivi de trace sur un GPS ,non cartographique => style edge 305… A partir de votre trace, convertir en route, puis au carrefour en Y faite un petit aller retour vers la direction que vous ne prendrez pas..=> au point central ajouter un ‘point de route après’ vers l’autre direction, puis rajouter un ‘point de route après’ en revenant au même endroit que le premier point central.. et voilà le carrefour tracé… à la fin renumèroter les points de route => clic droit renumèroter les points de route, puis reconvertir en trace….voilà une belle trace avec les carrefours à sauvegarder et à importer pour naviguer avec votre GPS …, je vous garanti que sur le terrain en mode carte ‘suivi de trace’…c’est effectivement tiptop….on peut joyeusement annoncer : à la prochaine fourche c’est à droite !…. Sauvegarder une trace ? Clic droit sur la trace, enregistrer sous …. J’enregistre toujours en . gpx Gérer vos répertoires exemple : en-projet, effectué, récupéré, pour-naviguer…. Nom : 11SaintDenis45km-d850m_jpr060107.gpx Imprimer une trace ? Première manière : => il est à noter que les impressions sont de qualité 1- Clic droit sur la trace=> imprimer trace = choix mise en page : Echelle : à votre choix Révision A du 27 juin 2008 Page 15/18 MANUEL D’UTILISATION DE MEMORY MAP Quadrillage => pour les positions GPS choix couleur trait possible Titre (nom de la trace par défaut..) Marge : 0.25 Ombrage relief non ou oui + réglages possibles Résolution 450… par défaut 2- continuer => apparaît alors sur la carte des carrés correspondant aux pages édités => vous pouvez déplacer, agrandir ou diminuer ces carrés en cliquant dessus avec la souris (en général pour une boucle de 50km MP produit 4 à 5 pages qui se chevauchent…déplacer-les) 3- clic sur preview (=apercu avant impression => attention à l’écran cela donne pas grand chose.. imprimer : Autre façon : (pour une vision plus globale …en 1 ou 2 pages) Dans propriétés d’une route appuyer sur bouton « cartouche de routes » Une page route.htm s’ouvre => vous pouvez avec bouton réglages dans propriété Choisir : avec carte général, profil et inclure uniquement les point de route étiquetés. L’image est automatiquement ajustée à votre circuit avec le quadrillage GPS =>en cliquant sur cette image un barre menu apparaît, en cliquant sur l’icône disquette vous pouvez sauvegarder cette image de qualité en format .bmp => par la suite en ouvrant directement cette image vous pouvez choisir la mise en page les marges, le nombre de page (en général j’imprime sur 2 pages A4 paysage, choix 1sur 2 => la qualité est bonne…si votre circuit est trop grand => découpez le en plusieurs morceaux pour gérer les éditions … vous pouvez ainsi imprimer cette image =morceau de carte au 1/25000 sur du A3 … Petit conseil pour éviter l’édition des petits points bleus de route: j’affiche à l’écran la trace du circuit désiré (rouge) puis je vais dans la propriété de la route de cette trace sans afficher la route… en appuyant sur cartouche vous aurez dans l’image le tracé rouge de la trace sans avoir les points de route et flèches bleus… c’est plus lisible …d’autant plus que dans les propriétés d’une trace ou route vous pouvez choisir la couleur, le style du trait et la transparence … mon choix dash.dot.dot (= trait-point-point avec transparence à 25%, je visualise ainsi si je suis sur un sentier ou portion de bitume. Gestion des traces dans propriétés de calque ? =>chacun son organisation mais : Les nouvelles routes apparaissent dans le répertoire route Les nouvelles traces dans le répertoire Track Chaque route est associée à des waypoints que l’on peut visualiser dans le répertoire Waypoints Rque : j’évite d’avoir trop de routes à cause des Waypoints je garde les circuits sous forme de trace….que l’on peut à tout moment reconvertir en route… Vous pouvez créer des répertoires et sous répertoires => clic droit nouvelle catégorie vous pouvez par la suite déplacer les circuits en faisant glisser avec la souris dans le répertoire choisi => en cochant ou décochant les répertoires (=catégories) vous pouvez afficher ou désafficher l’ensemble des circuits présents…. C’est là, où j’apprécie la carte générale au 1/250000 (pour ma part j’ai fait des sous catégories par département et dans les départements par massif… j’ai un répertoire de travail pour toutes mes traces en projet… pour l’instant, je gère aussi par couleur : violet mes traces effectuées, mauve les tracés connus récupérés. .rouge les autres…. Si vous êtes obligé de refaire une installation de MP Pensez à supprimer le répertoire C:\Documents and Settings\Compaq_Propriétaire\My Documents\Map Overlays après la désinstallation (car il y a un backup qui peut être vérolé) Révision A du 27 juin 2008 Page 16/18 MANUEL D’UTILISATION DE MEMORY MAP Ce récap ne demande qu’à être enrichi, critiqué par vos propres expériences constructives MemoryMap (suite) Changement de Cartes La méthode la plus simple pour modifier des cartes consiste d'effectuer un clic droit de la souris : menu : carte au curseur et faite votre choix dans la liste Encore plus rapide cf. détail ci dessous : Si vous disposez de plus d'une carte, les limites des autres cartes apparaissent en pointillés sur la carte que vous avez ouverte. Au clic droit de la souris un menu apparaît avec les commandes : - "Même échelle", "Plus grande échelle" et "Plus petite échelle". Les commandes de plus grande et plus petite échelle permettent de sélectionner une autre carte disponible à la position du curseur. - Vous pouvez également sélectionner la commande "Cartes au curseur…" dans le menu contextuel pour afficher la boîte de dialogue des listes des cartes qui indique les cartes disponibles, triées par ordre d'échelle. Si vous effectuez un double clic sur une position située en dehors des limites de la carte affichée, le programme affiche, parmi les cartes disponibles contenant cette position, celle dont l'échelle est la plus proche de la carte actuellement affichée. La commande "Même Echelle" du menu contextuel a le même effet. Cette méthode est la plus efficace pour ouvrir une carte contiguë. Pour ouvrir une carte à une autre position, sélectionnez la commande Carte / Liste de Cartes depuis le menu principal (ou cliquez sur le bouton Carte de la barre d'outils). L'écran affiche la boîte de dialogue de listes de cartes avec toutes les cartes disponibles. Effectuez un double clic sur la carte que vous voulez ouvrir. Pendant la création d’une route ou trace : Vous pouvez également changer de carte pendant que créez ou que vous modifiez une route. Effectuez simplement un clic droit et sélectionnez une carte à une échelle plus grande, plus petite ou identique. Gestion efficace de l’affichage 3D 1- Désactiver le mode "Manège", clic sur bouton afficher autour d’un point fixe 2 -Cliquer sur un bouton afficher la carte et la 3D (mon choix : carte sous 3D ) 3 - Régler l’exagération de l’expansion verticale : A l'aide du curseur à droite de l'écran, (barre ascenseur vertical) vous pouvez augmenter la pente apparente du terrain, pour mettre en évidence les petites déclivités des surfaces plates. Déplacez le curseur vers le bas pour l'observation de l'image d'une zone où les collines sont relativement escarpées. 4 – réglages de vue et déplacement :touches clavier + souris avec ou sans touche ctrl : Pour déplacer le point de vue, appuyez sur la touche Ctrl et cliquez-déplacez la souris vers le nouveau point. => préférer les touches clavier pour commander le pilotage : Commandes transmises à l'aide des touches du clavier : instruction, touche, pavénumérique Regarder à gauche, gauche,4 Regarder à droite, droite,6 Monter (Réglez la hauteur de vue + au-dessus du terrain), Pg Préc., 9 Descendre (Réglez la hauteur-de vue - au-dessus du terrain), Pg suivante, 3 Monter la barre d’horizon, haut, 8 Descendre le barre d’horizon, descendre, 2 Zoom arrière, Zoom avant, + Se déplacer en avant ou arrière : molette souris, (assez lent) ou touche ctrl + clic-déplacer souris, ou touches ctrl + haut ou bas (ma méthode préférée ) Révision A du 27 juin 2008 Page 17/18 MANUEL D’UTILISATION DE MEMORY MAP En cas de survol 3D : Accélérer, touche home, 7 ; Ralentir, touche Fin, 1 En cas d'égarement ou de désorientation avec disparition de la zone de terrain, appuyez sur le bouton Home de la barre d'outils ou sur la touche 5 du pavé numérique pour revenir à la vue d'origine. Pour actionner le Survol 3D : Pour animer l'écran et survoler une route ou une trace, retournez à l'affichage de la carte, effectuez un clic droit sur une route ou une trace, et sélectionnez l'option Survol 3D. Lorsque la fenêtre en 3D est affichée, les boutons Lecture, Avant/arrière et enregistrement Vidéo sont activés. Cliquez sur le bouton Lecture pour lancer le vol ! Si votre carte vidéo ne suit pas, le paysage devient granuleux, ralentissez ou faîtes des pauses pour laisser le temps à MM de tout afficher. (attendez que la touche 2 flèches vertes ‘ reconstruire le modèle topographique’ ne soit plus grisée…et redevienne verte => votre trace réapparaîtra Avant d’imprimer une vue 3D, cliquer sur le bouton reconstruire le modèle topographique pour avoir une qualité d’image optimum (agrandissez alors au maximum la fenêtre Monde en 3D.. Options possibles :orientation éclairage (avec la souris) et couleur du ciel (bouton régler paramètres 3D)…vous pouvez enregistrer des vidéos… Révision A du 27 juin 2008 Page 18/18