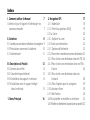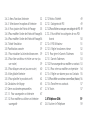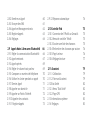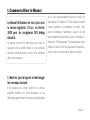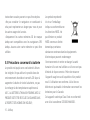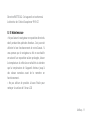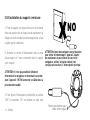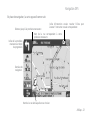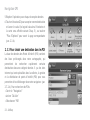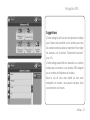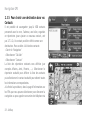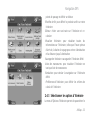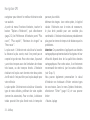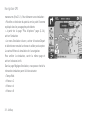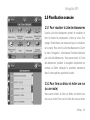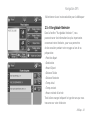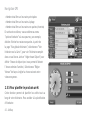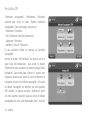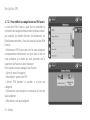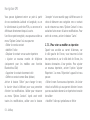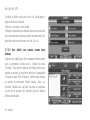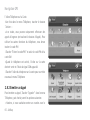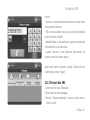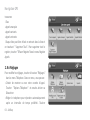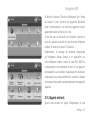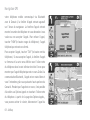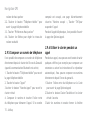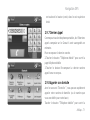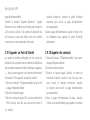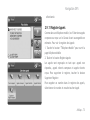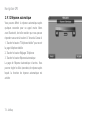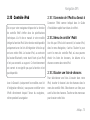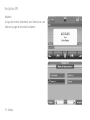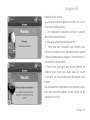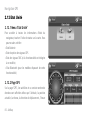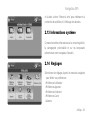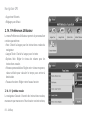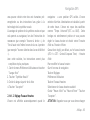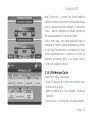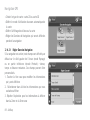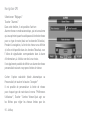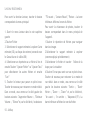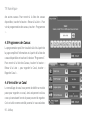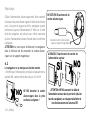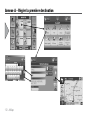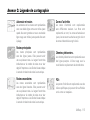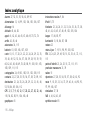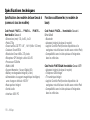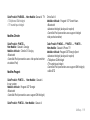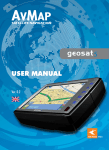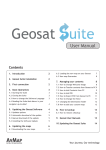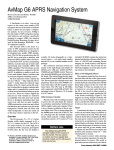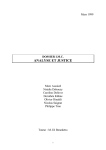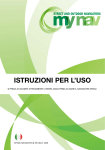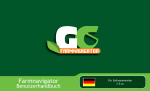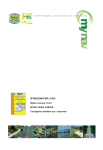Download Manuel d`utilisation
Transcript
Manuel d’utilisation Série Geosat 6 Correspondant au logiciel Version 1.10.xx Cher Client, Félicitation pour avoir choisi un navigateur GPS AvMap. Les systèmes GPS AvMap sont fabriqués en Italie depuis 1994. SATELLITE NAVIGATION Votre voyage, Notre technologie. Index I. Comment utiliser le Manuel I.I Mettre à jour le logiciel et télécharger les nouveaux manuels 7 7 II. Attention 8 II.I Conseils pour une bonne utilisation du navigateur 9 II.II Précautions concernant la batterie 10 II. III Maintenance 11 III. Description du Produit III.I Contenu du coffret III.II Caractéristiques Matériel III.III Installation du support à ventouse III.IV Installation avec le support intégré dans le véhicule 12 12 12 14 1. Menu Principal 16 15 2. Navigation GPS 17 2.1.1 Mode Aide 18 2.1.2 Foire Aux questions (FAQ) 19 2.2 La Carte 20 2.2.1 Explorer la carte 22 2.3 Choisir une destination 23 2.3.1 Options de Recherche 23 2.3.2 Pour entrer une adresse comme destination23 2.3.3 Pour choisir une destination dans les POI 24 2.3.4 Pour choisir une destination dans vos POIs Favoris 26 2.3.5 Pour choisir une destination dans vos Contacts 28 2.3.6 Plus d’options pour la navigation 29 2.3.8 Assistant Voies 29 2.3.9 Ma Position 30 2.4 Pour planifier et modifier un itinéraire 32 2.4.1 Planifier un itinéraire d’un point A vers un point B32 2.4.2 Menu Fonctions Itinéraire 32 2.4.3 Sélectionner les options d’itinéraire 33 2.4.4 Pour ajouter des Points de Passage 35 2.4.5 Pour modifier l’ordre des Points de Passage36 2.4.6 Pour modifier l’ordre des Points de Passage36 2.4.7 Mode Simulation 37 2.5 Planification avancée 39 2.5.1 Pour visualiser la Liste des Manoeuvres 39 2.5.2 Pour faire un détour et éviter une rue (ou une route) 39 2.5.3 Pour bloquer une rue (ou une route) 40 2.5.4 Vue globale Itinéraire 41 2.5.5 Pour planifier le prochain arrêt 42 2.6 Calculateur de Voyage 45 2.7 Gérer vos données personnelles 47 2.7.1.1 Pour sauvegarder un itinéraire 47 2.7.1.2 Pour modifier ou utiliser un itinéraire sauvegardé 47 2.7.2 Points d’Intérêt 49 2.7.2.1 Catégories de POI 49 2.7.2.2 Pour afficher ou masquer une catégorie de POI 49 2.7.2.3 Pour définir les catégories de vos POI favoris 50 2.7.2.4 POI Utilisateur 51 2.7.2.5 Régler les alarmes vitesse 52 2.7.3 Pour gérer le Carnet d’Adresses 53 2.7.3.1 Carnet d’adresses 53 2.7.3.2 Pour sauvegarder ou modifier un contact 53 2.7.3.3 Pour créer ou modifier un répertoire 54 2.7.3.4 Régler une alarme pour vos Contacts 55 2.7.3.5 Pour définir une adresse comme Base (Maison) 56 2.7.3.6 Transférer vos contacts 57 2.7.4 Tracés 57 2.8 Téléphone GSM 2.8.1 Activer le Téléphone 59 59 2.8.2 Emettre un Appel 2.8.3 Envoyer des SMS 2.8.4 Appels et Messages entrants 2.8.5 Registre Appels 2.8.6 Réglages 60 61 62 63 64 2.9 Appels Mains Libres avec Bluetooth® 2.9.1 Régler la communication Bluetooth® 2.9.2 Appels entrants 2.9.3 Appels privés 2.9.4 Régler le volume haut-parleur 2.9.5 Composer un numéro de téléphone 2.9.6 Utiliser le clavier pendant un appel 2.9.7 Dernier Appel 2.9.8 Appeler son domicile 2.9.9 Appeler un Point d’Intérêt 2.9.10 Appeler des contacts 2.9.11 Registre Appels 66 66 67 69 69 70 70 71 71 72 72 73 2.9.12 Réponse automatique 74 2.10Contrôle iPod 2.10.1 Connexion de l’iPod® au Geosat 6 2.10.2 Menu de contrôle ’iPod® 2.10.3 Ecouter une liste de chansons 2.10.4 Rechercher des chansons par auteur 2.10.5 Page Lecteur 2.10.6 Réglages lecture 75 75 75 75 76 76 77 2.11Alcootest 2.11.1 Calibration 2.11.2 Faire un Alcootest 2.12 Etat Unité 2.12.1 Menu ‘Etat Unité’ 2.12.2 Page GPS 2.13 Informations système 2.14 Reglages 79 79 79 82 82 82 83 83 2.14.1 Préférences Utilisateur 2.14.1.1 Synthèse vocale 2.14.1.2 Réglage Fuseaux Horaires 2.14.2 Préférences Navigateur 2.14.2.1 Préférences Affichage 2.14.3 Préférences Carte 2.14.3.1 Régler Données Navigation 2.14.4 Régler Alarme Contacts 2.14.4.1 Régler l’alarme de vitesse 84 84 85 86 86 87 88 89 89 3. Lecteur Multimedia 91 4. TV numérique 4.1 Balayage Canaux 4.2 Choisir un Canal et le regarder 4.3 Liste Favoris 4.4 Informations Canal 4.5 Programmes des Canaux 4.6 Verrouiller un Canal 93 94 94 95 95 96 96 4.8 Multi-langues 97 5. Mises à jour 5.1 Vérifier la version de votre logiciel 5.2 Enregistrer votre produit 5.3 Télécharger les mises à jour logicielles 5.4 Installer les mises à jour logicielles 5.5 Mise à jour de la Cartographie 5.6 Cartes disponibles 5.7 Pourquoi mettre à jour la cartographie 98 98 98 99 99 100 101 102 6. Dépannage 103 Annexe A: Régler la première destination Annexe B: Catégories de POI pré-chargées Annexe C: Légende de cartographie 112 113 115 Index analytique 116 I. Comment utiliser le Manuel Le Manuel Utilisateur est mis à jour avec la version logicielle 1.10.xx en février 2009 pour les navigateurs GPS AvMap Geosat 6. Ce manuel contient les instructions pour tous les navigateurs de la famille Geosat 6, ainsi certaines fonctions décrites peuvent ne pas être présentes dans votre navigateur sur le site www.avmapfrance.com en suivant les instructions du Chapitre 5. Pour chaque nouvelle version logicielle, un Addendum est édité. Vous pouvez télécharger l’addendum à partir du site www.avmapfrance.com dans la partie “Assistance”, cliquer sur “Téléchargement” puis sélectionner votre produit et dans la liste des documents disponibles, choisir celui qui correspond au logiciel souhaité. I.I Mettre à jour le logiciel et télécharger les nouveaux manuels Il est important de verifier quelle est la version logicielle installée sur votre Navigateur et de télécharger gratuitement les mises à jour disponibles AvMap - II. Attention L’utilisation de ce Navigateur implique que l’utilisateur accepte et suive toutes ces recommandations et toutes les instructions continues dans ce manuel: •Le fabricant et le réseau de distribution déclinent toute responsabilité liée à une utilisation inappropriée de l’appareil qui pourrait résulter dans des accidents ou des dommages aux biens et aux personnes •Le conducteur est responsable de la bonne utilisation du navigateur Geosat (en mode passager ou non) •L’Utilisateur devra ignorer les indications proposées par le navigateur Geosat dans des situations où elles seraient en contradiction avec le Code de la Route •Le fabricant et le réseau de distribution déclinent toute responsabilité liée à une utilisation inappropriée de l’appareil qui pourrait résulter au non-respect du - AvMap Code de la Route •Ne pas connecter le téléphone GSM où et quand l’usage des téléphones mobiles est interdit, ou quand il pourrait causer des interférences ou des situations dangereuses •Merci de respecter les restrictions d’utilisation ét eindre l’appareil dans les avions, à proximité d’activités médicales, de lieux d’utilisation de carburants, de produits chimiques ou d’explosifs •Ne pas paramétrer le navigateur pendant que vous conduisez •Les données cartographiques implantées dans le navigateur peuvent présenter des écarts avec la réalité. Ceci est dû aux changements permanents dans le réseau routier. Certaines zones ont une meilleure couverture que d’autres •Services de téléphonie mobile: pour utiliser le téléphone, vous devez souscrire un abonnement auprès d’un opérateur mobile. l’opérateur mobile vous fournira toutes les informations nécessaires sur les conditions d’abonnement. Certains services peuvent avoir des restrictions d’utilisation pour certains services. II.I Conseils pour une bonne utilisation du navigateur •Ne pas mettre le navigateur dans un emplacement qui pourrait gêner la visibilité du conducteur. •Ne pas mettre le navigateur dans un emplacement qui pourrait interférer avec le bon fonctionnement des équipements de protection et de sécurité du véhicule (par exemple les airbags). •Vérifier que le navigateur est correctement fixé sur son support avant de conduire. •Cet appareil N’EST PAS étanche, éviter de le mouiller. •Ne pas vous baser exclusivement sur les instructions vocales. Dépendant de plusieurs types de facteurs (vitesse, météo, réception GPS,…), ces instructions peuvent être incorrectes ou décalées dans le temps. Toujours considérer les informations fournies comme indicatives et respecter toujours le Code de la route. Les navigateurs GPS devraient simplement être considérés comme une aide à la navigation. Le conducteur est tenu responsable d’une conduite en toute sécurité et du choix de la route à prendre. •Pendant un voyage, il est possible d’entendre des instructions comme “rester à droite” ou “tourner à droite à 300m”, ces instructions sont basées sur les données cartographiques pré-chargées et pourraient dépendre des conditions réelles de la route. A proximité des ronds-points ou des carrefours importants, conduire prudemment car les AvMap - instructions vocales peuvent ne pas être simples. •Ne pas consulter le navigateur en conduisant si cela peut représenter un danger pour vous et pour les autres usagers de la route. •Uniquement les cartes mémoires SD de marque AvMap sont compatibles avec les navigateurs GPS AvMap. Aucune autre carte mémoire ne peut être utilisée. II.II Précautions concernant la batterie Le produit est équipé avec une batterie LithiumIon intégrée. Ne pas utiliser le produit dans des environnements humides et corrosifs. DE façon à augmenter la durée de vie de la batterie, ne pas la recharger à des températures supérieures à 60°C. LA BATTERIE LITHIUM-ION FOURNIE AVEC LE PRODUIT DOIT ETRE RECYCLEE OU ELIMINEE DANS LE RESPECT DES NORMES EN VIGUEUR; 10 - AvMap Le symbole représenté ici et sur l’emballage indique sa conformité avec les directives WEEE. Ne pas éliminer ce produit WEEE comme un déchet domestique;certaines substances contenues dans les équipements électroniques peuvent endommager l’environnement et mettre en danger la santé humaine si ils sont mal utilisés ou si ils ne sont pas éliminés de façon correcte. Prière de retourner l’appareil usagé en cas d’acquisition d’un produit neuf. L’utilisation non conforme à la loi de ces déchets est punissable. Information concernant les émissions pour le Canada: Cet appareil numérique Class B est en conformité avec la loi canadienne ICES-003/NMB-003. Directive R&TTE DL2: Cet appareil est conforme à la directive de l’Union Européenne 99/5/CE II. III Maintenance • Ne pas laisser le navigateur en exposition directe du soleil pendant des périodes étendues. Ceci pourrait affecter le bon fonctionnement de votre Geosat. Si vous pensez que le navigateur a été en surchauffe en raison d’une exposition solaire prolongée, laisser la température du véhicule se rafraîchir at attendre que la température de l’appareil diminue jusqu’à des valeurs normales avant de le remettre en fonctionnement. • Ne pas utiliser de produits à base d’huile pour nettoyer la surface de l’écran LCD AvMap - 11 III. Description du Produit III.I Contenu du coffret III.II Caractéristiques Matériel • Navigateur GPS Geosat 6 •Carte mémoire SD • Support magnétique autoalimenté • Câble d’alimentation • Câble d’alimentation pour Allume-cigare • Câble USB • Câble OTG* • Câble iPod* • Antenne TV externe* • Manuel d’utilisation •Guide d’installation dans le véhicule* Microphone Ethylomètre * Port série USB (maître/esclave) Sortie Audio Alimentation secteur * Uniquement pour certains modèles Bouton de Marche/Arrêt Haut-parleurs 12 - AvMap Antenne DVB-T* Accrochage pour le support magnétique Face arrière Comment installer la carte SIM*: Insérer la carte SIM dans l’emplacement prévu juste en dessous de la carte SD, avec le circuit vers le dessus et le coin biseauté sur la droite. Antenne DVB-T * Dans certaines régions avec un signal de réception DVBT faible, l’utilisation d’une antenne TV externe peut améliorer la qualité de la réception. Merci de connecter l’antenne avec précaution pour ne pas endommager le connecteur. Reset carte mémoire SD Capteur réglage automatique de luminosité Interrupteur principal ON (Marche) – OFF (Arrêt) Emplacement AvMap - 13 III.III Installation du support à ventouse NO 1. Fixer le support sur le pare-brise avec la ventouse dans une position qui ne risque pas de représenter un danger en cas d’accident ou de freinage brutal, et qui ne gêne pas le conducteur. 2. Brancher le cordon d’alimentation dans la prise allume-cigare et l’autre extrémité dans le support (voir croquis) ATTENTION: Merci de manipuler avec précaution pour éviter d’endommager l’appareil. A partir de maintenant et pour mettre en service le navigateur, utiliser le bouton latéral (voir croquis) sans toucher à l’interrupteur principal ATTENTION: Il n’est pas possible d’alimenter directement le navigateur en branchant ce cordon dans l’appareil – NE PAS connecter ce câble dans la prise de sortie audio! 3. Faire glisser l’interrupteur principal de la position “Off” à la position “On” en utilisant un stylo (voir 14 - AvMap Entrée alimentation pour câble allume cigare croquis) 4. Mettre en place le Geosat 6 sur le support à aimants d’un simple geste 5. Actionner le bouton de mise en marche pour alimenter le navigateur Le support à ventouse et le chargeur véhicule sont également fournis avec les modèles intégrables en véhicule. Quand le support à ventouse est utilisé, certaines fonctions peuvent ne pas être utilisables •Il n’est pas possible d’utiliser le contrôle iPod •Il n’est pas possible d’interfacer la Navigateur avec le système audio du véhicule 6. Le support magnétique rotatif permet de tourner le Navigateur du mode “Paysage” au mode “Portrait” pour choisir le meilleur point de vue III.IV Installation avec le support intégré dans le véhicule Pour les modèles à support intégré dans le véhicule, merci de lire le guide rapide d’installation contenu dans le coffret AvMap - 15 1. Menu Principal Appuyer en maintenant pendant 2 secondes le bouton de mise en marche pour alimenter le navigateur A l’allumage le menu principal s’affiche, d’où l’on accède aux différentes fonctions du dispositif: • Navigateur Satellite • Lecteur Vidéo et Musique • Visualisateur d’Images • TV numérique* Pour accéder à la navigation, appuyer sur la touche Navigateur Satellite. *Uniquement pour certains modèles 16 - AvMap 2. Navigation GPS 2.1 Menu Navigation Si vous accédez au logiciel de navigation pour la première fois, le navigateur vous demandera de choisir la langue souhaitée. Puis le navigateur demandera de régler l’heure (voir par. 2.14.1.2). Quand le logiciel de navigation GPS démarre, quelques avertissements importants sont affichés. Toucher le bouton “Accepter” et le Menu Navigation s’ouvrira. Le logiciel de navigation comprend la carte et le Menu Navigation. Le menu de navigation est affiché. Il peut être ouvert à tout moment en touchant le bouton “Menu” dans le coin inférieur gauche du Menu Navigation Il est composé par une partie mobile, caractérisée par un écran au fond clair, que l’on interroge à travers les flèches Avant-Arrière (les flèches en vert), et par une partie fixe, avec des touches toujours accessibles depuis AvMap - 17 Navigation GPS n’importe quelle page du menu. Boutons fixes • Sortie: Ouvre le menu principal pour choisir la fonction souhaitée (par 1.1). Réglages: Ouvre le menu Réglages (par. 13). • Carte: il ouvre la Carte • Portrait / Paysage: Permet de modifier le mode d’affichage Attention: Ce bouton est actif uniquement quand le Geosat 6 n’est pas fixé sur l’embase de fixation. Quand il est placé sur l’embase, il suffit de pivoter le navigateur et le logiciel passera automatiquement du mode Paysage au mode Portrait (par. II.II). • Volume et Luminosité: il ouvre les réglages de volume et de luminosité • Aide: Permet d’obtenir de l’aide sur l’utilisation des touches (par 2.4). 18 - AvMap Menu Variable Dans le menu variable, vous pouvez visualiser tous les boutons des différentes fonctions et cela peut varier d’un modèle à un autre. 2.1.1 Mode Aide Le mode Aide vous aide pour obtenir des informations sur l’utilisation des boutons dans le logiciel de navigation. Activer le bouton d’aide’ (bouton avec un point d’interrogation) pour entrer dans ce mode d’assistance et activer ensuite n’importe quel bouton pour l’explication correspondante. Une fenêtre s’ouvrira avec les instructions sur comment et pourquoi utiliser le bouton sélectionné. Fermer ensuite la fenêtre en activant ‘Fermer’. Pour obtenir une autre explication, activer de nouveau le bouton ‘Aide’ et répéter l’opération. Navigation GPS 2.1.2 Foire Aux questions (FAQ) La section ‘Foire Aux Questions’ (FAQ) vous fournit des instructions sur comment utiliser les fonctions de navigation les plus courantes. Pour ouvrir la section FAQ,activer le bouton FAQ dans le menu de navigation. Vous trouverez trois sections avec des explications pour: • Préparer un voyage • Démarrer une Simulation • Planifier un prochain arrêt La Foire Aux Questions sera mise à jour avec les mises à jour gratuites du logiciel AvMap - 19 Navigation GPS 2.2 La Carte Quand il n’y a pas de navigation active, la carte apparaît comme suit: Zoom Echelle et boussole Menu Navigation Info sur position actuelle 20 - AvMap Icônes Status: Signal GPS et Batterie Navigation GPS En phase de navigation, la carte apparaît comme suit: Distance jusqu’à la prochaine manoeuvre Icône d’instruction vocale: toucher l’icône pour écouter l’instruction vocale correspondante Nom de la rue correspondant à cette prochaine manoeuvre Icône de la prochaine manoeuvre et barre de progression Données de navigation Nom de la rue dans laquelle vous circulez AvMap - 21 Navigation GPS 2.2.1 Explorer la carte Vous pouvez explorer la carte avec ou sans signal GPS valide. Pour explorer la carte, la toucher à n’importe quel endroit et le curseur apparaîtra, puis la déplacer dans la direction désirée (en faisant avec le doigt le mouvement de tracer un trait sur l’écran). Activer le bouton ‘Zoom’ pour zoomer en plus ou en moins. La barre d’information (barre bleue en bas de l’écran) affiche l’adresse exacte correspondant à la position du curseur. Si vous sélectionnez une rue, la zone d’informations vous indiquera le nom et toute la rue (correspondant à ce nom) sera mise en relief en vert. Pour obtenir plus d’informations sur le point sélectionné, activer la barre bleue et la page complète d’informations s’ouvrira. 22 - AvMap Navigation GPS 2.3 Choisir une destination • POI Favoris: pour chercher une destination dans vos POI Favoris • Itinéraires: pour choisir de recharger un itinéraire sauvegardé • Pointage Carte: pour sélectionner une destination en la pointant manuellement sur la carte 2.3.1 Options de Recherche 2.3.2 Pour entrer une adresse comme destination • Ouvrir le ‘Navigation’ • Activer le bouton ‘Où aller’ • A partir du menu ‘Où Aller’, vous pouvez choisir votre destination de différentes façons (Voir diagramme en annexe B) Le menu ‘Où Aller’ propose plusieurs options pour rechercher votre destination: • Adresse: pour saisir une adresse complète • POI: pour chercher votre destination dans les points d’intérêt • Contacts: pour chercher votre destination parmi les contacts enregistrés dans le carnet d’adresses • Conduis moi à la Base: pour choisir l’adresse de la base (maison) comme destination • Lat-Lon: pour insérer une destination à partir des cordonnées géographiques Latitude et Longitude Pour entrer une adresse comme destination: 1.Activer le bouton ‘Adresse’, puis remplir les champs de données ‘Pays’, ’Ville’, ‘Rue’ et ‘Numéro maison’. 2.Activer le champ ‘Pays’ pour ouvrir le clavier virtuel 3.Entrer le nom d’un pays sur le clavier virtuel en activant une lettre à la fois 4.Quand le nom est saisi, valider avec le bouton ‘OK’ AvMap - 23 Navigation GPS 5.Répéter l’opération pour chaque champ de données 6.Toucher le bouton GO pour accepter comme destination et lancer le calcul (le logiciel calculera l’itinéraire et la carte sera affichée suivant Chap. 5), ou toucher “Plus d’Options” pour ouvrir la page correspondante (par. 2.3.6). 2.3.3 Pour choisir une destination dans les POI La base de données des Points d’Intérêt (POI) contient des lieux pré-chargés dans votre cartographie, qui permettent de rechercher rapidement certaine destination dans une catégorie donnée. Il y a des sites internet qui sont spécialisés dans la collecte, la gestion et la distribution de points d’intérêt (POI) pour vous permettre de les télécharger dans votre navigateur (par. 2.7.2.4). Pour rechercher des POIs: • Ouvrir le ‘‘Navigation’’ • Activer ‘Où Aller’ • Sélectionner ‘POI’ 24 - AvMap Navigation GPS Categorie POI • Service Automobile • Transports • Secours • Attractions • Loisirs • Restaurants • Administration • Publique • Hôtels • Services médicaux • Curiosités naturelles • Services • Magasins • Sport • Autres • POIs dynamiques Dans le nouveau menu, choisir l’option recherchée entre: • Près de ma position • Près d’une Ville • Près de ma destination • Près d’un Point de Passage Sélectionner l’option ‘Près de ma position’ pour rechercher des points d’intérêt près de votre position actuelle. La liste des catégories s’affichera: Chaque catégorie est divisée en sous-catégories (pour une liste complète, voir en annexe du manuel) Sélectionner la catégorie de POI qui vous intéresse et ensuite sélectionner parmi la liste des sous-catégories affichées. Par exemple: Catégorie Transports Sous catégorie Aéroports. Le Navigateur recherchera automatiquement les POIs les plus proches de votre position actuelle et affichera la liste complète parmi laquelle vous pourrez choisir celui qui vous convient le mieux. Quand vous avez choisi un POI, le sélectionner pour ouvrir la page AvMap - 25 Navigation GPS d’informations le concernant. Activer le bouton à flèche verte pour ouvrir la page ‘Début Navigation’ et le prendre comme destination, ou retourner à la liste des POIs. Si vous choisissez l’option ‘Près d’une Ville’, vous devrez d’abord entrer le nom de la ville et ensuite sélectionner une catégorie et une souscatégorie et appliquer les instructions décrites cidessus. Si vous choisissez l’option ‘Près d’un Point de Passage’,sélectionner un Point de Passage dans la liste des points de passage de votre itinéraire qui sera affichée et appliquer les instructions décrites ci-dessus. Si vous choisissez l’option ‘Près de votre destination’, procéder comme précédemment avec la sélection d’une catégorie et d’une sous-catégorie pour trouver les POIs recherchés près de votre destination. A la fin de la procédure, dans la page d’informations sur les POIs que vous pouvez sélectionner pour 26 - AvMap démarrer la navigation ou pour appeler son numéro de téléphone via la connexion GSM, si la carte SIM est en place et activée comme expliqué au Chap. 2.8, ou l’appeler via la connexion Bluetooth avec votre téléphone (en fonction du modèle de navigateur). 2.3.4 Pour choisir une destination dans vos POIs Favoris La recherche dans vos POIs Favoris est très simple car elle permet de rechercher directement dans une sous catégorie Favorite (See par 2.7.2.3) A la fin de la procédure, dans la page d’informations sur les POIs que vous pouvez sélectionner pour démarrer la navigation ou pour appeler son numéro de téléphone via la connexion GSM, si la carte SIM est en place et activée comme expliqué au Chap. 2.8, ou l’appeler via la connexion Bluetooth avec votre téléphone (en fonction du modèle de navigateur). Navigation GPS Suggestions L’icône orange à côté du nom de répertoire indique que l’alarme de proximité a été activée pour tous les contacts contenus dans ce répertoire. Pour régler les alarmes, voir la section “Gestion des Contacts” (par. 10). L’icône orange quand elle est associée à un contact indique que ce contact a une position GPS assignée ou un numéro de téléphone ou les deux. Dans le cas où vous avez oublié où vous avez enregistré ce contact, vous pouvez toujours faire une recherche sur le nom. AvMap - 27 Navigation GPS 2.3.5 Pour choisir une destination dans vos Contacts Il est possible de sauvegarder jusqu’à 1000 contacts personnels avec le nom, l’adresse, une icône, organisés en répertoires (pour ajouter un nouveau contact, voir par 2.7.3.2). Un contact peut être défini comme une destination. Pour accéder à la liste des contacts: • Ouvrir le ‘Navigation’ • Sélectionner ‘Où Aller’ • Sélectionner ‘Contact’ La liste des répertoires existants sera affichée (par exemple Affaires, Amis, Parents, …). Sélectionner le répertoire souhaité pour afficher la liste des contacts puis sélectionner le contact souhaité pour obtenir toutes les informations correspondantes. A la fin de la procédure, dans la page d’informations sur les POIs que vous pouvez sélectionner pour démarrer la navigation ou pour appeler son numéro de téléphone via 28 - AvMap Navigation GPS la connexion GSM, si la carte SIM est en place et activée comme expliqué au Chap. 2.8, ou l’appeler via la connexion Bluetooth avec votre téléphone (en fonction du modèle de navigateur). 2.3.6 Plus d’options pour la navigation Dès que vous avez sélectionné la destination (un contact, une adresse ou un POI), vous pouvez lancer la navigation pour y aller directement ou accéder à la page “Plus d’Options” qui vous permet de sélectionner comment utiliser l’adresse sélectionnée. 2.3.7 Pour enregistrer votre tracé sur la carte Avec le Geosat 6 vous pouvez enregistrer le tracé de votre voyage. Cette fonction est très utile quand vous naviguez hors-route. Le tracé est affiché sur la carte avec un trait rouge. Le tracé peut être sauvegardé et il peut être e-rechargé à tout moment. Pour ouvrir le menu ‘Tracés’: • Ouvrir le menu ‘Navigation’ • Toucher le bouton Données Personnelles • Toucher le bouton ‘Tracés’ • A partir du menu ‘Tracés’, vous pouvez démarrer ou arrêter l’enregistrement d’un tracé et choisir sa couleur. L’enregistrement se poursuivra jusqu’à ce qu’il soit arrêté manuellement. 2.3.8 Assistant Voies L’Assistant Voies vous aide dans les rues/routes à voies multiples où la simple instruction de manoeuvre pourrait ne pas être suffisante. Dans ces cas, il est important de connaître à l’avance quelle voie choisir. L’Assistant Voie est une fonction automatique qui montre, quand l’information est disponible, les voies multiples avec des pictogrammes: • La direction du flux de traffic pour chaque voie AvMap - 29 Navigation GPS • Le type de séparation entre une voie et une autre ( par exemple ligne continue simple, double ligne continue, ligne discontinue,…) • La ou les voie(s) à suivre sont mises en relief en vert L’information apparaît et disparaît automatiquement • La direzione del flusso per ogni corsia del tratto stradale che si sta percorrendo. • Il tipo di segnaletica orizzontale fra le corsie: ad esempio linea continua singola, linea continua doppia, linea spezzata, etc. • La corsia o le corsie da seguire in base alla propria rotta, evidenziate con il colore verde. L’informazione scompare automaticamente quando si supera il tratto stradale interessato. 2.3.9 Ma Position Pour obtenir une information détaillée sur votre position GPS (pendant la navigation ou non), vous 30 - AvMap pouvez consulter la page ‘Ma Position’ • Activer le ‘Navigation’ • Sélectionner ‘Ma Position’ La page affichera l’adresse précise de la position GPS et les coordonnées géographiques LatitudeLongitude. A partir de cette page, vous pouvez également rechercher les POIs les plus utiles à proximité de votre position actuelle. Navigation GPS Suggestions Vous n’avez pas besoin de remplir tous les champs dans la page d’adresse. Par exemple, si vous entrez uniquement le nom de la ville en laissant vide le champ de la rue, le navigateur calculera l’itinéraire pour aller au centre de la ville. Vous pouvez également rechercher une adresse à partir du code postal sans connaître le nom de la ville. Activer le bouton ‘Code Postal’ et ensuite entrer le Pays, code postal,et la ville. Pour rechercher parmi les destinations récentes utilisées, activer le bouton ‘Récents’ et ensuite choisir parmi la liste de résultats. Quand vous entrez une adresse avec le clavier virtuel, vous pouvez choisir d’utiliser ou non la fonction de complémentation automatique. Quand cette fonction est active, elle vous aide à entrer le nom correct et, si vous activez le bouton ‘OK’ (le bouton vert), vous pourrez voir la liste des noms qui sont suggérés (par exemple, si vous avez saisi PAR, le navigateur suggérera PARIS). Si cette fonction est désactivée, vous pouvez entrer une partie du nom et voir les résultats possible en activant la touche ‘OK’ (par exemple, le nom des villes commençant par PAR). AvMap - 31 Navigation GPS 2.4 Pour planifier et modifier un itinéraire 2.4.1 Planifier un itinéraire d’un point A vers un point B Si vous êtes dans votre véhicule et que vous recevez un signal GPS valide, le point de départ correspond à votre position GPS. Cependant, il est toujours possible de planifier un itinéraire même sans signal GPS, avant de partir, en saisissant à la fois le point de départ et le point de destination. • Entrer l’adresse en suivant la procédure décrite au paragraphe 2.3 •Toucher “Plus d’Options” Dans la page “Plus d’Options” cliquer sur l’icône avec un drapeau à damiers pour activer Prendre comme Point de Départ. Une nouvelle page s’ouvrira: “Voulez-vous définir maintenant une Destination?“ • Activer “Oui”, la page “Où Aller” s’ouvrira 32 - AvMap Répéter la procédure pour saisir la destination et, cliquer sur Aller. La carte sera alors affichée. En l’absence de signal GPS, la navigation ne démarrera pas mais l’itinéraire sera affiché avec un ligne verte. Vous pourrez alors soit consulter, soit modifier l’itinéraire (par.2.5). 2.4.2 Menu Fonctions Itinéraire Pour modifier un itinéraire, aller dans le menu ‘Fonctions Itinéraire’ à partir du menu ‘Navigation’. Le menu comporte une liste d’options utiles pour modifier et optimiser l’itinéraire selon vos souhaits. Les options sont: •Effacer Itinéraire •Re-calcul pour lancer manuellement un re-calcul de l’itinéraire •Inverser l’itinéraire •Editer Points de Passage: pour modifier l’ordre des Navigation GPS points de passage et définir un détour •Planifier Arrêt: pour définir le prochain arrêt sur votre itinéraire •Détour: éviter une rue/route sur l’itinéraire et recalculer •Visualiser Itinéraire: pour visualiser toutes les informations sur l’itinéraire, telles que l’heure prévue d’arrivée, la durée du voyage pour arriver à destination et la distance jusqu’à destination •Sauvegarder itinéraire: sauvegarder l’itinéraire défini •Liste des manoeuvres: pour visualiser l’itinéraire en tant que liste de manoeuvres •Simulation: pour simuler la navigation sur l’itinéraire défini • Préférences d’itinéraire: pour définir les critères de calcul de l’itinéraire 2.4.3 Sélectionner les options d’itinéraire Le menu d’Options d’Itinéraire permet de paramétrer le AvMap - 33 Navigation GPS navigateur pour obtenir le meilleur itinéraire selon vos souhaits A partir du menu Fonctions Itinéraire, toucher le bouton “Options d’Itinéraire”, puis sélectionner (page 2/2) les Préférences d’Itinéraire parmi “Plus court”, “Plus rapide”, “Minimum de virages” ou “Hors route”. Le plus court: L’itinéraire est calculé sur la base de la distance la plus courte, mais il ne prend pas en compte le type de voie. Pour cette raison, il pourrait y avoir des tronçons avec des limitations de vitesse très basses, ou des tronçons étroits. L’itinéraire résultant est le plus court chemin entre deux points A et B mais il n’est peut-être pas le plus adapté pour votre véhicule Le plus rapide: L’itinéraire est calculé sur la base du type de voies utilisées, préférant les voies rapides (comme les autoroutes). Pour ce choix, la distance totale pourrait être plus élevée mais le temps de 34 - AvMap parcours plus réduit. Minimum de virages: Avec cette option, le logiciel calcule l’itinéraire avec le moins de manœuvre, le plus droit possible pour une conduite plus confortable. L’itinéraire résultant sera probablement plus grand en terme de temps et de distance que les précédents. Attention: Ces paramètres s’appliquent aux données cartographiques présentes dans le Navigateur et leur efficacité dépend donc de la qualité des données cartographiques. Pour cette raison, il est fortement recommandé de mettre à jour les cartes utilisées (voir Chap. 5) Vous pouvez également personnaliser le calcul d’itinéraire en choisissant d’éviter certains types de rues/routes. Dans le menu Options Itinéraires, sélectionner “Eviter” (page 1/2) et vous pourrez éviter: • Routes à péage Navigation GPS • Autoroutes • Demi-tours • Rues piétonnes • Passages Bacs/Ferry • Agglomérations • Routes non pavées Souvenez-vous que vous êtes en train de définir ce que vous souhaitez éviter sur votre parcours. Donc, si vous cochez: Routes à péage, l’itinéraire sera calculé en évitant les routes à péage 2.4.4 Pour ajouter des Points de Passage Vous pouvez modifier l’itinéraire en ajoutant des points de passage. Sélectionner l’adresse (par. 2.3) puis dans la page Plus d’Options, la choisir comme Point de Passage. La carte sera affichée avec un drapeau Départ, un drapeau Arrivée et un drapeau Point de passage. Pour ajouter un deuxième point de passage, répéter l’opération et une fois que vous avez ajouté tous les points de passage, AvMap - 35 Navigation GPS vous pouvez toujours en changer l’ordre. 2.4.5 Pour modifier l’ordre des Points de Passage • Ouvrir le menu ‘Navigation’ • Sélectionner Fonctions Itinéraire • Sélectionner Editer le Voyage • Sélectionner Editer les points de Passage Vous pouvez modifier ici l’ordre des points de passage, les supprimer ou en ajouter de nouveaux. Pour déplacer un point de passage, sélectionner le et ensuite activer les boutons flèches “vers le haut” ou “vers le bas”. Quand vous avez optimisé le voyage selon vos souhaits, vous pouvez sauvegarder l’itinéraire pour une utilisation future en activant sauvegarder Itinéraire. Quand vous avez déplacé les points de passage, activer la touche Accepter pour lancer le re-calcul. 2.4.6 Pour modifier l’ordre des Points de 36 - AvMap Navigation GPS Passage Vous pouvez modifier ici l’ordre des points de passage, les supprimer ou en ajouter de nouveaux. Pour déplacer un point de passage, sélectionner le and ensuite activer les boutons flèches “vers le haut” ou “vers le bas”. Quand vous avez optimisé le voyage selon vos souhaits, vous pouvez sauvegarder l’itinéraire pour une utilisation future en activant sauvegarder Itinéraire. Quand vous avez déplacé les points de passage, activer la touche Accepter pour lancer le re-calcul. 2.4.7 Mode Simulation Quand vous avez planifié votre itinéraire, vous pouvez toujours lancer une simulation de la navigation qui affichera le véhicule en mouvement le long de l’itinéraire avec la vitesse moyenne assignée à chaque route par TeleAtlas, ou vous pouvez l’accélérer x 2 fois, x 4 fois, x 8 fois. Pendant la simulation vous pouvez visualiser l’itinéraire avec la liste des routes et la liste des AvMap - 37 Navigation GPS manoeuvres (Par.2.5.1). Pour démarrer une simulation: • Planifier un itinéraire du point A vers le point B comme expliqué dans les paragraphes précédents • A partir de la page “Plus d’options” page (2.3.6), activer Simulation • Le menu Simulation s’ouvre, activer le bouton Départ et sélectionner ensuite la vitesse et valider par Accepter. La carte affichera la simulation de la navigation. Pour arrêter la simulation, ouvrir la même page et activer le bouton Arrêt. Dans la page Réglages Simulation, vous pouvez choisir la vitesse de simulation parmi la liste suivante: • Temps Réel • Vitesse x 2 • Vitesse x 4 • Vitesse x 8 38 - AvMap Navigation GPS 2.5 Planification avancée 2.5.1 Pour visualiser la Liste des Manoeuvres L’option Liste des Manoeuvres permet de visualiser la liste de toutes les manoeuvres à faire au cours d’un voyage. Sélectionnez une manoeuvre pour la visualiser sur la carte. Pour ouvrir la Liste des Manoeuvres: Ouvrir le menu ‘Navigation’, sélectionnez Fonctions Itinéraire puis Liste des Manoeuvres. Vous pouvez ouvrir la’ Liste des Manoeuvres’ pendant la navigation simplement en activant la flèche indiquant la prochaine manoeuvre dans le coin supérieur gauche de la carte. 2.5.2 Pour faire un détour et éviter une rue (ou une route) Vous pouvez choisir de faire un détour en évitant une rue ou une route. Pour ouvrir la liste des rues ou routes AvMap - 39 Navigation GPS tout au long de l’itinéraire, ouvrir le menu ‘Navigation’, sélectionner Fonctions Itinéraire et ensuite sélectionner Détour. Vous pouvez sélectionner une rue et décider de l’éviter en activant la fonction Détour. 2.5.3 Pour bloquer une rue (ou une route) Il est également possible de Bloquer une rue ou une route (si par exemple la rue est en cours de travaux), le blocage restera jusqu’à ce que l’utilisateur le débloque. Sélectionnez une rue manuellement sur la carte, ou en saisissant une adresse puis dans la page “ Plus d’Options” page (par. 2.3.6), activer le bouton “Bloquer Rue”? La rue sera représentée en rouge et deux icônes rouges la délimiteront. Pour la débloquer: •Dans le Menu Navigation, Toucher le bouton Réglages •Toucher Préférences Itinéraire •Ouvrir la liste des Routes Bloquées 40 - AvMap Navigation GPS •Sélectionner la rue/route souhaitée pour la débloquer 2.5.4 Vue globale Itinéraire Dans la fenêtre “Vue globale Itinéraire”, vous pouvez trouver les informations les plus importantes concernant votre itinéraire, pour vous permettre de les consulter pendant votre voyage ou lors de sa préparation: • Point de départ • Destination • Heure Départ • Distance Totale • Distance Restante • Temps total • Temps restant • Heure estimée d’arrivée Trois icônes oranges indiquent le type de rues que vous trouverez sur votre itinéraire: AvMap - 41 Navigation GPS • Nombre total Km sur les routes principales • Nombre total Km sur les routes à péage • Nombre total Km sur les routes non pavées (chemins) En activant ces icônes, vous accèderez au menu “options Itinéraire” où vous pourrez, par exemple, décider d’éviter les routes non pavées. A partir de la page “Vue globale Itinéraire”, sélectionnez “Voir Itinéraire sur la Carte”, pour voir l’itinéraire complet dans un seul écran. Activer “régler heure Départ” pour définir l’heure de départ (ceci vous permet d’obtenir l’heure estimée d’arrivée). Sélectionnez “Régler Vitesse” de façon à régler la vitesse suivant votre vitesse moyenne. 2.5.5 Pour planifier le prochain arrêt Cette fonction permet de planifier les arrêts tout au long de votre itinéraire. Pour accéder à la planification d’itinéraire: 42 - AvMap Navigation GPS • Ouvrir le ‘Navigation’ • Sélectionner “Fonctions Itinéraire” • Sélectionner “Planifier prochain arrêt” Vous aurez la possibilité de rechercher la position où vous serez à une certaine distance ou dans un certain délai à partir de votre point de départ et de rechercher des POIs près de cette position. Prenons par exemple le cas où vous souhaitez vous arrêter pour remettre du carburant à 100 kms de votre point de départ. Sélectionnez la fenêtre “Où” • Régler la distance (ex 100 Km) en utilisant la flèche • Sélectionner l’option station service pour rechercher l’une des plus proches de la position estimée • Une liste des Stations services près de cette position sera affichée. Sélectionner une des options proposées et la page d’informations correspondantes sera affichée • Valider le bouton vert pour accéder à la page de début AvMap - 43 Navigation GPS de navigation • Sur la page Début Navigation, valider le choix de réglage comme Point de Passage. Si vous souhaitiez, par exemple, chercher un restaurant dans un délai de deux heures: • Sélectionner l’option “Quand” • Régler le temps et sélectionner l’option Restaurants. • Le logiciel calculera la position souhaitée en utilisant la vitesse moyenne autorisée dans chaque rue ou route sur la base des données officielles de TeleAtlas ou sur la base des vitesses moyennes que vous aurez paramétrées Les réglages de vitesse moyenne peuvent toujours être personnalisés à partir du Menu Réglages (see par 2.14.1). 44 - AvMap Suggestions Pour mieux préparer votre prochain voyage, vous pouvez le faire même sans avoir de signal GPS en étant au bureau ou à votre domicile. Si nécessaire, connecter le navigateur au chargeur. Pour planifier un prochain arrêt dans un espace de temps, il est toujours nécessaire de définir une heure de départ. Il est aussi conseillé de personnaliser la vitesse moyenne pour obtenir un résultat optimisé. Navigation GPS 2.6 Calculateur de Voyage Pendant votre voyage, vous pouvez consulter le Calculateur de Voyage, même si vous conduisez sans avoir défini une destination. • Sélectionner ‘Calculateur de Voyage’ • Toucher “Données et Graphiques”. Les données de voyage comprennent: • La distance parcourue • La vitesse maximum atteinte et la vitesse moyenne • L’altitude maximale atteinte et l’altitude moyenne • Le temps total des arrêts Pour visualiser les graphiques de vitesse et d’altitude, toucher l’icône correspondante à chaque colonne. Les graphiques représentent la situation en temps réel pour chaque segment de voyage. Le segment de voyage est défini pour l’itinéraire entre un arrêt et le suivant. La ligne blanche représente la valeur instantanée et la ligne AvMap - 45 Navigation GPS verte représente la valeur moyenne. Les lignes verticales oranges représentent les arrêts (pauses). Les données sont enregistrées de façon continue et elles peuvent être remises à zéro seulement en remettant à zéro les compteurs en touchant l’icône correspondante en bas de chaque colonne des données du voyage. Pour remettre à zéro les compteurs en une seule opération, utiliser le bouton de remise à zéro du menu Calculateur de voyage Le compteur de Totalisation enregistre les données sur la durée de vie du Navigateur et il ne peut pas être remis à zéro. Il comprend: • Vitesse maximum et vitesse moyenne • Altitude maximum et altitude moyenne • Temps total • Distance totale • Temps d’arrêt total (somme des temps d’arrêt) 46 - AvMap Navigation GPS 2.7 Gérer vos données personnelles A partir du menu “Mes Données”, vous pouvez gérer vos Itinéraires Sauvegardés, vos Points d’intérêt (téléchargés sur internet), vos Contacts et vos Tracés 2.7.1 Itinéraires Sauvegardés 2.7.1.1 Pour sauvegarder un itinéraire Une fois qu’un itinéraire a été défini, vous pouvez le sauvegarder pour une réutilisation ultérieure • Ouvrir le menu ‘Navigation’ • Sélectionner ‘Fonctions Itinéraire’ • Sélectionner ‘Sauvegarder Itinéraire’ Un clavier virtuel apparaîtra: éditer le nom souhaité de l’itinéraire et valider. L’itinéraire est ajouté dans la liste des itinéraires déjà sauvegardés. 2.7.1.2 Pour modifier ou utiliser un itinéraire sauvegardé De façon à ouvrir la liste des itinéraires sauvegardés, ouvrir le menu ‘Navigation’ puis sélectionner le menu AvMap - 47 Navigation GPS ‘Itinéraires sauvegardés’. Sélectionner l’itinéraire souhaité pour ouvrir le menu ‘Options Itinéraires sauvegardés’. Dans cette page, vous pouvez: • Renommer l’itinéraire • Voir l’itinéraire (liste des manoeuvres) • Supprimer l’itinéraire • Modifier l’icône de l’itinéraire Si vous souhaitez utiliser de nouveau un itinéraire sauvegardé: Activer le bouton ‘Voir Itinéraire’ de façon à ouvrir la page ‘Liste des Manoeuvres’, puis activer le bouton (flèche verte) pour accepter et accéder à la page ‘Début Navigation’. Dans cette page, Activer le bouton avec drapeau à damiers pour lancer le calcul et démarrer la navigation suivant cet itinéraire sauvegardé. Si le point de départ sauvegardé est différent de votre position GPS actuelle, le logiciel calculera l’itinéraire à partir de votre position actuelle jusqu’au point de départ sauvegardé puis vers votre destination finale. Une fois 48 - AvMap Navigation GPS que vous conduisez sur l’itinéraire sauvegardé, il est toujours possible de le modifier. Les modifications ne seront pas sauvegardées sauf si vous le souhaitez en activant la commande ‘Sauvegarder Itinéraire dans le menu ‘Editer voyage’. et vous pouvez le sauvegarder en tant que nouvel itinéraire avec un nouveau nom. 2.7.2 Points d’Intérêt 2.7.2.1 Catégories de POI La cartographie du Navigateur contient une base de données importantes de Points d’Intérêt également appelés POI Système (pour consulter la liste des catégories et sous-catégories, voir en annexe) En plus de ces POI Système (fournis intégrés dans la cartographie et mis à jour avec chaque évolution des données cartographiques), vous pouvez en ajouter de nouveaux. Tout ce que vous avez besoin de faire est de télécharger le logiciel spécifique sur le site AvMap (http://www.avmapfrance.com) et ensuite de rechercher des sites spécialisés tels que www. alertegps.com. poigps.com. 2.7.2.2 Pour afficher ou masquer une catégorie de POI Par défaut, toutes les catégories de POI sont visualisées sur la carte avec leur icône associée. Néanmoins, vous pouvez toujours décider de cacher certaines catégories de POIs. Pour accéder au menu ‘Gestion des POI’: • Ouvrir le menu ‘Navigation’ • Sélectionner ‘Gestion des POI’ • Activer ‘POI Système’ et accéder à la liste des catégories • Sélectionner une catégorie, puis une sous-catégorie et accéder à la liste des POIs • Activer ‘Icône sur la carte’ pour choisir d’afficher ou de masquer la catégorie sélectionnée AvMap - 49 Navigation GPS 2.7.2.3 Pour définir les catégories de vos POI favoris La liste des POIs Favoris a pour but de simplifier la recherché des catégories fréquemment utilisées comme, par exemple, les Stations Services, les Restaurants, les Distributeurs bancaires… Pour aller dans la liste des POIs Favoris: • Sélectionner POI Favoris pour voir les sous-catégories correspondantes Sélectionner un item dans la liste et vous accéderez à un menu qui vous permettra de le supprimer des Favoris ou de le restaurer Pour ajouter une sous-catégorie aux Favoris: • Ouvrir le menu ‘Navigation’ • Sélectionner ‘gestion des POI’ • Activer ‘POI Système’ et accéder à la liste des catégories • Sélectionner une catégorie et consulter la liste des sous-catégories • Sélectionner une sous-catégorie 50 - AvMap Navigation GPS • Activer ‘Ajouter aux Favoris’. La sous-catégorie a été ajoutée à votre liste de POIs Favoris pour faciliter vos recherches ultérieures. 2.7.2.4 POI Utilisateur Vous pouvez télécharger de nouveaux POIs comme les radars, les magasins, les restaurants… Vous devez d’abord enregistrer votre Navigateur sur le site internet http://www.avmapfrance.com dans la partie Assistance/Enregistrement de façon à pouvoir télécharger les mises à jour de l’application Geosat. (Chap. 5) • Télécharger les POIs à partir de sites internet préférés (ex; www.alertegps.com) en faisant attention de choisir un format compatible avec la solution AvMap. Les sauvegarder sur votre PC. • A partir de la section Assistance du site www. avmapfrance.com, sélectionner téléchargement et FAQs • Puis sélectionner le modèle de produit “Geosat 6” à partir de la liste déroulante. • Valider Mises à jour Logiciel pour télécharger le programme de mise à jour permettant de faire des mises à jour du logiciel et de télécharger de nouveaux points d’intérêt dans le navigateur (pour metre à jour le logiciel, voir Chap. 5) • Vos données personnelles de Login (Nom d’utilisateur = votre adresse email d’enregistrement) et de Mot de passe vous seront demandées • Sauvegarder le fichier sur votre PC • Une fois que le logiciel a été téléchargé sur votre PC, connecter le Geosat 6 au port USB avec son câble • Lancer le programme de mise à jour du Geosat 6 et sélectionner l’icône de transfert des POIs. L’application vous permet de sélectionner les fichiers à charger dans votre navigateur • Une fenêtre vous montrera les POIs déjà installés AvMap - 51 Navigation GPS dans le navigateur • Sélectionner l’icône ‘+’ pour ajouter un nouveau fichier • Sélectionner le premier fichier à transférer à partir de votre PC et cliquer sur ‘Ouvrir’ • La fenêtre montrera alors le fichier téléchargé • Répéter l’opération pour ajouter de nouveaux fichiers Pour accéder aux POIs personnels de l’utilisateur: Sélectionner ‘POI Utilisateur’ à partir du menu ‘Gestion des POI’. La liste complète des POIs de l’utilisateur sera affichée. Sélectionner un groupe pour accéder à toutes les informations. A partir d’ici, vous pouvez: • Définir une alarme de proximité pour tous les POIs appartenant à ce groupe • Rendre visible ou cacher l’icône POI sur la carte • Ajouter le groupe à vos Favoris 2.7.2.5 Régler les alarmes vitesse 1.Activer POI Utilisateur 52 - AvMap Navigation GPS 2.Sélectionner le groupe de POI Utilisateur pour lequel vous souhaitez activer l’alarme 3.Dans la page concernée, toucher le bouton “Alarme” dans la colonne à droite 4. Sélectionner le type d’alarme souhaité (en activer une et l’écouter en touchant le bouton Test) 5.Toucher la flèche verte dans la barre inférieure pour ouvrir la 2ème page où vous pourrez régler le rayon (distance réglable de 100m à 5km) autour duquel l’alarme de proximité doit détecter le POI. Toucher “Accepter” pour valider et retourner à la page d’informations POI 6.Toucher “Icônes sur carte” pour définir de visualiser ou non l’icône du POI sur la carte, puis valider par “Accepter” A partir de de point, et à côté du nom du groupe de POI, vous pouvez voir une icône orange d’une clochette indiquant que le groupe de POI a été activé avec l’alarme et une icône d’une loupe indiquant que les POIs de ce groupe sont visibles sur la carte. 2.7.3 Pour gérer le Carnet d’Adresses 2.7.3.1 Carnet d’adresses Geosat 6 peut stocker jusqu’à 1000 contacts dans le carnet d’adresses. Les contacts pourront être stockés dans un repertoire prédéfini ou dans un répertoire que vous définirez. 2.7.3.2 Pour sauvegarder ou modifier un contact Pour sauvegarder un contact, entrer le répertoire concerné en le sélectionnant à partir de la liste des répertoires. Puis, sélectionner ‘Ajouter un contact’, le menu ‘Ajouter un contact’ s’ouvrira et vous permettra de choisir de quelle façon vous souhaitez sélectionner une adresse. Pour ajouter une adresse, sélectionnez ‘Adresse’ et suivez la même procédure que lorsque vous entrez une nouvelle destination. AvMap - 53 Navigation GPS Vous pouvez également entrer un point à partir de ses coordonnées Latitude et Longitude, ou en le sélectionnant à partir des POIs, ou encore en le définissant directement depuis la carte. Une fois ce point enregistré, vous pouvez accéder au menu ‘Options Contact’ où vous pourrez: • Editer le nom du contact • Modifier l’icône • Déplacer le contact vers un autre répertoire • Ajouter un nouveau numéro de téléphone (uniquement pour les modèles avec fonction Bluetooth ou GSM) • Supprimer le contact récemment créé • Définir ce contact comme Base (Maison) Activer le bouton ‘Editer’ pour changer le nom, le clavier virtuel s’affichant pour vous permettre d’entrer les modifications. Valider pour retourner au menu ‘Options Contact’. Après avoir entré toutes les modifications, valider avec le bouton 54 - AvMap ‘Accepter’ et une nouvelle page s’affichera avec le choix de démarrer une navigation vers ce contact ou de retourner au menu ‘Options Contact’ si vous souhaitez faire encore d’autres modifications. Pour sortir de ce menu, activer le bouton ‘Carte’. 2.7.3.3 Pour créer ou modifier un répertoire Quand vous accédez au carnet d’adresses, sur le côté gauche de l’écran, vous trouverez la liste des repertoires et, sur le côté droit de l’écran, les boutons nécessaires à leur gestion. Pour ajouter un nouveau répertoire, activer l’option ‘Ajouter Répertoire’. Le menu ‘Répertoire’ apparaît et vous pouvez: • Editer le nom d’un nouveau répertoire. Un clavier virtuel est affiché qui vous permet d’entrer le nom que vous souhaitez donner à ce répertoire et ensuite de valider: • Modifier l’icône qui symbolisera ce fichier Navigation GPS • Définir une alarme de proximité des contacts de ce répertoire • Supprimer le repertoire créé Après avoir défini les modifications, sélectionner ‘Accepter’ et retourner à la liste des repertoires où le nouveau repertoire sera affiché. Après cela, vous pouvez encore modifier les attributs de ce répertoire. Entrer le repertoire en le sélectionnant dans la liste. Ensuite activer le bouton ‘Options Répertoire’ pour accéder à ses attributs. 2.7.3.4 Régler une alarme pour vos Contacts Il est possible de régler une alarme d’approche pour un ou plusieurs repertoires de contacts: 1.Sélectionner le repertoire pour lequel vous souhaitez mettre en place une alarme 2.Toucher “Options Répertoire” 3.Toucher “Régler l’Alarme” 4.Sélectionner l’alarme AvMap - 55 Navigation GPS 5.Utiliser la flèche verte pour aller à la 2ème page et régler la distance d’alarme 6.Toucher “Accepter” pour valider 7.Répéter l’opération pour chaque repertoire de contacts que vous souhaitez metre sous alarme de proximité. Pour désactiver toutes les alarmes, voir Par. 2.14.4.1 2.7.3.5 Pour définir une adresse comme Base (Maison) L’adresse de la BASE peut être rapidement sélectionnée avec la commande ‘Conduis moi à, la Base’ du menu “Où Aller”. Pour entrer l’adresse de la Base: Entrer une adresse en suivant la procédure décrite au paragraphe 4. Depuis la page ‘Plus d’Options’, définir cette adresse en activant la commande ‘Définir comme Base’. La fonction ‘Conduis moi à la Base’ activera la navigation à partir de la position GPS actuelle jusqu’à l’adresse définie comme Base. 56 - AvMap Navigation GPS 2.7.3.6 Transférer vos contacts Quand vous achetez une nouvelle carte, il vous suffit de remplacer l’ancienne carte SD avec la nouvelle pré-chargée avec le dernier logiciel et les nouvelles cartes. Pour ne pas perdre vos contacts personnels, vous aurez besoin de copier ces contacts sur la nouvelle carte SD: 1.Connecter le Geosat 6 (avec l’ancienne carte SD) à votre ordinateur avec le cable USB 2. A partir de l’ordinateur et l’explorateur Windows (ou autre), rechercher le contenu du Navigateur Geosat 6 en le considérant comme un nouveau périphérique pour accéder à son contenu 3.Copier le répertoire dénommé “Geosat6” sur votre ordinateur 4.déconnecter le Navigateur Geosat 6 5.Remplacer l’ancienne carte mémoire par la nouvelle et re-connecter le Navigateur Geosat 6 à l’ordinateur 6.Répéter l’opération pour visualiser le Navigateur Geosat 6 comme un périphérique et accéder à son contenu 7.Copier et coller le répertoire Geosat6 précédemment sauvegardé sur votre ordinateur sur la nouvelle carte mémoire 8.Après cette operation, vous devez télécharger la dernière mise à jour logicielle (Chap. 5) 2.7.4 Tracés Dans ce menu, vous pouvez visualiser les tracés sauvegardés chacun avec une couleur et l’indication de la longueur en kms. Vous pouvez décider de masquer ou de montrer le tracé sur la carte. Voir par. 2.3.7 pour savoir comment enregistrer un tracé. AvMap - 57 Navigation GPS Suggestions • Il y a plusieurs façons de sauvegarder un contact: A partir de la carte: Toucher sur la carte l’endroit exact que vous voulez sauvegarder et, ensuite, activer la barre d’adresse (partie inférieure de l’écran) pour ouvrir la page complète d’informations. En activant le bouton Vers ‘Y Aller’ vous ouvrirez la page“plus d’Options” (see Plus d’Options page par 2.3.6). ‘A partir d’ici, vous pouvez activer le bouton ‘Ajouter aux Contacts’ pour ajouter l’adresse dans le carnet d’adresses. A partir du menu ‘Où Aller’: Entrer une adresse en suivant la même procédure que pour chercher une destination, puis dans la page ‘Plus d’Options’ activer le bouton ‘Ajouter aux Contacts’. • Sauvegarder votre adresse de base (Maison)! Ainsi, il sera facile de reprendre la navigation vers votre Base (Maison) en activant le raccourci de la commande ‘Conduis moi à la Base’ • Le Navigateur sauvegarde tous les nouveaux contacts dans un répertoire prédéfini avec un nom prédéfini et, comme cela, vous pouvez les sauvegarder rapidement et plus tard vous pourrez les renommer et les organiser dans votre carnet d’adresses. 58 - AvMap Navigation GPS 2.8 Téléphone GSM Est-ce que votre Navigateur possède un téléphone GSM intégré? Vérifier dans les spécifications techniques à la fin du manuel si votre version intègre un téléphone GSM et ensuite vérifier dans le menu de navigation si vous visualisez le bouton “Téléphone”. Certains modèles de la famille des navigateurs portables Geosat 6 sont des téléphones GSM, fonctionnant avec une carte SIM GSM, et sont équipés de hauts-parleurs et de micro grâce auxquels vous pouvez faire des appels mains libres sans oreillette. Services de téléphonie mobile: pour utiliser le téléphone, vous devez souscrire un abonnement auprès d’un opérateur mobile. l’opérateur mobile vous fournira toutes les informations nécessaires sur les conditions d’abonnement. Certains services peuvent avoir des restrictions d’utilisation pour certains services. ATTENTION: les modèles Geosat 6 GSM sont compatibles avec les cartes SIM GSM. La carte SIM peut être fournie par tout opérateur de téléphonie mobile du moment qu’elle est du type GSM (sauf UMTS) Comment insérer la carte SIM (uniquement modèles avec GSM): Insérer la carte SIM dans l’emplacement situé sous la carte mémoire SD, avec le circuit vers le dessus et le coin biseauté sur la droite 2.8.1 Activer le Téléphone Pour accéder aux fonctions Téléphone, Toucher le bouton “Téléphone” dans le menu de navigation ou AvMap - 59 Navigation GPS l’icône Téléphone sur la Carte. •Une fois dans le menu Téléphone, toucher le bouton “Activer » •A ce stade, vous pouvez uniquement effectuer des appels d’urgence (en touchant le bouton d’Appel). Pour utiliser les autres fonctions du téléphone, vous devez insérer le code PIN •Toucher “Entrer le code PIN” et saisir le code PIN de la carte SIM •Quand le téléphone est activé, l’icône sur la carte devient verte et l’état du signal GSM apparaît. •Toucher l’icône du telephone sur la carte pour ouvrir de nouveau le menu Téléphone 2.8.2 Emettre un Appel Pour émettre un Appel, Toucher “Appeler” dans le menu Téléphone, puis choisir parmi les options suivantes: • Numéro, si vous souhaitez entrer un numéro avec le 60 - AvMap Navigation GPS clavier • Contact, si vous souhaitez sélectionner un numéro dans votre carnet d’adresses • POI, si vous souhaitez trouver un numero de telephone parmi les Points d’Intérêt • Domicile/Base, si vous souhaitez appeler le numéro de votre domicile ou de votre base • Appels récents, si vous souhaitez sélectionner un numéro parmi les derniers appels Après avoir choisi le numéro, toucher l’icône verte du combiné pour lancer l’appel 2.8.3 Envoyer des SMS 1.Entrer dans le menu Téléphone 2.Entrer dans le menu Messages 3.Toucher “Nouveau Message” et saisir le texte avec le clavier virtuel AvMap - 61 Navigation GPS Pour saisir des caractères spéciaux, toucher le bouton “Symboles”. Le clavier virtuel pour les caractères spéciaux sera affiché. Pour retourner au clavier normal, toucher le bouton “ABC ». Pour passer des caractères minuscules à majuscules, utiliser les boutons sur la droite: “A”pour le clavier des majuscules ou “a”pour le clavier des minuscules. 1.Une fois le texte complètement saisi, toucher “Entrer” 2.Insérer le numéro du destinataire en touchant le bouton “Envoyer” 3.Un clavier virtuel est affiché, saisir le numéro et toucher “Entrer” 4.Si vous souhaitez utiliser un numéro enregistré dans votre telephone, toucher “Editer Destinataire” 5.Une fois que le message a été envoyé, le logiciel ré-affichera la carte et le SMS sera enregistré dans 62 - AvMap le répertoire ‘SMS envoyés ». 2.8.4 Appels et Messages entrants Si le telephone est actif, le Navigateur recevra des appels et des messages même pendant la navigation et vous informera de l’évènement par une fenêtre (pop-up). Recevoir un Appel: Quand vous recevez un appel, une fenêtre s’affiche sur la carte montrant le numéro de l’appelant (et son nom si il est sauvegardé dans le téléphone), vous pouvez décider soit de prendre ou non l’appel or de désactiver la sonnerie du téléphone en touchant l’icône “Accepter/Refuser ».Si vous acceptez l’Appel, alors il sera en mains libres. Pendant l’Appel, le navigateur affiche la carte et l’icône du téléphone change vers l’état “appel en cours ». Navigation GPS Pendant l’appel, il est également possible de rendre muet le téléphone, en touchant le bouton “Couper Micro» dans le menu “Appel », le bouton changera alors en “Activer Micro ». Le toucher ré-activera le microphone. Recevoir des SMS: Quand vous recevez un SMS, une alarme est affichée sur la carte et vous pouvez choisir d’ouvrir le message ou de le lire plus tard. dans les deux cas, le message est sauvegardé dans le répertoire “SMS entrants », ainsi vous pourrez le lire à tout moment. Si vous choisissez “Lire maintenant », il sera affiché, pour éviter d’être distrait, vous pouvez toucher “Me le lire », le navigateur lira le message pour vous. 2.8.5 Registre Appels Pour accéder au registre des Appels, toucher le bouton “Registre Appels” dans le menu Téléphone. Vous y AvMap - 63 Navigation GPS trouverez: •Tous •Appels manqués •Appels sortants •Appels entrants Chaque liste peut être effacé en entrant dans la liste et en touchant “ Supprimer Tout”. Pour supprimer tout le registre, toucher “Effacer Registre”dans le menu Registre Appels 2.8.6 Réglages Pour modifier les réglages, toucher le bouton “Réglages” dans le menu Téléphone. Dans ce menu, vous pouvez: •Choisir de montrer ou non votre numéro d’appel. Toucher “Options Téléphone” et ensuite Activer ou Désactiver •Régler le telephone pour répondre automatiquement après un intervalle de temps prédéfini. Toucher 64 - AvMap Navigation GPS “Options Téléphone” et ensuite toucher les flèches pour régler l’intervalle de temps (par exemple, si vous réglez 10 secondes, vous répondrez automatiquement à l’appel après 10 secondes sans toucher au navigateur) •Régler les options SMS comme sauvegarder ou non les messages sortants •Régler le volume de la sonnerie en touchant “options Audio” •Copier le carnet d’adresses du telephone de la carte SIM vers la mémoire du navigateur, en touchant “Copier depuis SIM » •Modifier le code PIN. Toucher; Modifier Code PIN puis saisir le code PIN actuel puis le nouveau. Vous devrez saisir de nouveau le nouveau code PIN pour le confirmer •Entrer votre numéro de téléphone Domicile AvMap - 65 Navigation GPS 2.9 Appels Mains Libres avec Bluetooth® Est-ce que votre Navigateur dispose de la fonction Bluetooth? Vérifier dans les spécifications techniques à la fin de ce manuel si votre modèle intègre la fonction Bluetooth puis, dans le menu Navigation si vous voyez le bouton Bluetooth. Avec les modèles Geosat 6 équipés de la fonction Bluetooth, vous pouvez émettre et recevoir des appels mains libres dans votre véhicule. Votre téléphone mobile peut communiquer avec le Geosat 6 grâce à la technologie Bluetooth, et ainsi vous pouvez gérer les appels directement depuis l’écran de votre navigateur Geosat 6 sans avoir à toucher à votre téléphone mobile. Geosat 6 est équipé 66 - AvMap d’un puissant haut-parleur et d’un microphone qui permettent d’écouter et de parler sans avoir besoin d’une oreillette. 2.9.1 Régler la communication Bluetooth® Pour régler la communication Bluetooth entre votre téléphone mobile et le Geosat 6, vous avez besoin d’appairer les appareils (ceci est nécessaire uniquement la 1ère fois) 1.Dans la seconde page du Menu Navigation, activer le bouton Bluetooth 2.Toucher le bouton “Activer Bluetooth” pour activer la fonction du Navigateur (quand elle est active, le bouton devient “Désactiver Bluetooth”) 3.Maintenant, activer la communication Bluetooth sur votre téléphone mobile Navigation GPS 4.Toucher le bouton “Chercher téléphones” sur l’écran du Geosat 6 pour chercher les appareils Bluetooth dans l’environnement. Les noms des appareils trouvés apparaîtront dans la liste sur le côté. 5.Une fois que la recherché est terminée, toucher le nom de l’appareil souhaité (le nom de votre téléphone mobile) et toucher le bouton “Connecter » 6.Maintenant, le message de demande d’appairage du Navigateur Avmap Geosat 6 va apparaître sur votre téléphone mobile, insérer le code PIN: 0000. la communication est maintenant active et les appareils sont appairés. La procédure d’appairage est nécessaire uniquement pour cette première fois, ensuite Le Geosat 6 trouvera et reconnaîtra automatiquement les appareils appairés. 2.9.2 Appels entrants Quand vous recevez un appel téléphonique et que AvMap - 67 Navigation GPS votre téléphone mobile communiqué via Bluetooth avec le Geosat 6, la fenêtre d’appel entrant apparaît sur l’écran du navigateur. La fenêtre d’appel entrant montre le numéro de téléphone et vous demande si vous voulez ou non accepter l’appel. Pour refuser l’appel, toucher “NON”(le bouton rouge du téléphone); l’appel téléphonique entrant sera fermé. Pour accepter l’appel, toucher “OUI” (le bouton vert du téléphone). Si vous acceptez l’appel, la fenêtre d’appel se fermera et la carte sera affichée avec l’icône verte du téléphone dans le coin inférieur droit de l’écran pour montrer que l’appel téléphonique est en cours.Grâce à la communication Bluetooth, l’appel est en mains libres et vous l’entendrez grâce aux puissants hauts-parleurs du Geosat 6. Pendant que l’appel est en cours, il est possible d’accéder aux Options Appels en touchant l’icône verte du téléphone. A partir de la page des Options Appels,, vous pouvez activer le clavier, déconnecter l’appel du 68 - AvMap Navigation GPS navigateur, ou suspendre l’appel. dans la barre de status (coin inférieur droit), une icône indique le status de la communication Bluetooth et de l’appel. 2.9.3 Appels privés Si vous ne souhaitez pas utiliser la fonction mains libres, vous pouvez toujours déconnecter l’appel téléphonique du Navigateur pour le prendre en mode traditionnel. 1.Toucher l’icône verte du téléphone sur la carte pour ouvrir la page “Options Appels” 2.Toucher le bouton “Déconnecter”: la fonction d’appels mains libres sera désactivée et l’appel pourra être pris dans le mode traditionnel 3.Fermer la fenêtre en touchant le bouton (croix) dans le coin supérieur droit 2.9.4 Régler le volume haut-parleur 1.1. Pendant les appels en cours, vous pouvez régler le AvMap - 69 Navigation GPS volume de haut-parleur 2.2. Toucher le bouton “Téléphone Mobile” pour ouvrir la page téléphone Mobile 3.3. Toucher “Préférences Haut-parleur” 4.4. Toucher les flèches pour régler le niveau de volume souhaité composé est occupé, une page d’avertissement s’ouvrira “Numéro occupé », Toucher “OK”pour suspendre l’appel Pendant l’appel téléphonique, il est possible d’ouvrir la page des Options Appels 2.9.5 Composer un numéro de téléphone 2.9.6 Utiliser le clavier pendant un appel Il est possible de composer un numéro de téléphone directement depuis le clavier de l’écran du Geosat 6 (quand la communication Bluetooth est active) 1. Toucher le bouton “Téléphone Mobile” pour ouvrir la page téléphone Mobile 2. Toucher le bouton “Appel” 3.Activer le bouton “Numéro Appel” pour ouvrir le clavier virtuel 4. Composer le numéro et toucher l’icône verte du téléphone pour démarrer l’appel. Si le numéro Pendant un appel, vous pouvez avoir besoin de saisir quelques chiffres (par exemple pour composer une extension ou suivre les instructions d’un répondeur automatique). Vous pouvez composer ces numéros directement depuis l’écran du geosat 6. 1.Toucher l’icône verte du téléphone sur la Carte pour ouvrir la page Options Appels 2.Toucher le bouton Clavier Tonalités et le clavier virtuel s’ouvrira 3.Saisir les numéros et ensuite fermer la fenêtre 70 - AvMap Navigation GPS en touchant le bouton (croix) dans le coin supérieur droit. 2.9.7 Dernier Appel Comme pour tous les telephones portables, les 15 derniers appels composés sur le Geosat 6 sont sauvegardés en mémoire. Pour recomposer le dernier numéro 2.Toucher le bouton “Téléphone Mobile” pour ouvrir la page téléphone Mobile 3.Toucher le bouton Re-composer Le dernier numéro appelé sera re-compos. 2.9.8 Appeler son domicile Avec le raccourci “Domicile “, vous pouvez rapidement appeler votre numéro de domicile (ou le numéro que vous avez défini pour votre base) Toucher le bouton “Téléphone Mobile” pour ouvrir la AvMap - 71 Navigation GPS page téléphone Mobile Toucher le bouton “Appeler Domicile”. L’appel démarrera et la fenêtre sera fermée pour retourner à l’écran de la Carte. Si le numéro du Domicile (ou de la base) n’a pas été défini, alors une fenêtre s’ouvrira pour vous demander de le saisir résultat recherché, toucher le point d’intérêt concerné pour ouvrir la page d’informations correspondante 4.Dans la page d’informations, toucher l’icône verte du téléphone pour appeler le point d’intérêt sélectionné 2.9.9 Appeler un Point d’Intérêt 2.9.10 Appeler des contacts Les points d’intérêt préchargés sur les cartes du Geosat 6 sont complets avec le numéro de téléphone (par exemple restaurants, hôtels, hôpitaux, magasins, …). Vous pouvez appeler ces numéros directement du Geosat 6. Pour appeler un point d’intérêt: 1.Toucher le bouton “Téléphone Mobile” pour ouvrir la page téléphone Mobile 2.Toucher le bouton Appel 3.Toucher le bouton Appel POI. Le menu Recherche POI s’ouvrira. Une fois que vous avez trouvé le 1.Toucher le bouton “Téléphone Mobile” pour ouvrir la page téléphone Mobile 2.Toucher le bouton Appel 3.Toucher le bouton Appel Contact. le menu de recherche Contact s’ouvrira. Une fois que vous avez trouvé le résultat recherché, toucher un contact pour ouvrir la page d’informations correspondante 4.Dans la page d’informations Contact, toucher l’icône verte du téléphone pour appeler le contact 72 - AvMap Navigation GPS sélectionné. 2.9.11 Registre Appels Comme dans un téléphone mobile, les 15 derniers appels composes ou reçus sur le Geosat 6 sont sauvegardés en mémoire. Pour voir le registre des Appels: 1. Toucher le bouton “Téléphone Mobile” pour ouvrir la page téléphone Mobile 2. Toucher le bouton Registre Appels Les appels sont regroupés en tant que: appels non répondus, appels récents composes et appels récents reçus. Pour supprimer le registre, toucher le bouton Supprimer Registre Pour rappeler un numéro dans le registre des appels, sélectionner le numéro et ensuite toucher Appel AvMap - 73 Navigation GPS 2.9.12 Réponse automatique Vous pouvez définir la réponse automatique après quelques secondes pour un appel mains libres avec Bluetooth, de telle manière que vous pouvez répondre sans avoir à toucher à l’écran du Geosat 6 1. Toucher le bouton “Téléphone Mobile” pour ouvrir la page téléphone Mobile 2. Toucher le bouton Réglages Téléphone 3. Toucher le bouton Réponse Automatique La page de Réponse Automatique s’ouvrira. Vous pourrez régler le délai (secondes) de réponse après lequel la fonction de réponse automatique est activée 74 - AvMap Navigation GPS 2.10 Contrôle iPod Est-ce que votre navigateur dispose de la fonction de contrôle iPod? vérifier dans les spécifications techniques à la fin de ce manuel si votre modèle intègre la fonction iPod. Cette fonction est disponible uniquement avec les kits d’intégration véhicule qui ont une entrée iPod. Le bouton iPod, au contraire du bouton Bluetooth, reste inactif tant qu’un iPod n’est pas connecté au support. Ce fonctionnement est correct et ne signifie pas que la fonction n’est pas disponible. Avec le Geosat 6 (uniquement les modèles avec kit d’intégration véhicule), vous pouvez contrôler votre iPod® directement depuis l’écran du navigateur, même pendant la navigation 2.10.1 Connexion de l’iPod® au Geosat 6 Connecter l’iPod comme indiqué dans le Guide d’installation rapide fourni dans le coffret. 2.10.2 Menu de contrôle ’iPod® Une fois que l’iPod a été connecté, le bouton iPod, dans le menu Navigation, s’active. Toucher le pour ouvrir le menu de contrôle iPod, où vous pourrez choisir les listes de chansons, les albums et la chanson comme dans votre iPod. 2.10.3 Ecouter une liste de chansons Pour sélectionner une liste à écouter dans votre iPod, toucher le bouton Liste de chansons dans le menu de contrôle iPod. Sélectionner une liste pour avoir la liste des chansons. Toucher un des morceaux pour écouter cette liste. AvMap - 75 Navigation GPS 2.10.4 Rechercher des chansons par auteur Pour rechercher des chansons par auteur 1.Toucher le bouton Auteurs du menu de contrôle iPod 2.Faire défiler la liste des auteurs et sélectionner celui que vous souhaitez 3.La liste des albums du même auteur s’affichera. Sélectionner un album ou sélectionner les tous pour voir toutes les chansons 4. Faire défiler la liste 2.10.5 Page Lecteur Quand une chanson est en cours de lecture, vous pouvez retourner à la navigation. Pour ouvrir de nouveau la page lecteur, toucher l’icône sur la carte. La page lecteur affiche les informations suivantes: • Numéro de la chanson de la liste en cours de lecture (par exemple 4 sur 34) • Durée de la chanson 76 - AvMap Navigation GPS • Temps restant jusqu’à la fin de la chanson • Titre, auteur et album • Mode de reproduction Dans la barre inférieure: • Régler le volume avec les boutons + et • Mettre en pause • Aller en avant ou en arrière 2.10.6 Réglages lecture Pour ouvrir la page des Réglages, toucher le bouton au centre de la barre supérieure dans toutes les pages de contrôle iPod. Vous pouvez régler le type de lecture: • Pas de répétition: quand la liste est terminée, la lecture est arrêtée • Répéter tout: la liste complète est répétée • Répéter: les chansons sélectionnées sont répétées • Aléatoire: les chansons sont lues dans un ordre AvMap - 77 Navigation GPS aléatoire Le type de lecture sélectionné sera illustré avec une icône sur la page de lecture de la chanson. 78 - AvMap Navigation GPS 2.11 Alcootest Est-ce que votre navigateur intègre la fonction Alcootest? Vérifier dans les spécifications techniques à la fin de ce manuel si votre modèle intègre un Alcootest puis vérifier, dans le menu de navigation, si vous voyez le bouton Alcootest. Cette fonction est disponible uniquement pour certains modèles Geosat 6. Cet alcootest n’a pas de valeur légale. Les résultats sont indicatifs et ne doivent pas être considérés comme certifiant, selon la loi, de la capacité à conduire un véhicule. AvMap décline toute responsabilité en cas d’utilisation anormale ou inappropriée de cette fonction. 2.11.1 Calibration Pour réaliser un alcootest, vous devez d’abord calibrer le capteur. Assurez-vous de faire la calibration quand vous êtes certain de ne pas avoir assimilé aucune substance ou produit à base d’alcool; cette opération est nécessaire uniquement une fois. Dans le menu principal de navigation, toucher le bouton Alcootest, lire et accepter les avertissements. Toucher bouton de Calibration, attendre l’initialisation et souffler dans le point indiqué par la flèche rouge sur l’écran. Attendre jusqu’à l’affichage du message “Calibration terminée ». 2.11.2 Faire un Alcootest Une fois que la calibration a été réalisée, toucher le bouton “Alcootest ». Suivre les instructions et souffler dans le point indiqué par la flèche rouge sur l’écran. Le résultat sera affiché en fonction du taux AvMap - 79 Navigation GPS d’alcool (g/l) révélé par l’opération de souffler. Quand le niveau est considéré comme trop élevé, le message vous recommandera de ne pas conduire. Toucher “Refaire le test”pour recommencer un alcootest. Le niveau d’alcool pour laquelle une personne est considérée en situation d’infraction au Code de la Route est variable selon les pays. Les sanctions encourues, en cas de conduite en état d’ivresse, varient d’un pays à l’autre. A titre indicatif, le taux d’alcool dans le sang doit être inférieur à 0,50g en France, en Italie et en Allemagne (renseignez-vous pour les autres pays où vous vous rendez) AVERTISSEMENTS: 1. Le testeur d’alcoolémie a été conçu pour tester des personnes ayant un ratio sang-air expiré spécifique. La totalité de la population n’a pas ce ratio, ces rations varient dans les faits et la variance peut provoquer des 80 - AvMap Navigation GPS résultats de test erronés 2. La température du navigateur lui-même varie et peut affecter les résultats de test 3. Les températures corporelles varient et peuvent affecter les résultats de test 4.Fumer peut affecter les résultats de test 5. Faire deux tests consécutifs sans attendre peut affecter les résultats de test, étant donné que le capteur a besoin de temps pour se nettoyer – Attendre environ 2 minutes entre plusieurs tests 6. Faire le test juste après avoir bu peut affecter les résultats étant donné que l’alcool dans l’air expiré ne provient pas des poumons mais directement de la bouche Ces avertissements s’appliquent à cet alcootest comme pour tous les autres systèmes de test utilisés par les autorités de contrôle. AvMap - 81 Navigation GPS 2.12 Etat Unité 2.12.1 Menu ‘Etat Unité’ Pour accéder à toutes les informations d’état du navigateur, toucher l’icône de status sur la carte. Vous pourrez alors vérifier: • Etat Batterie • Etat réception des signaux GPS • Etat des signaux TMC (si la fonctionnalité est intégrée à ce modèle) • Etat Bluetooth (pour les modèles disposant de cette fonctionnalité) 2.12.2 Page GPS Sur la page ‘GPS’, les satellites et un certain nombre de données sont affichées telles que l’altitude, la position actuelle, la vitesse, la direction de déplacement, l’heure 82 - AvMap Navigation GPS et la date. Activer ‘Remise à zéro’ pour redémarrer la recherche de satellites et l’affichage des données. 2.13 Informations système Ce menu fournit des informations sur la version logicielle, la cartographie pré-installée et sur les composants présents dans votre navigateur Geosat 6. 2.14 Reglages Sélectionner les réglages à partir du menu de navigation pour définir vos préférences: •Préférences Utilisateur •Préférences Appareil •Préférences Itinéraire •Préférences Carte •Alarmes AvMap - 83 Navigation GPS •Supprimer Récents •Réglages par défaut 2.14.1 Préférences Utilisateur Le menu Préférences Utilisateur permet de personnaliser certains paramètres: •Voix: Choisir la langue pour les instructions vocales du navigateur •Langue Texte: Choisir la langue pour le texte •Options Voix: Régler le niveau de volume pour les instructions vocales •Vitesses personnalisées: Régler votre vitesse moyenne, valeur utilisée pour calculer le temps pour arriver à destination •Fuseaux horaires: Régler votre fuseau horaire 2.14.1.1 Synthèse vocale Le navigateur Geosat 6 fournit des instructions vocales, manoeuvre par manoeuvre. Pour écouter ces instructions, 84 - AvMap Navigation GPS vous pouvez choisir entre des voix humaines préenregistrées ou des instructions lues grâce à la technologie de la synthèse vocale. L’avantage du système de la synthèse vocale est que cela permet au navigateur, lors de l’instruction de manœuvre (par exemple “tourner à droite »), de “lire à haute voix”même le nom de la rue à prendre (par exemple “tourner à droite dans la rue de Belfort »). Avec cette solution, les instructions seront plus complètes et plus pratiques: 1.Ouvrir le menu Préférences Utilisateurs et toucher “Langue Voix” 2.Toucher “Synthèse Vocale” 3.Choisir la langue à partir de la liste 4.Toucher “Accepter” 2.14.1.2 Réglage Fuseaux Horaires L’heure est affichée automatiquement quand le navigateur a une position GPS valide. L’heure estimée d’arrivée à destination est calculée à partir de cette heure. L’heure est reçue des satellites comme “Temps Universel”(UTC ou GMT). Cette horloge est extrêmement précise et vous pouvez régler le fuseau horaire et choisir entre l’horaire d’été ou l’horaire d’hiver. Geosat 6 est réglé, par défaut, sur le fuseau horaire (UTC+1 o CET - Central European Time) - Horaire d’été Pour modifier le fuseau horaire: Ouvrir le menu de navigation Toucher Réglages Préférences Utilisateur Toucher Fuseaux Horaires Sélectionner le fuseau horaire souhaité Choisir “Heure d’été” ou “Heure d’hiver” Toucher “Accepter”. ATTENTION: Rappelez-vous que vous devez changer AvMap - 85 Navigation GPS manuellement le fuseau horaire quand vous vous déplacez d’une zone à une autre 2.14.2 Préférences Navigateur A partir du menu “Préférences unité”, vous pouvez régler les paramètres suivants: •Page de démarrage •Bip •Unités de mesure •Format Latitude et Longitude •Format horaire •Format date •Economie d’énergie •Préférences Affichage 2.14.2.1 Préférences Affichage Dans la 1ère page du menu “Préférences Affichage », vous pouvez régler la luminosité de l’écran. Dans la 2ème page, vous pouvez régler le navigateur en 86 - AvMap Navigation GPS mode “Vue de Nuit ». Le mode “Vue de nuit”modifie la palette de couleurs pour permettre une consultation plus aisée en l’absence de lumière ambiante. Si vous cocher “Auto », alors le changement d’affichage Jour/Nuit se fera automatiquement en fonction de l’heure. Dans la même page, vous pouvez également régler la luminosité de l’écran en mode automatique en cochant la case “Auto”correspondante: La luminosité de l’écran variera automatiquement en fonction du niveau de luminosité environnant grâce à un capteur situé à l’arrière du navigateur Geosat 6. 2.14.3 Préférences Carte A partir de ce menu , vous pouvez : •Choisir l’Orientation de la Carte (vers le Nord ou selon la direction de la route) •Définir les détails de la Carte (Standard , Simples ou Complets) •Activer ou non , en arrière-plan , les images satellite AvMap - 87 Navigation GPS •Choisir le type de carte : carte 2D ou carte 3D •Définir le mode d’utilisation du zoom automatique de la carte •Définir l’affichage des icônes sur la carte •Régler les Données de Navigation qui seront affichées pendant la navigation 2.14.3.1 Régler Données Navigation Si la navigation est active,trois champs sont affichés par défaut sur le côté gauche de l’écran (mode Paysage) ou en partie inférieure t(mode Portrait): vitesse, temps e distance restantes. Ces champs peuvent être personnalisés. 1. Toucher la 1ère case pour modifier les informations qui y sont affichées 2. Sélectionner dans la liste les informations que vous souhaitez afficher 3. Répéter l’opération pour les informations à afficher dans la 2ème et la 3ème case 88 - AvMap Navigation GPS 4. Valider par Accepter pour fermer la fenêtre et retourner à la carte Vous pouvez choisir entre: • Altitude • Temps de conduite • Vitesse moyenne • Vitesse maximum • Trip Distance • Distance totale • Temps à Arrêt • Vitesse • Temps total • Heure • Heure lever/coucher soleil • Temps à Prochaine Manoeuvre • Heure estimée d’arrivée • Décompteur • Distance vers Arrivée 2.14.4 Régler Alarme Contacts Il est possible de générer une alarme pour les Contacts, de telle façon qu’une alarme sonore vous avertit chaque fois que vous êtes à proximité d’un contact sauvegardé. Vous pouvez mettre en place une alarme pour un ou plusieurs répertoires de contacts, suivant description au par. 2.7.3.4. Pour désactiver l’alarme sonore: Ouvrir le menu de navigation Sélectionner “Réglages” Toucher “Alarmes” Cocher “Désactivé” Si vous cocher “Activé”, toutes les alarmes mises en place dans la Gestion de Contacts seront réactivées. 2.14.4.1 Régler l’alarme de vitesse De façon à régler l’alarme de vitesse: Ouvrir le menu de navigation AvMap - 89 Navigation GPS Sélectionner “Réglages” Toucher “Alarmes” Dans cette fenêtre, il est possible d’activer: Alarme vitesse en mode automatique, qui est une alarme qui vous prévient quand vous dépassez la limite de vitesse pour un type de route (basé sur les données Teleatlas). Pendant la navigation, la limite de vitesse sera affichée (si elle est disponible dans les données Teleatlas) avec l’icône de signalisation correspondante dans la barre d’informations, à côté du nom de la rue/route. Il est également possible de définir une alarme de vitesse personnalisée suivant vos propres limites de vitesse Cocher l’option souhaitée (Mode Automatique ou Personnalisé) et toucher le bouton “Accepter” Il est possible de personnaliser la limite de vitesse pour chaque type de route dans le menu “Préférences Utilisateur”, Toucher “Limites Vitesses”puis agir sur les flèches pour régler les vitesses limites pour les 90 - AvMap 3. Lecteur Multimedia Le Geosat 6 peut lire des fichiers multimedia stockés sur une carte mémoire SD. ATTENTION: NE PAS ENLEVER la carte SD AvMap quand vous êtes dans l’application Navigation GPS. De façon à extraire en toute sécurité la carte SD, quitter l’application logicielle de navigation en touchant le bouton “Sortie”dans le coin supérieur droit du menu de navigation. Une fois que vous êtes dans le menu principal de l’appareil, vous pouvez extraire la carte SD et insérer votre propre carte pré-chargée avec des images, des fichiers audio ou vidéo. A travers le port USB (maître/esclave), vous pouvez connecter le Geosat 6 à des disques durs externes, des clés USB, … Le lecteur audio-vidéo supporte de multiples formats: Mp4, Mpeg4, DivX, Mp3, Avi, Wave, Windows Media, Matroska, Audio Vorbis, FLV. AvMap - 91 Lecteur Multimedia Pour ouvrir la fonction Lecteur, toucher le bouton correspondant du menu principal: 1. Ouvrir le menu Lecteur dans le coin supérieur gauche 2.Toucher Fichier 3. Sélectionner le support mémoire à explorer Carte mémoire (SD), ou disque dur externe (connecté avec le Geosat 6 avec le câble USB) 4. Sélectionner un répertoire ou un fichier à lire et ensuite Toucher “Ajouter Fichier” ou “Ajouter Tous” pour sélectionner les autres fichiers et ensuite “Lire” 5. Toucher le lecteur pour passer en plein écran. Toucher de nouveau pour retourner en mode réduit. Dans ce mode, vous verrez sur le côté gauche les boutons suivants: “Augmenter Volume », “Diminuer Volume », “Silence”et, sur le côté droit, les boutons: 92 - AvMap “”En avant », “Lecture/Pause”, “Retour ». La barre inférieure affichera le nom du fichier. Pour ouvrir la visionneuse de photos, toucher le bouton correspondant dans le menu principal de l’appareil. 1.Toucher le répertoire de fichiers pour naviguer dans les images 2.Sélectionner le support mémoire à explorer (comme expliqué précédemment) 3.Sélectionner le fichier et toucher l’icône de la loupe pour la visualiser 4.Toucher l’écran pour avoir une vue en plein écran. Toucher de nouveau pour retourner à un mode de vue réduit. dans ce mode, vous verrez sur le côté gauche les boutons suivants: “Sortie », “Ouvrir fichier », “Zoom + », “Zoom-” et, sur le côté droit, “en avant », “en arrière », “diaporama”(???). La barre inférieure affichera le nom du fichier. 4. TV numérique Est-ce que votre navigateur intègre la fonction de TV numérique? Vérifier dans les spécifications techniques à la fin de ce manuel si votre modèle intègre cette fonctionnalité puis vérifier, dans le menu principal (quand vous mettez en route l’appareil) si vous avez un bouton « TV numérique ». Fonction disponible uniquement pour les modèles équipés d’une antenne DVB-T Dans les zones avec un niveau de signal DVBT faible, l’utilisation d’une antenne TV externe peut améliorer la qualité de la réception. Merci d’insérer l’antenne avec précaution, suivant le croquis, pour ne pas endommager le connecteur. AvMap - 93 TV Numérique 4.1 Balayage Canaux Ouvrir l’application TV en touchant le bouton TV dans le menu principal. Le logiciel procédera automatiquement à un balayage rapide. De façon à être sûr d’obtenir toutes les fréquences disponibles, vous pouvez également procéder à un balayage avancé. Sélectionner « Réglages » et dans le menu « balayage canaux », toucher « Avancé ». Une fenêtre s’ouvrira pour vous prévenir que l’opération peut prendre quelques minutes, toucher « OUI » et attendre. Quand le balayage est terminé fermer la fenêtre des « réglages » en touchant le bouton « X ». La liste des canaux disponibles sera affichée. Vous pouvez procéder à un balayage des canaux quand vous le souhaitez en touchant le bouton « Réglages ». Si vous régler plusieurs canaux en tant que Favoris, ils seront conservés dans la liste des canaux. 94 - AvMap 4.2 Choisir un Canal et le regarder Explorer la liste des Canaux en utilisant les flèches montantes et descendantes et en sélectionner un. La prévisualisation sera affichée sur le côté gauche. Toucher le bouton « Prévisualisation » pour regarder le canal, dans cette fenêtre de contrôle vous pouvez régler le volume ou explorer les canaux. Pour avoir l’image en plein écran, toucher l’écran sur le film. Pour revenir en arrière à l’écran de contrôle, toucher de nouveau le film. TV Numérique 4.3 Liste Favoris Vous pouvez créer votre liste de canaux favoris. Dans les canaux disponibles, sélectionner le canal que vous souhaitez mettre dans les Favoris et toucher « Ajouter aux Favoris »: une icône spécifique s’affichera à côté. Pour ouvrir la liste des Favoris, toucher le bouton « Liste Favoris » dans la Liste des Canaux. Pour supprimer un canal de la liste des favoris, sélectionner le et toucher « Supprimer des Favoris ». 4.4 Informations Canal Certains organismes de diffusion de programmes télévisés fournissent des informations détaillées sur leurs canaux. Pour visualiser, toucher le bouton « Infos » à la droite de chaque canal dans la liste. La page d’informations complètes s’ouvrira et vous pourrez faire défiler la liste à partir de là pour voir toutes les pages d’informations AvMap - 95 TV Numérique des autres canaux. Pour revenir à la liste des canaux disponibles, toucher le bouton « Retour à la Liste ». Pour voir la programmation des canaux, toucher « Programmes ». 4.5 Programmes des Canaux La programmation peut être visualisée à la fois à partir de la page complète d’informations et à partir de la liste des canaux disponibles en touchant le bouton “Programmes”. Pour revenir à la liste des Canaux, toucher le bouton « Retour à la Liste », pour regarder le Canal, toucher « Regarder Canal ». 4.6 Verrouiller un Canal Le verrouillage de canal vous permet de définir un mot de passe pour regarder un canal, ainsi uniquement celui ou ceux qui connaissent le mot de passe peuvent le regarder. Ceci est utile comme contrôle parental si vous souhaitez 96 - AvMap TV Numérique empêcher vos enfants de vois un canal spécifique. Pour verrouiller: 1.Sélectionner un canal 2.Toucher “Verrouiller Canal” 3.Suivre les instructions et saisir un code à 4 caractères 4.Toucher “Appliquer” Le blocage est maintenant actif. Une icône d’interdiction apparaît et, si vous sélectionner le canal, la prévisualisation n’est pas disponible. Pour déverrouiller le canal, toucher « Déverrouiller Canal» et saisir le code PIN 4.7 Général Pour ouvrir la page de mise en route, toucher le bouton « Réglages » puis le bouton « Général ». Ici, il est possible de modifier la langue du logiciel et de sélectionner les différents types de mode d’affichage. Toucher « Appliquer » pour enregistrer les modifications. 4.8 Multi-langues Certains organismes de diffusion de programmes télévisés proposent des programmes multi-langues, ainsi il y a plus d’options de langue pour le son et les sous-titres. Sélectionner un canal et regarder le, puis, toucher le bouton « Langues » (celui avec les drapeaux). Faire défiler avec les flèches les langues disponibles pour le son et les sous-titres et choisir vos préférences. Toucher « Appliquer » pour confirmer les modifications ou « X » pour retourner à la TV sans changer la langue. AvMap - 97 5. Mises à jour 5.1 Vérifier la version de votre logiciel De façon à obtenir le meilleur de votre navigateur, n’oubliez pas de maintenir votre logiciel à jour 1.Toucher le bouton “Réglages” 2.Toucher le bouton “ Infos systèmes” 3. Sélectionner la page Logiciel. La version logicielle est indiquée avec une référence comme V1.x.xxxR (un numéro croissant) suivie d’une date jjmmaa Maintenant, vous devez vous rendre sur le site www. avmapfrance.com pour vérifier si il y a une version plus récente du logiciel 1.Aller dans la partie Assistance du site puis sélectionner “téléchargement et FAQ” 2.sélectionner votre modèle de produit dans le menu déroulant 3.La page FAQ de votre produit s’ouvrira, cliquer sur Mise à jour Logiciel à partir de téléchargement dans le menu vertical de gauche 4.Dans la page de mise à jour du logiciel, lire la 98 - AvMap référence de la dernière version du logiciel et la comparer avec celle installée dans votre navigateur. Dans le cas où votre version est plus ancienne, vous devez mettre à jour le logiciel de votre navigateur 5.2 Enregistrer votre produit Les mises à jour du logiciel sont gratuites. Pour télécharger ces mises à jour, vous devez avoir enregistré votre produit sur le site internet de AvMap – www.avmapfrance.com 1.Aller dans la section “Assistance” du site www. avmapfrance.com 2.Sélectionner “S’Enregistrer” 3.Remplir le formulaire et l’envoyer 4.Vous recevrez un email avec votre nom d’utilisateur (login) et un mot de passe?? Nouveau Login = adresse email, non? et mot de passe choisi / client à l’inscription?? 5.A partir de ce moment, vous pourrez télécharger Mises à jour gratuitement les mises à jour logicielles en utilisant votre nom d’utilisateur et votre mot de passe. 5.3 Télécharger les mises à jour logicielles 1.Aller dans la section “Assistance” du site www. avmapfrance.com puis sélectionner « Téléchargement et FAQ » 2.Sélectionner votre produit dans la liste déroulante 3. La page FAQ correspondante à votre produit s’ouvrira, cliquer sur Télécharger dans le menu de gauche 4.Dans la page de mise à jour de votre logiciel, vous pourrez y voir le nom de la version et sa description. Cliquer sur « Télécharger ». Le fichier Geosat 6 Update_x.xx.xx.zip sera sauvegardé sur votre ordinateur 5.Ne pas oublier de télécharger le manuel complémentaire pour cette version de logiciel (par. I.II) qui présente les modifications ou les innovations de cette nouvelle version. Vous pouvez trouver l’addendum en cliquant sur « Manuels » dans le menu de gauche 5.4 Installer les mises à jour logicielles 1.Déconnecter le navigateur de son alimentation secteur. AVERTISSEMENT: NE PAS alimenter le navigateur sur secteur quand vous le connectez à votre ordinateur car ceci pourrait endommager le navigateur 2.Mettre en route le navigateur (sans alimentation extérieure sur secteur) et connecter le à votre ordinateur avec le câble USB fourni (le navigateur sera re-chargé au travers de cette connexion). Attendre que le système d’exploitation reconnaisse le navigateur (bip) 3.Ouvrer le fichier ”Geosat 6 Update_x.x.xx. AvMap - 99 Mises à jour zip”. C’est un fichier compressé au format “zip” qui contient un programme executable. Le décompresser. 4.Une fenêtre de dialogue Windows s’ouvre. Si le Geosat 6 a été correctement reconnu, alors une icône Geosat 6 apparait sur la gauche et le bouton sur la droite devient bleu. Si cela ne se produit pas, vérifier que le Geosat 6 est en fonctionnement et que le câble est correctement branché tant du côté du navigateur que du côté de l’ordinateur 5.Une fois que le navigateur a été détecté, cliquer sur le bouton bleu pour lancer la mise à jour 6.La mise à jour sera installée automatiquement 7.Une fois que la mise à jour est terminée, suivre les instructions Attention: Pour être sûr que le navigateur fonctionne correctement, suivre précisément les instructions à la fin de la procédure de mise à jour 100 - AvMap 5.5 Mise à jour de la Cartographie Il est très important de maintenir également votre système de navigation à jour avec les dernières cartographies pour une navigation plus précise et plus sûre. Tous les navigateurs AvMap fonctionnent uniquement avec les cartes originales AvMap. Les mises à jour cartographiques sont éditées périodiquement par AvMap, environ trois fois par an. Pour vérifier quelle version de cartographie est préchargée sur votre navigateur: 1.Ouvrir le menu Navigation 2.Toucher le bouton “Réglages” 3.Toucher “infos système” 4.Sélectionner la page Cartographie. La version de carte est indiquée avec un nom, par exemple France, suivie d’un numéro V.x (un numéro croissant) Maintenant, vous devez vous rendre sur le site www. avmapfrance.com pour vérifier si il y a une version Mises à jour de cartographie plus récente Sur le site AvMap, ouvrer la page Cartographie. Sélectionner votre produit dans le menu déroulant (navigation terrestre): toutes les cartographies disponibles sont affichées. Comparer la Version (V.x) souhaitée avec celle pré-chargée dans votre navigateur. Si une nouvelle version est disponible, vous pouvez acheter la mise à jour auprès des revendeurs dans votre pays.La nouvelle carte est pré-chargée avec la dernière version logicielle sur une nouvelle carte mémoire SD. Il vous suffira de remplacer l’ancienne carte par la nouvelle. 5.6 Cartes disponibles Europe (2 GB) The European map includes 35 countries: La carte Europe comprend 35 pays: Allemagne, Andorre, Autriche, Belgique, Bulgari, Croatie, Danemark, Espagne, Estonie, Finlande, France, Gibraltar,, Grèce, Hongrie, République d’Irlande, Italie, Lettonie, Liechtenstein, Lituanie, Luxembourg, Malte, Norvège, Pays-Bas, Pologne, Portugal, Principauté de Monaco, Royaume-uni, République tchèque, Russie, San Marino, Slovaquie, Slovénie (Tele Atlas and Monolit data), Suède, Suisse, Turquie, Vatican. Amerique du Nord (2 GB) USA + Canada Regional Maps (512 MB) Grande-Bretagne & Irlande / Bénélux / Allemagne / DACH / Europe de l’Ouest / Italie / & Turquie / Péninsule Ibérique Malaisie Europe du Nord / / Europe de l’Est Italie Plus / Grèce / France / Brésil / AvMap - 101 Mises à jour 5.7 Pourquoi mettre à jour la cartographie L’efficacité de la navigation pour calculer le meilleur itinéraire dépend de la qualité des données cartographiques. Plus le niveau de couverture est important, plus riche est le contenu et meilleure sera votre expérience de la navigation. Le réseau des rues et des routes est en constant changement, faisant que les anciennes cartes sont la cause la plus importante de mauvais fonctionnement du navigateur et peuvent causer des retards ou des détours. Pour cette raison, il est fortement recommandé de mettre à jour sa cartographie une fois par an. Attention: AvMap achète régulièrement les nouvelles données cartographiques de teleatlas, mais AvMap n’a aucun contrôle sur l’état des mises à jour et leur 102 - AvMap correspondance avec la réalité. AvMap ne garantit pas que les récents changements dans les réseaux routiers sont immédiatement corrigées dans cartes Teleatlas. 6. Dépannage Si vous rencontrez des problèmes ou avez des doutes sur le fonctionnement de votre Geosat 6, merci de suivre ces instructions: 1. Lire le chapitre “Dépannage” de ce manuel 2. Si vous n’avez pas trouvé la réponse à votre problème dans ce manuel, visitez le site www. avmapfrance.com et consulter la foire Aux questions (FAQ). Aller dans la section « Assistance », Cliquer sur « Téléchargement et FAQ » puis sélectionner votre produit dans le menu déroulant. Vous pourrez lire les questions les plus fréquentes. Vous pourrez faire une recherche par catégories ou saisir un mot et faire une recherche dans toutes les FAQ (Foire Aux Questions). 3. Si vous n’avez pas trouvé la réponse à votre question dans la section FAQ, alors contacter le service Assistance en ligne de AvMap. Dans la section Support du site, remplir le formulaire dédié au support, le service Support Technique de AvMap vous répondra dès que possible. 4. Vous pouvez également envoyer un email à info@ avmap.it ou un fax au +390585649603 en précisant vos nom et prénom, adresse, téléphone, email, modèle de navigateur et une description détaillée de votre problème. 5. Si vous n’avez toujours pas trouvé une solution, vous pouvez appeler le Centre d’Appel AvMap au +390585784044. Le » Centre d’Appels est situé dans l’usine d’AvMap en Italie, en contact direct avec la ligne de production. Nos opérateurs vous assisteront pour vous fournir toutes les informations nécessaires et généreront, si nécessaire, une autorisation de retour du produit (RMA) de telle façon que vous puissiez envoyer votre navigateur en réparation (Lire le document de Garantie) 6.1 Le connecteur du chargeur automobile ne rentre pas dans la prise d’alimentation du navigateur Le chargeur auto (câble allume-cigare) ne doit PAS être connecté directement dans le navigateur. Le AvMap - 103 Dépannage Câble d’alimentation allume-cigare doit être connecté d’une part à la prise allume-cigare du véhicule et d’autre part à la prise du support actif du navigateur (partie inférieure).La prise d’alimentation (5 Volts) sur le côté droit du navigateur est prévue pour n’être connectée qu’avec l’alimentation secteur fournie dans le coffret du navigateur. ATTENTION: Le seul moyen d’alimenter le navigateur dans le véhicule est de connecter le cordon allumecigare sur le support magnétique 6.2 Le navigateur ne se met pas en état de marche • Vérifier que l’interrupteur principal est poussé vers la position ON, comme décrit dans les par. IV.I et IV.II NO 104 - AvMap NE PAS brancher le cordon allume-cigare dans la prise Audio du navigateur ! EN VOITURE: Branchement du cordon allume-cigare Connexion entre câble allumecigare et support magnétique A DOMICILE: Branchement du cordon de l’alimentation secteur SÌ ATTENTION: NE PAS connecter le câble de l’alimentation secteur dans le port série (situé en haut du navigateur) car cela pourrait affecter le bon fonctionnement de l’antenne GPS Dépannage Remise à zéro Emplacement carte SD Interrupteur principal On-Off • Vérifier que le navigateur est correctement alimenté car, si le navigateur a une batterie, elle est fournie dans un état non chargée EN VOITURE: Le chargeur auto doit être connecté avec la prise allume-cigare du véhicule et à l’autre extrémité dans la prise du support magnétique Si le navigateur ne se met pas en état de marche, vérifier que le voyant rouge de la prise allume-cigare est allumée. Si il ne l’est pas, alors il peut y avoir un défaut dans votre chargeur d’allume-cigare ou dans le câble lui-même • Si le voyant rouge du cordon allume-cigare est allumé, mais le navigateur ne se met toujours pas en état de marche. Faire une Remise à Zéro en pressant avec la pointe d’un stylo dans le trou correspondant (marqué « Reset ») à la partie inférieure du navigateur A DOMICILE: Le câble de l’alimentation secteur doit être connecté dans la prise correspondante sur le côté droit du navigateur Appuyer sur le bouton de mise en marche sur le côté droit du navigateur. Si le navigateur ne démarre pas , Faire une Remise à Zéro en pressant avec la pointe d’un stylo dans le trou correspondant (marqué « Reset ») à la partie inférieure du navigateur • Si le navigateur ne démarre toujours pas à ce stade, alors contacter le Support Technique AvMap 6.3 Le navigateur affiche le message suivant “Erreur lors du calcul d’itinéraire” AvMap - 105 Dépannage Ce message est affiché quand le logiciel ne peut pas terminer le calcul d’itinéraire pour une raison ou une autre. Les causes les plus fréquentes sont: • Le départ est réglé dans une route fermée ou dans un chemin piéton • La destination est réglée dans une route fermée ou dans un chemin piéton Vérifier à la fois les adresses de départ et de destination, les corriger et ré-essayer 6.4 Le navigateur ne reçoit pas les signaux GPS ou l’acquisition prend beaucoup plus de temps que prévu • Vérifier que le navigateur est correctement positionné sur le support à ventouse, de telle façon qu’il « voit le ciel” • Vérifier qu’il n’y a pas d’obstacles pour la réception GPS. Une position GPS peut ne pas être possible dans un immeuble fermé, dans des garages ou dans des tunnels 106 - AvMap • Si vous vous déplacez, essayer d’arrêter le véhicule et attendre que le navigateur capte les signaux. Il est plus facile et rapide d’obtenir une position en étant à l’arrêt. Pour vérifier quels satellites sont reçus, ouvrir la page d’état du GPS (par. 2.12) 6.5 La durée de la batterie est trop courte. Votre Geosat 6 peut ne pas avoir été chargé assez longtemps (4 heures sont conseillés pour une première charge) ou il n’a peut-être pas été chargé correctement • Comment alimenter le navigateur: EN VOITURE: Le chargeur auto doit être connecté d’un côté à la prise de l’allume-cigare et de l’autre sur le support actif. Le voyant rouge de la prise allume-cigare doit être allumé. Le logo bleu AvMap doit commencer à clignoter. Mettre en service le navigateur en pressant sur le bouton d’alimentation sur le côté droit du navigateur Dépannage A DOMICILE: Le câble de l’alimentation secteur doit être connecté dans la prise spécifique sur le côté droit du navigateur (par. IV.II Alimenter le navigateur en pressant le bouton d’alimentation sur le côté droit) Pour être sûr que la batterie du navigateur se charge, vérifier l’état de la batterie dans le coin inférieur droit de l’écran ou en ouvrant menu d’état de batterie (par. 2.12). 6.6 J’ai mis à jour le logiciel et plusieurs fonctions (telles que Bluetooth ou le Contrôle iPod) ne sont plus disponibles Merci de vérifier que vous avez sélectionné le bon modèle pour faire la mise à jour du logiciel. Si ce n’est pas le cas, recommencer l’opération de mise à jour (par. 20.1) 6.7 Lors de la mise en route, le message “Geosat6. exe exception » apparaît Cela signifie que le navigateur a été arrêté incorrectement. Appuyer sur le bouton de « Reset » avec la pointe d’un stylo pour re-démarrer l’appareil 6.8 Le navigateur se coupe soudainement a. Vérifier si le navigateur est correctement alimenté (par. 6.1 at 6.2) b. Le navigateur peut se trouver en “standby” si il a été réglé sur “moyen” ou “ maximum” pour les réglages d’économie d’énergie Vérifier les réglages: 1. A partir du menu principal, toucher “Réglages” 2. Toucher “Préférences Navigateur” 3. Toucher “Economie d’énergie” et vous pouvez régler 3 niveaux d’économie d’énergie: Désactivé, Moyen et maximum. Si vous cochez « Désactivé », alors la durée de la batterie sera plus courte mais vous serez sûr que AvMap - 107 Dépannage le navigateur ne se mettra jamais en « standby » Si vous cochez « Moyen », vous aurez une durée plus grande de batterie Si vous cochez « Maximum », la batterie durera plus longtemps grâce à quelques astuces. Par exemple, quand le navigateur n’est pas alimenté sur secteur, la luminosité est automatiquement réduite après plusieurs minutes d’inactivité et l’écran passe en « standby ». Sélectionner « Désactivé » et toucher « Accepter ». Si, après cette opération, le navigateur continue de s’arrêter soudainement, contacter le support Technique AvMap. 6.9 Le navigateur se fige Si le navigateur se fige dans une fenêtre et ne veut plus en sortir, ni ne peut être arrêté, alors vous devez faire une Remise à Zéro (Reset). Pour faire une remise à, zéro, appuyer avec la pointe d’un stylo sur le bouton marqué « Reset » 108 - AvMap 6.10 J’ai endommagé la carte mémoire SD Rappelez-vous que, seules, les cartes mémoires SD AvMap sont compatibles avec les navigateurs AvMap. Aucune autre carte mémoire ne peut être utilisée, aussi il n’est pas possible de copier le contenu d’une carte mémoire dans une autre étant donné que chaque carte est fourni avec un identifiant unique (SDID) qui correspond à une licence unique pour l’utilisation du logiciel et de la cartographie. Aussi, en cas da carte endommagée, nous vous invitons à contacter le support technique AvMap pour restaurer le contenu et obtenir une nouvelle licence, ou de retourner la carte pour réparation. 6.11 Quand je mets en service le navigateur, le bouton de la fonction de navigation (avec la mappemonde bleue) dans le menu principal n’est pas actif et reste grisé Dépannage Vérifier si la carte SD est correctement enfichée dans son emplacement. Rappelez-vous que, seules, les cartes mémoires de marque AvMap sont compatibles avec les navigateurs AvMap. Aucune autre carte n’est compatible. 6.12 L’application de mise à jour “Geosat 6 Update” affiche le message “Carte SD manquante” a. Vérifier que le Geosat 6 est correctement connecté à l’ordinateur avec le câble USB b. Vérifier que la carte SD est correctement insérée dans le navigateur c.Si le navigateur est correctement connecté et la carte SD bien insérée, alors le problème peut être causé par une erreur de Windows. Fermer l’application Geosat 6 Update et re-démarrer la. Ouvrir l’application Geosat 6 Update seulement après avoir connecté le navigateur avec l’ordinateur 6.13 (Uniquement pour modèles Bluetooth) – Quand j’essaie de connecter le Geosat 6 avec mon téléphone mobile avec Bluetooth, le Geosat 6 ne détecte pas mon téléphone mobile Vérifier que votre téléphone est bien équipé avec la fonction Bluetooth et qu’elle est activée. Activer la et re-commencer 6.14 (Uniquement pour modèles Bluetooth) – Quand j’essaie de connecter le Geosat 6 avec mon téléphone mobile avec Bluetooth, le Geosat 6 voit mon téléphone mobile mais je ne peux pas le connecter Pour connecter le Geosat 6 avec votre téléphone mobile, il est nécessaire de saisir sur votre téléphone mobile le code d’autorisation d’appairage •Vérifier que vous avez sélectionné le bon téléphone mobile •Puis toucher “Connexion” AvMap - 109 Dépannage •Vérifier votre téléphone mobile au niveau de la demande d’appairage •saisir le code: 000 8 pin 6.15 (Uniquement pour les modèles intégrés en véhicule) Le Geosat 6 ne veut pas communiquer avec le système audio du véhicule •En premier lieu, vérifier que votre navigateur a 8 contacts à l’arrière (voir croquis); uniquement ces modèles peuvent être alimentés avec le support magnétique et, en même temps, peuvent communiquer avec le système audio du véhicule •Vérifier que les hauts-parleurs sont réglés sur “Externe” 1.Ouvrir le menu de navigation 2.Toucher “Réglages” 3.Toucher “Préférences Utilisateur” 4.Toucher “Options Voix” puis toucher les flèches vertes pour ouvrir la deuxième page 5.Sélectionner “Hauts-parleurs externes” 110 - AvMap •Vérifier également que le logiciel est mis à jour • Si les réglages sont corrects, alors le problème peut être dû à une installation incorrecte du support dans le logement (vide-poche) du tableau de bord. dans ce cas, contacter votre revendeur qui s’est chargé de l’installation 6.16 (Uniquement pour les modèles intégrés en véhicule) L’icône iPod est grisée et inactive Le bouton de contrôle iPod, au contraire de celui servant à la fonction Bluetooth, reste inactif Dépannage tant qu’un iPod n’est pas connecté au support correspondant dans le véhicule avec le câble iPod fourni. Ce comportement est correct et ne signifie pas que la fonction ne soit pas disponible 6.17 Je ne peux pas insérer la carte SIM dans mon Geosat 6 (Uniquement modèles avec TV DVB-T) Merci de vérifier que vous insérez la carte SIM dans le bon sens. Insérer la carte SIM dans l’emplacement juste en dessous de la carte mémoire SD, avec la face active vers le dessus et le copin biseauté vers la droite. Pousser la carte jusqu’à ce qu’elle soit bloquée dans l’emplacement. Elle ne devrait pas dépasser du bord du navigateur. Les modèles Geosat 6 avec fonction GSM sont compatibles avec les cartes SIM GSM. La carte SIM peut provenir de n’importe quel opérateur pourvu qu’elle soit de type GSM (pas UMTS). Le Geosat 6 n’est pas compatible avec cartes SIM UMTS. Il est conseillé de demander à votre opérateur une carte SIM GSM « BIS » ce qui correspond à une carte jumelle avec le même numéro de téléphone et ainsi vous pouvez en garder une dans votre téléphone mobile et une dans le Geosat 6 de façon à l’utiliser en lit mains libres dans votre véhicule 6.18 Avec quels opérateurs de téléphonie mobile, les Geosat 6 (uniquement modèles pour GSM) fonctionnent? AvMap - 111 Annexe A – Régler la première destination 112 - AvMap Annexe B – Catégories de POI (points d’intérêt) pré-chargées Services Automobile Réparation automobiles Concessionnaire automobile Station service Parking Garage Location voitures Parking location voitures Garage Pièces détachées auto Réparateur auto agréé Transport Accès compagnie aérienne Aéroport Garage Ponts et tunnels Point d’entrée Sortie d’autoroute Terminal Ferry Phare Gare Principale Gare Principale CLF Aérodrome militaire Gare secondaire Gare secondaire CLF Parc/centre équestre Parking d’autoroute Parking / Garage Aéroport Passagers/ cargo Station Essence Bretelle d’accès Location voitures Parking location voitures Aires de services Arrêts camions Métro/Station de métro Métro/ Station de métro CLF Bassin pour Yachts Urgences Service d’urgence médicale Station de pompiers Hôpital/polyclinique Station de Police Autres Attractions Abbaye Château Château pas visit Eglise Centre ville Construction Forteresse Cimetière Militaire Monastère Bâtiment Monument Place Publique Point de vue/panorama Attraction Touristique Vue Moulin à Eau Moulin à Vent Loisirs Parc Attractions Centre des Arts Casino Cinéma Salle de Concerts Centre Culturel Fête Foraine Centre Expositions Aire Vacances Centre Récréatif Bibliothèque Manège Musée Salle de Concerts Vie Nocturne Théâtre Lyrique Aire de Jeux Terrain de Jeux AvMap - 113 Théatre Zoo Hôtel/Motel Nourriture et Boissons Services Médicaux Café / pub Kiosk Restaurant Caves à vin Dentistes Docteurs Pharmacie Vétérinaires Gouvernement Hôtel de ville Palais de Justice Ambassade Frontière Bâtiment administratif Bureaux administratifs Prison Hébergement Camping 114 - AvMap Attractions Naturelles Plage Site naturel Col de Montagne Sommet de Montagne Réserve Naturelle Rochers Terrain Services Banque Réparation automobile ATM Centre d’expositions Mairie Usine Port Activité industrielle Poste Université Ecole WC publics Centre culturel Circuit automobile Hippodrome Anneau de patinage de vitesse Patinoire Anneau de patinage Gymnase Centre des Sports Stade Piscine Terrain de Tennis Magasins Autres Concessionnaire automobile Magasin Centre commercial Pièces détachées auto Centres de sport Terrain de Golf PI Utilisateur Annexe C: Légende de cartographie Autoroute et routes Les autoroutes et les routes sont représentées avec une double ligne verte avec milieu jaune quand elles sont gratuites et avec une double ligne rouge avec milieu jaune quand elles sont à péage Routes principales Zones d’activités Les zones d’activités sont représentées avec différentes couleurs. Les Parcs sont représentés en vert, les zones urbanisées en jaune, les zones extra-urbaines en gris clair et les zones industrielles en gris foncé. Les routes principales sont représentées avec des lignes jaunes. Elles peuvent avoir une ou plusieurs voies. La largeur fournit des indications sur le nombre de voies et sur leur degré d’importance. Les flèches bleues indique le sens de circulation des voies à sens unique. Chemins piétonniers. Routes secondaires POI: Les routes secondaires sont représentées avec des lignes blanches. Elles peuvent avoir une ou plusieurs voies. La largeur fournit des indications sur le nombre de voies et sur leur degré d’importance. Les flèches bleues indique le sens de circulation des voies à sens unique. Les chemins piétonniers sont représentés avec des lignes pourpres. L’icône rouge avec la croix blanche représentent des interdictions Les points d’intérêt sont représentés avec des icônes spécifiques qui peuvent être affichées sur la carte ou masquées . AvMap - 115 Index analytique alarme 27, 52, 53, 55, 56, 63, 89, 90 alimentation 12, 14, 99, 103, 104, 105, 106, 107 allumage 16 altitude 45, 46, 82 appel 61, 62, 63, 64, 65, 67, 68, 69, 70, 72, 74 arrêts 42, 45, 46 autoroutes 34, 115 batterie 10, 105, 106, 107, 108 carte 10, 13, 17, 20, 21, 22, 23, 24, 26, 29, 32, 35, 39, 40, 49, 52, 53, 54, 57, 58, 59, 38, 59, 39, 59, 60, 62, 63, 65, 68, 69, 76, 82, 88, 91, 100, 101, 105, 108, 109, 111, 115 cartographie 24, 49, 83, 100, 101, 102, 108, 115 contacts 23, 27, 28, 53, 55, 56, 57, 58, 72, 89, 110 destination 23, 24, 25, 26, 28, 29, 32, 33, 45, 48, 53, 58, 84, 85, 106, 112 GPS 2, 5, 7, 9, 10, 12, 17, 20, 22, 27, 30, 32, 44, 118, 56, 82, 85, 91, 104, 106, 48 graphiques 45 116 - AvMap instructions vocales 9, 84 iPod® 5, 75 itinéraire 23, 24, 26, 31, 32, 33, 34, 35, 36, 37, 38, 40, 41, 42, 43, 45, 47, 48, 49, 102, 105, 106 langue 17, 84, 85, 97 luminosité 13, 18, 86, 87, 108 maison 23 mises à jour 7, 19, 51, 98, 99, 100, 102 POI 23, 24, 25, 29, 49, 50, 51, 52, 53, 61, 72, 113, 115 points d’intérêt 23, 24, 25, 51, 72, 113, 115 prochaine manoeuvre 21, 39 radars 51 répertoire 27, 28, 53, 54, 55, 57, 58, 62, 63, 92 route 9, 10, 29, 33, 34, 37, 39, 40, 41, 44, 90, 93, 97, 99, 106, 107 simulation 37, 38 SMS 4, 61, 62, 63, 65 synthèse vocale 85 temps 9, 34, 44, 45, 46, 64, 65, 81, 84, 88, 106, 110 testeur d’alcoolémie 80 tracé 29, 57 USB 12, 51, 57, 91, 92, 99, 109, 118 vitesse 9, 34, 37, 38, 42, 44, 45, 46, 52, 82, 84, 88, 89, 90, 114 volume 5, 18, 65, 69, 70, 77, 84, 94 AvMap - 117 Spécifications techniques Spécifications des modèles de base Geosat 6 (commun à tous les modèles) Fonctions additionnelles (vs modèles de base): Code Produit P1ME12…. / P1ME14…. / P1ME15…. Nom Modèle: Geosat 6 • Dimensions (mm) 133,6 x 83,4 x 21 • Poids 270 g • Ecran tactile LCD TFT 4.8”, 16:9 (168 x 102 mm) • Couleurs Ecran65536 • Résolution Ecran 480 x 272 pixels • Récepteur GPS intégré: u-blox LEA-5S • Processeur 520 Mhz • RAM 64 MB • Support Memoire: Secure Digital (SD) • Battery rechargeable intégrée (Li-Ion) • Alimentation via support magnétique intelligent, avec chargeur véhicule 10/35 V • Haut-parleur intégré • Sortie Audio Code Produit: P1ME24…. Nom Modèle: Geosat 6 Drive Safe II • Bluetooth • Alcootest intégré (Analyse Air expiré) • Logiciel Contrôle Pod (fonction disponibles si le navigateur est utilisé avec les kits avec entrée iPod) • Compatibilité avec les kits spéciaux d’intégration dans les véhicules • interface USB / PC 118 - AvMap Code Produit: P1ME510AAM Nom Modèle: Geosat 6 XTV • Alcootest intégré (Analyse Air expiré) • Téléphone GSM intégré • TV numérique intégré • Logiciel Contrôle Pod (fonction disponible si le navigateur est utilisé avec les kits avec entrée iPod • Compatibilité avec les kits spéciaux d’intégration dans les véhicules Code Produit: P1ME600…. Nom Modèle: Geosat 6 TV • Téléphone GSM intégré • TV numérique intégré Modèles Citroën Code Produit:: P1ME25…. Nom Modèle: Geosat 6 Deejay Modèles véhicule: Citroën C1 Deejay •Bluetooth •Contrôle iPod (connection avec vide-poche/cendrier et station iPod) Modèles Peugeot Drive Safe II Modèles véhicule: Peugeot 107 Sweet Years •Bluetooth •Alcootest intégré (Analyse Air expiré) •Contrôle iPod (connection avec support intégré vide-poche/cendrier) Code Produit: P1ME40…. / P1ME50 …. / P1ME51… Nom Modèle: Geosat 6 Phone TV Modèles véhicule: Peugeot 207 Energie Sport •Alcootest intégré (Analyse Air expiré) •Téléphone GSM intégré •TV numérique intégré •Contrôle iPod (connection avec support DIN Intégré) •câble OTG Code Produit:: P1ME21…. Nom Modèle: Geosat 6 In-car system Modèles véhicule: Peugeot 207 Energie •Bluetooth •Contrôle iPod (connection avec support DIN Intégré) Code Produit:: P1ME24… Nom Modèle: Geosat 6 AvMap - 119 www.geosat6.com