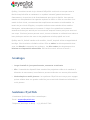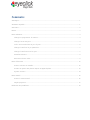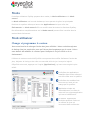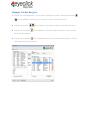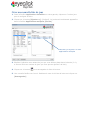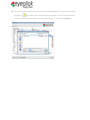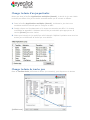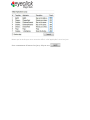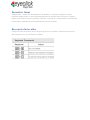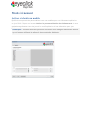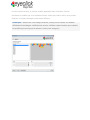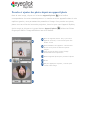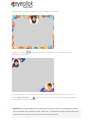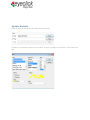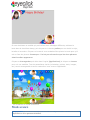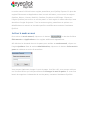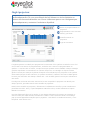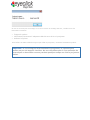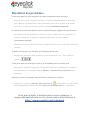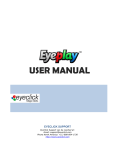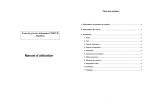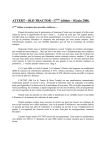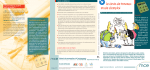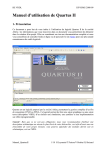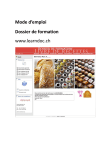Download Manuel d`utilisation
Transcript
Manuel d’utilisation EyePlay, l’excellent terrain de jeu interactif d’EyeClick va divertir et occuper toute la famille lorsqu’elle dîne au restaurant. Le système interactif garantit des heures d’amusement, de sourires et de divertissements pour toute la famille. Vous pouvez marcher sur des pétards et les regarder exploser ou défier un frère ou une sœur à un match de foot virtuel, vous assurant des expériences amusantes et mémorables. Le terrain de jeu virtuel d’Eyeplay va captiver enfants comme adultes d’une manière distrayante, enthousiasmante et innovante. Il s’agit d’une plateforme hautement avancée avec des jeux activés par le mouvement auxquels chacun peut jouer avec tout son corps. Plusieurs joueurs peuvent courir, tourner et danser en utilisant leurs mains et leurs pieds pour activer des sons et des graphismes colorés projetés sur le sol. EyePlay est sûr, facile à installer et à contrôler, intuitif, simple à utiliser et appréciable à tout âge. C’est la solution récréative ultime ! Elle va attirer les clients potentiels chez vous, les divertir le temps de leur présence, les faire rester plus longtemps et leur laissera une impression mémorable. Elle les fera revenir encore et encore ! Avantages • Large éventail de jeux passionnants, amusants et attirants • Sûr : l’ensemble du dispositif étant constitué de projections vidéo et de caméras à détection de mouvement, les enfants ne peuvent trébucher sur aucune pièce mobile. • Mode simple ou multi-joueurs : les systèmes d’EyeClick sont conçus pour engager quinze enfants dans une grande variété de jeux et activités éducatives individuels ou multi-joueurs. Assistance EyeClick L’assistance EyeClick peut être contactée par : Email : [email protected] Téléphone (Amérique du Nord) : +(1) 631 615 7361 Sommaire Avantages .............................................................................................................................. 1 Assistance EyeClick ................................................................................................................. 1 Sommaire .............................................................................................................................. 2 Modes ................................................................................................................................... 3 Mode utilisateur ...................................................................................................................... 3 Changer et programmer le contenu ...................................................................................... 3 Changer l’ordre des jeux .................................................................................................... 4 Créer une nouvelle liste de jeux à jouer ................................................................................ 5 Changer la durée d’un jeu particulier .................................................................................... 7 Changer la durée de tous les jeux ........................................................................................ 7 Paramètres finaux ............................................................................................................. 9 Raccourcis clavier utiles...................................................................................................... 9 Mode évènement .................................................................................................................. 10 Activer et choisir un modèle .............................................................................................. 10 Prendre et ajouter des photos depuis un appareil photo ........................................................ 12 Ajouter du texte .............................................................................................................. 14 Mode avancé ........................................................................................................................ 15 Activer le mode avancé .................................................................................................... 16 Onglet projecteur ............................................................................................................ 17 Résolution des problèmes ...................................................................................................... 19 Modes L’interface utilisateur EyePlay propose deux modes, le Mode utilisateur et le Mode avancé. Le Mode utilisateur est le mode de base qui vous permet de gérer les principales fonctions du système telles que lancer des Applications ainsi que créer des Événements. Le Mode avancé offre un contrôle total de toutes les fonctions EyePlay. Des informations complémentaires sur le Mode avancé peuvent être trouvées dans la section Mode événement. Mode utilisateur Changer et programmer le contenu Vous avez besoin de changer l’ordre des jeux affichés ? Vous souhaitez ajuster le timing d’un jeu particulier pour qu’il dure plus longtemps que le reste ? Vous avez besoin de modifier le contenu pour l’adapter à un jour férié ou à un évènement ? L’éditeur de contenu convivial d’EyeClick vous permet de modifier facilement l’ordre des jeux, d’ajuster le timing ou de créer une nouvelle série de jeu. Lorsque le logiciel d’EyeClick est ouvert, appuyez sur l’onglet [Applications], qui sera votre onglet le plus utilisé. La fenêtre des applications installées liste toutes celles qui ont été créées avec le système. La fenêtre des modèles liste tous ceux qui sont pris en charge par le système. Application simple est essentiellement une liste de lecture d’une unique application qui tourne indéfiniment. La fenêtre applications multiples présente l’ordre et le nombre de jeux qui tourneront dans une boucle. Vue générale de l’onglet applications Changer l’ordre des jeux 1. Cliquez sur une application / un jeu pour le surligner en bleu. Utilisez les boutons pour le déplacer d’un rang vers le haut ou vers le bas dans la liste. 2. Utilisez les boutons 3. Cliquez sur le bouton pour déplacer le jeu tout en haut ou en bas de la liste. pour supprimer le jeu de la liste de lecture. Cela ne retire pas le jeu du système. 4. Cliquez sur le bouton pour supprimer tous les jeux de la liste de lecture. Cela ne retire pas les jeux du système. Créer une nouvelle liste de jeux 1. Dans la fenêtre Applications installées sur votre gauche, cliquez sur l’un des jeux pour le surligner en bleu. 2. Cliquez sur le bouton [Ajouter>>]. (Surligné). Le jeu devrait maintenant apparaître dans la fenêtre Applications multiples (boucle). Nouveau jeu ajouté à la liste applications multiples 3. Répétez l’opération avec autant de jeu que vous désirez placer dans la boucle (il n’y a aucune limite au nombre de jeux que vous pouvez ajouter à la liste). 4. Cliquez sur le bouton pour sauvegarder la liste de lecture. 5. Une nouvelle fenêtre va s’ouvrir. Saisissez le nom de la liste de lecture et cliquez sur [Sauvegarder] 6. Une fois la liste de lecture que vous avez créée sauvegardée, elle peut être utilisée. Cliquez sur pour ouvrir une liste de lecture existante. Une nouvelle fenêtre va s’ouvrir. Choisissez la liste que vous souhaitez ouvrir et cliquez sur [Ouvrir]. Changer la durée d’un jeu particulier Notez que dans la fenêtre Applications multiples (boucle), la durée du jeu est visible. La durée par défaut d’un jeu est de 60 secondes avant que le suivant ne débute. 1. Dans la fenêtre Applications multiples (boucle), choisissez le jeu dont vous souhaitez modifier la durée pour le surligner en bleu. 2. Double-cliquez sur l’emplacement où le temps en secondes est défini. Un champ modifiable va apparaître. Saisissez la durée de jeu souhaitée puis appuyez sur la touche [Entrer] de votre clavier. 3. Notez que la durée du jeu spécifique a été changée. Répétez l’opération avec tous les autres jeux et définissez la durée que vous désirez. Changer la durée de tous les jeux Dans la Fenêtre durée, définissez la durée (en secondes), puis cliquez sur le bouton Fenêtre durée [Définir tous]. Notez que la durée que vous venez de définir a été appliquée à tous les jeux. Pour commencer à lancer les jeux, cliquez sur Paramètres finaux Sélectionnez « Lancer au démarrage de l’ordinateur » de sorte qu’après le reboot système chaque matin, il lance automatiquement la dernière liste de lecture. Lorsque l’option est utilisée et que le système reboote, le projecteur n’a pas besoin d’être allumé, les dernières calibrations système adéquates seront utilisées. Raccourcis clavier utiles Lorsqu’une liste de lecture tourne et que les jeux sont visibles, utilisez ces raccourcis pour naviguer d’un jeu à l’autre ou quitter. Mode évènement Activer et choisir un modèle EyeClick vous permet de personnaliser tous vos modèles pour un évènement spécial ou un jour férié. Cliquez sur la case Activer la personnalisation des évènements si vous souhaitez agrémenter tous les jeux d’un motif spécial ou d’une décoration pour jour férié. Remarque : certains modèles peuvent accueillir deux images différentes tandis que d’autres utilisent la même à deux endroits distincts. Une fois cochée la case, le premier modèle apparaîtra dans la fenêtre à droite. Choisissez le modèle que vous souhaitez utiliser. Notez que chacun d’eux vous permet d’utiliser un nombre d’images et de textes différent. Remarque : même une fois l’image insérée, vous pouvez choisir un modèle différent et les images s’afficheront encore. Utilisez cette fonction pour choisir le modèle qui correspond le mieux à votre/vos image(s). Prendre et ajouter des photos depuis un appareil photo Dans la zone image, cliquez sur le bouton appareil photo et la fenêtre correspondante s’ouvrira automatiquement. La caméra en direct apparaîtra dans le coin supérieur gauche, vous permettant de paramétrer l’image. Pour prendre une photo, placez-vous au milieu de la zone de projection, levez les yeux vers l’appareil EyePlay (point rouge) et cliquez sur le grand bouton Appareil photo Utilisez les flèches rouges pour définir l’image affichée en bas de la fenêtre. Nom de l’appareil utilisé. S’il y a plus d’un appareil connecté, il vous faudra peut-être choisir le bon Prévisualisation de l’appareil : sélectionnez la zone de la photo à l’aide des points rouges. Vous permet de faire pivoter l’image horizontalement uniquement. Bouton appareil photo pour prendre la photo Photo OK pour appliquer la photo ; annuler pour revenir sans image Pour conserver la photo, cliquez sur OK et l’image sera insérée. Cliquez sur la case pour faire pivoter les images si vous souhaitez qu’elles regardent les joueurs. Si vous choisissez un modèle qui peut utiliser deux images différentes, cliquez sur le bouton Appareil photo sous celui sur lequel vous avez précédemment appuyer pour prendre la deuxième photo. Remarque : toute image sera effacée au bout de 2 heures et l’évènement dans son ensemble sera annulé. Après 2 heures, le système annulera l’évènement et relancera une liste de lecture sans visuel d’évènement. Ajouter du texte Dans la zone de texte, écrivez dans le champ texte. Cliquez sur le bouton police pour en définir le style, la taille et la couleur, puis cliquez sur OK. Si vous choisissez un modèle qui peut utiliser deux messages différents, saisissez le texte dans le deuxième champ, puis cliquez sur le bouton police pour en choisir le style, la taille et la couleur. Cliquez sur la case si vous souhaitez faire pivoter le texte pour qu’il soit en face des joueurs. Remarque : il n’est pas nécessaire que les deux phrases aient la même apparence. Cliquez sur Sauvegarder puis allez dans l’onglet [Applications] et cliquez sur Lancer pour voir vos modèles. Tous les paramètres choisis (orientation, polices, texte, images, etc.) seront sauvegardés et seront restaurés si vous rouvrez l’application. Jeu de ballons en mode évènement Mode avancé Important : le mode avancé ne devrait être utilisé qu’avec l’aide de l’assistance EyeClick ou d’un personnel attitré. Le mode avancé révèle d’autres onglets paramètres pour EyePlay Express. En plus des onglets Évènements et Applications dans le mode utilisateur, vous verrez les onglets Système, Moteur, License, Matériel, Caméras, Projecteur et Affichage. Cliquez sur l’onglet Système pour entrer un mot de passe. Le seul onglet du mode avancé qui sera abordé est l’onglet Projecteur. Tous les autres onglets, paramètres et options non détaillés dans ce manuel ne devraient pas être modifiés sans contacter l’assistance EyeClick. Activer le mode avancé Pour activer le mode avancé, cliquez sur le bouton en bas des fenêtres Évènements ou Applications et les onglets additionnels apparaîtront. Afin d’activer la demande de mot de passe pour accéder au mode avancé, cliquez sur l’onglet Système. Dans la section Administration, cliquez sur le bouton Créer mot de passe et saisissez au moins 8 caractères. Vous pouvez également changer le mot de passe. Une fois créé, vous pouvez recliquer sur le même bouton qui indiquera désormais Changer le mot de passe. Si vous avez besoin de supprimer la demande de mot de passe, contactez l’assistance EyeClick. Onglet projecteur Important : les projecteurs sont paramétrés pour s’allumer et s’éteindre automatiquement. Si vous avez besoin de les allumer ou de les éteindre en dehors des heures habituelles ou s’ils ne s’allument pas ou ne s’éteignent pas automatiquement, contactez l’assistance EyeClick. Activer la programmation du projecteur Programmation: bleu veut dire allumé, gris éteint. Contrôle manuel du projecteur Type de connexion L’onglet Projecteur est utilisé pour programmer les moments où le système est utilisé et ceux où il est en veille. Pour activer la programmation, cochez la case « Activer la programmation du système ». Une fois celle-ci activée, l’emploi du temps quotidien sera modifiable. Chaque rectangle gris/bleu représente un intervalle de 15 minutes. Cliquez sur un rectangle ou cliquez et faites glisser la souris pour marquer la période à laquelle vous souhaitez que le projecteur et le système soient actifs (lorsque la case est bleue, le système est allumé). Utilisez le clic droit et faites glisser la souris pour décocher des champs. Utilisez Ctrl + Clic et faites glisser la souris pour sélectionner des carrés. L’horloge est au format 24 heures. Activez les heures auxquelles le projecteur est allumé pour chaque journée, puis allez dans la zone Contrôle du projecteur. Dans la zone Contrôle du projecteur, sélectionnez la méthode de contrôle, qui est normalement par défaut sur Série. S’il n’y a pas d’adaptateur USB-série inclus, veuillez sélectionner l’option Éteindre le moniteur. Une fois sélectionné Série sur la gauche, il vous faudra sélectionner la marque du projecteur et cocher la case port COM. Ensuite, sélectionnez « Statut » tout à droite de l’écran. Un message pop-up devrait apparaître indiquant que le projecteur 1 est allumé et combien d’heures il y a sur l’ampoule. Vous devriez voir : Si vous ne recevez pas ce message ou si vous recevez un message d’erreur, veuillez suivre les instructions suivantes : • • • Éteignez le système Déconnectez/reconnectez l’adaptateur USB-‐série entre le PC et le projecteur Rallumer le système Si la fenêtre de statut n’affiche toujours pas l’état du projecteur, contactez l’assistance EyeClick. Important : si vous éteignez manuellement le projecteur, le système peut mettre un peu de temps à s’arrêter. Ne vous inquiétez pas si vous entendez de la musique ou des effets sonores pendant quelques temps une fois le projecteur éteint. Résolution des problèmes Je ne peux pas voir une image au sol mais j’entends le son des jeux • Assurez-vous que le projecteur est allumé. Utilisez la télécommande du projecteur pour l’allumer. Regardez vers le haut et assurez-vous que la lumière de la lentille brille. S’il n’y a pas de lumière, veuillez contacter l’assistance EyeClick. Le clavier ne fonctionne pas et rien ne répond lorsque j’appuie sur les touches • Remplacez les piles. Retournez le clavier et retirez le cache pour les remplacer. Si, une fois remplacées, le clavier ne répond toujours pas, veuillez contacter l’assistance EyeClick. • Assurez-vous que le clavier est allumé. Certains claviers ont un interrupteur off/on au sommet. Je peux voir les jeux au sol mais je n’entends pas le son • Appuyez sur le bouton mute du clavier ou sur les boutons + et – pour vérifier le volume. Je ne peux pas voir d’image au sol et je n’entends pas le son des jeux • Appuyez sur l’onglet [Projecteurs] et regardez comment le projecteur et le système sont programmés. Consultez la partie Allumer / éteindre les projecteurs de ce document. Lorsque j’ouvre le système, aucune liste de lecture ne se lance • Cliquez sur le bouton [charger liste de lecture] et choisissez une liste parmi celles disponibles (consultez la partie Créer une nouvelle liste de ce document) Pour plus d’aide, n’hésitez pas à nous contacter à [email protected] ou via notre centre d’assistance à http://www.eyeclick.com/helpdesk.