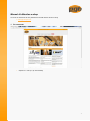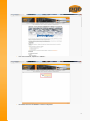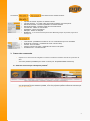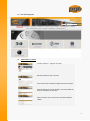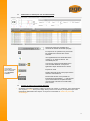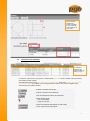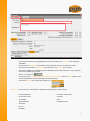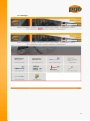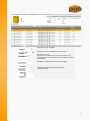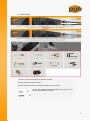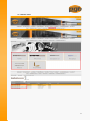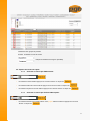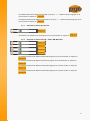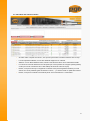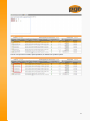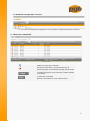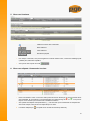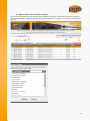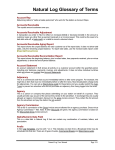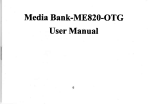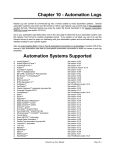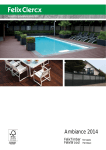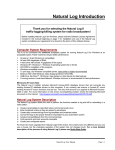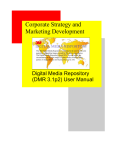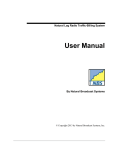Download Manuel d`utilisation e-shop - pgb
Transcript
Manuel d’utilisation e-shop Le but de ce manuel est de vous présenter la nouvelle version de notre e-shop >> www.pgb-europe.com 1. Se connecter Cliquez sur « e-shop » (en haut à droite) 1 Pour vous connecter, cliquez sur « Clients » Introduisez votre nom d’utilisateur et votre mot de passe 2 2. Ecran principal Cet écran vous permet d’accéder aux fonctions principales Ce bouton offre plusieurs possibilités : importation de données scannées, consultation d’un ordre, etc…… Ce bouton permet l’utilisation du « Team Viewer », la déconnexion, etc…. Ce bouton permet de consulter et de commander les articles souhaités. Ce bouton propose plusieurs critères de recherche 3 Les boutons et vous offrent encore d’autres fonctions: o o o o o o o o Importer du scanner: importer vos articles scannés Importer du fichier : un “copier-coller” des articles souhaités dans votre panier Demandes favorites : retrouver rapidement vos articles favorisés Demandes favorites : recherche rapide de vos articles favoris Commandes : vérifier vos commandes Expéditions : suivre vos livraisons Reliquats : vérifier vos reliquats Mediabank: : ici vous trouverez les photos des différents groupes de produits, logos de la marque, etc.. o o o o o Team Viewer : possiblité de consulter un de nos informaticiens qui vous conseillera Guide de l’E-commerce : consultation de notre manuel e-shop Courriel : envoi d’e-mailsl Changer votre mot de passe : modification de votre mot de passe Se déconnecter : vous déconnecter 3. Passer des commandes Cliquez sur un des menus de navigation ou entrez un critère de recherche dans la zone prévue à cet effet Vous avez plusieurs possibilités pour choisir un article (voir ‘récapitulatif détaillé ci-dessous). 3.1 Chercher un article par ‘Groupe de produits’ Dans notre E-shop, vous trouverez les différents groupes de produits que nous pouvons offrir. Afin de vous les présenter le plus clairement possible, nous vous proposons plusieurs critères de recherche par groupe de produits. 4 3.1.1 Vis tête hexagonale A. Sélectionner un article Première sélection : catégorie du produit Deuxième sélection: type du produit Vous pourrez ainsi consulter les différents types de produits Après la sélection du type de produit, il vous est possible de choisir une dernière fois le produit Après ce dernier choix, vous pouvez consulter le détail de l’article. 5 B. Sélectionner un article pour une nouvelle demande Nombre de pages avec résultats de la recherche et nombre de résultats par page En cliquant sur ce symbole vous pouvez trier les résultats des colonnes dans l’ordre souhaité. Info supplémentaire de l’article sélectionné comme p.e. un dessin technique, des caractéristiques, etc. of Rque: Vous pouvez personnaliser l’écran selon vos besoins. Voir “paramètres avancés”. Vous pouvez ajouter l’article sélectionné à votre nouvelle demande. Vous pouvez également cliquer directement sur l’article. Exporter en excel Double clique afin de lier votre propre numéro d’article à cette référence. Montre l’état de stock. Si la quantité est indiquée entre parenthèses (…), cela veut dire que la marchandise est réceptionnée dans notre entrepôt, mais pas encore disponible pour la vente. C. Ajouter un article à une nouvelle demande Choisissez la quantité souhaitée et validez en cliquant sur ‘entrée’ ou ‘Confirmer’. Pour chaque article, vous voyez le prix net, ainsi qu’une image. Nous pouvons vous assurer, par expérience que cette méthode est relativement sans risques. Vous pouvez commander un nombre de pièces ou d’emballages. 6 Rque: Vous remplissez simplement la quantité souhaitée ou vous utilisez les touches flèchées de votre clavier. D. Contenu de votre ‘Demande’ Rque: Les 5 derniers articles ajoutés s’affichent dans une fenêtre « pop-up » A n’importe quel moment, vous pouvez consulter l’écran Demande afin de contrôler si tous les articles et quantités sont bien remplis. Vous allez directement avoir le montant total de votre demande, ainsi que le montant minimum pour une livraison franco. Si, toutefois, vous n’avez pas atteint le franco, vous pouvez compléter votre commande par des articles de stock.. Modifier la quantité commandée Enlever un article de votre demande Vider complètement le panier de la demande Montre l’état de stock: - vert: stock suffisant - rouge: pas de stock Ajouter à la demande sauvegardée (cf. Mes outils) Ouvrir un pdf pouvant être imprimé 7 Exporter la demande en Excel Soit vous laissez votre demande ouverte et vous attendez d’autres articles à commander, afin d’obtenir un franco, soit vous acceptez les frais de transport. Si vous avez terminé votre demande, cliquez sur . Si vous avez des factures dont la date d’échéance est dépassée, il ne vous sera pas possible de transformer votre demande en commande. Vous recevrez alors le message suivant: “Notre système a rencontré des problèmes avec votre compte ; veuillez prendre contact avec notre service comptabilité au 09/272 ….. 8 Vous suivez les instructions qui apparaissent sur l’écran et mettez votre référence et vos remarques éventuelles. Vous recevrez un récap total de la valeur de votre commande, ainsi que la réduction en ligne. Vous pouvez choisir entre un enlèvement par vos soins ou une livraison par nos soins. Vous pouvez indiquer si vos reliquats (devenus disponibles) doivent être livrés avec; ce qui n’empêche pas un suivi quotidien par nos soins. Ensuite, vous cliquez sur Vous recevrez une confirmation de commande sous forme de PDF, ainsi qu’un mail reprenant votre commande (seulement si vous avez rempli votre adresse email) Vous pouvez suivre votre commande en cliquant sur Remarque : Le processus de commande est le même pour les groupes de produits suivants : Vis tête hexagonale Vis à tôles / autoforantes Vis à six pans creux Vis à bois Vis à métaux Clous Têtes différentes Goupilles et rivets Sans têtes Écrous Rondelles 9 3.1.2 Ancrages 10 Introduisez le type de produit Choisissez le type de traitement (zn=zingué, etc....) Renseignez le code Si vous ne le connaissez pas, cliquez sur la loupe; vous pouvez alors faire une recherche avec une partie du code ou la description Remplissez le diamètre et la longueur (facultatif) Introduisez le diamètre du forêt et la plage de serrage(facultatif) 11 3.1.3 Outils à main Ci-dessus, choisissez la catégorie de produits souhaitée Ensuite, choisissez le type de produit Ensuite, choisissez l’exécution souhaitée et passez votre commande Vous pouvez également déterminer quelle version (type) et, le cas échéant, quelle qualité vous désirez. 12 3.1.4 Mèches et bits 13 Choisissez votre ‘groupe’ de produits. Ensuite, choisissez le ‘type’ de produit Indiquez le diamètre et la longueur (facultatif). 3.2 Options de recherche rapide 3.1.5 Chercher un article par EAN-nummer Introduisez le numéro EAN et appuyez sur la touche ‘Entrée’ ou cliquez sur Introduisez le début du numéro EAN et appuyez sur la touche ‘Entrée’ ou cliquez sur Introduisez une partie du numéro EAN et appuyez sur la touche ‘Entrée’ ou cliquez sur 3.1.6 Chercher un article par référence/Description Introduisez la référence de l’article PGB ou votre propre référence article et appuyez sur la touche ‘Entrée’ ou cliquez sur 14 Introduisez le début de la référence article PGB ou de votre propre référence article et appuyez sur la touche ‘Entrée’ ou cliquez sur Introduisez une partie de la référence article PGB ou de votre propre référence article et appuyez sur la touche ‘Entrée’ ou cliquez sur 3.1.7 Chercher un article par mot clé Introduisez un ou plusieurs mots-clé et appuyez sur la touche ‘Entrée’ ou cliquez sur 3.1.8 Chercher un article via pgb – Code / EN/ DIN / ISO Introduisez une partie de la référence article PGB et appuyez sur la touche ‘Entrée’ ou cliquez sur Introduisez une partie de la référence article EN et appuyez sur la touche ‘Entrée’ ou cliquez sur Introduisez une partie de la référence article DIN et appuyez sur la touche ‘Entrée’ ou cliquez sur Introduisez une partie de la référence article ISO et appuyez sur la touche ‘Entrée’ ou cliquez sur 15 3.2 Introduire des articles scannés Via “Mes outils”->”Importé du scanner”, vous pouvez synchroniser vos articles scannés avec l’e-shop Lors de la première utilisation, il vous sera demandé d’approuver un certificat Attention: si vous utilisez Windows Vista, le fichier “Vista Scanner Driver” devra d’abord être installé Le scanner se connecte directement à l’e-shop dès que vous le poserez sur le support (docking station) ou dès que vous le connecterez via un cable USB (si la version de JAVA est à jour). Ensuite, vous pouvez envoyer ou supprimer vos articles. Vous pouvez également mettre à jour votre scanner. En cas de problème (perte de données ou autre,….), le scanner refait un update de lui-même. Ensuite, vous pouvez consulter vos articles et placer votre commande via « Commander ». 16 3.3 Importer d’une source extérieure Via « Mes outils » -> « Importé d’un fichier », vous pouvez importer vos articles d’un autre fichier vers l’e-commerce (fichier word, excel, ….) Copiez les articles et collez-les dans l’espace prévu. Derrière chaque article, il faut indiquer une quantité (nombre de pièces), séparé par un ‘tab’. Vous pouvez également indiquer le nombre d’ unités, mais, dans ce cas, il faut encoder un ‘E’ derrière cette quantité, séparé par un ‘tab’. Deux possibilités s’offrent à vous: Réf. article <tab> nombre de pièces Réf. article <tab> nombre d’unités <tab> E 17 Comme vous pouvez le constater, après importation, les articles sont ajoutés au panier. 18 3.4 Demandes sauvegardées / favorites Ici, vous voyez vos demandes sauvegardées et vos commandes annuelles (commandes à cadencer) 4. Gérer vos commandes Vérifier le contenu de la commande Annuler des commandes : Un email sera envoyé à la personne qui gère vos commandes chez pgb, afin de l’avertir Le nombre de lignes de votre commande (=nombre d’articles commandés) Le statut de la commande: Nouveau / File d’attente / Envoyé / Note de crédit / … 19 5. Gérer vos livraisons Vérifier le contenu de la commande. Notre référence Votre référence Nombre de paquets Pour chaque commande, vous pouvez également consulter d’autres infos, concernant l’emballage (colis / palettes) et le, détail de l’expédition. Vous pouvez tout exporter en Excel . 6. Gérer vos reliquats ‘Commandes à suivre’ Dans ‘Commandes à suivre’ vous avez le statut précis de tous les articles qui ne peuvent pas être livrés dans l’immédiat. Si un article est à nouveau disponible, le symbole change de toujours nous contacter pour intervenir afin d’accélérer la livraison. en . Vous pouvez Si la quantité est indiquée entre parenthèses (…), cela veut dire que la marchandise est réceptionnée dans notre entrepôt, mais pas encore disponible pour la vente. Les articles indiqués par font partie d’une commande annuelle (à cadencer) 20 Paramètres avancés 1. Modifier l’écran ‘Selection d’article’ 1.1 Créer des profils d’usager Het scherm van de artikelselectie kan naar eigen wens en voorkeur aangepast worden. Via deze knop kunt u kolommen toevoegen of verwijderen, de manier van sorteren aanpassen, de filters aanpassen enz. De gewenste instellingen kunnen bewaard worden door op te klikken. L’écran de l’article sélectionné peut être adapté à votre convenance. Via ce bouton, vous pouvez ajouter ou supprimer des colonnes, personnaliser le triage, les filtres, etc…. Les paramètres requis peuvent être sauvegardés en cliquant sur 1.2 Modifier l’ordre de colonnes Vous pouvez également modifier l’ordre des colonnes. En sélectionnant la colonne (drag and drop) vous pouvez changer l’ordre de celle-ci. Laissez votre doigt appuyé sur le bouton de votre souris et déplacez la colonne à la place voulue. 21 1.3 Ajouter/annuler des colonnes du tableau Vous pouvez également ajouter des colonnes dans les tableaux de l'e-shop. Pour ajouter des colonnes, cliquez en haut à droite du tableau. Choisissez les colonnes à ajouter et appuyez sur « Ajouter ». Les colonnes sont maintenant ajoutées. 22 1.3 Barre de navigation Pour revenir facilement à l’écran précédent, utilisez la barre de navigation. La barre de navigation est toujours disponible quand vous effectuez une recherche via celle-ci. 23