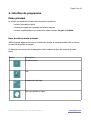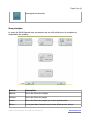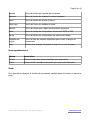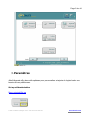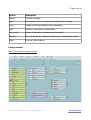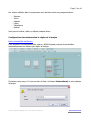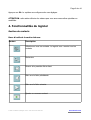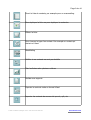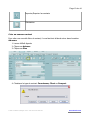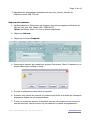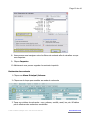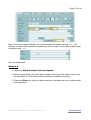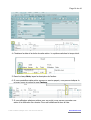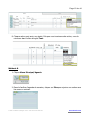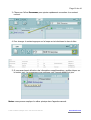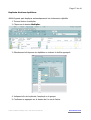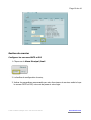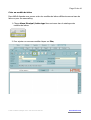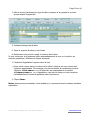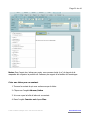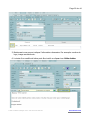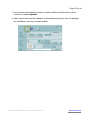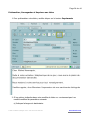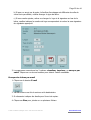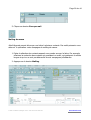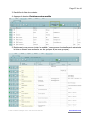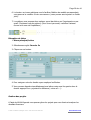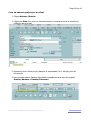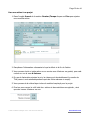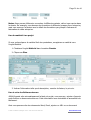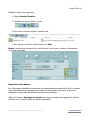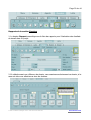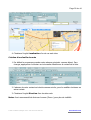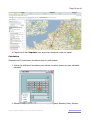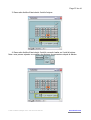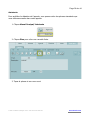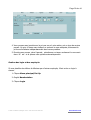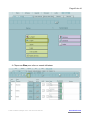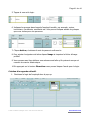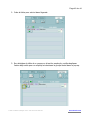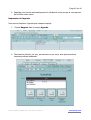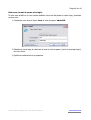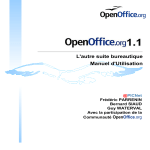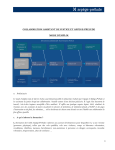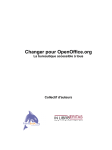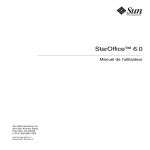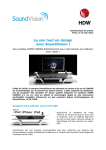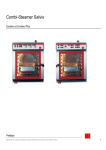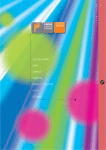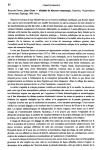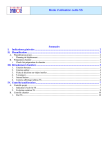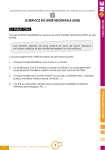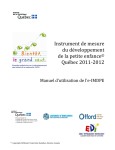Download 4ASoft Agenda v.10.01 Manuel d`utilisation 1. Introduction
Transcript
Page 1 de 44 4ASoft Agenda v.10.01 Manuel d'utilisation 1. Introduction 4ASoft Agenda, développé par la SPRL Architektura, est un logiciel de gestion de contacts et de dossiers. Il vous simplifiera la vie. Nous contacter Si vous avez des commentaires, des suggestions ou des questions concernant 4ASoft Agenda ou si vous avez une nouvelle fonction à nous suggérer pour améliorer notre produit, n'hésitez pas à nous contacter. Service d'assistance technique 4ASoft Agenda ne nécessite aucune connaissance professionnelle. Si vous rencontrez un problème ou si vous avez une question à poser, consultez le Manuel d'utilisation Si vous ne trouvez aucune solution, contactez notre équipe d'assistance client. Notez: l'assistance client est seulement disponible pour les utilisateurs enregistrés. L'équipe 4ASoft propose plusieurs formules d'assistance client: Système de support 4ASoft Vous utilisez le Formulaire de support sur notre site pour poser vos questions. Support E-mail Vous posez vos questions techniques et soumettez vos problèmes via e-mail à l'adresse [email protected] Support en ligne Souscrivez un contrat d'assistance en ligne vous garantissant une aide immédiate. Notez: l'assistance client est seulement disponible pour les utilisateurs enregistrés. © SPRL Architektura, Belgium 1999 - 2009 Tous droits réservés. www.4asoft.com Page 2 de 44 2. Interface de programme Menu principal La fenêtre principale est divisée selon les parties suivantes: • La barre principale d'outils • La zone principale qui regroupe les fichiers majeurs • La zone supplémentaire qui contient les deux champs: Ce jour et A faire. Barre d'outils du menu principal. 4ASoft Agenda dispose d'une barre d'outils très simple et compréhensible. Elle se trouve en haut de la fenêtre principale. Ci-dessous vous pouvez lire la description des fonctions de tous les boutons de cette barre. Bouton Description Se déconnecter info changement de login lien vers guides en ligne © SPRL Architektura, Belgium 1999 - 2009 Tous droits réservés. www.4asoft.com Page 3 de 44 sauvegarde de données. Zone principale Le menu de 4Asoft Agenda avec ses boutons est un outil parfait pour la navigation et l'exploitation du système. Bouton Description Adresse Ouvre les fiches de contacts Dossiers Ouvre les fiches de projets Ouvert Ouvre les fiches de projets qui ne sont pas terminés. Actions Les projets dans lesquels vous pouvez effectuer des actions © SPRL Architektura, Belgium 1999 - 2009 Tous droits réservés. www.4asoft.com Page 4 de 44 Agenda Ouvre la fenêtre de l'agenda de la semaine. Autotext Ouvre la fenêtre de création de textes standards. Lettre Ouvre la fenêtre de la boîte à lettres Lettre type Ouvre les fiches de modèles de lettre Général Ouvre la fenêtre pour régler les paramètres principaux Email Ouvre la fenêtre de configuration de serveurs SMTP et POP Set up Ouvre la fenêtre de configuration des valeurs par défaut. Indication de langue Ouvre la liste des langues disponibles pour choisir la langue de programme Login Bouton pour changer ou ajouter un login ou un mot de passe Zone supplémentaire Champ Description Ce jour Visionne la liste des tâches planifiées pour aujourd'hui A faire Visionne la liste des tâches du passé qui ne sont pas effectuées. Zoom Pour agrandir ou diminuer la fenêtre de programme, veuillez cliquer le bouton au bas de la page. © SPRL Architektura, Belgium 1999 - 2009 Tous droits réservés. www.4asoft.com Page 5 de 44 3. Paramètres 4Asoft Agenda offre des outils spéciaux pour personnaliser et ajuster le logiciel selon vos besoins et vos préférences. Set up et Numérotation Menu principal/Set up © SPRL Architektura, Belgium 1999 - 2009 Tous droits réservés. www.4asoft.com Page 6 de 44 Bouton Description Langue Changer la langue Login Pour ajouter, effacer ou changer les préférences d'un login Zoom Ajuster la taille des fenêtres et des caractères. Logo Importer le logo pour les documents. Info société Ajouter l'information nécessaire pour la société Autotext Ouvre la fenêtre de création de textes pour le remplissage rapide. Lettre Ouvre la boîte à lettres Liste de valeurs Menu principal/Set up/Liste valeurs © SPRL Architektura, Belgium 1999 - 2009 Tous droits réservés. www.4asoft.com Page 7 de 44 Les valeurs utilisées dans le programme sont divisées selon les groupes suivants: • • • • • • Adresse Vente Agenda Lettre Calculatrice Spécial Vous pouvez insérer, éditer ou effacer chaque valeur. Configuration des valeurs selon la région et la langue Menu principal/Set up/Service Pour simplifier la configuration des valeurs, 4ASoft Agenda propose de paramétrer automatiquement les valeurs par région et langue. Choisissez votre pays, s'il n'est pas dans la liste, choisissez International et puis indiquez la langue. © SPRL Architektura, Belgium 1999 - 2009 Tous droits réservés. www.4asoft.com Page 8 de 44 Appuyez sur Ok. Le système se configure selon ces réglages. ATTENTION: cette action détruira les valeurs que vous avez vous même ajoutées ou modifiées. 4. Fonctionnalités du logiciel Gestion de contacts Barre d'outils de la section Adresse Bouton Description Sélectionner tous les contacts. Le logiciel vous montre tous les contacts Recherche Revenir à la première fiche client Aller vers la fiche précédente Aller vers la fiche suivante Ajouter un nouveau contact © SPRL Architektura, Belgium 1999 - 2009 Tous droits réservés. www.4asoft.com Page 9 de 44 Ouvrir la liste de contacts, par example pour un massmailing. Pour dupliquer la fiche ou pour dupliquer la recherche Effacer la fiche Pour changer le type d'un contact. Par exemple un contact qui devient un client MassMailing Vérifier si vos contacts ne sont pas doublés Trier les fiches selon plusieurs critères Accéder aux rapports Exporter la carte de visite en format VCard Importer les contacts de sources tel que xls, sylk, etc © SPRL Architektura, Belgium 1999 - 2009 Tous droits réservés. www.4asoft.com Page 10 de 44 Importer/Exporter les contacts Calculatrice Créer un nouveau contact Pour créer une nouvelle fiche de contact, il vous faut tout d'abord entrer dans la section Adresses 1. Lancez 4ASoft Agenda 2. Cliquez sur Adresse 3. Cliquez sur Plus 4. Choisissez le type de contact: Fournisseur, Client ou Prospect © SPRL Architektura, Belgium 1999 - 2009 Tous droits réservés. www.4asoft.com Page 11 de 44 5. Remplissez les informations nécessaires tel que nom, prénom, numéro de téléphone, email, RIB, TVA etc. Importer des contacts . 1. Veuillez préparer le fichier avec vos contacts. Vous pouvez importez les fichiers xls, odt, tab, csv, sylk, wks, Dbase, XML, ODBS & FM7. Notez: les fichiers Vcard v 2.0 ont un bouton spécifiques 2. Cliquez sur Adresse 3. Cliquez sur le bouton Importer 4. Vous pouvez importer les contacts par groupe: Fournisseur, Clients, Prospects ou un groupe séparé pour mailing en mass. 5. Trouvez et sélectionnez votre fichier à importer. 6. A gauche vous verrez les noms de vos collonnes en fichier et à droite les champs du programme. Mettez-les en correspondance. 7. Si vous ne voulez pas importer la première ligne de votre fichier qui est souvent le nom de collonnes, cochez la case «ne pas importer le premier enregistrement». © SPRL Architektura, Belgium 1999 - 2009 Tous droits réservés. www.4asoft.com Page 12 de 44 8. Vous pouvez aussi naviguer entre les fiches de contacts afin de visualiser ce que vous importez. 9. Cliquez Importer 10.Maintenant vous pouvez regarder les contacts importés. Recherche des contacts 1. Cliquez sur Menu Principal /Adresse 2. Cliquez sur la loupe pour accéder au mode de recherche 3. Tapez vos critères de recherche: nom, prénom, société, email, tva, etc. N'hésitez pas à effectuer des recherches combinées. © SPRL Architektura, Belgium 1999 - 2009 Tous droits réservés. www.4asoft.com Page 13 de 44 Note: Vous pouvez aussi effectuer une recherche avec des valeurs comme <, >, . Par exemple, si vous voulez trouvez les contacts qui ont un e-mail, il vous suffit de taper dans le champ e-mail : >0. Fixer un rendez-vous Méthode A 1. Cliquez sur Menu Principal /Adresse/Agenda 2. Dans la partie basse vous voyez deux onglets: Ouvert (pour les actions qui ne sont pas terminées) et Tout (inclus toutes les actions, fermées et ouvertes). 3. Cliquez sur Plus pour créer une action comme un rendez-vous ou un compte-rendu de conversation. © SPRL Architektura, Belgium 1999 - 2009 Tous droits réservés. www.4asoft.com Page 14 de 44 4. Choisissez la date et la durée de cette action. Le système calculera le temps total. 5. Dans le champ Note, tapez la description de l'action. 6. Si vous considérez cette action comme un service payant, vous pouvez indiquer le prix par heure et cochez la case Facture. 7. Si vous effectuez plusieurs actions pour un projet, vous pouvez connecter une action à la référence d'un dossier. Pour cela choisissez-le dans la liste. © SPRL Architektura, Belgium 1999 - 2009 Tous droits réservés. www.4asoft.com Page 15 de 44 8. Chaque action peut avoir son statut. Dès que vous terminez cette action, vous la retrouvez dans la liste d'onglet Tout. Méthode B 1. Cliquez Menu Principal/Agenda 2. Dans la fenêtre d'agenda de semaine, cliquez sur Plus pour ajouter une action sans lien avec un contact. © SPRL Architektura, Belgium 1999 - 2009 Tous droits réservés. www.4asoft.com Page 16 de 44 3. Cliquez sur l'icône Personnes pour ajouter rapidement une action à un contact concret. 4. Pour changer le contact appuyez sur la loupe vert et choisissez-le dans la liste. 5. Si vous avez besoin d'insérer des informations supplémentaires, veuillez cliquer sur le bouton vert. Le programme vous redirigera vers l'agenda détaillé du jour. Notez: vous pouvez employer le même principe dans l'agenda mensuel. © SPRL Architektura, Belgium 1999 - 2009 Tous droits réservés. www.4asoft.com Page 17 de 44 Duplicata d'actions répétitives. 4ASoft Agenda peut dupliquer automatiquement les événements répétitifs. 1. Trouvez l'action à multiplier. 2. Cliquez sur le bouton Multiplier. 3. Sélectionnez la fréquence de répétition en insérant le chiffre approprié. 4. Indiquez la fin de la période, l'employé ou le groupe. 5. Confirmez en appuyant sur le bouton de l'un ou de l'autre. © SPRL Architektura, Belgium 1999 - 2009 Tous droits réservés. www.4asoft.com Page 18 de 44 Gestion de courrier Configurer les serveurs SMTP et POP 1. Cliquez sur le Menu Principal /Email 2. La fenêtre de configuration s'ouvrira, 3. Insérer les paramètres recommandés par votre fournisseur de services mails tel que le serveur SMTP et POP, votre mot de passe et votre login. © SPRL Architektura, Belgium 1999 - 2009 Tous droits réservés. www.4asoft.com Page 19 de 44 Créer un modèle de lettre Dans 4ASoft Agenda vous pouvez créer des modèles de lettres différents comme base de lettre ou pour un massmailing. 1. Cliquez Menu Principal /Lettre type Vous arriverez dans le catalogue des modèles de lettres. 2. Pour ajouter un nouveau modèle cliquez sur Plus, © SPRL Architektura, Belgium 1999 - 2009 Tous droits réservés. www.4asoft.com Page 20 de 44 3. Afin de trouver facilement un type de lettre, assignez-le au groupe et au sousgroupe auquel il appartient. 4. Indiquez la langue de la lettre 5. Tapez le sujet de la lettre ou de l'email. 6. Maintenant vous pouvez remplir le contenu de la lettre. Si vous voulez que le programme insère automatiquement le nom ou le prénom ou d'autres paramètres, effectuez les étapes suivantes: 1. Choisissez l'appellation à ajouter dans la liste 2. Posez votre curseur dans le contenu de la lettre à l'endroit où vous voulez avoir l'insertion automatique. Par exemple vous pouvez utiliser la combinaison comme «Bonjour <First name>» ou «A l'attention du responsable de la société <Company name>» ou «<Appelation>»qui est un champ ou vous remplirez individuellement la forme de politesse selon la personne. 3. Cliquez Inser.. Notez: Vous pouvez personaliser votre modèle en y incorporant tous les champs variables disponibles. © SPRL Architektura, Belgium 1999 - 2009 Tous droits réservés. www.4asoft.com Page 21 de 44 Notez: Pour l'envoi des lettres par poste, vous pouvez choisir le n° de layout de la maquette afin d'ajuster la position de l'adresse par rapport à la fenêtre de l'enveloppe. Créer une lettre pour un contact. 1. Trouvez le contact à qui vous voulez envoyer la lettre 2. Cliquez sur l'onglet Adresse/Lettre 3. Ici vous voyez la boîte à lettre de ce contact. 4. Dans l'onglet Courrier out cliquez Plus. © SPRL Architektura, Belgium 1999 - 2009 Tous droits réservés. www.4asoft.com Page 22 de 44 5. Maintenant vous pouvez indiquer l'information nécessaire. Par exemple: numéro de logo, image accrochée etc. 6. Le texte d'un modèle de lettre peut être inséré en cliquant sur Collez Lettre © SPRL Architektura, Belgium 1999 - 2009 Tous droits réservés. www.4asoft.com Page 23 de 44 7. Vous pouvez éventuellement ajouter un autre modèle de lettre dans le même contenu en cliquant Ajouter. 8. Après cela le texte peut être adapté et éventuellement ajouté dans le catalogue des modèles en tant que nouveau modèle. © SPRL Architektura, Belgium 1999 - 2009 Tous droits réservés. www.4asoft.com Page 24 de 44 Prévisualiser, Sauvegarder et Imprimer une lettre 1. Pour prévisualiser votre lettre, veuillez cliquer sur le bouton Imprimante 2. Si les options indiquées dans votre modèle de lettre ne conviennent pas à ce modèle modifiez les paramètres suivants: a) Indiquez la langue du destinataire © SPRL Architektura, Belgium 1999 - 2009 Tous droits réservés. www.4asoft.com Page 25 de 44 b) Si pour un envoi par la poste, la fenêtre d'enveloppe est différente de celle de votre choix par défaut, veuillez changer le type de lettre. c) Si vous voulez ajouter, retirer ou changer le logo et la signature au bas de la lettre, veuillez indiquer le numéro de logo correspondant et cocher la case signature du signataire approprié. 3. Le programme vous donne les 3 options: visualiser, imprimer, ou envoyer par email. Cliquez sur un de ces boutons pour obtenir l'action souhaitée. Envoyer des lettres par email 1. Cliquez sur le bouton E-mail 2. Vérifiez encore une fois le contenu et le destinataire. 3. Si nécessaire indiquez les émails pour l'envoi de copies. 4. Cliquez sur Plus pour joindre un ou plusieurs fichiers. © SPRL Architektura, Belgium 1999 - 2009 Tous droits réservés. www.4asoft.com Page 26 de 44 5. Cliquez sur bouton Envoyez mail. Mailing de masse 4Asoft Agenda permet d'envoyer une lettre à plusieurs contacts. Des outils puissants vous aideront à optimaliser votre campagne de mailing de masse. 1. Faites la sélection des contacts auquels vous voulez envoyer la lettre. Par exemple, effectuez la recherche des contacts qui possèdent un email, qui pratiquent la même langue et qui ne se sont pas désinscrits lors de campagnes précédentes. 2. Appuyez sur le bouton Mailing. © SPRL Architektura, Belgium 1999 - 2009 Tous droits réservés. www.4asoft.com Page 27 de 44 3. Revérifiez la liste de contacts. 4. Appuyez le bouton Choisissez votre modèle 5. Maintenant vous pouvez choisir le modèle ( vous pouvez éventuellement restreindre la liste en faisant une recherche sur les groupes et/ou sous-groupes). © SPRL Architektura, Belgium 1999 - 2009 Tous droits réservés. www.4asoft.com Page 28 de 44 6. Le bouton vert vous redirigera vers la fenêtre d'édition du modèle correspondant, vous pourrez le modifier à votre convenance. (vous pouvez aussi ajouter un fichier joint). 7. Le système vous propose deux options: envoi des lettres sur l'imprimante ou par email. Choisissez une des options. (Pour l'envoi par email, revérifiez l'adresse d'envoi et le nom de l'expéditeur ) Réception de lettre 1. Menu principal/Lettre 2. Sélectionnez onglet Courrier In 3. Cliquez sur ce bouton. 4. Pour naviguer entre les émails reçus employez les flèches. 5. Vous pouvez répondre immédiatement aux lettres mais aussi les garder dans le dossier approprié en y ajoutant la référence ( notre ref:....). Gestion des projets A l'aide de 4ASoft Agenda vous pouvez gérez les projets pour vos clients et analyser les résultats financiers. © SPRL Architektura, Belgium 1999 - 2009 Tous droits réservés. www.4asoft.com Page 29 de 44 Créer un nouveau projet pour un client 1. Cliquez Adresse /Dossier 2. Cliquez sur Plus pour créer un nouveau dossier. Le système donne le numéro de référence de ce projet. 3. Donnez le nom à votre projet, designez le responsable, le n° de logo pour les documents. 4. Vous pouvez ajouter d'autres informations supplémentaires dans les onglets: Dossier/Adresse et Dossier/Extension. © SPRL Architektura, Belgium 1999 - 2009 Tous droits réservés. www.4asoft.com Page 30 de 44 Lier une action à un projet 1. Dans l'onglet Ouvert de la section Dossier/Temps cliquez sur Plus pour ajouter une nouvelle action. 2. Remplissez l'information nécessaire tel que le début et la fin de l'action 3. Vous pouvez choisir si cette action ou ce service sera à facturer ou gratuit, pour cela cochez ou non la case A facturer 4. En cas de facturation ajoutez le prix, la ristourne et éventuellement le numéro de TVA (ceux-ci sont automatiquement repris du fichier adresse si rempli). 5. Vous pouvez de la même façon inclure le matériel employé pour le projet. 6. Plus bas vous verrez le coût total des actions et des matériaux enregistrés , ainsi que des heures à facturer ou non. © SPRL Architektura, Belgium 1999 - 2009 Tous droits réservés. www.4asoft.com Page 31 de 44 Notez: Vous pouvez référencier une action à différents contacts, celle-ci sera reprise dans le dossier. Par exemple, vous donnez des formations à différents groupes d'une entreprise, mais vous envoyez la facture avec le détail des formations par groupe à l'adresse de facturation de cette entreprise. Lier du matériel à un projet Si vous voulez séparer le matériel livré des prestations, enregistrez ce matériel sous l'onglet Matériel 1. Choisissez l'onglet Matériel dans la section Dossier 2. Cliquez sur Plus. 3. Insérez l'information telle que la description, numéro de facture, le prix etc. Lier et créer les fichiers externes 4ASoft Agenda crée automatiquement la farde du projet, vous pourrez y ajouter n'importe quels fichiers ou documents externes. Cette information sera centralisée et accessible très facilement. Ainsi vous pouvez créer des documents Word, Excel, ajouter un URL ou un document © SPRL Architektura, Belgium 1999 - 2009 Tous droits réservés. www.4asoft.com Page 32 de 44 Ragtime à partir du programme. 1. Cliquez Dossier/Dossier. 2. Choisissez le type de fichier à créer. 3. Pour ouvrir ce fichier cliquez le bouton vert. 4. Pour ajouter un fichier, veuillez cliquer sur Plus. Notez: vous pouvez changer le lien vers le farde, l'ouvrir pour y insérer un document, créer une sous-farde. Duplication d'un dossier Les évènements répétitifs annuellement ou mensuellement peuvent être liés à un dossier. C'est une méthode, par exemple,pour retenir les anniversaires des amis, proches ou collègues ou reprendre des tâches saisonnières de jardinage. Grâce à un bouton Dupliquer le dossier vous pouvez remplir votre agenda de l'année suivante et ne jamais oublier les dates importantes. © SPRL Architektura, Belgium 1999 - 2009 Tous droits réservés. www.4asoft.com Page 33 de 44 Rapports de la section Dossiers 1. Le bouton Rapport vous dirige vers la liste des rapports pour l'évaluation des résultats de travail dans un projet. 2. En sélectionnant une référence de dossier, vous examinez exclusivement ce dossier, si la case est vide vous sélectionnez tous les dossiers. © SPRL Architektura, Belgium 1999 - 2009 Tous droits réservés. www.4asoft.com Page 34 de 44 3. Vous pourrez ensuite visualiser (en ordre de gauche à droite) Général: •Toutes les actions ouvertes. •Totalité des actions par dossier. •Actions triées par employé. Les dossiers à facturer. c.a.d. Ceux dont les actions sont passées et qui ne sont pas encore liées à un n° de facture. •Réimprimer •Actions un rapport d'une facture spécifique déjà émise. planifiées pour la semaine ou le mois et liéesà un dossier. •Impression d'une étiquette à coller sur le dossier papier. Fonctions supplémentaire Localisation sur les cartes géographiques Grâce à Google Map, ViaMichelin et MapQuest, la localisation d'un contact sur une carte ainsi que la création d'une feuille de route sont plus faciles que jamais. Vous avez le choix entre les 3 sites précités . 1. Dans la section Adresse cherchez le contact que vous voulez localiser sur la carte 2. Sélectionnez l'onglet Adresse/Localisation 3. La partie basse se divise en trois: Google Map, ViaMichelin, Mapquest. © SPRL Architektura, Belgium 1999 - 2009 Tous droits réservés. www.4asoft.com Page 35 de 44 4. Choisissez l'onglet Localisation d'un de ces web sites. Création d'une feuille de route 1. Par défaut le programme prendra votre adresse principale comme départ. Pour changer, appuyez sur le bouton vert et ensuite sélectionnez le contact de la liste. 2. L'adresse de votre contact est choisie comme arrivée, pour la modifier choisissez un autre contact. 3. Choisissez l'onglet Direction d'un des sites web. Notez: il est recommandé de diminuer le zoom (Zoom-) pour plus de visibilité. © SPRL Architektura, Belgium 1999 - 2009 Tous droits réservés. www.4asoft.com Page 36 de 44 4. Cliquez sur le lien Imprimer pour avoir votre feuille de route sur papier. Calculatrice Calculatrice et Convertisseur de valeurs dans un petit module. 1. Insérez les chiffres et les actions pour calculer la valeur comme sur une calculette standard. 2. Sélectionnez quelle unité à convertir: Temps, Longueur, Monnaie, Poids, Volume. © SPRL Architektura, Belgium 1999 - 2009 Tous droits réservés. www.4asoft.com Page 37 de 44 3. Dans cette fenêtre il faut choisir l'unité d'origine. 4. Dans cette fenêtre il faut choisir l'unité à convertir basée sur l'unité d'origine. Note: vous pouvez rajouter ou modifier des facteurs de conversions depuis le bouton © SPRL Architektura, Belgium 1999 - 2009 Tous droits réservés. www.4asoft.com Page 38 de 44 Autotexte Pour accélérer la rédaction de l'agenda, vous pouvez créer des phrases standards que vous utiliserez ensuite dans votre agenda. 1. Cliquez Menu Principal/ Autotexte 2. Cliquez Plus pour créer une nouvelle fiche. 3. Tapez la phrase et son nom court. © SPRL Architektura, Belgium 1999 - 2009 Tous droits réservés. www.4asoft.com Page 39 de 44 4. Vous pouvez aussi mentionner le prix au cas où votre action est un type de service payant. Un prix à l'heure sera indiqué en cochant la case adéquate, autrement le prix sera forfaitaire indépendamment des heures prestées. 5. Ensuite vous pouvez, dans l'agenda, selectionner ou taper seulement le nom court dans N° art. et la phrase sera ajoutée automatiquement. Gestion des login et des employés. Si vous planifiez des tâches à effectuer par d'autres employés, il faut créer un login à chacun. 1. Cliquez Menu principal/Set Up 2. Onglet Numérotation 3. Cliquez Login © SPRL Architektura, Belgium 1999 - 2009 Tous droits réservés. www.4asoft.com Page 40 de 44 4. Cliquez sur Plus pour créer un nouvel utilisateur. © SPRL Architektura, Belgium 1999 - 2009 Tous droits réservés. www.4asoft.com Page 41 de 44 5. Tappez le nom et le login. 6. Indiquez les groupes dans lesquels l'employé travaille, par exemple, ventes, techniciens, consultants, secrétariat etc. Vous pouvez indiquer autant de groupes que vous voulez pour une personne. 7. Cliquez Activer, choisissez le mot de passe et confirmez le. 8. Pour ajouter la signature de lettre cliquez Image et importez le fichier d'image préféré. 9. Vous pouvez aussi leur attribuer une adresse email afin qu'ils puissent envoyer et recevoir du courrier électronique. 10.En appuyant sur le bouton Désactiver vous pouvez bloquer l'accès pour le login. Création d'un agenda collectif. 1. Choisissez le login de l'employé dans le pop-up. © SPRL Architektura, Belgium 1999 - 2009 Tous droits réservés. www.4asoft.com Page 42 de 44 2. Créez la tâche pour celui-ci dans l'agenda. 3. Pour distribuer la tâche à un groupe ou à tout les employés, veuillez dupliquez l'action déjà créée pour un employé et choisissez le groupe desiré dans le pop-up. © SPRL Architektura, Belgium 1999 - 2009 Tous droits réservés. www.4asoft.com Page 43 de 44 4. L'agenda vous montre automatiquement le résultat de votre groupe et vous permet de contrôler votre action. Impression de l'agenda Vous pouvez imprimer l'agenda pour chaque employé. 1. Cliquez Rapport dans la section Agenda. 2. Choisissez la période: par jour, par semaine ou par mois, ainsi que les actions ouvertes jusqu'au lendemain. © SPRL Architektura, Belgium 1999 - 2009 Tous droits réservés. www.4asoft.com Page 44 de 44 Retrouver le mot de passe et le login. Si vous avez oublié ou si vous voulez modifier votre mot de passe ou votre login, procédez comme suit: 1. Connectez-vous avec le login: boss et mot de passe: admin98. 2. Désactivez votre login et réactivez le avec le mot de passe ( et/ou le nouveau login) de votre choix. 3. Quittez et redémarrez le programme. © SPRL Architektura, Belgium 1999 - 2009 Tous droits réservés. www.4asoft.com