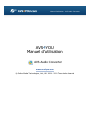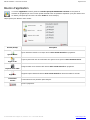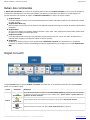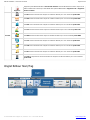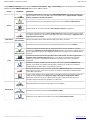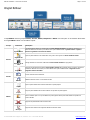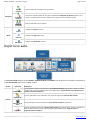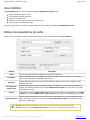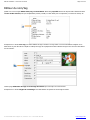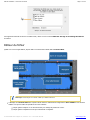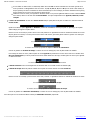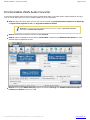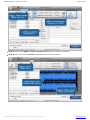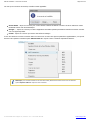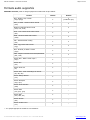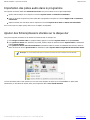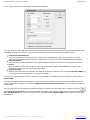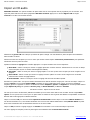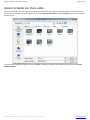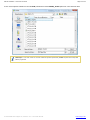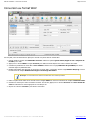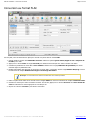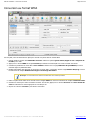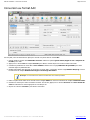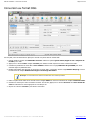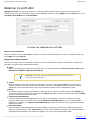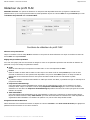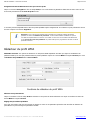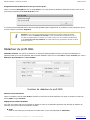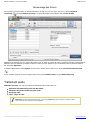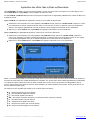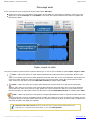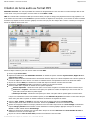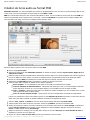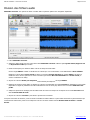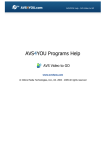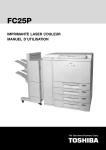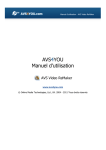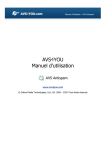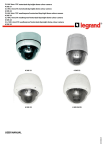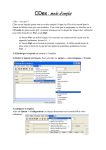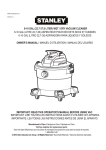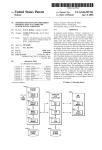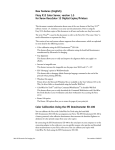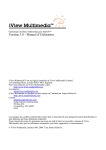Download Manuel d`utilisation - AVS Audio Converter
Transcript
Manuel d'utilisation - AVS Audio Converter AVS4YOU Manuel d'utilisation AVS Audio Converter www.avs4you.com © Online Media Technologies, Ltd., UK. 2004 - 2011 Tous droits réservés Manuel d'utilisation Page 2 de 65 Nous contacter Si vous avez des commentaires, des suggestions ou des questions concernant les logiciels AVS4YOU ou si vous avez une nouvelle fonction qu'il serait souhaitable d'ajouter pour améliorer notre produit, n'hésitez pas à nous contacter. Information générale: [email protected] Assistance technique: [email protected] Achats: [email protected] Fichiers d'aide et autres documents: [email protected] Service d'Assistance Technique Les logiciels AVS4YOU ne nécessitent aucune connaissance professionnelle. Si vous rencontrez un problème ou si vous avez une question à poser, consultez le Manuel d'utilisation AVS4YOU. Si vous ne trouvez aucune solution, contactez notre équipe d'Assistance Technique. Notez: l'assistance client est disponible seulement pour les utilisateurs enregistrés. L'équipe AVS4YOU propose plusieurs formules d'assistance client automatisée: Système de support AVS4YOU Vous pouvez utiliser le Formulaire de support sur notre site pour poser vos questions. Support E-mail Vous pouvez poser vos questions techniques et soumettre vos problèmes via e-mail à l'adresse [email protected] Notez: pour une solution plus efficace et plus rapide à vos difficultés, nous avons besoin des informations suivantes: Nom et adresse e-mail utilisés lors d'enregistrement Paramètres système (CPU, espace disque dur disponible, etc.) Système d'Exploitation Description pas-à-pas détaillée de votre action Merci de ne joindre AUCUN fichier à votre e-mail sauf si il est spécifiquement demandé par l'équipe d'assistance technique AVS4YOU. © Online Media Technologies Ltd., UK 2004 - 2011 Tous droits réservés. www.avs4you.com Manuel d'utilisation Page 3 de 65 Sources Les manuels d'utilisation pour les logiciels AVS4YOU existent en formats suivants: Aide en ligne et le fichier .chm Nous avons supprimé les fichiers d'aide (sous forme de fichier .chm) pour diminuer la taille des fichiers d'installation des programmes téléchargés. Cependant si vous en avez besoin vous pouvez les télécharger sur notre site. Suivez ce lien http://onlinehelp.avs4you.com/fr/index.aspx pour télécharger la dernière version disponible. Lancez le fichier AVS4YOUHelp.exe et installez-le dans le répertoire où les logiciels AVS4YOU sont stockés. Ensuite vous serez capable de l'utiliser en cliquant sur le bouton Aide dans le menu des logiciels AVS4YOU installés. Aide en ligne comprend le contenu des fichiers d'aide (.chm) et les liens vers des instructions supplémentaires disponibles sur le web. Vous pouvez trouver l'Aide en ligne sur notre site en suivant ce lien http://onlinehelp.avs4you.com/fr/index.aspx. Veuillez noter que la dernière version complète d'aide pour les logiciels AVS4YOU sont à votre disposition sur notre site. Manuel en PDF Les fichiers d'aide sont aussi disponibles sous forme de fichier .pdf prêt à être imprimé. Vous pouvez télécharger le Manuel d'utilisation en PDF pour chaque logiciel AVS4YOU sur notre site (en suivant le lien http://www.avs4you.com/fr/index.aspx ou http://onlinehelp.avs4you.com/fr/index.aspx). Pour pouvoir lire et imprimer les fichiers au format PDF, il faut installer un logiciel lecteur de PDF. Guides utilisateur Vous avez accès aux guides d'utilisation qui vous permettent d'effectuer plusieurs tâches. Les conseils pratiques, les indications et les principes à suivre pour les logiciels AVS4YOU. Allez voir la page Guides d'utilisation sur notre site http://www.avs4you.com/fr/Guides/index.aspx pour consulter les instructions détaillées. Assistance Technique Visitez le site de notre Equipe d'Assistance Technique sur http://support.avs4you.com/fr/login.aspx pour poser les questions concernant l'installation, l'enregistrement et l'utilisation des logiciels AVS4YOU. N'hésitez pas à envoyer vos demandes d'informations à [email protected] Téléchargement Visitez la section Téléchargement du site sur http://www.avs4you.com/fr/downloads.aspx pour gratuitement actualiser les versions des logiciels et pour accéder aux nouveaux programmes disponibles. © Online Media Technologies Ltd., UK 2004 - 2011 Tous droits réservés. www.avs4you.com Manuel d'utilisation - AVS Audio Converter Page 4 de 65 Fiche produit AVS Audio Converter est une application de conversion audio qui vous permet de convertir des fichiers d'un format à un autre et les stocker sur votre disque dur. Les formats audio pris en charge sont les suivants: MP3, MP2, MP+, Ogg Vorbis, AAC, M4A, AMR, WMA, WAV, ADPCM, FLAC. La nouvelle interface en ruban simplifie encore l'utilisation du programme AVS Audio Converter. En utilisant AVS Audio Converter vous pouvez accomplir les tâches suivantes: convertir des pistes audio stockées sur votre disque dur, extraire un CD audio ou importer la piste sonore d'un fichier vidéo dans le programme pour les convertir dans un des formats pris en charge; régler la fréquence, le nombre des canaux, le bitrate et d'autres paramètres avant de convertir vos fichiers audio; ajouter et modifier des tags audio avant de convertir vos pistes, utiliser l'information des tags pour renommer vos fichiers audio; utiliser des fonctions d'édition dites de base pour améliorer la qualité sonore; créer et éditer des livres audio au format MP3 ou M4B. diviser votre audio par marqueurs ou fusionner plusieurs pistes dans un seul fichier; Pour lancer AVS Audio Converter cliquez sur le bouton Démarrer et suivez Programmes -> AVS4YOU -> Audio -> AVS Audio Converter. © Online Media Technologies Ltd., UK 2004 - 2011 Tous droits réservés. www.avs4you.com Manuel d'utilisation - AVS Audio Converter Page 5 de 65 Fenêtre principale La fenêtre principale d'AVS Audio Converter peut être divisée en parties suivantes: Bouton d'application est un bouton qui ouvre un menu spécial contenant toutes les opérations qu'on peut effectuer avec les fichiers; Barre d'outils Accès rapide est un outil personnalisable permettant d'accéder rapidement aux fonctions plus fréquemment utilisées; Ruban des commandes est une barre de commande placée en haut de la fenêtre principale d'AVS Auido Converter qui comprend les onglets suivants: Convertir, Editeur Nom/Tag, Editeur, Livres audio, Aide; Zone d'audio d'entrée est une zone où vous pouvez importer des fichiers audio à convertir et les reproduire; Zone d'audio de sortie est une zone où vous pouvez régler le chemin pour les fichiers de sortie et lancer la conversion; Zone d'édition est une zone où vous pouvez régler les paramètres audio de sortie, éditer les pistes audio et modifier les tags d'information. © Online Media Technologies Ltd., UK 2004 - 2011 Tous droits réservés. www.avs4you.com Manuel d'utilisation - AVS Audio Converter Page 6 de 65 Bouton d'application Le bouton d'application en haut à gauche de la fenêtre principale d'AVS Audio Converter est une partie de l'interface du programme qui ouvre un menu spécial contenant toutes les opérations disponibles qu'on peut effectuer avec les fichiers (correspond plus au moins à la section Fichier du menu classique). Cliquez gauche pour afficher le menu suivant: Bouton/Champ Description Ajoute des fichiers stockés sur le disque dur à la Zone d'audio d'entrée du programme. Ajouter fichier Copie les pistes audio d'un CD inséré dans votre graveur et les ajoute à la Zone d'audio d'entrée. Ripper le CD Charge la bande son d'un fichier vidéo dans la Zone d'audio d'entrée du programme. Importer de la vidéo Supprime la piste sélectionnée dans la Zone d'audio d'entrée de la liste des fichiers à convertir. Supprimer Documents récents Contient la liste de cinq dernières pistes chargées. Ferme le programme. © Online Media Technologies Ltd., UK 2004 - 2011 Tous droits réservés. www.avs4you.com Manuel d'utilisation - AVS Audio Converter Page 7 de 65 Barre d'outils Accès rapide La barre d'outils Accès rapide placée en haut à gauche de la fenêtre principale d'AVS Audio Converter est un outil personnalisable permettant d'accéder rapidement aux fonctions plus fréquemment utilisées. En cliquant gauche sur la flèche à droite de la barre d'outils vous faites afficher le menu Customize Quick Access Toolbar (Personnaliser la barre d'outils Accès rapide) (voir l'image à gauche). Sélectionnez/désélectionnez les éléments du menu Qustomize Quick Access Toolbar à afficher/cacher sur la barre d'outils. Ajouter/Supprimer les éléments de la barre d'outils Vous pouvez toujours ajouter/supprimer quelques éléments de la barre d'outils Accès rapide. Pour en ajouter un, cliquez droit sur l'élément désiré du ruban des commandes et sélectionnez Add to Quick Access Toolbar (Ajouter à la barre d'outils Accès rapide): Pour supprimer un élément de la barre d'outils Accès rapide et sélectionnez Remove from Quick Access Toolbar (Supprimer de la barre Accès rapide). © Online Media Technologies Ltd., UK 2004 - 2011 Tous droits réservés. www.avs4you.com Manuel d'utilisation - AVS Audio Converter Page 8 de 65 Ruban des commandes Le Ruban des commandes est une barre de commande placée en haut de la Fenêtre Principale qui est conçue pour accélérer la recherche des commandes dont vous avez besoin pendant votre travail. Les commandes sont classées en groupes logiques. Les groupes de boutons sont organisés en onglets. Le Ruban de commandes se compose des onglets suivants: Onglet Convertir Cet onglet contient les boutons qui vous permettent d'importer les fichiers audio dans programme et de sélectionner le format du fichier de sortie. Onglet Editeur Nom/Tag Dans cet onglet vous pouvez trouver les boutons pour appliquer l'information des tags et renommer les fichiers importés dans le programme. Onglet Editeur Ici vous pouvez effectuer les opérations d'édition suivantes: couper, copier, coller, supprimer des parties inutiles, diviser l'audio par marqueurs et appliquer certains effets audio. Onglet Livres audio Cet onglet comprend les boutons qui vous permettent d'ouvrir les fichiers son pour créer un livre audio, de sélectionner le format de sortie et ajouter une image pour l'utiliser en tant que pochette. Onglet Aide En utilisant cet onglet vous pouvez ouvrir le fichier d'aide d'AVS Audio Converter, lire l'information sur le programme, l'enregistrer ou l'activer, aussi bien que télécharger les paquets supplémentaires pour travailler avec les formats Real Media et Midi. Onglet Convertir L'onglet Convertir inclut les groupes Fichiers et Formats. Pour savoir plus sur les fonctions des boutons de l'onglet Convertir référez-vous au tableau ci-après. Groupe Commande Ajouter fichier Fichiers Description Ajoute des fichiers stockés sur le disque dur à la Zone d'audio d'entrée du programme. Cliquez sur la flèche au-dessous de ce bouton pour afficher deux options additionnelles : Ajouter dossier et Ajouter fichiers en gardant la structure du dossier. Copie les pistes audio d'un CD inséré dans votre graveur et les ajoute à la Zone d'audio d'entrée. Ripper le CD Importer de la vidéo Charge la bande son d'un fichier vidéo dans la Zone d'audio d'entrée du programme. © Online Media Technologies Ltd., UK 2004 - 2011 Tous droits réservés. www.avs4you.com Manuel d'utilisation - AVS Audio Converter Supprimer Page 9 de 65 Supprime la piste sélectionnée dans la Zone d'audio d'entrée de la liste des fichiers à convertir. Cliquez sur la flèche au-dessous de ce bouton pour faire afficher deux options additionnelles : Supprimer tout et Supprimer fichiers invalides. Fixe MP3 comme format de sortie. Cliquez sur la flèche au-dessous pour ouvrir la liste des profils MP3. MP3 WAV Fixe WAV comme format de sortie. Cliquez sur la flèche au-dessous pour ouvrir la liste des profils WAV. Fixe M4A comme format de sortie. Cliquez sur la flèche au-dessous pour ouvrir la liste des profils M4A. M4A Fixe FLAC comme format de sortie. Cliquez sur la flèche au-dessous pour ouvrir la liste des profils FLAC. FLAC Fixe WMA comme format de sortie. Cliquez sur la flèche au-dessous pour ouvrir la liste des profils WMA. Formats WMA Fixe AAC comme format de sortie. Cliquez sur la flèche au-dessous pour ouvrir la liste des profils AAC. AAC Fixe OGG comme format de sortie. Cliquez sur la flèche au-dessous pour ouvrir la liste des profils OGG. OGG Fixe MP2 comme format de sortie. Cliquez sur la flèche au-dessous pour ouvrir la liste des profils MP2. MP2 AMR Fixe AMR as output format. comme format de sortie. Cliquez sur la flèche au-dessous pour ouvrir la liste des profils AMR. Onglet Editeur Nom/Tag © Online Media Technologies Ltd., UK 2004 - 2011 Tous droits réservés. www.avs4you.com Manuel d'utilisation - AVS Audio Converter Page 10 de 65 L'onglet Editeur Nom/Tag inclut les groupes Fichiers, Information, Tags et Renommage. Pour savoir plus sur les fonctions des boutons de l'onglet Editeur Nom/Tag référez-vous au tableau ci-après. Groupe Commande Ajouter fichier Description Ajoute des fichiers stockés sur le disque dur à la Zone d'audio d'entrée du programme. Cliquez sur la flèche au-dessous de ce bouton pour afficher deux options additionnelles : Ajouter dossier et Ajouter fichiers en gardant la structure du dossier. Copie les pistes audio d'un CD inséré dans votre graveur et les ajoute à la Zone d'audio d'entrée. Ripper le CD Fichiers Importer de la vidéo Supprimer Information Info principale Info principale Charge la bande son d'un fichier vidéo dans la Zone d'audio d'entrée du programme. Supprime la piste sélectionnée dans la Zone d'audio d'entrée de la liste des fichiers à convertir. Cliquez sur la flèche au-dessous de ce bouton pour faire afficher deux options additionnelles : Supprimer tout et Supprimer fichiers invalides. Affiche le propriétés du fichier audio sélectionné telles que le chemin, la taille etc. Affiche les informations disponibles pour la piste audio sélectionnée et permet de les modifier. Info Tag Tags Appliquer au fichier de sortie Applique les changements effectués dans les champs d'information au fichier sélectionné. Une option supplémentaire Appliquer à tous les fichiers de sortie apparaît, si vous cliquez sur la flèche à droite du bouton. Utilisez-la pour appliquer les changements effectués à tous les fichiers que vous obtenez après la conversion. Appliquer au fichier d'entrée Enregistre l'information que vous avez entré dans le fichier audio d'origine. Une option supplémentaire Appliquer à tous les fichiers d'entrée apparaît, si vous cliquez sur la flèche à droite du bouton. Utilisez-la pour enregistrer l'information entrée dans tous les fichiers audio source ouverts dans le programme. Rétablir Rétablit les informations prédéfinies de tous les champs. Une option supplémentaire Rétablir tout apparaît, si vous cliquez sur la flèche à droite du bouton. Utilisez-la pour récupérer les informations prédéfinies de tous les fichiers audio ouverts dans le programme. Effacer Efface toute l'information remplie. Une option supplémentaire Effacer tout apparaît, si vous cliquez sur la flèche à droite du bouton. Utilisez-la pour supprimer l'information remplie dans tous les fichiers audio ouverts dans le programme. Charger image Règles de renommage Renommage Renommer fichier de sortie Charge le fichier graphique qui sera utilisé en tant que pochette. Si le fichier audio d'origine contient une image, les options supplémentaires Supprimer image et Enregistrer l'image dans le fichier apparaissent, quand vous cliquez sur la flèche à droite du bouton. Utilisez la dernière option pour enregistrer l'image en tant que fichier graphique sur le disque dur. Affiche les détails à inclure dans le nom du fichier sur la Zone d'édition. Renomme tous les fichiers ouverts dans la Zone d'audio d'entrée. Rétablit les nom par défaut de tous les fichiers ouverts dans la Zone d'audio d'entrée. Rétablir noms © Online Media Technologies Ltd., UK 2004 - 2011 Tous droits réservés. www.avs4you.com Manuel d'utilisation - AVS Audio Converter Page 11 de 65 Onglet Editeur L'onglet Editeur inclut les groupes Fichiers, Annuler, Edition, Marqueurs et Effets. Pour savoir plus sur les fonctions des boutons de l'onglet Editeur référez-vous au tableau ci-après. Groupe Commande Ajouter fichier Description Ajoute des fichiers stockés sur le disque dur à la Zone d'audio d'entrée du programme. Cliquez sur la flèche au-dessous de ce bouton pour afficher deux options additionnelles : Ajouter dossier et Ajouter fichiers en gardant la structure du dossier. Copie les pistes audio d'un CD inséré dans votre graveur et les ajoute à la Zone d'audio d'entrée. Ripper le CD Fichiers Importer de la vidéo Supprimer Charge la bande son d'un fichier vidéo dans la Zone d'audio d'entrée du programme. Supprime la piste sélectionnée dans la Zone d'audio d'entrée de la liste des fichiers à convertir. Cliquez sur la flèche au-dessous de ce bouton pour faire afficher deux options additionnelles : Supprimer tout et Supprimer fichiers invalides. Annule la dernière action effectuée. Annuler Annuler Rétablit la dernière action ou commande annulée. Rétablir Copie la partie sélectionnée du fichier traité dans le presse-papiers. Copier Coupe la partie sélectionnée du fichier traité et la copie dans le presse-papiers. Couper Edition Coller Colle le matériel copié ou coupe le matériel du presse-papiers dans la piste audio traitée à la position du curseur actuelle. Supprime la partie sélectionnée du fichier traité. Supprimer Supprime tout l'audio sauf le fragment sélectionné du fichier traité. Découper © Online Media Technologies Ltd., UK 2004 - 2011 Tous droits réservés. www.avs4you.com Manuel d'utilisation - AVS Audio Converter Ajouter marqueur Marqueurs Supprimer marqueur Diviser par marqueurs Page 12 de 65 Ajoute un marqueur à la position du curseur actuelle. Supprime un marqueur sélectionné. Une option supplémentaire Supprimer marqueurs apparaît, si vous cliquez sur la flèche à droite du bouton. Utilisez-la pour supprimer tous les marqueurs ajoutés. Splits the audio files by the set markers. Applique l'effet Fade in à l'audio. Fade in Applique l'effet Fade out à l'audio. Effets Fade out Applique l'effet Normaliser à l'audio. Normaliser Onglet Livres audio L'onglet Livres audio inclut les groupes Fichiers, Formats de livres et Pochette. Pour savoir plus sur les fonctions des boutons de l'onglet Livres audio référez-vous au tableau ci-après. Groupe Command Ajouter fichier Description Ajoute des fichiers stockés sur le disque dur à la Zone d'audio d'entrée du programme. Cliquez sur la flèche au-dessous de ce bouton pour afficher deux options additionnelles : Ajouter dossier et Ajouter fichiers en gardant la structure du dossier. Copie les pistes audio d'un CD inséré dans votre graveur et les ajoute à la Zone d'audio d'entrée. Ripper le CD Fichiers Importer de la vidéo Supprimer Charge la bande son d'un fichier vidéo dans la Zone d'audio d'entrée du programme. Supprime la piste sélectionnée dans la Zone d'audio d'entrée de la liste des fichiers à convertir. Cliquez sur la flèche au-dessous de ce bouton pour faire afficher deux options additionnelles : Supprimer tout et Supprimer fichiers invalides. © Online Media Technologies Ltd., UK 2004 - 2011 Tous droits réservés. www.avs4you.com Manuel d'utilisation - AVS Audio Converter Crée un livre audio au format MP3. En cliquant sur la flèche au-dessous du bouton la liste déroulante des paramètres prédéfinis du format MP3 s'affiche. MP3 Formats de livres Page 13 de 65 Crée un livre audio au format M4B. En cliquant sur la flèche au-dessous du bouton la liste déroulante des paramètres prédéfinis du format M4B s'affiche. M4B Charge un fichier graphique en tant que pochette de votre livre audio. Changer pochette Pochette Supprime l'image chargée. Enlever pochette Onglet Aide L'onglet Aide inclut les groupes Aide, Enregistrer et Liens aux paquets supplémentaires. Pour savoir plus sur les fonctions des boutons de l'onglet Aide référez-vous au tableau ci-après. Groupe Commande A propos Description Ouvre la fenêtre A propos d'AVS Audio Converter où vous pouvez trouver la description du programme et obtenir l'information sur la licence. Aide Ouvre la section Aide. Aide Ouvre la page d'enregistrement d'AVS4YOU où vous pouvez acheter le logiciel. Enregistrer Enregistrer Activer Liens aux paquets supplémentaires Paquet Real Media Paquet Midi Ouvre la fenêtre d'Activation où vous pouvez activer votre copie d'AVS Audio Converter en utilisant votre clé de licence. Passe à notre serveur pour télécharger les composants supplémentaires pour traiter les fichiers aux formats Real Media. Passe à notre serveur pour télécharger les composants supplémentaires pour traiter les fichiers aux formats Midi. © Online Media Technologies Ltd., UK 2004 - 2011 Tous droits réservés. www.avs4you.com Manuel d'utilisation - AVS Audio Converter Page 14 de 65 Zone d'audio d'entrée La zone d'audio d'entrée d'AVS Audio Converter vous permet de visualiser tous les fichiers importés dans le programme et prêts à être traités ou convertis. Ici vous pouvez également définir l'ordre des fichiers et les lire pour vous assurer que le résultat désiré est obtenu. Bouton/Champ Description Nom du fichier Affiche les noms des fichiers chargés dans le programme. Durée Affiche la durée des fichiers chargés dans le programme. Processus Affiche l'état de conversion de chaque piste particulière. Barre de lecture Navigue facilement dans la piste audio. Le temps de la position actuelle du curseur est affichée à droite de la barre. Démarre la lecture de la piste sélectionnée. Lire Arrête la lecture de la piste sélectionnée. Arrêter Passer à la piste précédente Atteint la piste précédente dans la liste des fichiers chargés. Atteint la piste suivante dans la liste des fichiers chargés. Passer à la piste suivante Déplace le fichier sélectionné vers le haut de la liste des pistes ouvertes en modifiant l'ordre des fichiers. En haut Déplace le fichier sélectionné vers le bas de la liste des pistes ouvertes en modifiant l'ordre des fichiers. En bas Permet de couper ou activer le son lors de la lecture d'un fichier audio. Couper le son Régle le niveau de volume du son pendant la lecture audio. Volume Durée totale Affiche la durée totale de tous les fichiers ouverts dans le programme. © Online Media Technologies Ltd., UK 2004 - 2011 Tous droits réservés. www.avs4you.com Manuel d'utilisation - AVS Audio Converter Page 15 de 65 Zone d'édition La Zone d'édition placée à droite de la fenêtre principale d'AVS Audio Converter sert à: régler les paramètres audio de sortie; voir et modifier l'information des tags; renommer vos fichiers audio; effectuer une édition simple de la piste audio sélectionnée; créer et modifier vos propres livres audio. Cette zone se transforme en fonction de l'onglet sélectionné dans le ruban des commandes d'AVS Audio Converter. Editeur des paramètres de sortie Quand vous ouvrez l'onglet Convertir, les paramètres du fichier de sortie seront affichés dans la Zone d'édition. Elément Description Contient la liste des paramètres prédéfinis du format audio sélectionné. Profil Enregistrer Devient disponible quand vous modifiez les paramètres par défaut. Utilisez ce bouton si vous souhaitez utiliser cette configuration des paramètres dans le future. Supprimer Devient disponible quand votre propre profil est sélectionné. Utilisez ce bouton pour supprimer le profil sélectionné de la liste. Paramètres du fichier audio Occupe la place centrale de la zone. Utilisez les flèches pour visualiser tous les paramètres disponibles et changer ceux indiqués par défaut. Voir la section Rédacteurs des profils pour savoir plus sur le réglage des paramètres de sortie. Disponible pour les formats MP3 et OGG. Utilisez ce bouton pour configurer les paramètres du codec MP3 et OGG. Voir les sections MP3 avancé et OGG avancé pour savoir plus sur les paramètres de ces codecs. Avancé Options de fusion Occupe la place inférieure de la zone. Cochez les case correspondantes si vous voulez fusionner plusieurs pistes audio dans un seul fichier. Ouvrez la section Fusion des fichiers audio pour apprendre comment fusionner vos pistes audio. Remarque: les paramètres audio affichés se varient en fonction du format de sortie sélectionné dans l'onglet Convertir. Consultez la section Rédacteurs des profils pour savoir plus sur le réglage des paramètres de sortie. © Online Media Technologies Ltd., UK 2004 - 2011 Tous droits réservés. www.avs4you.com Manuel d'utilisation - AVS Audio Converter Page 16 de 65 Editeur du nom/tag Quand vous ouvrez l'onglet Editeur Nom/Tag la Zone d'édition affiche des propriétés de base de la piste audio sélectionnée dans la Zone d'audio d'entrée, tels que l'emplacement, la durée, la taille, le codec utilisé pour la compression, le nombre de canaux, etc. En cliquant sur le bouton Info Tag vous faites afficher les tags à modifier. Les tags audio ce sont les informations intégrées sur le fichier audio. Il peut être utile de remplir les champs des tags, car la plupart des lecteurs utilisent les tags au lieu des noms des fichiers lors de la lecture. Visitez la page Rédaction des tags et renommage des fichiers pour savoir plus sur cette fonction. En cliquant sur le bouton Règles de renommage vous faites afficher les options de renommage du fichier. © Online Media Technologies Ltd., UK 2004 - 2011 Tous droits réservés. www.avs4you.com Manuel d'utilisation - AVS Audio Converter Page 17 de 65 Pour apprendre comment renommer vos fichiers audio, réferez-vous à la section Rédaction des tags et renommage des fichiers du manuel. Editeur du fichier Quand vous ouvrez l'onglet Editeur, la piste audio en forma d'onde s'affiche dans la Zone d'édition. Remarque: double-cliquez sur le fichier à éditer pour afficher cette zone. L'affichage de la forme d'onde dans la partie centrale montre le matériel audio chargé dans la Zone d'édition. Pour effectuer l'édition vous pouvez utiliser les opérations de souris suivantes: Cliquez gauche n'importe où sur la forme d'onde pour changer la position du curseur. Cliquez gauche et déplacez la souris pour sélectionner un fragment. © Online Media Technologies Ltd., UK 2004 - 2011 Tous droits réservés. www.avs4you.com Manuel d'utilisation - AVS Audio Converter Page 18 de 65 Si vous éditez un audio stéréo ou multicanal, utilisez la touche Ctrl du clavier ensemble avec le bouton gauche de la souris (la lettre L ou R apparaîtra à côté du curseur - Lf, Rf, Cf, LFE, Lr , Rr , Ls et Rs pour un audio à huit canaux) et cliquez gauche pour activer seulement les canaux nécessaires pour votre montage (les canaux désactivés seront grisés), cliquez gauche encore une fois pour activer les canaux grisés. Utilisez la roue de la souris pour agrandir ou diminuer l'audio. Vous pouvez également utiliser le menu contextuel Zoom. Pour l'activer, faites un clic droit dans la Zone d'édition. Les options disponibles sont: Agrandir, Diminuer, Zoom complet. La Barre de visualisation en haut de la Forme d'onde indique quelle partie de la piste est visible à ce moment-là dans la Forme d'onde. Quand vous utilisez l'option Agrandir ou Diminuer, la barre de visualisation devient plus petite ou plus large, car la partie visible change par rapport à la piste entière. Placez le curseur sur la barre, il prend la forme d'une main, diminuez ou agrandissez la barre en utilisant la molette de la souris. Cliquez gauche sur la barre, le curseur prend la forme d'une main fermée, puis faites glisser la barre à gauche ou à droite pour changer la partie visible: Le curseur de la souris sur la Barre de visualisation Le curseur de la souris qui permet de déplacer la Barre de visualisation. Comme en glissant sur l'Echelle de temps, le niveau de zoom ne change pas, seule la partie visible est modifiée. Pour changer le niveau de zoom, utilisez l'option de zoom Agrandir et positionnez le curseur de la souris sur la bordure de la Barre de visualisation (le curseur prend la forme d'une double flèche avec la loupe) et faites glisser le curseur pour agrandir ou diminuer la barre: Le curseur de la souris sur la Barre de visualisation zoomée L'Echelle verticale mesure les changements des données audio à un certain moment en décibels (dB). L'Echelle de temps affiche la position actuelle de tout point de la forme d'onde en format hh:mm:ss. Placez le curseur sur l'échelle, il prend la forme d'une main, réduisez ou agrandissez l'échelle en utilisant la molette de la souris: Le curseur de la souris sur l'Echelle de temps Le curseur de la souris qui permet de déplacer l'Echelle de temps. Comme en glissant sur la Barre de visualisation, le niveau de zoom ne change pas, seule la partie visible est modifiée. Pour savoir plus sur les fonctions d'édition offertes par AVS Audio Converter, cliquez ici. © Online Media Technologies Ltd., UK 2004 - 2011 Tous droits réservés. www.avs4you.com Manuel d'utilisation - AVS Audio Converter Page 19 de 65 Editeur du livre audio Quand vous ouvrez l'onglet Livres audio, l'éditeur du livre audio s'affiche dans la Zone d'éditon. La Zone d'image affiche une image chargée qui peut être utilisée en tant que pochette pour votre livre audio. Vous pouvez changer ou supprimer la pochette sélectionnée en cliquant sur l'image avec le bouton droit de la souris et en sélectionnant l'option appropriée du menu. La section Information générale présente l'information sur le fichier qui peut être modifiée. Vous pouvez entrer le Titre, Auteur et Artiste de votre livre audio. L'option Division est disponible quand vous créez un livre audio au format MP3. Utilisez une option appropriée pour diviser votre livre audio en parties. L'option Création de chapitres est disponible quand vous créez un livre audio au format M4R. Utilisez une option appropriée pour créer des chapitres de votre livre audio. © Online Media Technologies Ltd., UK 2004 - 2011 Tous droits réservés. www.avs4you.com Manuel d'utilisation - AVS Audio Converter Page 20 de 65 Zone d'audio de sortie La zone d'audio de sortie est une partie de la fenêtre principale d'AVS Audio Converter où vous pouvez régler l'emplacement du fichier audio de sortie, lancer la processus de la conversion et visualiser sa progression. Elle inclut les éléments suivants: Le champ Dossier de sortie affiche le chemin d'accès au fichier audio résultant. Parcourir... - utilisez ce bouton pour sélectionner ou créer votre propre dossier sur le disque dur pour y stocker les fichiers audio de sortie. Le champs Progrès affiche la progression de la conversion des fichiers en cours. Convertir! - utilisez ce bouton pour lancer la conversion. Lorsque vous cliquez sur ce bouton, il se transforme en bouton Pause vous permettant d'interrompre le processus à tout moment. Vous pouvez également arrêter/reprendre la conversion. Pour le faire sélectionner l'élément approprié du menu déroulant: Si vous voulez changer la priorité du processus de conversion dans le système (par exemple, si vous envisagez de faire quelque chose d'autre sur l'ordinateur - regarder un film, jouer au jeu, - quand la conversion est en cours d'exécution) réglez la Priorité de conversion en utilisant l'option appropriée. © Online Media Technologies Ltd., UK 2004 - 2011 Tous droits réservés. www.avs4you.com Manuel d'utilisation - AVS Audio Converter Page 21 de 65 Menu contextuel Pour faciliter l'accès aux fonctions du programme principales vous pouvez utiliser le Menu contextuel. Pour l'activer cliquez droit sur un fichier audio importé dans la Zone d'audio d'entrée. Le Menu contextuel est différent en fonction de l'onglet sélectionné sur le Ruban des commandes d'AVS Audio Converter. Menu contextuel quand l'onglet Convertir/Livres audio est ouvert Option Description Utilisez-la pour ouvrir la fenêtre Options RAW (disponible si une piste audio raw est sélectionnée). Options RAW Ajouter fichier Utilisez-la pour charger un fichier audio dans le programme. Ajouter dossier Utilisez-la pour charger un dossier contenant les fichiers audio dans le programme. Ripper le CD Utilisez-la pour copier un CD de musique et importer les fichiers audio dans le programme. Importer de la vidéo Utilisez-la pour charger la bande son d'un fichier vidéo dans le programme. Renommer Utilisez-la pour renommer une piste audio sélectionnée (disponible si une piste audio est sélectionnée). Supprimer Utilisez-la pour supprimer une piste audio sélectionnée de la liste des fichiers à convertir. Utilisez-la pour vider la liste des fichiers à convertir. Supprimer tout Menu contextuel quand l'onglet Editeur Nom/Tag est ouvert Option Appliquer les tags au fichier de sortie Appliquer les tags à tous les fichiers de sortie Appliquer les tags au fichier d'entrée Enlever l'info Rétablir Description Utilisez-la pour enregistrer les changements effectués dans les métadonnées de la piste audio en cours d'édition (disponible si une piste audio est sélectionnée). Utilisez-la pour enregistrer les métadonnées modifiées dans tous les fichiers ouverts dans la Zone d'audio d'entrée (disponible si une piste audio est sélectionnée). Utilisez-la pour enregistrer les métadonnées modifiées dans le fichier audio d'origine (disponible si une piste audio est sélectionnée). Utilisez-la pour supprimer toute information que vous avez entré dans le champ des tags audio (disponible si une piste audio est sélectionnée). Utilisez-la pour récupérer les métadonnées par défaut (disponible si une piste audio est sélectionnée). Ajouter fichier Utilisez-la pour charger un fichier audio dans le programme. Ajouter dossier Utilisez-la pour charger un dossier contenant les fichiers audio dans le programme. Ripper le CD Importer de la vidéo Utilisez-la pour copier un CD de musique et importer les fichiers audio dans le programme. Utilisez-la pour charger la bande son d'un fichier vidéo dans le programme. Renommer Utilisez-la pour renommer une piste audio sélectionnée (disponible si une piste audio est sélectionnée). Supprimer Utilisez-la pour supprimer une piste audio sélectionnée de la liste des fichiers à convertir. Supprimer tout © Online Media Technologies Ltd., UK 2004 - 2011 Tous droits réservés. Utilisez-la pour vider la liste des fichiers à convertir. www.avs4you.com Manuel d'utilisation - AVS Audio Converter Page 22 de 65 Menu contextuel quand l'onglet Editeur est ouvert Option Modifier fichier Appliquer modifications Description Utilisez-la pour ouvrir un fichier sélectionné dans la zone d'édition (disponible si une piste audio est sélectionnée). Utilisez-la pour enregistrer les modifications effectuées (disponible si une piste audio est sélectionnée). Recharger fichier Utilisez-la pour annuler toutes les modifications effectuées et ouvrir le fichier encore une fois (disponible si une piste audio est sélectionnée). Annuler toutes les modifications Utilisez-la pour toutes les modifications effectuées (disponible si une piste audio est sélectionnée). Ajouter fichier Utilisez-la pour charger un fichier audio dans le programme. Ajouter dossier Utilisez-la pour charger un dossier contenant les fichiers audio dans le programme. Ripper le CD Utilisez-la pour copier un CD de musique et importer les fichiers audio dans le programme. Importer de la vidéo Utilisez-la pour charger la bande son d'un fichier vidéo dans le programme. Renommer Utilisez-la pour renommer une piste audio sélectionnée (disponible si une piste audio est sélectionnée). Supprimer Utilisez-la pour supprimer une piste audio sélectionnée de la liste des fichiers à convertir. Supprimer tout Utilisez-la pour vider la liste des fichiers à convertir. Raccourcis clavier Les raccourcis clavier suivants sont disponibles aux utilisateurs d'AVS Audio Converter: Raccourcis Raccourcis Raccourcis Raccourcis du Ruban des commandes générales de l'onglet Convertir de l'onglet Editeur Raccourcis du Ruban des commandes Raccourci Alt+F Alt+chiffre (Alt+1, Alt+2, etc.) Description Utilisez-le pour ouvrir le menu du Bouton d'application. Utilisez-le pour sélectionner l'élément de la Barre d'outils Accès rapide, chaque chiffre correspond à l'élément de la barre d'outils. Alt+Y1 Utilisez-le pour ouvrir l'onglet Convertir du Ruban des commandes. Alt+Y2 Utilisez-le pour ouvrir l'onglet Editeur Nom/Tag du Ruban des commandes. Alt+Y3 Utilisez-le pour ouvrir l'onglet Editeur du Ruban des commandes. Alt+Y4 Utilisez-le pour ouvrir l'onglet Livres audio du Ruban des commandes. Alt+Y5 Utilisez-le pour ouvrir l'onglet Aide du Ruban des commandes. Raccourcis générales Raccourci Description F1 Utilisez-le pour ouvrir le manuel d'utilisation d'AVS Audio Converter. F6 Utilisez-le pour sélectionner le dossier de stockage pour les fichiers audio de sortie. © Online Media Technologies Ltd., UK 2004 - 2011 Tous droits réservés. www.avs4you.com Manuel d'utilisation - AVS Audio Converter Page 23 de 65 F12 Utilisez-le pour ouvrir la fenêtre A propos de AVS Audio Converter. Ins Utilisez-le pour ajouter les fichiers depuis votre disque dur dans la Zone d'audio d'entrée du programme. Ctrl+Ins Utilisez-le pour copier les pistes audio à partir d'un CD inséré dans le graveur et les ajouter dans la Zone d'audio d'entrée. Utilisez-le pour supprimer un fichier de la liste dans la Zone d'audio d'entrée (un fichier doit être sélectionné dans la liste). Del Utilisez-le pour supprimer tous les fichiers de la liste dans la Zone d'audio d'entrée. Shift+Del Ctrl+A Utilisez-le pour sélectionner tous les fichiers de la liste dans la Zone d'audio d'entrée. Space Utilisez-le pour lancer/interrompre la lecture du fichier sélectionné. Raccourcis de l'onglet Convertir Raccourci Description Ctrl+1 Utilisez-le pour sélectionner le format MP3 pour les fichiers de sortie. Ctrl+2 Utilisez-le pour sélectionner le format WAV pour les fichiers de sortie. Ctrl+3 Utilisez-le pour sélectionner le format M4A pour les fichiers de sortie. Ctrl+4 Utilisez-le pour sélectionner le format FLAC pour les fichiers de sortie. Ctrl+5 Utilisez-le pour sélectionner le format WMA pour les fichiers de sortie. Ctrl+6 Utilisez-le pour sélectionner le format AAC pour les fichiers de sortie. Ctrl+7 Utilisez-le pour sélectionner le format OGG pour les fichiers de sortie. Ctrl+8 Utilisez-le pour sélectionner le format MP2 pour les fichiers de sortie. Ctrl+9 Utilisez-le pour sélectionner le format AMR pour les fichiers de sortie. Raccourcis de l'onglet Editeur (un fichier doit être ouvert pour l'édition) Raccourci Description Ctrl+C Utilisez-le pour copier la partie sélectionnée du fichier ouvert dans le presse-papier. Ctrl+V Utilisez-le pour coller la partie précédemment copiée du presse-papier. Ctrl+X Utilisez-le pour couper la partie sélectionnée du fichier ouvert et la copier dans le presse-papier. + Utilisez-le pour agrandir la Zone d'édition et élargir l'affichage de la forme d'onde audio. - Utilisez-le pour diminuer la Zone d'édition et réduire l'affichage de la forme d'onde audio. End Home Left Utilisez-le pour rapidement déplacer le curseur vers la fin de la piste audio dans la Zone d'édition. Utilisez-le pour pour rapidement déplacer le curseur vers le début de la piste audio dans la Zone d'édition. Utilisez-le pour naviguer vers le début de la piste audio dans la Zone d'édition. Right Utilisez-le pour naviguer vers la fin de la piste audio dans la Zone d'édition. Ctrl+Z Utilisez-le pour annuler la dernière opération effectuée. Si cette option n'est pas disponible, il n'y a pas d'action à annuler. Shift+Ctrl+Z Utilisez-le pour rétablir la dernière action annulée ou l'opération effectuée. F8 Utilisez-le pour ajouter un marqueur sur la piste audio dans la Zone d'édition. Del Utilisez-le pour supprimer la partie sélectionnée du fichier ouvert (la Zone d'édition doit être active pour effectuer cette action). © Online Media Technologies Ltd., UK 2004 - 2011 Tous droits réservés. www.avs4you.com Manuel d'utilisation - AVS Audio Converter Page 24 de 65 Fonctionnalités d'AVS Audio Converter La conversion des fichiers audio d'un format à un autre n'a jamais été si facile. Il vous suffit de faire quelques simple pas pour pour créer un nouveau fichier pour votre iPod ou extraire la bande son de votre film préféré. Etape 1. Chargez des fichiers audio que vous avez envie de convertir en ajoutant des fichiers stockés sur le disque dur, en copiant l'audio à partir d'un CD ou en important la bande son du film. Remarque: vous pouvez consulter la liste des fichiers audio pris en charge par AVS Audio Converter dans la section Formats audio supportés. Etape 2. Sélectionnez le format de sortie dans l'onglet Convertir. Etape 3. Vérifiez les paramètres de sortie dans la zone d'édition. Consultez la page Rédacteurs des profils pour savoir comment régler les paramètres de sortie. Etape 4. Ouvrez l'onglet Editeur Nom/Tag, appuyez sur le bouton Info Tag pour modifier les données des tags et renommer vos fichiers comme vous voulez. © Online Media Technologies Ltd., UK 2004 - 2011 Tous droits réservés. www.avs4you.com Manuel d'utilisation - AVS Audio Converter Page 25 de 65 Etape 5. Ouvrez l'onglet Editeur et traitez vos fichiers audio avant de les convertir, si nécessaire. Etape 6. Cliquez sur le bouton Convertir ! et attendez jusqu'à la fin de la conversion. © Online Media Technologies Ltd., UK 2004 - 2011 Tous droits réservés. www.avs4you.com Manuel d'utilisation - AVS Audio Converter Page 26 de 65 Une fois que la conversion est terminée, la fenêtre suivante apparaîtra: Ouvrir dossier - cliquez sur le bouton pour ouvrir la dossier contenant les fichiers convertis et les lire en utilisant un lecteur multimédia comme notre AVS Media Player. Charger... - cliquez sur le bouton pour lancer l'application AVS Mobile Uploader permettant de transférer les fichiers convertis vers votre appareil portable. Fermer - cliquez sur le bouton pour fermer cette fenêtre de dialogue. Si vous avez besoin de convertir vos fichiers audio d'un format vers un autre sans régler les paramètres supplémentaires, vous pouvez effectuer cette opération en utilisant l'option AVS Convertir en... depuis le menu contextuel d'explorateur Windows. Remarque: pour convertir la bande son de votre fichier vidéo, sélectionnez le fichier avec la souris et choisissez l'option Exporter audio en... depuis le menu contextuel. © Online Media Technologies Ltd., UK 2004 - 2011 Tous droits réservés. www.avs4you.com Manuel d'utilisation - AVS Audio Converter Page 27 de 65 Formats audio supportés AVS Audio Converter prend en charge la plupart des formats audio les plus utilisés: Format 1 Lecture Ecriture MP3 - MPEG-1 Layer 3 Audio (.mp3, mpeg3) + + (seulement .mp3) WAV, or WAVE - Waveform Audio Format (.wav) + + MPEG-4 Compressed Audio Format (.m4a, .m4r, .m4b) + + FLAC - Free Lossless Audio Codec Format (.flac) + + WMA - Windows Media Audio Format (.wma) + + AAC - Advanced Audio Coding (.aac) + + OGG - Ogg Vorbis Audio Format (.ogg) + + MP2 - Musicam, or MPEG-2 Level ll (.mp2) + + AMR - Adaptive Multi-Rate Narrowband/Wideband (.amr, .awb) + + Fichiers MP1 - MPEG-1 Audio Layer I (.mp1) + - Fichiers AC3 (.ac3) + - Fichiers Audio Sun (.au) + - Fichiers AIFF - Audio Interchange File Format (.aif, .aiff, .aifc) + - Fichiers Dialogic ADPCM (.vox) + - Fichiers Musepack (.mpc, .mp+) + - Fichiers Audio Matroska (.mka) + - Fichiers RAW (.raw, .pcm, .gsm) + - Fichiers Midi1 (.mid, .midi, .kar) + - Fichiers Shorten (.shn) + - Fichiers Creative Voice (.voc) + - - si le paquet approprié est installé sur votre ordinateur. © Online Media Technologies Ltd., UK 2004 - 2011 Tous droits réservés. www.avs4you.com Manuel d'utilisation - AVS Audio Converter Page 28 de 65 Formats vidéo supportés AVS Audio Converter prend en charge la plupart des formats vidéo les plus utilisés: Format Lecture Fichiers AVI - Audio Video Interleave (.avi, .ivf, .div, .divx, .mtv, .amv) + MPEG Video - Motion Picture Experts Group (.mpg, .mpeg, .mod, .mpe, .mvv, .m2v) + Windows Media Formats (.wmv, .asf) + Microsoft Digital Video Recorder (.dvr-ms) + CD Video (.dat) + DVD Video (.ifo) + VOB Video (.vob, .vro) + Blu-ray Video (index.bdm, index.bdmv, .m2ts) + AVCHD, HDV (.m2ts, .m2t, .mts, .tod) + Fichiers TS (.ts, .m2ts, .m2t, .mts, .tp) + Fichiers DV (.dv) + Fichiers Matroska (.mkv) + Ogg Vorbis Movie (.ogm, .ogg, .ogv, .oga, .ogx) + Real Media (.rm, .rmvb, .ram, .ivr) + Quick Time (.mov, .qt, .m4v, .mp4) + Mobile Video (.3gp2, .3gpp, .3gp, .3g2) + Flash Video (.flv) + Shockwave Flash (.swf) + © Online Media Technologies Ltd., UK 2004 - 2011 Tous droits réservés. www.avs4you.com Manuel d'utilisation - AVS Audio Converter Page 29 de 65 Importation des pistes audio dans le programme Pour importer des fichiers audio dans AVS Audio Converter vous pouvez utiliser une de 3 options disponibles: Ajouter audio du disque dur en cliquant sur le bouton Ajouter fichier du Ruban des commandes. Copier un CD audio et importer les pistes audio dans le programme en cliquant sur le bouton Ripper le CD du Ruban des commandes. Importer la bande son d'un fichier vidéo en cliquant sur le bouton Importer de la vidéo du Ruban des commandes. Pour en savoir plus sur chaque option, réferez-vous au chapitre correspondant. Ajouter des fichiers/dossiers stockés sur le disque dur Vous pouvez importer des fichiers et des dossiers à convertir stockés sur le disque dur. Pour charger un fichier audio ou quelques fichiers, appuyez sur le bouton Ajouter fichier de l'onglet Convertir. Pour ajouter un dossier avec des fichiers à convertir, utilisez la flèche au-dessus du bouton Ajouter fichier et sélectionnez l'option Ajouter dossier. Pour ajouter un dossier avec les sous-dossiers contenant les fichiers à convertir en maintenant leur structure, utilisez la flèche au-dessus du bouton Ajouter fichier et sélectionnez l'option Ajouter fichiers en gardant la structure du dossier. Remarque: si vous choisissez cette option la structure du dossier de sortie coïncidera avec celle d'entrée. Trouvez des fichiers audio ou des dossiers que vous avez envie d'importer et cliquez sur le bouton Ouvrir. Les pistes audio sélectionnées (ou des fichiers du dossier choisi) seront importées dans la zone d'audio d'entrée. © Online Media Technologies Ltd., UK 2004 - 2011 Tous droits réservés. www.avs4you.com Manuel d'utilisation - AVS Audio Converter Page 30 de 65 Si vous ouvrez certains fichiers audio .raw, la fenêtre suivante apparaîtra: Les fichiers audio au format .raw sont les fichiers qui ne contiennent aucune information d'en-tête: fréquence d'échantillonnage, taille d'échantillon et nombre de canaux. Pour pouvoir les traiter correctement, vous devrez configurer les paramètres requis: Fréquence d'échantillonnage Cette valeur définit le nombre d'échantillons par seconde pris du signal analogique continu pour le transformer en signal numérique discret. Utilisez la liste déroulante pour sélectionner une des valeurs de fréquence d'échantillonnage disponibles. Taille d'échantillon Cette valeur définit la taille d'échantillons pris du signal analogique continu pour le transformer en signal numérique discret. Canaux Définit le nombre de canaux dans le fichier de sortie. Cliquez sur la flèche à côté du champ Canaux pour ouvrir le menu déroulant et sélectionnez un des systèmes audio disponibles. Compression Raw Définit le codec utilisé lors de la compression d'un fichier audio. Cliquez sur la flèche à côté du champ Compression RAW pour ouvrir le menu déroulant et sélectionnez un des codecs disponibles. Une fois que tous les paramètres sont définis, cliquez sur le bouton OK pour les appliquer au fichier sélectionné et fermer la fenêtre Options RAW. Par défaut les paramètres définis seront appliqués au fichier audio en cours d'édition, si vous avez besoin de les appliquer à tous les fichiers ouverts dans le programme, cochez l'option Appliquer à tous les fichiers raw de la liste en bas de la fenêtre et cliquez sur le bouton OK. Pour vous assurer que vous avez défini les paramètres appropriés, vous pouvez lire votre fichier audio en cliquant sur le bouton dans la Zone d'audio d'entrée. Si vous n'êtes pas satisfait du résultat (un bruit s'ajoute au fichier audio), cliquez sur le fichier dans la Zone d'audio d'entrée avec le bouton droit de la souris et sélectionnez l'élément Options RAW du menu contextuel pour modifier les paramètres. © Online Media Technologies Ltd., UK 2004 - 2011 Tous droits réservés. www.avs4you.com Manuel d'utilisation - AVS Audio Converter Page 31 de 65 Copier un CD audio AVS Audio Converter vous permet d'extraire des pistes audio d'un CD et les importer dans le programme pour les convertir. Pour copier des pistes audio d'un CD dans le programme AVS Audio Converter appuyez sur le bouton Ripper le CD de l'onglet Convertir. Vous allez voir la fenêtre suivante: Sélectionnez le graveur CD avec le disque qui contient les pistes à charger. Une fois sélectionné, toutes les pistes seront affichées dans la fenêtre au-dessus. Décochez les cases avec les pistes que vous ne voulez pas convertir. Utilisez l'option Tout Cocher/Tout Décocher pour rapidement sélectionner toutes les pistes de la liste. Spécifiez la méthode de rippage dans la fenêtre appropriée. Les options suivantes sont à votre disposition: Burst Mode - utilisez ce mode pour assurer un rippage rapide sans correction d'erreurs. Sélectionnez-le si vous avez un disque en bon état (sans rayures ou d'autres endommagements visibles). Sync Mode - utilisez ce mode pour assurer un rippage rapide. Ce ne sont que des erreurs de jitter qui seront corrigées s'il en a quelques. Secure Mode - utilisez ce mode pour assurer un rippage de bonne qualité. Les erreurs seront corrigées avec une double précision mais la vitesse du rippage diminue. Paranoid Mode - utilisez ce mode pour assurer un rippage très lent mais de meilleure qualité. Renommez vos pistes audio. Vous pouvez obtenir l'information d'une base de données en ligne pour votre CD de musique. Cliquez sur le bouton Options, ouvrez l'onglet Options CDDB et spécifiez un serveur CDDB dans la liste ouverte. Vous pouvez également remplacer, ajouter ou supprimer un serveur en utilisant les boutons Remplacer, Ajouter ou Supprimer. Il est aussi possible d'activer l'onglet Options de proxy pour spécifier le Serveur proxy, le Nom d'utilisateur, le Port et le TimeOut. AVS Audio Converter - Options de nom de fichier Une fois que le serveur est sélectionné, définissez les détails que vous voulez inclure dans le nom du fichier. Ouvrez l'onglet Name options. Ici vous pouvez créer un nom pour vos pistes audio en cochant les cases à gauche des éléments correspondants et mettre les éléments dans l'ordre approprié en utilisant les flèches. Cliquez sur le bouton OK pour fermer la fenêtre Options de nom de fichier. Ensuite cliquez sur le bouton Obtenir CDDB dans le coin droit de la fenêtre. S'il y a une certaine information vous verrez le nom d'album affiché dans le champ Albums CDDB. Les pistes audio seront renommées selon les informations obtenues sur le serveur CDDB. Cliquez sur OK pour lancer le rippage. Appuyez sur Annuler à tout moment si vous voulez interrompre le processus. Une fois le rippage est complété, toutes les pistes rippées seront affichées dans la Zone d'audio d'entrée. © Online Media Technologies Ltd., UK 2004 - 2011 Tous droits réservés. www.avs4you.com Manuel d'utilisation - AVS Audio Converter Page 32 de 65 Ajouter la bande son d'une vidéo Vous avez la possibilité de charger la bande son à partir d'un fichier vidéo (par exemple, de votre film préféré) et la convertir dans un des formats pris en charge. Pour le faire, appuyez sur le bouton Importer une vidéo de l'onglet Convertir. Vous allez voir la fenêtre suivante ouverte: Trouvez le fichier à importer et cliquez sur le bouton Ouvrir. La bande son du fichier vidéo sélectionné sera ajoutée dans la Zone d'audio d'entrée. © Online Media Technologies Ltd., UK 2004 - 2011 Tous droits réservés. www.avs4you.com Manuel d'utilisation - AVS Audio Converter Page 33 de 65 Si vous voulez importer la bande son d'un film DVD, sélectionnez le fichier VIDEO_TS.IFO après avoir ouvert le dossier DVD: Remarque: si vous avez un DVD ou un fichier vidéo avec plusieurs pistes audio, toutes ces pistes seront importées dans le programme. © Online Media Technologies Ltd., UK 2004 - 2011 Tous droits réservés. www.avs4you.com Manuel d'utilisation - AVS Audio Converter Page 34 de 65 Conversion au format MP3 S'il vous plaît, suivez les instructions ci-après pour convertir vos pistes audio au format MP3: 1. Chargez l'audio à convertir dans AVS Audio Converter. Utilisez les options Ajouter fichier, Ripper le CD ou Importer de la vidéo pour le faire. 2. Appuyez sur le bouton MP3 de l'onglet Convertir pour définir le format auquel vous voulez convertir votre audio. 3. Contrôlez les paramètres de sortie dans la zone d'édition. Référez-vous à la page Rédacteur du profil MP3 pour savoir comment régler les paramètres MP3. 4. Modifiez l'information des tags audio et renommez vos pistes audio, si nécessaire. Ouvrez l'onglet Editeur Nom/Tag et suivez les instructions du chapitre Rédaction des tags et renommage des fichiers. Remarque: les noms des fichiers obtenus coïncident avec ceux d'entrée par défaut. 5. Editez vos pistes audio avant de les convertir. Ouvrez l'onglet Editeur et suivez les instructions du chapitre Traitement audio. 6. Choisissez le dossier pour stocker les fichiers convertis. Pour le faire, appuyez sur le bouton Parcourir de la Zone d'audio de sortie et sélectionnez le dossier approprié sur votre disque dur. 7. Cliquez sur le bouton Convertir ! pour lancer la conversion. © Online Media Technologies Ltd., UK 2004 - 2011 Tous droits réservés. www.avs4you.com Manuel d'utilisation - AVS Audio Converter Page 35 de 65 Conversion au format WAV S'il vous plaît, suivez les instructions ci-après pour convertir vos pistes audio au format WAV: 1. Chargez l'audio à convertir dans AVS Audio Converter. Utilisez les options Ajouter fichier, Ripper le CD ou Importer de la vidéo pour le faire. 2. Appuyez sur le bouton WAV de l'onglet Convertir pour définir le format auquel vous voulez convertir votre audio. 3. Contrôlez les paramètres de sortie dans la zone d'édition. Référez-vous à la page Rédacteur du profil WAV pour savoir comment régler les paramètres WAV. 4. Modifiez l'information des tags audio et renommez vos pistes audio, si nécessaire. Ouvrez l'onglet Editeur Nom/Tag et suivez les instructions du chapitre Rédaction des tags et renommage des fichiers. Remarque: les noms des fichiers obtenus coïncident avec ceux d'entrée par défaut. 5. Editez vos pistes audio avant de les convertir. Ouvrez l'onglet Editeur et suivez les instructions du chapitre Traitement audio. 6. Choisissez le dossier pour stocker les fichiers convertis. Pour le faire, appuyez sur le bouton Parcourir de la Zone d'audio de sortie et sélectionnez le dossier approprié sur votre disque dur. 7. Cliquez sur le bouton Convertir ! pour lancer la conversion. © Online Media Technologies Ltd., UK 2004 - 2011 Tous droits réservés. www.avs4you.com Manuel d'utilisation - AVS Audio Converter Page 36 de 65 Conversion au format M4A S'il vous plaît, suivez les instructions ci-après pour convertir vos pistes audio au format M4A: 1. Chargez l'audio à convertir dans AVS Audio Converter. Utilisez les options Ajouter fichier, Ripper le CD ou Importer de la vidéo pour le faire. 2. Appuyez sur le bouton M4A de l'onglet Convertir pour définir le format auquel vous voulez convertir votre audio. 3. Contrôlez les paramètres de sortie dans la zone d'édition. Référez-vous à la page Rédacteur du profil M4A pour savoir comment régler les paramètres M4A. 4. Modifiez l'information des tags audio et renommez vos pistes audio, si nécessaire. Ouvrez l'onglet Editeur Nom/Tag et suivez les instructions du chapitre Rédaction des tags et renommage des fichiers. Remarque: les noms des fichiers obtenus coïncident avec ceux d'entrée par défaut. 5. Editez vos pistes audio avant de les convertir. Ouvrez l'onglet Editeur et suivez les instructions du chapitre Traitement audio. 6. Choisissez le dossier pour stocker les fichiers convertis. Pour le faire, appuyez sur le bouton Parcourir de la Zone d'audio de sortie et sélectionnez le dossier approprié sur votre disque dur. 7. Cliquez sur le bouton Convertir ! pour lancer la conversion. © Online Media Technologies Ltd., UK 2004 - 2011 Tous droits réservés. www.avs4you.com Manuel d'utilisation - AVS Audio Converter Page 37 de 65 Conversion au format FLAC S'il vous plaît, suivez les instructions ci-après pour convertir vos pistes audio au format FLAC: 1. Chargez l'audio à convertir dans AVS Audio Converter. Utilisez les options Ajouter fichier, Ripper le CD ou Importer de la vidéo pour le faire. 2. Appuyez sur le bouton FLAC de l'onglet Convertir pour définir le format auquel vous voulez convertir votre audio. 3. Contrôlez les paramètres de sortie dans la zone d'édition. Référez-vous à la page Rédacteur du profil FLAC pour savoir comment régler les paramètres FLAC. 4. Modifiez l'information des tags audio et renommez vos pistes audio, si nécessaire. Ouvrez l'onglet Editeur Nom/Tag et suivez les instructions du chapitre Rédaction des tags et renommage des fichiers. Remarque: les noms des fichiers obtenus coïncident avec ceux d'entrée par défaut. 5. Editez vos pistes audio avant de les convertir. Ouvrez l'onglet Editeur et suivez les instructions du chapitre Traitement audio. 6. Choisissez le dossier pour stocker les fichiers convertis. Pour le faire, appuyez sur le bouton Parcourir de la Zone d'audio de sortie et sélectionnez le dossier approprié sur votre disque dur. 7. Cliquez sur le bouton Convertir ! pour lancer la conversion. © Online Media Technologies Ltd., UK 2004 - 2011 Tous droits réservés. www.avs4you.com Manuel d'utilisation - AVS Audio Converter Page 38 de 65 Conversion au format WMA S'il vous plaît, suivez les instructions ci-après pour convertir vos pistes audio au format WMA: 1. Chargez l'audio à convertir dans AVS Audio Converter. Utilisez les options Ajouter fichier, Ripper le CD ou Importer de la vidéo pour le faire. 2. Appuyez sur le bouton WMA de l'onglet Convertir pour définir le format auquel vous voulez convertir votre audio. 3. Contrôlez les paramètres de sortie dans la zone d'édition. Référez-vous à la page Rédacteur du profil WMA pour savoir comment régler les paramètres WMA. 4. Modifiez l'information des tags audio et renommez vos pistes audio, si nécessaire. Ouvrez l'onglet Editeur Nom/Tag et suivez les instructions du chapitre Rédaction des tags et renommage des fichiers. Remarque: les noms des fichiers obtenus coïncident avec ceux d'entrée par défaut. 5. Editez vos pistes audio avant de les convertir. Ouvrez l'onglet Editeur et suivez les instructions du chapitre Traitement audio. 6. Choisissez le dossier pour stocker les fichiers convertis. Pour le faire, appuyez sur le bouton Parcourir de la Zone d'audio de sortie et sélectionnez le dossier approprié sur votre disque dur. 7. Cliquez sur le bouton Convertir ! pour lancer la conversion. © Online Media Technologies Ltd., UK 2004 - 2011 Tous droits réservés. www.avs4you.com Manuel d'utilisation - AVS Audio Converter Page 39 de 65 Conversion au format AAC S'il vous plaît, suivez les instructions ci-après pour convertir vos pistes audio au format AAC: 1. Chargez l'audio à convertir dans AVS Audio Converter. Utilisez les options Ajouter fichier, Ripper le CD ou Importer de la vidéo pour le faire. 2. Appuyez sur le bouton AAC de l'onglet Convertir pour définir le format auquel vous voulez convertir votre audio. 3. Contrôlez les paramètres de sortie dans la zone d'édition. Référez-vous à la page Rédacteur du profil AAC pour savoir comment régler les paramètres AAC. 4. Modifiez l'information des tags audio et renommez vos pistes audio, si nécessaire. Ouvrez l'onglet Editeur Nom/Tag et suivez les instructions du chapitre Rédaction des tags et renommage des fichiers. Remarque: les noms des fichiers obtenus coïncident avec ceux d'entrée par défaut. 5. Editez vos pistes audio avant de les convertir. Ouvrez l'onglet Editeur et suivez les instructions du chapitre Traitement audio. 6. Choisissez le dossier pour stocker les fichiers convertis. Pour le faire, appuyez sur le bouton Parcourir de la Zone d'audio de sortie et sélectionnez le dossier approprié sur votre disque dur. 7. Cliquez sur le bouton Convertir ! pour lancer la conversion. © Online Media Technologies Ltd., UK 2004 - 2011 Tous droits réservés. www.avs4you.com Manuel d'utilisation - AVS Audio Converter Page 40 de 65 Conversion au format OGG S'il vous plaît, suivez les instructions ci-après pour convertir vos pistes audio au format OGG: 1. Chargez l'audio à convertir dans AVS Audio Converter. Utilisez les options Ajouter fichier, Ripper le CD ou Importer de la vidéo pour le faire. 2. Appuyez sur le bouton OGG de l'onglet Convertir pour définir le format auquel vous voulez convertir votre audio. 3. Contrôlez les paramètres de sortie dans la zone d'édition. Référez-vous à la page Rédacteur du profil OGG pour savoir comment régler les paramètres OGG. 4. Modifiez l'information des tags audio et renommez vos pistes audio, si nécessaire. Ouvrez l'onglet Editeur Nom/Tag et suivez les instructions du chapitre Rédaction des tags et renommage des fichiers. Remarque: les noms des fichiers obtenus coïncident avec ceux d'entrée par défaut. 5. Editez vos pistes audio avant de les convertir. Ouvrez l'onglet Editeur et suivez les instructions du chapitre Traitement audio. 6. Choisissez le dossier pour stocker les fichiers convertis. Pour le faire, appuyez sur le bouton Parcourir de la Zone d'audio de sortie et sélectionnez le dossier approprié sur votre disque dur. 7. Cliquez sur le bouton Convertir ! pour lancer la conversion. © Online Media Technologies Ltd., UK 2004 - 2011 Tous droits réservés. www.avs4you.com Manuel d'utilisation - AVS Audio Converter Page 41 de 65 Conversion au format MP2 S'il vous plaît, suivez les instructions ci-après pour convertir vos pistes audio au format MP2: 1. Chargez l'audio à convertir dans AVS Audio Converter. Utilisez les options Ajouter fichier, Ripper le CD ou Importer de la vidéo pour le faire. 2. Appuyez sur le bouton MP2 de l'onglet Convertir pour définir le format auquel vous voulez convertir votre audio. 3. Contrôlez les paramètres de sortie dans la zone d'édition. Référez-vous à la page Rédacteur du profil MP2 pour savoir comment régler les paramètres MP2. 4. Modifiez l'information des tags audio et renommez vos pistes audio, si nécessaire. Ouvrez l'onglet Editeur Nom/Tag et suivez les instructions du chapitre Rédaction des tags et renommage des fichiers. Remarque: les noms des fichiers obtenus coïncident avec ceux d'entrée par défaut. 5. Editez vos pistes audio avant de les convertir. Ouvrez l'onglet Editeur et suivez les instructions du chapitre Traitement audio. 6. Choisissez le dossier pour stocker les fichiers convertis. Pour le faire, appuyez sur le bouton Parcourir de la Zone d'audio de sortie et sélectionnez le dossier approprié sur votre disque dur. 7. Cliquez sur le bouton Convertir ! pour lancer la conversion. © Online Media Technologies Ltd., UK 2004 - 2011 Tous droits réservés. www.avs4you.com Manuel d'utilisation - AVS Audio Converter Page 42 de 65 Conversion au format AMR S'il vous plaît, suivez les instructions ci-après pour convertir vos pistes audio au format AMR: 1. Chargez l'audio à convertir dans AVS Audio Converter. Utilisez les options Ajouter fichier, Ripper le CD ou Importer de la vidéo pour le faire. 2. Appuyez sur le bouton AMR de l'onglet Convertir pour définir le format auquel vous voulez convertir votre audio. 3. Contrôlez les paramètres de sortie dans la zone d'édition. Référez-vous à la page Rédacteur du profil AMR pour savoir comment régler les paramètres AMR. 4. Modifiez l'information des tags audio et renommez vos pistes audio, si nécessaire. Ouvrez l'onglet Editeur Nom/Tag et suivez les instructions du chapitre Rédaction des tags et renommage des fichiers. Remarque: les noms des fichiers obtenus coïncident avec ceux d'entrée par défaut. 5. Editez vos pistes audio avant de les convertir. Ouvrez l'onglet Editeur et suivez les instructions du chapitre Traitement audio. 6. Choisissez le dossier pour stocker les fichiers convertis. Pour le faire, appuyez sur le bouton Parcourir de la Zone d'audio de sortie et sélectionnez le dossier approprié sur votre disque dur. 7. Cliquez sur le bouton Convertir ! pour lancer la conversion. © Online Media Technologies Ltd., UK 2004 - 2011 Tous droits réservés. www.avs4you.com Manuel d'utilisation - AVS Audio Converter Page 43 de 65 Rédacteurs des profils AVS Audio Conveter offre de numéreux presets pour chaque format audio ce qui vous permet de sélectionner le rapport taille/qualité approprié sans trop penser aux paramètres qu'il faut fixer pour obtenir la qualité désirée ou réduire la taille du fichier. Utilisez la flèche au-dessus du bouton de format de l'onglet Convertir pour afficher la liste des profils prédéfinis pour chaque format. Néanmoins, les paramètres prédéfinis ne sont pas parfois suffisants. Par exemple, vous avez besoin de créer un fichier audio ayant une fréquence d'échantillonnage spécifique, mais aucun des presets n'en possède pas. Pour éviter des problèmes pareils nous avons créé les rédacteurs des profils qui vous donnent la possibilité de modifier manuellement certains paramètres du fichier audio. Pour ouvrir la fenêtre du rédacteur du profil sélectionnez le format désiré de l'onglet Convertir. Le rédacteur du profil correspondant sera affiché dans la zone d'édition. Pour avoir plus d'information sur un rédacteur du profil, s'il vous plaît, consultez le chapitre respectif: Rédacteur du profil MP3 Rédacteur du profil WAV Rédacteur du profil M4A Rédacteur du profil FLAC Rédacteur du profil WMA Rédacteur du profil AAC Rédacteur du profil OGG Rédacteur du profil MP2 Rédacteur du profil AMR Rédacteur du profil MP3 AVS Audio Converter vous permet de sélectionner un des persets MP3 disponibles aussi bien que régler les combinaisons de paramètres MP3 qui ne sont pas présentées dans les presets prédéfinis. Cliquez sur le bouton MP3 de l'onglet Convertir pour ouvrir le Rédacteur du profil MP3 dans la Zone d'édition. © Online Media Technologies Ltd., UK 2004 - 2011 Tous droits réservés. www.avs4you.com Manuel d'utilisation - AVS Audio Converter Page 44 de 65 Fonctions du rédacteur du profil MP3 Sélection d'un profil existant Cliquez sur la flèche à côté du champ Profil et choisissez un des presets de la liste déroulante. Ou cliquez sur la flèche au-dessus du bouton MP3 de l'onglet Convertir. Réglage des paramètres prédéfinis Pour créer votre propre profil vous avez besoin de changer au moins un des paramètres présentés. Dans la fenêtre du rédacteur du profil MP3 vous pouvez changer les paramètres suivants: Codec Définit le codec utilisé pour la compression du fichier audio. Le seul codec disponible est MP3. Canaux Définit le nombre de canaux dans le fichier de sortie. Cliquez sur la flèche à côté du champ Canaux pour ouvrir le menu déroulant et sélectionnez un des systèmes audio disponibles. Vous pouvez utiliser Mono (audio à un canal) si la taille est déterminante car la conversion de stéréo à mono permet de réduire la taille de deux fois sans affecter la qualité. Bitrate Ce paramètre indique le nombre de bits transférés ou traités par seconde. Cliquez sur la flèche à côté du champ Bitrate pour ouvrir le menu déroulant et sélectionnez une des valeurs de Bitrate disponibles. En général, plus élevée est la valeur de Bitrate plus grand est le fichier meilleure est la qualité. Fréquence d'échantillonnage Cette valeur définit le nombre d'échantillons par seconde pris du signal analogique continu pour le transformer en signal numérique discret. Cliquez sur la flèche à côté du champ Fréquence d'échantillonage pour ouvrir le menu déroulant et sélectionnez une des valeurs de fréquence d'échantillonnage disponibles. Plus élevée est la valeur plus grand est le fichier meilleure est la qualité. Taille d'échantillon Cette valeur définit la taille d'échantillons pris du signal analogique continu pour le transformer en signal numérique discret. Par défaut, ce paramètre est réglé sur 16 bits et ne peut pas être modifié. Avancé Utilisez ce bouton pour configurer les paramètres MP3 avancés. Enregistrement des modifications Passez directement à la conversion des fichiers en cliquant sur le bouton Convertir ! de la Zone d'audio de sortie pour appliquer les paramètres entrés aux fichiers en cours de la conversion. Enregistrement des modifications en tant que nouveau profil Cliquez sur le bouton Enregistrer à côté du champ Profil, si vous voulez utiliser les paramètres définis dans le future. Entrez le nom de nouveau profil dans la fenêtre Nom du profil ouverte: Le nouveau profil sera disponible dans la liste des profiles prédéfinis après l'enregistrement. Pour éliminer un profil, sélectionnez-le avec la souris et cliquez sur le bouton Supprimer. Ramarque: nous ne pouvons pas garantir de bons résultats si vous changez quelques paramètres prédéfinis en utilisant le rédacteur du profil MP3. Il n'est conseillé d'utiliser le rédacteur du profil si vous êtes bien expérimentés en conversion. Si vous êtes un novice nous vous conseillons de sélectionner un des presets de conversion prédéfinis. Les presets créés par nos programmeurs assurent une haute qualité de conversion. © Online Media Technologies Ltd., UK 2004 - 2011 Tous droits réservés. www.avs4you.com Manuel d'utilisation - AVS Audio Converter Page 45 de 65 Rédacteur du profil WAV AVS Audio Converter vous permet de sélectionner un des persets WAV disponibles aussi bien que régler les combinaisons de paramètres WAV qui ne sont pas présentées dans les presets prédéfinis. Cliquez sur le bouton WAV de l'onglet Convertir pour ouvrir le Rédacteur du profil WAV dans la Zone d'édition. Fonctions du rédacteur du profil WAV Sélection d'un profil existant Cliquez sur la flèche à côté du champ Profil et choisissez un des presets de la liste déroulante. Ou cliquez sur la flèche au-dessus du bouton WAV de l'onglet Convertir. Réglage des paramètres prédéfinis Pour créer votre propre profil vous avez besoin de changer au moins un des paramètres présentés. Dans la fenêtre du rédacteur du profil WAV vous pouvez changer les paramètres suivants: Codec Définit le codec utilisé pour la compression du fichier audio. Les codecs disponibles sont PCM, CCITT A-low, CCITT u-low, IMA IDPCM, MS GSM 6.10, MP3, Microsoft ADPCM. Remarque: en fonction du codec audio sélectionné, d'autres paramètres du fichier audio peuvent être activés ou désactivés. Canaux Définit le nombre de canaux dans le fichier de sortie. Cliquez sur la flèche à côté du champ Canaux pour ouvrir le menu déroulant et sélectionnez un des systèmes audio disponibles. Vous pouvez utiliser Mono (audio à un canal) si la taille est déterminante car la conversion de stéréo à mono permet de réduire la taille de deux fois sans affecter la qualité. Bitrate Ce paramètre indique le nombre de bits transférés ou traités par seconde. Cliquez sur la flèche à côté du champ Bitrate pour ouvrir le menu déroulant et sélectionnez une des valeurs de Bitrate disponibles. En général, plus élevée est la valeur de Bitrate plus grand est le fichier meilleure est la qualité. Fréquence d'échantillonnage Cette valeur définit le nombre d'échantillons par seconde pris du signal analogique continu pour le transformer en signal numérique discret. Cliquez sur la flèche à côté du champ Fréquence d'échantillonage pour ouvrir le menu déroulant et sélectionnez une des valeurs de fréquence d'échantillonnage disponibles. Plus élevée est la valeur plus grand est le fichier meilleure est la qualité. Taille d'échantillon Cette valeur définit la taille d'échantillons pris du signal analogique continu pour le transformer en signal numérique discret. Cliquez sur la flèche à droit du champ Taille d'échan. pour ouvrir la liste déroulante et sélectionner une valeur disponible. En augmentant la taille d'échantillon vous améliorez la qualité du son, mais en même temps doublez la taille. © Online Media Technologies Ltd., UK 2004 - 2011 Tous droits réservés. www.avs4you.com Manuel d'utilisation - AVS Audio Converter Page 46 de 65 Enregistrement des modifications Passez directement à la conversion des fichiers en cliquant sur le bouton Convertir ! de la Zone d'audio de sortie pour appliquer les paramètres entrés aux fichiers en cours de la conversion. Enregistrement des modifications en tant que nouveau profil Cliquez sur le bouton Enregistrer à côté du champ Profil, si vous voulez utiliser les paramètres définis dans le future. Entrez le nom de nouveau profil dans la fenêtre Nom du profil ouverte: Le nouveau profil sera disponible dans la liste des profiles prédéfinis après l'enregistrement. Pour éliminer un profil, sélectionnez-le avec la souris et cliquez sur le bouton Supprimer. Ramarque: nous ne pouvons pas garantir de bons résultats si vous changez quelques paramètres prédéfinis en utilisant le rédacteur du profil WAV. Il n'est conseillé d'utiliser le rédacteur du profil si vous êtes bien expérimentés en conversion. Si vous êtes un novice nous vous conseillons de sélectionner un des presets de conversion prédéfinis. Les presets créés par nos programmeurs assurent une haute qualité de conversion. Rédacteur du profil M4A AVS Audio Converter vous permet de sélectionner un des persets M4A disponibles aussi bien que régler les combinaisons de paramètres M4A qui ne sont pas présentées dans les presets prédéfinis. Cliquez sur le bouton M4A de l'onglet Convertir pour ouvrir le Rédacteur du profil M4A dans la Zone d'édition. © Online Media Technologies Ltd., UK 2004 - 2011 Tous droits réservés. www.avs4you.com Manuel d'utilisation - AVS Audio Converter Page 47 de 65 Fonctions du rédacteur du profil M4A Sélection d'un profil existant Cliquez sur la flèche à côté du champ Profil et choisissez un des presets de la liste déroulante. Ou cliquez sur la flèche au-dessus du bouton M4A de l'onglet Convertir. Réglage des paramètres prédéfinis Pour créer votre propre profil vous avez besoin de changer au moins un des paramètres présentés. Dans la fenêtre du rédacteur du profil M4A vous pouvez changer les paramètres suivants: Codec Définit le codec utilisé pour la compression du fichier audio. Le seul codec disponible est MPEG 2/4. Canaux Définit le nombre de canaux dans le fichier de sortie. Cliquez sur la flèche à côté du champ Canaux pour ouvrir le menu déroulant et sélectionnez un des systèmes audio disponibles. Vous pouvez utiliser Mono (audio à un canal) si la taille est déterminante car la conversion de stéréo à mono permet de réduire la taille de deux fois sans affecter la qualité. Bitrate Ce paramètre indique le nombre de bits transférés ou traités par seconde. Cliquez sur la flèche à côté du champ Bitrate pour ouvrir le menu déroulant et sélectionnez une des valeurs de Bitrate disponibles. En général, plus élevée est la valeur de Bitrate plus grand est le fichier meilleure est la qualité. Fréquence d'échantillonnage Cette valeur définit le nombre d'échantillons par seconde pris du signal analogique continu pour le transformer en signal numérique discret. Cliquez sur la flèche à côté du champ Fréquence d'échantillonage pour ouvrir le menu déroulant et sélectionnez une des valeurs de fréquence d'échantillonnage disponibles. Plus élevée est la valeur plus grand est le fichier meilleure est la qualité. Taille d'échantillon Cette valeur définit la taille d'échantillons pris du signal analogique continu pour le transformer en signal numérique discret. Par défaut, ce paramètre est réglé sur 16 bits et ne peut pas être modifié. Qualité Cette valeur définit la qualité de compression. Si vous cochez la case, le programme encodera les fichiers audio en utilisant les différentes valeurs de bitrate pour les endroits différents. Déplacez le curseur pour régler la valeur de qualité appropriée. Créer une sonnerie pour iPhone Cochez cette option si vous envisagez de créer une sonnerie pour votre iPhone. Enregistrement des modifications Passez directement à la conversion des fichiers en cliquant sur le bouton Convertir ! de la Zone d'audio de sortie pour appliquer les paramètres entrés aux fichiers en cours de la conversion. Enregistrement des modifications en tant que nouveau profil Cliquez sur le bouton Enregistrer à côté du champ Profil, si vous voulez utiliser les paramètres définis dans le future. Entrez le nom de nouveau profil dans la fenêtre Nom du profil ouverte: Le nouveau profil sera disponible dans la liste des profiles prédéfinis après l'enregistrement. Pour éliminer un profil, sélectionnez-le avec la souris et cliquez sur le bouton Supprimer. Ramarque: nous ne pouvons pas garantir de bons résultats si vous changez quelques paramètres prédéfinis en utilisant le rédacteur du profil M4A. Il n'est conseillé d'utiliser le rédacteur du profil si vous êtes bien expérimentés en conversion. Si vous êtes un novice nous vous conseillons de sélectionner un des presets de conversion prédéfinis. Les presets créés par nos programmeurs assurent une haute qualité de conversion. © Online Media Technologies Ltd., UK 2004 - 2011 Tous droits réservés. www.avs4you.com Manuel d'utilisation - AVS Audio Converter Page 48 de 65 Rédacteur du profil FLAC AVS Audio Converter vous permet de sélectionner un des persets AAC disponibles aussi bien que régler les combinaisons de paramètres FLAC qui ne sont pas présentées dans les presets prédéfinis. Cliquez sur le bouton FLAC de l'onglet Convertir pour ouvrir le Rédacteur du profil FLAC dans la Zone d'édition. Fonctions du rédacteur du profil FLAC Sélection d'un profil existant Cliquez sur la flèche à côté du champ Profil et choisissez un des presets de la liste déroulante. Ou cliquez sur la flèche au-dessus du bouton FLAC de l'onglet Convertir. Réglage des paramètres prédéfinis Pour créer votre propre profil vous avez besoin de changer au moins un des paramètres présentés. Dans la fenêtre du rédacteur du profil FLAC vous pouvez changer les paramètres suivants: Codec Définit le codec utilisé pour la compression du fichier audio. Le seul codec disponible est FLAC. Canaux Définit le nombre de canaux dans le fichier de sortie. Cliquez sur la flèche à côté du champ Canaux pour ouvrir le menu déroulant et sélectionnez un des systèmes audio disponibles. Vous pouvez utiliser Mono (audio à un canal) si la taille est déterminante car la conversion de stéréo à mono permet de réduire la taille de deux fois sans affecter la qualité. Bitrate Ce paramètre indique le nombre de bits transférés ou traités par seconde. Par défaut, ce paramètre est réglé sur 768 kbps et ne peut pas être modifié. Fréquence d'échantillonnage Cette valeur définit le nombre d'échantillons par seconde pris du signal analogique continu pour le transformer en signal numérique discret. Cliquez sur la flèche à côté du champ Fréquence d'échantillonage pour ouvrir le menu déroulant et sélectionnez une des valeurs de fréquence d'échantillonnage disponibles. Plus élevée est la valeur plus grand est le fichier meilleure est la qualité. Taille d'échantillon Cette valeur définit la taille d'échantillons pris du signal analogique continu pour le transformer en signal numérique discret. Cliquez sur la flèche à droit du champ Taille d'échan. pour ouvrir la liste déroulante et sélectionner une valeur disponible. En augmentant la taille d'échantillon vous améliorez la qualité du son, mais en même temps doublez la taille. Enregistrement des modifications Passez directement à la conversion des fichiers en cliquant sur le bouton Convertir ! de la Zone d'audio de sortie pour appliquer les paramètres entrés aux fichiers en cours de la conversion. © Online Media Technologies Ltd., UK 2004 - 2011 Tous droits réservés. www.avs4you.com Manuel d'utilisation - AVS Audio Converter Page 49 de 65 Enregistrement des modifications en tant que nouveau profil Cliquez sur le bouton Enregistrer à côté du champ Profil, si vous voulez utiliser les paramètres définis dans le future. Entrez le nom de nouveau profil dans la fenêtre Nom du profil ouverte: Le nouveau profil sera disponible dans la liste des profiles prédéfinis après l'enregistrement. Pour éliminer un profil, sélectionnez-le avec la souris et cliquez sur le bouton Supprimer. Ramarque: nous ne pouvons pas garantir de bons résultats si vous changez quelques paramètres prédéfinis en utilisant le rédacteur du profil FLAC. Il n'est conseillé d'utiliser le rédacteur du profil si vous êtes bien expérimentés en conversion. Si vous êtes un novice nous vous conseillons de sélectionner un des presets de conversion prédéfinis. Les presets créés par nos programmeurs assurent une haute qualité de conversion. Rédacteur du profil WMA AVS Audio Converter vous permet de sélectionner un des persets WMA disponibles aussi bien que régler les combinaisons de paramètres WMA qui ne sont pas présentées dans les presets prédéfinis. Cliquez sur le bouton WMA de l'onglet Convertir pour ouvrir le Rédacteur du profil WMA dans la Zone d'édition. Fonctions du rédacteur du profil WMA Sélection d'un profil existant Cliquez sur la flèche à côté du champ Profil et choisissez un des presets de la liste déroulante. Ou cliquez sur la flèche au-dessus du bouton WMA de l'onglet Convertir. Réglage des paramètres prédéfinis Pour créer votre propre profil vous avez besoin de changer au moins un des paramètres présentés. Dans la fenêtre du rédacteur du profil WMA vous pouvez changer les paramètres suivants: © Online Media Technologies Ltd., UK 2004 - 2011 Tous droits réservés. www.avs4you.com Manuel d'utilisation - AVS Audio Converter Page 50 de 65 Codec Définit le codec utilisé pour la compression du fichier audio. Les codecs disponibles sont PCM, WMA, Acelp.NET, WM Speech, WMA Pro et WMA Lossless. Remarque: en fonction du codec audio sélectionné, d'autres paramètres du fichier audio peuvent être activés ou désactivés. Canaux Définit le nombre de canaux dans le fichier de sortie. Cliquez sur la flèche à côté du champ Canaux pour ouvrir le menu déroulant et sélectionnez un des systèmes audio disponibles. Vous pouvez utiliser Mono (audio à un canal) si la taille est déterminante car la conversion de stéréo à mono permet de réduire la taille de deux fois sans affecter la qualité. Bitrate Ce paramètre indique le nombre de bits transférés ou traités par seconde. Cliquez sur la flèche à côté du champ Bitrate pour ouvrir le menu déroulant et sélectionnez une des valeurs de Bitrate disponibles. En général, plus élevée est la valeur de Bitrate plus grand est le fichier meilleure est la qualité. Fréquence d'échantillonnage Cette valeur définit le nombre d'échantillons par seconde pris du signal analogique continu pour le transformer en signal numérique discret. Cliquez sur la flèche à côté du champ Fréquence d'échantillonage pour ouvrir le menu déroulant et sélectionnez une des valeurs de fréquence d'échantillonnage disponibles. Plus élevée est la valeur plus grand est le fichier meilleure est la qualité. Taille d'échantillon Cette valeur définit la taille d'échantillons pris du signal analogique continu pour le transformer en signal numérique discret. Cliquez sur la flèche à droit du champ Taille d'échan. pour ouvrir la liste déroulante et sélectionner une valeur disponible. En augmentant la taille d'échantillon vous améliorez la qualité du son, mais en même temps doublez la taille. Ramarque: les listes Codec, Canaux, Bitrate, Fréquence d'échantillonnage et Taille d'échantillon fonctionnent comme filtres, c'est-â-dire au cas où vous laissez des valeurs prédéfinies dans tous les champs, dans le champ Profils WMA seront affichés tous les profils disponibles. Dès que vous entrez une valeur spécifique du Bitrate, le nombre de profils sera limité à ceux qui ont ce birate spécifique (le même pour tous les autres paramètres). Enregistrement des modifications Passez directement à la conversion des fichiers en cliquant sur le bouton Convertir ! de la Zone d'audio de sortie pour appliquer les paramètres entrés aux fichiers en cours de la conversion. Enregistrement des modifications en tant que nouveau profil Cliquez sur le bouton Enregistrer à côté du champ Profil, si vous voulez utiliser les paramètres définis dans le future. Entrez le nom de nouveau profil dans la fenêtre Nom du profil ouverte: Le nouveau profil sera disponible dans la liste des profiles prédéfinis après l'enregistrement. Pour éliminer un profil, sélectionnez-le avec la souris et cliquez sur le bouton Supprimer. Ramarque: nous ne pouvons pas garantir de bons résultats si vous changez quelques paramètres prédéfinis en utilisant le rédacteur du profil WMA. Il n'est conseillé d'utiliser le rédacteur du profil si vous êtes bien expérimentés en conversion. Si vous êtes un novice nous vous conseillons de sélectionner un des presets de conversion prédéfinis. Les presets créés par nos programmeurs assurent une haute qualité de conversion. © Online Media Technologies Ltd., UK 2004 - 2011 Tous droits réservés. www.avs4you.com Manuel d'utilisation - AVS Audio Converter Page 51 de 65 Rédacteur du profil AAC AVS Audio Converter vous permet de sélectionner un des persets AAC disponibles aussi bien que régler les combinaisons de paramètres AAC qui ne sont pas présentées dans les presets prédéfinis. Cliquez sur le bouton ACC de l'onglet Convertir pour ouvrir le Rédacteur du profil AAC dans la Zone d'édition. Fonctions du rédacteur du profil AAC Sélection d'un profil existant Cliquez sur la flèche à côté du champ Profil et choisissez un des presets de la liste déroulante. Ou cliquez sur la flèche au-dessus du bouton AAC de l'onglet Convertir. Réglage des paramètres prédéfinis Pour créer votre propre profil vous avez besoin de changer au moins un des paramètres présentés. Dans la fenêtre du rédacteur du profil AAC vous pouvez changer les paramètres suivants: Codec Définit le codec utilisé pour la compression du fichier audio. Le seul codec disponible est MPEG 2/4. Canaux Définit le nombre de canaux dans le fichier de sortie. Cliquez sur la flèche à côté du champ Canaux pour ouvrir le menu déroulant et sélectionnez un des systèmes audio disponibles. Vous pouvez utiliser Mono (audio à un canal) si la taille est déterminante car la conversion de stéréo à mono permet de réduire la taille de deux fois sans affecter la qualité. Bitrate Ce paramètre indique le nombre de bits transférés ou traités par seconde. Cliquez sur la flèche à côté du champ Bitrate pour ouvrir le menu déroulant et sélectionnez une des valeurs de Bitrate disponibles. En général, plus élevée est la valeur de Bitrate plus grand est le fichier meilleure est la qualité. Fréquence d'échantillonnage Cette valeur définit le nombre d'échantillons par seconde pris du signal analogique continu pour le transformer en signal numérique discret. Cliquez sur la flèche à côté du champ Fréquence d'échantillonage pour ouvrir le menu déroulant et sélectionnez une des valeurs de fréquence d'échantillonnage disponibles. Plus élevée est la valeur plus grand est le fichier meilleure est la qualité. Taille d'échantillon Cette valeur définit la taille d'échantillons pris du signal analogique continu pour le transformer en signal numérique discret. Par défaut, ce paramètre est réglé sur 16 bits et ne peut pas être modifié. Qualité Cette valeur définit la qualité de compression. Si vous cochez la case, le programme encodera les fichiers audio en utilisant les différentes valeurs de bitrate pour les endroits différents. Déplacez le curseur pour régler la valeur de qualité appropriée. Enregistrement des modifications Passez directement à la conversion des fichiers en cliquant sur le bouton Convertir ! de la Zone d'audio de sortie pour appliquer les paramètres entrés aux fichiers en cours de la conversion. © Online Media Technologies Ltd., UK 2004 - 2011 Tous droits réservés. www.avs4you.com Manuel d'utilisation - AVS Audio Converter Page 52 de 65 Enregistrement des modifications en tant que nouveau profil Cliquez sur le bouton Enregistrer à côté du champ Profil, si vous voulez utiliser les paramètres définis dans le future. Entrez le nom de nouveau profil dans la fenêtre Nom du profil ouverte: Le nouveau profil sera disponible dans la liste des profiles prédéfinis après l'enregistrement. Pour éliminer un profil, sélectionnez-le avec la souris et cliquez sur le bouton Supprimer. Ramarque: nous ne pouvons pas garantir de bons résultats si vous changez quelques paramètres prédéfinis en utilisant le rédacteur du profil AAC. Il n'est conseillé d'utiliser le rédacteur du profil si vous êtes bien expérimentés en conversion. Si vous êtes un novice nous vous conseillons de sélectionner un des presets de conversion prédéfinis. Les presets créés par nos programmeurs assurent une haute qualité de conversion. Rédacteur du profil OGG AVS Audio Converter vous permet de sélectionner un des persets OGG disponibles aussi bien que régler les combinaisons de paramètres OGG qui ne sont pas présentées dans les presets prédéfinis. Cliquez sur le bouton OGG de l'onglet Convertir pour ouvrir le Rédacteur du profil OGG dans la Zone d'édition. Fonctions du rédacteur du profil OGG Sélection d'un profil existant Cliquez sur la flèche à côté du champ Profil et choisissez un des presets de la liste déroulante. Ou cliquez sur la flèche au-dessus du bouton OGG de l'onglet Convertir. Réglage des paramètres prédéfinis Pour créer votre propre profil vous avez besoin de changer au moins un des paramètres présentés. Dans la fenêtre du rédacteur du profil OGG vous pouvez changer les paramètres suivants: Codec Définit le codec utilisé pour la compression du fichier audio. Le seul codec disponible est OGG Vorbis. © Online Media Technologies Ltd., UK 2004 - 2011 Tous droits réservés. www.avs4you.com Manuel d'utilisation - AVS Audio Converter Page 53 de 65 Canaux Définit le nombre de canaux dans le fichier de sortie. Cliquez sur la flèche à côté du champ Canaux pour ouvrir le menu déroulant et sélectionnez un des systèmes audio disponibles. Vous pouvez utiliser Mono (audio à un canal) si la taille est déterminante car la conversion de stéréo à mono permet de reduire la taille de deux fois sans affecter la qualité. Bitrate Ce paramètre indique le nombre de bits transférés ou traités par seconde. Cliquez sur la flèche à côté du champ Bitrate pour ouvrir le menu déroulant et sélectionnez une des valeurs de Bitrate disponibles. En général, plus élevée est la valeur de Bitrate plus grand est le fichier meilleure est la qualité. Fréquence d'échantillonnage Cette valeur définit le nombre d'échantillons par seconde pris du signal analogique continu pour le transformer en signal numérique discret. Cliquez sur la flèche à côté du champ Fréquence d'échantillonage pour ouvrir le menu déroulant et sélectionnez une des valeurs de fréquence d'échantillonnage disponibles. Plus élevée est la valeur plus grand est le fichier meilleure est la qualité. Taille d'échantillon Cette valeur définit la taille d'échantillons pris du signal analogique continu pour le transformer en signal numérique discret. Par défaut, ce paramètre est réglé sur 16 bits et ne peut pas être modifié. Avancé Utilisez ce bouton pour configurer les paramètres OGG avancés. Enregistrement des modifications Passez directement à la conversion des fichiers en cliquant sur le bouton Convertir ! de la Zone d'audio de sortie pour appliquer les paramètres entrés aux fichiers en cours de la conversion. Enregistrement des modifications en tant que nouveau profil Cliquez sur le bouton Enregistrer à côté du champ Profil, si vous voulez utiliser les paramètres définis dans le future. Entrez le nom de nouveau profil dans la fenêtre Nom du profil ouverte: Le nouveau profil sera disponible dans la liste des profiles prédéfinis après l'enregistrement. Pour éliminer un profil, sélectionnez-le avec la souris et cliquez sur le bouton Supprimer. Ramarque: nous ne pouvons pas garantir de bons résultats si vous changez quelques paramètres prédéfinis en utilisant le rédacteur du profil OGG. Il n'est conseillé d'utiliser le rédacteur du profil si vous êtes bien expérimentés en conversion. Si vous êtes un novice nous vous conseillons de sélectionner un des presets de conversion prédéfinis. Les presets créés par nos programmeurs assurent une haute qualité de conversion. © Online Media Technologies Ltd., UK 2004 - 2011 Tous droits réservés. www.avs4you.com Manuel d'utilisation - AVS Audio Converter Page 54 de 65 Rédacteur du profil MP2 AVS Audio Converter vous permet de sélectionner un des persets MP2 disponibles aussi bien que régler les combinaisons de paramètres MP2 qui ne sont pas présentées dans les presets prédéfinis. Cliquez sur le bouton MP2 de l'onglet Convertir pour ouvrir le Rédacteur du profil MP2 dans la Zone d'édition. Fonctions du rédacteur du profil MP2 Sélection d'un profil existant Cliquez sur la flèche à côté du champ Profil et choisissez un des presets de la liste déroulante. Ou cliquez sur la flèche au-dessus du bouton MP2 de l'onglet Convertir. Réglage des paramètres prédéfinis Pour créer votre propre profil vous avez besoin de changer au moins un des paramètres présentés. Dans la fenêtre du rédacteur du profil MP2 vous pouvez changer les paramètres suivants: Codec Définit le codec utilisé pour la compression du fichier audio. Le seul codec disponible est MP2. Canaux Définit le nombre de canaux dans le fichier de sortie. Cliquez sur la flèche à côté du champ Canaux pour ouvrir le menu déroulant et sélectionnez un des systèmes audio disponibles. Vous pouvez utiliser Mono (audio à un canal) si la taille est déterminante car la conversion de stéréo à mono permet de réduire la taille de deux fois sans affecter la qualité. Bitrate Ce paramètre indique le nombre de bits transférés ou traités par seconde. Cliquez sur la flèche à côté du champ Bitrate pour ouvrir le menu déroulant et sélectionnez une des valeurs de Bitrate disponibles. En général, plus élevée est la valeur de Bitrate plus grand est le fichier meilleure est la qualité. Fréquence d'échantillonnage Cette valeur définit le nombre d'échantillons par seconde pris du signal analogique continu pour le transformer en signal numérique discret. Cliquez sur la flèche à côté du champ Fréquence d'échantillonage pour ouvrir le menu déroulant et sélectionnez une des valeurs de fréquence d'échantillonnage disponibles. Plus élevée est la valeur plus grand est le fichier meilleure est la qualité. Taille d'échantillon Cette valeur définit la taille d'échantillons pris du signal analogique continu pour le transformer en signal numérique discret. En augmentant la taille d'échantillon vous améliorez la qualité du son, mais en même temps doublez la taille. Enregistrement des modifications Passez directement à la conversion des fichiers en cliquant sur le bouton Convertir ! de la Zone d'audio de sortie pour appliquer les paramètres entrés aux fichiers en cours de la conversion. © Online Media Technologies Ltd., UK 2004 - 2011 Tous droits réservés. www.avs4you.com Manuel d'utilisation - AVS Audio Converter Page 55 de 65 Enregistrement des modifications en tant que nouveau profil Cliquez sur le bouton Enregistrer à côté du champ Profil, si vous voulez utiliser les paramètres définis dans le future. Entrez le nom de nouveau profil dans la fenêtre Nom du profil ouverte: Le nouveau profil sera disponible dans la liste des profiles prédéfinis après l'enregistrement. Pour éliminer un profil, sélectionnez-le avec la souris et cliquez sur le bouton Supprimer. Ramarque: nous ne pouvons pas garantir de bons résultats si vous changez quelques paramètres prédéfinis en utilisant le rédacteur du profil MP2. Il n'est conseillé d'utiliser le rédacteur du profil si vous êtes bien expérimentés en conversion. Si vous êtes un novice nous vous conseillons de sélectionner un des presets de conversion prédéfinis. Les presets créés par nos programmeurs assurent une haute qualité de conversion. Rédacteur du profil AMR AVS Audio Converter vous permet de sélectionner un des persets AMR disponibles aussi bien que régler les combinaisons de paramètres AMR qui ne sont pas présentées dans les presets prédéfinis. Cliquez sur le bouton AMR de l'onglet Convertir pour ouvrir le Rédacteur du profil AMR dans la Zone d'édition. Fonctions du rédacteur du profil AMR Sélection d'un profil existant Cliquez sur la flèche à côté du champ Profil et choisissez un des presets de la liste déroulante. Ou cliquez sur la flèche au-dessus du bouton AMR de l'onglet Convertir. Réglage des paramètres prédéfinis Pour créer votre propre profil vous avez besoin de changer au moins un des paramètres présentés. Dans la fenêtre du rédacteur du profil AMR vous pouvez changer les paramètres suivants: Codec Définit le codec utilisé pour la compression du fichier audio. Le seul codec disponible est AWB ACELP. © Online Media Technologies Ltd., UK 2004 - 2011 Tous droits réservés. www.avs4you.com Manuel d'utilisation - AVS Audio Converter Page 56 de 65 Canaux Définit le nombre de canaux dans le fichier de sortie. Cliquez sur la flèche à côté du champ Canaux pour ouvrir le menu déroulant et sélectionnez un des systèmes audio disponibles. Vous pouvez utiliser Mono (audio à un canal) si la taille est déterminante car la conversion de stéréo à mono permet de réduire la taille de deux fois sans affecter la qualité. Bitrate Ce paramètre indique le nombre de bits transférés ou traités par seconde. Cliquez sur la flèche à côté du champ Bitrate pour ouvrir le menu déroulant et sélectionnez une des valeurs de Bitrate disponibles. En général, plus élevée est la valeur de Bitrate plus grand est le fichier meilleure est la qualité. Fréquence d'échantillonnage Cette valeur définit le nombre d'échantillons par seconde pris du signal analogique continu pour le transformer en signal numérique discret. Cliquez sur la flèche à côté du champ Fréquence d'échantillonage pour ouvrir le menu déroulant et sélectionnez une des valeurs de fréquence d'échantillonnage disponibles. Plus élevée est la valeur plus grand est le fichier meilleure est la qualité. Taille d'échantillon Cette valeur définit la taille d'échantillons pris du signal analogique continu pour le transformer en signal numérique discret. Par défaut, ce paramètre est réglé sur 4 bits et ne peut pas être modifié. Enregistrement des modifications Passez directement à la conversion des fichiers en cliquant sur le bouton Convertir ! de la Zone d'audio de sortie pour appliquer les paramètres entrés aux fichiers en cours de la conversion. Enregistrement des modifications en tant que nouveau profil Cliquez sur le bouton Enregistrer à côté du champ Profil, si vous voulez utiliser les paramètres définis dans le future. Entrez le nom de nouveau profil dans la fenêtre Nom du profil ouverte: Le nouveau profil sera disponible dans la liste des profiles prédéfinis après l'enregistrement. Pour éliminer un profil, sélectionnez-le avec la souris et cliquez sur le bouton Supprimer. Ramarque: nous ne pouvons pas garantir de bons résultats si vous changez quelques paramètres prédéfinis en utilisant le rédacteur du profil AMR. Il n'est conseillé d'utiliser le rédacteur du profil si vous êtes bien expérimentés en conversion. Si vous êtes un novice nous vous conseillons de sélectionner un des presets de conversion prédéfinis. Les presets créés par nos programmeurs assurent une haute qualité de conversion. © Online Media Technologies Ltd., UK 2004 - 2011 Tous droits réservés. www.avs4you.com Manuel d'utilisation - AVS Audio Converter Page 57 de 65 Rédaction des tags et renommage des fichiers AVS Audio Converter vous permet d'ajouter/modifier les tags audio des fichiers chargés dans le programme, aussi bien qu'utiliser l'information fournie pour renommer vos fichiers audio. Rédaction des tags Les tags audio sont les données intégrées dans le fichier qui donnent les informations sur celui-ci telles que le nom de la piste et son numéro, l'auteur de la chanson, la date de sa sortie etc. Les tags sont très pratiques car la plupart des lecteurs audio trient les fichiers audio suivant leurs tags. Pour ajouter/modifier l'information des tags, ouvrez l'onglet Editeur Nom/Tag et cliquez sur le bouton Info Tag bouton Info Tag. Les tags disponibles seront affichés dans la Zone d'édition. AVS Audio Converter - Rédaction des tags Remplissez les champs appropriés. Le tableau ci-après vous aide à le faire: Tag Description Piste Entrez le numéro de la piste. Titre Entrez le titre du fichier audio. Artiste Entrez le nom du chanteur. Album Spécifiez l'album où on peut trouver cette piste. Année Spécifiez la date de sortie. Genre Spécifiez le genre de la piste audio. Copyright Compositeur URL Entrez ici les informations sur les droits d'auteur. Spécifiez le compositeur de la piste audio. Spécifiez le lien pour le téléchargement ou le site officiel de l'artiste. Encodé par Spécifiez le programme utilisé pour créer le fichier audio chargé dans le programme AVS Audio Converter. Artiste orig. Spécifiez l'artiste d'origine de la piste audio. Commentaire Ajoutez vos propres commentaires. Par défaut l'information fournie fera partie de la piste audio convertie. Pour appliquer cette information aux fichiers sélectionnés dans la Zone d'audio d'entrée cliquez sur le bouton Appliquer au fichier de sortie. Si vous avez besoin d'appliquer l'information entée dans tous les fichiers ouverts dans le programme, cliquez sur la flèche à droite du bouton Appliquer au fichier de sortie et sélectionnez l'option Appliquer à tous les fichiers de sortie. Si vous voulez intégrer cette information dans le fichier source, cliquez sur le bouton Appliquer au fichier d'entrée avant de démarrer la conversion. Remarque: le programme ne permet pas d'enregistrer les métadonnées pour les fichiers aux formats AAC et AMR. © Online Media Technologies Ltd., UK 2004 - 2011 Tous droits réservés. www.avs4you.com Manuel d'utilisation - AVS Audio Converter Page 58 de 65 Renommage des fichiers Pour renommer vos fichiers audio en utilisant l'information des tags que vous avez entré, cliquez sur le bouton Règles de renommage de l'onglet Editeur Nom/Tag. Les options disponibles seront affichées dans la Zone d'édition. Sélectionnez les éléments que vous voulez inclure dans le nom du fichier en cochant les cases à gauche des éléments correspondants et définissez l'ordre des éléments en utilisant les flèches en haut et en bas. Spécifiez le type de séparateur entre les éléments depuis la liste déroulante Séparateur. Le résultat s'affiche dans le champ Aperçu. Si vous aimez le résultat obtenu, cliquez sur le bouton Renommer fichier de sortie . Si vous souhaitez récupérer les noms d'origine, cliquez sur le bouton Rétablir noms de l'onglet Editeur Nom/Tag. Traitement audio AVS Audio Converter vous offre les fonctions du traitement audio de base telles que: application des effets Fade in/Fade out/Normaliser élimination des parties inutiles des pistes audio découpage audio copier, couper et coller Remarque: avant de traiter des fichiers audio, ouvrez l'onglet Editeur et double-cliquez sur le fichier à traiter. Sinon les fonctions du traitement seront désactivées. © Online Media Technologies Ltd., UK 2004 - 2011 Tous droits réservés. www.avs4you.com Manuel d'utilisation - AVS Audio Converter Page 59 de 65 Application des effets Fade in/Fade out/Normaliser L'effet Normaliser est pratique si vous avez besoin d'égaliser le volume de la piste audio toute entière. Pour le faire, appuyez sur le bouton Normaliser de l'onglet Editeur. L'effet s'applique au fichier tout entier. Les effets Fade in et Fade out adoucissent les sons perçants de la piste audio en augmentant graduellement le volume au début et en le diminuant à la fin. Appliquez Fade in pour graduellement augmenter le volume du son au début de la piste audio. Sélectionnez la zone à laquelle vous voulez appliquer l'effet Fade in: cliquez gauche sur la forme d'onde et déposez le curseur pour sélectionner les premiers seconds de la piste audio. La zone sera mise en valeur. Le début de cette zone correspond au silence; le son augmente graduellement vers la fin et atteint le volume original au point final de la zone sélectionnée. Appuyez sur le bouton Fade in de l'onglet Editeur pour appliquer l'effet fade in à la zone sélectionnée. Appliquez Fade out pour graduellement diminuer le volume du son à la fin de la piste audio. Sélectionnez la zone à laquelle vous voulez appliquer l'effet Fade out: cliquez gauche sur la forme d'onde et déposez le curseur pour sélectionner les derniers seconds de la piste audio. Le début de cette zone correspond au volume du son original; le son diminue graduellement vers la fin et disparaît complètement au point final de la zone sélectionnée. Appuyez sur le bouton Fade out de l'onglet Editeur pour appliquer l'effet fade out à la zone sélectionnée. Parfois, vous avez besoin d'éditer un seul canal d'un fichier stéréo ou pas tous les canaux d'un fichier audio multicanal. En général tous les canaux du fichier audio sont modifiés simultanément. Cependant, vous pouvez éditer chaque canal indépendamment en désactivant un ou plusieurs canaux. Utilisez les touches du clavier ensemble avec le curseur de la souris (la lettre L ou R apparaîtra à côté du curseur). Cliquez gauche pour activer les canaux à éditer nécessaires (les canaux désactivés seront grisés), cliquez gauche encore une fois pour activer les canaux grisés. Les valeurs du curseur possibles (par exemple, pour un fichier audio de 8 canaux): Lf - canal frontal gauche (Left front channel) Rf - canal frontal droit (Right front channel) Cf - canal central (Central front channel) LFE - canal réservé aux basses fréquences (Low-Frequency Effects (subwoofer) channel) Lr - canal arrière gauche (Left rear channel) Rr - canal arrière droit (Right rear channel) Ls - canal surround gauche (Left surround channel) Rs - canal surround droit (Right surround channel) © Online Media Technologies Ltd., UK 2004 - 2011 Tous droits réservés. www.avs4you.com Manuel d'utilisation - AVS Audio Converter Page 60 de 65 Elimination des parties inutiles des pistes audio Si vous n'avez pas besoin d'une certaine partie de la piste audio utilisez l'option Supprimer: Marquez la zone dont vous n'avez pas besoin: cliquez gauche au point initial de la zone à éliminer et déplacez le curseur vers sa fin. Appuyez sur le bouton Supprimer de l'onglet Editeur pour éliminer la zone sélectionnée de la piste. © Online Media Technologies Ltd., UK 2004 - 2011 Tous droits réservés. www.avs4you.com Manuel d'utilisation - AVS Audio Converter Page 61 de 65 Découpage audio Si vous n'avez besoin qu'une seule partie de la piste utilisez l'option Découper: Marquez la zone que vous voulez laisser: cliquez gauche au point initial de la zone à laisser et déplacez le curseur vers sa fin. Appuyez sur le bouton Découper de l'onglet Editeur. Tout l'audio sauf la partie sélectionnée sera éliminé et n'appaîtra pas dans le fichier obtenu. Copier, couper et coller Vous pouvez compiler les parties de deux ou plusieurs fichiers pour en créer un seul en utilisant les options Copier, Couper et Coller: Copier - utilisez cette option pour copier la partie sélectionnée de la piste traitée dans le presse-papier Windows. Cette option ne vous permet que de copier la partie sélectionnée de la piste audio, ainsi si vous n'avez sélectionné aucune partie vous n'avez rien à copier. Quand vous copiez une partie de la piste vous pouvez l'insérer ensuite dans une autre place du même audio ou dans tout autre fichier ouvert dans AVS Audio Converter en utilisant l'option Coller. Couper - utilisez cette option pour couper la partie sélectionnée de la piste audio et la copier dans le presse-papier Windows. Cette option ne vous permet que de copier la partie sélectionnée de la piste audio, ainsi si vous n'avez sélectionné aucune partie vous n'avez rien à couper et à copier. Quand vous coupez une partie de la piste vous pouvez l'insérer ensuite dans une autre place du même audio ou dans tout autre fichier ouvert dans AVS Audio Converter en utilisant l'option Coller. Coller - utilisez cette option pour coller (insérer) un fragment précédemment coupé ou copié dans le fichier traité. Il sera inséré à la position du curseur en augmentant la durée du fichier. Par exemple, si vous avez un fichier de trois minutes et collez un fragment copié de 20 secondes, l'audio obtenu sera de 3 minutes 20 secondes de durée. Si avant de coller un fragment vous avez choisi une partie, cette partie sera remplacée. Remarque: AVS Audio Converter ne permet pas de mixer deux ou plusieurs fichiers audio (les faire sonner ensemble). Pour un traitement audio avancé utilisez, s'il vous plaît, AVS Audio Editor. © Online Media Technologies Ltd., UK 2004 - 2011 Tous droits réservés. www.avs4you.com Manuel d'utilisation - AVS Audio Converter Page 62 de 65 Création de livres audio au format MP3 AVS Audio Converter vous offre la possibilité de convertir les enregistrements de votre voix dans un format numérique afin de créer un livre audio. Vous pouvez enregistrer vos livres audio au format MP3 ou M4B. MP3 est le format audio couramment utilisé pour les livres audio, il est pris en charge par la plupart des lecteurs mp3 populaires. Lors de la création d'un livre audio au format MP3 vous pouvez le diviser en chapitres. En conséquence, vous recevrez un dossier contenant les fichiers mp3 séparés et la liste de lecture (playlist) au format .m3u qui peut être chargée dans le lecteur et utilisée pour naviguer à travers les chapitres du livre audio créé. Suivez les étapes ci-dessous pour créer un livre audio au format MP3: Ouvrez l'onglet Livres audio. Importez les fichiers audio dans AVS Audio Converter en utilisant des options suivantes: Ajouter fichier, Ripper le CD or Importer de la vidéo. Définissez l'ordre de fichiers nécessaire dans la Zone d'audio d'entrée. Cliquez sur le fichier à déplacer avec le bouton gauche de la souris et déplacez-le vers le haut ou vers le bas en utilisant le bouton correspondant au-dessous de la liste des fichiers. Cliquez sur le bouton MP3 pour sélectionner le format dans lequel vous désirez convertir votre livre audio. Sélectionnez un Profil MP3 disponible en cliquant sur la flèche sous le bouton de format. Divisez le fichier audio en parties en utilisant une des options disponibles: Aucune séparation - sélectionnez cette option si vous voulez enregistrer vos fichiers audio dans un fichier unique. Diviser en... chapitres - sélectionnez cette option pour spécifier le nombre de chapitres que vous voulez créer. La piste audio ouverte sera divisé en parties égales. Diviser par le temps - sélectionnez cette option pour diviser votre piste audio en parties égales d'une durée fixée. Lorsque vous sélectionnez une des deux dernières options, la case Détection de pause devient active. Cochez cette case pour diviser votre piste audio en parties en utilisant la méthode de détection des segments de silence. Insérez le Titre, l'Auteur et l'Artiste de votre livre audio dans les champs associés de la Zone d'édition. Traitez les pistes audio avant de lancer la conversion. Ouvrez l'onglet Editeur et suivez les instructions d'ici. Ajoutez une image pour l'utiliser en tant que pochette de votre livre audio. Cliquez droit sur la zone d'image et sélectionnez l'option Charger pochette. Dans la fenêtre ouverte sélectionnez un fichier graphique approprié et cliquez sur le bouton Ouvrir. Le fichier s'affiche dans la zone d'image. Indiquez le répertoire de stockage pour votre livre audio. Cliquez sur le bouton Parcourir de la Zone d'audio de sortie et sélectionnez un dossier sur votre disque dur. Cliquez sur le bouton Créer un livre audio pour lancer la création de votre livre audio. © Online Media Technologies Ltd., UK 2004 - 2011 Tous droits réservés. www.avs4you.com Manuel d'utilisation - AVS Audio Converter Page 63 de 65 Création de livres audio au format M4B AVS Audio Converter vous offre la possibilité de convertir les enregistrements de votre voix dans un format numérique afin de créer un livre audio. Vous pouvez enregistrer vos livres audio au format MP3 ou M4B. M4B est le format audio utilisé pour créer des livres audio lisibles sur l'iPod. Lors de la création d'un livre audio au format M4B vous obtenez un grand fichier audio compressé avec le codec AAC. La fonction Bookmark vous permet de créer certains chapitres dans votre livre audio et de naviguer à travers les chapitres pendant la lecture audio. Suivez les étapes ci-dessous pour créer un livre audio au format M4B: Ouvrez l'onglet Livres audio. Importez les fichiers audio dans AVS Audio Converter en utilisant des options suivantes: Ajouter fichier, Ripper le CD or Importer de la vidéo. Définissez l'ordre de fichiers nécessaire dans la Zone d'audio d'entrée. Cliquez sur le fichier à déplacer avec le bouton gauche de la souris et déplacez-le vers le haut ou vers le bas en utilisant le bouton correspondant au-dessous de la liste des fichiers. Cliquez sur le bouton M4B pour sélectionner le format dans lequel vous désirez convertir votre livre audio. Sélectionnez un Profil M4B disponible en cliquant sur la flèche sous le bouton de format. Divisez le fichier audio en parties en utilisant une des options disponibles: Aucun chapitre - si vous sélectionnez cette option, le livre audio ne contiendra aucun chapitre. Créer les chapitres au début des fichiers - sélectionnez cette option pour créer un nouveau chapitre au début de chaque piste audio ouvertes. S'il y a un seul fichier importé, un seul chapitre sera créé au début du fichier. Créer... chapitres - sélectionnez cette option pour spécifier le nombre de chapitres que vous souhaiter créer. La piste audio ouverte sera divisé en parties égales. Créer un nouveau chapitre chaque - l'option permet de créer un chapitre dans un intervalle de temps définit. Lorsque vous sélectionnez une des deux dernières options, la case Détection de pause devient active. Cochez cette case pour diviser votre piste audio en parties en utilisant la méthode de détection des segments de silence. Insérez le Titre, l'Auteur et l'Artiste de votre livre audio dans les champs associés de la Zone d'édition. Traitez les pistes audio avant de lancer la conversion. Ouvrez l'onglet Editeur et suivez les instructions d'ici. Ajoutez une image pour l'utiliser en tant que pochette de votre livre audio. Cliquez droit sur la zone d'image et sélectionnez l'option Charger pochette. Dans la fenêtre ouverte sélectionnez un fichier graphique approprié et cliquez sur le bouton Ouvrir. Le fichier s'affiche dans la zone d'image. Indiquez le répertoire de stockage pour votre livre audio. Cliquez sur le bouton Parcourir de la Zone d'audio de sortie et sélectionnez un dossier sur votre disque dur. Cliquez sur le bouton Créer un livre audio pour lancer la création de votre livre audio. © Online Media Technologies Ltd., UK 2004 - 2011 Tous droits réservés. www.avs4you.com Manuel d'utilisation - AVS Audio Converter Page 64 de 65 Division des fichiers audio AVS Audio Converter vous permet de diviser un fichier audio en plusieurs parties et les enregistrer séparément. 1. Lancez AVS Audio Converter. 2. Importez le fichier audio que vous voulez diviser dans AVS Audio Converter. Utilisez l'option Ajouter fichier, Ripper le CD ou Importer de la vidéo pour le faire. 3. Mettez les marqueurs pour définir le début et la fin de chaque nouveau fichier. Ouvrez l'onglet Editeur et faites un double clic sur le fichier que vous voulez diviser. Il sera affiché dans la Zone d'édition. Déplacez le curseur dans la forme d'onde et cliquez sur le bouton Ajouter marqueur de l'onglet Editeur. Ou faites un double clic avec le bouton gauche de la souris sur la barre grise entre la Barre de visualisation et la forme d'onde (le curseur se transforme en main). 4. Cliquez sur le bouton Diviser par marqueurs bouton Diviser par marqueurs de l'onglet Editeur 5. Définissez le format de sortie désiré en cliquant sur le bouton correspondant de l'onglet Convertir et sélectionnez un des profils disponibles ou réglez les paramètres de sortie manuellement. Pour en savoir plus, référez-vous à la section Rédacteurs des profils. 6. Indiquez le répertoire de stockage pour les fichiers audio de sortie sur le disque dur en cliquant sur le bouton Parcourir situé dans la Zone d'audio de sortie. 7. Cliquez sur le bouton Convertir ! pour lancer le processus de conversion. Lorsque la conversion est terminée, ouvrez le dossier contenant les fichiers obtenus. La piste audio sera divisée en plusieurs fichiers qui commencent et finissent aux points où les marqueurs sont mis. Ils seront nommés comme Nom du fichier d'entrée + numéro d'ordre. © Online Media Technologies Ltd., UK 2004 - 2011 Tous droits réservés. www.avs4you.com Manuel d'utilisation - AVS Audio Converter Page 65 de 65 Fusion des fichiers audio AVS Audio Converter vous permet de fusionner plusieurs fichiers audio dans un seul fichier avec des pauses entre eux, si nécessaire. 1. Lancez AVS Audio Converter. 2. Importez les fichiers audio que vous voulez fusionner dans AVS Audio Converter. Utilisez l'option Ajouter fichier, Ripper le CD ou Importer de la vidéo pour le faire. Tous les fichiers importés seront affichés dans la Zone d'audio d'entrée. 3. Définissez l'ordre des fichiers audio en utilisant les boutons En hait et En bas au-desous de la liste de conversion. 4. Cochez la case Fusionner en un seul fichier dans la Zone d'édition avec l'onglet Convertir ouvert. Si vous voulez insérer les pauses entre vos fichiers audio, cochez la case Insérer la pause entre fichiers et définissez la valeur de la durée appropriée (mesurée en millisecondes) en utilisant les flèches ou le clavier. Remarque: 1000 ms = 1 seconde. 5. Choisissez le format de sortie désiré en cliquant sur le bouton correspondant de l'onglet Convertir et sélectionnez un des profils disponibles ou réglez les paramètres de sortie manuellement. Pour en savoir plus, référez-vous à la section Rédacteurs des profils. 6. Indiquez le répertoire de stockage pour les fichiers audio de sortie sur le disque dur en cliquant sur le bouton Parcourir situé dans la Zone d'audio de sortie. 7. Cliquez sur le bouton Convertir ! pour lancer le processus de conversion. © Online Media Technologies Ltd., UK 2004 - 2011 Tous droits réservés. www.avs4you.com