Download Manuel d`utilisation d`AthleticsManager 2013 (français)
Transcript
Manuel d'utilisation d'AthleticsManager 2013 (français) Manuel d'utilisation d'AthleticsManager 2013 (français) 14 juin 2013 www.timetronics.be Manuel d'utilisation d'AthleticsManager 2013 (français) Préface Bienvenue au manuel d’utilisation d'AthleticsManager. [PDF] Dans un premier temps, nous vous recommandons de d'abord feuilleter ce manuel en entier afin que vous puissiez vous faire une première idée sur le contenu et la structure de ce manuel. Comme il nous est impossible de décrire tous les détails du système simultanément, ceci pourrait vous aider à mieux comprendre la logique du document et retrouver l'information que vous souhaitez. Veuillez également tenir compte que toutes les images et photos illustrées dans ce manuel sont des exemples, et que la version livrée peut être différente dépendant de votre système d'exploitation et du numéro de version d'AthleticsManager. Par conséquent, nous vous prions de bien vouloir vous informer avant de vous procurer nos produits. AthleticsManager se sert des produits PostgreSQL et LibreOffice, qui sont respectivement propriétés de PostgreSQL Global Development Group et The Document Foundation. AthleticsManager utilise des icônes de Silk et Fugue. Si vous avez la moindre question à propos du fonctionnement ou service de cette application ou quelconques produits de TimeTronics après avoir lu ce manuel, n'hésitez pas à contacter votre distributeur local ou directement TimeTronics par email; [email protected], ou appelez-nous au 0032 (0) 14 23 19 11. Vous pouvez également nous contacter si vous avez des remarques ou recommandations à propos de ce manuel. Bonne chance avec AthleticsManager et merci de votre confiance en les produits et services TimeTronics. - Les éditeurs. www.timetronics.be 1 Manuel d'utilisation d'AthleticsManager 2013 (français) Table des Matières 1 Introduction............................................................................................................................................6 1.1 Situation..........................................................................................................................................7 1.2 Terminologie ..................................................................................................................................8 1.3 Étendue de l'application..................................................................................................................9 1.4 Aperçu des éléments d'interface....................................................................................................10 1.5 Boîtes de dialogue d'impression....................................................................................................10 1.6 Aide intégré dans l'application......................................................................................................12 2 Installation de l'application...................................................................................................................13 2.1 Installation.....................................................................................................................................14 2.1.1 Configuration requise............................................................................................................14 2.1.2 Installation du logiciel...........................................................................................................15 2.1.3 Base de données....................................................................................................................15 2.1.4 Pare-feu.................................................................................................................................15 2.1.5 Environnement Client/Server................................................................................................16 2.1.6 Connexion internet................................................................................................................17 2.1.7 Déinstallation du logiciel.......................................................................................................18 2.2 Création et chargement d'une copie..............................................................................................18 2.3 Chargement d'une compétition type..............................................................................................19 2.4 Profils d'utilisateur........................................................................................................................19 2.5 Modification de l'interface............................................................................................................19 3 Administration préparatoire..................................................................................................................23 3.1 Propriétés de la compétition..........................................................................................................24 3.1.1 Général..................................................................................................................................24 3.1.2 Sessions.................................................................................................................................25 3.1.3 Chambres d'appel..................................................................................................................26 3.1.4 Équipes..................................................................................................................................27 3.1.5 Installation par défaut ...........................................................................................................29 3.1.6 Avancée.................................................................................................................................30 3.2 Épreuves d'une compétition..........................................................................................................30 3.2.1 Général..................................................................................................................................32 3.2.2 Tours......................................................................................................................................33 3.3 Participations.................................................................................................................................37 3.3.1 Ajout des athlètes...................................................................................................................37 3.3.2 Participations des athlètes à la compétition...........................................................................41 3.3.3 Ajout des athlètes à une équipe.............................................................................................42 3.3.4 Inscription des athlètes à une épreuve...................................................................................43 www.timetronics.be 2 Manuel d'utilisation d'AthleticsManager 2013 (français) 3.3.5 Modification de la catégorie de participation........................................................................45 3.4 Répartition en séries......................................................................................................................46 3.5 Attribution des numéros de dossard..............................................................................................47 3.6 Déplacement d'un fichier..............................................................................................................48 4 Administration durant la compétition...................................................................................................50 4.1 Entrée de performances.................................................................................................................51 4.1.1 Ajout d'un mesurage du vent.................................................................................................52 4.1.2 Entrée des temps manuels.....................................................................................................52 4.1.3 Ajout des résultats photofinish..............................................................................................52 4.1.4 Ajout des temps de réaction...................................................................................................53 4.1.5 Entrée manuelle des temps électroniques..............................................................................53 4.1.6 Entrée automatique des temps électroniques.........................................................................53 4.1.7 Entrée des performances métriques: meilleure performance vs. toute performance............53 4.1.8 Entrée de plusieurs essais horizontaux..................................................................................54 4.1.9 Entrée de plusieurs essais verticaux......................................................................................54 4.1.10 Entrée des performances invalables....................................................................................55 4.2 Cotation.........................................................................................................................................55 4.2.1 Points individuels..................................................................................................................55 4.2.2 Points des équipes.................................................................................................................55 4.3 Tours de qualification....................................................................................................................55 4.4 Menu personalisé..........................................................................................................................56 5 Paramètres globaux...............................................................................................................................57 5.1 Types d'épreuves...........................................................................................................................58 5.2 Catégories......................................................................................................................................61 5.3 Cercles...........................................................................................................................................62 5.4 Cotation.........................................................................................................................................62 5.5 Facteurs de correction...................................................................................................................63 5.6 Utilisateurs....................................................................................................................................64 5.7 Fédérations....................................................................................................................................66 5.8 Nationalités...................................................................................................................................67 5.9 Langues.........................................................................................................................................68 5.10 Répartitions en séries..................................................................................................................68 5.11 Méthodes de qualification...........................................................................................................69 5.12 Méthodes de calcul des points des équipes.................................................................................70 6 Appendices............................................................................................................................................75 6.1 Appendice A: Menu personalisé...................................................................................................75 6.2 Appendice B: Entrée des catégories..............................................................................................76 6.3 Appendice C: Méthodes des répartitions en séries........................................................................78 6.4 Appendice D: Entrée automatique des temps électronique...........................................................79 www.timetronics.be 3 Manuel d'utilisation d'AthleticsManager 2013 (français) 6.5 Appendice E: Formule du calcul des points..................................................................................84 www.timetronics.be 4 Manuel d'utilisation d'AthleticsManager 2013 (français) Chapitre 1 Introduction L'administration d'une compétition d'athlétisme peut facilement s'élargir à une dimension immense. Pour simplifier cette administration, on a créé une première version de l'application informatique AthleticsManager en 1995. En attendant, l'application a été redeveloppée à partir de zéro pour que l'administration d'athlétisme seraient encore plus optimale, plus rapide et plus pratique pour vous. Ce manuel d'utilisation débute avec une explication des étapes à suivre pour préparer AthleticsManager. Ensuite, il vous montre l'administration préparatoire, dans laquel vous réglerez correctement une compétition et vous apprendrez la méthode de la création des épreuves. Dans le chapitre suivant, vous apprendrez comment vous pouvez facilement ajouter des participants à une compétition, et comment vous pouvez entrer les résultats d'une compétition. En préparation de ces tâches, l'introduction vous montre comment AthleticsManager se prête aux autres produits de TimeTronics, quels termes ont été utilisés dans AthleticsManager (et leurs définitions), et un petit aperçu des éléments d'interface principaux. 1 Introduction www.timetronics.be 5 Manuel d'utilisation d'AthleticsManager 2013 (français) 1.1 Situation AthleticsManager 2013 est capable de recevoir des données d'autres produits de TimeTronics, comme le MacFinish. Ces données seront traitées et sauvegardées en AthleticsManager 2013, et peuvent après être affichées sur plusieurs sorties: csv, html. Dans l'avenir, vous aurez probablement aussi l'opportunité d'afficher ces données sur un panneau d'affichage, un site web, etc. Figure 1: Données des équipements d'entrée (gauche) sont entrées, traitées par AthleticsManager (milieu) et peut ainsi être exportées à un équipement de sortie (droite). www.timetronics.be 6 Manuel d'utilisation d'AthleticsManager 2013 (français) 1.2 Terminologie La terminologie est très importante pour le traitement d'une immense quantité de données. Figure 2 vous explique les termes qui ont été utilisés dans AthleticsManager, ainsi que la structure des définitions. AthleticsManager est un produit flamand, et donc il se peut que vous voyiez une référence à un terme flamand dans l'application. La table en bas vous montre les termes avec les traductions. Néerlandais Français Définition Competitie Compétition Collection des épreuves. Proef Épreuve Partie d'une compétition à laquelle les athlètes peuvent participer. Meerkamp Épreuve combinée Collection des concours. Reeks Série Collection des athlètes qui courent une même course. Groep Groupe Collection des athlètes qui font un même concours OU une collection des équipes. Club Cercle Organisation des athlètes OU un group des athlètes d'une même région. Ploeg Équipe Composition de plusieurs athlètes d'un même cercle ou de plusieurs cercles. Sessie Session Subdivision logique des épreuves dans une compétition. Categorie Catégorie Classification d'un athlète OU classification d'une participation OU classification d'une épreuve. Table 1: Traduction des termes utilisés Néerlandais – Français. www.timetronics.be 7 Manuel d'utilisation d'AthleticsManager 2013 (français) 1.3 Étendue de l'application Dans AthleticsManager, il s'agit de l'administration d'une seule compétition par la manipulation des épreuves, et la subdivision en sessions, catégories, séries, groupes et équipes. Le cadre bleu avec le bord en gras dans figure 2 montre les éléments d'athlétisme utilisés dans AthleticsManager. Figure 2: Terminologie et structure dans AthleticsManager. www.timetronics.be 8 Manuel d'utilisation d'AthleticsManager 2013 (français) 1.4 Aperçu des éléments d'interface L'interface d'AthleticsManager contient 5 éléments d'interface principaux: la barre super utilisateur, le panneau d'athlètes, le panneau d'épreuves, le panneau d'équipes et l'administrateur d'épreuves (voyez figure 3). Figure 3: Éléments d'interface d'AthleticsManager. Attention: L'interface sur votre système pourrait être réparti différemment, mais tous ces éléments d'interface seront présents. 1.5 Boîtes de dialogue d'impression Dans l'application, vous verrez des boutons pour imprimer la liste correspondante. Il y a deux possibilités d'imprimer. Par le menu Fichier > Impression, ou par les boutons que vous trouverez dans les différents panneaux. Ensuite, une boîte de dialogue d'impression apparaîtra avec les paramètres qui sont spécifiquement réglés pour AthleticsManager. Dépendant du contenu que vous allez imprimer et de votre commande d'impression, les paramètres peuvent différer. www.timetronics.be 9 Manuel d'utilisation d'AthleticsManager 2013 (français) Figure 4: Exemple d'une boîte de dialogue d'impression. Modèle Le modèle que vous voulez utiliser pour cette impression. Dans l'avenir vous aurez la possibilité de créer vous-même des modèles pour ajuster la disposition. Cochez Afficher tous les modèles pour montrer tous les modèles installés, et donc pas seulement les modèles compatibles. Paramètres – Tours Choisissez le tour que vous voulez imprimer, ou <tout> pour tous les tours. Paramètres – Série Choisissez la série/le groupe que vous voulez imprimer, ou <tout> pour toutes les séries. Paramètres – Session Choisissez la session que vous voulez imprimer, ou <tout> pour toutes les sessions. Paramètres – Trier sur Le champ sur lequel vous voulez trier. Cette fonction sera seulement disponible quand vous imprimez par Fichier > Impression. Si vous imprimez par les boutons d'impression dans l'application, cette fonction ne sera pas disponible. Générer vers ce fichier L'emplacement pour sauvegarder le fichier. En imprimant, les données seront remplies www.timetronics.be 10 Manuel d'utilisation d'AthleticsManager 2013 (français) correctement dans le modèle, ce qui créera un nouveau fichier que vous sauvegardez ici. Imprimante Un aperçu des imprimantes auxquelles vous voulez envoyer votre impression. Utilisez les boutons en haut à droite de la liste pour ajouter ou supprimer une imprimante. Aussi le nombre de copies peut être réglé. 1.6 Aide intégré dans l'application Le manuel d'utilisation est disponible en format PDF, mais il est aussi intégré dans l'application. Vous pouvez afficher le manuel en utilisant la touche [F1]. Le manuel apparaîtra et il vous montre le sujet de l'élément sur lequel votre curseur s'est positioné. Si le manuel vous montre la page d'accueil, alors le manuel ne trouve pas de sujet pour l'élément sur lequel votre curseur s'est positioné. Une autre façon d'ouvrir le manuel d'utilisation est par le menu Aide. www.timetronics.be 11 Manuel d'utilisation d'AthleticsManager 2013 (français) Chapitre 2 Installation de l'application Pour préparer AthleticsManager, il faut d'abord suivre quelques étapes d'installation. Ensuite, l'application a besoin d'une connexion avec la base de données, pour laquelle les profils d'utilisateurs doivent être réglés correctement. 2 Installation de l'application www.timetronics.be 12 Manuel d'utilisation d'AthleticsManager 2013 (français) 2.1 Installation 2.1.1 Configuration requise Spécifications minimales: Système d'exploitation Processeur Mémoire Disque dur Résolution Windows XP SP3 ou plus récent* Single Core (1 GHz) 512 MB RAM 16 GB 15,4” (800 x 600 px) Spécification recommandées: Système d'exploitation Processeur Mémoire Disque dur Résolution Windows XP SP3 ou plus récent* Dual Core (2 GHz) 2 GB RAM (800 MHz) 100 GB SATA (7200 rpm) 15,4” (1280 x 1024 px) Spécifications idéales: Système d'exploitation Processeur Mémoire Disque dur Résolution Windows 7 (Professional or Ultimate)* Quad Core (2,4 GHz) 4 GB DDR3 RAM (1333 MHz) 100 GB SSD 17” (1280 x 1024 px) * AthleticsManager est une application 32 bits, mais elle fonctionne aussi sur une platforme 64 bits. www.timetronics.be 13 Manuel d'utilisation d'AthleticsManager 2013 (français) 2.1.2 Installation du logiciel L'installation d'AthleticsManager se trouve dans un fichier ZIP compressé. Il faut d'abord le décompresser. Dans Windows, vous devez cliquer avec le bouton droit sur le fichier ZIP et puis cliquer sur Extraire. Après que vous avez suivi ces étapes, vous naviguez vers le dossier vers lequel vous avez extrait le fichier ZIP. Vous trouverez un fichier AMInstaller.exe dans ce dossier. Double-cliquez sur ce fichier pour démarrer l'installation (privilèges administrateur sont requis). Une nouvelle fenêtre apparaîtra dans laquelle vous pourrez choisir quelles applications vous voulez installer. • L'AthleticsManager Server ne doit qu'être installé sur un système. Par conséquent, le logiciel de la base de données de PostgreSQL sera aussi sélectionné et puis installé. • L'AthleticsManager Client peut être installé sur plusieurs systèmes, pourvu qu'ils soient connectés au AthleticsManager Server par un réseau. Si vous voulez imprimer, sélectionnez aussi l'installation de LibreOffice. Suivez les étapes suivantes, et acceptez le contrat de licence. L'entrée du code de licence doit être effectuée dans l'AthleticsManager Server. Chargez d'abord une compétition type (voyez section 2.3 Chargement d'une compétition type), et puis entrez le code de licence. C'est parce que les codes de licence sont liés aux données de la base de données. Si le serveur ne trouve pas le code de licence, le champ deviendra rouge. Note: PostgreSQL comme LibreOffice ne sont pas de produits de TimeTronics. Nous ne sommes pas responsables des problèmes internes éventuels du logiciel qui peuvent arriver à cause de PostgreSQL ou LibreOffice. 2.1.3 Base de données La base de données d'AthleticsManager peut automatiquement être installée durant l'installation du serveur. Soyez sûr que la base de données est activée quand vous démarrez AthleticsManager Client. Vous pouvez démarrer ou arrêter la base de données à l'aide d'AthleticsManager Server (si administrateur). Note: La base de données peut manuellement être vidée par l'AthleticsManager Client, par la fonction dans le menu Fichier > Vider. Le profil connecté doit cependant avoir les autorisations nécessaires (par exemple un superuser). 2.1.4 Pare-feu Les paramètres du pare-feu sont seulement requis pour une installation serveur-client. Les clients autonomes n'ont pas de besoin des modifications. www.timetronics.be 14 Manuel d'utilisation d'AthleticsManager 2013 (français) Les clients s'authentifient d'abord chez le serveur, et peuvent ensuite communiquer avec la base de données du PostgreSQL Server. Quand vous démarrez une de ces applications dans Windows, il se peut que vous receviez un message du Pare-feu Windows. Cliquez sur Autoriser accès, puis les paramètres corrects du pare-feu seront envoyés au Pare-feu Windows. Aussi d'autres pare-feux vous donneront, après le démarrage d'AthleticsManager (serveur et client), un message concernant les privilèges d'autorisation. Vous pouvez les autoriser. Si vous ne recevez pas de message, vous pouvez encore entrer manuellement les paramètres corrects. Pour ces entrées, consultez le manuel de votre logiciel de pare-feu. La table 2 en bas vous montre les paramètres requis pour le fonctionnement correct d'AthleticsManager. Les paramètes en italique sont des valeurs par défaut pour la plupart des pare-feux, et ils ne devront propablement plus être réglés. Application Protocol / Port Direction AthleticsManager Server UDP/1217 Entrée AthleticsManager Client UDP/1218 Entrée PostgreSQL TCP/5432 Entrée AthleticsManager Server */* Sortie AthleticsManager Client */* Sortie PostgreSQL */* Sortie Table 2: Paramètres requis du pare-feu pour AthleticsManager. 2.1.5 Environnement Client/Server L'application serveur s'occupe de la communication directe avec la base de données. Plusieurs clients (AthleticsManager Client aussi que par exemple MacFinish) communiquent avec l'AthleticsManager Server pour les données. Cette communication se passe par un réseau local. Si tous les composants du logiciel se trouvent sur un même système, vous n'avez pas besoin d'un réseau, et le logiciel communiquera par l'interface loopback (IP 127.0.0.1). L'application serveur montre aussi le statut du service de la base de données d'AthleticsManager. Si le service est activé, la base de données d'AthleticsManager sera rapidement et facilement sauvegardée et rétablie (format de fichier .amb). En réduisant l'application serveur, son statut reste actif dans la zone de notification. www.timetronics.be 15 Manuel d'utilisation d'AthleticsManager 2013 (français) Vu que l'application serveur dirige la base de données sous-jacente, cette application a besoin des privilèges administrateur. Normalement, ce réglage a déjà été fait durant l'installation, mais si ceci n'est pas le cas, vous pouvez le modifier facilement vous-même. Cliquez avec le bouton droit sur un raccourci d'AthleticsManager Server (par exemple sur votre bureau), et puis choisissez Propriétés. Ensuite, cliquez sur le bouton Avancé et cochez Exécuter en tant qu'administrateur. Cliquez sur OK pour fermer toutes les fenêtres que vous venez d'ouvrir. L'application client peut être démarrée en choisissant un serveur de la zone de liste Serveur. Vous pouvez rafraîchir la liste des serveurs en appuyant sur la touche [F5]. Plusieurs clients sont possibles, qui peuvent communiquer avec le serveur par un réseau informatique, au port 5432 du serveur sur lequel AthleticsManager Server (et donc PostgreSQL) est installé. 2.1.6 Connexion internet Il se peut parfois que le client, malgré les réglages corrects, ne se connecte pas hors ligne au serveur. Cela s'arrive surtout sur les systèmes de Windows XP. La cause de cette erreur est probablement le fait que PostreSQL ne peut pas retenir un port sur l'interface loopback. Cela a deux possibles raisons: soit il y a une autre application (ou une autre instance de PostgreSQL) qui bloque ce port, soit PostgreSQL ne sait simplement pas trouver d'adapteur loopback. Il y a une solution pour les deux problèmes. Port bloqué Peut être aperçu comme suite: • Ouvrez le menu Démarrer; • (seulement pour Windows et plus ancien) Cliquez sur Exécuter ; • dans le champ de saisie, tapez cmd; • tapez ensuite netstat dans la fenêtre ouverte et appuyez sur [Enter] ; • vérifiez la sortie montrée. S'il y a une option dans la première colonne qui se termine par :5432, alors le port est occupé par un autre processus, probablement un vestige de postgres.exe. La fenêtre ouverte peut être fermée. Pour arrêter l'autre processus: • Ouvrez le Gestionnaire des tâches ([Ctrl]+[Alt]+[Del] et choisissez Gestionnaire des tâches, ou directement par [Ctrl]+[Shift]+[Esc]) • naviguez vers l'onglet Processus et cherchez dans la liste à postgres.exe; • sélectionnez ce processus et cliquez sur Arrêter le processus; • (répétez la dernière étape pour d'autres processus éventuels de postgres.exe). Réessayez maintenant de démarrer le service de la base de données dans AthleticsManager Server. Aucun adapteur loopback www.timetronics.be 16 Manuel d'utilisation d'AthleticsManager 2013 (français) Vous pouvez créer un adapteur loopback vous-même. Pour Windows XP, suivez ce guide: http://support.microsoft.com/kb/ (anglais). Pour les versions de Windows plus récentes: • Ouvrez le Gestionnaire de périphériques (ouvrir le menu Démarrer en puis taper Gestionnaire de périphériques dans la barre de recherche; • Cliquez avec le bouton droit sur le nom de votre ordinateur (première option) et choisissez la deuxième option pour ajouter du hardware; • Suivez ensuite le guide à partir de l'étape 7 (http://support.microsoft.com/kb/839013/). Après que vous avez créé le nouveau adapteur loopback, une adresse IP devrait être attribuée automatiquement après un certain temps (± 2 minutes). Redémarrez le service de la base de données de PostgreSQL par AthleticsManager Server. Vous devriez maintenant savoir faire une connexion. Si vous ne pouvez toujours pas connecter, alors il faut attribuer manuellement une adresse IP, un masque de sous-réseau et une passarelle par défaut (par exemple 10.1.1.1, 255.0.0.0, 10.1.1.1) à l'adapteur loopback. Consultez si nécessaire un informaticien local pour régler manuellement une adresse IP, ou contactez notre centre d'assistence. Redémarrez le service de la base de données après. 2.1.7 Déinstallation du logiciel Pour déinstaller AthleticsManager (Server et Client), vous pouvez utiliser la fonction par défaut de Windows concernant la gestion des applications dans le panneau de configuration. Vous pouvez aussi déinstaller PostgreSQL et LibreOffice de même façon. 2.2 Création et chargement d'une copie À l'aide de l'AthleticsManager Server, vous pouvez créer des copies, qui peuvent être chargées plus tard sur n'importe quel emplacement. Le bouton Réinitialiser (avec la flèche verte), restaure la base de données à la base de données restaurée précédemment. Si vous restaurez d'abord Ma compétition v1.amb, et puis Ma compétition v2.amb, ensuite vous faites quelques modifications et vous cliquez sur le bouton Réinitialiser, la base de données sera restaurée à la base de données avant que vous chargiez Ma compétition v2.amb, donc la base de donnée de Ma compétition v1.amb. Attention: Dans les versions d'AthleticsManager d'avant 19/04/2012, il pourrait que la création d'une copie aux appareils externes (comme des clés USB) échouait, ce qui causait que les copies devenaient corrompues. Ces copies peuvent être reconnues par la taille du fichier: les fichiers avec une taille de moins de 7,5 MB sont corrompus. Pour une sauvegarde correct de votre compétition, sauvegardez d'abord le fichier sur un dossier local (Bureau, Mes documents), et puis copiez-le à l'emplacement désiré. Une autre option ce qui est encore plus sûre et plus facile, c'est d'actualiser votre version d'AthleticsManager à la version la plus récente, que vous trouverez sur notre site web. www.timetronics.be 17 Manuel d'utilisation d'AthleticsManager 2013 (français) 2.3 Chargement d'une compétition type Chaque compétition est différente, mais les régulations restent plus ou moins les mêmes. C'est pourquoi on vous donne la possibilité de charger une compétition type. C'est un fichier qui contient des compétitions prédéfinies sans athlètes, mais qui ont les régulations correctes, des épreuves et des propriétés, mais aussi une base de données contenant des athlètes avec leurs cercles. Quand vous chargez une compétition type, la base de données actuelle sera écrasée. Si vous voulez sauvegarder la compétition actuelle, vous devez utiliser la fonction dans l'application serveur qui vous permet de faire une copie. Pour le chargement d'une compétition type, vous ouvrez l'application serveur, et vous cliquez sur Charger une compétition type. Choisissez une compétition et cliquez sur OK. 2.4 Profils d'utilisateur Depuis la version de 01/08/2012, on utilise des profils d'utilisateur. Un profil d'utilisateur est une combinaison d'un nom de profil, un mot de passe et une collection des privilèges pour les fonctions dans l'application. Il y a trois utilisateurs par défaut. Nom du profil Mot de passe par défaut Description des privilèges Superuser superuser advanced user advanced Tous les privilèges. Peut administrer une compétition, mais ne peut pas modifier les paramètres globaux. Peut seulement modifier les résultats. beginner user Table 3: Description des profils d'utilisateur. Ces trois profils d'utilisateur sont toujours disponibles et ne peuvent pas être supprimés. Le mot de passe pour le profil connecté peut être modifié dans la fenêtre d'information par le menu Aide > À propos de AM. Nous vous recommandons de changer les mots de passe. Les profils avec leurs mots de passe correspondants seront sauvegardés dans la copie. Le superuser peut créer des nouveaux profils d'utilisateur par le bouton Utilisateurs dans la barre super utilisateur. Vous trouverez plus d'informations concernant les utilisateurs en section 5.6 Utilisateurs. 2.5 Modification de l'interface Vous pouvez considérablement modifier l'interface de l'application client, en déplaçant les panneaux. La définition d'un panneau s'explique comme suit: un groupe des éléments d'interface qui appartiennent à un même cadre. Par exemple: le panneau d'athlètes, le panneau d'équipes, etc. Un panneau peut être déplacé en le faisant glisser de son emplacement à l'emplacement désiré. Tous les panneaux sont aussi extensibles, en faisant glisser les bords d'un panneau. La dernière possibilité est le regroupement des panneaux en les déplaçant par-dessus d'un autre. Ensuite vous pouvez naviguer entre les panneaux en www.timetronics.be 18 Manuel d'utilisation d'AthleticsManager 2013 (français) cliquant sur l'onglet désiré (au-dessous). Pour séparer les panneaux, il faux simplement déplacer un panneau à un autre emplacement. Vous pouvez cacher et afficher les panneaux par le menu Fenêtre > Panneaux et puis en cochant ou décochant (respectivement afficher et cacher ce panneau). L'administrateur d'épreuves et la barre super utilisateur sont des exceptions. L'administrateur d'épreuves est toujours visible, alors que la barre super utilisateur peut être affichée en cliquant avec le bouton droit sur la barre de menus et en cochant Super utilisateur. Il existe plusieurs sortes de panneaux, qui ont chaque leur propre foncton et manière de déplacement: • Les panneaux principaux peuvent être déplacés en cliquant en haut du panneau (figure 5), et puis en le faisant glisser à un emplacement désiré dans l'application (figure 6). • La barre super utilisateur est un panneau spécial qui peut être déplacé en cliquant à gauche du panneau et en le faisant glisser. Ce panneau peut être positionné partout dans l'application (figure 7), mais nous vous recommandons de le positionner en haut ou en bas de l'application. • L'administrateur d'épreuves est un panneau qui s'adapte automatiquement. Dépendant des emplacements des autres panneaux, il remplira l'espace resté (figure 8). www.timetronics.be 19 Manuel d'utilisation d'AthleticsManager 2013 (français) Figure 5: Point possible pour faire glisser le panneau d'athlètes. Figure 6: Emplacements possibles d'un panneau 'régulier' (bleu et vert). Figure 7: Faire glisser la barre super utilisateur. Figure 8: Emplacement possible de l'administrateur d'épreuves. www.timetronics.be 20 Manuel d'utilisation d'AthleticsManager 2013 (français) Une autre possibilité de modification est l'affichage et le cachement de certaines colonnes. Dans AthleticsManager, il n'y a pas mal de tables, ce qui vous donne parfois trop de données. Dans ce cas, vous pouvez cliquer avec le bouton droit sur l'en-tête d'une colonne, et choisir quelles colonnes vous voulez afficher (cocher) et quelles colonnes vous voulez cacher (décocher). Figure 9: Colonnes possibles dans l'onglet Séries ou groupes des athlètes engagés. www.timetronics.be 21 Manuel d'utilisation d'AthleticsManager 2013 (français) Chapitre 3 Administration préparatoire Avant d'administrer une compétition, il faut d'abord régler quelques propriétés. Si vous utilisez une compétition type, les paramètres sont supposés d'être réglés correctement d'avance pour vous. Il n'y a néanmoins pas de mal à un contrôle supplémentaire. Les propriétés d'une compétition sont les paramètres specifiques de votre compétition, ce qui vous permettent de régler les propriétés par défaut qui seront copiées aux nouvelles épreuves. Après que vous avez ajouté les épreuves et les paramètres corrects, vous pouvez commencer à traiter les inscriptions. Vous ajoutez les athlètes, bien dans une équipe ou pas, comme participant d'une ou de plusieures épreuves. 3 Administration préparatoire www.timetronics.be 22 Manuel d'utilisation d'AthleticsManager 2013 (français) 3.1 Propriétés de la compétition La définition d'une compétition se décrit comme une collection de plusieurs épreuves durant une durée déterminée. Le réglage des propriétés est le point de départ pour l'administration d'athlétisme. Vous trouverez les propriétés de la compétition en ouvrant la fenêtre par le bouton Editer cette compétition (dans le panneau d'épreuves, à côté du nom de la compétition et indiqué par un crayon). Une nouvelle fenêtre contenant 6 onglets apparaîtra. 3.1.1 Général L'onglet Général contient une liste des propriétés générales. Figure 10: Propriétés générales d'une épreuve. Nom Le nom de la compétition. (obligatoire) Fédération La fédération à laquelle cette compétition appartient. (obligatoire) Pays Le pays auquel la compétition aura lieu. (obligatoire) Lieu Le lieu de la compétition. (obligatoire) Code Un code attribué à cette compétition, par exemple le code de compétition de la fédération, un code d'indication international etc. www.timetronics.be 23 Manuel d'utilisation d'AthleticsManager 2013 (français) Type de lieu Définit si la compétition aura lieu Dehors (Outdoor), Dedans (Indoor) ou Hors stade. Dates La date de début et la date de fin de la compétition. Le format de saisie dépend de vos réglages du systèmes. En cliquant sur la flèche à droite, un calendrier intégré apparaîtra ce qui vous permet de choisir facilement une date.Il est important que vous réglez correctement les dates de la compétition, pour que la date de référence puisse calculer les catégories des athlètes à l'aide des dates correctes. (obligatoire) Date de référence Calcule les catégories d'âge des athlètes à l'aide des dates de la compétition. Infos Des informations supplémentaires que vous désirez ajouter pour la sauvegarde, par exemple une description de la compétition. Image dans l'en-tête Possibilité d'ajouter une image pour imprimer dans l'en-tête. En double-cliquant sur la zone grise, vous pouvez naviguer dans votre ordinateur pour trouver une image. Pour supprimer une image, double-cliquez droite dans la zone grise. Image dans le pied de page Possibilité d'ajouter une image pour imprimer dans le pied de page. En double-cliquant sur la zone grise, vous pouvez naviguer dans votre ordinateur pour trouver une image. Pour supprimer une image, double-cliquez droite dans la zone grise. 3.1.2 Sessions Pour les grandes compétitions, il est souvent peu pratique de chercher une seule épreuve dans la liste d'épreuves de tous les jours et de tous les catégories. C'est la raison pourquoi nous avons intégré le concept de sessions dans AthleticsManager. Une session est simplement une division logique d'épreuves de la compétition. Les sessions n'influenceront pas la cotation. Quelques exemples pour diviser une compétitions en sessions: • Une compétition pour les hommes et les femmes peut être divisée en deux sessions: Hommes et Femmes. • Une compétition de deux jours peut être divisée en deux sessions: Journée 1 et Journée 2. • Une compétition pour deux catégories (p. ex. Scolaires et Minimes), peut être divisée en deux sessions: Scolaires et Minimes. • Une compétition de deux jours, pour deux catégories (p. ex. Scolaires et Minimes), répartie par sexe, peut être divisée en huit sessions: SH-J1, SH-J2, SF-J1, SF-J2, MH-J1, MH-J2, MF-J1 et MF-J2 (Scolaires Hommes – Journée 1 / Minimes Femmes – Journée 2). www.timetronics.be 24 Manuel d'utilisation d'AthleticsManager 2013 (français) L'utilisation et la division des sessions est absolument à votre choix. Dans les fichiers type, nous avons déjà intégré quelques sessions. Ce sont des sessions qui seront selon nous les plus optimales pour cette compétition. Figure 11: Modification des sessions d'une compétition. Sessions Une liste comprenant les sessions pour cette compétition. Vous pouvez ajouter et supprimer des sessions en utilisant les boutons en bas. Détails de la session - Nom Le nom de la session en question. Ne laissez pas ce champ vide. (obligatoire) Détails de la session – Date La date de début de cette session. Ceci est important si la compétition s'étend de plusieurs jours, et si vous divisez la compétition en sessions par date. Quand vous imprimez, ce seront ces valeurs qui seront utilisées dans les modèles. (obligatoire) Détails de la session – Temps Le temps de début de cette session. (obligatoire) Note: Soyez sûr qu'il y n'a pas de session 'sans nom' dans la liste. Ces sessions peuvent être reconnues en cliquant sous la dernière session dans la liste, ou s'il y a un champ vide entre deux sessions. Dans ce cas, sélectionnez la session en question, et supprimez-la, parce que cela pourrait être embrouillant quand vous avez sélectionné une session vide dans le panneau d'épreuves. 3.1.3 Chambres d'appel www.timetronics.be 25 Manuel d'utilisation d'AthleticsManager 2013 (français) Une fonction optionelle et pour l'instant purement administrative dans AthleticsManager, est les chambres d'appel. Avant qu'une épreuve commence, un athlète peut s'appeler dans la chambre d'appel. Dans l'avenir vous aurez probablement la possibilité d'envoyer ces données à un équipment d'affichage externe, comme un écran sur lequel les athlètes peuvent voir l'endroit de la chambre d'appel. Figure 12: Quelques chambres d'appel pour une compétition. Chambres d'appel Une liste des chambres d'appel pour cette compétition. Vous pouvez ajouter ou supprimer des chambres d'appel en utilisant les boutons en bas. Détails de la chambres d'appel – Nom Le nom de la chambre d'appel en question. (obligatoire) 3.1.4 Équipes Vous créez ici les équipes pour les épreuves collectives. Pour faciliter le traitement plus tard, il faut suivre quelques instructions. Un groupe est une collection des équipes. Les groupes sont une subdivision purement logique, comme les sessions, mais dans ce cas, une subdivision des équipes au lieu des épreuves. Chaque équipe que vous créez, doit contenir un group afin d'associer. Si vous ne voulez pas travailler avec des groupes individuels, alors prenez un nom générique pour le groupe (par exemple un nom vide) et puis utilisez ce nom. Une équipe n'est pas toujours la même chose qu'un cercle. Un cercle peut émettre plusieurs équipes à www.timetronics.be 26 Manuel d'utilisation d'AthleticsManager 2013 (français) une compétition. C'est la raison pourquoi il est important d'intégrer une catégorie de participation et peut-être même un numéro d'équipe ascendant dans le nom de groupe. Vous le comprendrez mieux à l'aide des exemples aux pages suivantes. Une dernière option importante à savoir, est la fonction des catégories standards. On les utilise de deux façons: une liste des épreuves possibles auxquelles un athlète peut participer, et une attribution automatique d'un athlète à une équipe basé sur le cercle et la catégorie. Plus d'informations dans la note en bas de la subsection 3.3.4 Inscription d'un athlète à une épreuve. Figure 13: Modification des équipes d'une compétition. Groupes Une liste contenant les groupes de cette compétition. Vous pouvez ajouter et supprimer des groupes en utilisant les boutons en bas. Nombre de points dans l'ordre Le nombre de points attribué aux équipes, basé sur la place, à partir de la première place, et séparé par un point-virgule. Par exemple: 12;11;10;9;8. En cas d'égalité prendre Est-ce que l'application doit utiliser le maximum ou la moyenne des points associés à ces places en cas d'égalité ? Par exemple: deux équipes ont tous les deux la deuxième place. Est-ce que l'application attribuera 11 (maximum) ou 10,5 (moyenne) points ? Équipes Une liste contenant les équipes de cette compétition. Vous pouvez ajouter et supprimer des équipes en utilisant les boutons en bas. Détails de l'équipe – Nom Le nom de l'équipe. www.timetronics.be 27 Manuel d'utilisation d'AthleticsManager 2013 (français) Détails de l'équipe – Abréviation L'abréviation attribuée à cette équipe. Détails de l'équipe – Infos Un champ supplémentaire pour des informations concernant cette équipe, par exemple la description de l'équipe. Détails de l'équipe – Code Le code d'identification pour par exemple une méthode de répartition en série/groupe. Détails de l'équipe – Groupe Le groupe auquel cette équipe appartient. Détails de l'équipe – Cercle par défaut Le cercle qui a émis cette équipe. S'il y a un accord dans le champ Nom avec un cercle connu, l'application remplira automatiquement ce cercle dans ce champ. Détails de l'équipe – Catégorie par défaut Les catégories qui devraient être attribuées aux membres de cette équipe. N'oubliez pas de cliquer sur le bouton Plus après de choisir une catégorie. Pour quelques exemples de l'entrée d'une catégorie, voyez appendice B. 3.1.5 Installation par défaut Les valeurs dans l'onglet Installation par défaut sont utilisées en tant que paramètres prédéfinis quand vous créez des nouvelles épreuves. Elles n'influenceront donc pas les épreuves existantes. En d'autres termes, les valeurs que vous réglez ici, seront copiées aux propriétés des nouvelles épreuves, mais pas aux épreuves existantes. Ces paramètres par défaut sont abordés en section 3.2 Épreuves d'une compétition. www.timetronics.be 28 Manuel d'utilisation d'AthleticsManager 2013 (français) Figure 14: Propriétés par défaut pour les nouvelles épreuves. 3.1.6 Avancée L'onglet Avancée comprend encore quelques options supplémentaires qui s'appliquent à la compétition. www.timetronics.be 29 Manuel d'utilisation d'AthleticsManager 2013 (français) Figure 15: Propriétés avancées de la compétition. Nombre maximum de participants par équipe – dans toute la compétition La limite du nombre d'équipiers qui peuvent participer à une compétition. (0 pour infini) Nombre maximum de participants par équipe – dans une épreuve La limite du nombre d'équipiers qui peuvent participer à une épreuve. (0 pour infini) Nombre maximum d'épreuves par participant La limite du nombre d'épreuves auxquelles un même participant peut participer. (0 pour infini) Format standard d'impression d'un nom de participant En ajoutant des athlètes, le nom affiché sera ajusté à ce format (pour imprimer etc.) Cliquez sur les boutons pour changer les variables. Utilisez les champs texte pour ajuster les séparations (blancs, virgules etc.). 3.2 Épreuves d'une compétition Une compétition contient plusieurs épreuves. Il existe plusieurs sortes d'épreuves. Il y a par exemple une 'seule épreuve' (avec par exemple plusieurs tours) et une 'épreuve combinée', composée de plusieurs épreuves (et les épreuves individuelles sont les différents tours). Figure 2 vous montre la structure interne dans AthleticsManager, rédigée pour un fonctionnement optimal de la base de données. www.timetronics.be 30 Manuel d'utilisation d'AthleticsManager 2013 (français) Figure 16: Liste des épreuves dans le panneau d'épreuves. Vous trouverez les épreuves d'une compétition dans le panneau d'épreuves, qui est toujours présent dans l'interface. Les boutons à gauche du panneau servent à la manipulation des épreuves. Les fonctions sont supposées d'être claires: Nouvelle épreuve, Propriétés de l'épreuve, Ouverture de l'épreuve (dans l'administrateur d'épreuves), Suppression de l'épreuve, Impression de la liste d'épreuves. Ensuite vous avez les boutons de la compétition, qui vous connaissez déjà. La table au-dessous compte pas mal de colonnes. Explication: N° Un numéro administratif de l'épreuve. Ce numéro a le but d'être un aide administratif pour les gens qui travaillent avec AthleticsManager durant l'administration de l'épreuve. Intitulé Le champ Intitulé contient le nom de l'épreuve. Pour une seule épreuve avec plusieurs tours, le tour est indiqué entre guimets. Pour une épreuve combinée, le nom de l'épreuve est mentionné entre guimets. Heure prévue Le moment auquel cette épreuve commencera ou auquel ce tour est prévu. Officiel Le moment auquel les résultats de cette épreuve ou de ce tour ont été annoncés officiellement. Session La session à laquelle cette épreuve appartient. Épreuve L'épreuve à laquelle ce tour appartient OU l'épreuve combinée à laquelle cette épreuve appartient. Nombre de participants Le nombre de participants qui participeront à cette épreuve ou ce tour. www.timetronics.be 31 Manuel d'utilisation d'AthleticsManager 2013 (français) Nombre de séries Le nombre de séries pour les épreuves de course ou le nombre de groupes pour les concours en lesquelles cette épreuve ou ce tour est divisé. La couleur de fond d'une rangée symbolise le statut d'une épreuve ou d'un tour. Blanc Attendre les participants. Gris Attendre les résultats. Bleu clair Épreuve a débuté. Jaune Résultats sont disponibles. Vert Résultats sont officiels. Rouge Résultats ont été corrigés après l'annonce officielle. Note: Si vous affichez toutes les sessions et vous triez par Heure prévue, l'application tiendra compte avant tout de la date et du temps des sessions, et puis du temps de Heure Prévue. 3.2.1 Général Vous pouvez créer des nouvelles épreuves ou modifier des épreuves existantes. Si vous créez une nouvelle épreuve ou vous modifiez une épreuve existante, une fenêtre avec deux onglets apparaîtra: Les propriétés de l'épreuve. Cette fenêtre existe de deux onglets : Général et Tours. L'onglet Général compte pour toute sorte d'épreuve et contient de l'information générale de cette épreuve. www.timetronics.be 32 Manuel d'utilisation d'AthleticsManager 2013 (français) Figure 17: Paramètres globaux d'une épreuve. Nom Le nom de l'épreuve. (obligatoire) Abréviation L'abréviation de l'épreuve. Infos Un champ pour ajouter de l'information concernant l'épreuve. Ce champ pourrait comprendre une description de l'épreuve. Type Le type de l'épreuve. Cette liste contient tous les types d'épreuve définis en section 5.1 Types d'épreuves. (obligatoire) Catégories Les catégories de participation pour cette épreuve. L'application sait remarquer des fausses participations à l'aide de cette fonction. Si toutes les catégories se trouvent dans la liste au-dessous, alors toutes les catégories sont autorisées. Utilisez les cases à cocher à gauche pour filtrer les catégories. Note: Les cases à cocher Tout afficher pour Type ainsi que Catégories montrent ou cachent les choix supplémentaires dans la boîte combinée à droite. 3.2.2 Tours En cas d'une épreuve combinée, cet onglet contiendra une liste avec les concours. Dans l'autre cas, cet www.timetronics.be 33 Manuel d'utilisation d'AthleticsManager 2013 (français) onglet contiendra une liste des tours. En général, vous trouverez ici un tour: *. Ce tours est utile pour les épreuves qui n'ont pas de tours. Dans l'autre cas, vous pouvez ajouter, supprimer et réorganiser ici les tours en utilisant les boutons en bas de la liste. Vous pouvez modifier pas mal de propriétés pour chaque tour (Détails). Figure 18: Modification des tours d'une épreuve. Général – Nom Le nom du tour. (obligatoire) Général – Abréviation L'abréviation du tour. Pour les épreuves combinées, l'application utilisera cette abréviation comme l'en-tête pour la table de résultats. Général – Infos Un champ d'information pour le tour. Ce champ pourrait par exemple comprendre une description du tour, ou la hauteur de départ pour les sauts en hauteur. Général – Session La session de ce tour. Cette liste est remplie par les sessions définies en subsection 3.1.2 Sessions. (obligatoire) Général – Heure de début www.timetronics.be 34 Manuel d'utilisation d'AthleticsManager 2013 (français) L'heure de début de ce tour. Cette valeur sera affichée dans la liste d'épreuves dans le panneau d'épreuves. Équipes – Nombre maximum de participants par équipe La limite pour le nombre d'équipiers qui peuvent participer à cette épreuve. Équipes – Nombre de participants pour lesquels les points comptent pour l'équipe La limite pour le nombre d'équipiers desquels leurs points compteront pour les points des équipes. En d'autres termes, les points des -n- meilleurs participants (selon la place ou la performance) d'une même équipe compteront comme points des équipes. Équipes – Méthode de cotation La méthode pour le calcul des points. Il y a deux méthodes par défaut. Cette liste peut être étendue par les méthodes spécifiques de votre fédération. • En place: Les points des équipes seront calculés selon les valeurs du champ Nombre de points dans l'ordre et l'option choisie chez En cas d'égalité prendre, dans l'onglet Équipes des propriétés de la compétition (voyez 3.1.4 Équipes). • En performance: Les points des équipes seront calculés selon les points individuels, basé sur la performance. Si vous choisissez cette option, l'application tiendra compte aussi des facteurs de correction possibles. • <non précisée>: Il n'y aura pas d'attribution de points des équipes. En d'autres termes, l'application n'utilisera pas de points des équipes. Concours – Hauteur de départ (dépendant de l'épreuve) La hauteur de départ des épreuves de saut en hauteur. Cette option est seulement disponible pour les épreuves verticales. Format: 0.00m. Concours – Montée de barre (dépendant de l'épreuve) La valeur par défaut pour la montée de barre. Cette option est seulement disponible pour les épreuves verticales. Format: 0.cm Concours – Nombre d'essais (dépendant de l'épreuve) Le nombre d'essais permis pour cette épreuve. Cette option est seulement disponible pour les épreuves permettant plusieurs essais. Répartition en séries – Nombre de places Le nombre de places disponibles en une série ou un groupe. On utilise cette valeur pour une répartition en séries ou groupe automatique Répartition en séries – Couloirs utilisés (seulement les épreuves qui utilisent les couloirs) Seulement les couloirs sélectionnés seront utilisés pour la répartition en séries. Cliquez sur www.timetronics.be 35 Manuel d'utilisation d'AthleticsManager 2013 (français) un couloir pour l'activer (rouge) ou le désactiver (gris). Répartition en séries – Méthode La méthode qui sera utilisée pour la répartition en séries. Il y a deux méthodes possibles par défaut. Cette liste peut être étendue par les méthodes spécifiques de votre fédération. Pour plus d'informations concernant les méthodes, avec quelques exemples inclus, voyez appendice C. Répartition en séries – Paramètres Un paramètre éventuel qui peut être attribué à la méthode de répartition. Répartition en séries – Temps pour une série La durée estimée qui doit être prévue pour cette série. L'application réglera l'heure de début de chaque série/groupe en ajoutant la durée estimée à l'heure de début d'une série. Pour la première série, l'application utilisera l'heure de début du tour. Qualification – Méthode La méthode qui détermine la qualification automatique. Il y a une méthode par défaut. Cette liste peut être étendue par les méthodes spécifiques de votre fédération. • [En place];[en temps]; • <non précisée> Premièrement en place, deuxièmement en temps. Les paramètres attribués à cette méthode sont le nombre de participations qualifiées basant sur place, et ensuite le nombre de qualifiés basant sur temps, séparé par un point-virgule ( ; ). Qualification – Paramètres Un paramètre qui doit être attribué à la méthode de qualification choisie au-dessus. Par exemple: 2;3. Pour ce paramètre, le 1ier et le 2ième athlète de chaque série seront qualifiés (basé sur la place), ainsi que 3 autres athlètes qui avaient le meilleur temps (et donc basé sur le temps). Ce paramètre est surtout utilisé pour les courses. Cotation – Méthode La méthode qui sera utilisée pour le calcul des points (individuels). Il y a quatre méthodes possibles par défaut. Cette liste peut être étendue par les méthodes spécifiques de votre fédération. • IPC; • IAAF RACE; • IAAF JUMP; • IAAF THROW; • <non précisée> Cotation – Facteur correctifs d'application pour les catégories suivantes www.timetronics.be 36 Manuel d'utilisation d'AthleticsManager 2013 (français) Les catégories qui nécessitent un facteur correctif pour la performance. Ceci pour le traitement de la formule de calcul des points à une somme de points. Le rôle du facteur correctif dans la formule de calcul des points est expliqué en subsection 4.2.1 Points individuels. 3.3 Participations Dans cette section il est important de connaître la différence entre un athlète, un participant et une participation. • Un athlète est la personne comme dans la base de données. • Un participant est un athlète qui participe à une compétition. • Une participation est le lien entre un participant et une épreuve de la compétition. – En général les participations sont singulières, donc une participation est 1 participant. – Pour le relais, les participations sont pluriels, par exemple 4 participants sont 1 participation. Aussi la différence entre la catégorie d'un athlète, une équipe, une épreuve et une participation est importante. Il dépend du type de l'épreuve si la catégorie est contrôlée sur la date de naissance ou l'année de naissance. • La catégorie d'un athlète dépend de son âge. • La catégorie d'une équipe peut être réglée par équipe et sert surtout à un ajout automatique des athlètes comme membres. • La catégorie d'une épreuve peut être réglée par épreuve et elle veille à ce que les participants ne puissent que participer sous certaines catégories. L'application fera seulement un calcul des points pour les catégories autorisées (en d'autres termes, les catégories d'une épreuve). • La catégorie d'une participation (à partir d'ici référé comme 'catégorie de participation') est la catégorie qui est utilisée pour le traitement d'une participation dans l'épreuve. Avec cette terminologie à l'esprit, vous pouvez commencer à l'administration d'une participation. 3.3.1 Ajout des athlètes Vous pouvez ajouter des athlètes à l'aide du panneau d'athlètes. Dans ce panneau vous voyez en haut des différents boutons concernant la création et la modification des athlètes. Le bouton plus (tout à gauche) peut être utilisé pour la création des nouveaux athlètes. Si vous cliquez sur ce bouton, une nouvelle fenêtre apparaîtra avec trois onglets: Général, Cette compétition et Meilleures performances. www.timetronics.be 37 Manuel d'utilisation d'AthleticsManager 2013 (français) L'onglet Général contient trois parts: Général, Affiliations et Données de l'affilié. Figure 19: Ajout des données globales d'un (nouvel) athlète. Général – Prénom / Autre(s) prénom(s) / Nom Le(s) prénom(s) et le nom de l'athlète. Général – Sexe Le sexe de l'athlète. Général – Nationalité La nationalité de l'athlète. Général – Date de naissance La date de naissance de l'athlète. Affiliations Dans ce champ vous verrez les affiliations de l'athlète. Ces affiliations ont été attribuées par les fédérations auxquelles l'athlète s'est inscrit. Pour ajouter une affiliation, il faut d'abord remplir les données de l'affiliation dans la part Données de l'affilié, et puis cliquer sur le bouton plus sous le champ des affiliations. Pour supprimer des affiliations, il faut sélectionner l'affiliation en question et cliquer sur le bouton poubelle. www.timetronics.be 38 Manuel d'utilisation d'AthleticsManager 2013 (français) Données de l'affilié – Date de début / Date de fin La date de début et la date de fin de l'affiliation. Données de l'affilié – Fédération / Équipe La fédération et l'équipe à laquelle cet athlète appartient. Données de l'affilié – Numéro d'affiliation Le numéro d'affiliation que la fédération a attribué à l'athlète chez l'inscription. Données de l'affilié – Numéro de dossard Le numéro de dossard qui correspond à l'affiliation chez la fédération. Le numéro de dossard que la fédération a attribué à l'athlète chez l'inscription. Données de l'affilié – Catégorie La catégorie de l'athlète, calculé à base de sa date de naissance. Le deuxième onglet est Cette compétition et contient un bouton: Ajouter <nom> à la présente compétition. Si vous ajoutez cet athlète à la présente compétition (en cliquant sur le bouton), l'onglet vous montrera plus d'informations, comprenant deux parts: Général et Participations. Figure 20: Ajout de l'athlète à la compétition. www.timetronics.be 39 Manuel d'utilisation d'AthleticsManager 2013 (français) En haut de la fenêtre vous aurez la possibilité de supprimer l'athlète de la présente compétition. Général – Affilié Le numéro de l'affiliation sous lequel l'athlète participera. Général – Nom Le nom de l'athlète. Général – Numéro de dossard Le numéro de dossard que vous pouvez attribuer à l'athlète. Il est possible d'attribuer un autre numéro que le numéro fix, attribué par la fédération (et que vous avez rempli dans l'onglet précédente). Général – Équipe L'équipe de l'athlète. Participations Cette part vous montrera les épreuves auxquelles l'athlète participera. Si vous cochez la case à cocher Afficher toutes les épreuves, toutes les épreuves apparaîtront dans la liste et vous pouvez choisir manuellement les épreuves auxquelles l'athlète participera. Le troisième onglet, Meilleures performances, contient une part: Performances. Dans cet onglet vous pouvez remplir la meilleure performance par épreuve (de la saison / de sa carrière). Après avoir rempli les données de la performance, il faut cliquer sur le bouton plus en bas de la liste à gauche. Cette meilleure performance sera aussi affichée dans la liste des épreuves possibles dans l'onglet Cette compétition. www.timetronics.be 40 Manuel d'utilisation d'AthleticsManager 2013 (français) Figure 21: Entrée des meilleures performances. Performance – Épreuve L'épreuve pour laquelle vous voulez entrer la meilleure performance . Performance – Performance Le résultat de la performance. Performance – Vent Si le vent pourrait avoir influencé la performance, vous pouvez entrer la vitesse du vent (à l'aide d'un mesurage du vent) ici. Performance – Date La date de la meilleure performance. Performance – Meilleure performance de la saison/de tous les temps Ici vous pouvez mentionner si c'était la meilleure performance de sa saison ou de sa carrière entière. 3.3.2 Participations des athlètes à la compétition Note: Si vous inscrivez un athlète directement à une équipe, ou vous inscrivez l'athlète directement à www.timetronics.be 41 Manuel d'utilisation d'AthleticsManager 2013 (français) une épreuve, il deviendra automatiquement un participant de la compétition. Les étapes expliquées en cette section se passeront automatiquement alors. Imaginez-vous que vous savez déjà quels athlètes participeront, mais vous ne savez pas encore pour quelle équipe et à quelles épreuves, alors vous pouvez déjà ajouter un athlète à la compétition, en suivant ces étapes: • Cherchez l'athlète désiré dans le panneau d'athlètes. Vous pouvez une recherche simple (commander à taper dans le champ de recherche) ou une recherche avancée (bouton jumelles). • Dès que vous avez trouvé l'athlète dans la liste, vous ouvrez ses propriétés. Ceci est possible de deux façons: – Cliquez avec le bouton droit sur l'athlète en question et choisissez Propriétés, – ou sélectionnez l'athlète en question et puis cliquez sur le bouton Editer cet athlète (crayon) en haut du panneau d'athlètes. • Naviguez vers l'onglet Cette compétition. • Cliquez sur le bouton Ajouter <nom> à la présente compétition, duquel <nom> est le nom de l'athlète en question. • L'athlète est un participant de la compétition maintenant. 3.3.3 Ajout des athlètes à une équipe Il est habituel que les athlètes se soient inscrits par cercle. Un cercle émet une ou plusieurs équipes, sous forme d'une liste contenant les noms des athlètes. Soyez sûr que les équipes sont créées (voyez 3.1.4 Équipes) avant de continuer. Attention: Par le mot équipes, nous ne voulons pas dire les équipes de relais. Ces équipes seront expliquées dans la section suivante. • Ouvrez le panneau d'équipes et double-cliquez sur une équipe pour ouvrir cette équipe. • Choisissez ensuite l'identification pour ajouter un athlète : – le numéro d'affiliation (défaut), – le numéro de dossard, www.timetronics.be 42 Manuel d'utilisation d'AthleticsManager 2013 (français) – ou le nom. • Entrez dans le champ de recherche (Chercher et encoder) votre recherche et appuyez sur la touche [Tab]. • Un nouveau bouton, contenant le premier résultat de votre recherche, apparaîtra à côté de la boîte combinée pour choisir le type. Vous pouvez appuyer de nouveau sur la touche [Tab] pour afficher un deuxième résultat (par exemple au cas où il y a des athlètes qui ont le même nom. Au cas où vous cherchez à base du numéro d'affiliation, il n'y aura qu'un résultat). • Appuyez sur [Enter] pour insérer le résultat présent. Note: Vous pouvez aussi appuyer directement sur [Enter], sans appuyer sur [Tab]. Dans ce cas, vous ajouterez le premier résultat. 3.3.4 Inscription des athlètes à une épreuve Une autre possibilité d'ajouter un athlète à la compétition, est par l'attribution directe à une épreuve. Pour cette action, il y a plusieurs méthodes: 1. Double-cliquer • Ouvrez l'épreuve à laquelle vous voulez que l'athlète participe. • Cherchez l'athlète désiré dans le panneau d'athlètes. • Double-cliquez sur l'athlète en question. 2. Plusieurs athlètes en même temps • Ouvrez l'épreuve à laquelle vous voulez que l'athlète participe. • Choisissez l'athlète en question dans le panneau d'athlètes. • Choisissez en bas à gauche du panneau d'athlètes, l'action Ajouter à l'épreuve active. • Cliquez sur le bouton à droite pour effectuer l'action choisie. 3. Taper • Ouvrez l'épreuve à laquelle vous voulez que l'athlète participe. • Ouvrez l'onglet Athlètes inscrits ou l'onglet Séries ou groupes des athlètes engagés. • (dans l'onglet Séries ou groupes des athlètes engagés, vous pouvez encore choisir à quel tour, quel concours, quelle série ou quel groupe vous voulez que l'athlète participe. www.timetronics.be 43 Manuel d'utilisation d'AthleticsManager 2013 (français) • Utilisez le champ de recherche comme en section 3.3.3 Ajouter des athlètes à une équipe pour ajouter un athlète. 4. Cocher les épreuves • Ajouter l'athlète comme un participant de la compétition, comme décrit en 3.3.2 Participations des athlètes à une compétition. • Dans le même onglet (Cette compétition), vous trouverez une liste en bas. Cochez les épreuves désirées. Note: Cette liste est basée sur la catégorie de l'athlète et les catégories de l'équipe de l'athlète, peu importe qu'il est un membre ou pas Par exemple: Un athlète avec la catégorie 'Minimes' est un membre d'une équipe avec les catégories 'Cadets' et 'Juniors'. La liste d'épreuves dans les propriétés de l'athlète sera remplie par les épreuves avec la catégorie 'Juniors', 'Cadets' ou 'Minimes'. Pour désactiver ce 'filtre', cochez Afficher toutes les épreuves. Note: Si vous avez déjà créé des équipes, l'application essaiera de mettre automatiquement l'athlète dans l'équipe correcte. Elle regardera d'abord s'il y a des équipes dont le cercle par défaut correspond au cercle de l'athlète. Dans ce cas, l'application regardera ensuite les catégories par défaut de l'équipe et la catégorie de l'athlète. Si ces valeurs correspondent, l'athlète deviendra automatiquement un membre de cette équipe. S'il y a plusieurs correspondances, l'application choisira l'équipe qui a été créée en premier. Exception – Inscription des athlètes à des épreuves de relais Pour les épreuves de relais, les participations sont les équipes de relais. Chaque fois que vous inscrivez un athlète à une épreuve de relais, vous aurez un cadre où vous pouvez créer des nouvelles équipes de relais ou chosir une équipe existante. Vous ajoutez un athlète à une épreuve de relais en ouvrant cette épreuve dans le panneau d'épreuves, et puis en ajoutant l'athlète (par exemple en double-cliquant sur l'athlète). Ensuite ce cadre apparaîtra. Pour créer des nouvelles équipes de relais, il faut taper le nom désiré, et puis cliquer sur Nouveau. Pour choisir une équipe existante, choisissez l'équipe désirée de la liste et cliquez sur Sélectionnez. Le participant sera ajouté à l'équipe de relais en question, dans cette épreuve. Figure 22: Création ou sélection d'une équipe de relais. www.timetronics.be 44 Manuel d'utilisation d'AthleticsManager 2013 (français) Vous pouvez modifier une équipe de relais existante en double-cliquant sur l'équipe dans l'épreuve ouverte en question. Une nouvelle fenêtre apparaîtra où vous pouvez changer le nom de l'équipe, supprimer les membres ou réorganiser l'ordre des membres. Les noms en italique sur un fond gris représentent les réserves, qui n'influenceront pas le calcul. La suppression d'une équipe de relais se fait comme pour une participation standard: sélectionner et appuyer sur [Delete]. Figure 23: Modification d'une équipe de relais. 3.3.5 Modification de la catégorie de participation Comme vous venez de découvrir dans la première part de cette section, la catégorie de participation est la catégorie pour le traitement de la participation (donc un athlète ainsi qu'une équipe de relais) dans le calcul des points. Vous trouvez la catégorie de participation dans l'onglet Athlètes inscrits d'une épreuve ouverte, sous la collone Catégorie. Durant l'inscription d'un athlète à une épreuve, la catégorie de participation est égalisée à la catégorie de l'athlète si possible. Si la catégorie de l'athlète n'est pas dans la liste des catégories autorisées pour cette épreuve, l'application choisira la catégorie la plus proche. www.timetronics.be 45 Manuel d'utilisation d'AthleticsManager 2013 (français) Par exemple: Une épreuve contient les catégories de participation suivantes: • Cadets • Juniors Un athlète 'Cadet' participe comme un cadet. Un athlète 'Junior' participe comme un junior. Un athlète 'Minime' participe comme un cadet. Un athlète Senior participe comme un senior (catégorie invalable, pas de calcul des points). Dans l'onglet Athlètes inscrits vous voyez sous quelle catégorie les athlètes participent. La couleur de fond vous explique la définition de la catégorie de participation: Blanc Athlète participe sous sa propre catégorie. Jaune Athlète participe sous une autre catégorie (plus haute). Rouge Athlète participe sous une catégorie (plus basse) invalable. Vous pouvez toujours 'écraser' la catégorie de participation: • Cliquez avec le bouton droit sur la catégorie de participation que vous voulez changer. • Naviguez vers le menu Catégorie et cliquez sur une catégorie de participation valable. (Les catégories dans la liste sont les catégories de l'épreuve. Attention: Si l'application n'accepte pas une certaine catégorie de participation (et qui a donc une couleur rouge), l'application ne calculera pas de points pour cette participation. 3.4 Répartition en séries La répartition en séries/groupes se fait par l'onglet Séries ou groupes d'athlètes engagés d'une épreuve ouverte. Une répartition en séries/groupes automatique est basée sur les paramètres que vous avez réglés dans les propriétés, specifiquement pour ce tour en question. Cliquez sur le bouton Créer les séries. Au cas où il y a déjà des séries ou des groupes, l'application vous demandera de pouvoir écraser ces séries. La création manuelle des séries/des groupes pourrait être souhaitable. La création se fait comme suit: www.timetronics.be 46 Manuel d'utilisation d'AthleticsManager 2013 (français) • Cliquez à gauche sur le tour dont vous voulez modifier les séries. Pour les épreuves sans tours, vous verrez un astérisque (*). • Cliquez en bas sur le bouton plus pour ajouter une série, ou sur le bouton poubelle pour supprimer une série. Le numérotage se fait automatiquement. Vous pouvez attribuer des participations à une série spécifique en sélectionnant le tour, puis en cliquant avec le bouton droit sur la participation, et en choisissant la série ou le groupe désiré dans le submenu Ajouter à série. Cette action peut aussi être effectuée quand vous avez sélectionné plusieurs participations. Note: La répartition est obligatiore! Même si vous ne désirez pas de séries, nous vous recommandons de créer quand même 1 série ou groupe, afin que l'application peut faire son travail correctement. 3.5 Attribution des numéros de dossard Vous pouvez attribuer des numéros de dossard à l'aide du bouton Attribuer des numéros de dossard. Vous trouverez ce bouton dans le panneau d'athlètes, à gauche du bouton d'impression. Si vous cliquez sur ce bouton, une nouvelle fenêtre apparaîtra, où vous pouvez régler les paramètres. Figure 24: Attribution des numéros de dossard. Grouper Ici vous pouvez choisir si vous voulez grouper les numéros par cercle ou par équipe. Grâce à cette fonction, les numéros de dossards des athlètes qui appartiennent à un même cercle/une même fédération, se suivront consécutivement.. www.timetronics.be 47 Manuel d'utilisation d'AthleticsManager 2013 (français) Insérer un espace après chaque groupe Cette option vous permet d'insérer quelques numéros 'blancs' entre deux équipes/cercles. Cela pourrait être utile quand vous avez après encore des inscriptions d'une certaine équipe/un certain cercle. Écraser les données existantes S'il y a quelques athlètes qui ont déjà un numéro de dossard (par exemple parce que vous avez continué d'une compétition précédente), vous pouvez écraser ces numéros en cochant la case à cocher. Commencer à Attribuer les numéros à partir d'un numéro fix. Nombre de caractères Le nombre de caractères que chaque numéro contiendra. Dans ce cas, le numéro 1 sera affiché comme 001 (3 caractères). Préfixe Les caractères que vous voulez montrer devant le numéro de dossard. Suffixe Les caractères que vous voulez montrer après le numéro de dossard. 3.6 Déplacement d'un fichier En utilisant AthleticsManager Server, vous pouvez rapidement et facilement sauvegarder la compétition. En sauvegardant la compétition, vous faites une copie de la base de données. Soyez sûr que le service de la base de données est activé, avant de sauvegarder ou de charger une copie. Cliquez dans AthleticsManager Server sur Sauvegarder cette compétition, choisissez l'emplacement sur votre ordinateur et entrez un nom désiré. Vous aurez maintenant la possibilité de copier ce fichier par exemple à un emplacement sûr ou une clé USB. Pour recharger cette copie (par exemple sur un autre endroit), il faut cliquer sur Charger une ancienne version d'une compétition. Choisissez votre copie et cliquez sur Ouvrir. Attention: Dans les versions d'AthleticsManager d'avant 19/04/2012, il pourrait que la création d'une copie aux appareils externes (comme des clés USB) échouait, ce qui causait que les copies devenaient corrompues. Ces copies peuvent être reconnues par la taille du fichier: les fichiers avec une taille de moins de 7,5 MB sont corrompus. Pour une sauvegarde correct de votre compétition, sauvegardez d'abord le fichier sur un dossier local (Bureau, Mes documents), et puis copiez-le à l'emplacement désiré. Une autre option ce qui est encore plus sûre et plus facile, c'est d'actualiser votre version d'AthleticsManager à la version la plus récente, que vous trouverez sur notre site web. Un 'workflow' idéal se passe comme suit: • Remplissez toutes les informations préparatoires de la compétition à votre ordinateur à la maison. www.timetronics.be 48 Manuel d'utilisation d'AthleticsManager 2013 (français) • Créez une copie de la compétition • Soyez sûr que l'ordinateur à l'endroit a déjà installé tous les composants nécessaires d'AthleticsManager. • Chargez la copie de la compétition que vous avez préparée d'avance. • Remplissez, durant la compétition, les résultats etc. • Créez de nouveau une copie de cette compétition. • Chargez la compétition de nouveau sur votre ordinateur à la maison, ou copiez la copie à un emplacement de sauvegarde. www.timetronics.be 49 Manuel d'utilisation d'AthleticsManager 2013 (français) Chapitre 4 Administration durant la compétition L'administration d'une compétition débutée se fait principalement dans l'administrateur d'épreuves. L'application vous permet d'ouvrir plusieurs épreuves en même temps. Chaque épreuve contient 3 onglets verticaux: Athlètes inscrits, Séries ou groupes d'athlètes engagés et Résultats ou performances. Pour administrer ou ouvrir une épreuve, vous aurez plusieurs possibilités, chaqu'une partant du panneau d'épreuves: • Double-cliquez sur une épreuve. • Sélectionnez une épreuve et appuyez sur [Espace] ou [Enter]. • Cliquez avec le bouton droit sur une épreuve et choisissez Travailler avec <nom de l'épreuve>. Astuce: Pour naviguer rapidement entre les épreuves, vous pouvez utiliser la touche de raccourci [Ctrl] + [Tab]. 4 Administration durant la compétition www.timetronics.be 50 Manuel d'utilisation d'AthleticsManager 2013 (français) 4.1 Entrée de performances Il y a plusieurs sortes de résultats: • Performances de temps: – temps manuels, entrée manuelle – temps électroniques, entrée manuelle – temps électronique (à l'aide de MacFinish) • Performances métriques: – distances, seulement l'entrée de la meilleure performance – distances, entrée de chaque essai – hauteurs, seulement l'entrée de la meilleure performance – hauteurs, entrée de chaque essai • Performances invalables: – Pas de résultat (NR) – No Result – Disqualification (DIS) – Non parti (DNS) – Did Not Start Chaque série/groupe parcourt une série de statuts. La couleur de fond de la série dépend du statut. Si toutes les séries d'un tour ont atteint un certain statut, alors le statut de leur tour changera à ce statut. Statut (couleur) Description Vide (blanc) Ne contient pas de participations. Prévu (gris) Contient des participations, mais aucun résultat. Débuté (bleu clair) L'épreuve a débuté et les résultats sont entrés. Performances disponibles (jaune) Tous les résultats sont entrés et le bouton Prêt a été cliqué. Officiel (vert) Les résultats ont été approuvés: le bouton Officiel a été cliqué. Corrigé (rouge) Les résultats ont été corrigés, bien que les résultats étaient officiels. Table 4: Le parcours des statuts possibles d'une série ou un groupe. Quand vous entrez les performances, vous pouvez utiliser la touche [Enter] pour confirmer votre entrée, www.timetronics.be 51 Manuel d'utilisation d'AthleticsManager 2013 (français) et pour naviguer automatiquement vers le champ suivant, ce qui est le champ au-dessous (par défaut). En utilisant la touche [Tab], vous pouvez naviguer entre les codes différents pour entrer un essai. Vous pouvez ajouter un commentaire à une performance, pour plus d'informations concernant cette performance. Ce commentaire pourrait être très utile pour ajouter la raison d'une disqualification par exemple. Pour ajouter un commentaire, il faut cliquer avec el bouton droit et choisir Ajouter un commentaire. Remplissez le champ texte et cliquez sur OK. Le commentaire apparaîtra alors dans l'infobulle de cette performance. Il est parfois possible que l'application ne calcule pas immédiatement les points. Vous pouvez alors appuyer sur le bouton en haut à droite, avec la flèche verte tournante, pour recommencer le calcul des points. 4.1.1 Ajout d'un mesurage du vent Si vous avez mesuré la vitesse du vent à l'aide du WindSpeed par exemple, vous pouvez importer les résultats du mesurage dans AthleticsManager. Cela pourrait être utile quand vous voulez montrer si la vitesse du vent pourrait avoir influencé les résultats finaux de la course. Si vous importez le mesurage dans AthleticsManager, les résultats seront affichés dans une colonne particulière : Vitesse du vent. Cette colonne est cachée par défaut, mais peut être montrée en cliquant avec le bouton droit sur l'en-tête des colonnes et en choisissant Vitesse du vent. 4.1.2 Entrée des temps manuels Si vous utilisez des temps manuels au lieu des temps électroniques, alors ces temps doivent être remplis dans une colonne particulière: Temps manuel. Cette entrée particulière est nécessaire pour que l'application puisse modifier le calcul des points pour les temps manuels. La colonne est cachée par défaut, mais peut être montrée en cliquant avec le bouton droit sur l'en-tête des colonnes et en choisissant Temps manuel. 4.1.3 Ajout des résultats photofinish Si vous avez des résultats photofinish, par example au moyen du MacFinish, vous pouvez importer ces résultats dans AthleticsManager. Ainsi vous ne devez pas entrer les résultats manuellement. Si vous importez les résultats photofinish dans AthleticsManager, les résultats seront affichés dans une colonne particulière : Performances photofinish. Cette colonne est cachée par défaut, mais peut être montrée en cliquant avec le bouton droit sur l'en-tête des colonnes et en choisissant Performances photofinish. Si vous avez plusieurs résultats photofinish, parce que vous avez utilisé plusieurs caméras, vous pouvez envoyer tous les résultats à AthleticsManager. Ces résultats seront montrés dans la colonne des résultats photofinish, séparés par une barre oblique. www.timetronics.be 52 Manuel d'utilisation d'AthleticsManager 2013 (français) 4.1.4 Ajout des temps de réaction Vous pouvez aussi importer les temps de réaction que vous avez mesurés à l'aide du FalseStart par exemple. Si vous importez les temps de réaction dans AthleticsManager, les résultats seront affichés dans une colonne particulière : Temps de réaction. Cette colonne est cachée par défaut, mais peut être montrée en cliquant avec le bouton droit sur l'en-tête des colonnes et en choisissant Temps de réaction. Si vous avez plusieurs temps de réaction, à cause d'un faux départ, vous pouvez envoyer tous les temps de réaction à AthleticsManager. Ces temps seront montrés dans la colonne des temps de réaction, séparés par une barre oblique. 4.1.5 Entrée manuelle des temps électroniques L'entrée manuelle des temps électroniques se fait en sélectionnant le champ de performance en question et puis en commençant à taper. Les caractères valables sont 0 jusqu'à 9 pour les chiffres, : et ; pour la distinction des heures/minutes/secondes, et . et , pour la distinction des secondes/millièmes de secondes. Il y aussi une méthode plus courte pour entrer les temps. Cette méthode sépare automatiquement les heures/minutes/secondes par un deux-points. Par exemple: '123.45' sera '1:23:45'. 4.1.6 Entrée automatique des temps électroniques AthleticsManager vous offre la possibilité d'importer des temps électroniques des produits qui supportent Hytek. Pour plus d'informations concernant les connexions et les paramètres, voyez appendice D. 4.1.7 Entrée des performances métriques: meilleure performance vs. toute performance Le réglage par défaut en AthleticsManager quant à l'entrée des performances est à toute performance. Vous pouvez modifier ce paramètre à l'entrée de la meilleure performance. Vous naviguez entre ces deux modes à l'aide du bouton en haut à gauche dans l'onglet Résultats ou performances. Si l'icône montre n (par défaut), vous êtes dans le mode où vous entrez toutes les performances. Dans l'autre cas, l'icône montrera 1, ce que signifie qu'il ne faut qu'entrer la meilleure performance. L'entrée de la meilleure performance ne se fait pas d'une autre façon que l'entrée des temps dans le champ de performance, mais ce sont des données métriques qui ont le mètre comme unité. Pour ces entrées, on n'utilise pas un deux-points, mais encore une distinction décimale. Si vous entrez tous les essais, vous aurez la possibilité de changer la direction d'entrée. Comme mentionné précédémment, vous pouvez facilement naviguer en utilisant la touche [Enter]. En appuyant www.timetronics.be 53 Manuel d'utilisation d'AthleticsManager 2013 (français) sur la touche [Enter], vous vous déplacez automatiquement au champ suivant, ce qui est par défaut le champ au-dessous du champ actuel. Ce type d'entrée s'appele l'entrée verticale. Vous pouvez aussi utiliser l'entrée horizontale. Pour changer la direction d'entrée, cliquez sur le bouton avec la flèche verte vers le bas ou à droite (en haut à droite). Si la flèche pointe en bas, l'entrée verticale est active. Si la flèche pointe à droite, l'entrée horizontale est active. 4.1.8 Entrée de plusieurs essais horizontaux Note: Veillez à ce que vous vous trouviez dans le mode Entrer tous les essais, sinon vous ne pouvez pas entrer plusieurs essais. Les essais se trouvent tout à droite dans la liste des résultats. Il faut possiblement encore faire défiler la liste à droite. Le nombre d'essais montré peut être réglé dans les propriétés du tour (en haut à droite de l'onglet de l'épreuve ouverte > Tours > Concours). Le champ Performance sera automatiquement rempli par le meilleur essai. Vous avez 3 valeurs possibles afin d'entrer la performance d'un essai, plus éventuellement un champ de saisie pour la vitesse du vent (dépendant du type de l'épreuve). Les valeurs possibles sont 'X' ou '–'. • La performance métrique est la distance atteinte en mètres. Cette valeur peut être entrée par le clavier numérique ([0] jusque [9]) et éventuellement une distinction décimale ([ . ] or [ , ]). • Le 'X' définit un 'échec' et peut être entré par le bouton correspondant ou la touche de raccourci [X] or [∗]. • Le '-' définit un 'pass' et peut être entrée par le bouton correspondant ou la touche de raccourci [ - ]. 4.1.9 Entrée de plusieurs essais verticaux Note: Veillez à ce que vous vous trouviez dans le mode Entrer tous les essais, sinon vous ne pouvez pas entrer plusieurs essais. Les essais se trouvent tout à droite dans la liste des résultats. Il faut possiblement encore faire défiler la liste à droite. Tout à droite dans la liste vous trouverez les colonnes affichant les hauteurs. Vous pouvez ajouter des colonnes à l'aide du bouton Nouvelle hauteur, en haut à gauche. Si vous ajoutez une nouvelle hauteur selon la hauteur, vous insérez la hauteur à sa place linéaire entre les colonnes qui affichent les hauteurs. L'ajout d'une nouvelle hauteur par barrage veut dire que la hauteur ajoutée sera placée à l'arrière de la liste des hauteurs. La hauteur de départ sera affichée par défaut. La hauteur de départ et la valeur de la montée de barre peuvent être réglées dans les propriétés du tour (en haut à droite de l'onglet de l'épreuve ouverte > Tours > Concours). Le champ Performance sera automatiquement rempli par la hauteur la plus haute. www.timetronics.be 54 Manuel d'utilisation d'AthleticsManager 2013 (français) Vous avez 3 valeurs possibles afin d'entrer la performance d'un essai, plus éventuellement un champ de saisie pour la vitesse du vent (dépendant du type de l'épreuve). Les valeurs possibles sont '0', 'X' ou '–'. • Le '0' définit une 'réussite' et peut être entré par le bouton correspondant ou la touche de raccourci [0]. • Le 'X' définit un 'échec' et peut être entré par le bouton correspondant ou la touche de raccourci [X] or [∗]. • Le '-' définit un 'pass' et peut être entré par le bouton correspondant ou la touche de raccourci [ - ]. Note: L'application ne tiendra pas compte des hauteurs de barrage pour le calcul des places, donc il faut modifier la place manuellement. Cette fonction est prévue pour une prochaine version d'AthleticsManager. 4.1.10 Entrée des performances invalables Au cas où une participation ne gagnait pas de résultat (NR), était disqualifié (DIS), ou ne partait pas (DNS), vous pouvez ajouter un code à ce résultat. Cliquez avec le bouton droit sur le champ de performance de cette participation et choisissez l'option désirée du submenu Utilisez code. 4.2 Cotation 4.2.1 Points individuels Les points individuels sont calculés à base d'une formule implémentée. Cette formule a été réglé d'avance. Pour plus d'informations quant à la formule, voyez appendice E. 4.2.2 Points des équipes À côté des points individuels vous trouverez les points des équipes. Il dépend des paramètres dans les propriétés du tour, si l'application vous montre les points des équipes ou pas. Si vous choisissez non précisée, l'application n'attribuera pas de points. Les points des équipes gagnés seront additionnés au sous-total des points des équipes de cette équipe en question, dès que la série/le groupe a le statut 'officiel'. Le sous-total des points des équipes peut être imprimé à tout instant en utilisant le bouton Imprimer dans le panneau d'équipes. 4.3 Tours de qualification www.timetronics.be 55 Manuel d'utilisation d'AthleticsManager 2013 (français) Si vous avez choisi une méthode de qualification dans les propriétés du tour, alors l'application qualifiera automatiquement les participations correctes pour ce tour. Les qualifications basées sur le rang (place) seront indiquées par un Q à gauche du résultat de la participation. Les qualifications basées sur le temps seront indiquées par un q. Vous pouvez néanmoins modifier les qualifications, en cliquant avec le bouton droit sur un champ de qualification. Dès que les résultats sont officiels, vous pouvez retourner à l'onglet Séries ou groupes d'athlètes engagés, sélectionner le tour de qualification en question, et puis cliquer sur le bouton Qualification. Les participations qualifiées seront automatiquement transférées au prochain tour. Il faut quand même encore créer les séries/groupes! 4.4 Menu personalisé Une nouveauté dans AthleticsManager est le menu personalisé. Ce menu appartient à une fédération particulière (votre fédération) et contient des fonctions qui ont été implémentées spécifiquement pour cette fédération. Ce menu est indiqué par le logo de la fédération. Si vous cliquez sur le menu personalisé, vous verrez les fonctions différentes. Pour plus d'informations concernant votre menu personalisé, voyez appendice A. www.timetronics.be 56 Manuel d'utilisation d'AthleticsManager 2013 (français) Chapitre 5 Paramètres globaux Les paramètres globaux ont déjà été réglés d'avance par TimeTronics, pour votre convivialité. Ces paramètres concernent la collection digitale des régulations et des paramètres, appliqués par la fédération d'athlétisme de votre région. Bien que ces valeurs ne soient pas visibles par défaut pour les utilisateurs, on peut quand même les modifier. Par exemple si vous voulez ajouter votre propre type d'épreuve avec votre propre méthode de calcul des points. Seulement un superuser est autorisé de modifier les paramètres globaux. Ce réglage a une fonction de sécurité, pour que tout le monde ne puisse pas modifier les paramètres globaux durant une compétition. Les paramètres globaux se trouvent dans la barre super utilisateur. Pour afficher la barre super utilisateur, voyez 2.5 Modification de l'interface. Chaque groupe de paramètres a son propre bouton: Type d'épreuves, Catégories, Cercles, Cotation, Facteurs de correction, Utilisateurs, Fédérations, Nationalités, Langues, Répartition en séries, Méthodes de qualification et Methodes de calcul des points. 5 Paramètres globaux www.timetronics.be 57 Manuel d'utilisation d'AthleticsManager 2013 (français) 5.1 Types d'épreuves Tous les types d'épreuves généraux sont installés par défaut. Vous pouvez néanmoins créer de nouveaux types, ou modifier ou supprimer des types existantes. Quelques exemples des types d'épreuve sont: Disque 1kg, 110 m haies 0,914m, Javelot 600g etc. Les termes prédifinis des épreuves seront seulement utilisés s'il n'y a pas de traduction entrée. Vous pouvez bien sûr entrer une traduction personalisée pour chaqu'un de ces types d'épreuves. Figure 25: Manipulation des types d'épreuves dans la fenêtre Types d'épreuves. Nom de code Un code d'identification utilisé pour les traductions du nom entier de ce type d'épreuve. Code abrégé Un code d'identification utilisé pour les traductions de l'abréviation de ce type d'épreuve. Lieu Spécifie si cette épreuve aura lieu dehors (Outdoor) ou dedans (Indoor). Valeurs possibles sont I (Indoor) et O (Outdoor) Distance La distance comme entier relatif pour les types d'épreuve de distance (0 par défaut). Mode vent Spécifie la méthode du mesurage du vent. Valeurs possibles sont N (pas), H (par série/groupe) et I (par performance individuelle). Type de vent La durée en secondes (entier relatif) du mesurage du vent. En général, les valeurs sont: 5, 10 ou 13. www.timetronics.be 58 Manuel d'utilisation d'AthleticsManager 2013 (français) Précision Spécifie l'exactitude (décimal) de la performance. Valeurs possibles sont 1 (entier relatif), 10 (un dixième), 100 (un centième), 1 000 (un millième) et 10 000 (un dix millième). Type de concours Spécifie le type du concours pour ce type d'épreuve. Valeurs possibles sont (pas de concours), H (concours horizontal) et V (concours vertical). Correction temps manuel La valeur qui sera additionnée quand vous entrez des temps manuels pour le calcul des points. Nombre d'athlètes Le nombre d'athlètes qui collabore pour une performance. La valeur par défaut est 1, pour un relais c'est surtout 4. Mettre en oeuvre Le facteur de poids dont le calcul tiendra compte (en kilogramme). Le poids des objets pour les épreuves de lancer est important ici. Valeurs possibles sont des valeurs décimales. Nombre d'épreuves de l'épreuve combinée Le nombre d'épreuves (entier relatif) de ce type d'épreuve combinée. Seulement applicable pour les types d'épreuve combinée. Épreuves de l'épreuve combinée Liste de types d'épreuve qui serviront des épreuves pour ce type d'épreuve combinée, séparée par un point-virgule. Seulement applicable pour les types d'épreuve combinée. En double-cliquant sur le champ correspondant dans la colonne Épreuves de l'épreuve combinée ou Nombre d'épreuves de l'épreuve combinée, vous ouvrez une nouvelle fenêtre où vous pouvez créer une nouvelle épreuve combinée ou modifier une épreuve combinée existante. www.timetronics.be 59 Manuel d'utilisation d'AthleticsManager 2013 (français) Figure 26: Meermap aanmaken of bewerken. Dans cette fenêtre vous pouvez ajouter les types d'épreuve à votre épreuve combinée en sélectionnant le type d'épreuve désiré, et puis en cliquant sur la flèche à droite. Pour supprimer un type d'épreuve, il faut sélectionner le type d'épreuve en question dans la colonne à droite, et puis cliquer sur la flèche à gauche. Vous pouvez aussi arranger l'ordre des épreuves en utilisant les flèches à droite de la fenêtre. En cliquant sur OK, vous verrez que le nombre d'épreuves changera dans les colonnes Épreuves de l'épreuve combinée et Nombre d'épreuves de l'épreuve combinée. Nom par défaut Le nom systématique de ce type d'épreuve. Si l'application ne peut pas trouver de traduction pour votre langue, elle utilisera le nom systématique. Abréviation par défaut L'abréviation systématique de ce type d'épreuve. Si l'application ne peut pas trouver de traduction pour votre langue, elle utilisera l'abréviation systématique. www.timetronics.be 60 Manuel d'utilisation d'AthleticsManager 2013 (français) Trier < Spécifie la méthode par laquelle les performances seront triées. Valeurs possibles sont false (décroissant) et true (croissant). Nom (*) Le nom, traduit en langue *, de ce type d'épreuve. Abréviation (*) L'abréviation, traduit en langue *, de ce type d'épreuve. 5.2 Catégories Cette fenêtre définit les catégories. Les catégories sont groupées par fédération. Il est nécessaire qu'il y ait une catégorie individuelle pour le sexe, donc pour une catégorie d'âge, il y aura toujours deux instances. Par exemple: Cadets (hommes) et Cadettes (femmes). Figure 27: Manipulation des catégories dans la fenêtre Catégories. Nom Le nom de la catégorie. Abréviation L'abréviation de la catégorie. Sexe Le sexe de la catégorie. Valeurs possibles sont M pour masculin et W pour féminin. Type minimum/maximum La méthode pour le contrôle de la limite d'âge. Valeurs possibles sont N www.timetronics.be 61 Manuel d'utilisation d'AthleticsManager 2013 (français) (pas de limite minimale/maximale), D (limite d'âge par date de naissance) ou Y (limite d'âge par année de naissance). Âge minimum/maximum Les valeurs minimales/maximales pour la limite d'âge. 5.3 Cercles Cette fenêtre définit les cercles d'athlétisme. Les cercles sont groupés par fédération. Figure 28: Manipulation des cercles dans la fenêtre Cercles. Nom Le nom du cercle. Abréviation L'abréviation du cercle. Numéro d'affiliation Le numéro d'identification sous lequel le cercle est engregistré chez la fédération. Place Le lieu du complexe du cercle. 5.4 Cotation www.timetronics.be 62 Manuel d'utilisation d'AthleticsManager 2013 (français) Cette fenêtre vous montre les régulations concernant la cotation. Ces régulations sont groupées par méthode de calcul des points. Pour plus d'informations concernant les méthodes de calcul des points, regardez la section 4.2 Cotation. Figure 29: Manipulation des régulations du calcul des points dans la fenêtre Cotation. Type d'épreuve Le type d'épreuve pour lequel ce règle doit compter. Catégorie La catégorie pour laquelle ce règle doit compter. Paramètre -N- Les valeurs des paramètres qui seront appliquées dans les méthodes de calcul des points internes. 5.5 Facteurs de correction Cette fenêtre définit les facteurs correctifs. Les facteurs de correction sont groupés par fédération. Les facteurs de correction sont optionellement utilisés dans la formule de calcul des points. Pour plus d'informations concernant les facteurs de correction, voyez la section 4.2 Cotation. www.timetronics.be 63 Manuel d'utilisation d'AthleticsManager 2013 (français) Figure 30: Manipulation des facteurs de correction dans la fenêtre Facteurs de correction. Type d'épreuves Le type d'épreuve pour lequel ce facteur de correction doit compter. Catégorie La catégorie pour laquelle ce facteur de correction doit compter. Facteur de correction La valeur du facteur de correction ('1' par défaut). 5.6 Utilisateurs Cette fenêtre vous montre les différents profils d'utilisateur, avec chaqu'un ses propres spécifications et autorisations. www.timetronics.be 64 Manuel d'utilisation d'AthleticsManager 2013 (français) Figure 31: Manipuleer de beschikbare gebruikersprofielen in het venster Gebruikers. Dans la liste à gauche (Utilisateurs), vous verrez les profils d'utilisateur créés. Vous pouvez ajouter ou supprimer des profils en utilisant les boutons en bas de la liste. Vous pouvez seulement ajouter ou supprimer les profils quand vous avez cette autorisation. Le réglage par défaut pourvoit le superuser de cette autorisation. Le superuser, advanced user et beginner user seront toujours présents et ne peuvent pas être supprimés. Si vous créez un nouvel utilisateur, vous copiez les autorisations de l'utilisateur activé au nouveau profil. À droite de la fenêtre (Options de l'utilisateur), vous verrez une liste des autorisations de l'utilisateur sélectionné. 0 est égale à 'interdit', 1 est égale à autorisé. Pour changer le mot de passe de l'utilisateur sélectionné, il faut cliquer sur le bouton Changer le mot de passe. Pour confirmer, il faut entrer l'ancien mot de passe, sauf si vous êtes un superuser. www.timetronics.be 65 Manuel d'utilisation d'AthleticsManager 2013 (français) 5.7 Fédérations Cette fenêtre vous montre les différentes fédérations avec chaqu'une leur propre spécifications. Vous pouvez ajouter des nouvelles fédérations ou supprimer des fédérations existantes à l'aide des boutons en haut à droite. Figure 32: Manipulation des fédérations dans la fenêtre Fédérations. Nom Le nom de la fédération. Abréviation L'abréviation de la fédération. Code Un code systématique qui est utilisé pour la fédération. Langue La langue de la fédération. Pays Le pays où cette fédération se trouve. Début de saison La date du début de saison. Si un athlète participe à une compétition après cette date, alors sa catégorie sera déterminée à l'aide de son âge au moment de la date de référence. Date de référence Afin de déterminer la catégorie d'un athlète, le calcul de la catégrie utilise l'âge de www.timetronics.be 66 Manuel d'utilisation d'AthleticsManager 2013 (français) l'athlète qu'il/elle a au moment de la date de référence. 5.8 Nationalités Cette fenêtre définit les différentes nationalités avec leurs codes et les spécifications. Vous pouvez ajouter des nouvelles nationalités ou supprimer des nationalités existantes à l'aide des boutons en haut à droite. Figure 33: Manipulation des nationalités dans la fenêtre Nationalités. Nom Le nom du pays. Drapeau Le drapeau du pays. ISO Un code international de deux lettres, qui appartient à ce pays. ISO3 Un code international de trois lettres, qui appartient à ce pays. Code numérique Un code numérique qui est utilisé par l'application afin de définir un pays. www.timetronics.be 67 Manuel d'utilisation d'AthleticsManager 2013 (français) Zone La fédération continentale à laquelle ce pays appartient. 5.9 Langues Cette fenêtre contient toutes les langues implémentées en AthleticsManager. Vous pouvez ajouter des nouvelles langues ou supprimer des langues existantes à l'aide des boutons en haut à droite. Figure 34: Manipulation des langues dans la fenêtre Langues. Langue La langue implémentée. Code 5.10 Un code abrégé qui est utilisé pour définir cette langue. Répartitions en séries Cette fenêtre définit les méthodes utilisées pour la répartition en séries. Vous pouvez ajouter des nouvelles méthodes ou supprimer des méthodes existantes à l'aide des boutons en haut à droite. www.timetronics.be 68 Manuel d'utilisation d'AthleticsManager 2013 (français) Figure 35: Manipulation des méthodes de répartition en séries dans la fenêtre Répartitions en séries. Nom Le nom de la méthode. Algorithme La formule de la méthode. 5.11 Méthodes de qualification Cette fenêtre définit les méthodes utilisées pour les qualifications. Vous pouvez ajouter des nouvelles méthodes ou supprimer des méthodes existantes à l'aide des boutons en haut à droite. www.timetronics.be 69 Manuel d'utilisation d'AthleticsManager 2013 (français) Figure 36: Manipulation des méthodes de qualification dans la fenêtre Méthode de qualification. Nom Le nom de la méthode. Algorithme La formule de la méthode. 5.12 Méthodes de calcul des points des équipes Cette fenêtre définit les méthodes utilisées pour le calcul des points des équipes. Vous pouvez ajouter des nouvelles méthodes ou supprimer des méthodes existantes à l'aide des boutons en haut à droite. www.timetronics.be 70 Manuel d'utilisation d'AthleticsManager 2013 (français) Figure 37: Manipulations des méthodes de calcul des points des équipes dans la fenêtre Méthodes de calcul des points des équipes. Nom Le nom de la méthode. Algorithme La formule de la méthode. www.timetronics.be 71 Manuel d'utilisation d'AthleticsManager 2013 (français) Liste des Figures Figure 1: Données des équipements d'entrée (gauche) sont entrées, traitées par AthleticsManager (milieu) et peut ainsi être exportées à un équipement de sortie (droite)....................................................7 Figure 2: Terminologie et structure dans AthleticsManager......................................................................9 Figure 3: Éléments d'interface d'AthleticsManager.................................................................................10 Figure 4: Exemple d'une boîte de dialogue d'impression.........................................................................11 Figure 5: Point possible pour faire glisser le panneau d'athlètes.............................................................21 Figure 6: Emplacements possibles d'un panneau 'régulier' (bleu et vert)................................................21 Figure 7: Faire glisser la barre super utilisateur.......................................................................................21 Figure 8: Emplacement possible de l'administrateur d'épreuves.............................................................21 Figure 9: Colonnes possibles dans l'onglet Séries ou groupes des athlètes engagés...............................22 Figure 10: Propriétés générales d'une épreuve.........................................................................................24 Figure 11: Modification des sessions d'une compétition.........................................................................26 Figure 12: Quelques chambres d'appel pour une compétition.................................................................27 Figure 13: Modification des équipes d'une compétition..........................................................................28 Figure 14: Propriétés par défaut pour les nouvelles épreuves..................................................................30 Figure 15: Propriétés avancées de la compétition....................................................................................31 Figure 16: Liste des épreuves dans le panneau d'épreuves......................................................................32 Figure 17: Paramètres globaux d'une épreuve.........................................................................................34 Figure 18: Modification des tours d'une épreuve.....................................................................................35 Figure 19: Ajout des données globales d'un (nouvel) athlète...................................................................39 Figure 20: Ajout de l'athlète à la compétition..........................................................................................40 Figure 21: Entrée des meilleures performances.......................................................................................42 Figure 22: Création ou sélection d'une équipe de relais...........................................................................45 Figure 23: Modification d'une équipe de relais........................................................................................46 Figure 24: Attribution des numéros de dossard.......................................................................................48 Figure 25: Manipulation des types d'épreuves dans la fenêtre Types d'épreuves....................................59 Figure 26: Meermap aanmaken of bewerken...........................................................................................61 Figure 27: Manipulation des catégories dans la fenêtre Catégories.........................................................62 Figure 28: Manipulation des cercles dans la fenêtre Cercles...................................................................63 Figure 29: Manipulation des régulations du calcul des points dans la fenêtre Cotation..........................64 www.timetronics.be 72 Manuel d'utilisation d'AthleticsManager 2013 (français) Figure 30: Manipulation des facteurs de correction dans la fenêtre Facteurs de correction....................65 Figure 31: Manipuleer de beschikbare gebruikersprofielen in het venster Gebruikers...........................66 Figure 32: Manipulation des fédérations dans la fenêtre Fédérations......................................................67 Figure 33: Manipulation des nationalités dans la fenêtre Nationalités....................................................68 Figure 34: Manipulation des langues dans la fenêtre Langues................................................................69 Figure 35: Manipulation des méthodes de répartition en séries dans la fenêtre Répartitions en séries...70 Figure 36: Manipulation des méthodes de qualification dans la fenêtre Méthode de qualification........71 Figure 37: Manipulations des méthodes de calcul des points des équipes dans la fenêtre Méthodes de calcul des points des équipes....................................................................................................................72 Figure 38: Les connexions requises pour le lien......................................................................................82 Figure 39: Utilisez l'AthleticsManager Serial-Link pour le lien avec du logiciel qui support Hytek......83 Figure 40: Les paramètres en MacFinish pour l'utilisation avec AthleticsManager................................84 Figure 41: La boîte de dialogue pour l'importation d'une série d'AthleticsManager en MacFinish........85 Figure 42: Les temps électroniques sont traités en AthleticsManager.....................................................85 www.timetronics.be 73 Manuel d'utilisation d'AthleticsManager 2013 (français) Liste des Tables Table 1: Traduction des termes utilisés Néerlandais – Français................................................................8 Table 2: Paramètres requis du pare-feu pour AthleticsManager..............................................................16 Table 3: Description des profils d'utilisateur............................................................................................19 Table 4: Le parcours des statuts possibles d'une série ou un groupe.......................................................51 www.timetronics.be 74 Manuel d'utilisation d'AthleticsManager 2013 (français) 6 Appendices 6.1 Appendice A: Menu personalisé www.timetronics.be 75 Manuel d'utilisation d'AthleticsManager 2013 (français) 6.2 Appendice B: Entrée des catégories Exemple 1: Cercle AV1 émet une équipe mêlée de la catégorie Minimes. La compétition ne comprend que des minimes. L'entrée correcte est comme suit: Nom: AV1 Groupe: Minimes Cercle par défaut: AV1 Catégorie par défaut: • Minimes hommes • Minimes femmes Exemple 2: Cercle AV2 émet deux équipes de la catégorie Juniors, hommes et femmes séparés. La compétition ne comprend que des juniors. L'entrée correcte est comme suit: Nom: AV2 Groupe: Juniors hommes Cercle par défaut: AV2 Catégorie par défaut: • Juniors hommes Nom: AV2 Groupe: Juniors femmes Cercle par défaut: AV2 Catégorie par défaut: • Juniors femmes www.timetronics.be 76 Manuel d'utilisation d'AthleticsManager 2013 (français) Exemple 3: Cercle AV3 émet cinq équipes des catégories Cadets et Juniors, hommes et femmes séparés. Cadettes femmes compte deux équipes. La compétition comprend donc des cadets et des juniors. L'entrée correcte est comme suit: Nom: AV3 JH Groupe: Juniors hommes Cercle par défaut: AV3 Catégorie par défaut: • Juniors hommes Nom: AV3 JF Groupe: Juniors femmes Cercle par défaut: AV3 Catégorie par défaut: • Juniors femmes Nom: AV3 CH Groupe: Cadets hommes Cercle par défaut: AV3 Catégorie par défaut: • Cadets hommes Nom: AV3 CF 1 Groupe: Cadettes femmes Cercle par défaut: AV3 Catégorie par défaut: • Cadettes femmes Name: AV3 CF 2 Group: Cadettes femmes Default club: AV3 Default categories: • Cadettes femmes www.timetronics.be 77 Manuel d'utilisation d'AthleticsManager 2013 (français) 6.3 Appendice C: Méthodes des répartitions en séries Les répartitions en séries sont executées selon une méthode implémentée que vous pouvez choisir. Il y a deux possibilités par défaut en quant aux répartitions en séries: • iaaf seeding method: Répartition qui partage les participants avec les meilleures performances (rang 1) et les participants avec les performances les plus faibles entre les séries/groupes différents. Par exemple: il y a 12 participants et 4 places disponibles. La répartition sera alors (le chiffre représente le rang): – Série A: 1, 6, 7, 12 – Série B: 2, 5, 8, 11 – Série C: 3, 4, 9, 10 • selon la meilleure performance: Répartition qui rassemble les participants avec les meilleures performances, les participants avec les performances les plus faibles et les autres particpants. Ainsi les participants en série se vaudront. Par exemple: il y a 12 participants et 4 places disponibles. La répartition sera alors (le chiffre représente le rang): – Série A: 12, 11, 10, 9 – Série B: 8, 7, 6, 5 – Série C: 4, 3, 2, 1 • <non précisée>: Pas de méthode spécifiée. Les participants seront répartis en séries de façon aléatoire. www.timetronics.be 78 Manuel d'utilisation d'AthleticsManager 2013 (français) 6.4 Appendice D: Entrée automatique des temps électronique Au cas où vous utilisez MacFinish ou un autre produit qui support Hytek, pour le chronométrage électronique, alors vous aurez la possibilité d'envoyer les données à la base de données d'AthleticsManager. Pour vérifier les données envoyées, vous pouvez ouvrir le panneau MacFinish par le menu Fenêtre > MacFinish. Les résultats reçus peuvent encore être modifiés manuellement en écrasant le champ en question. Pour transmettre directement les temps électroniques de MacFinish, vous aurez au moins besoin de la version 8.0.0.27 de MacFinish. D'autres produits doivent supporter Hytek. Pour la transmission, vous aurez besoin d'un autre programme, qui traduit la communication Hytek à des commandes, interprétant par la base de données d'AthleticsManager. Arrangement Le schéma en bas vous montre le fonctionnement de la communication entre les différentes pièces de logiciel et l'arrangement nécessaire. La connexion COM se passe par la connexion sérielle, les connexions UDP se passent par un réseau. Il y a plusieurs possibilités pour l'arrangement: vous pouvez mettre tout le logiciel sur un système, ou vous pouvez mettre les différentes pièces de logiciel sur différents systèmes, à votre choix. www.timetronics.be 79 Manuel d'utilisation d'AthleticsManager 2013 (français) Figure 38: Les connexions requises pour le lien. Si vous voulez utiliser l'interface Hytek, il faut d'abord démarrer l'AthleticsManager Serial-Link, et puis choisir l'AthleticsManager Server désiré et le port COM d'où vous voulez traiter les signaux Hytek. Réglez ensuite le port COM désiré dans votre logiciel Hytek. Soyez sûr qu'il y a une connexion physique entre les deux ports COM réglés. Votre logiciel peut maintenant communiquer avec AthleticsManager. www.timetronics.be 80 Manuel d'utilisation d'AthleticsManager 2013 (français) Figure 39: Utilisez l'AthleticsManager Serial-Link pour le lien avec du logiciel qui support Hytek. On n'explique pas l'utilisation d'un programme de chronométrage électronique, mais on vous donne quand même un aperçu du fonctionnement de la communication en MacFinish 8.0.0.27, par le lien direct. Le lien Hytek fonctionne de même façon, mais il faut alors choisir Hytek compatible comme meetmanager. Réglages de MacFinish pour l'utilisation avec AthleticsManager Soyez tout d'abord sûr que l'AtheticsManager Server est démarré. Démarrez ensuite le MacFinish, et naviguez vers le menu File > Preferences. Dans l'onglet Meetmanager, vous devez choisir AthleticsManager comme meetmanager. Deux nouveaux champs apparaîtront: Server et Competition. Pour Server, vous choisissez le nom que vous avez attribué à votre AthleticsManager Server (comme vous devez choisir dans l'AthleticsManager Client). Pour Competition vous choisissez le nom de la compétition avec laquelle vous voulez travailler. www.timetronics.be 81 Manuel d'utilisation d'AthleticsManager 2013 (français) Figure 40: Les paramètres en MacFinish pour l'utilisation avec AthleticsManager. Envoi des temps électroniques de MacFinish à AthleticsManager Commencez comme vous travaillez en général avec MacFinish. Après que vous avez fait une image photofinish, la boîte de dialogue d'importation apparaîtra automatiquement sur votre écran. Si cela n'est pas le cas, cliquez sur le menu Document > Import. Choisissez la série qui appartient à l'image photofinish. Les participations seront importées en MacFinish et le nom de fichier sera automatiquement rempli correctement. Ajoutez la barre de temps ('Timelines') à la position correcte, tant que les temps sont enregistrés. Quand tous les temps sont enregistrés, cliquez sur le menu Document > Export. Les temps électroniques seront exportés à AthleticsManager. www.timetronics.be 82 Manuel d'utilisation d'AthleticsManager 2013 (français) Figure 41: La boîte de dialogue pour l'importation d'une série d'AthleticsManager en MacFinish. Au cas où il y avait encore un AthleticsManager Client activé, vous aurez d'abord un message dans le panneau MacFinish que tous les temps électroniques sont disponibles. Ces temps seront traités en quelques secondes et remplis dans la série correspondante. Figure 42: Les temps électroniques sont traités en AthleticsManager. www.timetronics.be 83 Manuel d'utilisation d'AthleticsManager 2013 (français) 6.5 Appendice E: Formule du calcul des points AthleticsManager utilise une formule implémentée pour le calcul des points: result= POINTSCALC( ROUND( prestation× correction) ) result POINTSCALC ROUND prestation correction le résultat comme points individuels; la formule de calcul des points une formule d'arrondi; la performance executée (résultat de mesurage physique); le facteur de correction qui doit éventuellement être multiplié par la performance Le facteur de correction Correction est dépendant de la catégorie de participation. Le calcul tiendra seulement compte du facteur de correction de cette catégorie de participation, si le facteur de correction de cette catégorie de participation spécifique est ajouté dans les propriétés du tour (Propriétés > Cotation). Dans les autres cas, cette valeur est 1. La formule d'arrondi ROUND est dépendant de la précision réglées de ce type d'épreuve. Les dépendances du facteur de correction influenceront aussi indirectement le résultat de cette formule. La formule de calcul des points POINTSCALC est dépendant du type de l'épreuve (formule différente par type de l'épreuve), de la catégorie de participation (différents paramètres par catégorie pour la formule du type de l'épreuve) et de la méthode de calcul des points utilisée dans les propriétés du tour. Les dépendances du facteur de correction autant que la formule d'arrondi influenceront aussi indirectement le résultat de cette formule. www.timetronics.be 84

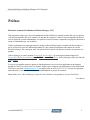
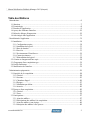
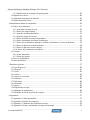
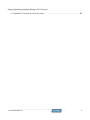



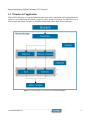
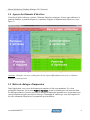
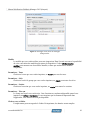


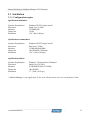

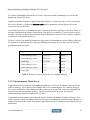
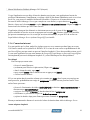

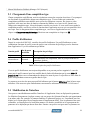


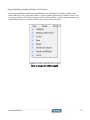

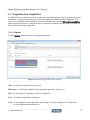
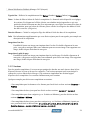

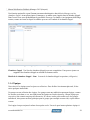
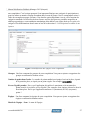

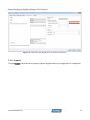
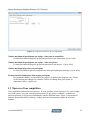
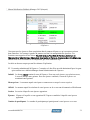

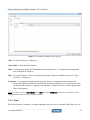

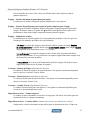
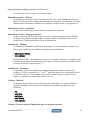
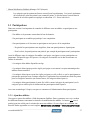
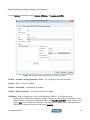



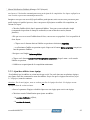

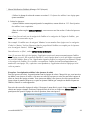
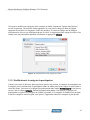

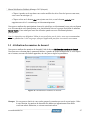



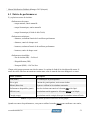


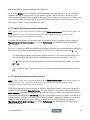
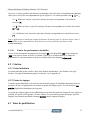




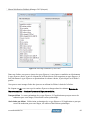

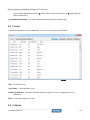
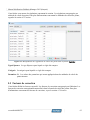
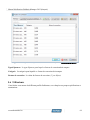
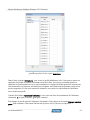
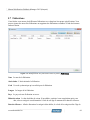
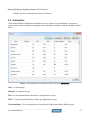
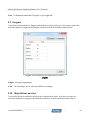

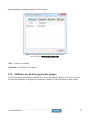
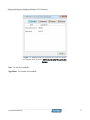

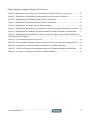


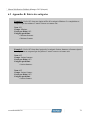

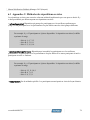



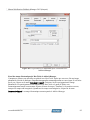
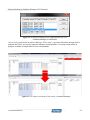

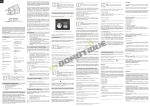
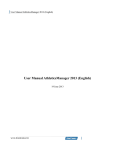
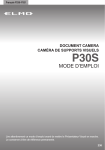

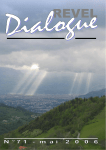
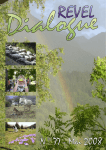
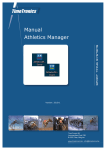
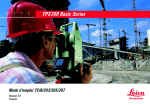
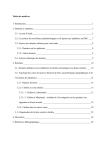
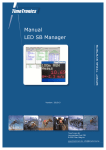
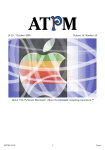
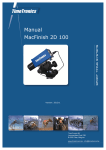
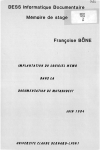
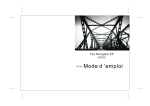


![English [2012v1]](http://vs1.manualzilla.com/store/data/005994732_1-5b50c16b769d7d14a751f578cdbfd574-150x150.png)

![English [2012v1]](http://vs1.manualzilla.com/store/data/005666127_1-015c2c1b906ab908850f1f1f8721a849-150x150.png)
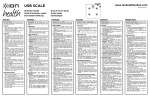
![English [2015v1]](http://vs1.manualzilla.com/store/data/005829431_1-1fdc30543d444fb0915a40c3aab945a8-150x150.png)