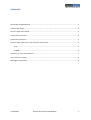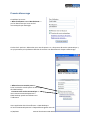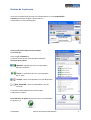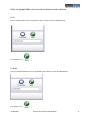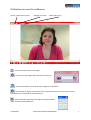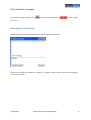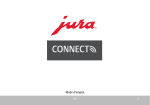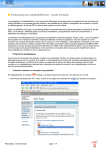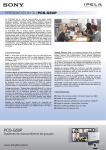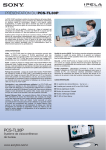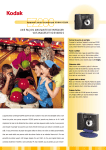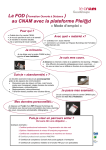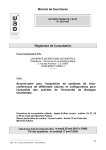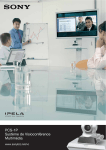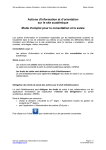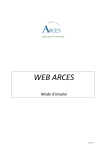Download Manuel d`utilisation CMA Desktop FR 2010-05
Transcript
Manuel d’utilisation CMA Desktop 21/05/2010 Manuel d’utilisation CMA Desktop 0 Sommaire Démarrage de CMA Desktop................................................................................................................... 2 Premier démarrage ................................................................................................................................. 3 Faire un appel vidéo simple..................................................................................................................... 4 Gestion de vos contacts .......................................................................................................................... 4 Gestion de la présence ............................................................................................................................ 5 Faire un appel vidéo vers un site externe à votre réseau. ...................................................................... 6 En IP................................................................................................................................................. 6 En RNIS ............................................................................................................................................ 6 Utilisation en cours de conférence.......................................................................................................... 7 Pour terminer un appel : ......................................................................................................................... 8 Messagerie instantanée. ......................................................................................................................... 8 21/05/2010 Manuel d’utilisation CMA Desktop 1 Démarrage de CMA Desktop Cliquez sur l’icône correspondant à l’application CMA Desktop dans la zone de notification située en bas à droite de l’écran. Si l’icône n’y figure pas, allez dans « Démarrer », « Tous les programmes », « Polycom CMA Desktop », puis cliquez sur «Polycom CMA Desktop» 21/05/2010 Manuel d’utilisation CMA Desktop 2 Premier démarrage Complétez les zones : « Nom d’utilisateur » et « Mot de Passe » : par les identifiants qui vous ont été communiqués par Novasight Cochez les 2 options « Mémoriser mon mot de passe » et « Ouverture de session automatique », ce qui permettra principalement d’éviter de ressaisir vos identifiants à chaque redémarrage. « Mémoriser mon mot de passe » : évite la saisie du mot de passe au démarrage de CMA Desktop « Ouverture de session automatique » : vous connecte automatiquement à CMA Desktop quand vous démarrerez l’ordinateur Votre application de visioconférence « CMA Desktop » se lancera automatiquement à chaque démarrage de votre PC. 21/05/2010 Manuel d’utilisation CMA Desktop 3 Faire un appel vidéo simple Cliquez sur L’onglet « Mes Contacts» Entrez le nom de votre interlocuteur. Sélectionnez votre interlocuteur Cliquez sur « Appel». Gestion de vos contacts Cliquer sur l’onglet « Mes Contacts » Pour ajouter un contact, recherchez le prénom de l’utilisateur à ajouter, et cliquez dessus ; Cliquez ensuite sur « Ajouter Contact » afin de l’ajouter dans votre liste. 21/05/2010 Manuel d’utilisation CMA Desktop 4 Gestion de la présence Vous avez la possibilité d’informer vos collaborateurs sur votre disponibilité : 2 statuts permettent de gérer votre présence : «Disponible» ou «Ne pas déranger» Vous pouvez voir le statut de vos contacts en un seul clic : Dans l’onglet «Contacts », visualisez la liste de vos correspondants habituels ainsi que leurs statuts. Disponible : Signifie que votre correspondant peut être contacté Inactif : L’ordinateur de votre correspondant est en veille Occupé : Votre correspondant n’est pas disponible Non disponible : Votre correspondant n’est pas connecté. Ce statut est automatiquement activé lorsque l’ordinateur est éteint. Pour effectuer un appel, sélectionnez votre correspondant et appuyez sur 21/05/2010 Manuel d’utilisation CMA Desktop 5 Faire un appel vidéo vers un site externe à votre réseau. En IP Entrez l’adresse IP de votre correspondant dans l’encart en bas du CMA Desktop, puis appuyez sur En RNIS Entrez le numéro RNIS de votre correspondant dans l’encart en bas du CMA Desktop, puis appuyez sur 21/05/2010 Manuel d’utilisation CMA Desktop 6 Utilisation en cours de conférence Activer / Désactiver le micro Réglage du volume Mode plein-écran : Vous permet de couper votre image. : Vous permet de partager des documents de votre PC : : Vous permet d’avoir le renvoi de votre image en incrustation : Vous permet de régler la caméra de votre interlocuteur dans le cas où celui-ci serait connecté avec un système de visioconférence : Vous permet de numéroter des codes d’accès demandés pour certaines visioconférences. 21/05/2010 Manuel d’utilisation CMA Desktop 7 Pour terminer un appel : Pour terminer au appel appuyez sur de l’écran. en haut à gauche de l’écran ou en haut à droite Messagerie instantanée. CMA desktop vous permet de communiquer par messagerie instantanée. Taper votre message puis cliquer sur « Envoyer » ou taper « entrée » pour envoyer votre message à votre correspondant. 21/05/2010 Manuel d’utilisation CMA Desktop 8